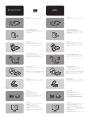HP 2200C Manual de usuario
- Categoría
- Adaptador de transparencia del escáner
- Tipo
- Manual de usuario

Setup
Instalación
hp scanjet 2200c scanner
Escáner hp Scanjet 2200c
2. Unlock the scanner
Unlock the scanner by removing the plastic key from the bottom of the scanner.
a. Turn the scanner so the bottom is up.
b. Turn the green key to the left 1/4 turn and remove it from the scanner.
Note: Store the key in a safe place to re-lock the scanner if it is transported.
3. Connect the scanner (AFTER installing the software)
Caution: Only use the power supply, cables, and accessories supplied with this
equipment or expressly approved by Hewlett-Packard Company.
a. Connect the USB cable to the USB port on the back of the scanner.
b. Connect the other end of the USB cable to one of the USB ports on your PC.
4. Connect the power supply
a. Connect the power supply to the scanner.
b. Plug the power cord into an electrical outlet. This turns on power to the scanner
(there is no on/off switch).
Congratulations! Your scanner is now installed.
Note: When your computer detects new hardware, you might see a message
indicating a file was not found. To resolve this message, click Browse in the dialog
box, locate the CD-ROM drive, and then click OK. Click OK again to close the
dialog box.
5. Before you scan
a. Open the scanner lid.
b. Place the item to be scanned face-down on the scanner glass. The item must be
centered on the glass, with the top of the graphic or text closest to the front of
the scanner.
Setting up your scanner
Your scanner comes with a CD-ROM, a USB cable, and a power supply.
6. Begin scanning
Choose one of the following:
• Press a button on the scanner:
Scan: Starts the HP scanning software and scans your item.
Copy: Scans and prints a copy of your item.
• Double-click the scanner icon on the Windows desktop to open the software and
scan manually.
• Click Start, point to Programs, HP PrecisionScan LTX, and then click HP
PrecisionScan LTX to open the software and scan manually.
Find help and support
• For help using your HP ScanJet scanner, open the HP PrecisionScan LTX software
and click Help.
• For installation help, support, and specifications either:
- click HP Online Support Supplement from the Help menu.
- open the folder for your language on the CD-ROM and double-click
hpscanjt.hlp.
Note: The Support Supplement also contains warranty, service, and regulatory
information.
• For technical support and drivers, go to www.hp.com/go/cposupport
• For scanning ideas, tips, and product demonstrations, visit the HP Web site at
www.scanjet.hp.com
1. Install the software (BEFORE installing the hardware)
a. Quit all open programs (except Windows).
b. Insert the CD-ROM. If the installation program does not start automatically, open
the Windows Start menu, click Run, and then type x:setup.exe (where x is the
letter of the CD-ROM drive).
c. Follow the directions onscreen.
2. Desbloquee el escáner
Para desbloquear el escáner, retire la llave de bloqueo de plástico que se
encuentra en la parte inferior del escáner.
a. Dé la vuelta al escáner de manera que la parte inferior quede arriba.
b. Gire la llave verde hacia la izquierda un cuarto de vuelta y retírela del escáner.
Nota: guarde la llave en un lugar seguro para poder bloquear el escáner de
nuevo si tiene que transportarlo.
3. Conecte el escáner (DESPUÉS de instalar el software)
Precaución: utilice sólo el cable de alimentación, los cables y los accesorios
suministrados con el equipo o aprobados explícitamente por Hewlett-Packard
Company.
a. Conecte el cable USB al puerto USB que se encuentra en la parte posterior del
escáner.
b. Conecte el otro extremo del cable USB a uno de los puertos USB del PC.
4. Conecte el cable de alimentación
a. Conecte el cable de alimentación al escáner.
b. Conecte el cable de alimentación a un enchufe eléctrico. Con esto el escáner
quedará encendido (no hay interruptor de encendido/apagado).
¡Enhorabuena! El escáner ya está instalado.
Nota: cuando el PC detecta nuevo hardware, es posible que aparezca un mensaje
indicando que no se puede encontrar un archivo. Para solucionarlo, haga clic en
Examinar en el cuadro de diálogo, busque la unidad de CD-ROM y haga clic en
Aceptar. Vuelva a hacer clic en Aceptar para cerrar el cuadro de diálogo.
5. Antes de realizar una exploración
a. Abra la tapa del escáner.
b. Sitúe el elemento que desee explorar boca abajo sobre el cristal de originales.
Debe centrar el elemento sobre el cristal colocando la parte superior del gráfico
o del texto lo más cerca posible de la parte frontal del escáner.
Instalación del escáner
Con el escáner encontrará un CD-ROM, un cable USB y un cable de alimentación.
6. Realice una exploración
Elija uno de los siguientes procedimientos:
• Pulse uno de estos botones del escaner:
Explorar: se iniciará el software de exploración HP y se explorará el
elemento.
Copiar: se iniciará el imprimirá una copia del elemento.
• Haga doble clic en el icono del escáner del escritorio de Windows para abrir el
software y explorar manualmente.
• Haga clic en Inicio, señale Programas y después HP PrecisionScan LTX. A
continuación, haga clic en HP PrecisionScan LTX para abrir el software y
explorar manualmente.
Ayuda y asistencia técnica
• Para obtener ayuda sobre cómo utilizar el escáner HP Scanjet, abra el software
HP PrecisionScan LTX y haga clic en Ayuda.
• Para obtener ayuda sobre la instalación, asistencia técnica o información sobre
las especificaciones, utilice una de estas dos opciones:
- Haga clic en el suplemento de asistencia técnica del menú Ayuda.
- Abra la carpeta correspondiente a su idioma del CD-ROM y haga doble clic en
hpscanjt.hlp.
Nota: el suplemento de asistencia técnica también contiene información sobre la
garantía, los servicios y las normativas.
• Para obtener asistencia técnica y controladores, visite
www.hp.com/cposupport/es
• Para obtener ideas, sugerencias y demostraciones del producto, visite la página
de Internet de HP en www.scanjet.hp.com
1. Instale el software (ANTES de instalar el hardware)
a. Salga de todos los programas (excepto de Windows).
b. Inserte el CD-ROM. Si el programa de instalación no se ejecuta
automáticamente, abra el menú Inicio de Windows, haga clic en Ejecutar y
escriba x:setup.exe (dónde x representa representa la letra asignada a la
unidad de CD-ROM).
c. Siga las instrucciones que aparecen en pantalla.
1
2
3
4
5
6
helpful
1
3
4
5
6
Ayuda
2
3. Connect the scanner (AFTER installing the software)
Caution: Only use the power supply, cables, and accessories supplied with this
equipment or expressly approved by Hewlett-Packard Company.
a. Connect the USB cable to the USB port on the back of the scanner.
b. Connect the other end of the USB cable to one of the USB ports on your PC.
4. Connect the power supply
a. Connect the power supply to the scanner.
b. Plug the power cord into an electrical outlet. This turns on power to the scanner
(there is no on/off switch).
Congratulations! Your scanner is now installed.
Note: When your computer detects new hardware, you might see a message
indicating a file was not found. To resolve this message, click Browse in the dialog
box, locate the CD-ROM drive, and then click OK. Click OK again to close the
dialog box.
5. Before you scan
a. Open the scanner lid.
b. Place the item to be scanned face-down on the scanner glass. The item must be
centered on the glass, with the top of the graphic or text closest to the front of
the scanner.
Setup
Setup
6. Begin scanning
Choose one of the following:
• Press a button on the scanner:
Scan: Starts the HP scanning software and scans your item.
Copy: Scans and prints a copy of your item.
• Double-click the scanner icon on the Windows desktop to open the software and
scan manually.
• Click Start, point to Programs, and then click HP PrecisionScan LTX to open the
software and scan manually.
Find help and support
• For help using your HP ScanJet scanner, open the HP PrecisionScan LTX software
and click Help.
• For help with installation and for customer-support information, click HP Online
Support Supplement from the Help menu. The Support Supplement also contains
specifications, and warranty, service, and regulatory information.
• For technical support and drivers, go to www.hp.com/go/cposupport
• For scanning ideas, tips, and product demonstrations, visit the HP Web site at
www.scanjet.hp.com
2. Unlock the scanner
Unlock the scanner by removing the plastic key from the bottom of the scanner.
a. Turn the scanner so the bottom is up.
b. Turn the green key to the left 1/4 turn and remove it from the scanner.
Note: Store the key in a safe place to re-lock the scanner if it is transported.
3. Connect the scanner (AFTER installing the software)
Caution: Only use the power supply, cables, and accessories supplied with this
equipment or expressly approved by Hewlett-Packard Company.
a. Connect the USB cable to the USB port on the back of the scanner.
b. Connect the other end of the USB cable to one of the USB ports on your PC.
4. Connect the power supply
a. Connect the power supply to the scanner.
b. Plug the power cord into an electrical outlet. This turns on power to the scanner
(there is no on/off switch).
Congratulations! Your scanner is now installed.
Note: When your computer detects new hardware, you might see a message
indicating a file was not found. To resolve this message, click Browse in the dialog
box, locate the CD-ROM drive, and then click OK. Click OK again to close the
dialog box.
5. Before you scan
a. Open the scanner lid.
b. Place the item to be scanned face-down on the scanner glass. The item must be
centered on the glass, with the top of the graphic or text closest to the front of
the scanner.
Setting up your scanner
Your scanner comes with a CD-ROM, a USB cable, and a power supply.
6. Begin scanning
Choose one of the following:
• Press a button on the scanner:
Scan: Starts the HP scanning software and scans your item.
Copy: Scans and prints a copy of your item.
• Double-click the scanner icon on the Windows desktop to open the software and
scan manually.
• Click Start, point to Programs, and then click HP PrecisionScan LTX to open the
software and scan manually.
Find help and support
• For help using your HP ScanJet scanner, open the HP PrecisionScan LTX software
and click Help.
• For help with installation and for customer-support information, click HP Online
Support Supplement from the Help menu. The Support Supplement also contains
specifications, and warranty, service, and regulatory information.
• For technical support and drivers, go to www.hp.com/go/cposupport
• For scanning ideas, tips, and product demonstrations, visit the HP Web site at
www.scanjet.hp.com
1. Install the software (BEFORE installing the hardware)
a. Quit all open programs (except Windows).
b. Insert the CD-ROM. If the installation program does not start automatically, open
the Windows Start menu, click Run, and then type x:setup.exe (where x is the
letter of the CD-ROM drive).
c. Follow the directions onscreen.
1
3
4
5
6
helpful
1
3
4
5
6
helpful
2 2
hp scanjet 2200c scanner
2. Unlock the scanner
Unlock the scanner by removing the plastic key from the bottom of the scanner.
a. Turn the scanner so the bottom is up.
b. Turn the green key to the left 1/4 turn and remove it from the scanner.
Note: Store the key in a safe place to re-lock the scanner if it is transported.
Setting up your scanner
Your scanner comes with a CD-ROM, a USB cable, and a power supply.
1. Install the software (BEFORE installing the hardware)
a. Quit all open programs (except Windows).
b. Insert the CD-ROM. If the installation program does not start automatically, open
the Windows Start menu, click Run, and then type x:setup.exe (where x is the
letter of the CD-ROM drive).
c. Follow the directions onscreen.
Transcripción de documentos
Setup Instalación hp scanjet 2200c scanner Escáner hp Scanjet 2200c Setting up your scanner Your scanner comes with a CD-ROM, a USB cable, and a power supply. Instalación del escáner Con el escáner encontrará un CD-ROM, un cable USB y un cable de alimentación. 1. Install the software (BEFORE installing the hardware) a. Quit all open programs (except Windows). b. Insert the CD-ROM. If the installation program does not start automatically, open the Windows Start menu, click Run, and then type x:setup.exe (where x is the letter of the CD-ROM drive). c. Follow the directions onscreen. 1. Instale el software (ANTES de instalar el hardware) a. Salga de todos los programas (excepto de Windows). b. Inserte el CD-ROM. Si el programa de instalación no se ejecuta automáticamente, abra el menú Inicio de Windows, haga clic en Ejecutar y escriba x:setup.exe (dónde x representa representa la letra asignada a la unidad de CD-ROM). c. Siga las instrucciones que aparecen en pantalla. 1 1 2. Unlock the scanner Unlock the scanner by removing the plastic key from the bottom of the scanner. a. Turn the scanner so the bottom is up. b. Turn the green key to the left 1/4 turn and remove it from the scanner. 2. Desbloquee el escáner Para desbloquear el escáner, retire la llave de bloqueo de plástico que se encuentra en la parte inferior del escáner. a. Dé la vuelta al escáner de manera que la parte inferior quede arriba. b. Gire la llave verde hacia la izquierda un cuarto de vuelta y retírela del escáner. Note: Store the key in a safe place to re-lock the scanner if it is transported. Nota: guarde la llave en un lugar seguro para poder bloquear el escáner de nuevo si tiene que transportarlo. 2 2 3. Connect the scanner (AFTER installing the software) Caution: Only use the power supply, cables, and accessories supplied with this equipment or expressly approved by Hewlett-Packard Company. a. Connect the USB cable to the USB port on the back of the scanner. b. Connect the other end of the USB cable to one of the USB ports on your PC. 3. Conecte el escáner (DESPUÉS de instalar el software) Precaución: utilice sólo el cable de alimentación, los cables y los accesorios suministrados con el equipo o aprobados explícitamente por Hewlett-Packard Company. a. Conecte el cable USB al puerto USB que se encuentra en la parte posterior del escáner. b. Conecte el otro extremo del cable USB a uno de los puertos USB del PC. 3 3 4. Connect the power supply a. Connect the power supply to the scanner. b. Plug the power cord into an electrical outlet. This turns on power to the scanner (there is no on/off switch). 4. Conecte el cable de alimentación a. Conecte el cable de alimentación al escáner. b. Conecte el cable de alimentación a un enchufe eléctrico. Con esto el escáner quedará encendido (no hay interruptor de encendido/apagado). Congratulations! Your scanner is now installed. ¡Enhorabuena! El escáner ya está instalado. Note: When your computer detects new hardware, you might see a message indicating a file was not found. To resolve this message, click Browse in the dialog box, locate the CD-ROM drive, and then click OK. Click OK again to close the dialog box. Nota: cuando el PC detecta nuevo hardware, es posible que aparezca un mensaje indicando que no se puede encontrar un archivo. Para solucionarlo, haga clic en Examinar en el cuadro de diálogo, busque la unidad de CD-ROM y haga clic en Aceptar. Vuelva a hacer clic en Aceptar para cerrar el cuadro de diálogo. 4 4 5. Before you scan a. Open the scanner lid. b. Place the item to be scanned face-down on the scanner glass. The item must be centered on the glass, with the top of the graphic or text closest to the front of the scanner. 5. Antes de realizar una exploración a. Abra la tapa del escáner. b. Sitúe el elemento que desee explorar boca abajo sobre el cristal de originales. Debe centrar el elemento sobre el cristal colocando la parte superior del gráfico o del texto lo más cerca posible de la parte frontal del escáner. 5 5 6. Begin scanning Choose one of the following: • Press a button on the scanner: Scan: Starts the HP scanning software and scans your item. Copy: Scans and prints a copy of your item. • Double-click the scanner icon on the Windows desktop to open the software and scan manually. • Click Start, point to Programs, HP PrecisionScan LTX, and then click HP PrecisionScan LTX to open the software and scan manually. 6. Realice una exploración Elija uno de los siguientes procedimientos: • Pulse uno de estos botones del escaner: Explorar: se iniciará el software de exploración HP y se explorará el elemento. Copiar: se iniciará el imprimirá una copia del elemento. • Haga doble clic en el icono del escáner del escritorio de Windows para abrir el software y explorar manualmente. • Haga clic en Inicio, señale Programas y después HP PrecisionScan LTX. A continuación, haga clic en HP PrecisionScan LTX para abrir el software y explorar manualmente. 6 6 helpful Find help and support • For help using your HP ScanJet scanner, open the HP PrecisionScan LTX software and click Help. • For installation help, support, and specifications either: - click HP Online Support Supplement from the Help menu. - open the folder for your language on the CD-ROM and double-click hpscanjt.hlp. Note: The Support Supplement also contains warranty, service, and regulatory information. • For technical support and drivers, go to www.hp.com/go/cposupport • For scanning ideas, tips, and product demonstrations, visit the HP Web site at www.scanjet.hp.com Ayuda Ayuda y asistencia técnica • Para obtener ayuda sobre cómo utilizar el escáner HP Scanjet, abra el software HP PrecisionScan LTX y haga clic en Ayuda. • Para obtener ayuda sobre la instalación, asistencia técnica o información sobre las especificaciones, utilice una de estas dos opciones: - Haga clic en el suplemento de asistencia técnica del menú Ayuda. - Abra la carpeta correspondiente a su idioma del CD-ROM y haga doble clic en hpscanjt.hlp. Nota: el suplemento de asistencia técnica también contiene información sobre la garantía, los servicios y las normativas. • Para obtener asistencia técnica y controladores, visite www.hp.com/cposupport/es • Para obtener ideas, sugerencias y demostraciones del producto, visite la página de Internet de HP en www.scanjet.hp.com-
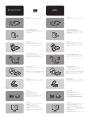 1
1
HP 2200C Manual de usuario
- Categoría
- Adaptador de transparencia del escáner
- Tipo
- Manual de usuario
en otros idiomas
- English: HP 2200C User manual
Artículos relacionados
-
HP (Hewlett-Packard) 2300C Manual de usuario
-
HP (Hewlett-Packard) 4500c Series Manual de usuario
-
HP Scanjet 7650n Networked Document Flatbed Scanner series Manual de usuario
-
HP (Hewlett-Packard) SCANJET N6010 Manual de usuario
-
HP SCANJET 3800 PHOTO SCANNER Guía de instalación
-
HP (Hewlett-Packard) N6310 Manual de usuario