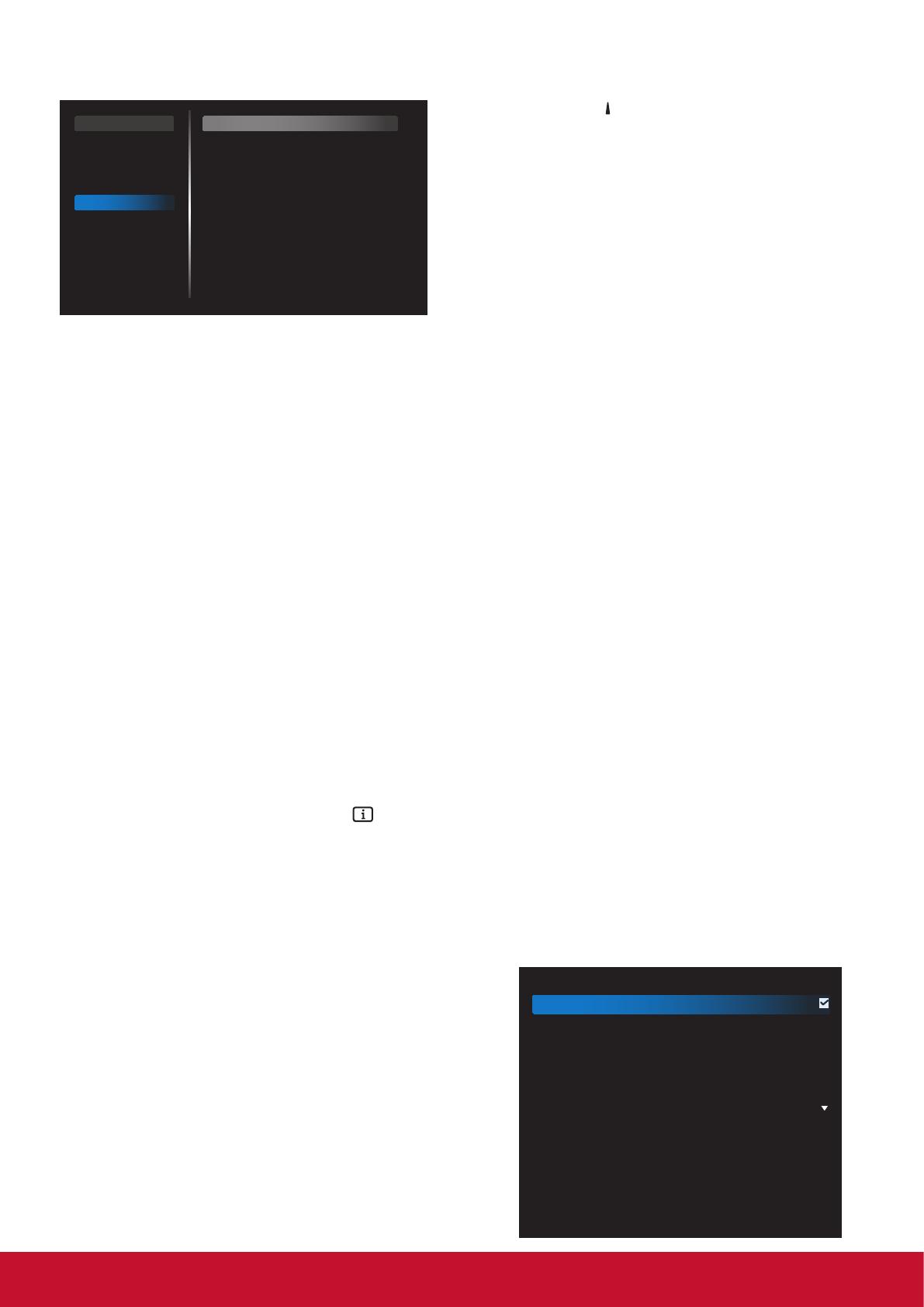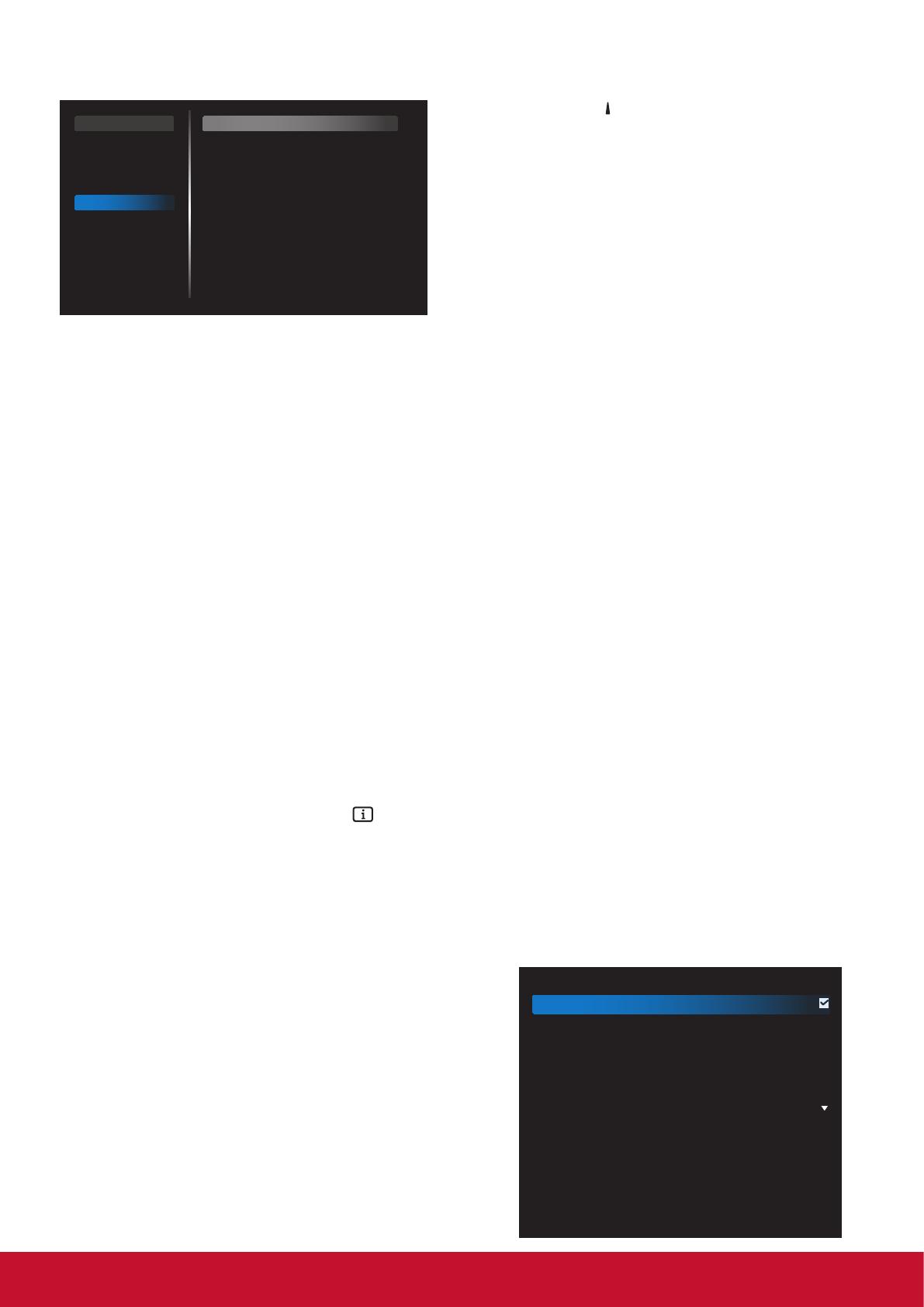
34
6.1.6. Menú Advanced option (Opciones
avanzadas)
Picture
Screen
Audio
Configuration 1
Configuration 2
Advanced option
IR control
Power LED Light
Keyboard control
Tiling
Off Timer
Date and time
Schedule
HDMI with One Wire
Language
OSD Transparency
Power Save
Advanced option reset
Unlock
On
Unlock
Action
Off
Action
Action
Off
English
Off
Mode 1
Action
Date and time
Auto Sync
Set date
Set time
Choose time zone
London, Dublin
GMT+1:00
NTP Server
Current date time
2.android.pool.ntp.org
2017/06/27 13:17:33
Schedule
Schedule list
Enable
Start time
End time
Input
Playlist
Days of the week
Every week
1
Back SAVE
IR Control (Control IR)
Permite seleccionar el modo de funcionamiento
del mando a distancia cuando varias pantallas se
conectan mediante una conexión RS232C.
• {Normal}: todas las pantallas pueden
funcionar normalmente mediante el mando
a distancia.
• {Primary} (Principal): Designa esta pantalla
como pantalla principal para utilizar con
el mando a distancia. Solamente esta
pantalla obedecerá las órdenes del mando a
distancia. (En el modo principal, la clave IR
siempre se procesará independientemente
del identicador del id o grupo del monitor).
• {Secondary} (Secundaria): Designa esta
pantalla como secundaria. Esta pantalla no
se puede utilizar con el mando a distancia
y solamente recibirá la señal de la pantalla
principal mediante la conexión RS232C.
• {Lock All} (Bloquear todo) / {Lock all
but Volume} (Bloquear todo excepto el
volumen) / {Lock all but Power} (Bloquear
todo excepto la alimentación)/ {Lock
all except PWR & VOL} (Bloquear todo
excepto alimentación y volumen)- Bloquea
las funciones del mando a distancia para
esta pantalla. Para desbloquear, presione
y mantenga presionado el botón [
] INFO
en el mando a distancia durante seis (6)
segundos.
Power LED light (Luz del LED de encendido)
Elija esta opción para activar o desactivar el LED
de indicación de encendido. Seleccione {On}
(Activado) para un uso normal.
Keyboard control (Control teclado)
Permite habilitar o deshabilitar la función de
teclado de la pantalla (botones de control).
• {Unlock} (Desbloquear): Permite habilitar la
función de teclado.
• {Lock All}(Bloquear todo) / {Lock all
but Volume} (Bloquear todo excepto el
volumen)/ {Lock all but Power}(Bloquear
todo excepto la alimentación) / {Lock all
except PWR & VOL} (Bloquear todo excepto
la alimentación y el volumen) - Desactivan
las funciones del teclado.
NOTA: “Keyboard Control Lock Mode” (Modo
de bloqueo de control con teclado): esta función
deshabilita el acceso a todas las funciones de
control del teclado. Para habilitar o deshabilitar
el bloqueo de control del teclado, pulse los
botones [ + ] y [
] simultáneamente y manténgalos
presionados durante más de 3 segundos.
Tiling (Mosaico)
Con esta función puede crear una sola matriz
de gran pantalla (mural de vídeo) que conste de
hasta 150 unidades de esta pantalla (hasta 10
unidades verticales y otras 15 horizontales).
Esta función requiere una conexión en cadena.
• Switch on delay (Retardo de encendido):
Permite establecer el tiempo de retardo
de encendido (en segundos). La opción
predeterminada {Auto} permite encender
cada pantalla secuencialmente en función
de su número de identicación cuando se
conectan varias pantallas.
Las opciones disponibles son: {O
(desactivado)(0) / Auto(1) / 2-255}
• Brightness (Brillo): {Normal}/{ACS}
• {Normal}:
Permite ajustar el brillo general de las
imágenes y del fondo (retroiluminación).
•
{ACS}: Aplica el valor de brillo (fondo) ajustado
mediante la herramienta MIC. El valor predeterminado
antes del ajuste es el mismo que el valor de brillo para
el OSD, por ejemplo, 70
• Type (tipo): {O} (Desactivado) (Default)
Predeterminado)/{SW Tool} (Herramienta SW)/{OSD
Only} (OSD solamente)
• Source resolution (Resolución de la fuente): {Full
HD}(Default) (Predeterminada)/ {4K}
• H monitors (Monitores H): permite seleccionar el
número de pantallas en el lado horizontal.
• V monitors (Monitores V): permite seleccionar el
número de pantallas en el lado vertical.
• Position (Posición): permite seleccionar la posición
de esta pantalla en la matriz de pantallas.
• Frame comp. (Comp. de marcos): permite activar o
desactivar la función de compensación de marcos. Si
selecciona {Yes} (Sí), la pantalla ajustará la imagen
para compensar el ancho de los marcos de pantalla
para mostrar la imagen de forma precisa.
NOTA: No admite la función de formato de proyección en la
usando el modo cascada.
OTimer(Temporizadordeapagado)
Permite establecer automáticamente el tiempo de
apagado (en horas).
Date and time (Fecha y hora)
Permite ajustar la fecha y hora actuales para el
reloj interno de la pantalla.
Picture
Screen
Audio
Configuration 1
Configuration 2
Advanced option
IR control
Power LED Light
Keyboard control
Tiling
Off Timer
Date and time
Schedule
HDMI with One Wire
Language
OSD Transparency
Power Save
Advanced option reset
Unlock
On
Unlock
Action
Off
Action
Action
Off
English
Off
Mode 1
Action
Date and time
Auto Sync
Set date
Set time
Choose time zone
London, Dublin
GMT+1:00
NTP Server
Current date time
2.android.pool.ntp.org
2017/06/27 13:17:33
Schedule
Schedule list
Enable
Start time
End time
Input
Playlist
Days of the week
Every week
1
Back SAVE