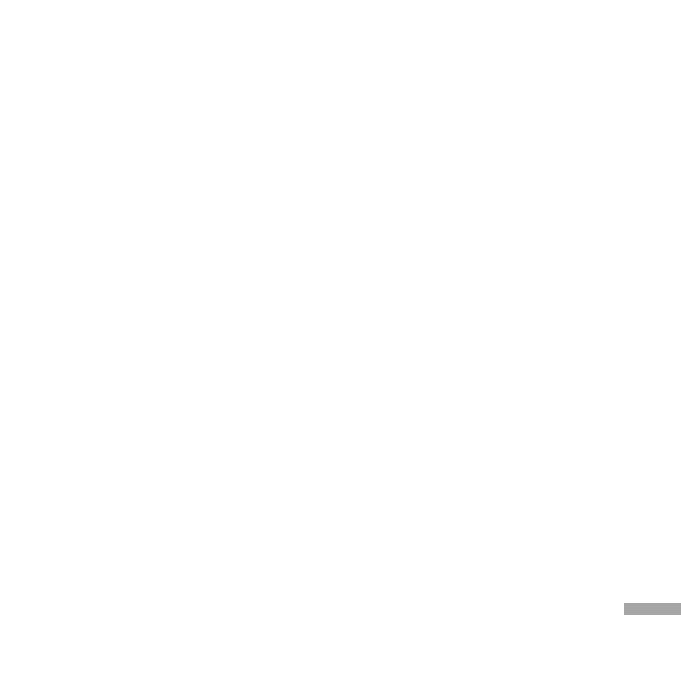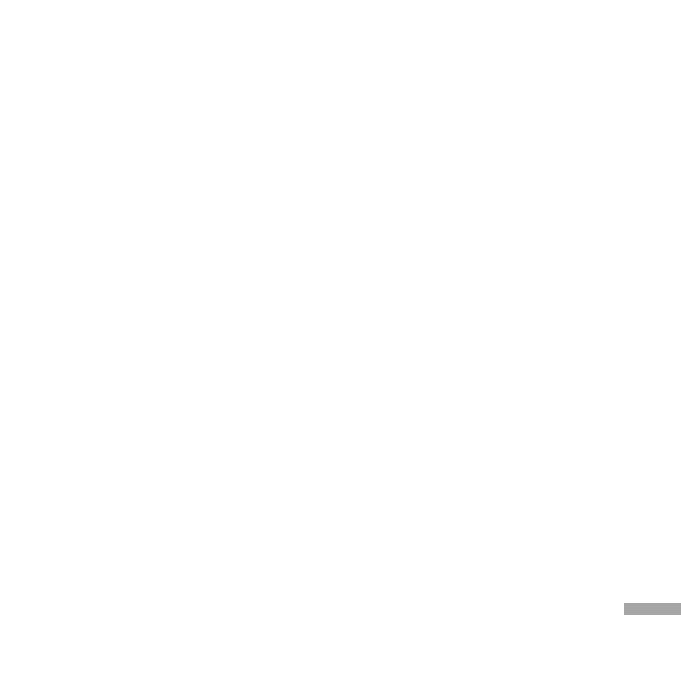
v
Fonts and font sizes. Fonts not supported by
your device are mapped to the closest font
available. The original font is listed on your
device. When the workbook is opened in Excel
on your PC again, the data is displayed in the
original font.
v
Number formats. Numbers formatted
using the Microsoft Excel 2007 Version 6.1
conditional formatting feature are displayed in
Number format.
v
Formulas and functions. If an Excel file contains
a function that is not supported by Excel
Mobile, the function is removed, and only
the returned value of the function appears.
The following formulas are also converted
to values: formulas entered as an array or
containing an array argument, for example,
=SUM({1;2;3;4}); formulas containing external
link references or an intersection range
reference; and formulas containing references
past row 16384 are replaced with #REF!
v
Protection settings. Most worksheet and
workbook protection features are disabled but
not removed. However, support for password
protection has been removed. Workbooks
that are password-protected or workbooks in
which one or more worksheets are password-
protected cannot be opened. You must remove
the password protection in Excel on the PC and
then synchronise to open the file on the device.
v
Zoom settings. Are not retained. Excel
supports a per worksheet zoom setting, while
the Excel Mobile zoom setting is applied to the
entire workbook.
v
Worksheet names. Names that reference
worksheets within the same workbook are
displayed accurately, but names that refer
to other workbooks, arrays, for example,
={1;2;3;4}, array formulas, or intersection
ranges are removed from the name list. If
a name is removed from the list, it is left
in formulas and functions, causing those
formulas to be resolved as “#NAME?” All hidden
names are not hidden.
v
AutoFilter settings. Are removed. However,
you can use the AutoFilter command in Excel
Mobile to perform similar functions.
If you have an AutoFilter applied to a
worksheet that causes rows to be hidden, the
rows remain hidden when the file is opened
in Excel Mobile. Use the Unhide command to
display the hidden rows.
v
Chart formatting. All charts will be saved
the way they are shown in Excel Mobile.
Unsupported chart types are changed to one
of these supported types: Column, Bar, Line,
Pie, Scatter, and Area. Background colors,
gridlines, data labels, trend lines, shadows, 3D
effects, secondary axes, and logarithmic scales
are turned off.
PROGRAMS
KS20 Open UK_���_Spain_1.0_1219.57 57 2008.12.19 3:40:17 PM