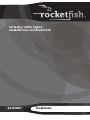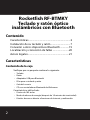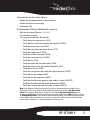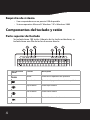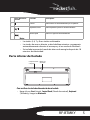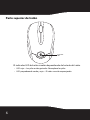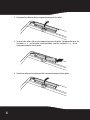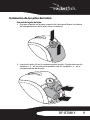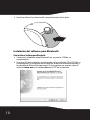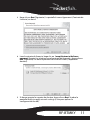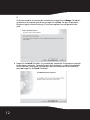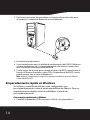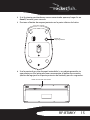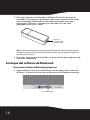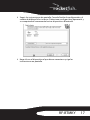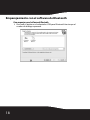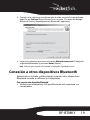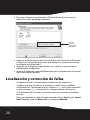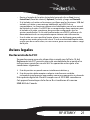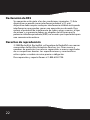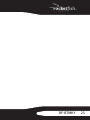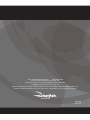RocketFish RF-BTMKY Manual de usuario
- Categoría
- Teclados de dispositivos móviles
- Tipo
- Manual de usuario

Teclado y ratón óptico
inalámbricos con Bluetooth
RF-BTMKY
Guía del Usuario

2
Rocketfish RF-BTMKY
Teclado y ratón óptico
inalámbricos con Bluetooth
Contenido
Características................................................................... 2
Instalación de su teclado y ratón............................... 7
Conexión a otros dispositivos Bluetooth..............19
Localización y corrección de fallas ..........................20
Avisos legales..................................................................21
Características
Contenido de la caja
Verifique que su paquete contiene lo siguiente:
• Teclado
•Ratón
•Adaptador USB para Bluetooth
• Pilas para su teclado y ratón
• Guía del usuario
• CD con controladores Bluetooth de Widcomm
Características del teclado:
• Diseño de 103 teclas
• Modo de ahorro de energía (después de 10 minutos de inactividad)
• 8 teclas de acceso directo a funciones de Internet y multimedia

3RF-BTMKY
Características del ratón óptico:
• Rueda de desplazamiento y dos botones
• Modo de ahorro de energía
•Indicador LED
El adaptador USB para Bluetooth soporta:
• Bluetooth especificación 1.2 y 2.0
• Este teclado y ratón
• Los siguientes perfiles Bluetooth:
• Perfil de acceso genérico (GAP)
• Perfil genérico de intercambio de objetos (GOEP)
• Perfil de puerto de serie (SPP)
• Perfil de transferencia de archivos (FTP)
• Perfil de objeto push (OPP)
• Perfil de red de marcado (DUN)
• Perfil de sincronización (SYNC)
• Perfil de fax (FAX)
• Perfil de redes de área personal (PAN)
• Perfil de dispositivo de interfaz humana (HID)
• Perfil de auricular (HSP)
• Perfil de sustitución de cable de copia impresa (HCRP)
• Perfil básico de imagen (BIP)
• Perfil básico de impresión (BPP)
• Perfil de distribución genérica de audio y video (GAVDP)
• Perfil de distribución de audio avanzado (A2DP)
• Perfil de control remoto de audio y video (AVRCP)
Nota:
Para obtener información sobre los ajustes de conexión para dispositivos
Bluetooth, refiérase al archivo de ayuda Bluetooth en la ventana My Bluetooth
Places (Mis lugares Bluetooth). Haga clic en el icono My Bluetooth Places en el
escritorio de Windows. En la ventana que se abrirá, haga clic en Help (Ayuda) y luego
en Bluetooth Help Topics (Temas de ayuda sobre Bluetooth). Para obtener información
sobre códigos de seguridad e instrucciones especiales sobre dispositivos Bluetooth
particulares, refiérase a la documentación del fabricante.

4
Requisitos de sistema
• Una computadora con un puerto USB disponible
• Sistema operativo Microsoft® Windows® XP o Windows 2000
Componentes del teclado y ratón
Parte superior del teclado
Su teclado tiene 103 teclas. Además de las teclas estándares, su
teclado tiene una fila de teclas de acceso directo.
Icono de acceso
directo
Función Descripción
1 Internet Permite abrir su explorador de web predefinido.
2 Correo electrónico Permite abrir el programa de correo electrónico predefinido.
3 Bajar el volumen Permite bajar el volumen.
4 Subir el volumen Permite subir el volumen.
5 Retroceder Permite ir al archivo multimedia anterior.
WWW
Esc F1 F2 F3 F4 F5 F6 F7 F8 F9 F10 F11 F12 Print
Screen
Insert
Tab
+
=
_
-
)(
**
&
^
%
$
#
@
!
~
`
_
/
+
Delete
Scroll
Lock
Pause
Break
EndHome
Home
798
1 023456789
Q P
|}{
][
\
WE R T Y U I O
PgUp
Num
Lock
1
2
3
4
5
6
7
8
W
WW

5RF-BTMKY
Notas:
• Las teclas 5, 6, 7 y 8 son teclas multimedia.
• Las teclas de acceso directo se deshabilitan mientras se empareja
automáticamente durante el arranque y el en modo de Windows.
• Su teclado ingresará al modo de ahorro de energía después de 10
minutos de inactividad.
Parte inferior del teclado
Para verificar el estado de alimentación de su teclado:
• Haga clic en Start (Inicio), Control Panel (Panel de control), Keyboard
(Teclado) y luego en Bluetooth.
6 Detener Permite detener el archivo multimedia que se reproduce.
7 Reproducir/Pausar Permite reproducir o pausar un archivo multimedia.
8 Avance rápido Permite ir al siguiente archivo multimedia.
Icono de acceso
directo
Función Descripción
Connect
Compartimient
o de pilas
Botón de
conexión

6
Parte superior del ratón
El indicador LED del ratón cambia dependiendo del estado del ratón.
• LED rojo—Las pilas están gastadas. Reemplace las pilas.
• LED parpadeando verde y rojo—El ratón se está emparejando.
Indicador
LED

7RF-BTMKY
Parte inferior del ratón
Para ver más información sobre su ratón:
• Haga clic en Start (Inicio), Control Panel (Panel de control), Mouse (Ratón) y
luego en Bluetooth.
Instalación de su teclado y ratón
Instalación de las pilas del teclado
Para instalar las pilas del teclado:
1 Voltee su teclado para que la parte inferior vea hacia arriba.
Botón de
emparejamiento
Interruptor de
encendido

8
2 Extraiga la cubierta del compartimiento de las pilas.
3 Inserte dos pilas AA en el compartimiento de pilas. Compruebe que los
símbolos + y – en las pilas correspondan con los símbolos + y – en el
compartimiento de las pilas.
4 Vuelva a colocar la cubierta del compartimiento de las pilas.
C
o
nn
e
c
t
C
o
n
n
e
c
t
C
on
n
e
c
t

9RF-BTMKY
Instalación de las pilas del ratón
Para instalar las pilas del ratón:
1 Presione el botón en la parte superior del ratón para liberar la cubierta
del compartimiento de la pila y retire la cubierta.
2 Inserte dos pilas AA en el compartimiento de pilas. Compruebe que los
símbolos + y – en las pilas correspondan con los símbolos + y – en el
compartimiento de las pilas.

10
3 Vuelva a colocar la cubierta del compartimiento de las pilas.
Instalación del software para Bluetooth
Para instalar el software para Bluetooth:
1 Conecte el adaptador para Bluetooth en un puerto USB de su
computadora.
2 Inserte el CD de instalación suministrado en la unidad de CD o DVD de su
computadora. El programa de instalación arrancará automáticamente y
la pantalla de Bienvenida aparecerá. Si el programa no arranca, abra el
archivo Setup.exe en la carpeta bin en el CD de instalación.

11RF-BTMKY
3 Haga clic en Next (Siguiente). La pantalla License Agreement (Contrato de
Licencia) se abrirá.
4 Lea el contrato de licencia, haga clic en I accept the terms in the license
agreement (Acepto los términos en el contrato de licencia) y haga clic en
Next (Siguiente). Se abre la pantalla Destination Folder (Carpeta de
destino).
5 Si desea aceptar la carpeta de destino, haga clic en Next. Se abre la
pantalla Ready to apply network settings (Listo para aplicar la
configuración de red).

12
O
Si desea cambiar la carpeta de instalación, haga clic en Change (Cambiar),
seleccione la carpeta que desea y haga clic en Next. Se abre la pantalla
Ready to apply network settings (Listo para aplicar la configuración de
red).
6 Haga clic en Install (Instalar). La instalación comienza. Este proceso puede
durar varios minutos. Cuando finalice la instalación, se abrirá la pantalla
Install Wizard Completed (Finalización del asistente para la instalación),
pero no haga clic en Finish (Finalizar).

13RF-BTMKY
7 Desconecte el adaptador y reconéctelo. Su teclado y ratón se
emparejarán automáticamente.
8 Haga clic en Finish (Finalizar).
9 Cuando el sistema le indique que reinicie su computadora, haga clic en
Yes (Sí).
Sobre el icono de Bluetooth
El icono de Bluetooth aparece en la bandeja del sistema de Windows.
El icono actúa cómo un indicador para el estado del adaptador.
• Un icono rojo indica que no se ha conectado un adaptador.
• Un icono blanco indica que el adaptador está conectado.
• Un icono verde indica que el adaptador ha detectado los dispositivos
Bluetooth.
Desinstalación del software para Bluetooth
Para desinstalar el software para Bluetooth:
1 Desconecte el adaptador.
2 Haga clic en Start (inicio), Control Panel (Panel de control), después en
Add/Remove Programs (Agregar o quitar programas).
3 Haga clic en WIDCOMM Bluetooth Software en la lista de programas y haga
clic en Remove (Quitar).
4 Cuando el sistema le indique que reinicie su computadora, haga clic en
Yes (Sí).
Emparejamiento automático en el modo de arranque
(después del emparejamiento inicial)
Para emparejar automáticamente en el modo de arranque:
1 Asegúrese de que su computadora esté apagada, luego conecte el
adaptador USB para Bluetooth en un puerto USB de su computadora.

14
2 Deslice el interruptor de encendido en la parte inferior del ratón para
encenderlo. La conexión Bluetooth está establecida.
3 Encienda la computadora.
4 Use el teclado para abrir la utilidad de configuración del CMOS. Refiérase
a la documentación de su computadora para información sobre cómo
abrir la utilidad de configuración del BIOS.
5 Use las teclas del teclado para navegar a través del BIOS y para activar la
función USB para el teclado y ratón USB. (Dependiendo del BIOS, quizás
podrá navegar con el ratón inalámbrico.)
Nota:
Algunas computadoras antiguas no soportan teclados o ratones USB en el
entorno de BIOS/DOS.
Emparedamiento rápido en Windows
Su teclado y ratón Bluetooth han sido configurados con
pre-emparejamiento cómo el modo predefinido de fábrica. Para un
emparejamiento rápido, necesitará habilitar el modo de
pre-emparejamiento.
Para emparejar rápidamente en Windows:
1 Conecte el adaptador USB a un puerto USB de su computadora.
2

15RF-BTMKY
2 Si el Asistente para hardware nuevo encontrado aparece, haga clic en
Cancel (Cancelar) para cerrarlo.
3 Presione el botón de emparejamiento en la parte inferior del ratón.
4 Use la punta de un clip de papel extendido ( o un objeto parecido sin
una punta con filo) para presionar suavemente el botón de conexión
(dentro del agujero en la parte posterior del teclado) por dos segundos.
Botón de
emparejamiento
Connect
Botón de conexión del teclado

16
5 Presione el botón en el adaptador USB para Bluetooth hasta que el
indicador LED comience a parpadear una vez por segundo. Esto indica
que el adaptador Bluetooth está buscando dispositivos con que
emparejarse. Mientras se empareja, el indicador LED del ratón
parpadeará color rojo y verde.
Nota: Si presiona el botón de emparejamiento del ratón o el botón de conexión del
teclado, se cancelarán los ajustes de emparejamiento. Para reconectar el ratón o el
teclado, repita el Paso 5.
6 Presione cualquier tecla del teclado y mueva el ratón para asegurarse de
que están conectados.
Arranque del software de Bluetooth
Para arrancar el software de Bluetooth por primera vez:
1 Haga doble clic en el icono de Bluetooth en la bandeja del sistema de
Windows. El primer Asistente de configuración de Bluetooth aparecerá.
Botón del
adaptador USB
para Bluetooth
Icono de Bluetooth

17RF-BTMKY
2 Seguir las instrucciones de pantalla. Cuando finalice la configuración, el
cuadro de diálogo Select a device (Seleccione un dispositivo) aparecerá y
su computadora comenzará a buscar dispositivos Bluetooth.
3 Haga clic en el dispositivo al que desea conectarse y siga las
instrucciones en pantalla.

18
Emparejamiento con el software de Bluetooth
Para emparejar con el software de Bluetooth:
1 Presione el botón en el adaptador USB para Bluetooth hasta que el
cuadro de diálogo aparezca.

19RF-BTMKY
2 Cuando se le solicite que confirme que el ratón correcto fue encontrado,
haga clic en Click here (Haga clic aquí) con su ratón. El cuadro de diálogo
Bluetooth Pairing (Emparejamiento Bluetooth) aparecerá.
3 Ingrese los números que ve en el cuadro Bluetooth security code (Código de
seguridad Bluetooth) y presione Enter (Entrar).
Nota: Cada vez que se conecta el teclado, el código de seguridad cambia.
Conexión a otros dispositivos Bluetooth
Además de su teclado y ratón, puede conectar otros dispositivos
Bluetooth usando el software y el adaptador.
Para conectar otro dispositivo Bluetooth:
1 Verifique que el adaptador USB para Bluetooth está conectado a su
computadora.

20
2 Presione el botón en el adaptador USB para Bluetooth hasta que el
siguiente cuadro de diálogo aparezca:
3 Haga clic en la flecha para abrir la lista de tipos de dispositivos Bluetooth
y haga clic en el tipo de dispositivo que desea usar. Aparecerá una lista
de dispositivos disponibles.
4 Haga clic en el dispositivo que desea usar y siga las instrucciones en
pantalla para configurarlo.
5 Ingrese el código de seguridad Bluetooth que se encuentra en el manual
del usuario del dispositivo.
Localización y corrección de fallas
• Asegúrese de que su computadora cumple con los requisitos.
• Asegúrese de que las pilas en el teclado y el ratón están instaladas
correctamente. Compruebe que los símbolos + y – en las pilas coincidan
con los símbolos + y – adentro de los compartimientos de las pilas.
• Si el indicador LED del ratón se ilumina color rojo, necesita reemplazar
las pilas.
• Revise el estado de las pilas de ratón haciendo clic en Start (Inicio), Control
Panel (Panel de control), Mouse (Ratón) y luego en Bluetooth.
Lista de
tipos de
dispositivos
Bluetooth

21RF-BTMKY
• Revise el estado de las pilas de teclado haciendo clic en Start (Inicio),
Control Panel (Panel de control), Keyboard (Teclado) y luego en Bluetooth.
• Si el teclado y el ratón no funcionan, verifique que las funciones USB del
teclado y el ratón se encuentran habilitadas en el BIOS de su
computadora. Las funciones deben estar habilitadas para el uso normal
del teclado y el ratón. Si el BIOS de su computadora tiene opciones para
el teclado o el ratón, asegúrese de que están configuradas con los
ajustes predefinidos. Si no está familiarizado con el BIOS, refiérase a la
documentación de su computadora para obtener más información.
• Use el ratón en una superficie limpia, plana y no deslizante para poder
asegurar una acción precisa del cursor. Si usa una almohadilla para ratón,
escoja una de un color claro, no uno oscuro, para consumir menos carga
de la pila.
Avisos legales
Declaración de la FCC
Se puede esperar que este dispositivo cumpla con la Parte 15 del
Reglamento de FCC provisto que esté ensamblado de acuerdo a las
instrucciones provistas en este kit. Su operación esta sujeta a las
condiciones siguientes:
1 Este dispositivo no puede causar interferencia dañina, y
2 Este dispositivo debe aceptar cualquier interferencia recibida,
incluyendo interferencias que puedan causar una operación no deseada.
Este aparato digital de Clase B cumple con el ICES-003 canadiense.
Cet appareil numérique de la classe B est conforme à la norme
NMB-003 du Canada.

22
Declaración de RSS
Su operación está sujeta a las dos condiciones siguientes: (1) Este
dispositivo no puede causar interferencia dañina, y (2) este
dispositivo debe aceptar cualquier interferencia recibida incluyendo
interferencias que puedan causar una operación no deseada. Para
reducir el potencial de interferencia de radio a otros usuarios, el tipo
de antena y su ganancia deben ser elegidos de tal forma que la
potencia radiada equivalente (EIRP) no sea más que la permitida para
una comunicación exitosa.
Derechos de reproducción
© 2008 Rocketfish. Rocketfish y el logotipo de Rocketfish son marcas
comerciales de Best Buy Enterprise Services, Inc. Otras marcas y
nombres de productos son marcas comerciales o marcas registradas
de sus respectivos dueños. Las especificaciones y características
están sujetas a cambio sin aviso previo u obligación.
Para reparación y soporte llamar al 1-800-620-2790.

23RF-BTMKY

SPANISH
08-1728
www.rocketfishproducts.com (800) 620-2790
Distribuido por Best Buy Purchasing, LLC
7601 Penn Avenue South, Richfield, MN 55423-3645 USA
© 2008 Best Buy Enterprise Services, Inc.
Todos los derechos reservados. ROCKETFISH es una marca de Best Buy Enterprise Services, Inc.
Todos los demás productos y marcas son marcas comerciales de sus respectivos dueños.
-
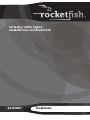 1
1
-
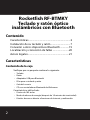 2
2
-
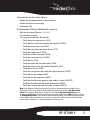 3
3
-
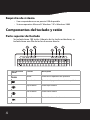 4
4
-
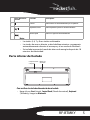 5
5
-
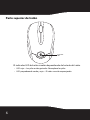 6
6
-
 7
7
-
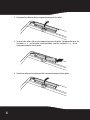 8
8
-
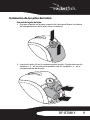 9
9
-
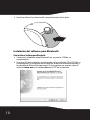 10
10
-
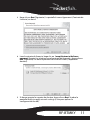 11
11
-
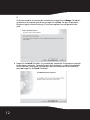 12
12
-
 13
13
-
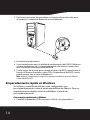 14
14
-
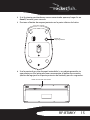 15
15
-
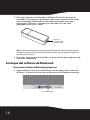 16
16
-
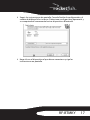 17
17
-
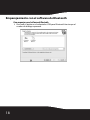 18
18
-
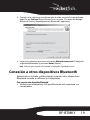 19
19
-
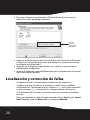 20
20
-
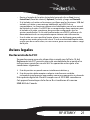 21
21
-
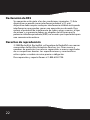 22
22
-
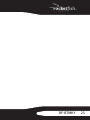 23
23
-
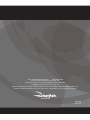 24
24
RocketFish RF-BTMKY Manual de usuario
- Categoría
- Teclados de dispositivos móviles
- Tipo
- Manual de usuario
Artículos relacionados
-
RocketFish RF-BTCMBO2 Manual de usuario
-
RocketFish RF-BTCMBO Manual de usuario
-
RocketFish RF-FLBTAD Manual de usuario
-
RocketFish RF-BCDM4 Manual de usuario
-
RocketFish RF-BTAPDT Manual de usuario
-
RocketFish RF-CMBO Manual de usuario
-
RocketFish RF-BTCMBO2 guía de instalación rápida
-
RocketFish RF-MSE12 Manual de usuario