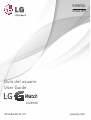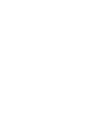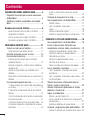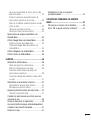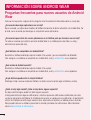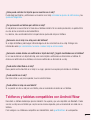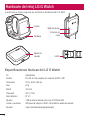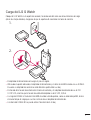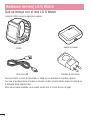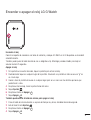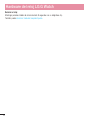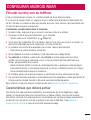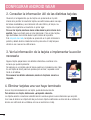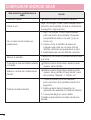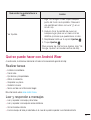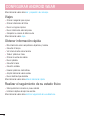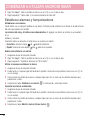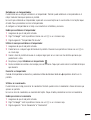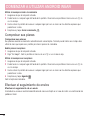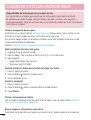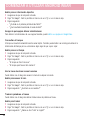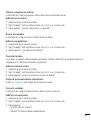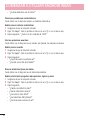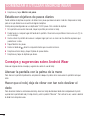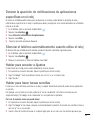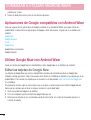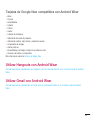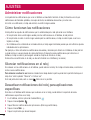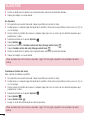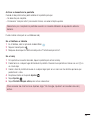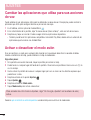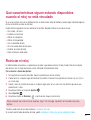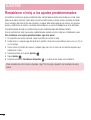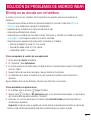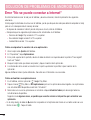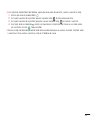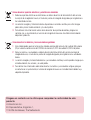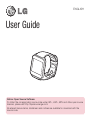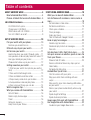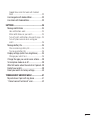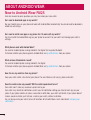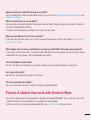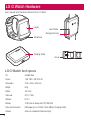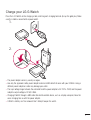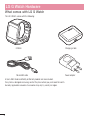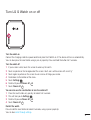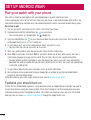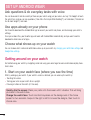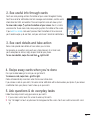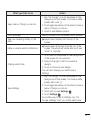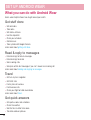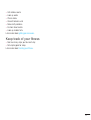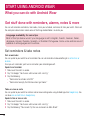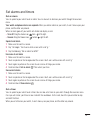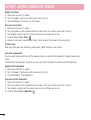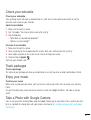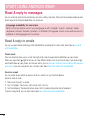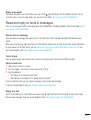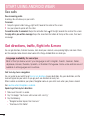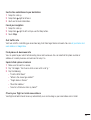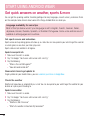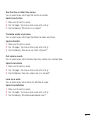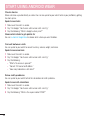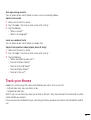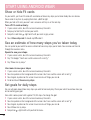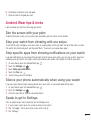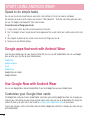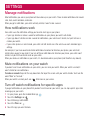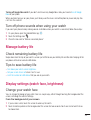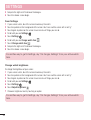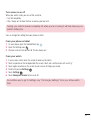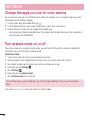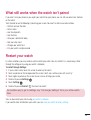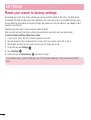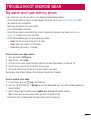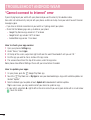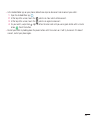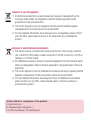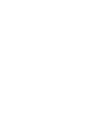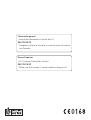LG LGW100.AJA4KT Manual de usuario
- Categoría
- Relojes
- Tipo
- Manual de usuario

Guía del usuario
User Guide
LG-W100
MFL68646014 (1.1) www.lg.com
ESPAÑOL
ENGLISH


Guía del usuario
ESPAÑOL
Aviso: software de código fuente abierto
Para obtener el código fuente correspondiente a GPL, LGPL, MPL y otras licencias de
código fuente abierto, visite http://opensource.lge.com/
Todos los términos de licencia, avisos y avisos de exención de responsabilidad están
disponibles para su descarga con el código fuente.

2
Contenido
INFORMACIÓN SOBRE ANDROID WEAR ..............4
Preguntas frecuentes para nuevos usuarios de
Android Wear ....................................................4
Teléfonos y tabletas compatibles con Android
Wear .................................................................5
Hardware del reloj LG G Watch ..........................6
Especificaciones técnicas del LG G Watch ........6
Carga del LG G Watch .....................................7
Qué se incluye con el reloj LG G Watch ............8
Encender o apagar el reloj LG G Watch.............9
CONFIGURAR ANDROID WEAR ..........................11
Vincular su reloj con su teléfono ......................11
Características que deberá activar ................11
Distintas formas de vincular su reloj ................12
Funcionamiento del reloj .................................12
Información útil siempre que la necesite
mediante tarjetas .........................................12
Formular preguntas y realizar tareas cotidianas
mediante voz ...............................................13
Utilizar las aplicaciones ya instaladas en el
teléfono .......................................................13
Seleccionar la información que se muestra en el
teléfono .......................................................13
Funcionamiento general del reloj .....................13
1. Comenzamos con la esfera del reloj (donde se
ve la hora) ...................................................13
2. Consultar la información útil de las distintas
tarjetas ........................................................14
3. Ver la información de la tarjeta e implementar
la acción necesaria .......................................14
4. Eliminar tarjetas una vez haya terminado ....14
5. Formular preguntas e implementar acciones
habituales ...................................................15
6. Ver un menú de las cosas que puede
hacer ..........................................................15
Consejos de navegación en el reloj ..................15
Qué se puede hacer con Android Wear ............17
Realizar tareas ..............................................17
Leer y responder a mensajes ........................17
Viajes ..........................................................18
Obtener información rápida ..........................18
Realizar el seguimiento de su estado físico ....18
COMENZAR A UTILIZAR ANDROID WEAR ..........19
Qué se puede hacer con Android Wear ............19
Llevar a cabo acciones fácilmente con
recordatorios, alarmas, notas y mucho más.....19
Establecer recordatorios y tomar notas ...........19
Establecer alarmas y temporizadores .............20
Comprobar sus planes ..................................22
Efectuar el seguimiento de envíos ..................22
Disfrutar de la música ...................................23
Tomar una foto con la Cámara de Google .......23
Leer y responder a mensajes ..........................23
Leer y responder a mensajes de correo
electrónico ...................................................23
Leer y responder a mensajes y otros textos ....24
Ver las llamadas ..........................................25
Obtener direcciones, información sobre el
tráfico y vuelos y mucho más ..........................25
Obtener información rápida sobre el tiempo,
deportes y mucho más ....................................27
Seguir su estado físico ....................................31
Mostar u ocultar tarjetas Fit ...........................31
Ver un cálculo de la distancia en pasos que ha
recorrido hoy ................................................31
Establecer objetivos de pasos diarios .............32
Consejos y sugerencias sobre Android Wear ....32
Atenuar la pantalla con la palma de la mano ..32

3
Hacer que el reloj deje de vibrar con tan solo
deslizar el dedo ...........................................32
Detener la aparición de notificaciones de
aplicaciones específicas en el reloj ................33
Silenciar el teléfono automáticamente cuando
utilice el reloj ...............................................33
Hablar para acceder a Ajustes ......................33
Hablar para hacer tareas sencillas ................33
Aplicaciones de Google compatibles con
Android Wear ..................................................34
Utilizar Google Now con Android Wear .............34
Editar las tarjetas de Google Now ..................34
Tarjetas de Google Now compatibles con
Android Wear ...............................................35
Utilizar Hangouts con Android Wear .................35
Utilizar Gmail con Android Wear .......................35
AJUSTES ............................................................36
Administrar notificaciones ..............................36
Cómo funcionan las notificaciones ................36
Silenciar notificaciones en el reloj .................36
Desactivar notificaciones del reloj para
aplicaciones específicas ...............................36
Desactivar sonidos del teléfono cuando utiliza
su reloj ........................................................37
Administrar la duración de la batería ...............37
Comprobar la duración de la batería ..............37
Consejos para ahorrar batería .......................37
Ajustes de pantalla (esfera del reloj, brillo) .......37
Cambiar la esfera del reloj ............................37
Cambiar las aplicaciones que utiliza para sus
acciones de voz ..............................................40
Activar o desactivar el modo avión ..................40
Qué características siguen estando disponibles
cuando el reloj no está vinculado ....................41
Reiniciar el reloj ..............................................41
Restablecer el reloj a los ajustes
predeterminados .............................................42
SOLUCIÓN DE PROBLEMAS DE ANDROID
WEAR .................................................................43
Mi reloj no se vincula con mi teléfono .............43
Error "No se puede conectar a Internet" ..........44

4
INFORMACIÓN SOBRE ANDROID WEAR
Estas son las respuestas a algunas de las preguntas más frecuentemente formuladas sobre su nuevo reloj.
¿Es necesario descargar aplicaciones en mi reloj?
No es necesario, sus aplicaciones favoritas del teléfono funcionarán de forma automática con Android Wear. Por
lo tanto, no es necesario que descargue un conjunto de nuevas aplicaciones.
¿Es necesario que instale las nuevas aplicaciones en mi teléfono para que funcionen con mi reloj?
Tan solo es necesario que instale la aplicación Android Wear en su teléfono para conectarlo a su reloj y
administrar los ajustes del reloj.
¿Qué teléfonos son compatibles con Android Wear?
Necesitará un teléfono Android que ejecute Android 4.3 o superior y que sea compatible con Bluetooth.
Para averiguar si su teléfono es compatible con Android Wear, visite g.co/WearCheck en su dispositivo.
¿Qué versión de Android necesito?
Necesitará un teléfono Android que ejecute Android 4.3 o superior.
Para averiguar si su teléfono es compatible con Android Wear, visite g.co/WearCheck en su dispositivo.
¿A qué distancia puede estar el reloj del teléfono?
Mantenga el reloj a escasos metros del teléfono. La distancia exacta variará según el teléfono y el reloj.
¿Emite el reloj algún sonido? ¿Debe el reloj darme alguna respuesta?
Su reloj no emitirá ningún sonido ni le dará ninguna respuesta.
El reloj puede vibrar para algunas notificaciones y utiliza los ajustes de notificaciones establecidos para cada
una de las aplicaciones del teléfono. Si el teléfono vibra o emite un sonido para una notificación, el reloj también
vibrará. Si el teléfono no emite ningún sonido ni vibra, observará una tarjeta en su teléfono pero sin vibración.
Siempre podrá silenciar su teléfono y desactivar la vibración para todas las notificaciones. Más información
sobre la administración de notificaciones.
Preguntas frecuentes para nuevos usuarios de Android
Wear

5
¿Cómo puedo controlar las tarjetas que se muestran en el reloj?
Puede elegir qué tarjetas y notificaciones se muestran en el reloj cambiando los ajustes de notificaciones y los
ajustes de Google Now.
¿Por qué necesito un teléfono para utilizar mi reloj?
El reloj obtiene acceso a Internet a través de su teléfono o tableta. Sin vincularlo previamente, no podrá utilizar
muchas de las características de Android Wear.
Es, además, más sencillo administrar la mayoría de los ajustes del reloj en el teléfono.
¿Qué ocurre con el reloj si no estoy cerca del teléfono?
Si se aleja del teléfono, podrá seguir utilizando algunas de las características de su reloj. Obtenga más
información sobre qué características funcionan cuando el reloj no está vinculado.
¿Qué ocurre cuando elimino una notificación o tarjeta del reloj? ¿Seguirá mostrándose en mi teléfono?
En el caso de eliminar una tarjeta del reloj, esta misma tarjeta o notificación se eliminará de su teléfono. Si
elimina una notificación de su teléfono, esta misma notificación se eliminará de su reloj.
¿Puedo visitar sitios Web en el reloj?
No es posible visitar sitios Web en el reloj. En su lugar, aparecerá una opción para abrirlos en el teléfono.
¿Puedo escribir en el reloj?
No. Debe utilizar su voz para responder, buscar o realizar tareas.
¿Puedo utilizar mi reloj con una tableta?
Sí, es posible vincular su reloj con una tableta, pero se recomienda vincularlo con un teléfono.
Teléfonos y tabletas compatibles con Android Wear
Necesitará un teléfono Android que ejecute Android 4.3 o superior y que sea compatible con Bluetooth. Puede
vincular su reloj con una tableta que cumpla con los mismos requisitos, pero se recomienda vincularlo con un
teléfono.
Para averiguar si su teléfono es compatible con Android Wear, visite g.co/WearCheck en su dispositivo.

6
A continuación se incluye una guía de las características de hardware del LG G Watch.
Pantalla
Micrófono
Hebilla
Botón de reinicio
Terminales de
carga
Soporte de
conexión
Especificaciones técnicas del LG G Watch
SO Android Wear
Pantalla IPS LCD de 1,65 pulgadas con resolución de 280 x 280
Dimensiones 37,9 x 46,5 x 9,95 mm
Peso 63 g
Batería 400 mAh
Procesador CPU 1,2 GHz
Red inalámbrica BT 4.0
Memoria 4 GB de almacenamiento interno con 512 MB de RAM
Puertos y conectores USB (conector pogo) en G Watch, Micro USB en soporte de conexión
Sensores 9 ejes (acelerómetro/compás/giroscopio)
Hardware del reloj LG G Watch

7
Carga del LG G Watch
Coloque el LG G Watch en el soporte de conexión, haciendo coincidir cada uno de los terminales de carga
(alinee las clavijas doradas). Asegúrese de que el soporte está conectado a la toma de corriente.
1.
2.
• El adaptador de alimentación varía según el país o la región.
• Utilice solo el soporte adecuado, el adaptador de alimentación y el cable micro USB incluidos con su G Watch.
El uso de un adaptador de corriente o cable diferentes podría dañar su reloj.
• El intervalo de la tensión de entrada entre la toma de corriente y el adaptador de alimentación es de 100
V–240 V CA, mientras que la tensión de salida del adaptador es de 5 V CC, 0,85 A.
• La carga del G Watch a través del cable USB vinculado a otro dispositivo, como un ordenador portátil, abarca
el mismo tiempo de carga que si se hace a través de un adaptador de alimentación.
• La batería del G Watch NO se puede extraer. No intente abrir el reloj.

8
Qué se incluye con el reloj LG G Watch
El reloj LG G Watch incluye los siguientes accesorios:
G Watch
Cable micro USB
Soporte de conexión
Adaptador de alimentación
Se incluye también una Guía de inicio rápido y un folleto con las condiciones de seguridad y garantía.
En el caso de que alguno de los accesorios no estuviera incluido o estuviera dañado, póngase en contacto con
el distribuidor donde adquirió el reloj.
Utilice sólo accesorios aprobados. Los accesorios pueden variar en función del país o la región.
Hardware del reloj LG G Watch

9
Encender o apagar el reloj LG G Watch
Encender el reloj
Conecte el soporte de conexión a una toma de corriente y coloque el G Watch en él. El dispositivo se encenderá
automáticamente.
También puede pulsar el botón de reinicio con un bolígrafo o clip. Mantenga pulsado el botón para bajar el
volumen durante 2 segundos.
Apagar el reloj
1 Si la pantalla se muestra atenuada, toque la pantalla para activar el reloj.
2 Posteriormente toque en cualquier lugar de la pantalla. Observará una pantalla en blanco con una "g" en
un circulo rojo.
3 Vuelva a tocar la pantalla de nuevo en cualquier lugar para ver un menú con las distintas opciones que
puede llevar a cabo.
4 Desplácese hacia abajo, hasta la parte inferior del menú.
5 Toque Ajustes .
6 Desplácese hasta ver Apagar .
7 Toque Apagar .
También puede utilizar el botón de reinicio para apagar el reloj:
1 Pulse el botón de reinicio durante un espacio de tiempo muy breve, alrededor de medio segundo.
2 Esto le llevará hasta Ajustes .
3 Desplácese hasta ver Apagar .
4 Toque Apagar .

11
CONFIGURAR ANDROID WEAR
Vincular su reloj con su teléfono
El reloj se ha diseñado para funcionar con su teléfono Android, por lo que deberá vincularlos.
Si va a vincular el reloj por primera vez, asegúrese de que su teléfono está conectado a los datos móviles o la
red Wi-Fi. Necesita una conexión de datos para completar los ajustes. Debe, asimismo, dejar conectado el reloj
a la toma de corriente durante la configuración.
A continuación, se explica cómo realizar la vinculación:
1 Encienda el reloj y asegúrese de que se encuentra a escasos metros de su teléfono.
2 Descargue e instale la aplicación Android Wear en el teléfono.
• También puede buscar "Android Wear" en Google Play.
3 Abra la aplicación Android Wear en el teléfono y siga las instrucciones que aparecen en pantalla. Así
podrá activar el Bluetooth durante la configuración, si no está activado aún.
4 En el teléfono, verá una lista de los dispositivos más cercanos. Toque el nombre del reloj.
• Puede verificar el nombre del reloj en esta pantalla.
5 Verá un código de vinculación en el teléfono y el reloj. Compruebe que el código coincide.
6 Toque Vincular en el teléfono, a continuación, toque Vincular en el reloj. Asegúrese de tocar ambas
pantallas. Verá un mensaje de confirmación una vez se haya vinculado el reloj. Esto podría tardar unos
minutos, por lo que deberá tener paciencia.
• Posible actualización de SW: en función de cuándo adquirió el reloj, es posible que el reloj descargue e
instale automáticamente una actualización después de vincular con un teléfono la primera vez. El reloj se
reiniciará automáticamente después de actualizarse.
7 En el teléfono, siga las instrucciones que aparecen en pantalla para activar las notificaciones del reloj.
8 Con esto habrá terminado, no obstante, le recomendamos que active Google Now y Location para disfrutar de
la mejor experiencia Android. Consulte a continuación para obtener detalles adicionales.
Siga el tutorial en el reloj para comenzar a utilizarlo o saber como funcionan las distintas características.
Características que deberá activar
Para disfrutar de la mejor experiencia Android Wear, le recomendamos que active Google Now y Google
Location. Es necesario que active estas características en su teléfono o tableta, si aún no están activadas.
Para disfrutar, asimismo, de la mejor experiencia le recomendamos que mantenga activado el reconocimiento
de contactos. Esta característica se activó al configurar la aplicación Android Wear. Puede desactivar el
reconocimiento de contactos a través de la aplicación Búsqueda de Google.

12
• Active Google Now para obtener información sin necesidad de efectuar una búsqueda. Por ejemplo, podrá
consultar el tiempo, el estado de su vuelo o si hay mucho tráfico para llegar al trabajo.
• Active Google Location para la navegación, sugerencias locales (como restaurantes y tráfico) y mucho más.
• Active el reconocimiento de contactos para llamar, enviar un mensaje de texto o un mensaje de correo
electrónico a los contactos.
Distintas formas de vincular su reloj
Puede vincular el reloj con solo un teléfono o tableta al mismo tiempo. Si desea vincular su reloj con más de un
teléfono o tableta o si tiene más de un reloj, deberá tener en cuenta lo siguiente:
Si tiene un solo reloj y varios teléfonos o tabletas:
• No podrá vincular un reloj con varios teléfonos o tabletas al mismo tiempo.
• Puede alternar con qué teléfono o tableta se vincula el reloj, pero necesitará restablecer el reloj a los ajustes
de fábrica. A continuación, podrá vincular el reloj a un nuevo teléfono o tableta.
Si tiene varios relojes y un teléfono o tableta:
• El teléfono o tableta se podrá vincular con distintos relojes, pero solo uno al mismo tiempo.
• Puede utilizar la aplicación Android Wear para cambiar el reloj que está vinculado. Para alternar los relojes:
1 Asegúrese de que el reloj con el que está realizando la vinculación esté encendido.
2 En el teléfono, abra la aplicación Android Wear .
3 En la parte superior derecha de la pantalla, toque Menú > Vincular con un nuevo dispositivo
(Pair With A New Wearable).
4 Toque el nombre del reloj que desea vincular.
Funcionamiento del reloj
En el reloj, observará distintas tarjetas que le proporcionarán información útil siempre que la necesite. También
podrá obtener respuestas a distintas preguntas o realizar tareas cotidianas mediante la voz.
Información útil siempre que la necesite mediante tarjetas
La información que necesite aparecerá en forma de tarjetas en el reloj. ¿Se pregunta cómo está el tráfico
para llegar al trabajo? Solo tiene que consultar el reloj. ¿Un amigo le ha enviado un mensaje de texto? Verá el
mensaje. ¿Quiere saber la distancia que ha recorrido andando? Podrá ver el recuento de pasos diarios. Podrá
desplazarse a través de las tarjetas, consultar detalles adicionales y eliminar tarjetas una vez haya terminado.
CONFIGURAR ANDROID WEAR

13
Formular preguntas y realizar tareas cotidianas mediante
voz
Podrá buscar y realizar distintas tareas en el reloj utilizando únicamente su voz. Tan solo deberá decir
"Ok Google" o tocar el teléfono y formular la pregunta ("¿Qué altura alcanza el Empire State?"), configurar
recordatorios ("Recuérdame que llame a mi madre esta noche") y mucho más.
Utilizar las aplicaciones ya instaladas en el teléfono
Es necesario que descargue la aplicación Android Wear para conectar su reloj y teléfono y para administrar los
ajustes del reloj.
Una vez haya terminado, sus aplicaciones favoritas funcionarán automáticamente con Android Wear y no
necesitará descargar todas las aplicaciones de nuevo.
Seleccionar la información que se muestra en el teléfono
Puede elegir qué tarjetas y notificaciones se muestran en el reloj cambiando los ajustes de notificaciones y los
ajustes de Google Now.
Funcionamiento general del reloj
Comience a utilizar el reloj navegando entre las distintas tarjetas y utilizando su voz para obtener respuestas y
realizar tareas cotidianas. A continuación se explica cómo:
1. Comenzamos con la esfera del reloj (donde se ve la hora)
El primer paso consistiría en activar su reloj. Si la pantalla del reloj aparece atenuada, active el reloj mediante los
siguientes métodos:
• Tocando la pantalla.
• Girando la muñeca de modo que la esfera del reloj quede en posición vertical sobre su muñeca.
• Pulsando un botón del reloj (si tiene alguno).
Atenuar rápidamente la pantalla: presione con la palma de su mano sobre la pantalla
hasta que vibre. De este modo volverá a aparecer la esfera del reloj.
Cambiar la esfera del reloj: toque de manera continua cualquier punto de la pantalla
de inicio durante dos segundos. Deslícese a la derecha o la izquierda para mostrar los
distintos diseños y, a continuación, escoja uno.

14
2. Consultar la información útil de las distintas tarjetas
Observará, a lo largo del día, que las tarjetas van apareciendo en la parte
inferior de la pantalla. Se mostrarán tarjetas con notificaciones sobre mensajes
de texto o recordatorios y con información útil sobre tráfico y el tiempo. Las
tarjetas más importantes se mostrarán en primer lugar.
Para ver las tarjetas, deslícese hacia arriba desde la parte inferior de la
pantalla. Toque una tarjeta para ver más información. Para ver más tarjetas,
siga deslizándose hacia arriba desde la parte inferior de la pantalla.
Si el reloj está silenciado, las tarjetas no aparecerán en la parte inferior de la
pantalla y deberá deslizar el dedo hacia arriba para verlas. El reloj tampoco
vibrará en ese caso con las notificaciones.
3. Ver la información de la tarjeta e implementar la acción
necesaria
Algunas tarjetas proporcionan más detalles informativos o contienen más
acciones que puede implementar.
Por ejemplo, en una tarjeta sobre el tiempo, podrá ver el pronóstico para 4 días.
En una tarjeta de Gmail, podrá ver opciones para archivar, responder o abrir
Gmail en el teléfono.
Para conocer los detalles adicionales, deslice la tarjeta de derecha a
izquierda.
4. Eliminar tarjetas una vez haya terminado
Una vez haya terminado de leer una tarjeta, puede deshacerse de ella.
Para eliminar una tarjeta, deslícese de izquierda a derecha.
Las tarjetas volverán a mostrarse automáticamente cuando se genere nueva información que compartir.
En el caso de eliminar una tarjeta del reloj, esta misma tarjeta o notificación se eliminará de su teléfono. Si
elimina una notificación de su teléfono, esta no se mostrará en el reloj.
CONFIGURAR ANDROID WEAR

15
5. Formular preguntas e implementar acciones habituales
Siga estos pasos para comenzar a utilizar la voz en el reloj:
1 Si la pantalla se muestra atenuada, toque la pantalla para activar el reloj.
2 Diga "Ok Google" o bien toque cualquier punto del fondo de la pantalla. Observará una pantalla en blanco
con una "g" en un circulo rojo.
3 Formule su pregunta o tarea.
Intente decir: "¿Cómo se dice "hola" en francés?" o "Recuérdame comprar leche al llegar a casa".
Más información sobre las preguntas y tareas compatibles con Android Wear.
6. Ver un menú de las cosas que puede hacer
También podrá ver un menú de las cosas que puede hacer en el mismo reloj:
1 Si la pantalla se muestra atenuada, toque la pantalla para activar el reloj.
2 Diga "Ok Google" o bien toque cualquier punto del fondo de la pantalla. Observará una pantalla en blanco
con una "g" en un circulo rojo.
3 Vuelva a tocar la pantalla de nuevo en cualquier lugar para ver un menú con las distintas opciones que
puede llevar a cabo.
4 Deslice el dedo hacia arriba para ver las distintas opciones.
5 Para seleccionar una opción, simplemente tóquela.
Consejos de navegación en el reloj
A continuación, le ofrecemos información útil sobre el funcionamiento general del reloj:
Qué acción le gustaría llevar a
cabo
Acción
Activar la pantalla de inicio
Toque la pantalla
Gire la muñeca hacia usted y pulse un botón
del reloj (si tiene alguno)
Ver tarjetas
Deslice el dedo hacia arriba desde la parte
inferior de la pantalla
Ver detalles adicionales
Deslice el dedo de derecha a izquierda

16
Qué acción le gustaría llevar a
cabo
Acción
Descartar tarjetas
Deslice el dedo de izquierda a derecha
Utilizar la voz
Diga "Ok Google" o bien toque cualquier punto
del fondo de la pantalla, formule a continuación
la pregunta o diga la acción.
Ver un menú de las cosas que
puede hacer
1. Diga "Ok Google" o bien toque cualquier
punto del fondo de la pantalla. Observará
una pantalla en blanco con una "g" en un
circulo rojo.
2. Vuelva a tocar la pantalla de nuevo en
cualquier lugar para ver un menú con las
distintas opciones que puede llevar a cabo.
3. Desplácese para ver las distintas opciones.
Atenuar la pantalla
Presione con su palma la pantalla del reloj hasta
que vibre
Consultar el nivel de batería restante
o la fecha
Deslice el dedo hacia abajo desde la parte
superior de la pantalla
Silenciar o activar las notificaciones
del reloj
Deslice el dedo hacia abajo desde la parte
superior de la pantalla. El reloj vibrará y verá
las opciones "Silenciar" o "Activar voz"
Cambiar la esfera del reloj
1. Toque de manera continua cualquier
punto del fondo de la pantalla durante dos
segundos.
2. Deslice el dedo hacia la derecha o la
izquierda para examinar los distintos diseños.
3. Toque para elegir un nuevo diseño.
También puede cambiar la esfera del reloj en
Ajustes.
CONFIGURAR ANDROID WEAR

17
Qué acción le gustaría llevar a
cabo
Acción
Ver Ajustes
1. Diga "Ok Google" o bien toque cualquier
punto del fondo de la pantalla. Observará
una pantalla en blanco con una "g" en un
circulo rojo.
2. Vuelva a tocar la pantalla de nuevo en
cualquier lugar para ver un menú con las
distintas opciones que puede llevar a cabo.
3. Desplácese hasta ver la opción Ajustes .
4. Toque Ajustes .
Para acceder de otra forma a Ajustes, diga "Ok
Google, Ajustes" en la esfera activa del reloj.
Qué se puede hacer con Android Wear
A continuación, le ofrecemos información útil sobre el funcionamiento general del reloj:
Realizar tareas
• Establecer recordatorios
• Tomar notas
• Fijar alarmas y temporizadores
• Utilizar el cronómetro
• Comprobar sus planes
• Controlar la música
• Tomar una foto con la Cámara de Google
Más información sobre cómo realizar tareas.
Leer y responder a mensajes
• Leer y responder a mensajes y otros textos
• Leer y responder a mensajes de correo electrónico
• Ver las llamadas entrantes
• Enviar mensajes de texto ya redactados en el caso de no poder responder a una llamada entrante

18
Más información sobre cómo leer y responder a los mensajes.
Viajes
• Obtener navegación paso a paso
• Obtener información de tráfico
• Buscar un lugar o empresa
• Buscar información sobre empresas
• Comprobar su reserva de hotel o vuelo
Más información sobre viajes.
Obtener información rápida
• Más información sobre competiciones deportivas y horarios
• Consultar el tiempo
• Ver la hora de otras zonas horarias
• Traducir palabras o frases
• Obtener recuentos de calorías
• Buscar palabras
• Consultar la bolsa
• Convertir unidades
• Resolver problemas matemáticos
• Ampliar información sobre eventos
• Buscar distintos tipos de datos
Más información sobre cómo obtener información rápida.
Realizar el seguimiento de su estado físico
• Saber qué distancia recorre en pasos cada día
• Establecer objetivos de ejercicio sencillos
Más información sobre cómo realizar el seguimiento de su estado físico.
CONFIGURAR ANDROID WEAR

19
Qué se puede hacer con Android Wear
Llevar a cabo acciones fácilmente con recordatorios,
alarmas, notas y mucho más
Puede establecer recordatorios y alarmas, tomar notas, comprobar sus planes y mucho más, todo desde su
reloj. Consulte los ejemplos que se incluyen a continuación para saber cuáles son las cosas que Android Wear
puede hacer por usted.
Disponibilidad de idiomas para los consejos de voz
La mayoría de los consejos que se incluyen a continuación funcionan si el idioma
se establece en inglés, francés, alemán, italiano, japonés, coreano, ruso, español o
portugués brasileño. Algunas acciones de voz no están disponibles en todos los idiomas
ni en todos los países.
Establecer recordatorios y tomar notas
Establecer un recordatorio
Puede hablar con su reloj para establecer un recordatorio. Puede establecer recordatorios para hacer algo a una
hora o ubicación determinada.
Una vez haya establecido un recordatorio, verá una tarjeta una vez el recordatorio se desactive.
Hablar para establecer un recordatorio
1 Asegúrese de que el reloj está activado.
2 Diga "Ok Google". Verá la pantalla en blanco con una "g" un un circulo en rojo.
3 Diga lo siguiente:
• "Recuérdame llamar a Juan a las 18:00 horas".
• "Recuérdame tirar la basura cuando llegue a casa".
Tomar o ver una nota
Puede hablar con el reloj para crear una nota o ver las notas existentes mediante aplicaciones de Android como
Google Keep. También puede ver y editar listas en Google Keep.
Hablar para tomar o ver una nota
1 Asegúrese de que el reloj está activado.
COMENZAR A UTILIZAR ANDROID WEAR

20
2 Diga "Ok Google". Verá la pantalla en blanco con una "g" un un circulo en rojo.
3 Diga lo siguiente: "Tomar nota: ir al nuevo restaurante de calle real"
Establecer alarmas y temporizadores
Establecer una alarma
Puede hablar con su reloj para establecer una alarma. También puede establecer una alarma en el reloj a través
del menú que aparece en pantalla.
Las alarmas del reloj y el teléfono son independientes. Al agregar una alarma en el reloj, no se mostrará
en su
teléfono, y viceversa.
Cuando la alarma se desactiva, el reloj vibra y se muestra una tarjeta.
• Desactivar: arrastre el icono de izquierda a derecha.
• Repetir: arrastre el icono Repetir de derecha a izquierda.
Hablar para establecer una alarma
1 Asegúrese de que el reloj está activado.
2 Diga "Ok Google". Verá la pantalla en blanco con una "g" un un circulo en rojo.
3 Diga lo siguiente: "Establecer alarma a las 18:00 horas".
Utilizar el menú para establecer la alarma
1 Asegúrese de que el reloj está activado.
2 Puede tocar en cualquier lugar del fondo de la pantalla. Observará una pantalla en blanco con una "g" en
un circulo rojo.
3 Vuelva a tocar la pantalla de nuevo en cualquier lugar para ver un menú con las distintas opciones que
puede llevar a cabo.
4 Desplácese y toque Establecer una alarma . A continuación, seleccione la hora.
Consultar las alarmas establecidas
1 Asegúrese de que el reloj está activado.
2 Puede tocar en cualquier lugar del fondo de la pantalla. Observará una pantalla en blanco con una "g" en
un circulo rojo.
3 Vuelva a tocar la pantalla de nuevo en cualquier lugar para ver un menú con las distintas opciones que
puede llevar a cabo.
4 Desplácese y toque Mostrar alarmas (Show alarms) .
COMENZAR A UTILIZAR ANDROID WEAR

21
Establecer un temporizador
Puede hablar con su reloj para establecer un temporizador. También puede establecer un temporizador en el
reloj a través del menú que aparece en pantalla.
Una vez haya establecido un temporizador, aparecerá una nueva tarjeta con la cuenta atrás. En la tarjeta, toque
el botón Pausa para detener e iniciar el temporizador.
Al configurar un temporizador en el reloj, no se mostrará en el teléfono y viceversa.
Hablar para establecer el temporizador
1 Asegúrese de que el reloj está activado.
2 Diga "Ok Google". Verá la pantalla en blanco con una "g" un un circulo en rojo.
3 Diga lo siguiente: "Temporizador 25 minutos".
Utilizar el menú para establecer el temporizador
1 Asegúrese de que el reloj está activado.
2 Puede tocar en cualquier lugar del fondo de la pantalla. Observará una pantalla en blanco con una "g" en
un circulo rojo.
3 Vuelva a tocar la pantalla de nuevo en cualquier lugar para ver un menú con las distintas opciones que
puede llevar a cabo.
4 Desplácese y toque Establecer un temporizador .
5 Deslice el dedo hacia arriba o hacia abajo para ver las horas. Toque para seleccionar la cantidad de tiempo
que desearía.
Descartar un temporizador
Cuando el temporizador se desactiva, puede descartarlo deslizando el dedo de izquierda a derecha en la
pantalla.
Utilizar el cronómetro
Puede hablar con el reloj para iniciar el cronómetro. También puede iniciar el cronómetro a través del menú que
aparece en pantalla.
Una vez se inicie el cronómetro, se mostrará otra tarjeta. Toque el botón para detener e iniciar el cronómetro.
Hablar para iniciar el cronómetro
1 Asegúrese de que el reloj está activado.
2 Diga "Ok Google". Verá la pantalla en blanco con una "g" un un circulo en rojo.
3 Diga lo siguiente: "Iniciar Cronometro" o "Cronómetro"

22
Utilizar el menú para iniciar el cronómetro
1 Asegúrese de que el reloj está activado.
2 Puede tocar en cualquier lugar del fondo de la pantalla. Observará una pantalla en blanco con una "g" en
un circulo rojo.
3 Vuelva a tocar la pantalla de nuevo en cualquier lugar para ver un menú con las distintas opciones que
puede llevar a cabo.
4 Desplácese y toque Iniciar cronómetro .
Comprobar sus planes
Comprobar sus planes
Sus próximos eventos se mostrarán automáticamente como tarjetas. También puede hablar con el reloj o bien
utilizar el menú que aparece en pantalla para hacer aparecer el calendario.
Hablar para ver sus planes
1 Asegúrese de que el reloj está activado.
2 Diga "Ok Google". Verá la pantalla en blanco con una "g" un un circulo en rojo.
Utilizar el menú para ver sus planes
1 Asegúrese de que el reloj está activado.
2 Puede tocar en cualquier lugar del fondo de la pantalla. Observará una pantalla en blanco con una "g" en
un circulo rojo.
3 Vuelva a tocar la pantalla de nuevo en cualquier lugar para ver un menú con las distintas opciones que
puede llevar a cabo.
4 Desplácese y toque Agenda .
Verá la tarjeta del calendario.
Efectuar el seguimiento de envíos
Efectuar el seguimiento de un envío
El estado de su envío se mostrará automáticamente como una tarjeta en el caso de recibir una confirmación de
pedido en Gmail.
COMENZAR A UTILIZAR ANDROID WEAR

23
Disfrutar de la música
Controlar su música
Si un archivo de música se está reproduciendo en el teléfono, verá una tarjeta de música en el reloj. Puede
poner en pausa, reproducir y saltar pistas.
Cualquier aplicación que muestre Reproducir, Pausar y Saltar en la pantalla de bloqueo, como Google Play
Music, se mostrará en su reloj.
Tomar una foto con la Cámara de Google
Puedes utilizar el reloj para tomar fotos con la aplicación Cámara de Google del teléfono. Esto es útil si quieres
estar en una foto que se va a tomar con tu teléfono. Obtén más información sobre cómo tomar una foto con el
reloj y la Cámara de Google.
Leer y responder a mensajes
Puede leer y responder a los mensajes de texto y correos electrónicos, saber quién llama y mucho más.
Consulte los ejemplos que se incluyen a continuación para saber cuáles son las cosas que Android Wear puede
hacer por usted.
Disponibilidad de idiomas para los consejos de voz
La mayoría de los consejos que se incluyen a continuación funcionan si el idioma
se establece en inglés, francés, alemán, italiano, japonés, coreano, ruso, español o
portugués brasileño. Algunas acciones de voz no están disponibles en todos los idiomas
ni en todos los países.
Leer y responder a mensajes de correo electrónico
Puede utilizar sus aplicaciones de correo electrónico con Android Wear, incluido Gmail. Más información sobre
cómo utilizar Gmail con Android Wear.
Leer mensajes de correo electrónico
Los mensajes de correo electrónico nuevos se mostrarán como tarjetas. Se mostrarán tarjetas de correo
electrónico si desea recibir notificaciones de correo electrónico en el teléfono.
Deslizándose de derecha a izquierda podrá implementar distintas acciones como, por ejemplo, archivar o
responder. Si desea obtener notificaciones de correo electrónico en el teléfono, pero no en el reloj, puede hacer
que la aplicación de correo electrónico deje de enviar notificaciones a su reloj. Si utiliza Gmail, puede obtener

24
más información sobre cómo funciona Gmail con Android Wear.
Enviar un mensaje de correo electrónico
Puede hablar con el reloj para enviar un correo electrónico a un contacto o decir la dirección de correo
electrónico.
Hablar para enviar un correo electrónico
1 Asegúrese de que el reloj está activado.
2 Diga "Ok Google". Verá la pantalla en blanco con una "g" un un circulo en rojo.
3 Diga lo siguiente: "Enviar un correo electrónico a Alex, nos vemos en el restaurante."
Si utiliza Gmail, puede obtener más información sobre cómo funciona Gmail con Android Wear.
Responder a un mensaje de correo electrónico
Su mensaje de correo electrónico se mostrará como una tarjeta. Deslizándose de derecha a izquierda podrá
implementar distintas acciones como, por ejemplo, archivar o responder. Si utiliza Gmail, puede obtener más
información sobre cómo funciona Gmail con Android Wear.
Leer y responder a mensajes y otros textos
Puede utilizar sus aplicaciones de mensajería favoritas con Android Wear, incluida Hangouts. Obtenga más
información sobre cómo utilizar Hangouts con Android Wear.
Leer un texto o mensaje
Los textos o mensajes nuevos se mostrarán como tarjetas. Verá estas tarjetas si obtiene notificaciones de
mensajes en el teléfono.
Deslizándose de derecha a izquierda podrá implementar distintas acciones como, por ejemplo, responder.
Si desea recibir notificaciones en el teléfono, pero no en el reloj, podrá detener el envío de notificaciones de
aplicaciones específicas al reloj. Si utiliza Hangouts, amplíe información sobre cómo funciona Hangouts con
Android Wear.
Enviar un mensaje de texto a un amigo
Puede hablar con el reloj para enviar un mensaje de texto a sus contactos con tan solo decir un nombre. Esto
enviará un mensaje SMS.
Hablar para enviar un mensaje de texto
1 Asegúrese de que el reloj está activado.
COMENZAR A UTILIZAR ANDROID WEAR

25
2 Diga "Ok Google". Verá la pantalla en blanco con una "g" un un circulo en rojo.
3 Diga lo siguiente:
• "Enviar un mensaje a Juan, llegaré tarde 5 minutos".
• "Enviar un mensaje a Cristina, compraré algo de cena".
Tenga en cuenta que cuando dice "Enviar un mensaje", se enviará un mensaje de texto.
Si utiliza Hangouts, amplíe información sobre cómo funciona Hangouts con Android Wear.
Responder a un mensaje de texto
El mensaje de texto se mostrará como una tarjeta. Al deslizarse de derecha a izquierda, verá una opción
para responder. Toque Responder y diga su mensaje. Si utiliza Hangouts, amplíe información sobre cómo
funciona Hangouts con Android Wear.
Ver las llamadas
Ver las llamadas entrantes
Las llamadas entrantes se mostrarán en el reloj.
Para responder:
1 Deslice el botón verde de derecha a izquierda, hacia el centro de la pantalla.
2 Utilice el teléfono para hablar con la persona que llama.
Para enviar la llamada al buzón de voz: deslice el botón rojo de izquierda a derecha, hacia el centro de
la pantalla.
Para responder con un mensaje redactado: deslice la flecha desde la parte inferior a la parte superior de la
pantalla y toque un mensaje.
Obtener direcciones, información sobre el tráfico y
vuelos y mucho más
Puede obtener direcciones, buscar empresas locales, saber cómo está el tráfico, consultar los próximos vuelos y
mucho más. Consulte los ejemplos que se incluyen a continuación para saber cuáles son las cosas que Android
Wear puede hacer por usted.

26
Disponibilidad de idiomas para los consejos de voz
La mayoría de los consejos que se incluyen a continuación funcionan si el idioma
se establece en inglés, francés, alemán, italiano, japonés, coreano, ruso, español o
portugués brasileño. Algunas acciones de voz no están disponibles en todos los idiomas
ni en todos los países.
Obtener navegación paso a paso
Puede hablar con su reloj para obtener direcciones paso a paso hasta su destino. Diga su destino y la ruta
aparecerá en el reloj. A medida que avance, verá las direcciones paso a paso.
Si la aplicación Google Location está activada en el teléfono, la aplicación Navigation funcionará en el reloj
incluso cuando el teléfono está bloqueado.
Consulte los países en los que está disponible la aplicación Navigation.
Hablar para obtener direcciones paso a paso
1 Asegúrese de que el reloj está activado.
2 Diga "Ok Google". Verá la pantalla en blanco con una "g" un un circulo en rojo.
3 Diga lo siguiente:
• "Llegar a Union Square, San Francisco".
• "Direcciones hasta Philz Coffee"
Consultar la distancia y tiempo que se tardará hasta llegar a su destino:
1 Deslice la tarjeta hacia arriba.
2 Deslice el dedo de derecha a izquierda una vez.
3 Verá la información de ruta.
Cancelar la navegación:
1 Deslice la tarjeta hacia arriba.
2 Deslice el dedo de derecha a izquierda hasta ver el botón Detener.
3 Toque Detener.
Obtener información de tráfico
Verá una tarjeta de tráfico que le indicará cuánto tardará en llegar a casa o al trabajo. Puede establecer la
dirección de casa o del trabajo en Google Now.
Buscar lugares e información corporativa
Puede hablar con el reloj para buscar lugares y empresas cercanas. También puede buscar el número de
COMENZAR A UTILIZAR ANDROID WEAR

27
teléfono o dirección de una empresa cercana y ver a qué distancia está.
Hablar para buscar un lugar o empresa
1 Asegúrese de que el reloj está activado.
2 Diga "Ok Google". Verá la pantalla en blanco con una "g" un un circulo en rojo.
3 Diga lo siguiente:
• "Buscar la Torre Eiffel"
• "¿Dónde se encuentra la gasolinera más cercana?"
• "Establecimientos Target en Denver"
• "Dirección de Blue Barn"
• "¿A qué distancia se encuentra Starbucks de mi casa?"
Comprobar su reserva de hotel o vuelo
La información sobre su vuelo u hotel se mostrará automáticamente como tarjeta siempre que sus reservas se
encuentren en Gmail.
Obtener información rápida sobre el tiempo, deportes
y mucho más
Puede obtener el pronóstico del tiempo, traducir felicitaciones en muchos idiomas, convertir moneda y mucho
más. Consulte los ejemplos que se incluyen a continuación para saber cuáles son las cosas que Android Wear
puede hacer por usted.
Disponibilidad de idiomas para los consejos de voz
La mayoría de los consejos que se incluyen a continuación funcionan si el idioma
se establece en inglés, francés, alemán, italiano, japonés, coreano, ruso, español o
portugués brasileño. Algunas acciones de voz no están disponibles en todos los idiomas
ni en todos los países.
Más información sobre competiciones deportivas y horarios
Las clasificaciones deportivas y los próximos eventos deportivos se mostrarán como tarjetas. También puede
hablar con el reloj para conocer el resultado de un partido o ver cuándo juega ese equipo de nuevo.
Las tarjetas de deportes no están disponibles en todas las regiones.

28
Hablar para ver información deportiva
1 Asegúrese de que el reloj está activado.
2 Diga "Ok Google". Verá la pantalla en blanco con una "g" un un circulo en rojo.
3 Diga lo siguiente:
• "¿Cuándo es el próximo partido de los Mets?"
• "¿Qué resultado ha obtenido el Leeds United?"
Escoger de qué equipos obtener actualizaciones
Para obtener actualizaciones de sus equipos favoritos, puede editar sus equipos en Google Now.
Consultar el tiempo
El tiempo se mostrará automáticamente como tarjeta. También puede hablar con el reloj para obtener la
información del tiempo para su ubicación o algún lugar al que vaya a viajar.
Hablar para ver el tiempo
1 Asegúrese de que el reloj está activado.
2 Diga "Ok Google". Verá la pantalla en blanco con una "g" un un circulo en rojo.
3 Diga lo siguiente:
• "El tiempo en San Francisco".
• "El tiempo para Nueva York mañana"
Ver la hora de otras zonas horarias
Puede hablar con el reloj para conocer la hora de cualquier ubicación.
Hablar para conocer la hora
1 Asegúrese de que el reloj está activado.
2 Diga "Ok Google". Verá la pantalla en blanco con una "g" un un circulo en rojo.
3 Diga lo siguiente: "¿Qué hora es en Londres?"
Traducir palabras o frases
Puede hablar con el reloj para obtener traducciones de palabras o frases.
Hablar para traducir
1 Asegúrese de que el reloj está activado.
2 Diga "Ok Google". Verá la pantalla en blanco con una "g" un un circulo en rojo.
3 Diga lo siguiente: "¿Cómo se dice "hola" en inglés?"
COMENZAR A UTILIZAR ANDROID WEAR

29
Obtener recuentos de calorías
Puede hablar con el reloj para averiguar cuántas calorías tienen los alimentos básicos.
Hablar para ver las calorías
1 Asegúrese de que el reloj está activado.
2 Diga "Ok Google". Verá la pantalla en blanco con una "g" un un circulo en rojo.
3 Diga lo siguiente: "¿Cuántas calorías hay en un aguacate?"
Buscar una palabra
Puede hablar con el reloj para conocer la definición de una palabra.
Hablar para ver definiciones
1 Asegúrese de que el reloj está activado.
2 Diga "Ok Google". Verá la pantalla en blanco con una "g" un un circulo en rojo.
3 Diga lo siguiente: "¿Qué significa onomatopeya?"
Consultar la bolsa
Las acciones se mostrarán automáticamente como tarjetas. También puede hablar con el reloj para efectuar el
seguimiento de su cartera con cotizaciones en tiempo real.
Hablar para consultar la bolsa
1 Asegúrese de que el reloj está activado.
2 Diga "Ok Google". Verá la pantalla en blanco con una "g" un un circulo en rojo.
3 Diga lo siguiente: "¿Cuál es el precio de las acciones de Google?"
Escoger de qué acciones obtener actualizaciones
Puede editar Google Now para escoger qué acciones desea seguir.
Convertir unidades
Puede hablar con el reloj para convertir divisas, volumen, peso y mucho más.
Hablar para ver conversiones
1 Asegúrese de que el reloj está activado.
2 Diga "Ok Google". Verá la pantalla en blanco con una "g" un un circulo en rojo.
3 Diga lo siguiente:
• "¿Cuántos kilos son 16 onzas?"
• "Convertir 100 euros en dólares estadounidenses".

30
• "¿Cuántos kilómetros son 50 millas?"
Resolver problemas matemáticos
Puede hablar con el reloj para resolver un problema matemático.
Hablar para ver cálculos matemáticos
1 Asegúrese de que el reloj está activado.
2 Diga "Ok Google". Verá la pantalla en blanco con una "g" un un circulo en rojo.
3 Diga lo siguiente: "¿Cuál es la raíz cuadrada de 2209?"
Ver los próximos eventos
Puede hablar con el reloj para buscar eventos, por ejemplo, las próximas vacaciones.
Hablar para ver eventos
1 Asegúrese de que el reloj está activado.
2 Diga "Ok Google". Verá la pantalla en blanco con una "g" un un circulo en rojo.
3 Diga lo siguiente:
• "¿A qué hora será la puesta de sol?"
• "¿Qué día será el Día de la Madre?"
Buscar distintos tipos de datos
Puede hablar con el reloj para buscar información aleatoria.
Hablar para formular preguntas sobre personas, lugares y cosas
1 Asegúrese de que el reloj está activado.
2 Diga "Ok Google". Verá la pantalla en blanco con una "g" un un circulo en rojo.
3 Diga lo siguiente:
• "¿Dónde nació Albert Einstein?"
• ¿Cuanto mide Barack obama?
• "¿Qué mide la Torre Eiffel?"
• "¿Qué edad tiene Meryl Streep?"
• "¿Qué temperatura alcanza el sol?"
COMENZAR A UTILIZAR ANDROID WEAR

31
Seguir su estado físico
Google Fit es una aplicación de fitness que viene preinstalada en el reloj. Puede usarla para:
• Calcular qué distancia recorre en pasos cada día
• Establecer objetivos de pasos diarios
Con Fit, puede saber qué distancia en pasos ha recorrido en los últimos 7 días. Sus datos no se compartirán
con terceros sin su consentimiento.
La función de los sensores de fitness es proporcionar información con fines de ocio, bienestar y salud, y no
están destinados al uso médico.
Mostar u ocultar tarjetas Fit
En el reloj, puede ver tarjetas Fit con resúmenes de la distancia en pasos que ha recorrido hoy. Puede descartar
estas tarjetas en cualquier momento deslizándolas de izquierda a derecha.
Si oculta una tarjeta Fit, no volverá a ver otra nueva hasta las 17:00 h o hasta el día siguiente.
Desactivar las tarjetas Fit por completo:
1 Si la pantalla se muestra atenuada, toque la pantalla para activar el reloj.
2 Deslice el dedo hacia arriba para buscar la tarjeta Fit en el reloj.
3 Deslice la tarjeta de derecha a izquierda hasta que llegue a una pantalla gris.
4 Toque Mostrar tarjeta de pasos. Debajo de esta opción debe aparecer Desactivado.
Ver un cálculo de la distancia en pasos que ha recorrido hoy
Puede hablar con el reloj para ver un cálculo de la distancia en pasos que ha recorrido. También puede ver esta
información mediante el menú en pantalla.
Hablar para ver los pasos
1 Si la pantalla se muestra atenuada, toque la pantalla para activar el reloj.
2 Diga "Ok Google". Verá la pantalla en blanco con una "g" un un circulo en rojo.
3 Diga "Mostrar mis pasos".
Utilizar el menú para ver sus pasos
1 Si la pantalla se muestra atenuada, toque la pantalla para activar el reloj.
2 Puede tocar en cualquier lugar del fondo de la pantalla. Observará una pantalla en blanco con una "g" en
un circulo rojo.
3 Vuelva a tocar la pantalla de nuevo en cualquier lugar para ver un menú con las distintas opciones que
puede llevar a cabo.

32
4 Desplácese y toque Mostrar mis pasos.
Establecer objetivos de pasos diarios
Puede establecer objetivos respecto a la distancia en pasos que desea recorrer cada día. Compruebe el reloj
para ver a qué distancia se encuentra de lograr el objetivo.
El reloj viene preconfigurado con un objetivo de 10.000 pasos. Para cambiar el objetivo:
1 Si la pantalla se muestra atenuada, toque la pantalla para activar el reloj.
2 Puede tocar en cualquier lugar del fondo de la pantalla. Observará una pantalla en blanco con una "g" en
un circulo rojo.
3 Vuelva a tocar la pantalla de nuevo en cualquier lugar para ver un menú con las distintas opciones que
puede llevar a cabo.
4 Toque Mostrar mis pasos.
5 Deslice el dedo de derecha a izquierda hasta que encuentre el menú.
6 Desplácese hacia abajo y toque Objetivo de pasos diarios.
7 Desplácese y toque el objetivo que desee.
Consejos y sugerencias sobre Android Wear
Estos son algunos de los consejos y sugerencias sobre el uso del reloj:
Atenuar la pantalla con la palma de la mano
Para atenuar la pantalla rápidamente, simplemente coloque la palma de la mano sobre la pantalla hasta que
vibre.
Hacer que el reloj deje de vibrar con tan solo deslizar el
dedo
Para desactivar todas las vibraciones del reloj, silencie el reloj deslizando el dedo hacia abajo desde la parte
superior de la pantalla del reloj. El reloj vibrará y verá la palabra "Silenciar". Para activar la voz, vuelva a deslizar
el dedo hacia abajo de nuevo.
COMENZAR A UTILIZAR ANDROID WEAR

33
Detener la aparición de notificaciones de aplicaciones
específicas en el reloj
Si recibe en el teléfono notificaciones que no desea ver en el reloj, puede detener la aparición de estas
notificaciones específicas en el reloj. Es posible que desee, por ejemplo, ver el correo electrónico en el teléfono
pero no en el reloj.
1 En el teléfono, abra la aplicación Android Wear .
2 Toque el icono Ajustes .
3 Toque Silenciar notificaciones de aplicaciones.
4 Toque el icono Más .
5 Toque la aplicación que desea bloquear.
Silenciar el teléfono automáticamente cuando utilice el reloj
Si desea evitar que el teléfono emita sonidos cuando el reloj está conectado, siga estos pasos:
1 En el teléfono, abra la aplicación Android Wear .
2 Toque el icono Ajustes .
3 Marque la casilla junto a "Silenciar teléfono conectado".
Hablar para acceder a Ajustes
Puede hablar con el reloj para acceder rápidamente al menú Ajustes.
1 Si la pantalla se muestra atenuada, toque la pantalla para activar el reloj.
2 Diga "Ok Google". Verá la pantalla en blanco con una "g" un un circulo en rojo.
3 Diga "Ajustes".
Hablar para hacer tareas sencillas
Puede ver un menú de tareas sencillas en el reloj y cualquier elemento de esta lista puede decirse igualmente
en voz alta.
Por ejemplo, una vez esté en el menú puede tocar "Iniciar cronómetro". Para hacer lo mismo con voz,
simplemente diga "Ok Google, iniciar cronómetro" en la mayoría de las pantallas.
Para ver el menú de cosas que puede hacer:
1 Si la pantalla se muestra atenuada, toque la pantalla para activar el reloj.
2 Diga "Ok Google" o bien toque cualquier punto del fondo de la pantalla. Observará una pantalla en blanco
con una "g" en un circulo rojo.
3 Vuelva a tocar la pantalla de nuevo en cualquier lugar para ver un menú con las distintas opciones que

34
puede llevar a cabo.
4 Deslice el dedo hacia arriba para ver las distintas opciones.
Aplicaciones de Google compatibles con Android Wear
Estas son algunas de las aplicaciones de Google instaladas en su teléfono o tableta que puede utilizar con
Android Wear. Puede utilizar las aplicaciones de Google u otras aplicaciones, al igual que en su teléfono con
Android.
Google Now
Google Hangouts
Gmail
Google Keep
Google Maps para móviles
Google Calendar
Utilizar Google Now con Android Wear
Puede ver tarjetas de Google Now en Android Wear si tiene Google Now en su teléfono con Android.
Editar las tarjetas de Google Now
Las tarjetas de Google Now que verá en Android Wear proceden del contenido existente en Google Now.
Cualquier cambio que lleve a cabo en los ajustes de la tarjeta en el teléfono se reflejará en las tarjetas que ve en
Android Wear. Para cambiar las tarjetas que se muestran en el reloj, deberá editar las tarjetas de Google Now
en su teléfono.
Si implementa cambios, siga las instrucciones que se incluyen a continuación para actualizar Google Now de
forma que los cambios que se llevan a cabo se sincronicen con Android Wear:
1 Abra el buscador de Google en el teléfono.
2 Tire hacia abajo de la primera tarjeta de Google Now que vea.
3 Sabrá que las tarjetas se han actualizado cuando la línea inferior a la casilla de búsqueda comience a
cambiar de colores.
COMENZAR A UTILIZAR ANDROID WEAR

35
Tarjetas de Google Now compatibles con Android Wear
• Bolsa
• Tiempo
• Recordatorios
• Deporte
• Tráfico
• Vuelos
• Tarjetas de embarque
• Información de envío de paquetes
• Información pública sobre trenes y autobuses locales
• Cumpleaños de amigos
• Alertas públicas
• Recordatorios para llegar a tiempo a las próximas citas
• Reservas de hoteles y restaurantes
Más información sobre las tarjetas de Google Now.
Utilizar Hangouts con Android Wear
Artículo redactado en colaboración con Hangouts para ser publicado también en el centro de ayuda de Android
Wear.
Utilizar Gmail con Android Wear
Artículo redactado en colaboración con Gmail para ser publicado también en el centro de ayuda de Android
Wear.

36
Administrar notificaciones
La mayoría de las notificaciones que ve en el teléfono se mostrarán también el reloj. Entre otras se incluyen
notificaciones de llamadas perdidas, mensajes de texto, recordatorios de eventos y mucho más.
Al recibir una notificación, el reloj solo vibrará, no emitirá ningún sonido.
Cómo funcionan las notificaciones
El reloj utiliza los ajustes de notificaciones que ha establecido para cada aplicación en el teléfono.
• Si la aplicación vibra o emite algún sonido para las notificaciones en el teléfono, el reloj vibrará.
• Si la aplicación no vibra ni emite ningún sonido para las notificaciones, el reloj no vibrará pero sí verá una
tarjeta en el reloj.
• Si el teléfono se ha establecido en el modo silencio, el reloj seguirá vibrando puesto que este utiliza los ajustes
individuales de las aplicaciones.
Por ejemplo, si tiene activadas las notificaciones de sonido y vibración para Gmail en el teléfono, el reloj vibrará
cuando reciba un nuevo mensaje de correo electrónico. Si desactiva estas notificaciones para Gmail en el
teléfono, el reloj no vibrará, pero seguirá viendo las tarjetas de Gmail en el reloj.
Si descarta una notificación en el reloj, se descarta también en el teléfono (y viceversa).
Silenciar notificaciones en el reloj
Si no desea ver las notificaciones en el teléfono, puede silenciar el reloj. Si el reloj está silenciado, no vibrará si
recibe nuevas notificaciones.
Para silenciar o activar la voz: deslice el dedo hacia abajo desde la parte superior de la pantalla hasta que el
reloj vibre. Verá la palabra "Silenciar" o "Activar voz".
Si el reloj está silenciado, verá un icono Silenciar en la pantalla.
Desactivar notificaciones del reloj para aplicaciones
específicas
Si recibe en el teléfono notificaciones que no desea ver en el reloj, puede detener la aparición de estas
notificaciones específicas en el reloj.
1 En el teléfono, abra la aplicación Android Wear .
2 Toque el icono Ajustes .
3 Toque Silenciar notificaciones de aplicaciones (Mute app notifications).
4 Toque el icono Más .
5 Toque la aplicación que desea bloquear.
AJUSTES

37
Desactivar tarjetas de Google Now: si no desea ver ninguna tarjeta de Google Now, deberá desactivar Google
Now en el teléfono.
Si escucha música en el teléfono, siempre verá la tarjeta de música con opciones para poner en pausa y
reproducir. No es posible desactivar esta tarjeta.
Desactivar sonidos del teléfono cuando utiliza su reloj
Si desea evitar que el teléfono emita sonidos o vibre cuando el reloj está conectado, siga estos pasos:
1 En el teléfono, abra la aplicación Android Wear .
2 Toque el icono Ajustes .
3 Marque la casilla junto a "Silenciar teléfono conectado".
Administrar la duración de la batería
Comprobar la duración de la batería
Deslice tan solo un poco hacia abajo el dedo desde la parte superior de la pantalla del reloj para ver la duración
de la batería y la fecha. Si desliza el dedo totalmente hacia abajo se silenciarán o activarán las notificaciones.
Consejos para ahorrar batería
• Reduzca el brillo de la pantalla del reloj.
• Configure su pantalla para que se desactive cuando no esté en uso.
• Limite el número de notificaciones que se pueden ver en el reloj.
Ajustes de pantalla (esfera del reloj, brillo)
Cambiar la esfera del reloj
Puede cambiar el diseño de la esfera del reloj de dos formas, bien tocando el fondo de pantalla o bien en los
Ajustes del reloj.
En el fondo de pantalla
1 Si la pantalla se muestra atenuada, toque la pantalla para activar el reloj.
2 Toque de manera continua cualquier punto del fondo de pantalla durante dos segundos. Verá una lista de
las esferas de reloj entre las que elegir.

38
3 Deslice el dedo hacia la derecha o la izquierda para examinar los distintos diseños.
4 Toque para elegir un nuevo diseño.
En Ajustes
1 Si la pantalla se muestra atenuada, toque la pantalla para activar el reloj.
2 Puede tocar en cualquier lugar del fondo de la pantalla. Observará una pantalla en blanco con una "g" en
un circulo rojo.
3 Vuelva a tocar la pantalla de nuevo en cualquier lugar para ver un menú con las distintas opciones que
puede llevar a cabo.
4 Desplácese hasta ver la opción Ajustes .
5 Toque Ajustes .
6 Desplácese hasta ver Cambiar esfera del reloj (Change watch face) .
7 Toque Cambiar esfera del reloj (Change watch face) .
8 Deslice el dedo hacia la derecha o la izquierda para examinar los distintos diseños.
9 Toque para elegir un nuevo diseño.
Para acceder de otra forma a Ajustes, diga "Ok Google, Ajustes" en la esfera de reloj
activa.
Cambiar el brillo del reloj
Para cambiar el brillo de la pantalla:
1 Si la pantalla se muestra atenuada, toque la pantalla para activar el reloj.
2 Puede tocar en cualquier lugar del fondo de la pantalla. Observará una pantalla en blanco con una "g" en
un circulo rojo.
3 Vuelva a tocar la pantalla de nuevo en cualquier lugar para ver un menú con las distintas opciones que
puede llevar a cabo.
4 Desplácese hasta ver la opción Ajustes .
5 Toque Ajustes .
6 Toque Ajustar brillo .
7 Escoja un nivel de brillo tocando una de las opciones.
Para acceder de otra forma a Ajustes, diga "Ok Google, Ajustes" en la esfera de reloj
activa.
AJUSTES

39
Activar o desactivar la pantalla
Cuando el reloj esté inactivo, podrá establecer la pantalla para que:
• Se desactive por completo.
• Permanezca "siempre activa" para mostrar la hora, así como la tarjeta superior.
Desactivar por completo la pantalla cuando no la esté utilizando le ayudará a ahorrar
batería.
Puede cambiar este ajuste en su teléfono o reloj.
En el teléfono o tableta
1 En el teléfono, abra la aplicación Android Wear .
2 Toque el icono Ajustes .
3 Marque o desmarque la casilla ubicada junto a "Pantalla siempre activa".
En el reloj
1 Si la pantalla se muestra atenuada, toque la pantalla para activar el reloj.
2 Puede tocar en cualquier lugar del fondo de la pantalla. Observará una pantalla en blanco con una "g" en
un circulo rojo.
3 Vuelva a tocar la pantalla de nuevo en cualquier lugar para ver un menú con las distintas opciones que
puede llevar a cabo.
4 Desplácese hasta ver la opción Ajustes .
5 Toque Ajustes .
6 Toque Pantalla siempre activa para activar o desactivar.
Para acceder de otra forma a Ajustes, diga "Ok Google, Ajustes" en la esfera de reloj
activa.

40
Cambiar las aplicaciones que utiliza para sus acciones
de voz
Puede establecer qué aplicaciones utiliza para las diferentes acciones de voz. Por ejemplo, puede cambiar la
aplicación que utiliza para configurar alarmas o para enviar mensajes.
1 En el teléfono, abra la aplicación Android Wear .
2 En la mitad inferior de la pantalla, bajo "Acciones de voz (Voice actions)", verá una lista de acciones.
3 Desplácese y toque una acción. Puede escoger entre las aplicaciones disponibles.
• También puede tocar Ver aplicaciones compatibles. Esto abrirá Play Store, donde verá una selección de
aplicaciones que funcionan con Android Wear.
Activar o desactivar el modo avión
Si se encuentra en un avión o en cualquier otra situación en la que desee desactivar la conexión de datos
móviles o inalámbrica del reloj, puede establecer el reloj en modo avión.
Siga estos pasos:
1 Si la pantalla se muestra atenuada, toque la pantalla para activar el reloj.
2 Puede tocar en cualquier lugar del fondo de la pantalla. Observará una pantalla en blanco con una "g" en
un circulo rojo.
3 Vuelva a tocar la pantalla de nuevo en cualquier lugar para ver un menú con las distintas opciones que
puede llevar a cabo.
4 Desplácese hasta ver la opción Ajustes .
5 Toque Ajustes .
6 Desplácese hasta ver Modo avión.
7 Toque Modo avión para activar o desactivar.
Para acceder de otra forma a Ajustes, diga "Ok Google, Ajustes" en la esfera de reloj
activa.
Conozca qué características están disponibles cuando el reloj se encuentra en el modo avión.
AJUSTES

41
Qué características siguen estando disponibles
cuando el reloj no está vinculado
Si no se encuentra cerca de su teléfono o bien si desvinculó el reloj del teléfono, puede seguir utilizando algunas
de las características básicas del reloj.
Podrá utilizar lo siguiente con tan solo tocar la pantalla. No podrá utilizar las acciones de voz.
• Ver la hora y la fecha
• Establecer una alarma
• Utilizar el cronómetro
• Utilizar el temporizador
• Ver el calendario del día
• Ver el recuento diario de de pasos
• Cambiar la esfera del reloj
• Poner el reloj en modo avión
Reiniciar el reloj
En determinadas situaciones, es posible que necesite o que desee reiniciar el reloj. Puede reiniciar el reloj de
dos formas, bien a través de Ajustes o bien utilizando el hardware del reloj.
Para reiniciar a través de Ajustes:
1 Si la pantalla se muestra atenuada, toque la pantalla para activar el reloj.
2 Puede tocar en cualquier lugar del fondo de la pantalla. Observará una pantalla en blanco con una "g" en
un circulo rojo.
3 Vuelva a tocar la pantalla de nuevo en cualquier lugar para ver un menú con las distintas opciones que
puede llevar a cabo.
4 Desplácese hasta ver la opción Ajustes .
5 Toque Ajustes .
6 Desplácese hasta ver Reiniciar , a continuación, toque para reiniciar.
Para acceder de otra forma a Ajustes, diga "Ok Google, Ajustes" en la esfera de reloj
activa.
También puede reiniciar el reloj mediante el hardware del reloj.
Si necesita borrar todos los datos del reloj, podrá restablecer el reloj a los ajustes predeterminados.

42
Restablecer el reloj a los ajustes predeterminados
Al restablecer el reloj a los ajustes predeterminados, borrará todos los datos almacenados en el reloj. Estos
datos no se podrán restaurar. Estos datos incluyen las notificaciones y tarjetas activas, los datos de estado
físico, cualquier aplicación de terceros instalada y cualquier dato almacenado por las mismas, así como los
ajustes y preferencias de sistema. Los datos almacenados en su cuenta de Google no se verán afectados.
El restablecimiento del reloj no restablecerá los ajustes predeterminados del teléfono o tableta.
Una vez restablezca el reloj a los ajustes predeterminados, deberá vincular el reloj con el teléfono de nuevo.
Para restablecer a los ajustes predeterminados, siga estos pasos:
1 Si la pantalla se muestra atenuada, toque la pantalla para activar el reloj.
2 Puede tocar en cualquier lugar del fondo de la pantalla. Observará una pantalla en blanco con una "g" en
un circulo rojo.
3 Vuelva a tocar la pantalla de nuevo en cualquier lugar para ver un menú con las distintas opciones que
puede llevar a cabo.
4 Desplácese hasta ver la opción Ajustes .
5 Toque Ajustes .
6 Desplácese hasta ver Restablecer dispositivo , y, a continuación, toque para restablecer.
Para acceder de otra forma a Ajustes, diga "Ok Google, Ajustes" en la esfera de reloj
activa.
AJUSTES

43
Mi reloj no se vincula con mi teléfono
Si el reloj no se vincula con el teléfono, intente implementar las siguientes soluciones de resolución de
problemas:
• Compruebe que el teléfono o tableta está ejecutando Android 4.3 o superior. Puede visitar http://g.co/
WearCheck en el teléfono para comprobar la compatibilidad.
• Asegúrese de que el teléfono se encuentra ubicado junto al reloj.
• Compruebe que Bluetooth esté activado.
• Compruebe que su teléfono esté conectado a Internet. Intente abrir un sitio Web en el teléfono, por ejemplo,
news.google.com para asegurarse de que se encuentra conectado.
• Compruebe que las siguientes aplicaciones están actualizadas en el teléfono:
• Servicios de Google Play versión 5.0.77 o superior
• Buscador de Google versión 3.5.12 o superior
• Android Wear versión 1.0 o superior
Cómo comprobar la versión de una aplicación
1 Abra la aplicación Ajustes del teléfono.
2 En "Dispositivo", toque Aplicaciones.
3 En la parte superior de la pantalla, deslice el dedo de derecha a izquierda sobre la palabra "Descargada"
hasta ver "Todas".
4 Busque la aplicación que desea comprobar y toque el nombre de la aplicación.
5 La información de la versión se mostrará en la parte superior de la pantalla, bajo el nombre de la
aplicación.
Algunos teléfonos tienen Ajustes diferentes. Consulte con el fabricante si es necesario.
Cómo actualizar sus aplicaciones
1 En el teléfono, abra la aplicación Google Play Store.
2 Toque el icono Play Store > Mis aplicaciones para ver las aplicaciones descargadas. Las aplicaciones
con actualizaciones disponibles mostrarán "Actualizar".
3 Seleccione una a una las aplicaciones a actualizar o toque Actualizar todas para descargar todas las
actualizaciones disponibles.
Sugerencia: en algunos casos, es posible que necesite reiniciar el dispositivo para actualizar una aplicación.
• Reinicie el reloj manteniendo pulsado el botón de encendido hasta que se vuelva a encender.
SOLUCIÓN DE PROBLEMAS DE ANDROID WEAR

44
Error "No se puede conectar a Internet"
Si está intentando vincular el reloj con el teléfono y observa este error, intente implementar las siguientes
soluciones.
El reloj seguirá intentando vincularse con el teléfono, por lo que después de cada paso deberá comprobar el reloj
para ver si ha desaparecido el mensaje de error.
• Si dispone de conexión a Internet pero el reloj no se vincula, reinicie el teléfono.
• Compruebe que las siguientes aplicaciones están actualizadas en el teléfono:
• Servicios de Google Play versión 5.0.77 o superior
• Buscador de Google versión 3.5.12 o superior
• Android Wear versión 1.0 o superior
Cómo comprobar la versión de una aplicación
1 Abra la aplicación Ajustes del teléfono.
2 En "Dispositivo", toque Aplicaciones.
3 En la parte superior de la pantalla, deslice el dedo de derecha a izquierda sobre la palabra "Descargada"
hasta ver "Todas".
4 Busque la aplicación que desea comprobar y toque el nombre de la aplicación.
5 La información de la versión se mostrará en la parte superior de la pantalla, bajo el nombre de la
aplicación.
Algunos teléfonos tienen Ajustes diferentes. Consulte con el fabricante si es necesario.
Cómo actualizar sus aplicaciones
1 En el teléfono, abra la aplicación Google Play Store.
2 Toque el icono Play Store > Mis aplicaciones para ver las aplicaciones descargadas. Las aplicaciones
con actualizaciones disponibles mostrarán "Actualizar".
3 Seleccione una a una las aplicaciones a actualizar o toque Actualizar todas para descargar todas las
actualizaciones disponibles.
Sugerencia: en algunos casos, es posible que necesite reiniciar el dispositivo para actualizar una
aplicación.
• En el reloj, deslice el dedo de derecha a izquierda en la tarjeta de error hasta ver un botón verde con una
flecha circular . Toque el botón.
SOLUCIÓN DE PROBLEMAS DE ANDROID WEAR

45
• En la aplicación Android Wear del teléfono, siga estos pasos para desconectar y volver a conectar el reloj:
1 Abra la aplicación de Android Wear .
2 En la parte superior de la pantalla, toque el icono del reloj . El reloj se desconectará.
3 En la parte superior de la pantalla, toque de nuevo el icono del reloj para volver a conectar.
4 En el reloj, deslice el dedo de derecha a izquierda en la tarjeta de error hasta ver un botón verde
con una flecha circular . Toque el botón.
• Reinicie el reloj manteniendo pulsado el botón de encendido hasta que se vuelva a encender. Intentará volver
a conectarse. Si no vuelve a conectarse, reinicie el teléfono de nuevo.

Cómo desechar las baterías y los acumuladores gastados
1 Este símbolo puede aparecer junto con los símbolos químicos del mercurio (Hg), cadmio (Cd) o plomo
(Pb) si la batería contiene más del 0,0005% de mercurio, 0,002% de cadmio o 0,004% de plomo.
2 Todas las baterías y acumuladores se deben desechar de forma distinta del servicio municipal de
recogida de basura, a través de los puntos de recogida designados por el gobierno o las autoridades
locales.
3 La correcta recogida y tratamiento de baterías y acumuladores contribuye a evitar posibles riesgos para
el medio ambiente, los animales y la salud pública.
4 Para obtener más información sobre cómo desechar las baterías y acumuladores antiguos, póngase
en contacto con el ayuntamiento, el servicio de recogida de basuras o el establecimiento donde haya
adquirido el producto.
Cómo desechar aparatos eléctricos y electrónicos obsoletos
1 Todos los aparatos eléctricos o electrónicos se deben desechar de forma distinta del servicio
municipal de recogida de basura, a través de puntos de recogida designados por el gobierno o
las autoridades locales.
2 La correcta recogida y tratamiento de los dispositivos inservibles contribuye a evitar riesgos
potenciales para el medio ambiente y la salud pública.
3 Para obtener más información sobre cómo desechar los aparatos obsoletos, póngase en
contacto con su ayuntamiento, el servicio de recogida de basura o el establecimiento donde
adquirió el producto.
Póngase en contacto con la oficina para comprobar la conformidad de este
producto:
LG Electronics Inc.
EU Representative, Krijgsman 1,
1186 DM Amstelveen, The Netherlands

2
Table of contents
ABOUT ANDROID WEAR ......................................4
New to Android Wear FAQS ................................4
Phones & tablets that work with Android Wear ...5
LG G Watch Hardware .........................................6
LG G Watch tech specs ...................................6
Charge your LG G Watch .................................7
What comes with LG G Watch ..........................8
Turn LG G Watch on or off ...............................9
SET UP ANDROID WEAR ....................................10
Pair your watch with your phone .....................10
Features you should turn on .........................10
Different ways to pair your watch ....................11
Get to know your watch ..................................11
Useful info when you need it through cards ...11
Ask questions & do everyday tasks with voice 12
Use apps already on your phone ...................12
Choose what shows up on your watch ...........12
Getting around on your watch .........................12
1. Start on your watch face (where you see the
time) ...........................................................12
2. See useful info through cards ...................13
3. See card details and take action ...............13
4. Swipe away cards when you’re done ..........13
5. Ask questions & do everyday tasks ............13
6. See a menu of things you can do ..............14
Watch navigation tips ......................................14
What you can do with Android Wear ................16
Get stuff done ...............................................16
Read & reply to messages ............................16
Travel ..........................................................16
Get quick answers .......................................16
Keep track of your fitness .............................17
START USING ANDROID WEAR ..........................18
What you can do with Android Wear ................18
Get stuff done with reminders, alarms, notes &
more ...............................................................18
Set reminders & take notes ...........................18
Set alarms and timers ...................................19
Check your schedule .....................................21
Track packages.............................................21
Enjoy your music...........................................21
Take a Photo with Google Camera ..................21
Read & reply to messages ...............................22
Read & reply to emails ..................................22
Read and reply to texts & messages...............23
See calls .....................................................24
Get directions, traffic, flight info & more ..........24
Get quick answers on weather, sports & more .26
Track your fitness ............................................29
Show or hide Fit cards...................................30
See an estimate of how many steps you've
taken today ..................................................30
Set goals for daily steps ................................30
Android Wear tips & tricks ...............................31
Dim the screen with your palm .....................31
Stop your watch from vibrating with one
swipe ..........................................................31
Stop specific apps from showing notifications
on your watch ..............................................31
Silence your phone automatically when using
your watch ..................................................31
Speak to get to Settings ...............................31
Speak to do simple tasks ..............................32
Google apps that work with Android Wear .......32
Use Google Now with Android Wear .................32
Customize your Google Now cards ................32

3
Google Now cards that work with Android
Wear ...........................................................33
Use Hangouts with Android Wear .....................33
Use Gmail with Android Wear ...........................33
SETTINGS ..........................................................34
Manage notifications ......................................34
How notifications work .................................34
Mute notifications on your watch ...................34
Turn off watch notifications for specific apps ..34
Turn off phone sounds when using your
watch ..........................................................35
Manage battery life .........................................35
Check remaining battery life .........................35
Tips to save battery life ................................35
Display settings (watch face, brightness) .........35
Change your watch face ...............................35
Change the apps you use for voice actions ......38
Turn airplane mode on or off ...........................38
What still works when the watch isn’t paired ..39
Restart your watch ..........................................39
Reset your watch to factory settings ................ 40
TROUBLESHOOT ANDROID WEAR .....................41
My watch won’t pair with my phone ...............41
“Cannot connect to Internet” error ...................42

4
ABOUT ANDROID WEAR
Here are answers to some questions you may have about your new watch.
Do I need to download apps on my watch?
No, your favorite apps on your phone will work with Android Wear automatically. You do not need to download a
whole new set of apps.
Do I need to install new apps on my phone for it to work with my watch?
You'll just install the Android Wear app on your phone to connect it to your watch and manage your watch's
settings.
What phones work with Android Wear?
You need an Android phone running Android 4.3 or higher that supports Bluetooth.
To find out whether your phone supports Android Wear, visit g.co/WearCheck from your phone.
What version of Android do I need?
You need an Android phone running Android 4.3 or higher.
To find out whether your phone supports Android Wear, visit g.co/WearCheck from your phone.
How far can my watch be from my phone?
Keep your watch within a few feet of your phone. The exact distance will vary by phone and watch.
Does the watch make any sounds? Will the watch speak back to me?
Your watch won’t make any sounds or speak back to you.
Your watch may vibrate for notifications, and it uses the notification settings you have for each app on your
phone. If your phone vibrates or makes a sound for a notification, your watch will vibrate. If your phone doesn't
make a sound or vibrate, you'll still see a card on your watch, without a vibration.
You can always mute your watch to turn off vibrations for all notifications. Learn more about managing your
notifications.
New to Android Wear FAQS

5
How do I control the cards that show up on my watch?
You can choose which cards and notifications show up on your watch by changing your notification settings and
Google Now settings.
Why do I need a phone to use my watch?
Your watch gets access to the Internet through your phone or tablet. Without being paired, you won't be able to
use most of Android Wear's features.
It’s also easier to manage many settings for your watch on your phone.
What can my watch do if I'm not near my phone?
If you step away from your phone, you can still use some features on your watch. Learn about what works when
your watch isn’t paired.
What happens when I remove a notification or card on my watch? Will it still show up on my phone?
If you remove a card on your watch, the same card or notification will be dismissed on your phone. If you remove
a notification from your phone, it will be dismissed on your watch.
Can I visit websites on the watch?
You won’t be able to visit websites on your watch. Instead, you’ll see an option to open on your phone.
Can I type on the watch?
No. You’ll use your voice to reply, search, or do tasks.
Can I use my watch with a tablet?
Yes, you can pair your watch with a tablet, but phones are recommended.
Phones & tablets that work with Android Wear
You need an Android phone running Android 4.3 or higher that supports Bluetooth. You can pair your watch with
a tablet that meets the same requirements, but phones are recommended.
To find out whether your phone supports Android Wear, visit g.co/WearCheck from your phone.

6
Here's a guide to the hardware features of the LG G Watch.
Display
Microphone
Buckle
Reset Button
Charging Terminals
Charging Cradle
LG G Watch tech specs
OS Android Wear
Screen 1.65” 280 x 280 IPS LCD
Dimensions 37.9 x 46.5 x 9.95 mm
Weight 63 g
Battery 400 mAh
Processor CPU 1.2 GHz
Wireless BT 4.0
Memory 4 GB internal storage with 512 MB RAM
Ports and Connectors USB (pogo pin) on G Watch, Micro USB on Charging Cradle
Sensors 9 Axis (Accelerometer/Compass/Gyro)
LG G Watch Hardware

7
Charge your LG G Watch
Place the LG G Watch on the charging cradle, matching each charging terminal (line up the gold pins). Make
sure the cradle is connected to a power outlet.
1.
2.
• The power adapter varies by country or region.
• Use only the approved cradle, power adapter and micro USB cable that come with your G Watch. Using a
different power adapter or cable may damage your watch.
• The input voltage range between the wall outlet and this power adapter is AC 100V– 240V, and the power
adapter’s output voltage is DC 5V, 0.85A.
• Charging G Watch through a USB cable attached to another device, such as a laptop computer, takes the
same charging time as with the power adapter.
• G Watch’s battery can’t be removed. Don’t attempt to open the watch.

8
What comes with LG G Watch
The LG G Watch comes with the following:
G Watch
Micro USB cable
Charging cradle
Power adapter
A Quick Start Guide and Safety & Warranty booklet are also included.
If any item is damaged or missing, contact the place where you purchased the watch.
Use only approved accessories. Accessories may vary by country or region.
LG G Watch Hardware

9
Turn LG G Watch on or off
Turn the watch on
Connect the charging cradle to a power outlet and place the G Watch on it. The device will turn on automatically.
You can also press the reset button using a pen or paperclip. Press and hold the button for 2 seconds.
Turn the watch off
1 If your screen is dim, touch the screen to wake up the watch.
2 Touch anywhere on the background of the screen. You’ll see a white screen with a red “g.”
3 Touch again anywhere on the screen to see a menu of things you can do.
4 Scroll down to the bottom of the menu.
5 Touch Settings .
6 Scroll until you see Power off .
7 Touch Power off .
You can also use the reset button to turn the watch off:
1 Press the reset button very quickly, for about half a second.
2 This will take you to Settings .
3 Scroll until you see Power off .
4 Touch Power off .
Restart the watch
Press & hold the reset button for about 8 seconds, using a pen or paperclip.
You can also restart through settings.

10
SET UP ANDROID WEAR
Pair your watch with your phone
Your watch is meant to work together with your Android phone, so you'll need to pair them.
If you’re pairing your watch for the first time, make sure your phone is connected to mobile data or Wi-Fi. You
need a data connection to complete setup. You should also keep the watch connected to power during setup.
Here’s how to pair:
1 Turn on your watch, and make sure it is within a few feet of your phone.
2 Download and install the Android Wear app on your phone.
• You can also search for “Android Wear” on Google Play.
3 Open the Android Wear app on your phone and follow the onscreen instructions. You'll be able to turn
on Bluetooth during set up, if it isn't already on.
4 On your phone, you’ll see a list of nearby devices. Touch your watch’s name.
• You can check the name of your watch on its screen.
5 You’ll see a pairing code on your phone and watch. Check that the codes match.
6 Touch Pair on your phone, then touch Pair on your watch. Make sure to touch both screens. You’ll see a
confirmation message once your watch is paired. This can take a few minutes, so please be patient.
• Possible software update: Depending on when you bought your watch, your watch may automatically
download and install an update after you pair with a phone for the first time. Your watch will automatically
restart after updating itself.
7 On your phone, follow the onscreen instructions to turn on watch notifications.
8 You’re all done, but we recommend turning on Google Now & Location to have the best Android Wear
experience. See more details below.
Follow the tutorial on your watch to get started, or learn how to get around your watch.
Features you should turn on
To have the best Android Wear experience, we recommend turning on Google Now and Location. You need to
turn on these features using your phone or tablet, if they aren’t already on. For the best experience,we also
recommend keeping contact recognition turned on. This feature was turned on when you set up the Android
Wear app. You can always turn contact recognition off through the Google Search app.

11
• Turn on Google Now for info when you need it without searching. For example, see today’s weather, check
your flight status, and find out if there’s traffic on the way to work.
• Turn on Location for navigation, local suggestions (like restaurants and traffic), and more.
• Turn on contact recognition to call, text, or email contacts.
Different ways to pair your watch
You can pair your watch with only one phone or tablet at a time. If you have more than one phone or tablet you
want to pair your watch with, or if you have more than one watch, here are some things to keep in mind:
If you have one watch and multiple phones or tablets:
• You can’t pair one watch with multiple phones or tablets at the same time.
• You can switch which phone or tablet your watch is paired with, but you need to reset your watch to factory
settings first. Then you can pair your watch to the new phone or tablet.
If you have multiple watches and one phone or tablet:
• Your phone or tablet can be paired with different watches, but only one at a time.
• You can use your Android Wear app to change the watch that’s paired. To switch watches:
1 Make sure the watch you’re pairing with is powered on.
2 On your phone, open the Android Wear app .
3 On the top right of the screen, touch menu > Pair with a new wearable.
4 Touch the name of the watch you’d like to pair.
Get to know your watch
On your watch, you’ll see cards that give you useful information when you need it. You can also get answers to
questions and do everyday tasks using your voice.
Useful info when you need it through cards
The information you need will conveniently appear as cards on your watch. Wondering about your morning
commute? Just check your watch. Your friend just texted you? You’ll see the message. Curious how much you’ve
walked today? You’ll see your daily step count. You can scroll through the cards, see more details, and dismiss
cards when you’re done.

12
Ask questions & do everyday tasks with voice
You can also search and do a variety of tasks on your watch using just your voice. Just say “Ok Google” or touch
the watch face, and you can ask questions (“How tall is the Empire State Building?”), set reminders (“Remind me
to call mom tonight”), and more.
Use apps already on your phone
You’ll need to download the Android Wear app to connect your watch and phone, and to manage your watch’s
settings.
Once you’ve done this, your favorite apps will work with Android Wear automatically, and you won’t need to
download a whole new set of apps.
Choose what shows up on your watch
You can choose which cards and notifications show up on your watch by changing your notification settings and
Google Now settings.
Getting around on your watch
Get started using your watch by navigating cards and using your voice to get answers and to do everyday tasks.
Here's how:
1. Start on your watch face (where you see the time)
Start by waking up your watch. If your watch’s screen is dimmed, you can wake up the watch by:
• Touching the screen.
• Turning your wrist so your watch face is upright.
• Pressing a button on the watch (if it has one).
Quickly dim the screen: Press your palm onto the screen until it vibrates. This will bring
you back to the watch face.
Change the watch face: Touch and hold anywhere on the background of the home
screen for two seconds. Swipe to the right or left to browse the designs, then touch to
choose one.
SET UP ANDROID WEAR

13
2. See useful info through cards
You’ll see cards peeking out from the bottom of your screen throughout the day.
You’ll have cards for notifications like text messages and reminders, and for useful
information like traffic and weather. The most important cards will show up first.
To view cards, swipe up from the bottom of your screen. Touch a card to
see more info. To see more cards, keep swiping up from the bottom of the screen.
If your watch is muted, cards won’t peek out from the bottom of the screen and
you’ll need to swipe up to see them, and your watch won’t vibrate for notifications.
3. See card details and take action
Some cards provide more details or have actions you can take.
For example, on a weather card, you'll see a 4-day forecast. On a Gmail card,
you'll see options to archive, reply, or open Gmail on your phone.
To see more details, swipe the card from right to left.
4. Swipe away cards when you’re done
Once you're done looking at a card, you can get rid of it.
To remove a card, swipe from left to right.
Cards will automatically come back when there’s new info to share.
If you remove a card on your watch, the same card or notification will be dismissed on your phone. If you remove
a notification from your phone, it won’t show up on your watch.
5. Ask questions & do everyday tasks
Follow these steps to start using your voice on your watch:
1 If your screen is dim, touch the screen to wake up the watch.
2 Say “Ok Google” or touch anywhere on the background of the screen. You’ll see a white screen with a red
“g.”

14
3 Say your question or task.
Try saying: “How do you say hello in French?” or “Remind me to buy milk when I get home.”
Learn more about questions and tasks that work with Android Wear.
6. See a menu of things you can do
You can also see a menu of things you can do, right on your watch:
1 If your screen is dim, touch the screen to wake up the watch.
2 Say “Ok Google” or touch anywhere on the background of the screen. You’ll see a white screen with a red
“g.”
3 Touch again anywhere on the screen to see a menu of things you can do.
4 Swipe up to see different options.
5 To choose an option, just touch it.
Watch navigation tips
Here’s some helpful info on how to get around your watch:
What you’d like to do Action
Wake the home screen
Touch the screen
Turn your wrist towards you Press a button on
the watch (if it has one)
View cards
Swipe up from the bottom of the screen
See more details
Swipe from right to left
Swipe cards away
Swipe from left to right
Use your voice
Say “Ok Google” or touch anywhere on the
background of the screen, then say your
question or task
SET UP ANDROID WEAR

15
What you’d like to do Action
See a menu of things you can do
1. Say “Ok Google” or touch anywhere on the
background of the screen. You’ll see a white
screen with a red “g.”
2. Touch again anywhere on the screen to see a
menu of things you can do.
3. Scroll to see different options.
Dim the screen Press your palm onto the screen until it vibrates
See your remaining battery or the
date
Swipe down halfway from the top of the
screen
Mute or unmute watch notifications
Swipe down all the way from the top of the
screen. The watch will vibrate and you’ll see
“mute” or “unmute”
Change watch face
1. Touch and hold anywhere on the background
of the screen for two seconds.
2. Swipe to the right or left to browse the
designs.
3. Touch to choose a new design.
You can also change your watch face in
Settings.
View Settings
1. Say “Ok Google” or touch anywhere on the
background of the screen. You’ll see a white
screen with a red “g.”
2. Touch again anywhere on the screen to see a
menu of things you can do.
3. Scroll until you see Settings .
4. Touch Settings .
For another way to get to Settings, say “Ok
Google, Settings” from your active watch face.

16
What you can do with Android Wear
Here’s some helpful info on how to get around your watch:
Get stuff done
• Set reminders
• Take notes
• Set alarms & timers
• Use the stopwatch
• Check your schedule
• Control music
• Take a photo with Google Camera
Learn more about getting stuff done.
Read & reply to messages
• Read and reply to texts & messages
• Read and reply to emails
• See incoming calls
• Send pre-written text messages if you can’t answer an incoming call
Learn more about reading and replying to messages.
Travel
• Get turn-by-turn navigation
• Get traffic info
• Find a place or business
• Find business info
• Check your flight or hotel reservations
Learn more about travel.
Get quick answers
• Get sports scores and schedules
• Check the weather
• See the time in other time zones
• Translate words or phrases
SET UP ANDROID WEAR

17
• Get calories counts
• Look up words
• Check stocks
• Convert between units
• Solve math problems
• Find out about events
• Look up random facts
Learn more about getting quick answers.
Keep track of your fitness
• See how many steps you take each day
• Set simple goals for steps
Learn more about tracking your fitness.

18
What you can do with Android Wear
Get stuff done with reminders, alarms, notes & more
You can set reminders and alarms, take notes, check your schedule, and more, all from your watch. Check out
the examples below to learn about some of the things Android Wear can do for you.
Language availability for voice tips
Most of the tips below work if your language is set to English, French, German, Italian,
Japanese, Korean, Russian, Spanish, or Brazilian Portuguese. Some voice actions are not
available in all languages and countries.
Set reminders & take notes
Set a reminder
You can speak to your watch to set a reminder. You can set reminders to do something at a certain time or
location.
Once you set a reminder, you’ll see a card when your reminder goes off.
Speak to set reminder
1 Make sure the watch is awake.
2 Say “Ok Google.” You’ll see a white screen with a red “g.”
3 Say the following:
• "Remind me to call John at 6 PM."
• "Remind me to empty the litter box when I get home."
Take or view a note
You can speak to your watch to create a note or view existing notes using Android apps like Google Keep. You
can also view and edit lists in Google Keep.
Speak to take or view a note
1 Make sure the watch is awake.
2 Say “Ok Google.” You’ll see a white screen with a red “g.”
3 Say the following: "Take a note: Try the new restaurant on Main Street.”
START USING ANDROID WEAR

19
Set alarms and timers
Set an alarm
You can speak to your watch to set an alarm. You can also set an alarm on your watch through the onscreen
menu.
Your watch and phone alarms are separate. When you add an alarm on your watch, it won’t show up on your
phone, and the other way around.
When an alarm goes off, your watch will vibrate and display a card.
• Turn off: Drag the Awake icon from left to right.
• Snooze: Drag the Snooze icon to from right to left.
Speak to set alarm
1 Make sure the watch is awake.
2 Say “Ok Google.” You’ll see a white screen with a red “g.”
3 Say the following: “Set an alarm for 6PM."
Use menu to set alarm
1 Make sure the watch is awake.
2 Touch anywhere on the background of the screen. You’ll see a white screen with a red “g.”
3 Touch again anywhere on the screen to see a menu of things you can do.
4 Scroll and touch Set an alarm . Then select your time.
See current alarms
1 Make sure the watch is awake.
2 Touch anywhere on the background of the screen. You’ll see a white screen with a red “g.”
3 Touch again anywhere on the screen to see a menu of things you can do.
4 Scroll and touch Show alarms .
Set a timer
You can speak to your watch to set a timer. You can also set a timer on your watch through the onscreen menu.
Once you set a timer, you’ll have a new card with the countdown. On the card, touch the pause button to stop
and start the timer.
When you set a timer on your watch, it won’t show up on your phone, and the other way around.

20
Speak to set timer
1 Make sure the watch is awake.
2 Say “Ok Google.” You’ll see a white screen with a red “g.”
3 Say the following: “Set a timer for 25 minutes.”
Use menu to set timer
1 Make sure the watch is awake.
2 Touch anywhere on the background of the screen. You’ll see a white screen with a red “g.”
3 Touch again anywhere on the screen to see a menu of things you can do.
4 Scroll and touch Set a timer .
5 Swipe up and down to see different times. Touch to select the amount of time you’d like.
Dismiss timer
When your timer goes off, dismiss by swiping from left to right on your screen.
Use the stopwatch
You can speak to your watch to start the stopwatch. You can also start the stopwatch through the onscreen
menu.
Once you start the stopwatch, you’ll have a new card. Touch the button to stop and start the stopwatch.
Speak to start stopwatch
1 Make sure the watch is awake.
2 Say “Ok Google.” You’ll see a white screen with a red “g.”
3 Say the following: “Start stopwatch.”
Use menu to start stopwatch
1 Make sure the watch is awake.
2 Touch anywhere on the background of the screen. You’ll see a white screen with a red “g.”
3 Touch again anywhere on the screen to see a menu of things you can do.
4 Scroll and touch Start stopwatch .
START USING ANDROID WEAR

21
Check your schedule
Check your schedule
Your upcoming events will show up automatically as a card. You can also speak to your watch or use the
onscreen menu to pull up your calendar.
Speak to see schedule
1 Make sure the watch is awake.
2 Say “Ok Google.” You’ll see a white screen with a red “g.”
3 Say the following:
• "What does my day look like tomorrow?"
• "When's my next meeting?"
Use menu to see schedule
1 Make sure the watch is awake.
2 Touch anywhere on the background of the screen. You’ll see a white screen with a red “g.”
3 Touch again anywhere on the screen to see a menu of things you can do.
4 Scroll and touch Agenda .
You’ll see your calendar card.
Track packages
Track a package
The status of your packages will show up automatically as a card if you have an order confirmation in Gmail.
Enjoy your music
Control your music
When music is playing on your phone, you’ll see a music card on your watch. You can pause, play, and skip
tracks.
Any app that shows play, pause and skip on your lock screen, like Google Play Music, will show up on your
watch.
Take a Photo with Google Camera
You can use your watch to take photos using the Google Camera app on your phone. This is useful if you want
to be in a photo that is being taken with your phone. Learn how to take a photo using your watch and Google
Camera app.

22
Read & reply to messages
You can read and reply to texts and emails, see who’s calling, and more. Check out the examples below to learn
about some of the things Android Wear can do for you.
Language availability for voice tips
Most of the tips below work if your language is set to English, French, German, Italian,
Japanese, Korean, Russian, Spanish, or Brazilian Portuguese. Some voice actions are not
available in all languages and countries.
Read & reply to emails
You can use your favorite email apps with Android Wear, including Gmail. Learn more about how to use Gmail
with Android Wear.
Read email
Your new email will show up as a card. You’ll get email cards if you get email notifications on your phone.
When you swipe from right to left you can take different actions such as archive or reply. If you’d like to get
email notifications on your phone, but not your watch, you can stop your email app from sending notifications to
your watch. If you are using Gmail, you can learn more about how Gmail works with Android Wear.
Send an email
You can speak to your watch to send an email to a contact, or say the email address.
Speak to send an email
1 Make sure the watch is awake.
2 Say “Ok Google.” You’ll see a white screen with a red “g.”
3 Say the following: “Send email to Alex Jones that I’m looking forward to dinner tomorrow.”
If you are using Gmail, you can learn more about how Gmail works with Android Wear.
START USING ANDROID WEAR

23
Reply to an email
Your email will show up as a card. When you swipe from right to left you can take different actions such as
archive or reply. If you are using Gmail, you can learn more about how Gmail works with Android Wear.
Read and reply to texts & messages
You can use your your favorite messaging apps with Android Wear, including Hangouts. Learn more about how to
use Hangouts with Android Wear.
Read a text or message
Your new texts or messages will show up as a card. You’ll see cards if you get message notifications on your
phone.
When you swipe from right to left you can take different actions such as reply. If you’d like to get notifications
on your phone, but not your watch, you can stop specific apps from sending notifications to your watch. If you
are using Hangouts, learn how Hangouts works with Android Wear.
Text a friend
You can speak to your watch to text your contacts by saying a name. This sends an SMS message.
Speak to send a text
1 Make sure the watch is awake.
2 Say “Ok Google.” You’ll see a white screen with a red “g.”
3 Say the following:
• "Text Steve I'm running 5 minutes late."
• “Send Kirsten a message that I’m going to pick up dinner.”
Keep in mind that when you say “send a message,” you’ll send a text message.
If you are using Hangouts, learn how Hangouts works with Android Wear.
Reply to a text
Your text will show up as a card. When you swipe from right to left you’ll see an option to reply. Touch reply,
then say your message. If you are using Hangouts, learn how Hangouts works with Android Wear.

24
See calls
See incoming calls
Incoming calls will show up on your watch.
To answer:
1 Swipe the green button from right to left, towards the center of the screen.
2 Use your phone to speak with the caller.
To send the caller to voicemail: Swipe the red button from left to right, towards the center of the screen.
To reply with a pre-written message: Swipe the arrow from the bottom to the top of the screen, then touch
a message.
Get directions, traffic, flight info & more
You can get directions, find local business, learn about your commute, see upcoming flights, and more. Check
out the examples below to learn about some of the things Android Wear can do for you.
Language availability for voice tips
Most of the tips below work if your language is set to English, French, German, Italian,
Japanese, Korean, Russian, Spanish, or Brazilian Portuguese. Some voice actions are not
available in all languages and countries.
Get turn-by-turn navigation
You can speak to your watch to get turn-by-turn directions to your destination. Say your destination, and the
route will appear on your watch. As you go, you'll see directions for every turn.
When Location is enabled on your phone, Navigation works on your watch even when your phone is locked.
See countries where Navigation is available.
Speak to get turn-by-turn directions
1 Make sure the watch is awake.
2 Say “Ok Google.” You’ll see a white screen with a red “g.”
3 Say the following:
• "Navigate to Union Square, San Francisco."
• “Directions to Philz Coffee”
START USING ANDROID WEAR

25
See the time and distance to your destination:
1 Swipe the card up.
2 Swipe from right to left once.
3 You’ll see the route information.
Cancel your navigation:
1 Swipe the card up.
2 Swipe from right to left until you see the Stop button.
3 Touch Stop.
Get traffic info
You’ll see a traffic card letting you know how long it will take to get home or to work. You can set your home and
work address in Google Now.
Find places & business info
You can speak to your watch to find nearby places and businesses. You can also find the phone number or
address of a nearby business and see how far away it is.
Speak to find a place or business
1 Make sure the watch is awake.
2 Say “Ok Google.” You’ll see a white screen with a red “g.”
3 Say the following:
• "Find the Eiffel Tower"
• “Where’s the closest gas station?”
• “Target stores in Denver”
• “Blue Barn address”
• “How far is Starbucks from my home?”
Check your flight or hotel reservations
Your flight and hotel info will show up automatically as a card as long as your reservations are in Gmail.

26
Get quick answers on weather, sports & more
You can get the upcoming weather, translate greetings into many languages, convert currency, and more. Check
out the examples below to learn about some of the things Android Wear can do for you.
Language availability for voice tips
Most of the tips below work if your language is set to English, French, German, Italian,
Japanese, Korean, Russian, Spanish, or Brazilian Portuguese. Some voice actions are not
available in all languages and countries.
Get sports scores and schedules
Sports scores and upcoming games will show up as cards. You can also speak to your watch to get the score for
a current game, or see when your team plays next.
Sports cards are not available in all regions.
Speak to see sports info
1 Make sure the watch is awake.
2 Say “Ok Google.” You’ll see a white screen with a red “g.”
3 Say the following:
• "When is the next Mets game?"
• "How did Leeds United do?"
Choose which teams to get updates for
To get updates for your favorite teams, you can customize your teams in Google Now.
Check the weather
Weather will also show up automatically as a card. You can also speak to your watch to get the weather for your
location or a place you're traveling to.
Speak to see weather
1 Make sure the watch is awake.
2 Say “Ok Google.” You’ll see a white screen with a red “g.”
3 Say the following:
• "Weather in San Francisco."
• "What's the weather in New York City tomorrow?"
START USING ANDROID WEAR

27
See the time in other time zones
You can speak to your watch to get the time for any location.
Speak to see the time
1 Make sure the watch is awake.
2 Say “Ok Google.” You’ll see a white screen with a red “g.”
3 Say the following: "What time is it in London?"
Translate words or phrases
You can speak to your watch to get translations for words and phrases.
Speak to translate
1 Make sure the watch is awake.
2 Say “Ok Google.” You’ll see a white screen with a red “g.”
3 Say the following: "How do you say 'hello' in Spanish?"
Get calorie counts
You can speak to your watch to find out how many calories are in common foods.
Speak to see calories
1 Make sure the watch is awake.
2 Say “Ok Google.” You’ll see a white screen with a red “g.”
3 Say the following: “How many calories are in an avocado?”
Look up a word
You can speak to your watch to learn the definition of a word.
Speak to see definitions
1 Make sure the watch is awake.
2 Say “Ok Google.” You’ll see a white screen with a red “g.”
3 Say the following: "What does onomatopoeia mean?"

28
Check stocks
Stocks will show up automatically as cards. You can also speak to your watch to track your portfolio by getting
live stock prices.
Speak to see stocks
1 Make sure the watch is awake.
2 Say “Ok Google.” You’ll see a white screen with a red “g.”
3 Say the following: "What's Google's stock price?"
Choose which stocks to get updates for
You can customize Google Now to choose which stocks you want to follow.
Convert between units
You can speak to your watch to convert currency, volume, weight, and more.
Speak to see conversions
1 Make sure the watch is awake.
2 Say “Ok Google.” You’ll see a white screen with a red “g.”
3 Say the following:
• "What's 16 ounces in pounds?"
• “Convert 100 euros to US dollars.”
• “How many kilometers is 50 miles?”
Solve math problems
You can speak to your watch to find the calculations for math problems.
Speak to see math calculations
1 Make sure the watch is awake.
2 Say “Ok Google.” You’ll see a white screen with a red “g.”
3 Say the following: "What is the square root of 2209?"
START USING ANDROID WEAR

29
See upcoming events
You can speak to your watch to look up events, such as upcoming holidays.
Speak to see events
1 Make sure the watch is awake.
2 Say “Ok Google.” You’ll see a white screen with a red “g.”
3 Say the following:
• "When is sunset?"
• “When is Thanksgiving?”
Look up random facts
You can speak to your watch to look up random facts.
Speak to ask questions about people, places & things
1 Make sure the watch is awake.
2 Say “Ok Google.” You’ll see a white screen with a red “g.”
3 Say the following:
• "Where was Albert Einstein born?"
• “How tall is Barack Obama?”
• "How tall is the Eiffel Tower?”
• "How old is Meryl Streep?"
• "How hot is the sun?"
Track your fitness
Google Fit is a fitness app that comes preinstalled on your watch. You can use it to:
• Estimate how many steps you take in a day
• Set goals for daily steps
With Fit, you can see how many steps you’ve taken in the last 7 days. Your data won’t be shared with any third-
parties without your consent.
Fitness sensors are intended for leisure, well-being and fitness purposes only and are not intended for medical
use.

30
Show or hide Fit cards
On your watch, you'll see Fit cards with summaries of how many steps you've taken today. You can dismiss
these cards at any time by swiping them from left to right.
When you hide a Fit card, you won't see a new one until 5 p.m. or the next day.
Turn off Fit cards entirely:
1 If your screen is dim, touch the screen to wake up the watch.
2 Swipe up to find the Fit card on your watch.
3 Swipe the card from right to left until you reach a gray screen.
4 Touch Show step card. It should say Off under it.
See an estimate of how many steps you've taken today
You can speak to your watch to see an estimate of how many steps you've taken. You can also see this info
through the onscreen menu.
Speak to see your steps
1 If your screen is dim, touch the screen to wake up the watch.
2 Say "Ok Google." You’ll see a white screen with a red "g."
3 Say "Show me my steps."
Use menu to see your steps
1 If your screen is dim, touch the screen to wake up the watch.
2 Touch anywhere on the background of the screen. You’ll see a white screen with a red “g.”
3 Touch again anywhere on the screen to see a menu of things you can do.
4 Scroll and touch Show me my steps.
Set goals for daily steps
You can set goals around how many steps you want to take every day. Check your watch to see how close you
are to reaching your goal.
Your watch comes preset with a goal of 10,000 steps. To change the goal:
1 If your screen is dim, touch the screen to wake up the watch.
2 Touch anywhere on the background of the screen. You'll see a white screen with a red "g."
3 Touch again anywhere on the screen to see a menu of things you can do.
4 Touch Show me my steps.
5 Swipe from right to left until you find the menu.
START USING ANDROID WEAR

31
6 Scroll down and touch Daily step goal.
7 Scroll and touch the goal you want.
Android Wear tips & tricks
Here are some tips and tricks for using your watch:
Dim the screen with your palm
To quickly dim your screen, just put your palm completely over the screen until it vibrates.
Stop your watch from vibrating with one swipe
To turn off all watch vibrations, mute your watch by swiping down all the way from the top of the watch’s screen.
The watch will vibrate and you’ll see the word “Mute.” To unmute, just swipe down again.
Stop specific apps from showing notifications on your watch
If you get notifications on your phone that you don’t want to see on your watch, you can stop specific apps from
showing up on your watch. You might want to see email on your phone, for example, but not on your watch.
1 On your phone, open the Android Wear app .
2 Touch the Settings icon .
3 Touch Mute app notifications.
4 Touch the Plus icon .
5 Touch the app you want to block.
Silence your phone automatically when using your watch
If you want your phone to stop making sounds when your watch is connected, follow these steps:
1 On your phone, open the Android Wear app .
2 Touch the Settings icon .
3 Check the box next to “Silence connected phone.”
Speak to get to Settings
You can speak to your watch to quickly see the Settings menu.
1 If your screen is dim, touch the screen to wake up the watch.
2 Say “Ok Google.” You’ll see a white screen with a red “g.”
3 Say “Settings.”

32
Speak to do simple tasks
You can see a menu of simple tasks on your watch, and anything in this list can also be said aloud.
For example, once you’re on the menu you can touch “Start stopwatch.” To do the same thing with your voice,
just say “Ok Google, start stopwatch” from most screens.
To see the menu of things you can do:
1 If your screen is dim, touch the screen to wake up the watch.
2 Say “Ok Google” or touch anywhere on the background of the screen. You’ll see a white screen with a red
“g.”
3 Touch again anywhere on the screen to see a menu of things you can do.
4 Swipe up to see different options.
Google apps that work with Android Wear
Here are some Google apps on your phone or tablet that you can use with Android Wear. You can use Google
apps or other apps, just like on your Android phone.
Google Now
Google Hangouts
Gmail
Google Keep
Google Maps for mobile
Google Calendar
Use Google Now with Android Wear
You can see Google Now cards on Android Wear if you have Google Now on your Android phone.
Customize your Google Now cards
The Google Now cards you’ll see in Android Wear come from your existing Google Now feed. Any changes you
make to your card settings on your phone will also impact what cards you see on Android Wear. To change the
cards that show up on your watch, you’ll need to customize your Google Now cards on your phone.
If you make changes, use the instructions below to refresh Google Now so that the changes you make will sync
with Android Wear:
START USING ANDROID WEAR

33
1 Open the Google Search app on your phone.
2 Pull down on the first Google Now cards you see.
3 You’ll know that your cards are being updated when the line below the search box start changing colors.
Google Now cards that work with Android Wear
• Stocks
• Weather
• Reminders
• Sports
• Traffic
• Flights
• Boarding pass
• Shipping confirmation for packages
• Public transit info on nearby trains & buses
• Friends’ birthdays
• Public alerts
• Reminders to leave on time for upcoming appointments
• Hotel & restaurant reservations
Learn more about Google Now cards.
Use Hangouts with Android Wear
Article being developed by Hangouts help writer to be cross-published in Android Wear help center
Use Gmail with Android Wear
Article being developed by Gmail help writer to be cross-published in Android Wear help center

34
Manage notifications
Most notifications you see on your phone will also show up on your watch. These include notifications for missed
calls, texts, event reminders, and more.
When you get a notification, your watch will only vibrate; it won't make a sound.
How notifications work
Your watch uses the notification settings you have for each app on your phone.
• If your app vibrates or makes a sound for notifications on your phone, your watch will vibrate.
• If your app doesn’t vibrate or make a sound for notifications, your watch won’t vibrate, but you’ll still see a
card on your watch.
• If your entire phone is in silent mode, your watch will still vibrate since the watch uses each individual app’s
settings.
For example, if you have sound and vibrate notifications turned on for Gmail on your phone, your watch will
vibrate when you get a new email. If you turn off these notifications for Gmail on your phone, your watch won’t
vibrate, but you’ll still see Gmail cards on your watch.
When you dismiss a notification on your watch, it's also dismissed on your phone (and the other way around).
Mute notifications on your watch
If you don’t want to see notifications on your watch, you can mute your watch. When your watch is muted, it
won’t vibrate for new notifications.
To mute or unmute: Swipe all the way down from the top of the screen until your watch vibrates. You’ll see the
word "Mute” or “Unmute.”
When your watch is muted, you’ll see a Mute icon on your screen.
Turn off watch notifications for specific apps
If you get notifications on your phone that you don’t want to see on your watch, you can stop specific apps from
showing up on your watch.
1 On your phone, open the Android Wear app .
2 Touch the Settings icon .
3 Touch Mute app notifications.
4 Touch the Plus icon .
5 Touch the app you want to block.
SETTINGS

35
Turning off Google Now cards: If you don’t want to see any Google Now cards, you have to turn off Google
Now on your phone.
When you listen to music on your phone, you’ll always see the music card with options to pause and play. You
can’t turn this card off.
Turn off phone sounds when using your watch
If you want your phone to stop making sounds & vibrations when your watch is connected, follow these steps:
1 On your phone, open the Android Wear app .
2 Touch the Settings icon .
3 Check the box next to “Silence connected phone.”
Manage battery life
Check remaining battery life
Swipe down from the top of your watch’s screen just a little to see your battery life and the date. Swiping all the
way down will mute or unmute notifications.
Tips to save battery life
• Turn down your watch screen brightness.
• Set your screen to turn off when it isn’t in use.
• Limit the number of notifications that you see on your watch.
Display settings (watch face, brightness)
Change your watch face
You can change the design of your watch face in a couple ways, either through touching the background of the
screen, or through the watch’s Settings.
From the background of your screen
1 If your screen is dim, touch the screen to wake up the watch.
2 Touch & hold anywhere on the background of the screen for two seconds. You’ll see a list of watch faces
to choose from.

36
3 Swipe to the right or left to browse the designs.
4 Touch to choose a new design.
From Settings
1 If your screen is dim, touch the screen to wake up the watch.
2 Touch anywhere on the background of the screen. You’ll see a white screen with a red “g.”
3 Touch again anywhere on the screen to see a menu of things you can do.
4 Scroll until you see Settings .
5 Touch Settings .
6 Scroll until you see Change watch face .
7 Touch Change watch face .
8 Swipe to the right or left to browse the designs.
9 Touch to choose a new design.
For another way to get to Settings, say “Ok Google, Settings” from your active watch
face.
Change watch brightness
To change the brightness of your screen:
1 If your screen is dim, touch the screen to wake up the watch.
2 Touch anywhere on the background of the screen. You’ll see a white screen with a red “g.”
3 Touch again anywhere on the screen to see a menu of things you can do.
4 Scroll until you see Settings .
5 Touch Settings .
6 Touch Adjust brightness .
7 Choose a brightness level by touching an option.
For another way to get to Settings, say “Ok Google, Settings” from your active watch
face.
SETTINGS

37
Turn screen on or off
When your watch is idle, you can set the screen to:
• Turn off completely.
• Stay “always on” to show the time as well as your top card.
Turning your watch’s screen completely off when you’re not using it will help improve your
watch’s battery life.
You can change this setting from your phone or watch.
From your phone or tablet
1 On your phone, open the Android Wear app .
2 Touch the Settings icon .
3 Check or uncheck the box next to “Screen always on.”
From your watch
1 If your screen is dim, touch the screen to wake up the watch.
2 Touch anywhere on the background of the screen. You’ll see a white screen with a red “g.”
3 Touch again anywhere on the screen to see a menu of things you can do.
4 Scroll until you see Settings .
5 Touch Settings .
6 Touch Always-on screen to turn on or off.
For another way to get to Settings, say “Ok Google, Settings” from your active watch
face.

38
Change the apps you use for voice actions
You can set which apps you use for different voice actions. For example, you can change the app you use for
setting alarms or for sending messages.
1 On your phone, open the Android Wear app .
2 On the bottom half of the screen under “Voice actions,” you’ll see a list of actions.
3 Scroll and touch an action. You can choose from available apps.
• You can also touch Browse compatible apps. This will open the Play Store where you'll see a selection of
apps that work with Android Wear.
Turn airplane mode on or off
If you're on a plane or in any other situation where you want to turn off the watch's wireless or mobile data
connection, you can put the watch in airplane mode.
Follow these steps:
1 If your screen is dim, touch the screen to wake up the watch.
2 Touch anywhere on the background of the screen. You’ll see a white screen with a red “g.”
3 Touch again anywhere on the screen to see a menu of things you can do.
4 Scroll until you see Settings .
5 Touch Settings .
6 Scroll until you see Airplane mode.
7 Touch Airplane mode to turn on or off.
For another way to get to Settings, say “Ok Google, Settings” from your active watch
face.
Learn about what still works when your watch is in airplane mode.
SETTINGS

39
What still works when the watch isn’t paired
If you aren’t near your phone or you unpair your watch from your phone, you can still use some basic features
on the watch.
You’ll be able to use the following by touching your screen. You won’t be able to use voice actions.
• Tell time and see the date
• Set an alarm
• Use the stopwatch
• Use the timer
• View your calendar for today
• See your step count
• Change your watch face
• Put your watch in airplane mode
Restart your watch
In certain situations, you may need or want to restart your watch. You can restart it in a couple ways, either
through the settings or by using your watch's hardware.
To restart through Settings:
1 If your screen is dim, touch the screen to wake up the watch.
2 Touch anywhere on the background of the screen. You’ll see a white screen with a red “g.”
3 Touch again anywhere on the screen to see a menu of things you can do.
4 Scroll until you see Settings .
5 Touch Settings .
6 Scroll until you see Restart , then touch to restart.
For another way to get to Settings, say “Ok Google, Settings” from your active watch
face.
You can also restart your watch using your watch’s hardware.
If you need to clear all data from your watch, you can reset your watch to factory settings.

40
Reset your watch to factory settings
By resetting your watch to its factory settings, you will erase all data stored on the watch. This data cannot
be restored. This data includes your active notifications and cards, fitness data, any installed third party apps
and any data they have stored, and system settings and preferences. The data stored in your Google Account,
however, is not affected.
Resetting your watch won’t factory reset your phone or tablet.
After you reset your watch to factory settings, you need to pair your watch with your phone again.
To reset to factory settings, follow these steps:
1 If your screen is dim, touch the screen to wake up the watch.
2 Touch anywhere on the background of the screen. You’ll see a white screen with a red “g.”
3 Touch again anywhere on the screen to see a menu of things you can do.
4 Scroll until you see Settings .
5 Touch Settings .
6 Scroll until you see Reset device , then touch to reset.
For another way to get to Settings, say “Ok Google, Settings” from your active watch
face.
SETTINGS

41
My watch won’t pair with my phone
If your watch won’t pair with your phone, try the following troubleshooting solutions:
• Check that your phone or tablet is running Android 4.3 or above. You can visit http://g.co/WearCheck from
your phone to check compatibility.
• Make sure your phone is next to your watch.
• Check that Bluetooth is turned on.
• Check that your phone is connected to the Internet. Try opening a website on your phone, such as news.
google.com to make sure you are connected.
• Check that the following apps are up-to-date on your phone:
• Google Play Services app version 5.0.77 or above
• Google Search app version 3.5.12 or above
• Android Wear app version 1.0 or above
How to check your app version
1 Open your phone’s Settings app.
2 Under “Device,” touch Apps.
3 At the top of the screen, swipe from right to left over the word “Downloaded” until you see “All.”
4 Find the app you want to check, and touch the app name.
5 The version info will be at the top of the screen, under the app name.
Some phones have different Settings. Check with your manufacturer if needed.
How to update your apps
1 On your phone, open the Google Play Store app.
2 Touch the Play Store icon > My Apps to view your downloaded apps. Apps with available updates are
labeled "Update."
3 Select individual apps to update or touch Update all to download all available updates.
Tip: In some cases, you may need to restart your device to update an app.
• Restart your watch by holding down the power button until it turns back on.
TROUBLESHOOT ANDROID WEAR

42
“Cannot connect to Internet” error
If you’re trying to pair your watch with your phone and you see this error, try the solutions below.
Your watch will continue to try and pair with your phone, so after each step check your watch to see if the error
message is gone.
• If you have an Internet connection but your watch isn’t pairing, restart your phone.
• Check that the following apps are up-to-date on your phone:
• Google Play Services app version 5.0.77 or above
• Google Search app version 3.5.12 or above
• Android Wear app version 1.0 or above
How to check your app version
1 Open your phone’s Settings app.
2 Under “Device,” touch Apps.
3 At the top of the screen, swipe from right to left over the word “Downloaded” until you see “All.”
4 Find the app you want to check, and touch the app name.
5 The version info will be at the top of the screen, under the app name.
Some phones have different Settings. Check with your manufacturer if needed.
How to update your apps
1 On your phone, open the Google Play Store app.
2 Touch the Play Store icon > My Apps to view your downloaded apps. Apps with available updates are
labeled "Update."
3 Select individual apps to update or touch Update all to download all available updates.
Tip: In some cases, you may need to restart your device to update an app.
• On your watch, swipe from right to left on the error card until you see a green button with a circular arrow
. Touch the button.
TROUBLESHOOT ANDROID WEAR

43
• In the Android Wear app on your phone, follow these steps to disconnect and reconnect your watch:
1 Open the Android Wear app .
2 At the top of the screen, touch the watch icon. Your watch will disconnect.
3 At the top of the screen, touch the watch icon again to reconnect.
4 On your watch, swipe from right to left on the error card until you see a green button with a circular
arrow . Touch the button.
• Restart your watch by holding down the power button until it turns back on. It will try to connect. If it doesn’t
connect, restart your phone again.

Disposal of waste batteries/accumulators
1 This symbol may be combined with chemical symbols for mercury (Hg), cadmium
(Cd) or lead (Pb) if the battery contains more than 0.0005% of mercury, 0.002% of
cadmium or 0.004% of lead.
2 All batteries/accumulators should be disposed separately from the municipal waste
stream via designated collection facilities appointed by the government or the local
authorities.
3 The correct disposal of your old batteries/accumulators will help to prevent potential
negative consequences for the environment, animal and human health.
4 For more detailed information about disposal of your old batteries/ accumulators,
please contact your city office, waste disposal service or the shop where you
purchased the product.
Disposal of your old appliance
1 All electrical and electronic products should be disposed of separately from the
municipal waste stream via designated collection facilities appointed by the
government or the local authorities.
2 The correct disposal of your old appliance will help prevent potential negative
consequences for the environment and human health.
3 For more detailed information about disposal of your old appliance, please contact
your city office, waste disposal service or the shop where you purchased the
product.
Contact office for compliance of this product :
LG Electronics Inc.
EU Representative, Krijgsman 1,
1186 DM Amstelveen, The Netherlands


Información general
<Centro de información al cliente de LG>
963 05 05 00
* Asegúrese de que el número es correcto antes de realizar
una llamada.
General Inquiries
<LG Customer Information Center>
963 05 05 00
* Make sure the number is correct before making a call.
-
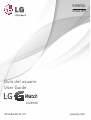 1
1
-
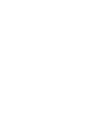 2
2
-
 3
3
-
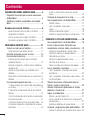 4
4
-
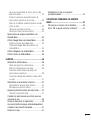 5
5
-
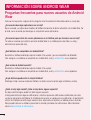 6
6
-
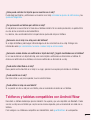 7
7
-
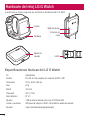 8
8
-
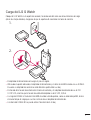 9
9
-
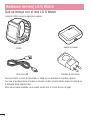 10
10
-
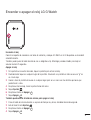 11
11
-
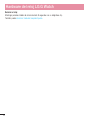 12
12
-
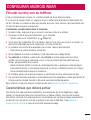 13
13
-
 14
14
-
 15
15
-
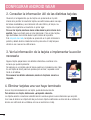 16
16
-
 17
17
-
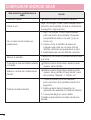 18
18
-
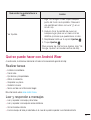 19
19
-
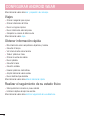 20
20
-
 21
21
-
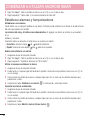 22
22
-
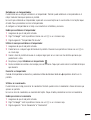 23
23
-
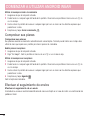 24
24
-
 25
25
-
 26
26
-
 27
27
-
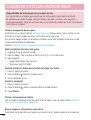 28
28
-
 29
29
-
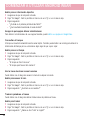 30
30
-
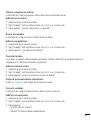 31
31
-
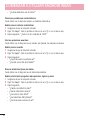 32
32
-
 33
33
-
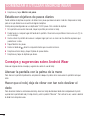 34
34
-
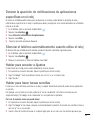 35
35
-
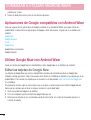 36
36
-
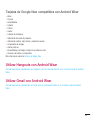 37
37
-
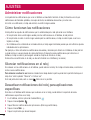 38
38
-
 39
39
-
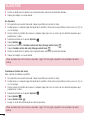 40
40
-
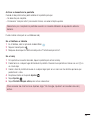 41
41
-
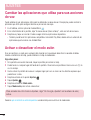 42
42
-
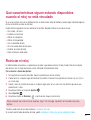 43
43
-
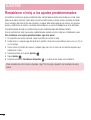 44
44
-
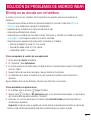 45
45
-
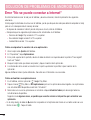 46
46
-
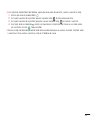 47
47
-
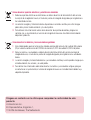 48
48
-
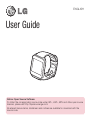 49
49
-
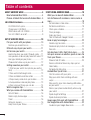 50
50
-
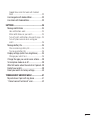 51
51
-
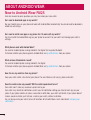 52
52
-
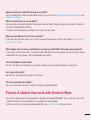 53
53
-
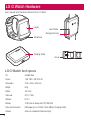 54
54
-
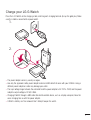 55
55
-
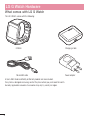 56
56
-
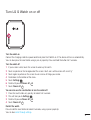 57
57
-
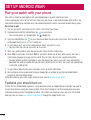 58
58
-
 59
59
-
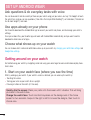 60
60
-
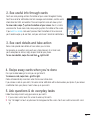 61
61
-
 62
62
-
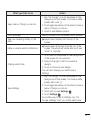 63
63
-
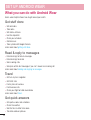 64
64
-
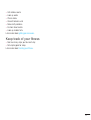 65
65
-
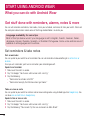 66
66
-
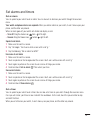 67
67
-
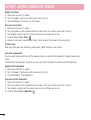 68
68
-
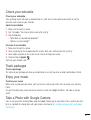 69
69
-
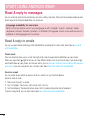 70
70
-
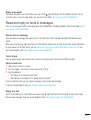 71
71
-
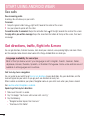 72
72
-
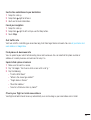 73
73
-
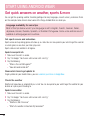 74
74
-
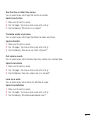 75
75
-
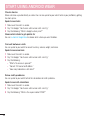 76
76
-
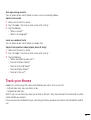 77
77
-
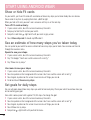 78
78
-
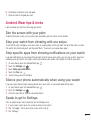 79
79
-
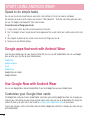 80
80
-
 81
81
-
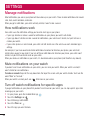 82
82
-
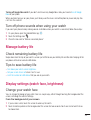 83
83
-
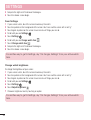 84
84
-
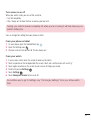 85
85
-
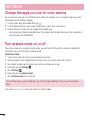 86
86
-
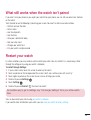 87
87
-
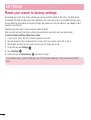 88
88
-
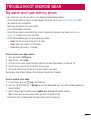 89
89
-
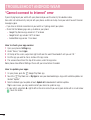 90
90
-
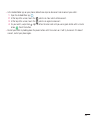 91
91
-
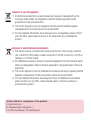 92
92
-
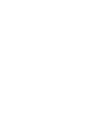 93
93
-
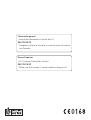 94
94
LG LGW100.AJA4KT Manual de usuario
- Categoría
- Relojes
- Tipo
- Manual de usuario
En otros idiomas
- English: LG LGW100.AJA4KT User manual
Documentos relacionados
-
LG LGW100.AREFZZ Manual de usuario
-
LG LGW100.AREFZZ Manual de usuario
-
LG LGW100.AREFZZ Manual de usuario
-
LG LGW100.AREFZZ Manual de usuario
-
LG LGW150.AREFZZ Manual de usuario
-
LG G Watch Urbane 2a Generación 3G Instrucciones de operación
-
LG LGW110.AESPBK Manual de usuario
-
LG G Watch Urbane Luxe Instrucciones de operación
-
LG LGW150.AREFZZ Manual de usuario