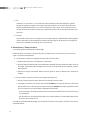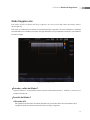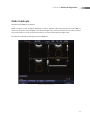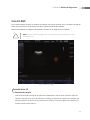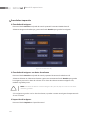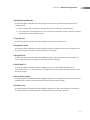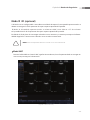Capítulo4
Modos de diagnóstico
Información ......................................................4-3
Tipo de modo de diagnóstico ............................................4-3
Uso básico ..................................................................................4-4
Modo básico .....................................................4-6
Modo 2D ..................................................................................... 4-6
Modo M .....................................................................................4-13
Modo Doppler color .............................................................4-15
Modo Doppler potencia .....................................................4-18
Modo Doppler espectral OP ..............................................4-20
Modo Doppler espectral OC .............................................4-25
Modo IDT ..................................................................................4-26
Modo ODT ................................................................................4-27
Modo combinado ......................................... 4-28
Modo 2D/C/OP .......................................................................4-28
Modo 2D/PD/OP ....................................................................4-28
Modo 2D/C/OC .......................................................................4-28
Modo 2D/PD/OC ....................................................................4-28
Modo 2D/C/M .........................................................................4-29
Modo En vivo 2D/C ...............................................................4-29

Capítulo4
Modo multimagen ........................................ 4-30
Modo doble .............................................................................4-30
Modo Cuádruple ....................................................................4-31
Modo 3D / 4D ................................................ 4-32
Modo 3D/4D ............................................................................4-32
Modo de espera 3D ..............................................................4-34
Vista 3D-RMP ...........................................................................4-37
Modo XI 3D (opcional) ........................................................4-53

4-3
Capítulo 4 Modos de diagnóstico
Información
Tipo de modo de diagnóstico
Este producto es compatible con una gran variedad de modos de diagnóstico, tales como el Modo básico, el
Modo combinado, el Modo multimagen y el Modo 3D
Modo básico: Está conformado por distintos modos, cada uno con una función y un uso especícos.
De manera predeterminada, el Modo 2D se aplica en conjunto con otro modo.
Modo combinado: En una imagen se aplican dos o tres modos básicos de forma simultánea. De manera
predeterminada, el Modo 2D se aplica en conjunto con otro modo. La imagen semuestra en una sola
pantalla.
Modo Multimagen: La pantalla se divide en dos (doble) o cuatro (cuádruple) subpantallas, y cada una
de ellas se utiliza para mostrar una imagen. Debido a que cada subpantalla puede mostrar una imagen
distinta, puede ser una función muy útil que permite la visualización multilateral de un órgano.
Modo 3D / 4D: Se pueden obtener imágenes 3D. Están conformadas por el Modo manos libres 3D, el
Modo 3D estático y los Modos 4D.
A continuación se muestran los tipos de modos de diagnóstico disponibles para el producto:
Modo Tipo
Modo básico
Modo 2D
Modo Doppler color
Modo Doppler potencia
Modo M
Modo Doppler espectral OP
Modo Doppler espectral OC
Modo IDT
Modo ODT
Modo combinado
Modo 2D/C/OP
Modo2D/PD/OP
Modo 2D/C/OC
Modo 2D/PD/OC
Modo 2D/C/M
Modo En vivo 2D/C
Modo multimagen
Mododoble
Modo Cuádruple
Modo 3D / 4D
Modo manos libres 3D
Modo 3D estático
Modo 4D
NOTA:
Las funciones de cada modo pueden estar restringidas por el transductor seleccionado.

4-4
Manual de operaciones
Uso básico
Los elementos que normalmente pueden usarse en cada modo de diagnóstico se muestran acontinuación:
Uso del panel de control
Los elementos que pueden usarse en cada modo de diagnóstico aparecen como opciones demenú. Puede
cambiar el formato de la imagen u optimizar una imagen para facilitar el diagnóstico.
Q Scan / Ganancia / C.R.
X
Q Scan: presione el botón giratorio para activar la función Escaneo rápido. El indicador QScan
aparece en la parte superior de la imagen. En el Modo 2D, el brillo y el sombreado se optimizan
mediante el ajuste automático de la ganancia y la CGT. En el Modo Doppler espectral OP, el espectro
se optimiza mediante el ajuste automático de la escala y la línea de base.
NOTA: La función Escaneo rápido se puede usar en diagnósticos especícos con transductores
especícos.
.
X
Ganancia: Mueva el botón giratorio para ajustar la ganancia. Los botones de ganancia dieren según
el modo de diagnóstico y el botón giratorio normalmente se utiliza para seleccionar los modos de
diagnóstico.
También puede usar el botón giratorio para ajustar el brillo de la imagen. Al rotar el botón giratorio hacia
la derecha, la ganancia aumenta.
X
CR: En el Modo vista 3D, puede mover el corte de referencia en paralelo al rotar el botón giratorio.
CR signica Corte de referencia.
CGT (Compensación de ganancia por tiempo)
Utilice el deslizador CGT del panel de control.
Generalmente, la penetración del ultrasonido se debilita con la profundidad. La CGT puede utilizarse
para compensar este efecto.
El producto proporciona ocho deslizadores CGT para distintas profundidades, lo que permite ajustar
la ganancia por área. Entre los ocho deslizadores, el de más arriba representa el área con menor
profundidad, mientras que los de más abajo representan las áreas más profundas.
Mueva el deslizador a la derecha (+) para aumentar la ganancia y aclarar la imagen.

4-5
Capítulo 4 Modos de diagnóstico
Frecuencia
Use el botón interruptor Frec. del panel de control.
Use el botón interruptor para ajustar la frecuencia del transductor actual. Seleccione entre Res, Pen y
Gen.
X
Res (Resolución): Alta frecuencia
X
Gen (General): Frecuencia general
X
Pen (Penetración): Baja frecuencia
La frecuencia seleccionada se muestra en el área de título, lo que permite conocer fácilmente elestado
actual de la frecuencia.
Enfoque
Use el botón interruptor Foco del panel de control.
Use el botón interruptor para ajustar la ubicación del foco. Cuando se presiona la parte superior de este
botón, la profundidad de la ubicación del foco disminuye.
Profundidad
Use el botón interruptor Prof. del panel de control.
Use el botón interruptor para ajustar la profundidad de escaneo de una imagen. Cuando sepresiona
la parte superior del botón, la profundidad de escaneo de la imagen disminuye. Cuando se presiona la
parte inferior del botón, la profundidad de escaneo de la imagen aumenta.
El rango de ajuste varía de acuerdo con el tipo de transductor que use.
Uso del Menú del software
Los elementos que suelen usarse en cada modo de diagnóstico durante el escaneo aparecen como
opciones del Menú del software. Puede usar el botón giratorio del Menú del software correspondiente a un
elemento de menú especíco en el panel de control. Al rotar el botón giratorio, cambia la conguración del
elemento seleccionado.
Si el Menú del software tiene más de una página, presione el botón giratorio Menú en el panel decontrol
para cambiar las páginas.

4-6
Manual de operaciones
Modo básico
Modo 2D
Este modo básico se conoce también como Modo B (Modo de brillo) y proporciona planos deescaneo
de órganos. Se utiliza para visualizar imágenes anatómicas bidimensionales en tiempo real
en la dirección del escaneo.
[Figura 4.1 Modo 2D]
Entrar al Modo 2D
NOTA: Debido a que el Modo2D se aplica de manera predeterminada en todos los modos de
diagnóstico, no puede cerrarse.
Presione el botón 2D en el panel de control.
Si presiona el botón 2D en otros modos de diagnóstico, cambiará al Modo 2D básico.

4-7
Capítulo 4 Modos de diagnóstico
Menú del software Modo 2D
Los elementos que suelen usarse en el Modo 2D durante el escaneo aparecen como opciones
del Menú del software. Puede usar el botón giratorio Menú del software correspondiente
a un elemento de menú especíco en el panel de control. Al rotar el botón giratorio, cambia
laconguración del elemento seleccionado.
Rango dinámico / armónica
Use el botón giratorio del Menú del software [1].
X
Rango dinámico
El contraste de una imagen se ajusta al modicar la relación de los valores mínimos ymáximos
de las señales de entrada. Seleccione un valor entre 50 y 200 con el botón giratorio del Menú del
software [1]. Mientras mayor es la relación, mas suave es la imagen.
X
Armónica
Cuando se presiona el botón giratorio del Menú del software [1], el indicador ARM aparece en la
información de la imagen. Se proporciona la función Imagen armónica óptima (IAO), que permite
optimizar las imágenes mediante frecuencias altas.
NOTA: La función Armónica se puede usar con transductores especícos.
Rechazar nivel / En vivo 2D/C
Use el botón giratorio del Menú del software [2].
X
Rechazar nivel
Se elimina el ruido o el eco para que la imagen sea más clara. Seleccione un valor entre 1y 32 con
el botón giratorio del Menú del software [2].
X
En vivo 2D/C
X
Presione el botón giratorio del Menú del software [2]. Puede observar un área escaneada en
imágenes 2D y Doppler color simultáneamente en tiempo real.
IEC / Línea M
Use el botón giratorio del Menú del software [3].

4-8
Manual de operaciones
X
IEC
Seleccione un valor entre 1 y 3 con el botón giratorio del Menú del software [3]. IEC signica
Imagen de espectro completo. Una imagen se puede combinar con los datos obtenidos en el
Modo 2D mediante frecuencias con varias características. Por lo tanto, laresolución mejora en
un área de observación menos profunda y la penetración mejora en un área de observación más
profunda.
X
Línea M
Una línea M se muestra en una imagen. Presione el botón giratorio del Menú del software [3] para
activar o desactivar. La línea M indica la ubicación de la imagen de observación en la imagen 2D
cuando se usa el Modo M o el Modo OP con el modo 2D.
Zoom lectura / Zoom escritura
Use el botón giratorio del Menú del software [4].
Puede aumentar una imagen. La función de zoom se clasica como Zoom lectura y Zoom escritura,
según los métodos de ampliación.
X Zoom lectura: aumenta las imágenes almacenadas en el disco duro.
1. Mueva el botón giratorio a la izquierda o a la derecha.
2. Ajuste la ubicación del recuadro Zoom mediante el trackball. Para encontrar el recuadro Zoom en
la imagen, utilice el recuadro Navegación zoom que se encuentra en el lado izquierdo superior
de la pantalla.
3. Observe la imagen aumentada. Mueva el botón giratorio hacia la derecha para aumentar la
imagen.
X Zoom escritura: Aumenta y escanea una imagen en tiempo real.
1. Presione el botón giratorio para seleccionar el recuadro Zoom escritura.
2. La imagen se aumenta y se escanea. Use el botón Cambiar para ajustar la ubicación yel tamaño
del recuadro Zoom. Cada vez que se hace clic en el botón Cambiar, el estado actual del recuadro
Zoom se muestra en la esquina inferior izquierda de la pantalla.
- Posición PreZoom: la ubicación del recuadro Zoom puede cambiarse. Mueva el recuadro Zoom
con el trackball.
- Tamaño PreZoom: el tamaño del recuadro Zoom puede cambiarse. Use el trackball para ajustar
el tamaño del recuadro Zoom.
Si cambia la profundidad de la imagen cuando utiliza la función Zoom escritura, el modo Zoom termina
automáticamente.

4-9
Capítulo 4 Modos de diagnóstico
Compuesto espacial (opcional) y Trapezoidal
Use el botón giratorio del Menú del software [5].
X
Compuesto espacial: Mueva el botón giratorio para seleccionar entre Apagado, Bajo,Medio o
Alto.
NOTA: Esta opción aparece en el menú del software solamente cuando se utiliza un Transductor
lineal.
X
Trapezoidal: Presione el botón giratorio para activar o desactivar.
En general, el cuadro rectangular que proporciona el Transductor lineal cambia a unaforma de
trapezoide. Esto permite una vista más amplia de la imagen.
Es posible que la función Trapezoide no esté disponible para determinadas profundidades.
Además, cuando la función Trapezoidal está en uso no se puede tener acceso a la función Zoom
escritura con el botón Zoom. (Sin embargo, se puede usar la función Zoom lectura.)
NOTA: La opción Trapezoidal aparece en el menú solamente cuando se utiliza un Transductor
lineal.
FRM
Presione el botón giratorio del Menú del software [6] para activar o desactivar.
X
Índice FRM: SRF significa Filtro de Reducción de Manchas. La imagen se optimiza alminimizar
el ruido y ajustar automáticamente el brillo de los bordes. Seleccione un valor entre 0 y 3 con el
botón giratorio.
Croma
Presione el botón giratorio del Menú del software [1] para activar o desactivar.
X
Mapa croma: Cambia el color de una imagen. Seleccione Tipo 1 a Tipo 9, o bien Usuario 1a
Usuario 3 con el botón giratorio.
NOTA: La conguración de tipo de usuario se puede cambiar en Utilidad > Curva post > Post
2D > Editar. Consulte la sección “Curva post” en el "Capítulo.7 Utilidad" para obtener información
detallada.

4-10
Manual de operaciones
Escala de grises / Inversión lateral
X
Escala de grises
Cambia una curva post 2D. Seleccione desde Tipo 1 a Tipo 9, o bien de Usuario 1 a Usuario 2 con
el botón giratorio del Menú del software [2].
X
Inversión lateral
Al presionar el botón giratorio del Menú del software [2], los lados izquierdo y derecho
de la imagen se invierten. El indicador M en la parte superior de la imagen señala ladirección de
la imagen actual.
Enfoque / Inversión vertical
X
Enfoque
Use el botón giratorio del Menú del software [3] para congurar el número de puntos deenfoque
entre 1 y 4.
X
Inversión vertical
Al presionar el botón giratorio del Menú del software [3], la imagen se invierte de arriba aabajo.
Ancho del sector
Cambie el ancho del sector. Seleccione un valor entre 40 y 100% con el botón giratorio del Menú del
software [4]. Cuando se aumenta el ancho, se reduce la frecuencia de cuadros.
NOTA: Si la aplicación está congurada como Corazón fetal, puede seleccionar hasta 20%.
Prom. de cuadros
Cuando se actualizan las imágenes, se promedian las imágenes anteriores y actuales. Seleccione un
valor entre 0 y 15 con el botón giratorio del Menú del software [5]. Si escanea repetidamente una misma
área, pueden aparecer manchas en la imagen actualizada. Esta opción se utiliza para minimizar este
fenómeno.
Potencia
Ajusta la intensidad de la salida del ultrasonido. Seleccione un valor entre 10 y 100 con el botón
giratorio del Menú del software [6].

4-11
Capítulo 4 Modos de diagnóstico
Tamaño imagen2D
Presione Tamaño imagen 2D en el menú.
Se puede ajustar el tamaño general de una imagen 2D. Seleccione un valor entre 80 y 100 (%).
NOTA: Puede congurar esta función en Utilidad > Editar menú. Para conocer detalles sobre
Editar menú, consulte el "Capítulo 7. Utilidad".
Realce de bordes
Presione Realce de bordes en el menú.
Esta función permite ver imágenes más precisas de los bordes de los órganos o tejidos. Use elbotón
giratorio Menú para seleccionar un valor entre -3 y 3. Mientras más alto es un valor, más precisas son las
imágenes de los bordes.
NOTA: Puede congurar esta función en Utilidad > Editar menú. Para conocer detalles sobre
Editar menú, consulte el "Capítulo 7. Utilidad".
Inversión de pulso
Presione el botón giratorio para activar o desactivar. Cuando se activa, los pulsos se invierten para
obtener una vista clara de las imágenes.
NOTA:
X
Inversión de pulso no está disponible en todos los transductores.
X
Puede configurar esta función en Utilidad > Editar menú. Para conocer detalles sobre Editar
menú, consulte el "Capítulo 7. Utilidad".
Tejido
Presione Tejido en el menú.
Al utilizar la velocidad de ultrasonido correcta para las características del objeto (tejido) quedesea ver
se optimiza una imagen. Use el botón giratorio Menú para seleccionar entre Sólido, Normal, Adiposo o
Quístico.
NOTA: Puede congurar esta función en Utilidad > Editar menú. Para conocer detalles sobre
Editar menú, consulte el "Capítulo 7. Utilidad".

4-12
Manual de operaciones
Frecuencia de cuadros
Presione Frecuencia de cuadros en el menú.
La frecuencia de cuadros es el número de imágenes que se generan por segundo. Use el botón giratorio
Menú para seleccionar entre Rápido, Normal o Lento.
Se recomienda congurar una frecuencia de cuadros alta para objetos que tienen una gran actividad o
que se mueven rápidamente.
NOTA: Puede congurar esta función en Utilidad > Editar menú. Para conocer detalles sobre
Editar menú, consulte el "Capítulo 7. Utilidad".
DynamicMR (opcional)
Presione DynamicMR en el menú.
Puede obtener una imagen más clara al eliminar el ruido y mejorar los bordes. Se proporcionan cinco
índices precongurados.
Cuando se activa, el Índice DMR aparece en el menú. Use el botón giratorio Menú para congurar el
índice entre 1 y 3. DynamicMR+ está disponible solamente con Obstetricia, Ginecología, Urología y
congura el índice entre 1 y 5.
NOTA:
X
Conecte un dongle a la consola antes de usar DynamicMR. (Los dongles se pueden comprar en
forma separada del producto.)
X
Para obtener información sobre la instalación de un dongle, consulte el Manual del usuario de
DynamicMR.
X
Puede configurar esta función en Utilidad > Editar menú. Para conocer detalles sobre Editar
menú, consulte el "Capítulo 7. Utilidad".

4-13
Capítulo 4 Modos de diagnóstico
Modo M
El Modo M se usa para especicar un área de observación en una imagen 2D con la Línea M y mostrar los
cambios con el transcurso del tiempo.
Este modo es el adecuado para la observación de órganos con mucho movimiento, como las válvulas
cardíacas. También se muestra la imagen del Modo 2D, lo que permite el marcado y ajuste del área de
observación dentro de toda la imagen.
[Figura 4.2 Modo M]
Entrada y salida del Modo M
Presione el botón M en el panel de control. Presione nuevamente el botón M. El Modo M se cerrará y se
cambiará al modo 2D.

4-14
Manual de operaciones
Pantalla del Modo M
Línea M
Utilice el trackball en el panel de control para moverse a la derecha o a la izquierda. La línea Mindica la
posición relativa de la imagen en Modo M en la imagen 2D. Por lo tanto, puede mover la línea M para
cambiar el área de observación.
Menú del software Modo M
Velocidad
Mueva el botón giratorio para ajustar la velocidad de avance de las imágenes M. Las opciones
disponibles son 60Hz, 120Hz, 180Hz, 240Hz, 300Hz y 360Hz.
Negativo
Invierte el color de una imagen M. Presione el botón giratorio del Menú del software [6] para activar o
desactivar.
Formato de visualización
Congura el formato de visualización de las imágenes M y 2D en la pantalla. Seleccione Superior/
Inferior o En paralelo con el botón giratorio del Menú del software [4].
X
Superior/Inferior: coloca una imagen 2D en la parte superior de la pantalla y una imagen Men la
parte inferior.
X
En paralelo: coloca una imagen 2D en el lado izquierdo de la pantalla y una imagen M en el lado
derecho.

4-15
Capítulo 4 Modos de diagnóstico
Modo Doppler color
Este modo muestra el patrón del flujo sanguíneo en color para el ADI (Área de interés) dentro
de la imagen 2D.
Este modo es el adecuado para examinar la presencia del ujo sanguíneo, así como la dirección y velocidad
promedio del mismo. También se muestra la imagen del Modo 2D, lo que permite elmarcado y ajuste del ADI
en toda la imagen.
[Figura 4.3 Modo Doppler color]
Entrada y salida del Modo C
Presione el botón C en el panel de control. Presione nuevamente el botón C. El Modo C se cerrará y se
cambiará al modo 2D.
Pantalla del Modo C
Recuadro ADI
ADI signica Área de interés. En el Modo Doppler color, el recuadro ADI marca el área dentro dela
imagen 2D donde se muestra la información de color (ujo sanguíneo).

4-16
Manual de operaciones
Utilice el botón Cambiar para mover y cambiar el tamaño del recuadro ADI. Cada vez que presione
el botón Cambiar, el estado actual del recuadro ADI se muestra en la esquina inferior izquierda de la
pantalla.
X
Posición ADI: Puede mover el recuadro ADI. Utilice el trackball para mover el recuadro ADI.
X
Tamaño ADI: Puede ajustar el tamaño del recuadro ADI. Utilice el botón Cambiar para modicar el
tamaño del recuadro ADI.
Menú del software Modo C
Orientación / Invertir
Use el botón giratorio del Menú del software [1].
X
Orientación: Mueva el botón giratorio para ajustar el ángulo de la onda de ultrasonido. Esto
puede minimizar la pérdida de información de color, según el ángulo de la onda deultrasonido.
Seleccione el ADI entre Izquierda, Ninguna o Derecha.
NOTA: La función Orientación aparece en el Menú del software exible solamente cuando se
utiliza unTransductor lineal.
X
Invertir: Presione el botón giratorio para invertir la barra de colores. Al invertir la barra decolores,
también se invierten los colores mostrados en la imagen.
Sensibilidad
Use el botón giratorio del Menú del software [2] para seleccionar un valor entre 8 y 31. Alaumentar el
valor de Sensibilidad, aumenta la sensibilidad de una imagen a color, pero sereduce la frecuencia de
cuadros.
Densidad
Seleccione la densidad de una línea de escaneo. Seleccione Bajo, Medio1, Medio2 o Alto conelbotón
giratorio del Menú del software [3].
Si selecciona Alto, el número de las líneas de escaneo aumenta y la resolución de la imagen mejora. Sin
embargo, se reducirá la frecuencia de cuadros.
Escala (FRP)
Use el botón giratorio del Menú del software [5]. Al mover el control giratorio Escala
a la derecha se produce un aumento en la FRP (Frecuencia de repetición de pulso), detalforma que el
rango de la escala de velocidad del ujo sanguíneo aumenta y viceversa.

4-17
Capítulo 4 Modos de diagnóstico
Línea de base / Filtro
X
Línea de base
Si mueve el botón giratorio del Menú del software [6] a la derecha, la línea de base seeleva.
En el Modo Doppler color, la barra de colores indica la dirección y velocidad del ujo sanguíneo.
En relación con la línea base en el centro, el color rojo indica la dirección yvelocidad del flujo
sanguíneo hacia un transductor. Por otra parte, el color azul indica ladirección y velocidad del
ujo sanguíneo que se aleja de un transductor.
X
Filtro
El ltro es eléctrico y se usa para eliminar las señales Doppler de baja frecuencia causadas por
los movimientos de las paredes de los vasos. Ajuste la Frecuencia de corte para eliminar de la
pantalla las señales Doppler cuyas frecuencias sean menores que laFrecuencia de corte.
Seleccione un valor entre F 0 y F 3 con el botón giratorio del Menú del software [6]. Elvalor se
mostrará en el monitor.
Mapa color
Congura la Curva post de una imagen. Seleccione un tipo entre 1 y 14 con el botón giratorio del Menú
del software [1].
Balance
Ajuste el rango de la imagen a color que se muestra al comparar el Nivel de gris de la imagen 2D con los
valores de la señal Doppler de la imagen a color. Según aumenta el valor de balance, la imagen a color
aparece incluso en áreas con un alto Nivel de gris en la imagen 2D (áreas brillantes), lo que expande el
rango de la imagen a color.
Use el botón giratorio del Menú del software [2] para seleccionar un valor de Balance entre 1 y 16.
Formato de color
Congura el Modo C que se va a usar. Seleccione Color + B/N, Sólo B/N o Sólo color con elbotón
giratorio del Menú del software [3].
Modo color
Congura la visualización del color. Seleccione Velocidad o Vel + Var con el botón giratorio del Menú del
software [4]. Si se selecciona Velocidad o Vel+ Var, un numeral que representa elnúmero de una escala
de colores aparece por encima y debajo de la barra de colores.

4-18
Manual de operaciones
Modo Doppler potencia
Este modo muestra la intensidad del color para el ujo sanguíneo dentro del ADI en la imagen 2D.
Es adecuado para examinar la presencia y cantidad del ujo sanguíneo. También se muestra laimagen del
Modo 2D, lo que permite el marcado y ajuste del ADI en toda la imagen.
[Figura 4.4 Modo Doppler Potencia]
Entrada y salida del Modo PD
Presione el botón PD en el panel de control. Presione nuevamente el botón. El Modo PD se cerrará y se
cambiará al modo 2D.

4-19
Capítulo 4 Modos de diagnóstico
Pantalla del Modo PD
Barra de colores
En el Modo Doppler potencia, la barra de colores varía según la visualización de pantalla parael Modo
Doppler potencia que se selecciona en el menú Modo PD.
X
Modo PD: La barra de colores indica la presencia del flujo sanguíneo y su cantidad. Laparte
superior de la barra de colores es la sección más brillante, donde el ujo sanguíneo se encuentra
en su nivel máximo.
X
Modo IDPD: La barra de colores indica la dirección e intensidad del ujo sanguíneo. Con lalínea
base en el centro, el color rojo representa la dirección e intensidad del flujo sanguíneo que se
mueve hacia el transductor, y el color azul representa la dirección eintensidad del ujo sanguíneo
que se aleja del transductor.
Recuadro ADI
En el Modo Doppler potencia, el ADI (Área de interés) marca el área dentro de la imagen 2D donde se
muestra la información de color (ujo sanguíneo).
Menú del software del Modo PD
Modo PD
Use el botón giratorio del Menú del software [4] para seleccionar la visualización de pantalla para el
Modo Doppler potencia entre Modo PD o Modo IDPD.
X
Modo PD: Muestra solamente la intensidad del ujo sanguíneo.
X
Modo IDPD: La Imagen Doppler potencia direccional (IDPD) muestra la intensidad ydirección del
ujo sanguíneo.
NOTA: El uso de las opciones del menú y del Menú del software es el mismo que en el Modo
Dopplercolor.

4-20
Manual de operaciones
Modo Doppler espectral OP
OP significa Onda pulsante. El Modo Doppler espectral OP brinda información acerca de la velocidad y
dirección del ujo sanguíneo en un área especíca en forma de un trazo espectral y una señal deaudio. La
información de distancia (profundidad) también puede obtenerse al trasmitir pulsos alolargo de períodos
especícos de tiempo.
Este modo es útil para medir flujos sanguíneos relativamente lentos, como el de los vasos abdominales
y periféricos. También se muestra la imagen del Modo 2D, lo que permite el marcado yajuste del área de
observación dentro de toda la imagen.
[Figura 4.5 Modo Doppler espectral OP]
Entrada y salida del Modo Doppler espectral OP
Presione el botón giratorio OP en el panel de control. Presione nuevamente para volver al Modo 2D
Haga clic en el botón Actualizar para obtener una imagen doppler espectral.

4-21
Capítulo 4 Modos de diagnóstico
Pantalla del Modo Doppler espectral OP
Volumen de muestra
Cuando el Volumen de muestra está sobre el ujo sanguíneo de la imagen 2D, representa elespectro
Doppler. El tamaño y la profundidad del Volumen de muestra aparece en milímetros [mm]. Su posición
se mueve con el trackball y se muestra en el formato xx.xx@yy.yy mm. Elformato signica que un
Volumen de muestra cuyo tamaño son ‘xx.xx’ mm se encuentra
a una profundidad de ‘yy.yy’ mm.
Por ejemplo, 2,00@16,70 mm signica que un Volumen de muestra de un tamaño de 2,00mm
seencuentra a una profundidad de 16,07mm.
X
Mover el Volumen de muestra: Utilice el trackball en el panel de control.
X
Ajustar el tamaño del Volumen de muestra: Presione el botón Cambiar y utilice eltrackball en el
panel de control para ajustar el tamaño del Volumen de muestra. Presione nuevamente el botón
Cambiar para volver a la pantalla Control de posición del Volumen demuestra. El icono que
muestra las dos funciones del trackball (Posición VM/Tamaño VM) se muestra durante un segundo
y después desaparece.
X
Ajustar el ángulo del Volumen de muestra: Use el botón giratorio Menú en el panel decontrol. Si
mueve el botón giratorio hacia la derecha, el ángulo aumenta entre –70 y +70.
Función FRPA (FRP alta)
Esta función mide el ujo sanguíneo cuando la velocidad del mismo excede los límites especicados en
la escala para una profundidad seleccionada. Expande la escala al doble del tamaño de la original. Esta
función está disponible solo en Modo Doppler espectral OP (solo D).
X
Activar FRPA
Para activar la función FRPA, aumente los valores de la Escala a la profundidad requerida. En ese
momento, aparecerá la Puerta Phantom en la Línea D, en una posición más arriba que el Volumen
de muestra. Una vez que se inicia la FRPA, la FRP no aumenta aun cuando aumente el valor de la
escala.
X
Finalizar FRPA
Mientras esté en uso la FRPA, reduzca el valor de la escala en un paso para nalizar laFRPA. Se
muestran los valores FRP máximos en el Modo Doppler espectral OP.
X
Trasladar el Volumen de muestra
Para trasladar la posición del Volumen de muestra en el estado Solo D, el sistema calcula los
valores de la FRP y la posición de la puerta Phantom y actualiza la información enlaimagen
Doppler espectral OP. La FRPA se cierra cuando no se puede activar.
Cuando se traslada el Volumen de muestra en el estado Solo 2D los valores de la FRP
nocambian.

4-22
Manual de operaciones
NOTA: La FRPA no se activa en el Modo simultáneo. Tampoco se activa si [PRF*2] supera los 23KHz.
PRECAUCIÓN:
X
La posición de la Puerta Phantom puede encontrarse fuera del área de imagen
2DenModozoom.
X
Asegúrese de que el Volumen de muestra y la Puerta Phantom no estén juntos en el área
demedición. Si hay más de dos Volúmenes de muestra en los vasos, todos los componentes
Doppler aparecerán en el espectro y crearán interferencias.
Menú del software del Modo Doppler Espectral OP
Tamaño VM / Ángulo
X
Tamaño VM
Ajuste el tamaño del Volumen de muestra. Seleccione un tamaño entre 0,5 y 15 mediante el
botón giratorio del Menú del software [2].
X
Ángulo
Si presiona el botón giratorio del Menú del software [2], el ángulo cambia – 60, 0 ó 60 grados. La
velocidad se puede medir con precisión al ajustar el ángulo del Volumen demuestra.
Cálculo automático
Presione el botón giratorio del Menú del software [3] para activar o desactivar.
Si está activado, se realiza el Trazo Doppler y se muestran los valores resultantes. Cuando está encendido,
se activa el botón Trazo medio. Los valores que se muestran aparecen a continuación. Para obtener más
información sobre la conguración de los valores de visualización, consulte elCapítulo 7: "Utilidades".
X
Velocidad sistólica máxima (VSM)
X
Velocidad media promediada
en el tiempo (MPT)
X
Velocidad diastólica nal (VDF)
X
Cociente diástole / sístole (D/S)
X
Velocidad máxima promediada en el tiempo (MPT)
X
Gradiente de presión máx. (GPmáx.)
X
Índice de resistencia (IR)
X
Gradiente de presión media (GPmedia)
X
Índice de pulsatilidad (IP)
X
Integral del tiempo y la velocidad (ITV)
X
Cociente sístole / diástole (S/D)
X
A Máx
PRECAUCIÓN: Las mediciones realizadas por Trazo auto en Medir y Trazo Doppler automático
en tiempo real(Calculadora automática) pueden ser distintas entre sí. Esto se debe a que los
algoritmos para estos dos métodos son distintos. Se recomienda utilizar Trazo auto en Medir para
obtener una medición más precisa.

4-23
Capítulo 4 Modos de diagnóstico
Consejos
útiles!
Elementos que debe considerar para el Trazo Doppler automático en tiempo real
1.
Es posible que aparezcan irregularidades en los bordes debido a que la FRP es demasiado baja o que
el espectro se concentra en torno a la línea de base debido a que la FRP esdemasiado alta.
2.
El máximo es poco definido o intermitente como en las ondas espectrales para las venas.
3.
La distinción significativa de espectros se hace difícil debido a que la ganancia Doppler seajusta
demasiado alta o baja.
4.
Durante el tiempo de transición se muestra un índice, después de que el Volumen demuestra se
mueve con el trackball.
5.
Las señales espectrales principales se recortan debido a que la configuración del Filtro depared
Doppler es demasiado alta.
6.
El Trazo máximo se interrumpe debido a interferencia o distorsión Doppler anormal, y la frecuencia
cardíaca es aproximadamente superior a los 140 lpm.
Es posible que el trazo y/o los resultados del Trazo Doppler automático en tiempo real no sean
precisos en las situaciones anteriores. Además, durante el cálculo automático, los resultados
noaparecerán si la función Congelar se ejecuta con valores erróneos.
Dirección de cálculo automático
Use el botón giratorio del Menú del software [3]. Puede seleccionar la parte del espectro para usar
Cálculo automático entre Arriba, Abajo o Todo.
Simultáneo
Cada vez que presiona el botón giratorio del Menú del software [4], la función Simultáneo seactiva y se
desactiva.
NOTA: Aparece solamente en el menú OP cuando Utilidad > Conguración > General > Modo
simultáneo se congura en Permitir.
Si la función Simultáneo está activada, puede ver la imagen 2D y la imagen Doppler espectral
simultáneamente en tiempo real. Si está desactivada, puede ver solamente una de las dos imágenes.
La función Simultáneo reduce la FRP Doppler y, por lo tanto, también reduce el rango develocidad
medible.
Trazo medio
NOTA: Cuando Cálculo automático está activado, el Trazo medio se muestra en el Menú del
software.
Muestra un valor medio al realizar el Trazo Doppler. Presione el botón giratorio del Menú delsoftware [5]
para activar o desactivar.

4-24
Manual de operaciones
Línea de base
Use el botón giratorio del Menú del software [6]. Ajuste el eje X de una imagen Doppler conelbotón
giratorio.
NOTA: Para obtener información acerca del menú y otros elementos del Menú del software,
consulte lasección "Modo 2D" y "Modo Doppler color".

4-25
Capítulo 4 Modos de diagnóstico
Modo Doppler espectral OC
OC significa Onda continua. El Modo Doppler espectral OC brinda información acerca de la velocidad y
dirección del ujo sanguíneo en un área especíca en forma de un trazo espectral y una señal deaudio. A
diferencia del Modo Doppler espectral OP, no proporciona Volumen de muestra.
[Figura 4.6 Modo Doppler espectral OC]
Modo Doppler espectral OC orientado
Este modo está disponible solamente con un Transductor de arreglo de fase.
También se muestra la imagen del Modo 2D, lo que permite el marcado y ajuste del área deobservación
dentro de toda la imagen.
Entrada y salida del Modo Doppler espectral OC
Pulse el botón OC en el panel de control. Presione nuevamente para volver al Modo 2D
NOTA: La información acerca del menú y las opciones del Menú del software para el Modo
Doppler espectral OP también se aplica a este modo.

4-26
Manual de operaciones
Modo IDT
NOTA: Esta función aparece en el Menú del software solamente cuando se usa un Transductor
dearreglo de fase para una aplicación cardíaca.
IDT signica Imagen Doppler de tejidos. Representa los movimientos de tejidos, tales como uncorazón.
[Figura 4.7 Modo Imagen Doppler de tejidos]
Entrada al Modo IDT
En el Modo Doppler color, presione el botón giratorio del Menú del software [6].
NOTA: Para obtener información acerca de otros elementos, consulte la sección “Modo Doppler
color”.

4-27
Capítulo 4 Modos de diagnóstico
Modo ODT
NOTA: ODT está disponible solamente cuando se selecciona la aplicación cardíaca con un
Transductor de arreglo de fase.
ODT signica Onda Doppler de tejidos. Representa los movimientos de tejidos, tales como uncorazón.
[Figura 4.8 Modo ODT]
Entrada al Modo ODT
En el Modo Doppler color o el Modo Doppler espectral OP, presione el botón giratorio del Menú
delssoftware [6].
NOTA: Para obtener información acerca de otros elementos, consulte la sección “Modo Doppler
espectral OP”.

4-28
Manual de operaciones
Modo combinado
En el Modo combinado, se combinan tres modos diferentes, incluido el Modo 2D predeterminado.
Tenga en cuenta que en el Modo En vivo 2D/C solamente se combinan dos modos: el Modo
2D y elModo Doppler color.
Modo 2D/C/OP
El Modo Doppler color y el Modo Doppler espectral OP se muestran simultáneamente.
En el panel de control del Modo Doppler color, presione el botón OP. O bien, presione el botón
C enel panel de control en el Modo Doppler espectral OP.
Modo 2D/PD/OP
El Modo Doppler potencia y el Modo Doppler espectral OP se muestran simultáneamente.
En el panel de control del Modo Doppler potencia, presione el botón OP. O bien, presione el botón PD en el
panel de control en el Modo Doppler espectral OP.
Modo 2D/C/OC
El Modo Doppler color y el Modo Doppler espectral OC se muestran simultáneamente. Este modo está
disponible solamente con determinados transductores.
En el panel de control del Modo Doppler color, presione el botón OC. O bien, presione el botón
C en el panel de control en el Modo Doppler espectral OC.
Modo 2D/PD/OC
El Modo Doppler potencia y el Modo Doppler espectral OC se muestran simultáneamente. Este modo está
disponible solamente con determinados transductores.
En el panel de control del Modo Doppler potencia, presione el botón OC. O bien, presione el botón
PD en el panel de control en el Modo Doppler espectral OC.

4-29
Capítulo 4 Modos de diagnóstico
Modo 2D/C/M
El Modo Doppler color y el Modo M se muestran simultáneamente.
En el Modo Doppler color, presione el botón giratorio M en el panel de control. O bien en el Modo M, presione
el botón giratorio C en el panel de control. (Este botón se activa solamente en aplicaciones especícas de
diagnóstico con transductores especícos.)
Modo En vivo 2D/C
El Modo 2D y el Modo Doppler color se muestran simultáneamente. En el Modo 2D, presione el botón
giratorio del Menú del software [2] En vivo 2D/C.
Cambiar el formato del Modo combinado
Cambiar el modo de imagen activo
Pulse el botón Actualizar en el panel de control. El modo de imagen activo actual, por ejemplo, "Solo
D" o "Solo 2D", se muestra arriba del menú de la pantalla.
En el Modo combinado se utilizan más de dos modos de imagen en forma simultánea. El modo de
imagen que está en uso actualmente se denomina "Modo de imagen activo". Por ejemplo, si el Volumen
de muestra se mueve con el trackball en los Modos 2D, C, OP, entonces el Modo Doppler espectral OP
se convierte en el modo de imagen activo.
Debido a que las opciones del menú y los botones varían según el modo de imagen activo, utilice el
botón Actualizar para cambiar el modo de imagen activo.
Tenga en cuenta que el modo de imagen activo no se puede cambiar con el botón Actualizar cuando la
función Congelar está en uso.
Cambiar el menú
Presione el botón Modo activo en el panel de control.
Puede cambiar el menú y las opciones del Menú del software sin cambiar el modo de imagen activo.
Los botones para el modo de imagen activo aparecen en el panel de control.
Por ejemplo, si el Menú del software para el Modo 2D aparece en la pantalla en el Modo 2D/C/OP,
presione el botón Modo activo para cambiar al Menú del software para el Modo Doppler color.
NOTA: Para obtener información acerca de la optimización de una imagen en Modo Combinado,
consulte la sección “Modobásico”.

4-30
Manual de operaciones
Modo multimagen
El producto es compatible con el Modo Doble y Cuádruple.
En el Modo multimagen, se puede visualizar una imagen en diferentes modos combinados. Lasoperaciones
de un botón en un área activa son las mismas que en el Modo combinado.
Modo doble
Presione el botón Doble del panel de control.
Puede comparar dos imágenes diferentes al mismo tiempo. Cada vez que presiona el botón Doble, se
selecciona una de las dos imágenes. El modo de imagen activo actual se muestra como una línea amarilla en
la parte superior. Se muestran las opciones de botones y menú para el modo de imagen actual.
Presione el botón 2D del panel de control para salir del Modo doble.
[Figura4.9 Modo doble]

4-31
Capítulo 4 Modos de diagnóstico
Modo Cuádruple
Presione el botón
ESC
en los teclados.
Puede comparar cuatro imágenes diferentes al mismo tiempo. Cada vez que presiona la tecla
ESC
, se
selecciona una de las cuatro imágenes. El modo de imagen activo actual se muestra como una línea amarilla
en la parte superior. Se usan los botones de control y los menús del modo de imagen activo.
Para abandonar el Modo Cuádruple, presione el
botón
2D.
[Figura4.10 Modo Cuádruple]

4-32
Manual de operaciones
Modo 3D / 4D
Se visualiza un área de observación en una imagen 3D. SONOACE R7 proporciona los Modos 3D y 4D.
Modo 3D/4D
Modo 3D
En este modo, se utilizan transductores 3D o estándar para obtener imágenes 3D.
NOTA: Los transductores estándar no se pueden usar en Modos 4D y su uso se puede limitar
enModos 2D y 3D.
Dependiendo del transductor que se usa y la forma en que se obtienen las imágenes, el Modo 3Dse
puede dividir en lo siguiente:
2D/3D
En este modo, se utilizan transductores 3D o estándar para obtener imágenes 3D.
Consejos
útiles!
En el Modo 3D estático, se usa un transductor 3D. En el Modo 3D manos libres, se usa
untransductor estándar.
Modo 4D
En este modo, se utiliza un transductor 3D para obtener imágenes 3D en tiempo real. También
sedenomina Modo En vivo 3D.
Entrada y salida del Modo 3D/4D
Presione el botón 3D/4D del panel de control. Vuelva a presionar para salir del Modo 3D/4D yvolver al
Modo 2D.

4-33
Capítulo 4 Modos de diagnóstico
Pantalla del Modo 3D/4D
Recuadro ADI
En el Modo 3D/4D, el recuadro ADI se denomina también Recuadro de volumen, el cual indica un área
en una imagen 2D que se convertirá en una imagen 3D/4D.
La posición y el tamaño del recuadro ADI se puede ajustar con el botón Cambiar del panel decontrol.
Cada vez que presione el botón Cambiar, el estado del recuadro ADI se muestra enlaesquina inferior
izquierda de la pantalla de la siguiente manera:
X
Posición ADI: El Recuadro ADI se puede cambiar de ubicación. Utilice el trackball para mover el
recuadro ADI a otra ubicación.
X
Tamaño ADI: El tamaño del Recuadro ADI se puede ajustar. Utilice el trackball para cambiar el
tamaño del recuadro ADI, y presione el botón Cambiar para ajustar el nuevo tamaño.

4-34
Manual de operaciones
Modo de espera 3D
En este modo se pueden congurar diversos parámetros antes de obtener imágenes 3D o 4D.
[Figura 4.11 Modo de espera 3D]
Menú del software Modo de espera 3D
NOTA: En el Modo 3D manos libres, donde se permiten solamente transductores estándar, están
disponibles los Menús del software [1], [2] y [3].
Modo de escaneo
Use el botón giratorio del Menú del software [1]. Mueva el botón giratorio para seleccionar elModo 3D
que desea entre 3D y 4D.
Cuando se usa un transductor estándar, se muestra 3D y esto no se puede cambiar.

4-35
Capítulo 4 Modos de diagnóstico
Modo vista
Use el botón giratorio del Menú del software [2]. Mueva el botón giratorio para seleccionar elModo
vista que desea entre RMP, VMC y Vista oblicua.
X
RMP (Representación multiplanar): Modo 3D estándar. Una vez que se obtienen las imágenes 3D,
aparece la pantalla Vista 3D.
X
VMC (Vista multicorte): Tipo de XI 3D. Una vez que se obtienen las imágenes 3D, aparece la
pantalla XI 3D.
X
Vista oblicua: Tipo de XI 3D. Una vez que se obtienen las imágenes 3D, aparece lapantalla Vista
oblicua.
Cuando se usa un transductor estándar, se muestra MPR y esto no se puede cambiar.
NOTA: Para obtener más información sobre la VMC y la Vista oblicua, consulte la sección "3D XI".
Cargar preajuste
Use el botón giratorio del Menú del software [3]. Mueva el botón giratorio para seleccionar elpreajuste
que desea.
Cuando se utiliza un transductor estándar, las opciones disponibles son Predeterminado oUsuario1 -
Usuario5.
NOTA: Puede seleccionar Predeterminado, Supercie, Esqueleto o Usuario3 a Usuario5 para
laaplicación de obstetricia.
Calidad de escaneo / ADI automático
X
Calidad de escaneo
Use el botón giratorio del Menú del software [5]. Mueva el botón giratorio para seleccionar la
velocidad de escaneo entre Baja, Media, Alta o Extrema.
− Extrema: La calidad de la imagen es excelente. Use esta opción para observar imágenes
detalladas.
− Alta: La calidad de la imagen es menor que en Extrema, pero la velocidad es mayor.
− Media: La calidad de la imagen es menor que en Alta, pero la velocidad es mayor.
− Baja: La calidad de la imagen es baja, pero la velocidad de la imagen 3D (o la velocidad de
representación) es la mayor.
X
ADI automático
NOTA: Esta opción aparece solamente cuando la aplicación para un transductor 3D se congura
enobstetricia.
Seleccione ADI automático en el menú. Presione el botón para activar o desactivar. Si se activa, el
Recuadro de volumen se coloca automáticamente sobre un área que seconvertirá en una imagen 3D.

4-36
Manual de operaciones
Al usar ADI automático, se debe tener en cuenta lo siguiente:
− Solamente se pueden obtener imágenes sobre el cuerpo fetal.
− El brillo o el contraste de una imagen 2D inuye en la imagen 3D resultante.
− Una vez que se activa el ADI automático ROI, no se puede cambiar la ubicación nieltamaño del
Recuadro de volumen.
Ángulo de escaneo
Use el botón giratorio del Menú del software [6]. Mueva el botón giratorio para ajustar el ángulo
deescaneo. El ángulo de escaneo que desea varía de acuerdo con el tipo de transductor que se usa.
Obtener imágenes 3D
1. Seleccione el Modo 3D que desea en el Menú del software [1].
2. Especique la ubicación y el tamaño del recuadro ADI según lo desee.
3. Use el botón Menú y los botones giratorios del Menú del software [2] a [6] para configurar varios
parámetros.
4. Una vez realizado, presione el botón Congelar o Aplicar. El sistema comenzará a obtener imágenes 3D.
5. Una vez que se obtienen las imágenes 3D, aparece la pantalla Vista 3D o XI 3D.
X
En el Menú del software [2], si selecciona RMP, se activa la Vista 3D y si selecciona VMC oVista
oblicua, se activa XI 3D. Dependiendo del modo seleccionado, se muestra la Vista 3Do XI 3D en la
esquina superior izquierda de la pantalla.
X
Si se obtiene una imagen 3D con los lados izquierdo y derecho invertidos, aparece enlaVista 3D o
XI 3D con sus lados invertidos.
6. Después de optimizar las imágenes 3D obtenidas, continúe con el diagnóstico.
Consejos
útiles!
Cómo mejorar la calidad de la imagen 3D
X
Considere la dirección, la división y el tamaño del punto de vista, como también lavisibilidad
de un objeto.
X
Antes de obtener imágenes 3D, ajuste el contraste en el Modo 2D.
X
Si el recuadro ADI es más grande, demora más tiempo en obtener imágenes 3D.
Por lo tanto, establezca un tamaño apropiado para el recuadroADI.
X
Para ver la imagen3D de un feto en vista frontal, coloque la "Marca de dirección" apuntando
hacia la cabeza fetal, colocándola en el plano coronal. Luego escanee el feto, desde la espalda
hasta el abdomen.
X
La imagen 3D de la cara del feto se puede encontrar más fácilmente en el plano coronal que
en el plano sagital.
X
En caso de que no se genere eco (exceso de líquido amniótico), para determinar elcontorno
de la superficie, las superficies de los objetos deben estar aisladas con texturas que permitan la
absorción de ecos.
X
Para obtener una superficie3D de alta calidad, ajuste el valor Umbral bajo. Como regla general,
no ajuste el Umbral alto; configúrelo en el valor máximo de 255.

4-37
Capítulo 4 Modos de diagnóstico
Vista 3D-RMP
Esta pantalla aparece después de obtener las imágenes 3D cuando el Modo vista se congura enRMP en
Modo de espera 3D. Vista 3D aparece en la esquina superior izquierda de la pantalla.
Después de optimizar las imágenes 3D obtenidas, continúe con el diagnóstico y la medición.
NOTA: Cuando se obtienen imágenes 3D con un transductor estándar, la Vista 3D se activa
automáticamente.
[Figura 4.12 Vista 3D – RMP]
Pantalla Vista 3D
Formato de pantalla
La Vista 3D principal consta de las imágenes de supercie de la Sección axial, la Sección sagital y la
Sección coronal (que son datos de volúmenes cortados por ubicaciones anatómicas) e imágenes 3D.
Para nes prácticos, la Sección axial se muestra como “Plano A”, la Sección sagital como “PlanoB" y la
Sección coronal comom “Plano C”.

4-38
Manual de operaciones
Modo Trackball
El modo Trackball actual se muestra en el área de información del usuario. Puede elegir el modo
Trackball entre Cursor, Mover y ADI. Para cambiar el modo Trackball, presione el botón Cambiar en el
panel de control. Cada vez que se presiona el botón, se alterna el modo Trackball.
X
Cursor: El trackball se puede usar para ubicar el cursor. Utilice el trackbally el botón
Aplicar para seleccionar el menú de iconos en la pantalla. Presione el botón Puntero
en el panel de control para cambiar al modo de cursor.
X
Mover: El trackball se puede usar para mover imágenes 3D. La imagen 3D obtenida
se mueve de un lado a otro, según el movimiento de el trackball.
X
ADI: El trackball se puede usar para ajustar el tamaño del recuadro ADI. El tamaño del recuadro
ADI sobre una imagen 3D se cambia según el movimiento del trackball. El modo ADI está
disponible solamente cuando Básico en el menú de iconos se congura en ADI.
Mover imágenes
Coloque el puntero del trackball sobre una imagen y muévala mientras mantiene presionado elbotón
Aplicar. Otra posibilidad es utilizar el trackball para mover una imagen cuando el modo Trackball está
congurado en Mover.
X
Botón Aplicar: una imagen se puede mover por el centro.
X
Botón Salir: una imagen se puede mover hacia arriba/abajo/a la izquierda/a la derecha.
Ajustar el tamaño del ADI
Cuando el modo Trackball está congurado en ADI, mueva el trackball para ajustar el tamaño
delrecuadro ADI. Cuando el modo Trackball está congurado en Cursor, coloque el cursor sobre el
recuadro ADI y utilice el trackball y el botón Aplicar para ajustar su tamaño.

4-39
Capítulo 4 Modos de diagnóstico
Mover imágenes por el eje X
Use los botones giratorios del Menú del software [4/X] en el panel de control. Otra posibilidad esque,
cuando el modo Trackball está congurado en Cursor, coloque el cursor sobre la imagendel Plano A y
que mueva el trackball mientras mantiene presionado el botón Aplicar.
Mover imágenes por el eje Y
Use los botones giratorios del Menú del software [5/Y] en el panel de control. Otra posibilidad esque,
cuando el modo Trackball está congurado en Cursor, coloque el cursor sobre
la imagen del Plano B y que mueva el trackball mientras mantiene presionado el botón Aplicar.
Mover imágenes por el eje Z
Use los botones giratorios del Menú del software [6/Z] en el panel de control. Otra posibilidad esque,
cuando el modo Trackball está congurado en Cursor, coloque el cursor sobre la imagendel Plano C y
que mueva el trackball mientras mantiene presionado el botón Aplicar.
Mostrar y ocultar el menú
Presione el botón giratorio Menú para mostrar el menú en la pantalla. Presione el botón Salir para
ocultar el menú.
Mover las chas del menú
Utilice el trackbally el botón Aplicar para mover una cha del menú. También se puede usar elmodo
Activo.
Selección de elementos
Presione el botón giratorio del Menú.
Vuelta al menú superior
Presione el botón Salir.
Escritura de texto e ingreso de indicadores
Escritura de texto
Presione el botón [F3] en el teclado alfanumérico.
Ingreso de indicadores
Presione el botón [F2] en el teclado alfanumérico.

4-40
Manual de operaciones
Guardado e impresión
Guardado de imágenes
Presione el botón Guardar en el panel de control. Aparecerá la ventana Guardar datos 3D.
Seleccione Imagen en Guardar tipo y presione el botón Guardar para guardar las imágenes
[Figura 4.13 Guardar datos 3D]
Guardado de imágenes con datos de volumen
Presione el botón Guardar en el panel de control y aparecerá la ventana Guardar datos 3D.
Seleccione Volumen en Seleccionar elemento y presione nuevamente el botón Guardar paraguardar
las imágenes junto con los datos de volumen. Si los datos de volumen contienen imágenes Cine,
también se guardan juntas.
NOTA: Si los datos de volumen contienen imágenes 4D y Cine 3D, elija una u otra en Seleccionar
elemento y guárdela.
Si las imágenes se guardan con los datos de volumen, se pueden convertir en imágenes de representación
3D con SonoView.
Impresión de imágenes
Presione el botón Imprimir en el panel de control.

4-41
Capítulo 4 Modos de diagnóstico
Menú del Modo RMP
Visualización
Seleccione Visualización en el menú para especicar el formato de visualización que se desea.
2D
En la pantalla se muestran las imágenes de plano Axial, Sagital o Coronal y la Ayuda deorientación (AO).
La AO muestra la posición relativa del plano seleccionado en referencia alos datos de volumen.
Consejos
útiles!
Debido a que el diagnóstico se realiza solamente con imágenes multiplanares en Modo 2D,
sepuede usar el Menú del software completo para lograr una observación más detallada.
2D / 3D
En la pantalla se muestran imágenes de plano Axial, Sagital o Coronal e imágenes 3D.
CT de volumen
En la pantalla se muestran las imágenes de plano Axial, Sagital o Coronal y la combinación realde ellas.
El límite de cada plano se muestra en un color distinto.
3D de ADI
En la pantalla se muestran imágenes de plano Axial, Sagital o Coronal e imágenes 3D. El Recuadro ADI
puede cambiarse para mejorar la observación.
3D ja
En la pantalla se muestran las imágenes de plano Axial, Sagital o Coronal y la imagen 3D quesedene
en el recuadro ADI en el Modo 3D ADI. El Recuadro ADI no aparece.

4-42
Manual de operaciones
Imagen de ref.
Use el botón giratorio Menú para seleccionar una imagen de referencia entre A, B y C. Dependiendo de la
imagen de referencia seleccionada, la dirección de la echa cambia.
Orientación 3D
Seleccione 0, 90, 180 ó 270 grados con el botón giratorio Menú. El sistema de coordenadas girahacia el
eje Z en el Sistema de coordenadas de referencia 3D.
RCV
Presione el botón giratorio Menú para activar o desactivar. Si está activado, mejora la relación decontraste
de una imagen 3D. RCV signica Realce de contraste de volumen.
NOTA:
X
Seleccione RCV en el menú Rápido en el Modo RMP.
X
Vídeo está disponible solamente en los modos 2D/3D, 3D ADI y 3D fija.
Contorno automático
Presione el botón giratorio Menú para activar o desactivar.
Esta función ubica automáticamente el área del rostro fetal en una imagen del feto escaneada para
Sagital. Si está activada, aparece una línea de contorno y se perla una imagen 3D en el recuadro ADI en
el Plano A.
NOTA: Esta función está disponible solamente en el Modo 3D ADI, donde la Dirección de
representación en Conguración de representación es C+.
Cine 3D
Use el botón giratorio Menú para seleccionar Cine 3D en el menú Vista 3D. A continuación, seactivará el
Modo cine 3D.
Denición de cine 3D
Especique la conguración que se requiere para la ejecución de Cine.
Ángulo de rotación
Use el botón giratorio del Menú del software [1] para ajustar todos los ángulos de rotación deuna
imagen. Los valores válidos son 30, 45, 60, 90, 180 y 360˚.

4-43
Capítulo 4 Modos de diagnóstico
Ángulo de paso
Use el botón giratorio del Menú del software [2] para ajustar el ángulo de rotación por paso deuna
imagen. Los valores válidos son 1, 3, 5 y 15˚.
Consejos
útiles!
La diferencia entre Ángulo de rotación y Ángulo de paso
Una imagen de Cine rota al ángulo denido en el Ángulo de rotación en incrementos establecidos
en el Ángulo de paso. Por ejemplo, si el Ángulo de rotación está establecido en 360˚ y el Ángulo de
paso está establecido en 15°, Cine 3D rota a 360° en pasos de 15˚.
Eje de rotación
Use el botón giratorio del Menú del software [3] para ajustar la dirección de rotación en X o Y.
Ángulo de inicio
Use el botón giratorio del Menú del software [4] para ajustar el punto de inicio de una imagen
deCine. Los valores válidos son -180 a -1. Si el Ángulo de inicio se ajusta, el Ángulo de rotación se
desactiva.
Ángulo de término
Use el botón giratorio del Menú del software [5] para ajustar el punto de término de una imagen
de Cine. Los valores válidos son 1 a 180. Si el Ángulo de término se ajusta, el Ángulo de rotación se
desactiva.
Mezcla
Use el botón giratorio del Menú del software [6] para congurar la mezcla de representación. Los
valores válidos son 0 a 100.
Cálculo
Presione el botón giratorio del Menú del software [6]. Empiece a congurar una imagen de Cine con
los parámetros especicados.
Cine 3D
Especique la conguración que se requiere para la ejecución de Cine.
Modo de reproducción
Use el botón giratorio del Menú del software [1] para seleccionar la forma en que se reproducirá el
Cine 3D.
X
Bucle: Continúa reproduciendo Cine 3D en una dirección reiteradamente.
X
Yoyo: Reproduce Cine 3D en una dirección hasta llegar al final y, después, continúa
reproduciéndolo en la dirección inversa.

4-44
Manual de operaciones
Velocidad (%)
Use el botón giratorio del Menú del software [2] para ajustar la velocidad de reproducción
deunaimagen de Cine. Las opciones válidas son 25, 50,100, 200, 300 y 400%.
Cuadro de cine
Use el botón giratorio del Menú del software [3] para seleccionar y observar una imagen de Cine
especíca. El Cuadro de cine se reproduce en el menú solamente cuando la reproducción de Cine se
detiene. El número del cuadro de la imagen actual, del total de cuadros, se indica en el menú.
Mezcla
Use el botón giratorio del Menú del software [4] para congurar la mezcla de representación.
Losvalores válidos son 0 a 100.
Reproducción de cine / Pausa
Presione el botón giratorio del Menú del software [4] para poner en pausa o reproducir.
Cine nuevo
Use el botón giratorio del Menú del software [5] para activar el Modo cine nuevo. Vuelvaalapantalla
Denición de cine 3D.
Borrar cine
Use el botón giratorio del Menú del software [6] para eliminar la imagen de Cine actual. Vuelvaala
pantalla Denición de cine 3D.

4-45
Capítulo 4 Modos de diagnóstico
[Figura4.14Cine3D]

4-46
Manual de operaciones
Cine 4D
Use el botón giratorio Menú para seleccionar Cine 4D en el menú Vista 3D A continuación, seactivará el
Modo cine 4D
[Figura4.15Cine4D]
NOTA: Cine 4D también se pueden activar al presionar el botón Congelar en el Modo 4D.
Después de especificar el modo de reproducción y el tipo de Cine, presione el botón Reproducir para
empezar a reproducir una imagen de Cine.
Tipo de cine
En el menú en pantalla, use el botón giratorio Menú para seleccionar el tipo de Cine.
X
Imagen: Modo de reproducción de Cine estándar. En el Menú del software aparecen [Ángulode
inicio], [Ángulo nal], [Velocidad (%)], [Posición de imagen].
X
Volumen: Mientras se reproduce una imagen de Cine, aparece la pantalla RMP. El formato de
visualización se puede cambiar para optimizar la reproducción de imágenes de Cine. En el Menú
del software aparece Índice de vol.

4-47
Capítulo 4 Modos de diagnóstico
Modo de reproducción
Use el botón giratorio del Menú del software [1] para seleccionar el modo de reproducción deuna
imagen de Cine.
X
Bucle: Continúa reproduciendo una imagen de Cine en una dirección reiteradamente.
X
Yoyo: Reproduce una imagen de Cine en una dirección hasta llegar al nal y, después, continúa
reproduciéndola en la dirección inversa.
Tipo de cine
Use el botón giratorio del Menú del software [2] para seleccionar un tipo de Cine.
Ángulo de inicio
Use el botón giratorio del Menú del software [3] para ajustar el punto de inicio de una imagen deCine.
Esta opción aparece solamente cuando el Tipo de cine es Imagen.
Ángulo Final
Use el botón giratorio del Menú del software [4] para ajustar el punto de término de una imagen de
Cine. Esta opción aparece solamente cuando el Tipo de cine es Imagen.
Velocidad (%)
Use el botón giratorio del Menú del software [5] para ajustar la velocidad de reproducción de
unaimagen de Cine. Los valores válidos son 25 a 400%. Esta opción aparece solamente cuando elTipo
de cine es Imagen.
Posición de imagen
Use el botón giratorio del Menú del software [6] para seleccionar una imagen de Cine que semostrará en la
pantalla actual. Esta opción aparece solamente cuando el Tipo de cine esImagen.
Índice de vol.
Use el botón giratorio del Menú del software [6] para seleccionar los datos de volumen que se mostrarán
en la pantalla actual. Esta opción aparece solamente cuando el Tipo de cine esVolumen.

4-48
Manual de operaciones
Preajuste
Use el botón giratorio Menú para seleccionar. Congure o cambie el nombre de un preajuste, según lo
desee.
Preajuste
Seleccione un preajuste entre Predeterminado o Usuario1 y Usuario 5. Si hace clicenPredeterminado,
se congura en el valor predeterminado del sistema.
Cargar preajuste
Carga el preajuste seleccionado en el sistema.
Guardar preajuste
Guarda los cambios del preajuste.
Renombrar
Cambia el nombre de un Preajuste de usuario en una ventana emergente Nombre.
Conguración de representación
Use el botón giratorio Menú para seleccionar Conguración de representación.
Modo de representación en gris
Este modo muestra los datos de volumen obtenidos con el método gris como una imagen
derepresentación 3D.
Modo de representación 1
Congura el Modo de representación 1.
X
Superficie: Representa una imagen 3D en el método Ray-casting, donde la superficie deuna
imagen se expresa con curvas.
X
Suave: Proporciona una imagen 3D más suave que la Supercie.
X
Máx: Representa una imagen 3D en intensidad máxima. Esta opción puede ser útil para
laobservación de la estructura ósea.
X
Mín: Representa una imagen 3D en intensidad mínima. Esta opción puede ser útil para
laobservación de vasos o cavidades en el cuerpo humano.
X
Rayos X: Representa una imagen 3D en intensidad promedio. Una imagen se muestra como
imagen de rayos X.

4-49
Capítulo 4 Modos de diagnóstico
Modo de representación 2
Congura el Modo de representación 2. Se puede congurar del mismo modo que con el Modo de
representación 1.
Umbral alto
Establece el rango mínimo de un umbral. Seleccione un valor entre 0 y 255.
MagiCut
Use el botón giratorio Menú para seleccionar MagiCut en el menú Vista 3D MagiCut se puede usar para
eliminar partes de una imagen 3D que son irrelevantes para el diagnóstico.
NOTA: Esta función no está disponible en el Modo 4D.
[Figura 4.16 MagiCut]

4-50
Manual de operaciones
Modo de corte
Use el botón giratorio Menú para congurar el Modo de corte.
X
Dentro del contorno: Corta la parte interior del área seleccionada.
X
Fuera del contorno: Corta la parte exterior del área seleccionada.
X
Dentro del recuadro: Corta la parte interior del recuadro.
X
Fuera del recuadro: Corta la parte exterior del recuadro.
X
Borrador pequeño: Corta con un borrador pequeño.
X
Borrador grande: Corta con un borrador grande.
Profundidad
Use el botón giratorio Menú para ajustar la Profundidad de corte.
X
Completa: Corta toda el área.
X
Denido: Corta el área denida. Dena un área para cortar de la siguiente forma:
1. Utilice el trackball y el botón Aplicar para denir el área que desea cortar.
2. Use el botón giratorio Menú para ajustar la profundidad de corte. Los valores válidos son 1 a 100.
− Utilice las funciones Deshacer o Deshacer todo para restablecer la imagen y cortar la
misma área.
− Deshacer: Cancela el corte del área seleccionada.
− Rehacer: Rehace el área cancelada.
− Deshacer todo: Cancela todas las operaciones de corte.
3. Presione el botón giratorio del Menú del software [6] Aplicar para nalizar laconguración.
Paleta
Use el botón giratorio Menú para seleccionar Paleta en el menú Vista 3D A continuación, dena los colores
para las imágenes 2D y 3D.
Paleta 2D
Use el botón giratorio del Menú del software [1] para denir el color de una imagen 2D. Lasopciones
válidas son las Paletas 0 a 9.
Paleta 3D
Use el botón giratorio del Menú del software [2] para denir el color de una imagen 3D. Lasopciones
válidas son las Paletas 0 a 9.

4-51
Capítulo 4 Modos de diagnóstico
Menú del software Modo MPR
Mezcla
Use el botón giratorio del Menú del software [1] para congurar la mezcla de representación entre 0 y
100.
NOTA: Esta opción está disponible solamente en 2D/3D, 3D ADI y 3D ja.
Inic
Presione el botón giratorio del Menú del software [1]. La imagen 3D inicial y las conguraciones se
guardan.
Umbral bajo
Use el botón giratorio del Menú del software [2] para congurar el valor entre 0 y 254.
Consejos
útiles!
Umbral
Un umbral sirve para eliminar los datos innecesarios de una imagen. Cuando aumenta,
semuestran
más componentes quísticos. Cuando disminuye, se muestran más componentes óseos.
NOTA: Esta opción está disponible solamente en 2D/3D, 3D ADI y 3D ja.
Completa
Presione el botón giratorio del Menú del software [2]. Una imagen 3D aparecerá en el modode
pantalla completa. Presione nuevamente el botón para volver a la pantalla anterior.
Transparencia
Use el botón giratorio del Menú del software [3] para congurar la transparencia entre 20 y 250 para
una imagen 3D.
El valor mínimo, 20, es el nivel más transparente y el valor mayor, 250, es un nivel completamente
opaco.
NOTA: Esta opción está disponible solamente en 2D/3D, 3D ADI y 3D ja.

4-52
Manual de operaciones
Inversión vertical
Presione el botón giratorio del Menú del software [3]. La imagen se invierte de arriba a abajo.
Rotar X / Y / Z
Rota una imagen 3D en la dirección del eje seleccionado. Use los botones giratorios del Menúdel
software [4], [5] ó [6] para rotar la imagen al eje X, Y o Z, respectivamente.
Página siguiente
Presione el botón giratorio del Menú del software [6] para avanzar a la siguiente página.
Seleccionar
Use el botón giratorio del Menú del software [1] para seleccionar una Curva post para cambiar las
conguraciones.
NOTA: Esta opción está disponible solamente en 2D/3D, 3D ADI y 3D ja.
Posición
Use el botón giratorio del Menú del software [2] para cambiar la ubicación de una Curva post que está
seleccionada en Seleccionar. Los valores válidos son 0 a 100.
Sesgo
Use el botón giratorio del Menú del software [3] para cambiar el sesgo de una Curva post que está
seleccionada en Seleccionar. Los valores válidos son -100 a 100.
Zoom
Use el botón giratorio del Menú del software [4] para ajustar un valor entre 25 y 400.
Página ant
Presione el botón giratorio del Menú del software [6] para ir a la página anterior.

4-53
Capítulo 4 Modos de diagnóstico
Modo XI 3D (opcional)
Si el Modo vista se congura VMC o Vista oblicua en el Modo de espera 3D, esta pantalla aparece cuando se
obtiene una imagen 3D. XI 3D aparece en la esquina superior izquierda de la pantalla.
El Modo XI 3D también aparece cuando se selecciona VMC, Vista oblicua o CT de volumen
en la pantalla Vista 3D. XI 3D aparece en la esquina superior izquierda de la pantalla.
En el Modo XI 3D, el plano de una imagen se divide en varias secciones y se muestra para mejorar la efectivi-
dad del diagnóstico. Cuenta con tres submodos como se indica a continuación.
NOTA: XI 3D está disponible solamente cuando se usa un transductor 3D.
Modo VMC
Presione la cha VMC en el menú. VMC signica Vista multicorte, la cual le permite dividir unaimagen en
varios cortes para mejorar la observación.
[Figura 4.17 Vista multicorte]

4-54
Manual de operaciones
NOTA: Este modo proporciona una serie de funciones que incluyen Calculadora, Caliper, Texto e
Indicador.
Menú del Modo VMC
Formato
Ajuste el formato de pantalla al seleccionar uno de los siguientes botones: [1x1], [2x1], [3x2], [3x3], [4x3]
y [6x4].
Consejos
útiles!
X
Si se selecciona 1x1, se puede ver una imagen a la vez. - Si se selecciona 6x4, se pueden ver 24
imágenes a la vez.
X
Cada vez que se selecciona un nuevo formato, la imagen actualmente seleccionada semueve
a la primera posición de la pantalla.
Imagen de ref.
Elija un plano para ver imágenes multicorte al seleccionar entre los planos A, B y C.
AO de ref.
Seleccione un plano que se usará como AO de referencia.
X
Si AO de ref. es 3D: Indica la ubicación del corte seleccionado en relación con los datos
devolumen.
X
Si AO de ref. es A, B o C: Indica la ubicación del corte seleccionado.
Preajuste
Congura o cambia el nombre de un preajuste.
X
Preajuste: Use el botón giratorio para seleccionar Predeterminado o Usuario1 ~ Usuario5. Si
selecciona Predeterminado, se congura el valor predeterminado del sistema.
X
Renombrar: cambia el nombre de un preajuste. Si presiona el botón giratorio, aparece
unaventana Nombre.
X
Guardar preajuste: Mueva el botón giratorio para seleccionar el preajuste que desea.
X
Cargar preajuste: Presione el botón giratorio para cargar el preajuste seleccionado enelsistema.

4-55
Capítulo 4 Modos de diagnóstico
Paleta
Dena el color de una imagen 2D. El Menú del software cambia.
X
Paleta 2D: Use el botón giratorio para ajustar el color de una imagen 2D entre 0 y 9.
Post procesamiento
Use el botón giratorio Menú para seleccionar Post procesamiento en el menú XI 3D. Aparecerá elmenú
Post procesamiento.
Post procesamiento efectúa el postprocesamiento de una imagen multicorte.
Invertir
Presione el botón giratorio Menú para activar o desactivar. Cuando se activa, el brillo delasimágenes
multicorte se invierte.
Contraste automático
Presione el botón giratorio Menú para activar o desactivar. Cuando se activa, el brillo delasimágenes
multicorte se ajusta automáticamente.
Umbral
Presione el botón giratorio Menú para activar o desactivar.
Esta función modera el brillo excesivo de una imagen. Si se activa, Umbral bajo y Umbral altoaparecen
en el Menú del software.
X
Umbral bajo: use el botón giratorio del Menú del software [3].
X
Umbral alto: use el botón giratorio del Menú del software [4].
Nitidez
Presione el botón giratorio Menú para activar o desactivar.
Esta función permite ajustar el límite de las imágenes Multicorte. Cuando se activa, Nitidez aparece en
el Menú del software.
X
Nitidez: Use el botón giratorio del Menú del software [5] para denir un valor entre 100y400. Si
se dene un valor mayor, el límite se hace más claro.

4-56
Manual de operaciones
MR XI
Presione el botón giratorio Menú para activar o desactivar. MR XI se usa para mejorar la calidad de la
imagen al realzar el contraste y los bordes de las imágenes. Cuando se activa, inuye solamente en la
imagen de índice en un cuadro amarillo.
Máscara de gradiente
Mueva el botón giratorio Menú para seleccionar Arriba, Abajo, Izquierda o Derecha. Máscara de gradiente
ajusta el brillo de un área determinada en una imagen multicorte. El area correspondiente al botón
seleccionado se hace más brillante.
NOTA: Para obtener más información sobre el Preajuste y la Paleta, consulte la sección
"Vista3D-Modo RMP".
Menú del software Modo VMC
Espesor de corte
Use el botón giratorio del Menú del software [1] para seleccionar un espacio de corte multicorte entre
0,5; 1,0; 2,0; 3,0; 4,0 y 5,0 mm.
NOTA: El Espesor de corte representa un espacio de corte en los datos de volumen y no representa
laubicación anatómica real.
Corte seleccionado
Use el botón giratorio del Menú del software [2] para seleccionar una línea de corte. La línea
seleccionada se puede ver en una imagen de referencia 2D. La imagen de corte de volumen para la
línea de corte seleccionada se indica con una banda de color naranja.
Cambio de página
Use el botón giratorio del Menú del sotware [3] para cambiar de página. Esta opción se usacuando hay
más de una página debido a múltiples índices.
Punto de orientación
Presione el botón giratorio del Menú del software [4] para activar o desactivar. Si está activado, se
indica un punto en el centro de la imagen.

4-57
Capítulo 4 Modos de diagnóstico
Inic
Presione el botón giratorio del Menú del software [5] para volver a la pantalla inicial en el Modo VMC.
Regla
Presione el botón giratorio del Menú del software [1] para denir la ubicación de la regla. Puedepara
seleccionar Ninguno, Derecha, Izquierda, Arriba, Abajo o Todo.
Sesgo
Use el botón giratorio del Menú del software [3] para ajustar el sesgo de una Curva post. Losvalores
válidos son -100 a 100.
Posición
Use el botón giratorio del Menú del software [2] para ajustar la ubicación de una Curva post. Losvalores
válidos son 0 a 100.
Zoom
Use el botón giratorio del Menú del software [4] para ajustar un valor entre 25 y 400.
Inversión lateral
Use el botón giratorio del Menú del software [4]. Al presionar el botón, los lados izquierdo yderecho de
la imagen se invierten.
Inversión vertical
Use el botón giratorio del Menú del software [5]. Al presionar el botón, la imagen se invierte dexarriba a
abajo.
Vista oblicua
Presione la cha Vista oblicua en el menú. Las imágenes de plano perpendicular se pueden veralaplicar
una línea o contorno en las imágenes Coronal, Sagital y Axial.

4-58
Manual de operaciones
Consejos
útiles!
Dirección de vista de la imagen del plano perpendicular
La dirección de la vista es perpendicular a un plano seccional transversal en los datos de volumen.
Observe la siguiente ilustración:
Dirección
Punto Final
Punto Inicial
Punto Inicial Punto Final
Dirección
NOTA: Aunque las funciones de medición como Calculadora y Caliper no están disponibles,
lasfunciones Texto e Indicador sí están disponibles.
[Figura 4.18 Vista oblicua]

4-59
Capítulo 4 Modos de diagnóstico
Menú del Modo vista oblicua
Línea estática única
Esto le permite ver un plano perpendicular a la línea predeterminada en una imagen. Use elbotón
giratorio del Menú del software [2] el botón giratorio Línea de rotación en el panel de control para girar
la línea predeterminada.
Línea dinámica
Esto le permite dibujar una línea recta y ver un plano perpendicular a la línea.
X
Utilice el trackball y el botón Aplicar para dibujar una línea recta. Para la línea dibujada, elpunto
de inicio se marca con una S y el punto de término se marca con una E.
X
Use el botón Cambiar en el panel de control para mover la línea. Utilice el trackball para colocar
la línea en la ubicación que desea y presione el botón Aplicar para denir la nueva ubicación.
X
Use el botón giratorio Ángulo en el panel de control o el botón giratorio del Menú delsoftware [2]
Línea de rotación para cambiar el ángulo de la línea.
Contorno
Esto le permite trazar una línea recta o una curva y ver un plano perpendicular a ella. Eltrazado,
desplazamiento y modicación de una línea son lo mismo que en la Línea dinámica.
Multilínea
Esto le permite dibujar una línea recta y ver un plano perpendicular a la línea. El dibujo, desplazamiento
y modicación de una línea son lo mismo que en la Línea dinámica.
NOTA: Con Multilínea y Multicontorno, se puede dibujar más de una línea solamente cuando se
activa la función Aumentar auto.
Multicontorno
Esto le permite trazar una línea recta o una curva y ver un plano perpendicular a ella. El trazado,
desplazamiento y modicación de una línea son lo mismo que en la Línea dinámica.
Multiparalelas
Si dibuja una línea recta, se aplican cuatro líneas paralelas a una imagen de referencia paramostrar una
imagen oblicua.

4-60
Manual de operaciones
X
Después de presionar Multiparalelas, use el trackball y el botón Aplicar para dibujar unalínea de
referencia. A continuación, las líneas paralelas se dibujan automáticamente.
X
Use el botón giratorio del Menú del software [3], Espesor de corte, para ajustar losespacios
entre las líneas paralelas.
Multiplomada
Si dibuja una línea recta, se aplican cuatro líneas perpendiculares a una imagen de referencia para
mostrar una imagen oblicua.
X
Después de presionar Multiplomada, use el trackball y el botón Aplicar para dibujar una línea de
referencia. A continuación, las líneas perpendiculares se dibujan automáticamente.
X
Use el botón giratorio del Menú del software [3], Espesor de corte, para ajustar losespacios
entre las líneas perpendiculares.
NOTA:
X
Para obtener información acerca del Punto de orientación consulte la sección “Modo VMC”.
X
Para obtener más información sobre el Preajuste y la Paleta, consulte la sección "Vista3D-Modo
RMP".
Menú del software del Modo vista oblicua
Línea de rotación
Use el botón giratorio del Menú del software [2] para ajustar la ubicación de una línea. Estaopción no
está disponible cuando se selecciona Contorno o Multicontorno en el menú delModovista oblicua.
Rotar X / Y / Z
Rota una imagen 3D en la dirección del eje seleccionado. Use los botones giratorios del Menú del
software [4], [5] ó [6] para rotar la imagen al eje X, Y o Z, respectivamente.
Punto de orientación
Presione el botón giratorio del Menú del software [5] para activar o desactivar. Si está activado, se
indica un punto en el centro de la imagen.
Página siguiente
Presione el botón giratorio del Menú del software [6] para avanzar a la siguiente página.

4-61
Capítulo 4 Modos de diagnóstico
Posición
Use el botón giratorio del Menú del software [2] para ajustar la ubicación de una Curva post. Losvalores
válidos son 0 a 100.
Sesgo
Use el botón giratorio del Menú del software [3] para ajustar el sesgo de una Curva post. Losvalores
válidos son -100 a 100.
Página ant
Presione el botón giratorio del Menú del software [6] para ir a la página anterior.
Modo CT de volumen
Presione la cha CT de volumen en el menú. En este modo, una imagen se divide en imágenes Axial, Sagi-
tal y Coronal que luego se recombinan en 3D para su visualización. Este modo proporciona información
sobre las imágenes de supercie.
El Modo CT de volumen tiene dos submodos: CT de volumen cúbico y CT de volumen transversal.
NOTA: Aunque las funciones de medición como Calculadora y Caliper no están disponibles,
lasfunciones Texto e Indicador sí están disponibles.

4-62
Manual de operaciones
CT de volumen cúbico
Presione el Cubo en el menú CT de volumen. Este modo proporciona información sobre lasimágenes
de supercie externas adyacentes en un cubo.
[Figura 4.19 CT de volumen cúbico]
Seleccionar supercie
Use el botón giratorio Menú para seleccionar una supercie de referencia para ver. Las opciones
disponibles son Frontal, Posterior, Izquierda, Derecha, Arriba y Abajo. La supercie seleccionada
aparece en la vista frontal. La orientación del cubo actual se muestra en la esquina inferior derecha de
la pantalla.
Use los botones giratorios del Menú del software [1] a [6] para cambiar la ubicación
de la supercie de referencia seleccionada.
Inic
Presione el botón giratorio del Menú del software [1] para volver a la pantalla inicial en el Modo CT de
volumen.

4-63
Capítulo 4 Modos de diagnóstico
Límite
Presione el botón giratorio del Menú del software [3] para activar o desactivar. Esta opción lepermite
mostrar u ocultar las líneas de límite en el CT de volumen cúbico. Las líneas delímiteadicionales
indican el área externa del volumen completo.
Zoom
Use el botón giratorio del Menú del software [1] en el panel de control para hacer zoom enunaimagen
entre 25 y 400 veces.
Rotación
Utilice el botón giratorio [4/X], [5/Y] y [6/Z] en el panel de control para rotar una imagen
deCTdevolumen cúbico por el eje X, Y o Z.
CT de volumen transversal
Presione la Cruz en el menú CT de volumen. Este modo proporciona información sobre lasimágenes
dentro de planos que se intersecan entre sí.
[Figura 4.20 CT de volumen transversal]

4-64
Manual de operaciones
Plano A
Use el botón giratorio del Menú del software [1] para denir la ubicación de la Supercie frontal entre
-127 y 127. Se mostrará en cuadros azules en la pantalla.
Plano B
Use el botón giratorio del Menú del software [2] para denir la ubicación de la Supercie superior entre
-127 y 127. Se mostrará en cuadros rojos en la pantalla.
Plano C
Use el botón giratorio del Menú del software [3] para denir la ubicación de la Supercie izquierda
entre -127 y 127. Se mostrará en cuadros verdes en la pantalla.
NOTA: Otros usos son iguales que para CT de volumen cúbico.
-
 1
1
-
 2
2
-
 3
3
-
 4
4
-
 5
5
-
 6
6
-
 7
7
-
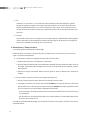 8
8
-
 9
9
-
 10
10
-
 11
11
-
 12
12
-
 13
13
-
 14
14
-
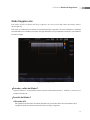 15
15
-
 16
16
-
 17
17
-
 18
18
-
 19
19
-
 20
20
-
 21
21
-
 22
22
-
 23
23
-
 24
24
-
 25
25
-
 26
26
-
 27
27
-
 28
28
-
 29
29
-
 30
30
-
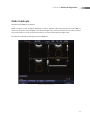 31
31
-
 32
32
-
 33
33
-
 34
34
-
 35
35
-
 36
36
-
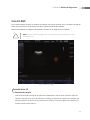 37
37
-
 38
38
-
 39
39
-
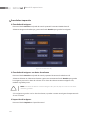 40
40
-
 41
41
-
 42
42
-
 43
43
-
 44
44
-
 45
45
-
 46
46
-
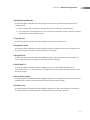 47
47
-
 48
48
-
 49
49
-
 50
50
-
 51
51
-
 52
52
-
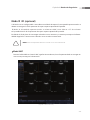 53
53
-
 54
54
-
 55
55
-
 56
56
-
 57
57
-
 58
58
-
 59
59
-
 60
60
-
 61
61
-
 62
62
-
 63
63
-
 64
64
Artículos relacionados
-
Samsung SONOACE R7 Manual de usuario
-
Samsung SONOACE R7 Manual de usuario
-
Samsung ACCUVIX A30 Manual de usuario
-
Samsung SONOACE R7 Manual de usuario
-
Samsung SONOACE R5 Manual de usuario
-
Samsung SONOACE R3 Manual de usuario
-
Samsung SONOACE R3 Manual de usuario
-
Samsung H60 Manual de usuario
-
Samsung ACCUVIX A30 Manual de usuario