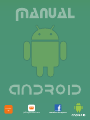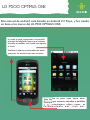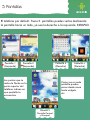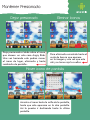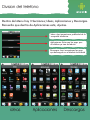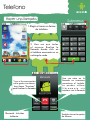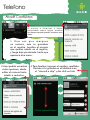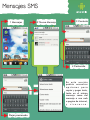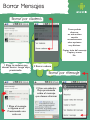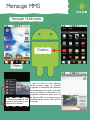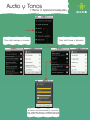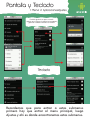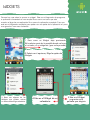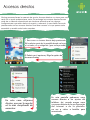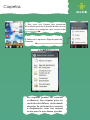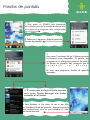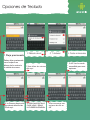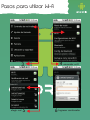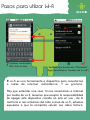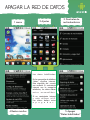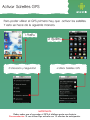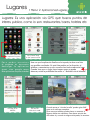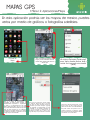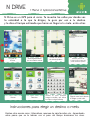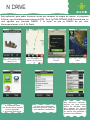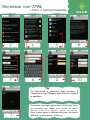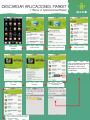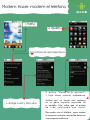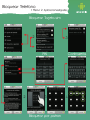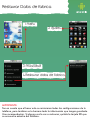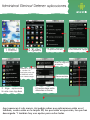La página se está cargando...

LG P500 OPTIMUS ONE
Este manual de android. esta basado en Android 2.2 Froyo, y fue creado
en base a los menus del LG P500 OPTIMUS ONE.
Esta flecha es para irnos hacia atras.
Siempre que estemos atorados o perdidos
y no encontremos algún menu, es
r e c o m e n d a b l e d a r c l i c k a h i .
La casita es para regresarnos a la pantalla
principal del teléfono siempre que estemos
atorados o perdidos, esta casita nos regresa
al inicio.
También si dejamos presionado este botón
aparecen los movimientos mas recientes.

5 Pantallas
Pantalla 3
Pantalla Central
y Principal.
El teléfono por default. Tiene 5. pantallas puedes verlas deslizando
la pantalla hacia un lado, ya sea la derecha o la izquierda. EJEMPLO.
Pantalla 1
(Izquierda)
Pantalla 2
(Izquierda)
Pantalla 4
(Derecha)
Pantalla 5
(Derecha)
Los puntos que te
indica la flecha en la
parte superior del
teléfono indican en
que pantalla te
encuentras
Como ves en cada
pantalla puedes
poner desde icono
hasta widgets.
etc.

Mantener Presionado
Deja presionado el dedo sobre el icono
que deseas. en este caso Angry Birds
Una vez haciendo esto podras mover
el icono de lugar, eliminarlo y hasta
cambiarlo de pantalla..
Arrastra el icono hasta la orilla de la pantalla,
hasta que solo aparezca en la otra pantalla.
Así lo puedes ir deslizando hasta la ultima
pantalla.
Para eliminarlo arrastralo hasta el
cesto de basura que aparece
en la imagen y una vez que este
ahi y se torne rojo lo sueltas.
Eliminar Iconos
Dejar presionado
Mover icono de pantalla

Division del telefono
Dentro del Menu hay 3 Secciones; Ideas, Aplicaciones y Descargas.
Recuerda que dentro de Aplicaciones esta, Ajustes.
Ideas: Aquí encontraras publicidad de la
compañía telefónica.
Aplicaciones: Estas son las apps. que
el teléfono ya trae de fabrica.
Descargas: Aquí encontraras las apps
que descargues en el Market de Android
ideas
Aplicaciones
Descargas

Telefono
1 Elegir el icono en forma
de telefono
2 Una vez que tecles
el numero. Realiza la
llamada dando click en
el teléfono encerrado en un
rectángulo verde
Hacer una llamada
Una vez estes en la
llamada en ocasiones
necesitaras el teclado.
Lo pu e d es ut i l iz a r
l i b r e m e n t e s i n
interferir con la llamada
También tienes la opción
de Altavoz.
Bluetooth . Info Mas
Adelante.
Y por si la conversación
no te gusto o te aburre.
Aquí tienes “Terminar”
para finalizar la llamada.
Submenus

Telefono
2 Aquí podrás encontrar
varias opciones, desde
editar el numero hasta
añadir a contactos.
4 Para finalizar ingresas el nombre, apellidos.
Decides si lo guardas en el teléfono o en
el “simcard o chip” y das click en listo
Añadir Contactos
3 Crear contacto Nuevo
1 U n a v e z q u e m a r q u e s
un numero, este se guardara
en el registro. Localiza el numero
que quieres añadir en el registro,
y luego deja presionado. hasta que
aparezca otro menu.
S i e n t r a s a f a v o r i t o s y d e j a s
pr es i on ad o s ob re a l gu n n um er o
que hayas marcado puedes encontrar este
menu.

Mensajes SMS
1 Mensajes
3 Contacto
2 Nuevo Mensaje
4 Contenido.
Dejar presionado
E n e s t a s e c c i ó n
podrás encontrar
o p c i o n e s p a r a
copiar y pegar texto,
tanto en el mismo
mensaje como del
mensaje a una web
o pagina de internet,
y v i c e v e r s a .

Borrar Mensajes
1 Elige La cadena que
deseas borrar. Luego deja
presionado.
2 Borrar cadena
Borrar por mensaje
Borrar por cadena
1 Elige el mensaje
e ingresa en el.
Presionando una
sola vez
2 Una vez adentro.
Deja presionado
sobre el mensaje
que deseas eliminar
Como podrán
observar,
en esta misma
sección
encontraremos
otras opciones
muy básicas.
Copiar texto del mensaje
Copiar y mover
Etc.

Mensaje MMS
Mensaje Multimedia
1 Menu
Galeria
3 Deja presionado el click
sobre la foto hasta que te
salga este submenu.
4 Aqui la foto ya esta adjunta,
ahora puedes elegir el contacto
y agregar el contenido del mensaje
Es importante que sepas, que para
enviar un MMS, es necesario ir a tu
compañia telefonica para que de
de alta tus APN. y no tengas ningun
problema para enviar este tipo de
mensajes.

Audio y Tonos
El volumen viene personalizado en 4 divisiones
tono, multimedia, alarma, y notificación para que
cada archivo o aviso tenga su volumen autónomo
Tono del mensaje o correo.
Tono del timbre o llamada.
1: Menu/ 2: Aplicaciones/Ajustes

Pantalla y Teclado
Pantalla giratoria es para cuando
quieres que al girar el celular las imagenes
giren de manera horizontal o vertical.
Teclado
Recordemos que para entrar a estos submenus
primero hay que entrar al menu principal, luego
Ajustes y ahi es donde encontraremos estos submenus.
1: Menu/ 2: Aplicaciones/Ajustes

WIDGETS
Primero hay que saber lo que es un widget. Este, es un fragmento de programa
o aplicación aumentado o mas amplio. No es como un icono que solo
muestra el logo de una aplicación. Ni es como la aplicación completa. Si no que
este es un fragmento ampliado para poder ver una parte de la aplicación un poco
mas grande o con mas contenido.
3 Estos son algunos de los
Widgets que puedes activar
en esta ocasión elige calendario.
4 Este es el Widget de un
calendario
5 Este es el Widget
ya puesto en la
pantalla que elegiste
1 Para crear un Widget deja presionado
EN cualquier parte de la pantalla donde no haya
ni un icono, ni un widget etc. (que no haya nada)
2 Podrás ver 4 opciones, Elige la opción de
Widgets

Accesos directos
Muchas personas tienen la creencia de que los Accesos directos, no sirven para casi
nada. En un punto pudieran tener razón. Sin embargo los accesos directos forman
parte de un sistema automatizado, en donde se entiende que hay algunas
configuraciones que están dentro de menús y submenús y mas menus. Para esto
precisamente son los accesos directos. Para tener acceso a lo que parece estar
escondido y revuelto entre tantas carpetas..
1 Para crear un Acceso directo deja presionado
EN cualquier parte de la pantalla donde no haya
ni un icono, ni un widget etc. (que no haya nada)
2 Podrás ver 4 opciones, Elige la opción de
Accesos directos
En este caso elijamos
Ajustes, que por lo regular
es lo mas complicado de
encontrar.
En esta pantalla podremos crear
accesos directos a los ajustes del
teléfono. Así, cuando ocupes crear
un acceso directo de la con figuración
del internet o de la pantalla.
no vas a volver a batallar para
encontrarlo

Carpetas
1 Para crear una Carpeta deja presionado
EN cualquier parte de la pantalla donde no haya
ni un icono, ni un widget etc. (que no haya nada)
2 Podrás ver 4 opciones, Elige la opción de
Carpetas
Las carpetas pueden ser variadas
si observas, hay carpetas para tus
contactos de teléfono, de facebook
carpetas de documentos recientes
o simplemente crear una carpeta
nueva para lo que desees guardar.

Fondos de pantalla
1 Para poner un FONDO deja presionado
EN cualquier parte de la pantalla donde no haya
ni un icono, ni un widget etc. (que no haya nada)
4 El cuarto paso es elegir el fondo animado
de tu gusto. Puedes descargar mas fondos
animados en el Market.
2 Podrás ver 4 opciones, Elige la opción de
Fondos de pantalla
5 Para finalizar el 5to paso, le vas a dar click
en “Establecer fondo de pantalla”. Algunas ocasiones
dira configuracion, Esto es para cambiar el color
del fondo animado.
3
Aquí veras 3 secciones, En las 2 ultimas opciones
encontraras puras fotografías. En galería, hay
imágenes de tu información personal. En galería
de fondos de pantalla. hay imágenes que el
t e l é f o n o t e o f r e c e .
En este caso elegiremos fondos de pantalla
animados.

Opciones de Teclado
1 Deja presionado
Debes dejar presionado
con el espacio en
blanco de lo contrario
te saldrá otro menu.
2 Metodo de int.
3 T. Android.
4 Todas minúsculas
5 La Primera Mayúscula
Las demás Minúsculas
Click aqui.
6 TODAS MAYUSCULAS
CLICK AQUI Y DEJAR
LUZ VERDE ENCENDIDA.
8 Para encontrar mas
opciones da click en
ALT.
9 ALT con luz verde
encendida para mas
opciones.
7 Para utilizar los números
click aquí.

menu
2
El segundo paso es ajustes.
Aprendete muy bien estos dos
pasos ya que los vas a utilizar
para la mayoría de configuraciones
de tu teléfono.
El primer paso es menu, el cual
es representado por un icono
en forma de casa o con puntos.
tal y como se ilustra en el ejemplo.
11
AjustesAjustes
P A S OP A S O
Pasos para utilizar Wi-fi

4
5
3
6
elegir red
Ingresar contraseña
encender wi-fi
Pasos para utilizar Wi-fi

8
7
Verificar que donde dice “Buscando”
diga:(conectada a “nombre de tu red”)
Ingresar contraseña
Dar click en listo
El wi-fi es una herramienta o dispositivo para conectarnos
a redes de internet inalámbrica. Y es gratuito.
Hay que entender una cosa. Si nos conectamos a internet
por medio de wi-fi, tenemos que aceptar la responsabilidad
de apagar este dispositivo cuando no este en uso , de lo
contrario si nos retiramos del ratio o area de wi-fi, estamos
expuestos a que la compañía celular nos cobre factura.
Pasos para utilizar Wi-fi

APAGAR LA RED DE DATOS
1 menu
4 Redes moviles
2 Ajustes
3 Controles de
red inalambrica
5 Apagar
“Datos habilitados”
Los datos habilitados:
En las compañía de teléfono
“datos” significa internet.
Esto depende del usuario
con android. Si contrataste
internet con la compañía
telefónica, los datos deben
e s t a r e n c e n d i d o s .
Si no contrataste internet
y s o l o u t i l i z a s w i - f i .
Los datos deben estar
a p a g a d o s .

Activar Satélites GPS
1 menu
2 Ajustes
3 Ubicacion y Seguridad
4 Utilizar Satelites GPS
IMPORTANTE:
Recomendación:
Debes saber que al encender el GPS el teléfono gasta mas batería.
Si vas utilizar Gps activalo con 10 minutos de anticipación.
Para poder utilizar el GPS primero hay que activar los satelites.
Y esto se hace de la siguiente manera.

Lugares
Lugares: Es una aplicación via GPS que busca puntos de
interes publico, como lo son; restaurantes, bares, hoteles etc.
Este icono representa
la aplicación Lugares
Da click en la
IMAGEN
Da click en
Vista de la calle
Aquí puedes elegir
lo que quieres buscar
Una vez que la aplicación finalice su búsqueda, te dara una lista
con posibles resultados. En esta lista podrás ver la dirección, el
teléfono y comentarios que los usuarios han hecho sobre ese lugar.
Cuando veas que un lugar tiene imagen como se puede
observar, existe la posibilidad de entrar a “ Realidad virtual alterada”
Cuando entras a “vista de la calle” puedes girar 360°
para ver la calle por completo.
Otra cosa que tambien puedes hacer es arrastrar a
Pegman hacia otra ubicacion. Para hacer esto da dos
click sobre el y cuando te salga esta leyenda, lo arrastras
P a r a p o d e r a r r a s t r a r
el p eg man es n ec esa ri o
d e s c a r g a r l a a p l i c a c i o n
street view google maps
Esta aplicacion requiere internet
1: Menu/ 2: Aplicaciones/Lugares
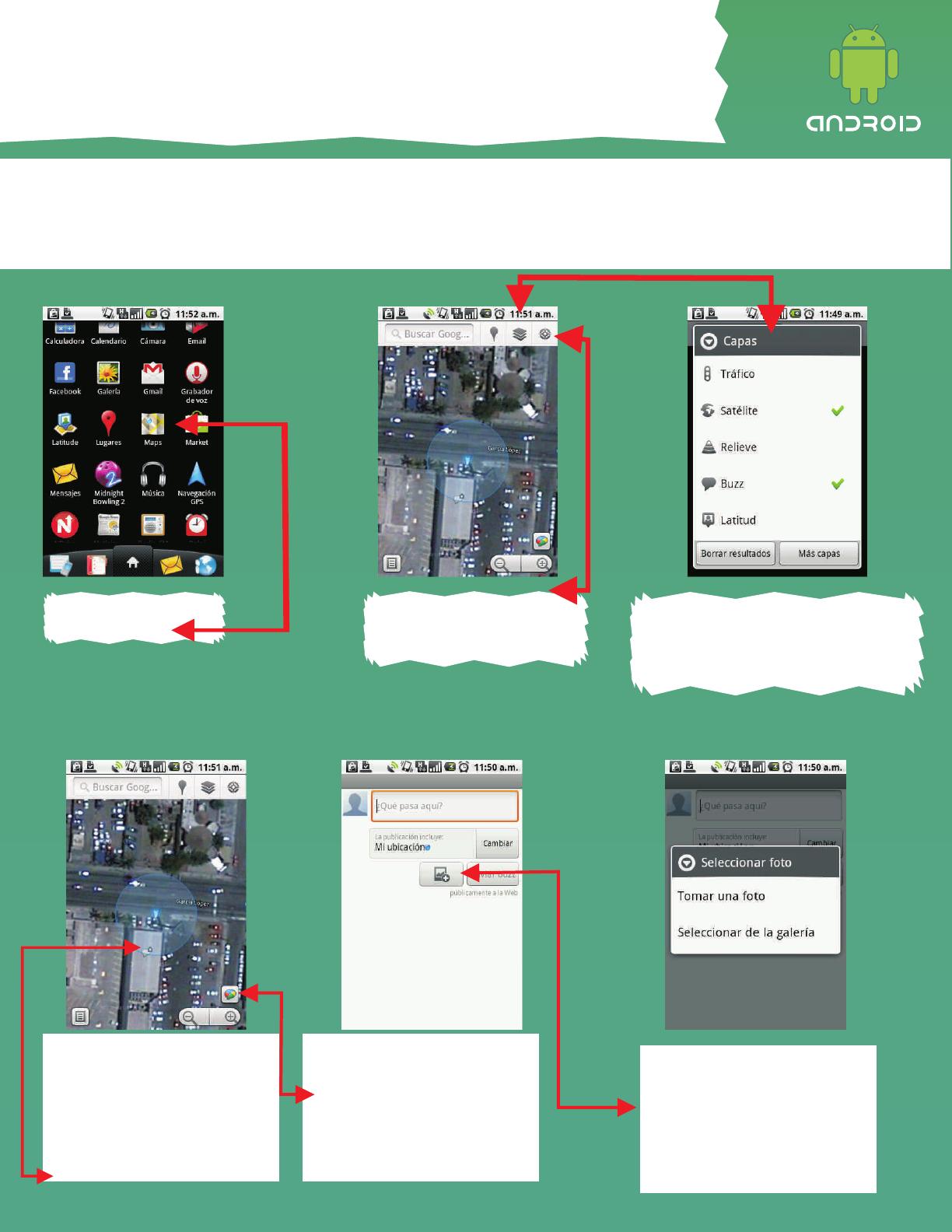
MAPAS GPS
En esta aplicación podrás ver los mapas de mexico, puedes
verlos por medio de gráficos o fotografías satelitales.
Da click en este botón, Puedes elegir
entre; Trafico, Satélite, Relieve, Buzz y
Latitud. En lo personal activo satélite
y Buzz)
Da click en
Maps
Aqui se muestran los mapas, En esta
imagen ya esta realizada la ubicación
via GPS. para realizar dicha ubicacion
da click aqui.
Buzz es un medio de comunicación, vía
geográfica en donde puedes compartir un
acontecimiento importante o simplemente
un status. Y es representado por una nube
blanca. Esto quiere decir, que si en tu mapa
hay varias nubes blancas. Entonces hay varios
buzz de otras personas en sus diferentes
ubicaciones. Así podrás decirle a tus amigos
en donde te encuentras y mostrarles con una
imagen lo que estas haciendo.
Para enviar tu propio Buzz, primero localiza
tu ubicación, después da click en el botón
que indica la flecha izquierda. Ingresa la
información que deseas compartir y agrega
una fotografía al acontecimiento que esta
sucediendo en la ubicación geográfica en
la que te encuentras. Al final da click en
Enviar Buzz. (Puedes crear un buzz en otro
lugar del mapa no precisamente tu ubicacion
Al dar click en donde marca la flecha, podras
elegir si tomas una foto o eliges una de la
galeria. Al final daras click en ENVIAR BUZZ.
Para poder utilizar esta opcion de buzz es
necesario descargar la aplicacion google
maps. Al igual que estar conectado a internet
por medio de wi-fi o red de datos.
1: Menu/ 2: Aplicaciones/Maps

N DRIVE
N Drive es un GPS para el carro. Te muestra las calles por donde vas
la velocidad a la que te diriges, te guia por voz a tu destino
y te dice el tiempo estimado que haras en llegar a tu meta. entre otros
Da click en
N Drive
Buscar Direccion
Teclea el pais primero
Luego la ciudad y por ultimo
la calle o colonia exacta
Elige el area hacia donde
te diriges y dale click.
Seras representado
por una flecha verde
Podrás ver puntos
de interés publico.
También podrás ver
la información sobre ese
punto de interés publico.
Existen otros menús como ; Alternativas, resumen de viaje favoritos, etc. Aprendiendo
estos pasos que se te indican con el paso del tiempo dominaras los otros.
Instrucciones para elegir un destino o meta.
1: Menu/ 2: Aplicaciones/Ndrive

N DRIVE
Esta aplicación para poder funcionar ocupa que compres los mapas de mexico. el programa
N Drive y que el teléfono tenga antena de GPS. En el Lg P500 OPTIMUS ONE Trae todo eso. Lo
cual significa que funciona GRATIS. Y lo mejor es que es GRATIS de por vida.
No ocupa internet, ni wi-fi. Es Gratis.
Hay diferentes opciones:
Algunos son para marcar
limites de velocidad, otras
para detectar los radares
de los federales. Sin embargo
en mexico esta prohibido y
quitaron esa posibilidad..
Algunas infraestructuras
vienen en 3D
ACEPTAR
MENU
Una vez elegido el
destino, da click en la
N
En la pantalla donde
dice buscar. Jala la pantalla
hacia la izquierda.
Y encuentra Preferencias.
En este menu encontraras
diferentes opciones. Todas son
para habilitar o deshabilitar

Sincronizar con GMAIL
Para poder descargar aplicaciones del Market Place,
es necesario que hagas una cuenta de gmail.
E s t o s s o n l o s p a s o s p a r a h a c e r l a .
Estos mismos pasos se realizan para crear una cuenta
diferente como facebook, twitter etc.
La contraseña o password debe contener 8
caracteres o mas. Tampoco debe llevar tu nombre
o apellidos.
3
7
4
8
5
9
6
10
11
Si ya tienes cuenta
solo accede con
mail y contraseña
1: Menu/ 2: Aplicaciones/Ajustes

DESCARGAR APLICACIONES: MARKET
Da click en
Market
Gratuita
E s t a f l e c h a i n d i c a l a d e s c a r g a
manten presionado sobre la flecha y desliza
la pantalla hacia abajo.
Aceptar
De esta manera inicia
la descarga
Aplicaciones Todas las aplicaciones Elige Gratuitas
Una vez finalizada la descarga
tendrás que dar click a la
aplicación o archivo que
descargaste para encontrar
su ubicación.
1: Menu/ 2: Aplicaciones/Market

Modem: Hacer modem el telefono
1 menu
2 Ajustes
3 Controles de red inalámbrica
4 Anclaje a red y Zona Wi-fi
5 A c t i v a “ Z o n a W i - f i p o r t a t i l ” .
Y listo tienes internet inalámbrico.
Verifica que un circulo azul aparezca
en la parte superior izquierda de
tu pantalla. Esto indica que el anclaje
h a s i d o r e a l i z a d o c o n é x i t o .
Para poder usar el teléfono como modem
es necesario contratar una red de datos con
una compañía telefónica.

Bloquear Telefono
Bloquear por patron
Bloquear Tarjeta sim
PIN Contraseña
1
2
3
1
2
3
4
1: Menu/ 2: Aplicaciones/Ajustes

Restaurar Datos de fabrica
1 menu
3 Privacidad
4 Restaurar datos de fabrica
2 Ajustes
IMPORTANTE:
Ten en cuenta que al hacer esto se reiniciaran todas las configuraciones de tu
teléfono, pero también se te borrara toda la información que tengas guardada.
Una recomendación. Si alguna vez lo vas a restaurar, quitale la tarjeta SD que
se encuentra adentro del teléfono.

Administrar/ Eliminar/ Detener aplicaciones
1 menu
Elimina el programa
del telefono
5 Elige aplicacion
En este caso App Brain
6 Puedes elegir entre
diferentes acciones
Recomendable
3 Aplicaciones 4 Administrar Apps
2 Ajustes
Detiene el programa
y ayuda a la
memoria para que
el teléfono actúe
con menos carga
Aquí aparecen 4 sub menús. Así podrás saber que aplicaciones están en el
teléfono, cuales están en la tarjeta SD, las que están en ejecución, las que haz
descargado. Y también hay una opción para verlas todas.

Directorio
Dentro del directorio se encuentras las fotografías que tomas y las
descargas que has hecho. Esto te ayudara mucho para cuando quieras
sincronizar el teléfono con la computadora, asi sabras donde colocar
cada archivo ya sea programa, aplicacion, cancion o imagen, en su
lugar correcto.
4 Click en Mas tarde
Activar ahora, es para crear una
cuenta de ThinkFree
Office en internet.
Este es el icono o
logo de
ThinkFreeOffice
En esta carpeta vas a
guardar las canciones
para ser exactos en.
media/audio/notifications
En musicdownload se
encuentra la música que haz
descargado.
DCIM. Es la carpeta donde
van las fotografías.
En Download están todas
las descargas de cualquier
archivo que hayas hecho.
1: Menu/ 2: Aplicaciones/ThinkFree Office
Transcripción de documentos
LG P500 OPTIMUS ONE Este manual de android. esta basado en Android 2.2 Froyo, y fue creado en base a los menus del LG P500 OPTIMUS ONE. La casita es para regresarnos a la pantalla principal del teléfono siempre que estemos atorados o perdidos, esta casita nos regresa al inicio. También si dejamos presionado este botón aparecen los movimientos mas recientes. Esta flecha es para irnos hacia atras. Siempre que estemos atorados o perdidos y no encontremos algún menu, es recomendable dar click ahi. 5 Pantallas El teléfono por default. Tiene 5. pantallas puedes verlas deslizando la pantalla hacia un lado, ya sea la derecha o la izquierda. EJEMPLO. Pantalla 1 (Izquierda) Pantalla 2 (Izquierda) Pantalla 4 (Derecha) Los puntos que te indica la flecha en la parte superior del teléfono indican en que pantalla te encuentras Pantalla 5 (Derecha) Como ves en cada pantalla puedes poner desde icono hasta widgets. etc. Pantalla 3 Pantalla Central y Principal. Mantener Presionado Dejar presionado Eliminar Iconos Deja presionado el dedo sobre el icono que deseas. en este caso Angry Birds Una vez haciendo esto podras mover el icono de lugar, eliminarlo y hasta cambiarlo de pantalla.. Para eliminarlo arrastralo hasta el cesto de basura que aparece en la imagen y una vez que este ahi y se torne rojo lo sueltas. Mover icono de pantalla Arrastra el icono hasta la orilla de la pantalla, hasta que solo aparezca en la otra pantalla. Así lo puedes ir deslizando hasta la ultima pantalla. Division del telefono Dentro del Menu hay 3 Secciones; Ideas, Aplicaciones y Descargas. Recuerda que dentro de Aplicaciones esta, Ajustes. Ideas: Aquí encontraras publicidad de la compañía telefónica. Aplicaciones: Estas son las apps. que el teléfono ya trae de fabrica. Descargas: Aquí encontraras las apps que descargues en el Market de Android ideas Aplicaciones Descargas Telefono Hacer una llamada Submenus 1 Elegir el icono en forma de telefono 2 Una vez que tecles el numero. Realiza la llamada dando click en el teléfono encerrado en un rectángulo verde Y por si la conversación no te gusto o te aburre. Aquí tienes “Terminar” para finalizar la llamada. Bluetooth . Info Mas Adelante. Una vez estes en la llamada en ocasiones necesitaras el teclado. Lo puedes utilizar libremente sin interferir con la llamada También tienes la opción de Altavoz. Telefono Añadir Contactos Si entras a favoritos y dejas presionado sobre algun numero que hayas marcado puedes encontrar este menu. 1 Una vez que marques un numero, este se guardara en el registro. Localiza el numero que quieres añadir en el registro, y luego deja presionado. hasta que aparezca otro menu. 2 Aquí podrás encontrar varias opciones, desde editar el numero hasta añadir a contactos. 4 Para finalizar ingresas el nombre, apellidos. Decides si lo guardas en el teléfono o en el “simcard o chip” y das click en listo 3 Crear contacto Nuevo Mensajes SMS 1 Mensajes 2 Nuevo Mensaje 3 Contacto 4 Contenido. En esta sección podrás encontrar opciones para copiar y pegar texto, tanto en el mismo mensaje como del mensaje a una web o pagina de internet, y viceversa. Dejar presionado Borrar Mensajes Borrar por cadena Como podrán observar, en esta misma sección encontraremos otras opciones muy básicas. Copiar texto del mensaje Copiar y mover Etc. 1 Elige La cadena que deseas borrar. Luego deja presionado. 2 Borrar cadena Borrar por mensaje 2 Una vez adentro. Deja presionado sobre el mensaje que deseas eliminar 1 Elige el mensaje e ingresa en el. Presionando una sola vez Mensaje MMS Mensaje Multimedia Galeria 1 Menu 4 Aqui la foto ya esta adjunta, ahora puedes elegir el contacto y agregar el contenido del mensaje Es importante que sepas, que para enviar un MMS, es necesario ir a tu compañia telefonica para que de de alta tus APN. y no tengas ningun 3 Deja presionado el click problema para enviar este tipo de sobre la foto hasta que te mensajes. salga este submenu. Audio y Tonos 1: Menu/ 2: Aplicaciones/Ajustes Tono del mensaje o correo. Tono del timbre o llamada. El volumen viene personalizado en 4 divisiones tono, multimedia, alarma, y notificación para que cada archivo o aviso tenga su volumen autónomo Pantalla y Teclado 1: Menu/ 2: Aplicaciones/Ajustes Pantalla giratoria es para cuando quieres que al girar el celular las imagenes giren de manera horizontal o vertical. Teclado Recordemos que para entrar a estos submenus primero hay que entrar al menu principal, luego Ajustes y ahi es donde encontraremos estos submenus. WIDGETS Primero hay que saber lo que es un widget. Este, es un fragmento de programa o aplicación aumentado o mas amplio. No es como un icono que solo muestra el logo de una aplicación. Ni es como la aplicación completa. Si no que este es un fragmento ampliado para poder ver una parte de la aplicación un poco mas grande o con mas contenido. 1 Para crear un Widget deja presionado EN cualquier parte de la pantalla donde no haya ni un icono, ni un widget etc. (que no haya nada) 2 Podrás ver 4 opciones, Elige la opción de Widgets 3 Estos son algunos de los Widgets que puedes activar en esta ocasión elige calendario. 4 Este es el Widget de un calendario 5 Este es el Widget ya puesto en la pantalla que elegiste Accesos directos Muchas personas tienen la creencia de que los Accesos directos, no sirven para casi nada. En un punto pudieran tener razón. Sin embargo los accesos directos forman parte de un sistema automatizado, en donde se entiende que hay algunas configuraciones que están dentro de menús y submenús y mas menus. Para esto precisamente son los accesos directos. Para tener acceso a lo que parece estar escondido y revuelto entre tantas carpetas.. 1 Para crear un Acceso directo deja presionado EN cualquier parte de la pantalla donde no haya ni un icono, ni un widget etc. (que no haya nada) 2 Podrás ver 4 opciones, Elige la opción de Accesos directos En este caso elijamos Ajustes, que por lo regular es lo mas complicado de encontrar. En esta pantalla podremos crear accesos directos a los ajustes del teléfono. Así, cuando ocupes crear un acceso directo de la con figuración del internet o de la pantalla. no vas a volver a batallar para encontrarlo Carpetas 1 Para crear una Carpeta deja presionado EN cualquier parte de la pantalla donde no haya ni un icono, ni un widget etc. (que no haya nada) 2 Podrás ver 4 opciones, Elige la opción de Carpetas Las carpetas pueden ser variadas si observas, hay carpetas para tus contactos de teléfono, de facebook carpetas de documentos recientes o simplemente crear una carpeta nueva para lo que desees guardar. Fondos de pantalla 1 Para poner un FONDO deja presionado EN cualquier parte de la pantalla donde no haya ni un icono, ni un widget etc. (que no haya nada) 2 Podrás ver 4 opciones, Elige la opción de Fondos de pantalla 3 Aquí veras 3 secciones, En las 2 ultimas opciones encontraras puras fotografías. En galería, hay imágenes de tu información personal. En galería de fondos de pantalla. hay imágenes que el t e l é f o n o t e o f r e c e . En este caso elegiremos fondos de pantalla animados. 4 El cuarto paso es elegir el fondo animado de tu gusto. Puedes descargar mas fondos animados en el Market. 5 Para finalizar el 5to paso, le vas a dar click en “Establecer fondo de pantalla”. Algunas ocasiones dira configuracion, Esto es para cambiar el color del fondo animado. Opciones de Teclado 1 Deja presionado Debes dejar presionado con el espacio en blanco de lo contrario te saldrá otro menu. 5 La Primera Mayúscula Las demás Minúsculas Click aqui. 2 Metodo de int. 3 T. Android. 9 ALT con luz verde encendida para mas opciones. 7 Para utilizar los números click aquí. 6 TODAS MAYUSCULAS CLICK AQUI Y DEJAR LUZ VERDE ENCENDIDA. 4 Todas minúsculas 8 Para encontrar mas opciones da click en ALT. Pasos para utilizar Wi-fi menu 1 El primer paso es menu, el cual es representado por un icono en forma de casa o con puntos. tal y como se ilustra en el ejemplo. El segundo paso es ajustes. Aprendete muy bien estos dos pasos ya que los vas a utilizar para la mayoría de configuraciones de tu teléfono. P A S O 2 Ajustes Pasos para utilizar Wi-fi elegir red 3 4 encender wi-fi 5 6 Ingresar contraseña Pasos para utilizar Wi-fi 7 Ingresar contraseña Dar click en listo 8 Verificar que donde dice “Buscando” diga:(conectada a “nombre de tu red”) El wi-fi es una herramienta o dispositivo para conectarnos a redes de internet inalámbrica. Y es gratuito. Hay que entender una cosa. Si nos conectamos a internet por medio de wi-fi, tenemos que aceptar la responsabilidad de apagar este dispositivo cuando no este en uso , de lo contrario si nos retiramos del ratio o area de wi-fi, estamos expuestos a que la compañía celular nos cobre factura. APAGAR LA RED DE DATOS 2 Ajustes 1 menu Los datos 3 Controles de red inalambrica habilitados: En las compañía de teléfono “datos” significa internet. Esto depende del usuario con android. Si contrataste internet con la compañía telefónica, los datos deben estar encendidos. Si no contrataste internet y solo utilizas wi-fi. Los datos deben estar a p a g a d o s . 4 Redes moviles 5 Apagar “Datos habilitados” Activar Satélites GPS Para poder utilizar el GPS primero hay que activar los satelites. Y esto se hace de la siguiente manera. 1 menu 2 Ajustes 3 Ubicacion y Seguridad 4 Utilizar Satelites GPS IMPORTANTE: Debes saber que al encender el GPS el teléfono gasta mas batería. Recomendación: Si vas utilizar Gps activalo con 10 minutos de anticipación. Lugares 1: Menu/ 2: Aplicaciones/Lugares Lugares: Es una aplicación via GPS que busca puntos de interes publico, como lo son; restaurantes, bares, hoteles etc. Este icono representa la aplicación Lugares Aquí puedes elegir lo que quieres buscar Para poder arrastrar el pegman es necesario descargar la aplicacion street view google maps Esta aplicacion requiere internet Da click en la IMAGEN Una vez que la aplicación finalice su búsqueda, te dara una lista con posibles resultados. En esta lista podrás ver la dirección, el teléfono y comentarios que los usuarios han hecho sobre ese lugar. Cuando veas que un lugar tiene imagen como se puede observar, existe la posibilidad de entrar a “ Realidad virtual alterada” Da click en Vista de la calle Cuando entras a “vista de la calle” puedes girar 360° para ver la calle por completo. Otra cosa que tambien puedes hacer es arrastrar a Pegman hacia otra ubicacion. Para hacer esto da dos click sobre el y cuando te salga esta leyenda, lo arrastras MAPAS GPS 1: Menu/ 2: Aplicaciones/Maps En esta aplicación podrás ver los mapas de mexico, puedes verlos por medio de gráficos o fotografías satelitales. Da click en Maps Buzz es un medio de comunicación, vía geográfica en donde puedes compartir un acontecimiento importante o simplemente un status. Y es representado por una nube blanca. Esto quiere decir, que si en tu mapa hay varias nubes blancas. Entonces hay varios buzz de otras personas en sus diferentes ubicaciones. Así podrás decirle a tus amigos en donde te encuentras y mostrarles con una imagen lo que estas haciendo. Aqui se muestran los mapas, En esta imagen ya esta realizada la ubicación via GPS. para realizar dicha ubicacion da click aqui. Para enviar tu propio Buzz, primero localiza tu ubicación, después da click en el botón que indica la flecha izquierda. Ingresa la información que deseas compartir y agrega una fotografía al acontecimiento que esta sucediendo en la ubicación geográfica en la que te encuentras. Al final da click en Enviar Buzz. (Puedes crear un buzz en otro lugar del mapa no precisamente tu ubicacion Da click en este botón, Puedes elegir entre; Trafico, Satélite, Relieve, Buzz y Latitud. En lo personal activo satélite y Buzz) Al dar click en donde marca la flecha, podras elegir si tomas una foto o eliges una de la galeria. Al final daras click en ENVIAR BUZZ. Para poder utilizar esta opcion de buzz es necesario descargar la aplicacion google maps. Al igual que estar conectado a internet por medio de wi-fi o red de datos. N DRIVE 1: Menu/ 2: Aplicaciones/Ndrive N Drive es un GPS para el carro. Te muestra las calles por donde vas la velocidad a la que te diriges, te guia por voz a tu destino y te dice el tiempo estimado que haras en llegar a tu meta. entre otros Da click en N Drive Buscar Seras representado por una flecha verde Podrás ver puntos de interés publico. Direccion Teclea el pais primero Luego la ciudad y por ultimo la calle o colonia exacta También podrás ver la información sobre ese punto de interés publico. Elige el area hacia donde te diriges y dale click. Instrucciones para elegir un destino o meta. Existen otros menús como ; Alternativas, resumen de viaje favoritos, etc. Aprendiendo estos pasos que se te indican con el paso del tiempo dominaras los otros. N DRIVE Esta aplicación para poder funcionar ocupa que compres los mapas de mexico. el programa N Drive y que el teléfono tenga antena de GPS. En el Lg P500 OPTIMUS ONE Trae todo eso. Lo cual significa que funciona GRATIS. Y lo mejor es que es GRATIS de por vida. No ocupa internet, ni wi-fi. Es Gratis. Algunas infraestructuras vienen en 3D En la pantalla donde dice buscar. Jala la pantalla hacia la izquierda. Y encuentra Preferencias. Una vez elegido el destino, da click en la N ACEPTAR En este menu encontraras diferentes opciones. Todas son para habilitar o deshabilitar MENU Hay diferentes opciones: Algunos son para marcar limites de velocidad, otras para detectar los radares de los federales. Sin embargo en mexico esta prohibido y quitaron esa posibilidad.. Sincronizar con GMAIL 1: Menu/ 2: Aplicaciones/Ajustes 3 4 5 6 8 9 10 Si ya tienes cuenta solo accede con mail y contraseña 7 La contraseña o password debe contener 8 caracteres o mas. Tampoco debe llevar tu nombre o apellidos. 11 Para poder descargar aplicaciones del Market Place, es necesario que hagas una cuenta de gmail. Estos son los pasos para hacerla. Estos mismos pasos se realizan para crear una cuenta diferente como facebook, twitter etc. DESCARGAR APLICACIONES: MARKET 1: Menu/ 2: Aplicaciones/Market Da click en Market Aplicaciones Todas las aplicaciones Elige Gratuitas Una vez finalizada la descarga tendrás que dar click a la aplicación o archivo que descargaste para encontrar su ubicación. Gratuita Esta flecha indica la descarga manten presionado sobre la flecha y desliza la pantalla hacia abajo. Aceptar De esta manera inicia la descarga Modem: Hacer modem el telefono 1 menu 2 Ajustes 3 Controles de red inalámbrica 5 Activa “Zona Wi-fi portatil”. Y listo tienes internet inalámbrico. 4 Anclaje a red y Zona Wi-fi Verifica que un circulo azul aparezca en la parte superior izquierda de tu pantalla. Esto indica que el anclaje ha sido realizado con éxito. Para poder usar el teléfono como modem es necesario contratar una red de datos con una compañía telefónica. Bloquear Telefono 1: Menu/ 2: Aplicaciones/Ajustes Bloquear Tarjeta sim 1 2 3 PIN 1 2 3 Bloquear por patron Contraseña 4 Restaurar Datos de fabrica 1 menu 2 Ajustes 3 Privacidad 4 Restaurar datos de fabrica IMPORTANTE: Ten en cuenta que al hacer esto se reiniciaran todas las configuraciones de tu teléfono, pero también se te borrara toda la información que tengas guardada. Una recomendación. Si alguna vez lo vas a restaurar, quitale la tarjeta SD que se encuentra adentro del teléfono. Administrar/ Eliminar/ Detener aplicaciones 2 Ajustes 1 menu 3 Aplicaciones 4 Administrar Apps Elimina el programa del telefono Detiene el programa y ayuda a la memoria para que el teléfono actúe con menos carga 5 Elige aplicacion En este caso App Brain Recomendable 6 Puedes elegir entre diferentes acciones Aquí aparecen 4 sub menús. Así podrás saber que aplicaciones están en el teléfono, cuales están en la tarjeta SD, las que están en ejecución, las que haz descargado. Y también hay una opción para verlas todas. Directorio 1: Menu/ 2: Aplicaciones/ThinkFree Office Dentro del directorio se encuentras las fotografías que tomas y las descargas que has hecho. Esto te ayudara mucho para cuando quieras sincronizar el teléfono con la computadora, asi sabras donde colocar cada archivo ya sea programa, aplicacion, cancion o imagen, en su lugar correcto. Este es el icono o logo de ThinkFreeOffice Activar ahora, es para crear una cuenta de ThinkFree Office en internet. 4 Click en Mas tarde En esta carpeta vas a guardar las canciones para ser exactos en. media/audio/notifications DCIM. Es la carpeta donde van las fotografías. En musicdownload se encuentra la música que haz descargado. En Download están todas las descargas de cualquier archivo que hayas hecho.-
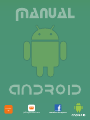 1
1
-
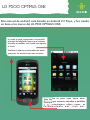 2
2
-
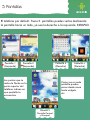 3
3
-
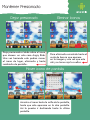 4
4
-
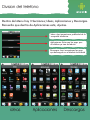 5
5
-
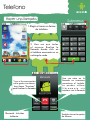 6
6
-
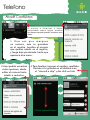 7
7
-
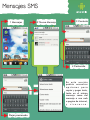 8
8
-
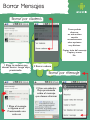 9
9
-
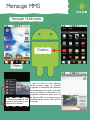 10
10
-
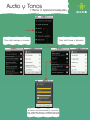 11
11
-
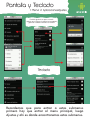 12
12
-
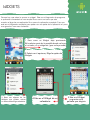 13
13
-
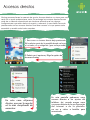 14
14
-
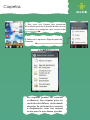 15
15
-
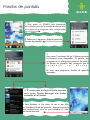 16
16
-
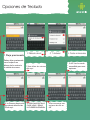 17
17
-
 18
18
-
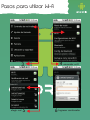 19
19
-
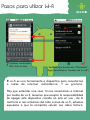 20
20
-
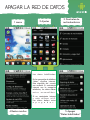 21
21
-
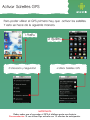 22
22
-
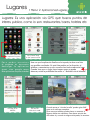 23
23
-
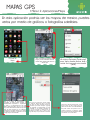 24
24
-
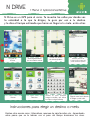 25
25
-
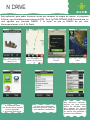 26
26
-
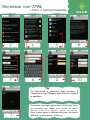 27
27
-
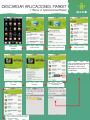 28
28
-
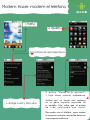 29
29
-
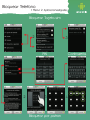 30
30
-
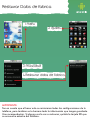 31
31
-
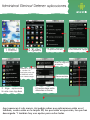 32
32
-
 33
33
LG Série P500 Manual de usuario
- Tipo
- Manual de usuario
- Este manual también es adecuado para
Otros documentos
-
bq Fnac 4 Manual de usuario
-
bq Aquaris 4.5 Manual de usuario
-
bq Fnac 4.5 Manual de usuario
-
bq Aquaris 3.5 Manual de usuario
-
bq Fnac 3.5 Manual de usuario
-
bq Aquaris 5.7 Manual de usuario
-
bq Fnac 5.7 Manual de usuario
-
bq Aquaris 5 Manual de usuario
-
bq Fnac 5 Manual de usuario
-
bq Aquaris 5 HD Manual de usuario