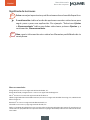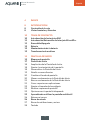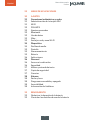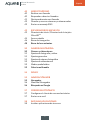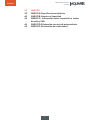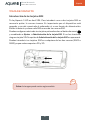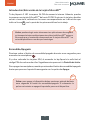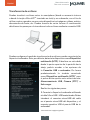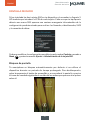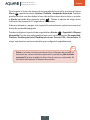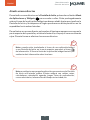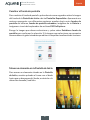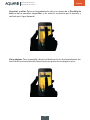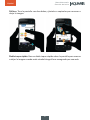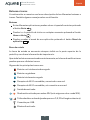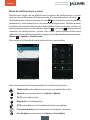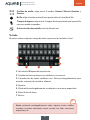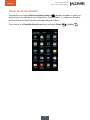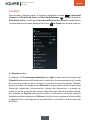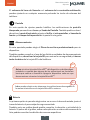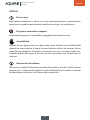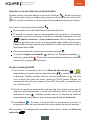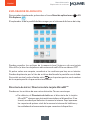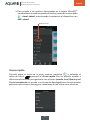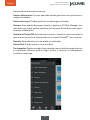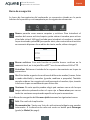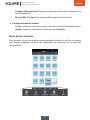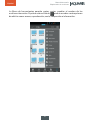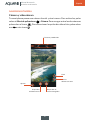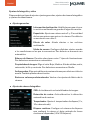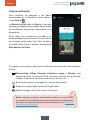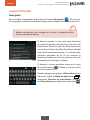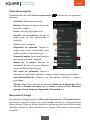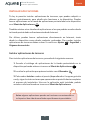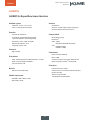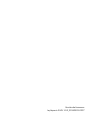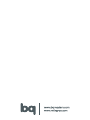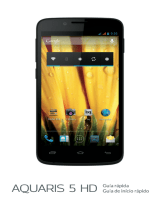bq Aquaris 5 HD Manual de usuario
- Categoría
- Smartphones
- Tipo
- Manual de usuario

AQUARIS 5 HD

2
Español
Manual de usuario
bq Aquaris 5 HD
Es un smartphone libre con Dual SIM, puedes insertar hasta dos tarjetas y
es indiferente a qué operadora pertenezcan. Podrás navegar por Internet,
consultar tu correo electrónico, disfrutar de tus juegos (que podrás adquirir
directamente desde tu dispositivo), leer libros electrónicos, transferir archivos
a través de Bluetooth, grabar sonido, ver películas, hacer fotografías y vídeos,
escuchar música, chatear con tus amigos y familiares, etc.
Antes de empezar
Para garantizar el uso correcto de tu smartphone, lee atentamente este
manual de usuario antes de comenzar a utilizarlo.
Es posible que algunas de las imágenes y capturas de pantalla de este
manual no coincidan exactamente con las del producto nal.
Es posible que existan partes del contenido que no coincidan
exactamente con el funcionamiento de tu dispositivo debido a
actualizaciones en el rmware. Para obtener la versión más actualizada
de este manual, por favor visita www.bqreaders.com.
bq no se hace responsable de los problemas de rendimiento o de las
incompatibilidades provocadas por la modicación de parámetros de
registro por parte del usuario o de las incompatibilidades de algunas
aplicaciones de terceros disponibles en las tiendas de aplicaciones.
Antes de empezar

3
Español
Manual de usuario
Antes de empezar
Signicado de los iconos
Aviso: consejos importantes y noticaciones sobre el uso del dispositivo.
A continuación: indica el orden de opciones o menús a seleccionar para
seguir paso a paso una explicación. Por ejemplo: “Selecciona Ajustes
> Almacenamiento” indica que debes seleccionar primero Ajustes y, a
continuación, Almacenamiento.
Idea: aporta información extra sobre las diferentes posibilidades de tu
smartphone.
Marcas comerciales
El logo de bq es una marca registrada de Mundo Reader, S.L.
El logo de Android y Google Search
TM
son marcas registradas de Google Inc.
Wi-Fi
®
es una marca comercial registrada de Wi-Fi Alliance.
HDMI
®
(High-Denition Multimedia Interface) es una marca registrada de HDMI Licensing, LLC, subsidiaria de
Silicon Image, Inc.
Bluetooth
®
es una marca registrada de Bluetooth SIG, Inc.
MicroSD
TM
es una marca y logo registrado de SD-3D, LLC.
Dolby y el símbolo de la doble D son marcas comerciales registradas de Dolby Laboratories. El resto de marcas
comerciales son propiedad de sus respectivos dueños. Copyright 2013 Dolby Laboratories. Todos los derechos
reservados.
>
idea
aviso

4
Español
Manual de usuario
4 ÍNDICE
8 INTRODUCCIÓN
8 Contenido de la caja
8 Vistas frontales y laterales
10 TOMA DE CONTACTO
10 Introducción de las tarjetas SIM
11 Introducción/Extracción de la tarjeta MicroSD
TM
11 Encendido/Apagado
12 Batería
12 Mantenimiento de la batería
13 Transferencia de archivos
15 PANTALLA DE INICIO
15 Bloqueo de pantalla
17 Pantalla de Inicio
18 Ampliación de la Pantalla de Inicio
18 Ajustar la orientación de la pantalla
18 Personalizar la Pantalla de Inicio
19 Añadir accesos directos
20 Cambiar el fondo de pantalla
20 Mover un elemento en la Pantalla de Inicio
21 Borrar un elemento de la Pantalla de Inicio
21 Crear carpetas con aplicaciones
22 Ajustar el tamaño de los widgets
22 Realizar capturas de pantalla
23 Opciones con la pantalla bloqueada
23 Aprendiendo a utilizar la pantalla multitáctil
26 Botones e iconos
26 Barra de estado
27 Barra de noticaciones y avisos
28 Teclado
Índice

5
Español
Manual de usuario
Índice
29 MENÚ DE APLICACIONES
30 AJUSTES
31 Conexiones inalámbricas y redes
31 Administración de la tarjeta SIM
31 Wi-Fi
32 PIN-WPS
32 Ajustes avanzados
32 Bluetooth
33 Uso de datos
33 Más...
33 Anclaje a red y zona Wi-Fi
34 Dispositivo
34 Perles de audio
35 Pantalla
35 Almacenamiento
35 Batería
36 Aplicaciones
36 Personal
36 Acceso a tu ubicación
36 Seguridad
37 Idioma y entrada de texto
37 Copia de seguridad
37 Cuentas
38 Sistema
38 Fecha y hora
38 Programar encendido y apagado
38 Accesibilidad
38 Información del teléfono
39 RENDIMIENTO
39 Optimizar la duración de la batería
39 Controlar los detalles de uso de la batería

6
Español
Manual de usuario
40 MODO TELÉFONO
40 Realizar una llamada
40 Responder o desviar llamadas
41 Opciones durante una llamada
42 Guardar y marcar números ya almacenados
42 Enviar un mensaje SMS
43 EXPLORADOR DE ARCHIVOS
43 Directorio de inicio / Directorio de la tarjeta
MicroSD
TM
44 Acceso rápido
46 Barra de navegación
48 Barra de herramientas
50 GALERÍA MULTIMEDIA
50 Cámara y videocámara
51 Ajustes de fotografía y vídeo
51 Ajustes generales
51 Ajustes de cámara fotográca
52 Ajustes de videocámara
52 Modos predenidos
53 Galería multimedia
54 DOLBY
55 NAVEGACIÓN WEB
55 Navegador
56 Menú del Navegador
56 Búsqueda en Google
57 CORREO ELECTRÓNICO
57 Congurar el cliente de correo electrónico
57 Enviar un e-mail
58 INSTALAR APLICACIONES
58 Instalar aplicaciones de terceros
Índice

8
Español
Manual de usuario
INTRODUCCIÓN
Contenido de la caja
Antes de usar tu dispositivo bq por primera vez, por favor, comprueba el
contenido del paquete. Si alguno de los siguientes elementos no está en la caja,
dirígete al distribuidor donde adquiriste tu dispositivo.
bq Aquaris
Cable micro-USB a USB
Adaptador de corriente AC/DC
Manos libres (auriculares con micrófono)
Documentación (Guía rápida, garantía y folletos de registro en la
comunidad bq y accesorios)
Vistas frontales y laterales
Introducción
Antena Wi-Fi/
Antena GPS
AltavozAtrásInicioMenúMicrófono
Cámara
Teclas de
volumen
Cámara
frontal
Botón de
encendido
Cámara
trasera
Flash
Auricular
Antena principal
Puerto de
auriculares
Puerto
micro-USB

9
Español
Manual de usuario
Encendido:
Pulsa prolongadamente para encender el dispositivo. Pulsa brevemente
para encender la pantalla cuando el dispositivo esté en modo suspensión.
Teclas volumen:
Puedes aumentar o disminuir el audio de tu smartphone.
Cámaras:
Cámara frontal de 1.2 Mpx. para realizar videoconferencias y cámara
trasera de 8 Mpx. con autofocus y ash que permiten grabar vídeo y hacer
fotografías.
Puerto de auriculares:
Inserta aquí tus auriculares y/o manos libres (suministrado con tu dispositivo)
para escuchar los sonidos del dispositivo o realizar llamadas.
Puerto micro-USB:
Permite conectar tu móvil al ordenador a través del cable USB (suministrado
con tu dispositivo) para transferir archivos entre ellos y cargar la batería.
La velocidad de carga es mayor si enchufas el dispositivo a una fuente de
alimentación que si lo conectas directamente al ordenador.
Menú:
Muestra el menú de opciones de la aplicación que se está ejecutando.
Inicio:
Pulsa este botón para ir directamente a la pantalla principal.
Atrás:
Pulsa este botón para ir a la pantalla anterior dentro de una aplicación.
Altavoz:
Emite la salida de audio cuando no están conectados los auriculares.
Introducción

10
Español
Manual de usuario
TOMA DE CONTACTO
Introducción de las tarjetas SIM
Tu bq Aquaris 5 HD es dual SIM. Para introducir una o dos tarjetas SIM es
necesario quitar la carcasa trasera. Es importante que el dispositivo esté
apagado y no esté conectado al ordenador ni a una fuente de alimentación.
Extrae la batería y coloca cada SIM en una de las ranuras SIM.
Puedes congurar más tarde tus tarjetas pulsando sobre el botón de menú
y accediendo a Ajustes > Administración de la tarjeta SIM. Si no has insertado
ninguna tarjeta SIM la opción de Administración de la tarjeta SIM no aparecerá.
Puedes introducir tus tarjetas SIM en cualquiera de las dos ranuras (SIM1 o
SIM2) ya que ambas soportan 3G y 2G.
Toma de contacto
aviso
Aviso: La imagen puede variar según modelo.

11
Español
Manual de usuario
Toma de contacto
Introducción/Extracción de la tarjeta MicroSD
TM
Tu bq Aquaris 5 HD incorpora 16 GB de memoria interna. Además, puedes
incorporar una tarjeta MicroSD
TM
de hasta 32 GB. Si extraes la tarjeta y decides
volver a insertarla, colócala en la ranura correspondiente en la dirección que
indica el icono
, con la parte de los pines metálicos hacia abajo.
Encendido/Apagado
Presiona sobre el botón de encendido/apagado durante unos segundos para
encender tu smartphone
.
Si ya has colocado las tarjetas SIM, al encender tu bq Aquaris te solicitará el
código PIN de cada una de ellas. Seguidamente aparecerá la Pantalla de Inicio.
Para apagar tu smartphone, mantén presionado el botón de encendido/apagado
hasta que aparezca la pantalla emergente con la opción de Apagar.
aviso
Aviso: puedes elegir entre almacenar tus aplicaciones descargadas
en la memoria interna o directamente en la tarjeta MicroSD
TM
externa.
Recuerda que el contenido almacenado en la tarjeta MicroSD
TM
no
estará disponible en caso de que la extraigas.
aviso
Aviso: para apagar el dispositivo debes mantener pulsado durante
unos segundos el botón de encendido/apagado. Si solamente lo
pulsas un instante se apagará la pantalla, pero no el dispositivo.

12
Español
Manual de usuario
Batería
Tu smartphone contiene una batería recargable y extraíble de iones de litio
(Li-ion). Para cargar la batería de tu bq Aquaris, por favor sigue estos pasos:
1. Conecta el extremo del cable micro-USB al dispositivo y el extremo USB
al adaptador AC de corriente.
2. Conecta el adaptador AC a cualquier enchufe estándar.
3. Cuando la batería esté completamente cargada, el icono de la batería
aparecerá como cargado. Desconecta el cable del dispositivo y retira el
cargador del enchufe.
Mantenimiento de la batería
Aunque la capacidad de la batería se reduce con el uso, puedes alargar su vida
útil siguiendo estas recomendaciones:
Utiliza tu dispositivo, dando uso a la batería, al menos una vez a la semana
y asegúrate de recargar la batería al menos una vez al mes.
Nunca dejes la batería totalmente descargada durante un tiempo prolongado.
Carga la batería regularmente y de forma completa.
NO usar el aparato cuando está cargando.
Mantén siempre el dispositivo y la batería alejados de fuentes de calor.
Si el dispositivo solo se enciende cuando está conectado a la fuente de
alimentación, contacta con tu proveedor para cambiar la batería.
aviso
Aviso: es recomendable cargar la batería completamente antes de
usar tu bq por primera vez. Algunas baterías tienen mejor rendimiento
después de varios ciclos completos de carga.
aviso
Aviso: no extraigas la batería de tu dispositivo mientras esté
cargándose.
Toma de contacto

13
Español
Manual de usuario
Toma de contacto
Transferencia de archivos
Puedes transferir archivos entre tu smartphone (desde su memoria interna
o desde la tarjeta MicroSD
TM
insertada en éste) y un ordenador, con el n de
utilizar, copiar o guardar, en uno u otro dispositivo tus imágenes, vídeos, música,
documentos de texto, etc. Puedes hacerlo de varias formas. A continuación
detallamos los pasos para la transferencia de archivos mediante conexión USB.
Puedes congurar el modo de transferencia de archivos cuando conectas tu bq
Aquaris al ordenador. Éste, por defecto, detecta tu dispositivo como Dispositivo
multimedia (MTP). Si deslizas un solo dedo
desde la parte superior de la pantalla hacia
abajo, podrás acceder a las opciones de
la Conexión USB a ordenador. De forma
predeterminada lo tendrás conectado
como Dispositivo multimedia (MTP)* pero
si pulsas dicha opción verás otras tres más:
Almacenamiento USB, Cámara (PTP)* o
Solo cargar.
Realiza los siguientes pasos:
1. Conecta tu Aquaris al ordenador utilizando
el cable Micro-USB - USB suministrado. Debes
introducir el conector micro-USB del cable
en el puerto micro-USB del dispositivo, y el
conector genérico USB al puerto USB de tu
ordenador.
*Información en la página siguiente.

14
Español
Manual de usuario
* Para transferir archivos en los modos MTP y PTP desde tu móvil (y/o
tarjeta MicroSD
TM
) a un ordenador Mac OS, y viceversa, es necesario que
descargues e instales la aplicación gratuita Android File Transfer en tu
ordenador: http://www.android.com/filetransfer/.
2. Selecciona y copia los archivos en tu smartphone u ordenador. Recuerda
que puedes almacenar archivos en la memoria interna del teléfono y en la
tarjeta MicroSD
TM
si dispusieras de ella.
3. Una vez transferidos los archivos, desconecta de forma segura tu
smartphone del ordenador.
Toma de contacto
aviso
Aviso: no desenchufes el cable mientras los archivos se estén
copiando.
aviso
Aviso: mientras el teléfono está conectado al ordenador con el modo
de almacenamiento USB solo podrás acceder a la memoria interna
del dispositivo y a la tarjeta MicroSD
TM
desde el ordenador pero
no desde el dispositivo, siendo compatible con sistemas operativos
Windows o iOS.

15
Español
Manual de usuario
PANTALLA DE INICIO
Si has instalado las dos tarjetas SIM en tu dispositivo, al encender tu Aquaris 5
HD tendrás que introducir el PIN de cada tarjeta. Cada vez que tu bq Aquaris
detecta una nueva SIM aparece una ventana emergente informándote de la
conguración predeterminada para realizar las llamadas, videollamadas, SMS
y la conexión de datos:
Si deseas modicar la conguración por defecto pulsa sobre Cambiar o accede a
Menú
y posteriormente: Ajustes > Administración de la tarjeta SIM.
Bloqueo de pantalla
Tu smartphone se bloquea automáticamente por defecto si no utilizas el
dispositivo durante un período de tiempo prolongado. Para desbloquearlo,
pulsa brevemente el botón de encendido y se encenderá la pantalla, arrastra
el icono del candado siguiendo el sentido de las ondas que aparecerán al pulsar
sobre él.
Pantalla de Inicio

16
Español
Manual de usuario
Para regular el intervalo temporal de apagado de la pantalla, presiona el botón
Menú
y posteriormente: Ajustes > Pantalla > Suspender después de. También
puedes deslizar con dos dedos la barra de noticaciones hacia abajo y acceder
a Ajustes pulsando directamente sobre
. Tienes la opción de elegir entre
intervalos de tiempo de 15 segundos a 30 minutos.
Si deseas bloquear y apagar solo la pantalla manualmente, pulsa brevemente el
botón de encendido/apagado.
Puedes congurar la pantalla de seguridad en Ajustes
> Seguridad > Bloqueo
de pantalla. En este apartado puedes elegir entre varias opciones: Sin seguridad,
Deslizar, Desbloqueo facial, Desbloqueo de voz, Patrón, PIN y Contraseña. Al
elegir una de estas opciones tendrás que congurarla seguidamente.
Pantalla de Inicio
aviso
Aviso: si olvidas el patrón para desactivar el bloqueo de pantalla, al
intentarlo en varias ocasiones aparecerá la opción de ¿Has olvidado
tu patrón? Al pulsar te pedirá tu dirección de correo y contraseña. Al
introducirlas eliminará el bloqueo de pantalla.

17
Español
Manual de usuario
Pantalla de inicio
La Pantalla de Inicio o Escritorio es la principal vía de acceso a las herramientas
y aplicaciones instaladas en tu bq. Desde ella puedes controlar el estado del
dispositivo, visitar páginas web, entrar en las aplicaciones, etc.
1.
Barra de estado y noticaciones. Puedes consultar la hora, el estado de la
señal Wi-Fi, señal de cobertura de cada SIM, y consultar la carga restante
de la batería. También aparecen noticaciones como llamadas perdidas,
mensajes, etc. Deslizando hacia abajo podrás visualizar más cómodamente
tus noticaciones y avisos (con un solo dedo) y acceder a Ajustes rápidos
(con dos dedos).
2.
Búsqueda en Google. Al pulsar aparece la barra del buscador que te
permite realizar búsquedas de texto en internet y en el dispositivo de
forma simultánea e incluso por voz.
3.
Widget predenido. El Widget instalado por defecto es el de Control de
energía, pero puedes ubicar otros como la hora, noticias y tiempo, etc.
4.
Accesos directos. Te permiten seleccionar y acceder rápidamente a las
aplicaciones que utilizas con más frecuencia.
5.
Menú de aplicaciones y widgets. Puedes acceder a todas las aplicaciones
y widgets instalados en tu dispositivo.
5
3
2
1
4
Pantalla de Inicio

18
Español
Manual de usuario
Ampliación de la pantalla de inicio
La Pantalla de Inicio cuenta con cuatro Pantallas Expandidas que puedes
personalizar con accesos directos, aplicaciones o widgets. Para navegar a
través de la Pantalla de Inicio y las Pantallas Expandidas, desliza con el dedo la
pantalla hacia la derecha o la izquierda.
Ajustar la orientación de la pantalla
La orientación de la pantalla gira automáticamente de retrato (vertical) a
paisaje (horizontal), y viceversa, en algunas aplicaciones, según la posición en
la que coloques tu dispositivo. Si deseas jar la orientación de la pantalla, pulsa
sobre el botón Menú
> Ajustes > Pantalla y desmarca la casilla de Pantalla
giratoria.
Personalizar la Pantalla de Inicio
Puedes personalizar la Pantalla de Inicio o las Pantallas Expandidas de tu
smartphone utilizando como fondo tus propias imágenes, añadiendo iconos o
accesos directos de tus aplicaciones favoritas, widgets, etc.
Pantalla principal
Pantallas expandidas
Pantalla de Inicio

19
Español
Manual de usuario
Añadir accesos directos
Para añadir accesos directos en la Pantalla de Inicio, pulsa sobre el botón Menú
de Aplicaciones y Widgets
para acceder a ellos. Pulsa prolongadamente
sobre el icono de la aplicación/widget que desees añadir hasta que visualices la
Pantalla de Inicio y lo ubiques en el lugar que desees en dicha pantalla o en las
expandidas hacia ambos laterales.
Para eliminar un acceso directo, pulsa sobre él hasta que aparezca un aspa en la
parte superior de la pantalla y arrástralo hasta ella, el aspa y el icono se volverán
rojos. De esta forma se eliminan los accesos directos.
Nota: un widget es una pequeña aplicación que muestra en la Pantalla
de Inicio una interfaz gráca. Existen widgets con relojes, notas,
calculadoras, calendarios, agendas, juegos, listas de reproducción,
correo electrónico, información del tiempo en tu ciudad, etc.
idea
Nota: cuando estés trasladando el icono de una aplicación/widget
a una Pantalla de Inicio, en la parte superior aparecerá el icono
de información. Si llevas el icono de la aplicación/widget hasta él y lo
sueltas te dará información sobre la misma.
idea
Pantalla de Inicio

20
Español
Manual de usuario
Cambiar el fondo de pantalla
Para cambiar el fondo de pantalla, pulsa durante unos segundos sobre la imagen
del fondo de la Pantalla de Inicio o de las Pantallas Expandidas. Aparecerá una
ventana emergente con diferentes opciones: puedes elegir entre fondos de
pantalla del sistema, fondos de pantalla animados, imágenes de tu Galería o
imágenes a través del explorador de archivos ES File Explorer.
Escoge la imagen que desees seleccionar y pulsa sobre Establecer fondo de
pantalla para conrmar la selección. Si la imagen que seleccionas se encuentra
almacenada en la galería tendrás que editar el campo de visualización de la misma.
Mover un elemento en la Pantalla de Inicio
Para mover un elemento situado en la Pantalla
de Inicio, mantén pulsado el icono con el dedo
hasta que se despegue del fondo, arrástralo a la
ubicación deseada y suéltalo.
Pantalla de Inicio

21
Español
Manual de usuario
Borrar un elemento de la Pantalla de Inicio
Para borrar un elemento de la Pantalla de Inicio,
manténlo pulsado con el dedo hasta que se
despegue del fondo. Después, arrástralo hasta
el aspa que aparecerá en la parte superior de la
pantalla y suéltalo sobre ella.
Crear carpetas con aplicaciones
Para crear una carpeta nueva en el escritorio,
coloca una aplicación encima de otra.
Automáticamente se creará una carpeta que
englobará a todas ellas y que puedes nombrar
como desees.
Pantalla de Inicio

22
Español
Manual de usuario
Ajustar el tamaño de los widgets
Puedes definir el tamaño de algunos widgets
pulsando prolongádamente sobre uno y
soltándolo después. Al hacerlo aparecerán unos
nodos azules que podrás mover para ampliar o
reducir el tamaño del widget.
Realizar capturas de pantalla
Puedes realizar capturas de pantalla fácilmente,
dejando pulsados a la vez el botón de reducir
audio y el botón de encendido/apagado. Éstas
se guardarán automáticamente en Menú de
aplicaciones > Galería > Capturas de pantalla. Si el
dispositivo estuviera conectado a un ordenador,
se guardarán en almacenamiento del teléfono
en la carpeta Pictures/Screenshots.
aviso
Aviso: las capturas que realices mientras tu smartphone esté
conectado al ordenador en modo almacenamiento masivo, no se
guardarán.
Pantalla de Inicio

23
Español
Manual de usuario
Opciones con la pantalla bloqueada
Mientras la pantalla de tu bq está bloqueada con el sistema de seguridad,
puedes incluir widgets en las pantallas expandidas o hacer fotografías. Para
incluir un widget desliza la Pantalla de Inicio hacia la derecha. Si la deslizas
hacia la izquierda podrás activar la cámara. Y si, estando en la pantalla de la
cámara de fotos deslizas dicha pantalla hacia la izquierda, podrás visualizar las
fotos realizadas anteriormente.
Aprendiendo a utilizar la pantalla multitáctil
Tu smartphone dispone de una pantalla capacitiva multitáctil de cinco puntos
de detección simultáneos, sobre la que puedes realizar diversos movimientos,
asociados a distintas funciones:
Toque. Pulsa sobre la pantalla para seleccionar un objeto o abrir una aplicación.
Pulsación prolongada. En la Pantalla de Inicio, pulsa prolongadamente
sobre un objeto hasta que se haya “despegado” del fondo, podrás desplazarlo
cómodamente por todas las pantallas del escritorio. De igual manera, si pulsas
prolongadamente sobre el fondo de la Pantalla de Inicio podrás desplegar el
menú Seleccionar fondo de pantalla de. Por último, en el Menú de Aplicaciones,
si pulsas prolongadamente sobre el icono de una aplicación o widget, podrás
colocarlo en la Pantalla de Inicio.
Pantalla de Inicio

24
Español
Manual de usuario
Arrastrar y soltar. Pulsa prolongadamente sobre un objeto de la Pantalla de
Inicio o de las pantallas expandidas y, sin soltarlo, arrástralo por la pantalla y
suéltalo en el lugar deseado.
Pasar páginas. Toca la pantalla y desliza el dedo vertical u horizontalmente (en
función de la orientación del dispositivo) para pasar de una página a otra.
Pantalla de Inicio

25
Español
Manual de usuario
Pellizco. Toca la pantalla con dos dedos y júntalos o sepáralos para acercar o
alejar la imagen.
Doble toque rápido. Haz un doble toque rápido sobre la pantalla para acercar
o alejar la imagen cuando estés viendo fotografías o navegando por una web.
Pantalla de Inicio

26
Español
Manual de usuario
Botones e iconos
A continuación se muestra una breve descripción de los diferentes botones e
iconos. También algunos consejos sobre su utilización.
Botones
En las diferentes aplicaciones, puedes volver a la pantalla anterior pulsando
el botón Atrás .
Puedes ir a la pantalla de inicio en cualquier momento pulsando el botón
Home o Inicio .
Puedes acceder al menú de una aplicación pulsando el botón Menú de
aplicación
.
Barra de estado
La barra de estado se encuentra siempre visible en la parte superior de la
pantalla y nos ofrece información de importancia.
Aparte de los botones mencionados anteriormente, en la barra de noticaciones
pueden aparecer distintos iconos.
Algunos de los principales iconos son:
Batería casi totalmente descargada.
Batería cargándose.
Batería totalmente cargada.
Receptor de Wi-Fi encendido y conectado a una red.
Receptor de Wi-Fi encendido y sin conexión a una red.
Sonido desactivado.
Modo avión activado para ambas SIM (se le asigna un color a cada SIM).
Tráco de datos activado (puede aparecer G, E, 3G o H según cobertura).
Conexión por USB.
Bluetooth activado.
Pantalla de Inicio

27
Español
Manual de usuario
Barra de noticaciones y avisos
Desliza hacia abajo con un dedo la barra superior de noticaciones y avisos
para ver las noticaciones. Elimínalas todas a la vez pulsando en el icono
.
Al lado del icono anterior tenemos el icono
que te permite crear tu perl de
propietario y activar/desactivar los iconos de conguración. También puedes
visualizar esta pantalla deslizando con dos dedos la barra superior. Arriba a la
derecha podrás ver el acceso rápido a Ajustes
y el icono que te permite
consultar las noticaciones y avisos. Para recibir noticaciones tendrás que
indicarlo en cada aplicación que descargues y/o añadiendo diversas cuentas en:
Ajustes
> Cuentas > Añadir cuenta.
Para volver a la Pantalla de Inicio desliza la barra hacia arriba.
Entre los accesos directos que puedes activar/desactivar están:
Modo avión: activa/desactiva el envío y recepción de señal.
Batería: es un acceso directo a Ajustes > Batería.
Wi-Fi: activa/desactiva.
Bluetooth: activa/desactiva.
GPS: activa/desactiva la localización de tu smartphone.
Conexión de datos: activa/desactiva la conexión a Internet.
Uso de datos: acceso directo a Ajustes > Uso de datos.
Deslizando con un dedo Deslizando con dos dedos
Pantalla de Inicio

28
Español
Manual de usuario
Perles de audio: elige entre 4 modos: General, Silencio, Reunión y
Exterior.
Brillo: elige el modo automático o personaliza el nivel de brillo.
Tiempo de espera: elige entre 3 rangos de tiempo hasta que la pantalla
entra en modo suspender.
Autorrotación de pantalla: activar/desactivar.
Teclado
Al pulsar sobre cualquier campo de texto, aparecerá el teclado virtual.
1. Activación/Bloqueo de mayúsculas.
2. Cambia de letras a números y símbolos, o viceversa.
3. Introducción de texto mediante voz. Pulsa prolongadamente para
acceder a ajustes de teclado e idiomas.
4. Espacio.
5. Pulsándolo prolongadamente accederás a caracteres especiales.
6. Enter/Salto de línea.
7. Borrar.
7
6
54
1
2
3
aviso
Aviso: pulsando prolongadamente sobre algunas teclas puedes
acceder a acentos adicionales como vocales con tilde, caracteres
especiales, etc.
Pantalla de Inicio

29
Español
Manual de usuario
MENU DE APLICACIONES
Pulsando en el botón Menú de Aplicaciones , puedes acceder a todas las
aplicaciones instaladas en tu dispositivo. Para acceder a cualquiera de ellas,
pulsa sobre el icono de la aplicación que deseas utilizar.
Para volver a la Pantalla de Inicio pulsa en el botón Atrás
o Inicio .
Menú de aplicaciones

30
Español
Manual de usuario
AJUSTES
Para acceder a Ajustes, tienes 3 opciones: pulsando el botón > Ajustes del
sistema en la Pantalla de Inicio; en Menú de Aplicaciones
> Ajustes y desde la
Pantalla de Inicio a través de la barra de noticaciones y avisos. Tirando de ella
con dos dedos hacia abajo aparecerá el icono
de Ajustes en la parte superior.
En Ajustes puedes:
Congurar las Conexiones inalámbricas y redes o seleccionar los ajustes del
Dispositivo como los perles de audio, la pantalla, el almacenamiento y el modo
de transferencia de archivos, la batería y las aplicaciones instaladas. También
podrás acceder a la conguración Personal en la que encontrarás los apartados
ubicación, seguridad, sincronización, idioma del dispositivo y entrada de
texto, así como la opción de realizar copias de seguridad de tus datos. Añade
tus cuentas en Cuentas para enviar emails o sincronizar tus datos. Además
también puedes congurar en Sistema la fecha y hora, programar el encendido
y apagado de tu smartphone, la accesibilidad y consultar la información del
teléfono.
Ajustes

31
Español
Manual de usuario
Ajustes
CONEXIONES INALÁMBRICAS Y REDES
En este apartado puedes gestionar la conguración de las tarjetas SIM, conexión
inalámbrica por Wi-Fi, conexión por Bluetooth
®
, activación y consulta del uso
de datos, activar o desactivar el Modo avión, la conguración de la conexión
compartida a Internet del teléfono y la conexión a una red privada virtual.
Administración de la tarjeta SIM
Si tienes dos tarjetas SIM instaladas en tu dispositivo, desde aquí podrás
congurarlas. Para acceder a la información de ambas tarjetas, primero debes
activarlas deslizando la pestaña de cada tarjeta SIM hacia la derecha hasta
que visualices SÍ. Cada tarjeta SIM aparecerá con un color distinto para su fácil
identicación. Éste será también el color de su señal de cobertura en la barra de
noticaciones y avisos.
Puedes activar/desactivar y congurar desde cuál de las dos tarjetas deseas
realizar las llamadas de voz, llamadas de vídeo, enviar mensajes y la conexión
de datos. La conguración general permite la conguración del servicio de
Itinerancia de datos, si utilizas tu smartphone en el extranjero, y la asociación
de contactos según la tarjeta SIM en la que los hayas guardado.
Wi-Fi
Antes de empezar a navegar por Internet vía Wi-Fi
®
, debes conectarte a una
red Wi-Fi
®
y, en algunos casos, congurarla. Para hacerlo, pulsa sobre Ajustes
> Conexiones inalámbricas y redes.
Si el módulo Wi-Fi está apagado, desliza el selector hacia SÍ que se encuentra
a la derecha. A continuación, pulsa sobre Wi-Fi. Tu dispositivo bq buscará, de
forma automática, las redes Wi-Fi
®
disponibles y las mostrará en una lista que
se actualiza de forma automática.
Pulsa sobre la red a la que deseas conectarte, introduce la contraseña, en caso
necesario, y pulsa sobre Establecer conexión. Si la conexión se realiza con éxito,
aparecerá el nombre de la red con el mensaje “Conexión establecida” debajo.

32
Español
Manual de usuario
Existe un tiempo máximo para introducir la contraseña, tras el cual el módulo Wi-
Fi
®
se desconecta. Se recomienda activar la casilla Mostrar contraseña mientras
se introduce la misma para que pueda escribirse sin errores y con mayor rapidez.
Cuando el módulo Wi-Fi
®
está activado, el dispositivo se conecta
automáticamente a la red seleccionada. Si tu smartphone bq encuentra una red
que nunca ha sido congurada te lo noticará.
Para acceder a las opciones Buscar, PIN WPS y Ajustes avanzados de la red Wi-
Fi
®
, pulsa sobre Ajustes > Conexiones inalámbricas y redes > Wi-Fi. Después
pulsa sobre el botón Menú de aplicación
.
PIN-WPS
Esta utilidad, dependiendo del router que tengas, te da la posibilidad de conectarte
a tu red Wi-Fi
®
, además de metiendo su clave de acceso, de una forma más cómoda
e igualmente segura. Podrás conectarte y sincronizar tu smartphone con el router
pulsando simultáneamente en el móvil
, o en Menú de aplicación >PIN
WPS y en el router el botón físico de PIN WPS.
Ajustes avanzados
Desde este apartado podrás solicitar noticaciones de redes disponibles,
congurar la Wi-Fi
®
en suspensión, optimizar su uso para un menor consumo
de batería y acceder a sus Direcciones IPv4/IPv6 y MAC, identicador único
asignado a cada dispositivo.
Bluetooth
Para poder conectar y compartir archivos entre dispositivos mediante
Bluetooth
®
debes activarlo. Para ello pulsa sobre Ajustes > Bluetooth y
desliza hacia la derecha la pestaña hasta que visualices Sí.
Para congurar el tiempo de visibilidad, el nombre asignado a tu smartphone,
consultar los archivos recibidos o acceder a la conguración avanzada, pulsa
sobre el Menú de aplicación
.
Para enlazar tu smartphone con otros dispositivos debes pulsar en Ajustes
> Conexiones inalámbricas y redes > Bluetooth y, por último, en el nombre de tu
bq. A partir de este momento estará visible para otros dispositivos durante 2
minutos.
Ajustes

33
Español
Manual de usuario
Ajustes
Para conectarte a un dispositivo, ambos en estado visible, sólo tienes que pulsar
sobre el nombre del dispositivo. Después aparecerá en tu pantalla una ventana
emergente con la solicitud de sincronización de Bluetooth. Sincroniza tu bq y
acepta en el otro dispositivo.
Uso de datos
Puedes activar los datos móviles a través de cualquiera de tus tarjetas SIM. Para
activar los datos debes ir a Ajustes
> Conexiones inalámbricas y redes > Uso de
datos, y seleccionando la tarjeta que desees en la parte superior de la pantalla,
verás Datos móviles donde podrás marcar Sí o No. Consulta en Información
general el consumo de datos móviles, según tus tarjetas SIM o el consumo Wi-
Fi
®
. Además podrás acceder al apartado correspondiente a tu tarjeta SIM para
Restringir datos de referencia, Mostrar en el bloqueo de pantalla el consumo y
consultar los datos consumidos por los diversos recursos y aplicaciones.
Al establecer un límite de datos móviles, la conexión de datos se inhabilitará al
llegar al límite que hayas jado.
Para acceder a la conguración avanzada y permitir la itinerancia de datos,
restringir datos de referencia, sincronizar automáticamente, mostrar el uso
de Wi-Fi
®
y buscar un punto de acceso móvil, pulsa sobre el botón Menú de
aplicación
.
Más...
Podrás habilitar/deshabilitar el Modo avión, acceder a la conguración de una
red privada virtual (VPN) en tu dispositivo, Anclaje de red y zona Wi-Fi y Redes
móviles.
En Redes móviles podrás congurar todos los parámetros para disfrutar de tu
conexión 3G.
Anclaje a red y zona Wi-Fi
Desde el apartado Más... puedes convertir tu bq en un punto de acceso Wi-Fi
®
,
USB o Bluetooth
®
para compartir la conexión con uno o varios dispositivos.

34
Español
Manual de usuario
En primer lugar debes tener habilitado, en el apartado Redes móviles, la
conexión de datos que tengas contratada. Después entra en Anclaje a red y
zona Wi-Fi y activa Zona con cobertura inalámbrica.
En Zona de cobertura inalámbrica >Congurar zona Wi-Fi, puedes comprobar el
nombre SSID de la red de tu dispositivo y consultar tu contraseña (activando
la pestaña de Mostrar contraseña). Estos parámetros deben ser los mismos a
introducir en el dispositivo que deseas que se conecte a tu red Wi-Fi compartida.
Podrás limitar su uso al número de usuarios que quieras.
Para hacerlo mediante un cable USB debes conectar tu bq al ordenador con el
cable micro-USB y activar la casilla de Anclaje de USB.
Si deseas hacerlo por medio de Bluetooth
®
activa la casilla Anclaje de Bluetooth.
Para compartir la red de tu dispositivo con un PC debes activar el Bluetooth
®
en
ambos dispositivos.
En Conguración de zona con cobertura elije el modo por el cuál quieres
transmitir entre las opciones IPv4 e IPv4 & IPv6 (Se adaptará a la navegación
con las nuevas IPs).
DISPOSITIVO
Perles de audio
Puedes congurar el perl General. Los otros 3 perles son Silencio (sin sonido
ni vibración), Reunión (solo vibración) y Exterior (sonido al máximo volumen y
vibración).
También podrás crear un nuevo perl si pulsas sobre el icono
que aparece
en la esquina inferior izquierda de la pantalla o reestablecer la conguración
predeterminada pulsando sobre el icono de la esquina inferior derecha
.
En los ajustes del perl general o en los nuevos perles que generes, podrás
activar la vibración y elegir el tono y volumen para las llamadas de voz y vídeo,
para tu contenido multimedia, noticaciones y alarmas. También podrás activar/
desactivar los sonidos y vibraciones de algunos comportamientos del sistema
tales como: sonar al marcar número, sonido al tocar, sonido de pantalla de
bloqueo y vibrar al tocar.
Ajustes

35
Español
Manual de usuario
Ajustes
El volumen del tono de llamada o el volumen de tu contenido multimedia,
puedes ajustarlo en cualquier momento pulsando las teclas de volumen del
teléfono.
Pantalla
En esta opción de ajustes puedes habilitar las noticaciones de pantalla
bloqueada, personalizar el tema y el fondo de Pantalla. También podrás activar/
desactivar la pantalla giratoria, ajustar el brillo, el salvapantallas, el tamaño de
fuente y el tiempo de suspensión de la pantalla a tu gusto.
Almacenamiento
En este apartado puedes elegir el Disco de escritura predeterminado para tu
dispositivo.
También puedes consultar el uso de las distintas unidades de almacenamiento
del dispositivo, desactivar la tarjeta SD para extraerla con seguridad y/o borrar
todos los datos de la tarjeta SD o del teléfono.
Batería
La primera opción te permite elegir entre ver o no en la barra de estado, junto al
icono de batería, el porcentaje de carga acumulado.
También verás un gráco donde podrás consultar la duración y actividad de la
batería. Si pulsas en el gráco, sobre cada aplicación o sobre cada recurso de la
lista, podrás consultar los detalles de consumo especícos.
Idea: puedes elegir entre almacenar tus aplicaciones descargadas en
la memoria interna o en la tarjeta MicroSD
TM
externa.
idea
aviso
Aviso: si retiras la tarjeta MicroSD
TM
del dispositivo y decides seguir
usándolo, es posible que algunas de las aplicaciones no funcionen
hasta que vuelvas a insertarla. Apaga tu dispositivo cada vez que
desees extraer o insertar la tarjeta MicroSD
TM
.

36
Español
Manual de usuario
Aplicaciones
Desde este apartado accedes a todas las aplicaciones: las descargadas, las
almacenadas en el teléfono, la tarjeta SD, las aplicaciones en ejecución y todas
las aplicaciones (para poder ver estos apartados es necesario que deslices la
pantalla hacia la derecha o izquierda). Para saber más acerca de una aplicación
o recurso pulsa sobre él.
PERSONAL
Acceso a tu ubicación
Activándolo permite el acceso a tu ubicación a las aplicaciones que así lo
soliciten (mapas de navegación preinstalados). Desde el Widget Control de
energía también puedes activar la conexión a Satélites GPS
.
Las fuentes de ubicación son dos: los satélites GPS y la ubicación por red móvil
y Wi-Fi.
• Satélites GPS: activa/desactiva para que tu dispositivo se conecte a los satélites.
Si pulsas sobre Satélites GPS puedes habilitar la asistencia GPS EPO. Esta
opción descarga automáticamente un chero con la predicción a 30 días de la
posición de los satélites, optimizando el gasto de recursos para la ubicación.
Puedes activar, además, el A-GPS o GPS asistido. Éste se conecta a un servidor
que envía información a tu dispositivo de los satélites a los que debe conectarse.
De esta forma agiliza y reduce el tiempo de cálculo de ubicación aproximada a
tan sólo unos segundos.
• Ubicación por red móvil y Wi-Fi: calcula y agiliza tu ubicación aproximada
por medio de red móvil y/o Wi-Fi
®
.
Seguridad
Puedes congurar: la seguridad de pantalla (el tipo de bloqueo y la información
del propietario que quieres que gure en la pantalla de bloqueo), la Encriptación
del teléfono para solicitar una contraseña o PIN de acceso y congurar el bloqueo
de la tarjeta SIM.
Ajustes

37
Español
Manual de usuario
Ajustes
En administración de dispositivos puedes ver y activar/desactivar los
administradores y permitir o no la instalación de aplicaciones que no proceden
de la tienda preinstalada. También podrás gestionar la administración de
credenciales, consultando los certicados CA de conanza ya instalados e
instalando certicados desde tu tarjeta SD.
Idioma y entrada de texto
Desde este apartado puedes congurar el idioma del sistema, la corrección
ortográca automática y el diccionario personal. También puedes congurar el
teclado, los métodos de entrada de texto y dictado por voz, así como la velocidad
del puntero.
Copia de seguridad
Permite hacer copias de seguridad en los servidores de Google de datos y
conguraciones de aplicaciones, contraseñas Wi-Fi, etc. Para poder hacer
la copia de seguridad debes tener congurada una cuenta de Google en el
terminal. También puedes restablecer todos los datos de fábrica y eliminar
todas las licencias DRM (protección de contenido digital) que se hayan quedado
pendientes si borraste previamente los archivos asociados a dichas licencias.
Cuentas
En la función Cuentas puedes escoger las direcciones de las cuentas de correo
electrónico (de correo POP, IMAP o EXCHANGE) que deseas sincronizar con tu bq.
Para añadir una nueva cuenta, pulsa sobre el botón Añadir cuenta. Escoge
entre cuenta de Correo, Cuenta de trabajo (asociada a un servidor Microsoft
Exchange) o de Google. Congura la cuenta siguiendo los pasos que te indica el
asistente que aparecerá en pantalla.
Pulsando sobre la dirección de correo electrónico ya congurada puedes
sincronizar el correo, así como los contactos y el calendario entre otras opciones,
siempre y cuando el proveedor de dichos servicios permita la sincronización.

38
Español
Manual de usuario
SISTEMA
Fecha y hora
Aquí podrás establecer la fecha y la hora automáticamente o manualmente,
seleccionar en qué formato deseas visualizarlas y elegir la franja horaria.
Programar encendido y apagado
Te permite programar el encendido y apagado de tu dispositivo bq.
Accesibilidad
Puedes activar algunos servicios del sistema para facilitar la accesibilidad del
dispositivo como ampliar el texto, lectura hablada, utilizar los botones físicos
como botones digitales, introducir contraseñas con voz, arranque rápido, etc.
También puedes descargar e instalar servicios gratuitos que encontrarás en
internet.
Información del teléfono
Muestra el estado del dispositivo (estado de la batería, info de la SIM, número
de serie, etc.), la información legal, la versión del Android y el modelo, la versión
de banda base y del kernel y el número de compilación.
Ajustes

39
Español
Manual de usuario
RENDIMIENTO
Optimizar la duración de la batería
Puedes prolongar la duración de la batería desactivando las funciones que
no necesites. También puedes controlar el modo en que los recursos de las
aplicaciones y del sistema consumen energía de la batería. Para optimizar su
conguración pulsa sobre el Menú de aplicaciones y accede a Ajustes :
Si no estás utilizando Wi-Fi
®
, Bluetooth
TM
o GPS, puedes congurarlo en
Ajustes, excepto GPS que está en Ajustes > Acceso a tu ubicación.
Conviene que cierres aplicaciones como Mapas o Navegación si no las
estás usando ya que utilizan el GPS y requieren más energía.
Congura el brillo de tu pantalla en AUTO. Encontrarás el acceso directo
deslizando con dos dedos hacia abajo la barra de noticaciones y avisos.
Establece un tiempo breve hasta que la pantalla entre en suspensión en
Ajustes > Pantalla > Suspender después de.
Desactiva la sincronización automática de todas las aplicaciones si no las
necesitas para ahorrar energía en Ajustes > Cuentas. Deberás sincronizar
manualmente tus correos electrónicos y no recibirás noticaciones cuando
se realicen actualizaciones.
Cambia a Modo avión manteniendo presionado el botón de encendido
hasta que aparezca una ventana que incluye la opción Modo avión, o
deslizando con dos dedos hacia abajo la barra de noticaciones y avisos.
Controla los detalles de uso de la batería
Para optimizar tu conguración pulsa Ajustes
> Batería. La lista en la parte
inferior de la pantalla muestra la distribución del uso de la batería para las
aplicaciones y servicios individuales. Pulsa sobre el gráco para obtener más
detalles. La pantalla con detalles de algunas aplicaciones incluye botones que
te aconsejan cómo ajustar los parámetros de conguración para ahorrar el
máximo de energía.
Rendimiento
aviso
Aviso: si detienes algunas aplicaciones o servicios, es posible que el
dispositivo no funcione correctamente.

40
Español
Manual de usuario
MODO TELÉFONO
Realizar una llamada
Puedes realizar llamadas desde la aplicación Teléfono .
1 Pulsa sobre el icono de Teléfono en la pantalla principal.
2 Marca el número completo, revisa en tus llamadas más recientes o busca el
teléfono en tu lista de contactos ya guardados.
3 Pulsa en el icono para marcar.
4 Para colgar una llamada en curso, pulsa sobre el icono en la parte
inferior de la pantalla.
Puedes cambiar de aplicación durante una llamada (por ejemplo, buscar
información en el navegador, buscar un contacto, leer un documento, etc.)
simplemente yendo al escritorio
. En la barra de estado, aparecerá el
icono del teléfono mientras esté en curso la
llamada. Para recuperarla en pantalla, desliza
hacia abajo la barra de noticaciones y avisos y
pulsa sobre ella.
Responder o desviar llamadas
Cuando recibes una llamada, se abre la pantalla
Llamada entrante con el número del emisor
y cualquier información adicional que hayas
ingresado en Contactos.
Todas las llamadas entrantes se registran en la
pestaña Registro de llamadas de la aplicación
Teléfono. Si pierdes una llamada recibirás una
noticación.
Para silenciar el timbre antes de responder
la llamada, presiona la tecla de reducción de
volumen del teléfono.
Cuando recibes una llamada, si dejas pulsado
el icono de teléfono, verás el resto de iconos
(rechazar llamada, responder llamada y enviar
un mensaje) hacia los que tendrás que deslizar el
dedo para elegir una opción.
Enviar un mensaje al número
de la llamada entrante
Rechazar
llamada
Responder
llamada
Modo teléfono

41
Español
Manual de usuario
Modo teléfono
Opciones durante una llamada
Responder otra llamada entrante: verás en la pantalla Llamada entrante
con el número del emisor y cualquier información adicional sobre este que
hayas incluido en Contactos. Al igual que con cualquier llamada entrante,
toca el icono de teléfono blanco y desliza para responder, contestar con
un mensaje de texto o colgar. Si respondes con un mensaje o cuelgas para
remitirle al buzón de voz, regresarás a la primera llamada.
Ajustar el volumen: utiliza los botones del teléfono.
Durante una llamada, también puedes utilizar los botones que están en la parte
inferior de la pantalla para realizar lo siguiente:
Visualizar de nuevo el teclado , por ejemplo, para ingresar un código.
Control de la salida de audio .
Si no hay auriculares conectados, activa o desactiva el altavoz. Si los hay,
reemplaza al auricular incorporado al teléfono.
Silencia el micrófono .
Pone la llamada en espera .
Realiza otra llamada independiente a la primera, que se pone en espera .

42
Español
Manual de usuario
Guardar y marcar números ya almacenados
Puedes realizar llamadas desde la aplicación Teléfono , desde Contactos
, u otras aplicaciones o widgets que muestren información de contacto. En
general, cuando visualices un número de teléfono podrás pulsarlo para llamar.
Para marcar con la aplicación Teléfono
:
Pulsa sobre el icono de Teléfono en la pantalla de inicio.
El teclado te permite marcar manualmente. Para guardar en Contactos
un número, pulsa las teclas para introducir el número, luego pulsa el icono
> Añadir a contactos > Crear contacto nuevo. Una vez llegado a este
punto te aparecerá un menú en el que podrás elegir dónde almacenarlo.
Después de esto sólo tendrás que introducir los datos que desees añadir y
nalmente darle a OK.
Para ver los números o buscar por contactos, pulsa en .
La pestaña Registro de llamadas muestra las llamadas aceptadas ,
salientes
y perdidas . Pulsa sobre una llamada para devolverla, obtener
información y/o guardar el contacto.
Enviar un mensaje SMS
1 Para enviar un mensaje entra en el Menú de aplicaciones > ,
luego pulsa en la parte inferior izquierda sobre y comienza a escribir
tu mensaje. También puedes adjuntar archivos pulsando en
+
. En este
caso, encima del icono de envío, aparecerá MMS (puede suponer un
incremento de tarifa con respecto a los SMS. Consulta tu compañía para
ver la taricación).
2
Escribe el nombre o número de la persona de tus contactos para que te
aparezca automáticamente o busca manualmente entre tus contactos
pulsando el icono
. También puedes marcar el número de teléfono
manualmente para números que no tengas guardados en Contactos.
3 Pulsa Enviar . Si tienes 2 tarjetas SIM sin preferencia marcada, te
preguntará antes del envío desde cuál de ellas quieres enviar el mensaje.
Para acceder a la conguración avanzada pulsa sobre el botón de Menú de
aplicación
.
Modo teléfono

43
Español
Manual de usuario
EXPLORADOR DE ARCHIVOS
Para acceder al explorador, pulsa sobre el icono Menú de aplicaciones > ES
File Explorer
.
El explorador te da la posibilidad de navegar por el sistema de cheros de tu bq.
Puedes consultar los archivos de la memoria local (interna o de una tarjeta
MicroSD
TM
) o bien los alojados en ubicaciones de red LAN o servidores FTP.
Al pulsar sobre una carpeta, accederás a los archivos que hay en su interior.
Puedes desplazarte por la lista de archivos deslizando la pantalla con el dedo.
Para subir un nivel, pulsa el botón atrás
o en la parte superior, en el nombre
de la carpeta previa a la que estás visualizando.
Directorio de inicio / Directorio de la tarjeta MicroSD
TM
Puedes ver los archivos de una u otra ubicación. Ten en cuenta que:
• Por defecto, el Directorio de inicio es el directorio de la tarjeta
MicroSD
TM
siempre que ésta esté insertada en el dispositivo. Si no
lo está, accederá por defecto a la memoria interna. Aquí aparecen
las carpetas de primer nivel de la memoria interna del teléfono y
las unidades de almacenamiento que conectes al dispositivo.
Explorador de archivos

44
Español
Manual de usuario
• Para acceder a los archivos almacenados en la tarjeta MicroSD
TM
introducida en tu teléfono, puedes hacerlo a través del acceso rápido
>Local> sdcard, seleccionando la carpeta en el dispositivo o en
mnt > sdcard.
Acceso rápido
Tocando sobre el icono de la parte superior izquierda o pulsando el
botón de Menú aparecerá el Acceso rápido. Esto te permite acceder a
diferentes ubicaciones para gestionar tus archivos: favorito, local, librería y red.
Desde herramientas, se accede a varios menús desplegables en los que puedes
gestionar aplicaciones, descargas o conexiones de red, entre otros servicios.
Directorio raíz
Explorador de archivos

45
Español
Manual de usuario
Explorador de archivos
Algunas de estas herramientas son:
Gestor Aplicaciones. En este apartado puedes gestionar las aplicaciones y
widgets instalados.
Gestor descargas. Puedes gestionar las descargas realizadas.
Sistema. Aquí podrás descargar, instalar y gestionar ES Task Manager, una
aplicación con la que podrás optimizar los recursos del teléfono para lograr
un mejor rendimiento.
Analista de Tarjeta SD. Esta función muestra el tamaño y el porcentaje de lo
que ocupan los archivos almacenados en la tarjeta MicroSD
TM
por carpetas.
Remoto. Para administrar tu bq desde un ordenador.
Gestor Red. Puedes unirte o crear una Red.
Portapapeles. Puedes acceder al portapapeles para visualizar, pegar o borrar
su contenido. Además, podrás elegir ocultar o mostrar el portapapeles
cuando se copie algo.

46
Español
Manual de usuario
Explorador de archivos
Barra de navegación
La barra de herramientas del explorador se encuentra situada en la parte
inferior de la pantalla y está compuesta por los siguientes elementos:
Nuevo: permite crear nuevas carpetas y archivos. Para introducir el
nombre del nuevo archivo/carpeta, pulsa sobre el nombre para activar
el teclado virtual. Utiliza el teclado para introducir el nombre y, cuando
hayas terminado, pulsa OK (para poder abrir y dar contenido a un archivo
es necesario disponer de un editor de: texto, audio, vídeo o imagen).
Buscar archivos. Con esta función es posible buscar archivos en la
memoria local, en la tarjeta MicroSD
TM
o en los servidores LAN o FTP.
Actualizar. Refresca el estado de la carpeta o herramienta en la que te
encuentres.
Ver. Este botón organiza los archivos de diferentes modos (iconos, listas
o modo detallado) y tamaños (grande, mediano o pequeño). También
permite ordenar las carpetas y/o archivos según el nombre, tipo, tamaño
o fecha en la que se modicaron por última vez.
Ventanas. En esta opción puedes elegir qué ventana cerrar de las que
tengas abiertas pulsando sobre el aspa roja o Cerrar otros para cerrar
todas las ventanas exceptuando aquella en la que te encuentras.
En la Barra de navegación del Acceso rápido tenemos los siguientes iconos:
Salir. Para salir de la aplicación.
Recomendación. Verás una lista de aplicaciones/widgets que pueden
interesarte. A la derecha de cada una verás un botón para Descargar
(gratis) o Market (de pago).

47
Español
Manual de usuario
Explorador de archivos
Tema. Hay dos temas disponibles para visualizar menús y archivos. Puedes
elegir entre el tema predeterminado (tema por defecto) o la vista Classic.
También podrás modicar los colores.
Ajustes. En esta sección se agrupan la conguración de archivos, los ajustes
de seguridad, la conguración de herramientas y las conguraciones del
sistema.
• Conguraciones de archivos
Conguraciones de pantalla. Permite mostrar u ocultar los archivos
ocultos, mostrar las miniaturas de archivos al desplazarse, cerrar
noticaciones al nalizar tareas, mostrar el botón de selección y la
conguración del idioma.
Conguraciones de limpieza. Encontrarás diferentes opciones para
eliminar caché, historial y apps.
Conguraciones de directorio. Se puede elegir el directorio raíz, la ruta
compartida de Bluetooth
®
y la ruta de descargas.
• Ajustes de seguridad
Conguración de contraseña. Puedes establecer una contraseña que
proteja el explorador de archivos pulsando el apartado Iniciar protección.
También puedes establecer y cambiar contraseñas para acceder a los
recursos de la red y para proteger la lista de archivos ocultos.
Copiar conguraciones. Realiza copias seleccionando el directorio en
la ventana emergente y estableciendo una contraseña. Restaura una
conguración hay que seleccionar el archivo y escribir la contraseña en la
ventana emergente.
• Conguración herramientas
Conguración Gestor Aplicaciones. Se pueden hacer copias de seguridad.
Antes de desinstalar elige el directorio de las copias y congura opciones
de mejora del root, siempre que lo hayas “rooteado”.
Gestor descargas. Deshabilitar el gestor de descargas de ES File Explorer.

48
Español
Manual de usuario
Conguración ventanas. Elige la ventana que se abrirá por defecto en la
primera pantalla.
Recycle Bin. Congura las opciones de la papelera de reciclaje.
• Conguraciones del sistema
Pueden realizarse actualizaciones, consultar el manual del programa en
Ayuda y consultar información sobre éste en Acerca de.
Barra de herramientas
Para acceder a esta barra pulsa prolongadamente sobre el archivo o carpeta
que quieras modicar. La barra de navegación se convertirá en la barra de
herramientas.
Explorador de archivos

49
Español
Manual de usuario
La Barra de herramientas permite copiar, cortar, cambiar el nombre de los
archivos o borrarlos. Si pulsas sobre el botón
podrás acceder a más opciones
de edición como: mover, reproducción, envío, compresión e información.
Explorador de archivos

50
Español
Manual de usuario
GALERÍA MULTIMEDIA
Cámara y videocámara
Tu smartphone posee una cámara frontal y otra trasera. Para activarlas, pulsa
sobre el Menú de aplicaciones
> Cámara. Para escoger entre las dos cámaras
pulsa sobre el icono
. Para seleccionar la opción de vídeo o foto, pulsa sobre
uno u otro icono .
Ajustes
Cámara
delantera/trasera
Flash
Formatos predenidos
Disparador
de videocámara
Disparador de
cámara fotográca
Galería multimedia

51
Español
Manual de usuario
Galería multimedia
Ajustes de fotografía y vídeo
Dispones de tres tipos de ajustes: ajustes generales, ajustes de cámara fotográca
y ajustes de videocámara.
• Ajustes generales
Información de ubicación. Habilítala para que al crear
tu archivo multimedia se guarde el lugar de creación.
Exposición. Ajusta con valores entre 3 y -3 la cantidad
de luz que quieres que entre a la cámara. Por defecto
se encuentra con valor 0.
Efecto de color. Añade efectos a tus archivos
multimedia.
Modo de escena. Congura distintos ajustes acorde
a las condiciones en las que te encuentres. Por defecto se encuentra en
automático.
Balance de blancos. Permite seleccionar entre 7 tipos de iluminaciones.
Por defecto se encuentra en automático.
Propiedades de imagen. Elige el valor Bajo, Medio o Alto de nitidez, matiz,
saturación, brillo y contraste. Por defecto se encuentra en Medio.
Antiparpadeo. Elige entre diferentes automatismos para eliminar el efecto
muaré. También puedes desactivarlos.
Restaurar valores predeterminados. Vuelve a los ajustes de fábrica de la
cámara.
• Ajustes de cámara fotográca
ZSD. Activa/desactiva el estabilizador de imagen.
Detección de rostro. Activa/desactiva la detección
automática de rostros.
Temporizador. Ajusta el temporizador de disparo (2 s,
10 s o desactivado).
Disparo continuo. Congura el número de disparos
que realizará la cámara si dejas pulsado de forma
continua el disparador (40 ó 99 disparos).

52
Español
Manual de usuario
Tamaño imagen. Congura la calidad con valores que van desde QVGA
hasta 8 Mpx.
Tamaño de vista previa. Ajusta el tamaño de visualización de las imágenes
en vista previa. Puedes elegir entre Pantalla completa o Estándar (4:3).
ISO. Elige el ajuste ISO en función de la luz de la que dispongas.
Belleza facial. Este ajuste por defecto se encuentra en predeterminado.
• Ajustes de videocámara
EIS. Activa/desactiva el estabilizador de vídeo.
Micrófono. Activa/desactiva la grabación de audio.
Modo de audio. Normal y Reunión (para grabar
voces desde varios puntos distantes al dispositivo).
Para editar el modo, el micrófono tendrá que estar
activo.
Intervalo de tiempo (time-lapse o vídeo a cámara
rápida). Podrás jar el plazo de tiempo que
transcurre entre cada foto/fotograma grabado entre intervalos que van
de 1 s hasta 10 s. Piensa que cada segundo de un vídeo a cámara rápida
necesita 30 fotogramas. A más velocidad en la escena que quieras captar
menos intervalo de tiempo tendrás que elegir.
Efectos. Puedes elegir entre ninguno o cualquiera de los efectos que
ofrece.
Calidad de vídeo. Dene entre 4 opciones la calidad de tu vídeo.
Modos predenidos
Estos iconos son accesos directos a los diferentes modos predenidos. Están
en la parte superior de la pantalla. Puedes desplazarte deslizando el dedo
hacia los lados. Entre ellos cabe destacar la posibilidad de realizar fotografías
panorámicas y con diferentes ángulos.
Pulsa sobre el icono de panorámica
y aparecerá una barra de progreso
indicando el barrido que puedes realizar con tu teléfono. Una vez que la barra
de progreso ha llegado a su n la escena se guardará.
Galería multimedia

53
Español
Manual de usuario
Galería multimedia
Para visualizar las imágenes y los vídeos
almacenados en tu dispositivo, pulsa sobre el
icono Galería
.
La Pantalla de Inicio de la Galería te permite
explorar las imágenes y los vídeos almacenados
en las distintas ubicaciones disponibles en el
dispositivo.
Pulsa sobre una carpeta para acceder a los
elementos que hay en su interior. Para visualizar
una imagen, pulsa sobre ella. Para visualizar
un vídeo, pulsa sobre el mismo y accederás al
Reproductor de Vídeo.
Si accedes a una imagen, aparecerán más opciones pulsando estos botones/
iconos:
Presentación, Editar, Recortar, Establecer como y Detalles, que
muestra el título, la hora y fecha de creación, el ancho, alto, el tamaño,
creador, la ubicación donde se encuentra el archivo, etc.
Esta opción te permite compartir el archivo multimedia.
Elimina la imagen/vídeo que estes visualizando.
Edita tu imagen con ltros, marcos, brillo, etc.
Aviso: algunos archivos multimedia pueden no visualizarse
correctamente si el dispositivo no soporta su formato de codicación.
Por favor, consulta las especicaciones del producto en el ANEXO A:
Especicaciones técnicas.
Galería multimedia

54
Español
Manual de usuario
DOLBY
Para acceder a la aplicación Dolby para
mejorar el sonido de tu dispositivo pulsa Menú
de aplicaciones
> Dolby. También puedes
congurarlo desde el Reproductor de vídeo,
pulsando sobre Lanzar aplicación.
Podrás seleccionar dentro de la aplicación
cualquiera de los cuatro modos predeterminados
o hacerlo directamente en Perl: Vídeo, Música,
Juego y Voz.
Si accedes a cualquiera de los modos, encontrarás
un ecualizador gráco que te permitirá ajustar
directamente, tocando el dedo sobre la pantalla,
las ondas de ecualización. También puedes elegir
entre los diferentes ecualizadores inteligentes
que mejoran el sonido: Abierto, Sonoro, Centrado
y Personalizado.
Si ajustas manualmente cualquiera de los modos, aparecerá el icono
al lado
del nombre del modo Ecualizador inteligente que hayas escogido o de Ecualizador
gráco: Personalizado. Si pulsas sobre este icono restaurarás los valores iniciales
borrando los ajustes manuales que hayas realizado.
Si activas el Nivelador de volumen proporcionarás un nivel de volumen constante
para todos los contenidos y aplicaciones, en función del nivel denido en el
control de volumen del dispositivo.
Si activas el Mejorador de diálogo potenciarás la claridad de la voz en cualquier
tipo de soporte multimedia.
Si activas el Virtualizador surround generarás un sonido envolvente realista
para cualquier tipo de auriculares o altavoces estéreo.
El icono de Dolby
aparecerá activado en los reproductores de vídeo
o música que tengas instalados, mejorando el sonido de archivos de audio o
vídeo. Puedes desactivarlo pulsando sobre
.
Dolby

55
Español
Manual de usuario
NAVEGACIÓN WEB
Navegador
Para acceder al navegador pulsa sobre el botón Navegador . Al arrancar,
el navegador accederá a la web que hayas seleccionado como página de inicio.
Si deseas acceder a una web cuya dirección
ya conoces, puedes introducirla en la barra de
direcciones. Para ello, pulsa en dicha barra para
activar el teclado virtual. Escribe la dirección del
tipo http://www.ejemplo.com. A continuación,
conrma pulsando en Ir. Si no conoces la
dirección puedes escribir las palabras clave de
búsqueda y te redirigirá a Google.
Si deseas ir a otras pestañas, pulsa en el icono
de la parte inferior
. Puedes cerrarlas con X y
abrir una nueva con +.
Puedes agregar una página a Marcadores. Para
ello pulsa sobre el Menú de aplicación
y
selecciona Guardar en marcadores. Consulta
los Marcadores guardados pulsando sobre
.
aviso
Aviso: recuerda que para navegar por la web, tu dispositivo debe
estar conectado a Internet.
Galería multimedia / Navegación web

56
Español
Manual de usuario
Menú del navegador
Pulsando sobre el botón Menú de aplicación , aparecerán las siguientes
opciones:
Actualizar. Refresca la pantalla.
Detener. Detiene la carga y tráco de
datos de la página.
Inicio. Lleva a la página de inicio.
Guardar en marcadores. Añade la
página que se está visualizando a
favoritos.
Cerrar. Cierra la página.
Disponible sin conexión. Guarda la
página que estés visualizando para
poder acceder sin conexión a ella.
Compartir página. Abre las diferentes
opciones para enviar la página.
Buscar en la página. Permite la
búsqueda de una o varias palabras
concretas dentro de la página.
Ver como en ordenador. Marca o
desmarca la casilla para visualizar la página web como en un ordenador.
Marcadores/Historial. Muestra los marcadores, historial y páginas
guardadas.
Ajustes. Esta última función te permite establecer la página de inicio,
adecuar el Tamaño del texto, jar un Zoom predeterminado, Bloquear
pop-ups, Cargar imágenes, Seguridad y Privacidad, etc.
Búsqueda en Google
Para buscar en Google, pulsa en la Barra de direcciones de la Pantalla de Inicio.
Aparecerá el teclado virtual, con el que puedes introducir el contenido que
deseas buscar. Pulsa en Ir para conrmar. Aparecerá una lista de direcciones
web que incluyen el texto introducido en Google. Pulsa sobre la que desees
consultar.
Navegación web

57
Español
Manual de usuario
CORREO ELECTRÓNICO
Congurar el correo electrónico
Puedes configurar tu cuenta de correo
electrónico para recibir y enviar mensajes desde
tu bq Aquaris. Para ello pulsa sobre el botón
>
.
1. Introduce tu dirección de correo electrónico y
tu contraseña. Pulsa sobre Siguiente.
2. Congura las opciones de cuenta (sincronizar
correo procedente de esta cuenta, noticarme
cuando llegue un correo, etc.).
3. Si lo deseas, asigna un nombre a la cuenta o
asigna el nombre con el que quieres que lleguen
tus correos.
4. Espera unos minutos hasta que aparezca tu
correo. El tiempo de sincronización puede variar
en función del volumen de datos a recibir en el
dispositivo y de la velocidad de tu conexión a
Internet.
Enviar un e-mail
1. Abre la aplicación Correo
y pulsa sobre el botón Redactar .
2. Introduce la dirección de correo electrónico del destinatario, el asunto
y el mensaje.
3. Pulsa el botón Enviar.
Correo electrónico

58
Español
Manual de usuario
INSTALAR APLICACIONES
Tu bq te permite instalar aplicaciones de terceros, que puedes adquirir u
obtener gratuitamente, para añadir más funciones a tu dispositivo. Puedes
buscar aplicaciones en la tienda de aplicaciones preinstalada en tu dispositivo
en el Menú de Aplicaciones
.
También existen otras tiendas de aplicaciones a las que podrás acceder desde
tu tienda preinstalada o directamente desde Internet.
Por último, puedes buscar aplicaciones directamente en Internet, tanto
desde tu dispositivo como desde cualquier ordenador. Para poder instalar
aplicaciones de terceros debes activar la casilla en: Ajustes
> Seguridad >
Orígenes desconocidos.
Instalar aplicaciones de terceros
Para instalar aplicaciones de terceros, procede de la siguiente manera:
1. Accede al catálogo de aplicaciones de la tienda preinstalada en tu
dispositivo pulsando sobre su icono en el Menú de Aplicaciones
.
2. Localiza la aplicación que quieres instalar con el Buscador
.
3. Pulsa sobre Instalar o sobre el precio (dependiendo si la app es gratuita
o no) y sigue las instrucciones que aparecerán en pantalla hasta completar
el proceso de instalación. Una vez la aplicación esté instalada, podrás
acceder a ella localizando su icono en el Menú de Aplicaciones.
Instalar aplicaciones
aviso
Aviso: algunas aplicaciones pueden no funcionar correctamente en
tu Aquaris si han sido desarrolladas especícamente para tablets.

59
Español
Manual de usuario
ANEXOS
ANEXO A: Especicaciones técnicas
CARACTER
Í
STICAS T
É
CNICAS
Medidas y peso
P
Medidas: 141,8 x 71 x 9,1 mm
eso: 170,2 g (batería incluida)
Android 4.2
Interfaz
Idiomas:
español, inglés, francés, portugués,
alemán e italiano entre muchos otros.
Pantalla
Tamaño de pantalla: 5”
Tecnología: pantalla IPS HD multitáctil
5 puntos capacitiva. Cristal Dragontrail
Resolución:
Memoria
Según modelo
Procesador
Batería
Batería Li-ion 2100 mAh
Memoria RAM:
1 GB
CPU:
MT6589 Quad Core ARM Cortex A7 1.2 GHz.
GPU:
Ángulo de visión:
Relación de aspecto: 16:9
178º
PowerVR SGX544 286MHz
Bandas s
GSM 800 / 900 / 1800 / 1900
UMTS 900 y 2100
oportadas
Conectividad
Sensor de proximidad
Tecnología de sonido Dolby
®
Funciones
Cámara frontal: 1,2 Mpx
Bluetooth
TM
Cámara trasera con flash y autofocus: 8 Mpx
Sensor de brillo
3G+:
GPS:
Ranura tarjeta SIM dual
HSDPA 42 Mbps
HSUPA 7,2 Mbps
A-GPS
EPO (Extended Prediction Orbit)
Jack 3,5 mm para auriculares TRRS (CTIA)
Conexiones
Micro-USB
Ranura tarjeta microSD
TM
hasta 32 GB
Wi-Fi 802.11 b/g/n
720 x 1280 - 294 PPP
Anexos

60
Español
Manual de usuario
ANEXO B: Limpieza y Seguridad
Limpieza
Antes de limpiar el dispositivo, apágalo y desconecta todos los cables de sistema
y de alimentación. Asegúrate de que la pantalla esté completamente seca antes
de volver a conectar los cables y encenderlo.
No utilices ningún líquido o spray limpiador directamente sobre la supercie de
la pantalla o la carcasa.
Pantalla: usa un paño suave, limpio y sin pelusa para eliminar el polvo y la
suciedad de la pantalla. Para las huellas dactilares y las manchas, utiliza un
paño con productos de limpieza suaves.
Carcasa: usa un paño suave ligeramente humedecido con una solución
limpiadora suave. Enjuaga el paño con agua limpia, escúrrelo bien y limpia la
carcasa para eliminar cualquier residuo de detergente.
Seguridad
Para reducir los riesgos de accidente, sigue las instrucciones de seguridad:
No utilices cables de alimentación, conectores dañados o enchufes
sueltos. No dobles ni dañes el cable de alimentación. No toques el cable de
alimentación con las manos mojadas ni tires del cable para desconectar el
cargador.
No utilices el dispositivo mientras se está cargando ni lo toques con las
manos mojadas.
No golpees ni dejes caer el cargador o la batería y no cargues la batería con
cargadores que no estén aprobados por el fabricante.
No utilices tu dispositivo durante una tormenta eléctrica.
Manipula y desecha las baterías y los cargadores con precaución. No
manipules baterías de iones de litio dañadas o que presenten fugas.
No utilices el dispositivo cerca de un marcapasos. Si es posible, evita su uso
a una distancia inferior a 15 cm, ya que el dispositivo puede interferir en el
marcapasos.
Anexos

61
Español
Manual de usuario
No utilices el dispositivo en un hospital ni cerca de equipos médicos que
puedan sufrir interferencias causadas por las radiofrecuencias.
Si utilizas equipos médicos habitualmente, asegúrate de que estén
protegidos de las radiofrecuencias. Si utilizas un audífono, comunícaselo al
fabricante para obtener información acerca de las interferencias.
En entornos potencialmente explosivos, apaga el dispositivo en lugar de
quitarle la batería. Respeta siempre las normas, las instrucciones y las
señales de aviso.
No utilices el dispositivo en puntos de carga de combustible (estaciones de
servicio) o cerca de otros productos químicos inamables y/o explosivos.
No almacenes ni transportes líquidos inamables, gases o materiales
explosivos en el mismo compartimento en el que se encuentre el dispositivo,
sus piezas o accesorios.
Apaga el dispositivo cuando te encuentres en un avión. Los dispositivos
electrónicos de un vehículo motorizado pueden funcionar incorrectamente
a causa de la radiofrecuencia del dispositivo.
La exposición prolongada a altos niveles de presión sonora puede causar
daños permanentes en el oído. Te recomendamos que no utilices los
auriculares mientras vayas en bicicleta, corras o camines por áreas de
mucho tráco y ruido.
Uso del teléfono durante la conducción. Hay fabricantes de coches que
prohíben el uso de teléfonos móviles en sus coches a no ser que la instalación
cuente con un equipo de manos libres y una antena externa. Consulta en
el concesionario en el que hayas adquirido tu vehículo si tu teléfono móvil
o manos libres Bluetooth
®
interere con los sistemas electrónicos de tu
coche. Mantén siempre toda la atención en la conducción y respeta las
normativas y leyes locales que restringen el uso de dispositivos inalámbricos
durante la conducción.
Funciones basadas en ubicaciones/GPS. La ubicación que determina la
funcionalidad se proporciona “tal cual” y “con todos los efectos”. Mundo
Reader, S.L., no representa ni garantiza en modo alguno la exactitud de
dicha información sobre ubicación.
Anexos

62
Español
Manual de usuario
Cuando en el dispositivo se utiliza información basada en la ubicación, existe
la posibilidad de sufrir interrupciones o fallos y aumenta la dependencia
de la disponibilidad de la red. Ten en cuenta que la funcionalidad se puede
ver reducida o impedida en determinados entornos como en el interior de
edicios o zonas cercanas a edicios.
Ten precaución al utilizar la funcionalidad del GPS para no sufrir
distracciones en la conducción.
Llamadas de emergencia. No se pueden garantizar las llamadas en todas
las condiciones. Nunca confíes únicamente en los teléfonos móviles para
llamadas de urgencia. Con algunas redes de telefonía móvil, con ciertos
servicios de red o funciones del teléfono activadas o en algunas áreas no
es posible hacer llamadas.
Antena. El uso del dispositivo con una antena que no indique Mundo
Reader, S.L., podría dañar el teléfono, reducir el rendimiento y generar
niveles SAR (ver Anexo C en la página siguiente) por encima de los límites
establecidos por la ley. No tapes la antena con la mano, ya que esto inuye
en la calidad de la llamada, los niveles de energía y puede acortar los
tiempos de conversación y en espera.
Modo avión. Las funciones Bluetooth
®
y WLAN se pueden prohibir a
bordo de los aviones o en otras áreas en las que no estén permitidas las
transmisiones de radio. En dichos entornos, te rogamos que solicites
autorización antes de habilitar las funciones de Bluetooth
®
o WLAN,
incluso el Modo avión.
Anexos
¡Advertencia!
Este producto deberá usarse con una fuente
de alimentación que posea las siguientes
características:
INPUT: 100-240V ~ 50/60 Hz 0.3A máx.
OUTPUT: 5.0V
1.0A
La polaridad debe ser la indicada en el dibujo:
El uso de fuentes de alimentación diferentes a
la indicada, puede producir daños en el equipo
y poner en riesgo la seguridad de personas y
bienes.
12345

63
Español
Manual de usuario
ANEXO C: Información sobre exposición a ondas de radio y SAR
(Specic Absorption Rate, Tasa especíca de absorción)
El diseño de este teléfono móvil cumple la normativa vigente en materia de
exposición a las ondas de radio. Esta normativa se basa en directrices cientícas
que incluyen márgenes de seguridad diseñados para garantizar la seguridad de
todo tipo de personas, independientemente de su edad y estado de salud.
Las directrices de exposición a ondas de radio utilizan una unidad de medición
conocida como Tasa especíca de absorción o SAR. Las pruebas de SAR se llevan
a cabo utilizando métodos estandarizados con el teléfono móvil transmitiendo
al nivel más alto de potencia certicado en todas las bandas de frecuencia
utilizadas.
El límite SAR recomendado por la ICNIRP (International Commission on Non-
Ionizing Radiation Protection, Comisión internacional de protección contra
radiaciones no ionizantes) es de 2 W/kg medido sobre 10 gramos de tejido.
Este dispositivo cumple las directrices de exposición a radiofrecuencia cuando
se utiliza en posición normal junto al oído o cuando se sitúa a una distancia de al
menos 1,5 cm del cuerpo. Para poder transmitir archivos de datos o mensajes,
este dispositivo requiere una conexión adecuada a la red. En algunos casos,
la transmisión de archivos de datos o mensajes puede sufrir retrasos hasta
que dicha conexión esté disponible. Asegúrate de seguir las instrucciones
de distancia de separación mencionadas anteriormente hasta que se haya
completado la transmisión.
Anexos

64
Español
Manual de usuario
ANEXO D: Eliminación correcta de este producto
(Residuos de aparatos eléctricos y electrónicos).
(Aplicable en la Unión Europea y en países europeos con sistemas
de recogida selectiva de residuos).
Para evitar los posibles daños al medio ambiente o a la salud humana, separa
estos productos de otro tipo de residuos y recíclalos correctamente. De esta
forma se promueve la reutilización sostenible de recursos materiales.
Los usuarios particulares podéis contactar con el establecimiento donde
adquiristeis el producto o con las autoridades locales pertinentes para
informarse sobre cómo y dónde podéis llevarlo para que sea sometido a un
reciclaje ecológico y seguro.
Los usuarios comerciales podéis contactar con vuestro proveedor y consultar
las condiciones del contrato de compra. Este producto y sus accesorios
electrónicos no deben eliminarse junto a otros residuos como la caja u otros
materiales no electrónicos.
Anexos

65
Español
Manual de usuario
ANEXO E: Declaración de conformidad
Mundo Reader, S.L.
Pol. Ind. Európolis.
Calle Sofía, 10.
28232 - Las Rozas (Madrid).
Tel. +34 91787 58 59
CIF: B85991941
Declara que el producto:
bq Aquaris 5 HD
Cumple con las disposiciones de la Directiva 1999/5/CE sobre Equipos de
Terminales de Radio y Telecomunicaciones (R&TTE), de la Directiva 95/2006/
CE de Seguridad Eléctrica de Equipos de Baja Tensión y de la Directiva
2004/108/CEE de Compatibilidad Electromagnética cumpliendo con las
normas armonizadas:
EN 60950-1:2006 + A11:2009
EN 62311:2008
EN 301 489-1 V 1.8.1
EN 301 489-17 V2.1.1, EN 300 328 V1.7.1
EN 55022: 2006 + A1: 2007
EN 55013: 2001 + A1: 2003 + A2: 2006
EN 61000-3-2: 2006 + A1: 2009 + A2: 2009
EN 61000-3-3: 2008
EN 55024: 1998 + A1:2001 + A2: 2003
EN 55020: 2007
Madrid, marzo de 2013.
Alberto Méndez Peydró
CEO
Anexos

Versión de rmware:
bq Aquaris 5 HD: 1.0.2_20140103-0937

-
 1
1
-
 2
2
-
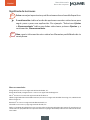 3
3
-
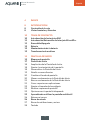 4
4
-
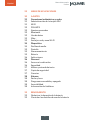 5
5
-
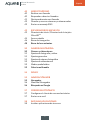 6
6
-
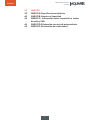 7
7
-
 8
8
-
 9
9
-
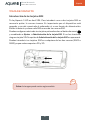 10
10
-
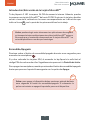 11
11
-
 12
12
-
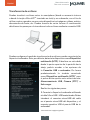 13
13
-
 14
14
-
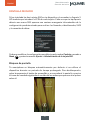 15
15
-
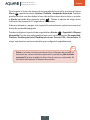 16
16
-
 17
17
-
 18
18
-
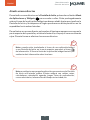 19
19
-
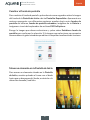 20
20
-
 21
21
-
 22
22
-
 23
23
-
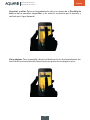 24
24
-
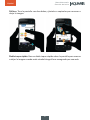 25
25
-
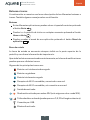 26
26
-
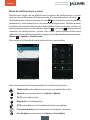 27
27
-
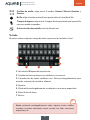 28
28
-
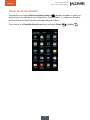 29
29
-
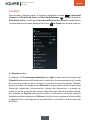 30
30
-
 31
31
-
 32
32
-
 33
33
-
 34
34
-
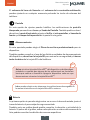 35
35
-
 36
36
-
 37
37
-
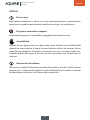 38
38
-
 39
39
-
 40
40
-
 41
41
-
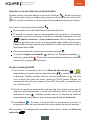 42
42
-
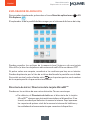 43
43
-
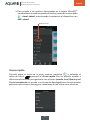 44
44
-
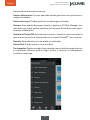 45
45
-
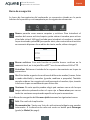 46
46
-
 47
47
-
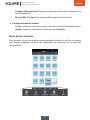 48
48
-
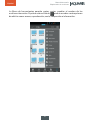 49
49
-
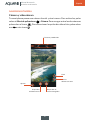 50
50
-
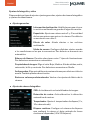 51
51
-
 52
52
-
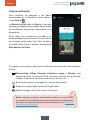 53
53
-
 54
54
-
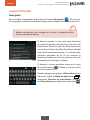 55
55
-
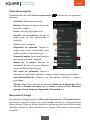 56
56
-
 57
57
-
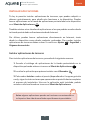 58
58
-
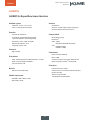 59
59
-
 60
60
-
 61
61
-
 62
62
-
 63
63
-
 64
64
-
 65
65
-
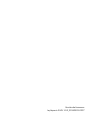 66
66
-
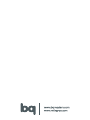 67
67
bq Aquaris 5 HD Manual de usuario
- Categoría
- Smartphones
- Tipo
- Manual de usuario