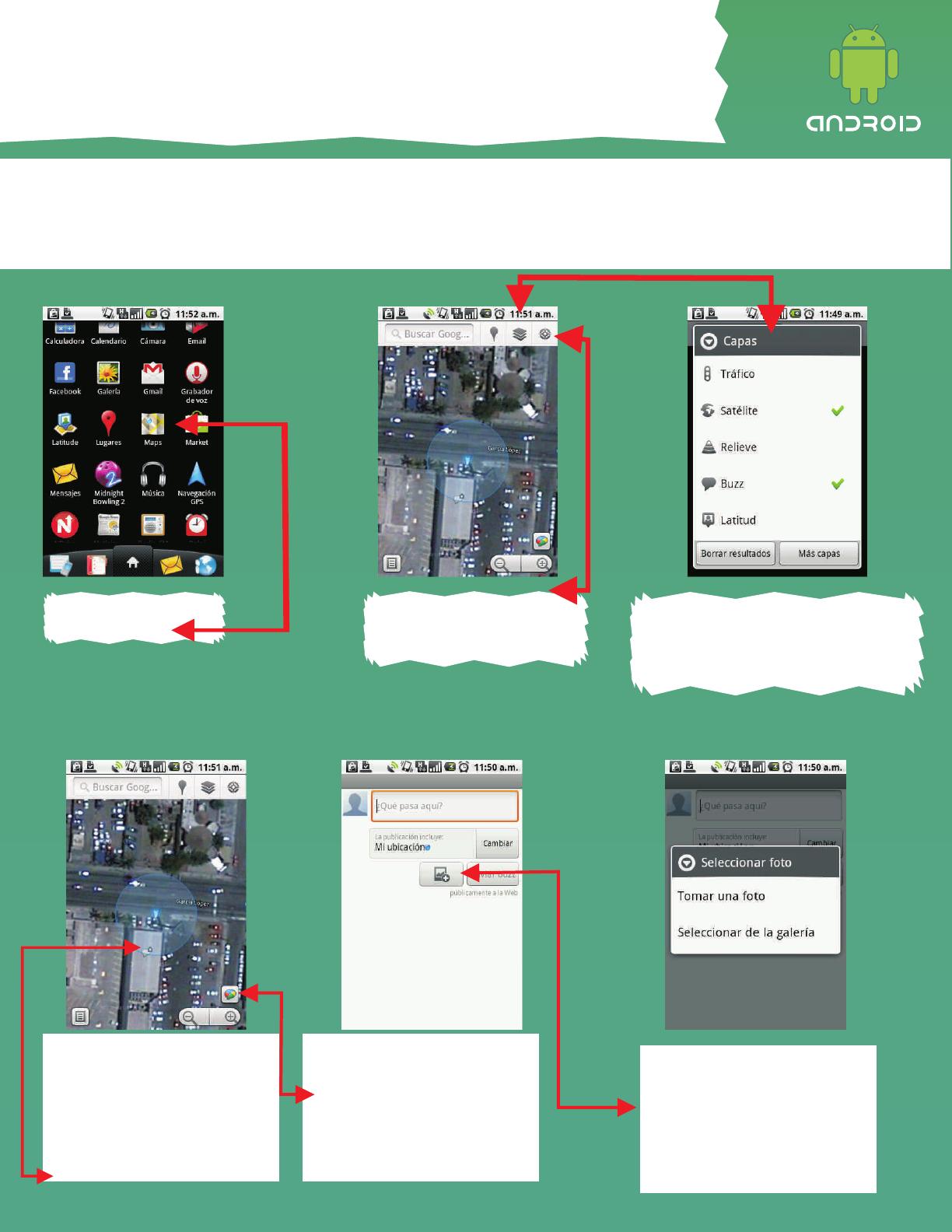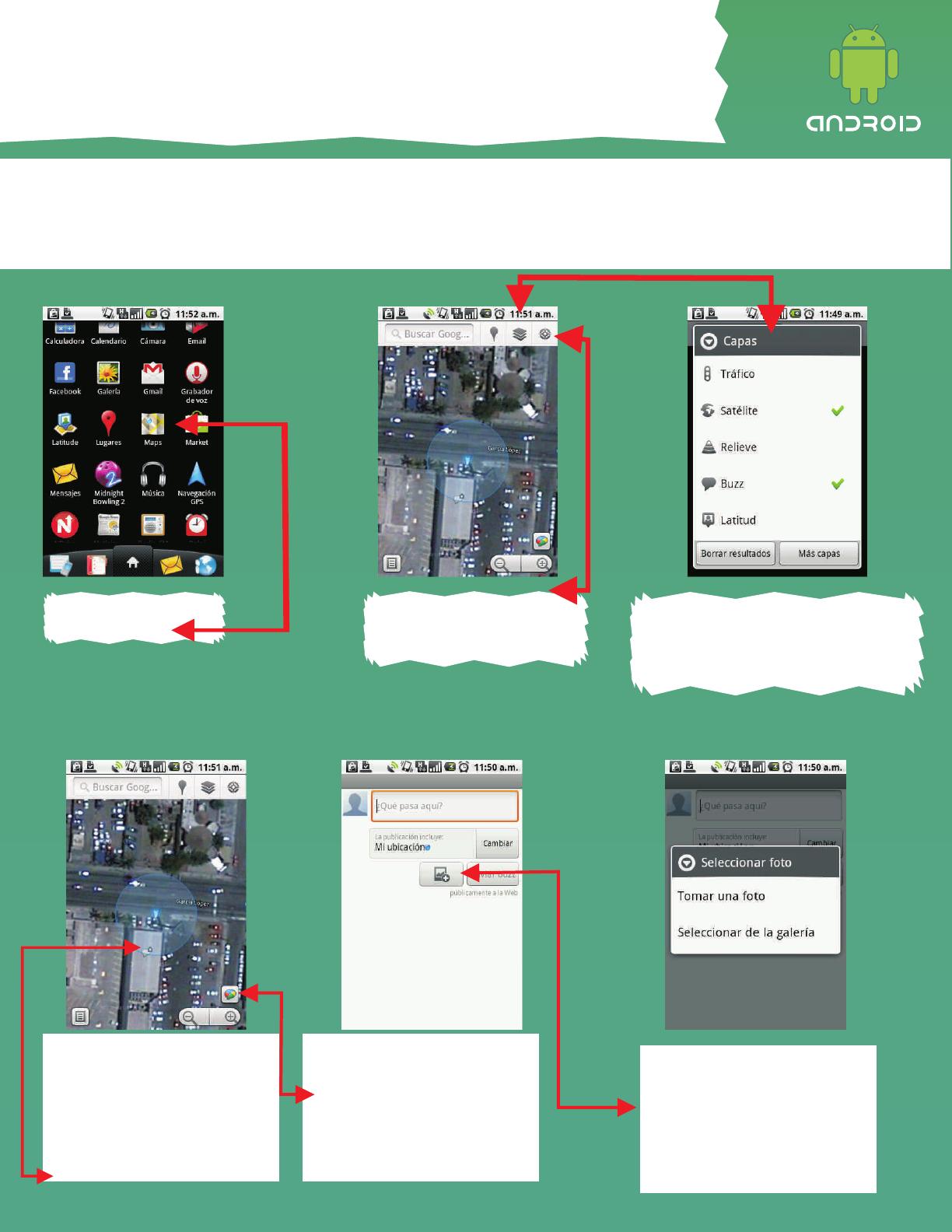
MAPAS GPS
En esta aplicación podrás ver los mapas de mexico, puedes
verlos por medio de gráficos o fotografías satelitales.
Da click en este botón, Puedes elegir
entre; Trafico, Satélite, Relieve, Buzz y
Latitud. En lo personal activo satélite
y Buzz)
Da click en
Maps
Aqui se muestran los mapas, En esta
imagen ya esta realizada la ubicación
via GPS. para realizar dicha ubicacion
da click aqui.
Buzz es un medio de comunicación, vía
geográfica en donde puedes compartir un
acontecimiento importante o simplemente
un status. Y es representado por una nube
blanca. Esto quiere decir, que si en tu mapa
hay varias nubes blancas. Entonces hay varios
buzz de otras personas en sus diferentes
ubicaciones. Así podrás decirle a tus amigos
en donde te encuentras y mostrarles con una
imagen lo que estas haciendo.
Para enviar tu propio Buzz, primero localiza
tu ubicación, después da click en el botón
que indica la flecha izquierda. Ingresa la
información que deseas compartir y agrega
una fotografía al acontecimiento que esta
sucediendo en la ubicación geográfica en
la que te encuentras. Al final da click en
Enviar Buzz. (Puedes crear un buzz en otro
lugar del mapa no precisamente tu ubicacion
Al dar click en donde marca la flecha, podras
elegir si tomas una foto o eliges una de la
galeria. Al final daras click en ENVIAR BUZZ.
Para poder utilizar esta opcion de buzz es
necesario descargar la aplicacion google
maps. Al igual que estar conectado a internet
por medio de wi-fi o red de datos.
1: Menu/ 2: Aplicaciones/Maps