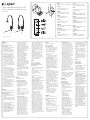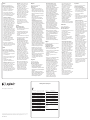Logitech H650e Manual de usuario
- Categoría
- Auriculares
- Tipo
- Manual de usuario
El Logitech H650e es un auricular con cable que ofrece una experiencia de audio clara tanto para llamadas como para música.
Con su micrófono con cancelación de ruido y su cómodo diseño, el H650e es ideal para profesionales que trabajan desde casa o en la oficina.
El H650e es compatible con los sistemas operativos Windows, Mac y Linux, además de ser fácil de configurar y usar.
Con su sonido estéreo y su amplia respuesta de frecuencia, el H650e ofrece una excelente calidad de audio para llamadas y música.
El Logitech H650e es un auricular con cable que ofrece una experiencia de audio clara tanto para llamadas como para música.
Con su micrófono con cancelación de ruido y su cómodo diseño, el H650e es ideal para profesionales que trabajan desde casa o en la oficina.
El H650e es compatible con los sistemas operativos Windows, Mac y Linux, además de ser fácil de configurar y usar.
Con su sonido estéreo y su amplia respuesta de frecuencia, el H650e ofrece una excelente calidad de audio para llamadas y música.

Transcripción de documentos
Logitech® USB Headset Mono H650e (A-00050) Logitech® USB Headset Stereo H650e (A-00057) Setup Guide English Dansk LED lit when on a call in supported applications. I understøttede applikationer lyser LEDindikatoren når du er i gang med et opkald. Deutsch LED leuchtet während eines Gesprächs mit unterstützten Anwendungen. USB Français Témoin lumineux allumé en cours d’appel dans les applications prises en charge. Italiano Il LED si illumina durante le chiamate con le applicazioni supportate. Español El diodo se ilumina durante una llamada en aplicaciones compatibles. Português O indicador LED acende-se durante uma chamada em aplicações suportadas. Nederlands LED-lampje gaat branden wanneer in gesprek in ondersteunde toepassingen. Svenska En indikatorlampa (LED) lyser när ett samtal pågår i de program som stöds. Logitech for Business English Help with setup Something not sound right? No sound at all. • Is the headset cable inserted fully into the computer’s USB port? • Try increasing the volume in both the application and operating system. • Try restarting the media application. • Ensure microphone is not muted. • Close all media applications and make the H650e the default audio device: Windows Vista, Windows 7: Go to Start/ Control Panel/Sounds/Playback Devices tab. Choose the Logitech H650e Headset. Click the down arrow next to “Set Default” and select “Default Communication Device”, and then click “OK”. Click on the “Recording” tab. Choose the Logitech H650e Headset. Click on “Set Default”. Restart the media application. Windows 8: From Start Menu, select Desktop tile. From Charms menu, select Settings>Control Panel>Hardware and Sound. Go to Sound>Playback tab. Choose the Logitech H650e Headset. Click the down arrow next to “Set Default” and select “Default Communication Device”, and then click “OK”. Click on the “Recording” tab. Choose the Logitech H650e Headset. Click on “Set Default”. Restart the media application. Mac OS X: Open System Preferences. Select Sound/Output tab, and then select the Logitech H650e USB Headset. Restart media application. • Using a non-powered USB hub may degrade headset performance. Try plugging the headset directly into a USB on the computer. Deutsch Probleme bei der Einrichtung? Mit dem Ton stimmt etwas nicht? Überhaupt kein Ton. • Ist das Kabel des Headsets fest in den USB-Anschluss des Computers eingesteckt? • Erhöhen Sie die Lautstärke sowohl in der Anwendung als auch im Betriebssystem. • Starten Sie die Multimedia-Anwendung neu. • Vergewissern Sie sich, dass das Mikrofon nicht stummgeschaltet ist. • Schließen Sie alle MultimediaAnwendungen und richten Sie das H650e als Standard-Audiogerät ein: Windows Vista, Windows 7: Klicken Sie auf „Start > Systemsteuerung > Sounds“ und wählen Sie die Registerkarte „Wiedergabegeräte“. Wählen Sie das Logitech H650e Headset. Klicken Sie auf den Pfeil nach unten neben „Als Standard“, wählen Sie „Standardkommunikationsgerät“ und klicken Sie anschließend auf „OK“. Klicken Sie auf die Aufnahmeschaltfläche. Wählen Sie das Logitech H650e Headset. Klicken Sie auf „Als Standard“. Starten Sie die Multimedia-Anwendung neu. Windows 8: Wählen Sie aus dem Startmenü die Desktop-Kachel. Wählen Sie im Charms-Menü „Einstellungen > Systemsteuerung > Hardware und Sound“. Wählen Sie „Sound > Wiedergabe“. Wählen Sie das Logitech H650e Headset. Klicken Sie auf den Pfeil nach unten neben „Als Standard“, wählen Sie „Standardkommunikationsgerät“ und klicken Sie anschließend auf „OK“. Klicken Sie auf die Aufnahmeschaltfläche. Wählen Sie das Logitech H650e Headset. Klicken Sie auf „Als Standard“. Starten Sie die Multimedia-Anwendung neu. Mac OS X: Öffnen Sie die Systemeinstellungen. Klicken Sie auf „Ton“ und wählen Sie das Logitech H650e USB Headset. Starten Sie die MultimediaAnwendung neu. • Die Verwendung eines USB-Hubs ohne eigene Stromversorgung kann die Leistung des Headsets beeinträchtigen. Schließen Sie das Headset direkt an einen USB-Anschluss des Computers an. Français Aide pour l’installation Le casque ne fonctionne pas? Vous n’entendez aucun son. • Le câble du casque est-il correctement raccordé au port USB de l’ordinateur? • Essayez d’augmenter le volume dans l’application et dans le système d’exploitation. • Essayez de redémarrer l’application multimédia. • Assurez-vous que le microphone n’est pas en sourdine. • Fermez toutes les applications multimédia et définissez le casque H650e comme dispositif audio par défaut: Windows Vista, Windows 7: Sélectionnez Démarrer/Panneau de configuration/Sons/onglet Périphériques de lecture. Sélectionnez le casque Logitech H650e Headset. Cliquez sur la flèche vers le bas située à côté de l’option Définir par défaut, puis sélectionnez Périphérique de communication par défaut et cliquez sur OK. Cliquez sur l’onglet Enregistrement. Sélectionnez le casque Logitech H650e Headset. Cliquez sur Définir par défaut. Redémarrez l’application multimédia. Windows 8: Dans le menu Démarrer, sélectionnez la vignette Bureau. Dans le menu d’icônes, sélectionnez Paramètres > Panneau de configuration > Matériel et audio. Sélectionnez Son > onglet Lecture. Sélectionnez le casque Logitech H650e Headset. Cliquez sur la flèche vers le bas située à côté de l’option Définir par défaut, puis sélectionnez Périphérique de communication par défaut et cliquez sur OK. Cliquez sur l’onglet Enregistrement. Sélectionnez le casque Logitech H650e Headset. Cliquez sur Définir par défaut. Redémarrez l’application multimédia. Mac OS X: Ouvrez Préférences Système. Sélectionnez Son/Sortie, puis le casque Logitech H650e USB Headset. Redémarrez l’application multimédia. • L’utilisation d’un hub USB non alimenté peut entraver les performances du casque. Branchez le casque directement sur un port USB de l’ordinateur. Italiano Problemi di installazione L’audio non viene riprodotto correttamente oppure non viene riprodotto affatto. • Verificare che il cavo delle cuffie sia inserito completamente nella porta USB del computer. • Provare ad alzare il volume nell’applicazione e nel sistema operativo. • Provare a riavviare l’applicazione multimediale. • Verificare che il microfono non sia disattivato. • Chiudere tutte le applicazioni multimediali e impostare le cuffie H650e come dispositivo audio predefinito: Windows Vista, Windows 7: Scegliere Start/ Pannello di controllo/Suoni/scheda Dispositivi di riproduzione. Selezionare Logitech H650e Headset. Fare clic sulla freccia giù accanto a Predefinito e selezionare Dispositivo di comunicazione predefinito, quindi su OK. Fare clic sulla scheda Registrazione. Selezionare Logitech H650e Headset. Fare clic su Predefinito. Riavviare l’applicazione multimediale. Windows 8: Nel menu Start, selezionare il riquadro Desktop. Dal menu Accessi, selezionare Impostazioni > Pannello di controllo > Hardware e suoni. Selezionare Audio > Riproduzione. Selezionare Logitech H650e Headset. Fare clic sulla freccia giù accanto a Predefinito e selezionare Dispositivo di comunicazione predefinito, quindi su OK. Fare clic sulla scheda Registrazione. Selezionare Logitech H650e Headset. Fare clic su Predefinito. Riavviare l’applicazione multimediale. Mac OS X: Aprire Preferenze di Sistema. Selezionare la scheda Suono/Uscita, quindi Logitech H650e USB Headset. Riavviare l’applicazione multimediale. • L’utilizzo di un hub USB non alimentato potrebbe peggiorare la qualità della riproduzione delle cuffie. Provare a collegare le cuffie direttamente a una porta USB del computer. Español Ayuda con la instalación ¿Algo no suena bien? No hay ningún sonido. • ¿Ha conectado correctamente el cable del casco al puerto USB del ordenador? • Suba el volumen tanto en la aplicación como en el sistema operativo. • Reinicie la aplicación multimedia. • Asegúrese de que el micrófono no esté silenciado. • Cierre todas las aplicaciones multimedia y configure H650e como el dispositivo de audio predeterminado: Windows Vista, Windows 7: Vaya a Inicio/ Panel de control/Sonidos/ficha Dispositivos de reproducción. Elija Logitech H650e Headset. Haga clic en la flecha hacia abajo junto a “Predeterminar”, seleccione “Dispositivo de comunicación predeterminado” y haga clic en “Aceptar”. Haga clic en la ficha “Grabación”. Elija Logitech H650e Headset. Haga clic en “Predeterminar”. Reinicie la aplicación multimedia. Windows 8: En el menú Inicio, seleccione el mosaico Escritorio. En el menú Accesos, seleccione Configuración>Panel de control>Hardware y sonido Vaya a Sonido>ficha Reproducción. Elija Logitech H650e Headset. Haga clic en la flecha hacia abajo junto a “Predeterminar”, seleccione “Dispositivo de comunicación predeterminado” y haga clic en “Aceptar”. Haga clic en la ficha “Grabación”. Elija Logitech H650e Headset. Haga clic en “Predeterminar”. Reinicie la aplicación multimedia. Mac OS X: Abra Preferencias del Sistema. Seleccione la pestaña Sonido/Salida y, a continuación, seleccione el casco Logitech H650e USB Headset. Reinicie la aplicación multimedia. • Si se usa un concentrador USB sin alimentación, se puede degradar el rendimiento del casco telefónico. Conecte el casco directamente a un puerto USB del ordenador. Português Ajuda com a configuração Existe algum problema com o som? Sem som? • O cabo dos auscultadores está correctamente inserido na porta USB do computador? • Experimente aumentar o volume na aplicação e no sistema operativo. • Experimente reiniciar a aplicação multimédia. • Verifique se o microfone está com o áudio activado. • Encerre todas as aplicações multimédia e seleccione o H650e como dispositivo de áudio predefinido: Norsk LED-lampen tennes når en samtale mottas i programmer som støttes. Suomi Στις εφαρμογές που υποστηρίζονται, η φωτεινή ένδειξη LED ανάβει κατά τη διάρκεια της κλήσης. Ελληνικά Στις εφαρμογές που υποστηρίζονται, η φωτεινή ένδειξη LED ανάβει κατά τη διάρκεια της κλήσης. По-русски Светодиод светится при поступлении вызова в поддерживаемых приложениях. Magyar Támogatott alkalmazások használata esetén a LED hívás során világít. Česká verze Kontrolka svítí během hovoru v podporovaných aplikacích. Po polsku Dioda LED świeci się, gdy trwa połączenie realizowane przez obsługiwaną aplikację. Windows Vista, Windows 7: Aceda a Iniciar/Painel de controlo/Sons/ separador Dispositivos de reprodução. Seleccione os auscultadores Logitech H650e. Clique na seta para baixo, junto de “Predefinir”, seleccione “Dispositivo de Comunicação Predefinido” e, em seguida, clique “OK”. Clique no separador “Gravação”. Seleccione os auscultadores Logitech H650e. Clique em “Predefinir”. Reinicie a aplicação multimédia. Windows 8: No menu Iniciar, seleccione Área de Trabalho em Mosaico. No menu Talismãs, seleccione Definições>Painel de Controlo>Hardware e Som. Aceda ao separador Som>Reprodução. Seleccione os auscultadores Logitech H650e. Clique na seta para baixo, junto de “Predefinir”, seleccione “Dispositivo de Comunicação Predefinido” e, em seguida, clique “OK”. Clique no separador “Gravação”. Seleccione os auscultadores Logitech H650e. Clique em “Predefinir”. Reinicie a aplicação multimédia. Mac OS X: Abra as Preferências do Sistema. Seleccione o separador Som/ Saída e, em seguida, seleccione o Logitech H650e USB Headset. Reinicie a aplicação multimédia. • A utilização de um concentrador USB sem alimentação pode diminuir o desempenho dos auscultadores. Experimente ligar os auscultadores directamente a uma porta USB do computador. Nederlands Hulp bij de set-up Geen goed geluid? Helemaal geen geluid. • Is de draad van de headset goed aangesloten op de USB-poort van de computer? • Probeer het volume zowel in de toepassing als in het besturingssysteem te verhogen. • Start de mediatoepassing opnieuw. • Controleer of de microfoon niet gedempt is. • Sluit alle mediatoepassingen en stel de H650e in als standaardgeluidsapparaat: Windows Vista, Windows 7: Ga naar Start/Configuratiescherm/ Geluid/tabblad Afspeelapparaten. Kies de Logitech H650e Headset. Klik op de pijl omlaag naast ‘Standaard instellen’, selecteer ‘Standaardcommunicatieapparaat’ en klik op OK. Klik op de tab Opnemen. Kies de Logitech H650e Headset. Klik op ‘Standaard instellen’. Start de mediatoepassing opnieuw. Windows 8: Selecteer in het menu Start de tegel Bureaublad. Selecteer in het menu Charms Instellingen> Configuratiescherm>Hardware en geluiden. Ga naar Geluid>tabblad Afspelen. Kies de Logitech H650e Headset. Klik op de pijl omlaag naast ‘Standaard instellen’, selecteer ‘Standaardcommunicatieapparaat’ en klik op OK. Klik op de tab Opnemen. Kies de Logitech H650e Headset. Klik op ‘Standaard instellen’. Start de mediatoepassing opnieuw. Mac OS X: Open Systeemvoorkeuren. Selecteer Geluid > tabblad Uitvoer en vervolgens de Logitech H650e USB Headset. Start uw mediatoepassing opnieuw. • Het gebruik van een niet-aangedreven USB-hub kan de prestaties van de heaset nadelig beïnvloeden. Probeer de headset rechtstreeks aan te sluiten op een USB-poort van uw computer. Svenska Installationshjälp Låter det inte bra? Hör du inget ljud alls? • Är sladden till headsetet ordentligt isatt i USB-porten på datorn? • Försök att höja volymen i både programmet och operativsystemet. • Starta om medieprogrammet. • Se till att mikrofonen inte är inställd på Ljud av. • Avsluta alla medieprogram och ange H650e som standardljudenhet: Windows Vista, Windows 7: Gå till Start/ Kontrollpanelen/Ljud och öppna fliken Uppspelningsenheter. Välj Logitech H650e-headsetet. Klicka på nedåtpilen intill Standardinställningar, välj standardenheten för kommunikation och klicka sedan på OK. Välj fliken Inspelning. Välj Logitech H650e-headsetet. Klicka på Standardinställning. Starta om medieprogrammet. Windows 8: Välj skrivbord i Start-menyn. Gå till menyn med snabbknappar, välj Inställningar>Kontrollpanel> Maskinvara och ljud Gå till Ljud> och öppna fliken Uppspelning. Välj Logitech H650e-headsetet. Klicka på nedåtpilen intill Standardinställningar, välj standardenheten för kommunikation och klicka sedan på OK. Välj fliken Inspelning. Välj Logitech H650eheadsetet. Klicka på Standardinställning. Starta om medieprogrammet. Mac OS X: Öppna Systeminställningar. Välj fliken Ljud/Utgång och sedan Logitech H650e USB-headset. Starta om medieprogrammet. • Om du använder en USB-hubb utan egen strömförsörjning kan det inverka på headsetets prestanda. Försök att ansluta headsetet direkt till en USB-port på datorn.-
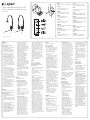 1
1
-
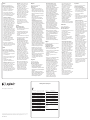 2
2
Logitech H650e Manual de usuario
- Categoría
- Auriculares
- Tipo
- Manual de usuario
El Logitech H650e es un auricular con cable que ofrece una experiencia de audio clara tanto para llamadas como para música.
Con su micrófono con cancelación de ruido y su cómodo diseño, el H650e es ideal para profesionales que trabajan desde casa o en la oficina.
El H650e es compatible con los sistemas operativos Windows, Mac y Linux, además de ser fácil de configurar y usar.
Con su sonido estéreo y su amplia respuesta de frecuencia, el H650e ofrece una excelente calidad de audio para llamadas y música.
en otros idiomas
- français: Logitech H650e Manuel utilisateur
- italiano: Logitech H650e Manuale utente
- English: Logitech H650e User manual
- Deutsch: Logitech H650e Benutzerhandbuch
- русский: Logitech H650e Руководство пользователя
- Nederlands: Logitech H650e Handleiding
- português: Logitech H650e Manual do usuário
- dansk: Logitech H650e Brugermanual
- polski: Logitech H650e Instrukcja obsługi
- čeština: Logitech H650e Uživatelský manuál
- svenska: Logitech H650e Användarmanual
- suomi: Logitech H650e Ohjekirja
Artículos relacionados
-
Logitech 981-000341 Manual de usuario
-
Logitech H390 Manual de usuario
-
Logitech 350vi Manual de usuario
-
Logitech 930 Manual de usuario
-
Logitech G110 Manual de usuario
-
Logitech C930e El manual del propietario
-
Logitech BCC950 Manual de usuario
-
Logitech H151 El manual del propietario
-
Logitech C270 El manual del propietario
-
Logitech C170 Getting Started