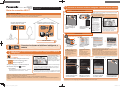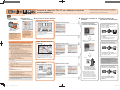2
1
Image App
Image App
Image App
Puede conectar dispositivos compatibles con Wi-Fi
®
a la cámara de forma inalámbrica.
Puede conectarlos directamente o mediante un punto de acceso inalámbrico.
Al conectar directamente la cámara
al teléfono inteligente o tableta
Seleccione “Google Play
TM
Store”.
Seleccione “App Store
SM
”.
Android
TM
iOS
Al conectar la cámara un TV o PC, etc.
mediante un punto de acceso inalámbrico
Para cambiar el método de conexión, presione [DISP.].
(Como [Conexión WPS], [A través de la red], etc.)
Consulte el “Instrucciones de funcionamiento para características avanzadas”
(PDF) para obtener más detalles.
SSID hace referencia a un nombre que se usa para identifi car una red en una conexión
LAN inalámbrica. Si SSID coincide en ambos dispositivos, es posible la transmisión.
WPS (Wi-Fi Protected Setup
TM
) se refi ere a una función que le permite confi gurar fácilmente
los ajustes relacionados con la conexión y la seguridad de los dispositivos LAN inalámbricos.
Android y Google Play son marcas o marcas registradas de Google Inc.
App Store es una marca de servicio de Apple Inc.
“Wi-Fi” y “Wi-Fi Protected Setup” son marcas comerciales o marcas registradas de Wi-Fi Alliance.
DLNA, the DLNA Logo and DLNA CERTIFIED are trademarks, service marks, or certifi cation marks of the Digital Living Network
Alliance.
Conectar la cámara al teléfono inteligente o
tableta
Conéctese a Wi-Fi
VQC9363
Guía de conexión Wi-Fi
®
La cámara no se puede conectar a la red inalámbrica mediante la LAN
pública inalámbrica.
Cámara digital
Modelo N. DMC-FT5/DMC-TS5
Lea [Ayuda] en el menú “Image App” para obtener más detalles sobre cómo operar.
Operación en el teléfono inteligente
o la tableta
Operación en la cámara
1
4
3
67
2
5
Operación en el teléfono inteligente o la tableta
Seleccione [Nueva
conexión].
Seleccione el mismo
SSID que se muestra en
la pantalla en el paso 3.
Seleccione [Disparo
remoto].
Ingrese la contraseña que
se visualiza en la pantalla
en el paso 3, y conecte.
Se visualizan el SSID y la
contraseña.
Inicie “Image App” en su
teléfono inteligente/tableta.
Cuando se establece la conexión,
se muestra la pantalla de grabación.
Presione el botón [ON/
OFF] de la cámara.
Pulse [Wi-Fi].
En el menú de confi guración de
su teléfono inteligente o tableta,
encienda la función Wi-Fi.
Es posible que el servicio no pueda usarse correctamente según
el tipo de teléfono inteligente/tableta usados. Para conocer los
dispositivos compatibles, consulte el siguiente sitio de soporte.
http://panasonic.jp/support/global/cs/dsc/
(Este sitio sólo es en inglés.)
Al descargar la aplicación en una red móvil, se pueden incurrir tarifas
altas del paquete de comunicación según los detalles de su contrato.
Puede seleccionar el ajuste que
usó antes desde [Conexión del
histórico].
Consulte el “Instrucciones
de funcionamiento para
características avanzadas” (PDF)
para obtener más detalles.
Asegúrese de que la luz de conexión
Wi-Fi
esté encendida de color azul.
Encendida de color azul:
la conexión Wi-Fi está en espera
Parpadea de color azul:
Envía/recibe datos mediante la
conexión Wi-Fi
1
2
3
4
Conecte el teléfono inteligente o tableta a la red.
Ingrese “Image App” en el cuadro de búsqueda.
Seleccione “Image App”
e instálelo.
VEA EL DORSO
( El siguiente ejemplo es un ejemplo de cuando se usa Android. Las
pantallas varían según su SO.)
SO compatible
Para las aplicaciones de Android: Android 2.2 ~ Android 4.2
Para las aplicaciones de iOS: iOS 4.3 ~ iOS 6.0
Puede grabar/reproducir
imágenes usando e
l teléfono
inteligente o la tableta.
También puede guardar
imágenes
de la cámara en el
teléfono inteligente o tableta.
Si realiza los pasos
1 y 2 mientras
realiza la reproducción de una
sola imagen en la cámara, puede
transferir fácilmente la imagen al
teléfono inteligente o tableta.
Esta función se puede usar con el dispositivo compatible con NFC con Android (SO versión 2.3.3 o posterior). (excluyendo algunos modelos)
Conecte usando la función NFC
Conexión manual
[Cuando se conecta por primera vez]
Cuando se visualiza la pantalla de conexión, seleccione [Sí] y toque de nuevo
[
] en el teléfono inteligente o tableta.
Inicie “Image App” en
el teléfono inteligente/
tableta.
Toque el teléfono
inteligente/tableta en [
]
de la cámara.
1
2
Si la cámara no se reconoce
incluso cuando se toca
el teléfono inteligente o
una tableta, cambie las
posiciones e intente de
nuevo.
No toque esta cámara
con fuerza con el teléfono
inteligente o una tableta.
Para obtener información
sobre el funcionamiento y
los ajustes de los teléfonos
inteligente o una tabletas
compatibles con NFC,
consulte las instrucciones
de funcionamiento de su
dispositivo.
Conectar la cámara al teléfono inteligente o tableta (disparo remoto)
Instalación de la aplicación para teléfonos inteligentes o tabletas
“Image App”

Instale “PHOTOfunSTUDIO” en la PC.
Consulte el “Instrucciones de funcionamiento para
características avanzadas” (PDF) para obtener información
sobre los requisitos de hardware y la instalación.
Cree una carpeta que recibe las imágenes con “PHOTOfunSTUDIO”.
Para crear automáticamente una carpeta, seleccione [Autocreada].
Para especifi car una carpeta, crear una nueva carpeta o establecer
la contraseña en la carpeta, seleccione [Crear manualmente].
Para más detalles, consulte las instrucciones de funcionamiento
de “PHOTOfunSTUDIO” (PDF).
Seleccione [Propiedades], luego habilite la opción para compartir
la carpeta.
Para obtener más detalles, consulte las instrucciones de
funcionamiento de su PC o la Ayuda sobre el sistema operativo.
Seleccione una carpeta que desea usar para recibir, luego haga
clic con el botón derecho.
Habilite la opción para compartir la carpeta.
Para obtener más detalles, consulte las instrucciones de
funcionamiento de su PC o la Ayuda sobre el sistema operativo.
Operación en la cámara
Conexión a través de un
punto de acceso inalámbrico
También puede conectar su
dispositivo directamente a la
cámara sin usar un punto de
acceso inalámbrico. Consulte el
“Instrucciones de funcionamiento
para características avanzadas”
(PDF) para obtener más detalles.
Opere la cámara (de
acuerdo el uso destinado).
Seleccione el método de
conexión.
Seleccione la opción deseada.Seleccione
[Nueva conexión].
Encienda la
función Wi-Fi.
54321
Puede ver las imágenes grabadas en un
TV compatible con DLNA.
Para más detalles, consulte las instrucciones de
funcionamiento de su TV.
Cada vez que toma una imagen, la
imagen se puede enviar automáticamente
a un teléfono inteligente/tableta o PC.
Prepare carpetas para la recepción de imágenes
en el ordenador antes de enviar una imagen al
ordenador.
Puede seleccionar y enviar las
imágenes grabadas a un teléfono
inteligente/tableta o PC.
Prepare carpetas para la recepción de imágenes
en el ordenador antes de enviar una imagen al
ordenador.
Seleccione el dispositivo al que
desea conectarse.
Cuando se establece la conexión, se
muestra la pantalla.
Tome imágenes o reprodúzcalas en
la cámara.
Las imágenes en movimiento no
pueden visualizarse en el TV.
Reproducción en TV
Enviar imágenes durante la
grabación
Enviar imágenes
almacenadas en la cámara
Seleccione
[Reproducción en TV].
Seleccione [A través de
la red].
Seleccione [WPS (Pulse
botón)]
Mantenga presionado el
botón WPS de punto de
acceso inalámbrico hasta
que cambie al modo WPS.
Seleccione [Enviar
imágenes durante la
grabación].
Seleccione [Enviar
imágenes almacenadas
en la cámara].
Conectar la cámara un TV o PC, etc. mediante un punto de
acceso inalámbrico
Uno de los métodos de conexión se muestra como un ejemplo.
Consulte el “Instrucciones de funcionamiento para características
avanzadas” (PDF) para obtener más detalles.
Seleccione [PC].
Seleccione [PC].
Ejemplo:
Seleccione la PC a la que desea
conectarse y la carpeta de destino.
Tome imágenes en la cámara.
Las imágenes se envían automáticamente
luego de que se las toma.
Se crean carpetas ordenadas por la fecha de
envío en la carpeta especifi cada y las imágenes se
guardan en dichas carpetas.
Si aparece la pantalla para ingresar una cuenta
de usuario y una contraseña, ingrese la que haya
establecido en su ordenador.
Prepare carpetas para la recepción de imágenes en el ordenador
antes de enviar una imagen al ordenador.
Cree en el ordenador una cuenta de usuario [nombre de cuenta (hasta
254 caracteres) y contraseña (hasta 32 caracteres)] que consista de
caracteres alfanuméricos. El intento de crear una carpeta que recibe
imágenes puede fallar si la cuenta incluye caracteres no alfanuméricos.
Al usar “PHOTOfunSTUDIO”
Cuando no se usa “PHOTOfunSTUDIO”
(Para Windows)
SO compatible: Windows XP/Windows Vista/Windows 7/Windows 8
Ejemplo: Windows 7
(Para Mac)
SO compatible: OS X v10.4 a v10.8
Ejemplo: OS X v10.8
Seleccione una carpeta que desea usar para recibir, luego haga
clic en los elementos en el siguiente orden.
[Archivo] → [Obtener información]
Ejemplo: Conectar al TV
Ejemplo: Enviar a la PC
Ejemplo: Enviar a la PC
Puede seleccionar el
ajuste que usó antes desde
[Conexión del histórico].
Consulte el “Instrucciones
de funcionamiento para
características avanzadas”
(PDF) para obtener más
detalles.
1
1
1
2
2
2
Presione el botón [ON/
OFF] de la cámara.
Pulse [Wi-Fi].
Asegúrese de que la luz de conexión
Wi-Fi
esté encendida de color azul.
Encendida de color azul:
la conexión Wi-Fi está en espera
Parpadea de color azul:
Envía/recibe datos mediante la
conexión Wi-Fi
Seleccione la PC a la que desea
conectarse y la carpeta de destino.
Seleccione [UNICO] o [MULT.],
y luego seleccione y envíe las
imágenes.
Ejemplo: conectar con [WPS
(Pulse botón)].
Preparación de las carpetas para recibir las imágenes
Si se ha cambiado el grupo de trabajo del ordenador de destino
con respecto al ajuste estándar, deberá cambiar también el ajuste
de esta unidad en [Conexión PC].
-
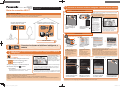 1
1
-
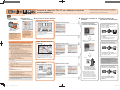 2
2
Panasonic DMCTS5EG Instrucciones de operación
- Tipo
- Instrucciones de operación
Artículos relacionados
-
Panasonic DMCGH4AEC Guía de inicio rápido
-
Panasonic Lumix DMC-ZS30 El manual del propietario
-
Panasonic DMCZS30EG El manual del propietario
-
Panasonic DMCTZ41EC Instrucciones de operación
-
Panasonic DMC-GX7C Guía de inicio rápido
-
Panasonic Lumix DMC-GF6 Instrucciones de operación
-
Panasonic DMCGH3HEC Manual de usuario
-
Panasonic DMCG6EC Instrucciones de operación
-
Panasonic DMC-SZ9 Manual de usuario