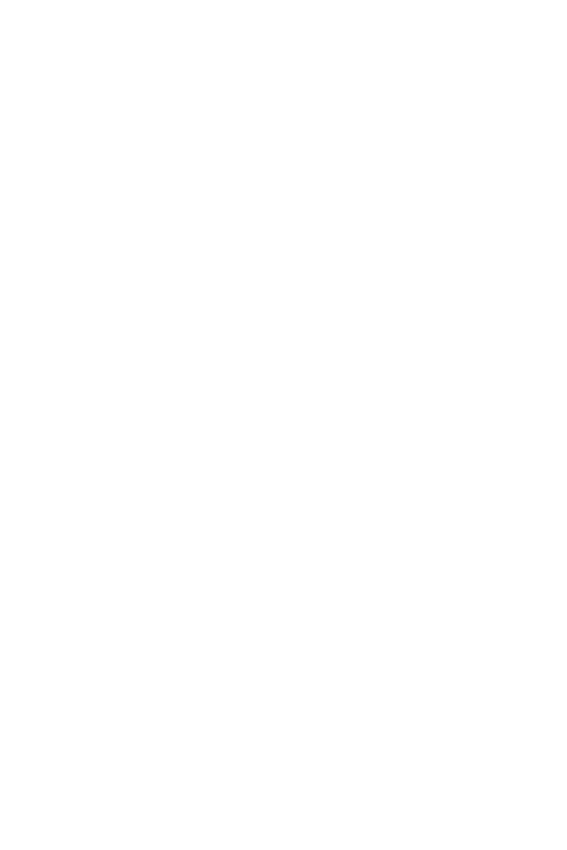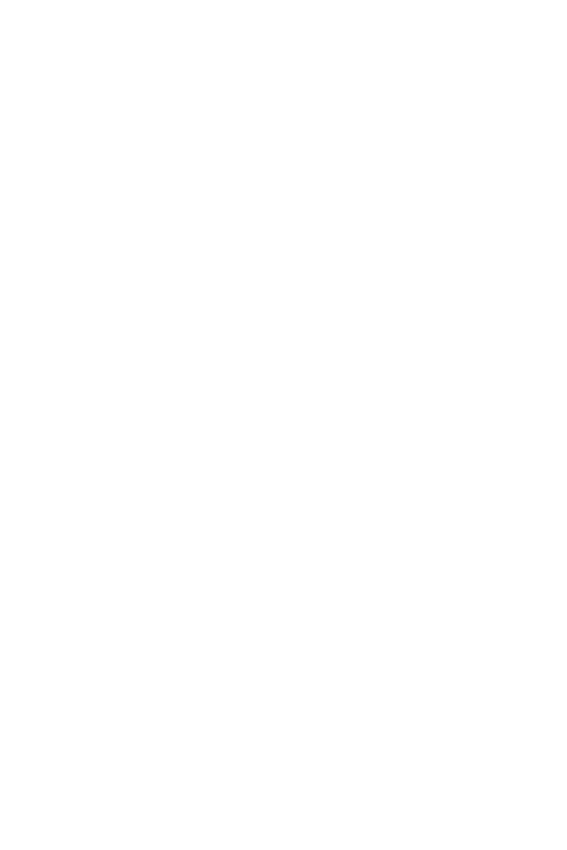
6
Directrizes para uma utilização segura
e eficiente
Leia estas simples orientações. O incumprimento destas orientações básicas pode dar
origem a situações perigosas ou ilegais.
Caso ocorra uma falha, o dispositivo tem incorporado uma ferramenta de software que
elaborará um registo de falhas. Esta ferramenta apenas reúne dados específicos da falha,
tais como força do sinal, posição da ID da célula em caso de perda súbita de chamada
e aplicações carregadas. O registo é usado apenas para ajudar a determinar a causa
da falha. Estes registos são encriptados e apenas podem ser acedidos por um centro
de reparaçâo autorizada pela LG, caso necessite de devolver o seu dispositivo para ser
reparado.
Exposição a energia de radiofrequência
Informações sobre a exposição a ondas de rádio e a Velocidade Específica de Absorção
(SAR).
Este dispositivo foi concebido em conformidade com os requisitos de segurança aplicáveis
relativamente à exposição a ondas de rádio. Estes requisitos baseiam-se em directrizes
científicas, que incluem margens de segurança concebidas para garantir a protecção de
todas as pessoas, independentemente da sua idade e estado de saúde.
• As diretrizes da exposição a ondas de rádio utilizam uma unidade de medição
conhecida como Velocidade Específica de Absorção, ou SAR. Os testes de SAR
realizam-se utilizando métodos normalizados com o dispositivo a transmitir ao seu
mais alto nível de potência certificada em todas as bandas de frequência utilizadas.
• Embora existam muitas diferenças entre os níveis de SAR dos vários modelos
de dispositivos LG, todos eles foram concebidos de forma a cumprir às diretrizes
relevantes para a exposição a ondas de rádio.
• O limite da SAR recomendado pela International Commission on Non-Ionizing
RadiationProtection(ICNIRP)éde2W/kgemmédiapor10gdetecido.
• O valor mais alto de SAR para este modelo testado para utilização ao ouvido é de
0,551W/kg(10g)e,quandoutilizadojuntoaocorpo,éde1,531W/kg(10g).
• Este dispositivo cumpre todos os requisitos de exposição a RF, sempre que utilizado
normalmente junto ao ouvido ou quando posicionado a, pelo menos, 5 mm de
distância do corpo. Sempre que utilizar uma bolsa, um clipe para o cinto ou um
suporte para transportar o equipamento junto ao corpo, estes não deverão conter
metaledevemmanteroequipamentoapelomenos5mmdedistânciadocorpo.
Para transmitir ficheiros de dados ou mensagens, este dispositivo necessita de uma
ligação de qualidade à rede. Em alguns casos, a transmissão de ficheiros de dados
ou de mensagens pode ser retardada até que esta ligação se encontre disponível.
Certifique-se de que as instruções de distância mínima referidas são observadas até
que esteja concluída a transmissão.