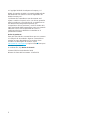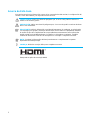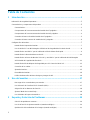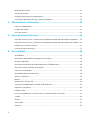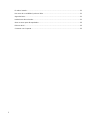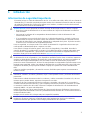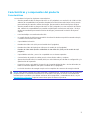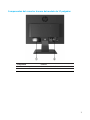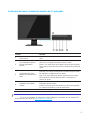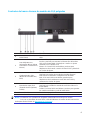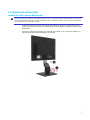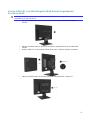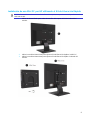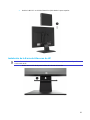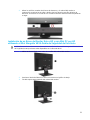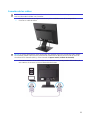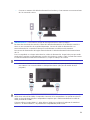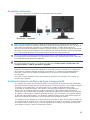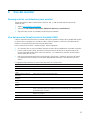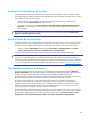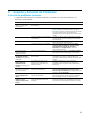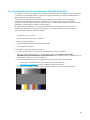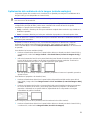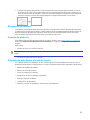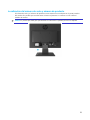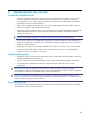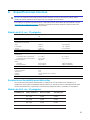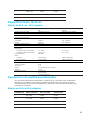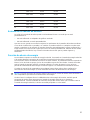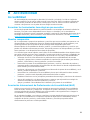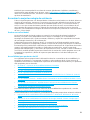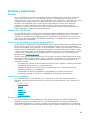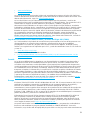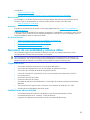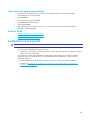HP P204v 19.5-inch Monitor El manual del propietario
- Categoría
- Televisores
- Tipo
- El manual del propietario
Este manual también es adecuado para

Guía de Usuario

ii
© Copyright 2018 HP Development Company, L.P.
HDMI, el Logotipo de HDMI y la Interfaz Multimedia de
Alta Definición son marcas o marcas registradas de
HDMI Licensing LLC.
La información contenida en este documento está
sujeta a cambios sin previo aviso. Las únicas garantías
para los productos y servicios de HP se establecen en
las declaraciones de garantía expresas que
acompañan a dichos productos y servicios. Nada de lo
aquí mencionado debe interpretarse como una garantía
adicional. HP no será responsable de errores o
omisiones técnicas o editoriales contenidas en el
presente documento.
Aviso de producto
Esta guía describe las características que son comunes
a la mayoría de los modelos. Algunas características
pueden no estar disponibles en su producto. Para
acceder a la última guía del usuario, vaya a
http://www.hp.com/support y siga las instrucciones para
encontrar su producto.
A continuación, elija Guías de Usuario
Primera Edición: Noviembre de 2018
Número de Parte del Documento: L54474-E51

ii
Acerca de Esta Guía
Esta guía proporciona la información acerca de las características del monitor, la configuración del
monitor, el uso del software y las especificaciones técnicas.
¡ADVERTENCIA! Indica una situación peligrosa que, si no se evita, podría ocasionar la
muerte o las lesiones graves.
PRECAUCIÓN: Indica una situación peligrosa que, si no se evita, podría ocasionar lesiones
leves o las moderadas.
IMPORTANTE: Indica la información considerada importante, sin embargo, no relacionada
con el peligro (por ejemplo, mensajes relacionados con los daños a la propiedad). Advierte
al usuario de que el incumplimiento de un procedimiento exactamente como se describe
podría resultar en la pérdida de datos o los daños en el hardware o software.
También
contiene la información esencial a fin de explicar un concepto o completar una tarea.
NOTA: Contiene la información adicional para destacar o complementar los puntos
importantes del texto principal.
CONSEJO: Brida los consejos útiles para completar una tarea.
INTERFAZ MULTIMEDIA DE ALTA DEFINICIÓN
Este producto aplica la tecnología HDMI.

ii
Tabla de Contenidos
1 Introducción ............................................................................................... 1
Información de seguridad importante ................................................................................................ 1
Características y componentes del producto ..................................................................................... 2
Características ...................................................................................................................................... 2
Componentes del conector trasero del modelo de 17 pulgadas .......................................................... 3
Componentes del conector trasero del modelo de 19,5 pulgadas ....................................................... 4
Controles del marco frontal del modelo de 17 pulgadas ...................................................................... 5
Controles del marco trasero de modelo de 19,5 pulgadas ................................................................... 6
Configuración del monitor
................................................................................................................ 7
Instalación del soporte del monitor ....................................................................................................... 7
Uso de la Mini PC con Mini Manguito VESA Dual de Seguridad de Escritorio de HP ......................... 8
Instalación de una Mini PC por HP utilizando el Kit de Liberación Rápida .......................................... 9
Instalación de la Barra de Altavoces de HP ....................................................................................... 10
Instalación de un Brazo de Monitor Único HP y una Mini PC por HP utilizando el Mini Manguito
VESA Doble de Seguridad de Escritorio ............................................................................................ 11
Instalación del Kit de Bloqueo de Seguridad para PC Comercial de HP V2 ...................................... 12
Conexión de los cables ....................................................................................................................... 13
Ajuste del monitor ............................................................................................................................... 15
Encendido del monitor ........................................................................................................................ 16
Política de Retención de Marca de Agua y Imagen de HP ................................................................ 16
2 Uso del monitor ....................................................................................... 17
Descarga de los controladores para monitor ...................................................................................... 17
Uso del menú de Visualización En Pantalla (OSD) ............................................................................ 17
Asignación de los Botones de Función .............................................................................................. 18
Ajuste al Modo de Luz Azul Baja ........................................................................................................ 18
Uso del Modo de Reposo Automático ................................................................................................ 18
3 Soporte y Solución de Problemas ......................................................... 19
Solución de problemas comunes ....................................................................................................... 19
Uso de la función de ajuste automático (entrada analógica) ............................................................. 20
Optimización del rendimiento de la imagen (entrada analógica) ....................................................... 21

ii
Bloqueado de botones ........................................................................................................................ 22
Soporte de producto ........................................................................................................................... 22
Preparación para llamar al soporte técnico ........................................................................................ 22
Localización del número de serie y número de producto ................................................................... 23
4 Mantenimiento del monitor ..................................................................... 24
Pautas de mantenimiento ................................................................................................................... 24
Limpieza del monitor ........................................................................................................................... 24
Envío del monitor ................................................................................................................................ 24
A Especificaciones técnicas ...................................................................... 25
Especificaciones técnicas y resoluciones de pantalla preestablecidas del modelo 17 pulgadas ...... 25
Especificaciones técnicas y resoluciones de pantalla preestablecidas del modelo 19,5 pulgadas ... 26
Entrada en los modos de usuario ....................................................................................................... 27
Función de ahorro de energía ............................................................................................................ 27
B Accesibilidad ........................................................................................... 28
Accesibilidad ....................................................................................................................................... 28
Encontrar las herramientas tecnológicas que necesitas .................................................................... 28
Nuestro compromiso ........................................................................................................................... 28
Asociación Internacional de Profesionales de Accesibilidad (IAAP) .................................................. 28
Encontrar la mejor tecnología de asistencia ....................................................................................... 29
Evaluar sus necesidades .................................................................................................................... 29
Accesibilidad para productos de HP ................................................................................................... 29
Normas y legislación ........................................................................................................................... 30
Normas ............................................................................................................................................... 30
Mandato 376 – EN 301 549 ................................................................................................................ 30
Pautas de Accesibilidad de Contenido de Web (WCAG) ................................................................... 30
Legislación y regulación ..................................................................................................................... 30
Estados Unidos ................................................................................................................................... 30
Ley de Accesibilidad a la Comunicaciones y al Vídeo del Siglo XXI (CVAA) .................................... 31
Canadá ............................................................................................................................................... 31
Europa ................................................................................................................................................ 31
Reino Unido ........................................................................................................................................ 32
Australia .............................................................................................................................................. 32

ii
En todo el mundo ................................................................................................................................ 32
Recursos de accesibilidad y enlaces útiles ........................................................................................ 32
Organizaciones ................................................................................................................................... 32
Instituciones educacionales ................................................................................................................ 32
Otros recursos para discapacitados ................................................................................................... 33
Enlaces de HP .................................................................................................................................... 33
Contactar con el soporte ..................................................................................................................... 33

1
1 Introducción
Información de seguridad importante
El monitor incluye un cable de alimentación de CA. Si se utiliza otro cable, utilice sólo una fuente de
alimentación y la conexión apropiada para este monitor. Para obtener información sobre el conjunto
de cables de alimentación correcto para utilizar con el monitor, consulte los Avisos de Productos
proporcionados en su Kit de documentación.
¡ADVERTENCIA! Con el propósito de reducir el riesgo de descarga eléctrica o daños al equipo:
• Enchufe el cable de alimentación en un tomacorriente de CA que sea fácilmente accesible en
todo momento.
• Desconecte la corriente de la computadora desenchufando el cable de alimentación del
tomacorriente de CA.
• Si se suministra con un enchufe de 3 pines en el cable de alimentación, enchufe el cable a un
tomacorriente de 3 pines conectado a tierra. No desactive el tomacorriente conectado a tierra
del cable de alimentación,
por ejemplo, adjuntando un adaptador de 2 pines. El pin de conexión
a tierra es una característica de seguridad importante.
Para su seguridad, no coloque nada en los cables de alimentación. Organizarlos de manera que
nadie puede accidentalmente pisar o tropezar con ellos.
Para reducir el riesgo de lesiones graves, lea la Guía de Seguridad y Comodidad. Describe la
estación de trabajo, la configuración, la postura, y los hábitos de salud y el trabajo adecuados para
los usuarios de computadoras, y proporciona la información importante de seguridad eléctrica y
mecánica. Esta guía se encuentra en la Web en http://www.hp.com/ergo
PRECAUCIÓN: Para la protección del monitor, así como la computadora, conecte todos los cables
de alimentación de la computadora y sus dispositivos periféricos (tales como un monitor, impresora,
escáner) a algún tipo de dispositivo de protección contra sobretensiones, tal como una regleta o un
Sistemas de Energía Ininterrumpida (UPS). No todas las tiras de alimentación proporcionan
protección contra sobretensiones; las tiras de energía deben ser etiquetadas específicamente como
teniendo esta capacidad. Utilice una regleta de alimentación cuyo fabricante ofrece una Política de
Reemplazo de Daños para que pueda sustituir el equipo si la protección contra sobretensiones
falla.
Utilice los muebles apropiados y de tamaño correcto, diseñados para soportar correctamente su
monitor LCD HP.
¡ADVERTENCIA! Los monitores LCD que están situados inapropiadamente en los aparadores,
estanterías, estantes, escritorios, parlantes, cajas o carros pueden caerse y ocasionar las lesiones
personales.
Debe tenerse cuidado de enrutar todos los cordones y cables conectados al monitor LCD, de esta
manera que no puedan tirarse, agarrarse ni tropezarse con ellos.
Asegúrese de que el amperaje total de los productos conectados a la toma de CA no exceda la
corriente nominal del tomacorriente, y que el amperaje total de los productos conectados al cordón
no exceda la clasificación del cordón. Observe la etiqueta de alimentación a fin de determinar el
amperaje (AMPS o A) para cada dispositivo.
Instale el monitor cerca de un tomacorriente de CA que pueda alcanzar fácilmente. Desconecte el
monitor agarrando firmemente el enchufe y tirándolo del tomacorriente de CA. Nunca desconecte el
monitor tirando del cable.
No deje caer el monitor ni lo coloque sobre una superficie inestable.
NOTA: Este producto es adecuado para fines de entretenimiento. Considere la colocación del
monitor en un entorno luminoso controlado para evitar interferencias de la luz circundante y
superficies brillantes que pueden causar reflejos perturbadores de la pantalla.

2
Características y componentes del producto
Características
Los monitores incluyen las siguientes características:
• Área de pantalla visible en diagonal de 43,2 cm (17 pulgadas) con resolución de 1.280 x 1.024,
además de compatibilidad con pantalla completa para resoluciones más bajas; incluye escala
personalizada para tamaño máximo de imagen, preservando la relación de aspecto original
• Área de pantalla visible en diagonal de 49,5 cm (19,5 pulgadas) con una resolución de 1.600 x
900, además de compatibilidad con pantalla completa para resoluciones más bajas; i incluye
escala personalizada para tamaño máximo de imagen, preservando la relación de aspecto
original
• Panel antirreflejo con retroiluminación LED
• Un amplio ángulo de visión para permitir la visualización desde una posición sentada o de pie,
o cuando se mueve de lado a lado
• Capacidad de inclinación
• Entradas de vídeo VGA (sólo para el modelo de 17 pulgadas)
• Entradas de vídeo de DisplayPort (sólo para el modelo de 19,5 pulgadas)
• Entrada de vídeo HDMI (Interfaz multimedia de alta definición) (sólo para el modelo de 19,5
pulgadas)
• Capacidad de enchufar y usar si es compatible con su sistema operativo
• Característica de gestión de cables para la colocación de cables y cordones
• Ajustes de Visualización En Pantalla (OSD) en varios idiomas para facilitar la configuración y la
optimización de la pantalla
• Protección contra copia HDCP (Protección de Contenido Digital de Alto - Ancho de Banda) en
todas las entradas digitales (sólo para el modelo de 19,5 pulgadas)
• La función de ahorro de energía cumple con los requisitos de consumo de energía reducido
NOTA: Para obtener información sobre seguridad y reglamentación, consulte los avisos de productos
proporcionados en el kit de documentación. Para acceder a las guías de usuario o manuales más
recientes para su producto y las últimas versiones de los programas y controladores de HP, vaya a
http://www.hp.com/support y siga las instrucciones para encontrar su producto.

3
Componentes del conector trasero del modelo de 17 pulgadas
Componente Función
1 Conector de poder Conecta el cable de alimentación al monitor
2 Conector VGA Conecta el cable VGA al monitor

4
Componentes del conector trasero del modelo de 19,5 pulgadas
Componente Función
1 Conector de alimentación Conecta el cable de alimentación al monitor
2 Conector HDMI Conecta el cable HDMI al monitor
3 Conector de DisplayPort Conecta el cable DisplayPort al monitor
4 Conector VGA Conecta el cable VGA al monitor

5
Controles del marco frontal del modelo de 17 pulgadas
Control Función
1
Menu/Select (Menú /
Seleccionar)
Abre el menú OSD o selecciona los elementos en el menú
OSD.
2
Auto Adjustment /Minus
(Ajuste automático /
Menos)
Ajuste automático: si el menú OSD está inactivo, presione
para hacer un ajuste automático desde un VGA.
Menos: si el menú OSD está abierto, presione para navegar
hacia atrás a través del menú OSD y disminuir los niveles de
ajuste.
3
Viewing Modes / Plus
(Modos de visualización /
Más)
Modos de visualización: Si el menú OSD está inactivo,
presione para activar los Modos de visualización para elegir
las diferentes configuraciones de vídeo.
Más: Si el menú OSD está abierto, presione para navegar
hacia adelante a través del menú OSD y aumentar los
niveles de ajuste.
4
Brightness /Exit (Brillo /
Salida)
Brillo: Si el menú OSD está inactivo, presione para activar el
Brillo para ajustar el brillo.
Salida: Si el menú OSD está abierto, presione para guardar
los cambios realizados y salir del menú OSD.
5 Power (Poder) Enciende o apaga el monitor.
NOTA: Los botones 2 a 4 pueden ser asignados a diferentes funciones por usuario.
Para ver un simulador de menú OSD, visite la Biblioteca de medios de HP Autoservicio
de Reparación del Cliente en http://www.hp.com/go/sml .

6
Controles del marco trasero de modelo de 19,5 pulgadas
Control Función
1
Menu / Select (Menú /
Seleccionar)
Abre el menú OSD o selecciona los elementos en el menú
OSD.
2
Auto Adjustment or
Information /Minus (Ajuste
Automático o Información /
Menos)
Información o Ajuste Automático: Si el menú OSD está
inactivo, presione para mostrar la información del monitor
OSD en la fuente HDMI / DisplayPort o realice un ajuste
automático en la fuente VGA.
Menos: Si el menú OSD está abierto, presione para
desplazarse hacia atrás a través del menú OSD y disminuir
los niveles de ajuste.
3
Viewing Modes / Plus
(Modos de Visualización /
Más)
Modos de Visualización: Si el menú OSD está inactivo,
presione para activar los modos de visualización para
seleccionar las diferentes configuraciones de vídeo.
Más: Si el menú OSD está abierto, presione para
desplazarse hacia adelante a través del menú OSD y
aumentar los niveles de ajuste.
4
Next Active Input / Exit
(Entrada Activa siguiente/
Salida)
Entrada Activa siguiente: Si el menú OSD está inactivo,
presione para cambiar la entrada de señal de vídeo en la
fuente HDMI.
Salida: Si el menú OSD está abierto, presione para guardar
los cambios realizados y salir del menú OSD.
5 Power (Poder) Enciende o apaga el monitor.
NOTA: Los botones 2 a 4 pueden ser asignados a diferentes funciones por el usuario.
Para ver un simulador de menú OSD, visite la Biblioteca de medios de HP Autoservicio
de Reparación del Cliente en http://www.hp.com/go/sml

7
Configuración del monitor
Instalación del soporte del monitor
PRECAUCION: No toque la superficie del panel LCD. La presión sobre el panel puede ocasionar la
falta de uniformidad del color o la desorientación de los cristales líquidos. Si esto ocurre, la pantalla
no recuperará a su condición normal.
1. Coloque la base con el brazo del soporte por alinear los agujeros y presionando hacia
abajo el centro hasta escuchar un sonido de clic indicando que el soporte y la base están
bloqueados.
2. Presione el cabezal del monitor en el soporte. Escuchará un clic cuando el cabezal y el
soporte del monitor estén bloqueados en su lugar.

8
Uso de la Mini PC con Mini Manguito VESA Dual de Seguridad de
Escritorio de HP
NOTA: Si su monitor no viene con un Mini Manguito VESA Doble de Seguridad, este producto está
disponible en el sitio web de HP.
1. Utilice un destornillador para retirar los tornillos del soporte VESA del cabezal del
monitor.
2. Utilice los tornillos M4xL de 10 mm para montar el manguito VESA en el cabezal del
monitor.
3. Deslice la Mini PC en el manguito VESA hasta que los orificios centrales se alineen.
4. Utilice los tornillos M4xL de 10 mm para fijar el manguito VESA a la Mini PC.

9
Instalación de una Mini PC por HP utilizando el Kit de Liberación Rápida
NOTA: Si su monitor no viene con un kit de liberación rápida, este producto está disponible en el
sitio web de HP.
1. Utilice un destornillador para retirar los tornillos del soporte VESA del cabezal del
monitor.
2. Utilice los tornillos M4xL12mm para sujetar el kit de liberación rápida a la Mini PC.
3. Utilice los tornillos M4xL10mm para sujetar el kit de liberación rápida al cabezal del
monitor.

10
4. Deslice la Mini PC en el kit de liberación rápida desde la parte superior.
Instalación de la Barra de Altavoces de HP
NOTA: Si su monitor no viene con una barra de altavoces de HP, este producto está disponible en
el sitio web de HP.
1. Retire una sección de la parte inferior del cabezal del monitor

11
2. Alinee los orificios centrales de la barra de altavoces y el cabezal del monitor, a
continuación, presione hacia arriba y deslice hacia la derecha para fijar la barra de
altavoces. Escuchará un sonido de clic cuando la barra de altavoces esté bloqueada en
su lugar.
Instalación de un Brazo de Monitor Único HP y una Mini PC por HP
utilizando el Mini Manguito VESA Doble de Seguridad de Escritorio
NOTA: Si su monitor no viene con un Brazo de Monitor Único HP o un Mini Manguito VESA Doble
de Seguridad, estos productos están disponibles en el sitio web de HP.
1. Utilice un destornillador para retirar los tornillos del cabezal del monitor.
2. Presione el botón de liberación como se muestra en el gráfico de abajo.
3. Tire del soporte para separarlo del cabezal del monitor.

12
4. Utilice los tornillos M4xL de 10 mm para fijar el manguito VESA al cabezal del monitor.
5. Deslice la Mini PC en el manguito VESA hasta que los orificios centrales se alineen.
6. Utilice los tornillos Mx4L de 10 mm para fijar el brazo del monitor único con la Mini PC en
el manguito VESA.
Instalación del Kit de Bloqueo de Seguridad para PC Comercial de HP V2
NOTA: Si su monitor no viene con un kit de Bloqueo de Seguridad Comercial de HP v2, este
producto está disponible en el sitio web de HP.
Puede asegurar el monitor a un objeto fijo con un bloqueo de cable opcional disponible de HP.

13
Conexión de los cables
NOTA: El monitor se suministra con cables seleccionados. No todos los cables que se muestran en
esta sección están incluidos con el monitor.
1. Coloque el monitor en un lugar conveniente y bien ventilado cerca de la computadora.
2. Conecte un cable de vídeo.
NOTA: El monitor determinará automáticamente qué entradas tienen las señales de vídeo válidas.
Las entradas pueden seleccionarse presionando el botón Menu (Menú) para acceder al menú de
Visualización En Pantalla (OSD) y seleccionando el Input Control (Control de Entrada).
• Conecte un extremo de un cable VGA al conector VGA en la parte posterior del monitor y el
otro extremo al conector VGA en el dispositivo de fuente.

14
• Conecte un extremo del cable de alimentación al monitor y el otro extremo a un tomacorriente
de CA conectado a tierra.
¡ADVERTENCIA! : Para reducir el riesgo de descarga eléctrica o daños al equipo:
No desactive el enchufe de conexión a tierra del cable de alimentación. El enchufe de conexión a
tierra es una característica de seguridad importante. Conecte el cable de alimentación a un
tomacorriente de CA conectado a tierra que sea fácilmente accesible en todo momento.
Desconecte la alimentación del equipo desenchufando el cable de alimentación del tomacorriente
de CA.
Para su seguridad, no coloque nada sobre los cables de alimentación. Organícelas para que nadie
pueda pisar o tropezar accidentalmente con ellas. No tire de un cordón o cable. Cuando desconecte
el cable de alimentación del tomacorriente de CA, sujete el cable por el enchufe.
NOTA: Las ubicaciones de los conectores pueden variar.
• Conecte un extremo de un cable HDMI al conector HDMI en la parte posterior del monitor y el
otro extremo a un conector HDMI en el dispositivo fuente. (sólo para el modelo de 19,5
pulgadas)
NOTA: Utilice un cable HDMI de alta velocidad. Los cables HDMI de alta velocidad pueden manejar
definiciones más allá de 1080p. Compruebe el entorno de la computadora si no puede escuchar el
audio en el modo HDMI. Algunas computadoras requieren que cambie manualmente la salida de
audio por defecto a HDMI.
Si desea utilizar el modo HDMI-PC, debe utilizar el OSD para configurar la etiqueta de entrada al
modo PC. Al utilizar HDMI PC, un problema de compatibilidad puede ocurrir.

15
• Conecte un extremo de un cable DisplayPort al conector DisplayPort en la parte posterior del
monitor y el otro extremo a un conector DP en el dispositivo fuente. (sólo para el modelo de
19,5 pulgadas).
Ajuste del monitor
Incline el cabezal del monitor hacia adelante o hacia atrás para ajustarlo en un nivel de ojo cómodo.

16
Encendido del monitor
1. Presione el botón de Encendido en la computadora para encenderlo.
Modelo de 17 pulgadas
Modelo de 19,5 pulgadas
PRECAUCIÓN: Puede producirse un daño de imagen quemado en monitores que muestren la
misma imagen estática en la pantalla durante 12 o más horas consecutivas de no uso. Con el fin de
evitar daños por imágenes quemadas en la pantalla del monitor, siempre debe activar una
aplicación de protector de pantalla o apagar el monitor cuando no se usa por un período prolongado
de tiempo. La retención de imágenes es una condición que puede producirse en todas las pantallas
LCD. Una "imagen quemada" en el monitor no está cubierta por la garantía de HP.
NOTA: Si presionar el botón de Encendido no tiene efecto, la función Bloqueo del Botón de
Encendido puede estar habilitada. Para deshabilitar esta función, mantenga presionado el botón de
Encendido del monitor durante 10 segundos.
NOTA: Puede desactivar el LED de alimentación en el menú OSD. Presione el botón Menu ( Menú)
en la parte inferior del monitor y, a continuación, seleccione Power Control > Power LED > Off
(Control de Poder > LED de Encendido> Apagado)
Cuando el monitor está encendido, se visualiza un mensaje de estado del monitor durante cinco
segundos. El mensaje muestra qué entrada es la señal activa actual, el estado de la configuración
de la fuente de cambio automático (Activado o Desactivado; la configuración predeterminada es
Activado), la resolución de pantalla predefinida actual y la resolución de pantalla predefinida
recomendada.
El monitor escanea automáticamente las entradas de señal para una entrada activa y utiliza esa
entrada para la pantalla.
Política de Retención de Marca de Agua y Imagen de HP
Los modelos de monitor ADS están diseñados con la tecnología de visualización ADS (Interruptor
Avanzado de súper Dimensión) que provee ángulos de visión ultra anchos y una calidad de imagen
avanzada. Los monitores ADS son adecuados para una amplia variedad de aplicaciones
avanzadas de calidad de imagen. Sin embargo, esta tecnología de panel no es adecuada para
aplicaciones que exhiben imágenes estáticas, estacionaria o fijas durante largos períodos de
tiempo sin el uso de protectores de pantalla. Estos tipos de aplicaciones, puede incluir una cámara
de vigilancia, vídeo juegos, marketing y plantillas de logos, que se muestran en la pantalla durante
un periodo prolongado de tiempo. Las imágenes estáticas pueden causar retención de imagen de
daño que podría parecer manchas o marcas de agua en la pantalla del monitor.
Los monitores en uso durante las 24 horas del día que resultan en daño de retención de imagen no
son cubiertos por la garantía de HP. A fin de evitar daños por retención de imagen, siempre apagar
el monitor cuando no está en uso o el uso de la gestión de la energía, si se apoya en su sistema,
para apagar el monitor cuando el sistema esta inactivo.

17
2 Uso del monitor
Descarga de los controladores para monitor
Puede descargar la última versión de los archivos .INF y .ICM del Sitio Web de soporte de
monitores HP.
1. Vaya a http://www.hp.com/support.
2. Seleccione Get software and drivers (Obtener Software y Controladores).
3. Siga las instrucciones en pantalla para descargar el software.
Uso del menú de Visualización En Pantalla (OSD)
Utilice el menú de Visualización En Pantalla (OSD) para ajustar la imagen de la pantalla del monitor
en función de sus preferencias. Puede acceder y realizar ajustes en el menú OSD utilizando los
botones en la parte inferior del marco frontal del monitor.
Para acceder al menú OSD y realizar ajustes, haga lo siguiente:
1. Si el monitor aún no está encendido, presione el botón de Encendido para encender el monitor.
2. Para acceder al menú OSD, presione uno de los botones de función en la parte inferior del
marco frontal del monitor para activar los botones, y a continuación, presione el botón Menu
(Menú) para abrir el OSD.
3. Utilice los tres botones de función para navegar, seleccionar y ajustar las opciones del menú.
Las etiquetas de los botones son variables dependiendo del menú o del submenú que esté
activo.
La siguiente tabla enumera las selecciones de menú en el menú OSD.
Menú principal Descripción
Brightness (Brillo) Ajusta el nivel de brillo de la pantalla.
Contrast (Contraste) Ajusta el contraste de la pantalla.
Color Control (Control de
color)
Selecciona y ajusta el color de la pantalla.
Input Control (Control de
Entrada)
Selecciona la señal de entrada del vídeo.
Image Control (Control de
Imagen)
Ajusta la imagen de la pantalla.
Power Control (Control de
Poder)
Ajusta la configuración de poder.
Menu Control (Control de
Menú)
Ajusta los controles de visualización en pantalla (OSD) y del botón de función.
Management (Gestión) Habilita / deshabilita la compatibilidad con DDC / CI, ajusta la configuración de
audio y devuelve todas las configuraciones del menú OSD a las configuraciones
predeterminadas de fábrica.
Language (Idioma) Selecciona el idioma en el que se visualiza el menú OSD. El predeterminado de
fábrica es el inglés.
Information (Información) Muestra la información importante sobre el monitor.
Exit (Salida) Sale de la pantalla del menú OSD.

18
Asignación de los Botones de Función
Puede cambiar los botones de función de sus valores predeterminados, de esta manera, cuando
los botones estén activados, pueda acceder rápidamente a los elementos del menú de uso común.
Para asignar los botones de Función:
1. Presione uno de los tres botones de función para activar los botones y, a continuación,
presione el botón Menu(Menú) para abrir la OSD.
2. En el menú OSD, seleccione Menu Control > Assign Buttons (Control de Menú> Asignar
botones) y, a continuación, seleccione una de las opciones disponibles para el botón que
desea asignar.
NOTA: Sólo puede reasignar los tres botones de Función. No puede reasignar el botón Menu
(Menú) o el botón de Power (Poder).
Ajuste al Modo de Luz Azul Baja
La disminución de la luz azul que emite el monitor reduce la exposición de la luz azul a los ojos. El
monitor proporciona una configuración para reducir la salida de luz azul y crear una imagen más
relajante y menos estimulante mientras lee contenido en la pantalla. Para realizar este ajuste,
• Presione el botón Menu (Menú), seleccione Color Control > Viewing Modes > Low Blue
Light (Control de Color> Modos de Visualización> Luz Azul Baja).
Presione el botón de (check mark) marca de verificación (OK) para Guardar y Regresar.
NOTA: Para reducir el riesgo de lesiones graves, lea la Guía de Seguridad y Comodidad que se
incluye con la guía del usuario. Describe la configuración adecuada de la estación de trabajo, la
postura, la salud y los hábitos laborales para los usuarios de computadoras. La Guía de Seguridad
y Comodidad también proporciona la información importante sobre seguridad eléctrica y mecánica.
La Guía de Seguridad y Comodidad también está disponible en la web en http://www.hp.com/ergo .
Uso del Modo de Reposo Automático
El monitor admite una opción de menú OSD (visualización En Pantalla) denominada Modo de
Reposo Automático que le permite habilitar o deshabilitar un estado de energía reducida para el
monitor. Cuando el Modo de Reposo Automático está habilitado (habilitado de forma
predeterminada), el monitor entrará en un estado de energía reducida cuando la PC host muestre
el modo de baja potencia (ausencia de señal de sincronización horizontal o vertical)
Al entrar en este estado de energía reducida (modo de reposo), la pantalla del monitor se
desactiva, la retroiluminación se apaga y el indicador LED de encendido se vuelve ámbar. El
monitor consume menos de 0,5 W de potencia cuando se encuentra en este estado de energía
reducida. El monitor se activará desde el modo de reposo cuando la PC host envíe una señal
activa al monitor (por ejemplo, si activa el mouse o el teclado).
Puede deshabilitar el Modo de Reposo Automático en el OSD. Presione uno de los cuatro botones
de función en la parte inferior del panel frontal para activar los botones, y a continuación, presione
el botón Menu (Menú) para abrir el OSD. En el menú OSD, seleccione Power Control > Auto-
Sleep Mode > Off (Control de Energía> Modo de Reposo Automático> Desactivado).

19
3 Soporte y Solución de Problemas
Solución de problemas comunes
La siguiente tabla enumera los posibles problemas, la posible causa de cada problema y las
soluciones recomendadas.
Problema Posible Causa Solución
La pantalla está en
blanco o el vídeo está
parpadeando.
El cable de alimentación está
desconectado.
Conecte el cable de alimentación.
El monitor está apagado. Presiona el botón de Power (Poder).
NOTA: Si presionar el botón de Power (Poder) no
tiene efecto, presione y mantenga presionado el botón
de Power (Poder) durante 10 segundos para
deshabilitar la función de bloqueo del botón de Power
(Poder).
El cable de vídeo no está conectado
correctamente.
Conecte el cable de vídeo correctamente. Consulte
Conexión de los cables en la página 6 para obtener
más información.
El sistema está en modo de reposo.
Presione cualquier tecla del teclado o mueva el
mouse para salir del modo de reposo.
La tarjeta de vídeo es incompatible. Abra el menú OSD y seleccione el menú Input
Control (Control de Entrada).
Set Auto-Switch
Input (Establezca Entrada de Interruptor
Automático) en Off (Desactiva) y seleccione
manualmente la entrada.
La imagen aparece
borrosa, indistinta o
demasiado oscura.
El brillo es demasiado bajo. Abra el menú OSD y seleccione Brightness (Brillo)
para ajustar el nivel de brillo según sea necesario.
Check Video Cable
(Comprobar el Cable
del Vídeo) se muestra en
la pantalla.
El cable del monitor de vídeo está
desconectado.
Conecte el cable de señal de vídeo apropiado entre la
computadora y el monitor. Asegúrese de que la
computadora esté apagada mientras conecta el cable
de vídeo.
Input Signal Out of
Range (Señal de
Entrada Fuera de
Rango) se muestra en la
pantalla.
La resolución de vídeo y / o la
frecuencia de actualización se
establecen más altas de lo que
admite el monitor.
Cambie la configuración a una configuración
compatible. Consulte Resoluciones de pantalla
preestablecidas en la página 26 para obtener más
información.
El monitor está apagado
pero parece que no entre
en modo de reposo.
El control de ahorro de energía del
monitor está desactivado.
Abra el menú OSD y seleccione Power
Control >Auto-Sleep Mode (Control de Poder >
Modo de Reposo Automática) y configure el Reposo
Automático en On (Activado).
Se muestra el OSD
Lockout (Bloqueo de
OSD).
La función de Bloqueo de OSD del
monitor está habilitada.
Mantenga presionado el botón Menu (Menú) en la
parte inferior del panel frontal durante 10 segundos
para deshabilitar la función de bloqueo de OSD.
Se muestra el Power
Button Lockout
(Bloqueo del Botón de
Poder).
La función de Bloqueo del Botón de
Power (Poder) del monitor está
habilitada.
Mantenga presionado el botón de Power (Poder)
durante 10 segundos para deshabilitar la función de
Power Button Lockout (Bloqueo del Botón de Poder).

20
Uso de la función de ajuste automático (entrada analógica)
Al configurar el monitor por primera vez, realiza un Restablecimiento de Fábrica de la computadora
o cambia la resolución del monitor, la función de Ajuste Automático se activa automáticamente e
intenta optimizar la pantalla para usted.
También puede optimizar el rendimiento de la pantalla para la entrada VGA (analógica) en
cualquier momento utilizando el botón automático en el monitor (para el nombre del botón
específico, consulte la guía del usuario de su modelo) y la utilidad del software de patrón de ajuste
automático (sólo en algunos modelos seleccionados)
No utilice este procedimiento si el monitor está utilizando una entrada que no sea VGA. Si el
monitor está utilizando una entrada VGA (analógica), este procedimiento puede corregir las
siguientes condiciones de calidad de imagen:
• Enfoque borroso o confuso
• Efectos de fantasmas, rayas o sombras
• Barras verticales débiles
• Líneas de desplazamiento horizontales delgadas
• Una imagen descentrada
Para utilizar la función de ajuste automático:
1. Permita que el monitor se caliente durante 20 minutos antes de ajustarlo.
2. Presione el botón Menu (Menú) y, a continuación, seleccione Image Control>Auto-
Adjustment (Control de Imagen> Ajuste Automátic o) en el menú OSD. Si el resultado no es
satisfactorio, continúe con el procedimiento.
3. Muestre el patrón de prueba de configuración de ajuste automático en su pantalla.
• Descargue la utilidad de patrón de prueba de ajuste automático de
http://www.hp.com/support y abra la utilidad de Ajuste Automático.
4. Presione la tecla ESC o cualquier otra tecla del teclado para salir del patrón de prueba.

21
Optimización del rendimiento de la imagen (entrada analógica)
Se pueden ajustar dos controles en la visualización en pantalla para mejorar el rendimiento de la
imagen: Reloj y Fase (disponible en el menú OSD).
NOTA: Puede que necesite instalar los archivos .INF y .ICM del monitor firmados digitalmente en
caso de un error de instalación.
El Reloj debe configurarse primero correctamente, ya que la configuración de Fase depende de la
configuración principal del Reloj. Utilice estos controles sólo cuando la función de ajuste
automático no proporcione una imagen satisfactoria.
• Reloj—Aumenta / disminuye el valor para minimizar cualquier barra vertical o raya visible en el
fondo de la pantalla.
• Fase— Aumenta / disminuye el valor para minimizar el parpadeo o el desenfoque de vídeo.
NOTA: Al utilizar los controles, obtendrá los mejores resultados utilizando la utilidad de software de
patrón de ajuste automático.
Al ajustar los valores de Reloj y Fase, si el monitor de imágenes se distorsionan, continuar
ajustando los valores hasta la distorsión desaparece. Para restaurar los ajustes de fábrica,
seleccione Yes (Sí) en el menú Factory Reset (Restablecimiento de Fábrica) en la visualización
en pantalla.
Para eliminar las barras verticales (Reloj):
1. Presione el botón Menu (Menú) en la parte inferior del marco frontal para abrir el menú OSD y,
a continuación, seleccione Image Control > Clock and Phase (Control de Imagen> Reloj y
Fase)
.
2. Utilice los botones de función en la parte inferior del panel frontal del monitor que muestran los
iconos de flecha hacia arriba y hacia abajo para eliminar las barras verticales. Presione los
botones lentamente para que no se pierda el punto de ajuste óptimo.
3. Una vez ajustado el Reloj, si aparecen destellos, parpadeos o barras en la pantalla, proceda a
ajustar la Fase.
Para eliminar el parpadeo o el destello (Fase):
1. Presione el botón Menu (Menú) en la parte inferior del panel frontal del monitor para abrir el
menú OSD y luego seleccione Image Control > Clock and Phase (Control de Imagen> Reloj
y Fase).
2. Presione los botones de función en la parte inferior del panel frontal del monitor que muestran
los íconos de flecha hacia arriba y hacia abajo para eliminar el parpadeo o el destello. El
parpadeo o el destello no se puede eliminar, dependiendo de la computadora o la tarjeta
controladora de gráficos instalada.
Para corregir la posición de la pantalla (Posición Horizontal o Posición Vertical):
1. Presione el botón Menu (Menú) en la parte inferior del marco frontal para abrir el menú OSD y,
a continuación, seleccione la Image Position (Posición de Imagen)
.

22
2. Presione los botones de función en la parte inferior del marco frontal que muestran los iconos
de flecha hacia arriba y hacia abajo para ajustar correctamente la posición de la imagen en el
área de visualización del monitor. La posición horizontal desplaza la imagen hacia la izquierda
o hacia la derecha; La Posición Vertical desplaza la imagen hacia arriba y hacia abajo.
Bloqueado de botones
Si mantiene presionado el botón de Power (Poder) o el botón Menu (Menú) durante diez segundos,
se bloqueará la función de ese botón. Puede restaurar la funcionalidad manteniendo presionado el
botón nuevamente durante diez segundos. Esta función sólo está disponible cuando el monitor
está encendido, mostrando una señal activa y el OSD no está activo.
Soporte de producto
Para obtener información adicional sobre el uso de su monitor, vaya a http://www.hp.com/support .
Seleccione Find your Product (Buscar su Product) y a continuación, siga las instrucciones en
pantalla.
Aquí puede:
• Chatear en línea con un técnico de HP
NOTA: Cuando no se dispone de soporte de chat en un idioma en particular, está disponible en
Inglés.
• Localizar un centro de servicio de HP
Preparación para llamar al soporte técnico
Si no puede resolver un problema con los consejos de solución de problemas de esta sección, es
posible que deba llamar al soporte técnico. Tenga la siguiente información disponible cuando llame:
• Número de modelo del monitor
• Número de serie del monitor
• Fecha de compra en la factura
• Condiciones en que se produjo el problema
• Mensajes de error recibidos
• Configuración de Hardware
• Nombre y versión del hardware y software que está utilizando

23
Localización del número de serie y número de producto
El número de serie y el número del producto se encuentran en una etiqueta en la parte posterior
del monitor. Es posible que necesite estos números al ponerse en contacto con HP sobre el
modelo de monitor.
NOTA: Es posible que deba girar parcialmente el cabezal de la pantalla para leer la etiqueta.

24
4 Mantenimiento del monitor
Pautas de mantenimiento
• No abra el gabinete del monitor ni trate de reparar este producto usted mismo. Ajuste sólo los
controles que están cubiertos en las instrucciones de operación. Si el monitor no funciona
correctamente o se ha caído o dañado, póngase en contacto con un distribuidor, revendedor o
proveedor de servicios autorizado de HP.
• Utilice sólo una fuente de alimentación y una conexión apropiada para este monitor, como se
indica en la etiqueta / placa posterior del monitor.
• Apague el monitor cuando no esté en uso. Puede aumentar considerablemente la esperanza de
vida útil del monitor utilizando un programa de protector de pantalla y apagando el monitor
cuando no esté en uso.
NOTA: Una "imagen quemada" en el monitor no está cubierta por la garantía de HP.
• Las ranuras y aberturas en el gabinete se proporcionan para la ventilación. Estas aberturas no
deben ser bloqueadas o cubiertas. Nunca introduzca objetos de ningún tipo en las ranuras del
gabinete u otras aberturas.
• Mantenga el monitor en un área bien ventilada, lejos de la luz excesiva, el calor o la humedad.
• Al retirar el soporte del monitor, debe colocar el monitor boca abajo en un área blanda para
evitar que se raye, se estropee o se rompa.
Limpieza del monitor
1. Apague el monitor y desconecte la alimentación de la computadora desenchufando el cable de
alimentación del tomacorriente de CA.
2. Limpie el monitor con un paño antiestático suave y limpio, limpiando la pantalla y el gabinete.
3. Para situaciones de limpieza más difíciles, utilice una mezcla 50/50 de agua y alcohol
isopropílico.
PRECAUCIÓN: Rocíe el detergente sobre un paño y utilice un paño húmedo para limpiar
suavemente la superficie de la pantalla. Nunca rocíe el detergente directamente sobre la superficie
de la pantalla. Puede correr detrás del marco y dañar la electrónica.
PRECAUCIÓN: No utilice el detergente que contengan materiales derivados del petróleo como
benceno, disolventes o sustancias volátiles para limpiar la pantalla del monitor o el gabinete. Estos
productos químicos pueden dañar el monitor.
Envío del monitor
Mantenga la caja de embalaje original en un área de almacenamiento. Es posible que lo necesite
más adelante si mueve o envía el monitor.

25
A Especificaciones técnicas
NOTA: Las especificaciones del producto proporcionadas en la guía del usuario podrían haber
cambiado entre el momento de la fabricación y la entrega de su producto.
Para obtener las últimas especificaciones o especificaciones adicionales de este producto, vaya a
http://www.hp.com/go/quick specs/ y busque su modelo de monitor específico para encontrar las
especificaciones rápidas específicas del modelo.
Modelo de 43,2 cm / 17 pulgadas
Tipo de Monitor Pantalla anchura de 43,2 cm
TN
Pantalla de anchura de 17 pulgadas
Tamaño de Imagen Visible Diagonal de 43,2 cm Diagonal de 17 pulgadas
Rango de Ajuste de Inclinación -5° to 25°
Peso Máximo (Desembalado) 2,6 kg 5,72 lb
Dimensiones (incluir base)
Altura 38,59 cm 15,19 pulgadas
Profundidad 19,00 cm 7,48 pulgadas
Anchura 37,48 cm 14,76 pulgadas
Resolución Gráfica Máxima 1280 x 1024
Resolución Gráfica Óptima 1280 x 1024
Requisitos Medioambientales
Temperatura
Temperatura de Funcionamiento 5 °C a 35°C 41 °F a 95°F
Temperatura de Almacenamiento -20°C a 60°C -4 °F a 140° F
Humedad Relativa 20%-80%
Altitud
Operación 0 m a 5.000 m 0 pies a16.400 pies
Almacenamiento 0 m a12,192 m 0 pies a 40.000 pies
Fuente de Alimentación 100–240 VAC 50/60 Hz
Consumo medido de potencia
Potencia completa 13 w
Ajuste típico 12 w
Reposo < 0,5 w (después de 15 minutos)
Apagado < 0,5 w
Terminal de Entrada Conector VGA
Resoluciones de pantalla preestablecidas
Las resoluciones de pantalla enumeradas a continuación son los modos más utilizados y se
establecen como valores predeterminados de fábrica. El monitor reconoce automáticamente estos
modos preestablecidos y aparecerán correctamente dimensionados y centrados en la pantalla.
Modelo de 43,2 cm / 17 pulgadas
Preestablecido Pixel Format Horz Horz Freq (kHz) Vert Freq (Hz)
1 640 × 480 31,469 59,940
2 720 × 400 31,469 70,087
3 800 × 600 37,879 60,317
4 1024 × 768 48,363 60,004

26
5 1280 × 720 45,000 60,000
6 1280 × 800 49,702 59,810
7 1280 × 1024 63,981 60,020
Especificaciones técnicas
Modelo de 49,5 cm / 19,5 pulgadas
Tipo de Monitor Pantalla de anchura de 49,5 cm
TN
Pantalla de anchura de 19,5
pulgadas
Tamaño de Imagen Visible Diagonal de 49,5 cm Diagonal de 19,5 pulgadas
Rango de Ajuste de Inclinación -5° to 25°
Peso Máximo (Desembalado) 2,86 kg 6,29 lb
Dimensiones (incluir base)
Altura 35,36 cm 13,92 pulgadas
Profundidad 19,00 cm 7,48 pulgadas
Anchura
46,26 cm
18,21 pulgadas
Resolución Gráfica Máxima 1600 x 900
Resolución Gráfica Óptima 1600 x 900
Requisitos Medioambientales
Temperatura
Temperatura de Funcionamiento 5 °C a 35°C 41 °F a 95°F
Temperatura de Almacenamiento -20°C a 60°C -4 °F a 140° F
Humedad Relativa 20%-80%
Altitud
Operación 0 m a 5.000 m 0 pies a 16.400
pies
Almacenamiento 0 m a 12,192 m 0 pies a 40.000 pies
Fuente de Alimentación 100–240 VAC 50/60 Hz
Consumo medido de potencia
Potencia completa 16 w
Ajuste típico 15 w
Reposo < 0,5 w (después de 15 minutos)
Apagado < 0,5 w
Terminal de Entrada Conector VGA
Conector HDMI
Conector DisplayPort
Resoluciones de pantalla preestablecidas
Las resoluciones de pantalla enumeradas a continuación son los modos más comúnmente
utilizados y se establecen como valores predeterminados de fábrica. El monitor reconoce
automáticamente estos modos preestablecidos y aparecerán correctamente dimensionados y
centrados en la pantalla.
Modelo de 49,5cm/19,5 pulgadas
Preestablecida Pixel Format Horz Horz Freq (kHz) Vert Freq (Hz)
1 640 × 480 31,469 59,940
2 720 × 400 31,469 70,087
3 800 × 600 37,879 60,317
4 1024 × 768 48,363 60,004

27
5 1280 × 720 45,000 60,000
6 1280 × 800 49,702 59,810
7 1280 × 1024 63,981 60,020
8 1366 × 768 48,000 60,000
9 1440 × 900 55,935 59,887
10 1600 × 900 60,000 60,000
Entrada en los modos de usuario
La señal del controlador de vídeo puede ocasionalmente llamar a un modo que no está
preestablecido si:
• No está utilizando un adaptador de gráficos estándar.
• No está utilizando un modo preestablecido.
Que esto ocurre, puede ser necesario reajustar los parámetros de la pantalla del monitor mediante
el uso de la visualización en pantalla. Los cambios se pueden realizar en cualquiera o todos estos
modos y guardarse en la memoria. El monitor almacena automáticamente la nueva configuración, y
luego reconoce el nuevo modo al igual que lo hace un modo preestablecido. Además de los modos
predeterminados de fábrica, hay al menos 10 modos de usuario que se pueden ingresar y
almacenar.
Función de ahorro de energía
Los monitores soportan un estado de energía reducido. Se entrará en el estado de energía reducida
si el monitor detecta la ausencia de la señal de sincronización horizontal o la señal de
sincronización vertical. Al detectar la ausencia de estas señales, la pantalla del monitor se queda en
blanco, la luz de fondo se apaga y la luz de encendido se pone de color ámbar. Cuando el monitor
está en estado de energía reducida, el monitor utilizará 0,5 vatios de potencia. Hay un breve
período de calentamiento antes de que el monitor regrese a su modo de funcionamiento normal.
Consulte el manual de la computadora para obtener instrucciones sobre cómo configurar las
funciones de ahorro de energía (a veces llamadas funciones de administración de energía).
NOTA: La función de ahorro de energía anterior sólo funciona cuando el monitor está conectado a
una computadora que tiene funciones de ahorro de energía.
Al seleccionar la configuración en la utilidad de ahorro de energía del monitor, también puede
programar el monitor para que entre en el estado de energía reducida en un momento
predeterminado. Cuando la utilidad de ahorro de energía del monitor hace que el monitor entre en
el estado de energía reducida, la luz de encendido parpadea en color ámbar.

28
B Accesibilidad
Accesibilidad
HP está trabajando para integrar la diversidad, la inclusión y el trabajo / la vida en el tejido de
nuestra compañía, por lo que se refleja en todo lo que hacemos. Estos son algunos ejemplos de
cómo estamos poniendo las diferencias a trabajar para crear un entorno inclusivo centrado en
conectar a las personas con el poder de la tecnología en todo el mundo.
Encontrar las herramientas tecnológicas que necesitas
La tecnología puede desencadenar su potencial humano. La tecnología de asistencia elimina las
barreras y lo ayuda a crear independencia en el hogar, en el trabajo y en la comunidad. La
tecnología de asistencia ayuda a aumentar, mantener y mejorar las capacidades funcionales de la
tecnología electrónica y de la información. Para obtener más información, consulte Encontrar la
mejor tecnología de asistencia en la página 28.
Nuestro compromiso
HP se compromete a proporcionar productos y servicios que sean accesibles para personas con
discapacidades. Este compromiso apoya los objetivos de diversidad de nuestra empresa y nos
ayuda a garantizar que los beneficios de la tecnología estén disponibles para todos.
Nuestro objetivo de accesibilidad es diseñar, producir y comercializar productos y servicios que
puedan ser utilizados eficazmente por todos, incluyendo personas con discapacidades, ya sea de
forma autónoma o con dispositivos de asistencia apropiados.
Con el fin de lograr nuestro objetivo, esta Política de Accesibilidad establece siete objetivos clave
para guiar nuestras acciones como compañía. Se espera que todos los gerentes y empleados de
HP apoyen estos objetivos y su implementación de acuerdo con sus roles y responsabilidades:
Aumentar el nivel de conocimiento de los problemas de accesibilidad dentro de nuestra
compañía y proporcionar a nuestros empleados la capacitación que necesitan para diseñar,
producir, comercializar y ofrecer productos y servicios accesibles.
Desarrollar las pautas de accesibilidad para productos y servicios, desarrollo de producto y
mantener equipos responsables de la aplicación de estas directrices donde competitivamente,
técnicamente y económicamente viable.
Involucrar a las personas con discapacidad en el desarrollo de pautas de accesibilidad, y en el
diseño y prueba de productos y servicios.
Documentar las características de accesibilidad y hacer que la información sobre nuestros
productos y servicios esté disponible públicamente de forma accesible.
Establecer relaciones con los principales proveedores de tecnología y soluciones de asistencia.
Apoyar la investigación y el desarrollo internos y externos que mejorarán la tecnología de
asistencia relevante para nuestros productos y servicios.
Apoyar y contribuir a los estándares de la industria y las pautas de accesibilidad.
Asociación Internacional de Profesionales de Accesibilidad (IAAP)
IAAP es una asociación sin fines de lucro centrada en promover la profesión de accesibilidad a
través de redes, educación y certificación. El objetivo es ayudar a desarrollar y avanzar en sus
carreras profesionales de accesibilidad y que mejor permiten a las organizaciones a integrar la
accesibilidad en sus productos y la infraestructura.
HP es miembro fundador, y nos unimos a participar con otras organizaciones para avanzar en el
campo de la accesibilidad. Este compromiso respalda el objetivo de accesibilidad de nuestra
compañía de diseñar, producir y comercializar productos y servicios que puedan utilizar
efectivamente las personas con discapacidades

29
IAAP hará que nuestra profesión sea fuerte al conectar globalmente a individuos, estudiantes y
organizaciones para aprender unos de otros, vaya a http://www.accessibilityassociation.org para
unirse a la comunidad en línea, suscribirse a boletines informativos y obtener información sobre las
opciones de membresía.
Encontrar la mejor tecnología de asistencia
Todos, incluyendo personas con discapacidades o limitaciones relacionadas con la edad, deben ser
capaces de comunicarse, expresarse y conectarse con el mundo utilizando la tecnología. HP está
comprometida a aumentar la conciencia de accesibilidad dentro de HP y con nuestros clientes y
socios. Ya sea que se trate de fuentes grandes que sean fáciles de usar, reconocimiento de voz
que le permita descansar las manos o cualquier otra tecnología de asistencia para su situación
específica: una variedad de tecnologías de asistencia hacen que los productos HP sean más fáciles
de usar. ¿Cómo elegir?
Evaluar sus necesidades
La tecnología puede dar rienda suelta a su potencial. La tecnología de asistencia elimina las
barreras y lo ayuda a crear independencia en el hogar, en el trabajo y en la comunidad. La
tecnología de asistencia (AT) ayuda a aumentar, mantener y mejorar las capacidades funcionales
de la tecnología electrónica y de la información.
Puede elegir entre muchos productos de AT. Su evaluación de AT debe permitirle evaluar varios
productos, responder a sus preguntas y facilitar su selección de la mejor solución para su situación.
Encontrará que los profesionales calificados para realizar evaluaciones de AT provienen de muchos
campos, incluyendo aquellos licenciados o certificados en terapia física, terapia ocupacional,
patología del habla/lenguaje, y otras áreas de especialización. Otros, aunque no están certificados o
con licencia, también pueden proporcionar información de evaluación. Querrá preguntar acerca de
la experiencia, experiencia y tarifas de la persona para determinar si son adecuadas para sus
necesidades.
Accesibilidad para productos de HP
Los siguientes enlaces proporcionan la información sobre las características de accesibilidad y la
tecnología de asistencia, si corresponde, incluidas en varios producto de HP. Estos recursos le
ayudarán a seleccionar las características específicas de la tecnología de asistencia y los productos
más apropiados para su situación.
HP Elite x3 – Opciones de Accesibilidad (Windows 10 Mobile)
PCs HP– Opciones de Accesibilidad de Windows 7
PCs HP– Opciones de Accesibilidad de Windows 8
PCs H - Opciones de Accesibilidad de Windows 10
Tabletas Táctil 7 HP– Habilitación de Funciones de Accesibilidad en Su Tableta HP (Android
4.1 / Jelly Bean)
PCs de Tabletas Táctil HP – Habilitación de Características de Accesibilidad (Android 4.3,4.2 /
Jelly Bean)
PCs de Libro de Chrome HP– Habilitación de Funciones de Accesibilidad en Su Libro de
Chrome de HP o en la Caja de Chrome (Chrome OS)
Tienda de HP –Periféricos para productos de HP
Si necesita asistencia adicional con las funciones de accesibilidad de su producto HP, consulte
Ponerse en Contacto con la Asistencia en la página 33.
Enlaces adicionales a socios externos y proveedores que pueden proporcionar asistencia adicional:
Información de Accesibilidad de Microsoft (Windows 7, Windows 8, Windows 10, Microsoft
Office)
Información de Accesibilidad de los Productos de Google (Android, Chrome, Google Apps)
Tecnologías de Asistencia ordenadas por tipo de deterioro
Tecnologías de Asistencia ordenadas por tipo de producto
Proveedores de Tecnología de Asistencia con descripciones de productos
Asociación de la Industria de Tecnología de Asistencia (ATIA)

30
Normas y legislación
Normas
La Sección 508 de las normas del Reglamento Federal de Adquisiciones (FAR) fue creada por la
Junta de Acceso de los EE. UU. Para abordar el acceso a la tecnología de la información y la
comunicación (ICT) para personas con discapacidades físicas, sensoriales o cognitivas. Las normas
contienen criterios técnicos específicos para varios tipos de tecnologías, así como requisitos
basados en el rendimiento que se centran en las capacidades funcionales de los productos
cubiertos. Los criterios específicos cubren aplicaciones de software y sistemas operativos,
información y aplicaciones basadas en la web, computadoras, productos de telecomunicaciones,
vídeo y multimedia, y productos cerrados autónomos.
Mandato 376 – EN 301 549
La norma EN 301 549 fue creada por la Unión Europea dentro del Mandato 376 como base para un
conjunto de herramientas en línea para la contratación pública de productos de ICT. La norma
especifica los requisitos de accesibilidad funcionales aplicables a los productos y servicios de ICT,
junto con una descripción de los procedimientos de prueba y la metodología de evaluación para
cada requisito de accesibilidad.
Pautas de Accesibilidad de Contenido de Web (WCAG)
Las Pautas de Accesibilidad de Contenido de Web (WCAG) de la Iniciativa de Accesibilidad de Web
de W3C (IAW) ayudan a los diseñadores y desarrolladores de web a crear sitios que satisfagan
mejor las necesidades de las personas con discapacidades o limitaciones relacionadas con la edad.
WCAG avanza la accesibilidad a través de toda la gama de contenido web (texto, imágenes, audio
y vídeo) y aplicaciones Web. WCAG puede ser probado con precisión, es fácil de entender y utilizar,
y permite a los desarrolladores web flexibilidad para la innovación. WCAG 2.0 también ha sido
aprobado como ISO/IEC 40500:2012.
WCAG aborda específicamente las barreras para acceder a la web que experimentan las personas
con discapacidades visuales, auditivas, físicas, cognitivas y neurológicas, y por usuarios de la web
más antiguos con necesidades de accesibilidad. WCAG 2.0 proporciona las características de
contenido accesible:
Perceptible (por ejemplo, al abordar alternativas de texto para imágenes, subtítulos para audio,
adaptabilidad de presentación y contraste de color)
Operable (al abordar el acceso al teclado, el contraste de color, el tiempo de entrada, la
evasión de ataques y la navegabilidad)
Comprensible (al abordar la legibilidad, la previsibilidad y la asistencia de entrada)
Robusto (por ejemplo, al abordar la compatibilidad con tecnologías de asistencia)
Legislación y regulación
La accesibilidad de IT y la información se ha convertido en un área de creciente importancia
legislativa. Esta sección proporciona enlaces a información sobre legislación clave, regulaciones y
normas.
Estados Unidos
Canadá
Europa
Reino Unido
Australia
En todo el mundo
Estados Unidos
La Sección 508 de la Ley de Rehabilitación especifica que las agencias deben identificar qué
estándares se aplican a la adquisición de ICT, realizar estudios de mercado para determinar la
disponibilidad de productos y servicios accesibles y documentar los resultados de sus estudios de
mercado. Los siguientes recursos brindan asistencia para cumplir los requisitos de la Sección 508:

31
www.section508.gov
Compra Accesible
La Junta de Acceso de los Estados Unidos está actualizando las normas de la Sección 508. Este
esfuerzo abordará las nuevas tecnologías y otras áreas donde se deben modificar las normas. Para
obtener más información, vaya a la Sección 508 Actualizar.
La Sección 255 de la Ley de Telecomunicaciones requiere que los productos y servicios de
telecomunicaciones sean accesibles para las personas con discapacidades. Las normas de la FCC
cubren todos los equipos de redes telefónicas de hardware y software y equipos de
telecomunicaciones utilizados en el hogar u oficina. Tales equipos incluyen teléfonos, terminales
inalámbricos, máquinas de fax, contestadoras y localizadores. Las reglas de la FCC también cubren
servicios de telecomunicaciones básicos y especiales, incluyendo llamadas telefónicas regulares,
llamadas en espera, marcación rápida, desvío de llamadas, asistencia de directorios proporcionada
por computadora, monitoreo de llamadas, identificación de llamadas, rastreo de llamadas y
repetición marcación, así como correo de voz e interactivo Sistemas de respuesta de voz que
brindan a las personas que llaman menús de opciones. Para obtener más información, consulte la
Sección 255 de la Comisión Federal de Comunicaciones.
Ley de Accesibilidad a la Comunicaciones y al Vídeo del Siglo XXI (CVAA)
La CVAA actualiza la ley federal de comunicaciones para aumentar el acceso de las personas con
discapacidades a las comunicaciones modernas, actualizando las leyes de accesibilidad
promulgadas en los años 80 y 90 para incluir nuevas innovaciones digitales, de banda ancha y
móviles. Las regulaciones son aplicadas por la FCC y están documentadas como 47 CFR Parte 14
y Parte 79
Guía de la FCC en la CVAA
Otras leyes e iniciativas de los Estados Unidos
Ley de Estadounidenses con Discapacidades (ADA), Ley de Telecomunicaciones, Ley de
Rehabilitación y otros
Canadá
La ley de accesibilidad para los Ontarianos con discapacidades se estableció para desarrollar e
implementar normas de accesibilidad para hacer que los bienes, servicios e instalaciones sean
accesibles a los Ontarianos con discapacidades y para proporcionar la participación de personas
con discapacidades en el desarrollo de las normas de accesibilidad. La primera norma de la AODA
es el estándar de servicio al cliente; sin embargo, también se están desarrollando normas para el
transporte, el empleo, la información y la comunicación. La AODA se aplica al Gobierno de Ontario,
a la Asamblea Legislativa, a cada organización del sector público designada, y a cualquier otra
persona u organización que proporcione bienes, servicios o instalaciones al público u otros terceros
y que tenga al menos un empleado en Ontario; y las medidas de accesibilidad deben
implementarse a partir del 1 de enero de 2025. Para obtener más información, consulte la Ley de
Accesibilidad para Ontarianos con Discapacidades (AODA).
Europa
El Informe Técnico ETSI DTR 102 612 del Mandato de la UE 376: "Factores Humanos (HF); Se han
publicado los requisitos europeos de accesibilidad para la contratación pública de productos y
servicios en el ámbito de las ICT (Mandato de la Comisión Europea M 376, Fase 1) "
Antecedentes: Las tres organizaciones europeas de normalización han establecido dos equipos de
proyectos paralelos para llevar a cabo el trabajo especificado en el Mandato 376 de la Comisión
Europea a CEN, CENELEC y ETSI, en apoyo de los requisitos de accesibilidad para la contratación
pública de productos y servicios en el dominio de las ICT . "
El Equipo de Tarea Especial 333 en Factores Humanos ETSI TC ha desarrollado ETSI DTR 102
612. Se pueden encontrar más detalles sobre el trabajo realizado por STF333(Por ejemplo,
términos de referencia, especificación de las tareas de trabajo detalladas, plan de tiempo para la
tarea, borradores anteriores, listado de comentarios recibidos y medios para ponerse en contacto
con el equipo de tareas) en el Equipo de Tarea Especial 333.
Las partes relacionadas con la evaluación de pruebas adecuadas y esquemas de conformidad se
llevaron a cabo mediante un proyecto paralelo, detallado en CEN BT/WG185/PT. Para más
información, vaya al sitio web del equipo del proyecto CEN. Los dos proyectos están estrechamente

32
coordinados.
Equipo de proyecto CEN
Mandato de la Comisión Europea para la accesibilidad electrónica (PDF 46KB)
Reino Unido
Se promulgó la Ley de Discriminación por Discapacidad de 1995 (DDA) para garantizar que los
usuarios ciegos y discapacitados en el Reino Unido puedan acceder a los sitios web.
Políticas del Reino Unido W3C
Australia
El gobierno australiano ha anunciado su plan para implementar las Pautas de Accesibilidad al
Contenido Web 2.0.
Todos los sitios web del gobierno australiano requerirán el cumplimiento con el Nivel A para el 2012
y el Doble A para el 2015. El nuevo estándar reemplaza a la WCAG 1.0, que se introdujo como un
requisito obligatorio para las agencias en 2000.
En todo el mundo
Equipo de Trabajo Especial sobre Accesibilidad JTC1 (SWG-A)
G3ict: La Iniciativa Global para las ICT Inclusivas
Legislación de Accesibilidad Italiana
Iniciativa de Accesibilidad Web del W3C (WAI)
Recursos de accesibilidad y enlaces útiles
Las siguientes organizaciones pueden ser buenos recursos para obtener información sobre
discapacidades y limitaciones relacionadas con la edad.
NOTA: Esta no es una lista exhaustiva. Estas organizaciones se proporcionan únicamente con
fines informativos. HP no asume ninguna responsabilidad por la información o los contactos que
pueda encontrar en Internet. La inclusión en esta pagina no implica endoso por HP.
Organizaciones
Asociación Americana de Personas con Discapacidad (AAPD)
Asociación de Programas de la Ley de Tecnología de Asistencia (ATAP)
Asociación de la Pérdida de Audición de América (HLAA)
Centro de Capacitación y Asistencia Técnica en Tecnología de la Información (ITTATC)
Faro Internacional
Asociación Nacional de Sordos
Federación Nacional de Ciegos
Sociedad de Ingeniería de Rehabilitación y Tecnología de Asistencia de América del Norte
(RESNA)
Telecomunicaciones para Sordos y Personas con Problemas de Audición, Inc. (TDI)
Iniciativa de Accesibilidad de Web W3C (WAI)
Instituciones educacionales
Universidad Estatal de California, Northridge, Centro de Discapacidades (CSUN)
Universidad de Wisconsin - Madison, Centro de Rastreo
Programa de adaptaciones informáticas de la Universidad de Minnesota

33
Otros recursos para discapacitados
Programa de Asistencia Técnica ADA (Ley de Estadounidenses con Discapacidades)
Red de Negocios y Discapacidad
Mart Habilitado
Foro Europeo de la Discapacidad
Red de Alojamiento de Trabajo
Microsoft habilitado
Departamento de Justicia de los EE. UU. – Una Guía para las leyes de derechos de las
personas con discapacidad
Enlaces de HP
Nuestro formulario de web de contacto.
Guía de seguridad y comodidad de HP.
Ventas del sector público de HP.
Contactar con el soporte
NOTA: El soporte es sólo en inglés.
Los clientes sordos o con problemas de audición que tengan preguntas sobre el soporte
técnico o la accesibilidad de los productos HP:
- Utilice TRS / VRS / Web Cap Tel para llamar al (877) 656-7058 de lunes a viernes, de 6 a.m.
a 9 p.m. Hora de la montaña
Los clientes con otras discapacidades o limitaciones relacionadas con la edad que tengan
preguntas sobre el soporte técnico o la accesibilidad de los productos HP, elija una de las
siguientes opciones:
- Llame al (888) 259-5707 de lunes a viernes, de 6 a.m. a 9 p.m. Hora de la montaña.
- Complete el Formulario de contacto para personas con discapacidades o limitaciones
relacionadas con la edad.

ß ¬¸·®¼ó°¿®¬§ ½»®¬·º·½¿¬·±² ¿½½±®¼·²¹ ¬± ×ÍÑ ïìðîì
Í¿§ ¸»´´±
¬± ¿ ³±®» «¬¿·²¿¾´» °®±¼«½¬
×Ì °®±¼«½¬ ¿®» ¿±½·¿¬»¼ ©·¬¸ ¿ ©·¼» ®¿²¹» ±º «¬¿·²¿¾·´·¬§ ®·µ
¬¸®±«¹¸±«¬ ¬¸»·® ´·º» ½§½´»ò Ø«³¿² ®·¹¸¬ ª·±´¿¬·±² ¿®» ½±³³±² ·² ¬¸»
º¿½¬±®·»ò Ø¿®³º«´ «¾¬¿²½» ¿®» «»¼ ¾±¬¸ ·² °®±¼«½¬ ¿²¼ ¬¸»·®
³¿²«º¿½¬«®»ò Ю±¼«½¬ ½¿² ±º¬»² ¸¿ª» ¿ ¸±®¬ ´·º»°¿² ¾»½¿«» ±º °±±®
»®¹±²±³·½ô ´±© ¯«¿´·¬§ ¿²¼ ©¸»² ¬¸»§ ¿®» ²±¬ ¿¾´» ¬± ¾» ®»°¿·®»¼ ±®
«°¹®¿¼»¼ò
̸· °®±¼«½¬ · ¿ ¾»¬¬»® ½¸±·½»ò ׬ ³»»¬ ¿´´ ¬¸» ½®·¬»®·¿ ·² ÌÝÑ Ý»®¬·º·»¼ô
¬¸» ©±®´¼Ž ³±¬ ½±³°®»¸»²·ª» «¬¿·²¿¾·´·¬§ ½»®¬·º·½¿¬·±² º±® ×Ì
°®±¼«½¬ò ̸¿²µ §±« º±® ³¿µ·²¹ ¿ ®»°±²·¾´» °®±¼«½¬ ½¸±·½»ô ¬¸¿¬ ¸»´°
¼®·ª» °®±¹®» ¬±©¿®¼ ¿ ³±®» «¬¿·²¿¾´» º«¬«®»ÿ
Ý®·¬»®·¿ ·² ÌÝÑ Ý»®¬·º·»¼ ¸¿ª» ¿ ´·º»ó½§½´» °»®°»½¬·ª» ¿²¼ ¾¿´¿²½»
»²ª·®±²³»²¬¿´ ¿²¼ ±½·¿´ ®»°±²·¾·´·¬§ò ݱ²º±®³·¬§ · ª»®·º·»¼ ¾§
·²¼»°»²¼»²¬ ¿²¼ ¿°°®±ª»¼ ª»®·º·»® ¬¸¿¬ °»½·¿´·¦» ·² ×Ì °®±¼«½¬ô ±½·¿´
®»°±²·¾·´·¬§ ±® ±¬¸»® «¬¿·²¿¾·´·¬§ ·«»ò Ê»®·º·½¿¬·±² · ¼±²» ¾±¬¸
¾»º±®» ¿²¼ ¿º¬»® ¬¸» ½»®¬·º·½¿¬» · ·«»¼ô ½±ª»®·²¹ ¬¸» »²¬·®» ª¿´·¼·¬§
°»®·±¼ò ̸» °®±½» ¿´± ·²½´«¼» »²«®·²¹ ¬¸¿¬ ½±®®»½¬·ª» ¿½¬·±² ¿®»
·³°´»³»²¬»¼ ·² ¿´´ ½¿» ±º º¿½¬±®§ ²±²ó½±²º±®³·¬·»ò ß²¼ ´¿¬ ¾«¬ ²±¬
´»¿¬ô ¬± ³¿µ» «®» ¬¸¿¬ ¬¸» ½»®¬·º·½¿¬·±² ¿²¼ ·²¼»°»²¼»²¬ ª»®·º·½¿¬·±² ·
¿½½«®¿¬»ô ¾±¬¸ ÌÝÑ Ý»®¬·º·»¼ ¿²¼ ¬¸» ª»®·º·»® ¿®» ®»ª·»©»¼ ®»¹«´¿®´§ò
É¿²¬ ¬± µ²±© ³±®»á
λ¿¼ ·²º±®³¿¬·±² ¿¾±«¬ ÌÝÑ Ý»®¬·º·»¼ô º«´´ ½®·¬»®·¿ ¼±½«³»²¬ô ²»© ¿²¼
«°¼¿¬» ¿¬ ¬½±½»®¬·º·»¼ò½±³ò Ѳ ¬¸» ©»¾·¬» §±«Ž´´ ¿´± º·²¼ ±«® Ю±¼«½¬
Ú·²¼»®ô ©¸·½¸ °®»»²¬ ¿ ½±³°´»¬»ô »¿®½¸¿¾´» ´·¬·²¹ ±º ½»®¬·º·»¼
°®±¼«½¬ò
̱©¿®¼ «¬¿·²¿¾´» ×Ì °®±¼«½¬
-
 1
1
-
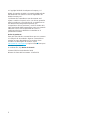 2
2
-
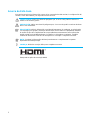 3
3
-
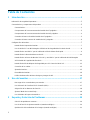 4
4
-
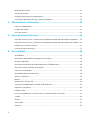 5
5
-
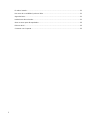 6
6
-
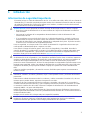 7
7
-
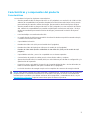 8
8
-
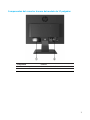 9
9
-
 10
10
-
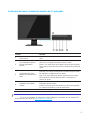 11
11
-
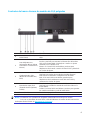 12
12
-
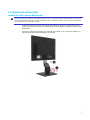 13
13
-
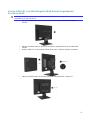 14
14
-
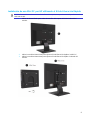 15
15
-
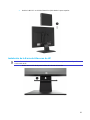 16
16
-
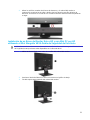 17
17
-
 18
18
-
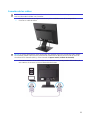 19
19
-
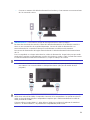 20
20
-
 21
21
-
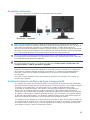 22
22
-
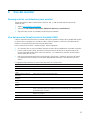 23
23
-
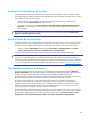 24
24
-
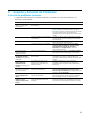 25
25
-
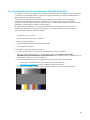 26
26
-
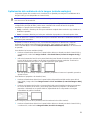 27
27
-
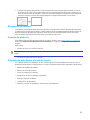 28
28
-
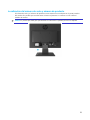 29
29
-
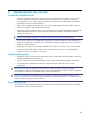 30
30
-
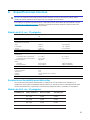 31
31
-
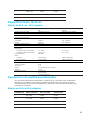 32
32
-
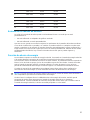 33
33
-
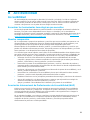 34
34
-
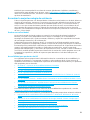 35
35
-
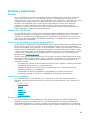 36
36
-
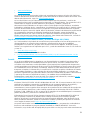 37
37
-
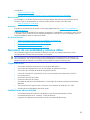 38
38
-
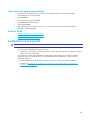 39
39
-
 40
40
HP P204v 19.5-inch Monitor El manual del propietario
- Categoría
- Televisores
- Tipo
- El manual del propietario
- Este manual también es adecuado para
Artículos relacionados
-
HP Value 21-inch Displays El manual del propietario
-
HP P224 21.5-inch Monitor El manual del propietario
-
HP N270c 27-inch Curved Display El manual del propietario
-
HP Z24nf G2 23.8-inch Display El manual del propietario
-
HP Value 24-inch Displays El manual del propietario
-
HP ENVY 27s 27-inch Display Manual de usuario
-
HP Pavilion 32 32-inch Display Manual de usuario
-
HP EliteDisplay E243d 23.8-inch Docking Monitor Manual de usuario
-
HP ProDisplay P232 23-inch Monitor El manual del propietario
-
HP OMEN 32 32-inch Display Manual de usuario