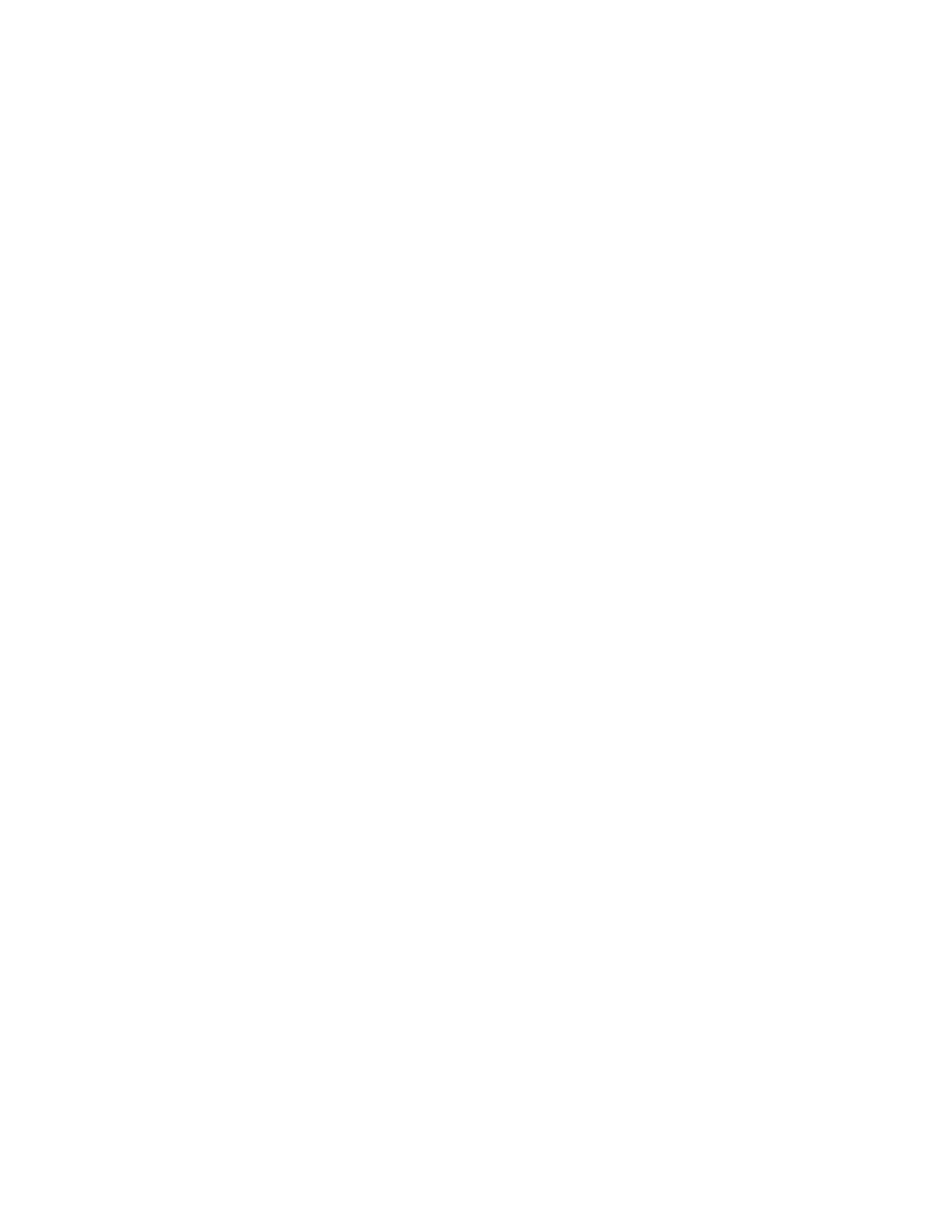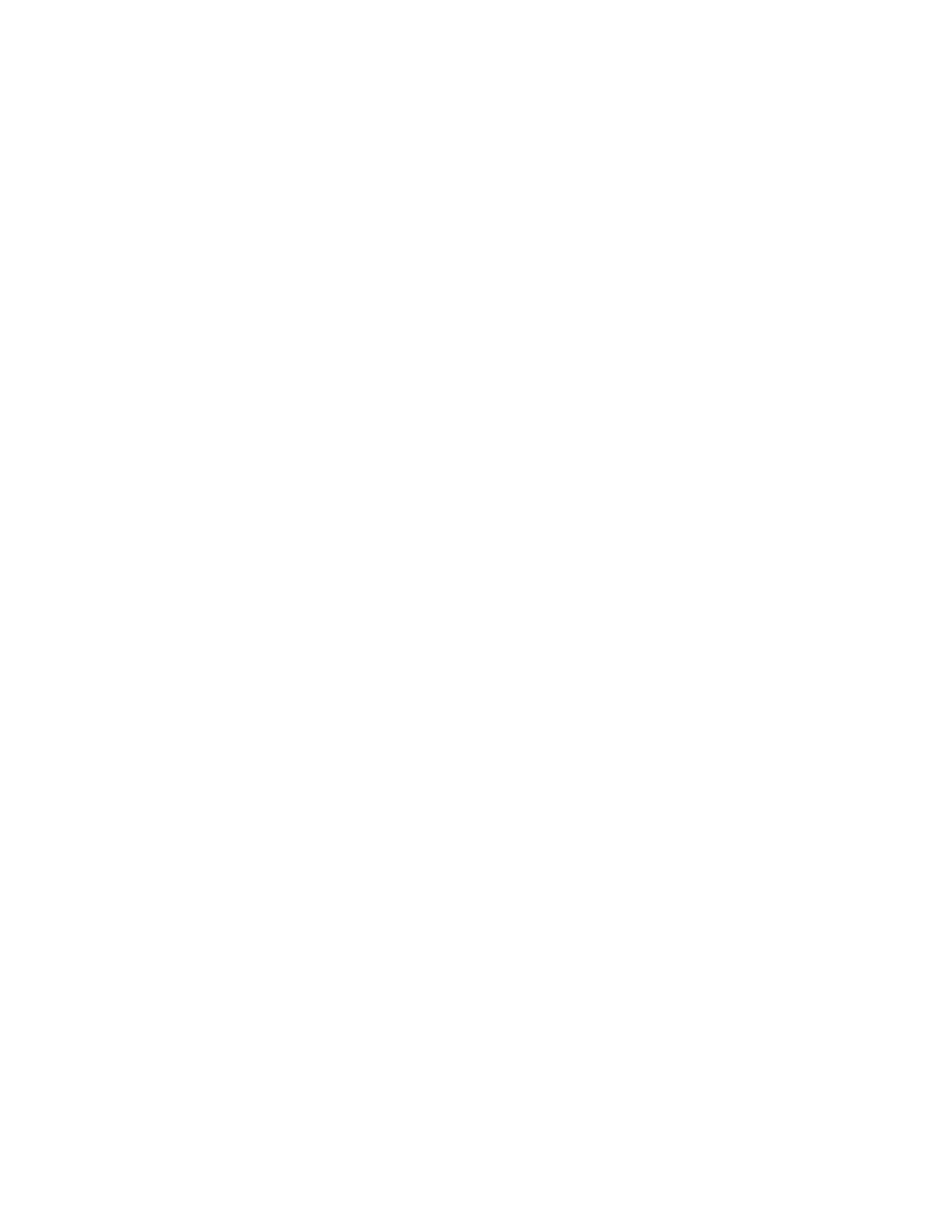
Guía del administrador de la herramienta de administración de cuentas AccXES
de un trabajo o documentos, a la impresora, o las imágenes escaneadas se
pueden convertir en un juego del trabajo en el escáner. Si se utilizan varios
tamaños o tipos de material de impresión para el mismo trabajo, el primer tipo
se indica en la lista de Datos de contabilidad de trabajos sin procesar en la
ficha Contabilidad de trabajos de la impresora. Sin embargo, si hace doble
clic en la fila de la columna Tipo de papel, se muestran datos adicionales.
Longitud del material a escanear - Longitud (mm) del material que se va a
escanear.
Nombre de impresora - 20 caracteres como máximo. El administrador de
AMT introduce el nombre de la impresora en el cuadro de diálogo Agregar
impresoras. Se puede observar en la ficha Impresoras y en el cuadro de
diálogo Editar asociaciones de cuenta. Sin embargo, el nombre de la
impresora, en la base de datos de contabilidad de trabajos sin procesar, es el
nombre de la impresora ajustado por Web PMT o por un comando PJL.
Nombre del trabajo - Nombre alfanumérico del trabajo asignado por el
usuario o la impresora. Si no se define, cambia por defecto a imprimir,
escanear o copiar.
Sello de hora - Cada registro de datos sin procesar y cada registro de datos
registrado recién creado tendrá un sello con la fecha y hora en que el registro
de datos ingresó en la base de datos sin procesar o registrados.
Tamaño del archivo de escaneado Tamaño de la imagen (Kbytes) para
trabajos de copia y tamaño del archivo en el disquete para trabajos de
escaneado a la red.
Tamaño del material de impresión - El tamaño del material de impresión
(mm), que está basado en el tamaño del material seleccionado colocado en
la impresora. Si se utilizan varios tamaños o tipos de material de impresión
para el mismo trabajo, el primer tipo se indica en la lista de Datos de
contabilidad de trabajos sin procesar en la ficha Contabilidad de trabajos de
la impresora. Sin embargo, si hace doble clic en la fila de la columna Tipo de
papel, se muestran datos adicionales.
Tipo de material de impresión - Se ha registrado el siguiente tipo de
material de impresión: Está basado en el tipo de papel seleccionado colocado
en la impresora. (Para ver la lista de tamaños de papel para su impresora,
seleccione VALORES PREFIJADOS DE PROCESAMIENTO> Papel >
Tamaño del papel y Tipo de papel.) Si se utilizan varios tamaños o tipos de
material de impresión para el mismo trabajo, el primer tipo se indica en la lista
de Datos de contabilidad de trabajos sin procesar en la ficha Contabilidad de
trabajos de la impresora. Sin embargo, si hace doble clic en la fila de la
columna Tipo de papel, se muestran datos adicionales. En la base de datos
de contabilidad de trabajos registrados, hay una columna aparte para cada
tipo de material de impresión.
Tipo de trabajo - Los siguientes son tipos de trabajo definidos para la
impresora: imprimir, copiar, escanear, local-informe (impresión de prueba),
auto-informe (páginas de error de diagnóstico u hojas de configuración de la
conexión), otro. El escáner y la impresora generan los datos.