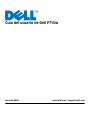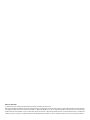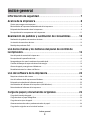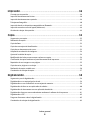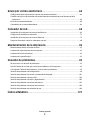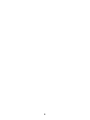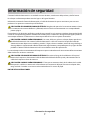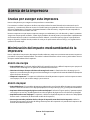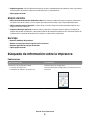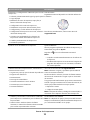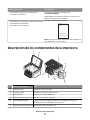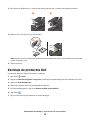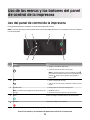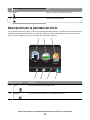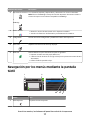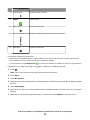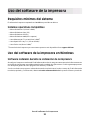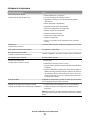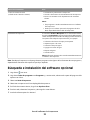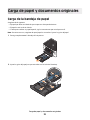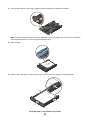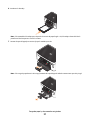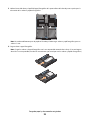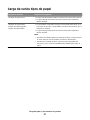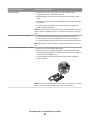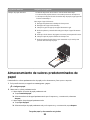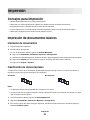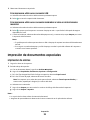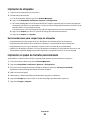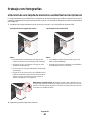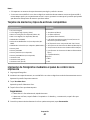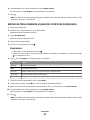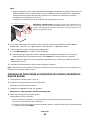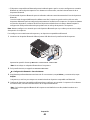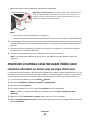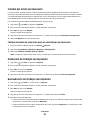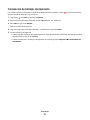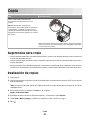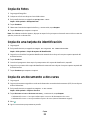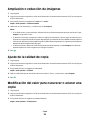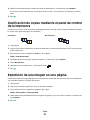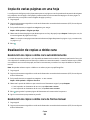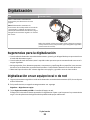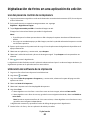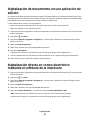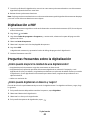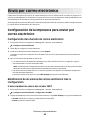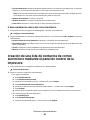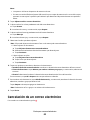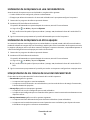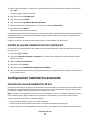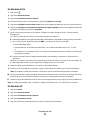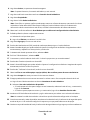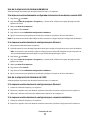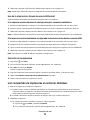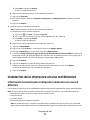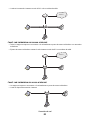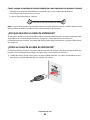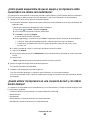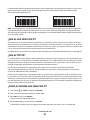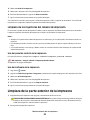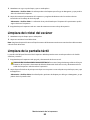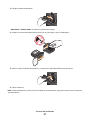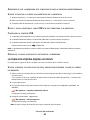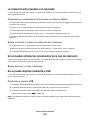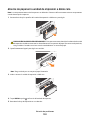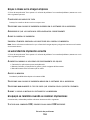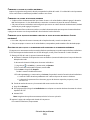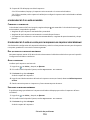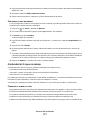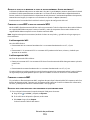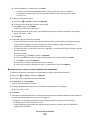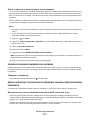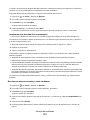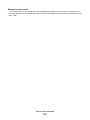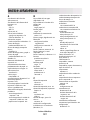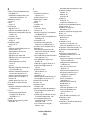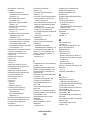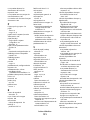Dell P713w All In One Photo Printer Guía del usuario
- Categoría
- Multifuncionales
- Tipo
- Guía del usuario

Marcas comerciales
La información que contiene este documento está sujeta a cambios sin previo aviso.
Queda estrictamente prohibido todo tipo de reproducción sin el permiso por escrito de Dell Inc. Marcas comerciales utilizadas en este texto: Dell
y el logotipo de DELL son marcas comerciales de Dell Inc.; Microsoft y Windows son marcas registradas de Microsoft Corporation. Este documento
puede contener otros nombres o marcas comerciales para hacer mención a empresas propietarias de sus correspondientes marcas y nombres de
productos. Dell Inc. renuncia a cualquier derecho de propiedad sobre los nombres y marcas comerciales que no sean de sus propios productos.

Índice general
Información de seguridad................................................................7
Acerca de la impresora......................................................................8
Gracias por escoger esta impresora................................................................................................................................8
Minimización del impacto medioambiental de la impresora................................................................................8
Búsqueda de información sobre la impresora............................................................................................................9
Descripción de los componentes de la impresora..................................................................................................11
Realización de pedidos y sustitución de consumibles.............13
Realización de pedidos de cartuchos de tinta..........................................................................................................13
Sustitución de cartuchos de tinta..................................................................................................................................13
Reciclaje de productos Dell..............................................................................................................................................14
Uso de los menús y los botones del panel de control de
la impresora.......................................................................................15
Uso del panel de control de la impresora...................................................................................................................15
Descripción de la pantalla de inicio..............................................................................................................................16
Navegación por los menús mediante la pantalla táctil.........................................................................................17
Cambio del tiempo de espera de ahorro de energía..............................................................................................19
Ahorro de papel y energía con el Modo eco.............................................................................................................19
Restablecimiento a los valores de fábrica...................................................................................................................19
Uso del software de la impresora.................................................20
Requisitos mínimos del sistema.....................................................................................................................................20
Uso del software de la impresora en Windows........................................................................................................20
Búsqueda e instalación del software opcional.........................................................................................................22
Actualización del software de la impresora (sólo Windows)...............................................................................23
Reinstalación del software de la impresora...............................................................................................................23
Carga de papel y documentos originales....................................25
Carga de la bandeja de papel.........................................................................................................................................25
Carga de sobres o papel fotográfico............................................................................................................................28
Carga de varios tipos de papel.......................................................................................................................................31
Almacenamiento de valores predeterminados de papel.....................................................................................34
Carga de los originales en el cristal del escáner.......................................................................................................35
Índice general
3

Impresión...........................................................................................36
Consejos para impresión..................................................................................................................................................36
Impresión de documentos básicos...............................................................................................................................36
Impresión de documentos especiales.........................................................................................................................38
Trabajo con fotografías.....................................................................................................................................................40
Impresión desde un dispositivo compatible con Bluetooth...............................................................................45
Impresión en ambas caras del papel (doble cara)...................................................................................................48
Gestión de trabajos de impresión.................................................................................................................................49
Copia...................................................................................................52
Sugerencias para copia.....................................................................................................................................................52
Realización de copias.........................................................................................................................................................52
Copia de fotos.......................................................................................................................................................................53
Copia de una tarjeta de identificación.........................................................................................................................53
Copia de un documento a dos caras............................................................................................................................53
Ampliación o reducción de imágenes.........................................................................................................................54
Ajuste de la calidad de copia...........................................................................................................................................54
Modificación del valor para oscurecer o aclarar una copia..................................................................................54
Clasificación de copias mediante el panel de control de la impresora............................................................55
Repetición de una imagen en una página.................................................................................................................55
Copia de varias páginas en una hoja ...........................................................................................................................56
Realización de copias a doble cara................................................................................................................................56
Cancelación de trabajos de copia..................................................................................................................................57
Digitalización.....................................................................................58
Sugerencias para la digitalización.................................................................................................................................58
Digitalización en un equipo local o de red.................................................................................................................58
Digitalización en una unidad flash o una tarjeta de memoria............................................................................59
Digitalización de fotos en una aplicación de edición.............................................................................................60
Digitalización de documentos en una aplicación de edición.............................................................................61
Digitalización directa en correo electrónico mediante el software de la impresora..................................61
Digitalización a PDF............................................................................................................................................................62
Preguntas frecuentes sobre la digitalización............................................................................................................62
Cancelación de trabajos de digitalización..................................................................................................................63
Índice general
4

Envío por correo electrónico.........................................................64
Configuración de la impresora para enviar por correo electrónico..................................................................64
Creación de una lista de contactos de correo electrónico mediante el panel de control de la
impresora...........................................................................................................................................................................65
Envío de un correo electrónico......................................................................................................................................66
Cancelación de un correo electrónico.........................................................................................................................68
Conexión de red................................................................................69
Instalación de la impresora en una red inalámbrica...............................................................................................69
Configuración inalámbrica avanzada...........................................................................................................................73
Instalación de la impresora en una red Ethernet.....................................................................................................79
Preguntas frecuentes sobre las conexiones de red................................................................................................80
Mantenimiento de la impresora....................................................92
Mantenimiento de los cartuchos de tinta..................................................................................................................92
Limpieza de la parte exterior de la impresora...........................................................................................................93
Limpieza del cristal del escáner......................................................................................................................................94
Limpieza de la pantalla táctil...........................................................................................................................................94
Solución de problemas....................................................................95
Pasos previos a la solución de problemas..................................................................................................................95
Uso del Centro de servicios para solucionar problemas de la impresora.......................................................95
Si el capítulo "Solución de problemas" no le resuelve el problema..................................................................95
Solución de problemas de configuración...................................................................................................................96
Solución de problemas de atascos y alimentación de papel............................................................................101
Solución de problemas de impresión........................................................................................................................103
Solución de problemas de copia y digitalización..................................................................................................105
Solución de problemas de correo electrónico.......................................................................................................107
Solución de problemas de tarjetas de memoria....................................................................................................108
Solución de problemas de conexión de red...........................................................................................................109
Índice alfabético.............................................................................127
Índice general
5

6

Información de seguridad
Conecte el cable de alimentación a un enchufe con toma de tierra, situado cerca del producto y de fácil acceso.
No coloque o utilice este producto cerca del agua o de lugares húmedos.
Utilice exclusivamente la fuente de alimentación y el cable de alimentación que se suministran junto con este
producto o los repuestos autorizados por el fabricante.
PRECAUCIÓN: PELIGRO DE DESCARGAS ELÉCTRICAS Asegúrese de que todas las conexiones externas (como
las conexiones de sistemas telefónicos y Ethernet) están instaladas correctamente en sus correspondientes
puertos plug-in.
Este producto se ha diseñado, verificado y aprobado para cumplir los más estrictos estándares de seguridad global
usando los componentes específicos del fabricante. Puede que las características de seguridad de algunas piezas no
sean siempre evidentes. El fabricante no se hace responsable del uso de otras piezas de recambio.
PRECAUCIÓN: POSIBLES DAÑOS PERSONALES: No corte, doble, ate, aplaste o coloque objetos pesados en
el cable de alimentación. No someta el cable de alimentación a abrasión o tensión. No aplaste el cable de
alimentación entre objetos como muebles y paredes. Si alguna de esto sucediera, existiría el riesgo de fuego o
descarga eléctrica. Inspeccione el cable de alimentación regularmente y compruebe que no hay signos de tales
problemas. Retire el cable de alimentación de la toma eléctrica antes de inspeccionarlo.
Las tareas de reparación o mantenimiento de la impresora que no se describan en las instrucciones de funcionamiento
deberá realizarlas un técnico autorizado.
PRECAUCIÓN: PELIGRO DE DESCARGAS ELÉCTRICAS Para evitar el riesgo de shock eléctrico al limpiar el
exterior de la impresora, desconecte el cable de electricidad del enchufe de la pared y desconecte todos los
cables de la impresora antes de continuar.
PRECAUCIÓN: POSIBLES DAÑOS PERSONALES: El área que se encuentra detrás de la cubierta de la unidad
de impresión a doble cara tiene estrías sobresalientes en la trayectoria del papel. Para evitar cualquier daño,
tenga cuidado al acceder a esta área cuando trate de eliminar un atasco de papel.
NO TIRE ESTAS INSTRUCCIONES.
Información de seguridad
7

Acerca de la impresora
Gracias por escoger esta impresora.
Hemos trabajado duro para asegurarnos de que cubre sus necesidades.
Para comenzar a utilizar la impresora de forma inmediata, utilice el material de instalación suministrado con la
impresora y, a continuación, eche un vistazo a la Guía del usuario para aprender a realizar las tareas básicas. Para sacar
el máximo rendimiento a la impresora, lea detenidamente la Guía del usuario y asegúrese de que comprueba las
últimas actualizaciones en nuestro sitio web.
Nuestro compromiso es que nuestras impresoras tengan un rendimiento y un valor elevados y, además, queremos
asegurarnos de que queda satisfecho. Si tiene algún problema durante el proceso, uno de nuestros representantes
de asistencia técnica le ayudará a resolverlo encantado. Además, si considera que hay algo en lo que podríamos
mejorar, díganoslo. Después de todo, usted es la razón por la que hacemos nuestro trabajo y sus sugerencias nos
ayudarán a hacerlo mejor.
Minimización del impacto medioambiental de la
impresora
Hemos adquirido el compromiso de proteger el medio ambiente y mejoramos continuamente nuestras impresoras
para reducir su impacto medioambiental. A través de la selección de ciertos valores o tareas, podrá reducir aún más
el impacto medioambiental de la impresora.
Ahorro de energía
• Active el Modo eco. Esta función define el brillo de la pantalla como bajo y define la impresora para que pase al
modo de ahorro de energía tras un período de inactividad de 10 minutos.
• Seleccione el tiempo de espera de ahorro de energía más corto. La función de ahorro de energía pasa la
impresora a un modo de espera de gasto mínimo de energía tras un período de inactividad definido (tiempo de
espera de ahorro de energía).
• Comparta la impresora. Las impresoras inalámbricas/de red le permiten compartir una única impresora entre
varios equipos, con lo que se ahorra energía y otros recursos.
Ahorro de papel
• Active el Modo eco. En los modelos de impresora seleccionados, esta función define la impresora para imprimir
de forma automática en ambas caras del papel (dúplex) en los trabajos de copia y fax, y para imprimir en Windows.
• Imprima más de una imagen de página en cada cara del papel. La función “Páginas por hoja” permite imprimir
varias páginas en una hoja. Puede imprimir hasta ocho imágenes de página en una cara de una hoja de papel.
• Imprima en ambas caras del papel. La impresión a doble cara le permite imprimir en ambas caras del papel de
forma manual o automática (en función del modelo de la impresora).
• Vea una presentación preliminar de los trabajos de impresión antes de iniciar la impresión. Utilice las
funciones de vista previa del cuadro de diálogo de vista previa de la impresión o la pantalla de la impresora (en
función del modelo de impresora).
Acerca de la impresora
8

• Digitalice y guarde. Con el fin de evitar imprimir varias copias, puede digitalizar documentos o fotos y guardarlos
en un programa informático, aplicación o unidad flash para su presentación.
• Utilice papel reciclado.
Ahorro de tinta
• Utilice el modo de impresión rápida o borrador. Estos modos pueden utilizarse para imprimir documentos
con menos tinta de lo normal y son los mejores para imprimir documentos que son principalmente texto.
• Utilice cartuchos de gran duración. Las tintas de los cartuchos de gran duración le permiten imprimir más
páginas con menos cartuchos.
• Limpie el cabezal de impresión. Antes de sustituir y reciclar los cartuchos de tinta, utilice las funciones de
limpieza del cabezal de impresión y de limpieza profunda del cabezal de impresión. Estas funciones limpian los
inyectores de los cabezales de impresión para mejorar la calidad de las impresiones.
Reciclaje
• Recicle el embalaje del producto.
• Recicle su vieja impresora en lugar de tirarla a la basura.
• Recicle el papel de los trabajos desechados.
• Utilice papel reciclado.
Búsqueda de información sobre la impresora
Publicaciones
¿Qué está buscando? Encuéntrelo en
Instrucciones de configuración inicial:
• Conexión de la impresora
• Instalación del software de la impresora
Documentación de configuración
La documentación de configuración se proporciona con la
impresora.
Acerca de la impresora
9

¿Qué está buscando? Encuéntrelo en
Instrucciones y configuraciones adicionales para el uso de
la impresora:
• Selección y almacenamiento de papel y papel especial
• Carga del papel
• Realización de tareas de impresión, copia y fax, en
función del modelo de impresora
• Configuración de los valores de impresora
• Visualización e impresión de documentos y fotos
• Configuración y uso del software de la impresora
• Configuración de la impresora en una red, en función
del modelo de impresora
• Creación y personalización de las soluciones de
impresora en función del modelo de impresora
• Cuidado y mantenimiento de la impresora
• Solución de problemas
Guía del usuario
La guía del usuario está disponible en el CD del software de
instalación.
Para obtener actualizaciones, visite nuestro sitio web.
support.dell.com.
Ayuda en el uso del software de la impresora Ayuda de Windows
Abra un programa o aplicación de software de impresora y, a
continuación, haga clic en Ayuda.
Haga clic en
para ver la información contextual.
Notas:
• La Ayuda se instala automáticamente con el software de
la impresora.
• El software de la impresora se encuentra en la carpeta del
programa de la impresora o en el escritorio, en función
del sistema operativo.
La última información complementaria, actualizaciones y
asistencia técnica en línea:
• Sugerencias y consejos para la solución de problemas
• Preguntas más frecuentes
• Documentación
• Descargas de controladores
• Asistencia instantánea a través del chat
• Asistencia por correo electrónico
• Asistencia telefónica
Sitio web de asistencia de Dell:support.dell.com
Nota: Seleccione su región y el producto para visualizar el
centro de asistencia adecuado.
Puede consultar los números y horarios de funcionamiento
del servicio de asistencia de su región o país en el sitio web
de asistencia.
Tenga preparada la información que aparece a continuación
cuando se ponga en contacto con el servicio de asistencia, de
modo que puedan atenderle con mayor rapidez:
• Etiqueta de servicio
• Código de servicio rápido
Nota: La etiqueta de servicio y el código de servicio rápido se
encuentran en las etiquetas situadas sobre la impresora.
• Software y controladores: controladores certificados
para la impresora e instaladores para el software de la
impresora Dell
• Archivos Léame: cambios técnicos de último
momento, o material de referencia técnico avanzado
para usuarios experimentados o técnicos
CD del software de instalación
Nota: Si ha adquirido el equipo y la impresora Dell al mismo
tiempo, los controladores y la documentación de la impresora
ya se encuentran instalados en su equipo.
Acerca de la impresora
10

¿Qué está buscando? Encuéntrelo en
• Consumibles y accesorios para la impresora
• Cartuchos de sustitución
Sitio web de consumibles para impresoras
Dell:dell.com/supplies
Puede adquirir consumibles de la impresora en línea, por
teléfono o seleccionar tiendas locales.
• Información de seguridad para preparar la impresora
• Información sobre normativa
• Información sobre la garantía
Guía de información sobre el producto
Product Information Guide
Nota: Puede que la Guía de información sobre el producto no
esté disponible en su país o región.
Descripción de los componentes de la impresora
1
2
3
4
5
6
7
8
Utilice estos elementos Para
1 Tapa del escáner Acceder al cristal del escáner.
2
Cristal del escáner Digitalizar y copiar fotos y documentos.
3
Indicador Wi-Fi Comprobar el estado inalámbrico.
4 Ranura de la tarjeta de memoria Introducir una tarjeta de memoria.
5
Puerto PictBridge y USB Conectar una cámara digital compatible con PictBridge, un adaptador
Bluetooth USB o una unidad flash a la impresora.
6
Panel de control de la impresora Utilizar las funciones de la impresora.
Acerca de la impresora
11

Utilice estos elementos Para
7
Bandeja de papel Cargar papel.
8 Bandeja de salida del papel Sostener el papel a medida que sale del dispositivo.
Utilice estos elementos Para
1
Cabezal de impresión Instalar, sustituir o retirar los cartuchos de tinta.
2 Unidad de escáner
• Acceder a los cartuchos de tinta y al cabezal de impresión.
• Eliminar atascos de papel.
3
Puerto Ethernet Conectar la impresora a un equipo, a una red local o a un módem externo
DSL o de cable.
4
Puerto USB Conectar la impresora a un equipo mediante un cable USB.
Advertencia—Posibles daños: No toque el puerto USB a menos que esté
conectando o desconectando un cable USB o de instalación.
5 Ranura de seguridad Instalar un cable a prueba de robos en la impresora.
6
Fuente de alimentación con puerto Conectar la impresora a una fuente de alimentación.
7
Unidad de impresión a doble cara
• Imprimir en las dos caras de una hoja de papel.
• Eliminar atascos de papel.
Acerca de la impresora
12

Realización de pedidos y sustitución de
consumibles
Realización de pedidos de cartuchos de tinta
Los valores de rendimiento en páginas se encuentran disponibles en www.dell.com/supplies. Para obtener
resultados óptimos, utilice sólo cartuchos de tinta Dell.
Elemento
Cartucho con licencia
1
Cartucho convencional
Cartucho de tinta negra Series 21 Series 21R
Cartucho de tinta negra de gran
duración
2
Series 24 Series 24R
Cartucho de tinta de color Series 21 Series 21R
Cartucho de tinta de color de gran
duración
2
Series 24 Series 24R
1
Con licencia para un único uso. Después de su uso, devuelva este cartucho a Dell para su reutilización, recarga o reciclado.
Para obtener más información sobre el reciclado de productos Dell, consulte www.dell.com/recycling.
2
Disponible únicamente en el sitio web de Dell www.dell.com/supplies.
Sustitución de cartuchos de tinta
Asegúrese de que dispone de cartuchos nuevos de tinta antes de empezar. Debe instalar cartuchos nuevos
inmediatamente después de extraer los anteriores o se secará la tinta que quede en los inyectores del cabezal de
impresión.
1 Encienda la impresora.
2 Abra la impresora.
Nota: El cabezal de impresión se mueve a la posición de instalación del cartucho.
Realización de pedidos y sustitución de consumibles
13

3 Pulse la pestaña de liberación y, a continuación, extraiga el cartucho o cartuchos de impresión utilizados.
2
1
4 Utilice las dos manos para instalar cada cartucho.
1
2
Nota: Instale los nuevos cartuchos de tinta inmediatamente después de quitar la tapa protectora para evitar que
la tinta se exponga al aire.
5 Cierre la impresora.
Reciclaje de productos Dell
Para devolver productos Dell para proceder a su reciclaje:
1 Haga clic en o Inicio.
2 Haga clic en Todos los programas o Programas, y seleccione la carpeta del programa de la impresora en la lista.
3 Seleccionar Inicio de impresora.
4 Seleccione la impresora en la lista desplegable de impresoras.
5 En la ficha Mantenimiento, haga clic en Realizar pedidos de consumibles.
6 Haga clic en .
7 Siga las instrucciones que aparecen en la pantalla del equipo.
Realización de pedidos y sustitución de consumibles
14

Uso de los menús y los botones del panel
de control de la impresora
Uso del panel de control de la impresora
En el siguiente diagrama, se explican las secciones del panel de control:
Nota: Los iconos se muestran en la pantalla actual cuando se pueden seleccionar. Si no se muestra un icono, la función
no está disponible.
1
2
4
5
6
7
3
Utilice Para
1
Encendido
• Apagar y encender la impresora.
• Cambiar al modo de ahorro de energía.
Nota: Cuando la impresora esté encendida, pulse
para cambiar al modo de ahorro de energía. Mantenga
pulsado
durante tres segundos para apagar la
impresora.
2
Atrás
• Volver a la pantalla anterior.
• Salir de un nivel de menú y desplazarse hasta un nivel
mayor.
3 Pantalla táctil
Nota: La pantalla está apagada en modo de ahorro de
energía.
• Navegar por los menús de la impresora
• Modificar valores.
• Ver los mensajes de impresora y la animación.
4 Inicio Iniciar un trabajo en función del modo seleccionado.
5
Cancelar Cancelar el trabajo o tarea actual.
Uso de los menús y los botones del panel de control de la impresora
15

Utilice Para
6
Ayuda Mostrar el texto y la animación de ayuda.
7 Inicio Volver a la pantalla de inicio.
Descripción de la pantalla de inicio
Tras encender la impresora y llevar a cabo un corto período de calentamiento, la pantalla muestra la pantalla básica
siguiente, conocida como pantalla de inicio. Utilice las selecciones de la pantalla de inicio para iniciar una acción,
como una copia o digitalización, o para modificar los valores de la impresora.
2
1
A
Copy
Memory
Device
Scan
1
2
3
4
5
6
7
Elemento de pantalla Descripción
1
Copiar
A
A
Acceder al menú de copia y realizar copias.
2 Digitalizar Acceder al menú de digitalización y digitalizar documentos.
Uso de los menús y los botones del panel de control de la impresora
16

Elemento de pantalla Descripción
3
Dispositivo de memoria
o
PictBridge
Ver, seleccionar, imprimir y adjuntar fotos y documentos en el correo electrónico.
Nota: El icono de PictBridge sustituye el icono del dispositivo de memoria cuando se
conecta a la impresora una cámara compatible con PictBridge.
4 Niveles de tinta
• Mostrar los niveles de tinta actuales en los depósitos instalados.
• Acceder a las funciones de información y mantenimiento de cartuchos.
5
Configuración Acceder al menú de configuración y modificar los valores de la impresora.
6
A dos caras
2
1
Imprimir en las dos caras de una hoja de papel.
7 Modo eco Activar el Modo eco para seleccionar las opciones siguientes:
• Imprimir en ambas caras del papel (doble cara)
• Cambiar al modo de ahorro de energía si la impresora permanece inactiva durante
diez minutos.
• Definir el brillo de pantalla en bajo.
Navegación por los menús mediante la pantalla
táctil
PREVIEWING PHOTOS
PAPER TYPE
Accept
Auto Detect
Plain
Matte
Photo
Transparency
12
3
4
5
6
Accept
Utilice Para
1
flecha izquierda desplazarse hacia la izquierda.
Uso de los menús y los botones del panel de control de la impresora
17

Utilice Para
2
flecha derecha desplazarse hacia la derecha.
3 Aceptar guardar el valor.
4 flecha arriba desplazarse hacia arriba.
5
barra de desplazamiento desplazarse hacia arriba y hacia abajo en la lista de menús.
6
flecha abajo desplazarse hacia abajo.
Para navegar mediante la pantalla táctil:
• Mueva la barra de desplazamiento o toque las flechas hasta que aparezca el menú o el valor que desea ver.
• Para confirmar un valor o seleccionar un menú o elemento, tóquelo.
• En caso necesario, toque Aceptar, OK o tras realizar una selección o modificar un valor. Esto guarda el valor.
Por ejemplo, para navegar hasta Tipo de papel y modificar el valor del tipo de papel:
1 Toque .
Nota: Todas las instrucciones de esta guía parten de la pantalla de inicio.
2 Toque Copiar.
3 Toque Más opciones.
4 Desplácese hacia abajo (mediante la barra de desplazamiento o las flechas) hasta que Tipo de papel aparezca
en la lista.
5 Toque Tipo de papel.
6 Desplácese hacia arriba o hacia abajo (mediante la barra de desplazamiento o las flechas) para ver la lista de tipos
de papel.
7 Seleccione un valor de tipo de papel tocándolo y, a continuación, toque Aceptar para guardar el valor.
Uso de los menús y los botones del panel de control de la impresora
18

Cambio del tiempo de espera de ahorro de energía
El tiempo de espera de ahorro de energía es el tiempo que necesita la impresora para cambiar al modo de ahorro de
energía cuando está inactiva. La función de ahorro de energía optimiza la energía, ya que reduce el consumo de
energía de la impresora (hasta un 28 por ciento en algunos modelos) en comparación con la configuración
predeterminada de la impresora. Para ahorrar el máximo de energía, seleccione el tiempo de espera de ahorro de
energía más corto.
1 En la pantalla de inicio, navegue hasta Ahorro de energía:
> Configuración del dispositivo > Ahorro de energía
2 Seleccione un tiempo de espera de ahorro de energía y toque Aceptar.
Ahorro de papel y energía con el Modo eco
La función Modo eco reduce significativamente el uso y el desperdicio de papel, optimiza la eficacia de la energía y
ahorra dinero.
1 En la pantalla de inicio, toque .
2 Toque el valor o los valores del Modo eco que desee activar y, a continuación, toque Aceptar.
• Ahorro energ. tras 10 minutos
• Atenuación pantalla automática
• Impresión a dos caras
Nota: Si ha seleccionado la impresión a dos caras, la impresora imprime en ambas caras del papel (dúplex)
en los trabajos de copia y fax, y para imprimir en Windows.
Restablecimiento a los valores de fábrica
El restablecimiento a los valores predeterminados de fábrica eliminará todos los ajustes seleccionados anteriormente.
1 En la pantalla de inicio, toque y, a continuación, toque Usar valores predeterminados de fábrica.
2 Toque Sí.
3 Cuando se le solicite que defina los valores iniciales de la impresora, realice las selecciones mediante los botones
de la pantalla táctil.
Uso de los menús y los botones del panel de control de la impresora
19

Uso del software de la impresora
Requisitos mínimos del sistema
El software de la impresora requiere hasta 500 MB de espacio libre en el disco.
Sistemas operativos compatibles
• Microsoft Windows 7 (sólo en la Web)
1
• Microsoft Windows Vista (SP1)
• Microsoft Windows XP (SP3)
• Microsoft Windows 2000 (SP4 o superior)
• Linux Ubuntu 8.04 LTS y 8.10 (sólo en la Web)
1
• Linux OpenSUSE 11.0 y 11.1 (sólo en la Web)
1
• Linux Fedora 10 (sólo en la Web)
1
1
El controlador de la impresora para este sistema operativo está disponible sólo en support.dell.com.
Uso del software de la impresora en Windows
Software instalado durante la instalación de la impresora
Al configurar la impresora mediante el CD del software de instalación, tenga en cuenta que todo el software necesario
está instalado. No obstante, es posible que decida instalar también otras aplicaciones. La tabla siguiente proporciona
una descripción general de varios programas de software y su utilidad.
Si no ha instalado estos programas adicionales durante la instalación inicial, vuelva a insertar el CD del software de
instalación, ejecútelo y, a continuación, seleccione Instalar software adicional en la pantalla Software ya instalado.
Uso del software de la impresora
20

Software de la impresora
Utilice estos elementos Para
Inicio de impresora de Dell
(referido como Inicio de impresora)
• Iniciar aplicaciones o programas.
• Acceder al software de soluciones de fax.
• Digitalizar o enviar por correo electrónico fotografías o
documentos.
• Editar documentos digitalizados.
• Digitalizar documentos a formato PDF.
• Ajustar la configuración de la impresora.
• Realizar pedidos de consumibles
• Mantener cartuchos de tinta.
• Imprimir una página de prueba.
• Registrar la impresora.
• Ponerse en contacto con el departamento de asistencia
técnica.
Dell Fast Pics
(referido como Fast Pics)
Gestionar, editar, transferir e imprimir fotografías y documentos.
Adobe
TM
Photo Album Starter Edition
Ver, gestionar y editar fotos.
Barra de herramientas de Dell
(referido como Barra de herramientas)
Imprimir, digitalizar o convertir los archivos locales de Windows.
Dell Ink Management System Realizar pedidos de tinta.
Soluciones de fax de Dell
(referido como Soluciones de fax)
• Enviar faxes.
• Recibir faxes en impresoras tres en uno.
• Agregar, editar o eliminar contactos de la libreta de teléfonos
integrada.
• Mostrar la Utilidad de configuración de fax de Dell. Utilice la
Utilidad de configuración de fax para establecer los números
de marcación rápida y de marcación por grupos, ajustar los
valores de llamada y respuesta e imprimir el historial de fax y
los informes de estado.
Abby Sprint OCR Digitalizar un documento y producir un texto que pueda editar
con un programa de procesador de textos.
Utilidad de configuración inalámbrica de Dell
(referido como Utilidad de configuración inalámbrica)
• Instalar la impresora inalámbrica en una red inalámbrica.
• Cambiar los valores de configuración inalámbrica de la
impresora.
Nota: Este programa se instala automáticamente con el software
de la impresora si la impresora no dispone de funciones inalám-
bricas.
Uso del software de la impresora
21

Utilice estos elementos Para
Centro de servicios de Dell
(referido como Centro de servicios)
• Solucionar los problemas de la impresora.
• Acceder a las funciones de mantenimiento de la impresora.
• Ponerse en contacto con el departamento de asistencia
técnica.
Notas:
• Este programa se instala automáticamente con el software
de la impresora.
• Puede que se le solicite que instale el programa desde la
Web, dependiendo del modelo de la impresora.
Preferencias de impresión
Al seleccionar Archivo Imprimir con un documento abierto,
haga clic en Propiedades y aparecerá el cuadro de diálogo Prefe-
rencias de impresión. Este cuadro de diálogo permite seleccionar
las opciones del trabajo de impresión como, por ejemplo:
• Seleccionar el número de copias para imprimir.
• Imprimir copias a dos caras.
• Seleccionar el tipo de papel.
• Agregar una marca de agua.
• Mejorar imágenes.
• Guardar valores.
Nota: Preferencias de impresión se instala automáticamente con
el software de la impresora.
Nota: Puede que la impresora no disponga de estos programas o de algunas de las funciones de estos programas,
depende de las funciones de la impresora que haya adquirido.
Búsqueda e instalación del software opcional
1 Haga clic en o en Inicio.
2 Haga clic en Todos los programas o en Programas y, a continuación, seleccione la carpeta del programa de la
impresora en la lista.
3 Seleccione Inicio de impresora.
4 Seleccione su impresora en la lista desplegable de impresoras.
5 En la ficha de asistencia técnica, haga clic en Ayuda en línea.
6 En el sitio web, seleccione la impresora y descargue los controladores.
7 Instale el software opcional o adicional.
Uso del software de la impresora
22

Actualización del software de la impresora (sólo
Windows)
Comprobación de las actualizaciones de software
1 Haga clic en o en Inicio.
2 Haga clic en Todos los programas o Programas y, a continuación, seleccione la carpeta del programa de la
impresora en la lista.
3 Seleccione Inicio de impresora.
4 Seleccione la impresora en la lista desplegable de impresoras.
5 En la ficha de asistencia técnica, seleccione Buscar actualizaciones.
6 Siga las instrucciones que aparecen en la pantalla del equipo.
Activación de las actualizaciones de software automáticas
1 Con un documento abierto, haga clic en Archivo Imprimir.
2 Haga clic en Propiedades, Preferencias, Opciones o Configuración.
3 En la ficha Avanzadas, haga clic en Más opciones.
4 En la sección Actualizaciones de software, seleccione Todas las actualizaciones automáticas de Internet para
mi software.
5 Haga clic en Aceptar.
Reinstalación del software de la impresora
Al configurar la impresora mediante el CD del software de instalación, tenga en cuenta que todo el software necesario
está instalado. Si ha tenido problemas durante la instalación o si la impresora no aparece en la carpeta de impresoras
o como una opción de impresora cuando se envía un trabajo de impresión, pruebe a desinstalar y volver a instalar
la impresora.
Desinstalación del software de la impresora
1 Haga clic en o Inicio.
2 Haga clic en Todos los programas o en Programas y, a continuación, seleccione la carpeta del programa de la
impresora en la lista.
3 Seleccione la opción de desinstalación.
4 Siga las instrucciones que aparecen en la pantalla del equipo para desinstalar el software.
5 Una vez que se complete el proceso de desinstalación, reinicie el equipo.
Uso del software de la impresora
23

Instalación del software de la impresora
Nota: Si ya ha instalado el software de la impresora anteriormente en este equipo pero necesita volver a instalarlo,
desinstale primero el software actual.
1 Cierre todos los programas de software que estén abiertos.
2 Introduzca el CD del software de instalación.
Si la pantalla de bienvenida no aparece después de un minuto, inicie el CD manualmente:
a Haga clic en o en Inicio y, a continuación, haga clic en Ejecutar.
b En la casilla Iniciar búsqueda o Ejecutar, escriba D:\setup.exe, donde D corresponde a la letra de la unidad
de CD o DVD.
3 Siga las instrucciones que aparecen en la pantalla de bienvenida.
Mediante Internet
Encontrará las actualizaciones del software de la impresora en support.dell.com.
Uso del software de la impresora
24

Carga de papel y documentos originales
Carga de la bandeja de papel
Asegúrese de lo siguiente:
• El papel que utiliza está diseñado para impresoras de inyección de tinta.
• El papel no está usado ni dañado.
• Si se dispone a utilizar un papel especial, siga las instrucciones que se incluyen con él.
Nota: Para evitar atascos, asegúrese de que el papel no se comba al ajustar las guías del papel.
1 Extraiga completamente la bandeja de la impresora.
2 Ajuste las guías del papel para que coincidan con los lados de la bandeja.
Carga de papel y documentos originales
25

3 Si carga papel de tamaño A4 o Legal, apriete la pestaña y empuje para extender la bandeja.
Nota: Cuando extraiga la extensión, la primera detención se ajusta al papel tamaño A4. Cuando la extensión
está completamente fuera, se ajusta al tamaño de papel Legal.
4 Cargue el papel.
5 Ajuste las guías del papel para que se apoyen en los bordes derecho, izquierdo e inferior del papel.
Carga de papel y documentos originales
26

6 Introduzca la bandeja.
Nota: Si ha extendido la bandeja para adaptarla al tamaño de papel Legal o A4, la bandeja sobresaldrá de la
parte frontal de la impresora cuando la inserte.
7 Levante el tope del papel para retirar el papel a medida que sale.
Nota: Si ha cargado papel tamaño A4 o Legal, extienda el tope del papel. Utilice las extensiones para A4 y Legal.
Carga de papel y documentos originales
27

Carga de sobres o papel fotográfico
1 Extraiga completamente la bandeja de la impresora.
2 Ajuste las guías del papel para que coincidan con los lados de la bandeja.
Carga de papel y documentos originales
28

3 Utilice el icono del sobre y el perfil del papel fotográfico de la parte inferior de la bandeja como ayuda para la
colocación de los sobres o papeles fotográficos.
Nota: No combine diferentes tipos de papel en la bandeja. Puede cargar sobres o papel fotográfico, pero no
ambos a la vez.
4 Cargue sobres o papel fotográfico.
Nota: Cargue los sobres o el papel fotográfico con la cara imprimible orientada hacia abajo. (Si no está seguro
de cuál es la cara imprimible, consulte las instrucciones que se incluyen con los sobres o papeles fotográficos.)
Carga de papel y documentos originales
29

5 Ajuste las guías del papel para que se apoyen ligeramente en los bordes derecho, izquierdo e inferior de los sobres
o papeles fotográficos.
2
3
1
2
3
1
6 Introduzca la bandeja.
7 Levante el tope del papel para retirar los sobres o fotos a medida que salen.
Nota: Para obtener resultados óptimos, deje que se sequen las fotos durante al menos 24 horas antes de apilarlas,
mostrarlas o almacenarlas.
Carga de papel y documentos originales
30

Carga de varios tipos de papel
Cargue un máximo de Asegúrese de lo siguiente:
150 hojas de papel normal
• El papel está diseñado para utilizarse con impresoras de inyección de tinta.
• Las guías del papel descansan contra los bordes derecho, izquierdo e
inferior del papel.
100 hojas de papel tratado
25 hojas de papel fotográfico
25 hojas de papel brillante
• La cara brillante o imprimible del papel está orientada hacia abajo. (Si no
está seguro de qué cara es la imprimible, consulte las instrucciones que se
incluyen con el papel).
• Las guías del papel descansan contra los bordes derecho, izquierdo e
inferior del papel.
Notas:
• Para obtener resultados óptimos, permita que las fotos se sequen durante
al menos 24 horas antes de apilarlas, mostrarlas o almacenarlas.
• Para obtener resultados óptimos, cargue más papel fotográfico del
necesario, pero no supere la cantidad máxima indicada para el tipo de
papel.
Carga de papel y documentos originales
31

Cargue un máximo de Asegúrese de lo siguiente:
10 sobres
• Los sobres están diseñados para utilizarse con impresoras de inyección de
tinta.
• El lado de impresión de los sobres está orientado hacia abajo con la solapa
a la izquierda, tal y como se muestra.
• Se cargan los sobres en el centro de la bandeja como indica el icono.
Cárguelos pegados a la parte trasera de la bandeja.
• Los sobres se imprimen con orientación horizontal.
• Las guías del papel descansan contra los bordes derecho, izquierdo e
inferior de los sobres.
• Seleccione el tamaño de sobre adecuado. Si el tamaño exacto del sobre
no figura en la lista, seleccione el siguiente más grande. Establezca los
márgenes izquierdo y derecho de modo que el texto del sobre esté
colocado correctamente sobre éste.
Advertencia—Posibles daños: No utilice sobres con cierres metálicos,
cuerdas ni solapas reforzadas con barras metálicas.
Notas:
• No cargue sobres con orificios, perforaciones, líneas de puntos perforadas
ni membretes en relieve.
• No utilice sobres que contengan adhesivos expuestos en las solapas.
25 hojas de etiquetas
• Se utilizan hojas de etiquetas completas. Las hojas de etiquetas incom-
pletas (las que presentan zonas en las que faltan etiquetas) pueden
despegarse durante la impresión, lo que podría ocasionar un atasco de
papel.
• Cargue hojas de etiquetas de tamaño Carta o A4.
• El lado de impresión de las etiquetas está orientado hacia abajo.
• La parte superior de las etiquetas se introduce primero en la impresora.
• Las guías del papel descansan contra los bordes derecho, izquierdo e
inferior de las hojas de etiquetas.
Carga de papel y documentos originales
32

Cargue un máximo de Asegúrese de lo siguiente:
50 transparencias
• El lado rugoso de las transparencias está orientado hacia abajo.
• Cargue transparencias de tamaño Carta o A4.
• Retire cualquier hoja protectora de las transparencias antes de cargar
papel.
• Si las transparencias incluyen una tira extraíble, las tiras están orientadas
hacia abajo.
• Las guías del papel descansan contra los bordes derecho, izquierdo e
inferior de las transparencias.
Nota: Las transparencias necesitan más tiempo de secado. Retire las transpa-
rencias según van saliendo y deje que se sequen para evitar que se corra la
tinta.
10 hojas para transferencia térmica
• Se siguen las instrucciones de carga de las transferencias térmicas.
• El lado de impresión de las transferencias está orientado hacia abajo.
• Las guías del papel están apoyadas contra los bordes de las transferencias.
Nota: Para obtener resultados óptimos, cargue las transferencias de una en
una.
25 papeles fotográficos, fichas o postales
• El grosor no supera las 0,025 in (0,635 mm).
• El lado de impresión del papel fotográfico está orientado hacia abajo.
• Cargue el papel fotográfico en el centro de la bandeja, como se indica en
el perfil de papel fotográfico 4 x 6.
• Las guías del papel descansan contra los bordes derecho, izquierdo e
inferior del papel.
Nota: Para obtener resultados óptimos, deje que se sequen las fotos durante
al menos 24 horas antes de apilarlas, mostrarlas o almacenarlas.
Carga de papel y documentos originales
33

Cargue un máximo de Asegúrese de lo siguiente:
20 hojas de papel de banner
• El lado de impresión de los banners está orientado hacia abajo.
• La cabecera del papel de banner se introduce primero en la impresora.
• Si la impresora dispone de más de una bandeja de papel, cargue papel de
banner en la Bandeja 1.
Para cargar el papel de banner:
1 Extraiga completamente la bandeja de la impresora.
2 Extraiga todo el papel de la bandeja.
3 Coloque las guías de papel para papel de tamaño Legal.
4 Deslice la palanca y extienda la bandeja para alojar el papel de tamaño
Legal.
5 Arranque sólo el número de páginas necesarias para imprimir el banner.
6 Coloque la pila de papeles enfrente de la impresora.
7 Deslice la primera hoja de banner por encima del asa y hasta la parte
posterior de la bandeja de papel.
Almacenamiento de valores predeterminados de
papel
Puede definir los valores predeterminados de papel para los documentos y fotos que va a imprimir.
1 En la pantalla de inicio, navegue hasta Configurar papel:
> Configurar papel
2 Seleccione los valores predeterminados:
• Si desea definir el tamaño de papel predeterminado:
a Toque Tamaño de papel.
b Seleccione el tamaño de papel predeterminado para la impresora y, a continuación, seleccione
Aceptar.
• Si desea definir el tipo de papel predeterminado:
a Toque Tipo de papel.
b Seleccione el tipo de papel predeterminado para la impresora y, a continuación, toque Aceptar.
Carga de papel y documentos originales
34

Carga de los originales en el cristal del escáner
1 Abra la tapa del escáner y cargue el documento en el cristal del escáner hacia abajo.
2 Cierre la tapa del escáner.
Carga de papel y documentos originales
35

Impresión
Consejos para impresión
• Utilice el papel adecuado para su trabajo de impresión.
• Selecciones una calidad de impresión superior para obtener mejores resultados de impresión.
• Asegúrese de que hay suficiente tinta en los cartuchos de impresión.
• Cuando imprima fotos o cuando trabaje con medios especiales, retire cada hoja cuando esté impresa.
• Seleccione la configuración sin bordes cuando imprima las fotos.
Impresión de documentos básicos
Impresión de documentos
1 Cargue el papel en la impresora.
2 Envíe el trabajo de impresión:
a Con un documento abierto, haga clic en Archivo Imprimir.
b Haga clic en Propiedades, Preferencias, Opcioneso Configuración.
c Seleccione la calidad de impresión, el número de copias, el tipo de papel y la forma de impresión de las páginas.
d Haga clic en Aceptar para cerrar todos los cuadros de diálogo del software de la impresora.
e Haga clic en Aceptar o Imprimir.
Clasificación de copias impresas
Si imprime varias copias de un documento, puede elegir imprimir cada copia como un conjunto (clasificado) o
imprimir las copias como grupos de páginas (no clasificado).
Clasificado No clasificado
Notas:
• La opción de clasificar está disponible sólo si imprime varias copias.
• Para evitar manchas al imprimir fotografías, retire las fotografías según vayan saliendo de la impresora y deje
que se sequen antes de apilarlas.
1 Con un documento abierto, haga clic en Archivo Imprimir.
2 Haga clic en Propiedades, Preferencias, Opcioneso Configuración.
3 En la sección Copias de la ficha Configurar impresión, introduzca el número de copias que desea imprimir y
seleccione Clasificar copias.
Impresión
36

4 Haga clic en Aceptar para cerrar todos los cuadros de diálogo del software de la impresora.
5 Haga clic en Aceptar o Imprimir.
Impresión de páginas en orden inverso
De forma predeterminada, la última página se imprime primero. Si desea invertir el orden en el que se imprimen las
páginas para preparar los documentos para que se lean con la primera página arriba, haga lo siguiente:
1 Con un documento abierto, haga clic en Archivo Imprimir.
2 Haga clic en Propiedades, Preferencias, Opciones o Configuración.
3 En la sección Copias de la ficha Configurar impresión, seleccione un orden de páginas:
• Para imprimir primero la última página, seleccione Invertir orden de impresión.
• Para imprimir primero la primera página, desactive la casilla de verificación Invertir orden de impresión.
Nota: Si está activada la impresión a dos caras, entonces no podrá imprimir primero la última página. Para
cambiar el orden de impresión, debe desactivar primero la impresión a dos caras.
4 Haga clic en Aceptar para cerrar los cuadros de diálogo del software de la impresora.
5 Haga clic en Aceptar o en Imprimir.
Impresión de varias páginas en una hoja
1
Con un documento abierto, haga clic en Archivo Imprimir.
2 Haga clic en Propiedades, Preferencias, Opciones o Configuración.
3 En la lista presentación de la ficha Avanzadas, seleccione Páginas por hoja.
4 Seleccione el número de imágenes de página que desea imprimir en cada hoja.
Si desea que las imágenes de la página se impriman con un borde alrededor, seleccione Imprimir bordes de
página.
5 Haga clic en Aceptar para cerrar todos los cuadros de diálogo del software de la impresora.
6 Haga clic en Aceptar o Imprimir.
Impresión de documentos desde una tarjeta de memoria o unidad
flash (sólo Windows)
Para habilitar la función de impresión de archivos:
• La impresora debe estar conectada a un equipo a través de una red o un cable USB.
• Tanto la impresora como el equipo deben estar encendidos.
• La tarjeta de memoria o la unidad flash deben contener archivos de documentos compatibles con la impresora.
Para obtener más información, consulte “Tarjetas de memoria y tipos de archivos compatibles” en la
página 41.
• El equipo debe disponer de aplicaciones compatibles con los tipos de archivo del dispositivo de memoria.
1 Introduzca una tarjeta de memoria o una unidad flash.
Aparecerá la pantalla Dispositivo memoria.
2 Toque Imprimir documentos.
Impresión
37

3 Seleccione el documento e imprímalo:
Si la impresora utiliza una conexión USB
a Seleccione el nombre de archivo del documento que desee imprimir.
b Pulse para iniciar la impresión del documento.
Si la impresora utiliza una conexión inalámbrica (sólo en determinados
modelos)
a Seleccione el nombre de archivo del documento que desee imprimir.
b Pulse y espere a que la impresora se conecte al equipo en red o a que finalice la búsqueda de equipos
disponibles en la red.
c Cuando se le indique, seleccione el nombre del equipo en red y, a continuación, toque Aceptar para iniciar
la impresión del documento.
Notas:
• Es posible que se le solicite que introduzca un PIN si el equipo lo requiere. Introduzca el PIN mediante en
teclado.
• Para asignar un nombre de equipo y un PIN al equipo, consulte la ayuda del software de la impresora
asociado con el sistema operativo.
Impresión de documentos especiales
Impresión de sobres
1 Cargue los sobres en la impresora.
2 Envíe el trabajo de impresión:
a Con un documento abierto, haga clic en Archivo Imprimir.
b Haga clic en Propiedades, Preferencias, Opciones o Configuración.
c En la lista Tipo de papel de la ficha Configurar impresión, seleccione Papel normal.
d En la lista Tamaño de papel, seleccione el tamaño de sobre.
Nota: Para imprimir en un sobre de tamaño personalizado, seleccione Tamaño personalizado y, a
continuación, especifique la longitud y la anchura del sobre.
e Seleccione una orientación.
f Haga clic en Aceptar para cerrar todos los cuadros de diálogo del software de la impresora.
g Haga clic en Aceptar o Imprimir.
Notas:
• La mayoría de los sobres utilizan la orientación horizontal.
• Asegúrese de que también está seleccionada la misma orientación en la aplicación de software.
Impresión
38

Impresión de etiquetas
1 Cargue las hojas de etiquetas en la impresora.
2 Envíe el trabajo de impresión:
a Con un documento abierto, haga clic en Archivo Imprimir.
b Haga clic en Propiedades, Preferencias, Opciones o Configuración.
c En el menú desplegable Tamaño de papel de la ficha Configurar impresión, elija un tamaño de papel que
corresponda con el de la hoja de etiquetas. Si no hay un tamaño de papel que coincida con el de la hoja de
etiquetas, defina un tamaño personalizado.
Si es necesario, en la lista Tipo de papel, elija el tipo de papel adecuado en la lista correspondiente.
d Haga clic en Aceptar para cerrar los cuadros de diálogo del software de la impresora.
e Haga clic en Aceptar o en Imprimir.
Recomendaciones para cargar hojas de etiquetas
• Asegúrese de que la parte superior de la hoja de etiquetas se introduce primero en la impresora.
• Asegúrese de que el adhesivo de las etiquetas no sobrepasa 1 mm del borde de la hoja de etiquetas.
• Asegúrese de que la guía o guías del papel se ajustan contra los bordes de la hoja de etiquetas.
• Utilice hojas de etiquetas completas. Las hojas de etiquetas incompletas (las que presentan zonas en las que
faltan etiquetas) pueden despegarse durante la impresión, lo que podría ocasionar un atasco de papel.
Impresión en papel de tamaño personalizado
Antes de llevar a cabo estas instrucciones, cargue el papel de tamaño personalizado en la impresora.
1 Con un documento abierto, haga clic en Archivo Imprimir.
2 Haga clic enPropiedades, Preferencias, Opciones o Configuración.
3 En la lista Tamaño de papel de la ficha Configurar impresión, seleccione Tamaño personalizado.
Aparece el cuadro de diálogo Personalizar el tamaño del papel.
4 Defina el tamaño del papel.
5 Seleccione las unidades de medida que desee utilizar (pulgadas o milímetros).
6 Haga clic en Aceptar para cerrar todos los cuadros de diálogo del software de la impresora.
7 Haga clic en Aceptar o Imprimir.
Impresión
39

Trabajo con fotografías
Utilización de una tarjeta de memoria o unidad flash en la impresora
Las tarjetas de memoria y unidades flash son dispositivos de almacenamiento que se utilizan a menudo con cámaras
y equipos. Puede extraer la tarjeta de memoria de la cámara o la unidad flash del equipo e insertarlas directamente
en la impresora.
1 Introduzca una tarjeta de memoria en una ranura para tarjetas o una unidad flash en el puerto USB.
Introducción de una tarjeta de memoria Introducción de una unidad flash
M
E
M
O
R
YS
T
IC
K
Notas:
• Introduzca la tarjeta de forma que la etiqueta del
nombre de la marca esté orientado hacia la derecha.
• Asegúrese de que, si hay flechas en la tarjeta, éstas
apunten hacia la impresora.
• En caso necesario, conecte el adaptador suministrado
con la tarjeta.
• Asegúrese de que la impresora sea compatible con la
tarjeta de memoria insertada. Para obtener más infor-
mación, consulte “Tarjetas de memoria y tipos de
archivos compatibles” en la página 41.
F
L
A
S
H
D
R
I
V
E
Notas:
• La unidad flash utiliza el mismo puerto que para el
cable de cámara PictBridge.
• Es posible que necesite un adaptador si su unidad flash
no encaja directamente en el puerto.
Advertencia—Posibles daños: No manipule ningún cable, adaptador de red,
conector, dispositivo de memoria ni la impresora en las zonas que se muestran
mientras esté imprimiendo, leyendo o escribiendo en el dispositivo de memoria.
Se produce una pérdida de datos.
2 Aparecerá la pantalla Dispositivo memoria.
Impresión
40

Notas:
• Si la impresora no reconoce la tarjeta de memoria, extráigala y vuélvala a insertar.
• Si se inserta una unidad flash o una cámara digital con modo de almacenamiento masivo en el puerto USB al
mismo tiempo que hay una tarjeta de memoria en la ranura, aparecerá un mensaje en la pantalla que le pedirá
que seleccione el dispositivo de memoria que desea utilizar.
Tarjetas de memoria y tipos de archivos compatibles
Tarjeta de memoria Tipo archivo
• SD (Secure Digital)
• Secure Digital High Capacity (SDHC)
• Micro Secure Digital (con adaptador) (Micro SD)
• Mini Secure Digital (con adaptador) (Mini SD)
• MultiMedia Card (MMC)
• Reduced Size MultiMedia Card (con adaptador) (RS-
MMC)
• MultiMedia Card mobile (con adaptador) (MMCmobile)
• Memory Stick
• Memory Stick PRO
• Memory Stick Duo (con adaptador)
• Memory Stick PRO Duo (con adaptador)
• xD-Picture Card
• xD-Picture Card (tipo H)
• xD-Picture Card (tipo M)
Documentos:
• .doc (Microsoft Word)
• .xls (Microsoft Excel)
• .ppt (Microsoft PowerPoint)
• .pdf (Adobe Portable Document Format, formato de
documento portátil de Adobe)
• .rtf (formato de texto enriquecido, Rich Text Format)
• .docx (formato de documento de Microsoft Word Open)
• .xlsx (formato de documento de Microsoft Excel Open)
• .pptx (formato de documento de Microsoft PowerPoint
Open)
• .wpd (WordPerfect)
Imágenes:
• JPEG
• TIFF
Impresión de fotografías mediante el panel de control de la
impresora
1 Cargue papel fotográfico.
2 Introduzca una tarjeta de memoria, una unidad flash o una cámara digital con modo de almacenamiento masivo.
Aparecerá la pantalla Dispositivo memoria.
3 Toque Visualizar fotos.
Aparece la pantalla Seleccionar fotos.
4 Toque la foto o fotos que desee imprimir.
Sugerencias:
• Si desea borrar la foto seleccionada, tóquela de nuevo.
• Si desea ver más fotos, toque la flecha a la izquierda o a la derecha y, a continuación, toque la foto para
seleccionarla.
5 Cuando haya terminado de seleccionar las fotos que desea imprimir, toque Presentación.
Impresión
41

6 Si desea modificar los valores de impresión, toque Cambiar valores.
En caso necesario, toque Aceptar cada vez que realice una selección.
7 Pulse .
Nota: Para obtener resultados óptimos, deje que se sequen las hojas impresas durante al menos 24 horas antes
de apilarlas, mostrarlas o almacenarlas.
Edición de fotos mediante el panel de control de la impresora
1 Cargue papel fotográfico.
2 Introduzca una tarjeta de memoria o una unidad flash.
Aparece la pantalla Dispositivo memoria.
3 Toque Visualizar fotos.
Aparece la pantalla Seleccionar fotos.
4 Toque la foto que desee editar.
5 Para ver la foto seleccionada, toque .
Sugerencias:
• Si desea borrar la foto seleccionada, toque
• Si desea ver la foto anterior o siguiente, toque la flecha a la izquierda o a la derecha y, a continuación, toque
para seleccionar la foto.
6 Toque . Toque Aceptar cada vez que realice una selección.
En Puede
Recortar Recortar una fotografía.
Brillo Ajustar el brillo de la foto.
Ojos rojos Reducir el efecto de ojos rojos provocado por el reflejo de la luz.
Ajuste auto Mejorar automáticamente una fotografía.
Efectos de color Seleccionar si desea imprimir una foto en blanco y negro, sepia, marrón envejecido o gris envejecido.
7 Cuando haya terminado de editar la foto, toque Hecho.
8 Si desea editar otra foto, toque para volver a la pantalla de selección de fotos.
9 Repita los pasos de 4 al 8 hasta que haya editado todas las fotos y, a continuación, toque Presentación.
10 Si desea modificar los valores de impresión, toque Cambiar valores.
En caso necesario, toque Aceptar cada vez que realice una selección.
11 Pulse .
Nota: Para obtener resultados óptimos, deje que se sequen las hojas impresas durante al menos 24 horas antes
de apilarlas, mostrarlas o almacenarlas.
Impresión
42

Impresión de fotografías de un dispositivo de memoria mediante el
software de la impresora
1 Cargue papel fotográfico.
2 Introduzca una tarjeta de memoria o una unidad flash.
3 Transfiera o imprima las fotos:
Si la impresora utiliza una conexión USB
• Fast Pics se inicia automáticamente al introducir el dispositivo de memoria. Siga las instrucciones que aparecen
en la pantalla del equipo para transferir las fotos al equipo o para imprimirlas.
Si la impresora utiliza una conexión inalámbrica (sólo en determinados
modelos)
a En la pantalla Dispositivo memoria, toque Más opciones.
b Toque Conectar a impresora y, a continuación, seleccione un equipo en red en el que guardar las fotos.
c Transfiera o imprima las fotos:
• Fast Pics se inicia automáticamente cuando se establece una conexión. Siga las instrucciones que aparecen
en la pantalla del equipo para transferir las fotos al equipo o para imprimirlas.
Impresión de fotos desde una cámara digital compatible con
PictBridge
La tecnología PictBridge, que está disponible en la mayor parte de las cámaras digitales, permite imprimir
directamente desde la cámara digital sin necesidad de utilizar un equipo.
1 Introduzca un extremo del cable USB en la cámara.
Nota: Utilice sólo el cable USB suministrado con la cámara.
2 Conecte el otro extremo del cable en el puerto PictBridge situado en la parte frontal de la impresora.
Impresión
43

Notas:
• Asegúrese de que la cámara digital compatible con PictBridge se ha definido en el modo USB correcto. Si la
selección USB de la cámara no es correcta, la cámara se detectará como una unidad flash o aparecerá un
mensaje de error en el panel de control de la impresora. Para obtener más información, consulte la
documentación suministrada con la cámara.
• La impresora no puede leer más de un dispositivo de almacenamiento a la vez.
Advertencia—Posibles daños: No manipule ningún cable, adaptador de red,
conector, dispositivo de memoria ni la impresora en las zonas que se muestran
mientras esté imprimiendo, leyendo o escribiendo en la tarjeta de memoria. Se
produce una pérdida de datos.
3 Si la conexión PictBridge se ha realizado con éxito, aparece el mensaje siguiente en la pantalla: Cámara
conectada. Utilice la cámara para seleccionar e imprimir fotos.
4 Si desea cambiar los valores de impresión predeterminados:
a Toque Más opciones para acceder al menú PictBridge.
b Seleccione el origen del papel, el tamaño de papel, el tipo de papel, el tamaño de foto, la calidad y la
presentación de las fotos que desea imprimir. Toque Aceptar cada vez que realice una selección.
Nota: La impresora utilizará los valores de impresión predeterminados a menos que cambie los valores de
impresión en la cámara.
5 Consulte la documentación de la cámara antes de empezar a imprimir.
Nota: Si introduce la cámara mientras la impresora está efectuando otro trabajo, espere a que el trabajo en curso
termine antes de imprimir desde la cámara.
Impresión de fotos desde un dispositivo de memoria mediante la
hoja de prueba
1 Cargue papel normal de tamaño Carta o A4.
2 Introduzca una tarjeta de memoria o una unidad flash.
Aparece la pantalla Dispositivo memoria.
3 Navegue hasta Imprimir hoja de prueba:
Más opciones > Hoja de prueba > Imprimir hoja de prueba
4 Seleccione las fotografías que desee imprimir.
Puede imprimir una hoja de prueba:
• Para las 20 fotos más recientes, en caso de que haya más de 20 en el dispositivo de memoria.
• Para todas las fotos del dispositivo de memoria.
• Por fecha, si las fotos de la tarjeta se tomaron en fechas distintas. Si selecciona esta opción, seleccione la fecha
y, a continuación, toque Aceptar.
Impresión
44

Se imprime la hoja de prueba.
5 Siga las instrucciones de la hoja de prueba para seleccionar las fotos que se van a imprimir, el número de copias
por foto, la reducción de ojos rojos, los efectos de color, el diseño de página, las opciones de impresión y el tamaño
de papel.
Nota: Al realizar las selecciones, asegúrese de haber rellenado completamente los círculos seleccionados.
6 Cargue papel fotográfico.
Nota: Asegúrese de que el papel coincide con el seleccionado en la hoja de prueba.
7 Cargue la hoja de prueba hacia abajo en el cristal del escáner.
8 Toque Digitalizar hoja de prueba y, a continuación, toque Continuar.
La impresora digitaliza la hoja de prueba y empieza a imprimir las fotos.
Nota: Para obtener resultados óptimos, deje que se sequen las hojas impresas durante al menos 24 horas antes de
apilarlas, mostrarlas o almacenarlas.
Impresión desde un dispositivo compatible con
Bluetooth
• Esta impresora cumple con la especificación Bluetooth 2.0. Admite los siguientes perfiles: perfil de carga de
objetos (OPP) y perfil de puerto de serie (SPP). Consulte con sus fabricantes de dispositivos compatibles con
Bluetooth (teléfono móvil o PDA) para determinar la compatibilidad e interoperabilidad con el hardware. Se
recomienda utilizar la última versión de firmware de su dispositivo compatible con Bluetooth.
• Para imprimir documentos de Microsoft desde su teléfono móvil o PDA de bolsillo de Windows
®
, necesitará
software y controladores adicionales de otros fabricantes. Para obtener más información acerca del software
necesario, consulte la documentación del PDA.
Configuración de una conexión entre la impresora y un dispositivo
compatible con Bluetooth
Nota: La impresora no es compatible con la impresión de archivos desde su equipo mediante una conexión Bluetooth.
Debe configurar una conexión entre un dispositivo compatible con Bluetooth y la impresora si se dispone a enviar
un trabajo de impresión desde el dispositivo Bluetooth por primera vez. Deberá repetir dicho proceso de
configuración si:
• Restablece los valores predeterminados de fábrica de la impresora.
• Ha cambiado el nivel de seguridad Bluetooth o la contraseña Bluetooth.
Impresión
45

• El dispositivo compatible con Bluetooth que está utilizando precisa que los usuarios configuren una conexión
Bluetooth en cada trabajo de impresión. Para obtener más información, consulte la documentación de su
dispositivo Bluetooth.
• El nombre del dispositivo Bluetooth que está utilizando se elimina automáticamente de la lista de dispositivos
Bluetooth.
Cuando el nivel de seguridad Bluetooth se define como Alto, la impresora guarda una lista de hasta ocho
dispositivos Bluetooth que han configurado previamente una conexión con la impresora. Si la impresora detecta
más de ocho dispositivos, se elimina de la lista el dispositivo utilizado hace más tiempo. Necesita repetir la
configuración del dispositivo eliminado para poder enviar un trabajo de impresión a la impresora.
Nota: Necesita configurar una conexión para cada dispositivo Bluetooth que vaya a utilizar para enviar un trabajo
de impresión a la impresora.
Para configurar una conexión entre la impresora y un dispositivo compatible con Bluetooth:
1 Introduzca un adaptador Bluetooth USB en el puerto USB ubicado en la parte frontal de la impresora.
Bluetooth
R
Aparecerá en pantalla el mensaje Mochila Bluetooth conectada.
Nota: No se incluye un adaptador Bluetooth con la impresora.
2 En la pantalla de inicio, navegue hasta Descubrimiento:
> Configuración Bluetooth > Descubrimiento
3 Asegúrese de que Descubrimiento esté activado. En caso necesario, toque Activar y, a continuación, toque
Aceptar.
La impresora ya está lista para aceptar una conexión desde un dispositivo compatible con Bluetooth.
4 Configure el dispositivo compatible con Bluetooth para configurar una conexión a la impresora. Para obtener
más información, consulte la documentación de su dispositivo Bluetooth.
Nota: Si el nivel de seguridad Bluetooth de la impresora está definido como Alto, deberá introducir una
contraseña.
Impresión
46

Configuración del nivel de seguridad Bluetooth
1 Introduzca un adaptador USB Bluetooth en el puerto USB.
Bluetooth
R
Aparecerá en pantalla el mensaje Mochila Bluetooth conectada.
Nota: No se incluye un adaptador Bluetooth con la impresora.
2 En la pantalla de inicio, navegue hasta Nivel de seguridad:
> Configuración Bluetooth > Nivel de seguridad
3 Seleccione el nivel de seguridad y, a continuación, pulse Aceptar.
• Bajo: permite que los dispositivos Bluetooth se conecten y envíen trabajos de impresión a la impresora sin
que los usuarios deban introducir una contraseña.
• Alto: solicita a los usuarios que introduzcan una contraseña numérica de cuatro dígitos en el dispositivo
Bluetooth antes de conectarse y enviar trabajos de impresión a la impresora.
4 Si ha definido el nivel de seguridad como alto, se abrirá el menú Contraseña bluetooth en la pantalla. Utilice el
teclado para introducir una contraseña de cuatro dígitos y toque Aceptar.
Impresión desde un dispositivo compatible con Bluetooth
Nota: La impresora no es compatible con la impresión de archivos desde su equipo mediante una conexión Bluetooth.
1 Introduzca un adaptador Bluetooth USB en el puerto USB.
Bluetooth
R
Impresión
47

Aparece en pantalla el mensaje Mochila Bluetooth conectada.
Advertencia—Posibles daños: No manipule ningún cable, adaptador de red,
conector, adaptador USB para Bluetooth ni la impresora en las zonas que se
muestran mientras esté imprimiendo, leyendo o escribiendo en la tarjeta de
memoria. Se produce una pérdida de datos.
Notas:
• No se incluye un adaptador Bluetooth con la impresora.
• La impresora cambia automáticamente al modo Bluetooth cuando inserta un adaptador USB para Bluetooth.
2 Asegúrese de que la impresora está configurada para recibir conexiones Bluetooth. Para obtener más información,
consulte “Configuración de una conexión entre la impresora y un dispositivo compatible con Bluetooth” en la
página 45.
3 Configure el dispositivo Bluetooth para imprimir en la impresora. Para obtener más información, consulte la
documentación de su dispositivo Bluetooth.
4 Consulte la documentación del dispositivo Bluetooth antes de empezar a imprimir.
Nota: Si el nivel de seguridad Bluetooth de la impresora está definido como Alto, deberá introducir una
contraseña.
Impresión en ambas caras del papel (doble cara)
Impresión automática en ambas caras del papel (doble cara)
La unidad de impresión a doble cara, sólo disponible en determinados modelos, admite el papel tamaño Carta y A4.
Si ha adquirido un modelo sin impresión automática a doble cara, o si necesita imprimir a doble cara utilizando otros
tamaños de papel, consulte las instrucciones sobre la impresión manual en ambas caras del papel (doble cara).
1 Con un documento abierto, haga clic en Archivo Imprimir.
2 Haga clic en Propiedades, Preferencias, Opciones o Configuración.
3 Haga clic en la ficha Avanzadas.
4 En la sección "Impresión a dos caras", seleccione Activado en el menú desplegable.
Nota: Para utilizar la configuración definida en la impresora, seleccione Usar la configuración de la
impresora.
5 Seleccione la opción Unión lateral o Superior. Unión lateral es el valor más utilizado.
6 Seleccione Ampliar tiempo de secado y, a continuación, seleccione un valor. En condiciones de humedad alta,
seleccione Ampliado.
Impresión
48

7 Haga clic en Aceptar para cerrar los cuadros de diálogo del software de la impresora.
8 Haga clic en Aceptar o en Imprimir.
Nota: Para volver a la impresión por una sola cara, regrese a la ficha Avanzadas. En la sección "Impresión a dos
caras", seleccione Desactivado en el menú desplegable.
Impresión en ambas caras del papel (doble cara) de modo manual
1 Con un documento abierto, haga clic en Archivo Imprimir.
2 Haga clic en Propiedades, Preferencias, Opciones o Configuración.
3 Haga clic en la ficha Avanzadas.
4 En la sección Impresión a dos caras, seleccione Manual.
Nota: La opción Imprimir instrucciones sobre cómo cargar el papel se seleccionará automáticamente.
5 Haga clic en Aceptar. La impresora imprime las páginas impares y la hoja de instrucciones.
6 Gire y vuelva a cargar el papel y siga las instrucciones que aparecen en la hoja de instrucciones para finalizar el
trabajo.
Nota: Para volver a la impresión por una sola cara, regrese a la ficha Avanzadas. En la sección "Impresión a dos
caras", seleccione Desactivado en el menú desplegable.
Gestión de trabajos de impresión
Configuración de la impresora como predeterminada
Debe seleccionar automáticamente su impresora en el cuadro de diálogo Imprimir cuando envíe un trabajo de
impresión. Si tiene que seleccionar la impresora manualmente, no está configurada como impresora predeterminada.
Para configurar la impresora predeterminada:
1 Haga clic en o en Inicio y, a continuación, en Ejecutar.
2 En la casilla Iniciar búsqueda o Ejecutar, escriba control printers.
3 Pulse Intro o haga clic en Aceptar.
Se abre la carpeta de la impresora.
4 Haga clic con el botón secundario del ratón en la impresora y seleccione Establecer como impresora
predeterminada.
Impresión
49

Cambio del modo de impresión
Para ahorrar tinta, se puede cambiar a Rápida el modo de impresión predeterminado de todos los trabajos de
impresión. Este modo utiliza menos tinta y es idóneo para impresión de documentos de solo texto. Si necesita cambiar
a un modo diferente de impresión para imprimir fotos u otros documentos de alta calidad, puede seleccionar un
modo diferente en el cuadro de diálogo Imprimir antes de enviar el trabajo de impresión.
Para cambiar el modo de impresión predeterminado, siga estos pasos:
1 Haga clic en o en Inicio y, después, en Ejecutar.
2 En la casilla Iniciar búsqueda o Ejecutar, escriba control printers.
3 Pulse Intro o haga clic en Aceptar.
Se abre la carpeta de la impresora.
4 Haga clic con el botón secundario en la impresora y, a continuación, seleccione Preferencias de impresión.
5 Seleccione Rápida como modo de impresión.
Cambio del modo de impresión para un solo trabajo de impresión
1 Con un documento abierto, haga clic en Archivo Imprimir.
2 Haga clic en Propiedades, Preferencias, Opciones o Configuración.
3 Seleccione Automática, Rápida, Normal u Óptima.
Nota: La impresión Rápida utiliza menos tinta y es idónea para la impresión de documentos de texto.
Detención de trabajos de impresión
1 Haga clic en o en Inicio y, después, en Ejecutar.
2 En la casilla Iniciar búsqueda o Ejecutar, escriba control printers.
3 Pulse Intro o haga clic en Aceptar.
Se abre la carpeta de la impresora.
4 Haga clic con el botón secundario en la impresora y, a continuación, seleccione Pausar la impresión.
Reanudación de trabajos de impresión
1 Haga clic en o en Inicio y, a continuación, en Ejecutar.
2 En la casilla Iniciar búsqueda o Ejecutar, escriba control printers.
3 Pulse Intro o haga clic en Aceptar.
Se abre la carpeta de la impresora.
4 Haga clic con el botón secundario en la impresora y, a continuación, seleccione Abrir.
5 Reanude el trabajo de impresión:
• Si desea reanudar un trabajo de impresión determinado, haga clic con el botón secundario en el nombre del
documento y, a continuación, haga clic en Reanudar.
• Si desea reanudar todos los trabajos de impresión de la cola, haga clic en Impresora y, a continuación, anule
la selección de Pausar la impresión.
Impresión
50

Cancelación de trabajos de impresión
Para cancelar un trabajo de impresión desde el panel de control de la impresora, pulse . Para cancelar el trabajo
de impresión desde el equipo, siga estos pasos:
1 Haga clic en o en Inicio y, después, en Ejecutar.
2 En la casilla Iniciar búsqueda o Ejecutar, escriba impresoras de control.
3 Pulse Intro o haga clic en Aceptar.
Se abre la carpeta de la impresora.
4 Haga clic con el botón secundario del ratón y, a continuación, haga clic en Abrir.
5 Cancelar el trabajo de impresión:
• Si desea cancelar un trabajo de impresión particular, haga clic con el botón secundario del ratón en el nombre
del documento y haga clic en Cancelar.
• Si desea cancelar todos los trabajos de impresión de la cola, haga clic en Impresora Cancelar todos los
documentos.
Impresión
51

Copia
ADF Cristal del escáner
Utilice el alimentador automático de
documentos para documentos de varias
páginas.
Nota: El alimentador automático de
documentos sólo está disponible en los modelos
seleccionados. Si adquirió una impresora sin
alimentador automático de documentos, cargue
fotografías o documentos originales en el cristal
del escáner.
Utilice el cristal del escáner para páginas únicas, elementos pequeños
(como postales o fotos), transparencias, papel fotográfico o papel fino
(como recortes de revistas).
Sugerencias para copia
• Cuando utilice el alimentador automático de documentos, ajuste la guía del papel de éste para que coincida con
el ancho del documento original.
• Cuando utilice el cristal del escáner, cierre la tapa del escáner para evitar que se muestren bordes oscuros en la
imagen digitalizada.
• No cargue postales, fotos, elementos pequeños, transparencias, papel fotográfico ni papel fino (como recortes
de revistas) en el alimentador automático de documentos. Coloque dichos elementos en el cristal del escáner.
Realización de copias
1 Cargue papel.
2 Cargue un documento original boca arriba en el alimentador automático de documentos (ADF) o boca abajo en
el cristal del escáner.
Nota: En la pantalla de inicio, puede pulsar
para imprimir una copia del documento original con los valores
predeterminados.
3 En la pantalla de inicio, navegue hasta Número de copias:
Copiar > Número de copias
4 Especifique el número de copias que desea imprimir y, a continuación, pulse Aceptar.
5 Toque Color o Blanco y negro para definir una impresión a color o en blanco y negro.
6 Pulse .
Copia
52

Copia de fotos
1 Cargue papel fotográfico.
2 Coloque una foto hacia abajo en el cristal del escáner.
3 En la pantalla de inicio, navegue hasta Reimprimir foto:
Copiar > Más opciones > Reimprimir foto
4 Toque Continuar.
5 Seleccione el tamaño de impresión de foto y, a continuación, toque Aceptar.
6 Toque Continuar para empezar a imprimir.
Nota: Para obtener resultados óptimos, deje que se sequen las hojas impresas durante al menos 24 horas antes de
apilarlas, mostrarlas o almacenarlas.
Copia de una tarjeta de identificación
1 Cargue papel.
2 En la pantalla de inicio, navegue hasta Copia de tarjetas de identificación:
Copiar > Más opciones > Copia de tarjetas de identificación
3 Cargue la cara frontal de la tarjeta de identificación orientada hacia abajo en la esquina superior izquierda del
cristal del escáner.
4 Toque Continuar.
5 Cuando se le pregunte si desea copiar la parte posterior de la tarjeta de identificación, toque Sí.
6 Cargue la cara posterior de la tarjeta de identificación orientada hacia abajo en la esquina superior izquierda del
cristal del escáner.
7 Toque Continuar para empezar a imprimir.
Copia de un documento a dos caras
1 Cargue papel.
2 Cargue un documento original boca arriba en el alimentador automático de documentos (ADF) o boca abajo en
el cristal del escáner.
3 En la pantalla de inicio, navegue hasta Copias a dos caras:
Copiar > Más opciones > Copias a dos caras
4 Toque De 2 caras a 1 cara o De 2 caras a 2 caras y, a continuación, toque Aceptar.
• Seleccione De 2 caras a 1 cara para realizar copias a una cara de documentos a dos caras.
• Seleccione De 2 caras a 2 caras para realizar copias a dos caras (como el documento original).
5 Pulse .
6 Siga las instrucciones que aparecen en pantalla.
Copia
53

Ampliación o reducción de imágenes
1 Cargue papel.
2 Cargue un documento original boca arriba en el alimentador automático de documentos (ADF) o boca abajo en
el cristal del escáner.
3 En la pantalla de inicio, navegue hasta Cambiar tamaño:
Copiar > Más opciones > Cambiar tamaño
4 Seleccione un valor de tamaño y, a continuación, toque Aceptar.
Notas:
• Si ha seleccionado % personalización, seleccione el valor porcentual de personalización que desee. Toque
Aceptar para guardar el valor.
• Si selecciona Sin bordes, la impresora reducirá o ampliará el documento o la foto según sea necesario para
imprimir una copia sin bordes en el tamaño de papel que haya seleccionado. Para obtener resultados óptimos
con este valor de tamaño, utilice papel fotográfico y defina el tipo de papel en Foto o permita que la impresora
detecte automáticamente el tipo de papel.
• Si selecciona Póster, seleccione el tamaño del póster que desea imprimir y toque Aceptar. Esta selección
permite imprimir una única imagen en varias páginas impresas.
5 Pulse .
Ajuste de la calidad de copia
1 Cargue papel.
2 Cargue un documento original boca arriba en el alimentador automático de documentos (ADF) o boca abajo en
el cristal del escáner.
3 En la pantalla de inicio, navegue hasta Calidad:
Copiar > Más opciones > Calidad
4 Defina la calidad de copia en Automática, Borrador, Normal o Foto y, a continuación, toque Aceptar.
5 Pulse .
Modificación del valor para oscurecer o aclarar una
copia
1 Cargue papel.
2 Cargue un documento original boca arriba en el alimentador automático de documentos (ADF) o boca abajo en
el cristal del escáner.
3 En la pantalla de inicio, navegue hasta Claro/Oscuro:
Copiar > Más opciones > Claro/Oscuro
Copia
54

4 Utilice el control deslizante para cambiar el nivel de oscurecimiento y, a continuación, toque Aceptar.
Al arrastrar el control deslizante hacia la izquierda, clarea la copia y, al arrastrarlo hacia la derecha, oscurece la
copia.
5 Pulse .
Clasificación de copias mediante el panel de control
de la impresora
Si imprime varias copias de un documento, puede elegir imprimir cada copia como un juego (clasificado) o imprimir
las copias como grupos de páginas (no clasificado).
Clasificadas No clasificadas
1 Cargue papel.
2 Cargue un documento original boca arriba en el alimentador automático de documentos (ADF) o boca abajo en
el cristal del escáner.
3 En la pantalla de inicio, navegue hasta Número de copias:
Copiar > Número de copias
4 Especifique el número de copias que desea imprimir y, a continuación, pulse Aceptar.
5 Toque Más opciones.
6 Desplácese hasta Clasificar y, a continuación, toque
2
1
2
1
.
7 Pulse .
Repetición de una imagen en una página
Puede imprimir la misma imagen de página varias veces en una hoja de papel. Esta opción es útil para crear elementos
como etiquetas, pegatinas y folletos de todo tipo.
1 Cargue papel.
2 Cargue un documento original boca abajo en el cristal del escáner.
3 En la pantalla de inicio, navegue hasta Copias por hoja:
Copiar > Más opciones > Copias por hoja
4 Seleccione el número de rep eticiones de la imagen en una página: una, cuatro, nuev e o 16 veces y, a continuación,
toque Aceptar.
5 Pulse .
Copia
55

Copia de varias páginas en una hoja
La configuración de Páginas por hoja le permite copiar varias páginas en una hoja mediante la impresión de imágenes
más pequeñas de cada página. Por ejemplo, puede condensar un documento de 20 páginas en cinco páginas si
utiliza este valor para imprimir cuatro imágenes de página por hoja.
1 Cargue papel.
2 Cargue un documento original boca arriba en el alimentador automático de documentos (ADF) o boca abajo en
el cristal del escáner.
3 En la pantalla de inicio, navegue hasta Páginas por hoja:
Copiar > Más opciones > Páginas por hoja
4 Seleccione el número de páginas que desee copiar en una hoja de papel y toque Aceptar. Puede copiar una, dos
o cuatro imágenes de página en una hoja.
Nota: Si va a copiar cuatro páginas en orientación horizontal, digitalice primero las páginas 3 y 4 y, a continuación,
las páginas 1 y 2.
5 Pulse .
Realización de copias a doble cara
Realización de copias a doble cara automáticamente
La unidad de impresión a doble cara, sólo disponible en determinados modelos, admite el papel tamaño Carta y A4.
Si ha adquirido un modelo que no realiza copias a doble cara automáticamente, o si necesita realizar copias a doble
cara utilizando otros tamaños de papel, consulte las instrucciones para realizar una copia de doble cara de forma
manual.
Nota: No pueden realizarse copias a doble cara en sobres, tarjetas ni papel fotográfico.
1 Cargue papel.
2 Cargue un documento original boca arriba en el alimentador automático de documentos (ADF) o boca abajo en
el cristal del escáner.
3 En la pantalla de inicio, navegue hasta Copias a dos caras:
Copiar > Más opciones > Copias a dos caras
4 Seleccione la opción de doble cara que coincida con el documento original y toque Aceptar:
• Si está copiando un documento de una cara, toque De 1 cara a 2 caras.
• Si está copiando un documento de dos caras, toque De 2 caras a 2 caras.
5 Pulse para guardar la primera página del documento en la memoria de la impresora.
6 Siga las instrucciones que aparecen en pantalla.
Realización de copias a doble cara de forma manual
1 Cargue papel.
2 Cargue un documento original boca arriba en el alimentador automático de documentos (ADF) o boca abajo en
el cristal del escáner.
Copia
56

3 En la pantalla de inicio, toque Copiar.
4 Pulse para imprimir en una cara del papel.
5 Cargue la página siguiente del documento:
• Si está copiando un documento de una sola cara, coloque la página siguiente hacia arriba en el alimentador
automático de documentos (ADF) o hacia abajo en el cristal del escáner.
• Si está copiando un documento a dos caras, gire el documento original y colóquelo de nuevo hacia arriba en
el alimentador automático de documentos (ADF) o hacia abajo en el cristal del escáner.
6 Retire el papel de la bandeja de salida de papel y vuelva a colocar el papel para imprimir la otra cara del documento.
7 Pulse .
Cancelación de trabajos de copia
Para cancelar un trabajo de copia, pulse .
La digitalización se detiene y la impresora vuelve al menú anterior.
Copia
57

Digitalización
ADF Cristal del escáner
Utilice el alimentador automático de
documentos para documentos de varias
páginas.
Nota: El alimentador automático de
documentos sólo está disponible en los modelos
seleccionados. Si adquirió una impresora sin
alimentador automático de documentos, cargue
fotografías o documentos originales en el cristal
del escáner.
Utilice el cristal del escáner para páginas únicas, elementos pequeños
(como postales o fotos), transparencias, papel fotográfico o papel fino
(como recortes de revistas).
Sugerencias para la digitalización
• Cuando utilice el alimentador automático de documentos, ajuste la guía del papel de éste para que coincida con
el ancho del documento original.
• Cuando utilice el cristal del escáner, cierre la tapa del escáner para evitar que se muestren bordes oscuros en la
imagen digitalizada.
• No cargue postales, fotos, elementos pequeños, transparencias, papel fotográfico ni papel fino (como recortes
de revistas) en el alimentador automático de documentos. Coloque dichos elementos en el cristal del escáner.
• Seleccione el tipo de archivo PDF si desea digitalizar varias páginas y guardarlas como un único archivo.
Digitalización en un equipo local o de red
1 Cargue un documento original boca arriba en el alimentador automático de documentos (ADF) o boca abajo en
el cristal del escáner.
2 En la pantalla de inicio, navegue hasta Digitalizar en equipo:
Digitalizar > Digitalizar en equipo
3 Toque Equipo conectado por USB o el nombre del equipo en red.
El equipo local o de red es el destino que recibirá la digitalización. Espere a que la impresora haya terminado de
cargar la lista de aplicaciones de digitalización disponibles en el equipo seleccionado.
Digitalización
58

Notas:
• Si la impresora sólo está conectada a un equipo local, se descargará automáticamente una lista de las
aplicaciones de digitalización.
• En caso de que el equipo así lo requiera, se le indicará que introduzca un PIN. Introduzca el PIN mediante en
teclado.
• Para asignar un nombre de equipo y un PIN al equipo, consulte la ayuda del software de la impresora asociado
con el sistema operativo.
4 Seleccione una aplicación y, a continuación, toque Aceptar.
5 Seleccione el color, la calidad de resolución y el tamaño de imagen original. En caso necesario, toque Aceptar
cada vez que realice una selección.
6 Pulse para iniciar la digitalización.
La digitalización habrá finalizado cuando la aplicación seleccionada en el paso 4 se abra en el equipo de destino y la
digitalización aparezca en la aplicación como un nuevo archivo.
Digitalización en una unidad flash o una tarjeta de
memoria
Antes de empezar, asegúrese de que la unidad flash o la tarjeta de memoria no esté protegida contra escritura.
1 Cargue un documento original boca arriba en el alimentador automático de documentos (ADF) o boca abajo en
el cristal del escáner.
2 En la pantalla de inicio, navegue hasta Digitalizar en dispositivo memoria:
Digitalizar > Digitalizar en dispositivo memoria
3 Introduzca la tarjeta de memoria o unidad flash.
Notas:
• La impresora sólo lee un dispositivo de memoria cada vez.
• Si inserta una unidad flash en el puerto USB cuando hay una tarjeta de memoria en la ranura de la tarjeta,
aparecerá un mensaje en la pantalla que le indicará que seleccione el dispositivo de memoria que desea
utilizar.
4 Seleccione el tipo de archivo de salida que desea crear.
Nota: Seleccione el tipo de archivo PDF si desea digitalizar varias páginas y guardarlas como un único archivo.
5 Seleccione el color, la calidad de resolución y el tamaño de imagen original. En caso necesario, toque Aceptar
cada vez que realice una selección.
6 Pulse para iniciar la digitalización.
La digitalización habrá finalizado cuando aparezca un mensaje en el panel de control de la impresora en el que se
indique que el archivo digitalizado se ha guardado.
Digitalización
59

Digitalización de fotos en una aplicación de edición
Uso del panel de control de la impresora
1 Cargue un documento original boca arriba en el alimentador automático de documentos (ADF) o boca abajo en
el cristal del escáner.
2 En la pantalla de inicio, navegue hasta Digitalizar en equipo:
Digitalizar > Digitalizar en equipo
3 Toque Equipo conectado por USB o el nombre del equipo en red.
El equipo local o de red es el destino que recibirá la digitalización.
Notas:
• Es posible que se le solicite que introduzca un PIN si el equipo lo requiere. Introduzca el PIN mediante en
teclado.
• Para asignar un nombre de equipo y un PIN al equipo, consulte la ayuda del software de la impresora asociado
con el sistema operativo.
4 Espere a que la impresora haya terminado de cargar la lista de aplicaciones de digitalización disponibles en el
equipo seleccionado.
5 Seleccione una aplicación y, a continuación, toque Aceptar.
6 Seleccione la calidad de resolución y el tamaño de imagen original. Toque Aceptar cada vez que realice una
selección.
7 Pulse para iniciar la digitalización.
La digitalización habrá finalizado cuando la aplicación seleccionada en el paso 5 se abra en el equipo de destino y la
digitalización aparezca en la aplicación como un nuevo archivo.
Utilización del software de la impresora
1 Cargue una foto o fotos boca abajo en el cristal del escáner.
2 Haga clic en o en Inicio.
3 Haga clic en Todos los programas o Programas y, a continuación, seleccione la carpeta del programa de la
impresora en la lista.
4 Seleccione Inicio de la impresora.
5 Seleccione la impresora en la lista desplegable de impresoras.
6 Haga clic en Foto.
• Si desea digitalizar una única foto o varias fotos como una única imagen, seleccione Foto sencilla.
• Si desea digitalizar varias fotos de una vez y guardarlas como imágenes individuales, seleccione Dividir en
varias fotos.
Nota: Permite un espacio entre fotos de 1/4 in como mínimo, si desea digitalizar varias fotos de una vez y
guardarlas como imágenes independientes.
La digitalización comenzará y aparecerá el cuadro de diálogo de progreso de la digitalización.
7 Guarde la foto o las fotos y abra una aplicación de edición para editar.
Digitalización
60

Digitalización de documentos en una aplicación de
edición
Una aplicación de Reconocimiento óptico de caracteres (OCR) permite editar un documento de texto original que
se ha digitalizado. Para que esto funcione, deberá almacenar una aplicación OCR en un equipo local o de red y deberá
poder elegirla de una lista de aplicaciones cuando configure la digitalización.
Cuando seleccione los valores para la digitalización:
• Seleccione digitalizar en el equipo local o de red en el que está instalada la aplicación OCR.
• Seleccione digitalizar con la resolución más alta.
1 Cargue un documento original boca arriba en el alimentador automático de documentos (ADF) o boca abajo en
el cristal del escáner.
2 Haga clic en o en Inicio.
3 Haga clic en Todos los programas o Programas y, a continuación, seleccione la carpeta del programa de la
impresora en la lista.
4 Seleccione Inicio de impresora.
5 Seleccione la impresora en la lista desplegable de impresoras.
6 Haga clic en Documento.
La digitalización comenzará y aparecerá el cuadro de diálogo de progreso de la digitalización.
7 Cuando la digitalización haya finalizado, guarde el documento en una aplicación de procesador de textos.
8 Abra el documento en la aplicación seleccionada para editarlo.
Digitalización directa en correo electrónico
mediante el software de la impresora
1 Cargue un documento original boca arriba en el alimentador automático de documentos (ADF) o boca abajo en
el cristal del escáner.
2 Haga clic en o en Inicio.
3 Haga clic en Todos los programas o Programas y, a continuación, seleccione la carpeta del programa de la
impresora en la lista.
4 Seleccione Inicio de la impresora.
5 Seleccione la impresora en la lista desplegable de impresoras.
6 Haga clic en Correo electrónico y, a continuación, seleccione Foto, Documento o PDF.
Nota: Puede seleccionar Documento sólo si hay una aplicación OCR almacenada en el equipo.
La digitalización comenzará y aparecerá el cuadro de diálogo de progreso de la digitalización.
Digitalización
61

7 Cuando haya finalizado la digitalización, se creará un nuevo mensaje de correo electrónico con el documento
digitalizado adjuntado de forma automática.
8 Redacte el mensaje de correo electrónico.
Nota: Si el programa de correo electrónico no se abre automáticamente, podrá digitalizar el documento en el equipo
y enviarlo a través del correo electrónico como adjunto.
Digitalización a PDF
1 Cargue un documento original boca arriba en el alimentador automático de documentos (ADF) o boca abajo en
el cristal del escáner.
2 Haga clic en o en Inicio.
3 Haga clic en Todos los programas o Programas y, a continuación, seleccione la carpeta del programa de la
impresora en la lista.
4 Seleccione Inicio de impresora.
5 Seleccione la impresora en la lista desplegable de impresoras.
6 Haga clic en PDF.
La digitalización comenzará y aparecerá el cuadro de diálogo de progreso de la digitalización.
7 Guarde el documento como PDF.
Preguntas frecuentes sobre la digitalización
¿Cómo puedo mejorar la calidad de una digitalización?
• Asegúrese de que los documentos originales se encuentran en buen estado.
• Asegúrese de que la aplicación que recibe el documento digitalizado es adecuada. Por ejemplo, si está
digitalizando una foto para editarla, asegúrese de que selecciona una aplicación de edición de fotos para recibir
la digitalización. Si está digitalizando un documento para editar el texto, asegúrese de que selecciona una
aplicación de OCR.
• Utilice una resolución alta.
¿Cómo puedo digitalizar en blanco y negro?
El modo de color es la opción determinada para todas las digitalizaciones. Para digitalizar en blanco y negro, haga
lo siguiente:
1 En la pantalla de inicio del panel de control de la impresora, toque Digitalizar.
2 Seleccione el destino de la digitalización.
3 Seleccione los valores para la digitalización.
4 En la pantalla de opciones de digitalización, toque .
Digitalización
62

¿Por qué se me solicita introducir un PIN?
Los PIN son una medida de seguridad utilizados para evitar que la información digitalizada vaya a determinadas
ubicaciones o para que otros usuarios no vean o utilicen los elementos digitalizados. Es posible que se le solicite
introducir un PIN si el equipo de red en el que realiza la digitalización lo requiere.
Para obtener más información acerca de cómo los PIN se asignan a los equipos de red, consulte la ayuda del software
de la impresora asociada a su sistema operativo.
¿Qué es una lista de aplicaciones y cómo se actualiza?
Cuando digitaliza un archivo, puede elegir la aplicación que desea utilizar para abrirlo en su equipo. La impresora
descarga esta lista de aplicaciones de su equipo durante la primera digitalización. Si no encuentra la aplicación que
desea de la lista o si instala nuevas aplicaciones en el equipo, deberá actualizar la lista de aplicaciones de la impresora.
Actualización de la lista de aplicaciones
1 En la pantalla de inicio del panel de control de la impresora, navegue hasta Digitalizar en equipo:
Digitalizar > Digitalizar en equipo
2 Seleccione un equipo local o en red para recibir la digitalización.
3 En la lista de aplicaciones de digitalización disponibles en el equipo seleccionado, toque ACTUALIZAR y, a
continuación, Aceptar.
Esto actualiza la lista de aplicaciones de la impresora.
Cancelación de trabajos de digitalización
Pulse en el panel de control de la impresora, o haga clic en Cancelar en la pantalla del equipo.
Digitalización
63

Envío por correo electrónico
Puede utilizar la impresora para enviar un correo electrónico a uno o más destinatarios sin utilizar un equipo. Para
realizarlo, puede digitalizar un documento o foto y enviarlo como un correo electrónico, o bien puede adjuntar a un
correo electrónico un documento o foto guardada de un dispositivo de memoria.
Antes de poder enviar el correo electrónico utilizando el panel de control de la impresora, deberá configurar primero
los valores del correo electrónico de la impresora.
Configuración de la impresora para enviar por
correo electrónico
Configuración de la función de correo electrónico
1 En la pantalla de inicio, navegue hasta Configurar correo electrónico:
> Configurar correo electrónico
2 Toque Sí para configurar el correo electrónico.
3 Introduzca la dirección de correo electrónico y toque Aceptar.
La impresora comparará su dirección de correo electrónico con la lista de proveedores de correo electrónico
conocidos.
4 Siga las indicaciones que aparecen en la pantalla:
• Si su dirección de correo electrónico coincide con uno de los dominios de la lista, la impresora asignará
automáticamente los valores del servidor SMTP.
Nota: Es posible que se le solicite que introduzca la contraseña y el nombre de usuario de la cuenta de correo
electrónico en función de la dirección de correo electrónico que haya introducido.
• Si el dominio de correo electrónico no es conocido, aparecerá en la pantalla el asistente de configuración
avanzada de correo electrónico.
Introduzca la información necesaria. Toque OK o Aceptar para guardar cada elemento.
Modificación de los valores del correo electrónico tras la
configuración
Si desea cambiar los valores del servidor SMTP:
1 En la pantalla de inicio, navegue hasta Configurar correo electrónico:
> Configurar correo electrónico > Configuración de SMTP
2 Toque cada elemento para introducir la información necesaria. Toque OK o Aceptar para guardar cada elemento.
• Servidor: introduzca el nombre o la dirección del servidor SMTP.
• Puerto: introduzca el puerto SMTP.
Envío por correo electrónico
64

• Tipo de autenticación: seleccione el tipo de autenticación para la cuenta de correo electrónico. Si selecciona
Ninguna, no se le solicitará que introduzca la contraseña y el nombre de usuario.
Nota: En función de la dirección de correo electrónico que haya introducido durante la configuración del
correo electrónico, la pantalla Tipo de autenticación puede no mostrarse.
• Nombre del remitente: introduzca su nombre.
• Nombre de usuario: introduzca la dirección de correo electrónico.
• Contraseña: introduzca la contraseña de su cuenta de correo electrónico.
Si desea cambiar los valores del correo electrónico:
1 En la pantalla de inicio, navegue hasta Configurar correo electrónico:
> Configurar correo electrónico
2 Toque cada elemento para introducir la información necesaria. Si es necesario, toque OK o Aceptar para guardar
cada elemento.
• Devolver dirección correo electrónico: introduzca su dirección de correo electrónico.
• Enviarme una copia: toque Sí para enviarse a sí mismo una copia de cada mensaje de correo electrónico que
envíe a la impresora.
• Asunto: introduzca el asunto predeterminado del mensaje de correo electrónico.
• Mensaje: introduzca el mensaje de correo electrónico predeterminado.
Creación de una lista de contactos de correo
electrónico mediante el panel de control de la
impresora
1 En la pantalla de inicio, navegue hasta Libreta de direcciones:
> Libreta de direcciones
2 Añada un contacto o grupo de correo electrónico:
• Para agregar un contacto:
a Toque Añadir contacto.
b Toque Añadir nombre contacto.
c Introduzca el nombre del contacto y, a continuación, toque Aceptar.
d Toque Añadir dirección correo electrónico.
e Introduzca la dirección de correo electrónico del contacto y, a continuación, toque Aceptar.
f Toque Aceptar.
g Si desea añadir otra entrada, repita los pasos desde el a hasta el f. Puede introducir hasta 89 contactos.
• Para añadir un grupo de correo electrónico:
a Toque Añadir grupo.
b Toque Añadir nombre grupo.
c Introduzca el nombre del grupo y, a continuación, toque Aceptar.
Envío por correo electrónico
65

d Toque Añadir miembro grupo y, a continuación, seleccione si desea añadir un contacto de forma manual
o importarlo:
– Libreta de direcciones: importe un contacto de la libreta de direcciones.
– Historial: importe un contacto del historial de correos electrónicos.
– Nueva entrada: añada un nuevo contacto.
e Toque Aceptar para guardar la entrada cada vez que importe o añada un contacto.
Envío de un correo electrónico
ADF Cristal del escáner
Utilice el alimentador automático de
documentos para documentos de varias
páginas.
Nota: El alimentador automático de
documentos sólo está disponible en los modelos
seleccionados. Si adquirió una impresora sin
alimentador automático de documentos, cargue
fotografías o documentos originales en el cristal
del escáner.
Utilice el cristal del escáner para páginas únicas, elementos pequeños
(como postales o fotos), transparencias, papel fotográfico o papel fino
(como recortes de revistas).
Sugerencias sobre el correo electrónico
• Cuando utilice el alimentador automático de documentos, ajuste la guía del papel de éste para que coincida con
el ancho del documento original.
• Cuando utilice el cristal del escáner, cierre la tapa del escáner para evitar que se muestren bordes oscuros en la
imagen digitalizada.
• No cargue postales, fotos, elementos pequeños, transparencias, papel fotográfico ni papel fino (como recortes
de revistas) en el alimentador automático de documentos. Coloque dichos elementos en el cristal del escáner.
• Asegúrese de introducir la información de la cuenta de correo electrónico y de configurar el servidor SMTP antes
de enviar un mensaje de correo electrónico.
• Asegúrese de que la impresora esté conectada a una red Ethernet o inalámbrica antes de enviar un mensaje de
correo electrónico.
En caso necesario, asegúrese de que la red esté conectada a Internet para que la impresora se comunique con el
servidor SMTP. Si la impresora no se puede conectar a Internet, póngase en contacto con el personal de asistencia
técnica del sistema.
La impresora sólo admite una conexión de red activa (Ethernet o inalámbrica) cada vez.
• Añada contactos a la libreta de direcciones. Cuando envíe un mensaje de correo electrónico, podrá seleccionar
los contactos en su libreta de direcciones en lugar de escribir las direcciones de correo electrónico de forma
repetitiva.
Envío por correo electrónico
66

Digitalización de documentos o fotos para enviarlos por correo
electrónico
1 Cargue un documento original boca arriba en el alimentador automático de documentos (ADF) o boca abajo en
el cristal del escáner.
Nota: Sólo puede adjuntar un documento o foto a cada mensaje de correo electrónico.
2 En la pantalla de inicio, navegue hasta Digitalizar en correo electrónico:
Digitalizar > Digitalizar en correo electrónico
3 Seleccione el tipo de archivo de salida que desea crear.
Nota: Seleccione el tipo de archivo PDF si desea digitalizar varias páginas y guardarlas como un único archivo.
4 Toque una opción para introducir o seleccionar los destinatarios:
• Introducir dirección correo electrónico: introduzca su dirección de correo electrónico de forma manual.
• Libreta de direcciones: toque Ordenar por nombre o Ordenar por grupo y, a continuación, seleccione el
contacto.
• Historial: seleccione el nombre o la dirección de correo electrónico de la lista de historiales.
En caso necesario, toque OK o Aceptar cada vez que realice una selección.
5 Para introducir más destinatarios, toque Añadir destinatario y, a continuación, introduzca la dirección de correo
electrónico, nombre o grupo que desea añadir.
Toque Aceptar cada vez que agregue un destinatario.
Nota: Puede enviar un mensaje de correo electrónico a un máximo de 30 destinatarios.
6 Seleccione el tipo de archivo, el color, la calidad y el tamaño original del documento o la foto que desea enviar.
En caso necesario, toque Aceptar para guardar cada valor.
7 Si desea cambiar el asunto predeterminado del correo electrónico:
a Toque Asunto.
b Introduzca el asunto y, a continuación, toque Aceptar.
8 Si desea cambiar el mensaje predeterminado del correo electrónico:
a Toque Mensaje.
b Introduzca el mensaje y, a continuación, toque Aceptar.
9 Pulse .
Vinculación de documentos o fotos para enviarlos por correo
electrónico
1 Introduzca la tarjeta de memoria o unidad flash.
Aparecerá la pantalla Dispositivo memoria.
Envío por correo electrónico
67

Notas:
• La impresora sólo lee un dispositivo de memoria cada vez.
• Si inserta una unidad flash en el puerto USB cuando hay una tarjeta de memoria en la ranura de la tarjeta,
aparecerá un mensaje en la pantalla que le indicará que seleccione el dispositivo de memoria que desea
utilizar.
2 Toque Adjuntar archivo a correo electrónico.
3 Si desea cambiar los valores predeterminados del correo electrónico:
a Toque Asunto.
b Introduzca el asunto y, a continuación, toque Aceptar.
4 Si desea cambiar el mensaje predeterminado del correo electrónico:
a Toque Mensaje.
b Introduzca el mensaje y, a continuación, toque Aceptar.
5 Seleccione el archivo que desea adjuntar:
Nota: Sólo puede adjuntar un documento o foto a cada mensaje de correo electrónico.
• Si desea adjuntar un documento:
a Toque Adjuntar documento a correo electrónico.
b Seleccione el nombre de archivo del documento que desee adjuntar.
c Toque Continuar.
• Si desea adjuntar una foto:
a Toque Adjuntar foto a correo electrónico.
b Toque la foto que desee adjuntar.
c Toque Continuar.
6 Toque una opción para introducir o seleccionar los destinatarios:
• Introducir dirección correo electrónico: introduzca su dirección de correo electrónico de forma manual.
• Libreta de direcciones: toque Ordenar por nombre o Ordenar por grupo y, a continuación, seleccione el
contacto.
• Historial: seleccione el nombre o la dirección de correo electrónico de la lista de historiales.
En caso necesario, toque OK o Aceptar cada vez que realice una selección.
7 Para introducir más destinatarios, toque Añadir destinatario y, a continuación, introduzca la dirección de correo
electrónico, nombre o grupo que desea añadir.
Toque Aceptar cada vez que agregue un destinatario.
Nota: Puede enviar un fax a grupos a un máximo de 30 destinatarios.
8 Toque Enviar.
Cancelación de un correo electrónico
Para cancelar un correo electrónico, pulse .
Envío por correo electrónico
68

Conexión de red
Instalación de la impresora en una red inalámbrica
Compatibilidad con la red inalámbrica
La impresora contiene un servidor de impresión inalámbrico IEEE 802.11n. La impresora es compatible con routers
IEEE 802.11 b/g/n certificados con Wi-Fi.
Opciones de seguridad de red admitidas
Las impresoras admiten tres opciones de seguridad: sin seguridad, WEP y WPA/WPA2.
Sin seguridad
No se recomienda no utilizar ninguna medida de seguridad en una red inalámbrica doméstica. La falta de seguridad
implica que alguna persona dentro del rango de la red inalámbrica puede utilizar sus recursos de red, entre los que
se incluyen el acceso a Internet, si su red inalámbrica cuenta con una conexión a Internet. El rango de su red
inalámbrica puede extenderse más allá de las paredes de su casa, lo que permitirá acceder a la red desde la calle o
desde las casas de sus vecinos.
WEP
WEP (privacidad equivalente por cable) es el tipo de seguridad inalámbrica más básico y débil. La seguridad WEP se
fundamenta en una serie de caracteres denominados clave WEP.
Todos los dispositivos de la red inalámbrica pueden utilizar la misma clave WEP. La seguridad WEP se puede emplear
en redes de infraestructura y ad hoc.
Una clave WEP válida cuenta con lo siguiente:
• Exactamente 10 ó 26 caracteres hexadecimales. Los caracteres hexadecimales son A-F, a-f y 0-9
o
• Exactamente 5 ó 13 caracteres ASCII. Los caracteres ASCII pueden incluir letras, números, signos de puntuación
y símbolos que aparecen en un teclado.
WPA/WPA2
Los sistemas WPA (acceso protegido a Wi-Fi) y WPA2 (acceso protegido a Wi-Fi 2) proporcionan una seguridad de
red más sólida que WEP. WPA y WPA2 son tipos de seguridad similares. WPA2 utiliza un método de cifrado más
complejo y es más seguro que WPA. Tanto WPA como WPA2 utilizan una serie de caracteres denominados clave
precompartida o frase de contraseña WPA que sirven para proteger las redes inalámbricas de un acceso no autorizado.
Una frase de contraseña WPA válida cuenta con lo siguiente:
• Entre 8 y 63 caracteres ASCII. Los caracteres ASCII de una frase de contraseña WPA distinguen entre mayúsculas
y minúsculas.
o
• Exactamente 64 caracteres hexadecimales. Los caracteres hexadecimales son A-F, a-f y 0-9.
Conexión de red
69

Todos los dispositivos de la red inalámbrica pueden utilizar la misma frase de contraseña WPA. La seguridad WPA
sólo sirve en redes de infraestructura con puntos de acceso inalámbricos y tarjetas de red compatibles con WPA. Los
equipos de red inalámbricos más actuales también ofrecen la posibilidad de seguridad WPA2.
Nota: Si su red utiliza una seguridad WPA o WPA2, seleccione WPA personal cuando se le solicite seleccionar el tipo
de seguridad utilizado por la red.
Impresión de una página de configuración de red
La página de configuración de red recoge los ajustes de configuración de la impresora, incluidas la dirección IP y la
dirección MAC de la impresora.
1 Cargue papel normal.
2 En la pantalla de inicio, navegue hasta Imprimir página de configuración:
> Configuración de red > Imprimir página de configuración
Se imprime la página de configuración de red.
Información necesaria para configurar la impresora en una red
inalámbrica
Para configurar la impresora para impresión inalámbrica, deberá saber lo siguiente:
• El nombre de la red inalámbrica. Éste también se conoce como identificador de conjunto de servicios (SSID, Service
Set Identifier).
• Si se utilizó el cifrado para que su red sea segura.
• La clave de seguridad (ya sea una clave WEP o una frase de contraseña WPA) que permite que los otros dispositivos
se comuniquen en la red si se ha utilizado el cifrado para que la red sea segura.
Puede ubicar la clave de red WEP o la frase de contraseña WPA accediendo al punto de acceso inalámbrico o al
enrutador y comprobando la información de seguridad.
Si el punto de acceso inalámbrico (enrutador inalámbrico) utiliza seguridad de privacidad equivalente por cable (WEP,
Wired Equivalent Privacy), la clave WEP debería ser:
• Exactamente 10 ó 26 caracteres hexadecimales. Los caracteres hexadecimales son A-F, a-f y 0-9.
o bien,
• Exactamente 5 ó 13 caracteres ASCII. Los caracteres ASCII pueden incluir letras, números, signos de puntuación
y símbolos que aparecen en un teclado.
Si el punto de acceso inalámbrico utiliza seguridad de acceso protegido a Wi-Fi (WPA, Wi-Fi Protected Access), la frase
de contraseña WPA debería ser:
• Entre 8 y 63 caracteres ASCII. Los caracteres ASCII de una frase de contraseña WPA distinguen entre mayúsculas
y minúsculas.
o bien,
• Exactamente 64 caracteres hexadecimales. Los caracteres hexadecimales son A-F, a-f y 0-9.
Si la red inalámbrica no utiliza seguridad, no tendrá clave de seguridad.
Nota: Si no sabe el SSID de la red a la que está conectada el equipo, inicie la utilidad inalámbrica del adaptador de
red del equipo y busque el nombre de la red. Si no encuentra el SSID ni la información de seguridad de la red, consulte
la documentación suministrada con el punto de acceso inalámbrico o póngase en contacto con el personal de
asistencia técnica del sistema.
Conexión de red
70

Instalación de la impresora en una red inalámbrica
Antes de instalar la impresora en una red inalámbrica, asegúrese de lo siguiente:
• La red inalámbrica está configurada y funciona correctamente.
• El equipo que utiliza está conectado a la misma red inalámbrica en la que quiere configurar la impresora.
1 Cierre todos los programas de software que estén abiertos.
2 Introduzca el CD del software de instalación.
Si la pantalla de bienvenida no aparece después de un minuto, inicie el CD manualmente:
a Haga clic en o en Inicio y después en Ejecutar.
b En la casilla Iniciar búsqueda o Ejecutar, escriba D:\setup.exe, donde D es la letra de la unidad de CD o
DVD.
3 Siga las instrucciones que aparecen en la pantalla de bienvenida para instalar la impresora.
Instalación de la impresora en otros equipos
Una vez que la impresora esté configurada en una red inalámbrica, se puede acceder a ella de forma inalámbrica
mediante cualquier otro equipo de la red. Sin embargo, tendrá que instalar el controlador de la impresora en todos
los equipos que tengan acceso a ella. No es necesario configurar la impresora de nuevo, aunque deberá ejecutar el
software de configuración en cada equipo para instalar el controlador.
1 Cierre todos los programas de software que estén abiertos.
2 Introduzca el CD del software de instalación.
Si la pantalla de bienvenida no aparece después de un minuto, inicie el CD manualmente:
a Haga clic en o en Inicio y después en Ejecutar.
b En la casilla Iniciar búsqueda o Ejecutar, escriba D:\setup.exe, donde D es la letra de la unidad de CD o
DVD.
3 Siga las instrucciones que aparecen en la pantalla para instalar una impresora configurada en un equipo nuevo.
Interpretación de los colores de la luz del indicador Wi-Fi
El color de la luz de los indicadores Wi-Fi indica el estado de la red de la impresora.
• Desactivado significa lo siguiente:
– La impresora está apagada o se está encendiendo.
– La impresora no está conectada a una red inalámbrica y está en modo de ahorro de energía. En este modo,
la luz de alimentación parpadea.
• Naranja fijo significa una de opciones siguientes:
– La impresora aún no se ha configurado para una red inalámbrica.
– La impresora está configurada para una conexión ad hoc, pero no se está comunicando actualmente con otro
dispositivo ad hoc.
• Naranja intermitente significa una de las opciones siguientes:
– La impresora está fuera del intervalo del punto de acceso inalámbrico (router inalámbrico).
– La impresora está tratando de comunicarse con el punto de acceso inalámbrico, pero el punto de acceso
inalámbrico está apagado o no funciona correctamente.
Conexión de red
71

– La impresora configurada o el punto de acceso inalámbrico se ha apagado y se ha vuelto a encender y la
impresora está intentando comunicarse con la red.
– Los valores inalámbricos de la impresora ya no son válidos.
• Verde significa que la impresora está conectada a una red inalámbrica y lista para su uso.
Instrucciones especiales de instalación de la red inalámbrica
Las siguientes instrucciones se aplican a clientes fuera de Norteamérica que utilizan un dispositivo de banda ancha
inalámbrico. Algunos ejemplos de estos dispositivos son LiveBox, AliceBox, N9UF Box, FreeBox y Club Internet.
Antes de empezar
• Asegúrese de que su dispositivo admite la configuración inalámbrica y está activado para que funcione en una
red inalámbrica. Para obtener más información sobre cómo configurar el dispositivo para que funcione de modo
inalámbrico, consulte la documentación suministrada con el dispositivo.
• Asegúrese de que el dispositivo esté activado y de que el equipo está encendido y conectado a la red inalámbrica.
Adición de la impresora a la red inalámbrica
1 Configure la impresora para la conexión de red inalámbrica utilizando las instrucciones de configuración
suministradas.
Deténgase cuando se le solicite que seleccione una red.
2 Si hay un botón de registro/asociación en la parte trasera del dispositivo, púlselo antes de seleccionar una red.
Nota: Después de pulsar el botón de registro/asociación, dispone de cinco minutos para finalizar la instalación
de la impresora.
3 Vuelva a la pantalla del equipo.
En la lista que aparece en el cuadro de diálogo de selección de la red inalámbrica, seleccione la red y haga clic en
Continuar.
Si la red inalámbrica no aparece en la lista:
a Seleccione la opción de red no incluida en la lista, y haga clic en Continuar.
b Introduzca la información sobre la red inalámbrica.
Nota: Su clave WEP, WPA o WPA2 se encuentra en la parte inferior del dispositivo, en la guía del usuario
suministrada con el dispositivo o en la página web del dispositivo. Si ya ha cambiado la clave de la red
inalámbrica, utilice la clave que ha creado.
4 Siga las instrucciones que aparecen en la pantalla para completar la instalación.
Asignación de una dirección IP estática
En la mayoría de redes inalámbricas, se asignará una dirección IP a la impresora mediante DHCP de forma automática.
Si desea asignar una dirección IP estática a la impresora, siga estos pasos:
1 Finalice la configuración inalámbrica y permita que la impresora reciba una dirección DHCP desde un servidor
DHCP de la red.
2 Imprima una página de configuración de red para ver la dirección IP que se encuentra asignada actualmente a
la impresora.
Conexión de red
72

3 Abra un explorador web y, a continuación, escriba la dirección IP de la impresora en el campo de la dirección.
Pulse Intro.
Se carga la página web de la impresora.
4 Haga clic en el enlace Configuración.
5 Haga clic en el enlace TCP/IP.
6 Haga clic en el enlace Establecer dirección IP estática.
7 Escriba la dirección IP que desea asignar a la impresora en el campo Dirección IP.
8 Haga clic en el botón Enviar.
Aparece el mensaje de envío de selección.
Para confirmar que la dirección se ha asignado correctamente, escriba la dirección IP estática en el campo de dirección
del explorador web y, a continuación, pulse Intro. La página web de la impresora se cargará si la dirección se ha
asignado correctamente.
Póngase en contacto con el personal de asistencia técnica si desea obtener más información.
Cambio de ajustes inalámbricos tras la instalación
Para cambiar los ajustes inalámbricos de la impresora, como la red configurada, la clave de seguridad u otros ajustes,
siga estos pasos:
1 Haga clic en o en Inicio.
2 Haga clic en Todos los programas o Programas y, a continuación, seleccione la carpeta del programa de la
impresora en la lista.
3 Seleccione Inicio de la impresora.
4 Haga clic en la ficha Valores.
5 Haga clic en el enlace Utilidad de configuración inalámbrica.
6 Siga las instrucciones que aparecen en la pantalla del equipo para configurar el acceso inalámbrico de la impresora
con los nuevos valores.
Configuración inalámbrica avanzada
Creación de una red inalámbrica ad hoc
El modo recomendado para configurar la red inalámbrica consiste en utilizar un punto de acceso inalámbrico (router
inalámbrico). Una red configurada de este modo se conoce como red de infraestructura. Si dispone de una red de
infraestructura, debería configurar la impresora para utilizarla en esa red.
Nota: La impresora sólo se puede comunicar con una red inalámbrica cada vez. Si configura la impresora para una
red inalámbrica ad hoc, seguirá trabajando en cualquier otra red inalámbrica, ya sea ad hoc o infraestructura.
Puede configurar una red ad hoc si cumple lo siguiente:
• No dispone de un punto de acceso o un router inalámbrico
• No dispone de una red inalámbrica (pero tiene un adaptador inalámbrico para el equipo)
• Desea configurar una red independiente entre la impresora y un equipo con un adaptador de red inalámbrico
Conexión de red
73

En Windows Vista
1 Haga clic en .
2 Haga clic en Panel de control.
3 Haga clic en Conexiones de red e Internet.
4 En Centro de redes y recursos compartidos, haga clic en Conectarse a una red.
5 Haga clic en Configurar una conexión o red cuando se le indique que seleccione una red a la que conectarse.
6 Haga clic en Configurar una red ad hoc inalámbrica (de equipo a equipo), cuando se le indique que seleccione
una opción de conexión y haga clic en Siguiente.
7 Siga las instrucciones indicadas en el asistente “Configurar una red inalámbrica ad hoc”. Como parte de la
configuración:
a Cree un nombre de red o SSID para la red entre el equipo y la impresora.
b Anote el nombre de la red. Asegúrese de escribirla correctamente, y respete el uso de mayúsculas y minúsculas.
c Vaya a la lista Tipo de seguridad, seleccione WEP y, a continuación, cree una clave WEP.
Las claves WEP deben tener:
• Exactamente 10 ó 26 caracteres hexadecimales. Los caracteres hexadecimales son A-F, a-f y 0-9.
o
• Exactamente 5 ó 13 caracteres ASCII. Los caracteres ASCII pueden incluir letras, números y símbolos que
aparecen en un teclado.
d Anote la contraseña de la red. Asegúrese de escribirla correctamente, y respete el uso de mayúsculas y
minúsculas.
Windows Vista activará la red ad hoc. Ésta aparecerá en el cuadro de diálogo "Conectarse a una red" debajo de
las redes disponibles e indicará que el equipo está configurado para una red ad hoc.
8 Cierre el Panel de control de Windows y las ventanas que queden abiertas.
9 Introduzca el CD del software de instalación y siga las indicaciones para realizar una instalación inalámbrica.
Nota: No conecte los cables de instalación o de red hasta que el software de configuración se lo indique.
10 Cuando se muestren las redes disponibles, introduzca el nombre de la red y la información de seguridad que ha
creado en el paso 6. El instalador configurará la impresora para que pueda utilizarse con el equipo.
11 Guarde una copia del nombre de la red y la información de seguridad en un lugar seguro para futuras referencias.
Nota: Es posible que necesite volver a conectar los equipos con Windows Vista a la red ad hoc tras el reinicio.
En Windows XP
1 Haga clic en Inicio.
2 Haga clic en Panel de control.
3 Haga clic en Conexiones de red e Internet.
4 Haga clic en Conexiones de red.
5 Haga clic con el botón secundario en el icono de la conexión de red inalámbrica.
Conexión de red
74

6 Haga clic en Activar, si aparece en el menú emergente.
Nota: Si aparece Desactivar, la conexión inalámbrica ya está activada.
7 Haga clic con el botón secundario en el icono Conexión de red inalámbrica.
8 Haga clic en Propiedades.
9 Haga clic en la ficha Redes inalámbricas.
Nota: Si esta ficha no aparece, significa que el equipo cuenta con software de terceros que controla los valores
inalámbricos. Debe utilizar dicho software para configurar la red inalámbrica ad hoc. Para obtener más
información sobre la creación de una red ad hoc, consulte la documentación del software de terceros.
10 Seleccione la casilla de verificación Usar Windows para establecer mi configuración de red inalámbrica.
11 En Redes preferidas, elimine cualquier red existente.
a Seleccione la red que desee quitar.
b Haga clic en Eliminar para eliminar la red de la lista.
12 Haga clic en Agregar para crear una red ad hoc.
13 En el cuadro Nombre de red (SSID), escriba el nombre que desee asignar a la red inalámbrica.
14 Anote el nombre elegido para poder utilizarlo al ejecutar la configuración inalámbrica. Asegúrese de escribirla
correctamente, y respete el uso de mayúsculas y minúsculas.
15 Si Autenticación de red aparece en la lista, seleccione Abrir.
16 En la lista "Cifrado de datos", seleccione WEP.
17 Si es necesario, anule la selección de la casilla "La clave la proporciono yo automáticamente".
18 En el cuadro Clave de red, escriba una clave WEP.
19 Anote la clave WEP elegida para poder utilizarla al ejecutar la configuración inalámbrica. Asegúrese de copiarla
exactamente, incluidas las letras mayúsculas.
20 En el cuadro "Confirme la clave de red", escriba la misma clave WEP.
21 Seleccione Ésta es una red de equipo a equipo (ad hoc). No se utilizan puntos de acceso inalámbrico.
22 Haga clic en Aceptar dos veces para cerrar las dos ventanas abiertas.
23 El equipo puede tardar unos minutos en reconocer los valores nuevos. Para comprobar el estado de la red:
a Haga clic con el botón secundario en el icono Conexiones de red inalámbrica.
b Seleccione Ver redes inalámbricas disponibles.
• Si la red aparece en la lista pero el equipo no está conectado, seleccione la red ad hoc y, a continuación,
haga clic en Conectar.
• Si la red no aparece, espere un minuto y, a continuación, haga clic en Actualizar lista de redes.
24 Introduzca el CD del software de instalación y siga las indicaciones para realizar una instalación inalámbrica.
Nota: No conecte los cables de instalación o de red hasta que el software de configuración se lo indique.
25 Cuando se muestren las redes disponibles, introduzca el nombre de la red y la información de seguridad que ha
creado en el paso 13. El instalador configurará la impresora para que pueda utilizarse con el equipo.
26 Guarde una copia del nombre de la red y la información de seguridad en un lugar seguro para futuras referencias.
Conexión de red
75

En Windows 2000
• Consulte la documentación que se incluye con el adaptador de red inalámbrico para obtener información sobre
la configuración de una red ad hoc con Windows 2000.
Adición de una impresora a una red inalámbrica ad hoc existente
Nota: La impresora sólo se puede comunicar con una red inalámbrica cada vez. Si configura la impresora para una
red inalámbrica ad hoc, la eliminará de cualquier otra red inalámbrica, ya sea ad hoc o infraestructura, para la que se
ha configurado.
1 Haga clic en o en Inicio.
2 Haga clic en Todos los programas o Programas y, a continuación, seleccione la carpeta del programa de la
impresora en la lista.
3 Seleccione Inicio de la impresora.
4 Haga clic en la ficha Valores.
5 Haga clic en el enlace Utilidad de configuración inalámbrica.
6 Siga las instrucciones que aparecen en la pantalla del equipo.
Nota: Es posible que necesite volver a conectar los equipos con Windows Vista a la red ad hoc tras el reinicio.
Configuración de la impresora de forma inalámbrica utilizando WPS
(Wi-Fi Protected Setup)
Wi-Fi Protected Setup (WPS) es un método utilizado para configurar equipos e impresoras en una red inalámbrica
segura. WPS es más rápido que la configuración manual y elimina errores de escritura cuando se agregan nuevos
dispositivos a la red inalámbrica. Las frase de contraseña de SSID y WPA se detecta y se realiza la configuración
automáticamente. La impresora es compatible con WPS y se puede configurar para un acceso inalámbrico con WPS.
Para utilizar WPS con el fin de configurar la impresora, el router inalámbrico también debe ser compatible con WPS.
Si desea utilizar WPS para configurar la impresora, inserte el CD y siga las instrucciones que aparecen en la pantalla
del equipo.
Notas:
• Para que WPS configure la impresora de forma inalámbrica, todos los dispositivos de la red inalámbrica deben
admitir WPS. Si hay algún dispositivo de la red que no admite WPS, deberá escribir la información de seguridad
y SSID cuando se le solicite.
• Si está utilizando el método del PIN para añadir la impresora utilizando WPS, asegúrese de que introduce los
ocho dígitos cuando se le solicite que introduzca el PIN.
Cambio entre conexiones USB, Ethernet e inalámbricas (sólo
Windows)
Puede cambiar el modo de acceso a la impresora según sus necesidades. Los siguientes procedimientos asumen que
ha configurado la impresora para un tipo de conexión y que los controladores de la impresora están instalados en
el equipo. Consulte los temas relacionados sobre la solución de problemas de tipos de conexión específicos si tiene
dificultades durante la configuración.
Nota: La impresora admite una conexión local activa (USB) y una conexión de red activa (Ethernet o inalámbrica)
cada vez. No se puede utilizar Ethernet y la conexión inalámbrica a la vez.
Conexión de red
76

Uso de la impresora de forma inalámbrica
Seleccione el tipo de conexión que describe el modo de acceso a la impresora:
Si la impresora está actualmente configurada de forma local (mediante conexión USB)
1
Haga clic en o en Inicio.
2 Haga clic en Todos los programas o Programas y, a continuación, seleccione la carpeta del programa de la
impresora en la lista.
3 Seleccione Inicio de la impresora.
4 Haga clic en la ficha Valores.
5 Haga clic en el enlace Utilidad de configuración inalámbrica.
6 Siga las instrucciones que aparecen en pantalla para configurar la impresora de forma inalámbrica.
Nota: No es necesario extraer el cable USB que conecta la impresora al equipo durante la configuración inalámbrica.
Si la impresora está actualmente configurada para Ethernet
1
Desconecte el cable Ethernet de la impresora.
2 Coloque la impresora cerca del equipo que desea utilizar para configurar la impresora para un acceso inalámbrico.
Nota: Será necesario que conecte la impresora al equipo con un cable USB. Asegúrese de que la impresora se
sitúa lo suficientemente cerca del equipo para que el cable USB pueda llegar a ambos.
3 Haga clic en o en Inicio.
4 Haga clic en Todos los programas o Programas y, a continuación, seleccione la carpeta del programa de la
impresora en la lista.
5 Seleccione Inicio de la impresora.
6 Haga clic en la ficha Valores.
7 Haga clic en el enlace Utilidad de configuración inalámbrica.
8 Siga las instrucciones que aparecen en pantalla para configurar la impresora de forma inalámbrica.
Uso de la impresora de forma local (USB)
Seleccione el tipo de conexión que describe el modo de acceso a la impresora:
Si la impresora está actualmente configurada para Ethernet
1
Conecte un cable USB al equipo y a la impresora.
2 Espere unos segundos hasta que Windows localice el controlador y finalice la configuración de la impresora.
3 Seleccione la impresora USB (consulte “Selección de la impresora” en la página 78).
Si la impresora está actualmente configurada para conexión inalámbrica
1
Conecte un cable USB al equipo y a la impresora.
2 Espere unos segundos hasta que Windows localice el controlador y finalice la configuración de la impresora.
Conexión de red
77

3 Seleccione la impresora USB (consulte “Selección de la impresora” en la página 78).
Nota: Puede seguir utilizando la impresora mediante una conexión Ethernet o inalámbrica.
Uso de la impresora a través de una red Ethernet
Seleccione el tipo de conexión que describe el modo de acceso a la impresora:
Si la impresora está actualmente configurada para conexión inalámbrica
1
Enchufe un cable Ethernet a la impresora y al puerto disponible en un conmutador o en una toma mural.
2 Espere un minuto a que la interfaz de red Ethernet pase a estar activa y adquiera una dirección IP de la red.
3 Seleccione la impresora de red (consulte “Selección de la impresora” en la página 78).
Nota: La interfaz inalámbrica de la impresora se encuentra deshabilitada mientras esté conectada a una red Ethernet.
Si la impresora está actualmente configurada de forma local (mediante conexión USB)
1
Enchufe un cable Ethernet a la impresora y al puerto disponible en un conmutador o en una toma mural.
2 Introduzca el CD de software e instalación en el equipo que desea utilizar para configurar la impresora.
3 Siga las instrucciones que aparecen en la pantalla del equipo para configurar una impresora en una red Ethernet.
4 Seleccione la impresora de red (consulte “Selección de la impresora” en la página 78).
Nota: Será necesario un cable de USB para completar la configuración.
Selección de la impresora
1 Haga clic en o en Inicio.
2 En la casilla Iniciar búsqueda o Ejecutar, escriba impresoras de control.
3 Pulse Intro o haga clic en Aceptar.
Se abre la carpeta de la impresora.
4 Haga clic con el botón secundario del ratón en la impresora que desea utilizar, ya sea de red o USB.
5 Seleccione Establecer como impresora predeterminada en el menú.
6 Cierre la ventana Impresoras o Impresoras y faxes.
Uso compartido de impresoras en entornos Windows
1 Prepare los equipos para compartir la impresora:
a Facilite el acceso a todos los equipos que impriman en la impresora mediante Entorno de red activando
Compartir archivos e impresoras. Consulte la documentación de Windows para obtener instrucciones sobre
cómo habilitar la opción Compartir archivos e impresoras.
b Instale el software de la impresora en todos los equipos que vayan a utilizar la impresora.
2 Identifique la impresora:
a En el equipo al que está conectada la impresora, haga lo siguiente:
1 Haga clic en o en Inicio y después en Ejecutar.
2 En la casilla Iniciar búsqueda o Ejecutar, escriba impresoras de control.
Conexión de red
78

3 Pulse Intro o haga clic en Aceptar.
Se abre la carpeta de impresoras.
b Haga clic con el botón secundario en el nombre de la impresora.
c Haga clic en Compartir.
d En la ficha Compartir, seleccione Compartir esta impresora o Compartida como y asígnele un nombre
distintivo.
e Haga clic en Aceptar.
3 Localice la impresora desde el equipo remoto:
Nota: El equipo remoto es el que no tiene conectada la impresora.
a Seleccione una de las opciones siguientes:
1 Haga clic en o en Inicio y después en Ejecutar.
2 En la casilla Iniciar búsqueda o Ejecutar, escriba impresoras de control.
3 Pulse Intro o haga clic en Aceptar.
Se abre la carpeta de impresoras.
b Haga clic con el botón secundario en el nombre de la impresora.
c Haga clic en Propiedades.
d Haga clic en la ficha Puertos y, a continuación, haga clic en Agregar puerto.
e Seleccione Puerto local y, a continuación, haga clic en Puerto nuevo.
f Introduzca el nombre del puerto según la Convención de nomenclatura universal (UNC), formado por el
nombre del servidor y el nombre distintivo de la impresora que se especificó en el paso 2 en la página 78. El
nombre debe aparecer con el formato siguiente: \\servidor\impresora.
g Haga clic en Aceptar.
h Haga clic en Cerrar en el cuadro de diálogo Puertos de impresora.
i Asegúrese de que el puerto nuevo se ha seleccionado en la ficha Puertos y haga clic en Aplicar.
Se muestra el puerto nuevo con el nombre de la impresora.
j Haga clic en Aceptar.
Instalación de la impresora en una red Ethernet
Información necesaria para configurar la impresora en una red
Ethernet
Para configurar la impresora para una red Ethernet, asegúrese de que tiene la siguiente información antes de empezar:
Nota: Si la red asigna de forma automática direcciones IP a equipos e impresoras, siga instalando la impresora.
• Una dirección IP válida y única de la impresora para utilizar en la red
• La pasarela de red
• La máscara de red
• Un sobrenombre para la impresora (opcional)
Nota: Un sobrenombre para la impresora le puede facilitar la identificación de la impresora en la red. Puede
elegir utilizar el sobrenombre de impresora predeterminado o asignar un nombre que le resulte fácil de recordar.
Conexión de red
79

Necesitará un cable Ethernet para conectar la impresora a la red y un puerto disponible en donde puede conectarse
la impresora físicamente a la red. Cuando sea posible, utilice un cable de red para evitar problemas potenciales
provocados por un cable dañado.
Instalación de la impresora en una red Ethernet
Antes de instalar la impresora en una red Ethernet, asegúrese de lo siguiente:
• Ha finalizado la instalación inicial de la impresora.
• La red está configurada y funciona correctamente.
• El equipo está conectado a la red.
1 Cierre todos los programas de software que estén abiertos.
2 Introduzca el CD del software de instalación.
Si la pantalla de bienvenida no aparece después de un minuto, realice lo siguiente:
a Haga clic en o en Inicio y, después, en Ejecutar.
b En la casilla Iniciar búsqueda o Ejecutar, escriba D:\setup.exe, donde D es la letra de la unidad de CD o
DVD.
3 Siga las instrucciones que aparecen en la pantalla del equipo para configurar la impresora seleccionando la
conexión Ethernet cuando se le solicite que seleccione un tipo de conexión.
Preguntas frecuentes sobre las conexiones de red
¿Qué es Wi-Fi Protected Setup?
Wi-Fi Protected Setup (WPS) es una certificación de producto que ofrece una configuración segura y sencilla. WPS
ayuda a los usuarios a establecer redes domésticas inalámbricas a habilitar la seguridad de red sin que sea necesario
un conocimiento previo de la tecnología Wi-Fi. WPS configura el nombre de red (SSID) y la frase de contraseña WPA
de los dispositivos de red. WPS sólo admite redes que se comunican a través de puntos de acceso o routers y no es
aplicable a redes ad hoc.
Para agregar nuevos dispositivos de red inalámbricos, se admiten los métodos siguientes:
• Número de identificación personal (PIN): se introduce el PIN del nuevo dispositivo en el punto de acceso.
• Configuración de botón de pulsación (PBC): el usuario pulsa un botón tanto en el punto de acceso como en el
nuevo dispositivo.
Busque cualquiera de las siguientes marcas de identificación para comprobar que su dispositivo dispone de la
certificación WPS:
Puede encontrar estos logotipos de WPS en la parte lateral, trasera o superior de su punto de acceso o router.
Conexión de red
80

¿Dónde encuentro la clave WEP o la frase de contraseña WPA?
Para encontrar la clave WEP o la frase de contraseña WPA para la red inalámbrica, consulte la configuración de
seguridad del punto de acceso o router inalámbrico. Muchos puntos de acceso disponen de una página web a la que
se puede acceder mediante un navegador web.
Asimismo, puede consultar el manual que se incluye con el punto de acceso o router. Si el punto de acceso o router
está utilizando la configuración predeterminada, podrá encontrar la información en el manual. Si otra persona
configura la red por usted, esa persona o empresa habrá incluido la información en el manual.
Si no sabe cómo acceder a la página web, o si no dispone de acceso de administrador del sistema para el punto de
acceso inalámbrico de la red y no puede localizar la información en el manual, póngase en contacto con el responsable
de asistencia técnica.
¿Qué es un SSID?
Un identificador de conjunto de servicios (SSID) es el nombre que identifica una red inalámbrica. Todos los dispositivos
de una red deben conocer el SSID de la red inalámbrica o no podrán comunicarse entre ellos. Normalmente, la red
inalámbrica transmite el SSID para permitir que los dispositivos inalámbricos se conecten a ella. En ocasiones, el SSID
no se transmite por motivos de seguridad.
Si el SSID de la red inalámbrica no transmite, no se puede detectar automáticamente y no se mostrará
automáticamente en la lista de redes inalámbricas disponibles. Ante esta situación, debe introducir la información
de red manualmente.
Un SSID puede tener hasta 32 caracteres alfanuméricos.
¿Dónde puedo encontrar el SSID?
Puede encontrar el SSID para la red inalámbrica visualizando los valores en el punto de acceso o en el enrutador
inalámbrico. La mayoría de puntos de acceso disponen de un servidor web integrado al que se puede acceder
mediante un navegador web.
Muchos adaptadores de red proporcionan la aplicación de software que permite visualizar los valores inalámbricos
del equipo, entre los que se incluyen el SSID. Compruebe si se ha instalado un programa en el equipo con el adaptador
de red.
Si no puede ubicar el SSID con uno de estos métodos, póngase en contacto con la persona de asistencia técnica.
¿Qué es una red?
Una red es un conjunto de dispositivos como equipos, impresoras, concentradores Ethernet, puntos de acceso
inalámbrico y routers conectados entre sí para la comunicación a través de cables o mediante conexión inalámbrica.
Las redes pueden ser convencionales (cableadas), inalámbricas o diseñadas para admitir tanto dispositivos
inalámbricos como aquellos que utilizan cables.
Los dispositivos de una red cableada utilizan cables para comunicarse entre sí.
Los dispositivos de una red inalámbrica utilizan ondas de radio en lugar de cables para comunicarse entre sí. Para
que un dispositivo pueda comunicarse de forma inalámbrica, debe tener conectado o instalado un adaptador de red
que le permita recibir y transmitir ondas de radio.
Conexión de red
81

¿Cómo averiguo qué tipo de seguridad utiliza la red?
Debe conocer la clave WEP o la frase de contraseña WPA y el tip de seguridad (WEP, WPA o WPA2) que se utiliza en
la red inalámbrica. Para obtener estos valores, consulte la documentación que acompaña a su punto de acceso
inalámbrico (enrutador inalámbrico), consulte la página web asociada al punto de acceso inalámbrico o póngase en
contacto con el personal de asistencia técnica del sistema.
Nota: La clave WEP o la frase de contraseña WPA no es la misma que la contraseña del punto de acceso inalámbrico.
La contraseña permite acceder a los valores del punto de acceso inalámbrico. La clave WEP o la frase de contraseña
WPA permite que las impresoras y los equipos puedan conectarse a la red inalámbrica.
¿Cómo se configuran las redes domésticas?
Los equipos de sobremesa, los portátiles y las impresoras deben estar conectados a través de cables o contar con
adaptadores de red inalámbrica integrados o instalados para poder comunicarse entre sí a través de una red.
Existen muchas formas diferentes de configurar una red. A continuación se incluyen cinco ejemplos habituales.
Nota: Las impresoras de los diagramas siguientes representan a impresoras con servidores de impresión internos
integrados de modo que puedan comunicarse a través de una red.
Ejemplo de red convencional
• Un equipo de sobremesa, un portátil y una impresora están conectados mediante cables Ethernet a un
concentrador, un enrutador o un conmutador.
• La red está conectada a Internet a través de DSL o de un módem de cable.
Internet
Ejemplos de red inalámbrica
Caso 1: combinación de conexión inalámbrica y convencional en una red con acceso
a Internet
•
Todos los equipos e impresoras se conectan a la red a través de un enrutador con funciones inalámbricas y
Ethernet.
• Algunos equipos e impresoras se conectan de forma inalámbrica al enrutador; otros se conectan a través de una
conexión convencional.
Conexión de red
82

• La red está conectada a Internet a través de DSL o de un módem de cable.
Internet
Caso 2: red inalámbrica con acceso a Internet
•
Todos los equipos e impresoras se conectan a la red mediante un punto de acceso inalámbrico o un enrutador
inalámbrico.
• El punto de acceso inalámbrico conecta la red a Internet a través de DSL o un módem de cable.
Internet
Caso 3: red inalámbrica sin acceso a Internet
•
Los equipos e impresoras se conectan a la red mediante un punto de acceso inalámbrico.
• La red no dispone de conexión a Internet.
Conexión de red
83

Caso 4: equipo conectado de forma inalámbrica a una impresora sin acceso a Internet
•
Un equipo está conectado directamente a una impresora sin pasar por un enrutador inalámbrico.
• Esta configuración se conoce como red ad hoc.
• La red no dispone de conexión a Internet.
Nota: La mayoría de los equipos sólo se pueden conectar a una red inalámbrica cada vez. Si accede a Internet a través
de una conexión inalámbrica, perderá el acceso si está conectado a una red ad hoc.
¿Por qué necesito un cable de instalación?
Al configurar la impresora en la red inalámbrica, deberá conectarla temporalmente a un equipo mediante el cable
de instalación. Esta conexión temporal sirve para configurar los valores inalámbricos de la impresora.
El cable de instalación se conecta a un puerto USB rectangular del equipo de instalación y al puerto USB cuadrado
de la impresora.
¿Cómo se conecta el cable de instalación?
El cable de instalación se conecta a un puerto USB del ordenador y al conector cuadrado en la parte posterior de la
impresora. Esta conexión permite configurar la impresora para una instalación en red o local.
1 Conecte el conector grande y rectangular a un puerto USB del ordenador. Los puertos USB pueden estar en la
parte frontal o posterior del ordenador, en horizontal o en vertical.
Conexión de red
84

2 Conecte el conector pequeño y cuadrado a la impresora.
3 Siga las instrucciones que aparecen en pantalla.
¿En qué se diferencian las redes de infraestructura y ad hoc?
Las redes inalámbricas pueden funcionar en uno de los dos modos siguientes: infraestructura o ad hoc.
En el modo infraestructura, todos los dispositivos de una red inalámbrica se comunican entre sí mediante un router
inalámbrico (punto de acceso inalámbrico). Los dispositivos de la red inalámbrica deben poseer direcciones IP válidas
para la red actual y compartir el mismo SSID y el mismo canal como el punto de acceso inalámbrico.
En el modo ad hoc, un equipo que disponga de un adaptador de red inalámbrica se comunica directamente con una
impresora equipada con un servidor de impresión inalámbrico. El equipo debe poseer una dirección IP válida para
la red actual y estar configurado para el modo ad hoc. El servidor de impresión inalámbrico debe estar configurado
para emplear el mismo SSID y el mismo canal que el equipo.
En la tabla siguiente, se comparan las características y requisitos de los dos tipos de redes inalámbricas.
Infraestructura Ad hoc
Características
Comunicación A través de un punto de acceso inalám-
brico
Directamente entre dispositivos
Seguridad Más opciones de seguridad WEP o sin seguridad
Alcance Determinado por el alcance y el
número de puntos de acceso inalám-
bricos
Limitado al alcance de los dispositivos
individuales en la red
Velocidad Generalmente más rápida Generalmente más lenta
Requisitos para todos los dispositivos
Dirección IP exclusiva para cada dispo-
sitivo
Sí Sí
Modo establecido como Modo infraestructura Modo ad hoc
Mismo SSID Sí, incluido el punto de acceso inalám-
brico
Sí
Conexión de red
85

Infraestructura Ad hoc
Mismo canal Sí, incluido el punto de acceso inalám-
brico
Sí
Recomendamos configurar una red en modo infraestructura con el CD de instalación que se adjunta con la impresora.
El modo infraestructura es el modo de configuración recomendado porque ofrece:
• Mayor seguridad de la red
• Mayor fiabilidad
• Mejor rendimiento
• Configuración más sencilla
Búsqueda de la intensidad de la señal
Los dispositivos inalámbricos disponen de antenas integradas que transmiten y reciben las señales de radio. La
intensidad de la señal que figura en la página de configuración de red de la impresora indica la intensidad con que
se recibe la señal transmitida. Hay muchos factores que pueden afectar a la intensidad de la señal. Uno de los factores
es la interferencia procedente de otros dispositivos inalámbricos o de otros aparatos, como hornos microondas. Otro
factor es la distancia. Cuanto mayor sea la distancia entre dos dispositivos inalámbricos, más probabilidades hay de
que la señal de comunicación sea débil.
La intensidad de la señal recibida por el equipo también puede afectar a la conectividad de la impresora con la red
durante la configuración. Cuando instaló el adaptador inalámbrico en su equipo, es probable que el software del
adaptador colocara un icono en la bandeja del sistema. Si hace doble clic en el icono, le indicará la intensidad con
que el equipo está recibiendo la señal inalámbrica de la red.
Para mejorar la calidad de la señal, elimine las fuentes de interferencias o acerque los dispositivos inalámbricos al
punto de acceso inalámbrico (enrutador inalámbrico).
Conexión de red
86

¿Cómo se puede mejorar la intensidad de la señal inalámbrica?
Una razón común por la que las impresoras inalámbricas no pueden comunicarse a través de una red es una mala
calidad de la señal inalámbrica. Si la señal es demasiado débil, demasiado distorsionada o está bloqueada por un
objeto, no podrá transportar información entre el punto de acceso y la impresora. Para determinar si la impresora
recibe una señal potente del punto de acceso, imprima una página de configuración de red. El campo Calidad indica
la potencia relativa de señal inalámbrica que recibe la impresora. Sin embargo, las caídas en la intensidad de la señal
pueden ser intermitentes y, aunque la calidad de la señal aparezca alta, puede caer en determinadas condiciones.
Si cree que hay un problema de potencia de la señal entre el punto de acceso y la impresora, pruebe una o más de
las soluciones siguientes:
Notas:
• Las soluciones que se muestran a continuación son para redes de infraestructura. Si está utilizando una red ad
hoc, ajuste el equipo cuando la solución sugiera que se ajuste el punto de acceso.
• Las redes ad hoc tienen un rango mucho menor que las redes de infraestructura. Pruebe a acercar la impresora
al equipo si existen problemas para comunicarse.
ACERQUE LA IMPRESORA AL PUNTO DE ACCESO INALÁMBRICO/ROUTER INALÁMBRICO.
Si la impresora se encuentra demasiado alejada del punto de acceso, no podrá comunicarse con los otros
dispositivos de la red. Para la mayoría de las redes inalámbricas de interior, la distancia máxima entre el punto de
acceso y la impresora es aproximadamente de 30 metros (100 pies). La distancia puede ser mayor o menor, en
función de la disposición de la red y las limitaciones del punto de acceso.
QUITE LOS OBSTÁCULOS ENTRE EL PUNTO DE ACCESO Y LA IMPRESORA
La señal inalámbrica del punto de acceso atravesará la mayoría de los objetos. La mayoría de paredes, suelos,
muebles y otros objetos no bloquearán la señal inalámbrica. Sin embargo, algunos materiales son demasiado
densos para que la señal los atraviese. Los objetos que contengan metal u hormigón pueden bloquear la señal.
Coloque la impresora y el punto de acceso para que la señal no quede bloqueada por estos objetos.
ELIMINE LAS FUENTES DE INTERFERENCIAS
Otros tipos de radiofrecuencias pueden provocar problemas con la señal inalámbrica de la red. Estas fuentes de
interferencia pueden provocar problemas de impresión que parecen irse y venir. Siempre que sea posible,
desconecte las posibles fuentes de interferencias. Procure no utilizar el microondas ni teléfonos inalámbricos
cuando imprima a través de la red inalámbrica.
Si hay otra red inalámbrica en funcionamiento cerca, cambie el canal inalámbrico del punto de acceso.
No coloque el punto de acceso en una impresora ni en un dispositivo electrónico. Estos dispositivos también
pueden interferir con la señal inalámbrica.
DISPONGA LA RED PARA REDUCIR LA ABSORCIÓN DE SEÑAL
Aunque la señal inalámbrica pueda atravesar un objeto, se debilita ligeramente. Si atraviesa demasiados objetos,
puede debilitarse significativamente. Todos los objetos absorben parte de la señal inalámbrica cuando los
atraviesa, y algunos tipos de objetos absorben lo suficiente como para provocar problemas de comunicación.
Coloque el punto de acceso en el punto más elevado de la habitación para evitar la absorción de señal.
Conexión de red
87

¿Cómo puedo asegurarme de que el equipo y la impresora están
conectados a la misma red inalámbrica?
Si la impresora no se encuentra en la misma red inalámbrica que el equipo, no podrá imprimir de forma inalámbrica.
El SSID de la impresora debe coincidir con el SSID del equipo, si éste ya está conectado a la red inalámbrica.
1 Obtenga el SSID de la red a la que está conectado el equipo:
a Introduzca la dirección IP del punto de acceso inalámbrico (router inalámbrico) en el campo de dirección del
explorador web.
Si desconoce la dirección IP del punto de acceso inalámbrico:
1 Haga clic en o en Inicio y después en Ejecutar.
2 En la casilla Iniciar búsqueda o Ejecutar, escriba cmd.
3 Pulse Intro o haga clic en Aceptar.
Se abre la ventana Símbolo del sistema.
4 Escriba ipconfig y, a continuación, pulse Intro. Compruebe la sección Conexión de red inalámbrica:
• La entrada "Puerta de enlace predeterminada" suele ser el punto de acceso inalámbrico.
• La dirección IP aparece en forma de cuatro grupos de números separados por puntos, como
192.168.2.134.
b Escriba el nombre de usuario y la contraseña del router cuando se le solicite.
c Haga clic en Aceptar.
d En la página principal, haga clic en Inalámbrico o en otra sección donde se almacenen los valores. Aparecerá
el SSID.
e Anote el SSID.
Nota: Asegúrese de copiarlo exactamente, incluidas las letras mayúsculas.
2 Imprima la página de configuración de red de la impresora.
En la sección Inalámbrico, busque SSID.
3 Compare el SSID del equipo con el de la impresora.
Si los SSID coinciden, el equipo y la impresora están conectados a la misma red inalámbrica.
Si los SSID no coinciden, vuelva a ejecutar la utilidad para configurar la impresora en la red inalámbrica utilizada
por el equipo.
¿Puedo utilizar mi impresora en una conexión de red y con USB al
mismo tiempo?
Sí, la impresora es compatible con una conexión de red y con USB simultánea. La impresora puede configurarse de
las tres maneras siguientes:
• Conectada de forma local (conectada a un equipo mediante un cable USB)
• Red inalámbrica
• Red Ethernet
• Red inalámbrica y conectada de forma local simultáneamente
• Red Ethernet y conectada de forma local simultáneamente
Conexión de red
88

¿Qué es una dirección MAC?
Una dirección Media Access Control (MAC) es un identificador de 48 bits asociado al hardware del equipo de red. La
dirección MAC también se puede denominar dirección física porque está relacionada con el hardware de un
dispositivo en lugar de con su software. La dirección MAC aparece como un número hexadecimal en este formato:
01-23-45-67-89-AB.
Todos los dispositivos capaces de comunicarse en una red tienen una dirección MAC. Todas las impresoras de red,
ordenadores y encaminadores, ya sean Ethernet o inalámbricos, tienen direcciones MAC.
Aunque es posible cambiar la dirección MAC de un dispositivo de red, no es lo más habitual. Por este motivo, las
direcciones MAC se consideran permanentes. Puesto que las direcciones IP se cambian fácilmente, las direcciones
MAC son un método más fiable de identificar un dispositivo concreto en una red.
Los encaminadores con funciones de seguridad pueden permitir el filtro de direcciones MAC en las redes. Esto permite
crear una lista para administrar el acceso de los dispositivos a la red, identificados por sus direcciones MAC. El filtro
de direcciones MAC puede evitar el acceso de dispositivos no deseados a la red, tales como los intrusos a una red
inalámbrica. Pero también el filtro de direcciones MAC puede impedir el acceso legítimo si olvida agregar un nuevo
dispositivo a la lista de direcciones permitidas del encaminador. Si su red utiliza el filtro de direcciones MAC, asegúrese
de agregar la dirección MAC de la impresora a la lista de dispositivos autorizados.
¿Dónde puedo encontrar la dirección MAC?
La mayoría de los equipos de la red cuentan con un número de identificación exclusivo de hardware para distinguirse
de los demás dispositivos de la red. Este número se conoce como dirección de control de acceso al medio (MAC, Media
Access Control).
Al instalar la impresora en una red, asegúrese de seleccionar la impresora con la dirección MAC correcta.
La etiqueta de dirección MAC se encuentra dentro de la impresora.
M
A
C
:
X
X
X
X
X
X
X
X
X
X
X
X
Conexión de red
89

La dirección MAC del servidor de impresión interno está constituida por una serie de letras y números. En otros casos,
algunos dispositivos utilizan un tipo de dirección MAC llamada dirección administrada universalmente (UAA,
Universally Administered Address).
MAC: XX XX XX XX XX XX UAA: XX XX XX XX XX XX
Nota: Se puede definir una lista de direcciones MAC en un punto de acceso (router) para que sólo los dispositivos
cuyas direcciones MAC coincidan puedan operar en la red. A esto se le llama filtrado MAC. Si el filtrado MAC está
activado en el punto de acceso y desea agregar una impresora a la red, deberá incluir la dirección MAC de la impresora
en la lista de filtros MAC.
¿Qué es una dirección IP?
Una dirección IP es un número exclusivo utilizado por los dispositivos (como la impresora inalámbrica, el equipo o
el punto de acceso inalámbrico) en una red IP para localizarse y comunicarse entre sí. Los dispositivos en una red IP
sólo pueden comunicarse si disponen de direcciones IP exclusivas y válidas. Una dirección IP exclusiva significa que
no hay dos dispositivos en la misma red que tengan la misma dirección IP.
Una dirección IP es un grupo de cuatro números separados por puntos. Un ejemplo de dirección IP es 192.168.100.110.
¿Qué es TCP/IP?
Las redes pueden funcionar debido a que los ordenadores, las impresoras y otros dispositivos son capaces de enviarse
datos unos a otros, a través de cables o de señales inalámbricas. Esta transferencia de datos es posible por conjuntos
de reglas de transmisión de datos llamados protocolos. Se puede pensar en un protocolo como un idioma, y como
un idioma, tiene reglas que permiten a los participantes comunicarse entre sí.
Distintos tipos de redes utilizan distintos protocolos, pero el más conocido es el Protocolo de control de
transmisión/Protocolo de Internet (TCP/IP). TCP/IP se utiliza para enviar datos a través de Internet, así como de la
mayoría de redes empresariales y domésticas.
Debido a que los ordenadores no entienden palabras y, por el contrario, se fundamentan en el uso de números para
la comunicación, TCP/IP precisa que cada dispositivo de la red que utilice TCP/IP para comunicarse disponga de una
dirección IP. Las direcciones IP son en esencia nombres de ordenadores unívocos en formato numérico, que se usan
para transferir datos por una red. Las direcciones IP permiten al protocolo TCP/IP confirmar solicitudes y recepciones
de datos de varios dispositivos de la red.
¿Cómo se localiza una dirección IP?
1 Haga clic en o en Inicio y después en Ejecutar.
2 En la casilla Iniciar búsqueda o Ejecutar, escriba cmd.
3 Pulse Intro o haga clic en Aceptar.
Se abre la ventana Símbolo del sistema.
4 Escriba ipconfig y, a continuación, pulse Intro.
La dirección IP aparece como cuatro grupos de números separados por puntos, como 192.168.0.100.
Conexión de red
90

Localización de la dirección IP de una impresora
• Para buscar la dirección IP de la impresora, consulte la página de configuración de la red de la impresora.
¿Cómo se asignan las direcciones IP?
Debe asignarse automáticamente una dirección IP a la red por medio de DHCP. Una vez configurada la impresora
en el equipo, el equipo utiliza esta dirección para enviar todos los trabajos de impresión a través de la red a la
impresora.
Si no se asigna automáticamente la dirección IP, se le solicitará durante la configuración inalámbrica que introduzca
manualmente una dirección y otra información de red después de seleccionar la impresora de la lista disponible.
¿Qué es un índice de clave?
Es posible configurar un punto de acceso inalámbrico (enrutador inalámbrico) con cuatro claves WEP (privacidad
equivalente por cable) como máximo. No obstante, sólo se utiliza una clave en la red cada vez. Las claves están
numeradas, y el número de clave recibe el nombre de índice de clave. Todos los dispositivos de la red inalámbrica
deben estar configurados para poder utilizar el mismo índice de clave en caso de que se configuren varias claves
WEP en el punto de acceso inalámbrico.
Seleccione el mismo índice de clave en la impresora cuando la utilice con un punto de acceso inalámbrico.
Conexión de red
91

Mantenimiento de la impresora
Mantenimiento de los cartuchos de tinta
Además de las siguientes tareas que puede llevar a cabo, la impresora realiza un ciclo de mantenimiento automático
cada semana si está enchufada a una toma eléctrica. Saldrá brevemente del modo de ahorro de energía o se encenderá
de forma temporal si está apagada.
Comprobación de los niveles de tinta
Uso del panel de control de la impresora
En la pantalla de inicio, toque .
El gráfico de los niveles de tinta se mostrará en la pantalla.
Utilización del software de la impresora
1 Haga clic en o en Inicio.
2 Haga clic en Todos los programas o Programas y, a continuación, seleccione la carpeta del programa de la
impresora en la lista.
3 Seleccione Inicio de la impresora.
4 Seleccione la impresora en la lista desplegable de impresoras.
5 En la ficha Mantenimiento, haga clic en Compruebe los niveles de tinta.
Alineación del cabezal de impresión
Si los caracteres o las líneas de la imagen de la impresora aparecen quebrados u ondulados, es posible que sea
necesario alinear el cabezal de impresión.
Uso del panel de control de la impresora
1 Cargue papel normal.
2 En la pantalla de inicio, navegue hasta Alinear impresora:
> Más opciones > Alinear impresora.
Se imprimirá una página de alineación.
Nota: No retire la página de alineación hasta que la impresión haya finalizado.
Utilización del software de la impresora
1 Cargue papel normal.
2 Haga clic en o en Inicio.
3 Haga clic en Todos los programas o Programas y, a continuación, seleccione la carpeta del programa de la
impresora en la lista.
Mantenimiento de la impresora
92

4 Seleccione Inicio de la impresora.
5 Seleccione la impresora en la lista desplegable de impresoras.
6 En la ficha Mantenimiento, haga clic en Alinear cartuchos.
7 Siga las instrucciones que aparecen en la pantalla del equipo.
Si ha alineado los cartuchos para mejorar la calidad de impresión, vuelva a imprimir el documento. Si la calidad de
impresión no ha mejorado, limpie los inyectores del cabezal de impresión.
Limpieza de los inyectores del cabezal de impresión
En ocasiones, la pobre calidad de impresión se debe a que los inyectores del cabezal de impresión están obstruidos.
Limpie los inyectores del cabezal de impresión para mejorar la calidad de las impresiones.
Notas:
• Al limpiar los inyectores del cabezal de impresión se utiliza tinta, por lo que límpielos únicamente cuando sea
necesario.
• En la limpieza profunda, se utiliza más tinta, por lo que utilice primero la opción Limpiar cabezal para ahorrar
tinta.
• Si los niveles de tinta son muy bajos, deberá sustituir los cartuchos de tinta antes de limpiar los inyectores del
cabezal de impresión.
Uso del panel de control de la impresora
En la pantalla de inicio, navegue hasta Limpiar cabezal o Limpieza profunda cabezal:
> Más opciones > Limpiar cabezal o Limpieza profunda cabezal
Se imprimirá una página de limpieza.
Uso del software de la impresora
1 Haga clic en o Inicio.
2 Haga clic en Todos los programas o Programas, y seleccione la carpeta del programa de la impresora en la lista.
3 Seleccionar Inicio de impresora.
4 Seleccione la impresora en la lista desplegable de impresoras.
5 En la ficha Mantenimiento, haga clic en Limpiar cartuchos.
6 Siga las instrucciones que aparecen en la pantalla del equipo.
Limpieza de la parte exterior de la impresora
1 Asegúrese de que la impresora esté apagada y desconectada de la toma mural.
PRECAUCIÓN: PELIGRO DE DESCARGAS ELÉCTRICAS Para evitar el riesgo de descarga eléctrica al limpiar
el exterior de la impresora, desconecte el cable de alimentación de la toma mural y desconecte todos los
cables de la impresora antes de realizar la operación.
2 Extraiga todo el papel de la impresora.
Mantenimiento de la impresora
93

3 Humedezca con agua un paño limpio y que no suelte pelusa.
Advertencia—Posibles daños: No utilice productos de limpieza para el hogar ni detergentes, ya que podrían
dañar el acabado de la impresora.
4 Limpie únicamente la parte exterior de la impresora y asegúrese de eliminar todos los residuos de tinta
acumulados en la bandeja de salida de papel.
Advertencia—Posibles daños: La utilización de un paño húmedo para la limpieza de la parte interior podría
originar daños en la impresora.
5 Asegúrese de que la impresora esté seca antes de comenzar un nuevo trabajo de impresión.
Limpieza del cristal del escáner
1 Humedezca un paño limpio que no suelte pelusa.
2 Limpie con cuidado el cristal del escáner.
Nota: Asegúrese de que toda la tinta o el líquido corrector del documento estén secos antes de colocar el documento
sobre el cristal del escáner.
Limpieza de la pantalla táctil
La pantalla táctil del panel de control de la impresora debe limpiarse de vez en cuando para eliminar las huellas
dactilares y manchas.
1 Asegúrese de que la impresora esté apagada y desconectada de la toma mural.
PRECAUCIÓN: PELIGRO DE DESCARGAS ELÉCTRICAS Para evitar el riesgo de descarga eléctrica al limpiar
el exterior de la impresora, desconecte el cable de alimentación de la toma mural y desconecte todos los
cables de la impresora antes de realizar la operación.
2 Limpie la pantalla táctil con el paño que se incluye con su impresora o con cualquier otro paño limpio, seco y que
no deje pelusas.
Advertencia—Posibles daños: No utilice líquidos, productos de limpieza para el hogar ni detergentes, ya que
podrían dañar la pantalla táctil.
Mantenimiento de la impresora
94

Solución de problemas
Pasos previos a la solución de problemas
Utilice la lista de comprobación para resolver la mayoría de los problemas:
• Asegúrese de que el cable de alimentación se encuentra enchufado a la impresora y a una toma de alimentación
debidamente conectada a tierra.
• Asegúrese de que la impresora no esté enchufada a ningún protector contra sobrevoltaje, fuentes de alimentación
sin interrupción o cables de extensión.
• Asegúrese de que la impresora esté encendida.
• Asegúrese de que la impresora está conectada correctamente al equipo host, servidor de impresión u otro punto
de acceso de red.
• Compruebe los mensajes de error de la impresora y resuelva cualquier error.
• Compruebe los mensajes de atasco de papel y solucione cualquier atasco.
• Compruebe los cartuchos de tinta e instale cartuchos nuevos si es necesario.
• Utilice el Centro de servicios para localizar y resolver el problema (sólo para Windows).
• Apague la impresora, espere 10 segundos aproximadamente y, a continuación, enciéndala de nuevo.
Uso del Centro de servicios para solucionar
problemas de la impresora
El Centro de servicios ofrece una ayuda paso a paso para solucionar problemas y contiene enlaces a las tareas de
mantenimiento de la impresora y al servicio de atención al cliente.
Para abrir el Centro de servicios, utilice uno de los métodos siguientes:
Método 1 Método 2
Si aparece en un cuadro de diálogo de mensaje de error,
haga clic en el enlace Para obtener más ayuda, utilice
el Centro de servicios.
1 Haga clic en o en Inicio.
2 Haga clic en Todos los programas o Programas y, a conti-
nuación, seleccione la carpeta del programa de la
impresora en la lista.
3 Seleccione Inicio de impresora.
4 En la ficha de asistencia técnica, seleccione Centro de
servicios.
Si el capítulo "Solución de problemas" no le resuelve
el problema
Visite nuestro sitio web en support.dell.com para ver lo siguiente:
• Asistencia técnica en directo en línea
• Números de contacto del servicio de asistencia técnica
Solución de problemas
95

Solución de problemas de configuración
• “En la pantalla de la impresora no aparece el idioma correcto” en la página 96
• “Errores de cabezal de impresión” en la página 96
• “No se instaló el software” en la página 98
• “El trabajo de impresión no se imprime o faltan páginas” en la página 98
• “La impresora imprime páginas en blanco” en la página 99
• “La impresora está ocupada o no responde” en la página 100
• “No se pueden eliminar los documentos de la cola de impresión” en la página 100
• “No se puede imprimir mediante el USB” en la página 100
En la pantalla de la impresora no aparece el idioma correcto
Si la lista de comprobación "Pasos previos a la solución de problemas" no resuelve el problema, intente una de las
siguientes opciones:
CAMBIE EL IDIOMA MEDIANTE LOS MENÚS DE LA IMPRESORA
1 En la pantalla de inicio, navegue hasta Usar valores predeterminados de fábrica:
> Usar valores predeterminados de fábrica
2 Toque Sí.
La impresora restablecerá e iniciará la configuración inicial de la impresora.
3 Complete la configuración inicial de la impresora.
Errores de cabezal de impresión
Si la lista de comprobación "Pasos previos a la solución de problemas" no resuelve el problema, intente una de las
siguientes opciones:
EXTRAIGA EL CABEZAL DE IMPRESIÓN E INTRODÚZCALO DE NUEVO
1 Abra la impresora y levante el pestillo.
Solución de problemas
96

2 Extraiga el cabezal de impresión.
Advertencia—Posibles daños: No toque los inyectores del cabezal.
3 Limpie los contactos del cabezal de impresión con un paño limpio y que no suelte pelusa.
4 Vuelva a insertar el cabezal de impresión y, a continuación, cierre el pestillo hasta que haga clic.
5 Cierre la impresora.
Nota: Si el hecho de extraer y volver a colocar el cabezal no resuelve el error, póngase en contacto con el servicio de
asistencia técnica.
Solución de problemas
97

No se instaló el software
Si ha tenido problemas durante la instalación o si la impresora no aparece en la lista de la carpeta Impresoras o como
una opción de impresora cuando se envía un trabajo de impresión, pruebe a desinstalar y volver a instalar el software.
Antes de volver a instalar el software, haga lo siguiente:
ASEGÚRESE DE QUE EL EQUIPO CUMPLE LOS REQUISITOS MÍNIMOS DEL SISTEMA QUE FIGURAN
EN
LA CAJA DE LA IMPRESORA
DESACTIVE TEMPORALMENTE LOS PROGRAMAS DE SEGURIDAD DE WINDOWS ANTES DE
INSTALAR EL SOFTWARE
COMPRUEBE LA CONEXIÓN USB
1 Compruebe que el cable USB no haya sufrido ningún daño evidente. Si el cable está dañado, utilice uno nuevo.
2 Conecte firmemente el extremo cuadrado del cable USB a la parte trasera de la impresora.
3 Conecte firmemente el extremo rectangular del cable USB al puerto USB del equipo.
El puerto USB se indica con un
símbolo USB.
Nota: Si sigue teniendo problemas, pruebe a utilizar otro puerto USB del equipo. Puede haber utilizado un puerto
defectuoso.
VUELVA A CONECTAR LA FUENTE DE ALIMENTACIÓN DE LA IMPRESORA
1 Apague la impresora y, a continuación, desconecte el cable de alimentación de la toma mural.
2 Retire con cuidado la fuente de alimentación de la impresora y, a continuación, vuelva a insertarla.
3 Conecte el cable de alimentación a la toma mural y, a continuación, encienda la impresora.
El trabajo de impresión no se imprime o faltan páginas
Si la lista de comprobación "Pasos previos a la solución de problemas" no resuelve el problema, intente una o más
de las siguientes opciones:
ASEGÚRESE DE QUE LOS CARTUCHOS DE TINTA ESTÁN CORRECTAMENTE INTRODUCIDOS
1 Encienda la impresora y, a continuación, vuelva a abrir la impresora.
2 Asegúrese de que los cartuchos están insertados correctamente.
Los cartuchos deben encajar completamente en la ranura de color correspondiente del cabezal de impresión.
3 Cierre la impresora.
SELECCIONE LA IMPRESORA EN EL CUADRO DE DIÁLOGO IMPRIMIR ANTES DE ENVIAR EL
TRABAJO DE IMPRESIÓN
ASEGÚRESE DE QUE EL TRABAJO DE IMPRESIÓN NO ESTÁ EN PAUSA
Solución de problemas
98

ASEGÚRESE DE QUE LA IMPRESORA ESTÁ CONFIGURADA COMO LA IMPRESORA PREDETERMINADA
VUELVA A CONECTAR LA FUENTE DE ALIMENTACIÓN DE LA IMPRESORA
1 Apague la impresora y, a continuación, desconecte el cable de alimentación de la toma mural.
2 Retire con cuidado la fuente de alimentación de la impresora y, a continuación, vuelva a insertarla.
3 Conecte el cable de alimentación a la toma mural y, a continuación, encienda la impresora.
RETIRE Y VUELVA CONECTAR EL CABLE USB QUE ESTÁ CONECTADO A LA IMPRESORA
COMPRUEBE LA CONEXIÓN USB
1 Compruebe que el cable USB no haya sufrido ningún daño evidente. Si el cable está dañado, utilice uno nuevo.
2 Conecte firmemente el extremo cuadrado del cable USB a la parte trasera de la impresora.
3 Conecte firmemente el extremo rectangular del cable USB al puerto USB del equipo.
El puerto USB se indica con un
símbolo USB.
Nota: Si sigue teniendo problemas, pruebe a utilizar otro puerto USB del equipo. Puede haber utilizado un puerto
defectuoso.
DESINSTALE Y VUELVA A INSTALAR EL SOFTWARE DE LA IMPRESORA
La impresora imprime páginas en blanco
Es posible que las páginas en blanco se deban a una mala instalación de los cartuchos de tinta.
VUELVA A INSTALAR LOS CARTUCHOS DE TINTA, LIMPIE EN PROFUNDIDAD Y ALINEE EL CABEZAL
DE
IMPRESIÓN
1 Vuelva a instalar los cartuchos de tinta. Consulte “Sustitución de cartuchos de tinta” en la página 13 para obtener
más información.
Si los cartuchos no encajan, asegúrese de que está bien colocado el cabezal de impresión y, a continuación,
intente instalar los cartuchos de nuevo.
2 Cargue papel normal.
3 En la pantalla de inicio del panel de control de la impresora, navegue hasta Limpieza profunda de
cabezal:
> Más opciones > Limpieza profunda de cabezal
Se imprimirá una página de limpieza.
4 Navegue hasta Alinear impresora:
> Más opciones > Alinear impresora.
Se imprimirá una página de alineación.
Nota: No retire la página de alineación hasta que la impresión haya finalizado.
Solución de problemas
99

La impresora está ocupada o no responde
Si la lista de comprobación "Pasos previos a la solución de problemas" no resuelve el problema, intente una o más
de las siguientes opciones:
COMPRUEBE QUE LA IMPRESORA NO ESTÁ EN MODO DE AHORRO DE ENERGÍA
Si la luz de encendido parpadea lentamente, la impresora está en modo de ahorro. Pulse para que la impresora
salga del modo de ahorro.
Si la impresora no sale del modo de ahorro de energía, restaure la alimentación:
1 Desconecte el cable de alimentación de la toma mural y espere 10 segundos.
2 Inserte el cable de alimentación en la toma mural y, a continuación, encienda la impresora.
Si el problema persiste, compruebe si en el sitio web existen actualizaciones para el software o firmware de la
impresora.
VUELVA A CONECTAR LA FUENTE DE ALIMENTACIÓN DE LA IMPRESORA
1 Apague la impresora y desconecte el cable de alimentación de la toma mural.
2 Retire con cuidado la fuente de alimentación de la impresora y, a continuación, vuelva a insertarla.
3 Conecte el cable de alimentación a la toma mural y, a continuación, encienda la impresora.
No se pueden eliminar los documentos de la cola de impresión
Si tiene trabajos esperando en la cola de impresión y no puede eliminarlos para imprimir otros trabajos, es posible
que la impresora y el equipo no se estén comunicando.
REINICIE EL EQUIPO Y VUELVA A INTENTARLO
No se puede imprimir mediante el USB
Si la lista de comprobación "Pasos previos a la solución de problemas" no resuelve el problema, intente una o más
de las siguientes opciones:
COMPRUEBE LA CONEXIÓN USB
1 Compruebe que el cable USB no haya sufrido ningún daño evidente. Si el cable está dañado, utilice uno nuevo.
2 Conecte firmemente el extremo cuadrado del cable USB a la parte trasera de la impresora.
3 Conecte firmemente el extremo rectangular del cable USB al puerto USB del equipo.
El puerto USB se indica con un
símbolo USB.
Nota: Si sigue teniendo problemas, pruebe a utilizar otro puerto USB del equipo. Puede haber utilizado un puerto
defectuoso.
Solución de problemas
100

ASEGÚRESE DE QUE EL PUERTO USB ESTÁ ACTIVADO EN WINDOWS
1 Haga clic en o en Inicio y, a continuación, haga clic en Ejecutar.
2 En la casilla Iniciar búsqueda o Ejecutar, escriba devmgmt.msc.
3 Pulse Introduzca elo en Aceptar.
Se abre el Administrador de dispositivos.
4 Haga clic en el signo más (+) situado junto a los controladores de bus serie universal.
Si el controlador host USB y el concentrador raíz USB aparecen en la lista, el puerto USB está activado.
Para obtener más información, consulte la documentación del equipo.
DESINSTALE Y VUELVA A INSTALAR EL SOFTWARE DE LA IMPRESORA
Solución de problemas de atascos y alimentación de
papel
• “Atasco de papel en la impresora” en la página 101
• “Atascos de papel en la unidad de impresión a doble cara” en la página 102
• “Error de alimentación de papel normal o especial” en la página 103
Atasco de papel en la impresora
Nota: Los componentes internos de la impresora son delicados. Evite tocar de forma innecesaria estos componentes
cuando desatasque la impresora.
1 Pulse para apagar la impresora.
2 Compruebe la bandeja de papel o levante el escáner para localizar el papel atascado.
3 Sujete firmemente el papel y extráigalo con cuidado.
Nota: Tenga cuidado para no romper el papel al extraerlo.
4 Pulse para volver a encender la impresora.
Solución de problemas
101

Atascos de papel en la unidad de impresión a doble cara
Nota: Los componentes internos de la impresora son delicados. Evite tocar de forma innecesaria estos componentes
cuando desatasque la impresora.
1 Presione hacia abajo los pestillos de la unidad de impresión a doble cara y extráigala.
PRECAUCIÓN: POSIBLES DAÑOS PERSONALES: El área que se encuentra detrás de la cubierta de la unidad
de impresión a doble cara tiene estrías sobresalientes en la trayectoria del papel. Para evitar cualquier daño,
tenga cuidado al acceder a esta área cuando trate de eliminar un atasco de papel.
2 Sujete firmemente el papel y extráigalo con cuidado.
Nota: Tenga cuidado para no romper el papel al extraerlo.
3 Vuelva a insertar la unidad de impresión a doble cara.
4 Toque HECHO o pulse , en función del modelo de impresora.
5 Reanude el trabajo de impresión en su ordenador.
Solución de problemas
102

Error de alimentación de papel normal o especial
A continuación se describen posibles soluciones en caso de fallo en la alimentación del papel normal o especial, de
impresiones inclinadas, o si se pegan o adhieren varias hojas. Pruebe una o varias de las que se indican a continuación:
COMPRUEBE EL ESTADO DEL PAPEL
Utilice únicamente papel nuevo y sin arrugas.
COMPRUEBE LA CARGA DE PAPEL
• Cargue una cantidad más pequeña de papel en la impresora.
• Cargue el papel con la cara de impresión hacia abajo. (Si no está seguro de qué cara es la imprimible, consulte
las instrucciones que se incluyen con el papel).
• Compruebe las instrucciones carga del papel o el papel especial.
EXTRAIGA CADA PÁGINA UNA VEZ SE HAYA IMPRIMIDO
AJUSTE LAS GUÍAS DE PAPEL AL PAPEL CARGADO
Solución de problemas de impresión
• “La calidad en los bordes de la página es baja” en la página 103
• “Rayas o líneas en la imagen impresa” en la página 104
• “La velocidad de impresión es lenta” en la página 104
• “El equipo se ralentiza cuando se realizan impresiones” en la página 104
La calidad en los bordes de la página es baja
Si la lista de comprobación para antes de aplicar los consejos de Solución de problemas no resuelve el problema,
intente una o más de las siguientes:
COMPRUEBE LOS VALORES DE IMPRESIÓN MÍNIMOS
A no ser que esté utilizando la función sin bordes, utilice estos valores de margen de impresión mínimos:
• Márgenes derecho e izquierdo:
– 6.35 mm (0,25 pulg.) para papel de tamaño Carta
– 3.37 mm (0,133 pulg.) para todos los tamaños excepto Carta
• Margen superior: 1.7 mm (0,067 pulg).
• Margen inferior: 12.7 mm (0,5 pulg.).
SELECCIONE LA FUNCIÓN DE IMPRESIÓN SIN BORDES
1 Con un documento o una foto abiertos, haga clic en Archivo Imprimir.
2 Haga clic en Propiedades, Preferencias, Opciones o Configuración.
3 En la secciones de opciones de papel de la ficha Configurar impresión, seleccione Sin bordes.
Solución de problemas
103

Rayas o líneas en la imagen impresa
Si la lista de comprobación "Pasos previos a la solución de problemas" no resuelve el problema, intente una o más
de las siguientes opciones:
COMPRUEBE LOS NIVELES DE TINTA
Sustituya los cartuchos de tinta vacíos o con poca tinta.
SELECCIONE UNA CALIDAD DE IMPRESIÓN SUPERIOR EN EL SOFTWARE DE LA IMPRESORA
ASEGÚRESE DE QUE LOS CARTUCHOS ESTÁN INSTALADOS CORRECTAMENTE
ALINEE EL CABEZAL DE IMPRESIÓN
LIMPIEZA O LIMPIEZA PROFUNDA LOS INYECTORES DEL CABEZAL DE IMPRESIÓN
Nota: Si estas soluciones no eliminan las rayas o líneas de la imagen impresa, póngase en contacto con el servicio
de asistencia técnica.
La velocidad de impresión es lenta
Si la lista de comprobación "Pasos previos a la solución de problemas" no resuelve el problema, intente una o más
de las siguientes opciones:
AUMENTE AL MÁXIMO LA VELOCIDAD DE PROCESAMIENTO DEL EQUIPO
• Cierre todas las aplicaciones que no esté utilizando.
• Reduzca el número y el tamaño de los gráficos y de las imágenes del documento.
• Retire del sistema todas las fuentes que no utilice.
AMPLÍE LA MEMORIA
Considere la posibilidad de adquirir más memoria RAM.
SELECCIONE UNA CALIDAD DE IMPRESIÓN MENOR EN EL SOFTWARE DE LA IMPRESORA
SELECCIONE MANUALMENTE EL TIPO DE PAPEL QUE COINCIDA CON EL QUE ESTÁ UTILIZANDO
ELIMINE Y VUELVA A INSTALAR EL SOFTWARE DE LA IMPRESORA
El equipo se ralentiza cuando se realizan impresiones
A continuación, se describen posibles soluciones. Intente una de las siguientes:
SI UTILIZA UNA CONEXIÓN USB, PRUEBE CON UN CABLE USB DIFERENTE
Solución de problemas
104

SI ESTÁ EN RED, RESTAURE LA ALIMENTACIÓN DEL PUNTO DE ACCESO (ROUTER)
1 Desconecte el cable de alimentación desde el punto de acceso.
2 Espere diez segundos e inserte el cable de alimentación.
Solución de problemas de copia y digitalización
• “La fotocopiadora o el escáner no responde” en la página 105
• “La unidad del escáner no se cierra” en la página 105
• “Pobre calidad de la imagen digitalizada o copiada” en la página 105
• “Las fotografías o documentos se copian o digitalizan de forma parcial” en la página 106
• “No se ha realizado con éxito la digitalización” en la página 106
• “La digitalización tarda demasiado tiempo o bloquea el equipo” en la página 106
• “No se puede digitalizar al equipo a través de una red” en la página 107
La fotocopiadora o el escáner no responde
Si la lista de comprobación "Pasos previos a la solución de problemas" no resuelve el problema, intente una o más
de las siguientes opciones:
ESTABLEZCA LA IMPRESORA COMO PREDETERMINADA
DESINSTALE Y VUELVA A INSTALAR EL SOFTWARE DE LA IMPRESORA
La unidad del escáner no se cierra
1 Levante la unidad del escáner.
2 Elimine la obstrucción con la unidad del escáner abierta.
3 Baje la unidad del escáner.
Pobre calidad de la imagen digitalizada o copiada
Si la lista de comprobación "Pasos previos a la solución de problemas" no resuelve el problema, intente una o más
de las siguientes opciones:
LIMPIE EL CRISTAL DE ESCÁNER
AJUSTE LA CALIDAD DE DIGITALIZACIÓN EN EL SOFTWARE DE LA IMPRESORA
REVISE LOS CONSEJOS SOBRE COPIA, DIGITALIZACIÓN Y MEJORA DE LA CALIDAD DE IMPRESIÓN
UTILICE UNA VERSIÓN MÁS CLARA DEL DOCUMENTO ORIGINAL O IMAGEN
Solución de problemas
105

ASEGÚRESE DE QUE SE HA CARGADO EL DOCUMENTO O LA FOTO HACIA ABAJO EN EL CRISTAL
DE
ESCÁNER Y EN LA ESQUINA CORRECTA
Las fotografías o documentos se copian o digitalizan de forma
parcial
Si la lista de comprobación "Pasos previos a la solución de problemas" no resuelve el problema, intente una o más
de las siguientes opciones:
ASEGÚRESE DE QUE SE HA CARGADO EL DOCUMENTO O LA FOTO HACIA ABAJO EN EL CRISTAL
DEL
ESCÁNER Y EN LA ESQUINA CORRECTA
SELECCIONE UN TAMAÑO DE PAPEL EN EL SOFTWARE DE LA IMPRESORA QUE SE CORRESPONDA
CON
EL PAPEL CARGADO
ASEGÚRESE DE QUE EL VALOR TAMAÑO ORIGINAL SE CORRESPONDE CON EL DOCUMENTO QUE
ESTÁ
DIGITALIZANDO
No se ha realizado con éxito la digitalización
Si la lista de comprobación "Pasos previos a la solución de problemas" no resuelve el problema, intente una o más
de las siguientes opciones:
COMPRUEBE LA CONEXIÓN USB
1 Compruebe que el cable USB no haya sufrido ningún daño evidente. Si el cable está dañado, utilice uno nuevo.
2 Conecte firmemente el extremo cuadrado del cable USB a la parte trasera de la impresora.
3 Conecte firmemente el extremo rectangular del cable USB al puerto USB del equipo.
El puerto USB se indica con un
símbolo USB.
Nota: Si sigue teniendo problemas, pruebe a utilizar otro puerto USB del equipo. Puede haber utilizado un puerto
defectuoso.
REINICIE EL EQUIPO
La digitalización tarda demasiado tiempo o bloquea el equipo
Si la lista de comprobación "Pasos previos a la solución de problemas" no resuelve el problema, intente una o más
de las siguientes opciones:
CIERRE OTROS PROGRAMAS DE SOFTWARE QUE NO SE ESTÉN UTILIZANDO
UTILICE UNA RESOLUCIÓN DE DIGITALIZACIÓN MENOR
Solución de problemas
106

No se puede digitalizar al equipo a través de una red
Si la lista de comprobación "Pasos previos a la solución de problemas" no resuelve el problema, intente una o más
de las siguientes opciones:
ASEGÚRESE DE QUE EL EQUIPO Y LA IMPRESORA ESTÁN CONECTADOS A LA MISMA RED.
A
SEGÚRESE DE QUE EL SOFTWARE DE LA IMPRESORA ESTÁ INSTALADO
Solución de problemas de correo electrónico
• “No se pueden enviar mensajes de correo electrónico” en la página 107
• “No se pueden adjuntar los archivos” en la página 107
No se pueden enviar mensajes de correo electrónico
C
OMPRUEBE LOS VALORES DE CONFIGURACIÓN DEL CORREO ELECTRÓNICO
Asegúrese de que ha completado correctamente la configuración del correo electrónico y de que ha configurado
con correctamente un servidor SMTP.
COMPRUEBE SU CONEXIÓN DE RED
Asegúrese de que la impresora esté conectada a una red Ethernet o inalámbrica. La red debe estar conectada a
Internet para que la impresora se comunique con el servidor SMTP.
COMPRUEBE LA CONFIGURACIÓN PROXY
La configuración del servidor proxy debería permitir conexiones con el servidor SMTP. Para obtener ayuda con el
servidor proxy o los valores de SMTP, póngase en contacto con el personal de asistencia técnica del sistema.
ASEGÚRESE DE QUE INTRODUCE UNA DIRECCIÓN DE DESTINATARIO DE CORREO ELECTRÓNICO
VÁLIDA
ASEGÚRESE DE QUE EL BUZÓN DEL DESTINATARIO NO ESTÉ LLENO
Esto provocaría la devolución del mensaje a su buzón de entrada.
No se pueden adjuntar los archivos
S
ELECCIONE UN TIPO DE ARCHIVO COMPATIBLE (JPEG O PDF)
A
SEGÚRESE DE QUE EL ARCHIVO NO SEA DEMASIADO GRANDE
Solución de problemas
107

Solución de problemas de tarjetas de memoria
• “Lista de comprobación para la solución de problemas de tarjetas de memoria” en la página 108
• “No sucede nada al introducir la tarjeta de memoria” en la página 108
• “No se pueden imprimir documentos desde una tarjeta de memoria o unidad flash” en la página 109
• “Las fotos no se transfieren desde una tarjeta memoria a través de una red inalámbrica” en la página 109
Lista de comprobación para la solución de problemas de tarjetas de
memoria
Antes de buscar una solución al problema, utilice la lista de comprobación siguiente para resolver los problemas de
tarjeta de memoria más habituales:
• Asegúrese de que la tarjeta de memoria que está utilizando se puede usar en la impresora.
• Compruebe que la tarjeta de memoria no está dañada.
• Asegúrese de que la tarjeta de memoria contiene tipos de archivos compatibles.
No sucede nada al introducir la tarjeta de memoria
Si la “Lista de comprobación para la solución de problemas de tarjetas de memoria” no resuelve el problema, intente
una o más de las siguientes:
VUELVA A INTRODUCIR LA TARJETA DE MEMORIA
Es posible que haya introducido la tarjeta de memoria demasiado despacio. Retire la tarjeta de memoria y vuelva
a introducirla rápidamente.
COMPRUEBE LA CONEXIÓN USB
1 Compruebe que el cable USB no haya sufrido ningún daño evidente. Si el cable está dañado, utilice uno nuevo.
2 Conecte firmemente el extremo cuadrado del cable USB a la parte trasera de la impresora.
3 Conecte firmemente el extremo rectangular del cable USB al puerto USB del equipo.
El puerto USB se indica con un
símbolo USB.
Nota: Si sigue teniendo problemas, pruebe a utilizar otro puerto USB del equipo. Puede haber utilizado un puerto
defectuoso.
COMPRUEBE LA CONEXIÓN DE RED
Si la impresora y el equipo están conectados a través de una red, asegúrese de que se están comunicando el host
y dispositivo correctos. Seleccione la impresora desde el equipo o el equipo desde la impresora.
Solución de problemas
108

No se pueden imprimir documentos desde una tarjeta de memoria
o unidad flash
Si la “Lista de comprobación para la solución de problemas de tarjetas de memoria” no resuelve el problema, intente
una o más de las siguientes:
COMPRUEBE LA CONEXIÓN USB
1 Compruebe que el cable USB no haya sufrido ningún daño evidente. Si el cable está dañado, utilice uno nuevo.
2 Conecte firmemente el extremo cuadrado del cable USB a la parte trasera de la impresora.
3 Conecte firmemente el extremo rectangular del cable USB al puerto USB del equipo.
El puerto USB se indica con un
símbolo USB.
Nota: Si sigue teniendo problemas, pruebe a utilizar otro puerto USB del equipo. Puede haber utilizado un puerto
defectuoso.
COMPRUEBE LA CONEXIÓN DE RED
Si la impresora y el equipo están conectados a través de una red, asegúrese de que se están comunicando el host
y dispositivo correctos. Seleccione la impresora desde el equipo o el equipo desde la impresora.
Las fotos no se transfieren desde una tarjeta memoria a través de
una red inalámbrica
Si la “Lista de comprobación para la solución de problemas de tarjetas de memoria” no resuelve el problema, intente
una o más de las siguientes:
ASEGÚRESE DE QUE TANTO LA IMPRESORA COMO EL EQUIPO DE DESTINO ESTÁN ENCENDIDOS Y
PREPARADOS
SELECCIONE EL NOMBRE DE EQUIPO CORRECTO EN LA LISTA DE LA IMPRESORA
ASEGÚRESE DE QUE LA RED INALÁMBRICA ESTÉ CONECTADA Y ACTIVADA
Si la conexión inalámbrica está desactivada, utilice el cable USB para conectar la impresora al equipo.
Solución de problemas de conexión de red
• “Lista de comprobación de solución de problemas de red” en la página 110
• “El botón Continuar no está disponible” en la página 111
• “No se puede imprimir y hay un cortafuegos en el equipo” en la página 112
• “Se perdió la comunicación con la impresora al conectarse a la VPN, (Virtual Private Network, o red privada virtual)”
en la página 113
Solución de problemas
109

Lista de comprobación de solución de problemas de red
Antes de empezar a solucionar los problemas de la impresora inalámbrica, compruebe lo siguiente:
Conexión en red general
Asegúrese de lo siguiente:
• La impresora, el equipo y el punto de acceso inalámbrico están enchufados y encendidos.
• La red inalámbrica funciona de modo correcto.
Intente acceder a otros equipos de su red inalámbrica. Si la red tiene acceso a Internet, intente conectarse a
Internet mediante una conexión inalámbrica.
• El controlador de la impresora está instalado en el equipo desde el que se realiza una tarea.
• Está seleccionado el puerto correcto de la impresora.
• La dirección IP, la pasarela y la máscara de red son correctas para la red.
Imprima una página de configuración de red para comprobar los ajustes de red.
• Todos los conmutadores, concentradores y cualquier otro dispositivo de conexión están encendidos.
Conexión de red Ethernet
Asegúrese de lo siguiente:
• El cable Ethernet y los conectores no están dañados.
Compruebe que los extremos de los conectores no han sufrido ningún daño evidente. Si es posible, utilice un
cable nuevo. Puede que el daño del cable no sea evidente.
• El cable Ethernet está firmemente conectado a la impresora y al concentrador de red o la conexión mural.
Red inalámbrica
Asegúrese de lo siguiente:
• El SSID es correcto.
Imprima una página de configuración de red para comprobar los ajustes de red.
• La clave WEP o la frase de contraseña WPA es correcta (si la red es segura).
Acceda al punto de acceso inalámbrico (router inalámbrico) y compruebe la configuración de seguridad.
Si no sabe si la información de seguridad es correcta, vuelva a ejecutar la configuración inalámbrica.
• La impresora y el equipo están dentro del intervalo de la red inalámbrica.
En la mayoría de las redes, la impresora y el equipo deben encontrarse a menos de 30 metros (30 pies) respecto
al punto de acceso inalámbrico (router inalámbrico).
• El indicador luminoso Wi-Fi verde esmeralda está encendido.
• El equipo y la impresora están conectadas a la misma red inalámbrica.
• La impresora está alejada de obstáculos o dispositivos electrónicos que podrían interferir con la señal inalámbrica.
Asegúrese de que la impresora y el punto de acceso inalámbrico no estén separados por postes, paredes o
columnas de soporte que contengan hormigón o metal.
Muchos dispositivos pueden interferir con la señal inalámbrica, entre los que se incluyen monitores, motores,
teléfonos inalámbricos, cámaras del sistema de seguridad, otras redes inalámbricas y algunos dispositivos
Bluetooth.
Solución de problemas
110

• El equipo no está conectado a una VPN.
• Cualquier cortafuegos que no sea de Microsoft del equipo está actualizado a la versión más reciente y permite
que el software de la impresora se comunique a través de la red.
El botón Continuar no está disponible
Intente llevar a cabo las siguientes soluciones en el orden en el que aparecen hasta que se active el botón Continuar
y se pueda hacer clic:
COMPRUEBE QUE EL CABLE USB ESTÁ BIEN CONECTADO A LOS PUERTOS USB EN EL EQUIPO
Y LA IMPRESORA
Los puertos USB llevan el símbolo .
ASEGÚRESE DE QUE LA IMPRESORA ESTÁ ENCHUFADA Y ENCENDIDA
Compruebe si el botón está encendido. Si acaba de encender la impresora, es posible que necesite desconectar
el cable USB y volver a conectarlo.
ASEGÚRESE DE QUE EL PUERTO USB DEL EQUIPO FUNCIONA
Pruebe el puerto USB conectando otros dispositivos. Si puede utilizar con éxito otros dispositivos conectados al
puerto, entonces funciona bien.
Si no funciona el puerto USB en el equipo, inténtelo utilizando los otros puertos USB del equipo.
ASEGÚRESE DE QUE EL CABLE USB FUNCIONA
Pruebe con un cable USB diferente. Si está utilizando un cable de más de 3,047 metros, inténtelo utilizando un
cable más corto.
ASEGÚRESE DE QUE ESTÁ UTILIZANDO EL CD CORRECTO PARA SU MODELO DE IMPRESORA
Compare el modelo de impresora del CD con el de la impresora. Los números deben coincidir con exactitud o estar
dentro de la misma serie.
Si tiene alguna duda, busque una versión actualizada del software de la impresora en nuestro sitio web. Para
obtener más información, consulte el apartado "Instalación del software de la impresora" en la Guía del usuario. Se
puede acceder a la Guía del usuario desde el enlace que aparece en la parte inferior de la pantalla de instalación.
VUELVA A CONECTAR LA FUENTE DE ALIMENTACIÓN
1 Apague la impresora.
2 Desconecte el cable de alimentación de la toma eléctrica.
3 Desconecte el cable de alimentación de la parte posterior de la impresora y, a continuación, vuélvalo a conectar.
4 Vuelva a conectar el cable de alimentación a la toma de corriente.
5 Encienda la impresora y reanude la instalación en el equipo.
Solución de problemas
111

INTENTE EJECUTAR EL PROGRAMA DE INSTALACIÓN DE NUEVO
1 Cierre el programa de instalación.
2 Retire el CD, y, a continuación, reinicie el equipo.
3 Introduzca el CD y ejecute el programa de instalación de nuevo.
Notas:
• Cuando llegue a la pantalla Software ya instalado, asegúrese de que selecciona la opción Instalar una
impresora.
• Si ya ha configurado la impresora, seleccione Equipo adicional cuando llegue a la pantalla ¿Desea
configurar una nueva impresora? para saltarse el asistente de configuración de hardware.
COMPRUEBE QUE EL EQUIPO ES CAPAZ DE RECONOCER LA ACTIVIDAD DEL USB EN EL PUERTO
USB
Abra el Administrador de dispositivos para comprobar si tiene actividad cuando se conecta un dispositivo USB a
un puerto USB:
1 Haga clic en o en Inicio y, después, en Ejecutar.
2 En la casilla Iniciar búsqueda o Ejecutar, escriba devmgmt.msc.
3 Pulse Intro o haga clic en Aceptar.
Se abre el Administrador de dispositivos.
4 Observe la ventana del Administrador de dispositivos mientras conecta un cable USB u otro dispositivo al
puerto USB. La ventana se actualiza cuando el Administrador de dispositivos reconoce la conexión USB.
• Si hay actividad en el Administrador de dispositivos pero no ha funcionado ninguna de las soluciones
anteriores, póngase en contacto con el servicio de atención al cliente.
• Si no hay actividad en el Administrador de dispositivos, es posible que el problema esté relacionado con
el equipo y la compatibilidad con el USB. El equipo debe reconocer la conexión USB para que la instalación
se realice correctamente.
No se puede imprimir y hay un cortafuegos en el equipo
Los cortafuegos de otros fabricantes (que no sean Microsoft) pueden interferir en la impresión inalámbrica. Si la
impresora y el equipo están configurados de forma adecuada y la red inalámbrica funciona, pero la impresora no
imprime de forma inalámbrica, es posible que el problema se deba al cortafuegos. Si hay un cortafuegos (distinto
del cortafuegos de Windows) en el equipo, pruebe una o varias de las acciones siguientes:
• Actualice el cortafuegos mediante la actualización más reciente que le ofrezca el fabricante. Consulte la
documentación incluida con el cortafuegos para obtener instrucciones acerca de cómo llevar a cabo esta acción.
• Si hay programas que solicitan acceso al cortafuegos cuando instala la impresora o intenta imprimir, asegúrese
de que permite la ejecución de dichos programas.
• Desactive el cortafuegos de forma temporal e instale la impresora inalámbrica en el equipo. Vuelva a activar el
cortafuegos cuando haya finalizado la instalación inalámbrica.
Solución de problemas
112

Se perdió la comunicación con la impresora al conectarse a la VPN,
(Virtual Private Network, o red privada virtual)
Cuando se conecte a la mayor parte de redes privadas virtuales (VPN) perderá la conexión con una impresora
inalámbrica de la red local. La mayor parte de VPN permiten al usuario comunicarse únicamente con la VPN y con
ninguna otra red al mismo tiempo. Si quiere tener la posibilidad de conectarse a la red local y a la VPN al mismo
tiempo, el personal de asistencia técnica de la VPN debe activar la división de túnel. Tenga presente que algunas
empresas no permiten la división de túnel por motivos de seguridad o cuestiones técnicas.
Solución de problemas de inalámbricos
• “Restablecimiento de los valores inalámbricos a los valores predeterminados de fábrica” en la página 113
• “No se puede imprimir a través de la red inalámbrica” en la página 113
• “el indicador Wi-Fi no está encendido” en la página 116
• “El indicador Wi-Fi está en verde pero la impresora no imprime (sólo Windows)” en la página 116
• “El indicador Wi-Fi sigue en naranja” en la página 117
• “El indicador Wi-Fi parpadea en naranja durante la instalación” en la página 118
• “Servidor de impresión inalámbrica no instalado” en la página 121
• “Aparece el mensaje "Comunicación no disponible" cuando se imprime de forma inalámbrica” en la
página 121
• “Se perdió la comunicación con la impresora al conectarse a la VPN, (Virtual Private Network, o red privada virtual)”
en la página 113
• “Resolución de los problemas de comunicación inalámbrica intermitente” en la página 123
Restablecimiento de los valores inalámbricos a los valores predeterminados de
fábrica
1 En la pantalla de inicio, navegue hasta Restablecer valores de red:
> Configuración de red > Restablecer valores de red
2 Toque Sí.
Los valores inalámbricos de la impresora vuelven a ser los predeterminados de fábrica. Para realizar una
comprobación, imprima una página de configuración de red.
No se puede imprimir a través de la red inalámbrica
Si ha tenido problemas durante la instalación o si la impresora no aparece en la carpeta de impresoras o como una
opción de impresora cuando se envía un trabajo de impresión, pruebe a desinstalar y, a continuación, volver a instalar
el software.
Antes de volver a instalar el software, vea la lista de comprobación de solución de problemas y, a continuación, haga
lo siguiente:
APAGUE Y ENCIENDA EL PUNTO DE ACCESO INALÁMBRICO
En ocasiones, si vuelve a apagar y encender el punto de acceso, se actualizan las conexiones de red y se resuelven
los problemas de conectividad.
Solución de problemas
113

DESCONÉCTESE DE LA SESIÓN DE VPN
Cuando está conectado a otra red a través de una conexión de VPN, no podrá acceder a la impresora a través de
la red inalámbrica. Finalice la sesión de VPN e intente imprimir de nuevo.
ASEGÚRESE DE QUE EL MODO DEMO ESTÁ DESACTIVADO
Compruebe si la impresora dispone de Modo demo. Las funciones seleccionadas de la impresora no están
disponibles cuando se activa el Modo demo.
En el panel de control de la impresora, vaya a Modo demo:
> Modo demo.
Seleccione Desactivado y guarde la configuración.
COMPRUEBE LA CLAVE WEP O FRASE DE CONTRASEÑA WPA
Si el punto de acceso inalámbrico utiliza seguridad de privacidad equivalente por cable (WEP, Wired Equivalent
Privacy), la clave WEP debería ser:
• Exactamente 10 ó 26 caracteres hexadecimales. Los caracteres hexadecimales son A-F, a-f y 0-9.
o
• Exactamente 5 ó 13 caracteres ASCII. Los caracteres ASCII pueden incluir letras, números y símbolos que
aparecen en un teclado. Los caracteres ASCII de una clave WEP distinguen entre mayúsculas y minúsculas.
Si el punto de acceso inalámbrico utiliza seguridad de acceso protegido a Wi-Fi (WPA, Wi-Fi Protected Access), la
frase de contraseña WPA debería ser:
• Entre 8 y 63 caracteres ASCII. Los caracteres ASCII de una frase de contraseña WPA distinguen entre mayúsculas
y minúsculas.
o
• Exactamente 64 caracteres hexadecimales. Los caracteres hexadecimales son A-F, a-f y 0-9.
Nota: Si no dispone de esta información, consulte la documentación que acompaña a la red inalámbrica o póngase
en contacto con el responsable de la instalación de dicha red.
COMPRUEBE SI EL PUNTO DE ACCESO INALÁMBRICO DISPONE DE UN BOTÓN DE ASOCIACIÓN/REGISTRO
Es posible que en Europa, Oriente Medio y África, en los dispositivos de banda ancha inalámbricos como LiveBox,
AliceBox, N9UF Box, FreeBox o Club Internet tenga que pulsar un botón de registro/asociación al añadir la impresora
a la red inalámbrica.
Si está utilizando uno de estos dispositivos y necesita más información, consulte la documentación que se incluye
en el dispositivo, o póngase en contacto con su proveedor de servicios de Internet.
SEPARE SU PUNTO DE ACCESO DE OTROS DISPOSITIVOS ELECTRÓNICOS
Puede haber interferencias temporales de dispositivos electrónicos como hornos microondas u otros
electrodomésticos, teléfonos inalámbricos, dispositivos de videovigilancia para bebés y cámaras de sistemas de
seguridad. Asegúrese de que el punto de acceso no está situado demasiado cerca de este tipo de dispositivos.
ACERQUE EL EQUIPO O LA IMPRESORA AL ROUTER INALÁMBRICO
El intervalo de la red inalámbrica depende de muchos factores, incluidas las capacidades de los adaptadores de
red y del router. Si está teniendo problemas de impresión, intente colocar el equipo y la impresora a una distancia
no superior a 100 pies (30 metros).
Solución de problemas
114

COMPRUEBE LA CALIDAD DE LA SEÑAL INALÁMBRICA
Imprima la página de configuración de red y compruebe la calidad de la señal. Si la calidad de la señal aparece en
la lista como buena o excelente, el problema se debe a otro factor.
COMPRUEBE LOS VALORES DE SEGURIDAD AVANZADA
• Si utiliza un filtro de direcciones MAC para limitar el acceso a la red inalámbrica, deberá agregar la dirección
MAC de la impresora a la lista de direcciones autorizadas a conectarse al punto de acceso inalámbrico.
• Si el punto de acceso inalámbrico está configurado para enviar un número limitado de direcciones IP, deberá
cambiarlo para poder agregar la impresora.
Nota: Si no sabe cómo llevar a cabo estos cambios, consulte la documentación que acompaña al router inalámbrico
o póngase en contacto con el responsable de la instalación de la red inalámbrica.
COMPRUEBE QUE EL EQUIPO SE ENCUENTRA CONECTADO AL PUNTO DE ACCESO INALÁMBRICO (ROUTER
INALÁMBRICO
)
• Para saber si dispone de acceso a Internet, abra el explorador web y acceda a cualquier sitio.
• Si hay otros equipos o recursos en la red inalámbrica, compruebe si puede acceder a ellos desde el equipo.
ASEGÚRESE DE QUE EL EQUIPO Y LA IMPRESORA ESTÁN CONECTADOS A LA MISMA RED INALÁMBRICA
Si la impresora no se encuentra en la misma red inalámbrica que el equipo, no podrá imprimir de forma inalámbrica.
El SSID de la impresora debe coincidir con el SSID del equipo, si éste ya está conectado a la red inalámbrica.
1 Obtenga el SSID de la red a la que está conectado el equipo.
a Introduzca la dirección IP del punto de acceso inalámbrico (router inalámbrico) en el campo de dirección
del explorador web.
Si desconoce la dirección IP del punto de acceso inalámbrico:
1 Haga clic en o en Inicio y, a continuación, en Ejecutar.
2 En la casilla Iniciar búsqueda o Ejecutar, escriba cmd.
3 Pulse Intro o haga clic en Aceptar.
Se abre la ventana Símbolo del sistema.
4 Escriba ipconfig y, a continuación, pulse Intro. Compruebe la sección Conexión de red inalámbrica:
• La entrada "Puerta de enlace predeterminada" suele ser el punto de acceso inalámbrico.
• La dirección IP aparece en forma de cuatro grupos de números separados por puntos, como
192.168.2.134.
b Escriba el nombre de usuario y la contraseña del router cuando se le solicite.
c Haga clic en Aceptar.
d En la página principal, haga clic en Inalámbrico o en cualquier otra sección donde se almacenen los valores.
Aparecerá el SSID.
e Anote el SSID.
Nota: Asegúrese de copiarlo exactamente, incluidas las letras mayúsculas.
2 Imprima la página de configuración de red de la impresora.
En la sección Inalámbrico, busque SSID.
Solución de problemas
115

3 Compare el SSID del equipo con el de la impresora.
Si los SSID coinciden, el equipo y la impresora están conectados a la misma red inalámbrica.
Si los SSID no coinciden, vuelva a ejecutar la utilidad para configurar la impresora en la red inalámbrica utilizada
por el equipo.
el indicador Wi-Fi no está encendido
C
OMPRUEBE LA ALIMENTACIÓN
Si el indicador luminoso Wi-Fi está apagado, asegúrese de que está encendido. Si el indicador luminoso no
está encendido, compruebe lo siguiente:
• Asegúrese de que la impresora esté enchufada y encendida.
• Asegúrese de que la impresora esté conectada a un enchufe que funcione.
• Si la impresora está conectada a una toma de corriente eléctrica, asegúrese de que está encendida y de que
funciona.
El indicador Wi-Fi está en verde pero la impresora no imprime (sólo Windows)
Si ha finalizado la configuración de la impresión inalámbrica y todos los valores parecen correctos pero la impresora
no imprime, pruebe una o varias de las acciones siguientes:
DEJE QUE FINALICE LA INSTALACIÓN INALÁMBRICA
No intente imprimir, extraer el CD de instalación ni desconectar el cable de instalación hasta que vea la pantalla
Configuración inalámbrica satisfactoria.
ACTIVE LA IMPRESORA
Confirme que la impresora está activada:
1 Haga clic en o en Inicio y, después, en Ejecutar.
2 En la casilla Iniciar búsqueda o Ejecutar, escriba impresoras de control.
3 Pulse Intro o haga clic en Aceptar.
Se abre la carpeta de la impresora.
4 Haga clic con el botón secundario del ratón en la impresora nueva; en el menú, seleccione Utilizar impresora
en línea.
5 Cierre la ventana Impresoras o Impresoras y faxes e intente imprimir de nuevo.
SELECCIONE LA IMPRESORA INALÁMBRICA
Es posible que tenga que seleccionar la impresora inalámbrica del equipo para utilizar la impresora de forma
inalámbrica.
1 Haga clic en o en Inicio y, después, en Ejecutar.
2 En la casilla Iniciar búsqueda o Ejecutar, escriba impresoras de control.
3 Pulse Intro o haga clic en Aceptar.
Se abre la carpeta de la impresora.
Solución de problemas
116

4 Haga clic con el botón secundario del ratón en la carpeta con el nombre y número de modelo correspondientes
seguido de "(red)".
5 En el menú, seleccione Utilizar impresora en línea.
6 Cierre la ventana Impresoras o Impresoras y faxes e intente imprimir de nuevo.
SELECCIONE EL PUERTO INALÁMBRICO
Si ya ha configurado la impresora como impresora local conectada, es posible que deba seleccionar la impresora
inalámbrica para utilizarla de forma inalámbrica.
1 Haga clic en o en Inicio y, después, en Ejecutar.
2 En la casilla Iniciar búsqueda o Ejecutar, escriba impresoras de control.
3 Pulse Intro o haga clic en Aceptar.
Se abre la carpeta de la impresora.
4 Haga clic con el botón secundario del ratón en la impresora y, a continuación, seleccione Propiedades en el
menú.
5 Haga clic en la ficha Puertos.
6 Localice el puerto seleccionado. El puerto seleccionado tiene una marca de verificación en la columna de
puertos.
7 Si la columna Descripción del puerto seleccionado indica que se trata de un puerto USB, desplácese por la lista
y seleccione el puerto que tenga Puerto de la impresora en la columna Descripción. Compruebe el modelo de
la impresora en la columna Impresora para asegurarse de que está seleccionado el puerto correcto.
8 Haga clic en Aceptar y, a continuación, vuelva a intentar imprimir.
El indicador Wi-Fi sigue en naranja
Si el indicador Wi-Fi está en naranja, es posible que indique que la impresora está:
• No configurada en modo de infraestructura
• Esperando a realizar una conexión ad hoc con otro dispositivo inalámbrico
• No conectada a una red inalámbrica
Es posible que la impresora no pueda unirse a la red debido a interferencias, a la distancia desde el punto de acceso
inalámbrico (router inalámbrico), o bien hasta que se modifiquen sus valores.
A continuación, se describen posibles soluciones. Pruebe una o varias de las que se indican a continuación:
COMPRUEBE EL NOMBRE DE LA RED
Asegúrese de que la red no tenga el mismo nombre que otra red próxima. Por ejemplo, si usted y un vecino utilizan
el nombre de red predeterminado del fabricante, la impresora podría conectarse a la red del vecino.
Si no utiliza un nombre de red exclusivo, consulte la documentación correspondiente al punto de acceso
inalámbrico (router inalámbrico) para obtener información sobre cómo definir el nombre de la red.
Si define un nombre de red nuevo, debe restablecer el SSID de la impresora y el equipo al mismo nombre de red.
Solución de problemas
117

COMPRUEBE LAS CLAVES DE SEGURIDAD
Si está utilizando seguridad WEP
Una clave WEP válida es:
• Exactamente 10 ó 26 caracteres hexadecimales. Los caracteres hexadecimales son A-F, a-f y 0-9.
o
• Exactamente 5 ó 13 caracteres ASCII. Los caracteres ASCII pueden incluir letras, números y símbolos que
aparecen en un teclado.
Si utiliza seguridad WPA
Una frase de contraseña WPA válida es:
• Entre 8 y 63 caracteres ASCII. Los caracteres ASCII de una frase de contraseña WPA distinguen entre mayúsculas
y minúsculas.
o
• Exactamente 64 caracteres hexadecimales. Los caracteres hexadecimales son A-F, a-f y 0-9.
Si la red inalámbrica no utiliza seguridad, no tendrá clave de seguridad. No se recomienda utilizar la red inalámbrica
sin seguridad porque puede permitir que otras personas utilicen sus recursos de red sin su consentimiento.
ACERQUE EL EQUIPO O LA IMPRESORA AL PUNTO DE ACCESO INALÁMBRICO (ROUTER INALÁMBRICO)
La distancia posible entre dispositivos en redes 802.11b o 802.11g es de 300 pies, mientras que el intervalo de red
inalámbrica se dobla potencialmente en redes 802.11n. El intervalo de la red inalámbrica depende de muchos
factores, incluidas las capacidades de los adaptadores de red y de router. Si está teniendo problemas de impresión,
intente colocar el equipo y la impresora a una distancia no superior a 100 pies (30 metros).
Puede encontrar la intensidad de la señal de la red en la página de configuración de red.
COMPRUEBE LA DIRECCIÓN MAC
Si la red utiliza un filtro de direcciones MAC, asegúrese de que incluye la dirección MAC de la impresora en la lista
de filtro de direcciones MAC. De este modo, la impresora podrá operar en la red.
El indicador Wi-Fi parpadea en naranja durante la instalación
Cuando el indicador Wi-Fi parpadea en naranja, indica que la impresora se ha configurado para redes inalámbricas
pero no puede conectarse a la red para la que se ha configurado. Es posible que la impresora no pueda unirse a la
red debido a interferencias, a la distancia desde el punto de acceso inalámbrico (router inalámbrico), o bien hasta
que se modifiquen sus valores.
A continuación, se describen posibles soluciones. Pruebe una o varias de las que se indican a continuación:
ASEGÚRESE DE QUE EL PUNTO DE ACCESO ESTÁ ENCENDIDO
Compruebe el punto de acceso y, si es necesario, enciéndalo.
MUEVA SU PUNTO DE ACCESO PARA MINIMIZAR LAS INTERFERENCIAS
Puede haber interferencias temporales de otros dispositivos como hornos microondas u otros electrodomésticos,
teléfonos inalámbricos, dispositivos de videovigilancia para bebés y cámaras de sistemas de seguridad. Asegúrese
de que el punto de acceso no está situado demasiado cerca de este tipo de dispositivos.
Solución de problemas
118

ACERQUE EL EQUIPO O LA IMPRESORA AL PUNTO DE ACCESO INALÁMBRICO (ROUTER INALÁMBRICO)
La distancia posible entre dispositivos en redes 802.11b o 802.11g es de 300 pies, mientras que el intervalo de red
inalámbrica se dobla potencialmente en redes 802.11n. El intervalo de la red inalámbrica depende de muchos
factores, incluidas las capacidades de los adaptadores de red y de router. Si está teniendo problemas de impresión,
intente colocar el equipo y la impresora a una distancia no superior a 100 pies (30 metros).
Puede encontrar la intensidad de la señal de la red en la página de configuración de la red.
COMPRUEBE LA CLAVE WEP O FRASE DE CONTRASEÑA WPA
Una clave WEP o frase de contraseña WPA es similar a una contraseña. Todos los dispositivos de una red inalámbrica
con seguridad WEP debe compartir la misma clave WEP, y todos los dispositivos de una red inalámbrica con
seguridad WPA deben compartir la misma frase de contraseña WPA.
Nota: Asegúrese de copiarla con exactitud, incluidas las letras en mayúscula, y guárdela en un lugar seguro para
futura referencia.
Si utiliza seguridad WEP
Una clave WEP válida es:
• Exactamente 10 ó 26 caracteres hexadecimales. Los caracteres hexadecimales son A-F, a-f y 0-9.
o
• Exactamente 5 ó 13 caracteres ASCII. Los caracteres ASCII pueden incluir letras, números y símbolos que
aparecen en un teclado.
Si utiliza seguridad WPA
Una frase de contraseña WPA válida es:
• Entre 8 y 63 caracteres ASCII. Los caracteres ASCII de una frase de contraseña WPA distinguen entre mayúsculas
y minúsculas.
o
• Exactamente 64 caracteres hexadecimales. Los caracteres hexadecimales son A-F, a-f y 0-9.
Si la red inalámbrica no utiliza seguridad, no tendrá clave de seguridad. No se recomienda utilizar la red inalámbrica
sin seguridad porque puede permitir que otras personas utilicen sus recursos de red sin su consentimiento.
COMPRUEBE LA DIRECCIÓN MAC
Si la red utiliza un filtro de direcciones MAC, asegúrese de que incluye la dirección MAC de la impresora en la lista
de filtro de direcciones MAC. De este modo, la impresora podrá operar en la red. Para obtener más información,
consulte “¿Dónde puedo encontrar la dirección MAC?” en la página 89.
HAGA PING EN EL PUNTO DE ACCESO PARA ASEGURARSE DE QUE FUNCIONA LA RED
1 En caso de que lo desconozca, busque la dirección IP del punto de acceso:
a Haga clic en o en Inicio y, después, en Ejecutar.
b En la casilla Iniciar búsqueda o Ejecutar, escriba cmd.
c Pulse Intro o haga clic en Aceptar.
Se abre la ventana Símbolo del sistema.
Solución de problemas
119

d Escriba ipconfig y, a continuación, pulse Intro.
• La entrada "Puerta de enlace predeterminada" suele ser el punto de acceso inalámbrico.
• La dirección IP aparece en forma de cuatro grupos de números separados por puntos, como
192.168.2.134.
2 Haga ping en el punto de acceso:
a Haga clic en o en Inicio y, después, en Ejecutar.
b En la casilla Iniciar búsqueda o Ejecutar, escriba cmd.
c Pulse Intro o haga clic en Aceptar.
Se abre la ventana Símbolo del sistema.
d Escriba ping seguido de un espacio y de la dirección IP del punto de acceso inalámbrico. Por ejemplo:
ping 192.168.1.100
e Pulse Intro.
3 Compruebe si el punto de acceso responde:
• Si responde el punto de acceso, verá que aparecen varias líneas que comienzan por “Respuesta desde”.
Es posible que la impresora no se haya conectado a la red inalámbrica. Apague la impresora y, a
continuación, reiníciela para intentar conectarse de nuevo.
• Si el punto de acceso no responde, tardará varios segundos y verá el mensaje "Tiempo de espera agotado
para esta solicitud".
Intente lo siguiente:
a Haga clic en o en Inicio y, después, en Ejecutar.
b En la casilla Iniciar búsqueda o Ejecutar, escriba ncpa.cpl y, a continuación, pulse Intro.
c Pulse Intro o haga clic en Aceptar.
d Seleccione la conexión adecuada de las que se muestran.
e Haga clic con el botón secundario del ratón y, a continuación, haga clic en Reparar.
ASEGÚRESE DE QUE EL EQUIPO SE PUEDE COMUNICAR CON LA IMPRESORA
1 Obtenga la dirección IP de la impresora imprimiendo una página de configuración de red.
2 Haga clic en o en Inicio y, después, en Ejecutar.
3 En la casilla Iniciar búsqueda o Ejecutar, escriba cmd.
4 Pulse Intro o haga clic en Aceptar.
Se abre la ventana Símbolo del sistema.
5 Escriba ping seguido de un espacio y de la dirección IP de la impresora. Por ejemplo:
ping 192.168.1.100
6 Pulse Intro.
7 Si la impresora responde, observará varias líneas que muestran el número de bytes recibidos desde la impresora.
Esto garantiza que el equipo se comunica con la impresora.
Si la impresora no responde, aparecerá el mensaje "Tiempo de espera agotado para esta solicitud".
• El equipo podría no estar conectado a la red.
• Es posible que tenga que cambiar la configuración de la impresora. Vuelva a ejecutar la utilidad de
configuración inalámbrica
Solución de problemas
120

VUELVA A CONFIGURAR LA IMPRESORA PARA EL ACCESO INALÁMBRICO
Si los valores inalámbricos han cambiado, debe volver a ejecutar la configuración inalámbrica de la impresora. Los
valores pueden haber cambiado por diversos motivos como que haya cambiado manualmente las claves WEP o
WPA, los valores de canal o de red, o que el punto de acceso se haya restablecido a los valores predeterminados
de fábrica.
Volver a ejecutar la configuración inalámbrica también puede resolver problemas por una configuración errónea
que se produjo al configurar la impresora para el acceso inalámbrico.
Notas:
• Si cambia los valores de red, cámbielos en todos los dispositivos de red antes de cambiarlos para el punto de
acceso.
• Si ya ha cambiado los valores de red inalámbrica en el punto de acceso, debe cambiarlos en los demás
dispositivos de red para poder verlos en ella.
1 Haga clic en o en Inicio.
2 Haga clic en Todos los programas o Programas y, a continuación, seleccione la carpeta del programa de la
impresora en la lista.
3 Seleccione Inicio de la impresora.
4 Haga clic en la ficha Valores.
5 Haga clic en el enlace Utilidad de configuración inalámbrica.
Nota: Es posible que se le pida, como parte del proceso de configuración, que vuelva a conectar la impresora al
equipo mediante el cable de instalación.
6 Siga las instrucciones que aparecen en la pantalla del equipo.
Servidor de impresión inalámbrica no instalado
Puede que aparezca un mensaje durante la instalación que indique que la impresora no tiene ningún servidor de
impresión inalámbrica instalado. Si está seguro de que la impresora puede imprimir de forma inalámbrica, pruebe
lo siguiente:
COMPRUEBE LA ALIMENTACIÓN
Asegúrese de que el indicador luminoso está encendido.
Aparece el mensaje "Comunicación no disponible" cuando se imprime de forma
inalámbrica
A continuación, se describen posibles soluciones. Pruebe una o varias de las que se indican a continuación:
ASEGÚRESE DE QUE SU EQUIPO E IMPRESORA TIENEN DIRECCIONES IP VÁLIDAS PARA LA RED
Si utiliza un portátil y tiene activada la configuración de ahorro de energía, puede que aparezca el mensaje
"Comunicación no disponible" en la pantalla del equipo cuando intente imprimir de forma inalámbrica. Esto puede
suceder si se ha apagado el disco duro del portátil.
Si ve este mensaje, espere unos segundos e intente imprimir de nuevo. El portátil y la impresora necesitan unos
segundos para volver a encenderse y conectarse de nuevo a la red inalámbrica.
Solución de problemas
121

Si vuelve a ver este mensaje después de haber esperado lo suficiente como para que la impresora y el portátil se
conecten a la red, es posible que haya un problema con la red inalámbrica.
Asegúrese de que tanto el portátil como la impresora han recibido direcciones IP:
1 Haga clic en o en Inicio y, después, en Ejecutar.
2 En la casilla Iniciar búsqueda o Ejecutar, escriba cmd.
3 Pulse Intro o haga clic en Aceptar.
Se abre la ventana Símbolo del sistema.
4 Escriba ipconfig y, a continuación, pulse Intro.
La dirección IP aparece como cuatro grupos de números separados por puntos, como 192.168.0.100.
Localización de la dirección IP de una impresora
• Para buscar la dirección IP de la impresora, consulte la página de configuración de la red de la impresora.
Si la impresora o el portátil no tienen una dirección IP o si su dirección sigue la estructura 169.254.x.y (donde x e
y son dos números entre 0 y 255):
1 Apague el dispositivo que no tenga una dirección IP válida (el portátil, la impresora o ambos).
2 Encienda los dispositivos.
3 Vuelva a comprobar las direcciones IP.
Si el portátil o la impresora siguen sin recibir una dirección IP válida, hay un problema con la red inalámbrica.
Intente lo siguiente:
• Asegúrese de que el punto de acceso inalámbrico (router inalámbrico) está encendido y funciona.
• Retire todos los objetos que puedan bloquear la señal.
• Desconecte temporalmente los dispositivos inalámbricos no necesarios de su red y detenga cualquier actividad
intensiva en la red, como grandes transferencias de archivos o juegos en la red. Si la red está demasiado
ocupada, es posible que la impresora no reciba la dirección IP en el tiempo permitido.
• Asegúrese de que el servidor DHCP, que puede ser también su router inalámbrico, funcione y esté configurado
para asignar direcciones IP. Si no está seguro de cómo comprobarlo, consulte el manual que viene con su router
inalámbrico para obtener más información.
Si la impresora y el equipo tienen direcciones IP válidas y la red funciona correctamente, siga solucionando el
problema.
ASEGÚRESE DE HABER SELECCIONADO EL PUERTO INALÁMBRICO
1 Haga clic en o en Inicio y, después, en Ejecutar.
2 En la casilla Iniciar búsqueda o Ejecutar, escriba control printers.
3 Pulse Intro o haga clic en Aceptar.
Se abre la carpeta de la impresora.
4 Haga clic con el botón secundario del ratón en la impresora y, a continuación, seleccione Propiedades en el
menú.
5 Haga clic en la ficha Puertos.
6 Localice el puerto seleccionado. El puerto seleccionado tiene una marca de verificación en la columna de
puertos.
Solución de problemas
122

7 Si la columna Descripción del puerto seleccionado indica que se trata de un puerto USB, desplácese por la lista
y seleccione el puerto que tenga Puerto de la impresora en la columna Descripción. Compruebe el modelo de
la impresora en la columna Impresora para asegurarse de que está seleccionado el puerto correcto.
8 Haga clic en Aceptar y, a continuación, vuelva a intentar imprimir.
ASEGÚRESE DE QUE ESTÁ HABILITADA LA COMUNICACIÓN BIDIRECCIONAL
1 Haga clic en o en Inicio y, después, en Ejecutar.
2 En la casilla Iniciar búsqueda o Ejecutar, escriba control printers.
3 Pulse Intro o haga clic en Aceptar.
Se abre la carpeta de la impresora.
4 Haga clic con el botón secundario del ratón en la impresora y, a continuación, seleccione Propiedades en el
menú.
5 Haga clic en la ficha Puertos.
6 Haga clic en la casilla que está al lado de Habilitar compatibilidad bidireccional si aún no está activada.
7 Haga clic en Aplicar.
8 Haga clic en Aceptar y, a continuación, vuelva a intentar imprimir.
Resolución de los problemas de comunicación inalámbrica intermitente
Es posible que su impresora funcione durante un breve periodo de tiempo y, después, deje de funcionar, aunque
aparentemente no haya cambiado nada en la red inalámbrica.
Son muchos los problemas que pueden interrumpir la comunicación de red y, en ocasiones, se produce más de un
problema al mismo tiempo. A continuación, se describen posibles soluciones. Pruebe una o varias de las que se
indican a continuación:
DESCONÉCTESE DE TODAS LAS REDES PRIVADAS VIRTUALES (VPN) CUANDO INTENTE UTILIZAR LA RED
INALÁMBRICA
La mayor parte de VPN permite a los equipos comunicarse únicamente con la VPN y con ninguna otra red al mismo
tiempo. Desconéctese de la VPN antes de instalar el controlador en el equipo o antes de ejecutar la configuración
inalámbrica en el equipo.
Para comprobar si el equipo se encuentra conectado actualmente a una VPN, abra el software de cliente de VPN
y compruebe sus conexiones de VPN. Si no tiene instalado un software de cliente de VPN, compruebe las conexiones
manualmente utilizando el cliente de VPN de Windows.
Si quiere tener la posibilidad de conectarse a la red local y a la VPN al mismo tiempo, el personal de asistencia
técnica de la VPN debe activar la división de túnel. Tenga presente que algunas empresas no permiten la división
de túnel por motivos de seguridad o cuestiones técnicas.
COMPRUEBE EL PUNTO DE ACCESO INALÁMBRICO (ROUTER INALÁMBRICO) Y VUELVA A ENCENDERLO
Solución de problemas
123

ELIMINE LA CONGESTIÓN DE RED
Si una red inalámbrica está demasiado ocupada, el equipo y la impresora pueden tener dificultades para
comunicarse entre sí. Algunas causas de la congestión de la red inalámbrica pueden ser las siguientes:
• Transferencia de grandes archivos en la red
• Juegos en red
• Aplicaciones de intercambio de archivos par a par
• Flujos de vídeos
• Demasiados equipos conectados en la red inalámbrica a la vez
ELIMINE LAS FUENTES DE INTERFERENCIAS
Los aparatos comunes del hogar pueden interrumpir de forma potencial la comunicación de la red inalámbrica.
Los teléfonos inalámbricos (pero no los teléfonos móviles), hornos microondas, dispositivos de videovigilancia
para bebés, prácticamente cualquier electrodoméstico de cocina, equipo de vigilancia inalámbrico, redes
inalámbricas cercanas y cualquier aparato que contenga un motor puede interrumpir la comunicación de red
inalámbrica.
Intente encender las fuentes potenciales de interferencia y compruebe si efectivamente son la causa del problema.
Si lo es, separe la red inalámbrica del dispositivo.
CAMBIE EL CANAL QUE UTILIZA EL ROUTER INALÁMBRICO
En ocasiones, puede eliminar la interferencia provocada por fuentes desconocidas cambiando el canal que utiliza
su router inalámbrico. Existen tres canales distintos en un router. Compruebe la documentación del dispositivo
que acompaña a su router para determinar cuál de los tres canales es el correcto. Se ofrecen otros canales como
opciones, pero se superponen. Si el router está configurado para utilizar la configuración predeterminada, cambie
la configuración del canal para utilizar un canal diferente. Consulte el manual que acompaña a su router inalámbrico
si no está seguro de cómo cambiar el canal.
CONFIGURE EL ROUTER INALÁMBRICO CON UNO SOLO SSID
Muchas redes inalámbricas utilizan el SSID que había configurado originalmente el fabricante para su uso. El uso
del SSID predeterminado puede causar problemas cuando hay más de una red funcionando en el mismo área con
el mismo SSID. La impresora o el equipo pueden intentar conectarse a una red incorrecta, aunque parezca que
están intentando conectarse a la correcta.
Para evitar este tipo de interferencia, cambie el SSID predeterminado de su router inalámbrico. Consulte el manual
que acompaña a su router si no está seguro de cómo cambiar el SSID.
Nota: Si cambia el SSID en el router, debe cambiarlo también en los demás dispositivos que accedan a su red
inalámbrica.
ASIGNE DIRECCIONES IP ESTÁTICAS A TODOS LOS DISPOSITIVOS DE LA RED
La mayor parte de las redes inalámbricas utiliza un servidor DHCP (protocolo de configuración dinámica de host)
integrado en el router inalámbrico para asignar a los clientes direcciones IP en la red inalámbrica. Las direcciones
DHCP se asignan cuando se necesitan, como cuando se añade un dispositivo a la red inalámbrica o cuando se
encienden. Los dispositivos inalámbricos deben enviar una solicitud al router y, en respuesta, recibirán una
dirección IP, de modo que puedan funcionar en la red. El router lleva a cabo muchas otras tareas además de asignar
direcciones, por eso, en ocasiones no responde con la suficiente rapidez para asignar una dirección. En ocasiones,el
dispositivo que realiza la solicitud se detiene antes de recibir una dirección.
Solución de problemas
124

Intente asignar direcciones IP estáticas a todos los dispositivos de la red para solucionar el problema. Las direcciones
IP estáticas reducen el trabajo de su router inalámbrico. Consulte el manual que acompaña a su router y la
documentación del sistema operativo si no está seguro de cómo asignar direcciones IP estáticas.
Para asignar una dirección IP estática a la impresora, siga estos pasos:
1 Finalice la configuración inalámbrica y permita que la impresora reciba una dirección DHCP desde un servidor
DHCP de la red.
2 Imprima una página de configuración de red para ver la dirección IP que se encuentra asignada actualmente
a la impresora.
3 Abra un explorador web y, a continuación, escriba la dirección IP de la impresora en el campo de la dirección.
Pulse Intro.
Se carga la página web de la impresora.
4 Haga clic en el enlace Configuración.
5 Haga clic en el enlace TCP/IP.
6 Haga clic en el enlace Establecer dirección IP estática.
7 Escriba la dirección IP que desea asignar a la impresora en el campo Dirección IP.
8 Haga clic en el botón Enviar.
Aparece el mensaje de envío de selección.
Confirme que la dirección IP está actualizada; para ello, introduzca la dirección IP estática en el campo de dirección
del navegador y compruebe si se vuelve a cargar la página web de la impresora.
COMPRUEBE LOS ELEMENTOS CONOCIDOS CON EL ROUTER INALÁMBRICO
Algunos routers inalámbricos han presentado defectos que identificaron y resolvieron los fabricantes. Visite el sitio
web empresarial del fabricante del router. Compruebe que no hay actualizaciones o consejos del fabricante.
Consulte el manual que acompaña a su router inalámbrico si no está seguro de cómo acceder al sitio web del
fabricante.
COMPRUEBE QUE NO HAY ACTUALIZACIONES DEL ADAPTADOR INALÁMBRICO
Si tiene problemas de impresión desde un equipo en particular, compruebe el sitio web del fabricante de la tarjeta
del adaptador de red en ese equipo. Es posible que esté disponible un controlador actualizado que podría resolver
el problema.
CAMBIE TODOS LOS DISPOSITIVOS DE RED AL MISMO TIPO
Ese posible juntar en la misma red inalámbrica con un funcionamiento correcto los dispositivos 802.11b, 802.11g
y 802.11n, pero los dispositivos más rápidos evitarán en ocasiones la comunicación de los dispositivos más lentos.
Los dispositivos inalámbricos están diseñados para esperar a que haya un hueco en la comunicación de la red
inalámbrica antes de intentar enviar la información. Si los dispositivos más nuevos y rápidos están utilizando
constantemente la red inalámbrica, los dispositivos más viejos y lentos no podrán enviar datos.
Intente encender los dispositivos de red del mismo tipo y ver si mejora la comunicación de red. Si, de este modo,
se resuelve el problema, puede ser necesario que actualice sus dispositivos y sustituya los más antiguos por
adaptadores de red más nuevos.
Solución de problemas
125

ADQUIERA UN NUEVO ROUTER
Si el router tiene varios años, puede que no sea totalmente compatible con los dispositivos inalámbricos más
recientes de la red. Considere la opción de adquirir un nuevo router que cumpla totalmente con las especificaciones
802.11 IEEE.
Solución de problemas
126

Índice alfabético
A
actualización de la lista de
aplicaciones 63
actualización del software de la
impresora 23
ad hoc
SSID 73
WEP 73
ad hoc, red 85
ad hoc, red inalámbrica
agregar una impresora 76
crear con Windows 73
adicionales, equipos
instalar impresora inalámbrica 71
ahorro de energía
mediante el Modo eco 19
Ahorro de energía, tiempo de
espera
modificar 19
ahorro de energía, tinta y papel 8
ahorro de papel
mediante el Modo eco 19
AliceBox 72
alineación del cabezal de
impresión 92
almacenamiento de valores
predeterminados de papel 34
ampliación de una imagen 54
aplicaciones, lista
actualizar 63
archivo, tipos
compatibles 41
asignación de una dirección IP 91
atasco de papel en la
impresora 101
atasco de papel en la unidad de
impresión a doble cara 102
atascos y problemas de
alimentación del papel, solución de
problemas
atasco de papel en la
impresora 101
atasco de papel en la unidad de
impresión a doble cara 102
papel normal o especial 103
B
baja calidad de la imagen
digitalizada 105
baja calidad en los bordes de la
página 103
bandeja
cargar papel 25
banner, papel
cargar 34
bidireccional, comunicación
activar 121
blanco y negro, digitalización 62
Bluetooth
configurar el nivel de
seguridad 47
configurar una conexión 45
imprimir 47
botón Continuar, atenuado 111
botón Continuar, no está
disponible 111
botón Continuar, no funciona 111
botones
panel de control de la
impresora 15
brillante, papel
cargar 31
búsqueda
dirección MAC 89
información 9
publicaciones 9
sitio web 9
C
cabezal de impresión
alinear 92
ubicación 12
cabezal de impresión, error 96
cabezal de impresión, inyectores
limpiar 93
cable
instalación 84
USB 84
calidad de copia, ajuste 54
cámara
conectar 43
cambio de la configuración
inalámbrica tras la instalación
(Windows) 73
cambio de modo de impresión 50
cambio de tiempo de espera de
ahorro de energía 19
cambio de una conexión
inalámbrica
a una conexión USB 76
cambio de una conexión USB
a una conexión inalámbrica 76
cancelación
correo electrónico 68
trabajo de copia 57
trabajo de digitalización 63
trabajo de impresión 51
carga
bandeja del papel 25
documentos en el cristal del
escáner 35
sobres 38
sobres o papel fotográfico 28
varios tipos de papel 31
Centro de servicios 95
clasificación de copias 55
clave, índice 91
Club Internet 72
compatibles, sistemas
operativos 20
compatibles, tarjetas de memoria y
tipos de archivos 41
componentes
esquema 11
comprobación de los niveles de
tinta 92
comprobación de una impresora
que no responde 95
comunicación no disponible
mensaje 121
conexión
configuraciones 88
conexión de red
direcciones IP 90
localizar dirección IP de la
impresora 90
localizar dirección IP del
equipo 90
conexión de red (Ethernet)
convencional para Windows 80
configuración
dirección IP 72
Índice alfabético
127

valores de correo electrónico 64
configuración de la impresora
en una red convencional
(Windows) 80
en una red inalámbrica
(Windows) 71
enviar por correo electrónico 64
configuración de red, página
imprimir 70
configuración del correo
electrónico 64
contraseña 82
control de la impresora, panel
botones e iconos 15
limpiar 94
ubicación 11
copia 52
ajustar la calidad 54
ampliar una imagen 54
clasificar copias 55
documentos a dos caras 53
en ambas caras del papel 56
fotos 53
imágenes de varias páginas en una
hoja 56
oscurecer o aclarar una copia 54
Páginas por hoja 56
reducir una imagen 54
repetir una imagen 55
sugerencias 52
tarjetas de identificación 53
copia y digitalización, solución de
problemas
baja calidad de la imagen
digitalizada 105
digitalizaciones parciales de
documentos o fotos 106
la digitalización no se ha realizado
con éxito 106
la digitalización tarda demasiado
tiempo o bloquea el equipo 106
la fotocopiadora o el escáner no
responde 105
no se puede digitalizar en el
equipo a través de una red 107
copia, solución de problemas
la unidad del escáner no se
cierra 105
copia, trabajo
cancelar 57
copias
realizar 52
correo electrónico
configurar 64
correo electrónico, valores
configurar 64
cortafuegos en el equipo 112
D
desinstalación del software de la
impresora 23
detención
trabajo de impresión 50
digitalización
crear un PDF desde una
digitalización 62
documentos para editar 61
documentos para enviar por
correo electrónico 61
en blanco y negro 62
en un equipo 58
en una red 58
en una tarjeta de memoria 59
en una unidad flash 59
fotos para editar 60
mediante la pantalla táctil 58
mejorar la calidad 62
PIN 63
sugerencias 58
digitalización, trabajo
cancelar 63
dirección IP, asignación 91
doble cara
ampliar tiempo de secado 48
copiar automáticamente 56
copiar de forma manual 56
imprimir automáticamente 48
imprimir manualmente 49
doble cara, unidad de impresión
ubicación 12
documentos
adjuntar a correo electrónico 67
cargar en el cristal del escáner 35
digitalizar mediante la pantalla
táctil 58
digitalizar para editar 61
digitalizar para enviar por correo
electrónico 67
imprimir 36
documentos o fotos,
digitalizaciones parciales 106
E
edición
fotos mediante la pantalla
táctil 42
el ordenador se ralentiza cuando se
realizan impresiones 104
electrodomésticos
red inalámbrica 87
en la pantalla no se muestra el
idioma correcto 96
energía
ahorrar 8
envío de un mensaje de correo
electrónico
adjuntar fotos o documentos 67
digitalizar un documento o
foto 67
envío por correo electrónico
adjuntar fotos o documentos 67
cancelar 68
digitalizar un documento o
foto 67
documentos digitalizados 61
Libreta de direcciones 65
sugerencias 66
error en el uso de la tarjeta de
memoria 108
escáner, cristal
limpiar 94
ubicación 11
escáner, tapa
ubicación 11
escáner, unidad
ubicación 12
Ethernet 88
Ethernet, conexión en red
para Windows 80
Ethernet, configuración
información necesaria para 79
Ethernet, puerto
ubicación 12
Ethernet, red
información necesaria para
configurar la impresión
Ethernet 79
etiquetas
cargar 32
imprimir 39
exterior de la impresora
limpiar 93
Índice alfabético
128

F
fábrica, valores predeterminados
restablecer 19
restablecer servidor interno de
impresión inalámbrica 113
felicitación, tarjetas
cargar 31
fichas
cargar 31
flash, unidad
digitalizar en 59
imprimir documentos desde 37
imprimir fotos mediante la hoja de
prueba 44
introducir 40
fotográficas, tarjetas
cargar 33
fotográfico, papel
cargar 28, 31
fotos
adjuntar a correo electrónico 67
ajustar el brillo 42
aplicar efectos de color 42
copiar fotos 53
digitalizar para editar 60
digitalizar para enviar por correo
electrónico 67
editar mediante la pantalla
táctil 42
girar 42
imprimir fotografías mediante la
hoja de prueba 44
imprimir mediante el panel de
control de la impresora 41
mejorar automáticamente 42
realizar copias sin bordes 54
recortar 42
reducir efecto ojos rojos 42
fotos desde un dispositivo de
memoria
imprimir mediante el software de
la impresora 43
Francia
instrucciones especiales de
configuración de la red
inalámbrica 72
FreeBox 72
fuente de alimentación, puerto
ubicación 12
I
iconos
panel de control de la
impresora 15
pantalla de inicio 16
identificación, tarjetas
copiar 53
idioma
modificar 96
impresión
a dos caras 48, 49
clasificar 36
desde un dispositivo compatible
con Bluetooth 47
desde una cámara compatible con
PictBridge 43
documentos 36
documentos de tarjetas de
memoria o unidades flash 37
en ambas caras del papel 48, 49
etiquetas 39
fotos desde un dispositivo de
memoria mediante el software
de la impresora 43
fotos mediante el panel de control
de la impresora 41
fotos mediante la página de
prueba 44
orden de las páginas inverso 37
página de configuración de
red 70
papel de tamaño
personalizado 39
sobres 38
sugerencias 36
última página en primer lugar 37
varias páginas en una hoja 37
impresión en modo de
borrador 50
impresión, modo
modificar 50
impresión, solución de problemas
baja calidad en los bordes de la
página 103
el ordenador se ralentiza cuando
se realizan impresiones 104
no se pueden eliminar los
documentos de la cola de
impresión 100
rayas o líneas en la imagen
impresa 104
velocidad lenta de impresión 104
impresión, trabajo
cancelar 51
detener 50
reanudar 50
impresora
compartir 78
compartir en Windows 78
impresora como predeterminada,
configuración 49
impresora no imprime
inalámbrica 112
impresora, impresión de páginas en
blanco 99
impresora, software
desinstalar 23
instalar 24
inalámbrica 76, 88
impresora no imprime 112
solucionar problemas 113, 116
inalámbrica, absorción de señal 87
inalámbrica, compatibilidad de
red 69
inalámbrica, configuración
información necesaria para 70
inalámbrica, red
agregar una impresora a una red
ad hoc existente 76
configuraciones domésticas
habituales 82
crear una red ad hoc con
Windows 73
información de seguridad 82
información necesaria para
configurar la impresión
inalámbrica 70
instalar la impresora
(Windows) 71
intensidad de la señal 86
interferencia 87
seguridad 69
solucionar problemas 110
solucionar problemas de
comunicación 123
SSID 81
tipos de redes inalámbricas 85
inalámbrica, señal
intensidad 86
inalámbrico, servidor de impresión
no instalado 121
Índice alfabético
129

inalámbricos, solución de
problemas
cambiar configuración
inalámbrica tras la instalación
(Windows) 73
el indicador Wi-Fi no está
encendido 116
impresora y equipo en redes
distintas 88
indicador Wi-Fi parpadea en
naranja 118
indicador Wi-Fi sigue en
naranja 117
la impresora funciona de modo
intermitente en la red
inalámbrica 123
las fotos no se imprimen desde la
tarjeta de memoria a través de
una red inalámbrica 109
no se puede imprimir a través de la
red inalámbrica 113
indicador Wi-Fi, iluminado en verde
impresora no imprime 116
indicador Wi-Fi, parpadea en
naranja 118
indicador Wi-Fi, sigue en
naranja 117
información
buscar 9
información necesaria para la
configuración de la impresora en
una red Ethernet 79
información necesaria para la
configuración de la impresora en
una red inalámbrica 70
infraestructura, red 85
inicio, pantalla
iconos 16
instalación
cable 84
impresora en red 91
instalación de la impresora
en una red convencional
(Windows) 80
en una red inalámbrica
(Windows) 71
instalación de la impresora en una
red convencional (Windows) 80
instalación de la impresora
inalámbrica
equipos adicionales 71
instalación de software
opcional 22
instalación del software de la
impresora 24
instalación, solución de problemas
en la pantalla no se muestra el
idioma correcto 96
error del cabezal de impresión 96
impresora imprimiendo páginas
en blanco 99
la impresora no responde 100
la página no se imprime 98
no se puede imprimir mediante el
USB 100
software no instalado 98
interferencia
red inalámbrica 87
interno, servidor de impresión
inalámbrico
restablecer a los valores
predeterminados de fábrica 113
introducción de una tarjeta de
memoria o una unidad flash 40
inverso, orden de las páginas 37
IP, dirección 90
configurar 72
L
la digitalización no se ha realizado
con éxito 106
la digitalización tarda demasiado
tiempo o bloquea el equipo 106
la fotocopiadora o el escáner no
responde 105
la impresora no imprime de forma
inalámbrica 116
la impresora no responde 100
la página no se imprime 98
la unidad del escáner no se
cierra 105
la velocidad de impresión es
lenta 104
las fotos no se imprimen desde la
tarjeta de memoria a través de una
red inalámbrica 109
Libreta de direcciones, correo
electrónico
configurar 65
libreta de teléfonos, correo
electrónico
configurar 65
limpieza de los inyectores del
cabezal de impresión 93
limpieza del exterior de la
impresora 93
limpieza del panel de control de la
impresora 94
lista de comprobación
antes de solucionar el
problema 95
solucionar problemas de tarjeta de
memoria 108
lista de contactos, correo
electrónico
configurar 65
LiveBox 72
M
MAC, dirección 89
buscar 89
MAC, filtrado de direcciones 89
mejora de la calidad de
digitalización 62
memoria, tarjeta
digitalizar en 59
imprimir documentos desde 37
imprimir fotos mediante la hoja de
prueba 44
introducir 40
tipos compatibles 41
mínimos, requisitos del sistema 20
Modo eco
usar 19
múltiples, claves WEP 91
N
N9UF Box 72
navegación por menús
mediante la pantalla táctil 17
no se puede digitalizar en el equipo
a través de una red 107
no se puede imprimir a través de la
red inalámbrica 113
no se puede imprimir desde una
unidad flash 109
no se puede imprimir mediante el
USB 100
no se puede introducir la tarjeta de
memoria 108
no se pueden adjuntar los
archivos 107
Índice alfabético
130

no se pueden eliminar los
documentos de la cola de
impresión 100
no se pueden enviar mensajes de
correo electrónico 107
no sucede nada al insertar la tarjeta
de memoria 108
P
Páginas por hoja, copias 56
papel
ahorrar 8
cargar 25, 31
papel normal o especial, error de
alimentación 103
papel, bandeja
cargar sobres o tarjetas
fotográficas 28
ubicación 12
papel, valores predeterminados
guardar 34
PDF
crear desde una digitalización 62
PictBridge, cámara compatible
conectar 43
PictBridge, puerto
ubicación 11
postales
cargar 31
predeterminada, configuración de
impresora 49
predeterminados, valores
restablecer valores
predeterminados de fábrica 19
problemas de impresión, soluciones
básicas 95
protocolo 90
prueba, hoja
usar 44
publicaciones
buscar 9
R
ranura de seguridad
ubicación 12
rayas o líneas en la imagen
impresa 104
reanudación
trabajo de impresión 50
reciclaje 8
productos Dell 14
Red Privada Virtual 113
red, conexión
con USB 88
red, descripción general 81
red, impresora
instalar 91
red, seguridad 82
reducción de una imagen 54
Reino Unido
instrucciones especiales de
configuración de la red
inalámbrica 72
repetición de una imagen 55
restablecimiento
servidor interno de impresión
inalámbrica a los valores
predeterminados de fábrica 113
restablecimiento de valores
predeterminados 19
S
salida de papel, bandeja
ubicación 12
seguridad
red inalámbrica 69
seguridad, clave 82
seguridad, información 7
red inalámbrica 82
selección de puerto
inalámbrico 121
sin red inalámbrica 73
SMTP, servidor
configurar 64
sobres
cargar 28, 32, 38
imprimir 38
software
Centro de servicios 95
software no instalado 98
software opcional
buscar, instalar 22
software, actualizaciones
activar 23
comprobar 23
solución de problemas
Centro de servicios 95
comprobar una impresora que no
responde 95
contactar con el departamento de
asistencia técnica 95
red inalámbrica 110
solucionar problemas básicos de la
impresora 95
solución de problemas de copia
la unidad del escáner no se
cierra 105
solución de problemas de copia y
digitalización
baja calidad de la imagen
digitalizada 105
digitalizaciones parciales de
documentos o fotos 106
la digitalización no se ha realizado
con éxito 106
la digitalización tarda demasiado
tiempo o bloquea el equipo 106
la fotocopiadora o el escáner no
responde 105
no se puede digitalizar en el
equipo a través de una red 107
solución de problemas de correo
electrónico
no se pueden adjuntar los
archivos 107
no se pueden enviar mensajes de
correo electrónico 107
solución de problemas de
impresión
baja calidad en los bordes de la
página 103
el ordenador se ralentiza cuando
se realizan impresiones 104
no se pueden eliminar los
documentos de la cola de
impresión 100
rayas o líneas en la imagen
impresa 104
velocidad lenta de impresión 104
solución de problemas de
instalación
en la pantalla no se muestra el
idioma correcto 96
error del cabezal de impresión 96
impresora imprimiendo páginas
en blanco 99
la impresora no responde 100
la página no se imprime 98
no se puede imprimir mediante el
USB 100
software no instalado 98
solución de problemas de tarjeta de
memoria
lista de comprobación 108
Índice alfabético
131

no se puede imprimir desde una
unidad flash 109
no sucede nada al insertar la tarjeta
de memoria 108
solución de problemas
inalámbricos
cambiar configuración
inalámbrica tras la instalación
(Windows) 73
el indicador Wi-Fi no está
encendido 116
indicador Wi-Fi parpadea en
naranja 118
indicador Wi-Fi sigue en
naranja 117
las fotos no se imprimen desde la
tarjeta de memoria a través de
una red inalámbrica 109
no se puede imprimir a través de la
red inalámbrica 113
solucionar problemas de
comunicación 123
solución de problemas, atascos y
errores de alimentación del papel
atasco de papel en la
impresora 101
atasco de papel en la unidad de
impresión a doble cara 102
papel normal o especial 103
solución de problemas, correo
electrónico
no se pueden adjuntar los
archivos 107
no se pueden enviar mensajes de
correo electrónico 107
SSID
ad hoc 73
buscar 88
red inalámbrica 81
ubicar 81
sugerencias para
copiar 52
digitalizar 58
enviar por correo electrónico 66
imprimir 36
sustitución de cartuchos de
tinta 13
T
táctil, pantalla
limpiar 94
navegar 17
tamaño personalizado, papel
imprimir 39
tarjeta de memoria, ranura
ubicación 11
tarjeta de memoria, solución de
problemas
lista de comprobación 108
no se puede imprimir desde una
unidad flash 109
no sucede nada al insertar la tarjeta
de memoria 108
TCP/IP 90
técnica, asistencia 95
térmicas, transferencias
cargar 33
tinta
ahorrar 8
tinta, cartuchos
realizar un pedido 13
sustituir 13
tinta, niveles
comprobar 92
transparencias
cargar 33
tratado, papel
cargar 31
U
ubicación
clave WEP 81
frase de contraseña WPA 81
SSID 81
USB 76, 88
cable 84
USB, conexión
con conexión de red 88
USB, puerto
ubicación 12
uso compartido de impresora en
Windows 78
V
VPN
perder conexión con la
impresora 113
W
web, sitio
buscar 9
WEP 69
ad hoc 73
WEP, clave
índice de clave 91
ubicar 81
Wi-Fi, indicador
descripción de colores 71
indicador luminoso apagado 116
ubicación 11
Wi-Fi Protected Setup 76
usar 80
Wi-Fi Protected Setup, logotipo
identificar 80
Windows
instalar la impresora en una red
convencional (Ethernet) 80
instalar la impresora en una red
inalámbrica 71
Windows, software
Abby Sprint OCR 20
Barra de herramientas 20
Centro de servicios 20
Fast Pics 20
Inicio de impresora 20
Preferencias de impresión 20
Software de soluciones de fax 20
Utilidad de configuración del
fax 20
Utilidad de configuración
inalámbrica 20
WPA 69
WPA, frase de contraseña
ubicar 81
WPA2 69
WPS 76
Índice alfabético
132
-
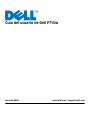 1
1
-
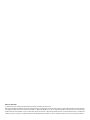 2
2
-
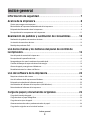 3
3
-
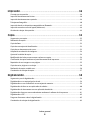 4
4
-
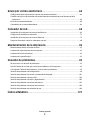 5
5
-
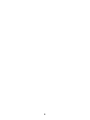 6
6
-
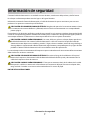 7
7
-
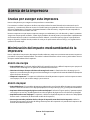 8
8
-
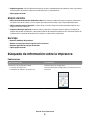 9
9
-
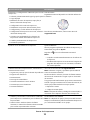 10
10
-
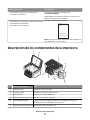 11
11
-
 12
12
-
 13
13
-
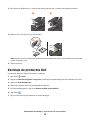 14
14
-
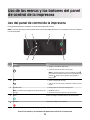 15
15
-
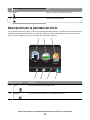 16
16
-
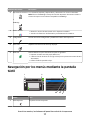 17
17
-
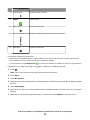 18
18
-
 19
19
-
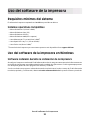 20
20
-
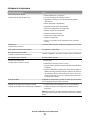 21
21
-
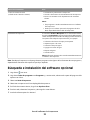 22
22
-
 23
23
-
 24
24
-
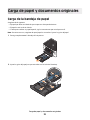 25
25
-
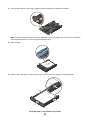 26
26
-
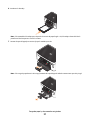 27
27
-
 28
28
-
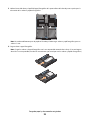 29
29
-
 30
30
-
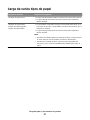 31
31
-
 32
32
-
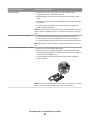 33
33
-
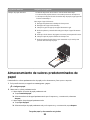 34
34
-
 35
35
-
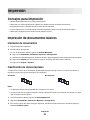 36
36
-
 37
37
-
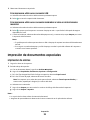 38
38
-
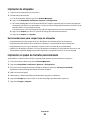 39
39
-
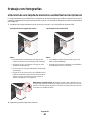 40
40
-
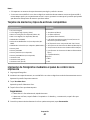 41
41
-
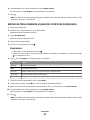 42
42
-
 43
43
-
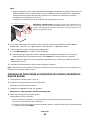 44
44
-
 45
45
-
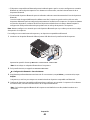 46
46
-
 47
47
-
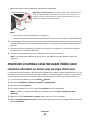 48
48
-
 49
49
-
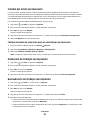 50
50
-
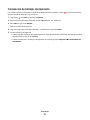 51
51
-
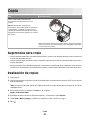 52
52
-
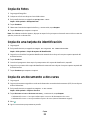 53
53
-
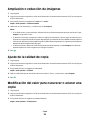 54
54
-
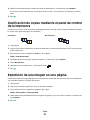 55
55
-
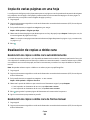 56
56
-
 57
57
-
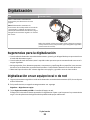 58
58
-
 59
59
-
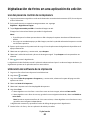 60
60
-
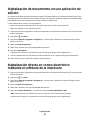 61
61
-
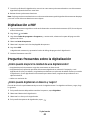 62
62
-
 63
63
-
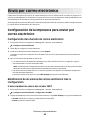 64
64
-
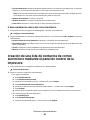 65
65
-
 66
66
-
 67
67
-
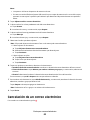 68
68
-
 69
69
-
 70
70
-
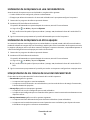 71
71
-
 72
72
-
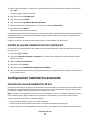 73
73
-
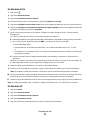 74
74
-
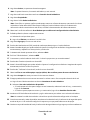 75
75
-
 76
76
-
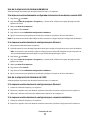 77
77
-
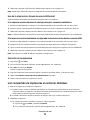 78
78
-
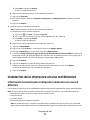 79
79
-
 80
80
-
 81
81
-
 82
82
-
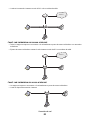 83
83
-
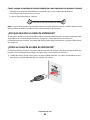 84
84
-
 85
85
-
 86
86
-
 87
87
-
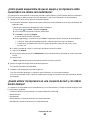 88
88
-
 89
89
-
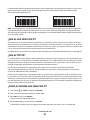 90
90
-
 91
91
-
 92
92
-
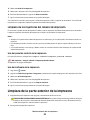 93
93
-
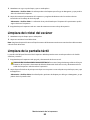 94
94
-
 95
95
-
 96
96
-
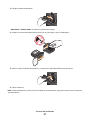 97
97
-
 98
98
-
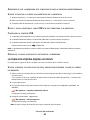 99
99
-
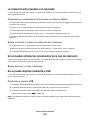 100
100
-
 101
101
-
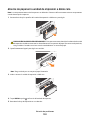 102
102
-
 103
103
-
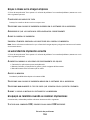 104
104
-
 105
105
-
 106
106
-
 107
107
-
 108
108
-
 109
109
-
 110
110
-
 111
111
-
 112
112
-
 113
113
-
 114
114
-
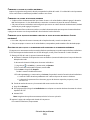 115
115
-
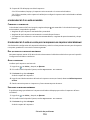 116
116
-
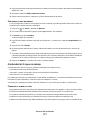 117
117
-
 118
118
-
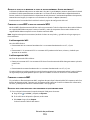 119
119
-
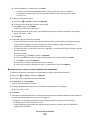 120
120
-
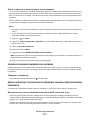 121
121
-
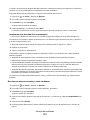 122
122
-
 123
123
-
 124
124
-
 125
125
-
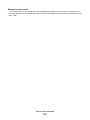 126
126
-
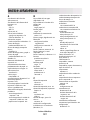 127
127
-
 128
128
-
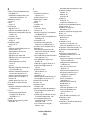 129
129
-
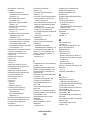 130
130
-
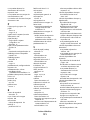 131
131
-
 132
132
Dell P713w All In One Photo Printer Guía del usuario
- Categoría
- Multifuncionales
- Tipo
- Guía del usuario
Artículos relacionados
-
Dell P513w All In One Photo Printer Guía del usuario
-
Dell V715w All In One Wireless Inkjet Printer Guía del usuario
-
Dell V515w All In One Wireless Inkjet Printer El manual del propietario
-
Dell V313w All In One Wireless Inkjet Printer Guía del usuario
-
Dell V313w All In One Wireless Inkjet Printer Guía del usuario
-
Dell V313 All In One Inkjet Printer Guía del usuario
-
Dell 928 All In One Inkjet Printer Guía del usuario
-
Dell B1265dnf Mono Laser Printer MFP Guía del usuario
-
Dell V525w All In One Wireless Inkjet Printer Guía del usuario
-
Dell V725w All In One Wireless Inkjet Printer Guía del usuario