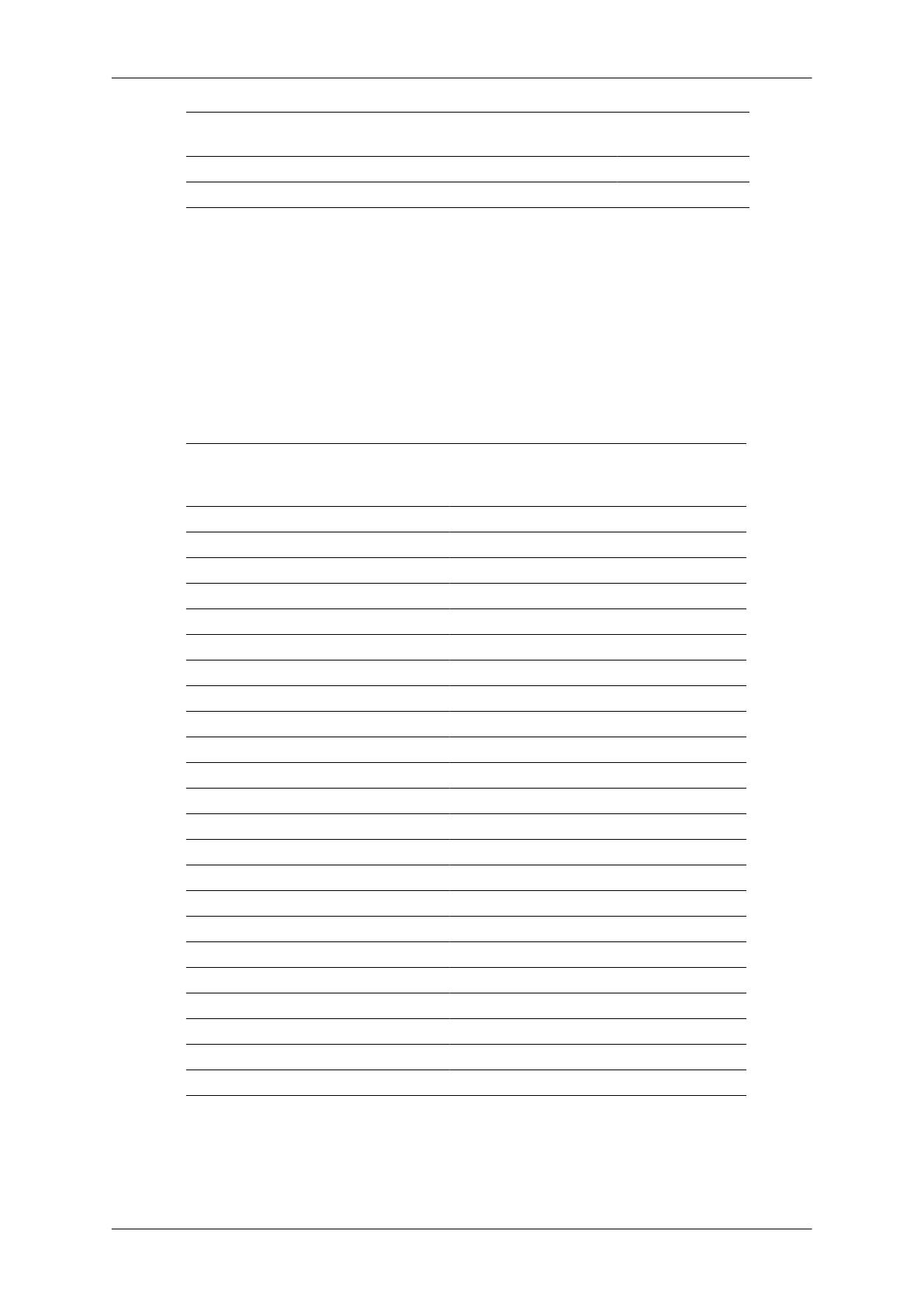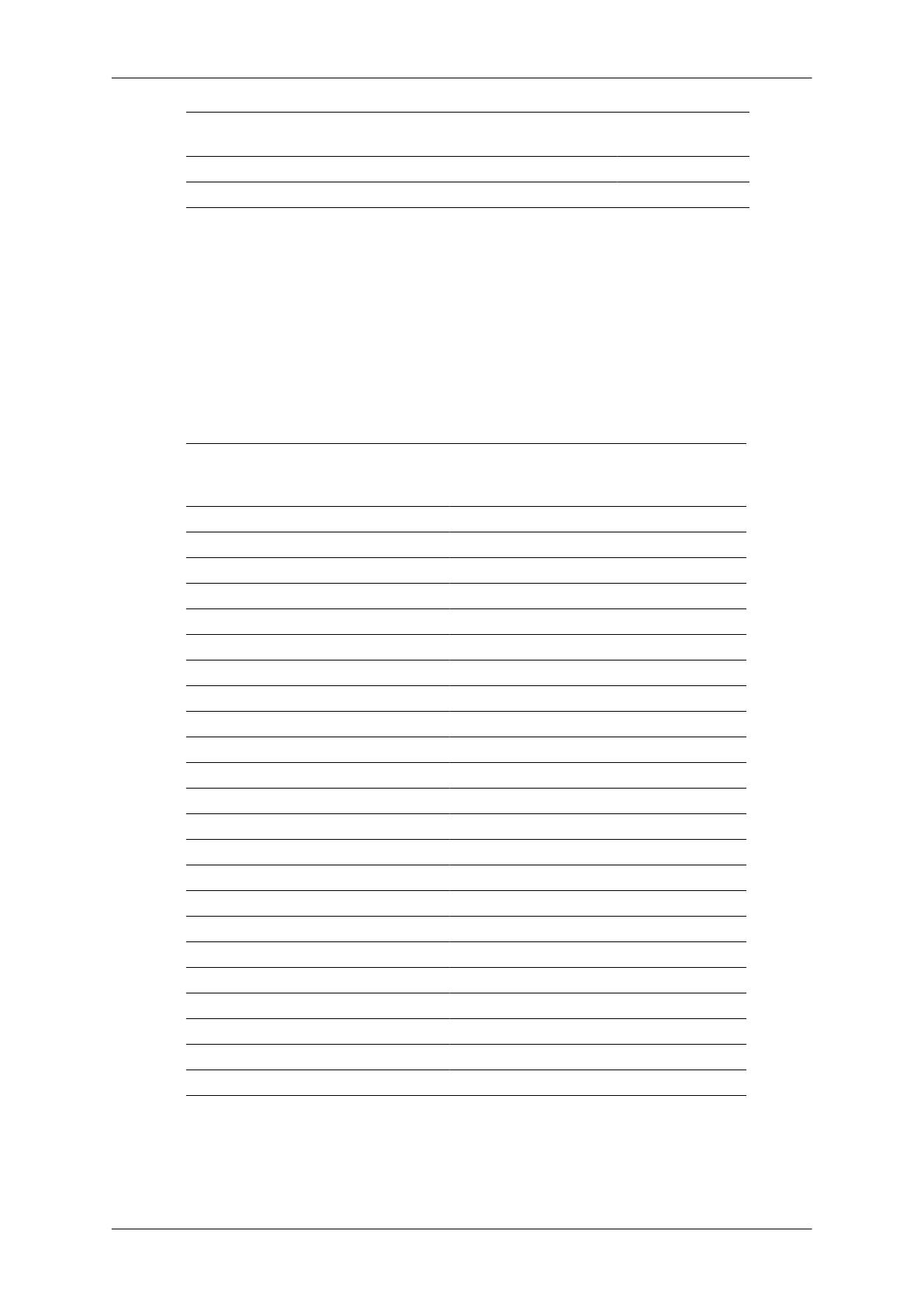
Estado Funcionamiento
normal
Modo de ahorro
de energía
Apagado
Indicador de encendido Encendido Parpadeo Apagado
Consumo de energía 80 vatios 5 vatios 0 vatios
Modos de temporización predefinidos
Si se selecciona uno de los modos de visualización estándar relacionados a continuación
(por ejemplo, 800 x 600 o 1360x768), el monitor ajusta la pantalla automáticamente con las
frecuencias horizontal y vertical correctas. Sin embargo, si se intenta utilizar un modo de
visualización que no es estándar, la pantalla se puede quedar negra aunque el indicador
LED de alimentación indique que el monitor está encendido. Tenga en cuenta que el modo
de visualización óptimo y recomendado para este monitor es de 1920 x 1080, con un valor
de frecuencia de actualización de 60 Hz. Si selecciona un modo de visualización de 1920 x
1080, el monitor ajustará automáticamente la pantalla a la frecuencia horizontal y vertical
correctas.
Modo de visualización Frecuencia
horizontal
(kHz )
Frecuencia
vertical (Hz)
Reloj de píx-
eles (MHz)
Polaridad sin-
cronizada (H/
V)
IBM, 640 x 350 31,469 70,086 25,175 +/-
IBM, 720 x 400 31,469 70,087 28,322 -/+
MAC, 640 x 480 35,000 66,667 30,240 -/-
MAC, 832 x 624 49,726 74,551 57,284 -/-
VESA, 640 x 480 31,469 59,940 25,175 -/-
VESA, 640 x 480 37,861 72,809 31,500 -/-
VESA, 640 x 480 37,500 75,000 31,500 -/-
VESA, 800 x 600 35,156 56,250 36,000 +/+
VESA, 800 x 600 37,879 60,317 40,000 +/+
VESA, 800 x 600 48,077 72,188 50,000 +/+
VESA, 800 x 600 46,875 75,000 49,500 +/+
VESA, 1024 x 768 48,363 60,004 65,000 -/-
VESA, 1024 x 768 56,476 70,069 75,000 -/-
VESA, 1152 x 864 67,500 75,000 108,000 +/+
VESA, 1280 x 800 49,702 59,810 83,500 -/+
VESA, 1280 x 800 62,795 74,934 106,500 -/+
VESA, 1280 x 960 60,000 60,000 108,000 +/+
VESA, 1280 x 1024 63,981 60,020 108,000 +/+
VESA, ,1440 X 900 55,935 59,887 106,500 -/+
VESA, ,1440 X 900 70,635 74,984 136,750 -/+
VESA, ,1600 X 1200 75,000 60,000 162,000 +/+
VESA, ,1680 X 1050 65,290 59,954 146,250 -/+
VESA, ,1920 X 1080 67,500 60,000 148,500 +/+
Instrucciones