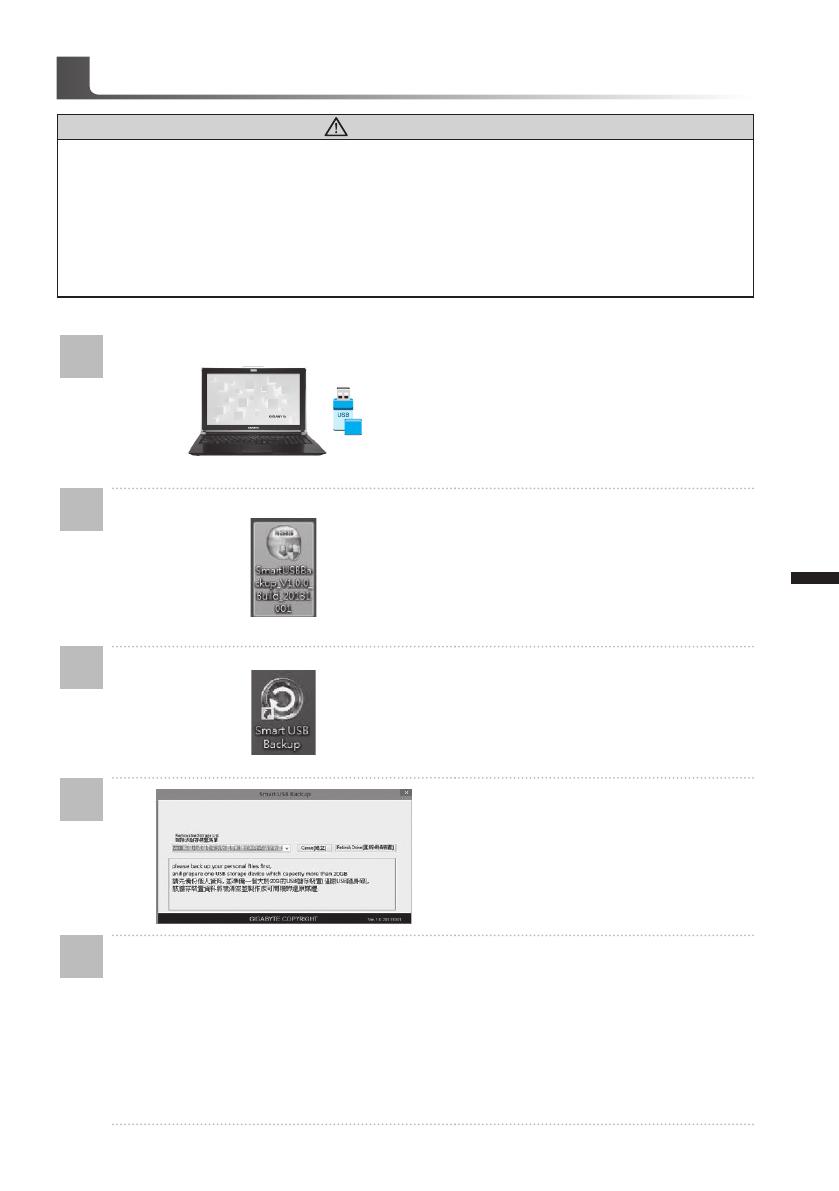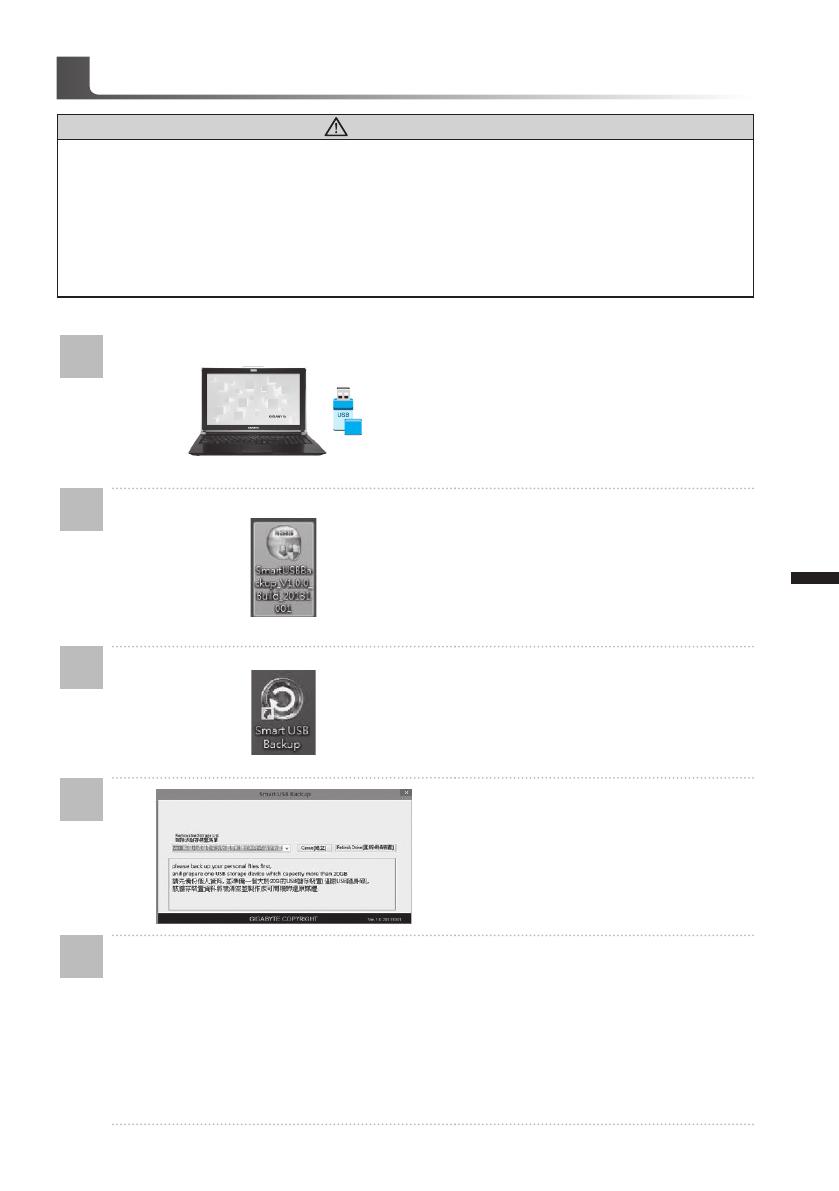
Español
13
Español
12
Guía Smart USB Backup
ADVERTENCIA
● Puede guardar una imagen de recuperación a través de esta aplicación en el caso de pérdida de datos
si el dispositivo de almacenamiento está dañado.
● Puede imagen original de recuperación de copia de seguridad en el disco USB y restaurar el sistema si
la sustitución del sistema de almacenamiento con el disco de recuperación USB.
● Por favor, copia de seguridad de los datos antes de recuperar el sistema a través de un USB de
recuperación.
● Por favor, no retire el dispositivo USB ni apague el ordenador durante el proceso de recuperación del
sistema.
1
>20G
• Por favor, conecte el disco USB que es
al menos 20 GB de capacidad de tomar
la imagen original (copia de seguridad
de los datos en USB primero. Todos
los datos serán eliminados durante la
creación del disco de recuperación
USB)
2• Inserte el disco de controladores en la
unidad óptica y ejecutar la instalación
de "Backup USB inteligente" (para el
modelo-ninguno ODD, por favor, utilice
el dispositivo ODD USB o descargar
desde http://www.gigabyte.com)
3
• Ejecute el "Backup USB inteligente"
después de terminar la instalación.
4
• Seleccione su disco USB de la lista
desplegable y comenzar a crear el
disco de recuperación USB.
5• La ventana se abrirá cuando se realiza la creación del disco de recuperación.
• Por favor, pulse F12 en el arranque del sistema cuando se necesita para restaurar el
sistema. Seleccione “arranque desde el disco USB de recuperación” y el sistema será
restaurado.
• El tiempo necesario para la restauración será de alrededor de 30 minutos (tiempo ne-
cesario puede variar según el modelo de disco USB).