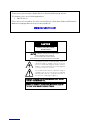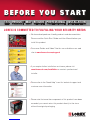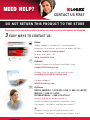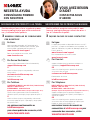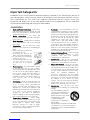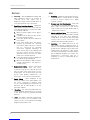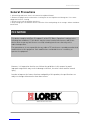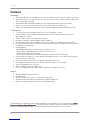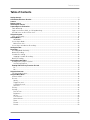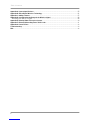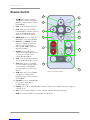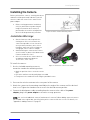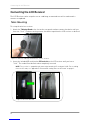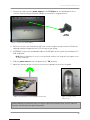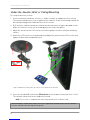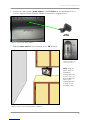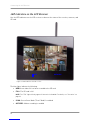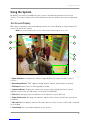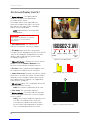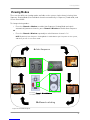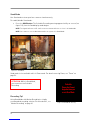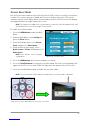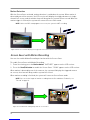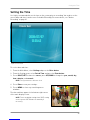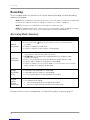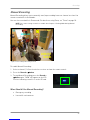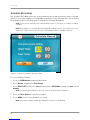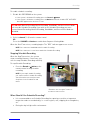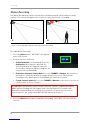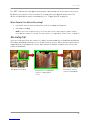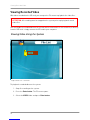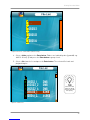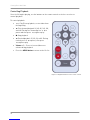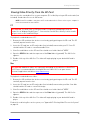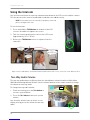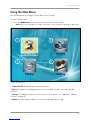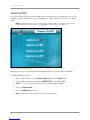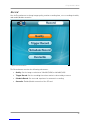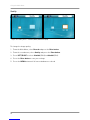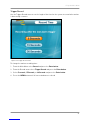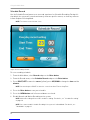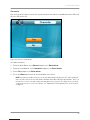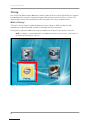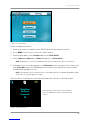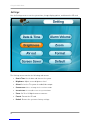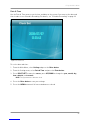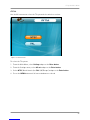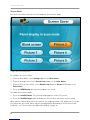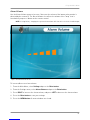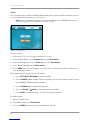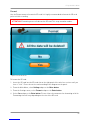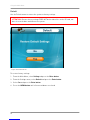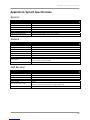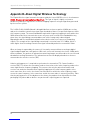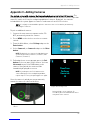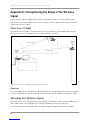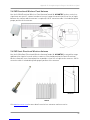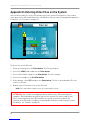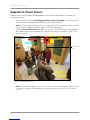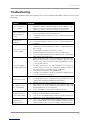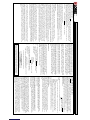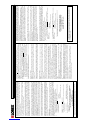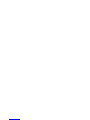Lorex Technology LW2702 Manual de usuario
- Categoría
- Equipo de música suplementario
- Tipo
- Manual de usuario
Este manual también es adecuado para

Important Safeguards
2
Thank you for purchasing the Digital Wireless Quad View Monitoring System.
This manual refers to the following products:
• LW2702 Series
Please visit us on the web for the most current Manuals, Quick Start Guides and Firmware.
Additional Language Manuals may also be available at:
www.lorexcctv.com
CAUTION
RISK OF ELECTRIC SHOCK
DO NOT OPEN
CAUTION: TO REDUCE THE RISK OF ELECTRIC SHOCK
DO NOT REMOVE COVER (OR BACK).
NO USER SERVICABLE PARTS INSIDE.
REFER SERVICING TO QUALIFIED SERVICE PERSONNEL.
The lightning flash with arrowhead symbol, within an
equilateral triangle, is intended to alert the user to the
presence of uninsulated “dangerous voltage” within the
products ‘ enclosure that may be of sufficient magnitude
to constitute a risk of electric shock
The exclamation point within an equilateral triangle is
intended to alert the user to the presence of important
operating and maintenance (servicing) instructions in
the literature accom
p
an
y
in
g
the a
pp
liance.
WARNING: TO PREVENT FIRE OR SHOCK HAZARD, DO NOT EXPOSE
THIS UNIT TO RAIN OR MOISTURE.
CAUTION: TO PREVENT ELECTRIC SHOCK, MATCH WIDE BLADE OF
THE PLUG TO THE WIDE SLOT AND FULLY INSERT.

www.lorexcctv.com
LOREX IS COMMITTED TO FULFILLING YOUR SECURITY NEEDS
BEFORE YOU START
THIS PRODUCT MAY REQUIRE PROFESSIONAL INSTALLATION
• We have developed user friendly products and documentation.
Please read the Quick Start Guide and User Manual before you
install this product.
• Consumer Guides and Video Tutorials are available on our web
site at www.lorexcctv.com/support
• If you require further installation assistance, please visit
www.lorexcctv.com/installation or contact a professional
installer.
• Please refer to the “Need Help” insert for technical support and
customer care information.
• Please note that once the components of this product have been
unsealed, you cannot return this product directly to the store
without the original packaging.

www.lorexcctv.com
AVANT DE
COMMENCER
ANTES DE
EMPEZAR
LOREX SE COMPROMETE A SATISFACER
SUS NECESIDADES EN SEGURIDAD
LOREX S’ENGAGE À SATISFAIRE
VOS BESOINS SÉCURITAIRES
ESTE PRODUCTO PUEDE EXIGIR UNA
INSTALACIÓN PROFESIONAL
CE PRODUIT POURRAIT EXIGER UNE
INSTALLATION PROFESSIONNELLE
• Veuillez lire le guide de démarrage rapide et le
mode d’emploi avant d’installer ce produit.
• Les guides du consommateur et les séances
de tutorat vidéo sont disponibles sur l’Internet en
visitant www.lorexcctv.com/support
• Si vous avez besoin de l’aide pour l’installation,
veuillez visiter www.lorexcctv.com/installation
ou contactez un spécialiste en installation
• Veuillez référer à l’insert “Need Help” pour
ob¬tenir de l’information sur le service à la cli-
entèle et le support technique
• Veuillez constater qu’une fois que les
com¬posantes de ce produit ont été retirées de
l’emballage, vous ne pourrez plus retourner ce
produit directement au magasin.
• Favor de leer la guía de instalación rápida y la
guía del usuario antes de instalar este producto.
• Puede conseguir las guías del consumidor y
los cursos en enseñanza video sobre el Internet
visitando www.lorexcctv.com/support
• Si necesita ayuda para la instalación, visite
www.lorexcctv.com/installation o contacte un
especialista en instalaciones
• Favor de referir al documento “Need Help” para
obtener información acerca del servicio al cliente
y al soporte técnico
• Favor de notar que una vez que los compo-
nentes de este producto han sido removidos del
embalaje, no podrá devolver este producto di-
rectamente a la tienda

NORTH AMERICA: 1-888-425-6739 (1-888-42-LOREX)
MEXICO: 1-800-514-6739
INTERNATIONAL: +800-425-6739-0
(Example: From the UK, dial 00 instead of +)
Technical Support (for technical/installation issues)
Press option 1 for English, and then press option 1
By Phone:
OR
Customer Care (for warranty and accessory sales)
Press option 1 for English, and then press options 2 to 5
Technical Support (for technical/installation issues)
By Email:
Customer Care (for warranty and accessory sales)
Customer Feedback
Product Support is available 24/7 including product
information, user manuals, quick start up guides and FAQ’s
at www.lorexcctv.com/support
Online:
To order accessories, visit
www.lorexcctv.com
DO NOT RETURN THIS PRODUCT TO THE STORE
NEED HELP?
CONTACT US FIRST
3 EASy WAyS TO CONTACT US:
Please make sure to register your product at www.lorexcctv.com to receive product updates and information

NO DEVUELVA ESTE PRODUCTO A LA TIENDA
3 maneras sencillas de comunicarse
con nosotros:
NE RETOURNEZ PAS CE PRODUIT AU MAGASIN
3 façons faciles de nous contacter:
L’AMÉRIQUE DU NORD: 1-888-425-6739 (1-888-42-lorex)
MEXICO: 1-800-514-6739
INTERNACIONAL: +800-425-6739-0
(Ejemplo: Desde el Reino Unido, marque el 00 en lugar del +)
soporte técnico (para asuntos técnicos/la instalación)
oprima la opción 1 para inglés y luego oprima la opción 1
Por Teléfono:
O
servicio al cliente (respecto a la garantía y a la venta de
accesorios) oprima la opción 1 para inglés y luego oprima
las opciones 2 A 5
sus opiniones son bienvenidas en
para colocar pedidos de accesorios, visite
www.lorexcctv.com
apoyo al producto disponible 24/7 incluyendo infor-
mación del producto, manuales para el usuario, guías
de inicio rápido y preguntas más frecuentes en
www.lorexcctv.com/support
En línea:
www
NORTE AMÉRICA: 1-888-425-6739 (1-888-42-lorex)
MEXICO: 1-800-514-6739
INTERNATIONAL: +800-425-6739-0
(Exemple: À partir du Royaume-Uni, composez 00 au lieu de +)
support technique (pour les questions techniques et
d’installation) appuyez sur l’option 1 pour l’anglais, et
ensuite sur l’option 1
Par Téléphone:
OU
service à la clientèle (pour les questions de garantie
et les ventes d’accessoires) appuyez sur l’option 1 pour
l’anglais, et ensuite sur les options 2 à 5
nous serions heureux de recevoir vos
commentaires à [email protected] pour
commander des accessoires, visitez
www.lorexcctv.com
Veuillez veiller à enregistrer votre produit à www.
lorexcctv.com/registration pour recevoir des mises à
jour et l’information de produit
Cerciórese de por favor colocar su producto en www.
lorexcctv.com/registration para recibir actualizacio-
nes y la información del producto
NECESITA AYUDA
COMUNÍQUESE PRIMERO
CON NOSOTROS
VOUS AVEZ BESOIN
D’AIDE?
CONTACTEZ-NOUS
D’ABORD
Pour commander des accessoires, visitez
www.lorexcctv.com
le support des produits est disponible 24 heures sur 24, 7
jours sur 7, y compris les informations sur les produits, les
guides de l’utilisateur, les guides de démarrage rapide et les
foires à questions
www.lorexcctv.com/support
En ligne:
www
Para colocar pedidos de accesorios, visite
www.lorexcctv.com
Commentaires des clients
support technique (pour les questions techniques et
d’installation) [email protected]
Par Courriel:
service à la clientèle (pour les questions de garantie
et les ventes d’accessoires)
OU
soporte técnico (para asuntos técnicos/la instalación)
Por Correo Electrónico:
servicio al cliente (respecto a la garantía y a la venta
de accesorios)
O
Comentarios de cliente

Important Safeguards
3
Important Safeguards
In addition to the careful attention devoted to quality standards in the manufacture process of
your video product, safety is a major factor in the design of every instrument. However, safety is
your responsibility too. This sheet lists important information that will help to assure your
enjoyment and proper use of the video product and accessory equipment. Please read them
carefully before operating and using your video product.
Installation
1. Read and Follow Instructions - All the safety
and operating instructions should be read
before the video product is operated. Follow
all operating instructions.
2. Retain Instructions - The safety and
operating instructions should be retained for
future reference.
3. Heed Warnings - Comply with all warnings
on the video product and in the operating
instructions.
4. Polarization - Do not defeat the safety
purpose of the polarized or grounding-type
plug.
5. Power Sources - This video product should
be operated only from the type of power
source indicated on the marking label. If you
are not sure of the type of power supply to
your location, consult your video dealer or
local power company. For video products
intended to operate from battery power, or
other sources, refer to the operating
instructions.
6. Overloading - Do not overload wall outlets of
extension cords as this can result in the risk
of fire or electric shock. Overloaded AC
outlets, extension cords, frayed power cords,
damaged or cracked wire insulation, and
broken plugs are dangerous. They may result
in a shock or fire hazard. Periodically
examine the cord, and if its appearance
indicates damage or deteriorated insulation,
have it replaced by your service technician.
7. Power-Cord Protection - Power supply
cords should be routed so that they are not
likely to be walked on or pinched by items
placed upon or against them, paying
particular attention to cords at plugs,
convenience receptacles, and the point where
they exit from the video product.
o A polarized plug has two blades with
one wider than the other.
o A grounding type plug has two
blades and a third grounding prong.
o The wide blade or the third prong is
provided for your safety.
o If the provided plug does not fit into
your outlet, consult an electrician
for replacement of the obsolete
outlet
8. Ventilation - Slots and openings in the case
are provided for ventilation to ensure reliable
operation of the video product and to protect
it from overheating. These openings must not
be blocked or covered. The openings should
never be blocked by placing the video
equipment on a bed, sofa, rug, or other
similar surface. This video product should
never be placed near or over a radiator or
heat register. This video product should not
be placed in a built-in installation such as a
bookcase or rack unless proper ventilation is
provided or the video product manufacturer’s
instructions have been followed.
9. Camera Extension Cables – Check the rating
of your extension cable(s) to verify
compliance with your local authority
regulations prior to installation.
10. Attachments - Do not use attachments
unless recommended by the video product
manufacturer as they may cause a hazard.
11. Water and Moisture - Do not use this video
product near water. For example, near a bath
tub, wash bowl, kitchen sink or laundry tub, in
a wet basement, near a swimming pool and
the like. Caution: Maintain electrical safety.
Power line operated equipment or
accessories connected to this unit should
bear the UL listing mark of CSA certification
mark on the accessory itself and should not
be modified so as to defeat the safety
features. This will help avoid any potential
hazard from electrical shock or fire. If in
doubt, contact qualified service personnel.
12. Accessories - Do not place this video
equipment on an unstable cart, stand, tripod,
or table.
The video equipment may fall,
causing serious damage to the
video product. Use this video
product only with a cart, stand,
tripod, bracket, or table
recommended by the
manufacturer or sold with the
video product.
Any mounting of the product should follow
the manufacturer’s instructions and use a
mounting accessory recommended by the
manufacturer.

Important Safeguards
4
Service
13. Servicing - Do not attempt to service this
video equipment yourself as opening or
removing covers may expose you to
dangerous voltage or other hazards. Refer all
servicing to qualified service personnel.
14. Conditions Requiring Service - Unplug this
video product from the wall outlet and refer
servicing to qualified service personnel under
the following conditions.
A. When the power supply cord or plug is
damaged.
B. If liquid has been spilled or objects have
fallen into the video product.
C. If the video product has been exposed to
rain or water.
D. If the video product does not operate
normally by following the operating
instructions. Adjust only those controls
that are covered by the operating
instructions. Improper adjustment of
other controls may result in damage and
will often require extensive work by a
qualified technician to restore the video
product to its normal operation.
E. If the video product has been dropped or
the cabinet has been damaged.
F. When the video product exhibits a distinct
change in performance. This indicates a
need for service.
15. Replacement Parts - When replacement
parts are required, have the service
technician verify that the replacements used
have the same safety characteristics as the
original parts. Use of replacements specified
by the video product manufacturer can
prevent fire, electric shock or other hazards.
16. Safety Check - Upon completion of any
service or repairs to this video product, ask
the service technician to perform safety
checks recommended by the manufacturer to
determine that the video product is in safe
operating condition.
17. Mounting - The cameras provided with this
system should be mounted only as instructed
in this guide, using the provided mounting
brackets.
18. Heat - The product should be situated away
from heat sources such as radiators, heat
registers, stoves, or other products (including
amplifiers) that produce heat.
Use
19. Cleaning - Unplug the video product from the
wall outlet before cleaning. Do not use liquid
cleaners or aerosol cleaners. Use a damp
cloth for cleaning.
20. Product and Cart Combination - Video and
cart combination should be moved with care.
Quick stops, excessive force, and uneven
surfaces may cause the video product and car
combination to overturn
21. Object and Liquid Entry - Never push objects
for any kind into this video product through
openings as they may touch dangerous
voltage points or “short-out” parts that could
result in a fire or electric shock. Never spill
liquid of any kind on the video product
22. Lightning - For added protection for this
video product during a lightning storm, or
when it is left unattended and unused for long
periods of time, unplug it from the wall outlet
and disconnect the antenna or cable system.
This will prevent damage to the video product
due to lightning and power line surges. The
manufacturer’s instructions and use a
mounting accessory recommended by the
manufacturer.

General Precautions
5
General Precautions
1. All warnings and instructions in this manual should be followed
2. Remove the plug from the outlet before cleaning. Do not use liquid aerosol detergents. Use a water
dampened cloth for cleaning
3. Do not use this unit in humid or wet places
4. Keep enough space around the unit for ventilation. Slots and openings in the storage cabinet should not
be blocked
www.lorexcctv.com
FCC NOTICE
This device complies with Part 15, subpart C, of the FCC Rules. Operation is subject to the
following two conditions: (1) this device may not cause harmful interference, and (2) this
device must accept any interference received, including interference that may cause
undesired operation.
The manufacturer is not responsible for any radio or TV interference caused by unauthorized
modifications to this equipment. Such modifications could void the user's authority to
operate the equipment.
However, it is imperative that the user follows the guidelines in this manual to avoid
improper usage which may result in damage to the unit, electrical shock and fire hazard
injury
In order to improve the feature functions and quality of this product, the specifications are
subject to change without notice from time to time.

Features
6
Features
Technology
Ultra Digital Wireless technology features the latest advancements in wireless video surveillance
Minimizes interference with other devices such as wireless routers, cordless phones, Bluetooth
devices and is Wi-Fi friendly
100% Digital video and audio provides excellent image quality and crystal clear sound
Offers a secure connection between the receiver and camera for total privacy
Signal strength and out of range notifications help you find best possible installation location
7” LCD Receiver
7” Color LCD monitor with built-in wireless receiver and video recorder
Five preloaded scenery images enable digital picture frame simulation when no motion is
detected by the cameras
Video recorder features an SD memory card slot
Includes SD memory card and supports up to 16GB size
Record when motion is detected by the camera or schedule a recording start and stop time
Record at VGA (640 x 480) resolution for excellent playback quality or QVGA (320 x 240) resolution
to maximize recording time
Viewing Options:
• Quad Mode Shows up to 4 Camera Views on Same Screen
• Auto Sequence Mode displays all cameras in Full Screen
• Single Channel Full Screen viewing
• Screen Saver mode with Motion Activated Single Channel Full Screen Viewing
Intercom function allows for 2-way communication between LCD receiver and camera. Speak to
the person at the camera end
On-screen menu system makes set-up and changing settings easy
RCA output allows you to connect to a TV or monitor for large screen viewing
System expandable up to 4 cameras
New recording / memory full indicators
Place on a tabletop or wall / under counter mount with included accessories
Camera
VGA (640x480) Resolution Camera
IR Night Vision
Built-in PIR motion sensor for accurate motion detection
Durable metal weatherproof housing ideal for indoor/outdoor use
Built-in microphone and speaker for listening and speaking
The Digital Wireless signal transmission type used by the Lorex LW2702 series is also known as FHSS –
Frequency Hopping Spread Spectrum. This type of signal is highly resistant to deliberate jamming as it
generates a channel hopping sequence using an algorithm generated by the receiver system.

Table of Contents
7
Table of Contents
Getting Started ................................................................................................................................................ 9
LCD Monitor/Wireless Receiver................................................................................................................... 10
Camera........................................................................................................................................................... 11
Remote Control ............................................................................................................................................. 12
Installing the Camera ................................................................................................................................... 13
Connecting the LCD Receiver ....................................................................................................................... 14
Table Mounting........................................................................................................................................... 14
Under-the-Counter, Wall, or Ceiling Mounting......................................................................................... 16
LED Indicators on the LCD Receiver.......................................................................................................... 18
Using the System........................................................................................................................................... 19
On-Screen Display...................................................................................................................................... 19
Viewing Modes............................................................................................................................................... 21
Quad Mode .............................................................................................................................................. 21
Screen Saver Mode .................................................................................................................................... 23
Motion Detection..................................................................................................................................... 24
Screen Saver with Motion Recording......................................................................................................... 24
Setting the Time ............................................................................................................................................ 25
Recording....................................................................................................................................................... 26
Recording Mode Summary......................................................................................................................... 26
Manual Recording ...................................................................................................................................... 27
Schedule Recording ................................................................................................................................... 28
Stopping Schedule Recording ................................................................................................................ 29
Motion Recording ....................................................................................................................................... 30
Viewing Recorded Video................................................................................................................................32
Viewing Video Using the System ................................................................................................................ 32
Controlling Playback .............................................................................................................................. 34
Viewing Video Directly From the SD Card................................................................................................ 35
PC............................................................................................................................................................ 35
Mac.......................................................................................................................................................... 35
Using the Intercom........................................................................................................................................ 36
Two-Way Audio Volume.............................................................................................................................. 36
Using the Main Menu..................................................................................................................................... 37
Camera On/Off............................................................................................................................................ 38
Record ........................................................................................................................................................ 39
Quality ..................................................................................................................................................... 40
Trigger Record........................................................................................................................................ 41
Schedule Record..................................................................................................................................... 42
Overwrite ................................................................................................................................................ 43
Pairing ........................................................................................................................................................ 44
Settings....................................................................................................................................................... 46
Date & Time ............................................................................................................................................ 47
Brightness .............................................................................................................................................. 48
AV Out...................................................................................................................................................... 49
Screen Saver........................................................................................................................................... 50
Alarm Volume ......................................................................................................................................... 51
Zoom ....................................................................................................................................................... 52
Format .................................................................................................................................................... 53
Default .................................................................................................................................................... 54

Table of Contents
8
Appendix A: System Specifications .............................................................................................................. 55
Appendix B: About Digital Wireless Technology ......................................................................................... 56
Appendix C: Adding Cameras ....................................................................................................................... 57
Appendix D: Strengthening the Range of the Wireless Signal ................................................................... 58
Extending Your Wireless Signal................................................................................................................. 58
Appendix E: Deleting Video Files on the System......................................................................................... 60
Appendix F: Estimated Recording Times on SD Cards................................................................................ 61
Appendix G: Power Failure........................................................................................................................... 62
Troubleshooting ............................................................................................................................................ 63
FAQ................................................................................................................................................................. 64

Getting Started
9
Getting Started
The system comes with the following components:
CHECK YOUR PACKAGE TO CONFIRM THAT YOU HAVE RECEIVED THE COMPLETE SYSTEM,
INCLUDING ALL COMPONENTS SHOWN ABOVE.
1 x 7” LCD
MONITOR/WIRELESS
RECEIVER
3 x POWER ADAPTERS
(FOR RECEIVER &
CAMERAS)
2 x MOUNTING
KITS
1 X UNDER-THE-
COUNTER
MOUNTING KIT
2 x COLOR TWO-WAY
AUDIO OUTDOOR
CAMERA
S
*
2 x CAMERA
MOUNTING STANDS
*Camera configuration may vary by model
1 x SD MEMORY
CARD
1 x REMOTE
CONTROL
1 x TABLETOP
STAND
2 X WIRELESS ANTENNA
(FOR CAMERAS)
1 x AUDIO/VIDEO
CABLE

LCD Monitor/Wireless Receiver
10
LCD Monitor/Wireless Receiver
Rear Panel
1. Wireless Antenna: Position the antenna as needed for best reception.
2. Power: Slide button to turn the LCD receiver ON/OFF.
3. MENU: Press to open the Main Menu.
4. Channels/Navigation Joystick: QUAD MODE ONLY—Move UP to view camera 1, RIGHT (2) to view camera 2, DOWN (3) to
view camera 3, and LEFT (4) to view camera 4; move UP/DOWN/LEFT/RIGHT to navigate menus; press the joystick to
confirm menu selections.
5. TALK: Press to talk using the Intercom; release to listen.
6. Microphone: Microphone for two-way audio.
7. DC 5V: Connect the included power adapter.
8. Wall Hanger: Use hole to hang the LCD Receiver like a picture frame.
9. Mounting Hole: Attach the included under-the-counter mount to mount the LCD Receiver underneath a counter/cupboard,
wall, or ceiling.
10. SD Card Slot: Insert up to a 16GB SD card.
11. AV OUT: Connect the Audio/Video cable to view video on an external TV or monitor (
optional
)
12. Support Stand: Attach the included support stand to position the LCD receiver like a picture frame.
13. Speaker: Speaker for two-way audio.
VGA
/
QVGA
Pair
1
2
9
7
3
4
5 11
12
8
10
6
13

Camera
11
Camera
1. PIR Sensor: Passive IR motion sensor for more accurate motion recording.
2. Microphone: Built-in microphone underneath camera body.
3. Lens: Camera lens.
4. Night Vision IR: Night vision IR LEDs used for viewing in complete darkness.
5. Speaker: Speaker for two-way audio.
6. Pair: Pairing button. For more details, see “Appendix C: Adding Cameras” on page 57.
7. Antenna: Wireless antenna.
8. Power Cable: Connect the included power adapter to the cable extending from the camera.
3
5
1
6
7
8
2
4

Remote Control
12
Remote Control
1. 1/: Move menu cursor UP;
change time settings; start/pause
playback; jump to camera 1 while
in Quad Mode;
2. Enter: Confirm menu selections.
3. 4/: Move menu cursor LEFT;
rewind playback; jump to camera 4
while in Quad Mode; decrease
values in certain menu options.
4. MENU / Back: Press to open the
Main Menu; close menu windows.
5. Record: Press Motion to enable
motion recording – system will
ONLY record when motion is
detected; press to start/stop
manual recording.
6. Volume: Increase/decrease
volume of two-way audio from the
receiver; increase/decrease
volume during playback.
7. Quad: Press to change the display
view to quad (4-way) split-screen.
8. 2/: Move menu cursor RIGHT;
increase playback speed; jump to
camera 2 while in Quad Mode;
increase values in certain menu
options.
9. 3/: Move menu cursor DOWN;
change time settings; stop
playback; jump to camera 3 while
in Quad Mode.
10. Scan/Del: Press to enable/disable
Screen Saver mode; delete
recorded video files.
11. Channel: Press “A” to enable/disable automatic sequence; press M to manually change the
channels (1~4).
12. AV: Press to send the image to a connected TV or monitor (AV cable required)
NOTE: Screen Saver Mode is not available if using AV-out.
1
2
3
4
5
6
8
9
10
11
12
7
Fi
g
ure 1.0 Remote Control

Installing the Camera
13
Installing the Camera
Before you install the camera, carefully plan where
and how it will be positioned, and where you will
route the cable that connects the camera to the
power adapter.
• Before starting permanent installation,
verify its performance by observing the
image on a monitor when camera is
positioned in the same location/position
where it will be permanently installed
Installation Warnings
• Aim the Cameras to best optimize the
viewing area: Select a location for the
camera that provides a clear view of the
area you want to monitor, which is free
from dust, and is not in line-of-sight to a
strong light source or direct sunlight
• Avoid installing the cameras where there
are thick walls or obstructions between the
Cameras and the Receiver*
• Select a location for the camera that has
an ambient temperature between
14°F~122°F (-10°C ~ 50°C)
To install the camera:
1. Use the included mounting screws to
mount the stand to the mounting surface:
• Mark the position of the screw holes on the
wall
• Drill holes and insert the drywall plugs as needed
• Firmly attach the stand to the wall using the provided screws
2. Screw on the wireless antenna to the rear panel of the camera.
3. Attach the camera to the mounting stand. Adjust the angle of the camera until the desired
view is set. Tighten the thumbscrews to secure the desired camera position.
4. Connect the black power cable extending from the camera to the cable of the power
adapter; plug in the power adapter to an outlet or surge protector.
NOTE: You can install additional cameras (maximum of 4 cameras). When adding cameras that were
not included in the original box, you will need to pair the cameras with the receiver. For details, see
“Appendix C: Adding Cameras” on page 57.
Fi
g
ure 2.0 Attach stand to mountin
g
surface
Fi
g
ure 2.1 Attach the camera to the stand

Connecting the LCD Receiver
14
Connecting the LCD Receiver
The LCD Receiver can be setup for use on a tabletop, or mounted to a wall or underneath a
counter or cupboard.
Table Mounting
To set up the wireless receiver:
1. Attach the Tabletop Stand to the slot on the rear panel and turn counter clockwise until you
hear one “click.” Continue turning counter clockwise to position the LCD receiver as desired.
2. Insert the included SD card into the SD Card slot on the LCD receiver until you hear a
“click.” The card will not be flush when completely inserted.
NOTE: The receiver is compatible with most major brands of SD card up to 16 GB. For recording
times on SD cards, see “Appendix F: Estimated Recording Times on SD Cards” on page 61.
Fi
g
ure 3.0 Attach the Tableto
p
Stand and turn counter clockwise.
Fi
g
ure 3.1 Insert the SD card
B.
A.

Connecting the LCD Receiver
15
3. Connect the cable from the power adapter to the 5V DC port on the bottom panel of the
receiver, and then plug in the power adapter to an outlet or surge protector.
4. Place the receiver in a location that will have a clear reception to your camera*. Rotate the
tabletop stand to help position the LCD receiver to your liking.
5.
OPTIONAL
: Connect the included AV cable to AV OUT port on the system for viewing on a TV,
VCR, or Monitor.
NOTE: When using AV Out, the LCD screen will be blacked out—the image will only appear on the
TV, VCR, or Monitor.
6. Slide the power switch on the rear panel to the “ON” position.
7. Adjust the antenna on the receiver as necessary to provide the clearest reception.
*Avoid installing in a location which requires the wireless signal to pass through cement, concrete, and metal
structures. This will reduce the range of transmission.
POWER
ADAPTER
Figure 3.3 Power on the
LCD receiver.
Fi
g
ure 3.2 Connect the 5V AC ada
p
ter.
Figure 3.4 Position the receiver and adjust the antenna

Connecting the LCD Receiver
16
Under-the-Counter, Wall, or Ceiling Mounting
To set up the wireless receiver:
1. Select a location to mount the receiver, i.e. under a counter or cupboard, wall or ceiling.
The location should have a clear reception to your camera*. Place the mounting stand in the
desired mounting position and mark holes for the screws.
2. Drill the holes, and then mount the stand to the desired surface using the provided screws.
Make sure all three screws are fastened tightly at the connection points.
3. Adjust the antenna on the LCD receiver to allow for proper clearance with your mounting
surface.
4. Attach the LCD receiver to the mounting stand. Adjust the position of the LCD receiver and
tighten the bolts with included Allen key.
5. Insert the included SD card into the SD Card slot on the left panel of until you hear a “click.”
The card will not be flush when completely inserted.
NOTE: The receiver is compatible with most major brands of SD card up to 16 GB.
Fi
g
ure 3.5 Mount the stand, attach the LCD receiver, and insert the SD card.
*Avoid installing in a location which requires the wireless signal to pass through cement, concrete, and metal
structures. This will reduce the range of transmission.

Connecting the LCD Receiver
17
6. Connect the cable from the power adapter to the 5V DC port on the bottom panel of the
receiver, and then plug in the power adapter to an outlet or surge protector.
7. Slide the power switch on the rear panel to the “ON” position.
POWER
ADAPTER
Figure 3.7 Power on
the LCD receiver.
Fi
g
ure 3.6 Connect the 5V AC ada
p
ter.
Figure 3.8 LCD receiver mounted under a cupboard
NOTE: Keep the
power cable in
mind when
mounting the LCD
receiver. You can
drill an additional
hole in your
mounting surface
to help conceal
the power cable.

Connecting the LCD Receiver
18
LED Indicators on the LCD Receiver
Use the LED indicators on the LCD receiver to observe the status of the receiver, cameras, and
SD card.
The blue lights indicate the following:
• NEW: A new video file has been recorded to the SD card
• FULL: The SD card is full
NOTE: The “Full” light will only appear if Overwrite is disabled. For details, see “Overwrite” on
page 43.
• SCAN: Screen Saver Mode (“Scan” Mode) is enabled
• AUTO REC: Motion recording is enabled
NEW
A
UTO REC
Figure 3.9 LED indicators on LCD receiver

Using the System
19
Using the System
By default, the camera included with your system is automatically paired to the wireless
receiver. The camera and receiver will communicate with one another once they are powered
on.
On-Screen Display
With camera 1 properly connected and powered on, the system displays a single channel full-
screen live view of the camera.
NOTE: You should always power on the cameras before powering on the receiver.
1. Signal Indicator: Strength of the wireless signal between the camera and the wireless
receiver.
2. Recording Indicator: “REC” appears during manual, motion, and schedule recording.
3. File Name: Name of the file actively being recorded.
4. Camera indicator: Displays the camera you are presently viewing; position of camera
indicators shifts to the left side of the screen while in Quad mode.
5. File Icon: Flashing yellow icon indicates a new video file is on the SD card.
6. Power Failure icon: Flashing icon indicates a power failure occurred while the system was
recording.
7. SD Card icon: Icon appears when an SD card is present in the receiver; an SD card is required
for recording.
8. Time Stamp: The current date and time on the system.
C
Ca
am
m1
1
1
2
4
Fi
g
ure 4.0 Live viewin
g
– sin
g
le channel
R
RE
EC
C
160602-1.AVI
3
6
5
2009 07 17
16:32:05 8
7

Using the System
20
On-Screen Display (cont’d.)
1. Signal Indicator – The signal indicator
shows the strength of the signal being
received from the camera.
The number of bars in the Signal Indicator
shows the strength of the signal – One or No
Bars indicates the signal is poor, and 4 bars
indicate a very strong signal.
NOTE: Signal Indicator not shown while
in Quad Mode.
2. Recording Indicator: The red REC icon
indicates the system is currently recording.
3. File Name: Name of the file actively being
recorded. This file will appear in the file list on the SD
card. The Recording File stamp indicates the hour,
minutes, and seconds that the system started
recording (see figure 4.1).
4. Channel Indicator – Displays the current channel
number. Press the Channel—M button on the
Receiver to switch between available cameras.
5. File Icon: Flashes yellow when writing data to the
SD card; flashes red when the SC card is full.
6. Power Failure icon: Flashing icon indicates a power
failure has occurred on the system. You may need to
manually restore settings or modes on the system
after a power failure. For details, see “Appendix G:
Power Failure” on page 62.
7. SD card icon: White “SD” icon displays that an SD
card is in the wireless receiver.
NOTE: You cannot record without an SD card.
8. Time Stamp: The current date and time.
9. Status Indicator – The Status indicator message
“Connecting” appears when the receiver is trying to
locate a camera.
NOTE: There may be temporary signal losses for
less than 1 second, due to the connection
retrieval process between the Camera and
Receiver (when switching between channels).
This is a normal operation of the receiver.
Fi
g
ure 4.1 On-screen dis
p
lay
9
ATTENTION: If signal is low (e.g. 1 or 2
bars) adjust the antennas, or reposition
the cameras or receiver for best
performance.
C
Ca
am
m1
1
R
RE
EC
C
160602-1.AVI
160602-2.AVI
Hour
(24-HR)
Minutes Seconds Camera File
extension
(AVI)
Figure 4.1 Recording Stamp
Fi
g
ure 4.3 Camera Status Indicator
Figure 4.2 SD card icon: new file and full
2009 07 17
16:32:05

Viewing Modes
21
Viewing Modes
There are four different viewing modes available on the system: single channel viewing, Auto
Sequence Viewing Mode (view individual channels automatically in sequence), Quad mode, and
Screen Saver Mode.
To change viewing modes:
• Press the Channel—A button to enable Auto Sequence Viewing Mode and switch
automatically between channels; press Channel—M button to disable Auto Sequence.
OR
• Press the Channel—M button repeatedly to switch between channels 1~4
NOTE: By default, Auto Sequence Viewing Mode is enabled when you first power on the system,
and when you exit Screen Saver mode.
PAIR
Figure 5.0 View Mode diagram
M=Manual switching
A=Auto Sequence
Channel 1
Channel 2
Channel 3
Channel 4
Press the Channel—M and A buttons on the receiver
or remote control
C
Ca
am
m3
3
C
Ca
am
m2
2
C
Ca
am
m1
1
C
Ca
am
m4
4

22
Quad Mode
Use Quad mode to view up to four cameras simultaneously.
To enable/disable Quad mode:
• Press the QUAD button. The Schedule Recording warning appears briefly on-screen (see
figure 5.2), then the Quad display mode begins.
NOTE: The signal indicator or SD card icon are not shown while the receiver is in Quad mode.
NOTE: You cannot access the Main Menu while the system is in Quad Mode.
Quad mode is also available while in Zoom mode. For details on using Zoom, see “Zoom” on
page 52.
Recording Tip!
Using Quad Mode with Motion Recording is a highly
recommended recording solution. For more details, see
“Motion Recording” on page 30.
Fi
g
ure 5.1 Quad Mode
C
Ca
am
m1
1
C
Ca
am
m2
2
C
Ca
am
m3
3
C
Ca
am
m4
4
ATTENTION: While in Quad Mode,
you cannot turn on Schedule
Recording. Schedule
Recording Cannot
begin because you
are in Quad Mode
Fi
g
ure 5.2 Quad Mode warnin
g

23
Screen Saver Mode
Use the Screen Saver mode to conceal the fact that the LCD receiver is actually a surveillance
recorder. The system comes pre-loaded with five scenic images that let the LCD receiver
simulate a picture frame. When motion is detected by a camera, the LCD receiver will display
the triggered camera in single channel full-screen.
NOTE: The images are loaded to the system firmware,
not
the SD card. Formatting the SD card
will not delete the Screen Saver images on the system.
To enable Screen Saver mode:
1. Press the MENU button to open the Main
Menu.
2. From the Main Menu, select Setting and
press the Enter button.
3. From the Settings menu, select Screen
Saver and press the Enter button.
4. From the Screen Saver menu, select
Blank screen or Picture 1~5 and press the
Enter button.
NOTE: Select “Blank Screen” as a power
saving option.
5. Press the MENU button until all menu windows are closed.
6. Press the Scan/Del button to activate Screen Saver Mode. One of the selected images will
appear on the LCD receiver and “SCAN” will light up on the bottom of the LCD receiver.
7. Press the Scan/Del button again to disable Screen Saver mode.
NOTE: The system will be in Auto Sequence mode when Screen Saver mode is disabled.
SCAN
Figure 5.4 Press the Scan/Del button to turn on the Screen Saver
Figure 5.3 Screen Saver menu

24
Motion Detection
With the Screen Saver activated, motion detection is enabled on the system. When motion is
detected by one of the cameras, the LCD receiver will display the triggered camera in single-
channel full-screen, and the motion alarm will beep, but the system will not record. When the
motion trigger is finished, the system will return to Screen Saver mode.
NOTE: Unless the REC stamp appears on-screen, the system is NOT recording.
Screen Saver with Motion Recording
You can also enable Motion Recording to function with the Screen Saver.
To enable Screen Saver with Motion Recording:
1. From live viewing, press the Motion button. “AUTO REC” appears on the LCD receiver.
2. Press the Scan/Del button to enable the Screen Saver. “SCAN” appears on the LCD receiver.
When motion is detected by one of the cameras, the system will display the triggered camera
on-screen, the alarm will beep, and the system will record.
When motion recording is finished, the system will return to Screen Saver mode.
NOTE: You can set the length of motion recording from the Record Menu. For details, see
“Record” on page 39.
SCAN
SD C
Ca
am
m1
1
Figure 5.5 The Screen Saver displays the triggered camera when motion is detected.
SCAN
SD C
Ca
am
m1
1
R
RE
EC
C
160602-1.AVI
Figure 5.6 Set Motion Recording along with the Screen Saver

Setting the Time
25
C
Ca
am
m1
1
R
RE
EC
C
160602-2.AVI
2009 07 17
16:32:05
Setting the Time
It is highly recommended to set the time on the system prior to recording. You need to set the
correct date and time in order to use Schedule Recording. For more details, see “Motion
Recording” on page 30.
To set the date and time:
1. From the Main Menu, select Setting and press the Enter button.
2. From the Setting menu, select Date & Time and press the Enter button.
3. Press RIGHT/LEFT to move the cursor; press UP/DOWN to change the year, month, day,
hour, minutes, and seconds.
NOTE: The system uses a 24-hour clock.
4. Press Enter to save your settings.
5. Press MENU to close any remaining menu
windows.
The date and time appear in the bottom-right corner
of the main display screen.
NOTE: There no daylight savings time (DST) setting
on the system. DST must be set manually if
necessary.
2
20
00
09
9/
/0
07
7/
/0
07
7
1
13
3:
:3
35
5:
:4
42
2
Figure 6.0 Clock Set

Recording
26
Recording
Three recording modes are available on the system: Manual Recording, Schedule Recording,
and Motion Recording.
NOTE: An SD card must be inserted in the wireless receiver in order to record. You should always
format the SD card prior to initial recording. For details, see “Format” on page 53.
NOTE: The system can record video to an SD card
one channel at a time
.
NOTE: Recording overrides other actions on the receiver. You must stop recording on the system
in order to perform other actions, such as opening the Main Menu, Quad Mode, etc.
Recording Mode Summary
Mode Description
MANUAL
RECORDING
• Continuous recording from one camera
• Press the Record— button on the remote control to start/stop manual
recording
• Cannot record while in Quad mode
• Cannot record while in Auto Sequence Viewing Mode
SCHEDULE
RECORDING
• Continuous recording from one camera or from Auto Sequence Viewing Mode
(system will record from one camera at a time)
• ATTENTION: Turn off Manual Recording and Motion Recording to enable
Schedule Recording
• Enter a Start and Stop Time from Main Menu>Record>Schedule Record
• Cannot enable Schedule Recording while in Quad Mode
• Cannot record while in Screen Saver Mode (i.e. if the system is in Screen Saver
Mode, Schedule Recording will be disabled)
MOTION
RECORDING
(AUTO)
• System only records when motion is detected by a camera
• Compatible with Quad Mode (recommended)
• Compatible with Auto Sequence Viewing Mode
• Press the Motion button to start/stop Motion Recording
SCREEN
SAVER +
MOTION
RECORDING
• Enable Screen Saver for LCD receiver to simulate a picture frame
• Use with Motion Recording:
• Press the Motion button to start Motion Recording
• Press the Scan/Del button to enable Screen Saver mode
For more details on each recording mode, see “Manual Recording” starting on page 27.

Recording
27
Manual Recording
Manual Recording allows you to manually start/stop recording from
one channel at a time
. You
cannot record while in Quad mode.
You can also record while in Zoom mode. For details on using Zoom, see “Zoom” on page 52.
NOTE: You cannot change channels or enable Auto Sequence Viewing Mode during Manual
Recording.
To enable Manual Recording:
1. Select a channel (1~4) on the wireless receiver or from the remote control.
2. Press the Record— button.
3. To stop Manual Recording, press the Record—
button again. “NEW” will appear on the LCD
receiver indicating a new file is on the SD card.
When Should I Use Manual Recording?
• Emergency recording
• Low traffic environments
Fi
g
ure 7.0 Recordin
g
indicated by the OSD
C
Ca
am
m1
1
R
RE
EC
C
160602-1.AVI
2009 07 17
16:32:05

Recording
28
Schedule Recording
Use Schedule Recording to have the system automatically record continuously from a selected
camera or from Auto Sequence Viewing Mode according to a start and stop time. You must set a
Recording Schedule in the main menu in order to use Schedule Recording.
NOTE: Please ensure you have set the date and time on the receiver prior to setting a recording
schedule.
NOTE: Auto Sequence is available during Schedule Recording. However, the system will record
video of the sequence itself. Therefore you cannot playback video of individual cameras.
To set a recording schedule:
1. Press the MENU button to open the Main Menu.
2. Select Record and press the Enter button.
3. Press RIGHT/LEFT to move the cursor (yellow); press UP/DOWN to change the hour and the
minutes.
NOTE: You need to press RIGHT to move the cursor from Start Time to Stop Time.
4. Press the Enter button to save your schedule.
5. Press MENU until all menu windows are closed.
NOTE: You cannot enable Schedule Recording if the system is in Quad Mode.
Fi
g
ure 7.1 Schedule for Automatic Motion Recordin
g

Recording
29
Figure 7.2 Schedule Recording on the receiver –
“AUTO REC” must not appear in order for
Schedule Record to function
To enable schedule recording:
1. Disable ALL RECORDING on the system:
• If the system is in Manual Recording, press the Record— button
• If the system is in Motion recording, press the Motion button until the blue LED “AUTO REC”
does NOT appear
on the wireless receiver
2. Select a channel (1~4) from the remote control
OR
Press the CHANNEL—A button to enable Auto Sequence Viewing Mode.
When the Start Time arrives, recording begins. The “REC” indicator appears on-screen.
NOTE: You cannot use Quad Mode with Schedule Recording.
NOTE: You cannot use Screen Saver mode with Schedule Recording.
Stopping Schedule Recording
When the Stop Time arrives, the system
stops recording. However, if necessary, you
can also stop Schedule Recording manually.
To stop Schedule Recording:
Press the Record— button on the
remote control to stop schedule
recording
NOTE: If you stop Schedule Recording,
you cannot resume Schedule Recording.
You will need to enter new Start and
Stop times in the Schedule Record
menu.
When Should I Use Schedule Recording?
• It is recommended to use Schedule Recording for capturing a sensitive or important
target that needs to recorded
daily
, i.e. a cash register, safe, shipping & receiving docks,
etc.
• During the day in high traffic environments
SD C
Ca
am
m1
1
ATTENTION: Manual Recording, Motion Recording, Quad Mode, and Screen Saver Mode
will override Schedule Recording. If you wish to use Schedule Recording, you must
ensure Manual Recording, Motion Recording, Quad Mode, and Screen Saver Mode are
disabled.

Recording
30
Motion Recording
Use Motion Recording to have the system only record when motion is detected by one of the
cameras. The camera that appears on-screen is the only camera that is recording.
To enable Motion Recording:
1. Press the Motion button. “AUTO REC” will light up
on the LCD receiver.
2. Perform one of the following:
Enable Quad Mode (
recommended
): Press the
Quad button. When motion is detected, the
system will display the triggered camera on-
screen. When motion recording is complete, the
view will return to Quad Mode.
Enable Auto Sequence Viewing Mode: Press the CHANNEL—A button. When motion is
detected, the system will display the triggered camera on-screen. When motion
recording is over, Auto Sequence Viewing Mode will continue as normal.
Change channels manually: Press the CHANNEL—M button on the wireless receiver or
remote control to select a channel.
3. Press the Motion button again to stop Motion Recording. “AUTO REC” will turn off on the
receiver.
Figure 7.3 Recording triggered by motion during the Motion Recording
R
RE
EC
C
A B
ATTENTION: If you manually select a channel while the system is in Motion Recording
Mode, motion recording will
ONLY
apply to the selected channel
. For example, with
Motion Recording enabled, you manually select channel 3; if motion were to occur in
view of camera 1, the system would NOT RECORD video from channel 1.

Recording
31
The “REC” indicator will
only
appear when motion is detected by one of the cameras on-screen.
By default, the system is set to record for 15 seconds after the triggered motion event. For
details on adjusting the motion recording time, see “Trigger Record” on page 41.
When Should I Use Motion Recording?
• Low traffic areas or non-sensitive/non-critical recording environments
• Overnight recording
NOTE: In the event of a power failure, the system will restart in Auto Sequence Mode + Motion
Recording when power is restored. For more details, see “Appendix G: Power Failure” on page 62.
Recording Tip!
If you are using
more than one camera
, it is highly recommended to use
Quad Mode with Motion
Recording
. Quad Mode allows you to see all four cameras at once. When motion is detected, the
triggered camera will appear on-screen. After motion recording is complete, the receiver will
return to Quad Mode.
System in Quad Mode
with Motion Recordin
g
Camera 2 detects motion, so the
system starts recording and
camera 2 is displayed on-
screen
C
Ca
am
m2
2
R
R
E
E
C
C
160602-2.AVI
2009 07 17
16:32:05
SD
Once motion recording is
finished, the system
returns to Quad Mode

Viewing Recorded Video
32
Viewing Recorded Video
With video recorded on the SD card, you can open the File menu to playback the video files.
You can playback recorded video on the system (when connected to a TV or monitor) or directly
from the SD card – simply connect the SD card to your computer.
Viewing Video Using the System
To playback recorded video on the system:
1. Stop all recording on the system.
2. Press the Enter button. The File menu opens.
3. Select the VIDEO folder and press Enter button.
ATTENTION: All recording must be stopped on the system prior to playing back saved
video files.
VIDEO
Figure 8.0 File list – root menu

Viewing Recorded Video
33
4. Select a folder and press the Enter button. Folders are labeled by date (yymmdd): e.g.
080512
. Select [. .] and press the Enter button to go up a level.
5. Select a file from the list and press the Enter button. The selected file loads and
playback begins.
. .
080512
080513
080514
. .
091252
_
1
3MB
092003
_
2
5MB
092532
_
4
2MB
100341
_
3
449KB
094106
_
1
83MB
Figure 8.1 File list – Date folders (oldest on top)
Figure 8.2 Video files
Press LEFT and
RIGHT to change
pages to find video
files quickly.
TIP!

Viewing Recorded Video
34
Controlling Playback
Once the file begins playing, use the buttons on the remote control or wireless receiver to
control playback.
To control playback:
: Play/Pause playback; restart video from
the beginning
: Fast forward playback 2X, 4X, 8X, 16X, 32X,
and 64X. During fast-forward, press to
pause and then press again to play
: Stop playback
: Rewind playback 1X, 2X, 4X, or 8X. During
rewind, press to pause, then press
again to play
Volume + / - : Press to increase/decrease
volume during playback
• Press the MENU button to return to the file list
Fi
g
ure 8.3 Pla
y
back buttons on the remote control

Viewing Recorded Video
35
Viewing Video Directly From the SD Card
You can view the saved video files on your computer (PC or Mac) by using an SD card reader (not
included). Saved video files are in AVI format.
NOTE: Some PCs and Macs may have an SD card reader built-in. Please refer to your computer’s
instruction manual for more details.
PC
To playback recorded video on a PC:
1. Remove the SD card from the wireless receiver by gently pushing on the SD card. The SD
card will pop out from the slot.
2. Insert the SD card into an SD card reader (not included) connected to your PC. Your PC
should load the SD card as a new Removable Drive.
3. View files and folders on the SD card. You should see a folder labeled “VIDEO.”
4. Open the VIDEO folder and then open one of the Date folders (yymmdd). The AVI file list
appears.
5. Double-click any of the AVI files. The video will begin playing in your default AVI media
player.
Mac
To playback recorded video on a Mac:
1. Remove the SD card from the wireless receiver by gently pushing on the SD card. The SD
card will pop out from the slot.
2. Insert the SD card into an SD card reader (not included) connected to your Mac. Your Mac
should load the SD card as a new Disk Image.
3. View files and folders on the SD card. You should see a folder labeled “VIDEO.”
4. Open the VIDEO folder and then open one of the Date folders (yymmdd). The AVI file list
appears.
5. Double-click any of the AVI files. The video will begin playing in your default AVI media
player.
For details on deleting files on the system, see “Appendix E: Deleting Video Files on the System”
on page 60.
ATTENTION: The XviD, DivX, or FFDShow codec is required if attempting to view the
video files in Windows Media Player™. You can also view AVI files natively in other media
p
la
y
ers such as VLC and DivX Pla
y
er.
ATTENTION: Additional codecs are required if attempting to view AVI files in QuickTime.
VLC Player is recommended for viewing AVI files on a Mac. VLC is an open-source
freeware application available at www.videolan.org

Using the Intercom
36
Using the Intercom
Use the Intercom feature for two-way communication between the LCD receiver and the camera.
Talk the person at the camera from behind closed doors for added security.
NOTE: Please make sure the camera(s) is properly connected
prior to using the Intercom.
To use the Intercom:
1. Press and hold the TALK button on the back of the LCD
receiver. An audio icon appears on-screen.
2. Talk in a normal speaking voice close to the LCD screen
(approximately 12 in. / 30 cm).
3. Release the TALK button to hear a response from the
camera(s).
Two-Way Audio Volume
The two-way audio volume is different from the alarm/buzzer volume found in the Main Menu
(Main Menu>Settings>Alarm Volume). Use the volume buttons on the remote control to change
the volume for two-way audio.
To change two-way audio volume:
1. From live viewing, press the Vol+ button to
increase system volume.
2. Press the Vol- button to decrease system
volume.
Use the white volume icons on the on-screen
display to help you set the volume for two-way
audio.
SD
C
Ca
am
m1
1
Figure 9.0 Press and hold the “Talk” button and then speak into the LCD receiver; release the “Talk” button to listen

Using the Main Menu
37
Using the Main Menu
Use the Main Menu to configure camera and receiver settings.
To open the Main Menu:
• Press the MENU button on the wireless receiver or the remote control
NOTE: Make sure the display is in single channel full-screen view prior to opening the Main Menu
1. Camera On/Off: Enable/disable connected cameras.
2. Record: Configure recording parameters, set a recording schedule, and enable/disable
overwrite.
3. Pairing: Pair additional cameras to the receiver. For full details, see “Appendix C: Adding
Cameras” on page 57.
4. Setting: Configure display options, set the time, and format the SD card.
1
3 4
2
Figure 10.0 Main Menu

Using the Main Menu
38
Camera On/Off
Use the Camera On/Off menu to show/hide camera channels on the main display screen. For
example, if you disable camera 3, it will not appear in single channel full-screen, or in Quad
mode.
NOTE: If a power failure occurs on your system, you may need to re-configure your Camera
On/Off settings. For more details, see “Appendix G: Power Failure” on page 62.
Make sure cameras are properly connected and paired to the receiver before disabling.
To enable/disable cameras:
1. From the Main Menu, select Camera On/Off and press the Enter button.
2. Select the desired camera and press RIGHT/LEFT to select On or Off.
NOTE: The currently selected camera will have On/Off highlighted in RED.
3. Press the Enter button.
4. Press the MENU button to exit.
NOTE: Any disabled channels will be blacked out in Quad mode.
Camera 1 On
Camera 2 Off
Camera 3 Off
Camera 4 Off
Fi
g
ure 11.0 Camera On/Off menu

Using the Main Menu
39
Record
Use the Record menu to change image quality, motion recording time, set a recording schedule,
and enable/disable overwrite.
The Record menu contains the following sub-menus:
• Quality: Set the image resolution to 320x240 (QVGA) or 640x480 (VGA)
• Trigger Record: Set the recording time when motion is detected by a camera
• Schedule Record: Set start and stop times for automatic recording
• Overwrite: Enable/disable overwrite of the SD card
Fi
g
ure 12.0 Record menu

Using the Main Menu
40
Quality
To change the image quality:
1. From the Main Menu, select Record and press the Enter button.
2. From the record menu, select Quality and press the Enter button.
3. Press LEFT/RIGHT to select 320x480 (QVGA) or 640x480 (VGA).
4. Press the Enter button to save your settings.
5. Press the MENU button until all menu windows are closed.
Fi
g
ure 12.1 Quality menu — 320x240 (QVGA) and640x480 (VGA)

Using the Main Menu
41
Trigger Record
Use the Trigger Record menu to set the length of the time for the system to record after motion
is detected by a camera.
To change the motion recording time:
1. From the Main Menu select Record and press the Enter button.
2. From the Record menu select Trigger Record and press the Enter button.
3. Select 5 seconds, 15 Seconds, or 30 Seconds and press the Enter button.
4. Press the MENU button until all menu windows are closed.
Fi
g
ure 12.2 Tri
gg
er Record menu

Using the Main Menu
42
Schedule Record
Use the Schedule Record menu to set start and stop times for Schedule Recording. During this
time block, the system will record continuously from one specific camera, or from any cameras
in Auto Sequence Viewing Mode.
NOTE: The time uses the 24-hour clock.
To set a recording schedule:
1. From the Main Menu, select Record and press the Enter button.
2. From the Record menu, select Schedule Record and press the Enter button.
3. Press RIGHT/LEFT to move the cursor (yellow); press UP/DOWN to change the hour and the
minutes.
NOTE: You need to press RIGHT to move the cursor from Start Time to Stop Time.
4. Press the Enter button to save your schedule.
5. Press the MENU button until all menu windows are closed.
6. Disable Manual and Motion Recording on the system.
NOTE: Motion Recording will override schedule recording. For details, see “Schedule Recording”
on page 28.
NOTE: You cannot enable Schedule Recoding if the system is in Quad Mode. For details, see
“Quad Mode” on page 21.
Fi
g
ure 12.3 Recordin
g
Schedule

Using the Main Menu
43
Overwrite
Use the overwrite feature to have the system overwrite the oldest recorded data on the SD card
once the SD card is full.
To enable overwrite:
1. From the Main Menu select Record and press the Enter button.
2. From the record Menu select Overwrite and press the Enter button.
3. Select Yes and press the Enter button.
4. Press the Menu button until all menu windows are closed.
NOTE: If you do not enable Overwrite, the system will prompt you when the SD card is full by two
ways: the SD Card icon on the OSD will be solid blue and a blue LED will light up under “FULL” on
the wireless receiver. You will need to manually delete files from the SD card or insert a new SD
card into the wireless receiver. For details, see “Appendix E: Deleting Video Files on the System”
on page 60.
Figure 12.4 Overwrite enable/disable

Using the Main Menu
44
Pairing
Use the Pairing menu to pair additional cameras (up to 4) to the system. By default, the camera
included with your system is automatically paired to channel 1 on the wireless receiver. The
camera and receiver will communicate with one another once they are powered on.
What is Pairing?
“Pairing” is an electronic handshake between wireless devices. Wireless devices and
components need to be paired in order to communicate with each other.
Pairing will assign each additional camera to a different channel on the wireless receiver.
NOTE: It is highly recommended to pair each additional camera to the wireless receiver prior to
permanently mounting the cameras.
Figure 13.0 Pairing menu icon

Using the Main Menu
45
To pair an additional camera:
1. Connect the camera to a power outlet. DO NOT permanently mount the camera.
2. Press MENU on the wireless receiver or remote control.
3. From the Main Menu, select Pairing and press the Enter button.
4. Select Camera 2, Camera 3, or Camera 4 and press the Enter button.
NOTE: By default, the camera included with your system is paired as Camera 1 (channel 1).
5. Following the on-screen prompt, press the Pair button on the rear panel of the camera. You
have 30 seconds to press the PAIR button on the camera. Once paired, the camera will be
immediately displayed on-screen.
NOTE: If you do press the Pair button on the camera during the 30 second pairing window, repeat
steps 2~5 to try the pairing process again.
Once the camera is paired you can permanently mount the camera to a desired location.
Figure 13.1 Pairing menu
Figure 13.2 Pairing screen
Please Press
Pair Key on
Camera side
30
C
Ca
am
m2
2
At the pairing screen, you have 30 seconds to
press the PAIR button on the rear panel of the
camera.

Using the Main Menu
46
Settings
Use the Settings menu to set the system time, change display options, and format the SD card.
The Settings menu contains the following sub-menus:
• Date & Time: Set the date and time on the system
• Brightness: Adjust screen brightness level
• AV out: Select the TV system for audio/video output
• Screen saver: Select an image for Screen Saver mode
• Alarm Volume: Increase/decrease the system volume
• Zoom: Set 1X or 2X digital zoom on cameras
• Format: Format the SD card
• Default: Restore the system to factory settings
Figure 14.0 Settings menu

Using the Main Menu
47
Date & Time
Use the Date & Time menu to set the time and date on the system. You
must
set the date and
time in order to use Schedule Recording. For details, see “Schedule Recording” on page 28.
To set the date and time:
1. From the Main Menu, select Setting and press the Enter button.
2. From the Setting menu, select Date & Time and press the Enter button.
3. Press RIGHT/LEFT to move the cursor; press UP/DOWN to change the year, month, day,
hour, minutes, and seconds.
NOTE: The system uses a 24-hour clock.
4. Press the Enter button to save your settings.
5. Press the MENU button until all menu windows are closed.
2
20
00
09
9/
/0
07
7/
/0
07
7
1
13
3:
:3
35
5:
:4
42
2
Figure 14.1 Clock Set

Using the Main Menu
48
Brightness
Use the Brightness menu to adjust the brightness level of the LCD screen.
To adjust brightness:
1. From the Main Menu, select Setting and press the Enter button.
2. From the Settings menu, select Brightness and press the Enter button.
3. Press LEFT/RIGHT to increase and decrease the brightness.
4. Press the Enter button to save your settings.
5. Press the MENU button until all menu windows are closed.
Figure 14.2 Brightness menu

Using the Main Menu
49
AV Out
Use the AV out menu to select the TV system for the wireless receiver.
To select the TV system:
1. From the Main Menu, select Setting and press the Enter button.
2. From the Settings menu, select AV out and press the Enter button.
3. Select NTSC (North America) or PAL (UK/Europe) and press the Enter button.
4. Press the MENU button until all menu windows are closed.
Figure 14.3 AV out menu

Using the Main Menu
50
Screen Saver
Use the Screen Saver menu to select an image for Screen Saver mode.
To configure the Screen Saver:
1. From the Main Menu, select Setting and press the Enter button.
2. From the Settings menu, select Screen Saver and press the Enter button.
3. From the Screen Saver menu, select Blank Screen (black) or Picture 1~5 and press the
Enter button.
4. Press the MENU button until all menu windows are closed.
To enable Screen Saver mode:
1. Press the Scan/Del button. The selected image appears on the LCD screen.
2. Press the Scan/Del button again to disable the Screen Saver and return to live viewing.
When motion is detected by one of the cameras, the triggered camera will appear on-screen but
the system will not record. If desired, you can apply Motion Recording to Screen Saver mode.
For details, see “Screen Saver with Motion Recording” on page 24.
Figure 14.4 Screen Saver menu

Using the Main Menu
51
Alarm Volume
Use the Alarm Volume menu to increase / decrease the volume of the buzzer when motion is
detected by the camera(s). The Alarm Volume also affects the volume of the “beep” that is
heard when you press a button on the remote control.
NOTE: If using AV out, changing the system alarm volume will also affect the level of audio output.
To increase/decrease alarm volume:
1. From the Main Menu, select Setting and press the Enter button.
2. From the Settings menu, select Alarm Volume and press the Enter button.
3. Press RIGHT to increase the alarm volume, and press LEFT to decrease the alarm volume.
4. Press the Enter button to save your settings.
5. Press the MENU button all menu windows are closed.
Figure 14.5 Alarm Volume menu

Using the Main Menu
52
Zoom
Use the zoom menu to enable 1X and 2X digital zoom on the cameras. While zoomed in, you can
scan the image and view channels in full-screen.
NOTE: Zoom is intended as a temporary setting that is applied to ALL CHANNELS. When you are
finished using zoom, you should return the view to 1X view.
To set the zoom:
1. View camera 1, 2, 3 or 4 in single-channel full-screen.
2. From the Main Menu, select Setting and press the Enter button.
3. From the Settings menu, select Zoom and press the Enter button.
4. Select X 1 or X 2 and press the Enter button.
5. Press MENU until all menu windows are closed. The selected camera will be shown on the
main display in 2X zoom.
While zoomed in you can perform the following:
• Press LEFT/RIGHT/UP/DOWN to scan the image.
• Press CHANNEL—M to change channels manually (you can only change channels using
the CHANNEL—M button while zoomed in)
• Press CHANNEL—A to enable Auto Sequence
• Press the Record— button to start/stop manual recording
• Press QUAD to view Quad mode – all channels will be zoomed-in
To disable zoom:
1. Open the Zoom menu.
2. Select X 1 and press the Enter button.
3. Press the MENU button until all menu windows are closed.
Figure 14.6 Zoom menu

Using the Main Menu
53
Format
Use the Format menu to format the SD card. It is highly recommended to format the SD card
prior to initial recording.
To format the SD card:
1. Insert the SD card into the SD card slot on the right panel of the wireless receiver until you
hear a “click.” Please insert the card according to the diagram on the panel.
2. From the Main Menu, select Setting and press the Enter button.
3. From the Settings menu, select Format and press the Enter button.
4. Select Yes and press the Enter button. Please allow a few moments for formatting to finish.
Formatting time will vary depending on the size of the SD card.
ATTENTION: Formatting erases all data on the SD card. This step
cannot
be undone.
Figure 14.7 Format menu

Using the Main Menu
54
Default
Use the Default menu to restore the system to factory settings.
To restore factory settings:
1. From the Main Menu, select Setting and press the Enter button.
2. From the Settings menu, select Default and press the Enter button.
3. Select Yes and press the Enter button.
4. Press the MENU button until all menu windows are closed.
ATTENTION: Restore factory settings DOES NOT delete video files on the SD card, nor
does it reset the date and time on the system.
Figure 14.8 Default menu

Appendix A: System Specifications
55
Appendix A: System Specifications
General
Description Specification
Transmission Frequency ISM 2,400~2,483.5 MHz
Transmission Power 14dBm
Unobstructed Effective Range 100 m (line of sight)
Spread Spectrum FHSS
Modulation Mode GFSK
Operating Temperature 14 ~ 122° Fahrenheit / -10 ~ +50° Celsius
Operating Humidity <85%
Camera
Description Specification
Image Sensor CMOS
Total Picture Pixels 640 x 480pxl (NTSC)
Minimum Illumination 0Lux (IR on)
Night Vision Distance TBD
View Angle Diagonal 64°
Power Consumption (Max.) Max 350mA
Power Supply 9V DC
Dimensions 70 mm x 188 mm x 195 mm / 2.8” x 7.4” x7.7”
(with antenna and sunshade)
Weight 0.9lbs / 0.41 kg
LCD Receiver
Description Specification
Display 7” diagonal
Supported Resolution 640 x 480 @ 10fps or 320 x 240 @ 25fps
Receiving Sensitivity -81dBm
Power Consumption (Max.) 850mA
Power Supply 5V DC
Dimensions (W x D x H) 202 mm x 30 mm x 208 mm / 8.0” x 1.2” x 8.2”
(without stand, with antenna sticking straight up)
Weight 1.1 lbs. / 0.5 kg

Appendix B: About Digital Wireless Technology
56
Appendix B: About Digital Wireless Technology
The Digital Wireless signal transmission type used by the Lorex LW2702 series is also known as
FHSS –Frequency Hopping Spread Spectrum. This type of signal is highly resistant to
deliberate jamming as it generates a channel hopping sequence using an algorithm generated
by the receiver system.
The 2.4GHz (2.400-2.480Ghz) band is being divided into sections or paths of 2MHz per section,
and each second the transmission signal hops hundreds of times in a specified sequence within
this frequency range. The overall bandwidth required for frequency hopping is much wider then
2MHz however because transmission occurs only on a small section of this bandwidth at any
given time, the signal being transmitted does not suffer from greatly reduced signal
degradation and also avoids blocked paths other devices who act as sources of competing
signals. The strength of the signal being transmitted is set to be from 13.5-16dBm, which is
much higher then the analog transmission signal allowed by authorities around the Globe.
When an image is captured by the camera it is instantly converted from an analog to digital
signal and packaged into small packets. With each successful transmission via the 2 MHz paths
discussed above, the packets of information containing images are delivered to the receiver and
decoded into analog information. The information can then be displayed on devices that are
connected to the wireless receiver (RX).
A device pairing process is required to synchronize the transmitter (TX, Camera) and the
receiver (RX). This allows the transmitter and receiver to be on the same frequency and use the
same algorithm for frequency hopping. This ensures that only the paired transmitter and
receiver can maintain communication signal by hopping to the same frequency paths at the
exact same time. As a result, the chance that other devices within the same frequency range
are on the same frequency, at the same time and in the same order is extremely unlikely. Note
that the pairing process is already done at the factory for products that ship within the same
packaging. Only when add-on devices are purchased is a pairing process required.

Appendix C: Adding Cameras
57
Figure 15.0 Pairing menu
Appendix C: Adding Cameras
The system comes with cameras that have already been paired to the LCD receiver. The
Pairing Function assigns each camera to a different channel on the wireless receiver (up to four
cameras), and is necessary for configuring additional cameras. By default, the cameras
included with the system appear as camera 1 and camera 2 on the LCD receiver.
NOTE: It is highly recommended to pair the cameras to the receiver before permanently
mounting the cameras.
To pair an additional camera:
1. Connect the new camera to a power outlet. DO
NOT permanently mount the camera.
2. Press MENU on the wireless receiver or remote
control.
3. From the Main Menu, select Pairing and press the
Enter button.
4. Select Camera 3, or Camera 4 and press the Enter
button.
NOTE: By default, the cameras included with your
system are paired as Camera 1 (channel 1) and
Camera 2 (channel 2).
5. Following the on-screen prompt, press the Pair
button on the rear panel of the camera. You have
30 seconds to press the PAIR button on the
camera. Once paired, the camera will be
immediately displayed on-screen.
NOTE: If you do press the Pair button on the
camera during the 30 second pairing window,
repeat steps 2~5 to try the pairing process again.
Once the camera is paired you can permanently
mount the camera to a desired location.
Figure 15.1 Pairing screen
Please Press
Pair Key on
Camera side
30
C
Ca
am
m2
2
At the pairing screen, you have 30
seconds to press the PAIR button on the
rear panel of the camera.
Figure 15.2 Press “Pair” on the back of the
camera

Appendix D: Strengthening the Range of the Wireless Signal
58
Appendix D: Strengthening the Range of the Wireless
Signal
Is your wireless signal choppy? Do you want to extend the range of wireless transmission?
There are several ways to boost your wireless signal as well as options to help you extend the
range of the wireless signal.
Clear Line-of-Sight
The digital wireless signal is virtually interference free. However, you should always ensure
there is a clear line-of-sight between the camera and the receiver.
Obstacles
There should be little to no obstacles obstructing the line-of-sight between the camera and the
receiver. Solid objects, such as concrete and metal may limit the range of the wireless signal.
Extending Your Wireless Signal
Even with a clear line-of-sight between your camera(s) and your receiver, you may experience a
lower video frame rate simply due to the distance between your wireless devices.
Accessory antennas are available that can help extend the range of your wireless signal.
Clear line-of-sight
Clear line-of-sight
Figure 16.0 Clear line-of-sight between camera(s) and receiver

Appendix D: Strengthening the Range of the Wireless Signal
59
2.4 GHZ Directional Wireless Panel Antenna
Use the 2.4GHz Directional Wireless Panel Antenna (model #: ACCANTD9) to focus a wireless
signal onto
one specific camera
in order to increase range of transmission (clear line-of-sight
between the camera and the antenna is required). A 20 ft. extension cable is included help with
proper position of the antenna.
2.4 GHZ Omni-Directional Wireless Antenna
Use the 2.4GHz Omni-Directional Wireless Antenna (model #: ACCANTO9) to extend the range
and boost the signal of several wireless cameras. You should position the Omni-Directional
Wireless Antenna in an elevated position to provide a clear line-of-sight to the cameras. A 20 ft.
extension cable is included help with proper position of the antenna.
Visit www.lorexcctv.com for more details on wireless antennas and accessories.
FENCE
ROOFTOP

Appendix E: Deleting Video Files on the System
60
Appendix E: Deleting Video Files on the System
You can delete video files on the SD card directly on the system. Deleting files if you need to
clear space on the SD card (if Overwrite is disabled), or for your own file management purposes.
For details, see “Overwrite” on page 43.
To delete files on the SD card:
1. From live viewing, press the Enter button. The File menu opens.
2. Select the VIDEO folder and press the Enter button.
3. Select a Date folder and press the Enter button. The file list opens.
4. Select a file and press the Scan/Del button.
5. At the prompt, select YES and press the Enter button. The file is deleted and the File List
returns as normal.
6. Repeat steps 3~5 for other files on the SD card.
NOTE: You cannot delete folders on the SD card using the system.
. .
091252
_
1
3MB
092003
_
2
5MB
100341
_
3
449KB
094106
_
1
83MB
Figure 17.0 Deleting files
2MB
5MB
Del 092532_4?
YES NO
ATTENTION: Use caution if attempting to delete folders on the SD card using your
computer. Deleting folders may affect your access to other files on the card or may
affect normal operation of the SD card with the system. If you want to delete the
contents of the SD card, it is highly recommended to format the card using the system.
For details, see “Format” on page 53.

Appendix F: Estimated Recording Times on SD Cards
61
Appendix F: Estimated Recording Times on SD Cards
Use the table below to help you estimate the recording times on various sizes of SD cards.
Times shown are in hours, minutes, and seconds.
NOTE: The system is compatible with SD High Capacity (SDHC) cards, minimum Class 2.
SD Card
Capacity
Standing Recording Time
QVGA 320x240 VGA 640x480
512 MB 1:20:22 O:54:18
1 GB 2:32:05 1:46:24
2 GB 5:02:47 3:47:17
4 GB 10:15:24 7:02:13
8 GB 17:58:28 14:05:01
NOTE: Estimated recording times based on tests using Kingston® brand SD Cards.

Appendix G: Power Failure
62
Appendix G: Power Failure
A power failure may interrupt recording modes on the system. After power is restored, the
following will occur:
• The system will restart in Auto Sequence Mode + Motion Recording – this ensures that
some form of recording will be immediately active on the system
NOTE: If you had a different display view or recording mode set when the power failure occurred,
you will need to re-apply the previous display view and recording mode.
A flashing Power Failure icon will appear on-screen – the Power Failure icon indicates
that a power failure occurred while the system was
actively recording
(i.e. “REC” icon
was on-screen)
NOTE: The flashing icon appears
only
if the system was actively recording when the power failure
occurred. The flashing icon will disappear when you press buttons on the receiver or remote
control.
C
Ca
am
m1
1
R
RE
EC
C
160602-1.AVI
2009 07 17
16:32:05
Figure 16.0 Power Failure icon
Power Failure
icon

Troubleshooting
63
Troubleshooting
If you have problems with your System, there is often a quick and simple solution. Please try the
following:
Problem Solution
There is no picture
from a Camera.
• Check power to the Camera. Make sure the adapter is
plugged in and the red LED light on the power adapter is on
• Make sure that the Cameras and Receiver are both ON.
• Make sure that the camera is in range of the Receiver.
There is Interference
with the Camera
Picture.
• Make sure that each camera is within range, and that there
are no large obstructions or interference
• Try repositioning the camera, receiver or both to improve the
reception.
The picture is
dropping
• Move the camera closer to the receiver.
• Try repositioning the camera, receiver or both to improve the
reception.
The Picture is or has
become Choppy
• The picture may become choppy when experiencing a lower
frame rate (i.e. 10 frames per second vs. a higher 20 frames
per second).
• Try moving the camera closer to the receiver.
• Remove obstructions between the Receiver and Camera
• Try switching to QVGA mode. Resolution will be reduced but
video frame rate will increase
The Picture appears
to be grainy/distorted
• When using with large screen TV/Monitor (especially high-
definition televisions), the picture might be grainy as the
camera limits video resolution to VGA (640x480 pixels). This
is not a product defect.
• For best performance use with TV/Monitor PIP (Picture in
Picture) function. Check your TV/Monitor product manual to
see if this feature is available on your TV/Monitor
• View video on a smaller screen TV/Monitor
• Consider increasing the range of the wireless signal with an
accessory antenna (see page 17)
The Picture is white
• Common situation know as “washout” or “whitewash” where
a strong light source is pointed at the camera lens. The
camera lens IS NOT harmed during a whitewash.
• DO NOT point your camera towards a light source
“Er” appears on the
on-screen display
• The system has encountered an error with the SD card.
Power off the receiver, remove then re-insert the SD card,
and then power the receiver back on
• If “Er” still appears on the OSD, format the SD card
The buttons on the
receiver don’t work
• The Lock may be engaged. On the right panel of the receiver,
slide the lock away from the SD card slot
• If the lock is disengaged but the buttons still do not function,
power the receiver off then power it back on
The 1, 2, 3, & 4
buttons do not
change channels
• The 1, 2, 3, and 4 buttons jump to their respective channels
while in Quad Mode; press the CHANNEL—M button on the
remote control or the receiver to change channels manually

FAQ
64
FAQ
Q: What is the maximum distance I can have between the camera and the receiver?
A: Typically 450 feet (137 m) with a clear line of sight in open space, or approximately 150 feet
(46 m) in a house. Walls, studs, furniture will interfere with the range of wireless transmission.
Q: Why does my “wireless camera” have a power cable?
A: The term “wireless” refers to the lack of a video cable between the camera and the receiver.
The camera still requires a power source.
What does 'line-of-sight' mean?
A: 'Line-of-sight' means that there are no obstructions which may interfere with the
transmission of the audio/video signal. Obstructions include items such as walls, buildings and
certain electronic devices.
Q: What is pairing?
A: Pairing is an electronic handshake between digital wireless devices. Pairing allows the
devices to communicate exclusively with each other. The transmission is encrypted and secure.
Q: Can digital wireless cameras be paired to more than one receiver?
A: Digital Wireless cameras can only be paired to one receiver. This is to prevent interception by
3rd parties, and prevents any other device from picking up the signal – this also means that you
cannot pair one camera to multiple receivers.
Q: Can I use 900 MHz and 2.4 GHz systems at the same time?
A: Yes. 900 MHz devices and 2.4 GHz devices will not interfere with one another.
Q: Can I connect analogue 2.4 GHz wireless cameras to the wireless receiver?
A: No, analogue and digital wireless products are incompatible. Visit www.lorexcctv.com for a
full list of cameras and accessories that are compatible with this system.
Q: Why can’t I use my own pictures in Screen Saver mode?
A: The system is not a digital picture frame. It is a surveillance system that can simulate a
picture frame. The images used in Screen Saver mode are pre-loaded onto the system firmware,
not
the SD card. This allows the SD card to store more surveillance video and ensures you will
always have images when using the Screen Saver feature.
Q: What does the flashing power-plug icon mean?
A: A power failure occurred while the system was actively recording. When power is restored,
the system will restart in
Auto Sequence Mode + Motion Recording
to ensure some form of
recording is active on the system. System settings and modes may have been disrupted by the
power failure. Please check all system settings and re-apply any options, recording modes, or
display views if necessary.

LOREX PRODUCT LIMITED WARRANTY
Lorex warrants, to the original retail purchaser only (the “Purchaser”), that this item (the “Product”) if properly used
and installed, and where applicable, the CD-ROM on which the accompanying software is provided, is free from
manufacturing defects in material and workmanship, provided the Product is used in normal conditions and is
installed and used in strict accordance with the instructions contained.
This warranty shall be for the following warranty periods (the “Warranty Period”), commencing on the date the
Purchaser buys the Product at retail in an unused condition.
Parts and Labor: 1 year (Warranted parts do not include Bulbs, LED’s and Batteries)
Lorex’s obligations under this warranty shall be limited to
• The repair and or replacement of the product by means of hardware and/or software (at option of Lorex);
• The replacement of any warranted parts found by Lorex to be defective in the Product or, in Lorex’s sole
discretion, the replacement of the Product found be Lorex to be defective.
• If Lorex is unable to repair or replace the Product or CD-ROM, refund the then-current value of the Product.
Any replacement parts furnished by Lorex in connection with this warranty shall be warranted to the Purchaser for
a period equal to the un expired portion of Warranty Period for the Product.
Warranty Exclusions
This warranty does not apply to Bulbs, LED’s and Batteries supplied with or forming part of the product.
This warranty is invalidated if other than Lorex accessories are or have been used in or in connection with the
Product or in any modification or repair is made to the Product by other than a service depot authorized by Lorex.
This warranty does not apply to defects or damages arising by use of the Product in other than normal (including
normal atmospheric, moisture and humidity) conditions or by installation or use of the Product other than in strict
accordance with the instructions contained in the Product’s Owner’s Manual.
This warranty does not apply to defects in or damages to the Product caused by (i) negligent use of the Product,
(ii) misuse, abuse, neglect, alteration, repair or improper installation of the Product, (iii) electrical short circuits or
transients, (iv) Purchaser usage not in accordance with product installation, (v) use of replacement parts not
supplied by Lorex (vi) improper Product maintenance, or (viii) accident, fire, flood or other Acts of God.
This warranty does not cover the performance or functionality of any computer software included in the package
with the Product. This warranty only covers defects in the CD-ROM media such as a broken or a defect in the
CD-ROM that would prevent the CD-ROM from being read by your personal computer’s CD-ROM drive. Lorex
makes no warranty that the software provided with the Product will function without interruption or otherwise be
free of anomalies, errors or ‘Bugs’. Lorex makes no warranty with regard to any software provided with the
Product unless specifically set forth otherwise in a license agreement accompanying such software. This warranty
does not cover any costs relating to removal or replacement of any Product, CD-ROM, or software installed on
your computer.
Lorex reserves the right to make changes in design or to make additions to or improvements in its products
without incurring any obligation to modify any product which has already been manufactured. Lorex will make
every effort to provide updates and fixes to its software via its website. This warranty does not cover any
alteration or damage to any other software that may be or may become resident on the users system as a result
of installing the software provided. This warranty is in lieu of other warranties, express or implied, and Lorex
neither assumes nor authorizes any person to assume for it any other obligation or liability in correction with the
sale or service of the Product. In no event shall Lorex be liable for any special or consequential damages arising
from the use of the Product or arising from the malfunctioning or non-functioning of the Product, or for any delay
in the performance of this warranty due to any cause beyond its control.
This warranty shall not apply to the appearance or accessory items including, but not limited to cabinets, cabinet
parts, knobs etc., and the uncrating, setup, installation or the removal and reinstallation of products after repair.
Lorex does not make any claims or warranties of any kind whatsoever regarding the Product’s potential, ability or
effectiveness to prevent minimize, or in any way affect personal or property damage or injury. Lorex is not
responsible for any personal damage, loss or theft related to the Product or to its use for any harm, whether
physical or mental related thereto. Any and all claims or statements, whether written or verbal, by salespeople,
retailers, dealers or distributors to the contrary are not authorized by Lorex, and do not affect this provision of this
warranty.
Lorex’s responsibility under this, or any other warranty, implied or expressed, is
limited to repair, replacement or refund, as set forth above. These remedies are the
sole and exclusive remedies for any breach of warranty. Lorex is not responsible for
direct, special, incidental, or consequential damages resulting from any breach of
warranty or under any other legal theory including but not limited to, loss profits,
downtime, goodwill, damage to or replacement of equipment and property and any
costs of recovering, reprogramming or reproducing any program or data stored in or
used with a system containing the Product CD-ROM or accompanying software.
Lorex does not warrant that the software will operate with any other software except
that which is indicated. Lorex cannot be responsible for characteristics of third party
hardware or software which may effect the operation of the software included.
The purchaser may have other rights under state, provincial, or federal laws and
where the whole or part of any item of this warranty is prohibited by such laws, it
shall be deemed null and void, but the remainder of the warranty shall remain in
effect.
All expressed and implied warranties are limited in duration to the limited warranty
period. No warranties apply after that period. Some states do not allow limitation on
how long an implied warranty lasts, so this limitation may not apply to you. Some
states do not allow the exclusion or limitation of incidental or consequential
damages, so the above warranty may not apply to you. This limited warranty gives
you specific legal rights and you may also have other rights that vary from state to
state.
Obtaining Service
In order to obtain service, please make sure that you have registered your product
on-line (www.lorexcctv.com) in the warranty registration section. Should the
Product require service under this warranty, the Purchaser must provide Lorex with
a copy of his/ her original, dated bill of sale; receipt or invoice, failing which Lorex
will not perform any of its obligations under this warranty. If you return the Product
and/or CD-ROM to Lorex, you must assume the risk of damage or loss during
shipment. You must use the original packaging or the equivalent, and you must pay
postage.
To claim on this warranty, proceed with the following steps.
1 Pack the Product in a well-padded sturdy carton.
2. i). If the unit was purchased in the United States proceed as follows:
a. Please contact our customer service department to obtain a return
authorization number.
b. Return the unit to: Lorex Returns
c/o Russell Farrow
15 Lawrence Bell Drive, Amherst, NY 14221
ii). If the unit was purchased in Canada proceed as follows:
a. Please contact our customer service department to obtain a return
authorization number.
b. Return the unit to: Lorex Service Center.
250 Royal Crest Court, Markham, Ont. L3R 3S1
iii) If the unit was purchased in Europe please visit:
www.lorexinternational.com for return instructions.
TOLL FREE CUSTOMER SUPPORT
North America: 1-888-42-LOREX (1-888-425-6739)
Local: 905-940-5355
International: 800-42-LOREX 0 (800-425-67390)
www.lorexcctv.com
www.strategicvista.com
Always use discretion when installing video and/or audio surveillance equipment especially
when there is perceived privacy. Inquire regarding federal, state and/or local regulations
applicable to the lawful installation of video and or audio recording or surveillance. Party
consent may be required.
GARANTIE LIMITÉE DES PRODUITS LOREX
Lorex garantit à l'acheteur original (ci-après désigné comme étant "l'acheteur") dans un magasin au
détail seulement, et que ce produit (ci-après désigné comme étant le "produit"), s'il est installé
correctement et - s’il y a lieu - utilisé conformément aux instructions ci-incluses, et le disque CD-
ROM qui comporte le logiciel, seront libres de tout défaut de fabrication, tant dans les pièces que la
main-d'oeuvre, pourvu que le produit soit utilisé dans des conditions normales et installé et utilisé
strictement selon les instructions incluses dans le guide qui l'accompagne.
Cette garantie couvrira la période mentionnée ci-dessous (ci-après désignée comme étant la
"période de garantie"), commençant le jour où l'acheteur se procure le produit à l'état neuf dans un
magasin au détail.
Pièces et main-d'oeuvre : 1 année (les pièces couvertes n'incluent
pas les ampoules, voyants à DEL ni les
piles).
Les obligations de Lorex selon les termes de cette garantie se limitent exclusivement aux points
suivants :
• Lorex se réserve le droit de réparer ou de remplacer, sa seule discrétion, le logiciel et/ou le
matériel.
• Le remplacement des pièces sous garantie que Lorex estime être défectueuses dans le
produit ou le disque CD-ROM ou, à sa seule discrétion, le remplacement du produit jugé
défectueux.
• Si Lorex ne peut réparer ni remplacer le produit ou le disque CD-ROM, rembourser la valeur
monétaire du produit ou du disque CD-ROM en cours au moment de l'achat.
Toutes les pièces remplacées par Lorex seront couvertes pendant la période résiduelle de la
garantie dudit produit.
Exclusions de la garantie
Pour obtenir du service, veuillez vous assurer que vous avez inscrit votre produit en ligne
(www.lorexcctv.com) dans la section d'abonnement à la garantie. Cette garantie ne couvre pas
les ampoules, voyants à DEL ni les piles incluses avec le produit ou faisant partie de celui-ci.
Cette garantie deviendra nulle si des accessoires autres que ceux vendus ou distribués par Lorex
sont utilisés ou ont été utilisés conjointement avec le produit ou si des modifications ou des
réparations ont été effectuées au produit par une entité autre qu'un centre de service autorisé par
Lorex.
Cette garantie ne s'applique pas aux défauts ni aux dommages survenus suite à une utilisation
anormale du produit (incluant des conditions atmosphériques et des taux d'humidité anormaux) ou
suite à une installation ou une utilisation du produit autre que celle décrite dans le guide
accompagnant le produit.
Cette garantie ne s'applique pas aux défauts ni aux dommages causés au produit suite à (i) une
utilisation insouciante du produit, (ii) mauvaise utilisation, abus, négligence, modification ou
mauvaise installation du produit, (iii) court-circuits ou transitoires électriques, (iv) tout usage de
l'acheteur qui ne correspond pas à l'installation prescrite du produit, (v) l'utilisation de pièces non
fournies par Lorex, (vi) un entretien inadéquat du produit, ou (vii) tout accident, incendie, inondation
ou autres désastres naturels.
Cette garantie ne couvre pas la performance ni la fonctionnalité de tout logiciel informatique inclus
avec le produit. Cette garantie ne couvre pas les défauts que pourrait contenir le support optique
(disque CD-ROM) ou magnétique (disquette), tel qu'un CD-ROM brisé ou comportant un défaut qui
l'empêcherait d'être lu adéquatement par le lecteur de disque de votre ordinateur. Lorex ne garantit
pas que le logiciel fourni avec le produit fonctionnera sans interruption ni qu'il sera libre de tout
défaut, d'erreurs ou de 'bogues'. Lorex ne garantit pas le logiciel inclus à moins que cela ne le soit
mentionné spécifiquement dans l'entente de la licence incluse avec le produit. Cette garantie ne
couvre pas les frais se rapportant à l'enlèvement ni à la réinsertion de tout produit, logiciel,
périphérique ou disque CD-ROM installé sur votre ordinateur.
Lorex se réserve le droit de modifier la conception ou d'apporter des ajouts ou des améliorations à
ses produits, sans obligation de sa part de modifier les produits déjà fabriqués. Lorex fera tout en
son pouvoir pour fournir des améliorations et des réparations à son logiciel via son site web.
Cette garantie ne couvre pas les altérations ni les dommages effectues tout autre logiciel, ni les
bogues pouvant résider de faon permanente sur le système de l'utilisateur suite l'installation du
logiciel ci-inclus.
Revi
sion 3
.0

Lorex
no hace ninguna de cada declaración ni garantía de ninguna clase con respecto al potencial, capacidad o
eficacia del Producto para evitar, minimizar o en alguna forma afectar a los daños o lesiones personales o a la
propiedad. Lorex no es responsable por ningún daño personal, siniestro o robo relacionado con el Producto o a su
uso para cualquier daño, sea físico o mental relacionado con el mismo. Cualquier afirmación o declaración, sea
escrita o verbal, hecha por vendedores, minoristas o distribuidores en sentido contrario no es autorizada por
Lorex y no afecta esta disposición de esta garantía.
La responsabilidad de Lorex según ésta o cualquier otra garantía, implícita o explícita, está limitada a la
reparación, reemplazo o reembolso, como se establece anteriormente. Estas compensaciones son el único y
exclusivo remedio por cualquier incumplimiento de garantía. Lorex no es responsable por daños y perjuicios
directos, especiales, incidentes, o consecuentes resultantes de algún incumplimiento de garantía o bajo cualquier
otra teoría legal, incluyendo pero sin estar limitada a: pérdida de utilidades, paralización, plusvalía, daños o
reemplazo de equipos y propiedad y cualquier costo de recuperar, reprogramar o reproducir cualquier programa o
datos almacenados o usados con un sistema que contenga el CD-ROM del Producto o el software que lo
acompaña.
Lorex no garantiza que el software operará con ningún otro software excepto con el que se indica. Lorex no
puede ser responsable de las características de hardware o software de terceras personas que puedan afectar la
operación del software incluido.
El comprador puede tener otros derechos de acuerdo con las leyes federales, provinciales o estatales y cuando
toda esta garantía o parte de la misma sea prohibida por dichas leyes, será considerada nula, pero el resto de la
garantía permanecerá vigente.
Todas las garantías expresadas e implícitas están limitadas en duración al período de garantía limitada. Ninguna
garantía se aplicará después de dicho período. Algunos estados no permiten limitación a la duración de una
garantía implícita, de modo que esta limitación puede no serle de aplicación. Algunos estados no permiten la
exclusión o limitación de daños y perjuicios incidentes o consecuentes, por lo que la garantía anterior puede no
serle de aplicación. Esta garantía limitada le otorga derechos legales específicos y usted puede también tener
otros derechos que varía de un estado a otro.
Cómo obtener servicio
Con el fin de obtener servicio, por favor asegúrese de registrar haber registrado su producto en nuestra pagina
web www.lorexcctv.com en la sección de registro de garantía. Si el Producto necesitase servicio bajo esta
garantía, el Comprador debe hacer llegar a Lorex una copia del recibo o factura de compra, con su fecha
respectiva, sin lo cual Lorex no estará obligada a cumplir con ninguna de sus obligaciones bajo esta garantía. Si
devuelve el Producto y/o el CD-ROM a Lorex, debe usted asumir el riesgo de daño o pérdida durante el envío.
Debe usar el envase original o equivalente y debe pagar el flete.
Para hacer un reclamo bajo esta garantía, proceda con los siguientes pasos.
1. Empaque el Producto en una caja robusta bien acolchada.
2. i). Si la unidad fue comprada en Estados Unidos proceda en la siguiente forma:
a. Para devoluciones por favor contacte nuestro departamento de servicio para obtener un número de
autorización
b. Devuelva la unidad a: Lorex Returns
c/o Russell Farrow
15 Lawrence Bell Drive, Amherst, NY 14221
ii). Si la unidad fue comprada en Canadá proceda en la siguiente forma:
a. Para devoluciones por favor contacte nuestro departamento de servicio para obtener un número de
autorización.
b. Devuelva la unidad a: Lorex Customer Service.
250 Royal Crest Court, Markham, Ont. L3R 3S1
iii) Si la unidad fue adquirida en Europa y desea devolver el producto por favor visite:
www.lorexinternational.com para obtener instrucciones.
NUMERO GRATUITO DE SERVICIO A CLIENTES:
Norteamérica: 1-888-42-LOREX (1-888-425-6739)
Internacional: 800-42-LOREX 0 (800-425-67390)
Local : 905-940-5355
www.lorexcctv.com
Cette garantie a
préséance sur toutes les autres garanties tacites ou explicites, incluant la garantie en qualité
loyale et marchande et les aptitudes visant toute autre obligation ou responsabilité de la part de Lorex, et par les
présentes, Lorex n’autorise aucune personne ni entité à assumer pour elle nulle autre responsabilité en rapport
avec la vente de ce produit. Lorex ne sera pas tenue responsable, en aucune circonstance, des dommages-
intérêts directs ou indirects survenant de l'utilisation du produit ou suite au mauvais fonctionnement ou à l'absence
de fonctionnement dudit produit, ainsi que pour tout délai dans l'exécution de cette garantie suite à des
circonstances hors du contrôle de Lorex.
Lorex ne garantit d’aucune manière l'apparence extérieure du produit, ni les pièces ou accessoires incluant, mais
ne s'y limitant pas, le boîtier, les pièces du boîtier, les boutons, etc., ainsi que le déballage, l'installation,
l'enlèvement et la réinstallation du produit après une réparation.
Lorex ne garantit pas et ne fait aucune revendication en ce qui a trait au potentiel, à la capacité ou l'efficacité de
prévenir, réduire ou d'une façon quelconque, d'influer sur les dommages à la propriété privée ou sur les blessures
corporelles. Lorex ne sera pas tenue responsable des blessures corporelles, dommages à la propriété
personnelle, perte ni au vol se rapportant de près ou de loin au produit ou son usage dans un cadre malveillant,
qu'il soit physique ou mental. Lorex n'autorise aucunement les représentants, détaillants ou grossistes, à faire des
revendications ou des énoncés de la part de Lorex, tant par voie écrite que verbale et ces énoncés n'influent
d'aucune manière sur les clauses de cette garantie.
La seule responsabilité de Lorex, selon les termes de cette garantie, qu'ils soient tacites ou explicites, se limite à
une réparation, un remplacement ou un remboursement, selon les clauses décrites dans les présentes. Ces
recours constituent les seuls auxquels a droit l'acheteur pour les bris des clauses de la garantie. Lorex ne sera pas
responsable des dommages-intérêts spéciaux, directs ou indirects, qui résulteraient d'un bris des clauses de cette
garantie ou de toute autre convention législative, incluant mais ne s'y limitant pas, les pertes de profits, pannes de
courant immobilisant des équipements, la valeur ajoutée des biens incorporels, les dommages effectués au produit
et à la propriété ou les coûts reliés à leur remplacement, ainsi que les frais de recouvrement, reprogrammation ou
reproduction d'un programme ou des données stockées dans un système contenant le disque CD-ROM du produit
ou le logiciel qui accompagne celui-ci.
L'acheteur peut bénéficier de certains droits provinciaux ou fédéraux additionnels et toute clause de cette garantie
qui soit prohibée par de telles lois sera jugée nulle et sans effet mais les autres clauses demeureront en vigueur.
Lorex ne garantit pas que ce logiciel fonctionnera conjointement avec tout autre logiciel ou suite logicielle, ˆ
moins que cela ne soit indique. Lorex ne sera pas tenue responsable des caractéristiques ni des fonctions du
matériel ou des logiciels d'un tiers pouvant entrer en conflit avec le fonctionnement du logiciel ci-inclus.
Toutes les garanties tacites ou explicites se limitent à la durée de la garantie limitée. Aucune garantie ne sera
applicable après cette période de temps. Certains états ou provinces ne permettent pas de restrictions en ce qui a
trait aux termes d’une garantie tacite, ni d’exclusions aux dommages-intérêts directs ou indirects et il se peut que
ces restrictions ne s'appliquent pas à vous. Cette garantie donne à l’acheteur original des droits spécifiques et il se
peut que d’autres droits, variant d’un état ou d’une province à l’autre, puissent lui être conférés.
Obtention du service
Si l'acheteur a besoin de service pour son produit, selon les termes de cette garantie limitée, il doit fournir à Lorex
une copie de la facture d'achat affichant clairement la date et l'endroit où le produit a été acheté. Sans cette
preuve d'achat, Lorex ne sera pas dans l'obligation de remplir ses obligations envers l'acheteur. Si vous retournez
le produit et/ou le disque CD-ROM à Lorex, vous devez assumer le risque que ceux-ci soient endommagés ou
perdus au cours de l'expédition. Vous devez emballer le produit dans sa boîte originale ou un emballage adéquat
et vous devez défrayer les coûts d'expédition à l'une des adresses mentionnées ci-dessous.
Pour bénéficier du service sous garantie, vous devez suivre les étapes ci-dessous :
1. Emballez le produit dans une boîte solide et remplie de matériau d'expédition.
2. i) Si l'appareil a été acheté aux États-Unis, suivez ces étapes-ci :
a. Veuillez contacter notre département de service à la clientèle pour obtenir un numéro
d'autorisation pour le retour.
b. Retournez le produit à : Lorex Returns
c/o Russell Farrow
15 Lawrence Bell Drive, Amherst, NY 14221
ii) Si l'appareil a été acheté au Canada, suivez ces
étapes-ci :
a. Veuillez contacter notre département de service à la clientèle pour obtenir un numéro
d'autorisation pour le retour.
b. Retournez le produit à : Lorex Customer Service
250 Royal Crest Court, Markham, ON L3R 3S1
iii) Si l'unité a été achetée dans Europe veuillez visiter : www.lorexinternational.com pour les
instructions de retour
COMPOSEZ LA LIGNE D’ASSISTANCE SANS FRAIS AUS CONOMMATEURS:
L'Amérique du nord: 1-888-42-LOREX (1-888-425-6739)
Local : 905-940-5355
International : 800-42-LOREX 0 (800-425-67390)
www.lorexcctv.com
GARANTÍA LIMITADA DEL PRODUCTO LOREX
Lorex garantiza, sólo al comprador original al por menor (el “Comprador”) que este artículo
(el “Producto”), si se usa e instala debidamente, y – si hay lugar - el CD-ROM en el que se proporciona el
software asociado, está libre de defectos de fabricación en materiales y mano de obra, sujeto a que el Producto
sea usado en condiciones normales y que sea instalado y usado estrictamente de acuerdo con las instrucciones
contenidas.
Esta garantía será para los siguientes períodos de garantía (el “Período de Garantía”), a partir de la fecha en que
el Comprador adquiera el Producto al por menor en la condición de no haber sido usado previamente.
Repuestos y Mano de Obra: 1 año (Las piezas garantizadas no incluyen bombillas, LEDs y baterías)
Las obligaciones de Lorex bajo esta garantía estarán limitadas a:
• la reparación o el reemplazo del producto por medio de hardware y/o software (a opción de Lorex).
• el reemplazo de cualquier parte garantizada que Lorex determine que está defectuosa en el Producto o
CD-ROM o, por decisión única de Lorex, al reemplazo del Producto que Lorex encuentre defectuoso.
• Si a Lorex no le es posible reparar o reemplazar el Producto o el CD-ROM, se devolverá el valor vigente
en ese momento del Producto o CD-ROM.
Se garantizará al Comprador cualquier pieza de repuesto provista por Lorex en conexión con esta garantía por
un período igual a la parte no vencida del Período de Garantía del Producto.
Exclusiones de la garantía
Esta garantía no se aplica a las bombillas, LEDs y baterías suministradas con el producto o que formen parte del
mismo.
Esta garantía quedará nula si se han usado accesorios que no son Lorex en el Producto o en relación con el
mismo o si se hace alguna modificación o reparación al Producto en algún taller que no sea un local de servicio
autorizado por Lorex.
Esta garantía no se aplica a defectos o daños resultantes del uso del producto en condiciones diferentes a las
normales (incluyendo condiciones atmosféricas o de humedad normales) o por la instalación o uso del Producto
en forma distinta a seguir estrictamente las instrucciones contenidas en el Manual del Propietario del Producto.
Exclusiones de la garantía
Esta garantía no se aplica a las bombillas, LEDs y baterías suministradas con el producto o que formen parte del
mismo.
Esta garantía quedará nula si se han usado accesorios que no son Lorex en el Producto o en relación con el
mismo o si se hace alguna modificación o reparación al Producto en algún taller que no sea un local de servicio
autorizado por Lorex.
Esta garantía no se aplica a defectos o daños resultantes del uso del producto en condiciones diferentes a las
normales (incluyendo condiciones atmosféricas o de humedad normales) o por la instalación o uso del Producto
en forma distinta a seguir estrictamente las instrucciones contenidas en el Manual del Propietario del Producto.
Esta garantía no se aplica a defectos o daños al Producto causados por (i) uso negligente del Producto, (ii) mal
uso, abuso, negligencia, alteración, reparación o instalación incorrecta del Producto, (iii) cortocircuitos o
corrientes eléctricas transitorias, (iv) uso por el Comprador que no está de acuerdo con la instalación del
producto, (v) uso de piezas de repuesto no suplidas por Lorex (vi) inadecuado mantenimiento del Producto, o
(vii) accidente, incendio, inundación u otros accidentes naturales.
Esta garantía no cubre el rendimiento o funcionalidad de ningún software de computadora incluido en el paquete
con el Producto. Esta garantía sólo cubre defectos en el material de CD-ROM, tal como roturas o defectos en el
CD-ROM que impida que sea leído por la unidad de CD-ROM de su computadora personal. Lorex no garantiza
que el software provisto con el Producto funcione sin interrupción o que de otra forma esté libre de anomalías,
errores o “bugs”. Lorex no ofrece ninguna garantiza con respecto a algún software provisto con el equipo a
menos que específicamente se establezca de otra forma en un acuerdo de licencia que acompañe a dicho
software.
Esta garantía no cubre ningún costo relativo a la remoción o reemplazo de algún Producto, CD-ROM, o software
instalado en su computadora.
Lorex se reserva el derecho de hacer cambios en el diseño o hacer adiciones o mejoras a sus productos sin
incurrir en ninguna obligación de modificar algún producto que ya haya sido fabricado.
Lorex tratará en lo posible de proporcionar actualizaciones y arreglos a su software por medio de su página en la
red.
Esta garantía no cubre ninguna alteración ni daño a algún otro software que pueda ser instalado o pueda quedar
instalado en el sistema del usuario como resultado de la instalación del software provisto.
Esta garantía es el reemplazo de otras garantías, expresas o implícitas, y Lorex no asume ni autoriza a ninguna
persona a asumir por ella ninguna obligación en relación con la venta o servicio del producto. En ningún caso
Lorex será responsable por ningún daño o perjuicio especial o consecuente resultante del uso del Producto o de
su mal funcionamiento o incapacidad de funcionar, o por cualquier demora en la atención de esta garantía
debida a causas fuera de su control.
Esta garantía no se aplicará a la apariencia o artículos accesorios incluyendo, sin estar limitado a ellos,
gabinetes, piezas de gabinetes, perillas, etc., y el desembalaje, instalación, configuración, o remoción y
reinstalación del producto después de ser reparado.
Soyez toujours trè
s discret lorsque vous installez des systèmes de surveillance, surtout dans les e
ndroits plus retirés. Informez
-
vous au sujet des lois et règlements municipaux, provinciaux ou fédéraux qui s’appliquent à l’installation d’appareils de
surveillance audio et vidéo. Il se peut que le consentement de la partie surveillée soit exigé.
Use siempre discreción cuando instale equipo de vigilancia por video y/o audio especialmente cuando se
percibe privacidad. Consulte acerca de las regulaciones federales, estatales y /o locales aplicables a la
instalación legal de equipos de grabación o vigilancia por video y/o audio. Puede requerirse el
consentimiento de las partes.

Enhance your security with genuine Lorex Cameras, Digital Video Recorders,
Integrated Systems and Accessories. Order whatever you need at
www.lorexcctv.com or call 1-888-42-LOREX (1-888-425-6739)
SEE HEAR PROTECT
PROTECT EVERYTHING
THAT MATTERS
Warehouse
CVC6998HR
Office
CVC6993R
Day Care
LW2602
Convenience Store
CNC1020
VQ1536HR
Restaurant
Home Office
LW2002B
Add wired or wireless cameras to expand the
“Envelope of Protection” for your business,
your home and your family
Drive Way
SG7555
Front Door
LW1010
Nursery
LW2002W
Backyard
LW2201
-
 1
1
-
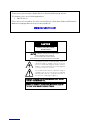 2
2
-
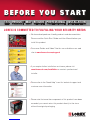 3
3
-
 4
4
-
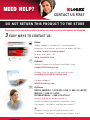 5
5
-
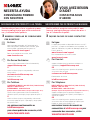 6
6
-
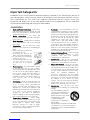 7
7
-
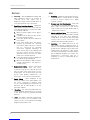 8
8
-
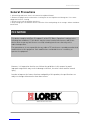 9
9
-
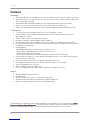 10
10
-
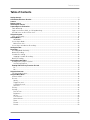 11
11
-
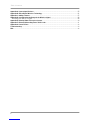 12
12
-
 13
13
-
 14
14
-
 15
15
-
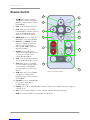 16
16
-
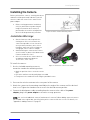 17
17
-
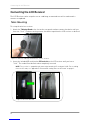 18
18
-
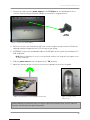 19
19
-
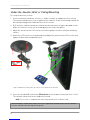 20
20
-
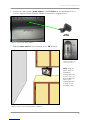 21
21
-
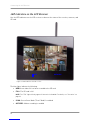 22
22
-
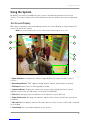 23
23
-
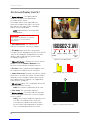 24
24
-
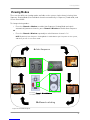 25
25
-
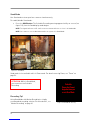 26
26
-
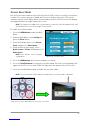 27
27
-
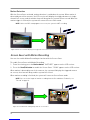 28
28
-
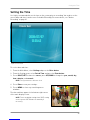 29
29
-
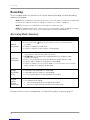 30
30
-
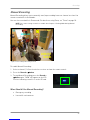 31
31
-
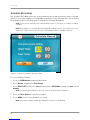 32
32
-
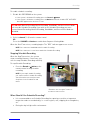 33
33
-
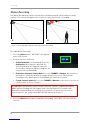 34
34
-
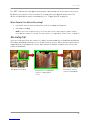 35
35
-
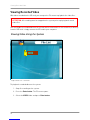 36
36
-
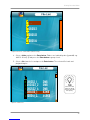 37
37
-
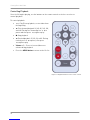 38
38
-
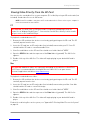 39
39
-
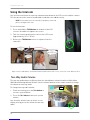 40
40
-
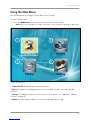 41
41
-
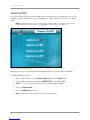 42
42
-
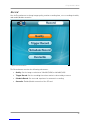 43
43
-
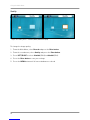 44
44
-
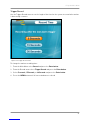 45
45
-
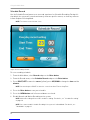 46
46
-
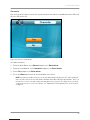 47
47
-
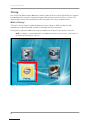 48
48
-
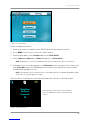 49
49
-
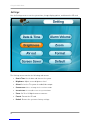 50
50
-
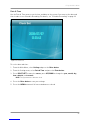 51
51
-
 52
52
-
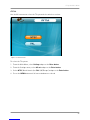 53
53
-
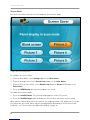 54
54
-
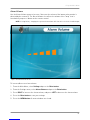 55
55
-
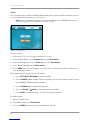 56
56
-
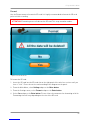 57
57
-
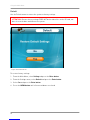 58
58
-
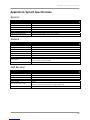 59
59
-
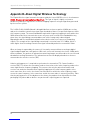 60
60
-
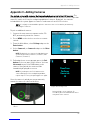 61
61
-
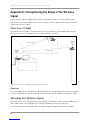 62
62
-
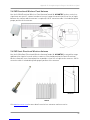 63
63
-
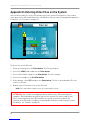 64
64
-
 65
65
-
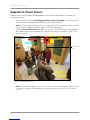 66
66
-
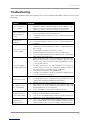 67
67
-
 68
68
-
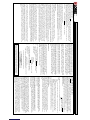 69
69
-
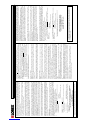 70
70
-
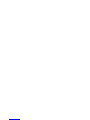 71
71
-
 72
72
Lorex Technology LW2702 Manual de usuario
- Categoría
- Equipo de música suplementario
- Tipo
- Manual de usuario
- Este manual también es adecuado para
en otros idiomas
- français: Lorex Technology LW2702 Manuel utilisateur
- English: Lorex Technology LW2702 User manual