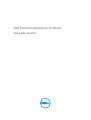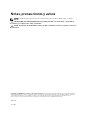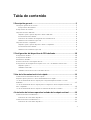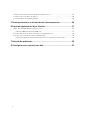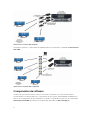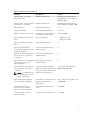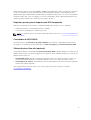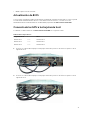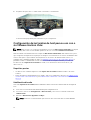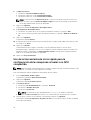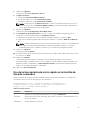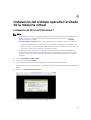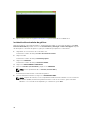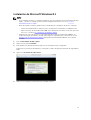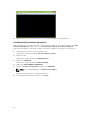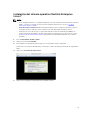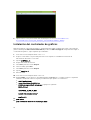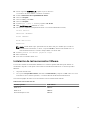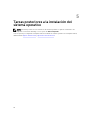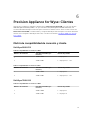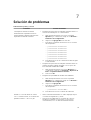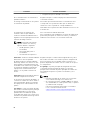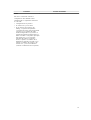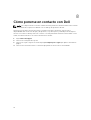Dell Precision Rack 7910 Guía del usuario
- Tipo
- Guía del usuario

Dell Precision Appliance for Wyse
Guía del usuario

Notas, precauciones y avisos
NOTA: Una NOTA proporciona información importante que le ayuda a utilizar mejor su equipo.
PRECAUCIÓN: Una PRECAUCIÓN indica la posibilidad de daños en el hardware o la pérdida de
datos, y le explica cómo evitar el problema.
AVISO: Un mensaje de AVISO indica el riesgo de daños materiales, lesiones corporales o incluso la
muerte.
Copyright © 2016 Dell Inc. Todos los derechos reservados. Este producto está protegido por leyes internacionales y
de los Estados Unidos sobre los derechos de autor y la protección intelectual. Dell
™
y el logotipo de Dell son marcas
comerciales de Dell Inc. en los Estados Unidos y en otras jurisdicciones. El resto de marcas y nombres que se
mencionan en este documento pueden ser marcas comerciales de las compañías respectivas.
2016 - 02
Rev. A01

Tabla de contenido
1 Descripción general..............................................................................................5
Descripción general de la solución...................................................................................................... 5
Componentes de hardware............................................................................................................ 5
Componentes de software................................................................................................................... 6
Dispositivo de GPU dedicada................................................................................................................8
Requisitos previos para el dispositivo de GPU dedicada............................................................... 8
Controlador de GPU NVIDIA...........................................................................................................8
Instalación del software de la tarjeta de host Teradici PCoIP....................................................... 8
VMware Horizon View bits (opcional)............................................................................................ 8
Dispositivo de GPU compartida............................................................................................................8
Requisitos previos para el dispositivo de GPU compartida........................................................... 9
Controlador de GPU NVIDIA...........................................................................................................9
VMware Horizon View bits (opcional)............................................................................................ 9
2 Configuración del dispositivo de GPU dedicada.......................................... 10
Configuración de BIOS....................................................................................................................... 10
Configuración de BIOS....................................................................................................................... 10
Actualización de BIOS..........................................................................................................................11
Conexión de las GPU a las tarjetas de host........................................................................................ 11
Configuración de las tarjetas de host para su uso con o sin VMware Horizon View.......................12
Requisitos previos..........................................................................................................................12
Habilitación del audio....................................................................................................................12
Habilitación de la función del controlador de host..................................................................... 13
3 Uso de la Herramienta de inicio rápido.......................................................... 14
Instalación de la Herramienta de inicio rápido.................................................................................. 14
Requisitos previos para el uso de la Herramienta de inicio rápido....................................................15
Uso de la Herramienta de inicio rápido para configurar máquinas virtuales con GPU
dedicadas............................................................................................................................................. 15
Uso de la Herramienta de inicio rápido para la configuración de las máquinas virtuales con
GPU compartida.................................................................................................................................. 16
Uso de la Herramienta de inicio rápido en la interfaz de línea de comandos.................................. 17
4 Instalación del sistema operativo invitado de la máquina virtual............. 19
Instalación de Microsoft Windows 7...................................................................................................19
Instalación del controlador de gráficos....................................................................................... 20
Instalación de Microsoft Windows 8.1................................................................................................21
Instalación del controlador de gráficos........................................................................................22
3

Instalación del sistema operativo Red Hat Enterprise Linux 7...........................................................23
Instalación del controlador de gráficos............................................................................................. 24
Instalación de las herramientas VMware............................................................................................25
5 Tareas posteriores a la instalación del sistema operativo.......................... 26
6 Precision Appliance for Wyse: Clientes.......................................................... 27
Matriz de compatibilidad de conexión y cliente................................................................................27
Dell Wyse 5020-P25Dell Wyse 7020-P45....................................................................................27
Conexión directa de un cliente cero PCoIP a una tarjeta de host....................................................28
Conexión de un cliente cero PCoIP a VMware View........................................................................ 28
Conexión al agente de conexión directaConexión al servidor de conexión View.................... 28
7 Solución de problemas......................................................................................29
8 Cómo ponerse en contacto con Dell..............................................................32
4

1
Descripción general
El Dell Precision Appliance for Wyse es un dispositivo preconfigurado de 2 unidades de bastidor (2U),
que está configurado en el Dell Precision Rack 7910. El Dell Precision Appliance for Wyse es una
solución certificada de proveedor de software independiente (ISV) que ofrece una implementación
flexible, capacidad de ampliación, y la administración de un entorno virtual de estaciones de trabajo de
alto rendimiento. Gracias al uso de esta solución, podrá lograr acceso móvil según lo necesite a datos y
aplicaciones basados en gráficos, además de seguridad.
Actualmente, Dell Precision Appliance for Wyse admite dos opciones de configuración de gráficos
diferentes:
• Dedicada (vDGA): utiliza la tarjeta gráfica NVIDIA Quadro y las tarjetas de host Teradici.
• Compartida (NVIDIA vGPU): utiliza la tarjeta gráfica NVIDIA GRID K2A.
La elección de la opción de gráficos dependerá de su entorno informático, del software, de los requisitos
de la empresa y de los casos de uso.
Después de instalar el Dell Precision Appliance for Wyse, puede iniciar el sistema, conectar el sistema a
la red, configurar las máquinas virtuales (VM) y conectarse de forma remota desde el extremo del usuario.
Descripción general de la solución
El Dell Precision Appliance for Wyse consta de dos opciones de configuración de hardware:
• GPU dedicada (gráfica NVIDIA Quadro): este modo permite hasta 3 máquinas virtuales por
dispositivo.
• GPU compartida (gráfica NVIDIA GRID K2A): este modo permite hasta 4 u 8 máquinas virtuales por
dispositivo.
Las configuraciones de hardware para estas dos opciones son similares y difieren principalmente en las
opciones de gráficos. Para configurar las máquinas virtuales para su solución, puede utilizar la
Herramienta de inicio rápido. Para obtener más información sobre la Herramienta de inicio rápido,
consulte Uso de la Herramienta de inicio rápido.
Componentes de hardware
La imagen 1 muestra los componentes de hardware para la opción de GPU dedicada de Dell Precision
Rack 7910:
5

Ilustración 1. Solución de GPU dedicada
La imagen 2 muestra los componentes de hardware para la opción de GPU compartida de Dell Precision
Rack 7910:
Ilustración 2. Solución de GPU compartida
Componentes de software
La Tabla 1 proporciona información sobre el controlador, el firmware y las versiones del software
necesarias para la correcta instalación y configuración de un escritorio virtual habilitado mediante GPU,
tanto en una configuración de GPU dedicada como de GPU compartida. Las versiones de software para
Dell Precision Rack 7910 que aparecen en la tabla están disponibles en Dell.com/support.
6

Tabla 1. Software necesario y versiones
Software Descripción Version
SO del servidor: versión de
gráficos dedicados
VMware vSphere ESXi Imagen personalizada de Dell:
6.0 actualización 1 (compilación
3029758; A00)
SO del servidor: versión de vGPU
o de gráficos compartidos
VMware vSphere ESXi Imagen personalizada de Dell:
6.0 (compilación 2494585; A00)
BIOS de R7910 BIOS para el dispositivo 1.4.3
Firmware de R7910 Firmware para el dispositivo 2.21.21.21
iDRAC con Lifecycle Controller Configuración y administración
del servidor fuera de banda
2.21.21.21; A00
Sistema operativo del escritorio
virtual
Microsoft Windows
• Windows 7 (x64)
• Windows 8.1 (x64)
Sistema operativo del escritorio
virtual
Red Hat Enterprise Linux 7
Versión de hardware de la
máquina virtual VMware: versión
de gráficos dedicados
Versión de hardware para la
máquina virtual
11
Versión de hardware de VMware:
versión de vGPU o de gráficos
compartidos
Versión de hardware para la
máquina virtual
11
Opciones de inicio de la máquina
virtual VMware: versión de
gráficos dedicados
Firmware de inicio para la
máquina virtual
EFI
Controlador de la GPU NVIDIA:
versión de vGPU o de gráficos
compartidos
NOTA: La Herramienta de
inicio rápido aprovisiona el
VIB en el host ESXi.
Controlador de host NVIDIA
GRID para VMware vSphere ESXi
6.0, y controladores cliente para
Windows 7 y Windows 8.1
Host_Driver_346.42-1OEM.
600.0.0.2159203; A00
Controlador de GPU NVIDIA:
versión de gráficos dedicados
Controladores cliente de la GPU
NVIDIA para Windows 7 y
Windows 8.1
Video_Driver_H3KDT_WN_9.18.1
3.4066; A00
Firmware Teradici PCoIP
(incorporado en la tarjeta):
versión de gráficos dedicados
Firmware de la tarjeta de host
Tera2
4.7.0; A00
Software cliente: versión de
gráficos dedicados
Software cliente Teradici PCoIP 4.2.2; A00
7

Dispositivo de GPU dedicada
La versión de GPU dedicada del dispositivo está equipada con tres GPU Quadro K4200 y tres tarjetas de
host Teradici. Esta versión del dispositivo proporciona un alto rendimiento de codificación del protocolo
de visualización PCoIP. Como usuario de este dispositivo, recibirá una GPU dedicada, una tarjeta de host
y una porción de la CPU R7910, de la memoria y del espacio en disco. La Herramienta de inicio rápido
permite que el administrador pueda instalar y configurar el dispositivo y los recursos de máquina virtual
de usuario final, como por ejemplo los recursos virtualizados de GPU dedicada, tarjeta de host y sistema
operativo invitado (CPU, memoria, red y espacio en disco).
Requisitos previos para el dispositivo de GPU dedicada
Antes de configurar la versión de GPU dedicada del dispositivo, debe conocer lo siguiente:
• Nombre de usuario hipervisor y contraseña
• Licencia de host del hipervisor(opcional)
NOTA: Los requisitos previos necesarios están disponibles en la sección Uso de la Herramienta de
inicio rápido.
Controlador de GPU NVIDIA
La instalación de los controladores de gráficos NVIDIA es necesaria en cada máquina virtual. Puede
descargar los controladores de GPU disponibles en Dell.com/support para Dell Precision Rack 7910.
Instalación del software de la tarjeta de host Teradici PCoIP
La instalación del software de host Teradici PCoIP es necesaria en cada máquina virtual para el
dispositivo de GPU dedicada. Puede descargar el software de host Teradici PCoIP para Dell Precision
Rack 7910 de la página web Dell.com/support.
VMware Horizon View bits (opcional)
Las máquinas virtuales configuradas para Dell Precision Rack 7910 se pueden integrar en un entorno de
VMware Horizon View. Los fines principales de la integración de las máquinas virtuales en el entorno de
VMware Horizon View son:
• Accesibilidad remota: permite conectarse de manera remota con el espacio en disco, la CPU y la
memoria del sistema de destino y le permite obtener acceso a otros datos de usuario remoto.
• Intermediación de servicios: le permite proporcionar intermediación de servicios para las máquinas
virtuales del sistema de destino.
Para obtener más información acerca de cómo integrar la máquina virtual en un entorno VMware
Horizon View, consulte la Documentación de VMware.
NOTA: La Documentación de VMware contiene información acerca de las Tarjetas de host PCoIP.
Puede ignorar la información que no sea relevantes para las tarjetas de host PCoIP.
Dispositivo de GPU compartida
La versión de GPU compartida del dispositivo está equipada con dos GPU NVIDIA GRID K2A. Las GPU se
virtualizan utilizando VMware y la tecnología vGPU. Un total de 4 u 8 máquinas virtuales (VM) pueden
8

recibir una GPU virtual con un perfil K260Q o K280Q, respectivamente. La CPU, la memoria y el espacio
en disco se reparten de forma uniforme entre las 4 u 8 máquinas virtuales. La Herramienta de inicio
rápido permite que el administrador pueda instalar y configurar el dispositivo y los recursos de máquina
virtual de usuario final, como por ejemplo los recursos virtualizados de GPU dedicada, tarjeta de host y
sistema operativo invitado (CPU, memoria, red y espacio de disco).
Requisitos previos para el dispositivo de GPU compartida
Antes de configurar la versión de GPU compartida del dispositivo, debe conocer lo siguiente:
• Nombre de usuario y contraseña del hipervisor vSphere
• Licencia de host del hipervisor vSphere (opcional)
NOTA: Los requisitos previos necesarios están disponibles en la sección Uso de la Herramienta de
inicio rápido.
Controlador de GPU NVIDIA
La instalación de los controladores de gráficos NVIDIA es necesaria en cada máquina virtual. Puede
descargar los controladores de GPU disponibles en Dell.com/support para Dell Precision Rack 7910.
VMware Horizon View bits (opcional)
Las máquinas virtuales configuradas para Dell Precision Rack 7910 se pueden integrar en un entorno de
VMware Horizon View. Los fines principales de la integración de las máquinas virtuales en el entorno de
VMware Horizon View son:
• Accesibilidad remota: permite conectarse de manera remota con el espacio en disco, la CPU y la
memoria del sistema de destino y le permite obtener acceso a otros datos de usuario remoto.
• Intermediación de servicios: le permite proporcionar intermediación de servicios para las máquinas
virtuales del sistema de destino.
Para obtener más información sobre cómo crear el grupo de escritorio manual, consulte la
Documentación de VMware.
9

2
Configuración del dispositivo de GPU
dedicada
Esta solución está equipada con tres tarjetas de host y tres GPU en el Dell Precision Rack 7910. La
imagen 3 muestra el proceso de configuración para conectar la GPU a las tarjetas de host:
Ilustración 3. Dispositivo de GPU dedicada
Tabla 2. Descripción de los cables
Cables Descripción
Cables principales de DisplayPort
Cables secundarios de DisplayPort
Configuración de BIOS
Se recomienda que Dell Precision Rack 7910 cuente con la versión y la configuración de BIOS necesarias
para configurar correctamente los dispositivos de GPU dedicada o GPU compartida.
Configuración de BIOS
La versión de BIOS recomendada para Dell Precision Rack 7910 es la versión 1.4.3. Si la versión del BIOS
es anterior, se recomienda actualizar a la versión 1.4.3. Esta versión del BIOS está disponible para su
descarga de Dell.com/support. A continuación, se muestra la configuración del BIOS necesaria:
• USB 3.0: desactivado
• Perfil del sistema = Rendimiento/personalizado
– Estados C: activados
– Estado C1E: activado
• Vídeo integrado: activado
10

• MMIO superior a 4 GB: activado
Actualización de BIOS
Si es necesario actualizar el BIOS, puede utilizar la Utilidad de actualización del BIOS, a la que se pueda
acceder desde el Administrador de inicio. Para obtener más información, consulte la sección
Actualización de la versión del BIOS en el Manual del propietario de Dell Precision Rack 7910.
Conexión de las GPU a las tarjetas de host
El cableado se debe realizar en el Dell Precision Rack 7910 en el siguiente orden:
Tabla 3. GPU a tarjeta de host
Tarjetas de host GPU
Ranura PCI 1 <—> Ranura PCI 4
Ranura PCI 2 <—> Ranura PCI 5
Ranura PCI 3 <—> Ranura PCI 6
1. Conecte los cables Mini DisplayPort a DisplayPort desde el puerto 2 de las GPU al puerto 1 de las
tarjetas de host.
2. Conecte los cables Mini DisplayPort a DisplayPort desde el puerto 3 de las GPU al puerto 2 de las
tarjetas de host.
11

3. Asegúrese de que todos los cables están conectados correctamente.
El sistema estará preparado para la instalación y la configuración.
Configuración de las tarjetas de host para su uso con o
sin VMware Horizon View
NOTA: Esta sección solo se aplica si ha adquirido la solución Dell Precision Rack 7910 con tarjetas
de host y GPU. Esta sección también puede ser útil si no va a utilizar VMware Horizon View.
Antes de utilizar la Herramienta de inicio rápido de Dell Precision Rack 7910, debe realizar estos pasos,
que configuran las tarjetas de host para que se integren correctamente en un entorno de VMware View
Horizon. Aunque no vaya a realizar una integración en un entorno de VMware View Horizon, los
siguientes pasos también pueden ser útiles. La Habilitación de la función del controlador de host le
permitirá a usted o al administrador iniciar sesión en una de las máquinas virtuales y acceder a la
información de la tarjeta de host Teradici asociada, como información de la sesión PCoIP y de
direcciones IP.
Requisitos previos
• Las direcciones IP deben asignarse a cada tarjeta de host Teradici mediante DHCP o de forma
estática.
• Antes de utilizar la Herramienta de inicio rápido, siga los procedimientos descritos en Habilitación de
la función del controlador de host y en Instalación del software del controlador de host PCoIP en un
PC Host.
Habilitación del audio
Para cada tarjeta de host Teradici, deberá habilitar el audio a través de la interfaz web de la tarjeta de
host.
1. Inicie sesión en la interfaz web administrativa para la tarjeta de host.
2. En el menú, seleccione Configuración > Menú de audio y seleccione la casilla de verificación
Habilitar audio.
3. Reinicie el Dell Precision Appliance for Wyse.
NOTA: El reinicio se retrasará hasta que la función del controlador de host esté habilitada.
12

Habilitación de la función del controlador de host
Para cada tarjeta de host Teradici, deberá habilitar la función del controlador a través de la interfaz web
de la tarjeta de host.
1. Inicie sesión en la interfaz web administrativa para la tarjeta de host.
2. Desde el menú Configuración > Función de controlador de host, active la función Controlador de
host.
3. Reinicie el Dell Precision Appliance for Wyse.
13

3
Uso de la Herramienta de inicio rápido
NOTA:
• El requisito previo para instalar la Herramienta de inicio rápido es instalar Microsoft.Net versión
4.0 o posterior.
• Si está utilizando una versión más antigua (1.0 ) de la Herramienta de inicio rápido, se
recomienda descargar e instalar la versión más reciente (1.1) de la Herramienta de inicio rápido
para Dell Precision Rack 7910, disponible en la sección Controladores y descargas de la página
Dell.com/support.
Se recomienda encarecidamente el uso de la versión más reciente de la Herramienta de inicio rápido
para configurar Dell Precision Appliance for Wyse. La Herramienta de inicio rápido:
• Garantiza que el host y las máquinas virtuales resultantes estén configurados correctamente y de
forma coherente.
• Automatiza un procedimiento de configuración complejo y dificultoso, y lo convierte en un proceso
de unos cuantos clics.
Después de configurar las máquinas virtuales (VM) (tanto con GPU dedicada como con GPU compartida)
utilizando la Herramienta de inicio rápido, cada máquina virtual requiere:
• Que la versión de hardware de la máquina virtual sea 11.
• Que la Opción de inicio de la máquina virtual esté establecida en EFI. Para obtener más información
acerca de la opción de inicio EFI, consulte la Documentación de VMware: 28494.
• Que la controladora de audio GK104 se agregue como un dispositivo PCI.
• Que pciPassthru6.msiEnabled=FALSE se agregue al archivo vmx.
• Que pciPassthru.use64bitMMIO=TRUE se agregue al archivo vmx. Para obtener más información
acerca de este parámetro, consulte la Documentación de VMware: KB 2139299.
NOTA:
• Todos estos requisitos previos son obligatorios solamente si está utilizando una versión anterior
de la Herramienta de inicio rápido.
• La versión más reciente de la Herramienta de inicio rápido está automatizada con todos estos
requisitos previos para las máquinas virtuales durante la configuración.
• Para obtener más información sobre los requisitos previos, consulte la sección Solución de
problemas.
La Herramienta de inicio rápido le permite establecer y configurar las máquinas virtuales para un Dell
Precision Rack 7910 previamente montado en rack, cableado y encendido.
Instalación de la Herramienta de inicio rápido
Después de descargar la Herramienta de inicio rápido desde la página Dell.com/support para Dell
Precision Rack 7910, haga doble clic en el archivo ejecutable y siga las instrucciones que aparecen en
pantalla para completar el proceso de instalación.
14

NOTA: Si tiene algún problema, consulte la sección Solución de problemas para obtener
información sobre las posibles causas y soluciones. Puede que las instrucciones para la solución no
se apliquen a versiones anteriores de la Herramienta de inicio rápido.
Requisitos previos para el uso de la Herramienta de inicio
rápido
Antes de configurar la máquina virtual para el Dell Precision Rack 7910, el sistema debe estar montado
en rack, cableado, conectado a la red y encendido. Además, se recomienda obtener lo siguiente:
• Dirección IP de administración de Dell Precision Rack 7910
• Nombre de usuario y contraseña de Dell Precision Rack 7910
• Direcciones IP para un máximo de dos servidores NTP (opcional)
• Licencia de host (opcional)
• Nombres de host para las máquinas virtuales
• Alternativas de sistema operativo para las máquinas virtuales. El sistema operativo puede ser:
– Windows 7
– Windows 8.1
– Red Hat Enterprise Linux 7
• Medios de instalación del sistema operativo
Uso de la Herramienta de inicio rápido para configurar
máquinas virtuales con GPU dedicadas
NOTA: Antes de utilizar la Herramienta de inicio rápido, asegúrese de que el sistema de destino está
configurado, conectado a la red, cableado y encendido.
Para crear máquinas virtuales mediante la Herramienta de inicio rápido:
1. Inicie la Herramienta de inicio rápido.
Se muestra la pantalla de Welcome (bienvenida).
2. Haga clic en Siguiente.
Se muestra la pantalla Conexión de host.
3. En Conexión de host:
a. Introduzca la IP de administración. Por ejemplo: 10.10.1.11
b. Introduzca el Nombre de usuario.
c. Introduzca la Contraseña.
NOTA: El nombre de usuario predeterminado es root y no se requiere contraseña.
d. Haga clic en Probar conexión para verificar si los credenciales que ha introducido son válidos.
4. Una vez que la conexión se ha realizado correctamente, haga clic en Siguiente.
Se muestra la pantalla Configuración de gráficos de host y se muestra el número de GPU instaladas
en la estación de trabajo.
5. Haga clic en Siguiente.
Se muestra la pantalla Configuración de host.
15

6. En Opciones de host:
a. Introduzca la licencia de VMware vSphere.
b. Introduzca la dirección IP del servidor NTP principal.
c. Introduzca la dirección IP del servidor NTP secundario.
NOTA: La información bajo Opciones de host es opcional. Puede ignorar estas opciones, si lo
desea. Si omite la opción Licencia de VMware vSphere, la estación de trabajo se ejecutará en
modo de prueba durante un periodo de 60 días.
7. Haga clic en Siguiente.
Se muestra la pantalla Configuración de máquina virtual.
8. En Configuración de máquina virtual:
a. Introduzca un nombre de su elección para las máquinas virtuales. Por ejemplo: VM1
b. Seleccione el sistema operativo para las máquinas virtuales. Por ejemplo: Windows 7, Windows
8.1
9. Haga clic en Siguiente.
Se muestra la pantalla Revisar.
10. Compruebe que toda la información que ha introducido es válida. Puede editar la información. Para
ello, haga clic en
Atrás.
11. Haga clic en Finalizar.
La Herramienta de inicio rápido comenzará a crear las máquinas virtuales. Una vez que la
herramienta haya completado el proceso de configuración de las máquinas virtuales, puede ver las
máquinas virtuales configuradas, en Iniciar máquinas virtuales. Para iniciar las máquinas virtuales,
haga clic en las máquinas virtuales configuradas.
12. Haga clic en Done (Terminado).
Uso de la Herramienta de inicio rápido para la
configuración de las máquinas virtuales con GPU
compartida
NOTA: Antes de utilizar la Herramienta de inicio rápido, asegúrese de que el sistema de destino está
configurado, conectado a la red, cableado y encendido.
Para crear máquinas virtuales mediante la Herramienta de inicio rápido:
1. Inicie la Herramienta de inicio rápido.
Se muestra la pantalla de Welcome (bienvenida).
2. Haga clic en Siguiente.
Se muestra la pantalla Conexión de host.
3. En Conexión de host:
a. Introduzca la IP de administración. Por ejemplo: 10.10.1.11
b. Introduzca el Nombre de usuario.
c. Introduzca la Contraseña.
NOTA: El nombre de usuario predeterminado es root y no se requiere contraseña.
d. Haga clic en Probar conexión para verificar si los credenciales que ha introducido son válidos.
4. Una vez que la conexión se ha realizado correctamente, haga clic en Siguiente.
Se muestra la pantalla Configuración de gráficos de host y se muestra el número de GPU instaladas
en la estación de trabajo.
16

5. Haga clic en Siguiente.
Se muestra la pantalla Configuración de host.
6. En Opciones de host:
a. Introduzca la licencia de VMware vSphere.
b. Introduzca la dirección IP del servidor NTP principal.
c. Introduzca la dirección IP del servidor NTP secundario.
NOTA: La información bajo Opciones de host es opcional. Puede ignorar estas opciones, si lo
desea. Si omite la opción Licencia de VMware vSphere, la estación de trabajo se ejecutará en
modo de prueba durante un periodo de 60 días.
7. Haga clic en Siguiente.
Se muestra la pantalla Configuración de máquina virtual.
8. En Configuración de máquina virtual, seleccione el número de máquinas virtuales que desea
configurar. La opción predeterminada es
4 máquinas virtuales.
a. Introduzca un nombre de su elección para las máquinas virtuales. Por ejemplo: VM1
b. Seleccione el sistema operativo para las máquinas virtuales. Por ejemplo: Windows 7, Windows
8.1
NOTA: También puede deseleccionar la opción Desea crear VM y continuar. La Herramienta de
inicio rápido, de manera predeterminada, configurará 4 máquinas virtuales con opciones
predeterminadas para los sistemas operativos y los nombres de las máquinas virtuales.
9. Haga clic en Siguiente.
Se muestra la pantalla Revisar.
10. Compruebe que toda la información que ha introducido es válida. Puede editar la información. Para
ello, haga clic en
Atrás.
11. Haga clic en Finalizar.
La Herramienta de inicio rápido comenzará a crear las máquinas virtuales. Una vez que la
herramienta haya completado el proceso de configuración de las máquinas virtuales, puede ver las
máquinas virtuales configuradas, en Iniciar máquinas virtuales. Para iniciar las máquinas virtuales,
haga clic en las máquinas virtuales configuradas.
12. Haga clic en Done (Terminado).
Uso de la Herramienta de inicio rápido en la interfaz de
línea de comandos
Puede configurar las máquinas virtuales mediante la interfaz de línea de comandos. El comando que
necesita introducir en el modo de la petición de comandos es:
DellWyseQST.exe -ip=<ip> -username=<username> -password=<pwd> [-
license=<license>] [-ntp1=<ntp1>] [-ntp2=<ntp2>] [-vmname=<vm>] [-
osType=<0,1,2>] [-numVGPU=<numberofVGPUs>]
Tabla 4. Descripción de CLI
Comando Descripción
IP Dirección IP del servidor Dell de destino. Por ejemplo: 10.10.11.21
username Nombre de usuario de la cuenta raíz que cuenta con derechos de administrador en el
servidor de destino.
Contraseña Contraseña de la cuenta raíz.
17

Comando Descripción
licencia licencia de VMware vSphere (opcional).
ntp1 Valores IP principal y secundaria del servidor NTP. Por ejemplo: 10.10.11.11 O
test.abc.com. (opcional)
ntp2 Valores IP principal y secundaria del servidor NTP. Por ejemplo: 10.10.11.11 O
test.abc.com. (opcional)
vmname Nombre de la máquina virtual que se crea (opcional). El nombre predeterminado de la
máquina virtual es VM<n>. Es posible proporcionar un nombre de máquina virtual
personalizado mediante una lista separada por comas. Por ejemplo:
vmname=TESTVM1,TESTVM2,TESTVM3 y así sucesivamente.
numVGPU Número de máquinas virtuales para crear (opcional). Los valores válidos son 0, 4 y 8. El
numVGPU predeterminado es 4, si no se ha especificado. Este valor solo es aplicable si
el sistema está equipado con la opción de gráficos vGPU compartida.
OsType Sistema operativo de la máquina virtual que se crea (opcional). Los valores de OsType
deben estar separados por comas. El valor OsType predeterminado es Windows 7 x64
para todas las máquinas virtuales creadas. El número total de
OsTypes debe coincidir
con los valores numVGPU. Los valores de OsType deben ser 0, 1 o 2.
• osType 0=Windows 7 x64
• osType 1=Windows 8.1 x64
• osType 2=RHEL x64
Tras escribir el comando, pulse Intro para configurar las máquinas virtuales. Recibirá una notificación si
hay algún error en el comando.
Para verificar si la máquina virtual está configurada, inicie el cliente de VMware vSphere, escriba la
dirección IP que ha utilizado durante la configuración y haga clic en Conectar.
18

4
Instalación del sistema operativo invitado
de la máquina virtual
Instalación de Microsoft Windows 7
NOTA:
• Si las máquinas virtuales se configuran utilizando una versión anterior de la Herramienta de inicio
rápido, consulte los requisitos previos para las máquinas virtuales en la sección Uso de la
Herramienta de inicio rápido.
• Antes de instalar el sistema operativo Microsoft Windows 8.1, asegúrese de tener lo siguiente:
– Archivo de imagen de disco (ISO), CD, USB o instalación en red de Microsoft Windows 8.1.
– Opción de inicio de VM establecida en EFI. Para obtener más información sobre la opción de
inicio EFI, consulte la Documentación de VMware: 28494.
• Puede que el cursor del mouse no responda hasta que instale las herramientas VMWare. Es
posible que tenga que utilizar el teclado para realizar los siguientes pasos. Consulte la sección
Instalación de las herramientas VMware para instalar las herramientas VMware en su sistema
operativo.
1. Inicie la Herramienta de inicio rápido.
2. Haga clic en la pestaña Finalizar.
3. En Configuración de máquina virtual, haga clic en la máquina virtual configurada.
Se abre la Consola remota de VMware y se muestra el cuadro de diálogo Certificado de seguridad no
válido.
4. Haga clic en Conectar de todas formas.
5. Haga clic en el triángulo verde para iniciar la máquina virtual.
19

6. Siga las instrucciones en la página web de Microsoft para instalar Microsoft Windows 7.
Instalación del controlador de gráficos
Antes de instalar el controlador de gráficos, asegúrese de descargar el controlador de gráficos para Dell
Precision Rack 7910, disponible en la sección Controladores y descargas de Dell.com/support. Después
de descargar el controlador de gráficos, siga el procedimiento que aparece a continuación:
1. Haga doble clic en el archivo del controlador .exe.
Se muestra el cuadro de diálogo Control de cuentas de usuario.
2. Haga clic en Sí.
Se muestra el cuadro de diálogo Actualizar paquete.
3. Haga clic en INSTALAR.
Se muestra el cuadro de diálogo Instalador NVIDIA.
4. Haga clic en DE ACUERDO Y CONTINUAR.
5. Seleccione Sencillo (recomendado) y haga clic en SIGUIENTE.
NOTA: El valor predeterminado es Sencillo (recomendado).
Comenzará la instalación del controlador de gráficos.
6. Una vez finalizada la instalación, haga clic en REINICIAR AHORA.
NOTA: Después de reiniciar, la consola predeterminada será la GPU NVIDIA. La consola remota
de VMware (VMRC) mostrará una pantalla en blanco. Para ver el escritorio, pulse la tecla de
Windows + P + tecla de flecha izquierda y, a continuación, pulse Intro.
20

Instalación de Microsoft Windows 8.1
NOTA:
• Si las máquinas virtuales se configuran utilizando una versión anterior de la Herramienta de inicio
rápido, consulte los requisitos previos para las máquinas virtuales en la sección Uso de la
Herramienta de inicio rápido.
• Antes de instalar el sistema operativo Microsoft Windows 8.1, asegúrese de tener lo siguiente:
– Archivo de imagen de disco (ISO), CD, USB o instalación en red de Microsoft Windows 8.1.
– Opción de inicio de VM establecida en EFI. Para obtener más información sobre la opción de
inicio EFI, consulte la Documentación de VMware: 28494.
• Puede que el cursor del mouse no responda hasta que instale las herramientas VMWare. Es
posible que tenga que utilizar el teclado para realizar los siguientes pasos. Consulte la sección
Instalación de las herramientas VMware para instalar las herramientas VMware en su sistema
operativo.
1. Inicie la Herramienta de inicio rápido.
2. Haga clic en la pestaña Finalizar.
3. En Configuración de máquina virtual, haga clic en la máquina virtual configurada.
Se abre la Consola remota de VMware y se muestra el cuadro de diálogo Certificado de seguridad no
válido.
4. Haga clic en Conectar de todas formas.
5. Haga clic en el triángulo verde para iniciar la máquina virtual.
21

6. Siga las instrucciones en el sitio web de Microsoft para instalar Microsoft Windows 8.1.
Instalación del controlador de gráficos
Antes de instalar el controlador de gráficos, asegúrese de descargar el controlador de gráficos para Dell
Precision Rack 7910, disponible, en la sección Controladores y descargas de Dell.com/support.
Después de descargar el controlador de gráficos, siga el procedimiento que aparece a continuación:
1. Haga doble clic en el archivo del controlador .exe.
Se muestra el cuadro de diálogo Control de cuentas de usuario.
2. Haga clic en Sí.
Se muestra el cuadro de diálogo Actualizar paquete.
3. Haga clic en INSTALAR.
Se muestra el cuadro de diálogo Instalador NVIDIA.
4. Haga clic en DE ACUERDO Y CONTINUAR.
5. Seleccione Sencillo (recomendado) y haga clic en SIGUIENTE.
NOTA: El valor predeterminado es Sencillo (recomendado).
Comienza la instalación del controlador de gráficos.
6. Una vez finalizada la instalación, haga clic en Cerrar.
22

Instalación del sistema operativo Red Hat Enterprise
Linux 7
NOTA:
• Si las máquinas virtuales se configuran utilizando una versión anterior de la Herramienta de inicio
rápido, consulte los requisitos previos para las máquinas virtuales en la sección Uso de la
Herramienta de inicio rápido.
• Antes de instalar el sistema operativo Red Hat Enterprise Linux 7, asegúrese de tener el archivo
de imagen de disco (ISO), CD, USB o instalación en red de Red Hat Enterprise Linux 7.
• Puede que el cursor del mouse no responda hasta que instale las herramientas VMWare. Es
posible que tenga que utilizar el teclado para realizar los siguientes pasos. Consulte la sección
Instalación de las herramientas VMware para instalar las herramientas VMware en su sistema
operativo.
1. Inicie la Herramienta de inicio rápido.
2. Haga clic en la pestaña Finalizar.
3. En Configuración de máquina virtual, haga clic en la máquina virtual configurada.
Se abre la Consola remota de VMware y se muestra el cuadro de diálogo Certificado de seguridad no
válido.
4. Haga clic en Conectar de todas formas.
5. Haga clic en el triángulo verde para iniciar la máquina virtual.
23

6. Siga las instrucciones para instalar Red Hat Enterprise Linux 7 en access.redhat.com/
documentation/en-US/Red_Hat_Enterprise_Linux/7/html/Installation_Guide/
Instalación del controlador de gráficos
Antes de instalar el controlador de gráficos, asegúrese de descargar la última versión del controlador de
gráficos NVIDIA para Dell Precision Rack 7910, disponible en Dell.com/support. Después de descargar el
controlador de gráficos, siga el siguiente procedimiento:
1. Inicie sesión en la máquina virtual como root.
2. Copie el controlador Long Live x64 para Linux en la carpeta /root mediante un método de
transferencia de archivos como SCP.
3. Ejecute sh NVIDIA….sh.
4. Acepte el Acuerdo de licencia.
5. Pulse Intro para seleccionar Aceptar.
6. Seleccione Sí y pulse Intro.
7. Pulse Intro para seleccionar Aceptar.
8. Ejecute dracut -v -f.
9. Reinicie la VM.
10. Inicie sesión en la máquina virtual como root.
11. Registre RHEL con suscripción y vaya directamente al paso 12. De lo contrario, instale los siguientes
elementos desde ISO. Para ello, siga el procedimiento que aparece a continuación:
a. mkdir /media/cdrom
b. mount /dev/cdrom /media/cdrom
c. vi /etc/yum.repos.d/rhel7_cdrom.repo y agregue lo siguiente:
[RHEL_7_Disc]
name=RHEL_7_x86_64_Disc
baseurl="file:///media/cdrom/"
gpgcheck=0
12. yum update
13. yum install kernel-devel kernel-headers gcc make
24

14. Vuelva a ejecutar sh NVIDIA….sh y repita los pasos de nuevo.
Los módulos de núcleo deben construirse e instalarse.
15. Instale las bibliotecas de compatibilidad de 32 bits.
16. Seleccione Aceptar.
17. Seleccione No y pulse Intro.
18. Seleccione Aceptar.
19. Escriba lspci | grep -I NVIDIA y registre la Id. de PCI.
20. Edite /etc/X11/xorg.conf utilizando vi o nano.
21. Introduzca lo siguiente (reemplazando BusID con el Bus de NVIDIA GPU actual):
Section “Device”
Identifier “NVIDIA0”
Driver “NVIDIA”
BusID “PCI:11:0:0”
EndSection
NOTA: Puede utilizar "lspci" para obtener la ID de bus PCI, pero tendrá que convertir los
hexadecimales a decimales, es decir, si lspci da "0b:00.0", utilizará "PCI:11:0:0" como se
muestra anteriormente. El formato siempre deben ser "PCI:#:#:#".
22. Escriba systemctl set-default graphical.target
23. Reboot (Reiniciar)
24. Inicie sesión en desde cliente cero.
Instalación de las herramientas VMware
Es necesario instalar las herramientas VMware en su sistema operativo Windows para obtener un
rendimiento de gráficos más rápido. Para instalar las herramientas VMware en su sistema operativo
Windows:
1. Vaya a kb.vmware.com
2. En la opción Ver por ID de artículo, introduzca la ID de artículo y haga clic en Ver. Para conocer la
ID de artículo de su sistema operativo, consulte la tabla de ID de referencia de artículo.
Se muestra la página de instrucciones de instalación de las herramientas VMware.
Tabla 5. ID de referencia de artículo
Sistema operativo ID de artículo
Windows 7 1018377
Windows 8 1003417
Red Hat Enterprise Linux 1018392
25

5
Tareas posteriores a la instalación del
sistema operativo
NOTA: Las tareas posteriores a la instalación del sistema operativo se aplican solamente si ha
adquirido su estación de trabajo con la opción de GPU compartida.
Una vez que haya configurado la máquina virtual e instalado el sistema operativo en la máquina virtual,
deberá instalar Agente VMware View y Agente de conexión directa.
26

6
Precision Appliance for Wyse: Clientes
Después de configurar las máquinas virtuales para su Dell Precision Rack 7910 con la opción de GPU
dedicada (gráfica NVIDIA Quadro) o la opción de GPU compartida (gráfica NVIDIA GRID K2A), Dell
recomienda utilizar Dell Wyse 5020-P25 para conectarse al sistema remoto. Como usuario remoto de
Dell Precision Rack 7910, necesita instalar y configurar Dell Wyse 5020-P25 para conectarse de manera
remota. Para configurar el Dell Wyse 5020-P25, consulte el documento Dell Wyse 5020-P25: Guía de
inicio rápido.
Matriz de compatibilidad de conexión y cliente
Dell Wyse 5020-P25
Tabla 6. Compatibilidad con monitores vDGA
Número de monitores Resolución máxima (por
monitor)
Interfaz de pantalla
1
2560 x 1600 1 - DisplayPort
2
1920 x 1200 1 - DisplayPort; 1 - DVI
Tabla 7. Compatibilidad con monitores vGPU
Número de monitores Resolución máxima (por
monitor)
Interfaz de pantalla
1
2560 x 1600 1 - DisplayPort
2
1920 x 1200 1 - DisplayPort; 1 - DVI
Dell Wyse 7020-P45
Tabla 8. Compatibilidad con monitores vDGA
Número de monitores Resolución máxima (por
monitor)
Interfaz de pantalla
1
2560 x 1600 1 - DisplayPort
2
1920 x 1200 2 - DisplayPort
27

Tabla 9. Compatibilidad con monitores vGPU
Número de monitores Resolución máxima (por
monitor)
Interfaz de pantalla
1
2560 x 1600 1 - DisplayPort
2
2560 x 1600 2 - DisplayPort
3
2560 x 1600 3 - DisplayPort
4
2560 x 1600 4 - DisplayPort
Conexión directa de un cliente cero PCoIP a una tarjeta
de host
Esta sección proporciona una breve descripción acerca de cómo conectar un cliente a una máquina
virtual mediante una tarjeta de host. De manera predeterminada, los clientes cero de Dell Wyse P25 y Dell
Wyse P45 se pueden configurar para conectarse a una infraestructura VMware Horizon. El procedimiento
establecerá la conexión directa a las tarjetas de host PCoIP. Siga los procedimientos para conectar el
cliente cero PCoIP directamente a una tarjeta de host, disponibles en Documentación de VMware.
Conexión de un cliente cero PCoIP a VMware View
Esta sección proporciona una breve descripción acerca de cómo conectar una máquina virtual cliente
utilizando el Agente de conexión directa VMware Horizon View o mediante el servidor de conexión View
con o sin una tarjeta de host. De manera predeterminada, los clientes cero de Dell Wyse 5020-P25 y Dell
Wyse 7020-P45 se pueden configurar para conectarse a una infraestructura VMware Horizon. Los
procedimientos garantizan que la configuración se realiza correctamente. Siga los procedimientos para
conectar el cliente cero PCoIP a VMware View, que están disponibles en Documentación de VMware.
Conexión al agente de conexión directa
Consulte la Documentación de VMware para conectarse al agente de conexión directa.
Conexión al servidor de conexión View
Consulte la Documentación de VMware para conectar al servidor de conexión View
28

7
Solución de problemas
Tabla 10. Causa posible y solución
Problema Solución alternativa
Las máquinas virtuales muestran
aleatoriamente la pantalla azul de la
muerte (BSOD) y VMware ESXi muestra
la pantalla morada de la muerte.
• Asegúrese de que todas las máquinas virtuales tienen los
vectores de interrupción msi desactivados:
a. Edite la máquina virtual. Seleccione la pestaña
Opciones y, a continuación, haga clic en General >
Parámetros de configuración.
b. Haga clic en Agregar fila. Cree seis filas.
c. Introduzca la siguiente información en la columna
de la izquierda:
– pciPassthru0.msiEnabled
– pciPassthru1.msiEnabled
– pciPassthru2.msiEnabled
– pciPassthru3.msiEnabled
– pciPassthru4.msiEnabled
– pciPassthru5.msiEnabled
– pciPassthru6.msiEnabled
d. Introduzca FALSE en la columna de la derecha junto
a cada entrada.
• Asegúrese de que todas las máquinas virtuales tienen un
sistema operativo invitado instalado con la opción de
inicio del BIOS establecida en EFI:
a. Edite la máquina virtual. Seleccione Opciones y, a
continuación, haga clic en Avanzado > Opciones de
inicio > Especificar firmware de inicio.
b. Seleccione EFI.
• Asegúrese de que MMIO de 64 bits está habilitado:
a. Edite la máquina virtual. Seleccione la pestaña
Opciones y, a continuación, haga clic en General >
Parámetros de configuración.
b. Haga clic en Agregar fila.
c. Introduzca la siguiente información en la columna
de la izquierda:
– pciPassthru.use64bitMMIO
d. Introduzca TRUE en la columna de la derecha.
Cuando se conecte desde un cliente
cero o software cliente, se mostrará una
pantalla en blanco o de color gris.
• Vuelva a instalar firmemente los cables DisplayPort que
conectan las tarjetas GPU y Tera2.
• Presione la tecla Windows+P. El panel de control le
ayudará a configurar los monitores y la resolución
correctamente, si no se detecta automáticamente.
29

Problema Solución alternativa
• Asegúrese de que el cableado sea correcto.
No se muestra nada o se muestra una
pantalla en blanco.
Asegúrese de que los cables DisplayPort estén firmemente
conectados a la GPU.
El mensaje "Señal fuente en otro puerto"
se muestra en la pantalla.
Esto indica que una fuente de vídeo conectada al host no
corresponde con el puerto de vídeo que se utiliza en el
cliente cero. Esto se puede ser corregir mediante el
intercambio de los puertos de vídeo utilizados en el host o en
el cliente cero.
A continuación se muestran dos
escenarios de host que utilizan los
escritorios virtuales de VMware View o
tarjetas host PCoIP para aplicaciones de
estación de trabajo remotas.
NOTA: El marcado DVI varía en
algunos clientes cero PCoIP y
algunos utilizan lo siguiente:
• DVI-0 (primario) y DVI-1
(secundario)
• DVI-1 (principal) y DVI-2
(secundario)
• Sin marcado DVI específico
Esto se resuelve en VMware View 5.0.1.
Esto se puede resolver mediante la conexión del cable DVI al
puerto DVI principal en el cliente cero PCoIP y volviendo a
establecer una conexión con el escritorio View 5.0.
Escenario 1: Escritorios virtuales VMware
View 5.0 con una sola pantalla.
Al utilizar escritorios virtuales VMware
View 5.0 y clientes cero PCoIP con una
única pantalla conectada al puerto DVI
secundario en el cliente cero, puede que
se muestre en pantalla el mensaje de
superposición "Señal fuente en otro
puerto" y no se puede conectar a la
sesión.
Escenario 2:Estación de trabajo remota
utilizando tarjetas de host PCoIP.
En un entorno de estación de trabajo, al
conectar un cliente cero PCoIP Tera2 a
una única pantalla, aparece el mensaje
de superposición "Señal fuente en otro
puerto".
Por ejemplo: si una sola fuente de vídeo
(GPU) está conectada al puerto principal
de una tarjeta de host y una única
pantalla está conectada a un puerto
secundario del cliente cero, entonces se
muestra en la pantalla el mensaje "Señal
fuente en otro puerto".
Asegúrese de que los cables entre la tarjeta de host y de la
GPU están conectados a los mismos puertos. Asegúrese de
que los monitores en uso también están conectaos a los
puertos de pantalla del cliente cero en el orden en el que su
uso está previsto.
Por ejemplo: el puerto principal de la tarjeta de host está
conectado al puerto principal de la GPU y el monitor
principal está conectado al puerto principal del cliente cero.
Esto también se aplica a los puertos secundarios y a los
sucesivos.
NOTA:
• El puerto principal de un cliente cero es el puerto
con el número más bajo en el cliente cero.
• Al conectar un monitor a 2560 x 1600 en un cliente
cero TERA2140 (con cuatro puertos DVI), los puertos
1 y 3 deben estar en equipo.
Para otros problemas relacionados con Teradici
PcoIP, consulte el artículo de KB:
support.teradici.com/ics/support/KBSplash.asp
30

Problema Solución alternativa
Causa
Este error se muestra cuando la
configuración del cableado entre
cualquiera de los siguientes elementos
no coincide:
• La tarjeta de host y la GPU.
• El cliente cero y el monitor.
• En un entorno de estación de
trabajo, los puertos de pantalla
coinciden de forma "remota" durante
una sesión con señales de vídeo
desde la tarjeta de host y la GPU. El
puerto principal de la tarjeta de host
debe coincidir con el puerto principal
del cliente cero y con el puerto
principal de la GPU. Del mismo
modo, el puerto secundario de la
tarjeta de host debe coincidir con el
puerto secundario de la GPU y del
cliente cero, y así sucesivamente
(cuando se utiliza más de un puerto).
31

8
Cómo ponerse en contacto con Dell
NOTA: Si no dispone de una conexión a Internet activa, puede encontrar información de contacto
en la factura de compra, en el albarán o en el catálogo de productos de Dell.
Dell proporciona varias opciones de servicio y asistencia en línea o telefónica. Puesto que la
disponibilidad varía en función del país y del producto, es posible que no pueda disponer de algunos
servicios en su área. Si desea ponerse en contacto con Dell para tratar cuestiones relacionadas con las
ventas, la asistencia técnica o el servicio de atención al cliente:
1. Vaya a Dell.com/support.
2. Seleccione la categoría de soporte.
3. Seleccione su país o región en la lista desplegable Elija un país o región que aparece al final de la
página.
4. Seleccione el enlace de servicio o asistencia apropiado en función de sus necesidades.
32
-
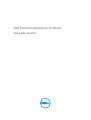 1
1
-
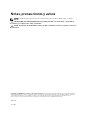 2
2
-
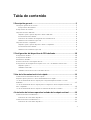 3
3
-
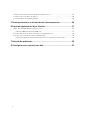 4
4
-
 5
5
-
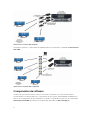 6
6
-
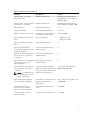 7
7
-
 8
8
-
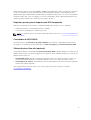 9
9
-
 10
10
-
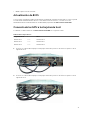 11
11
-
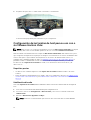 12
12
-
 13
13
-
 14
14
-
 15
15
-
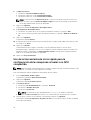 16
16
-
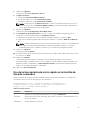 17
17
-
 18
18
-
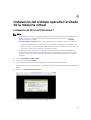 19
19
-
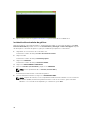 20
20
-
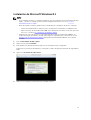 21
21
-
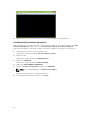 22
22
-
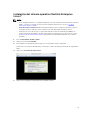 23
23
-
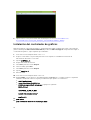 24
24
-
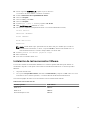 25
25
-
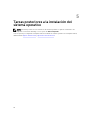 26
26
-
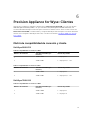 27
27
-
 28
28
-
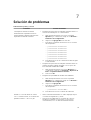 29
29
-
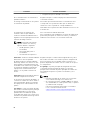 30
30
-
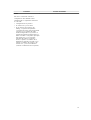 31
31
-
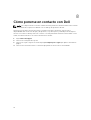 32
32
Dell Precision Rack 7910 Guía del usuario
- Tipo
- Guía del usuario
Artículos relacionados
-
Dell Precision Rack 7910 El manual del propietario
-
Dell Precision 7820 Tower El manual del propietario
-
Dell Precision 7820 Tower El manual del propietario
-
Dell Precision 7920 Tower Guía de inicio rápido
-
Dell Precision 7920 Tower Guía de inicio rápido
-
Dell Precision 7920 Tower El manual del propietario
-
Dell Precision Rack 7910 Guía de inicio rápido
-
Dell Precision Rack 7910 Guía de inicio rápido
-
Dell Precision Rack 7910 Guía de inicio rápido
-
Dell Precision 5820 Tower El manual del propietario