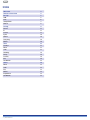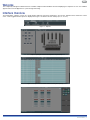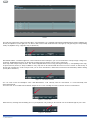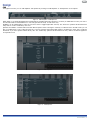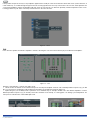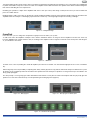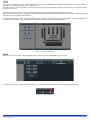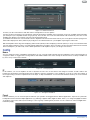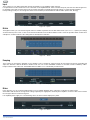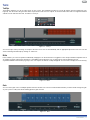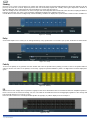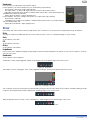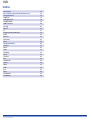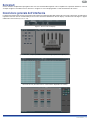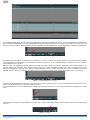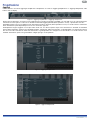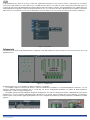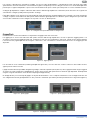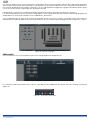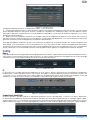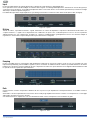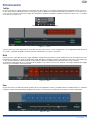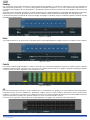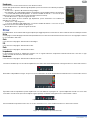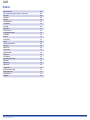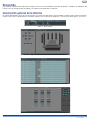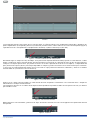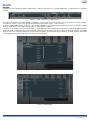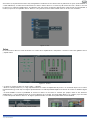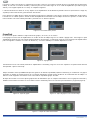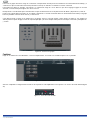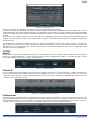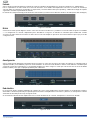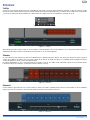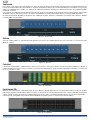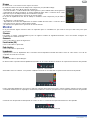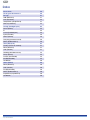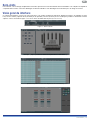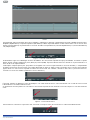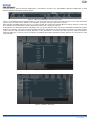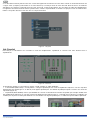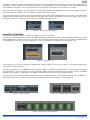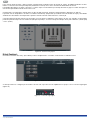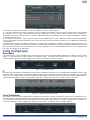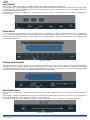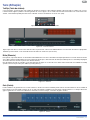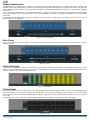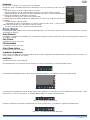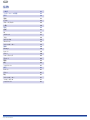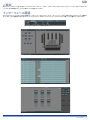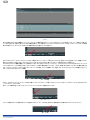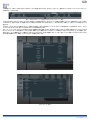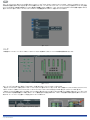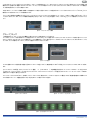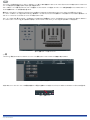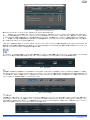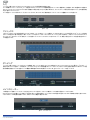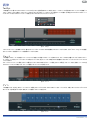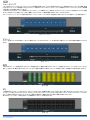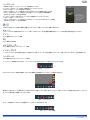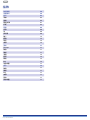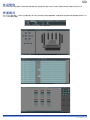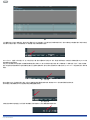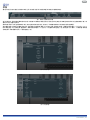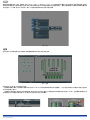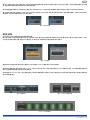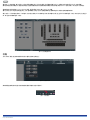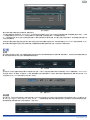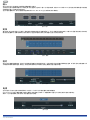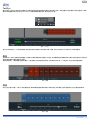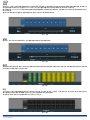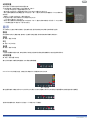ArmoníaPlus | 3
Welcome
This completely redesigned software features a number of improved functionalities aimed at simplifying user experiences such as a workow
approach and a visual approach to system design and tuning.
Figure 1 - Top Bar
Workspace (here you can see all amplifiers & speakers)
System List (All of the available entities within your system)
Operator View
Interface Overview
The ArmoníaPlus software consists of a single window with four main views: Workspace, System List, Operator View, and Events. These
views can be toggled with the top bar as displayed in Figure 1 or with the function hotkeys (F1, F2, F3, F4).
EN

4 | ArmoníaPlus
Events
The main view, where most of the action takes place, is the Workspace, it’s completely redesigned and divided into two parts: Ampliers (on
the left) and Speakers (on the right). You can show or hide each one with the bottom left icon (Figure 2) or by pressing the corresponding
hotkeys A (Ampliers only), S (Speaker only), D (Dual view).
Figure 2 - Workspace mode icon
ArmoníaPlus follows a “workow approach”. On the bottom left of the workspace, you can see four buttons, namely: Design, Cong, Tune,
and Show. Toggling between them can be done by clicking or by pressing the Q, W, E, R keys respectively.
Each step is then composed by functions, that can be navigated with the mouse or by pressing the hotkeys (1 – 8 depending on the step).
A special function (“Arrow”) is always available in every step and can be activated with the arrow icon next to “Show” or with the key at
the left side of number one. In this no-layer mode, you can move around items, delete them, and enter into their details by double-clicking
(exactly like in Armonía 2).
Figure 3 – The Arrow Function
You can zoom in/out the Workspace with CTRL+Mousewheel, scroll vertically with the mousewheel, or scroll horizontally with
SHIFT+Mousewheel.
The zoom tools are accessible from the bottom left part of the screen, including the zoom to selection and reset zoom buttons.
Figure 4 - Zoom tools
Delete items by selecting them and hitting “del” on your keyboard, or by clicking on the trash bin icon on the bottom right of your screen.
Figure 5 - Thrash bin
EN

ArmoníaPlus | 5
Design
Add
Through this function, you can add ampliers and speakers by clicking on “Add Amplier” or “Add Speaker” on the top bar.
Figure 6 - Add Amplifier & Add Speaker
When doing so you will be prompted with a modal window, navigable with Tab or Arrow keys, in which you will be able to select your choice.
The window will be closed if Add&Close is selected (Spacebar or Enter), or with the Esc key.
Ampliers can be added within a rack if the “Racked” switch is toggled (Spacebar or Enter). The “Rack Size” spinbox will determine how
many devices can be contained by each rack.
Speakers are added in a similar fashion, but with different options. After selecting the “Quantity” of cabinets for the desired model, you can
pick a “Parallel Mode”. Select “Adjacent Vertical” if you have speakers physically linked together, one below the other. Select “Adjacent
Horizontal” if you have speakers linked side by side. The “Parallel Qty” spinbox will determine how many cabinets are linked together in
each parallel circuit.
Figure 7 - Add Amplifier
Figure 8 - Add Speaker
EN

6 | ArmoníaPlus
If the speakers are part of an array it’s very helpful to organize them visually in a vertical or horizontal column with “Pack” (CTRL+SHIFT+V, or
CTRL+SHIFT+H), accessible through the right-click menu. Packing speakers become very useful in the “Link” function, where Speakers are
connected to Ampliers outputs: An algorithm will auto-select the next item for you, based on proximity, model and position on the screen.
Packing speakers as part of the same array will avoid errors in the auto-selection.
Figure 9 - Pack
Link
In this function speakers are linked to ampliers channels, mirroring the real connections between physical cabinets and ampliers.
Figure 10 - Link
Speakers can be linked in “Joined” and “Split” mode:
• Joined mode is the default one and will load the preset onto adjacent amplier channels, with a default passband sequence (e.g: LF MF
HF). For some presets a forbidden symbol will prevent the linking on unsupported channels (Figure 12)
• Split mode gives you the ability to link a speaker in a non-standard way, for example, divided across two different ampliers, or with a
different passband sequence (e.g. LF HF MF). This mode should be used carefully, as a wrong patch can damage your loudspeakers. On
some presets manufacturers could inhibit Split mode.
Figure 11 - Joined Mode & Split Mode
Figure 12 - Forbidden link
EN

ArmoníaPlus | 7
To perform linking in either mode, single-click on a speaker or passband in the right half of the workspace, the selection becomes highlighted
in yellow and it will be ready to be connected. Click on an amplier channel that should host the speaker and it will be loaded starting from
that channel and lling the next required ones.
Unlinking your speakers is simple: in the Ampliers half of the screen just select (CTRL+Drag or Click) the ones that you want to unlink and
press the “Unlink” button.
Bridging outputs (odd to even only) can be done by selecting unlinked amplier channels and clicking the “Bridge” button located above the
amplier half of the workspace. Un-bridging is performed in a similar way: selecting bridged outputs and clicking “Unbridge”.
Figure 13 – Bridge/Unbridge
Group/Rack
In this Function, you can change the composition of groups and racks and in your system.
To add a new rack in the ampliers’ workspace side, click the “Add Rack” button. To assign or remove ampliers from the rack, select it (it
becomes highlighted in orange) and then click (or ctrl-drag) on the ampliers to be assigned or removed. Racks are dynamic and will grow
as you add devices into them.
Figure 14 - Add Rack
To delete a rack, select it (avoiding the contained ampliers) and click the “Trash bin” icon in the bottom right part of the screen, or hit Delete
key.
Advanced groups, have the possibility of adjusting Gain, Delay, Polarity (X |DSP+D only) and EQ. Advanced Groups are added to the system
by clicking on the “AdvGroup” button located above the speaker half of the workspace. Speakers are assigned exactly as described in the
Array groups paragraph.
The Array Group is a new group type within ArmoníaPlus that behaves exactly like an Advanced Group but will also physically glue the
speakers in a vertical or horizontal array, to make positioning and managing easier (Figure 8).
Figure 15 – Group Types
Figure 16 - Group Types on Workspace
Figure 17 - Horizontal Array Group
EN

8 | ArmoníaPlus
To create an Array Group, click on the relative button located above the speaker half of the workspace, and then choose a suitable orientation
(horizontal or vertical) with the right-click contextual menu.
To assign speakers to the group, select it, then click on the speakers you want to add to the group in the desired order, or Ctrl+Drag to assign
more than one at once.
The Basic Group is designed to control all Powersoft DSP types, including M Series, KDSP and X | DSP+D devices.
You can create the Basic group by clicking on the “BasicGroup” button located above the speaker half of the workspace. A Basic group will
allow you to control only Mute and attenuation.
Each speaker can be part of up to eight groups, but cannot be assigned to multiple array groups. For example, a speaker could be part of
the “Main left” Array group and at the same time be part of the “Main LR” and “ALL” Advanced groups.
Figure 18 - System with groups
Match
Click on the “discovery” button, all the ampliers connected to the network should appear on your screen.
Figure 19 – Discovered Entities
If you want to check your network interfaces settings you can quickly access the options with the gearwheel icon (Figure 20).
Figure 20 – Gearwheel icon
EN

ArmoníaPlus | 9
Figure 21- Network Interfaces
To match your discovered devices with their virtual counterpart there are two options:
1) Select the discovered device. The unit will turn yellow in ArmoníaPlus and blink on the front panel. Click on an available virtual unit within
your workspace (not compatible models are greyed out). Once the rst one is matched, ArmoníaPlus will automatically select the second
available amp allowing you to quickly select the next desired virtual amp.
2) A brilliant new feature. You can now multi-select the ampliers to be matched on the left side of your screen (please note that a progressive
index will be displayed on them) and then physically press the call-back button on your amplier respecting the index order.
Matched ampliers will change from displaying a blue border (virtual) to either displaying no border (online) or candy-cane red-white border
(syncing). Upon leaving the match screen ArmoníaPlus will prompt you with the desync window to resolve mismatches between the real and
virtual counterparts, you will usually need to SEND parameters to all ampliers to push your design to the devices.
Config
Name
You can change the name of Ampliers and Speakers on your screen by multi-selecting them and editing the name in the bottom bar; if
“Progressive index” is toggled an increasing number sufx will be added to the names. Groups and Racks names are always editable one
by one in every section of the software.
Figure 22 - Changing name
IP
In this window, you can set ampliers in static or dynamic IP. Select one or more device and change it to DHCP or Static mode in the
bottom bar; ArmoníaPlus will assign progressive IP addresses from the “Starting IP” to the “Ending IP”. If the PC is in the same subnet of
the assigned range you will see a preview next to the amps. If “Skip unavailable IP” is active Armonía will detect the busy IPs on the network
and skip them.
Figure 23 – Setting the IP Address
Preset
From this window, you can check the preset loaded on your speakers and toggle between different applications. A preset for a particular
loudspeaker model can have multiple applications (e.g: Fullrange, HighPass 60Hz, HighPass 90Hz, Fill etc..). To change it, highlight a number
of speakers of the same model (click and drag or select a group containing them) and then use the combo box “Selected Application”
followed by Apply.
Figure 24 - Presets
EN

10 | ArmoníaPlus
Input
This is where you can dene the backup strategy and priority of your ampliers input channels.
It is equivalent to a multi-control of the “source selection” in the amplier details. Select a number of inputs (selection must be homogeneous,
for example, Dante and no-Dante amps must be treated separately) and toggle the backup strategy or reorder the input priorities.
In Amp settings mode you can manage the relative level and latency between different audio domains (Dante, AES, Analog).
Figure 25 - Inputs
Matrix
Through the matrix, you can route the signals. Select a number of speakers and set their matrix feed. If you see a “≠” symbol your settings
are mismatched, just hit “reset” or click on the mismatched knob to reset it. When Relative mode is active the speakers within a multi-select
will adjust in a relative fashion to the setting that has already been set before.
Figure 26 - Matrix
Mains
Damping
In this function, you can set the AC Mains limiter to one or multiple ampliers at the same time, in absolute or relative mode.
ArmoníaPlus will calculate an average mains voltage separately for single phase and three phase ampliers, if a device drifts too much from
the average it will turn red instead of green.
If an amplier power supply is in current limiting status, the device will be displayed in yellow.
This is where you manage the damping of your speakers. Select a number of output channels (if not locked in the preset), hit enable and
adjust the “Virtual Ω” slider in absolute or relative mode. You can use the embedded calculator to calculate resistance added by cables.
Keep in mind that this feature has a bandwidth limited to 400Hz so it’s suited mainly for Subwoofers.
Figure 28 -Mains
Figure 27 - Damping
EN

ArmoníaPlus | 11
Tune
TestSys
Through this window, you can do a line check of your system. The Standard procedure is to mute all outputs (from the bottom bar icon,
Figure 8). Turn the level of the generator all the way down and switch it on. If outputs are unmuted and/or the level is too high ArmoníaPlus
will ask to mute and lower the level, we advise to click yes.
Figure 29 - Mute/UnMute outputs
Figure 30 - Testsys
You can now proceed by unmuting one output at the time to test each circuit individually with an appropriate pink noise level. You can also
do the unmuting automatically by clicking on “Start Test”.
Mute
In this window, you can mute speakers individually, simply press on the desired one to toggle the status. Keep in mind that Speaker mute is
at a higher level than output mute (the latter is controllable from the previous tests system page or from the bottom bar icon).
A speaker will blink red if muted by a group or one of its outputs are muted, a tooltip will appear on mouseover to display the active mute(s).
Figure 31 - Mute
Gain
You can set the gain of one or multiple speakers from this window. You can also activate Relative Mode if you want to bulk change the gain
of your system or subsystem while retaining previous gain structure.
Figure 32 - Gain
EN

12 | ArmoníaPlus
Shading
Until now, every sound system would lose its relative gain adjustment when pushed into limiting (being the thresholds dened just by the
presets): the result was a ruined dispersion pattern, that was intentionally shaped with carefully chosen gain adjustments. Gradient or
EndFire subwoofer arrays suffered heavily from this problem too, losing their effectiveness.
With the shading function, ArmoníaPlus can reduce the gain and the loudspeaker limiter thresholds at the same time, keeping the balance
between the elements even if the system is limiting, making pattern implosion a nightmare of the past.
Overall dB boost/attenuation including Group, Gain and Shading contribute are displayed in square brackets. Relative mode is available too.
Figure 33 - Shading
Delay
As the name implies, here is where you can manage the delays of any speaker that is connected to your system, in absolute or relative mode.
Figure 34 - Delay
Polarity
To reverse the polarity of any speaker, enter this window and select the speaker whose polarity you want to reverse: the speaker will turn
yellow to show its new status. If the polarity is reversed by a group the speaker will blink in yellow, if it's ipped twice it will be displayed in
green.
Figure 35 - Polarity
EQ
While in this function, simply click on a speaker or a group to enter into its EQ window. Please note that the bottom left “Ampliers-Speakers-
Dual” icon turns into the “Interactive Tuning” icon; It is now usable to show/hide the Interactive Tuning plugin (regardless of this setting it will
hide automatically if there’s no EQ on screen).
Notice that the overall curve, including individual speaker and group(s) eq, will be displayed on the workspace.
Figure 36 - EQ
EN

ArmoníaPlus | 13
Headroom
In this function, you will nd the new headroom meters.
On the speakers’ side of the workspace they are composed by (top to bottom):
- One Red LED = More than 12 dB of gain reduction
- Two Yellow LEDs = 12 dB to 6 dB of gain reduction and 6 to 0 dB of gain reduction
- Depending on the height of the speaker a variable number of blue LEDs = Each representing a step
of 6dB below the limiters (Headroom).
- A blue LED at the bottom = output signal presence
On the ampliers’ side of the workspace the meters are composed by (top to bottom):
- One Red LED = Input Clip
- Depending on the height of the amplier a variable number of blue LEDs = Each representing a
step of 12dB from input clip
- A Blue LED at the bottom = input signal presence
Figure 37 - Headroom Meters
Show
In the Show step some useful functions are replicated for your convenience, so you don’t have to jump between steps to nd them.
Mute
This page is similar to Tune|Mute but with some extra safety measures, such as a conrmation popup on status change.
Gain
As described in ”tune-Gain”
EQ
As described in “Tune-EQ”
Mains
As described in “Tune-Mains”
Impedance
Here as soon as the amplier is playing enough signal the detected nominal impedance is plotted on every circuit, in order to check the
status of your system.
Headroom
As described in “Tune-Headroom”
A Hard Mute con be swiftly toggled by clicking on the speaker icon on the bottom right corner of the screen.
Figure 38 –Hard Mute
ArmoníaPlus comes in 5 languages, these can be toggled by clicking on the ag on the bottom right of the screen.
Figure 39 – Language selection
You can quickly check how many Amps are matched within your project VS how many virtual ones have been created by looking at the XX/
YY (0/35 in the example below) numbers displayed on the bottom right corner of your screen.
When the Operator View is Locked, a circle containing an “i” will be displayed on the bottom right of the screen.
Figure 40 – Amp counter
Figure 41 – Locked Operator View
EN

14 | ArmoníaPlus
IT
Indice
Benvenuti 15
Descrizione generale dell’interfaccia 15
Progettazione 17
Aggiungi 17
Collegamento 18
Gruppo/Rack 19
Abbinamento 20
Config 21
Nome 21
IP 21
Impostazioni predenite 21
Input 22
Matrice 22
Damping 22
Rete 22
Sintonizzazione 23
TestSys 23
Mute 23
Gain 23
Shading 24
Delay 24
Polarità 24
EQ 24
Headroom 25
Show 25
Mute 25
Gain 25
EQ 25
Rete 25
Impedenza 25
Headroom 25

ArmoníaPlus | 15
Benvenuti
Questo software completamente riprogettato offre una serie di funzionalità migliorate volte a semplicare l’esperienza dell’utente, come ad
esempio un approccio facilitato al usso di lavoro e un approccio visivo alla progettazione e alla sintonizzazione di sistema.
Descrizione generale dell’interfaccia
Il software ArmoníaPlus presenta una singola nestra per quattro visualizzazioni principali: Spazio di Lavoro, Elenco di Sistema, Visualizzazione
Operatore ed Eventi. Queste visualizzazioni possono essere selezionate dalla barra in alto nel display, come illustrato nella Figura 1, oppure
utilizzando i tasti funzione (F1, F2, F3, F4).
Figura 1 - Barra in alto nel display
Spazio di lavoro (da qui è possibile visualizzare tutti gli amplificatori e gli altoparlanti)
Elenco di sistema (Visualizza tutte le caratteristiche disponibili nel sistema)
Visualizzazione operatore
IT

16 | ArmoníaPlus
Eventi
La visualizzazione principale, dove si svolgono la maggior parte delle azioni, è lo Spazio di Lavoro, che è stato completamente ridisegnato e
diviso in due parti: Amplicatori (a sinistra) e Altoparlanti (a destra). È possibile mostrare o nascondere ciascuna di queste sezioni con l’icona
in basso a sinistra (Figura 2), oppure premendo i tasti corrispondenti A (solo Amplicatori), S (solo Altoparlanti), D (doppia visualizzazione).
Figura 2 - Icona modalità Spazio di Lavoro
ArmoníaPlus offre un “approccio facilitato al usso di lavoro”. In basso a sinistra nello spazio di lavoro, sono presenti quattro pulsanti,
cioè: Progettazione, Congurazione, Sintonizzazione e Mostra. Per passare da una modalità all’altra, è sufciente cliccare o premere
rispettivamente i tasti Q, W, E, R.
Ogni fase viene così suddivisa in funzioni, attraverso le quali è possibile scorrere con il mouse o premendo i tasti corrispondenti (1 - 8 a
seconda della fase in questione). Una funzione speciale (“Freccia”) è sempre disponibile ad ogni fase e può essere attivata con l’icona
della freccia rafgurata accanto alla voce “Mostra”, oppure utilizzando il tasto a sinistra del numero uno. In questa modalità senza livelli, è
possibile spostarsi da una voce all’altra, cancellare una voce e accedere ai dettagli con un doppio clic (proprio come con Armonía 2).
Figura 3 – Funzione dell’icona a freccia
È possibile ingrandire/ridurre lo Spazio di Lavoro cliccando su CTRL+rotella del mouse, scorrere verticalmente con la rotella del mouse,
oppure scorrere orizzontalmente con SHIFT+rotella del mouse.
Le funzioni dello zoom sono accessibili in fondo a sinistra nello schermo, compresi il cursore zoom per selezionare e i pulsanti di reset dello
zoom.
Figura 4 - Funzioni dello zoom
Cancellare le voci desiderate selezionandole e toccando “Canc” sulla tastiera, oppure cliccare sull’icona del cestino in basso a destra nello
schermo.
Figura 5 - Cestino
IT

ArmoníaPlus | 17
Progettazione
Aggiungi
Questa funzione consente di aggiungere amplicatori e altoparlanti, cliccando su “Aggiungi Amplicatore” o “Aggiungi Altoparlante” nella
barra in alto nel display.
Figura 6 - Aggiungi Amplificatore e Aggiungi Altoparlante
Durante questa operazione, riceverete un messaggio attraverso una nestra modale, navigabile con i tasti Tab o Freccia, nella quale potrete
selezionare la vostra opzione. La nestra si chiuderà selezionando Aggiungi&Chiudi (barra spaziatrice o Invio), o premendo il tasto Esc.
Gli amplicatori possono essere aggiunti in rack attivando l’interruttore “Racked” (barra spaziatrice o Invio). La casella numerica “Dimensioni
Rack” determinerà quanti dispositivi possono essere contenuti in ogni rack.
Gli altoparlanti vengono aggiunti con una procedura simile, ma con diverse opzioni. Dopo avere selezionato la “Quantità” di armadietti
per il modello desiderato, spuntare una “Modalità Parallela”. Selezionare “Adiacente Verticale” se gli altoparlanti sono sicamente uniti tra
loro, uno sotto l’altro. Selezionare “Adiacente Orizzontale” se gli altoparlanti sono collegati uno accanto all’altro. La casella numerica “Q.tà
Parallela” determinerà quanti sono gli armadietti collegati per ogni circuito parallelo.
Figura 7 - Aggiungi Amplificatore
Figura 8 - Aggiunti Altoparlante
IT

18 | ArmoníaPlus
Se gli altoparlanti sono parte di un array, è molto utile organizzarli visivamente in una colonna verticale o orizzontale con la funzione
“Pacchetto” (CTRL+SHIFT+V, o CTRL+SHIFT+H), accessibile attraverso il menu che si apre cliccando con il pulsante destro del mouse. La
creazione di un pacchetto di altoparlanti diventa particolarmente utile nella funzione “Collega”, dove gli altoparlanti sono collegati alle uscite
degli amplicatori: Un algoritmo selezionerà automaticamente la voce successiva per voi, in base alla prossimità, il modello e la posizione
dello schermo. La creazione di un pacchetto di altoparlanti come parte dello stesso array eviterà errori durante la selezione automatica.
Figura 9 - Pacchetto
Collegamento
Questa funzione prevede che gli altoparlanti siano collegati ai canali degli amplicatori, rispecchiando le connessioni reali tra le casse e gli
amplicatori sici.
Figura 10 - Collegamento
Gli altoparlanti possono esser collegati in modalità “Congiunta” e “Separata”:
• La modalità congiunta è impostata di default e caricherà l’amplicatore predenito sui canali dell’amplicatore adiacente, con una
sequenza di banda passante predenita (ad es.: LF MF HF). Per alcune congurazioni predenite, un simbolo di divieto impedirà il
collegamento a canali non supportati (Figura 12)
• La modalità separata offre la possibilità di collegare un altoparlante in un modo non standard, ad esempio suddividendolo tra due diversi
amplicatori, o con una sequenza di banda passante diversa(ad es. LF HF MF). Questa modalità deve essere utilizzata con attenzione,
poiché un patch errato può danneggiare gli altoparlanti. Per alcune congurazioni predenite, i produttori potrebbero non abilitare la modalità
separata.
Figura 11 - Modalità congiunta e modalità separata
Figura 12 - Collegamento vietato
IT

ArmoníaPlus | 19
Per eseguire i collegamenti in entrambe le modalità, cliccare una volta sull’altoparlante o sulla banda passante nella metà destra dello
spazio di lavoro; una volta selezionato, verrà evidenziato in giallo e sarà pronto per essere collegato. Cliccare su un canale dell’amplicatore
pensato per accogliere l’altoparlante e questo verrà caricato iniziando da questo canale e passando poi ai successivi, nell’ordine richiesto.
Scollegare gli altoparlanti è semplice: nella metà dello schermo dedicata agli amplicatori, selezionare (CTRL+Trascina o Clicca) quelli che
si desiderano scollegare, quindi premere il pulsante “Scollega”.
È possibile collegare con un ponte le uscite (solo da dispari a pari) selezionando i canali dell’amplicatore scollegato e cliccando sul pulsante
“Collega con ponte” situato nella metà dello spazio di lavoro dedicata agli amplicatori. Per eliminare questo collegamento, procedere allo
stesso modo: selezionare le uscite collegate con un ponte e cliccare su “Elimina ponte”.
Figura 13 - Collegamento a ponte/Eliminazione collegamento
Gruppo/Rack
Questa funzione consente di modicare la composizione dei gruppi e dei rack nel sistema.
Per aggiungere un nuovo rack nella metà dello spazio di lavoro dedicata agli amplicatori, cliccare sul pulsante “Aggiungi Rack”. Per
assegnare o rimuovere gli amplicatori dal rack, selezionare il rack (che verrà evidenziato in arancione), quindi cliccare (oppure utilizzare
i tasti ctrl-trascina) sugli amplicatori da assegnare o rimuovere. I rack sono dinamici e aumenteranno man mano che si aggiungono dei
dispositivi.
Figura 14 . Aggiungi Rack
Per cancellare un rack, selezionarlo (evitando gli amplicatori già inclusi) e cliccare sull’icona “Cestino” in basso a destra dello schermo,
oppure premere il tasto Cancella.
I gruppi avanzati offrono la possibilità di regolare il guadagno, il ritardo, la polarità (solo X |DSP+D) e l’EQ. I gruppi avanzati vengono aggiunti
al sistema cliccando sul pulsante “GruppiAvanzati” situato sopra la metà dello spazio di lavoro dedicata agli altoparlanti. Gli altoparlanti
vengono assegnati esattamente come descritto nel paragrafo Gruppi di Array.
Un Gruppo di Array è un nuovo tipo di gruppo che fa parte di ArmoníaPlus e che si comporta esattamente come un Gruppo Avanzato, ma
che collegherà sicamente gli altoparlanti in un array verticale o orizzontale, per rendere più facili il posizionamento e la gestione (Figura 8).
Figura 15 - Tipi di gruppi
Figura 16 - Tipi di gruppi nello spazio di lavoro
Figura 17 - Gruppo di array orizzontale
IT

20 | ArmoníaPlus
Per creare un Gruppo di Array, cliccare sul pulsante corrispondente situato sopra la metà dello spazio di lavoro dedicata agli altoparlanti,
quindi scegliere l’orientamento adatto (orizzontale o verticale) dal menu contestuale visualizzato cliccando con il pulsante destro del mouse.
Per assegnare gli altoparlanti ad un gruppo, selezionarlo e cliccare sugli altoparlanti da aggiungere al gruppo nell’ordine desiderato, oppure
cliccare su Ctrl+Trascina per assegnare più di un altoparlante alla volta.
Il Gruppo di Base è pensato per controllare tutti i tipi di Powersoft DSP, compresi i dispositivi Serie M, KDSP e X | DSP+D.
Per creare il Gruppo di Base, cliccare sul pulsante “GruppodiBase” situato sopra la metà dello spazio di lavoro dedicata agli altoparlanti. Un
Gruppo di Base vi consentirà di controllare solo le modalità Mute e attenuazione.
Ciascun altoparlante può far parte di un massimo di otto gruppi, ma non può essere assegnato a più gruppi di array. Ad esempio, un
altoparlante può far parte del gruppo di array “Principale Sinistra” e allo stesso tempo far parte dei gruppi avanzati “Principale LR” e “TUTTI”.
Figura 18 - Sistema con gruppi
Abbinamento
Cliccare sul pulsante “trova” per visualizzare sullo schermo tutti gli amplicatori collegati alla rete.
Figura 19 - Sistemi trovati
Per controllare le impostazioni delle interfacce di rete, è possibile accedere rapidamente alle opzioni grazie all’icona della ruota dentata
(Figura 20).
Figura 20 – Icona della ruota dentata
IT

ArmoníaPlus | 21
Figura 21 - Interfacce di rete
Per abbinare i dispositivi trovati con il corrispondente virtuale, ci sono due opzioni:
1) Selezionare il dispositivo trovato. L’unità si illuminerà di giallo in ArmoníaPlus e lampeggerà sul pannello anteriore. Cliccare sull’unità
virtuale disponibile all’interno dello spazio di lavoro (i modelli non compatibili sono visualizzati in grigio). Una volta abbinato il primo,
ArmoníaPlus selezionerà automaticamente il secondo amplicatore disponibile, consentendovi di selezionare rapidamente il successivo
amplicatore virtuale desiderato.
2) Utilizzare la nuova straordinaria caratteristica. È possibile selezionare più amplicatori da abbinare sul lato sinistro dello schermo (è
importante notare che un indice progressivo verrà visualizzato in corrispondenza degli amplicatori) e successivamente premere sicamente
il pulsante di richiamo presente sull’amplicatore, rispettando l’ordine dell’indice.
Gli amplicatori abbinati cambieranno di stato e non verranno più visualizzati con un bordo blu (virtuale), ma verranno visualizzati senza
bordo (online) o con un bordo bianco e rosso (sincronizzazione in corso). Una volta usciti dalla schermata degli abbinamenti, ArmoníaPlus
visualizzerà la nestra di desincronizzazione, per risolvere eventuali abbinamenti non riusciti tra l’amplicatore reale e il suo corrispondente
virtuale; solitamente è necessario INVIARE i parametri a tutti gli amplicatori per applicare la congurazione desiderata ai dispositivi.
Config
Nome
È possibile modicare il nome degli Amplicatori e degli Altoparlanti sullo schermo, selezionandoli e modicando il nome dalla barra in basso
sullo schermo; se viene attivata la funzione “Indice Progressivo”, un sufsso numerico progressivo sarà aggiunto ai nomi. I nome dei Gruppi
e dei Rack possono essere sempre modicati uno ad uno in ogni sezione del software.
Figura 22 - Modifica del nome
IP
In questa nestra, è possibile impostare gli amplicatori con un IP statico o dinamico. Selezionare uno o più dispositivi e modicarli in
modalità DHCP o Statica dalla barra in basso sullo schermo; ArmoníaPlus assegnerà indirizzi IP progressivi a partire da “IP Iniziale” no
a “IP Finale”. Se i PC si trovano nella stessa sottorete della serie di amplicatori assegnati, verrà visualizzata un’anteprima accanto agli
amplicatori. Se è attiva la funzione “Salta IP non disponibili”, Armonía rileverà gli IP già occupati in rete e li salterà.
Figura 23 - Configurazione dell’indirizzo IP
Impostazioni predefinite
Da questa nestra, è possibile vericare le impostazioni predenite caricate sugli altoparlanti e scorrere tra le diverse applicazioni.
Un’impostazione predenita per un particolare modello di altoparlante può avere diverse applicazioni (ad es.: Fullrange, HighPass 60Hz,
HighPass 90Hz, Fill, ecc...). Per modicare queste impostazioni, evidenziare un numero di altoparlanti dello stesso modello (clicca e trascina
oppure selezionare un gruppo che contiene gli altoparlanti) e utilizzare la casella combinata “Applicazione Selezionata” seguita da Applica.
Figura 24 - Impostazioni predefinite
IT

22 | ArmoníaPlus
Input
Da qui è possibile denire la strategia di backup e la priorità dei canali di ingresso degli amplicatori.
Ciò è equivalente ad un controllo multiplo di “selezione della sorgente” tra i dettagli dell’amplicatore. Selezionare un numero di ingressi (la
scelta deve essere omogenea, ad esempio gli amplicatori Dante e non Dante devono essere trattati separatamente) e attivare la strategia
di backup o riordinare le priorità di ingresso.
In modalità di impostazione degli amplicatori, è possibile gestire il livello e la latenza tra due domini audio (Dante, AES, Analogico).
Figure 25 - Inputs
Matrice
Tramite la matrice, è possibile instradare i segnali. Selezionare un numero di altoparlanti e impostare l’alimentazione della matrice. Se
compare il simbolo “≠”, signica che le impostazioni non combaciano; in questo caso, è sufciente premere “reset” o cliccare sul pulsante
dell’impostazione che non combacia per resettarla. Se è attiva la modalità Relativa, gli altoparlanti inclusi in una selezione multipla si
regoleranno in modo relativo rispetto all’impostazione precedentemente congurata.
Figura 26 - Matrice
Rete
Damping
Questa funzione consente di impostare il limitatore di rete CA per uno o più amplicatori contemporaneamente, in modalità assoluta o
relativa.
ArmoníaPlus calcolerà separatamente una tensione di rete media per gli amplicatori monofase e trifase; se un dispositivo si scosta troppo
dalla media, diventerà rosso invece di verde.
Se l’alimentazione di un amplicatore è in stato di limitazione della corrente, il dispositivo verrà visualizzato in giallo.
Da qui è possibile gestire lo smorzamento degli altoparlanti. Selezionare un numero di canali in uscita (se non sono stati bloccati come
impostazione predenita), premere Abilita e regolare il cursore “Ω Virtuale” in modalità assoluta o relativa. È possibile utilizzare il calcolatore
integrato per calcolare la resistenza aggiunta dai cavi. È importante ricordare che questa funzione ha una larghezza di banda limitata a 400
Hz, quindi è indicata in particolare per i subwoofer.
Figura 28 - Rete
Figura 27 - Smorzamento
IT

ArmoníaPlus | 23
Sintonizzazione
TestSys
Da questa nestra è possibile effettuare un controllo in linea del sistema. La procedura standard prevede di silenziare tutte le uscite (con
l’icona corrispondente nella barra in basso nella pagina, Figura 8). Abbassare completamente il livello del generatore e accenderlo. Se le
uscite non sono silenziate e/o il livello è troppo alto, ArmoníaPlus chiederà di silenziarle e abbassare il livello e,in questo caso, si consiglia
di confermare cliccando su Sì.
Figura 29 - Uscite silenziate/non silenziate
Figura 30 - Testsys
A questo punto, procedere silenziando un’uscita alla volta per testare ciascun circuito singolarmente con un appropriato livello di rumore
rosa. Inoltre, è possibile disabilitare automaticamente il silenziamento, cliccando su “Avvia Test”.
Mute
In questa nestra, è possibile silenziare i singoli altoparlanti, semplicemente premendo su quello desiderato in modo da modicarne lo stato.
È importante ricordare che il livello di silenziamento degli altoparlanti è maggiore rispetto al silenziamento delle uscite (quest’ultimo può
essere controllato dalla precedente pagina di sistema dei test o dall’icona corrispondente nella barra in basso nello schermo).
Un altoparlante lampeggerà di rosso se silenziato da un gruppo o se una delle sue uscite sono silenziate, e un tooltip comparirà al passaggio
del mouse per visualizzare i silenziamenti attivi.
Figura 31 - Mute
Gain
Da questa nestra è possibile impostare il guadagno di uno o più altoparlanti. Inoltre, è possibile attivare la modalità Relativa se si desidera
modicare le impostazioni generali del guadagno del sistema o del sottosistema, mantenendo la precedente struttura di guadagno.
Figura 32 - Gain
IT

24 | ArmoníaPlus
Shading
Fino ad ora, tutti i sistemi audio perdevano la relativa regolazione del guadagno se costretti entro valori limiti (cioè entro le soglie previste
dalle impostazioni predenite) e ciò causava la disgregazione del modello di dispersione, che era stato sapientemente dimensionato con
le regolazioni del guadagno. Gli array del gradiente o dei subwoofer EndFire risentivano fortemente di questo problema, riducendo la loro
efcacia.
Grazie alla funzione di Shading, ArmoníaPlus è in grado di ridurre allo stesso tempo il guadagno e le soglie limite dell’altoparlante, mantenendo
il bilanciamento necessario tra gli elementi anche se il sistema è limitato, rendendo l’implosione del modello un incubo del passato.
L’aumento/l’attenuazione generale di dB, compresi il Gruppo, il Guadagno e lo Shading, vengono visualizzati tra parentesi quadrate. È inoltre
disponibile la modalità Relativa.
Figura 33 - Shading
Delay
Come indicato dal nome, da questa nestra è possibile gestire i ritardi degli altoparlanti collegati al sistema, in modalità assoluta o relativa.
Figura 34 - Delay
Polarità
Per invertire la polarità degli altoparlanti, accedere a questa nestra e selezionare l’altoparlante del quale si desidera invertire la polarità:
l’altoparlante diventerà giallo e mostrerà il suo nuovo stato. Se la polarità viene invertita da un gruppo, l’altoparlante lampeggerà di giallo,
se viene invertita due volte, l’altoparlante verrà visualizzato in verde.
Figura 35 - Polarità
EQ
Una volta selezionata questa funzione, cliccare semplicemente su un altoparlante o un gruppo per accedere alla nestra EQ corrispondente.
È importante notare che l’icona “Amplicatori - Altoparlanti - Doppio” in basso a sinistra cambierà, diventando l’icona di “Sintonizzazione
Interattiva”; a questo punto, l’icona può essere utilizzata per mostrare/nascondere il plugin di Sintonizzazione Interattiva (indipendentemente
da questa impostazione, il plugin verrà automaticamente nascosto in assenza di EQ sullo schermo).
Si noti che la curva generale, compresi gli EQ dei singoli altoparlanti e dei gruppi, sarà visualizzata nello spazio di lavoro.
Figura 36 - Equalizzatore
IT

ArmoníaPlus | 25
Show
In modalità Show, alcune funzioni utili vengono replicate per maggiore praticità, in modo da non dovere saltare da una fase all’altra per trovarle.
Muto
Questa pagina è simile alla pagina Sintonizzazione|Silenziamento, ma offre alcune ulteriori funzioni di sicurezza, tra cui un popup di conferma
in caso di modica dello stato.
Gain
Come descritto nella pagina “Sintonizzazione-Guadagno”
EQ
Come descritto nella pagina “Sintonizzazione-EQ”
Rete
Come descritto nella pagina “Sintonizzazione-Rete”
Impedenza
In questa pagina, quando un amplicatore funziona con un segnale sufciente, l’impedenza nominale rilevata viene tracciata su ogni
circuito, in modo da vericare lo stato del sistema.
Headroom
Come descritto nella pagina “Sintonizzazione-Altezza massima”
IT
Headroom
Questa funzione consente di misurare la nuova altezza massima.
Sul lato dello spazio di lavoro dedicato agli altoparlanti, queste misurazioni sono ordinate per (dall’alto
verso il basso):
- Un LED rosso = più di 12 dB di riduzione del guadagno
- Due LED gialli = da 12 dB a 6 dB di riduzione del guadagno e da 6 a 0 dB di riduzione del guadagno
- A seconda dell’altezza dell’altoparlante, un numero variabile di LED blu = ciascuno dei quali
rappresenta una fase di 6dB al di sotto dei valori limite (altezza massima).
- Un LED blu in basso = presenza segnale in uscita
Sul lato dello spazio di lavoro dedicato agli amplicatori, queste misurazioni sono ordinate per
(dall’alto verso il basso):
- Un LED rosso = Clip di ingresso
- A seconda dell’altezza dell’amplicatore, un numero variabile di LED blu = Ciascuno dei quali
rappresenta una fase di 12dB dal clip di ingresso
- Un LED blu in basso = presenza segnale in entrata
Figura 37 - Headroom Meters
La funzione Hard Mute può essere attivata rapidamente cliccando sull’icona dell’altoparlante, nell’angolo in basso a destra dello schermo.
Figura 38 – Hard Mute
ArmoníaPlus è disponibile in 5 lingue, che possono essere selezionate cliccando sulla bandiera visualizzata in basso a destra nello schermo.
Figura 39 – Selezione della lingua
È possibile vericare rapidamente quanti amplicatori sono stati abbinati nel progetto VS e quanti amplicatori virtuali sono stati creati,
osservando i numeri XX/YY (0/35 nell’esempio di seguito riportato) visualizzati nell’angolo in basso a destra dello schermo
Se la Visualizzazione Operatore è bloccata, un cerchio contenente una “i” viene visualizzato in basso a destra nello schermo.
Figura 40 - Contatore degli amplificatori
Figura 41 - Visualizzazione Operatore bloccata

26 | ArmoníaPlus
ES
Índice
Bienvenido 27
Descripción general de la interfaz 27
Diseño 29
Agregar 29
Enlace 30
Grupo/Rack 31
Combinar 32
Config 33
Nombre 33
Dirección IP 33
Predeterminado 33
Entrada 34
Matriz 34
Damping 34
Rete 34
Sintonizzazione 35
TestSys 35
Silenciar 35
Ganancia 35
Sombreado 36
Retraso 36
Polaridad 36
Ecualización (EQ) 36
Margen 37
Mostrar 37
Silenciar 37
Ganancia 37
Ecualización (EQ) 37
Red eléctrica 37
Impedancia 37
Margen 37

ArmoníaPlus | 27
Bienvenido
Este software completamente rediseñado incorpora una serie de funcionalidades mejoradas destinadas a simplicar la experiencia del
usuario, como un enfoque de ujo de trabajo y un enfoque visual del diseño y la anación.
Descripción general de la interfaz
El software ArmoníaPlus consta de una sola ventana con cuatro vistas principales: Área de trabajo, Lista del sistema, Vista de operador y
Eventos. Estas vistas se puede alternar con la barra superior como se muestra en la Figura 1 o con las teclas de función (F1, F2, F3, F4).
Figura 1 - Barra superior
Área de trabajo (aquí puedes ver todos los amplificadores y altavoces)
Lista del sistema (Todas las entidades disponibles dentro de su sistema)
Vista de operador
ES

28 | ArmoníaPlus
Eventos
La vista principal, donde la mayor parte de la acción tiene lugar, es el Área de trabajo, está completamente rediseñada y dividida en dos
partes: Amplicadores (a la izquierda) y altavoces (a la derecha). Puede mostrar u ocultar cada una con el icono inferior izquierdo (Figura 2)
o pulsando las teclas correspondientes: A (amplicadores solamente), S (altavoz solamente), D (vista dual).
Figura 2 - Icono de modo de área de trabajoLavoro
ArmoníaPlus sigue un enfoque de “ujo de trabajo”. En la parte inferior izquierda del área de trabajo, puede ver cuatro botones, a saber:
Diseño, Conguración, Ajuste y Mostrar. Alternar entre ellos puede hacerse haciendo clic o pulsando las teclas Q, W, E, R respectivamente.
Cada paso se compone por funciones, que pueden recorrerse con el ratón o pulsando las teclas de acceso rápido (1 - 8 dependiendo del
paso). Una función especial (“Arrow”) está siempre disponible en cada paso y puede ser activada con el icono de la echa junto a “Mostrar”
o con la tecla en el lado izquierdo del número uno. En este modo sin capa, puede mover elementos, eliminarlos, y entrar en sus detalles
haciendo doble clic (exactamente como en Armonía 2).
Figura 3 - La función flecha (Arrow)
Puede acercar o alejar el área de trabajo con CTRL+Rueda del ratón, desplazarse verticalmente con la rueda del ratón, o desplácese
horizontalmente con Mayús+Rueda del ratón.
Las herramientas de zoom son accesibles desde la parte inferior izquierda de la pantalla, incluidos el zoom para la selección y los botones
para restablecer zoom.
Figura 4 - Herramientas de zoom
Eliminar elementos seleccionándolos y pulsar la tecla “Supr” del teclado o haciendo clic en el icono de papelera en la parte inferior derecha
de la pantalla.
Figura 5 - Papelera
ES

ArmoníaPlus | 29
Diseño
Agregar
A través de esta función puede agregar amplicadores y altavoces haciendo clic en “Añadir Amplicador” o “Agregar altavoz” en la barra
superior.
Figura 6 - Añadir amplificador y Añadir altavoces
Al hacerlo se le mostrará una ventana modal, es navegable con la tecla Tab o las teclas de echa, con las que podrá seleccionar su opción.
La ventana se cerrará y si selecciona Agregar&Cerrar (la barra espaciadora o Intro), o con la tecla Esc.
Se pueden añadir amplicadores en un rack si el interruptor “apilables” está activado (la barra espaciadora o Intro). El elemento “tamaño
del rack” determinará cuántos dispositivos pueden ser contenidos por cada rack.
Los altavoces se agregan en una manera similar, pero con diferentes opciones. Después de seleccionar la “cantidad” de gabinetes para el
modelo deseado, usted podrá elegir el “modo Paralelo”. Seleccione “Vertical adyacente” si tiene altavoces unidos físicamente, uno debajo
del otro. Seleccione “Horizontal adyacente” si tiene altavoces ligados uno al lado del otro. El elemento “cantidad paralelo” determinará
cuántos gabinetes están vinculadas entre sí en cada circuito en paralelo.
Figura 7: Añadir amplificador
Figura 8 - Añadir altavoz
ES

30 | ArmoníaPlus
ES
Si los altavoces son parte de una matriz es muy útil organizarlos visualmente en una columna vertical y horizontal con “pack” (CTRL+MAYÚS+V
o CTRL+MAYÚS+H), accesible a través del menú de clic derecho. Unir los altavoces se vuelve muy útil en la función “Link”, donde se conectan
los altavoces a salidas de amplicadores: Un algoritmo auto-seleccionará el elemento siguiente para usted, basado en la proximidad, el
modelo y la posición en la pantalla. Unir los altavoces como parte de la misma matriz evitará errores en la selección automática.
Figura 9 - Unir
Enlace
En esta función los altavoces están vinculados a los canales de los amplicadores, reejando las conexiones reales entre gabinetes físicos
y amplicadores.
Figura 10 - Enlace
Los altavoces pueden vincularse en modo “unido” y “dividido”:
• Unido es el modo por defecto y se carga el predeterminado en canales de amplicador adyacentes, con una banda de paso de secuencia
predeterminada (e.g: LF MF HF). Para algunos predeterminados un símbolo prohibido impide la vinculación de canales no admitidos (Figura
12).
• El modo dividido le ofrece la posibilidad de vincular un altavoz en una forma no estándar, por ejemplo, divide en dos diferentes
amplicadores, o con una banda de paso de secuencia diferente (ej. LF HF MF). Este modo debe utilizarse con cuidado, ya que una unión
no adecuada puede dañar los altavoces. En algunos predeterminados, los fabricantes podría inhibir el modo Dividido.
Figura 11 - Modo Unido y Modo Dividido
Figura 12 - Enlace prohibido

ArmoníaPlus | 31
ES
Para llevar a cabo la vinculación en cualquiera de los modos, haga clic en un altavoz o banda de paso en la mitad derecha del área de
trabajo, la selección se resalta en amarillo y estará listo para ser conectado. Haga clic en un canal del amplicador que debe acoger el
altavoz y será cargada a partir de ese canal y se completa el siguiente.
La desvinculación de los altavoces es muy simple: en los amplicadores de la mitad de la pantalla seleccione (Ctrl+arrastrar o haga clic)
aquellos que desea desvincular y pulse el botón “desvincular”.
Hacer puentes en salidas (de par a impar únicamente) puede hacerse mediante la selección de canales del amplicador desvinculado y
haciendo clic en el botón “puente” situado encima del amplicador la mitad del área de trabajo. Deshacer los puentes se realiza de una
manera similar: seleccionar salidas puenteadas y haciendo clic en “Deshacer puente”.
Figura 13 - Puente/Deshacer puente
Grupo/Rack
En esta función, puede cambiar la composición de los grupos y los racks y en su sistema.
Para agregar un nuevo rack de amplicadores en el lado de área de trabajo, haga clic en el botón “Agregar rack”. Para asignar o quitar
amplicadores desde el rack, selecciónelo (queda resaltado en color naranja) y, a continuación, haga clic (o ctrl-arrastrar) en los amplicadores
para ser asignados o retirados. Los racks son dinámicos y crecerán a medida que se añaden dispositivos en ellos.
Figura 14 - Agregar Rack
Para eliminar un rack, selecciónelo (evitando los amplicadores contenidos) y haga clic en el icono “Papelera” en la parte inferior derecha
de la pantalla, o pulse la tecla Supr.
Grupos avanzados, tiene la posibilidad de ajustar la ganancia, la demora, la polaridad (X |DSP+D solamente) y la ecualización. Los grupos
avanzados se añaden al sistema haciendo clic en el botón “AdvGroup” situado encima del altavoz en la mitad del área de trabajo. Los
altavoces están asignados exactamente como se describe en el apartado grupos de matriz.
El Grupo de la matriz es un nuevo tipo de grupo dentro de ArmoníaPlus que se comporta exactamente como un grupo de avanzados y
también une físicamente los altavoces en una matriz vertical u horizontal, para hacer más fácil el posicionamiento y la gestión (Figura 8).
Figura 15 - Tipos de grupo
Figura 16 - Tipos de grupos en el área de trabajo
Figura 17 - Grupo de matriz horizontaltale

32 | ArmoníaPlus
Para crear un grupo de matrices, haga clic en el botón correspondiente situado por encima del altavoz en la mitad del área de trabajo y, a
continuación, elija una adecuada orientación (horizontal o vertical) con el botón secundario en el menú contextual.
Para asignar los altavoces al grupo, selecciónelo y, a continuación, haga clic en los altavoces que desea agregar al grupo en el orden
deseado, o Ctrl+arrastrar para asignar más de uno a la vez.
El Grupo básico está diseñado para controlar todos los tipos de DSP Powersoft, incluyendo la Serie M, KDSP y dispositivos X | DSP+D.
Puede crear el grupo básico haciendo clic en el botón “Grupo básico” situado encima del altavoz en la mitad del área de trabajo. Un grupo
básico le permitirá controlar sólo el silencio y la atenuación.
Cada altavoz puede ser parte de un máximo de ocho grupos, pero no se puede asignar a varios grupos de matrices. Por ejemplo, un
altavoz podría ser parte del grupo matriz de “izquierda principal” y al mismo tiempo formar parte de los Grupos avanzados “principales LR”
y “Todos”.
Figura 18 - Sistema con grupos
Combinar
Haga clic en el botón de “descubrimiento”, todos los amplicadores conectados a la red deben aparecer en su pantalla.
Figura 19 - Entidades detectadas
Si desea comprobar la conguración de interfaces de red puede acceder rápidamente a las opciones con el icono de rueda dentada (Figura
20).
Figura 20 - Icono de rueda dentada
ES

ArmoníaPlus | 33
Figura 21 - Interfaces de red
Para que coincida con sus dispositivos descubiertos con su homólogo virtual hay dos opciones:
1) Seleccione el dispositivo descubierto. La unidad se pondrá en amarillo en ArmoníaPlus y parpadeará en el panel frontal. Haga clic en una
unidad virtual dentro de su área de trabajo (los modelos no compatibles están atenuados). Una vez que el primero está unido, ArmoníaPlus
seleccionará automáticamente el segundo amplicador disponible que le permite seleccionar rápidamente el siguiente amplicador virtual
deseado.
2) Una función nueva y brillante. Ahora puede seleccionar varios de los amplicadores para unir en el lado izquierdo de la pantalla (por favor,
tenga en cuenta que un índice progresivo se mostrarán en ellos) y luego físicamente pulse el botón call-back de su amplicador respetando
el orden del índice.
Los amplicadores coincidentes cambiarán de mostrar un borde azul (virtual) para mostrar ningún borde (en línea) o un borde rojo-
blanco marrón (sincronización). Tras salir de la pantalla de coincidencia ArmoníaPlus le avisará con la ventana desincron. para resolver las
discrepancias entre las contrapartes reales y virtuales, generalmente necesitará ENVIAR parámetros para todos los amplicadores para
empujar su diseño a los dispositivos.
Config
Nombre
Puede cambiar el nombre de los Amplicadores y Altavoces en su pantalla multi-seleccionándolos y editar el nombre en la barra de la parte
inferior; si en el “índice progresista” se coloca un número creciente el sujo se agregará a los nombres. Los nombres de Grupos y Racks
son siempre editables uno por uno en cada sección del software.
Figura 22 - Cambiar nombre
Dirección IP
En esta ventana puede denir amplicadores en IP estática o dinámica. Seleccione uno o más dispositivos y cambiar al modo DHCP o
estático en la barra inferior; ArmoníaPlus asignará direcciones IP progresivas desde el “IP de inicio” al “IP nal”. Si el PC está en la misma
subred que el rango asignado, verá una vista previa al lado de la amp. Si está activo el “Saltear IP no disponible” Armonía detectará los IP
ocupados en la red y los pasará por alto.
Figura 23 - Configuración de la dirección IP
Predeterminado
Desde esta ventana, usted puede vericar el predeterminado que está cargado en sus altavoces y alternar entre distintas aplicaciones. Un
ajuste preestablecido para un determinado modelo de altavoz puede tener varias aplicaciones (e.g: Rango completo, Paso alto, Paso alto
de 60 Hz 90 Hz, Completar, etc.). Para cambiarlo, seleccione un número de altavoces del mismo modelo (haga clic y arrastre o seleccionar
un grupo con ellos) y, a continuación, utilice el menú desplegable “Aplicación seleccionada” seguido por Aplicar.
Figura 24 - Predeterminados
ES

34 | ArmoníaPlus
Entrada
Aquí es donde usted puede denir la estrategia de copia de seguridad y la prioridad de los canales de entrada de sus amplicadores.
Esto es equivalente a un multi-control de la “selección de fuente” en los detalles del amplicador. Seleccione un número de entradas (la
selección debe ser homogénea, por ejemplo, los amps Dante y no-Dante deben tratarse por separado) y cambiar la estrategia de copia de
seguridad o reordenar las prioridades de entrada.
En el modo de conguración Amp puede administrar el nivel relativo y la latencia entre diferentes dominios de audio (Dante, AES, Analógico).
Figura 25 - Entradas
Matriz
A través de la matriz, puede dirigir las señales. Seleccione un número de altavoces y establecer su feed de matriz. Si aparece un símbolo
“≠” su conguración no coincide, simplemente pulse “Restablecer” o haga clic en el botón no coincidente para restablecerlo. Cuando
está activo el modo relativo de los altavoces dentro de una selección múltiple se ajustará en una manera relativa al ajuste que ya ha sido
congurado antes.
Figura 26 - Matriz
Red eléctrica
Amortiguación
En esta función, puede congurar el limitador de corriente CA a uno o varios amplicadores al mismo tiempo, en modo absoluto o relativo.
ArmoníaPlus calculará un promedio por separado para la tensión de red amplicadores monofásicos y trifásicos, si un dispositivo se desvía
demasiado de la media pasará a rojo en lugar de verde.
Si una fuente de alimentación del amplicador está en estado de limitación de corriente, el dispositivo se mostrará en amarillo.
Aquí es donde puede administrar la amortiguación de los altavoces. Seleccione un número de canales de salida (si no está bloqueado en
el predeterminado), active habilitar y ajustar el control deslizante “Ω” virtual en modo absoluto o relativo. Puede utilizar la calculadora para
calcular la resistencia incorporada que se ha agregado mediante los cables. Tenga en cuenta que esta función tiene un ancho de banda
limitado a 400Hz, por lo que es apta principalmente para subwoofers.
Figura 28 - Red
Figura 27 - Amortiguación
ES

ArmoníaPlus | 35
Sintonizar
TestSys
A través de esta ventana, puede hacer una comprobación en línea de su sistema. El procedimiento estándar es silenciar todas las salidas
(desde el icono de la barra inferior, Figura 8). Girar el nivel del generador hasta abajo del todo y encenderlo. Si las salidas están enmudecidas
y/o el nivel es demasiado alto ArmoníaPlus le solicitará silenciar y bajar el nivel, le recomendamos que haga clic en Sí.
Figura 29 - Activar/Desactivar salidas
Figura 30 - Testsys
Ahora puede proceder a retirar el silencio de una salida a la hora de probar cada circuito individual con un adecuado nivel de ruido rosa.
También puedes retirar el silencio automáticamente haciendo clic en “Comenzar prueba”.
Silenciar
En esta ventana, puede silenciar los altavoces individualmente, simplemente pulse sobre el que desee para alternar el estado. Tenga en
cuenta que el altavoz en silencio está en un nivel superior al de silencio de salida (este último es controlable desde la página anterior de
sistema de pruebas o desde el icono de la barra inferior).
Un altavoz parpadeará en rojo si está silenciado por un grupo o una de sus salidas están silenciadas, aparecerá una «información de
herramienta» al pasar el ratón por encima para mostrar el silencio activo(s).
Figura 31 - Silencio
Ganancia
Puede establecer la ganancia de uno o varios altavoces desde esta ventana. También puede activar el modo Relativo si desea cambiar la
ganancia masiva de su sistema o subsistema de ganancia anterior conservando la estructura.
Figura 32 - Ganancia
ES

36 | ArmoníaPlus
Sombreado
Hasta ahora, cada sistema de sonido perdería su ajuste de ganancia relativa cuando empuja a limitar (siendo los umbrales denidos sólo
por los ajustes preestablecidos): El resultado es un patrón de dispersión dañado, que fue intencionadamente conformado con ajustes de
ganancia cuidadosamente escogidos. Las matrices de subwoofer Gradientes o EndFire han sufrido intensamente este problema también,
perdiendo su ecacia.
Con la función de sombreado, ArmoníaPlus puede reducir la ganancia y los umbrales de limitador de altavoz al mismo tiempo, manteniendo
el equilibrio entre los elementos, incluso si el sistema está limitando, haciendo la implosión de patrón sea una pesadilla del pasado.
El aumento/atenuación dB global, incluyendo la que contribuyen el grupo, ganancia y sombreado se muestran entre corchetes. También
está disponible el modo relativo.
Figura 33 - Sombreado
Retraso
Como el nombre implica, es aquí donde puede gestionar los retrasos de cualquier altavoz que está conectado a su sistema en modo
absoluto o relativo.
Figura 34 - Retraso
Polaridad
Para invertir la polaridad de cualquier altavoz, entrar en esta ventana y seleccione el altavoz que desea invertir la polaridad: el altavoz se
pondrá amarillo para mostrar su nueva condición. Si se invierte la polaridad por un grupo el altavoz parpadeará en amarillo, si se voltea dos
veces se mostrará en verde.
Figura 35 - Polaridad
Ecualización (EQ)
Mientras está en esta función, simplemente haga clic en un altavoz o un grupo para entrar en su ventana de EQ. Por favor, observe que en la
parte inferior izquierda “Amplicadores-Altavoces -Dual” se convierte en el icono de “Sintonía interactiva”; ahora es utilizable para mostrar/
ocultar el plugin de anación interactiva (independientemente de este ajuste se ocultarán automáticamente si no hay EQ en la pantalla).
Observe que la curva global, incluyendo un altavoz individual y de grupo(s) de EQ, se mostrará en el área de trabajo.
Figura 36 - Ecualización
ES

ArmoníaPlus | 37
Margen
En esta función, se encuentra el nuevo espacio en metros.
En el lado de altavoces del área de trabajo están compuestas por (de arriba a abajo):
- Un LED rojo = más de 12 dB de reducción de ganancia
- Dos ledes amarillos = 12 dB a 6 dB de reducción de ganancia y de 6 a 0 dB de reducción de ganancia
- Dependiendo de la altura del altavoz, un número variable de ledes azules = Cada uno de los cuales
representa un paso de 6dB por debajo de los limitadores (margen).
- Un LED azul en la parte inferior = presencia de señal de salida
En el lado de amplicadores del área de trabajo los medidores están compuestas por (de arriba a
abajo):
- Un LED ROJO = Clip de entrada
- Dependiendo de la altura del amplicador un número variable de ledes azules = Cada uno de los
cuales representa un paso de 12dB de clip de entrada
- Un LED azul en la parte inferior = presencia de señal de entrada
Figura 37 - Metros de altura
Mostrar
En el paso Mostrar algunas funciones útiles son replicadas para su comodidad, así que usted no tiene que saltar entre pasos para
encontrarlas.
Silenciar
Esta página es similar a Sintonizar|Silencio pero con algunas medidas de seguridad adicionales, como una ventana emergente de
conrmación de cambio de estado.
Ganancia
Como se describe en “Ajuste de la ganancia”
Ecualización (EQ)
Como se describe en “Ajuste-EQ”
Red eléctrica
Como se describe en “Ajuste-Red”
Impedancia
Aquí tan pronto como el amplicador ofrece suciente señal la impedancia nominal detectada se traza en cada circuito, con el n de
comprobar el estado de su sistema.
Margen
Como se describe en “Ajuste-Margen”
Un Silencio Duro se pueden alternar rápidamente haciendo clic en el icono de altavoz situado en la esquina inferior derecha de la pantalla.
Figura 38 - Silencio duro
ArmoníaPlus viene en 5 idiomas, estos pueden cambiarse haciendo clic en la bandera en la parte inferior derecha de la pantalla.
Figura 39 - Selección de idioma
Puede comprobar rápidamente cómo muchos amperios coinciden dentro del proyecto VS y cuántas máquinas virtuales han sido creadas
consultando el XX/YY (0/35 en el ejemplo a continuación) mediante los números que aparecen en la esquina inferior derecha de la pantalla.
Cuando la vista del operador está bloqueada, un círculo con una “i” se mostrará en la parte inferior derecha de la pantalla.
Figura 40 - Contador de amp.catori
Figura 41 - Vista del operador bloqueada
ES

38 | ArmoníaPlus
PT
Índice
Bem-vindo 39
Visão geral da interface 39
Design 41
Add (Adicionar) 41
Link (Conectar) 42
Group/Rack (Grupo/Rack) 43
Match (Combinar) 44
Config (Configuração) 45
Name (Nome) 45
IP 45
Preset (Predenição) 45
Input (Entrada) 46
Matrix (Matriz) 46
Damping (Amortecimento) 46
Mains (Rede elétrica) 46
Tune (Afinação) 47
TestSys (Teste de sistema) 47
Mute (Silenciar) 47
Gain (Ganho) 47
Shading (Sombreamento) 48
Delay (Atraso) 48
Polarity (Polaridade) 48
EQ (Equalizador) 48
Headroom 49
Show (Exibir) 49
Mute (Silenciar) 49
Gain (Ganho) 49
EQ (Equalizador) 49
Mains (Rede elétrica) 49
Impedance (Impedância) 49
Headroom 49

ArmoníaPlus | 39
Bem-vindo
Este software, com um design completamente renovado, apresenta uma série de melhorias de funcionalidades com o objetivo de simplicar
a experiência do usuário, como uma abordagem em uxo de trabalho e uma abordagem visual da anação e do design do sistema.
Visão geral da interface
O software ArmoníaPlus consiste em uma janela única com quatro visualizações principais: Workspace (Espaço de trabalho), System
List (Lista do sistema), Operator View (Visualização do operador) e Events (Eventos). Essas visualizações podem ser alternadas na barra
superior, como é mostrado na Figura 1, ou com as teclas de atalho das funções (F1, F2, F3 e F4).
Figura 1 - Barra superior
Workspace (aqui, é possível ver todos os amplificadores e alto-falantes)
System List (todos os elementos disponíveis no seu sistema)
Operator View
PT

40 | ArmoníaPlus
Events
A tela principal, onde a maior parte das ações é realizada, é o Workspace, de design completamente renovado e dividido em duas partes:
Ampliers (Amplicadores) à esquerda e Speakers (Alto-falantes) à direita. É possível exibir ou ocultar cada um deles com o ícone no canto
inferior esquerdo (Figura 2) ou pressionando-se as teclas de atalho correspondentes A (somente Amplicadores), S (somente Alto-falantes)
e D (exibição dupla).
Figura 2 - Ícone do modo Workspace
O ArmoníaPlus segue uma “abordagem em uxo de trabalho”. No canto inferior esquerdo do espaço de trabalho, encontram-se quatro
botões: Design, Cong (Conguração), Tune (Anação) e Show (Exibir). É possível alternar entre eles clicando-se ou pressionando-se as
teclas Q, W, E e R, respectivamente.
Cada etapa é composta por funções, que podem ser navegadas com o mouse ou pressionando-se as teclas de atalho (1 – 8 dependendo
da etapa). Uma função especial (“Seta”) está sempre disponível em todas as etapas e pode ser ativada com o ícone da seta ao lado da
opção “Show” ou com a tecla à esquerda do número um. Neste modo sem camadas, clicando-se duas vezes, é possível mover itens,
excluí-los e acessar seus detalhes (exatamente como no Armonía 2).
Figura 3 – Função Seta
É possível aumentar ou diminuir o zoom do Workspace com CTRL+Roda do mouse, rolar verticalmente com a roda do mouse ou rolar
horizontalmente com SHIFT+Roda do mouse.
As ferramentas de zoom podem ser acessadas no canto inferior esquerdo da tela, incluindo o zoom da seleção e o reset dos botões de
zoom.
Figura 4 - Ferramentas de zoom
Para excluir itens, selecione-os e pressione “del” no teclado, ou clique no ícone do cesto de lixo no canto inferior direito da tela.
Figura 5 - Cesto de lixo
PT

ArmoníaPlus | 41
Design
Add (Adicionar)
Com esta função, é possível adicionar amplicadores e alto-falantes clicando-se em “Add Amplier” (Adicionar amplicador) ou “Add
Speaker” (Adicionar alto-falante) na barra superior.
Figura 6 - Adicionar amplificador e adicionar alto-falante
Com isso, será exibida uma janela modal, navegável com as teclas Tab ou de seta, na qual é possível selecionar a sua escolha. Para fechar
a janela, selecione “Add & Close” (Adicionar e fechar) (Barra de espaço ou Enter) ou pressione a tecla Esc.
É possível adicionar amplicadores em um rack se o seletor “Racked” (Em estante) estiver ativado (Barra de espaço ou Enter). A caixa “Rack
Size” (Tamanho do rack) determinará quantos dispositivos podem estar contidos em cada rack.
Os alto-falantes são adicionados de modo semelhante, mas com opções diferentes. Após selecionar a Quantidade de armários do modelo
desejado em “Quantity”, é possível selecionar um Modo Paralelo em “Parallel Mode”. Se tiver alto-falantes sicamente conectados um após
o outro, selecione “Adjacent Vertical” (Vertical adjacente). Se tiver alto-falantes conectados lado a lado, selecione “Adjacent Horizontal”
(Horizontal adjacente). A caixa de seleção “Parallel Qty” (Quantidade de paralelos) determinará quantos armários são conectados em cada
circuito paralelo.
Figura 7 - Adicionar amplificador
Figura 8 - Adicionar alto-falante
PT

42 | ArmoníaPlus
Se os alto-falantes zerem parte de uma série, é muito útil organizá-los visualmente em uma coluna vertical ou uma linha horizontal com
a opção “Pack” (Conjunto) (CTRL+SHIFT+V ou CTRL+SHIFT+H), acessível por meio do menu do botão direito do mouse. A reunião de
alto-falantes em conjuntos é muito útil na função “Link” (Conectar), na qual os Alto-falantes são conectados às saídas dos Amplicadores:
um algoritmo selecionará automaticamente o próximo item, com base na proximidade, no modelo e na posição na tela. A reunião de alto-
falantes como parte da mesma série evita erros na seleção automática.
Figura 9 - Conjunto
Link (Conectar)
Nesta função, os alto-falantes são conectados a canais dos amplicadores, espelhando as conexões reais entre armários físicos e
amplicadores.
Figura 10 - Conectar
Os alto-falantes podem ser conectados nos modos “Joined” (Unidos) ou “Split” (Divididos):
• O Joined Mode (Modo unido) é o modo padrão e carregará a predenição nos canais do amplicador adjacente, com uma sequência
de banda passante padrão (por ex.: LF MF HF). Para algumas predenições, um símbolo de proibição impede a conexão com canais não
suportados (Figura 12)
• O Split Mode (Modo dividido) oferece a possibilidade de conectar um alto-falante de maneira não padrão, por exemplo, dividido entre
dois amplicadores diferentes ou com uma sequência de banda passante diferente (por ex.: LF HF MF). Este modo deve ser utilizado com
cuidado, pois um patch incorreto pode danicar seus auto-falantes. Em algumas predenições, os fabricantes podem inibir o Split Mode.
Figura 11 - Modos Joined e Split
Figura 12 - Conexão proibida
PT

ArmoníaPlus | 43
Para fazer a conexão em qualquer um dos dois modos, clique uma vez em um alto-falante ou banda passante na metade direita do espaço
de trabalho; o elemento selecionado é destacado em amarelo e estará pronto para ser conectado. Clique no canal de um amplicador que
deve hospedar o alto-falante, e ele será carregado começando por aquele canal e preenchendo os próximos necessários.
A desconexão dos alto-falantes é uma tarefa simples: na metade da tela dedicada aos Amplicadores, basta selecionar (CTRL+Arrastar ou
Clicar) aqueles que se deseja desconectar e pressionar o botão “Unlink” (Desconectar).
É possível realizar saídas em ponte (somente de ímpar para par) selecionado canais de amplicadores desconectados e clicando no botão
“Bridge” (Ponte) localizado acima da metade dedicada aos amplicadores do espaço de trabalho. Para desmontar a ponte, siga o mesmo
procedimento: selecione as saídas em ponte e clique em “Unbridge” (Desmontar a ponte).
Figura 13 – Montar e desmontar ponte
Group/Rack (Grupo/Rack)
Nesta Função, é possível modicar a composição de grupos e racks no seu sistema.
Para adicionar um novo rack no lado do espaço de trabalho dedicado aos amplicadores, clique no botão “Add Rack” (Adicionar rack). Para
atribuir amplicadores ao rack ou removê-los, selecione-os (eles são destacados em laranja) e clique (ou ctrl+arrastar) nos amplicadores a
serem atribuídos ou removidos. Os racks são dinâmicos e crescem à medida que os dispositivos são adicionados a eles.
Figura 14 - Adicionar rack
Para excluir um rack, selecione-o (evitando os amplicadores contidos) e clique no ícone do Cesto de lixo no canto inferior direito da tela,
ou pressione a tecla Delete (Excluir).
Os Grupos Avançados têm a possibilidade de ajustar o Ganho, o Delay, a Polaridade (somente X |DSP+D) e o EQ. Os Grupos Avançados
são adicionados ao sistema clicando-se no botão “AdvGroup” (Grupo Avançado) localizado acima da metade do espaço de trabalho
dedicado aos alto-falantes. Os alto-falantes são atribuídos exatamente como é descrito na seção Grupos de Série.
O Grupo de série é um novo tipo de grupo no ArmoníaPlus que se comporta exatamente como um Grupo Avançado, mas que também une
sicamente os alto-falantes em uma série vertical ou horizontal para facilitar o posicionamento e a gestão (Figura 8).
Figura 15 – Tipos de grupos
Figura 16 - Tipos de grupos no Workspace
Figura 6 - Grupo de série horizontaltaltale
PT

44 | ArmoníaPlus
Para criar um Grupo de Série, clique no botão correspondente localizado acima da metade do espaço de trabalho dedicada aos alto-
falantes e selecione uma orientação adequada (horizontal ou vertical) com o menu contextual do botão direito do mouse.
Para atribuir alto-falantes ao grupo, selecione-o e, então, clique nos alto-falantes que deseja adicionar ao grupo na ordem desejada, ou
Ctrl+Arrastar para atribuir mais de um de uma só vez.
O Grupo Básico foi criado para controlar todos os tipos de DSP Powersoft, incluindo a Série M, KDSP e dispositivos X | DSP+D.
É possível criar um Grupo Básico clicando-se no botão “BasicGroup” (Grupo Básico) localizado acima da metade do espaço de trabalho
dedicada aos alto-falantes. Um Grupo Básico permite controlar somente o Silenciamento e a atenuação.
Cada alto-falante pode fazer parte de até oito grupos, mas não pode ser atribuído a vários grupos de série. Por exemplo, um alto-falante
pode fazer parte do Grupo de série “Main left” (Principal esquerdo) e, ao mesmo tempo, dos Grupos Avançados “Main LR” (LR Principal)
e “ALL” (Todos).
Figura 18 - Sistema com grupos
Match (Combinar)
Clicando-se no botão “Discovery” (Descoberta), todos os amplicadores conectados à rede devem ser exibidos na tela.
Figura 19 – Elementos descobertos
Se desejar vericar as congurações de interface da sua rede, é possível acessar rapidamente as opções com o ícone da engrenagem
(Figura 20).
Figura 20 – Ícone da engrenagem
PT

ArmoníaPlus | 45
Figura 21- Interfaces de rede
Para combinar os dispositivos descobertos com seus equivalentes virtuais, há duas opções:
1) Selecione o dispositivo descoberto. A unidade se tornará amarela no ArmoníaPlus e piscará no painel frontal. Clique em uma unidade
virtual disponível no seu espaço de trabalho (modelos não compatíveis estarão em cinza). Quando o primeiro estiver combinado, o
ArmoníaPlus selecionará automaticamente o segundo amplicador disponível, permitindo que você selecione rapidamente o próximo
amplicador virtual desejado.
2) Um fantástico novo recurso. Agora, é possível selecionar vários amplicadores a serem combinados no lado esquerdo da tela (lembre-
se de que será exibido um índice progressivo neles) e então, pressionar sicamente o botão de retorno do seu amplicador respeitando a
ordem do índice.
Os amplicadores combinados mudarão da exibição com margens azuis (virtuais) para a exibição sem nenhuma margem (online) ou com
margens vermelhas e brancas enviesadas (sincronizando). Ao sair da tela de combinação, o ArmoníaPlus exibirá a janela de dessincronização,
para solucionar defasagens entre os equivalentes reais e virtuais; geralmente, é necessário ENVIAR parâmetros a todos os amplicadores
para forçar seu design para os dispositivos.
Config (Configuração)
Name (Nome)
É possível modicar o nome de Amplicadores e Alto-Falantes na sua tela selecionando múltiplos dispositivos e editando o nome na barra
inferior; se o Índice progressivo estiver ativado em “Progressive Index”, será adicionado um suxo numérico crescente aos nomes. Os
nomes de Grupos e Racks são sempre editáveis um de cada vez em todas as seções do software.
Figura 22 - Alteração de nome
IP
Nesta janela, é possível denir os amplicadores para IP estático ou dinâmico. Selecione um ou mais dispositivos e modique-os para o modo
DHCP ou Estático na barra inferior; o ArmoníaPlus atribuirá endereços de IP progressivos a partir do IP Inicial de “Starting IP” até o IP Final de
“Ending IP”. Se o computador estiver na mesma sub-rede da faixa atribuída, será exibida uma pré-visualização ao lado dos amplicadores. Se
a opção “Skip unavailable IP” (Pular IPs indisponíveis) estiver ativa, o Armonía detectará os IPs ocupados na rede e os saltará.
Figura 23 – Definição do endereço de IP
Preset (Predefinição)
Nesta janela, é possível vericar a predenição carregada nos alto-falantes e alternar entre diferentes aplicações. A predenição de um
modelo especíco de alto-falante pode ter diversas aplicações (por ex.: Espectro completo, Passa alto 60 Hz, Passa alto 90 Hz, Enchimento
etc.). Para alterá-lo, destaque uma série de alto-falantes do mesmo modelo (clique e arraste ou selecione um grupo que os contenha), use
a caixa de combinação “Selected Application” (Aplicação selecionada) e, em seguida, clique em “Apply” (Aplicar).
Figura 24 - Predefinições
PT

46 | ArmoníaPlus
Input (Entrada)
Aqui, é possível denir a prioridade e a estratégia de backup dos canais de entrada dos amplicadores.
É o equivalente a um controle múltiplo da “seleção de fonte” dos detalhes do amplicador. Selecione uma série de entradas (a seleção deve
ser homogênea; por exemplo, amplicadores Dante e não-Dante devem ser tratados separadamente) e ative a estratégia de backup ou
reorganize as prioridades de entrada.
No modo de conguração dos Amplicadores, é possível gerenciar o nível relativo e a latência entre diferentes domínios de áudio (Dante,
AES, Analógico).
Figura 25 - Entradas
Matrix (Matriz)
Por meio da matriz, é possível rotear os sinais. Selecione uma série de alto-falantes e dena seu feed de matrizes. Se vir um símbolo de
“≠”, suas denições estão desajustadas; pressione o botão “Reset” ou clique no botão desajustado para fazer o seu reset. Quando o Modo
Relativo estiver ativo em “Relative Mode”, os alto-falantes em uma seleção múltipla se ajustarão de modo relativo com a conguração que
já foi denida anteriormente.
Figura 26 - Matriz
Mains (Rede elétrica)
Damping (Amortecimento)
Nesta função, é possível denir o limitador da Rede de CA para um ou vários amplicadores ao mesmo tempo nos modos absoluto ou
relativo.
O ArmoníaPlus calculará separadamente uma tensão média da rede para amplicadores monofásicos ou trifásicos; se um dispositivo se
afastar demais da média, ele será exibido em vermelho, em vez de em verde.
Se a fonte de alimentação de um amplicador estiver no estado de limitação de corrente, o dispositivo será exibido em amarelo.
Aqui é onde se gerencia o amortecimento dos seus alto-falantes. Selecione uma série de canais de saída (se não estiverem bloqueados na
predenição), pressione “Enable” (Ativar) e ajuste o controle deslizante “Virtual Ω” para os modos absoluto ou relativo. É possível utilizar
a calculadora integrada para calcular a resistência adicionada pelos cabos. Tenha em mente que este recurso tem uma largura de banda
limitada a 400 Hz, o que faz com que seja adequado principalmente para Subwoofers.
Figura 28 - Rede elétrica
Figura 27 - Damping
PT

ArmoníaPlus | 47
Tune (Afinação)
TestSys (Teste de sistema)
Com esta janela, é possível fazer uma vericação de linha no sistema. O procedimento padrão é silenciar todas as saídas (com o ícone
na barra inferior, Figura 8). Abaixe o nível do gerador até o zero e ligue-o. Se as saídas não estiverem silenciadas e/ou o nível estiver alto
demais, o ArmoníaPlus pedirá para silenciá-las e abaixar o nível; aconselhamos clicar em “Yes” (Sim).
Figura 29 - Saídas silenciadas/não silenciadas
Figura 30 - Teste de sistema
Agora é possível ativar o som de uma saída de cada vez para testar cada circuito individualmente com um nível de ruído rosa apropriado.
Também é possível ativar o som automaticamente clicando em “Start Test” (Iniciar teste).
Mute (Silenciar)
Nesta janela, é possível silenciar os alto-falantes individualmente. Pressione o alto-falante desejado para alternar o estado. Tenha em mente
que o Silenciamento do Alto-falante está a um nível mais alto do que o silenciamento da saída (este último pode ser controlado pela página
de sistema de testes anterior ou pelo ícone da barra inferior).
Um alto-falante piscará em vermelho se for silenciado por um grupo ou se uma das suas saídas estiver silenciada; será exibido um tooltip
quando o mouse for passado, para exibir o(s) mudo(s) ativo(s).
Figura 31 - Silenciar
Gain (Ganho)
Puede establecer la ganancia de uno o varios altavoces desde esta ventana. También puede activar el modo Relativo si desea cambiar la
Nesta janela, é possível denir o ganho de um ou mais alto-falantes. Também é possível ativar o Modo Relativo se se desejar alterar em
grupo o ganho do seu sistema ou subsistema, mantendo, ao mesmo tempo, a estrutura de ganho anterior.
Figura 32 - Ganho
PT

48 | ArmoníaPlus
Shading (Sombreamento)
Até agora, todos os sistemas sonoros perdiam seu ajuste de ganho relativo quando forçados até os limites (sendo que os limites eram
denidos apenas pelas predenições). O resultado era a destruição de um padrão de dispersão intencionalmente modelado com ajustes de
ganho cuidadosamente escolhidos. As séries de subwoofer EndFire ou Gradient também sofriam fortemente com este problema, perdendo
sua eciência.
Com a função de sombreamento, o ArmoníaPlus pode reduzir o ganho e as fronteiras do limitador do alto-falante ao mesmo tempo,
mantendo o equilíbrio entre os elementos mesmo se o sistema for limitador, fazendo com que a implosão do padrão se torne um pesadelo
do passado.
O aumento/atenuação geral de dB, incluindo a contribuição de Grupo, Ganho e Sombreamento, são exibidos com os colchetes. O modo
Relativo também está disponível.
Figura 33 - Sombreamento
Delay (Atraso)
Como o nome indica, aqui é possível gerenciar os delays de qualquer alto-falante conectado ao sistema nos modos absoluto ou relativo.
absoluto o relativo.
Figura 34 - Delay
Polarity (Polaridade)
Para reverter a polaridade de qualquer alto-falante, entre nesta janela e selecione o alto-falante cuja polaridade deseja reverter. O alto-
falante se tornará amarelo para exibir seu novo estado. Se a polaridade for revertida por um grupo, o alto-falante piscará em amarelo; se
ela for invertida duas vezes, ele será exibido em verde.
Figura 35 -Polaridade
EQ (Equalizador)
Nesta função, basta clicar em um alto-falante ou em um grupo para entrar na sua janela de EQ. Lembre-se de que o ícone “Amplicadores-
Alto-falantes-Duplo” no canto inferior esquerdo da tela muda para o ícone “Anação interativa”; agora, ele pode ser usado para exibir/
ocultar o plugin de Anação Interativa (independentemente desta conguração, ele será automaticamente ocultado se não houver nenhum
EQ na tela).
Observe que a curva geral, incluindo o EQ do alto-falante individual e do(s) grupo(s), será exibida no espaço de trabalho.
Figura 36 - EQ
PT

ArmoníaPlus | 49
Show (Exibir)
Na etapa Show (Exibir), algumas funções úteis são replicadas para a sua conveniência, para que não seja necessário passar de uma etapa
a outra para encontrá-las.
Mute (Silenciar)
Esta página é semelhante à de Tune|Mute, mas com algumas medidas de segurança adicionais, como uma janela popup de conrmação
ao modicar o estado.
Gain (Ganho)
Conforme descrito em “Tune-Gain”
EQ (Equalizador)
Conforme descrito em “Tune-EQ”
Mains (Rede elétrica)
Conforme descrito em “Tune-Mains”
Impedance (Impedância)
Aqui, assim que o amplicador estiver reproduzindo sinal suciente, a impedância nominal detectada é traçada em todos os circuitos, de
modo a vericar o estado do seu sistema.
Headroom
Conforme descrito em “Tune-Headroom”
Um Hard Mute pode ser suavemente ativado clicando-se no ícone do alto-falante no canto inferior direito da tela.
Figura 38– Hard mute
O ArmoníaPlus disponibiliza 5 idiomas, que podem ser alterados clicando-se na bandeira no canto inferior direito da tela.
Figura 39 – Seleção de idiomas
É possível vericar rapidamente quantos Amplicadores estão combinados no seu projeto e quantos amplicadores virtuais foram criados
observando-se os números XX/YY (0/35, no exemplo abaixo) exibidos no canto inferior direito da tela.
Quando a visualização do operador está bloqueada, um círculo contendo um “i” será exibido no canto inferior direito da tela.
Figura 40 – Contador de amplificadores
Figura 41 – Visualização do operador bloqueada
Headroom
Nesta função, encontram-se as novas métricas de headroom.
No lado do espaço de trabalho dedicado aos alto-falantes, eles são compostos por (de cima para
baixo):
- um LED vermelho = mais de 12 dB de redução de ganho
- dois LEDs amarelos = 12 dB a 6 dB de redução de ganho e 6 a 0 dB de redução de ganho
- dependendo da altura do alto-falante, um número variável de LEDs azuis = cada um deles representa
um degrau de 6 dB abaixo dos limitadores (headroom).
- um LED azul na parte inferior = presença de sinal de saída
No lado do espaço de trabalho dedicado aos amplicadores, as métricas são compostas por (de cima
para baixo):
- um LED vermelho = clipe de entrada
- dependendo da altura do amplicador, um número variável de LEDs azuis = cada um deles
representando um degrau de 12 dB a partir do clipe de entrada
- um LED azul na parte inferior = presença de sinal de entrada
Figura 37 - Métricas de headroom
PT

ArmoníaPlus | 51
ご挨拶
完全リニューアルによって生まれ変わったこのソフトウェアでは、ワークフローアプローチやシステムデザインやチューニングへのビジュアルアプロ
ーチなど、多くの機能をよりシンプルに使えるように改 善されています。
インターフェース画 面
ArmoníaPlusソフトウェアは4つの主な画面(ワークスペース、システムリスト、オペレータ、イベント)と、それらを表示する1つのウインドウで構成さ
れています。これらの画面は、図1に示されているように上のバーまたはファンクションキー(F1、F2、F3、F4)を使って、切り替えることができます。
図 1 - 上のバー
ワークスペース(すべてのアンプとスピーカーが表示されます)
システムリスト(お使いのシステムで使用可能なシステムが表示されます)
オペレータ画面
JP

52 | ArmoníaPlus
イベ ント
多くの作業が行われる主な画面は、ワークスペースです。この画面は完全にリニューアルされており、アンプ(左側)とスピーカー(右側)に分割され
ています。左のボタン(図2)を使うとそれぞれの画面を表示したり、非表示にしたりすることができます。A(アンプのみ)、S(スピーカーのみ)、D(両画
面)に相当するファンクションキーを押しても画面の表示を切り替えることが可能です。
図 2 - ワークスペースモード切り換えボタン
ArmoníaPlusは「ワークフローアプローチ」に従って機能します。ワークスペースの左下には、Design(設計)、Cong(設定)、Tune(調律)、Show(
表 示 )の 4 つ の ボ タ ン が あ り ま す 。こ れ ら を ク リ ッ ク し た り 、Q 、W 、E 、R を そ れ ぞ れ 押 し た り す る こ と で 切 り 替 え る こ と が 可 能 で す 。
それぞれのステップは複数の機能によって構成されており、それぞれマウスやファンクションキー(ステップに応じて1から8)を使ってナビゲートする
ことができます。スペシャル機能(「矢印」)はすべてのステップで常に使用可能となっており、「Show」の横にある矢印アイコンまたは1番の左側にあ
るキーでアクティブにすることができます。非レイヤーモードの場合、アイテムを移動したり、削除したり、ダブルクリックすることで詳細を入力したり
することができます(Armonía 2 と同様)。
図 3 – 矢印機能
CTRL + マウスホイールでワークスペースを拡大/縮小したり、マウスホイールで縦にスクロールしたり、SHIFT + マウスホイールで水平方向にスクロ
ールしたりすることができます。
拡大ツールは画面の左下にあり、メモリズームとズームリセットボタンが用意されています。
図 4 - 拡大ツール
アイテムを削除するには、削除対象アイテムを選択してからキーボードの「DEL」を押すか、画面右下のゴミ箱ボタンをクリックしてください。
図 5 - ゴミ箱
JP

ArmoníaPlus | 53
設計
追加
この機能では、上のバーにある「Add Amplier」(アンプ追加)または「Add Speaker」(スピーカー追加)をクリックすることで、アンプとスピーカー
を追加することができます。
図 6 - 「Add Amplier」(アンプ追加)と「Add Speaker」(スピーカー追加)
いずれかのボタンをクリックすると、タブまたは矢印キーで操作可能なモーダルウインドウが開き、希望するアイテムを選択することができます。
「Add&Close」(追加して閉じる)が選択されている場合(SPACEキーまたはENTERキー)、またはESCキーを押すと、このウインドウを閉じることが
可能です。
「Racked」(ラック)スイッチが有効になっている場合(SPACEキーまたはENTERキー)は、ラックにアンプを追加することが可能です。「Rack Size」(
ラックサイズ)ボックスでは、各ラックに含まれるデバイスの数を決 定します。
スピーカーについては、オプションは異なりますが、同様の方法で追加されます。希望モデルのキャビネットの「数」を選択したら、次に「Parallel
Mode」(パラレルモード)を選択することができます。実際に上下に接続されているスピーカーの場合は、「Adjacent Vertical」(上下)を選択します。
左右にスピーカーが接続されている場合は、「Adjacent Horizontal」(左右)を選択します。「Parallel Qty」(パラレル数)チェックボックスでは、それ
ぞれが並列回路において、接続しているキャビネットの数を決定します。
図 7 - アンプ追加
図 8 - スピーカー追加
JP

54 | ArmoníaPlus
スピーカーがアレイの一部となっている場合、右クリックメニューから「Pack」(CTRL + SHIFT+V もしくは CTRL + SHIFT + H)を使って、スピーカー
を視覚的に垂直方向または水平方向に並べると大変便利です。スピーカーのパッキングは、スピーカーがアンプ出力に接続されている「link」機能
になっている時には大変便利な機能となっており、画面上の距離やモデルや位置をベースに、アルゴリズムが次のアイテムを自動で選択します。共
通したアレイの一部としてスピーカーをパッキングすることで、自動選択におけるエラーを避けることができます。
図 9 - パック
リンク
この機能によって、スピーカーがアンプのチャンネルにリンクされ、現実のキャビネットとアンプの実際の接続を映し出します。
図 10 - リンク
スピーカーは「Joined Mode」(統合)と「Split Mode」(分割)の2つのモードでリンクすることができます。
• 統合モードはデフォルトで設定されているモードで、デフォルトの一連のパスバンド(例:LF MF HF)で、隣接しているアンプのチャンネルにプリセッ
トをロードします。一部のプリセットには、サポートされていないチャンネルへのリンクを防止するため、禁止マークがついています(図 12)。
• 分割モードでは、2台の異なるアンプに分割してリンクさせたり、異なるパスバンド(例:LF MF HF)を使ったり、特別な方法でスピーカーをリンクす
ることができます。接続を間違えるとお使いのスピーカーに損傷を与える可能性があるので、このモードを使用する際は注意が必要です。プリセット
の中には、メーカーによって、分割モードが禁止されていることがあります。
図 11 - 「Joined Mode」(統合)と「Split Mode」(分割)
図 12 - リンク禁止マーク
JP

ArmoníaPlus | 55
いずれかのモードでリンクを行うには、まずはワークスペースの右側のスピーカーまたはパスバンドをクリックします。選択したアイテムが黄色で強
調表示され、接続できる状態になります。次にスピーカーをリンクさせる側のアンプチャンネルをクリックすると、そのチャンネルからロードが開始さ
れ、以降の必要なチャンネルに保存されます。
お使いのスピーカーのリンク解除は簡単です。画面のアンプ側から対象となるリンクを選択(CTRL + ドラッグまたはクリック)して、「Unlink」(リンク
解除)ボタンを押すだけで、リンクが解除されます。
ブリッジ出力(奇数から偶数のみ)を行うには、リンクされていないアンプチャンネルを選択して、ワークスペースのアンプ側の上の「Bridge」(ブリッ
ジ)ボタンをクリックします。ブリッジの解除も同様の方法で行います。ブリッジ出力を選択してから、「Unbridge」(ブリッジ解除)をクリックしてくだ
さい。
図 13 – ブリッジとブリッジ解除
グル ープ /ラック
この機能を使うと、グループとラックの構成とお使いのシステムを変更することができます。
アンプのワークスペース側に新規でラックを追加するには、「Add Rack」(ラック追加)ボタンをクリックします。ラックにアンプを割り当てたり、ラック
からアンプを外したりするには、ラックを選択(オレンジに強調表示)してから、割り当てたい、または外したいアンプをクリック(またはCTRL + ドラッ
グ)します。ラックは動的になっており、デバイスを追加するたびに大きくなります。
図 14 - ラック追加
ラックを削除するには、削除対象を選択(含まれているアンプを空にする)し、画面の右下にある「ゴミ箱」アイコンをクリックするか、DELキーを押し
ます。
アドバンスグループの場合、さらにゲインやディレイ、極性( X |DSP+Dのみ )、EQの調整が可能です。ワークスペースのスピーカー側上にある
「AdvGroup」(アドバンスグループ)ボタンをクリックすると、システムにアドバンスグループが追加されます。スピーカーは、アレイグループの章に
記載されている通りに割り当てられます。
アレイグループは、ArmoníaPlus 内の新しいグループタイプです。高度なグループとまったく同じように機能しますが、配置や管理をより簡単にする
ため、実際にスピーカーを垂直方向または水平方向のアレイに結びつけます(図 8)。
図 15 – グループタイプ
図 16 - ワークスペース上のグループタイプ
図 17 - 水平方向のアレイグループ
JP

56 | ArmoníaPlus
アレイグループを作成するには、ワークスペースのスピーカー側上にある専用ボタンをクリックしてから、右クリックすると表示されるコンテキストメ
ニューから適切な向き(垂直方向または水平方向)を選択します。
グループのスピーカーを割り当てるには、グループを選択して、次にこのグループに追加したいスピーカーを希望の順番にクリックするか、Ctrl + ド
ラッグで複数のスピーカーを同時に割り当てます。
標準グループは、Mシリーズ、KDSP、X | DSP+Dデバイスを含むすべてのPowersoft DSPタイプをコントロールするように設計されています。
ワークスペースのスピーカー側上の「BasicGroup」(標準グループ)ボタンをクリックすると、標準グループを作成することができます。標準グループ
では、ミュートとアテネーションのみ、コントロールが許可されています。
スピーカーはそれぞれ、最大8つのグループに属することが可能ですが、複数のアレイグループに割り当てることはできません。例えば、あるスピー
カーはアレイグループ「メイン左」の一部であると同時に、アドバンスグループの「すべて」と「メイン右」の一部であることが可能です。
図 18 - 複数のグループを使ったシステム
一致
「discovery」(検出)ボタンをクリックすると、ネットワークに接続されているすべてのアンプが画面に表示されます。
図 19 – 検出結果
お使いのネットワークインターフェースの設定を確認したい場合は、歯車アイコンを使って、オプションにすばやくアクセスすることができます(図 20)。
図 20 – 歯車アイコン
JP

ArmoníaPlus | 57
図 21- ネットワークインターフェース
検出されたデバイスをバーチャルデバイスに一致させるには、次の2つの方法があります。
1) 検出されたデバイスを選択します。このユニットはArmoníaPlus上で黄色になり、フロントパネルでライトが点滅します。お使いのワー
クスペース内の使用可能なバーチャルユニットをクリックします(互換性のないモデルはグレーで表示されます)。最初のデバイスが一致する
と、ArmoníaPlusは、2番目に利用可能なアンプを自動で選択します。これにより、次の希望するバーチャルアンプを素早く選択することが可能です。
2) 新機能です。お使いの画面の左側で一致させるアンプを複数選択することができるようになりました(番号が表示されます)。次に、番号に
従い、お使いのアンプのコールバックボタンを押します。
一致したアンプの表示は、青枠(バーチャル)から枠なし(オンライン)もしくはキャンディケインの紅白枠(同期)に代わります。ArmoníaPlusの一致
画面を終了すると同期ずれ画面が表示され、実際とバーチャルのずれを修正するように求められます。通常は、用意した設計をデバイスにロードさ
せるため、すべてのアンプにパラメータを送信する必要があります。
設定
名前
アンプとスピーカーの名前を変更することができます。複数選択して、下のバーで名前を編集します。「Progressive index」(番号インデックス)が有
効になっている場合は、名前に番号が追加されます。グループとラックの名前は、ソフトウェアの各セクションで常に編集可能です。
図 22 - 名前の変更
IP
この画面では、動的IPまたは静的IPにアンプを設定することができます。1つ以上のデバイスを選択し、下のバーで DHCP または静的モードに設定し
ます。ArmoníaPlus では、「Starting IP」から「Ending IP」に、プログレッシブ IP アドレスを割り当てます。PCが割り当てられた域内の共通するサブネ
ットにある場合は、そのアンプの横にプレビューが表示されます。「Skip unavailable IP」(無効IPスキップ)が有効になっている場合、Armoníaは、ネ
ットワーク上のビジー状態のIPを検出し、これらをスキップします。
図 23 – IPアドレスの設定
プ リセット
この画面では、お使いのスピーカーにロードされているプリセットを確認したり、アプリケーションを切り替えたりすることができます。特殊なモデ
ルのラウドスピーカのプリセットは、複数のアプリケーションを持つことが可能です(例:Fullrange、HighPass 60Hz、HighPass 90Hz、Fill など)
その切り替えは、まず同じモデルのスピーカーを強調表示(クリックしてドラック、または対象アイテムを含むグループを選択)してから、「Selected
Application」(選択したアプリケーション)のコンボボックスから指定します。
図 24 - プリセット
JP

58 | ArmoníaPlus
入力
ここでは、お使いのアンプの入力チャンネルのバックアップや優先順位を定義します。
アンプ詳細の「source selection」(ソース選択)のマルチコントロールと同様の機能となっています。複数の入力を選択します(同種のものを選択す
るようにしてください。DanteとDante以外を処理する場合は別々に行う必要があります)。次にバックアップ設定を切り替えたり、入力の優先順位
を並 べ 替 えたりしてくだ さい 。
アンプ設定モードでは、異なるオーディオドメイン(Dante、AES、アナログ)間の相対レベルとレイテンシを管理することが可能です。
図 25 - 入力
マトリックス
このマトリックスにより、信号を転送することができます。いくつかのスピーカーを選択して、それぞれのマトリックスを設定します。「≠」マークが表記
されている場合はお使いの設定が一致していないことを表しています。リセットするには、「reset」ボタンを押すか、一致していないダイヤルをクリッ
クしてください。Relative mode(相対モード)が有効になっていると、マルチセレクト内のスピーカーは、事前に設定されている内容に相当するモー
ドに調整されます。
図 26 - マトリックス
メインスピーカー
ダンピング
この機能では、電源メインリミッターを1台以上のアンプに、絶対モードもしくは相対モードで同時に設定することができます。
ArmoníaPlusでは、単相アンプと3相アンプ別の平均メイン電圧を算出し、デバイスがこの平均値との差が大きくなると緑の表示が赤に変わります。
いずれかのアンプの電源が限界になると、そのデバイスは黄色で表示されます。
ここでは、お使いのスピーカーのダンピングを管理します。いくつかの出力チャンネルを選択(プリセットにロックされていない場合)し、「Enable 」(
有効)を押してから、絶対モードか相対モードに「Virtual Ω」スライダを調整します。ケーブルによってもたらされる抵抗を算出するためのケーブル抵
抗計算機を使用することも可能です。この機能の帯域幅は400Hzに制限されているため、主にサブウーファーに適しています。
図 28 - メインスピーカー
図 27 - ダンピング
JP

ArmoníaPlus | 59
調律
TestSys
この画面では、お使いのシステムのラインチェックを行います。基本手順はすべての出力をミュートすることです(図8の下のバーアイコンを使用)。ジ
ェネレータのレベルを下限にしてから、スイッチを入れます。出力がミュートされていない場合やレベルが高すぎる場合、ArmoníaPlusではミュート
にするかレベルを下げるようにメッセージを表示します。YES(はい)をクイックしてください。
図 29 -ミュートオン/ミュートオフ
図 30 - Testsys
これで1つずつミュートを解除しながら、適切なピンクノイズレベルでそれぞれの回路をテストすることができます。さらに「Start Test」(テスト開始)
をクリックすると、自動的にミュートを解除することができます。
ミュート
この画面ではスピーカーを個別にミュートすることが可能です。該当するスピーカーを押すだけで、ステータスを切り替えることができます。スピー
カーのミュートは出力ミュートよりもレベルが高くなっています。出力ミュートはその前のテスト画面または下のバーアイコンからコントロールする
ことができます。
グループによってミュートに設定されている場合もしくはいずれかの出力がミュートに設定されている場合、スピーカーは赤く点滅し、カーソルを合
わせるとツールチップが表示され、ミュートが有効になっていることを表示します。
図 31 - ミュート
ゲイン
この画面からは、1台以上のスピーカーのゲインを設定することができます。それまでのゲインをキープしながら、お使いのシステムやサブシステム
のゲインを一括で変更したい時は、相対モードを有効にすることも可能です。
図 32 - ゲイン
JP

60 | ArmoníaPlus
シェー ディング
これまでのサウンドシステムでは、プリセットによって限界値が定義されているため、限界に達するとゲイン調整が失われてしまい、その結果、慎重
に 合 わ せた ゲインによって意 図 的 に 作り上 げたパターンが 崩 れてしまっていました 。サブウーファー の 傾 斜アレイやエンドファイアアレイもこの 問 題
に頭を抱え、その有効性を失っていました。
このArmoníaPlusのシェーディング機能では、ラウンドスピーカーの限界とゲインを同時に下げることで、たとえシステムが制限されていても、要素
のバランスを保つことが可能となり、これまで悪夢とされてきたパターン崩壊を過去のものにすることができたのです。
グループとゲイン、シェーディングを含む総合的なブースト/アッテネーション(dB)は、角括弧内に表示されます。さらに相対モードも利用可能です。
図 33 - シェーディング
ディレイ
ディレイ(遅延)とは、その名の通り、システムに接続されているいずれかのスピーカーの、絶対または相対モードにおける遅延を管理することがで
きます。
図 34 - ディレイ
極性
いずれかのスピーカーの極性を逆にするには、この画面に進んで、極性を反転させたいスピーカーを選択します。スピーカーは、新しいステータスで
あることを示すため、黄色に変わります。グループに対して極性が逆転された場合、スピーカーは黄色に点滅し、2回逆転すると緑色で表示されます。
図 35 - 極性
EQ
この機能を使うと、スピーカーまたはグループをクリックするだけで、EQ画面に進むことができます。左下にある「Ampliers-Speakers-Dual」(アン
プ-スピーカー-両方)ボタンが「Interactive Tuning」(インタラクティブチューニング)ボタンに変わります。これで、インタラクティブチューニングのプ
ラグインの表示/非表示ができるようになります(この設定に関係なく、画面にEQがない場合は自動で非表示になります)。
個々のスピーカーとグループEQを含むすべての曲線がワークスペースに表示されます。
図 36 - EQ
JP

ArmoníaPlus | 61
ヘッドル ー ム
この機能では新しいヘッドルームメーターが用意されています。
ワークスペースのスピーカー側は以下の構成になっています(上から)。
- LEDランプ(赤)1つ = ゲインの低減が12 dB以上
- LEDランプ(黄)2つ = ゲインの低減が12 dBから6dBとゲインの低減が6 dBから0 dB
- LEDランプ(青)がスピーカーの高さに応じて変化 = ランプ1つが6 dB(限界範囲内)
- 下のLEDランプ(青) = 出力信号の有無
ワークスペースのアンプ側にあるメーターは以下の構成になっています(上から)。
- LEDランプ(赤)1つ = 入力クリップ
- LEDランプ(青)がスピーカーの高さに応じて変化 = ランプ1つが12 dB(入力クリップ以降)
- 下のLEDランプ(青) = 入力信号の有無
図 37 - ヘッドルームメーター
表示
このShow(表示)には、便利な機能が用意されており、ステップ間でジャンプする必要はありません。
ミュート
このページはTune(調律)のMute(ミュート)と似ていますが、ステータス変更時の確認表示など、いくつかの安全対策が追加されています。
ゲイン
Tune(調律)のGain(ゲイン)参照
EQ
Tune(調律)のEQ参照
メインスピーカー
Tune(調律)のMains(メインスピーカー)参照
インピーダンス
ここでは、アンプが十分な信号を再生すると、検出された公称インピーダンスが各回路にプロットされ、お使いのシステムのステータスを確認します。
ヘッドル ー ム
Tune(調律)のHeadroom(ヘッドルーム)参照
ハードミュートは画面右下にあるスピーカーアイコンをクリクするだけですぐに有効にすることができます。
図 38 - ハードミュート
ArmoníaPlusでは5つの言語を用意しております。画面右下の国旗をクリックすることで変更が可能です。
図 39– 言語設定
画面右下に表示されている数字XX/YY(下の例では0/35)を見ることで、お使いのプロジェクトに一致しているアンプの数と作成されたバーチャルプ
ロジェクトの数を素早く確認することができます。
オペレータ画面がロックされると、画面右下に「 i 」の入った丸が表示されます。
図 40 – アンプカウンター
図 41 – オペレータロック画面
JP

ArmoníaPlus | 63
欢迎使用
ArmoníaPlus这个完全重新设计的软件具有多种改进功能,旨在简化用户体验,例如工作流程方法和用于系统设计和调优的可视化方法。
图 1 - 顶部工具栏
工作区(在此您可看到所有放大器和扬声器)
系统列表(系统中的所有可用实体)
操作员视图
界面概况
ArmoniaPlus软件包含一个带四个主视图的窗口: 即工作区、系统列表、操作员视图和事件。可通过图1所示的顶部工具栏或使用功能热键(F1、F2
、F3、F4)来切换这些视图。
CH

64 | ArmoníaPlus
事件
大多数操作在工作区主视图进行,其经过完全重新设计并分为两部分:放大器(左侧)和扬声器(右侧)。您可以使用左下角图标(图2)或按下相应
的热键A(仅限放大器)、S(仅限扬声器)、D(双视图)以显示或隐藏每个图标。
图 2 - 工作区模式图标
ArmoníaPlus 遵循“工作流程方法”。在工作区的左下角,您可以看到四个按钮,即:设计、配置、调优和显示。可通过点击或相应按下Q、W、E、R键
来完成按钮之间的切换。
然后,每个步骤由多种功能组成,可使用鼠标或通过按下热键(1-8,取决于步骤)来进行导航。每个步骤都有一个特殊功能(“箭头”)可用,可使用“
显示”旁边的箭头图标或数字1左侧的键进行激活。在这种无层模式中,您可以移动、删除项目,并通过双击(与 Armonía 2 完全相同)进入其详情
界面。
图 3 – 箭头功能
您可以使用 CTRL +鼠标滚轮放大/缩小工作区、使用鼠标滚轮纵向拖动滚动条,或使用 SHIFT +鼠标滚轮横向拖动滚动条。
可从界面左下角使用缩放工具,包括缩放到选择和重置缩放按钮。
图 4 - 缩放工具
可通过选择项目并在键盘上点击“删除”键或通过点击界面右下方的垃圾箱图标来删除项目。
图 5 - 垃圾箱
CH

ArmoníaPlus | 65
设计
添加
通过此功能,您可以通过点击顶部工具栏上的“添加放大器”或“添加扬声器”来添加放大器和扬声器。
图6 - 添加放大器和添加扬声器
进行此操作时,系统会通过模式窗口提示您,可使用Tab键或箭头键进行导航,您可在其中选择选项。如果选择添加并关闭(空格键或输入键),或
使用 Esc 键,则窗口将关闭。
如果切换“机架”开关(空格键或输入键),则可在机架内添加放大器。“机架大小”微调框将确定每个机架可包含的设备数量。
扬声器的添加方式类似,但拥有不同选项。为所需型号选择箱体“数量”后,您可以选择“并联输入模式”。如果您将扬声器以一个位于另一个下方
的形式连接在一起,则请选择“垂直相邻”。如果您将扬声器以一个位于另一个侧面的形式连接在一起,则请选择“水平相邻”。“并联数量”微调框
将确定每个并联电路中有多少个箱体连接在一起。
图7 - 添加放大器
图8 - 添加扬声器
CH

66 | ArmoníaPlus
如果扬声器是阵列的一部分,则使用“分组”(CTRL + SHIFT + V 或 CTRL + SHIFT + H)将扬声器以垂直或水平的形式进行组织非常有用,可通过
右键单击菜单使用。分组扬声器在“连接”功能中变得非常有用,其中扬声器连接到放大器输出端口 :算法将根据界面上的距离、模式和位置自动
为您选择下一个项目。作为同一阵列的一部分,分组扬声器将避免自动选择中发生错误。
图9 - 分组
连接
在此功能中,扬声器连接到放大器通道,镜像物理箱体和放大器之间的实际连接。
图10 - 连接
扬声器可在“连接”和“分离”模式下连接:
•连接模式是默认模式,将使用默认通带序列(例如:LF MF HF)将预设加载到相邻的放大器通道上 。对于某些预设来说,禁用符号将阻止连接到
不支持的通道上(图12)
•分离模式让您能够以非标准方式连接扬声器,例如,将两个不同放大器分开,或者使用不同的通带序列(例如LF HF MF)。应谨慎使用此模式,因
为错误的补丁可能会损坏扬声器。在一些预设中,制造商可以禁止分离模式。
图11 - 连接模式和分离模式
图 12 - 禁止连接:
CH

ArmoníaPlus | 67
要在任一模式下进行连接,只需单击工作区右侧的扬声器或通带即可,选择将以黄色突出显示并且可以进行连接。点击应连接扬声器的放大器通
道,连接将从该通道开始加载并填充接下来所需的通道。
断开扬声器连接非常简单:在界面的放大器区域中,只需选择(CTRL + 拖动或点击)想要断开连接的扬声器,然后按下“断开连接”按钮即可。
通过选择未连接的放大器通道,并点击位于工作区的放大器区域上方的“桥接”按钮,即可桥接输出端口(仅限奇数到偶数)。以类似方式执行断开
桥接操作:选择已桥接输出端口并点击“断开桥接”。
图13 - 桥/断开桥接
群组/机架
在此功能中,您可以更改系统中群组和机架的组成。
要在放大器的工作区侧添加新机架,请点击“添加机架”按钮。要分配放大器或将放大器从机架中移除,请选择放大器(将以橙色突出显示),然后
点击要分配或移除的放大器(或按住 Ctrl 键拖动)。机架为动态,并随着您将设备添加到机架中而增长。
图14 - 添加机架
要删除机架,请选择机架(使所含放大器失效)并点击界面右下方的“垃圾箱”图标,或点击删除键。
高级群组可调整增益、延迟、极性(仅限 X | DSP + D)和 EQ。通过点击位于工作区的扬声器区域上方的“高级群组”按钮,可以将高级群组添加到系
统中。完全按照阵列群组段落中所述分配扬声器。
阵列群组是ArmoníaPlus中的一种全新群组类型,其性质与高级群组完全相同,但也会以垂直或水平阵列的形式组合扬声器,以便进行更加轻松
的定位和管理(图8)。
图15 - 群组类型
图16 - 工作区上的群组类型
图 17 - 水平阵列群组
CH

68 | ArmoníaPlus
要创建一个阵列群组,请点击位于工作区的扬声器区域上方的对应按钮,然后使用右键点击上下文菜单以选择合适的方向(水平或垂直)。
要将扬声器分配到群组中,请选择扬声器,然后按所需顺序点击您想要添加到群组中的扬声器,或按下 Ctrl + 拖动以便一次分配多个扬声器。
基础群组旨在控制所有 Powersoft DSP 类型,包括M系列、KDSP 和 X | DSP + D 设备。
通过点击位于工作区的扬声器区域上方的“基础群组”按钮,您可以创建基础群组。基础群组将允许您仅控制静音和衰减。
最多可将一个扬声器分配到八个群组中,但不能分配给多个阵列群组。例如,扬声器可以是“左主扩声”阵列群组的一部分,同时也是“左右主扩
声”和“全部”高级群组的一部分。
图18 - 设有群组的系统
匹配
点击“发现”按钮,连接到网络的所有放大器均应出现在界面上。
图19 - 已发现实体
如果要检查网络接口设置,则可使用齿轮图标快速访问选项(图20)。
图20 – 齿轮图标
CH

ArmoníaPlus | 69
图21-网络接口
要将已发现设备与其虚拟对应设备匹配,有两种选择:
1)选择已发现设备。该设备将在 ArmoníaPlus 中变为黄色并在前面板上闪烁。点击工作区中的可用虚拟设备(不兼容模型显示为灰色)。一旦第
一个装置完成匹配,则 ArmoníaPlus 将自动选择第二个可用放大器,让您快速选择下一个所需虚拟放大器。
2)一个卓越的新功能。现在,您可以在界面左侧选择多个要进行匹配的放大器(请注意,放大器上会显示渐进式索引),然后按照索引顺序按下放
大器上的回调按钮。
已匹配放大器将从显示蓝色边框(虚拟)变为显示无边框(在线)或手杖糖红白边框(同步)。离开匹配界面后,ArmoníaPlus 会提示您使用 desync
窗口来解决真实和虚拟对应物之间的不匹配问题,您通常需要将参数发送到所有放大器,以将您的设计传输到设备。
配置
名称
您可以通过在界面上选择多个放大器和扬声器并在底部工具栏中进行编辑来更改名称;如果切换“渐进式索引”,则会为名称添加递增的数字后
缀。始终可在软件的每个部分中逐个编辑群组和机架的名称。
图22 - 更改名称
IP
在此窗口中,您可以在静态或动态IP模式下设置放大器。选择一个或多个设备并在底部工具栏中将其更改为 DHCP 或静态模式; ArmoníaPlus
将分配从“起始IP”到“结束IP”的渐进式 IP 地址。如果电脑位于所分配范围的同一子网中,则您将在放大器旁看到预览。如果“跳过不可用 IP”处
于激活状态,则 Armonía 将检测网络上的忙碌 IP 并跳过。
图23 - 设置IP地址
预设置
在此窗口中,您可以检查扬声器上加载的预设置,并在不同的应用程序之间切换。特定扬声器型号的预设置可以有多个应用程序(例
如:Fullrange、HighPass 60Hz、HighPass 90Hz、Fill 等……)。要更改预设置,请突出显示相同型号的多个扬声器(点击并拖动或选择包含这些
扬声器的群组)并使用组合框“已选定应用程序”,然后“应用”。
图24 - 预设置
CH

70 | ArmoníaPlus
输入
您可以在此定义放大器输入通道的备份策略和优先顺序。
它相当于在放大器详情界面中对“来源选择”的多重控制。选择多个输入(必须选择同类,例如,Dante 和非 Dante 放大器必须单独处理)并切换备
份策略或对输入优先级进行重新排序。
在放大器设置模式下,您可以管理不同音频领域(Dante、AES、Analog)之间的相对电平和延迟。
图25 - 输入
矩阵
通过矩阵,您可以发送信号。选择多个扬声器并设置其矩阵馈送。如果您看到“≠”符号,说明您的设置不匹配,只需点击“重置”按钮或点击不匹配
旋钮进行重置即可。当相对模式处于活动状态时,这些扬声器将以相对方式调整为之前已设定好的设置
图26 - 矩阵
电源
阻尼
在此功能中,您可以在绝对或相对模式下,同时为一个或多个放大器设置交流电源限幅器。
ArmoníaPlus 将分别计算单相和三相放大器的平均电源电压,如果一个设备偏离平均值过多,则其将变为红色而不是绿色。
如果一个放大器电源处于限流状态,则设备将显示为黄色。
您可以在此管理扬声器阻尼。选择多个输出通道(如果未在预设置中锁定),点击启用并以绝对或相对模式调整“虚拟 Ω”滑块。您可以使用嵌入式
计算器计算电缆增加的阻抗。请记住,此功能的带宽限制为400赫兹,因此主要适用于重低音扬声器。
图28-电源
图27 - 阻尼
CH

ArmoníaPlus | 71
调优
TestSys
通过此窗口,您可以对系统进行线路检查。标准程序是使所有输出静音(从底部工具栏图标,图8)。将发生器电平调至极低并将发生器打开。如果
输出并未静音和/或电平过高,则 ArmoníaPlus 会要求静音和降低电平,我们建议点击“是”。
图 29 - 输出静音/取消静音
图30 - Testsys
现在,您可以通过将一个输出取消静音,使用适当的粉红噪音电平来单独测试每个电路。您也可以通过点击“开始测试”自动取消静音。
静音
在此窗口中,您可以单独使扬声器静音,只需按下所需扬声器即可切换状态。请记住,扬声器静音比输出静音的电平更高(后者可通过之前的测试
系统页面或底部工具栏图标进行控制)。
如果扬声器被一个群组静音或者扬声器的一个输出静音,则扬声器将闪烁红色,鼠标悬停时将出现一个工具提示,以显示活跃的静音状态。
图31 - 静音
增益
您可以在此窗口设置一个或多个扬声器的增益。如果您想要批量更改系统或子系统的增益,同时保留之前的增益结构,则也可激活相对模式。
图32 - 增益
CH

72 | ArmoníaPlus
混音
到目前为止,将每个声音系统推进到极限状态(达到预设置定义的阈值)时,都会使其失去其相对增益调整:结果会导致扩散角混乱,通过精心选
择的增益调整可对其进行针对性塑造。Gradient 或 EndFire 重低音扬声器阵列也深受此问题的困扰,从而失去了其有效性。
通过混音功能,ArmoníaPlus可以同时降低增益和扬声器限幅器阈值,即使系统处于极限状态,也能保持元件之间的平衡,使扩散角混乱成为已
经过去的噩梦。
整体分贝的增强/衰减(包括群组、增益和混音作用)显示在方括号中。相对模式同样可用。
图33 - 混音
延迟
顾名思义,您可以在绝对或相对模式下,在此管理连接到系统的任何扬声器的延迟。
图34 - 延迟
极性
要反转任何扬声器的极性,请进入此窗口并选择要反转其极性的扬声器:扬声器将变为黄色以显示其新状态。如果极性通过群组反转,则扬声器
将闪烁黄色,如果反转两次,则将显示绿色。
图35-极性
EQ
在此功能中,只需点击扬声器或群组即可进入其EQ窗口。请注意,左下角的“放大器 - 扬声器 - 双重”图标变为“交互式调优”图标;其现在可用于
显示/隐藏交互式调优插件(如果屏幕上没有 EQ,则无论此设置如何,其均将自动隐藏)。
请注意,整个曲线(包括单个扬声器和群组 EQ)将显示在工作区中。
图36 - 极性
CH

ArmoníaPlus | 73
CH
动态余量
在此功能中,您将找到全新的动态余量仪表。
工作区扬声器一侧的仪表由以下元件组成(从上到下):
- 一个红色 LED 指示灯 = 增益衰减超过12分贝
- 两个黄色 LED 指示灯 = 增益衰减分别为12 分贝至6 分贝和6分贝至0 分贝
- 取决于扬声器高度的可变数量蓝色 LED 指示灯 = 每一个指示灯代表低于限幅器的一个6分贝等级(动
态余量)。
- 底部的一个蓝色 LED 指示灯 = 输出信号存在
工作区的放大器一侧的仪表由以下元件组成(从上到下):
- 一个红色LED 指示灯 = 输入片段
- 取决于放大器高度的可变数量蓝色 LED 指示灯 = 每一个指示灯代表来自输入片段的一个12分贝等级
- 一个底部的蓝色LED 指示灯 = 输入信号存在
图37 - 动态余量仪表
显示
为方便起见,在显示步骤中会复制一些有用的功能,因此您无需在不同步骤之间跳转进行查找。
静音
此页面类似于调优 | 静音页面,但具有一些额外的安全措施,例如状态更改时的确认弹出窗口。
增益
如“调优 - 增益”中所述
EQ
如“调优 - EQ”中所述
电源
如“调优 - 电源”中所述
阻抗
一旦放大器播放的信号足够,即可完成每个电路上检测到的标称阻抗的图谱绘制,用于检查系统的状态。
动态余量
如“调优 - 动态余量”中所述
通过点击界面右下角的扬声器图标,可以快速切换硬静音。
图38 - 硬静音
ArmoníaPlus 有5种语言可选,可通过点击界面右下方的国旗标志进行切换。
图39 - 语言选择
通过查看界面右下角显示的XX/YY(下例中为0/35)数字,您可以快速确认项目中已匹配的放大器数量和已创建的虚拟放大器数量。
当操作员视图锁定时,界面右下方将显示一个带有字母“i”的圆圈。
图40 - 放大器计数器
图41 - 已锁定的操作员视图

Data are subject to change without notice. For the latest updates please refer to the online version available on www.powersoft-audio.com
Powersoft S.p.A.
Via Enrico Conti, 5
50018 Scandicci (FI) Italy
Tel: +39 055 735 0230
Fax: +39 055 735 6235
General inquiries: [email protected]
Sales: [email protected]
Application & technical support: [email protected]
Service & maintenance: [email protected]
powersoft-audio.com
-
 1
1
-
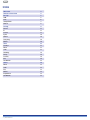 2
2
-
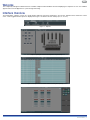 3
3
-
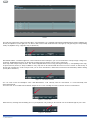 4
4
-
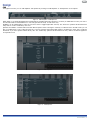 5
5
-
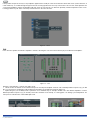 6
6
-
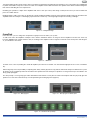 7
7
-
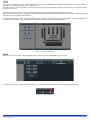 8
8
-
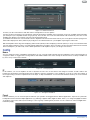 9
9
-
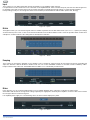 10
10
-
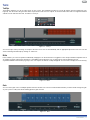 11
11
-
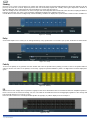 12
12
-
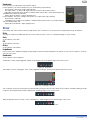 13
13
-
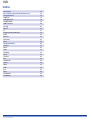 14
14
-
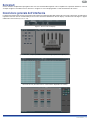 15
15
-
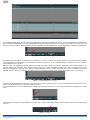 16
16
-
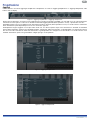 17
17
-
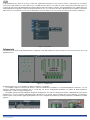 18
18
-
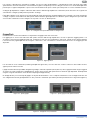 19
19
-
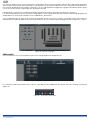 20
20
-
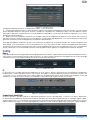 21
21
-
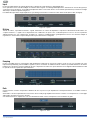 22
22
-
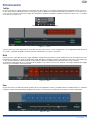 23
23
-
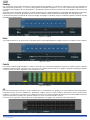 24
24
-
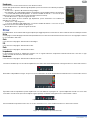 25
25
-
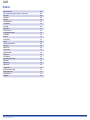 26
26
-
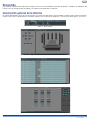 27
27
-
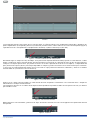 28
28
-
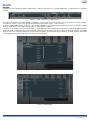 29
29
-
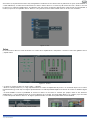 30
30
-
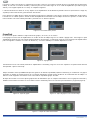 31
31
-
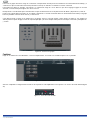 32
32
-
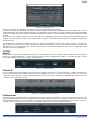 33
33
-
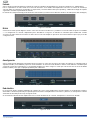 34
34
-
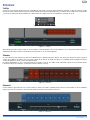 35
35
-
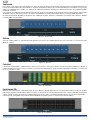 36
36
-
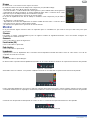 37
37
-
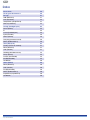 38
38
-
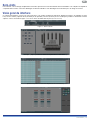 39
39
-
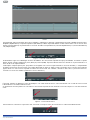 40
40
-
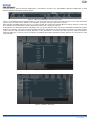 41
41
-
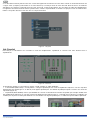 42
42
-
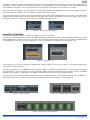 43
43
-
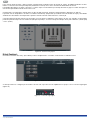 44
44
-
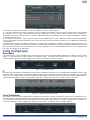 45
45
-
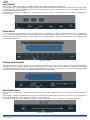 46
46
-
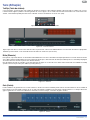 47
47
-
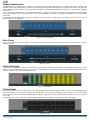 48
48
-
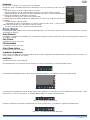 49
49
-
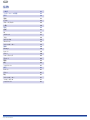 50
50
-
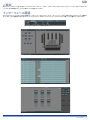 51
51
-
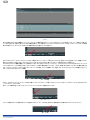 52
52
-
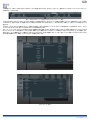 53
53
-
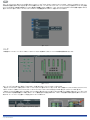 54
54
-
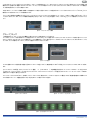 55
55
-
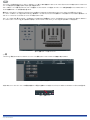 56
56
-
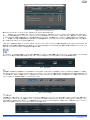 57
57
-
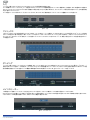 58
58
-
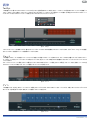 59
59
-
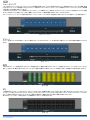 60
60
-
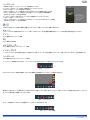 61
61
-
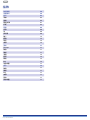 62
62
-
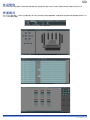 63
63
-
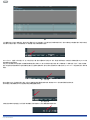 64
64
-
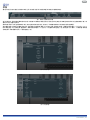 65
65
-
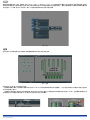 66
66
-
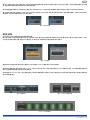 67
67
-
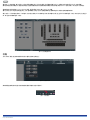 68
68
-
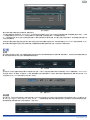 69
69
-
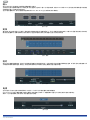 70
70
-
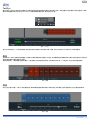 71
71
-
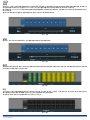 72
72
-
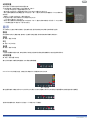 73
73
-
 74
74
en otros idiomas
- italiano: Community ArmoníaPlus
- português: Community ArmoníaPlus
- 日本語: Community ArmoníaPlus
Otros documentos
-
LD Systems DSP 44 K RACK Manual de usuario
-
dBTechnologies Aurora Net El manual del propietario
-
Yamaha PM4000 Manual de usuario
-
Yamaha S12 El manual del propietario
-
Yamaha NX242 Manual de usuario
-
Alto RMX1008 DFX Guía de inicio rápido
-
SWR SM-1500 Manual de usuario
-
powersoft T902 Guía del usuario
-
powersoft Duecanali 804 Quick Manual
-
powersoft Duecanali 804 Manual de usuario