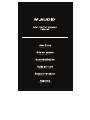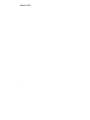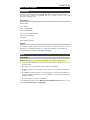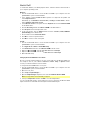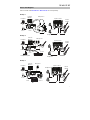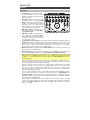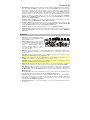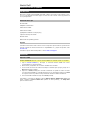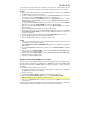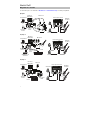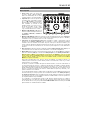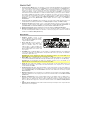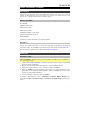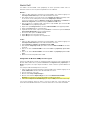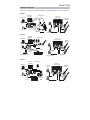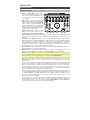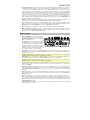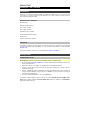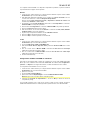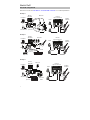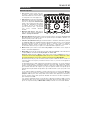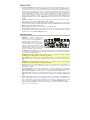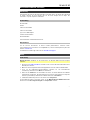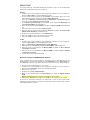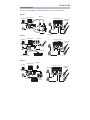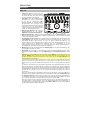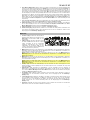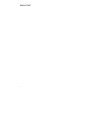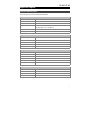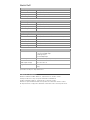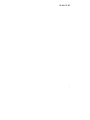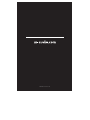M-Audio M-Track 8X4M Guía del usuario
- Categoría
- Mezcladores de audio
- Tipo
- Guía del usuario
La página se está cargando...
La página se está cargando...
La página se está cargando...
La página se está cargando...
La página se está cargando...
La página se está cargando...

8
Guía del usuario (Español)
Introducción
Gracias por comprar el M-Track 8X4M. En M-Audio, sabemos que usted se toma la música en serio.
Por eso es que diseñamos nuestros equipos con una sola cosa en mente—hacer que pueda tocar
su mejor interpretación.
Contenido de la caja
M-Track 8X4M
Adaptador de alimentación
Cable USB-C a USB-C
Cable USB-C a USB-A
(2) Adaptadores MIDI de 3,5 mm (1/8 pulg.)
Tarjetas de descarga de software
Guía del usuario
Manual sobre la seguridad y garantía
Soporte
Para obtener la información más reciente acerca de este producto (documentación, especificaciones
técnicas, requisitos de sistema, información de compatibilidad, etc.) y registro del producto, visite
m-audio.com.
Para obtener soporte adicional del producto, visite m-audio.com/support.
Instalación
Ajuste del audio
Usuarios de Windows: Antes de conectar el M-Track 8X4M a su ordenador, instale el controlador:
1. Vaya a m-audio.com/drivers y descargue el controlador M-Track 8X4M más reciente
correspondiente a su sistema operativo.
2. Abra el archivo y haga doble clic en el archivo instalador del controlador.
3. Lea el Acuerdo de licencia de usuario final, marque la casilla de Agree (Acepto) y haga clic en
Next (Siguiente) para continuar.
4. Haga clic en Install (Instalar) para comenzar la instalación. Es posible el sistema le solicite
conectar el M-Track 8X4M a su ordenador durante el proceso de instalación. Haga clic en Install
en respuesta a todos los posibles mensajes adicionales del sistema durante la instalación.
5. Una vez terminada la instalación, haga clic en Finish (Terminar).
Para utilizar el controlador de Windows, abra el M-Audio M-Track 8X4M Control Panel. Aquí
puede configurar su Preferred Buffer Size (Tamaño de búfer preferido) y la Sample Rate
(Frecuencia de muestreo).

9
Para configurar el M-Track 8X4M como dispositivo de reproducción predeterminado, siga las
indicaciones que se incluyen a continuación sobre la base del sistema operativo de su ordenador.
Windows:
1. Utilice el cable USB incluido para conectar el M-Track 8X4M a su ordenador. Pulse el botón de
encendido para encender el M-Track 8X4M.
2. Localice en la barra de tareas el icono del "altavoz" del control de volumen. Haga clic derecho
en el altavoz y seleccione Playback Devices (Dispositivos de reproducción).
Como alternativa, haga clic en Start Menu (menú Inicio) > Control Panel (Panel de control) (o
Settings [Ajustes] > Control Panel en la Vista clásica) > Hardware and Sound (Hardware y
sonido) > Sound (Sonido).
3. En el panel de control Windows Sound (Sonido de Windows), seleccione la pestaña Playback
(Reproducción) y seleccione M-Track 8X4M como dispositivo predeterminado.
4. Haga clic en la pestaña Recording (Grabación) y seleccione M-Track 8X4M como dispositivo
predeterminado.
5. Haga clic en Properties (Propiedades) en la esquina inferior derecha.
6. En la nueva ventana, haga clic en la pestaña Advanced (Avanzadas) y seleccione 2-channel,
24-bit, 48000 Hz (Studio Quality) (2 canales, 24 bits, 48000 Hz, calidad de estudio) como
formato predeterminado.
7. Deshaga la selección de las dos casillas que están bajo Exclusive Mode (Modo exclusivo).
8. Haga clic en OK (Aceptar) para cerrar la ventana de propiedades.
9. Haga clic en OK (Aceptar) para cerrar el panel de control de sonido.
macOS:
1. Utilice el cable USB incluido para conectar el M-Track 8X4M a su ordenador. Pulse el botón de
encendido para encender el M-Track 8X4M.
2. Vaya a Applications > Utilities > Audio MIDI Setup (Aplicaciones > Utilidades > Configuración
MIDI de audio).
3. En la ventana Audio Devices (Dispositivos de audio), seleccione M-Track 8X4M en la columna
izquierda.
4. Haga clic derecho en M-Track 8X4M y seleccione Use this device for sound input (Utilizar
este dispositivo para la entrada de sonido).
5. Haga clic derecho en M-Track 8X4M y seleccione Use this device for sound output (Utilizar
este dispositivo para la salida de sonido).
6. Salga de la configuración MIDI de audio.
Configuración del M-Track 8X4M con su software
Asegúrese de que su programa de software de audio esté configurado para recibir audio desde el
M-Track 8X4M. Esto puede hacerse habitualmente en Preferences (Preferencias), Device Setup
(Configuración de dispositivos) u Options (Opciones). Para más información, consulte el manual de
su software.
Para configurar el M-Track 8X4M con Pro Tools | First:
1. Use el cable USB incluido para conectar el M-Track 8X4M a su ordenador. Pulse el botón de
encendido para encender el M-Track 8X4M.
2. Abra Pro Tools | First.
3. Vaya a Setup > Playback Engine… (Configuración > Motor de reproducción).
4. Abra el menú desplegable Playback Engine y seleccione M-Audio M-Track 8X4M.
Nota: Es posible que tenga que guardar y reiniciar su proyecto.
5. Seleccione su Sample Rate (Tasa de muestreo) y luego haga clic en OK para cerrar la ventana
de configuración.
Puede agregar ahora pistas de audio para recibir audio desde fuentes conectadas a las entradas del
M-Track 8X4M y transmitir audio grabado a través de las salidas del M-Track 8X4M.

10
Diagramas de conexión
Los elementos que no se enumeran en Introducción > Contenido de la caja se venden por separado.
Ejemplo 1
Ejemplo 2
Ejemplo 3
Monitores
alimentados
Computadora
Computadora
Computadora
Monitores
alimentados
Monitores
alimentados
Suministro
eléctrico
Suministro
eléctrico
Suministro
eléctrico
Guitarras
eléctricas
Guitarras
eléctricas
Guitarras
eléctricas
Auriculares
Auriculares
Micrófonos
Micrófonos
Micrófono
Dispositivos
MIDI
Teclado
Amplificador de
auriculares
Auriculares
Panel
trasero
Panel
trasero
Panel
trasero
Panel superior/frontal
Panel superior/frontal
Panel superior/frontal

11
Características
Panel superior
1. Botón Power: Pulse este botón para
encender o apagar el M-Track 8X4M. El
LED de encendido debajo de este botón
se ilumina cuando se enciende la unidad.
2. Input Gain: Ajusta el nivel de ganancia de
la entrada. Ajuste esta perilla de manera
que el LED medidor correspondiente
(ubicado debajo de la perilla) muestre un
nivel "saludable" (se enciende el LED
amarillo) durante la ejecución—pero no
tan alto que el medidor "recorte" o llegue
al pico a menudo (se enciende el LED
rojo), causando distorsiones en el audio.
3. Medidores LED (Entradas 1–6): Indica el
nivel de la señal de entrada proveniente de
las entradas combinadas y entradas de
instrumentos.
4. Medidores LED (Entradas 7–8): Indica el nivel de la señal de entrada proveniente de las entradas de
línea. Estos LED se iluminan de color verde cuando hay una señal presente que supere los -20 dBFS y
se iluminan de color rojo cuando la señal "se recorta" o llega el pico.
5. Interruptores de +48 V (Phantom Power): Estos interruptores activan y desactivan la potencia
fantasma de las entradas combinadas 1–2 o 3–4. Cuando se activa, la alimentación fantasma
suministra +48 V a las entradas seleccionadas. Tenga en cuenta que los micrófonos dinámicos y de
cinta no requieren alimentación fantasma, mientras que la mayoría de los micrófonos de condensador
la requieren. Consulte la documentación de su micrófono para averiguar si necesita alimentación
fantasma.
6. Nivel de monitoreo: Ajusta el volumen de salida de las salidas salidas principales (Main Outputs), las
cuales deberían estar conectadas a monitores alimentados o a un sistema de amplificación.
7. Monitor Mix: Ajusta la mezcla de la señal de audio proveniente de sus entradas (Direct) y la salida de
audio de su ordenador (USB) que se enviará a las salidas principales y a las salidas para auriculares.
Nota: Al ajustarse a Direct, el canal izquierdo será la suma de las entradas 1, 3, 5 y 7 y el canal
derecho será la suma de las entradas 2, 4, 6 y 8. Puede sumar estos canales izquierdo y derecho (para
escuchar todas las entradas como una señal mono individual sumada) colocando el botón Direct
Monitor en su posición hacia abajo.
Esta perilla es útil para lidiar con la "latencia" cuando está grabando en su DAW. La latencia es el
retardo que puede ocurrir entre el sonido entrante (cuando toca su instrumento, canta, etc.) y el sonido
saliente (cuando lo oye en la DAW).
La latencia es a menudo el resultado del ajuste del "tamaño del búfer", el cual suele estar ubicado en
los menús de preferencias, opciones o configuración de dispositivo de su DAW. Los tamaños de búfer
más grandes generalmente producen mayores latencias. En algunos casos, ajustes más bajos del
tamaño del búfer pueden consumir una gran cantidad de recursos de la CPU de su ordenador y causar
defectos en el audio. Para prevenir estos defectos, deberá utilizar un ajuste mayor del búfer, y esto
podría crear latencia como resultado.
Si está experimentando latencia al grabar, ajuste la perilla hacia la posición Direct para aumentar la
mezcla de audio sin procesar que proviene de sus entradas directamente a las salidas principales y
las salidas para auriculares. Esto le permitirá escuchar el audio entrante proveniente de sus entradas
sin la latencia a la vez que escucha el audio proveniente de su DAW. Cuando escuche la reproducción,
gire la perilla totalmente a la posición USB.
Si su ordenador es lo suficientemente potente, podrá ajustar el tamaño del buffer en su DAW lo
suficientemente bajo como para nunca más tener que escuchar la señal de audio directa proveniente
de sus entradas. En este caso, gire la perilla de mezcla Monitor Mix totalmente hacia la posición USB
para monitorizar solo la salida de audio de su DAW.
1
2
3
2
2222
3
3
3
3
3
4
5
5
10
11
10
11
12 12
6
7
8
9 9

12
8. Selector de Direct Monitor: Deje este interruptor en posición levantada (LED Stereo azul encendido) para
monitorizar la señal de entrada directa con las entradas 1, 3, 5 y 7 en el canal izquierdo y las entradas 2, 4, 6 y
8 en el canal derecho. Esto resulta de utilidad si desea monitorizar directamente una instalación con
micrófonos en estéreo, como por ejemplo una señal estéreo proveniente de un teclado o de micrófonos
colgantes para baterías. Coloque este interruptor en posición hacia abajo (el LED Mono se enciende) para
monitorizar la señal de la entrada directa con todas las entradas sumadas y oyéndose por igual en cada lado.
Esto resulta de utilidad para monitorizar la señal de una guitarra de un micrófono de voz. Este interruptor no
afecta a la reproducción de la DAW o la forma en que se graba su sonido en su DAW; afecta solo a la manera
en que usted oye su señal de entrada en las salidas para auriculares (cuando el selector de fuente de
auriculares se ajusta a 1/2 y Monitor Mix se ajusta cualquier valor menos USB) y en las salidas de
monitorización.
9. Selector de fuente de auriculares: Estos interruptores seleccionan cuáles salidas (del panel trasero) son
enviadas también a las salidas para auriculares: Las salidas principales 1–2 (1/2) o las salidas 3–4 (3/4).
10. Salida para auriculares (panel frontal): Conecte a estas salidas auriculares TRS de 6,35 mm (1/4 pulg). La
mezcla que escucha a través de estas salidas es determinada por el selector de fuente de auriculares, la
perilla Monitor Mix, el selector Direct Monitor y la perilla de volumen de auriculares asociada.
11. Volumen para auriculares (panel frontal): Ajusta el volumen de salida de las salidas para auriculares.
12. Entradas de instrumentos (5–6) (panel frontal): Conecte a estas entradas una guitarra con captador pasivo u
otra señal de alta impedancia mediante un cable TS de 6,35 mm (1/4 pulg.). Vea los niveles de la señal de
entrada con los medidores LED (entradas 5–6).
Panel trasero
1. Suministro eléctrico: Conecte a esta
entrada el adaptador de corriente incluido.
Pulse el botón de encendido para encender
o apagar el M-Track 8X4M.
2. Puerto USB (tipo C): Esta conexión le
permitirá enviar audio y datos MIDI hacia o
desde un ordenador. Utilice los cables
USB-C–a–USB-C o USB-C–a–USB-A para
conectar el M-Track 8X4M a un ordenador. El
M-Track 8X4M requiere una conexión USB
2.0 (o superior).
3. Salida MIDI: Utilice el adaptador MIDI de 3,5 mm incluido y un cable MIDI estándar de cinco patillas para
conectar esta salida MIDI a la entrada MIDI de un dispositivo MIDI externo (por ejemplo, un sintetizador,
secuenciador, caja de ritmos, etc.).
Importante: No conecte dispositivos de audio (como auriculares, monitores, etc.) a esta salida. Use el
adaptador MIDI de 3,5 mm incluido para conectar sólo dispositivos MIDI.
4. Entrada MIDI: Utilice el adaptador MIDI de 3,5 mm incluido y un cable MIDI estándar de cinco patillas para
conectar esta entrada MIDI a la salida MIDI de un dispositivo MIDI externo (por ejemplo, un controlador MIDI).
Importante: No conecte dispositivos de audio (como auriculares, monitores, etc.) a esta entrada. Use el
adaptador MIDI de 3,5 mm incluido para conectar sólo dispositivos MIDI.
5. Salidas 3-4: Utilice cables TRS estándar de 6,35 mm (1/4 pulg.) para conectar estas salidas de línea a un
amplificador para auriculares o a procesadores de señal externos tales como compresores, etc. Sus niveles
son automáticamente +4 dBu.
6. Salidas principales (1–2): Utilice cables TRS estándar de 6,35 mm (1/4 pulg.) para conectar estas salidas a sus
monitores alimentados, sistema de amplificación, etc. La mezcla que escuche por estas salidas es determinada
por la perilla Monitor Mix y el botón Direct Monitor. El nivel de estas salidas está controlado por la perilla
nivel de monitoreo.
7. Entradas de línea (7–8): Conecte mezcladores y otros dispositivos de nivel de línea a estas entradas utilizando
cables TRS estándar de 6,35 mm (1/4 pulg.). Vea los niveles de la señal de entrada con los medidores de LED
(entradas 7–8).
8. Entradas combinadas (1–4): Conecte a estas entradas micrófonos, una guitarra o bajo con captador activo o
dispositivos de nivel de línea. Para micrófonos, utilice un cable XLR o TRS de 6,35 mm (1/4 pulg.). Para
guitarras o bajos con captador activo, utilice un cable TS estándar de 1/4 pulg. Para señales de nivel de línea,
utilice un cable TRS de 1/4 pulg. Vea los niveles de la señal de entrada con los medidores de LED (entradas
1-4).
9. Ranura de bloqueo Kensington: Puede utilizar esta ranura de bloqueo Kensington a fin de sujetar el M-Track
8X4M a una mesa u otra superficie.
1
2
4
5
6
7
88 9
3
La página se está cargando...
La página se está cargando...
La página se está cargando...
La página se está cargando...
La página se está cargando...
La página se está cargando...
La página se está cargando...
La página se está cargando...
La página se está cargando...
La página se está cargando...
La página se está cargando...
La página se está cargando...
La página se está cargando...
La página se está cargando...
La página se está cargando...
La página se está cargando...
La página se está cargando...
La página se está cargando...
La página se está cargando...
La página se está cargando...
Transcripción de documentos
User Guide English ( 3 – 7 ) Guía del usuario Español ( 8 – 12 ) Guide d'utilisation Français ( 13 – 17 ) Guida per l'uso Italiano ( 18 – 22 ) Benutzerhandbuch Deutsch ( 23 – 27 ) Appendix English ( 29 – 30 ) Guía del usuario (Español) Introducción Gracias por comprar el M-Track 8X4M. En M-Audio, sabemos que usted se toma la música en serio. Por eso es que diseñamos nuestros equipos con una sola cosa en mente—hacer que pueda tocar su mejor interpretación. Contenido de la caja M-Track 8X4M Adaptador de alimentación Cable USB-C a USB-C Cable USB-C a USB-A (2) Adaptadores MIDI de 3,5 mm (1/8 pulg.) Tarjetas de descarga de software Guía del usuario Manual sobre la seguridad y garantía Soporte Para obtener la información más reciente acerca de este producto (documentación, especificaciones técnicas, requisitos de sistema, información de compatibilidad, etc.) y registro del producto, visite m-audio.com. Para obtener soporte adicional del producto, visite m-audio.com/support. Instalación Ajuste del audio Usuarios de Windows: Antes de conectar el M-Track 8X4M a su ordenador, instale el controlador: 1. Vaya a m-audio.com/drivers y descargue el controlador M-Track 8X4M más reciente correspondiente a su sistema operativo. 2. Abra el archivo y haga doble clic en el archivo instalador del controlador. 3. Lea el Acuerdo de licencia de usuario final, marque la casilla de Agree (Acepto) y haga clic en Next (Siguiente) para continuar. 4. Haga clic en Install (Instalar) para comenzar la instalación. Es posible el sistema le solicite conectar el M-Track 8X4M a su ordenador durante el proceso de instalación. Haga clic en Install en respuesta a todos los posibles mensajes adicionales del sistema durante la instalación. 5. Una vez terminada la instalación, haga clic en Finish (Terminar). Para utilizar el controlador de Windows, abra el M-Audio M-Track 8X4M Control Panel. Aquí puede configurar su Preferred Buffer Size (Tamaño de búfer preferido) y la Sample Rate (Frecuencia de muestreo). 8 Para configurar el M-Track 8X4M como dispositivo de reproducción predeterminado, siga las indicaciones que se incluyen a continuación sobre la base del sistema operativo de su ordenador. Windows: 1. Utilice el cable USB incluido para conectar el M-Track 8X4M a su ordenador. Pulse el botón de encendido para encender el M-Track 8X4M. 2. Localice en la barra de tareas el icono del "altavoz" del control de volumen. Haga clic derecho en el altavoz y seleccione Playback Devices (Dispositivos de reproducción). Como alternativa, haga clic en Start Menu (menú Inicio) > Control Panel (Panel de control) (o Settings [Ajustes] > Control Panel en la Vista clásica) > Hardware and Sound (Hardware y sonido) > Sound (Sonido). 3. En el panel de control Windows Sound (Sonido de Windows), seleccione la pestaña Playback (Reproducción) y seleccione M-Track 8X4M como dispositivo predeterminado. 4. Haga clic en la pestaña Recording (Grabación) y seleccione M-Track 8X4M como dispositivo predeterminado. 5. Haga clic en Properties (Propiedades) en la esquina inferior derecha. 6. En la nueva ventana, haga clic en la pestaña Advanced (Avanzadas) y seleccione 2-channel, 24-bit, 48000 Hz (Studio Quality) (2 canales, 24 bits, 48000 Hz, calidad de estudio) como formato predeterminado. 7. Deshaga la selección de las dos casillas que están bajo Exclusive Mode (Modo exclusivo). 8. Haga clic en OK (Aceptar) para cerrar la ventana de propiedades. 9. Haga clic en OK (Aceptar) para cerrar el panel de control de sonido. macOS: 1. Utilice el cable USB incluido para conectar el M-Track 8X4M a su ordenador. Pulse el botón de encendido para encender el M-Track 8X4M. 2. Vaya a Applications > Utilities > Audio MIDI Setup (Aplicaciones > Utilidades > Configuración MIDI de audio). 3. En la ventana Audio Devices (Dispositivos de audio), seleccione M-Track 8X4M en la columna izquierda. 4. Haga clic derecho en M-Track 8X4M y seleccione Use this device for sound input (Utilizar este dispositivo para la entrada de sonido). 5. Haga clic derecho en M-Track 8X4M y seleccione Use this device for sound output (Utilizar este dispositivo para la salida de sonido). 6. Salga de la configuración MIDI de audio. Configuración del M-Track 8X4M con su software Asegúrese de que su programa de software de audio esté configurado para recibir audio desde el M-Track 8X4M. Esto puede hacerse habitualmente en Preferences (Preferencias), Device Setup (Configuración de dispositivos) u Options (Opciones). Para más información, consulte el manual de su software. Para configurar el M-Track 8X4M con Pro Tools | First: 1. Use el cable USB incluido para conectar el M-Track 8X4M a su ordenador. Pulse el botón de encendido para encender el M-Track 8X4M. 2. Abra Pro Tools | First. 3. Vaya a Setup > Playback Engine… (Configuración > Motor de reproducción). 4. Abra el menú desplegable Playback Engine y seleccione M-Audio M-Track 8X4M. Nota: Es posible que tenga que guardar y reiniciar su proyecto. 5. Seleccione su Sample Rate (Tasa de muestreo) y luego haga clic en OK para cerrar la ventana de configuración. Puede agregar ahora pistas de audio para recibir audio desde fuentes conectadas a las entradas del M-Track 8X4M y transmitir audio grabado a través de las salidas del M-Track 8X4M. 9 Diagramas de conexión Los elementos que no se enumeran en Introducción > Contenido de la caja se venden por separado. Ejemplo 1 Monitores alimentados Micrófonos Computadora Panel superior/frontal Guitarras eléctricas Suministro eléctrico Panel trasero Auriculares Ejemplo 2 Monitores Computadora alimentados Micrófonos Panel superior/frontal Guitarras eléctricas Suministro eléctrico Panel trasero Teclado Amplificador de auriculares Auriculares Ejemplo 3 Computadora Monitores alimentados Micrófono Panel superior/frontal Auriculares Suministro eléctrico 10 Panel trasero Dispositivos MIDI Guitarras eléctricas Características Panel superior 1. 2. 3. Botón Power: Pulse este botón para encender o apagar el M-Track 8X4M. El LED de encendido debajo de este botón se ilumina cuando se enciende la unidad. Input Gain: Ajusta el nivel de ganancia de la entrada. Ajuste esta perilla de manera que el LED medidor correspondiente (ubicado debajo de la perilla) muestre un nivel "saludable" (se enciende el LED amarillo) durante la ejecución—pero no tan alto que el medidor "recorte" o llegue al pico a menudo (se enciende el LED rojo), causando distorsiones en el audio. Medidores LED (Entradas 1–6): Indica el nivel de la señal de entrada proveniente de las entradas combinadas y entradas de instrumentos. 7 2 2 2 2 2 2 1 3 8 9 10 3 3 3 6 9 11 11 10 3 3 5 4 5 12 12 4. Medidores LED (Entradas 7–8): Indica el nivel de la señal de entrada proveniente de las entradas de línea. Estos LED se iluminan de color verde cuando hay una señal presente que supere los -20 dBFS y se iluminan de color rojo cuando la señal "se recorta" o llega el pico. 5. Interruptores de +48 V (Phantom Power): Estos interruptores activan y desactivan la potencia fantasma de las entradas combinadas 1–2 o 3–4. Cuando se activa, la alimentación fantasma suministra +48 V a las entradas seleccionadas. Tenga en cuenta que los micrófonos dinámicos y de cinta no requieren alimentación fantasma, mientras que la mayoría de los micrófonos de condensador la requieren. Consulte la documentación de su micrófono para averiguar si necesita alimentación fantasma. 6. Nivel de monitoreo: Ajusta el volumen de salida de las salidas salidas principales (Main Outputs), las cuales deberían estar conectadas a monitores alimentados o a un sistema de amplificación. 7. Monitor Mix: Ajusta la mezcla de la señal de audio proveniente de sus entradas (Direct) y la salida de audio de su ordenador (USB) que se enviará a las salidas principales y a las salidas para auriculares. Nota: Al ajustarse a Direct, el canal izquierdo será la suma de las entradas 1, 3, 5 y 7 y el canal derecho será la suma de las entradas 2, 4, 6 y 8. Puede sumar estos canales izquierdo y derecho (para escuchar todas las entradas como una señal mono individual sumada) colocando el botón Direct Monitor en su posición hacia abajo. Esta perilla es útil para lidiar con la "latencia" cuando está grabando en su DAW. La latencia es el retardo que puede ocurrir entre el sonido entrante (cuando toca su instrumento, canta, etc.) y el sonido saliente (cuando lo oye en la DAW). La latencia es a menudo el resultado del ajuste del "tamaño del búfer", el cual suele estar ubicado en los menús de preferencias, opciones o configuración de dispositivo de su DAW. Los tamaños de búfer más grandes generalmente producen mayores latencias. En algunos casos, ajustes más bajos del tamaño del búfer pueden consumir una gran cantidad de recursos de la CPU de su ordenador y causar defectos en el audio. Para prevenir estos defectos, deberá utilizar un ajuste mayor del búfer, y esto podría crear latencia como resultado. Si está experimentando latencia al grabar, ajuste la perilla hacia la posición Direct para aumentar la mezcla de audio sin procesar que proviene de sus entradas directamente a las salidas principales y las salidas para auriculares. Esto le permitirá escuchar el audio entrante proveniente de sus entradas sin la latencia a la vez que escucha el audio proveniente de su DAW. Cuando escuche la reproducción, gire la perilla totalmente a la posición USB. Si su ordenador es lo suficientemente potente, podrá ajustar el tamaño del buffer en su DAW lo suficientemente bajo como para nunca más tener que escuchar la señal de audio directa proveniente de sus entradas. En este caso, gire la perilla de mezcla Monitor Mix totalmente hacia la posición USB para monitorizar solo la salida de audio de su DAW. 11 8. Selector de Direct Monitor: Deje este interruptor en posición levantada (LED Stereo azul encendido) para monitorizar la señal de entrada directa con las entradas 1, 3, 5 y 7 en el canal izquierdo y las entradas 2, 4, 6 y 8 en el canal derecho. Esto resulta de utilidad si desea monitorizar directamente una instalación con micrófonos en estéreo, como por ejemplo una señal estéreo proveniente de un teclado o de micrófonos colgantes para baterías. Coloque este interruptor en posición hacia abajo (el LED Mono se enciende) para monitorizar la señal de la entrada directa con todas las entradas sumadas y oyéndose por igual en cada lado. Esto resulta de utilidad para monitorizar la señal de una guitarra de un micrófono de voz. Este interruptor no afecta a la reproducción de la DAW o la forma en que se graba su sonido en su DAW; afecta solo a la manera en que usted oye su señal de entrada en las salidas para auriculares (cuando el selector de fuente de auriculares se ajusta a 1/2 y Monitor Mix se ajusta cualquier valor menos USB) y en las salidas de monitorización. 9. Selector de fuente de auriculares: Estos interruptores seleccionan cuáles salidas (del panel trasero) son enviadas también a las salidas para auriculares: Las salidas principales 1–2 (1/2) o las salidas 3–4 (3/4). 10. Salida para auriculares (panel frontal): Conecte a estas salidas auriculares TRS de 6,35 mm (1/4 pulg). La mezcla que escucha a través de estas salidas es determinada por el selector de fuente de auriculares, la perilla Monitor Mix, el selector Direct Monitor y la perilla de volumen de auriculares asociada. 11. Volumen para auriculares (panel frontal): Ajusta el volumen de salida de las salidas para auriculares. 12. Entradas de instrumentos (5–6) (panel frontal): Conecte a estas entradas una guitarra con captador pasivo u otra señal de alta impedancia mediante un cable TS de 6,35 mm (1/4 pulg.). Vea los niveles de la señal de entrada con los medidores LED (entradas 5–6). Panel trasero 1. 2. 3. Suministro eléctrico: Conecte a esta entrada el adaptador de corriente incluido. Pulse el botón de encendido para encender o apagar el M-Track 8X4M. Puerto USB (tipo C): Esta conexión le permitirá enviar audio y datos MIDI hacia o desde un ordenador. Utilice los cables USB-C–a–USB-C o USB-C–a–USB-A para conectar el M-Track 8X4M a un ordenador. El M-Track 8X4M requiere una conexión USB 2.0 (o superior). 3 1 2 5 6 7 8 8 9 4 Salida MIDI: Utilice el adaptador MIDI de 3,5 mm incluido y un cable MIDI estándar de cinco patillas para conectar esta salida MIDI a la entrada MIDI de un dispositivo MIDI externo (por ejemplo, un sintetizador, secuenciador, caja de ritmos, etc.). Importante: No conecte dispositivos de audio (como auriculares, monitores, etc.) a esta salida. Use el adaptador MIDI de 3,5 mm incluido para conectar sólo dispositivos MIDI. 4. Entrada MIDI: Utilice el adaptador MIDI de 3,5 mm incluido y un cable MIDI estándar de cinco patillas para conectar esta entrada MIDI a la salida MIDI de un dispositivo MIDI externo (por ejemplo, un controlador MIDI). Importante: No conecte dispositivos de audio (como auriculares, monitores, etc.) a esta entrada. Use el adaptador MIDI de 3,5 mm incluido para conectar sólo dispositivos MIDI. 5. Salidas 3-4: Utilice cables TRS estándar de 6,35 mm (1/4 pulg.) para conectar estas salidas de línea a un amplificador para auriculares o a procesadores de señal externos tales como compresores, etc. Sus niveles son automáticamente +4 dBu. 6. Salidas principales (1–2): Utilice cables TRS estándar de 6,35 mm (1/4 pulg.) para conectar estas salidas a sus monitores alimentados, sistema de amplificación, etc. La mezcla que escuche por estas salidas es determinada por la perilla Monitor Mix y el botón Direct Monitor. El nivel de estas salidas está controlado por la perilla nivel de monitoreo. 7. Entradas de línea (7–8): Conecte mezcladores y otros dispositivos de nivel de línea a estas entradas utilizando cables TRS estándar de 6,35 mm (1/4 pulg.). Vea los niveles de la señal de entrada con los medidores de LED (entradas 7–8). 8. Entradas combinadas (1–4): Conecte a estas entradas micrófonos, una guitarra o bajo con captador activo o dispositivos de nivel de línea. Para micrófonos, utilice un cable XLR o TRS de 6,35 mm (1/4 pulg.). Para guitarras o bajos con captador activo, utilice un cable TS estándar de 1/4 pulg. Para señales de nivel de línea, utilice un cable TRS de 1/4 pulg. Vea los niveles de la señal de entrada con los medidores de LED (entradas 1-4). 9. Ranura de bloqueo Kensington: Puede utilizar esta ranura de bloqueo Kensington a fin de sujetar el M-Track 8X4M a una mesa u otra superficie. 12-
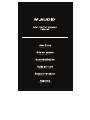 1
1
-
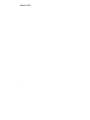 2
2
-
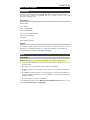 3
3
-
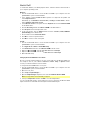 4
4
-
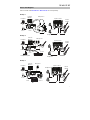 5
5
-
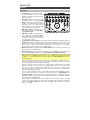 6
6
-
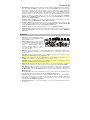 7
7
-
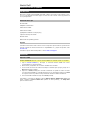 8
8
-
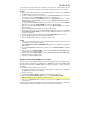 9
9
-
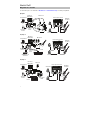 10
10
-
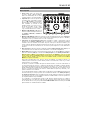 11
11
-
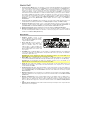 12
12
-
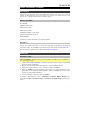 13
13
-
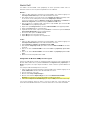 14
14
-
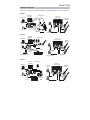 15
15
-
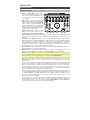 16
16
-
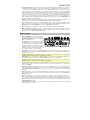 17
17
-
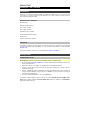 18
18
-
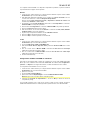 19
19
-
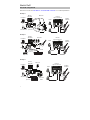 20
20
-
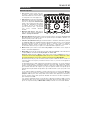 21
21
-
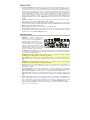 22
22
-
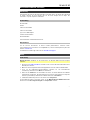 23
23
-
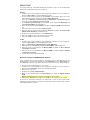 24
24
-
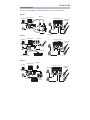 25
25
-
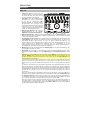 26
26
-
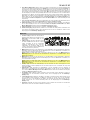 27
27
-
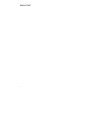 28
28
-
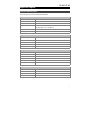 29
29
-
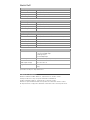 30
30
-
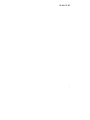 31
31
-
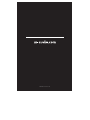 32
32
M-Audio M-Track 8X4M Guía del usuario
- Categoría
- Mezcladores de audio
- Tipo
- Guía del usuario
en otros idiomas
- français: M-Audio M-Track 8X4M Mode d'emploi
- italiano: M-Audio M-Track 8X4M Guida utente
- English: M-Audio M-Track 8X4M User guide
- Deutsch: M-Audio M-Track 8X4M Benutzerhandbuch
Artículos relacionados
-
M-Audio AIR 192 6 Manual de usuario
-
Avid AIR 6 Guía del usuario
-
Avid M-Track 2X2 Manual de usuario
-
Avid M-Track MKII Manual de usuario
-
Avid M-Track Plus (MKII) Manual de usuario
-
Avid M-Track Eight Guía del usuario
-
M-Audio AIR 192|14 Guía del usuario
-
M-Audio AIR 192|8 Manual de usuario
-
M-Audio M-Track 2X2 Manual de usuario
-
M-Audio M-Track Quad Manual de usuario