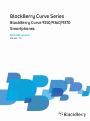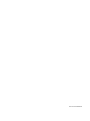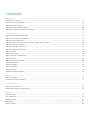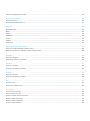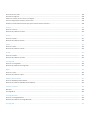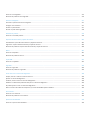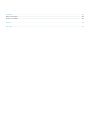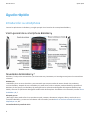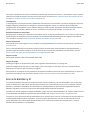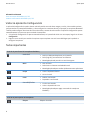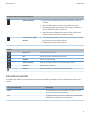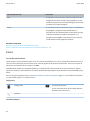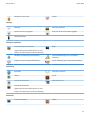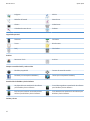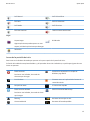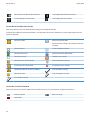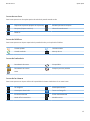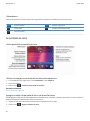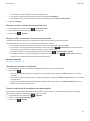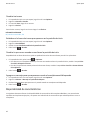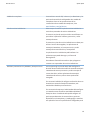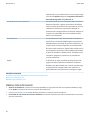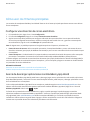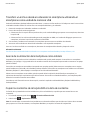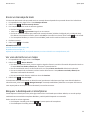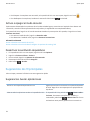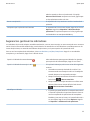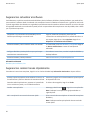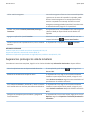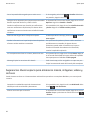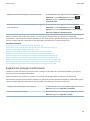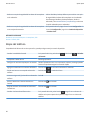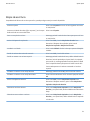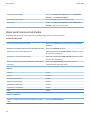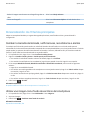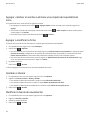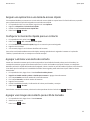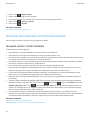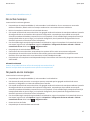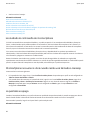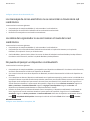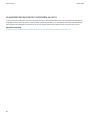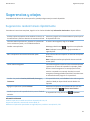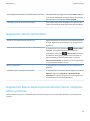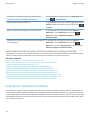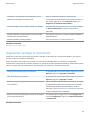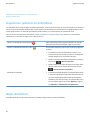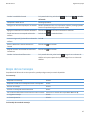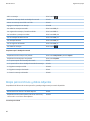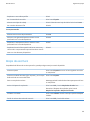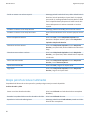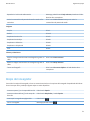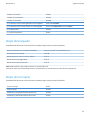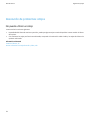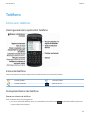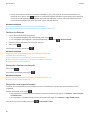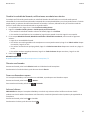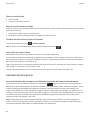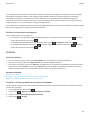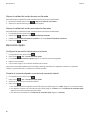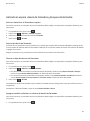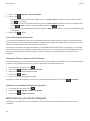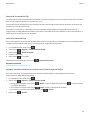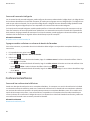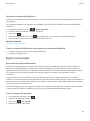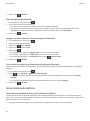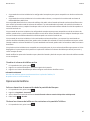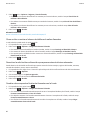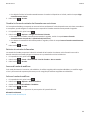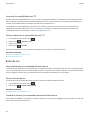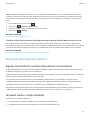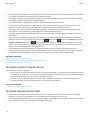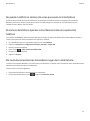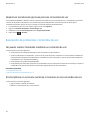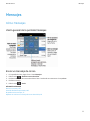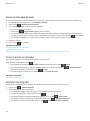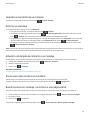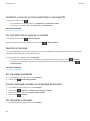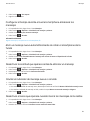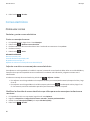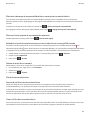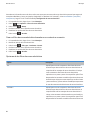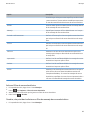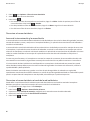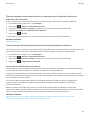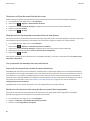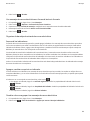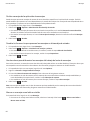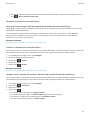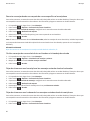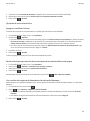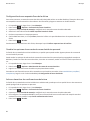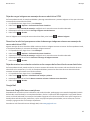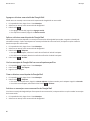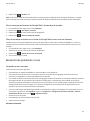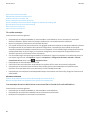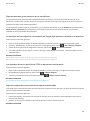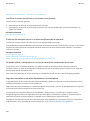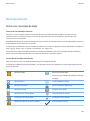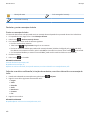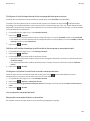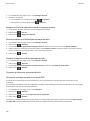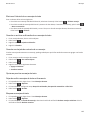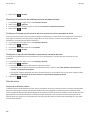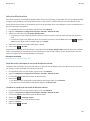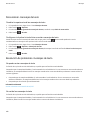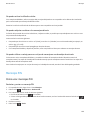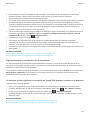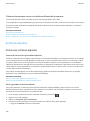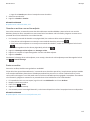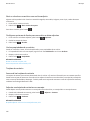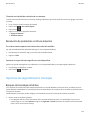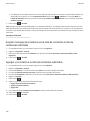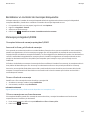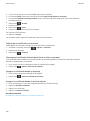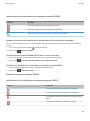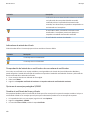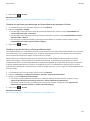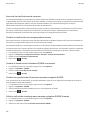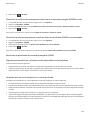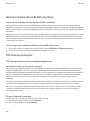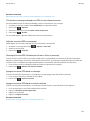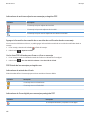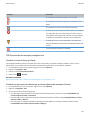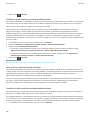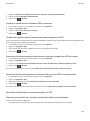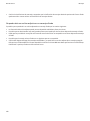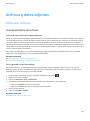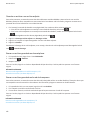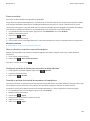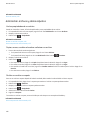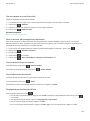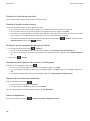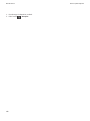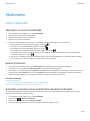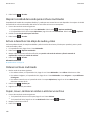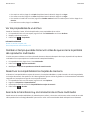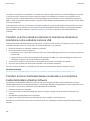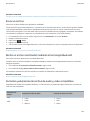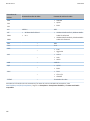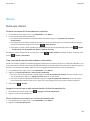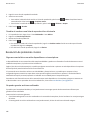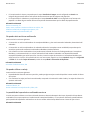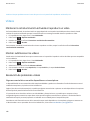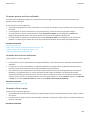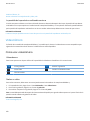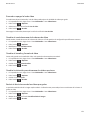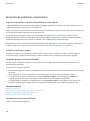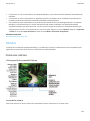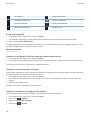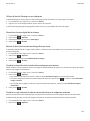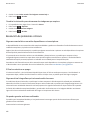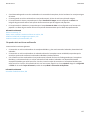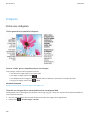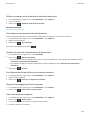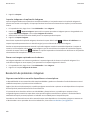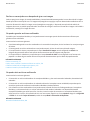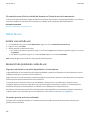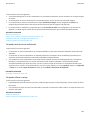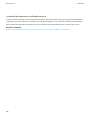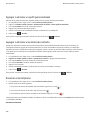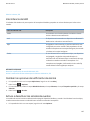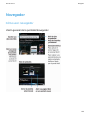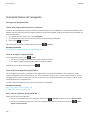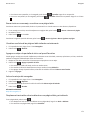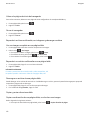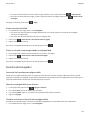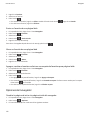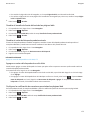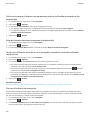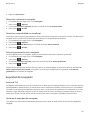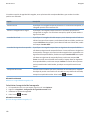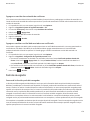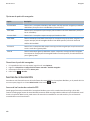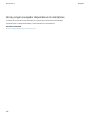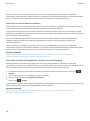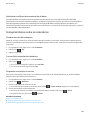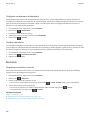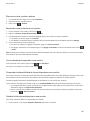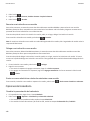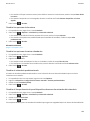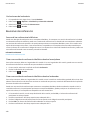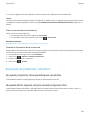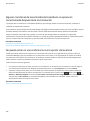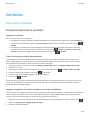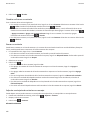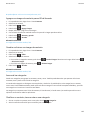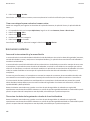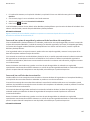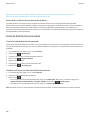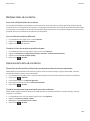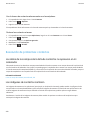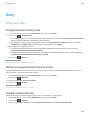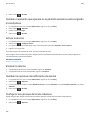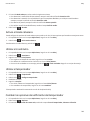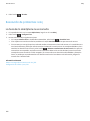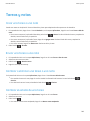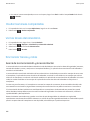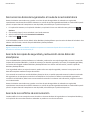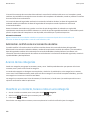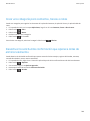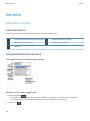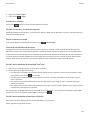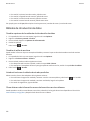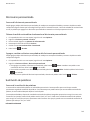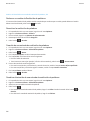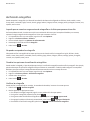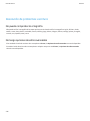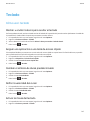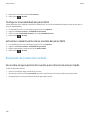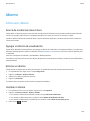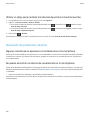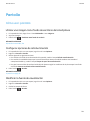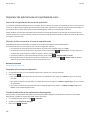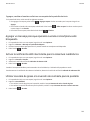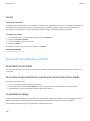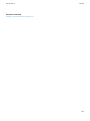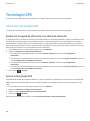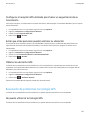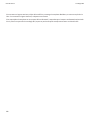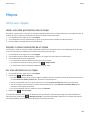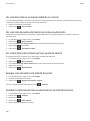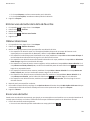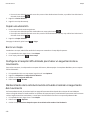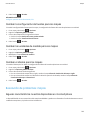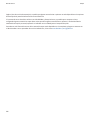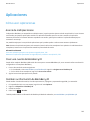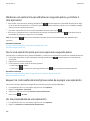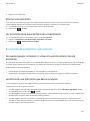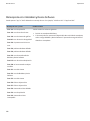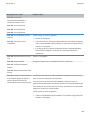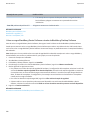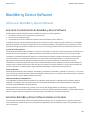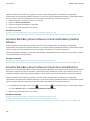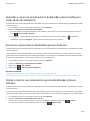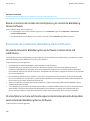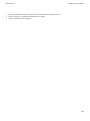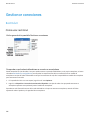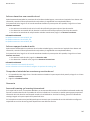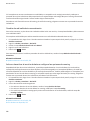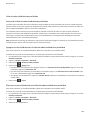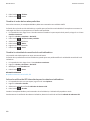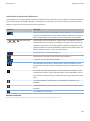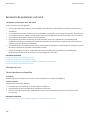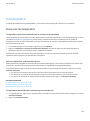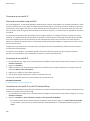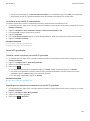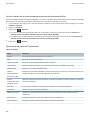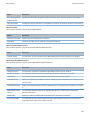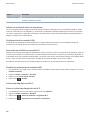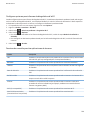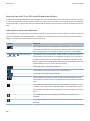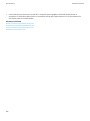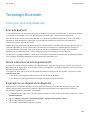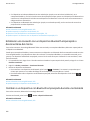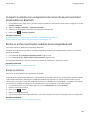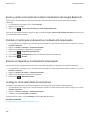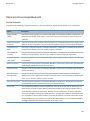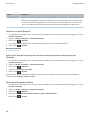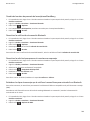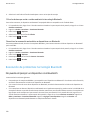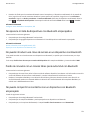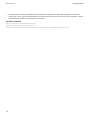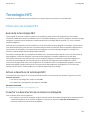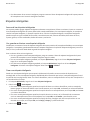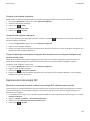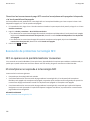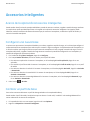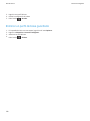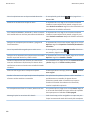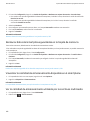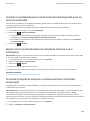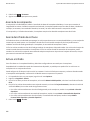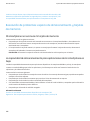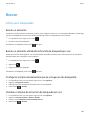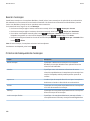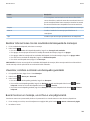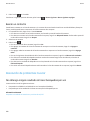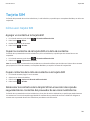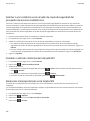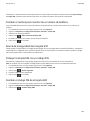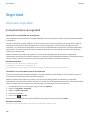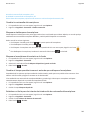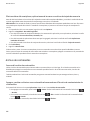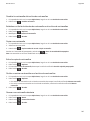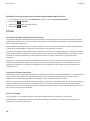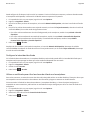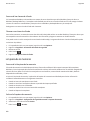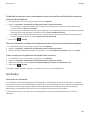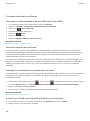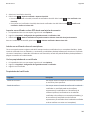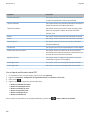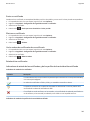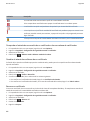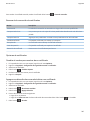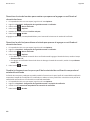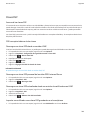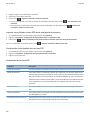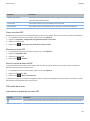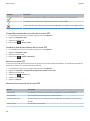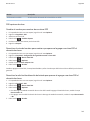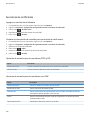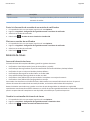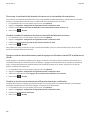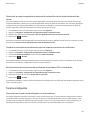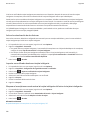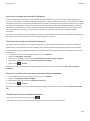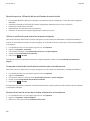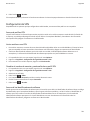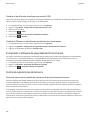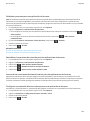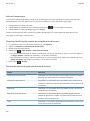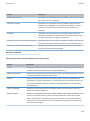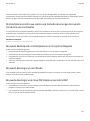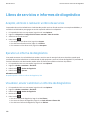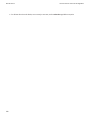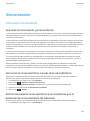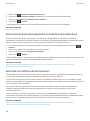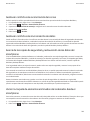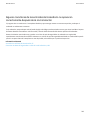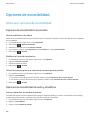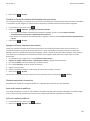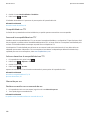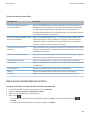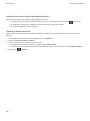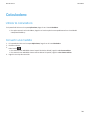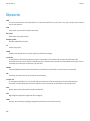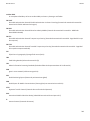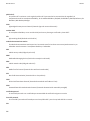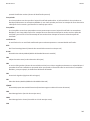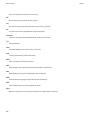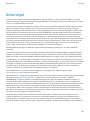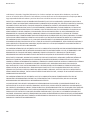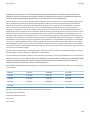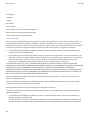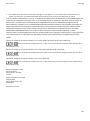Blackberry Curve 9370 v7.0 Guía del usuario
- Categoría
- Smartphones
- Tipo
- Guía del usuario
Este manual también es adecuado para

BlackBerry Curve Series
BlackBerry Curve 9350/9360/9370
Smartphones
Guía del usuario
Versión: 7.0

SWD-1735726-0619085840-005

Contenido
Ayuda rápida...................................................................................................................................................................................................... 6
Introducción: su smartphone............................................................................................................................................................................. 6
Cómo usar: los 10 temas principales.................................................................................................................................................................. 21
Sugerencias: las 10 principales........................................................................................................................................................................... 24
Personalización: los 10 temas principales.......................................................................................................................................................... 33
Resolución de problemas: los 10 temas principales........................................................................................................................................... 36
Sugerencias y atajos........................................................................................................................................................................................... 41
Sugerencias: realizar tareas rápidamente.......................................................................................................................................................... 41
Sugerencias: prolongar la vida de la batería...................................................................................................................................................... 42
Sugerencias: buscar aplicaciones....................................................................................................................................................................... 43
Sugerencias: liberar espacio para almacenar música, imágenes, vídeos y archivos.......................................................................................... 43
Sugerencias: actualizar el software.................................................................................................................................................................... 44
Sugerencias: proteger la información................................................................................................................................................................ 45
Sugerencias: gestionar los indicadores.............................................................................................................................................................. 46
Atajos del teléfono............................................................................................................................................................................................. 46
Atajos de los mensajes....................................................................................................................................................................................... 47
Atajos para archivos y datos adjuntos................................................................................................................................................................ 48
Atajos de escritura.............................................................................................................................................................................................. 49
Atajos para funciones multimedia...................................................................................................................................................................... 50
Atajos del navegador.......................................................................................................................................................................................... 51
Atajos del calendario.......................................................................................................................................................................................... 52
Atajos de búsqueda............................................................................................................................................................................................ 53
Atajos de los mapas............................................................................................................................................................................................ 53
Resolución de problemas: atajos........................................................................................................................................................................ 54
Teléfono............................................................................................................................................................................................................. 55
Cómo usar: teléfono........................................................................................................................................................................................... 55
Resolución de problemas: teléfono.................................................................................................................................................................... 71
Comandos de voz............................................................................................................................................................................................... 74
Cómo usar: comandos de voz............................................................................................................................................................................. 74
Resolución de problemas: comandos de voz..................................................................................................................................................... 76
Mensajes............................................................................................................................................................................................................ 77
Cómo: Mensajes................................................................................................................................................................................................. 77
Correo electrónico.............................................................................................................................................................................................. 82
Mensajes de texto.............................................................................................................................................................................................. 101
Mensajes PIN...................................................................................................................................................................................................... 109
Archivos adjuntos............................................................................................................................................................................................... 112

Opciones de seguridad para mensajes............................................................................................................................................................... 115
Archivos y datos adjuntos.................................................................................................................................................................................. 131
Cómo usar: archivos........................................................................................................................................................................................... 131
Resolución de problemas: archivos.................................................................................................................................................................... 137
Multimedia......................................................................................................................................................................................................... 139
Cómo: Multimedia.............................................................................................................................................................................................. 139
Música................................................................................................................................................................................................................ 145
Vídeos................................................................................................................................................................................................................. 148
Videocámara...................................................................................................................................................................................................... 150
Cámara............................................................................................................................................................................................................... 153
Imágenes............................................................................................................................................................................................................ 158
Notas de voz....................................................................................................................................................................................................... 162
Melodías de llamada, sonidos y alertas.............................................................................................................................................................. 165
Cómo usar: melodías de llamada, sonidos y alertas........................................................................................................................................... 165
Resolución de problemas: melodías de llamada, sonidos y alertas................................................................................................................... 168
Navegador.......................................................................................................................................................................................................... 169
Cómo usar: navegador....................................................................................................................................................................................... 169
Resolución de problemas: navegador................................................................................................................................................................ 181
Calendario.......................................................................................................................................................................................................... 183
Cómo usar: calendario........................................................................................................................................................................................ 183
Resolución de problemas: calendario................................................................................................................................................................ 191
Contactos............................................................................................................................................................................................................ 193
Cómo usar: contactos......................................................................................................................................................................................... 193
Resolución de problemas: contactos.................................................................................................................................................................. 200
Reloj.................................................................................................................................................................................................................... 201
Cómo usar: reloj................................................................................................................................................................................................. 201
Resolución de problemas: reloj.......................................................................................................................................................................... 204
Tareas y notas.................................................................................................................................................................................................... 205
Crear una tarea o una nota................................................................................................................................................................................ 205
Enviar una tarea o una nota............................................................................................................................................................................... 205
Cambiar o eliminar una tarea o una nota........................................................................................................................................................... 205
Cambiar el estado de una tarea......................................................................................................................................................................... 205
Ocultar las tareas completadas.......................................................................................................................................................................... 206
Ver las tareas del calendario.............................................................................................................................................................................. 206

Sincronizar tareas y notas.................................................................................................................................................................................. 206
Acerca de las categorías..................................................................................................................................................................................... 208
Clasificar un contacto, tarea o nota en una categoría........................................................................................................................................ 208
Crear una categoría para contactos, tareas o notas........................................................................................................................................... 209
Desactivar la solicitud de confirmación que aparece antes de eliminar elementos.......................................................................................... 209
Escritura.............................................................................................................................................................................................................. 210
Cómo usar: escritura.......................................................................................................................................................................................... 210
Resolución de problemas: escritura................................................................................................................................................................... 216
Teclado............................................................................................................................................................................................................... 217
Cómo usar: teclado............................................................................................................................................................................................ 217
Resolución de problemas: teclado..................................................................................................................................................................... 218
Idioma................................................................................................................................................................................................................. 219
Cómo usar: idioma............................................................................................................................................................................................. 219
Resolución de problemas: idiomas..................................................................................................................................................................... 220
Pantalla............................................................................................................................................................................................................... 221
Cómo usar: pantalla........................................................................................................................................................................................... 221
Resolución de problemas: pantalla.................................................................................................................................................................... 224
Tecnología GPS................................................................................................................................................................................................... 226
Cómo usar: tecnología GPS................................................................................................................................................................................ 226
Resolución de problemas: tecnología GPS......................................................................................................................................................... 227
Mapas................................................................................................................................................................................................................. 229
Cómo usar: mapas.............................................................................................................................................................................................. 229
Resolución de problemas: mapas....................................................................................................................................................................... 233
BlackBerry Device Software............................................................................................................................................................................... 241
Cómo usar: BlackBerry Device Software............................................................................................................................................................ 241
Resolución de problemas: BlackBerry Device Software..................................................................................................................................... 244
Gestionar conexiones......................................................................................................................................................................................... 246
Red móvil............................................................................................................................................................................................................ 246
Tecnología Wi-Fi................................................................................................................................................................................................. 253
Tecnología Bluetooth......................................................................................................................................................................................... 263
Cómo usar: tecnología Bluetooth....................................................................................................................................................................... 263
Resolución de problemas: tecnología Bluetooth............................................................................................................................................... 270
Tecnología NFC................................................................................................................................................................................................... 273

Cómo usar: tecnología NFC................................................................................................................................................................................ 273
Resolución de problemas: tecnología NFC......................................................................................................................................................... 276
Accesorios inteligentes....................................................................................................................................................................................... 277
Acerca de la aplicación Accesorios inteligentes................................................................................................................................................. 277
Configurar una nueva base................................................................................................................................................................................. 277
Cambiar un perfil de base.................................................................................................................................................................................. 277
Eliminar un perfil de base guardado.................................................................................................................................................................. 278
Alimentación y batería....................................................................................................................................................................................... 279
Cómo usar: encendido y batería........................................................................................................................................................................ 279
Espacio de almacenamiento y tarjetas de memoria.......................................................................................................................................... 281
Procedimiento: espacio de almacenamiento y tarjetas de memoria................................................................................................................. 281
Sugerencias: espacio de almacenamiento y tarjetas de memoria..................................................................................................................... 285
Resolución de problemas: espacio de almacenamiento y tarjetas de memoria................................................................................................ 286
Buscar................................................................................................................................................................................................................. 287
Cómo usar: búsquedas....................................................................................................................................................................................... 287
Resolución de problemas: buscar....................................................................................................................................................................... 290
Tarjeta SIM......................................................................................................................................................................................................... 291
Cómo usar: tarjeta SIM....................................................................................................................................................................................... 291
Seguridad............................................................................................................................................................................................................ 294
Cómo usar: seguridad......................................................................................................................................................................................... 294
Resolución de problemas: seguridad................................................................................................................................................................. 326
Libros de servicios e informes de diagnóstico.................................................................................................................................................... 328
Aceptar, eliminar o restaurar un libro de servicios............................................................................................................................................ 328
Ejecutar un informe de diagnóstico................................................................................................................................................................... 328
Visualizar, enviar o eliminar un informe de diagnóstico.................................................................................................................................... 328
Establecer un destinatario predeterminado para los informes de diagnóstico................................................................................................. 329
No puedo ejecutar o enviar un informe de diagnóstico..................................................................................................................................... 329
Buscar el número de modelo del smartphone y la versión de BlackBerry Device Software.............................................................................. 329
Sincronización.................................................................................................................................................................................................... 331
Cómo usar: sincronización.................................................................................................................................................................................. 331
Resolución de problemas: sincronización.......................................................................................................................................................... 334
Opciones de accesibilidad.................................................................................................................................................................................. 336
Cómo usar: opciones de accesibilidad................................................................................................................................................................ 336

Calculadora......................................................................................................................................................................................................... 341
Utilizar la calculadora......................................................................................................................................................................................... 341
Convertir una medida......................................................................................................................................................................................... 341
Glosario.............................................................................................................................................................................................................. 342
Aviso legal........................................................................................................................................................................................................... 347

Ayuda rápida
Introducción: su smartphone
Conozca las aplicaciones e indicadores, y averigüe para qué sirven las teclas de su smartphone BlackBerry.
Visión general de su smartphone BlackBerry
Novedades de BlackBerry 7
BlackBerry 7 incluye varias características y servicios nuevos muy interesantes, así como algunas mejoras en las características
existentes.
BlackBerry ID
Un BlackBerry ID es un correo electrónico y una contraseña que crea para acceder de manera cómoda a los productos y
servicios BlackBerry
. Después de crear su BlackBerry ID, puede iniciar sesión en cualquier producto BlackBerry que admita el
BlackBerry ID. Por ejemplo, con BlackBerry ID, puede gestionar las aplicaciones descargadas del escaparate BlackBerry App
World y conservar las aplicaciones descargadas cuando cambie de smartphone. Para obtener más información, consulte
Acerca
de BlackBerry ID, 7.
Búsqueda por voz
¿Busca algo? Ahora puede utilizar la voz para buscar ayuda, contactos, documentos, imágenes, vídeos y mucho más en su
smartphone
BlackBerry y en Internet. Para obtener más información, consulte
Buscar un elemento utilizando la función de
búsqueda por voz,
287
.
Personalización de la pantalla de inicio
Guía del usuario
Ayuda rápida
6

Personalice la pantalla de inicio aún más ocultando los paneles que no utiliza con frecuencia, y ocultando los iconos en paneles
específicos o en todos los paneles. Para obtener más información, consulte Mostrar u ocultar un panel de la pantalla de inicio,
17 y Mostrar, ocultar o encontrar el icono de una aplicación, 17.
Tecnología NFC
La tecnología NFC le permite intercambiar rápidamente información entre el smartphone y accesorios inteligentes, terminales
de pago inteligente, puntos de acceso inteligente y etiquetas inteligentes. Al poner en contacto el lector de etiquetas
inteligentes NFC del smartphone con una etiqueta inteligente, puede consultar información como direcciones Web, cupones,
gráficos, archivos multimedia y detalles de eventos. Para obtener más información, consulte Tecnología NFC,
273
.
Responder llamadas con manos libres
No necesita usar las manos para responder a las llamadas al utilizar un auricular con Bluetooth® o un auricular con cable. Ahora
puede configurar su smartphone para que responda a las llamadas automáticamente después de 5 segundos. Para obtener
más información, consulte Cambiar la forma de contestar las llamadas con auriculares, 69.
Mejoras de Bluetooth
Ahora puede enviar varias imágenes a la vez mediante la tecnología Bluetooth. Para obtener más información, consulte Enviar
un archivo,
113
.
Envíe y reciba cómodamente una tarjeta de contacto (también conocida como vCard) mediante la tecnología Bluetooth, y
guarde la tarjeta de contacto recibida en la lista de contactos de su smartphone. Para obtener más información, consulte
Enviar y recibir una tarjeta de contacto mediante la tecnología Bluetooth,
266
.
Mejoras en vídeo
Ahora puede reproducir vídeo en formato HD (720 X 1280).
Mejoras de imagen
Cuándo gira imágenes en formato JPEG y PNG, éstas se guardan automáticamente en la vista girada.
Ordene las imágenes de la más nueva a la más antigua, o de la más antigua a la más nueva, para ver una presentación de
diapositivas en el orden en que se tomaron las imágenes.
Ahora puede ver las imágenes en una presentación de diapositivas mediante transiciones como el deslizamiento, el zoom o la
panorámica. Para obtener más información, consulte Cambiar las opciones de presentación de diapositivas, 159.
Acerca de BlackBerry ID
Una cuenta de BlackBerry ID le permite acceder fácilmente a diversos productos y servicios de BlackBerry. Una vez que haya
creado un BlackBerry ID
, podrá utilizar una única dirección de correo y contraseña para iniciar sesión en cualquier producto
BlackBerry compatible con BlackBerry ID. Con BlackBerry ID, puede gestionar las aplicaciones descargadas del escaparate
BlackBerry App World y conservar las aplicaciones descargadas cuando cambie de smartphone.
Es posible que, cuando configure su smartphone BlackBerry, deba crear una cuenta de BlackBerry ID. También puede crear una
cuenta de BlackBerry ID
desde una aplicación que utilice BlackBerry ID, o bien en
www.blackberry.com/blackberryid.
En ciertos servicios y aplicaciones que utilizan BlackBerry ID es necesario volver a escribir la información de inicio de sesión tras
un determinado tiempo sin utilizar la aplicación. También es posible que deba volver a escribir la información de inicio de
sesión de
BlackBerry ID si cambia algún dato de BlackBerry ID, si elimina todos los datos de su smartphone o si actualiza
BlackBerry Device Software en su smartphone.
Guía del usuario
Ayuda rápida
7

Información relacionada
Crear una cuenta de BlackBerry ID, 235
Cambiar su información de BlackBerry ID, 235
Visitar la aplicación Configuración
La aplicación Configuración le ayuda a obtener más información acerca de cómo navegar y escribir, cómo cambiar opciones
para personalizar su smartphone
BlackBerry y cómo configurar las conexiones de red, por ejemplo, las conexiones Bluetooth®.
También puede configurar direcciones de correo electrónico y cuentas de redes sociales. La aplicación Configuración aparece
automáticamente la primera vez que se enciende el smartphone.
1. Si la aplicación Configuración no aparece automáticamente, en la pantalla de inicio o en una carpeta, haga clic en el icono
Configuración.
2. Haga clic en una sección para cambiar las opciones o para completar una serie breve de diálogos que le ayudarán a
configurar las opciones.
Teclas importantes
Teclas de la parte frontal del smartphone BlackBerry
Panel táctil
• Deslice el dedo para desplazarse por la pantalla.
• Pulse (haga clic) para seleccionar un elemento.
• Manténgalo pulsado para abrir un menú emergente.
Menú
• Abrir un menú.
• Seleccionar un elemento resaltado del menú.
• Manténgala pulsada para cambiar rápidamente entre aplicaciones.
Escape
• Volver a la pantalla anterior.
• Cerrar el menú.
Enviar
• Realizar una llamada.
• Responder a una llamada.
Encendido/finalizar
• Finalizar una llamada.
• Volver a la pantalla de inicio.
• Manténgala pulsada para apagar o encender el smartphone
BlackBerry
.
Teclas de la parte superior del smartphone
Bloqueo Bloquear el teclado.
Guía del usuario
Ayuda rápida
8

Teclas del lateral derecho del smartphone
Volumen/Silencio
• Pulse la tecla del medio para silenciar una llamada o silenciar el
volumen.
• Pulse las teclas superior e inferior para cambiar el volumen.
• Mantenga pulsada la tecla superior o inferior para reproducir el
archivo multimedia anterior o siguiente.
• Antes de tomar una fotografía o grabar un vídeo, pulse la tecla
superior o inferior para acercar o alejar la imagen.
Tecla de acceso rápido
derecha
• Si es compatible, púlsela para abrir la cámara. Para hacer una foto,
pulse la tecla de acceso rápido derecha.
• También puede personalizar esta tecla.
Teclado
Mayúsculas Escribir letras mayúsculas.
Alt Escribir el carácter alternativo de una tecla.
Símbolo Abrir la lista de símbolos.
Retroceso/Borrar Eliminar el carácter anterior o un elemento seleccionado.
Introducir Seleccionar un elemento.
Altavoz Activar o desactivar el altavoz durante una llamada.
Intermitencia del LED
El indicador LED situado en la parte superior del smartphone BlackBerry parpadea con colores distintos para indicar varios
estados.
Color del indicador LED Descripción
Verde Se encuentra en un área de cobertura inalámbrica. Puede
activar o desactivar esta notificación.
Azul El dispositivo está conectado a un dispositivo con Bluetooth®.
Puede activar o desactivar esta notificación.
Guía del usuario
Ayuda rápida
9

Color del indicador LED Descripción
Rojo Ha llegado un nuevo mensaje y el perfil de notificación está
configurado para avisar usando el LED parpadeante. Si está
usando
el smartphone con una tarjeta inteligente, éste accede
a los datos en la tarjeta inteligente.
Ámbar El nivel de batería de su smartphone es bajo, o su dispositivo
está apagado y cargándose. No puede desactivar la
notificación de nivel de batería bajo. La notificación de carga
se desactiva cuando se enciende el smartphone. Si el
smartphone está apagado, el LED cambia al color verde fijo
cuando la batería está cargada por completo.
Información relacionada
Desactivar la notificación de conexión Bluetooth, 269
Activar la notificación LED intermitente para la cobertura inalámbrica, 223
Iconos
Iconos de aplicaciones
Puede acceder a las aplicaciones haciendo clic en los iconos de la pantalla de inicio y de las carpetas de la pantalla de inicio. La
vista inicial de la pantalla de inicio sólo muestra los iconos de algunas de las aplicaciones disponibles. Para ver más iconos de
aplicaciones en la pantalla de inicio, haga clic en Todo.
Dependiendo del modelo de smartphone BlackBerry, del administrador y del proveedor de servicios inalámbricos, algunas
aplicaciones podrían no estar disponibles. Es posible que pueda descargar algunas aplicaciones del escaparate
BlackBerry App
World.
Para ver una guía completa de iconos, visite
www.blackberry.com/docs/smartphones. Haga clic en su modelo de smartphone
y, a continuación, haga clic en la Guía de iconos.
Configuración
Configuración Activación de empresa
Active una cuenta de correo de trabajo mediante
BlackBerry Enterprise Server
.
Opciones
Encendido y bloqueo
Guía del usuario
Ayuda rápida
10

Bloqueo con contraseña Apagar
Mensajes
Mensajes Mensajes guardados
Dirección de correo agregada Dirección de correo de trabajo agregada
Mensajes de texto
Mensajería instantánea
Carpeta Mensajería instantánea
Algunas aplicaciones pueden aparecer en esta
carpeta,
incluidas las aplicaciones que descargue.
BBM
Windows Live Messenger para BlackBerry AOL Instant Messenger para smartphones
BlackBerry
Google Talk para smartphones BlackBerry Yahoo! Messenger para smartphones BlackBerry
Aplicaciones
Explorador Gestionar conexiones
Mapas Ayuda
Archivo de contraseñas Marcación por voz
Carpeta de aplicaciones
Algunas aplicaciones pueden aparecer en esta
carpeta,
incluidas las aplicaciones que descargue.
Multimedia
Carpeta multimedia Vídeos
Guía del usuario
Ayuda rápida
11

Imágenes Música
Melodías de llamada Notas de voz
Cámara Videocámara
Grabadora de notas de voz Podcasts
Organizador personal
Contactos Calendario
Tareas Bloc de notas
Reloj Calculadora
Archivos
Documents To Go Archivos
Compras a través del móvil y redes sociales
BlackBerry App World Fuentes de contenido sociales
Facebook para smartphones BlackBerry Twitter para smartphones BlackBerry
Actualización de BlackBerry Device Software
Hay disponible una actualización de software
para BlackBerry Device Software
.
Se está descargando una actualización de software
para BlackBerry Device Software
.
Está lista para instalarse una actualización de
software para BlackBerry Device Software
.
Se ha detenido una actualización de software para
BlackBerry Device Software
.
Sonidos y alertas
Guía del usuario
Ayuda rápida
12

Perfil Normal Perfil Sólo teléfono
Perfil Alto Perfil Personalizado
Perfil Medio Perfil Silencioso
Perfil Sólo vibración Todas las alertas desactivadas
Juegos
Carpeta Juegos
Algunas aplicaciones pueden aparecer en esta
carpeta,
incluidas las aplicaciones que descargue.
BrickBreaker
Word Mole
Iconos de la pantalla de inicio
Estos iconos son indicadores de estado que aparecen en la parte superior de la pantalla de inicio.
En función del modelo de smartphone BlackBerry y del proveedor de servicios inalámbricos, es posible que algunos de estos
iconos no aparezcan.
Nuevo elemento
Para borrar este indicador, abra todos los
elementos que lo tengan.
Actualización disponible en el escaparate
BlackBerry App World
Envío de datos Elemento nuevo en la aplicación de Fuentes de
contenido sociales
Recepción de datos El sistema está ocupado
Nuevo elemento de BBM
Para borrar este indicador, abra todos los chats
que lo tengan.
Nuevo elemento de BBM Groups
Roaming Recuento de mensajes sin abrir
Alarma establecida Recuento de llamadas perdidas
Guía del usuario
Ayuda rápida
13

Recuento de recordatorios del calendario La tecnología Bluetooth®está activada
La tecnología Wi-Fi está activada La tecnología NFC está activada
Iconos de la bandeja de entrada
Estos iconos indican el tipo o el estado de cada mensaje de la bandeja de entrada.
En función del modelo de smartphone BlackBerry y del proveedor de servicios inalámbricos, es posible que algunos de estos
iconos no aparezcan.
Mensaje no leído Nuevo elemento de BBM
Para borrar este indicador, abra todos los chats que
lo tengan.
Mensaje abierto El chat de BBM está abierto
Borrador de mensaje Nuevo elemento de BBM Groups
Mensaje archivado Elemento nuevo de RSS
Mensaje con un archivo adjunto Se está enviando el mensaje
El mensaje es de alta prioridad El mensaje no se ha enviado
Mensaje de texto con un archivo adjunto Se ha enviado el mensaje
Mensaje de texto Se ha entregado el mensaje
Se ha leído el mensaje
Iconos de nivel de la batería
Estos iconos aparecen en la parte superior de la pantalla de inicio y en la parte superior de algunas aplicaciones.
Batería completa Batería en carga
Batería baja
Guía del usuario
Ayuda rápida
14

Iconos de escritura
Estos iconos aparecen en la esquina superior derecha de la pantalla cuando escribe.
bloqueo de mayúsculas (bloqueo de mayúsculas) Modo de pulsaciones múltiples
Bloq Num (bloqueo numérico) Idioma de entrada actual
Modo Alt
Iconos del teléfono
Estos iconos aparecen en la parte superior de la pantalla de inicio y en la aplicación Teléfono.
Llamada perdida Llamada recibida
Llamada realizada Mensaje de voz
Iconos del calendario
Recordatorio de evento Cita periódica
Recordatorio de reunión Excepción para cita periódica
Notas
Iconos de la cámara
Estos iconos aparecen en la parte inferior de la pantalla de la cámara. Puede hacer clic en estos iconos.
Ver imágenes Geoetiqueta activada
Geoetiqueta desactivada Tomar otra fotografía
El flash está activado El flash está desactivado
Modo de flash automático Modo de escena
Guía del usuario
Ayuda rápida
15

Videocámara
Estos iconos aparecen en la parte inferior de la pantalla de la videocámara. Puede hacer clic en estos iconos.
Iniciar grabación Detener la grabación
Enviar vídeo Cambiar el nombre del vídeo
Eliminar el vídeo
Su pantalla de inicio
Visión general de la pantalla de inicio
Utilizar una imagen como fondo de escritorio del smartphone
1. En la pantalla de inicio, haga clic en el icono Multimedia > icono Imágenes.
2. Vaya a una imagen.
3. Pulse la tecla >
Establecer como fondo de escritorio.
Información relacionada
Mi pantalla ha cambiado, 224
Agregar un atajo a la pantalla de inicio o al panel Favoritos
Puede agregar un atajo para acceder rápidamente a elementos como sitios Web, contactos, aplicaciones, archivos, canales de
podcasts o categorías multimedia que utilice con frecuencia.
1. Busque un sitio Web o seleccione el elemento para el que quiere crear un atajo.
2. Pulse la tecla >
Agregar a pantalla de inicio.
Guía del usuario
Ayuda rápida
16

• Para cambiar el nombre del atajo, escriba un nombre nuevo.
• Para cambiar la ubicación donde aparece el atajo, cambie el campo Ubicación.
• Para agregar el atajo al panel Favoritos, seleccione la casilla de verificación Marcar como favorito
.
3. Haga clic en Agregar.
Mostrar u ocultar un panel de la pantalla de inicio
1. En la pantalla de inicio, pulse la tecla >
Gestionar paneles.
2. Active o desactive la casilla de verificación de cada panel.
3.
Pulse la tecla
> Guardar.
Mostrar, ocultar o encontrar el icono de una aplicación
Dependiendo del tema del dispositivo, es posible que no pueda ocultar algunos iconos de aplicaciones.
En la pantalla de inicio o en una carpeta, realice una de las siguientes acciones:
• Para consultar los iconos de todas las aplicaciones, en la barra de navegación, haga cli en Todo.
• Para ocultar el icono de una aplicación, seleccione el icono. Pulse la tecla > Ocultar icono. Si el icono aparece en
otros paneles, puede ocultarlo en todos los paneles o sólo en el panel actual.
• Para mostrar todos los iconos de aplicaciones ocultos, pulse la tecla > Mostrar todos los iconos.
• Para dejar de ocultar el icono de una aplicación, seleccione el icono. Pulse la tecla > Ocultar icono. No debería
aparecer una marca de verificación junto al campo Ocultar icono.
Información relacionada
Mi pantalla ha cambiado,
224
Desplazar el icono de una aplicación
1. En la pantalla de inicio o en una carpeta de aplicaciones, seleccione un icono de aplicación.
2.
Pulse la tecla
.
• Para mover el icono de aplicación a otra ubicación en la pantalla de inicio, haga clic en Mover. Haga clic en la nueva
ubicación.
• Para mover el icono de una aplicación a la carpeta de aplicaciones, haga clic en Mover a carpeta. Haga clic en la carpeta
de aplicaciones.
• Para mover el icono de una aplicación fuera de la carpeta de aplicaciones, haga clic en Mover a carpeta. Haga clic en
Inicio o en una carpeta de aplicaciones.
Cambie la ubicación de las aplicaciones descargadas
Para encontrar sus aplicaciones descargadas más fácilmente, puede configurar la ubicación de las mismas en una carpeta
determinada, incluidas las carpetas que usted mismo haya creado.
1. En la pantalla de inicio, pulse la tecla >
Opciones.
2. Cambie el campo Carpeta de descargas.
3.
Pulse la tecla
> Guardar.
Guía del usuario
Ayuda rápida
17

Cambiar los temas
1. En la pantalla de inicio o en una carpeta, haga clic en el icono Opciones.
2. Haga clic en Pantalla > Pantalla.
3. En la sección Tema, haga clic en un tema.
4. Haga clic en Activar.
Para eliminar un tema, haga clic en el tema. Haga clic en Eliminar.
Información relacionada
Mi pantalla ha cambiado, 224
Establecer el número de iconos que aparecen en la pantalla de inicio
1. En la pantalla de inicio o en una carpeta, haga clic en el icono Opciones.
2. Haga clic en Accesibilidad.
3. Cambie el campo Diseño de cuadrícula de pantalla de inicio.
4.
Pulse la tecla > Guardar.
Cambiar lo que ocurre cuando se escribe en la pantalla de inicio
Dependiendo de su idioma de escritura, quizás no pueda utilizar teclas de acceso directo para abrir las aplicaciones.
1. En la pantalla de inicio, pulse la tecla >
Opciones.
• Para buscar en su smartphone BlackBerry o en Internet cuando escribe en la pantalla de inicio, cambie el campo Iniciar
al escribir a Búsqueda universal.
• Para abrir las aplicaciones cuando pulsa teclas de acceso directo, cambie el campo Iniciar al escribir a
Accesos directos
de la aplicación.
2.
Pulse la tecla
> Guardar.
Agregar un mensaje para que aparezca cuando el smartphone esté bloqueado
1. En la pantalla de inicio o en una carpeta, haga clic en el icono Opciones.
2. Haga clic en
Mostrar > Mensaje en la pantalla de bloqueo.
3. Escriba el texto que desea que aparezca en la pantalla cuando su smartphone esté bloqueado.
4.
Pulse la tecla
> Guardar.
Disponibilidad de características
Los siguientes elementos afectan a la disponibilidad de las características del smartphone BlackBerry. Las características
expuestas son simplemente ejemplos y no suponen una indicación de las características que están disponibles o no en su
smartphone.
Guía del usuario
Ayuda rápida
18

Modelo de smartphone Características como el GPS, la cámara y la videocámara y las
opciones de conexión de red dependen de su modelo de
smartphone. Para ver las especificaciones de las
características de su modelo de smartphone, visite
www.blackberry.com/go/devices.
Plan de servicios inalámbricos Debe comprar o cambiar su plan de servicios inalámbricos a
través de su proveedor de servicios inalámbricos.
Es necesario un plan de servicios móviles con teléfono o voz
para utilizar la aplicación Teléfono y para enviar y recibir
mensajes de texto.
Es necesario un plan de servicios inalámbricos con datos para
utilizar el servicio de navegador y las aplicaciones de
mensajería instantánea, así como para enviar y recibir
mensajes de correo electrónico y mensajes PIN.
Un plan de servicios inalámbricos podría afectar a las
aplicaciones que puede descargar y a la forma de
descargárselas.
Para obtener información acerca de su plan, póngase en
contacto con su proveedor de servicios inalámbricos.
BlackBerry Internet Service y BlackBerry Enterprise Server Una vez que tenga un plan de datos, debe configurar su
dirección
de correo electrónico o bien la cuenta de mensajería
instantánea de terceros para enviar y recibir mensajes de
correo electrónico, utilizar aplicaciones de mensajería
instantánea de terceros y utilizar ciertas opciones del
navegador.
Si es un usuario individual, al configurar su dirección de correo
electrónico o cuenta de mensajería instantánea, está
asociándola a BlackBerry Internet Service.
Si es un usuario de empresa, el administrador debe configurar
su cuenta de correo electrónico asociándola a
BlackBerry
Enterprise Server. Su administrador podría configurar las
opciones que determinan las características y opciones
disponibles en el smartphone y si puede agregar o actualizar
una aplicación. Para ver las políticas de TI configuradas por el
Guía del usuario
Ayuda rápida
19

administrador, en la pantalla de inicio o en una carpeta, haga
clic
en el icono Opciones. Haga clic en Seguridad > Información
del estado de seguridad > Ver política de TI.
Proveedor de servicios inalámbricos Las características como los mensajes de texto, los servicios
basados en ubicación y algunas características del teléfono
varían en función de las ofertas de su proveedor de servicios
inalámbricos. Podría tener la opción para descargar las
aplicaciones de una página Web o una aplicación. Póngase en
contacto con su proveedor de servicios inalámbricos para
obtener más información.
Red inalámbrica La red inalámbrica a la que está conectado su smartphone
podría afectar a la disponibilidad de algunas características.
Dependiendo de su proveedor de servicios inalámbricos y de
las opciones de itinerancia disponibles, estarán disponibles
diferentes redes inalámbricas. Algunas redes inalámbricas no
son compatibles con funciones como el bloqueo de llamadas,
el desvío de llamadas o la difusión celular. Para obtener más
información, póngase en contacto con su proveedor de
servicios inalámbricos.
Región En función de su región, es posible que tenga la opción de
agregar o actualizar aplicaciones mediante el escaparate
BlackBerry App World. Podría tener la opción para descargar
las aplicaciones de una página Web o una aplicación. La
disponibilidad de ciertas aplicaciones varía según la región.
Información relacionada
Comprobar a qué redes inalámbricas se conecta su smartphone,
246
Obtener más información, 20
BlackBerry Device Software, 241
Obtener más información
• Ayuda en el smartphone: encontrará instrucciones detalladas en la guía del usuario de su smartphone BlackBerry. Haga
clic en Ayuda en la pantalla de inicio o en el menú de una aplicación.
• www.discoverblackberry.com: busque software, aplicaciones y accesorios para el smartphone.
• El sitio Web de su proveedor de servicios inalámbricos: encontrará información acerca de la red inalámbrica o su plan de
servicios inalámbricos.
Guía del usuario
Ayuda rápida
20

Cómo usar: los 10 temas principales
¡Los usuarios de smartphones BlackBerry han hablado! Estos son los 10 temas principales que desean conocer acerca del uso
de sus smartphones.
Configurar una dirección de correo electrónico
1. En la pantalla de inicio, haga clic en el icono Configuración.
2. En la sección Configuración, haga clic en el icono Cuentas de correo electrónico
.
3. Siga las instrucciones de las pantallas para configurar su dirección de correo electrónico. Una vez que su dirección de
correo se haya configurado correctamente, recibirá un mensaje de confirmación. Para ver y gestionar sus mensajes de
correo electrónico, haga clic en el icono Mensajes de la pantalla de inicio.
Nota: En algunos casos, es posible que aparezcan las siguientes opciones. Si aparecen, seleccione una.
• Cuenta de correo de Internet
: utilice esta opción para asociar el smartphone BlackBerry a una o más cuentas de correo
electrónico existentes (por ejemplo, de Windows Live Hotmail) o para crear una nueva dirección de correo electrónico para
el smartphone.
• Cuenta de empresa: si el administrador le ha proporcionado una contraseña de activación de empresa, utilice esta opción
para asociar el smartphone a la cuenta de correo electrónico del trabajo mediante
BlackBerry Enterprise Server.
Si intenta configurar una cuenta de correo electrónico de Internet (por ejemplo, de Windows Live Hotmail o de Google Mail) o
una nueva dirección de correo electrónico para el smartphone, y no ve esta opción, póngase en contacto con el administrador
o el proveedor de servicios inalámbricos.
Información relacionada
Sincronizar el correo electrónico a través de la red inalámbrica, 86
Cambiar las opciones de su cuenta de correo electrónico personal, 94
Acerca de descargar aplicaciones con BlackBerry App World
Con el escaparate BlackBerry App World, puede buscar y descargar juegos, temas, aplicaciones de redes sociales, aplicaciones
de productividad personal y mucho más. Con una cuenta de PayPal existente, puede comprar y descargar aplicaciones a través
de la red inalámbrica a su smartphone.
Si aún no dispone de BlackBerry App World en su smartphone, puede descargarlo en www.blackberryappworld.com. Para
obtener más información acerca de cómo gestionar aplicaciones mediante
BlackBerry App World, haga clic en el icono de
BlackBerry App World. Pulse la tecla
>
Ayuda.
En función de su proveedor de servicios inalámbricos y región, es posible que tenga la opción de agregar o actualizar
aplicaciones mediante el escaparate BlackBerry App World™. Asimismo, es posible que pueda descargar aplicaciones desde
una página Web (visite
mobile.blackberry.com desde el smartphone BlackBerry) o a través de su proveedor de servicios
inalámbricos. Podrían aplicarse cargos de datos al agregar o utilizar una aplicación a través de la red inalámbrica. Póngase en
contacto con su proveedor de servicios inalámbricos para obtener más información.
Guía del usuario
Ayuda rápida
21

Transferir un archivo desde el ordenador al smartphone utilizando el
smartphone como unidad de memoria USB
Debe utilizar BlackBerry Desktop Software para administrar y conservar la información o el cifrado que se asoció a sus archivos
multimedia cuando transfiera los archivos entre su smartphone
BlackBerry y el ordenador.
1. Conecte el smartphone al ordenador mediante un cable USB.
2. Lleve a cabo una de las acciones siguientes:
• Si desea transferir la mayoría de los tipos de archivo, en el cuadro de diálogo que aparece en su smartphone, seleccione
la opción USB.
• Si desea trasferir los archivos multimedia que están protegidos con DRM, en el cuadro de diálogo que aparece en su
smartphone, seleccione la opción de transferencia multimedia.
3. Si es necesario, introduzca una contraseña. Su smartphone aparece como una unidad en el ordenador.
4. Arrastre un archivo desde una ubicación del ordenador a una carpeta del smartphone.
Para ver el archivo transferido en su smartphone, desconecte el smartphone del ordenador y busque el archivo.
Información relacionada
Transferir archivos multimedia desde el ordenador a su smartphone mediante BlackBerry Desktop Software,
142
Acerca de la utilización del smartphone como módem
Dependiendo de su plan de servicios inalámbricos o administrador, quizás pueda compartir la conexión en su smartphone
BlackBerry
. Por ejemplo, si viaja, puede utilizar la conexión a Internet de su smartphone para acceder a Internet en un equipo
portátil o tableta.
Para utilizar su smartphone como módem incorporado con un equipo portátil, debe conectar su smartphone con su equipo
portátil mediante un cable USB y abrir BlackBerry Desktop Software. Para utilizar su smartphone como módem con una tableta
BlackBerry PlayBook ™, debe emparejar su smartphone con ella mediante Bluetooth®.
Mientras usa su smartphone como módem, quizás no pueda utilizar la aplicación de teléfono de su smartphone, las
aplicaciones de mensajería o aplicaciones que utilicen Internet. Para recibir una llamada de teléfono, su smartphone podría
desactivar la conexión a Internet como módem.
Para obtener más información acerca de esta opción, consulte la ayuda de su tableta BlackBerry PlayBook o deBlackBerry
Desktop Software
.
Copiar los contactos de la tarjeta SIM a la lista de contactos
En función de su proveedor de servicios inalámbricos y de la red inalámbrica, es posible que esta característica no sea
compatible.
1. En la lista de contactos, pulse la tecla > Libreta de teléfonos de SIM.
2. Pulse la tecla >
Copiar todo a contactos.
Nota: Si trata de copiar un contacto de la tarjeta SIM con un número de teléfono que coincida con el número de un contacto
que ya aparece en la lista de contactos, su smartphone
BlackBerry no copiará el contacto de la tarjeta SIM.
Guía del usuario
Ayuda rápida
22

Enviar un mensaje de texto
El número de destinatarios a los que puede enviar un mensaje de texto depende de su proveedor de servicios inalámbricos.
1. En la pantalla de inicio, haga clic en el icono Mensajes de texto.
2. Pulse la tecla > Redactar mensaje de texto.
3. En el campo Para
, realice una de las acciones siguientes:
• Escriba el nombre de un contacto.
• Pulse la tecla > Elegir contacto. Haga clic en un contacto.
• Escriba un número de teléfono que pueda recibir mensajes de texto (incluidos el código de país y el código de área).
Para idiomas con caracteres no latinos, pulse la tecla Alt para introducir los números. Pulse la tecla en el teclado.
• Si el smartphone BlackBerry se conecta a una red CDMA, puede escribir una dirección de correo electrónico.
4. Escriba un mensaje.
5.
Pulse la tecla
en el teclado.
Información relacionada
Listas de distribución personales, 198
No puedo enviar mensajes, 37
Adjuntar un archivo multimedia, la tarjeta de contactos, una cita o ubicación a un mensaje de texto, 102
Ver una ubicación en un mapa
1. En la pantalla de inicio, haga clic en el icono Mapas.
2. Pulse la tecla > Buscar ubicación.
• Para buscar un punto de interés, como un negocio o lugar de referencia, escriba la información del punto de interés en
el campo Buscar una tienda, cafetería, etc.. Seleccione el punto de interés.
• Para ver una ubicación nueva, escriba una dirección en el campo Buscar una dirección. Seleccione la ubicación.
• Para ver la ubicación de un contacto, escriba el nombre del mismo en el campo Buscar una tienda, cafetería, etc..
Seleccione la información de contacto.
• Para ver una ubicación favorita, resáltela en la sección Favoritos.
3. Pulse la tecla >
Ver en el mapa.
Si visualiza una ubicación diferente de su ubicación actual, para obtener indicaciones para llegar a esta ubicación desde su
ubicación actual, pulse la tecla
>
Navegar hasta aquí. Su smartphone BlackBerry debe tener un receptor GPS interno o
estar emparejado con un receptor GPS con Bluetooth® para realizar esta tarea.
Bloquear o desbloquear el smartphone
Puede bloquear el teclado para evitar pulsar alguna tecla o hacer una llamada por accidente. Además, en caso de que haya
establecido una contraseña de smartphone
BlackBerry, también podrá bloquearlo con contraseña.
Realice una de las acciones siguientes:
• Para bloquear el teclado, pulse la tecla en la parte superior del smartphone.
• Para desbloquear el teclado, pulse la tecla ,
Guía del usuario
Ayuda rápida
23

• Para bloquear el smartphone con contraseña, en la pantalla de inicio o en una carpeta, haga clic en el icono .
•
Para desbloquear el smartphone, introduzca la contraseña. Pulse la tecla en el teclado.
Activar o apagar el modo de avión
Debe mantener desactivadas las conexiones de red en determinados lugares, como aviones u hospitales. Para obtener más
información, consulte el folleto Información sobre el producto y la seguridad de su smartphone BlackBerry.
En la pantalla de inicio, haga clic en el área de conexiones situada en la parte superior de la pantalla, o haga clic en el icono
Gestionar conexiones.
• Para activar el modo de avión, haga clic en Desactivar todo.
• Para desactivar el modo de avión, haga clic en Restaurar las conexiones.
Información relacionada
Activar o desactivar una conexión de red, 247
Activar o desactivar el servicio de datos o configurar las opciones de roaming, 248
Desactivar la sustitución de palabras
1. En la pantalla de inicio o en una carpeta, haga clic en el icono Opciones.
2. Haga clic en Escritura e idioma >
Escritura.
3. Para un teclado, haga clic en Opciones de estilo avanzadas.
4. Desmarque la casilla de verificación Ortografía.
5.
Pulse la tecla
> Guardar.
Sugerencias: las 10 principales
Ahorre tiempo y aumente la eficiencia con estas sugerencias rápidas.
Sugerencias: buscar aplicaciones
Buscar en una carpeta de la pantalla de inicio Algunas aplicaciones se encuentran en carpetas de la pantalla
de inicio. Haga clic en una carpeta para ver qué aplicaciones
hay dentro.
Mostrar todas las aplicaciones ocultas en la pantalla de inicio
En la pantalla de inicio, pulse la tecla >
Mostrar todos
los iconos. Para mostrar una aplicación, resáltela y, a
continuación,
pulse la tecla
> Mostrar icono. Si el icono
está oculto en otros paneles, puede volver a mostrarlo en
Guía del usuario
Ayuda rápida
24

todos los paneles, o sólo en el panel actual. Si la opción
Mostrar todos los iconos no aparece en el menú, significa que
no hay aplicaciones ocultas a la vista.
Buscar una aplicación En la pantalla de inicio, comience a escribir el nombre de la
aplicación.
Compruebe que la aplicación está instalada. En la pantalla de inicio o en una carpeta, haga clic en el icono
Opciones
. Haga clic en
Dispositivo >
Administración de
aplicaciones. Si la aplicación aparece en la lista, significa que
está instalada en su smartphone BlackBerry.
Sugerencias: gestionar los indicadores
Los indicadores le avisan de cualquier novedad o actualización, como un nuevo mensaje, un nuevo mensaje de voz o una nueva
noticia o bien le informan del estado de algo, como la batería o la conexión de red. Los indicadores a menudo aparecen en los
iconos de aplicaciones, en contenido nuevo dentro de aplicaciones y en la parte superior de la pantalla de inicio.
Para ver una lista completa de los indicadores, visite www.blackberry.com/docs/smartphones. Haga clic en su modelo de
smartphone y, a continuación, haga clic en la Guía de iconos.
Suprimir el indicador de nuevo elemento .
Abra cada elemento que tenga este indicador. Por ejemplo,
para suprimirlo del icono Mensajes, haga clic en el icono.
Suprimir el indicador de mensaje sin abrir .
En la aplicación Mensajes, realice una o varias de las siguientes
acciones:
• Abra todos sus mensajes haciendo clic en ellos. Si no
encuentra todos sus mensajes sin abrir en la bandeja de
entrada, busque en las carpetas de mensajes.
• Marque el mensaje como abierto. Seleccione un mensaje.
Pulse la tecla > Marcar como leído.
• Marque todos los mensajes anteriores a una fecha como
abiertos. Seleccione un campo de fecha. Pulse la tecla
>
Marcar anteriores como leídos.
Identifique un indicador.
• Es posible que pueda identificar un indicador observando
el
icono de la aplicación a la que hace referencia. Para ver
una lista completa de las aplicaciones del smartphone
BlackBerry junto con sus iconos, en la pantalla de inicio o
en una carpeta, haga clic en el icono Opciones. Haga clic
en
Dispositivo >
Administración de aplicaciones.
Guía del usuario
Ayuda rápida
25

Sugerencias: actualizar el software
Periódicamente, se publican actualizaciones de BlackBerry Device Software y BlackBerry Desktop Software, que puede utilizar
para actualizar el software desde el ordenador o el smartphone. Research In Motion recomienda crear y guardar un archivo de
copia de seguridad en el ordenador con regularidad, especialmente antes de actualizar software. Mantener un archivo de copia
de seguridad actualizado en su ordenador le puede permitir recuperar datos del smartphone en caso de pérdida, robo o daños
por un problema imprevisto.
Comprobar si hay actualizaciones de BlackBerry Device
Software para descargar a través de la red.
Según el modelo de smartphone, puede que esta
característica no esté disponible. En la pantalla de inicio o en
una carpeta, haga clic en el icono Opciones. Haga clic en
Dispositivo >
Actualizaciones del software.
Actualizar BlackBerry Device Software desde el ordenador. En el ordenador, visite
www.blackberry.com/update. Haga clic
en
Buscar actualizaciones. Conecte el smartphone al
ordenador.
Configurar BlackBerry Desktop Software para que busque
actualizaciones automáticamente.
Para obtener instrucciones, consulte la Ayuda de BlackBerry
Desktop Software.
Actualizar BlackBerry Desktop Software. Visite
www.blackberry.com/desktopsoftware.
Información relacionada
BlackBerry Device Software, 241
Sugerencias: realizar tareas rápidamente
Para obtener instrucciones completas, haga clic en los vínculos ubicados bajo Información relacionada en la parte inferior.
Acceder a opciones populares como establecer la alarma, ver
las
notificaciones y activar o desactivar las conexiones de red.
Seleccione y haga clic en las áreas situadas en la parte superior
de la pantalla de inicio.
Consultar todas las aplicaciones y carpetas en la pantalla de
inicio o minimizar el panel y ver el fondo de escritorio.
En la barra de navegación, haga clic en Todos.
Cambiar a otra aplicación.
Mantenga pulsada la tecla
. Haga clic en una aplicación.
Nota: Puede que la otra aplicación siga ejecutándose en
segundo plano.
Abrir una aplicación con una tecla de acceso rápido. Pulse una tecla de acceso rápido en el lateral del smartphone
BlackBerry
.
Nota: Puede personalizar qué aplicación abre una tecla de
acceso rápido.
Guía del usuario
Ayuda rápida
26

Utilizar menús emergentes. Los menús emergentes ofrecen acciones comunes disponibles
y aparecen en el centro de la pantalla. Por ejemplo, puede
utilizar el menú emergente en un mensaje para archivar,
reenviar o responder a un mensaje. Para abrir un menú
emergente,
mantenga pulsado el panel táctil. Para seleccionar
un elemento de menú, haga clic en el panel táctil.
Cambiar a los paneles Favoritos, Multimedia, Descargas y
Frecuentes.
En la pantalla de inicio, resalte Todos en la barra de navegación
y deslice el dedo por el panel táctil hacia la derecha o la
izquierda.
Agregar una aplicación al panel Favoritos. Seleccione una aplicación en la pantalla de inicio o en una
carpeta. Pulse la tecla
> Marcar como favorito.
Cambie las opciones de la pantalla de inicio, como el fondo de
escritorio.
En la pantalla de inicio, pulse la tecla > Opciones.
Información relacionada
Cambiar lo que ocurre cuando se escribe en la pantalla de inicio, 18
Asignar una aplicación a una tecla de acceso rápido, 35
Mantener una aplicación ejecutándose en segundo plano y cambiar a otra aplicación,
236
Sugerencias: prolongar la vida de la batería
Para obtener instrucciones completas, haga clic en los vínculos ubicados bajo Información relacionada en la parte inferior.
Cierre las aplicaciones una vez haya terminado de usarlas.
En una aplicación, pulse la tecla tecla y haga clic en
Cerrar o
Salir.
Desactive las conexiones de red que no utilice. En la pantalla de inicio, haga clic en el área de conexiones
situada en la parte superior de la pantalla, o haga clic en el
icono Gestionar conexiones. Haga clic en una conexión de red
para desmarcar la casilla de verificación.
Si su smartphone BlackBerry admite Wi-Fi, utilice la conexión
Wi-Fi cuando esté en un área con poca cobertura inalámbrica.
En la pantalla de inicio, haga clic en el área de conexiones
situada en la parte superior de la pantalla, o haga clic en el
icono Gestionar conexiones. Marque la casilla de verificación
Wi-Fi.
Configurar el smartphone para encenderse y apagarse de
forma automática.
En la pantalla de inicio o en una carpeta, haga clic en el icono
Opciones. Haga clic en
Dispositivo > Activación/desactivación
automática.
Guía del usuario
Ayuda rápida
27

Cerrar las pestañas del navegador que no estén en uso.
En el navegador, pulse la tecla > Pestañas. Seleccione
una pestaña y haga clic en el icono .
Configurar la luz de pantalla para que permanezca encendida
durante un periodo más breve y reducir su brillo.
En la pantalla de inicio o en una carpeta, haga clic en el icono
Opciones
. Haga clic en
Pantalla >
Pantalla.
Cambie las notificaciones con vibración por notificaciones
sonoras o notificaciones LED, disminuya el volumen de las
notificaciones sonoras o seleccione una melodía de llamada
más breve.
En la pantalla de inicio, haga clic en el icono Perfiles de sonido
y alertas. Haga clic en Cambiar sonidos y alertas.
Elimine el texto original de un mensaje de respuesta.
Cuando responda a un mensaje, pulse la tecla
> Eliminar
texto original.
Cambiar la frecuencia con la que las aplicaciones de podcasts
o fuentes sociales actualizan su contenido.
Sus aplicaciones de podcasts y fuentes sociales actualizan
periódicamente su contenido. En algunas de estas
aplicaciones, puede reducir la frecuencia con la que se
actualiza el contenido. Para obtener más información,
consulte la ayuda de la aplicación.
Si el smartphone tiene flash en la cámara, desactive el flash. En la pantalla de inicio, haga clic en el icono Cámara. Haga clic
en el icono de flash situado en la parte inferior de la pantalla
hasta que aparezca el indicador de flash apagado.
Mantenga limpias las conexiones de la batería. Cada cierto tiempo, utilice un algodón o un trapo seco para
limpiar
los contactos de metal de la batería y del smartphone.
Sugerencias: liberar espacio para almacenar música, imágenes, vídeos y
archivos
Puede almacenar archivos en el almacenamiento multimedia incorporado en su smartphone BlackBerry o en una tarjeta de
memoria.
Compruebe la cantidad de espacio de almacenamiento
utilizado por archivos multimedia y documentos.
En la pantalla de inicio, haga clic en el icono Multimedia. Pulse
la tecla > Uso de memoria
.
Eliminar los archivos que no necesite. En la pantalla de inicio o en una carpeta, haga clic en el icono
Archivos. Busque y seleccione un archivo. Pulse la tecla
>
Eliminar.
Guía del usuario
Ayuda rápida
28

Reduzca el tamaño de las imágenes y vídeos que realiza. En la pantalla de inicio, haga clic en el icono Cámara o
Multimedia > icono Videocámara. Pulse la tecla >
Opciones. Cambie el Tamaño de la imagen o el campo
Formato de vídeo.
Almacene los archivos en una tarjeta de memoria en lugar de
en el smartphone.
En la pantalla de inicio, haga clic en el icono Cámara o
Multimedia > icono Videocámara. Pulse la tecla >
Opciones. En la sección Almacenamiento, cambie el campo
Almacenar imágenes o
Almacenar vídeos.
Research In Motion recomienda crear y guardar un archivo de copia de seguridad en el ordenador con regularidad,
especialmente antes de actualizar software. Mantener un archivo de copia de seguridad actualizado en su ordenador le puede
permitir recuperar datos del smartphone en caso de pérdida, robo o daños por un problema imprevisto.
Información relacionada
Copiar, mover, cambiar el nombre o eliminar un archivo,
134
Recibir sólo la primera sección de los mensajes de correo electrónico más largos, 93
Cambiar el tamaño de las imágenes que captura,
154
Visualizar la cantidad de almacenamiento disponible en el smartphone,
282
Configurar el tiempo durante el cual el smartphone almacena los mensajes, 81
Dejar de almacenar en el smartphone los mensajes enviados desde el ordenador,
92
Dejar de almacenar en el ordenador los mensajes enviados desde el smartphone,
92
Cambiar el tiempo durante el que el dispositivo almacena las entradas del calendario, 189
Mantener una aplicación ejecutándose en segundo plano y cambiar a otra aplicación,
236
La capacidad de almacenamiento para aplicaciones de mi smartphone es baja, 286
Sugerencias: proteger la información
Puede llevar a cabo unos sencillos pasos para ayudar a proteger la información de su smartphone BlackBerry, por ejemplo,
procurar no dejar el smartphone desatendido.
Research In Motion recomienda crear y guardar un archivo de copia de seguridad en el ordenador con regularidad,
especialmente antes de actualizar software. Mantener un archivo de copia de seguridad actualizado en su ordenador le puede
permitir recuperar datos del smartphone en caso de pérdida, robo o daños por un problema imprevisto.
Configurar una contraseña para el smartphone. En la pantalla de inicio o en una carpeta, haga clic en el icono
Opciones
. Haga clic en
Seguridad >
Contraseña.
Cifrar los contactos y los archivos. En la pantalla de inicio o en una carpeta, haga clic en el icono
Opciones. Haga clic en Seguridad > Cifrado.
Guía del usuario
Ayuda rápida
29

Realizar una copia de seguridad de los datos del smartphone
en el ordenador.
Utilizar BlackBerry Desktop Software para realizar una copia
de seguridad de los datos del smartphone en el ordenador.
Para descargar BlackBerry Desktop Software, desde su
ordenador, visite www.blackberry.com/desktop y seleccione
la opción adecuada para su ordenador.
Realizar una copia de seguridad de los datos del smartphone
en una tarjeta de memoria.
En la pantalla de inicio, haga clic en el icono Configuración. En
la sección Configuración, haga clic en Cambio de dispositivo
> Guardar datos.
Información relacionada
Establecer una contraseña para el smartphone,
294
Activar el cifrado
, 284
Atajos del teléfono
Dependiendo del idioma de escritura que utilice, puede que algunos atajos no estén disponibles.
Cambiar la melodía de llamada
En la pantalla de inicio, pulse la tecla . Pulse la tecla > Melodías
de llamada.
Comprobar el buzón de voz Mantenga pulsado 1
.
Configurar la marcación rápida para un contacto Desde la pantalla de inicio o en la aplicación Teléfono, mantenga pulsada
la tecla a la que desea asignar la marcación rápida.
Agregar una extensión a un número de teléfono
Pulse la tecla
y X. Escriba el número de la extensión.
Escribir una letra en un campo de número de
teléfono
Pulse la tecla y la tecla de la letra.
Insertar un signo más (+) al escribir un número de
teléfono
Pulse
O.
Activar o desactivar el altavoz durante una
llamada
Pulse la tecla
en el teclado.
Dejar de escuchar una llamada con auriculares
inalámbricos
Pulse la tecla en el teclado.
Cambiar el número de teléfono activo
En la pantalla de inicio, pulse la tecla . Haga clic en su número de
teléfono en la parte superior de la pantalla. Haga clic en un número de
teléfono.
Guía del usuario
Ayuda rápida
30

Atajos de escritura
Dependiendo del idioma de escritura que utilice, puede que algunos atajos no estén disponibles.
Insertar un punto Pulse la tecla Espacio dos veces. La letra siguiente se escribe
en mayúsculas.
Insertar un símbolo de arroba (@) o un punto (.) en el campo
de dirección de un correo electrónico
Pulse la tecla Espacio.
Poner en mayúscula una letra Mantenga pulsada la tecla de letra hasta que aparezca la letra
en mayúsculas.
Activar el bloqueo de mayúsculas Pulse la tecla Alt y la tecla Mayúsculas derecha. Para
desactivar el bloqueo de mayúsculas, pulse la tecla
Mayúsculas izquierda o
Mayúsculas derecha.
Introducir un símbolo Pulse la tecla Símbolo. Escriba la letra que aparece debajo del
símbolo.
Escribir el carácter alternativo de una tecla Pulse la tecla Alt y la tecla del carácter.
Escribir un acento o un carácter especial Mantenga pulsada la tecla de la letra y deslice el dedo hacia la
derecha o hacia la izquierda por el panel táctil. Por ejemplo,
para escribir ü, mantenga pulsada la tecla U y deslice el dedo
hacia la izquierda hasta que aparezca ü. Suelte la tecla de la
letra cuando aparezca el carácter acentuado o el carácter
especial.
Introducir un número en un campo de texto Mantenga pulsada la tecla Alt y pulse la tecla de número.
Introducir un número en un campo de número Pulse una tecla de número. No es necesario que pulse la tecla
Alt.
Activar el bloqueo de números Pulse la tecla Alt y la tecla Mayúsculas izquierda. Para
desactivar el bloqueo numérico, pulse la tecla Mayúsculas
izquierda o Mayúsculas derecha.
Seleccionar una línea de texto Pulse la tecla Mayúsculas izquierda o la tecla Mayúsculas
derecha y, en el panel táctil, deslice el dedo hacia arriba o hacia
abajo.
Seleccionar texto carácter a carácter Pulse la tecla Mayúsculas izquierda o la tecla Mayúsculas
derecha y,
en el panel táctil, deslice el dedo hacia la izquierda
o la derecha.
Guía del usuario
Ayuda rápida
31

Cortar texto seleccionado Pulse la tecla Mayúsculas izquierda o la tecla Mayúsculas
derecha y la tecla Retroceso/Borrar.
Copiar texto seleccionado Pulse la tecla Alt y haga clic en el panel táctil.
Pegar texto Pulse la tecla Mayúsculas izquierda o la tecla Mayúsculas
derecha y haga clic en el panel táctil.
Atajos para funciones multimedia
Dependiendo del idioma de escritura que utilice, puede que algunos atajos no estén disponibles.
Archivos de audio y vídeo
Pausar un archivo de audio o de vídeo Pulse la tecla Silencio en el lado derecho de su smartphone
BlackBerry
.
Reanudar la reproducción de un archivo de audio o de vídeo Pulse la tecla Silencio de nuevo.
Reproducir el archivo de audio siguiente Mantenga pulsada la tecla Subir volumen, situada en el lado
derecho de su smartphone.
Reproducir el archivo de audio anterior Mantenga pulsada la tecla Bajar volumen, situada en el lado
derecho de su smartphone.
Activar la característica de potencia de audio cuando utiliza
auriculares
Pulse la tecla Subir volumen hasta que se active la
característica de potencia de audio.
Imágenes
Ampliar Pulse
I.
Reducir Pulse O.
Desplazarse hacia arriba Pulse 2.
Desplazarse hacia abajo Pulse 8.
Desplazarse a la derecha Pulse 6.
Desplazarse a la izquierda Pulse 4.
Girar Pulse L.
Cámara y videocámara
Ampliar la imagen antes de tomar una fotografía o grabar un
vídeo
Pulse la tecla Subir volumen.
Guía del usuario
Ayuda rápida
32

Reducir la imagen antes de tomar una fotografía o grabar un
vídeo
Pulse la tecla Bajar volumen.
Tomar una fotografía Pulse la tecla de acceso rápido en el lado derecho de su
smartphone.
Personalización: los 10 temas principales
Adapte su smartphone BlackBerry a su gusto descargando aplicaciones, transfiriendo archivos y personalizando la
configuración.
Cambiar la melodía de llamada, notificaciones, recordatorios o alertas
En cualquier perfil de sonido, puede cambiar su melodía de llamada o de notificación a un archivo de audio que esté
almacenado en el almacenamiento multimedia incorporado de su smartphone
BlackBerry o en la tarjeta de memoria. También
puede cambiar las opciones de notificaciones durante las llamadas, el volumen, indicadores LED y la vibración en todos los
perfiles. El perfil Todas las alertas desactivadas no se puede cambiar.
1. En la pantalla de inicio, haga clic en el icono Perfiles de sonido y alertas.
2. Haga clic en Cambiar sonidos y alertas > Sonidos para el perfil seleccionado.
• Para cambiar la melodía de llamada o volumen de llamada, haga clic en Teléfono.
• Para cambiar los notificadores o los recordatorios, haga clic para expandir la sección. Haga clic en una opción.
3. En los campos Melodía de llamada, Melodía de notificador o Melodía del recordatorio, realice una de las siguientes
acciones:
• Haga clic en una melodía de llamada.
• Para utilizar una canción guardada en el smartphone o en una tarjeta de memoria, haga clic en Toda la música. Busque
una canción y haga clic en ella.
• Para utilizar una nota de voz que haya grabado, haga clic en Todas las notas de voz. Busque una nota de voz y haga clic
en ella.
• Para utilizar una alerta cargada previamente, haga clic en Todas las alertas. Busque una alerta y haga clic en ella.
4.
Pulse la tecla
> Guardar.
Información relacionada
No puedo modificar el número de veces que suena mi smartphone,
73
Utilizar una imagen como fondo de escritorio del smartphone
1. En la pantalla de inicio, haga clic en el icono Multimedia > icono Imágenes.
2. Vaya a una imagen.
3. Pulse la tecla > Establecer como fondo de escritorio.
Información relacionada
Mi pantalla ha cambiado, 224
Guía del usuario
Ayuda rápida
33

Agregar, cambiar el nombre o eliminar una carpeta de la pantalla de
inicio
En la pantalla de inicio, realice una de las siguientes acciones:
• Para agregar una carpeta, pulse la tecla > Agregar carpeta. Escriba un nombre para la carpeta. Haga clic en
Agregar.
• Para cambiar el nombre de una carpeta, selecciónela. Pulse la tecla > Editar carpeta. Escriba un nombre para la
carpeta. Haga clic en Guardar.
• Para eliminar una carpeta, selecciónela. Pulse la tecla > Eliminar.
Agregar o modificar la firma
En función de su plan de servicios inalámbricos, es posible que esta función no esté admitida.
1. En la pantalla de inicio, haga clic en el icono Mensajes
.
2. Pulse la tecla >
Opciones.
• Para una cuenta de correo electrónico del trabajo, haga clic en Preferencias de correo electrónico. Si aparece el campo
Servicios de mensajes, configúrelo con la cuenta de correo electrónico que corresponda. Si la casilla de verificación
Utilizar firma automática no está seleccionada, selecciónela. Coloque el cursor en el campo que aparece.
• Para una cuenta de correo electrónico personal, haga clic en Administración de cuentas de correo electrónico. Haga
clic en una cuenta de correo electrónico. Haga clic en Editar.
3. Introduzca una firma.
4.
Pulse la tecla
> Guardar.
La firma se agregará al mensaje de correo electrónico después de enviarlo.
Cambiar el idioma
1. En la pantalla de inicio o en una carpeta, haga clic en el icono Opciones
.
2. Haga clic en
Escritura e idioma >
Idioma y método.
• Para cambiar el idioma de visualización, cambie el campo Idioma de visualización.
• Para cambiar el idioma de escritura, cambie el campo Idioma de introducción de datos.
• Para cambiar el idioma de los comandos de voz, cambie el campo Idioma de marcación por voz.
3.
Pulse la tecla
> Guardar.
Modificar la fuente de visualización
1. En la pantalla de inicio o en una carpeta, haga clic en el icono Opciones
.
2. Haga clic en
Pantalla > Pantalla.
3. Cambie los campos de fuente.
4.
Pulse la tecla
> Guardar.
Guía del usuario
Ayuda rápida
34

Asignar una aplicación a una tecla de acceso rápido
El smartphone BlackBerry cuenta con una o varias teclas de acceso rápido en su parte lateral. En función del tema, es posible
que no pueda cambiar la aplicación asignada a una tecla de acceso rápido.
1. En la pantalla de inicio o en una carpeta, haga clic en el icono Opciones.
2. Haga clic en Dispositivo > Tecla de acceso rápido.
3. Cambie el campo La tecla de acceso rápido abre.
4.
Pulse la tecla > Guardar.
Configurar la marcación rápida para un contacto
1.
En la pantalla de inicio, pulse la tecla .
2.
Pulse la tecla > Ver >
Lista de marcación rápida.
3. En la lista Números de marcación rápida, haga clic en una tecla que no esté asignada.
4. Haga clic en un contacto.
5. Si es necesario, haga clic en el número de teléfono del contacto.
Para realizar una llamada mediante marcación rápida, mantenga pulsada la tecla asignada al contacto en la aplicación
Teléfono, la pantalla de inicio, un mensaje o una lista de mensajes.
Agregar o eliminar una alerta de contacto
Puede crear alertas de contactos que le permitan personalizar las melodías de llamada y alertas para las llamadas y los
mensajes de contactos o grupos de contactos específicos. Al recibir una llamada o mensaje del contacto, su smartphone
BlackBerry
utilizará la melodía de llamada o alerta asignada, incluso si cambia su perfil de sonido a Silencioso o Sólo vibración.
Si no desea que se le notifique con la melodía de llamada o alerta asignada, puede seleccionar el perfil Todas las alertas
desactivadas.
1. En la pantalla de inicio, haga clic en el icono Perfiles de sonido y alertas.
2.
Haga clic en Cambiar sonidos y alertas
>
Sonidos para contactos > Agregar alerta de contacto.
3. En el campo Nombre
, escriba el nombre de la alerta de contacto.
4. En el campo Contactos, escriba el nombre del contacto.
5. Haga clic en un contacto.
6. Cambie la melodía de llamada y la información de la alerta para llamadas y mensajes.
7.
Pulse la tecla
> Guardar.
Para eliminar una alerta de contacto, seleccione la alerta que desee eliminar. Pulse la tecla > Eliminar.
Agregar una imagen de contacto para el ID de llamada
1. En la pantalla de inicio, haga clic en el icono Contactos.
2. Seleccione un contacto.
3.
Pulse la tecla
> Editar.
Guía del usuario
Ayuda rápida
35

4. Pulse la tecla >
Agregar imagen.
5. Busque, seleccione y haga clic en una imagen.
6. Si es necesario, desplace el cuadro de recorte a la parte de la imagen que desea utilizar.
7. Pulse la tecla >
Recortar y guardar.
8.
Pulse la tecla
> Guardar.
Información relacionada
Las imágenes de contactos cambian, 200
Resolución de problemas: los 10 temas principales
Ahorre tiempo y aumente la eficiencia con estas sugerencias rápidas.
No puedo realizar o recibir llamadas
Intente realizar las acciones siguientes:
• Compruebe que el smartphone BlackBerry® está conectado a la red inalámbrica.
• Compruebe que su plan de servicios inalámbricos incluye servicios de teléfono o voz.
• Si no puede realizar llamadas y la marcación fija está activada, compruebe que el número de teléfono del contacto aparece
en la lista de marcación fija o bien desactive este modo de marcación.
• Si ha viajado a otro país y no ha cambiado las opciones de marcado inteligente, marque el número de teléfono completo
del contacto, incluidos el código de país y el código de área.
• Si no recibe llamadas, compruebe que el bloqueo y desvío de llamadas estén desactivados.
• Es posible que su smartphone o tarjeta SIM admita más de un número de teléfono, incluso si sólo tiene un número de
teléfono. Compruebe que su número de teléfono está configurado como número de teléfono activo.
• Si tiene más de un número de teléfono asociado al smartphone, compruebe que el número del teléfono desde el que
desea realizar y recibir llamadas está configurado como su número de teléfono activo.
• Si utiliza el número de teléfono de BlackBerry MVS Client, compruebe que la compatibilidad con BlackBerry MVS Client
está activada.
• Si utiliza el número de teléfono de BlackBerry MVS Client, compruebe que el smartphone está registrado en BlackBerry
Mobile Voice System
. En la pantalla de inicio, pulse la tecla
. Pulse la tecla . Haga clic en Opciones. Haga clic en
BlackBerry MVS Client. Pulse la tecla . Seleccione Registrarse ahora
. Si el elemento de menú Registrarse ahora no
aparece o si se produce un error en el registro, póngase en contacto con el administrador. Si no se completa el registro,
espere un breve período de tiempo y vuelva a intentarlo.
• Si ha establecido el desvío de llamadas para el número de teléfono proporcionado por el proveedor de servicios
inalámbricos, las llamadas al número de teléfono de
BlackBerry MVS Client también se desviarán. Para recibir llamadas en
el número de teléfono de BlackBerry MVS Client, asegúrese de que el desvío de llamadas está desactivado.
Información relacionada
Marcación fija y marcación inteligente,
62
Llamada en espera, desvío de llamadas y bloqueo de llamadas,
61
Guía del usuario
Ayuda rápida
36

Cambiar el número de teléfono activo,
67
No recibo mensajes
Intente realizar las acciones siguientes:
• Compruebe que el smartphone BlackBerry® está conectado a la red inalámbrica. Si no se encuentra en una zona de
cobertura inalámbrica, debería recibir los mensajes cuando vuelva a una zona de cobertura inalámbrica.
• Reinicie el smartphone. Conéctese a la red e inténtelo de nuevo.
• Si ha creado una dirección de correo electrónico o ha agregado una dirección existente al smartphone mediante la pantalla
de configuración del correo electrónico de la aplicación Configuración, compruebe que haya recibido un mensaje de
activación procedente de
BlackBerry Internet Service en el smartphone. Si no ha recibido ningún mensaje de activación (el
mensaje puede tardar un poco en llegar), en la aplicación Configuración, abra la pantalla de configuración del correo
electrónico para enviar un libro de servicios al smartphone.
• Si no ha recibido ningún mensaje de registro desde la red inalámbrica, registre el smartphone. En la pantalla de inicio o en
una carpeta, haga clic en el icono Opciones. Haga clic en Dispositivo > Configuración de sistema avanzada > Tabla de
enrutamiento de host. Pulse la tecla >
Registrarse ahora.
• Compruebe que el servicio de datos esté activado.
• Si utiliza filtros de correo electrónico, compruebe que las opciones de filtro estén correctamente configuradas.
• Compruebe que el reenvío de correo electrónico está activado y que ha seleccionado todas las carpetas de correo
electrónico en las que desea recibir correo electrónico, incluida la bandeja de entrada.
• Compruebe que su smartphone no está bloqueando mensajes. Para obtener más información, póngase en contacto con el
administrador.
Información relacionada
Cambiar, dar prioridad o eliminar un filtro de mensaje de correo electrónico,
85
Reenviar mensajes desde una carpeta de correo específica al smartphone, 92
No puedo enviar mensajes
Intente realizar las acciones siguientes:
• Compruebe que el smartphone BlackBerry® está conectado a la red inalámbrica.
• Si el elemento de menú para enviar un mensaje no aparece, compruebe que ha agregado una dirección de correo
electrónico, el código PIN o un número de teléfono para el contacto.
• Si ha creado una dirección de correo electrónico o ha agregado una dirección existente al smartphone mediante la pantalla
de configuración del correo electrónico de la aplicación Configuración, compruebe que haya recibido un mensaje de
activación procedente de
BlackBerry Internet Service en el smartphone. Si no ha recibido ningún mensaje de activación (el
mensaje puede tardar un poco en llegar), en la aplicación Configuración, abra la pantalla de configuración del correo
electrónico para enviar un libro de servicios al smartphone.
• Si no ha recibido ningún mensaje de registro desde la red inalámbrica, registre el smartphone. En la pantalla de inicio o en
una carpeta, haga clic en el icono Opciones. Haga clic en Dispositivo > Configuración de sistema avanzada > Tabla de
enrutamiento de host. Pulse la tecla
>
Registrarse ahora.
• Genere una clave de cifrado.
• Compruebe que el servicio de datos esté activado.
Guía del usuario
Ayuda rápida
37

• Vuelva a enviar el mensaje.
Información relacionada
Generar una clave de cifrado
, 300
Indicadores de cobertura inalámbrica, 251
Cambiar o eliminar un contacto, 194
Activar o desactivar una conexión de red, 247
Activar o desactivar el servicio de datos o configurar las opciones de roaming,
248
Opciones de los filtros de correo electrónico, 84
Volver a enviar un mensaje, 78
Volver a enviar un mensaje, 78
He olvidado la contraseña de mi smartphone
Si olvida la contraseña de su smartphone BlackBerry, no podrá recuperarla. Si su smartphone utiliza BlackBerry Enterprise
Server
, su administrador quizás pueda restablecer su contraseña sin eliminar los datos del smartphone. De lo contrario, la
única manera de restablecer su contraseña si no conoce la contraseña actual es eliminando todos los datos del smartphone.
Para ello, supere el número de intentos de introducción de la contraseña permitidos.
Si su cuenta correo electrónico utiliza BlackBerry Enterprise Server, dependiendo de las opciones que establezca el
administrador, al eliminar los datos del smartphone también podría eliminar los datos de la tarjeta de memoria. Para obtener
más información, póngase en contacto con el administrador.
Research In Motion recomienda crear y guardar un archivo de copia de seguridad en el ordenador con regularidad,
especialmente antes de actualizar software. Mantener un archivo de copia de seguridad actualizado en su ordenador le puede
permitir recuperar datos del smartphone en caso de pérdida, robo o daños por un problema imprevisto.
Mi smartphone no suena ni vibra cuando recibo una llamada o mensaje
Intente realizar las acciones siguientes:
• En la pantalla de inicio, haga clic en el icono Perfiles de sonido y alertas. Compruebe que su perfil no esté configurado en
Todas las alertas desactivadas o Silencio.
• Si ha creado alertas de contactos, en la pantalla de inicio, haga clic en el icono Perfiles de sonido y alertas. Haga clic en
Cambiar sonidos y alertas >
Sonidos para los contactos. Haga clic en una alerta de contacto. Haga clic en Teléfono o
Mensajes. Compruebe que el campo Volumen no esté configurado en Silencio y que el campo Vibración no esté
configurado en Desactivado.
La pantalla se apaga
Cuando el smartphone BlackBerry no se utiliza durante un período de tiempo determinado, la pantalla se apaga para ahorrar
batería. Puede cambiar la duración del funcionamiento de la retroiluminación cuando no se toca el smartphone.
Para encender la pantalla, haga clic en el panel táctil o pulse cualquier tecla.
Información relacionada
Guía del usuario
Ayuda rápida
38

Configurar opciones de retroiluminación,
221
Los mensajes de correo electrónico no se reconcilian a través de la red
inalámbrica
Intente realizar las acciones siguientes:
• Compruebe que el smartphone BlackBerry® está conectado a la red inalámbrica.
• Compruebe que la reconciliación inalámbrica del correo electrónico está activada.
• Reconcilie los mensajes de correo electrónico manualmente.
Los datos del organizador no se sincronizan a través de la red
inalámbrica
Intente realizar las acciones siguientes:
• Compruebe que el smartphone BlackBerry® está conectado a la red inalámbrica.
• Compruebe que la sincronización de datos inalámbrica está activada en la aplicación Contactos, en la aplicación
Calendario, en la aplicación Tareas y en el Bloc de notas.
• Si utiliza BlackBerry Internet Service, deberá sincronizar los datos del calendario mediante BlackBerry Desktop Software.
Para obtener más información, consulte la Ayuda de
BlackBerry Desktop Software.
No puedo emparejar un dispositivo con Bluetooth
Intente realizar las acciones siguientes:
• Compruebe que el smartphone BlackBerry es compatible con el dispositivo con Bluetooth®. Para obtener más información,
consulte la documentación incluida con el dispositivo con Bluetooth.
• Si no conoce la clave de acceso de su dispositivo con Bluetooth, consulte la documentación incluida con el dispositivo con
Bluetooth.
• Si su smartphone no detecta el dispositivo con Bluetooth con el que desea emparejarlo, pruebe a activar la visibilidad de su
smartphone durante un período corto de tiempo. Muchos manos libres para automóvil deben reconocer el smartphone en
lugar de que sea el smartphone el que reconozca el manos libres para automóvil. En la pantalla de inicio, haga clic en el
área de conexiones situada en la parte superior de la pantalla, o haga clic en el icono Gestionar conexiones. Haga clic en
Redes y conexiones > Conexiones Bluetooth. Haga clic en Agregar nuevo dispositivo. Haga clic en Escuchar
. Los
dispositivos con Bluetooth pueden detectar su smartphone durante 2 minutos.
• Desactive el cifrado para las conexiones Bluetooth entre el smartphone y el dispositivo con Bluetooth. En la pantalla de
inicio, haga clic en el área de conexiones situada en la parte superior de la pantalla, o haga clic en el icono Gestionar
conexiones. Haga clic en Redes y conexiones > Conexiones Bluetooth. Seleccione un dispositivo con Bluetooth. Pulse la
tecla
>
Propiedades del dispositivo. Desmarque la casilla de verificación Cifrado. Pulse la tecla
> Guardar.
Información relacionada
Configurar como detectable el smartphone,
266
Guía del usuario
Ayuda rápida
39

La pantalla del reproductor multimedia se cierra
Si realiza una pausa o detiene un archivo multimedia durante un determinado espacio de tiempo, la pantalla del reproductor
multimedia se cierra para optimizar el rendimiento del smartphone
BlackBerry. En las opciones multimedia, puede establecer
que la pantalla del reproductor multimedia no se cierre o cambiar cuánto tiempo debe transcurrir antes de que se cierre.
Información relacionada
Cambiar el tiempo que debe transcurrir antes de que se cierre la pantalla del reproductor multimedia, 141
Guía del usuario
Ayuda rápida
40

Sugerencias y atajos
Dependiendo del idioma de escritura que utilice, puede que algunos atajos no estén disponibles.
Sugerencias: realizar tareas rápidamente
Para obtener instrucciones completas, haga clic en los vínculos ubicados bajo Información relacionada en la parte inferior.
Acceder a opciones populares como establecer la alarma, ver
las
notificaciones y activar o desactivar las conexiones de red.
Seleccione y haga clic en las áreas situadas en la parte superior
de la pantalla de inicio.
Consultar todas las aplicaciones y carpetas en la pantalla de
inicio o minimizar el panel y ver el fondo de escritorio.
En la barra de navegación, haga clic en Todos.
Cambiar a otra aplicación.
Mantenga pulsada la tecla
. Haga clic en una aplicación.
Nota: Puede que la otra aplicación siga ejecutándose en
segundo plano.
Abrir una aplicación con una tecla de acceso rápido. Pulse una tecla de acceso rápido en el lateral del smartphone
BlackBerry
.
Nota: Puede personalizar qué aplicación abre una tecla de
acceso rápido.
Utilizar menús emergentes. Los menús emergentes ofrecen acciones comunes disponibles
y aparecen en el centro de la pantalla. Por ejemplo, puede
utilizar el menú emergente en un mensaje para archivar,
reenviar o responder a un mensaje. Para abrir un menú
emergente,
mantenga pulsado el panel táctil. Para seleccionar
un elemento de menú, haga clic en el panel táctil.
Cambiar a los paneles Favoritos, Multimedia, Descargas y
Frecuentes.
En la pantalla de inicio, resalte Todos en la barra de navegación
y deslice el dedo por el panel táctil hacia la derecha o la
izquierda.
Agregar una aplicación al panel Favoritos. Seleccione una aplicación en la pantalla de inicio o en una
carpeta. Pulse la tecla
> Marcar como favorito.
Cambie las opciones de la pantalla de inicio, como el fondo de
escritorio.
En la pantalla de inicio, pulse la tecla > Opciones.
Información relacionada
Cambiar lo que ocurre cuando se escribe en la pantalla de inicio, 18
Asignar una aplicación a una tecla de acceso rápido, 35
Mantener una aplicación ejecutándose en segundo plano y cambiar a otra aplicación,
236
Guía del usuario
Sugerencias y atajos
41

Sugerencias: prolongar la vida de la batería
Para obtener instrucciones completas, haga clic en los vínculos ubicados bajo Información relacionada en la parte inferior.
Cierre las aplicaciones una vez haya terminado de usarlas.
En una aplicación, pulse la tecla tecla y haga clic en
Cerrar o
Salir.
Desactive las conexiones de red que no utilice. En la pantalla de inicio, haga clic en el área de conexiones
situada en la parte superior de la pantalla, o haga clic en el
icono Gestionar conexiones. Haga clic en una conexión de red
para desmarcar la casilla de verificación.
Si su smartphone BlackBerry admite Wi-Fi, utilice la conexión
Wi-Fi cuando esté en un área con poca cobertura inalámbrica.
En la pantalla de inicio, haga clic en el área de conexiones
situada en la parte superior de la pantalla, o haga clic en el
icono Gestionar conexiones. Marque la casilla de verificación
Wi-Fi.
Configurar el smartphone para encenderse y apagarse de
forma automática.
En la pantalla de inicio o en una carpeta, haga clic en el icono
Opciones. Haga clic en
Dispositivo > Activación/desactivación
automática.
Cerrar las pestañas del navegador que no estén en uso.
En el navegador, pulse la tecla > Pestañas. Seleccione
una pestaña y haga clic en el icono .
Configurar la luz de pantalla para que permanezca encendida
durante un periodo más breve y reducir su brillo.
En la pantalla de inicio o en una carpeta, haga clic en el icono
Opciones
. Haga clic en
Pantalla >
Pantalla.
Cambie las notificaciones con vibración por notificaciones
sonoras o notificaciones LED, disminuya el volumen de las
notificaciones sonoras o seleccione una melodía de llamada
más breve.
En la pantalla de inicio, haga clic en el icono Perfiles de sonido
y alertas. Haga clic en Cambiar sonidos y alertas.
Elimine el texto original de un mensaje de respuesta.
Cuando responda a un mensaje, pulse la tecla
> Eliminar
texto original.
Cambiar la frecuencia con la que las aplicaciones de podcasts
o fuentes sociales actualizan su contenido.
Sus aplicaciones de podcasts y fuentes sociales actualizan
periódicamente su contenido. En algunas de estas
aplicaciones, puede reducir la frecuencia con la que se
actualiza el contenido. Para obtener más información,
consulte la ayuda de la aplicación.
Guía del usuario
Sugerencias y atajos
42

Si el smartphone tiene flash en la cámara, desactive el flash. En la pantalla de inicio, haga clic en el icono Cámara. Haga clic
en el icono de flash situado en la parte inferior de la pantalla
hasta que aparezca el indicador de flash apagado.
Mantenga limpias las conexiones de la batería. Cada cierto tiempo, utilice un algodón o un trapo seco para
limpiar
los contactos de metal de la batería y del smartphone.
Sugerencias: buscar aplicaciones
Buscar en una carpeta de la pantalla de inicio Algunas aplicaciones se encuentran en carpetas de la pantalla
de inicio. Haga clic en una carpeta para ver qué aplicaciones
hay dentro.
Mostrar todas las aplicaciones ocultas en la pantalla de inicio
En la pantalla de inicio, pulse la tecla > Mostrar todos
los iconos. Para mostrar una aplicación, resáltela y, a
continuación,
pulse la tecla
> Mostrar icono. Si el icono
está oculto en otros paneles, puede volver a mostrarlo en
todos los paneles, o sólo en el panel actual. Si la opción
Mostrar todos los iconos no aparece en el menú, significa que
no hay aplicaciones ocultas a la vista.
Buscar una aplicación En la pantalla de inicio, comience a escribir el nombre de la
aplicación.
Compruebe que la aplicación está instalada. En la pantalla de inicio o en una carpeta, haga clic en el icono
Opciones
. Haga clic en
Dispositivo >
Administración de
aplicaciones. Si la aplicación aparece en la lista, significa que
está instalada en su smartphone BlackBerry.
Sugerencias: liberar espacio para almacenar música, imágenes,
vídeos y archivos
Puede almacenar archivos en el almacenamiento multimedia incorporado en su smartphone BlackBerry o en una tarjeta de
memoria.
Guía del usuario
Sugerencias y atajos
43

Compruebe la cantidad de espacio de almacenamiento
utilizado por archivos multimedia y documentos.
En la pantalla de inicio, haga clic en el icono Multimedia. Pulse
la tecla > Uso de memoria.
Eliminar los archivos que no necesite. En la pantalla de inicio o en una carpeta, haga clic en el icono
Archivos. Busque y seleccione un archivo. Pulse la tecla
>
Eliminar.
Reduzca el tamaño de las imágenes y vídeos que realiza. En la pantalla de inicio, haga clic en el icono Cámara o
Multimedia > icono Videocámara
. Pulse la tecla >
Opciones. Cambie el Tamaño de la imagen o el campo
Formato de vídeo.
Almacene los archivos en una tarjeta de memoria en lugar de
en el smartphone.
En la pantalla de inicio, haga clic en el icono Cámara o
Multimedia > icono Videocámara. Pulse la tecla >
Opciones. En la sección Almacenamiento, cambie el campo
Almacenar imágenes o
Almacenar vídeos.
Research In Motion recomienda crear y guardar un archivo de copia de seguridad en el ordenador con regularidad,
especialmente antes de actualizar software. Mantener un archivo de copia de seguridad actualizado en su ordenador le puede
permitir recuperar datos del smartphone en caso de pérdida, robo o daños por un problema imprevisto.
Información relacionada
Copiar, mover, cambiar el nombre o eliminar un archivo,
134
Recibir sólo la primera sección de los mensajes de correo electrónico más largos, 93
Cambiar el tamaño de las imágenes que captura,
154
Visualizar la cantidad de almacenamiento disponible en el smartphone,
282
Configurar el tiempo durante el cual el smartphone almacena los mensajes, 81
Dejar de almacenar en el smartphone los mensajes enviados desde el ordenador,
92
Dejar de almacenar en el ordenador los mensajes enviados desde el smartphone,
92
Cambiar el tiempo durante el que el dispositivo almacena las entradas del calendario, 189
Mantener una aplicación ejecutándose en segundo plano y cambiar a otra aplicación,
236
La capacidad de almacenamiento para aplicaciones de mi smartphone es baja, 286
Sugerencias: actualizar el software
Periódicamente, se publican actualizaciones de BlackBerry Device Software y BlackBerry Desktop Software, que puede utilizar
para actualizar el software desde el ordenador o el smartphone. Research In Motion recomienda crear y guardar un archivo de
copia de seguridad en el ordenador con regularidad, especialmente antes de actualizar software. Mantener un archivo de copia
de seguridad actualizado en su ordenador le puede permitir recuperar datos del smartphone en caso de pérdida, robo o daños
por un problema imprevisto.
Guía del usuario
Sugerencias y atajos
44

Comprobar si hay actualizaciones de BlackBerry Device
Software para descargar a través de la red.
Según el modelo de smartphone, puede que esta
característica no esté disponible. En la pantalla de inicio o en
una carpeta, haga clic en el icono Opciones. Haga clic en
Dispositivo >
Actualizaciones del software.
Actualizar BlackBerry Device Software desde el ordenador. En el ordenador, visite
www.blackberry.com/update. Haga clic
en
Buscar actualizaciones. Conecte el smartphone al
ordenador.
Configurar BlackBerry Desktop Software para que busque
actualizaciones automáticamente.
Para obtener instrucciones, consulte la Ayuda de BlackBerry
Desktop Software.
Actualizar BlackBerry Desktop Software. Visite
www.blackberry.com/desktopsoftware.
Información relacionada
BlackBerry Device Software, 241
Sugerencias: proteger la información
Puede llevar a cabo unos sencillos pasos para ayudar a proteger la información de su smartphone BlackBerry, por ejemplo,
procurar no dejar el smartphone desatendido.
Research In Motion recomienda crear y guardar un archivo de copia de seguridad en el ordenador con regularidad,
especialmente antes de actualizar software. Mantener un archivo de copia de seguridad actualizado en su ordenador le puede
permitir recuperar datos del smartphone en caso de pérdida, robo o daños por un problema imprevisto.
Configurar una contraseña para el smartphone. En la pantalla de inicio o en una carpeta, haga clic en el icono
Opciones
. Haga clic en
Seguridad >
Contraseña.
Cifrar los contactos y los archivos. En la pantalla de inicio o en una carpeta, haga clic en el icono
Opciones. Haga clic en Seguridad > Cifrado.
Realizar una copia de seguridad de los datos del smartphone
en el ordenador.
Utilizar BlackBerry Desktop Software para realizar una copia
de seguridad de los datos del smartphone en el ordenador.
Para descargar BlackBerry Desktop Software, desde su
ordenador, visite
www.blackberry.com/desktop y seleccione
la opción adecuada para su ordenador.
Realizar una copia de seguridad de los datos del smartphone
en una tarjeta de memoria.
En la pantalla de inicio, haga clic en el icono Configuración. En
la sección Configuración, haga clic en Cambio de dispositivo
> Guardar datos.
Información relacionada
Guía del usuario
Sugerencias y atajos
45

Establecer una contraseña para el smartphone,
294
Activar el cifrado
, 284
Sugerencias: gestionar los indicadores
Los indicadores le avisan de cualquier novedad o actualización, como un nuevo mensaje, un nuevo mensaje de voz o una nueva
noticia o bien le informan del estado de algo, como la batería o la conexión de red. Los indicadores a menudo aparecen en los
iconos de aplicaciones, en contenido nuevo dentro de aplicaciones y en la parte superior de la pantalla de inicio.
Para ver una lista completa de los indicadores, visite www.blackberry.com/docs/smartphones. Haga clic en su modelo de
smartphone y, a continuación, haga clic en la Guía de iconos.
Suprimir el indicador de nuevo elemento .
Abra cada elemento que tenga este indicador. Por ejemplo,
para suprimirlo del icono Mensajes, haga clic en el icono.
Suprimir el indicador de mensaje sin abrir .
En la aplicación Mensajes, realice una o varias de las siguientes
acciones:
• Abra todos sus mensajes haciendo clic en ellos. Si no
encuentra todos sus mensajes sin abrir en la bandeja de
entrada, busque en las carpetas de mensajes.
• Marque el mensaje como abierto. Seleccione un mensaje.
Pulse la tecla > Marcar como leído.
• Marque todos los mensajes anteriores a una fecha como
abiertos. Seleccione un campo de fecha. Pulse la tecla
> Marcar anteriores como leídos.
Identifique un indicador.
• Es posible que pueda identificar un indicador observando
el
icono de la aplicación a la que hace referencia. Para ver
una lista completa de las aplicaciones del smartphone
BlackBerry junto con sus iconos, en la pantalla de inicio o
en una carpeta, haga clic en el icono Opciones. Haga clic
en
Dispositivo >
Administración de aplicaciones.
Atajos del teléfono
Dependiendo del idioma de escritura que utilice, puede que algunos atajos no estén disponibles.
Guía del usuario
Sugerencias y atajos
46

Cambiar la melodía de llamada
En la pantalla de inicio, pulse la tecla . Pulse la tecla > Melodías
de llamada.
Comprobar el buzón de voz Mantenga pulsado 1
.
Configurar la marcación rápida para un contacto Desde la pantalla de inicio o en la aplicación Teléfono, mantenga pulsada
la tecla a la que desea asignar la marcación rápida.
Agregar una extensión a un número de teléfono
Pulse la tecla
y X. Escriba el número de la extensión.
Escribir una letra en un campo de número de
teléfono
Pulse la tecla y la tecla de la letra.
Insertar un signo más (+) al escribir un número de
teléfono
Pulse
O.
Activar o desactivar el altavoz durante una
llamada
Pulse la tecla
en el teclado.
Dejar de escuchar una llamada con auriculares
inalámbricos
Pulse la tecla en el teclado.
Cambiar el número de teléfono activo
En la pantalla de inicio, pulse la tecla . Haga clic en su número de
teléfono en la parte superior de la pantalla. Haga clic en un número de
teléfono.
Atajos de los mensajes
Dependiendo del idioma de escritura que utilice, puede que algunos atajos no estén disponibles.
En un mensaje
Responder a un mensaje Pulse
D
Responder a todos en un mensaje de correo o mensaje PIN Pulse
T.
Reenviar un mensaje Pulse V
Archivar un mensaje de correo electrónico Pulse
I.
Ver u ocultar la dirección de correo electrónico de un contacto Seleccione el contacto del campo Para o De. Pulse Q.
Ir al siguiente mensaje Pulse
S
Ir al mensaje anterior Pulse
A
En la bandeja de entrada de mensajes
Guía del usuario
Sugerencias y atajos
47

Abrir un mensaje
Pulse la tecla .
Redactar un mensaje desde una bandeja de entrada Pulse
R.
Marcar un mensaje como leído o no leído Pulse C.
Agregar una etiqueta a un mensaje Pulse W
Ver todos los mensajes marcados Pulse la tecla Alt y F.
Ver registros de mensajes y llamadas recibidos Pulse la tecla Alt e I.
Ver borradores y mensajes enviados Pulse la tecla Alt y N.
Ver los mensajes del buzón de voz Pulse la tecla Alt y V.
Ver mensajes de texto Pulse la tecla Alt y S
.
Ver los registros de llamadas Pulse la tecla Alt y T.
Ver todos los mensajes
Pulse la tecla
.
Desplazarse por la bandeja de entrada
Desplazarse hacia arriba por una pantalla Pulse la tecla Mayúsculas y la tecla
Espacio
Desplazarse hacia abajo por una pantalla Pulse la tecla Espacio.
Ir a la parte superior de la bandeja de entrada Pulse
T
Ir a la parte inferior de una bandeja de entrada de mensajes Pulse
B
Ir al siguiente mensaje no leído Pulse
N
Ir al siguiente mensaje relacionado Pulse
J
Ir al anterior mensaje relacionado Pulse
K
Atajos para archivos y datos adjuntos
Dependiendo del idioma de escritura que utilice, puede que algunos atajos no estén disponibles.
Buscar texto en un archivo o en datos adjuntos Pulse
F
Desplazarse hasta la última posición del cursor tras cerrar y
volver a abrir un archivo o datos adjuntos
Pulse
G
En una hoja de cálculo
Guía del usuario
Sugerencias y atajos
48

Desplazarse a una celda específica Pulse
I
Ver el contenido de una celda Pulse la tecla Espacio
Alternar entre hojas de trabajo Pulse
V. Seleccione una hoja de cálculo. Pulse la tecla Intro.
Ver u ocultar columnas o filas Pulse H
En una presentación
Alternar entre las vistas de presentación Pulse
M
Para pasar a la siguiente diapositiva mientras ve una
presentación en la vista de diapositivas
Pulse
N.
Desplazarse a la diapositiva anterior mientras ve una
presentación en la vista de diapositivas
Pulse P
Desplazarse hasta la última posición del cursor tras cerrar y
volver a abrir una presentación que está viendo en vista de
texto o en vista de texto y diapositivas
Pulse
G
Atajos de escritura
Dependiendo del idioma de escritura que utilice, puede que algunos atajos no estén disponibles.
Insertar un punto Pulse la tecla Espacio dos veces. La letra siguiente se escribe
en mayúsculas.
Insertar un símbolo de arroba (@) o un punto (.) en el campo
de dirección de un correo electrónico
Pulse la tecla Espacio.
Poner en mayúscula una letra Mantenga pulsada la tecla de letra hasta que aparezca la letra
en mayúsculas.
Activar el bloqueo de mayúsculas Pulse la tecla Alt y la tecla Mayúsculas derecha. Para
desactivar el bloqueo de mayúsculas, pulse la tecla
Mayúsculas izquierda o
Mayúsculas derecha.
Introducir un símbolo Pulse la tecla Símbolo. Escriba la letra que aparece debajo del
símbolo.
Escribir el carácter alternativo de una tecla Pulse la tecla Alt y la tecla del carácter.
Guía del usuario
Sugerencias y atajos
49

Escribir un acento o un carácter especial Mantenga pulsada la tecla de la letra y deslice el dedo hacia la
derecha o hacia la izquierda por el panel táctil. Por ejemplo,
para escribir ü, mantenga pulsada la tecla U
y deslice el dedo
hacia la izquierda hasta que aparezca ü. Suelte la tecla de la
letra cuando aparezca el carácter acentuado o el carácter
especial.
Introducir un número en un campo de texto Mantenga pulsada la tecla Alt y pulse la tecla de número.
Introducir un número en un campo de número Pulse una tecla de número. No es necesario que pulse la tecla
Alt.
Activar el bloqueo de números Pulse la tecla Alt y la tecla Mayúsculas izquierda. Para
desactivar el bloqueo numérico, pulse la tecla Mayúsculas
izquierda o Mayúsculas derecha.
Seleccionar una línea de texto Pulse la tecla Mayúsculas izquierda o la tecla Mayúsculas
derecha y, en el panel táctil, deslice el dedo hacia arriba o hacia
abajo.
Seleccionar texto carácter a carácter Pulse la tecla Mayúsculas izquierda o la tecla Mayúsculas
derecha y,
en el panel táctil, deslice el dedo hacia la izquierda
o la derecha.
Cortar texto seleccionado Pulse la tecla Mayúsculas izquierda o la tecla Mayúsculas
derecha y la tecla Retroceso/Borrar.
Copiar texto seleccionado Pulse la tecla Alt y haga clic en el panel táctil.
Pegar texto Pulse la tecla Mayúsculas izquierda o la tecla Mayúsculas
derecha y haga clic en el panel táctil.
Atajos para funciones multimedia
Dependiendo del idioma de escritura que utilice, puede que algunos atajos no estén disponibles.
Archivos de audio y vídeo
Pausar un archivo de audio o de vídeo Pulse la tecla Silencio en el lado derecho de su smartphone
BlackBerry
.
Reanudar la reproducción de un archivo de audio o de vídeo Pulse la tecla Silencio de nuevo.
Reproducir el archivo de audio siguiente Mantenga pulsada la tecla Subir volumen, situada en el lado
derecho de su smartphone.
Guía del usuario
Sugerencias y atajos
50

Reproducir el archivo de audio anterior Mantenga pulsada la tecla Bajar volumen, situada en el lado
derecho de su smartphone.
Activar la característica de potencia de audio cuando utiliza
auriculares
Pulse la tecla Subir volumen hasta que se active la
característica de potencia de audio.
Imágenes
Ampliar Pulse
I.
Reducir Pulse O.
Desplazarse hacia arriba Pulse 2.
Desplazarse hacia abajo Pulse 8.
Desplazarse a la derecha Pulse 6.
Desplazarse a la izquierda Pulse 4.
Girar Pulse L.
Cámara y videocámara
Ampliar la imagen antes de tomar una fotografía o grabar un
vídeo
Pulse la tecla Subir volumen.
Reducir la imagen antes de tomar una fotografía o grabar un
vídeo
Pulse la tecla Bajar volumen.
Tomar una fotografía Pulse la tecla de acceso rápido en el lado derecho de su
smartphone.
Atajos del navegador
Para utilizar los atajos del navegador, tal vez sea necesario activarlos en las opciones del navegador. Dependiendo del idioma
de escritura que utilice, puede que algunos atajos no estén disponibles.
Insertar un punto (.) en el campo de dirección Pulse la tecla Espacio.
Insertar una barra oblicua (/) en el campo de
dirección
Pulse la tecla Mayúsculas y la tecla
Espacio
Interrumpir la carga de una página Web
Pulse la tecla .
Cerrar el navegador
Mantenga pulsada la tecla .
Guía del usuario
Sugerencias y atajos
51

En una página Web
Cambiar rápidamente entre pestañas Pulse
W
Ampliar una página Web Pulse
Alt y M.
Reducir una página Web Pulse Alt y O.
Ir a la página de inicio Pulse I
Volver a la página de inicio del navegador Pulse
N
Abrir la carpeta de favoritos Pulse
M
Marcar una página Web como favorita Pulse
G
Ver una lista de las páginas Web visitadas
recientemente
Pulse
H
Actualizar una página Web Pulse
A
Buscar texto en una página Web Pulse
R Para buscar la siguiente instancia del texto, pulse Q
Abrir las opciones del navegador Pulse
O
Desplazarse por una página Web
Desplazarse hacia arriba por una pantalla Pulse la tecla Mayúsculas y la tecla
Espacio
Desplazarse hacia abajo por una pantalla Pulse la tecla Espacio.
Desplazarse a la parte superior de una página
Web
Pulse
P
Desplazarse a la parte inferior de una página
Web
Pulse
F
Información relacionada
Activar los atajos del navegador,
171
Atajos del calendario
Dependiendo del idioma de escritura que utilice, puede que algunos atajos no estén disponibles.
Para que los atajos funcionen en la vista Día, pulse la tecla
>
Opciones. Haga clic en Visualización y acciones del
calendario. Desmarque la casilla de verificación Activar entrada rápida.
Programar una cita Pulse
C.
Cambiar a la vista Agenda Pulse G
Guía del usuario
Sugerencias y atajos
52

Cambiar a la vista Día Pulse
D
Cambiar a la vista Semana Pulse
N
Cambiar a la vista Mes Pulse
M
Ir a la semana, el mes o el día siguiente en la vista Agenda Pulse la tecla Espacio
Ir a la semana, el mes o el día anterior en la vista Agenda Pulse la tecla Mayúsculas y la tecla
Espacio
Ir a la fecha actual Pulse
H
Ir a una fecha específica Pulse
F
Atajos de búsqueda
Dependiendo del idioma de escritura que utilice, puede que algunos atajos no estén disponibles.
Buscar un elemento en el smartphone BlackBerry Empiece a escribir en la pantalla de inicio.
Buscar texto en un mensaje Pulse
B
Buscar texto en un archivo o archivo adjunto Pulse
F
Buscar texto en una página Web Pulse
F
Buscar texto en una presentación Pulse
F
Nota: Puede cambiar lo que sucede al escribir en la pantalla de inicio.
Para buscar texto en una presentación, debe ver la presentación en vista de texto o en vista de texto y diapositivas.
Atajos de los mapas
Dependiendo del idioma de escritura que utilice, puede que algunos atajos no estén disponibles.
Acercar un mapa Pulse
I
Alejar un mapa Pulse
O
Desplazarse a la siguiente dirección de una ruta Pulse
N
Desplazarse a la dirección anterior de una ruta Pulse
P
Guía del usuario
Sugerencias y atajos
53

Resolución de problemas: atajos
No puedo utilizar un atajo
Intente realizar las acciones siguientes:
• Dependiendo del idioma de escritura que utilice, puede que algunos atajos no estén disponibles. Intente cambiar el idioma
de escritura.
• Si no funcionan los atajos para funciones multimedia, compruebe si ha activado la radio el audio y los atajos de vídeo en las
opciones multimedia.
Información relacionada
Cambiar el idioma,
34
Activar o desactivar los atajos de audio y vídeo,
140
Guía del usuario
Sugerencias y atajos
54

Teléfono
Cómo usar: teléfono
Visión general de la aplicación Teléfono
Iconos del teléfono
Estos iconos aparecen en la parte superior de la pantalla de inicio y en la aplicación Teléfono.
Llamada perdida Llamada recibida
Llamada realizada Mensaje de voz
Conceptos básicos del teléfono
Buscar su número de teléfono
Lleve a cabo una de las acciones siguientes:
•
Para ver su número de teléfono activo, en la pantalla de inicio, pulse la tecla .Su número de teléfono aparece en
la parte superior de la pantalla.
Guía del usuario
Teléfono
55

• Si tiene varios números de teléfono asociados a suBlackBerry, para ver una lista de sus números de teléfono, en la
pantalla de inicio, pulse la tecla .Haga clic en el número de teléfono ubicado en la parte superior de la pantalla. Si
su plan de servicios inalámbricos es compatible con la mensajería de texto, el primer número de teléfono de la lista
será el número de teléfono que utilice para enviar y recibir mensajes de texto.
Información relacionada
Acerca de la posibilidad de tener varios números de teléfono,
66
Mi número de teléfono aparece como Desconocido en la aplicación Teléfono, 73
Realizar una llamada
1. Lleve a cabo una de las acciones siguientes:
•
Si su smartphone BlackBerry está desbloqueado, pulse la tecla .
• Si su smartphone está bloqueado y no desea desbloquearlo, pulse la tecla > Realizar llamada.
2. Escriba un número de teléfono o un nombre de contacto.
3.
Pulse la tecla
.
Para finalizar la llamada, pulse la tecla .
Información relacionada
Agregar una pausa o un tiempo de espera a un número de teléfono, 193
Comandos de voz disponibles,
75
Activar o desactivar la marcación desde la pantalla de bloqueo, 67
Ordenar los números de teléfono o los contactos en la pantalla Teléfono, 67
No puedo realizar o recibir llamadas, 36
Responder o finalizar una llamada
Pulse la tecla .
Para finalizar una llamada, pulse la tecla .
Información relacionada
Cambiar la melodía de llamada, notificaciones, recordatorios o alertas, 33
No puedo realizar o recibir llamadas, 36
Responder a una segunda llamada
En función de su proveedor de servicios inalámbricos y de la red inalámbrica, es posible que esta característica no sea
compatible.
Durante una llamada, pulse la tecla
.
• Para responder a la llamada entrante y mantener en espera la llamada actual, haga clic en Contestar - Poner en espera
la llamada actual.
• Para responder a la llamada entrante y finalizar la llamada actual, haga clic en Contestar - Colgar llamada actual.
Para volver a la primera llamada, pulse la tecla >
Intercambiar o Flash.
Guía del usuario
Teléfono
56

Cambiar la melodía de llamada, notificaciones, recordatorios o alertas
En cualquier perfil de sonido, puede cambiar su melodía de llamada o de notificación a un archivo de audio que esté
almacenado en el almacenamiento multimedia incorporado de su smartphone
BlackBerry o en la tarjeta de memoria. También
puede cambiar las opciones de notificaciones durante las llamadas, el volumen, indicadores LED y la vibración en todos los
perfiles. El perfil Todas las alertas desactivadas no se puede cambiar.
1. En la pantalla de inicio, haga clic en el icono Perfiles de sonido y alertas.
2. Haga clic en Cambiar sonidos y alertas > Sonidos para el perfil seleccionado.
• Para cambiar la melodía de llamada o volumen de llamada, haga clic en Teléfono.
• Para cambiar los notificadores o los recordatorios, haga clic para expandir la sección. Haga clic en una opción.
3. En los campos Melodía de llamada, Melodía de notificador o
Melodía del recordatorio, realice una de las siguientes
acciones:
• Haga clic en una melodía de llamada.
• Para utilizar una canción guardada en el smartphone o en una tarjeta de memoria, haga clic en Toda la música. Busque
una canción y haga clic en ella.
• Para utilizar una nota de voz que haya grabado, haga clic en Todas las notas de voz. Busque una nota de voz y haga clic
en ella.
• Para utilizar una alerta cargada previamente, haga clic en Todas las alertas. Busque una alerta y haga clic en ella.
4.
Pulse la tecla
> Guardar.
Información relacionada
No puedo modificar el número de veces que suena mi smartphone,
73
Silenciar una llamada
Durante una llamada, pulse la tecla Silencio situada en el lado derecho del smartphone.
Para desactivar la función de silencio, pulse de nuevo la tecla Silencio.
Poner una llamada en espera
Si el smartphone BlackBerry está conectado a una red CDMA, no puede poner una llamada en espera.
Durante una llamada, pulse la tecla
> Retener.
Para reanudar una llamada, pulse la tecla >
Reanudar.
Activar el altavoz
PRECAUCIÓN:
No coloque el smartphone BlackBerry cerca de la oreja mientras utiliza el teléfono con altavoz. Podría
producirse una lesión auditiva. Para obtener más información, consulte la Información sobre el producto y la seguridad de su
smartphone.
Durante una llamada, pulse la tecla
en el teclado.
Para desactivar el altavoz, pulse de nuevo la tecla .
Guía del usuario
Teléfono
57

Marcar una extensión
1. Pulse la tecla X
.
2. Escriba el número de la extensión.
Marcar usando números o letras
Al escribir una letra en un número de teléfono, el smartphone BlackBerry marca el número asociado a dicha letra en un teclado
telefónico convencional.
• Para escribir un número, pulse la tecla del número.
• Para escribir una letra, mantenga pulsada la tecla Alt. Pulse la tecla de la letra.
Cambiar de aplicación durante una llamada
Durante una llamada, pulse la tecla > Cambiar aplicación.
Nota: Si cambia a una aplicación distinta y desea finalizar la llamada, pulse la tecla .
Acerca del uso de auriculares
Puede adquirir unos auriculares opcionales para usarlos con el smartphone BlackBerry.
Si usa auriculares, puede utilizar un botón de los auriculares para responder o finalizar llamadas, o para activar o desactivar el
silencio durante una llamada. En función del modelo de smartphone, es posible que pueda utilizar un botón de los auriculares
para realizar una llamada con un comando de voz.
Según el tipo de auriculares, es posible que también pueda utilizar un botón de los auriculares para hacer una pausa, reanudar,
saltar o ajustar el volumen de archivos de audio o vídeo.
Consulte la documentación que se incluye con los auriculares para obtener más información acerca de su uso.
Llamadas de emergencia
Acerca de llamadas de emergencia y el Modo de devolución de llamada de emergencia
Si está fuera de un área de cobertura inalámbrica y el indicador de
aparece en la parte superior de la pantalla, sólo
podrá llamar a números de emergencia. El smartphone
BlackBerry está diseñado para admitir llamadas de emergencia, incluso
cuando está bloqueado. Dependiendo del modelo de smartphone y de la red inalámbrica a la que está conectado, éste
también está diseñado para permitir llamadas de emergencia cuando la tarjeta SIM no está insertada. Si la conexión a la red
inalámbrica está desactivada cuando inicia una llamada de emergencia, su smartphone está diseñado para que se conecte a la
red inalámbrica de forma automática. Sólo puede realizar llamadas de emergencia introduciendo números de acceso de
emergencia oficiales (por ejemplo, el 911 o 112).
Nota: No debe depender de ningún smartphone inalámbrico para comunicaciones esenciales, incluidas las emergencias
médicas. Los números de emergencia pueden variar según la ubicación, y las llamadas de emergencia pueden bloquearse o
verse obstaculizadas por problemas de red, medioambientales o de interferencias.
Guía del usuario
Teléfono
58

Si el smartphone está conectado a una red CDMA, al finalizar una llamada de emergencia, el dispositivo entra en el modo de
devolución de llamada de emergencia. Este modo permite al operador devolverle la llamada o determinar su ubicación
aproximada. En función de su proveedor de servicios inalámbricos, el modo de devolución de llamada de emergencia
permanece activo durante 5 minutos o hasta que se realice una llamada que no sea de emergencia. Si se encuentra en este
modo, no puede enviar y recibir mensajes, ni navegar por páginas Web.
Si su smartphone es compatible con GPS y realiza una llamada de emergencia, es posible que el operador de emergencia pueda
utilizar la tecnología GPS para detectar su ubicación aproximada.
Realizar una llamada de emergencia
Lleve a cabo una de las acciones siguientes:
• Si el teclado o el smartphone BlackBerry están desbloqueados, en la pantalla de inicio, pulse la tecla . Escriba el
número de emergencia. Pulse la tecla .
• Si el smartphone está bloqueado con una contraseña, pulse la tecla > Emergencia. Pulse la tecla .
• Si el teclado está bloqueado, pulse la tecla en la parte superior del smartphone. Pulse la tecla . Escriba el
número de emergencia. Pulse la tecla .
Volumen
Ajustar el volumen
• Para aumentar el volumen, pulse la tecla Subir volumen en el lado derecho del smartphone BlackBerry.
• Para bajar el volumen, pulse la tecla Bajar volumen en el lado derecho del smartphone.
• Para silenciar el volumen, pulse la tecla Silencio en el lado derecho del smartphone. Para desactivar la función de silencio,
vuelva a pulsar el botón Silencio. Si pulsa la tecla Silencio durante una llamada, el smartphone silenciará el sonido de la
llamada para que pueda oír a los demás participantes de la misma, sin que ellos puedan oírle.
Información relacionada
Silenciar una llamada, 57
Aumentar el volumen con la característica de potencia de audio, 139
Mejorar la calidad del sonido para archivos multimedia,
140
Cambiar el volumen predeterminado para las llamadas
Puede aumentar o disminuir el volumen predeterminado de las llamadas. Cuanto más elevado sea el porcentaje de volumen,
más alto será el volumen.
1.
En la pantalla de inicio, pulse la tecla
.
2.
Pulse la tecla > Opciones > Configuración durante la llamada.
3. Cambie el campo Volumen de llamada predeterminado.
4.
Pulse la tecla
> Guardar.
Guía del usuario
Teléfono
59

Mejorar la calidad del sonido durante una llamada
No puede cambiar la calidad del sonido cuando utiliza unos auriculares con Bluetooth®.
1. Durante una llamada, pulse la tecla > Mejorar el sonido de una llamada.
2. Seleccione la opción Potenciar graves o Potenciar agudos.
Mejorar la calidad del sonido para todas las llamadas
No puede cambiar la calidad del sonido cuando utiliza unos auriculares con Bluetooth®.
1.
En la pantalla de inicio, pulse la tecla .
2. Pulse la tecla >
Opciones > Configuración durante la llamada.
3. Cambie el campo Audio de llamada en el teléfono o el campo Audio de llamada en auriculares.
4.
Pulse la tecla
> Guardar.
Marcación rápida
Configurar la marcación rápida para un contacto
1.
En la pantalla de inicio, pulse la tecla
.
2.
Pulse la tecla > Ver >
Lista de marcación rápida.
3. En la lista Números de marcación rápida, haga clic en una tecla que no esté asignada.
4. Haga clic en un contacto.
5. Si es necesario, haga clic en el número de teléfono del contacto.
Para realizar una llamada mediante marcación rápida, mantenga pulsada la tecla asignada al contacto en la aplicación
Teléfono, la pantalla de inicio, un mensaje o una lista de mensajes.
Cambiar el contacto asignado a una tecla de marcación rápida
1.
En la pantalla de inicio, pulse la tecla
.
2.
Pulse la tecla > Ver >
Lista de marcación rápida.
3. Seleccione un contacto o un número de teléfono.
4.
Pulse la tecla
.
• Para cambiar el contacto asignado a una tecla de marcación rápida, haga clic en Editar. Haga clic en un contacto nuevo.
• Para asignar el contacto a otra tecla de marcación rápida, haga clic en Mover. En la lista Números de marcación rápida,
haga clic en una tecla nueva de marcación rápida.
• Para eliminar el contacto de la lista Números de marcación rápida, haga clic en Eliminar.
Guía del usuario
Teléfono
60

Llamada en espera, desvío de llamadas y bloqueo de llamadas
Activar o desactivar la llamada en espera
Para realizar esta tarea, su proveedor de servicios inalámbricos debe configurar su tarjeta SIM o smartphone BlackBerry para
este servicio.
1.
En la pantalla de inicio, pulse la tecla .
2. Pulse la tecla >
Opciones > Llamada en espera.
3. Seleccione o desactive la casilla de verificación Activado.
4.
Pulse la tecla
> Guardar.
Acerca del desvío de llamadas
En función de su proveedor de servicios inalámbricos, es posible que su tarjeta SIM o smartphone BlackBerry disponga de uno
o varios números de teléfono de desvío de llamadas. Puede que no se le permita cambiar ni eliminar esos números de teléfono
ni agregar otros nuevos.
Póngase en contacto con su proveedor de servicios inalámbricos para obtener más información.
Desviar o dejar de desviar las llamadas
Para realizar esta tarea, su proveedor de servicios inalámbricos debe configurar su tarjeta SIM o smartphone BlackBerry para
este servicio.
1.
En la pantalla de inicio, pulse la tecla
.
2.
Pulse la tecla > Opciones > Desvío de llamadas.
• Para desviar todas las llamadas a un número de desvío de llamadas, cambie el campo Desviar llamadas a
Siempre.
Cambie el campo Desviar todas las llamadas a un número de desvío de llamadas.
• Para reenviar únicamente las llamadas no contestadas, cambie el campo Desviar llamadas a Condicional. Cambie los
campos Si está ocupado, Si no hay respuesta y Si no tiene acceso al número de desvío de llamadas.
3.
Pulse la tecla
> Guardar.
Su configuración de desvío de llamadas se aplica a todas las llamadas entrantes subsiguientes, hasta que cambie de nuevo su
configuración.
Para detener el desvío de llamadas, cambie el campo Desviar llamadas a
Nunca.
Agregar cambiar o eliminar un número de desvío de llamadas
Para realizar esta tarea, su proveedor de servicios inalámbricos debe configurar su tarjeta SIM o smartphone BlackBerry para
este servicio.
1.
En la pantalla de inicio, pulse la tecla
.
Guía del usuario
Teléfono
61

2. Pulse la tecla >
Opciones > Desvío de llamadas.
3. Pulse la tecla .
• Para agregar un número de desvío de llamadas, haga clic en Número nuevo. Escriba un número de teléfono. Pulse la
tecla en el teclado.
• Para cambiar un número de desvío de llamadas, haga clic en Editar números. Seleccione un número de teléfono. Pulse
la tecla > Editar. Cambie el número de teléfono. Pulse la tecla en el teclado.
• Para eliminar un número de desvío de llamadas, haga clic en Editar números. Haga clic en un número de teléfono. Haga
clic en Borrar
.
4. Pulse la tecla >
Cerrar.
Acerca del bloqueo de llamadas
La característica de bloqueo de llamadas le permite bloquear todas las llamadas entrantes o bloquear las llamadas entrantes
sólo en itinerancia. También puede bloquear todas las llamadas salientes y todas las llamadas salientes internacionales, o bien
bloquear las llamadas salientes internacionales sólo en itinerancia.
Para utilizar la característica de bloqueo de llamadas, su smartphone BlackBerry debe utilizar una tarjeta SIM, y su proveedor
de servicios inalámbricos debe configurar su tarjeta SIM para este servicio y ofrecerle una contraseña de bloqueo de llamada.
En función de su proveedor de servicios inalámbricos y de la red inalámbrica, es posible que esta característica no sea
compatible.
Bloquear o detener el bloqueo de las llamadas
Para realizar esta tarea, su smartphone BlackBerry debe utilizar una tarjeta SIM, y su proveedor de servicios inalámbricos debe
configurar su tarjeta SIM para este servicio y ofrecerle una contraseña de bloqueo de llamada.
1.
En la pantalla de inicio, pulse la tecla
.
2.
Pulse la tecla > Opciones > Bloqueo de llamadas.
3. Seleccione una opción de bloqueo de llamadas.
4. Pulse la tecla >
Activar.
5. Escriba la contraseña de bloqueo de llamadas.
Para detener el bloqueo de llamadas, seleccione una opción de bloqueo de llamadas. Pulse la tecla
> Desactivar.
Cambiar la contraseña de bloqueo de llamadas
1.
En la pantalla de inicio, pulse la tecla
.
2.
Pulse la tecla > Opciones > Bloqueo de llamadas.
3. Pulse la tecla > Cambiar contraseña.
Marcación fija y marcación inteligente
En función de su proveedor de servicios inalámbricos y de la red inalámbrica, es posible que esta característica no sea
compatible.
Guía del usuario
Teléfono
62

Acerca de la marcación fija
Si activa la marcación fija, sólo podrá hacer las llamadas a los contactos que aparecen en su lista de marcación fija y a números
de acceso de emergencia oficiales (por ejemplo, 911 o 112).
Si su plan de servicios inalámbricos incluye mensajería de texto, también podrá enviar mensajes de texto a los contactos que
aparezcan en la lista de marcación fija.
Para utilizar la marcación fija, el proveedor de servicios inalámbricos debe configurar su tarjeta SIM para este servicio y
proporcionarle un código PIN2 de tarjeta SIM. En función de su proveedor de servicios inalámbricos y de la red inalámbrica, es
posible que esta característica no sea compatible.
Activar la marcación fija
Para realizar esta tarea, su smartphone BlackBerry debe utilizar una tarjeta SIM, y su proveedor de servicios inalámbricos debe
configurar su tarjeta SIM para este servicio y proporcionarle un código PIN2 de tarjeta SIM.
1.
En la pantalla de inicio, pulse la tecla .
2.
Pulse la tecla
> Opciones > Lista de teléfonos de FDN.
3. Pulse la tecla > Activar modo FDN.
4. Escriba el código PIN2.
5.
Pulse la tecla en el teclado.
Para desactivar la marcación fija, pulse la tecla >
Desactivar modo FDN.
Información relacionada
No puedo realizar o recibir llamadas, 36
Agregar, cambiar o eliminar un contacto en su lista de marcación fija
Para realizar esta tarea, el proveedor de servicios inalámbricos debe configurar la tarjeta SIM para este servicio y
proporcionarle un código PIN2 de tarjeta SIM.
1.
En la pantalla de inicio, pulse la tecla
.
2. Pulse la tecla >
Opciones > Lista de teléfonos de FDN.
• Para agregar un contacto, pulse la tecla > Nueva. Escriba el código PIN2. Pulse la tecla . Escriba un nombre
y un número de teléfono.
• Para cambiar un contacto, pulse la tecla >
Editar. Cambie la información del contacto.
• Para eliminar un contacto, selecciónelo. Pulse la tecla > Eliminar.
3.
Pulse la tecla
> Guardar.
Guía del usuario
Teléfono
63

Acerca del marcado inteligente
Con la característica de marcado inteligente, puede configurar de manera predeterminada el código de país y el código de área
de los números de teléfono en la aplicación Contactos, de modo que no tenga que marcar el código de país y el código de área
cada vez que realice una llamada, a no ser que dicho código de país o código de área sea distinto del código predeterminado
que seleccionó. Algunos códigos de país no son compatibles con la característica de marcado inteligente.
En las opciones de marcado inteligente, también puede especificar el número de teléfono principal de una empresa a la que
llame con frecuencia, de forma que pueda llamar rápidamente a un contacto de esa empresa marcando sólo la extensión de
dicho contacto. Si agrega contactos de esa empresa a su lista de contactos, cuando agregue sus números de teléfono, puede
introducir sólo las extensiones en lugar del número de teléfono principal de la empresa.
Información relacionada
No puedo realizar o recibir llamadas,
36
Agregar cambiar o eliminar un número de desvío de llamadas
Para realizar esta tarea, su proveedor de servicios inalámbricos debe configurar su tarjeta SIM o smartphone BlackBerry para
este servicio.
1.
En la pantalla de inicio, pulse la tecla
.
2. Pulse la tecla >
Opciones > Desvío de llamadas.
3. Pulse la tecla .
• Para agregar un número de desvío de llamadas, haga clic en Número nuevo. Escriba un número de teléfono. Pulse la
tecla
en el teclado.
• Para cambiar un número de desvío de llamadas, haga clic en Editar números. Seleccione un número de teléfono. Pulse
la tecla
> Editar. Cambie el número de teléfono. Pulse la tecla en el teclado.
• Para eliminar un número de desvío de llamadas, haga clic en Editar números. Haga clic en un número de teléfono. Haga
clic en Borrar
.
4. Pulse la tecla >
Cerrar.
Conferencias telefónicas
Acerca de las conferencias telefónicas
Puede crear dos tipos de conferencias con su smartphone BlackBerry. Si su empresa o un servicio de conferencias le ha dado
un número de conferencia telefónica, puede crear reuniones de conferencia en el calendario de su smartphone u ordenador.
Las reuniones de conferencias permiten a los participantes que tienen un smartphone
BlackBerry entrar en la reunión con la
opción de único toque Unirse ahora, si esta característica es compatible con el smartphone. De este modo no tendrán que
marcar el número de la conferencia ni códigos de acceso. Si no dispone de un número de llamada de conferencia, puede crear
una conferencia llamando a otros contactos y uniendo las llamadas.
Información relacionada
Reuniones de conferencia,
190
Guía del usuario
Teléfono
64

Realizar una conferencia telefónica
En función de su proveedor de servicios inalámbricos o su plan de servicios inalámbricos, es posible que esta característica no
sea compatible.
Si el smartphone BlackBerry está conectado a una red CDMA, no podrá incorporar más de dos contactos a una llamada de
conferencia.
1. Durante una llamada, pulse la tecla > Agregar participante.
2. Escriba un número de teléfono o seleccione un contacto.
3.
Pulse la tecla .
4.
Durante la nueva llamada, pulse la tecla para incorporar el primer contacto a la llamada de conferencia.
5. Para incorporar a otro contacto a la llamada, repita los pasos del 1 al 4.
Información relacionada
Poner una llamada en espera,
57
Crear un número de teléfono de vínculo para una conferencia telefónica
1. Escriba un número de teléfono para la conferencia telefónica.
2. Escriba X y el código de acceso.
Registros de llamadas
Acerca de los registros de llamadas
Los registros de llamadas aparecen en la aplicación Teléfono y muestran el estado de las llamadas recientes mediante un
indicador para llamadas perdidas, un indicador para las llamadas realizadas y un indicador para las llamadas recibidas. Un
registro de llamadas incluye la fecha de la llamada, el número de teléfono y la duración estimada de la llamada. Para obtener
más información acerca de la duración exacta de una llamada, póngase en contacto con su proveedor de servicios
inalámbricos.
La opción de vista de la lista de teléfonos le permite ordenar cómo aparecen los registros de llamadas en la aplicación
Teléfono. En función de las opciones configuradas para el registro de llamadas, también podrá ver el registro de llamadas en la
aplicación Mensajes. En función del tema, si pierde una llamada, el indicador para llamadas perdidas podría aparecer también
en la parte superior de la pantalla de inicio.
También puede agregar notas a los registros de llamadas o enviar registros de llamadas como mensajes de correo electrónico.
A menos que borre el registro de llamadas, éste se almacena en el smartphone
BlackBerry durante 30 días.
Enviar un registro de llamadas
1.
En la pantalla de inicio, pulse la tecla
.
2. Seleccione un registro de llamadas.
3.
Pulse la tecla > Ver >
Historial.
4. Seleccione un registro de llamadas.
Guía del usuario
Teléfono
65

5. Pulse la tecla >
Reenviar.
Eliminar registros de llamadas
1.
En la pantalla de inicio, pulse la tecla .
2. Lleve a cabo una de las acciones siguientes:
• Para eliminar un solo registro de llamadas, seleccione un registro de llamadas.
• Para eliminar un intervalo de registros de llamada, seleccione un registro de llamada. Mantenga pulsada la tecla
Mayúsculas. En el panel táctil, deslice el dedo hacia arriba o hacia abajo. Suelte la tecla Mayúsculas.
3.
Pulse la tecla > Eliminar.
Agregar, cambiar o eliminar notas del registro de llamadas
1.
En la pantalla de inicio, pulse la tecla .
2. Seleccione un registro de llamadas.
3.
Pulse la tecla > Ver >
Historial.
4. Haga clic en un registro de llamadas.
5.
Pulse la tecla
.
• Para agregar notas, haga clic en Agregar notas
. Escriba las notas de la llamada.
• Para cambiar notas, haga clic en Editar notas. Cambie las notas de la llamada.
• Para eliminar notas, haga clic en Editar notas. Pulse la tecla > Borrar campo
.
6.
Pulse la tecla
> Guardar.
Ver u ocultar los registros de llamadas en la aplicación Mensajes
Puede configurar su smartphone BlackBerry para mostrar registros de llamadas, incluidas llamadas perdidas, en la aplicación
Mensajes.
1.
En la pantalla de inicio, pulse la tecla
.
2.
Pulse la tecla >
Opciones > Registros y listas de llamadas.
• Para mostrar las últimas llamadas y las llamadas perdidas en la aplicación Mensajes, seleccione la opción Todas las
llamadas.
• Para ocultar los registros de llamadas en la aplicación Mensajes, seleccione la opción Ninguno.
3.
Pulse la tecla
> Guardar.
Varios números de teléfono
Acerca de la posibilidad de tener varios números de teléfono
Si posee más de un número de teléfono asociado con el smartphone BlackBerry puede cambiar el número de teléfono que
utiliza como su número de teléfono activo. Puede tener varios números de teléfono asociados a su smartphone si alguna de las
siguientes situaciones es de aplicación:
• Su smartphone utiliza una tarjeta SIM y su tarjeta SIM es compatible con más de un número de teléfono.
Guía del usuario
Teléfono
66

• Su proveedor de servicios inalámbricos ha configurado el smartphone para que sea compatible con más de un número de
teléfono.
• Su proveedor de servicios inalámbricos le ha suministrado un número y su empresa le ha suministrado un número de
teléfono
BlackBerry MVS Client.
Si su tarjeta SIM admite más de un número de teléfono, sólo podrá realizar llamadas utilizando su número de teléfono activo
pero recibirá las llamadas a todos los números de teléfono. Si ya está atendiendo una llamada, sólo recibirá las llamadas a su
número de teléfono activo y cualquier llamada que reciba a sus otros números de teléfono obtendrá la señal de ocupado o se
enviará al buzón de voz.
Si su proveedor de servicios inalámbricos ha configurado el smartphone para que sea compatible con más de un número de
teléfono, puede realizar y recibir llamadas únicamente a través de su número de teléfono activo. Cualquier llamada que reciba
a sus otros números de teléfono obtendrá la señal de ocupado o se enviará al buzón de voz.
Si su proveedor de servicios inalámbricos le ha suministrado un número de teléfono, y su empresa le ha suministrado un
número de teléfono BlackBerry MVS Client, puede realizar llamadas sólo utilizando su número de teléfono activo pero recibirá
llamadas a todos los números de teléfono. Si ya está atendiendo una llamada, puede recibir las llamadas en todos los números
de teléfono.
Si su plan de servicios inalámbricos es compatible con mensajes de texto, el primer número de teléfono que aparece en la lista
desplegable en la parte superior de la pantalla en la aplicación Teléfono es el número de teléfono que utilizará para enviar y
recibir mensajes de texto.
Puede modificar las opciones de llamada en espera, desvío de llamadas y buzón de voz para cada número de teléfono asociado
con su smartphone.
Cambiar el número de teléfono activo
1.
En la pantalla de inicio, pulse la tecla
.
2. Haga clic en su número de teléfono, en la parte superior de la pantalla.
3. Haga clic en el número de teléfono que desea configurar como número de teléfono activo.
Información relacionada
Mi número de teléfono aparece como Desconocido en la aplicación Teléfono, 73
No puedo realizar o recibir llamadas, 36
Opciones del teléfono
Activar o desactivar la marcación desde la pantalla de bloqueo
1.
En la pantalla de inicio, pulse la tecla
.
2. Haga clic en
Seguridad >
Contraseña.
3. Active o desactive la casilla de verificación Permitir llamadas salientes cuando el dispositivo está bloqueado.
4.
Pulse la tecla
> Guardar.
Ordenar los números de teléfono o los contactos en la pantalla Teléfono
1.
En la pantalla de inicio, pulse la tecla
.
Guía del usuario
Teléfono
67

2.
Pulse la tecla >
Opciones > Registros y listas de llamadas.
• Para ordenar los números de teléfono o los contactos por frecuencia de uso, cambie el campo Vista de lista de
teléfonos a Más utilizados.
• Para ordenar los contactos alfabéticamente por nombre del contacto, cambie el campo Vista de lista de teléfonos a
Nombre
.
• Para ordenar los números de teléfono o los contactos por uso más reciente, cambie el campo Vista de lista de
teléfonos a Más recientes.
3.
Pulse la tecla > Guardar.
Información relacionada
Activar o desactivar la marcación desde la pantalla de bloqueo, 67
Cómo ocultar o mostrar el número de teléfono al realizar llamadas
La red inalámbrica puede omitir la opción escogida.
1.
En la pantalla de inicio, pulse la tecla .
2.
Pulse la tecla > Opciones > Configuración durante la llamada.
• Para ocultar el número de teléfono al realizar llamadas, cambie el campo Restringir mi identidad a
Siempre.
• Para mostrar el número de teléfono al realizar llamadas, cambie el campo Restringir mi identidad a Nunca.
• Para permitir que la red decida si ocultar o mostrar su número de teléfono, cambie el campo Restringir mi identidad a
Determinado por la red.
3.
Pulse la tecla
> Guardar.
Desactivar la solicitud de confirmación que aparece antes de eliminar elementos
Puede desactivar la solicitud de confirmación que aparece antes de eliminar mensajes, registros de llamadas, contactos,
entradas de calendario, tareas, notas o contraseñas.
1. En la pantalla de inicio, haga clic en el icono de la aplicación que le solicita confirmación antes de eliminar elementos.
2.
Pulse la tecla
> Opciones.
3. Si es necesario, haga clic en Opciones generales
.
4. Desmarque la casilla de verificación Confirmar eliminación.
5.
Pulse la tecla
> Guardar.
Cambiar cómo responde o finaliza las llamadas con la funda
1.
En la pantalla de inicio, pulse la tecla
.
2. Pulse la tecla >
Opciones > Configuración durante la llamada.
• Para contestar a las llamadas automáticamente al extraer el smartphone BlackBerry de la funda, cambie el campo
Contestar automáticamente a Fuera de la funda.
• Para dejar de contestar a las llamadas automáticamente al extraer el smartphone de la funda, cambie el campo
Contestar automáticamente a
Nunca.
• Para finalizar las llamadas automáticamente al introducir el smartphone en la funda, cambie el campo Colgar
automáticamente a
Dentro de la Funda.
Guía del usuario
Teléfono
68

• Para dejar de finalizar las llamadas automáticamente al introducir el dispositivo en la funda, cambie el campo Colgar
automáticamente a
Nunca.
3.
Pulse la tecla > Guardar.
Cambiar la forma de contestar las llamadas con auriculares
Si el smartphone BlackBerry se empareja con unos auriculares con Bluetooth® o bien dispone de unos auriculares conectados a
su smartphone, puede configurar el smartphone para responder las llamadas automáticamente pasados 5 segundos.
1.
En la pantalla de inicio, pulse la tecla .
2. Pulse la tecla >
Opciones > Configuración durante la llamada.
• Para contestar las llamadas automáticamente pasados 5 segundos, cambie el campo Contestar llamadas
automáticamente a
Después de 5 s (sólo Bluetooth/auriculares).
• Para detener la contestación de llamadas pasados 5 segundos, cambie el campo Contestar llamadas automáticamente
a Nunca.
3.
Pulse la tecla
> Guardar.
Reiniciar el contador de llamadas
Un contador de llamadas proporciona la duración estimada de las llamadas. Para obtener más información acerca de la
duración exacta de una llamada, póngase en contacto con su proveedor de servicios inalámbricos.
1.
En la pantalla de inicio, pulse la tecla
.
2. Pulse la tecla >
Estado > Última llamada o Total de llamadas > Borrar contador.
3.
Pulse la tecla
> Guardar.
Acerca del modo de audífono
En el modo de asistencia a la escucha, o de telebobina, las señales magnéticas del smartphone BlackBerry se modifican según
el nivel y la frecuencia de respuesta pertinentes para ser recogidos por audífonos equipados con telebobinas.
Activar el modo de audífono
1.
En la pantalla de inicio, pulse la tecla
.
2. Pulse la tecla >
Opciones > Modo de audífono.
3. Cambie el campo Modo habilitado a
Telebobina.
4.
Pulse la tecla
> Guardar.
El indicador de telebobina H-T aparece en la parte superior de la pantalla de inicio.
Información relacionada
Acerca del modo de audífono, 69
Guía del usuario
Teléfono
69

Acerca de la compatibilidad con TTY
Cuando se activa la compatibilidad con TTY y se conecta el smartphone BlackBerry a un dispositivo TTY que funcione a 45,45
bits por segundo, se pueden realizar llamadas desde dispositivos TTY, así como recibirlas. El smartphone está diseñado para
convertir las llamadas recibidas en texto que se puede leer en el dispositivo TTY.
Si su dispositivo TTY está diseñado para utilizarse con un conector hembra para auriculares de 2,5 mm, debe utilizar un
adaptador para conectar el dispositivo TTY a su smartphone. Para obtener un adaptador que Research In Motion haya
aprobado para usar con su smartphone, visite www.shopblackberry.com.
Activar o desactivar la compatibilidad con TTY
1.
En la pantalla de inicio, pulse la tecla .
2. Pulse la tecla >
Opciones > TTY.
3. Cambie el campo TTY.
4.
Pulse la tecla
> Guardar.
Aparece un indicador de TTY en el área de conexiones de la parte superior de la pantalla de inicio.
Información relacionada
Acerca de la compatibilidad con TTY,
70
Opciones del teléfono, 67
Buzón de voz
Acerca del saludo y la contraseña del buzón de voz
En función del proveedor de servicios inalámbricos, el método para cambiar el saludo del buzón de voz o la contraseña puede
variar. Al comprobar el buzón de voz, debería poder acceder a las opciones para cambiar el saludo o la contraseña de su buzón
de voz. Póngase en contacto con su proveedor de servicios inalámbricos para obtener más información.
Revisar el buzón de voz
En función del tema, es posible que pueda consultar el buzón de voz desde la pantalla de inicio.
1.
En la pantalla de inicio, pulse la tecla
.
2. Pulse la tecla >
Llamar al buzón de voz.
Información relacionada
No puedo consultar mi buzón de voz, 72
Cambiar el número y la contraseña de acceso al buzón de voz
Si su smartphone BlackBerry no cuenta con un número de acceso al correo de voz configurado, puede introducir el número de
acceso a otro sistema de correo de voz.
Guía del usuario
Teléfono
70

Nota: Si cambia la contraseña del correo de voz en su smartphone, también debe llamar a su sistema de correo de voz para
cambiar la contraseña en él. De otro modo, la contraseña para su correo de voz no se actualizará en su sistema de correo de
voz. Si olvida su contraseña del correo de voz, llame a su proveedor de servicios inalámbricos para obtener una contraseña
nueva.
1.
En la pantalla de inicio, pulse la tecla .
2. Pulse la tecla >
Opciones > Buzón de voz.
3. Escriba un número de acceso al buzón de voz y una contraseña.
4.
Pulse la tecla
> Guardar.
Información relacionada
No puedo consultar mi buzón de voz, 72
Cambiar cuántas veces suena el smartphone antes de que la llamada pase al buzón de voz
Para cambiar cuántas veces suena su smartphone BlackBerry antes de que la llamada pase a correo de voz, debe llamar al
sistema de correo de voz de su proveedor de servicios inalámbricos. Cada proveedor de servicios inalámbricos tiene un sistema
de buzón de voz diferente. Póngase en contacto con su proveedor de servicios inalámbricos para obtener más información.
Información relacionada
No puedo modificar el número de veces que suena mi smartphone,
73
Resolución de problemas: teléfono
Algunas características no están disponibles en mi smartphone
La disponibilidad de ciertas características del smartphone BlackBerry puede verse afectada en función de elementos como el
modelo de smartphone y el plan de servicios inalámbricos.
Según el plan de servicios de mensajería, es posible que algunas características u opciones no estén disponibles en las opciones
de mensajes de la pantalla Preferencias de correo electrónico.
Si la cuenta de correo electrónico utiliza un servidor BlackBerry Enterprise Server, es posible que su empresa no haya
configurado algunas características o que desee evitar que utilice algunas características u opciones. Si el administrador ha
establecido una opción por usted, aparecerá un indicador con un candado junto al campo de la opción.
Para obtener más información acerca de las características que están disponibles en el smartphone, póngase en contacto con
el administrador o con su proveedor de servicios inalámbricos, o bien visite www.blackberry.com/go/devices.
No puedo realizar o recibir llamadas
Intente realizar las acciones siguientes:
• Compruebe que el smartphone BlackBerry® está conectado a la red inalámbrica.
• Compruebe que su plan de servicios inalámbricos incluye servicios de teléfono o voz.
Guía del usuario
Teléfono
71

• Si no puede realizar llamadas y la marcación fija está activada, compruebe que el número de teléfono del contacto aparece
en la lista de marcación fija o bien desactive este modo de marcación.
• Si ha viajado a otro país y no ha cambiado las opciones de marcado inteligente, marque el número de teléfono completo
del contacto, incluidos el código de país y el código de área.
• Si no recibe llamadas, compruebe que el bloqueo y desvío de llamadas estén desactivados.
• Es posible que su smartphone o tarjeta SIM admita más de un número de teléfono, incluso si sólo tiene un número de
teléfono. Compruebe que su número de teléfono está configurado como número de teléfono activo.
• Si tiene más de un número de teléfono asociado al smartphone, compruebe que el número del teléfono desde el que
desea realizar y recibir llamadas está configurado como su número de teléfono activo.
• Si utiliza el número de teléfono de BlackBerry MVS Client, compruebe que la compatibilidad con BlackBerry MVS Client
está activada.
• Si utiliza el número de teléfono de BlackBerry MVS Client, compruebe que el smartphone está registrado en BlackBerry
Mobile Voice System
. En la pantalla de inicio, pulse la tecla
. Pulse la tecla . Haga clic en Opciones. Haga clic en
BlackBerry MVS Client. Pulse la tecla . Seleccione Registrarse ahora
. Si el elemento de menú Registrarse ahora no
aparece o si se produce un error en el registro, póngase en contacto con el administrador. Si no se completa el registro,
espere un breve período de tiempo y vuelva a intentarlo.
• Si ha establecido el desvío de llamadas para el número de teléfono proporcionado por el proveedor de servicios
inalámbricos, las llamadas al número de teléfono de
BlackBerry MVS Client también se desviarán. Para recibir llamadas en
el número de teléfono de BlackBerry MVS Client, asegúrese de que el desvío de llamadas está desactivado.
Información relacionada
Marcación fija y marcación inteligente,
62
Llamada en espera, desvío de llamadas y bloqueo de llamadas,
61
Cambiar el número de teléfono activo,
67
No puedo consultar mi buzón de voz
Intente realizar las acciones siguientes:
• Si tiene más de un numero de teléfono asociado a su smartphone BlackBerry y está intentando comprobar su buzón de
voz usando una tecla de atajo, su smartphone llamará al número de acceso del buzón de voz de su número de teléfono
activo. Consulte el buzón de voz de su número de teléfono alternativo.
• Necesita un número de acceso al buzón de voz para poder consultarlo. Para obtener el número del buzón de voz,
póngase en contacto con su proveedor de servicios inalámbricos o administrador.
Información relacionada
Cambiar el número de teléfono activo,
67
No puedo bloquear las llamadas
• Es posible que su proveedor de servicios inalámbricos no sea compatible con la característica de bloqueo de llamadas.
Póngase en contacto con su proveedor de servicios inalámbricos para obtener más información.
• Si ha instalado BlackBerry MVS Client en el smartphone BlackBerry, podrá bloquear las llamadas no deseadas. Para obtener
más información, consulte la Guía del usuario de BlackBerry MVS Client.
Guía del usuario
Teléfono
72

No puedo modificar el número de veces que suena mi smartphone
En función del proveedor de servicios inalámbricos, es posible que no pueda seleccionar el tiempo que el smartphone
BlackBerry
suena antes de que el correo de voz reciba la llamada. Póngase en contacto con su proveedor de servicios
inalámbricos para obtener más información.
Mi número de teléfono aparece como Desconocido en la aplicación
Teléfono
Si su smartphone BlackBerry utiliza una tarjeta SIM, intente cambiar el número de teléfono de la tarjeta SIM para cambiar la
forma en que aparece el número de teléfono en la aplicación Teléfono.
1. En la pantalla de inicio o en una carpeta, haga clic en el icono Opciones.
2. Haga clic en Dispositivo >
Configuración de sistema avanzada > Tarjeta SIM.
3. Resalte el número de teléfono.
4.
Pulse la tecla
> Editar número de teléfono SIM.
5. Escriba el número de teléfono.
6. Haga clic en Aceptar
.
Mis auriculares realizan las llamadas en lugar de mi smartphone
Si conecta el smartphone BlackBerry a unos auriculares con Bluetooth®, es posible que el smartphone realice automáticamente
llamadas a través de los auriculares con Bluetooth.
Intente realizar las acciones siguientes:
• Desconecte los auriculares con Bluetooth de su smartphone.
•
Durante una llamada, pulse la tecla y haga clic en Desactivar altavoz.
Guía del usuario
Teléfono
73

Comandos de voz
Cómo usar: comandos de voz
Realizar una acción con un comando de voz
1. En la pantalla de inicio o en una carpeta, haga clic en el icono Marcación por voz
.
2. Tras el pitido, diga un comando de voz.
Información relacionada
No puedo realizar llamadas mediante un comando de voz, 76
Cambiar las opciones de los mensajes de voz
Tras decir un comando de voz, es posible que se le solicite que proporcione más información o aclaraciones, o puede recibir
mensajes de voz con las instrucciones que aparecen en la pantalla.
1. En la pantalla de inicio o en una carpeta, haga clic en el icono Opciones.
2. Haga clic en Gestión de llamadas >
Marcación por voz.
• Para desactivar los mensajes de voz, cambie el campo Mensajes de audio a
Ningún indicador.
• Para activar los mensajes de voz, cambie el campo Mensajes de audio a
Indicadores básicos.
• Para activar los mensajes de voz y recibir los mensajes de voz con las instrucciones que aparecen en la pantalla, cambie
el campo Mensaje de audio a
Indicadores detallados.
3.
Pulse la tecla
> Guardar.
Mejorar el reconocimiento de voz
Puede mejorar el reconocimiento de voz siguiendo las instrucciones de una pequeña serie de mensajes que le solicitan que
pronuncie unos números y palabras específicos.
1. En la pantalla de inicio o en una carpeta, haga clic en el icono Opciones.
2. Haga clic en Gestión de llamadas >
Marcación por voz.
3. En la sección Adaptación de voz, haga clic en Iniciar.
4. Siga las instrucciones que aparecen en pantalla.
Guía del usuario
Comandos de voz
74

Comandos de voz disponibles
Comando de voz Descripción
"Llamar a <nombre del contacto o
número de teléfono>"
Diga este comando de voz para realizar una llamada. Si utiliza un dispositivo con
Bluetooth®, como un manos libres o unos auriculares inalámbricos, el dispositivo
con Bluetooth emparejado debe ser compatible con esta característica y la
tecnología
Bluetooth debe estar activada. No es posible realizar llamadas a números
de emergencia mediante comandos de voz.
"Llamar a <nombre del contacto> <tipo
de número de teléfono>"
Diga este comando de voz para llamar a un número de teléfono específico de un
contacto que está en su lista de contactos. Por ejemplo, si el contacto tiene un
número del trabajo y un número de móvil, puede decir "llamar a <nombre del
contacto> trabajo" para llamar al número del trabajo.
"Llamar extensión <número de
extensión>"
Diga este comando de voz para marcar una extensión. Para realizar esta tarea, debe
configurar las opciones para el marcado de extensiones. Puede marcar extensiones
sólo dentro de la empresa.
"Verificar mi número de teléfono" Si tiene varios números de teléfono asociados a su smartphone BlackBerry, diga este
comando de voz para comprobar el número de teléfono activo.
"Verificar potencia de señal" Diga este comando de voz para comprobar el nivel de cobertura inalámbrica.
"Verificar red" Diga este comando de voz para comprobar la red inalámbrica a la que está conectado
su smartphone.
"Verificar batería" Diga este comando de voz para comprobar el nivel de batería.
"Repetir" Diga este comando de voz para que se repita el último mensaje de voz.
"Cancelar" Diga este comando de voz para cerrar la aplicación de marcación por voz.
Cambiar el idioma de los comandos de voz
Al cambiar el idioma de los comandos de voz, se cambia el idioma de los mensajes y comandos de voz.
1. En la pantalla de inicio o en una carpeta, haga clic en el icono Opciones.
2. Haga clic en Escritura e idioma >
Idioma.
3. Cambie el campo Idioma de marcación por voz.
4.
Pulse la tecla
> Guardar.
Información relacionada
El smartphone no reconoce nombres ni números en los comandos de voz,
76
Guía del usuario
Comandos de voz
75

Desactivar las listas de opciones para los comandos de voz
Si su smartphone BlackBerry identifica más de una posible coincidencia para un comando de voz, el smartphone le presentará
una lista de las posibles coincidencias, o una lista de opciones. Puede desactivar la lista de opciones de forma que el
smartphone seleccione siempre la mejor y marque el número de teléfono automáticamente.
1. En la pantalla de inicio o en una carpeta, haga clic en el icono Opciones.
2. Haga clic en Gestión de llamadas >
Marcación por voz.
3. Establezca el campo Listas de opciones como Siempre desactivadas.
4.
Pulse la tecla
> Guardar.
Resolución de problemas: comandos de voz
No puedo realizar llamadas mediante un comando de voz
Intente realizar las acciones siguientes:
• Compruebe que el smartphone BlackBerry® está conectado a la red inalámbrica.
• Si utiliza un dispositivo con Bluetooth®, como un kit de manos libres para el automóvil o unos auriculares inalámbricos,
compruebe que el dispositivo con Bluetooth es compatible con esta característica y que ha sincronizado el dispositivo
con Bluetooth con el smartphone
BlackBerry.
• Compruebe que el teclado está desbloqueado.
• Compruebe que el idioma que utiliza para los comandos de voz es el mismo que el idioma de marcación por voz que ha
establecido en las opciones de idioma. Es posible que algunos idiomas no sean compatibles.
Información relacionada
Tecnología Bluetooth,
263
Cambiar el idioma de los comandos de voz, 75
El smartphone no reconoce nombres ni números en los comandos de voz
Intente realizar las acciones siguientes:
• Diga el nombre y apellido del contacto.
• Mejore el reconocimiento por voz de números.
Guía del usuario
Comandos de voz
76

Mensajes
Cómo: Mensajes
Visión general de la pantalla Mensajes
Enviar un mensaje de correo
1. En la pantalla de inicio, haga clic en el icono Mensajes.
2. Pulse la tecla >
Redactar correo electrónico.
3. Escriba una dirección de correo electrónico o bien el nombre de un contacto en el campo Para
.
4. Escriba un mensaje.
5. Pulse la tecla > Enviar.
Información relacionada
Buscar un contacto, 194
Listas de distribución personales, 198
No puedo enviar mensajes, 37
Adjuntar un archivo a un mensaje de correo electrónico, 82
Guía del usuario
Mensajes
77

Enviar un mensaje de texto
El número de destinatarios a los que puede enviar un mensaje de texto depende de su proveedor de servicios inalámbricos.
1. En la pantalla de inicio, haga clic en el icono Mensajes de texto.
2. Pulse la tecla > Redactar mensaje de texto.
3. En el campo Para
, realice una de las acciones siguientes:
• Escriba el nombre de un contacto.
• Pulse la tecla > Elegir contacto. Haga clic en un contacto.
• Escriba un número de teléfono que pueda recibir mensajes de texto (incluidos el código de país y el código de área).
Para idiomas con caracteres no latinos, pulse la tecla Alt para introducir los números. Pulse la tecla en el teclado.
• Si el smartphone BlackBerry se conecta a una red CDMA, puede escribir una dirección de correo electrónico.
4. Escriba un mensaje.
5.
Pulse la tecla
en el teclado.
Información relacionada
Listas de distribución personales, 198
No puedo enviar mensajes, 37
Adjuntar un archivo multimedia, la tarjeta de contactos, una cita o ubicación a un mensaje de texto, 102
Volver a enviar un mensaje
No es posible modificar un mensaje de texto antes de volver a enviarlo.
En un mensaje enviado, pulse la tecla
.
•
Para modificar el mensaje, haga clic en Editar. Modifique el mensaje. Pulse la tecla > Enviar.
• Para cambiar los destinatarios, haga clic en Editar. Seleccione un contacto. Pulse la tecla > Cambiar dirección
.
Haga clic en un contacto nuevo. Pulse la tecla
> Enviar.
• Para volver a enviar un mensaje sin modificarlo, haga clic en Enviar de nuevo.
Información relacionada
No puedo enviar mensajes, 37
Verificar la ortografía
Puede verificar la ortografía de los mensajes, las entradas de calendario, las tareas o las notas que cree.
1. Pulse la tecla >
Verificar ortografía.
2. Realice alguna de las siguientes acciones:
• Para aceptar la ortografía sugerida, haga clic en una palabra de la lista que aparece.
• Para ignorar la ortografía propuesta, pulse la tecla .
• Para ignorar todas las alternativas ortográficas sugeridas, pulse la tecla > Ignorar todo.
• Para agregar la palabra al diccionario personalizado, pulse la tecla > Agregar al diccionario.
• Para detener la verificación ortográfica, pulse la tecla >
Cancelar verificación ortográfica.
Guía del usuario
Mensajes
78

Guardar un borrador de un mensaje
Cuando esté redactando un mensaje, pulse la tecla > Guardar borrador.
Eliminar un mensaje
En la pantalla de inicio, haga clic en el icono Mensajes
.
•
Para eliminar un mensaje, selecciónelo. Pulse la tecla > Eliminar.
• Para eliminar un mensaje guardado, pulse la tecla >
Ver mensajes guardados. Seleccione el mensaje. Pulse la
tecla
> Eliminar. Si es necesario, elimine el mensaje también de la bandeja de entrada.
• Para eliminar un rango de mensajes, seleccione un mensaje. Mantenga pulsada la tecla Mayúsculas. En el panel táctil,
deslice el dedo hacia arriba o hacia abajo. Suelte la tecla Mayúsculas. Pulse la tecla
> Eliminar mensajes.
• Para eliminar todos los mensajes anteriores a una determinada fecha, seleccione un campo de fecha. Pulse la tecla
>
Eliminar anteriores > Eliminar.
Nota: Los mensajes de correo electrónico que elimine mediante el elemento de menú Eliminar anteriores no se eliminan de la
aplicación de correo electrónico del ordenador durante la reconciliación del correo electrónico.
Adjuntar una tarjeta de contacto a un mensaje
Puede adjuntar una tarjeta de contacto a un mensaje de correo electrónico, un mensaje PIN o un mensaje de texto.
1. Cuando esté redactando un mensaje, pulse la tecla > Adjuntar > Contacto.
2. Busque y seleccione un contacto.
3. Pulse la tecla >
Continuar.
Información relacionada
No puedo adjuntar archivos a los mensajes de texto, 109
Enviar una copia oculta a un contacto
Puede enviar a un contacto una copia oculta de un mensaje de correo electrónico o un mensaje PIN.
Cuando redacte un mensaje de correo electrónico o un mensaje PIN, pulse la tecla
> Agregar CCO.
Buscar texto en un mensaje, un archivo o una página Web
Para buscar texto en una presentación, debe ver la presentación en vista de texto o en vista de texto y diapositivas.
1. En un mensaje, un archivo, un archivo adjunto o una página Web, pulse la tecla > Buscar o
Buscar en la página.
2. Introduzca el texto.
3.
Pulse la tecla
en el teclado.
Para buscar la siguiente aparición del texto, pulse la tecla >
Buscar siguiente o Buscar siguiente en página.
Guía del usuario
Mensajes
79

Contestar o reenviar un correo electrónico o mensaje PIN
En un mensaje, pulse la tecla .
• Para responder a un mensaje, haga clic en Responder o en Responder a todos.
• Para reenviar un mensaje, haga clic en Reenviar o en
Reenviar como.
Información relacionada
No puedo enviar mensajes, 37
Ver una dirección en lugar de un nombre
En un mensaje, pulse la tecla > Mostrar dirección.
Para ver de nuevo el nombre de visualización, pulse la tecla >
Mostrar nombre.
Guardar un mensaje
Los mensajes guardados no se eliminan, ni siquiera si el smartphone BlackBerry está configurado para eliminar los mensajes
automáticamente después de cierto período de tiempo.
En la pantalla de inicio, haga clic en el icono Mensajes
.
•
Para guardar un mensaje de correo electrónico o un mensaje PIN, seleccione uno. Pulse la tecla > Guardar.
• Para guardar un mensaje de texto, abra una conversación y seleccione un mensaje de texto. Pulse la tecla >
Guardar mensaje.
Información relacionada
Ver mensajes guardados, 80
Ver mensajes guardados
1. En la pantalla de inicio, haga clic en el icono Mensajes
.
2. Pulse la tecla
Ver mensajes guardados.
Ocultar mensajes enviados en la bandeja de entrada
1. En la pantalla de inicio, haga clic en el icono Mensajes
.
2.
Pulse la tecla
> Opciones > Visualización de mensajes y acciones.
3. Marque la casilla de verificación Ocultar mensajes enviados.
4.
Pulse la tecla > Guardar.
Ver mensajes archivados
1. En la pantalla de inicio, haga clic en el icono Mensajes
.
Guía del usuario
Mensajes
80

2.
Pulse la tecla > Ver carpeta.
3. Haga clic en una carpeta.
Configurar el tiempo durante el cual el smartphone almacena los
mensajes
1. En la pantalla de inicio, haga clic en el icono Mensajes.
2.
Pulse la tecla > Opciones > Visualización de mensajes y acciones.
3. Cambie el campo Días para conservar mensajes.
4.
Pulse la tecla > Guardar.
Información relacionada
Algunos mensajes ya no aparecen en mi smartphone, 99
Abrir un mensaje nuevo automáticamente al retirar el smartphone de la
funda
1. En la pantalla de inicio, haga clic en el icono Mensajes.
2.
Pulse la tecla
> Opciones > Visualización de mensajes y acciones.
3. Cambie el campo Abrir automáticamente el mensaje más reciente al extraer el dispositivo de la funda.
4.
Pulse la tecla > Guardar.
Desactivar la solicitud que aparece antes de eliminar un mensaje
1. En la pantalla de inicio, haga clic en el icono Mensajes.
2.
Pulse la tecla
> Opciones > Visualización de mensajes y acciones.
3. Desmarque la casilla de verificación Confirmar eliminación.
4.
Pulse la tecla > Guardar.
Ocultar el indicador de mensaje nuevo o no leído
1. En la pantalla de inicio, haga clic en el icono Mensajes.
2.
Pulse la tecla
> Opciones > Visualización de mensajes y acciones.
• Para ocultar el indicador de mensaje nuevo, desmarque la casilla de verificación Mostrar indicador de mensaje nuevo.
• Para ocultar el indicador de mensaje no leído, cambie el campo Mostrar recuento de mensajes a
Ninguno.
3.
Pulse la tecla
> Guardar.
Desactivar el aviso que aparece cuando marca los mensajes como leídos
1. En la pantalla de inicio, haga clic en el icono Mensajes.
2.
Pulse la tecla
> Opciones > Visualización de mensajes y acciones.
3. Desactive la casilla de verificación Confirmar marcar anteriores como leídos.
Guía del usuario
Mensajes
81

4.
Pulse la tecla > Guardar.
Correo electrónico
Cómo usar: correo
Redactar y enviar correo electrónico
Enviar un mensaje de correo
1. En la pantalla de inicio, haga clic en el icono Mensajes.
2. Pulse la tecla >
Redactar correo electrónico.
3. Escriba una dirección de correo electrónico o bien el nombre de un contacto en el campo Para
.
4. Escriba un mensaje.
5. Pulse la tecla > Enviar.
Información relacionada
Buscar un contacto, 194
Listas de distribución personales, 198
No puedo enviar mensajes, 37
Adjuntar un archivo a un mensaje de correo electrónico, 82
Adjuntar un archivo a un mensaje de correo electrónico
Para adjuntar un archivo guardado en la red de la empresa, la cuenta de correo electrónico debe utilizar un servidor BlackBerry
Enterprise Server
que sea compatible con esta característica. Para obtener más información, póngase en contacto con el
administrador.
Al redactar un mensaje de correo electrónico, pulse la tecla
>
Adjuntar > Archivo.
• Para adjuntar un archivo guardado en el smartphone BlackBerry o en una tarjeta de memoria, busque el archivo y haga
clic en él.
• Para adjuntar un archivo guardado en la red de la empresa, pulse la tecla > Ir a. Busque el archivo y haga clic en
él. Si es necesario, escriba las credenciales que utiliza para conectarse a la red de la empresa.
Modificar la dirección de correo electrónico que utiliza para enviar mensajes o invitaciones a
reuniones
1. En la pantalla de inicio o en una carpeta, haga clic en el icono Opciones
.
2. Haga clic en Dispositivo > Configuración de sistema avanzada > Servicios predeterminados.
3. Cambie el campo Mensajería (CMIME) o el campo Calendario (CICAL).
4.
Pulse la tecla
> Guardar.
Guía del usuario
Mensajes
82

Eliminar el descargo de responsabilidad de un mensaje de correo electrónico
Si su cuenta de correo electrónico utiliza un servidor BlackBerry Enterprise Server compatible con esta característica,
BlackBerry Enterprise Server
puede agregar un descargo de responsabilidad a los mensajes de correo electrónico después de
enviarlos.
Al redactar un mensaje de correo electrónico, pulse la tecla
> Eliminar descargo de responsabilidad.
Para agregar de nuevo el descargo de responsabilidad, pulse la tecla > Agregar descargo de responsabilidad.
Eliminar el texto original de un mensaje de respuesta
Cuando responda a un mensaje, pulse la tecla > Eliminar texto original.
Establecer el nivel de importancia para un correo electrónico o mensaje PIN enviado
Si cambia el nivel de importancia de un correo electrónico o mensaje PIN, aparecerá un indicador de alta prioridad o un
indicador de baja prioridad junto a dicho mensaje en el smartphone BlackBerry. Si la aplicación de mensajería del destinatario
es compatible con los niveles de importancia de los mensajes, se indicará también el nivel de importancia al destinatario.
1. Cuando redacte un mensaje de correo electrónico o un mensaje PIN, pulse la tecla > Opciones.
2. Cambie el campo Importancia.
3.
Pulse la tecla > Guardar.
Detener el envío de un mensaje
Puede detener el envío de un mensaje sólo si el icono del reloj aparece junto al mensaje.
1. En la pantalla de inicio, haga clic en el icono Mensajes.
2. Seleccione el mensaje.
3.
Pulse la tecla
> Eliminar.
Filtros de correo electrónico
Acerca de los filtros de correo electrónico
Puede crear filtros de correo electrónico para especificar los mensajes de correo electrónico que se reenvían al
smartphoneBlackBerry
y los que deben permanecer en la aplicación de correo electrónico del ordenador.
Los filtros de correo electrónico se aplican a los mensajes de correo electrónico basados en el orden en que aparecen en la lista
de filtros de correo electrónico. Si crea varios filtros de correo electrónico que pueden aplicarse al mismo mensaje de correo
electrónico, debe decidir cuál de ellos debería aplicarse primero y colocarlo al principio de la lista de filtros.
Crear un filtro de correo electrónico
Para realizar esta tarea, su cuenta de correo electrónico del trabajo debe utilizar un servidor BlackBerry® Enterprise Server que
sea compatible con esta característica. Para obtener más información, póngase en contacto con el administrador.
Guía del usuario
Mensajes
83

Para obtener información acerca de cómo realizar esta tarea para una cuenta de correo electrónico personal que tenga en el
smartphone BlackBerry (como, por ejemplo, Google Mail™ o Windows Live™ Hotmail®), visite www.blackberry.com/docs/
smartphones y haga clic en el vínculo situado bajo Configuración de correo electrónico
.
1. En la pantalla de inicio, haga clic en el icono Mensajes.
2.
Pulse la
tecla Opciones >
Filtros de correo electrónico.
3.
Pulse la tecla
> Nuevo.
4. Escriba un nombre para el filtro de correo electrónico.
5. Establezca las opciones del filtro de correo electrónico.
6.
Pulse la tecla > Guardar.
Crear un filtro de correo electrónico basado en un contacto o un asunto
1. En la pantalla de inicio, haga clic en el icono Mensajes.
2. Resalte un mensaje de correo electrónico.
3. Pulse la tecla >
Filtrar por > Remitente o Asunto.
4. Escriba un nombre para el filtro de correo electrónico.
5. Establezca las opciones del filtro de correo electrónico.
6.
Pulse la tecla
> Guardar.
Opciones de los filtros de correo electrónico
Opción Descripción
De Especifique uno o más contactos o direcciones de correo
electrónico que buscará el filtro de correo electrónico en el
campo De de los mensajes de correo electrónico. Si incluye
varios contactos o direcciones de correo electrónico,
sepárelos con un punto y coma. Para especificar que el filtro
busque todos los contactos o todas las direcciones de correo
electrónico que incluyan un texto específico, escriba el texto
y
use un asterisco (*) como carácter comodín para representar
el resto de contactos o de direcciones de correo electrónico.
Enviado a Especifique uno o más contactos o direcciones de correo
electrónico que buscará el filtro de correo electrónico en el
campo Enviado a de los mensajes de correo electrónico. Si
incluye varios contactos o direcciones de correo electrónico,
sepárelos con un punto y coma. Para especificar que el filtro
busque todos los contactos o todas las direcciones de correo
Guía del usuario
Mensajes
84

Opción Descripción
electrónico que incluyan un texto específico, escriba el texto
y
use un asterisco (*) como carácter comodín para representar
el resto de contactos o de direcciones de correo electrónico.
Asunto Escriba el texto que el filtro deberá buscar en el campo Asunto
de los mensajes de correo electrónico.
Mensaje Especifique el texto que el filtro deberá buscar en el cuerpo
de los mensajes de correo electrónico.
Enviado a mí directamente Defina si el filtro se aplica a los mensajes de correo electrónico
que incluyan su dirección de correo electrónico en el campo
Para.
CC a mí Defina si el filtro se aplica a los mensajes de correo electrónico
que incluyan su dirección de correo electrónico en el campo
CC.
CCO a mí Establezca si el filtro de correo electrónico se aplica a los
mensajes que incluyan su dirección de correo electrónico en
el campo CCO.
Importancia Defina el nivel de confidencialidad de los mensajes de correo
electrónico a los que se aplica el filtro.
Carácter Defina el nivel de confidencialidad de los mensajes de correo
electrónico a los que se aplica el filtro.
Acción Establezca si los mensajes de correo electrónico a los que se
aplica el filtro de correo electrónico deben reenviarse al
smartphone BlackBerry. Si se reenvían mensajes de correo
electrónico, especifique si se reenvían con importancia alta o
sólo con el encabezado del mensaje de correo electrónico.
Activar el filtro de correo electrónico
1. En la pantalla de inicio, haga clic en el icono Mensajes.
2.
Pulse la
tecla Opciones >
Filtros de correo electrónico.
3. Active la casilla de verificación que hay junto a un filtro de correo electrónico.
4.
Pulse la tecla
> Guardar.
Cambiar, dar prioridad o eliminar un filtro de mensaje de correo electrónico
1. En la pantalla de inicio, haga clic en el icono Mensajes.
Guía del usuario
Mensajes
85

2.
Pulse la tecla Opciones >
Filtros de correo electrónico.
3. Seleccione un filtro de correo electrónico.
4.
Pulse la tecla
.
• Para cambiar un filtro de mensajes de correo electrónico, haga clic en Editar. Cambie las opciones para el filtro de
correo electrónico. Pulse la tecla > Guardar.
• Para dar prioridad a un filtro de correo electrónico, haga clic en Mover. Haga clic en la nueva ubicación.
• Para eliminar un filtro de correo electrónico, haga clic en Eliminar.
Sincronizar el correo electrónico
Acerca de la sincronización y la reconciliación
La característica de sincronización de datos inalámbrica ha sido diseñada para sincronizar los datos del organizador (contactos,
entradas del calendario, tareas y notas) entre el smartphone
BlackBerry y la aplicación de correo electrónico del ordenador a
través de la red inalámbrica.
La característica de reconciliación inalámbrica del correo electrónico se ha diseñado para reconciliar mensajes de correo entre
el smartphone y la aplicación de correo electrónico del ordenador a través de la red inalámbrica. Los mensajes que archive o
elimine en el smartphone, se archivarán o eliminarán también en la aplicación de correo electrónico del ordenador. Del mismo
modo, los cambios realizados en los mensajes de la aplicación de correo electrónico del ordenador se reflejarán en el
smartphone.
En casos muy poco frecuentes, si el smartphone no reconoce los campos de un contacto, de una entrada de calendario o de
una cuenta de correo electrónico, algunos datos o mensajes de correo electrónico no podrán sincronizarse ni reconciliarse.
Si la sincronización de datos inalámbrica no está disponible en su smartphone o ha desactivado esta característica, puede
utilizar
BlackBerry Desktop Software para sincronizar los datos del organizador. Para obtener más información, consulte la
ayuda de BlackBerry Desktop Software.
Research In Motion recomienda crear y guardar un archivo de copia de seguridad en el ordenador con regularidad,
especialmente antes de actualizar software. Mantener un archivo de copia de seguridad actualizado en su ordenador le puede
permitir recuperar datos del smartphone en caso de pérdida, robo o daños por un problema imprevisto.
Sincronizar el correo electrónico a través de la red inalámbrica
Puede definir la opción Reconciliación inalámbrica para cada dirección de correo electrónico asociada al smartphone
BlackBerry
para que se sincronicen los mensajes de correo a través de la red inalámbrica.
1. En la pantalla de inicio, haga clic en el icono Mensajes.
2.
Pulse la tecla
> Opciones > Reconciliación del correo.
3. Si aparece el campo Servicios de mensajes
, configúrelo con la cuenta de correo electrónico adecuada.
4. Seleccione la casilla de verificación Reconciliación inalámbrica.
5.
Pulse la tecla
> Guardar.
Guía del usuario
Mensajes
86

Eliminar mensajes de correo electrónico en el smartphone y en la aplicación de correo
electrónico del ordenador
Defina la opción Eliminar en para cada dirección de correo electrónico que esté asociada al smartphone BlackBerry.
1. En la pantalla de inicio, haga clic en el icono Mensajes.
2.
Pulse la tecla > Opciones > Reconciliación del correo.
3. Si aparece el campo Servicios de mensajes
, configúrelo con la cuenta de correo electrónico adecuada.
4. Cambie el campo Eliminar en a Buzón de correo y dispositivo.
5.
Pulse la tecla
> Guardar.
La eliminación de los mensajes de correo electrónico puede tardar un poco a través de la red inalámbrica.
Información relacionada
Eliminar un mensaje, 79
Vaciar la carpeta de elementos eliminados del ordenador desde el smartphone
Para realizar esta tarea, su cuenta de correo electrónico del trabajo debe utilizar un servidor BlackBerry® Enterprise Server que
sea compatible con esta característica. Para obtener más información, póngase en contacto con el administrador.
1. En la pantalla de inicio, haga clic en el icono Mensajes
.
2.
Pulse la tecla
> Opciones > Reconciliación del correo.
3. Si aparece el campo Servicios de mensajes
, configúrelo con la cuenta de correo electrónico adecuada.
4. Pulse la tecla >
Purgar elementos eliminados.
Acerca de los conflictos de sincronización
Cuando modifica el mismo mensaje de correo electrónico o elemento de datos del organizador en el smartphone BlackBerry y
en la aplicación de correo electrónico de su ordenador se produce un error de sincronización.
Si reconcilia los mensajes de correo electrónico mediante la reconciliación inalámbrica del correo en el smartphone, puede
establecer la prioridad de los mensajes de correo electrónico del smartphone o del ordenador, cuando se produzca un conflicto
de reconciliación de correo electrónico.
Si sincroniza los datos del organizador mediante la sincronización inalámbrica de datos, los datos del organizador del
ordenador tendrán prioridad sobre los datos del organizador del smartphone cuando se produzca un conflicto de
sincronización de datos.
Research In Motion recomienda crear y guardar un archivo de copia de seguridad en el ordenador con regularidad,
especialmente antes de actualizar software. Mantener un archivo de copia de seguridad actualizado en su ordenador le puede
permitir recuperar datos del smartphone en caso de pérdida, robo o daños por un problema imprevisto.
Información relacionada
Algunos caracteres de las entradas del calendario no aparecen correctamente después de la sincronización,
192
Sincronizar los datos del organizador a través de la red inalámbrica, 184
Guía del usuario
Mensajes
87

Gestionar conflictos de reconciliación del correo
Defina la opción En conflicto para cada dirección de correo electrónico que esté asociada al smartphone BlackBerry.
1. En la pantalla de inicio, haga clic en el icono Mensajes.
2.
Pulse la tecla > Opciones > Reconciliación del correo.
3. Si aparece el campo Servicios de mensajes
, configúrelo con la cuenta de correo electrónico adecuada.
4. Cambie el campo En conflicto.
5.
Pulse la tecla
> Guardar.
Dejar de reenviar mensajes de correo electrónico al smartphone
Para realizar esta tarea, su cuenta de correo electrónico del trabajo debe utilizar un servidor BlackBerry® Enterprise Server que
sea compatible con esta característica. Para obtener más información, póngase en contacto con el administrador.
1. En la pantalla de inicio, haga clic en el icono Mensajes
.
2.
Pulse la tecla
> Opciones > Preferencias de correo electrónico.
3. Si aparece el campo Servicios de mensajes
, configúrelo con la cuenta de correo electrónico adecuada.
4. Desmarque la casilla de verificación Enviar correo electrónico al dispositivo.
5.
Pulse la tecla
> Guardar.
Para reenviar mensajes de correo electrónico a su smartphone BlackBerry, seleccione la casilla de verificación Enviar correo
electrónico al dispositivo.
Ver y responder los mensajes de correo electrónico
Acerca de los iconos de las cuentas de correo electrónico
Dependiendo de su plan de servicios inalámbricos o administrador, es posible que pueda asociar el smartphone BlackBerry a
una cuenta de correo electrónico del trabajo y una o más cuentas de correo personales. Si asocia su smartphone con más de
una cuenta de correo electrónico, puede que aparezcan varios iconos de cuentas de correo electrónico en su smartphone,
aparte del icono principal de Mensajes. Para obtener más información acerca de la asociación de un smartphone con más de
una cuenta correo electrónico, visite www.blackberry.com/docs/smartphones y haga clic en el vínculo situado bajo
Configuración de correo electrónico.
Dependiendo de su tema, puede que aparezca un icono independiente para mensajes de texto.
Realizar la vista previa de más mensajes de correo electrónico agrupados
Para mostrar más líneas de cada mensaje de correo electrónico en un grupo, debe haber configurado el smartphone
BlackBerry
para agrupar los mensajes de correo electrónico por asunto.
1. En la pantalla de inicio, haga clic en el icono Mensajes.
2. Haga clic en Opciones > Visualización de mensajes y acciones.
3. Cambie el campo Longitud de la vista previa.
Guía del usuario
Mensajes
88

4.
Pulse la tecla > Guardar.
Ver mensajes de correo electrónico en forma de texto sin formato
1. En la pantalla de inicio, haga clic en el icono Mensajes
.
2.
Pulse la tecla
> Opciones > Preferencias de correo electrónico.
3. Si aparece el campo Servicios de mensajes
, configúrelo con la cuenta de correo electrónico adecuada.
4. Desmarque la casilla de verificación Activar correo electrónico HTML.
5.
Pulse la tecla
> Guardar.
Organizar la bandeja de entrada de correo electrónico
Acerca de los indicadores
En función del servicio de mensajes que utilice, puede agregar indicadores a los mensajes de correo electrónico que recibe o
envía como recordatorio para usted o los destinatarios con el fin de realizar un seguimiento de los mensajes. Puede utilizar
indicadores de distintos colores, agregar notas de seguimiento y establecer fechas de vencimiento para que el smartphone
BlackBerry
le recuerde volver a los mensajes de correo electrónico.
Si está activada la reconciliación inalámbrica del correo electrónico y la cuenta de correo electrónico utiliza un servidor
BlackBerry Enterprise Server compatible con los indicadores, los cambios realizados a los indicadores en el smartphone deben
reflejarse en la aplicación de correo electrónico del ordenador. Del mismo modo, los cambios realizados en los indicadores en
la aplicación de correo electrónico del ordenador deben reflejarse en el smartphone.
Incluso si la reconciliación inalámbrica del correo electrónico está desactivada, puede administrar los indicadores de mensajes
de correo electrónico en su smartphone.
Agregar, cambiar o suprimir un indicador
Si realiza cambios en un indicador en un mensaje de correo electrónico que haya enviado, los cambios se reflejan sólo en su
smartphone
BlackBerry y no se envían al destinatario. En función del servicio de mensajes que utilice, es posible que no pueda
realizar esta tarea.
Al redactar o ver un mensaje de correo electrónico, pulse la tecla
.
• Para agregar un indicador, haga clic en Indicador seguimiento. Defina las propiedades del indicador. Pulse la tecla
>
Guardar.
• Para cambiar un indicador, haga clic en Propiedades del indicador. Cambie las propiedades del indicador. Pulse la tecla
>
Guardar.
• Para suprimir un indicador, haga clic en Eliminar indicador.
Cambiar cómo se agrupan los mensajes de correo electrónico
1. En la pantalla de inicio, haga clic en el icono Mensajes.
2. Pulse la tecla >
Estilo de visualización > Agrupar por asunto o Mensajes individuales.
Guía del usuario
Mensajes
89

Ocultar mensajes de la aplicación de mensajes
Puede evitar que aparezcan mensajes de cuentas de correo electrónico específicas en la aplicación de mensajes. También
puede establecer que aparezca un icono independiente en la pantalla de inicio para los mensajes de texto. Dependiendo de su
tema, puede que ya aparezca un icono independiente de forma predeterminada.
1. En la pantalla de inicio, haga clic en el icono Mensajes
.
2. Pulse la tecla > Opciones > Administración de la bandeja de entrada.
• Para ocultar los mensajes de cuentas de correo electrónico específicas, en la sección Cuentas de correo electrónico,
desactive la casilla de verificación situada al lado de una o varias cuentas de correo electrónico.
• Para ocultar los mensajes de texto, en la sección Otros tipos de mensaje, desactive la casilla de verificación Mensajes
de texto.
3.
Pulse la tecla > Guardar.
Cambiar la forma en la que aparecen los mensajes en la bandeja de entrada
1. En la pantalla de inicio, haga clic en el icono Mensajes.
2.
Pulse la tecla
> Opciones > Visualización de mensajes y acciones.
• Para cambiar el orden de la línea del asunto y el remitente, cambie el campo Orden de visualización.
• Para cambiar la forma de separar los mensajes, cambie el campo Separadores.
3.
Pulse la tecla
> Guardar.
Uso de colores para diferenciar los mensajes del trabajo del resto de mensajes
Para realizar esta tarea, su cuenta de correo electrónico del trabajo debe utilizar un servidor BlackBerry® Enterprise Server que
sea compatible con esta característica. Para obtener más información, póngase en contacto con el administrador.
1. En la pantalla de inicio o en una carpeta, haga clic en el icono Opciones.
2. Haga clic en Pantalla > Categorización de mensajes.
3. En la sección Colores de contorno de mensajes, lleve a cabo una de las siguientes acciones:
• Para establecer un color de contorno para los mensajes de correo electrónico enviados al smartphone BlackBerry a
través de
BlackBerry Enterprise Server, cambie el campo Mensajes de empresa.
• Para establecer un color de contorno para sus otros mensajes, cambie el campo Otros mensajes.
4.
Pulse la tecla
> Guardar.
Nota: Los mensajes PIN pueden usar el color de contorno que haya establecido para los mensajes de correo electrónico del
trabajo. Para obtener más información, póngase en contacto con el administrador.
Marcar un mensaje como leído o no leído
En la pantalla de inicio, haga clic en el icono Mensajes.
• Para marcar un mensaje como leído o no leído, seleccione el mensaje. Pulse la tecla > Marcar como leídos o
Marcar como no leídos.
Guía del usuario
Mensajes
90

• Para marcar todos los mensajes anteriores a una fecha específica como leídos, seleccione un campo de fecha. Pulse la
tecla > Marcar anteriores como leídos.
Almacenar y archivar correo electrónico
Acerca de la sincronización de las carpetas de mensajes de correo electrónico
Puede agregar, cambiar o eliminar carpetas de correo electrónico en la aplicación de correo del ordenador o en la aplicación
Mensajes del smartphone
BlackBerry.
Si la reconciliación inalámbrica del correo electrónico está activada y su cuenta de correo utiliza un servidor BlackBerry
Enterprise Server compatible con esta característica, los cambios que realice en las carpetas de correo electrónico se
sincronizarán a través de la red inalámbrica.
Información relacionada
Sincronizar el correo electrónico a través de la red inalámbrica,
86
Archivar un mensaje de correo electrónico
Para realizar esta tarea, su cuenta de correo electrónico del trabajo debe utilizar un servidor BlackBerry® Enterprise Server que
sea compatible con esta característica. Para obtener más información, póngase en contacto con el administrador.
1. En la pantalla de inicio, haga clic en el icono Mensajes.
2. Resalte un mensaje de correo electrónico.
3. Pulse la tecla >
Archivo.
4. Resalte una carpeta.
5. Pulse la tecla > Archivo.
Información relacionada
Sincronizar el correo electrónico a través de la red inalámbrica, 86
Agregar, mover, cambiar de nombre o eliminar una carpeta de correos electrónicos
Para realizar esta tarea, su cuenta de correo electrónico del trabajo debe utilizar un servidor BlackBerry® Enterprise Server que
sea compatible con esta característica. Para obtener más información, póngase en contacto con el administrador.
1. En la pantalla de inicio, haga clic en el icono Mensajes
.
2.
Pulse la tecla
> Ver carpeta.
3. Resalte una carpeta.
4.
Pulse la tecla .
• Para agregar una carpeta, haga clic en Agregar carpeta.
• Para mover una carpeta, haga clic en Mover carpeta. Haga clic en la nueva ubicación.
• Para cambiar el nombre de una carpeta, haga clic en Renombrar carpeta.
• Para eliminar una carpeta, haga clic en Eliminar carpeta.
Guía del usuario
Mensajes
91

Reenviar mensajes desde una carpeta de correo específica al smartphone
Para realizar esta tarea, su cuenta de correo electrónico del trabajo debe utilizar un servidor BlackBerry® Enterprise Server que
sea compatible con esta característica. Para obtener más información, póngase en contacto con el administrador.
1. En la pantalla de inicio, haga clic en el icono Mensajes.
2.
Pulse la tecla > Opciones > Preferencias de correo electrónico.
3. Si aparece el campo Servicios de mensajes
, configúrelo con la cuenta de correo electrónico adecuada.
4.
Pulse la tecla
> Redirección de carpetas.
5. Seleccione la casilla de verificación que hay junto a una carpeta de correo electrónico.
6.
Pulse la tecla > Guardar.
Nota: Si hace clic en el elemento de menú Seleccionar todos, todos los mensajes de correo electrónico, incluidos los que estén
en la carpeta de elementos enviados de la aplicación de correo electrónico en el ordenador, aparecerán en el smartphone
BlackBerry
Información relacionada
Dejar de almacenar en el smartphone los mensajes enviados desde el ordenador,
92
Ocultar mensajes de correo electrónico archivados en la bandeja de entrada
1. En la pantalla de inicio, haga clic en el icono Mensajes.
2.
Pulse la tecla
> Opciones > Visualización de mensajes y acciones.
3. Marque la casilla de verificación Ocultar mensajes archivados.
4.
Pulse la tecla > Guardar.
Dejar de almacenar en el smartphone los mensajes enviados desde el ordenador
Para realizar esta tarea, su cuenta de correo electrónico del trabajo debe utilizar un servidor BlackBerry® Enterprise Server que
sea compatible con esta característica. Para obtener más información, póngase en contacto con el administrador.
1. En la pantalla de inicio, haga clic en el icono Mensajes
.
2.
Pulse la tecla
> Opciones > Preferencias de correo electrónico.
3. Si aparece el campo Servicios de mensajes
, configúrelo con la cuenta de correo electrónico adecuada.
4.
Pulse la tecla
> Redirección de carpetas.
5. Desmarque la casilla de verificación situada junto a la carpeta Elementos enviados.
6.
Pulse la tecla > Guardar.
Dejar de almacenar en el ordenador los mensajes enviados desde el smartphone
Para realizar esta tarea, su cuenta de correo electrónico del trabajo debe utilizar un servidor BlackBerry® Enterprise Server que
sea compatible con esta característica. Para obtener más información, póngase en contacto con el administrador.
1. En la pantalla de inicio, haga clic en el icono Mensajes
.
2.
Pulse la tecla
> Opciones > Preferencias de correo electrónico.
Guía del usuario
Mensajes
92

3. Si aparece el campo Servicios de mensajes, configúrelo con la cuenta de correo electrónico adecuada.
4. Desmarque la casilla de verificación Guardar copia en la carpeta de elementos enviados.
5.
Pulse la tecla > Guardar.
Opciones de correo electrónico
Agregar o modificar la firma
En función de su plan de servicios inalámbricos, es posible que esta función no esté admitida.
1. En la pantalla de inicio, haga clic en el icono Mensajes.
2. Pulse la tecla > Opciones.
• Para una cuenta de correo electrónico del trabajo, haga clic en Preferencias de correo electrónico. Si aparece el campo
Servicios de mensajes, configúrelo con la cuenta de correo electrónico que corresponda. Si la casilla de verificación
Utilizar firma automática no está seleccionada, selecciónela. Coloque el cursor en el campo que aparece.
• Para una cuenta de correo electrónico personal, haga clic en Administración de cuentas de correo electrónico. Haga
clic en una cuenta de correo electrónico. Haga clic en Editar.
3. Introduzca una firma.
4.
Pulse la tecla
> Guardar.
La firma se agregará al mensaje de correo electrónico después de enviarlo.
Recibir sólo la primera sección de los mensajes de correo electrónico más largos
1. En la pantalla de inicio, haga clic en el icono Mensajes.
2.
Pulse la tecla
> Opciones > Visualización de mensajes y acciones.
3. Desmarque la casilla de verificación Continuación automática.
4.
Pulse la tecla > Guardar.
Para descargar más de un mensaje de correo electrónico, pulse la tecla > Más o Mensaje completo.
Ver u ocultar los registros de llamadas en la aplicación Mensajes
Puede configurar su smartphone BlackBerry para mostrar registros de llamadas, incluidas llamadas perdidas, en la aplicación
Mensajes.
1.
En la pantalla de inicio, pulse la tecla
.
2.
Pulse la tecla >
Opciones > Registros y listas de llamadas.
• Para mostrar las últimas llamadas y las llamadas perdidas en la aplicación Mensajes, seleccione la opción Todas las
llamadas.
• Para ocultar los registros de llamadas en la aplicación Mensajes, seleccione la opción Ninguno.
3.
Pulse la tecla
> Guardar.
Guía del usuario
Mensajes
93

Configuración de una respuesta Fuera de la oficina
Para realizar esta tarea, su cuenta de correo electrónico del trabajo debe utilizar un servidor BlackBerry® Enterprise Server que
sea compatible con esta característica. Para obtener más información, póngase en contacto con el administrador.
1. En la pantalla de inicio, haga clic en el icono Mensajes.
2.
Pulse la tecla > Opciones > Preferencias de correo electrónico.
3. Si aparece el campo Servicios de mensajes
, configúrelo con la cuenta de correo electrónico adecuada.
4. Seleccione la casilla de verificación Utilizar respuesta Fuera de la oficina.
5. Escriba una respuesta en el campo que aparece.
6. Si utiliza IBM Lotus Notes, en el campo Hasta, determine la fecha en la que debe desactivarse la respuesta Fuera de la
oficina.
7.
Pulse la tecla
> Guardar.
Para desactivar la respuesta Fuera de la oficina, desmarque la opción Utilizar respuesta Fuera de la oficina.
Cambiar las opciones de su cuenta de correo electrónico personal
En función de su proveedor de servicios inalámbricos, es posible que no pueda cambiar algunas opciones de su cuenta de
correo electrónico personal.
Puede cambiar las opciones de cada una de las cuentas de correo electrónico personal que haya agregado al smartphone
BlackBerry
. Puede crear filtros de correo electrónico, sincronizar sus contactos, cambiar su firma o el nombre para mostrar,
etc.
1. En la pantalla de inicio, haga clic en el icono Mensajes.
2. Pulse la tecla >
Opciones > Administración de cuentas de correo electrónico.
3. Haga clic en la cuenta de correo electrónico cuyas opciones desea cambiar.
Para obtener más información acerca de las cuentas de correo electrónico personales, visite
www.blackberry.com/docs/
smartphones y haga clic en el vínculo situado debajo de Configuración de correo electrónico.
Activar o desactivar las confirmaciones de lectura
En función de su proveedor de servicios inalámbricos o administrador, puede que no le sea posible llevar a cabo esta tarea o
puede que algunas de las opciones no aparezcan.
1. En la pantalla de inicio, haga clic en el icono Mensajes
.
2.
Pulse la tecla
> Opciones > Preferencias de correo electrónico.
3. Si aparece el campo Servicios de mensajes
, configúrelo con la cuenta de correo electrónico adecuada.
4. Para configurar si su smartphone BlackBerry envía una confirmación de lectura o confirmación de recepción cuando el
remitente lo solicita, cambie el campo Enviar confirmaciones de lectura.
5.
Pulse la tecla
> Guardar.
Guía del usuario
Mensajes
94

Dejar de cargar imágenes en mensajes de correo electrónico HTML
De forma predeterminada, el smartphone BlackBerry descarga automáticamente y muestra imágenes en línea que se incrustan
en mensajes de correo electrónico HTML.
1. En la pantalla de inicio, haga clic en el icono Mensajes.
2.
Pulse la tecla > Opciones > Preferencias de correo electrónico.
3. Si aparece el campo Servicios de mensajes
, configúrelo con la cuenta de correo electrónico adecuada.
4. Desmarque la casilla de verificación Descargar imágenes automáticamente.
5.
Pulse la tecla
> Guardar.
Para ver imágenes en un mensaje de correo electrónico HTML, pulse la tecla > Obtener imágenes.
Desactivar la solicitud que aparece antes de descargar imágenes externas en mensajes de
correo electrónico HTML
Algunos mensajes de correo electrónico HTML contienen vínculos a imágenes externas en Internet. De forma predeterminada,
el smartphone BlackBerry le avisa antes de descargar imágenes externas.
1. En la pantalla de inicio, haga clic en el icono Mensajes.
2.
Pulse la tecla > Opciones > Preferencias de correo electrónico.
3. Si aparece el campo Servicios de mensajes
, configúrelo con la cuenta de correo electrónico adecuada.
4. Desmarque la casilla de verificación Confirmar la descarga de imágenes externas.
5.
Pulse la tecla
> Guardar.
Dejar de mostrar los contactos recientes en los campos de la dirección de correo electrónico
De forma predeterminada, cuando escribe los primeros caracteres del nombre de un contacto o de una dirección de correo
electrónico en los campos Para, Cc o CCO, el smartphone
BlackBerry muestra las direcciones de correo electrónico de los
contactos recientes que no están en su lista de contactos.
1. En la pantalla de inicio, haga clic en el icono Mensajes.
2.
Pulse la tecla
> Opciones > Visualización de mensajes y acciones.
3. Desmarque la casilla de verificación Mostrar contactos recientes al redactar correo electrónico.
4.
Pulse la tecla > Guardar.
Google Mail
Acerca de Google Mail en su smartphone
Dependiendo de su plan de servicios inalámbricos o de su administrador, puede agregar una cuenta de Google Mail (también
denominada, cuenta de
Gmail) a su smartphone BlackBerry. Similar a la aplicación Web Google Mail a la que puede obtener
acceso a través del ordenador, los mensajes relacionados se agrupan en una única conversación. Para ayudar a organizar su
bandeja de entrada de mensajes, puede crear y aplicar sus propias etiquetas personalizadas, marcar como spam, archivar
mensajes y agregar estrellas a los mensajes importantes.
Para obtener más información acerca de Google Mail, visite
www.googlemail.com.
Guía del usuario
Mensajes
95

Agregar o eliminar una estrella de Google Mail
Puede marcar un mensaje o una conversación importante de Google Mail con una estrella.
1. En la pantalla de inicio, haga clic en el icono Mensajes
.
2. Seleccione un mensaje o una conversación de Google Mail.
3. Pulse la tecla .
• Para agregar una estrella, haga clic en Agregar estrella.
• Para suprimir una estrella, haga clic en Eliminar estrella.
Aplicar o eliminar una etiqueta de Google Mail
Puede aplicar una o varias etiquetas a un mensaje o conversación de Google Mail para ayudar a organizar su bandeja de
entrada de mensajes. Si aplica una etiqueta a un mensaje individual de una conversación, la etiqueta se aplica a todos los
demás mensajes de la conversación.
1. En la pantalla de inicio, haga clic en el icono Mensajes.
2. Seleccione un mensaje o una conversación de Google Mail.
3. Pulse la tecla >
Etiquetas.
• Para aplicar una etiqueta, seleccione la casilla de verificación al lado de la etiqueta.
• Para eliminar una etiqueta, desactive la casilla de verificación al lado de la etiqueta.
4.
Pulse la tecla
> Guardar.
Ver los mensajes de Google Mail con una etiqueta específica
1. En la pantalla de inicio, haga clic en el icono Mensajes.
2.
Pulse la tecla
> Ver carpeta.
3. Haga clic en una etiqueta.
Crear o eliminar una etiqueta de Google Mail
1. En la pantalla de inicio, haga clic en el icono Mensajes.
2. Pulse la tecla >
Etiquetas.
• Para crear una etiqueta nueva, haga clic en
Nueva etiqueta. Escriba un nombre para la etiqueta. Haga clic en Guardar.
• Para eliminar una etiqueta, selecciónela. Pulse la tecla > Eliminar.
Archivar un mensaje o una conversación de Google Mail
Si archiva un mensaje de Google Mail que forma parte de una conversación, la etiqueta Archivar se aplica a todos los mensajes
de la conversación.
1. En la pantalla de inicio, haga clic en el icono Mensajes.
2. Seleccione un mensaje o una conversación de Google Mail.
Guía del usuario
Mensajes
96

3. Pulse la tecla >
Archivar > Sí.
Nota: En función del modo de almacenamiento de mensajes que haya configurado en su smartphone BlackBerry, es posible
que los mensajes archivados se eliminen automáticamente del dispositivo después de un período de tiempo determinado.
Mover mensajes archivados de Google Mail a la bandeja de entrada
1. En la pantalla de inicio, haga clic en el icono Mensajes.
2. Pulse la tecla >
Ver carpeta > Archivar.
3. Seleccione un mensaje o una conversación de Google Mail.
4. Pulse la tecla >
Mover a bandeja de entrada.
Marcar mensajes enviados a su cuenta de Google Mail como correo no deseado
Cuando marca un mensaje de Google Mail como correo no deseado, se elimina de su smartphone BlackBerry. Si marca un
mensaje que forma parte de una conversación, todos los mensajes de la conversación se marcan también como correo no
deseado.
1. En la pantalla de inicio, haga clic en el icono Mensajes.
2. Seleccione un mensaje o una conversación de Google Mail.
3. Pulse la tecla >
Marcar como correo no deseado.
4. Si es necesario, haga clic en Sí.
Resolución de problemas: correo
No puedo enviar mensajes
Intente realizar las acciones siguientes:
• Compruebe que el smartphone BlackBerry® está conectado a la red inalámbrica.
• Si el elemento de menú para enviar un mensaje no aparece, compruebe que ha agregado una dirección de correo
electrónico, el código PIN o un número de teléfono para el contacto.
• Si ha creado una dirección de correo electrónico o ha agregado una dirección existente al smartphone mediante la pantalla
de configuración del correo electrónico de la aplicación Configuración, compruebe que haya recibido un mensaje de
activación procedente de
BlackBerry Internet Service en el smartphone. Si no ha recibido ningún mensaje de activación (el
mensaje puede tardar un poco en llegar), en la aplicación Configuración, abra la pantalla de configuración del correo
electrónico para enviar un libro de servicios al smartphone.
• Si no ha recibido ningún mensaje de registro desde la red inalámbrica, registre el smartphone. En la pantalla de inicio o en
una carpeta, haga clic en el icono Opciones. Haga clic en Dispositivo > Configuración de sistema avanzada > Tabla de
enrutamiento de host. Pulse la tecla
>
Registrarse ahora.
• Genere una clave de cifrado.
• Compruebe que el servicio de datos esté activado.
• Vuelva a enviar el mensaje.
Información relacionada
Guía del usuario
Mensajes
97

Generar una clave de cifrado
, 300
Indicadores de cobertura inalámbrica, 251
Cambiar o eliminar un contacto, 194
Activar o desactivar una conexión de red, 247
Activar o desactivar el servicio de datos o configurar las opciones de roaming,
248
Opciones de los filtros de correo electrónico, 84
Volver a enviar un mensaje, 78
Volver a enviar un mensaje, 78
No recibo mensajes
Intente realizar las acciones siguientes:
• Compruebe que el smartphone BlackBerry® está conectado a la red inalámbrica. Si no se encuentra en una zona de
cobertura inalámbrica, debería recibir los mensajes cuando vuelva a una zona de cobertura inalámbrica.
• Reinicie el smartphone. Conéctese a la red e inténtelo de nuevo.
• Si ha creado una dirección de correo electrónico o ha agregado una dirección existente al smartphone mediante la pantalla
de configuración del correo electrónico de la aplicación Configuración, compruebe que haya recibido un mensaje de
activación procedente de
BlackBerry Internet Service en el smartphone. Si no ha recibido ningún mensaje de activación (el
mensaje puede tardar un poco en llegar), en la aplicación Configuración, abra la pantalla de configuración del correo
electrónico para enviar un libro de servicios al smartphone.
• Si no ha recibido ningún mensaje de registro desde la red inalámbrica, registre el smartphone. En la pantalla de inicio o en
una carpeta, haga clic en el icono Opciones. Haga clic en Dispositivo > Configuración de sistema avanzada > Tabla de
enrutamiento de host. Pulse la tecla
>
Registrarse ahora.
• Compruebe que el servicio de datos esté activado.
• Si utiliza filtros de correo electrónico, compruebe que las opciones de filtro estén correctamente configuradas.
• Compruebe que el reenvío de correo electrónico está activado y que ha seleccionado todas las carpetas de correo
electrónico en las que desea recibir correo electrónico, incluida la bandeja de entrada.
• Compruebe que su smartphone no está bloqueando mensajes. Para obtener más información, póngase en contacto con el
administrador.
Información relacionada
Cambiar, dar prioridad o eliminar un filtro de mensaje de correo electrónico,
85
Reenviar mensajes desde una carpeta de correo específica al smartphone, 92
Los mensajes de correo electrónico no se reconcilian a través de la red inalámbrica
Intente realizar las acciones siguientes:
• Compruebe que el smartphone BlackBerry® está conectado a la red inalámbrica.
• Compruebe que la reconciliación inalámbrica del correo electrónico está activada.
• Reconcilie los mensajes de correo electrónico manualmente.
Guía del usuario
Mensajes
98

Algunos mensajes ya no aparecen en mi smartphone
Si el almacenamiento de aplicaciones del smartphone BlackBerry está lleno o si tiene más de 65.000 mensajes de correo
electrónico, mensajes PIN o mensajes de texto, el smartphone eliminará los mensajes más antiguos de la lista de mensajes. El
smartphone no eliminará los mensajes guardados.
Si la reconciliación inalámbrica del correo electrónico y, en las opciones del mensaje, el campo Eliminar en está establecido en
Buzón de correo y dispositivo, los mensajes de correo electrónico que elimine en la aplicación Correo electrónico del
ordenador se eliminarán también del smartphone.
Un mensaje, archivo adjunto o conversación de Google Mail aparecen cortados o no aparecen
Intente realizar las acciones siguientes:
• Espere un breve período de tiempo. El dispositivo BlackBerry recibe los mensajes y los adjuntos extensos por partes.
•
Si aparece "Más disponible" al final del mensaje o del archivo adjunto, pulse la tecla > Más o Mensaje completo.
•
Si parte de una conversación de Google Mail no aparece, pulse la tecla > Más de la conversación.
• Si está descargando un archivo adjunto, cancele la descarga y espere durante un momento. Trate de descargar el archivo
adjunto de nuevo.
Información relacionada
Recibir sólo la primera sección de los mensajes de correo electrónico más largos, 93
Recibir sólo la primera sección de los mensajes de correo electrónico más largos, 93
Los mensajes de correo electrónico HTML no aparecen correctamente
Intente realizar las acciones siguientes:
• Espere un breve período de tiempo. El smartphone BlackBerry recibe los mensajes y los adjuntos extensos por partes.
•
Intente descargar imágenes externas. Pulse la tecla >
Obtener imágenes.
•
Trate de ver el mensaje en texto sin formato. Pulse la tecla > Obtener texto sin formato.
Información relacionada
Ver mensajes de correo electrónico en forma de texto sin formato,
89
Algunas carpetas de correo electrónico aparecen atenuadas
Si no puede reenviar mensajes de correo electrónico desde una carpeta de correo electrónico, la casilla de verificación que está
junto a la carpeta aparecerá atenuada.
Intente realizar las acciones siguientes:
• Espere unos segundos. Es posible que las carpetas de mensajes de correo electrónico estén disponibles transcurrido un
breve periodo de tiempo.
• Desactive la reconciliación inalámbrica del correo electrónico y vuelva a activarla de nuevo.
Información relacionada
Guía del usuario
Mensajes
99

Sincronizar el correo electrónico a través de la red inalámbrica, 86
Los filtros de correo electrónico no funcionan correctamente
Intente realizar las acciones siguientes:
• Compruebe que los filtros de correo electrónico están activados.
• Compruebe que los filtros de correo electrónico aparecen en el orden en que desea que el smartphone BlackBerry los
aplique a los mensajes.
Información relacionada
Filtros de correo electrónico, 83
El número de mensajes nuevos o no leídos es diferente de lo esperado
El número de mensajes nuevos o no leídos incluye los mensajes guardados y archivados.
Si ha configurado su smartphoneBlackBerry para que oculte los mensajes archivados y recibe un nuevo mensaje en una carpeta
de correo electrónico distinta de la bandeja de entrada de la aplicación de correo electrónico del ordenador, el smartphone
archivará el mensaje.
Información relacionada
Ver mensajes archivados, 80
Ocultar mensajes de la aplicación de mensajes, 90
Ocultar mensajes de correo electrónico archivados en la bandeja de entrada, 92
No puedo utilizar un atajo para ver un tipo de mensaje en una bandeja de entrada
Si alterna entre varios smartphones BlackBerry y restablece los datos del smartphone desde el dispositivo anterior al
smartphone actual, los atajos de la bandeja de entrada de mensajes para el smartphone anterior sustituirán a los atajos de la
bandeja de entrada del smartphone actual.
Para visualizar los atajos para ver un tipo de mensaje en la bandeja de entrada, consulte la lista de búsquedas guardadas.
Algunas características no están disponibles en mi smartphone
La disponibilidad de ciertas características del smartphone BlackBerry puede verse afectada en función de elementos como el
modelo de smartphone y el plan de servicios inalámbricos.
Según el plan de servicios de mensajería, es posible que algunas características u opciones no estén disponibles en las opciones
de mensajes de la pantalla Preferencias de correo electrónico.
Si la cuenta de correo electrónico utiliza un servidor BlackBerry Enterprise Server, es posible que su empresa no haya
configurado algunas características o que desee evitar que utilice algunas características u opciones. Si el administrador ha
establecido una opción por usted, aparecerá un indicador con un candado junto al campo de la opción.
Para obtener más información acerca de las características que están disponibles en el smartphone, póngase en contacto con
el administrador o con su proveedor de servicios inalámbricos, o bien visite www.blackberry.com/go/devices.
Guía del usuario
Mensajes
100

Mensajes de texto
Cómo usar: mensajes de texto
Acerca de los mensajes de texto
Para enviar y recibir mensajes de texto, su proveedor de servicios inalámbricos debe configurar su plan de servicios
inalámbricos para la mensajería de texto. En función de su proveedor de servicios inalámbricos, es posible que esta
característica no sea compatible.
Dependiendo del idioma de entrada de datos que utilice para escribir sus mensajes de texto, sus mensajes pueden mostrarse a
los destinatarios de forma distinta a la esperada.
En función de su proveedor de servicios inalámbricos, podrá enviar y recibir los siguientes archivos multimedia en mensajes de
texto: .jpg, .gif, .wbmp, .midi, .vcf (
vCard), .ics (iCalendar), .avi, .mpg o .mov.
Si tiene más de un número de teléfono asociado a su smartphone BlackBerry, éste enviará mensajes de texto utilizando el
primer número de teléfono que aparezca en el campo Mi número en la aplicación Teléfono.
Iconos de la bandeja de entrada
Estos iconos indican el tipo o el estado de cada mensaje de la bandeja de entrada.
En función del modelo de smartphone BlackBerry y del proveedor de servicios inalámbricos, es posible que algunos de estos
iconos no aparezcan.
Mensaje no leído Nuevo elemento de BBM
Para borrar este indicador, abra todos los chats que
lo tengan.
Mensaje abierto El chat de BBM está abierto
Borrador de mensaje Nuevo elemento de BBM Groups
Mensaje archivado Elemento nuevo de RSS
Mensaje con un archivo adjunto Se está enviando el mensaje
El mensaje es de alta prioridad El mensaje no se ha enviado
Mensaje de texto con un archivo adjunto Se ha enviado el mensaje
Guía del usuario
Mensajes
101

Mensaje de texto Se ha entregado el mensaje
Se ha leído el mensaje
Redactar y enviar mensajes de texto
Enviar un mensaje de texto
El número de destinatarios a los que puede enviar un mensaje de texto depende de su proveedor de servicios inalámbricos.
1. En la pantalla de inicio, haga clic en el icono Mensajes de texto.
2. Pulse la tecla >
Redactar mensaje de texto.
3. En el campo Para
, realice una de las acciones siguientes:
• Escriba el nombre de un contacto.
• Pulse la tecla > Elegir contacto. Haga clic en un contacto.
• Escriba un número de teléfono que pueda recibir mensajes de texto (incluidos el código de país y el código de área).
Para idiomas con caracteres no latinos, pulse la tecla Alt para introducir los números. Pulse la tecla
en el teclado.
• Si el smartphone BlackBerry se conecta a una red CDMA, puede escribir una dirección de correo electrónico.
4. Escriba un mensaje.
5.
Pulse la tecla
en el teclado.
Información relacionada
Listas de distribución personales, 198
No puedo enviar mensajes, 37
Adjuntar un archivo multimedia, la tarjeta de contactos, una cita o ubicación a un mensaje de texto, 102
Adjuntar un archivo multimedia, la tarjeta de contactos, una cita o ubicación a un mensaje de
texto
1. Cuando esté redactando un mensaje de texto, pulse la tecla > Adjuntar.
2. Haga clic en uno de los siguientes elementos del menú:
• Imagen
• Vídeo
• Ubicación
• Audio
• Nota de voz
• Contacto
• Cita
3. Haga clic en un archivo.
Información relacionada
No puedo adjuntar archivos a los mensajes de texto, 109
Guía del usuario
Mensajes
102

Configurar el nivel de importancia de los mensajes de texto que se envían
En función de su proveedor de servicios inalámbricos, puede que el campo Prioridad no esté disponible.
Si cambia el nivel de importancia de los mensajes de texto, aparecerá un indicador de alta prioridad o indicador de baja
prioridad en el smartphone BlackBerry junto a cada uno de los mensajes de texto que envíe. Si el modelo de dispositivo del
destinatario y la aplicación de mensajería son compatibles con los niveles de importancia de los mensajes, se indicará también
el nivel de importancia al destinatario.
1. En la pantalla de inicio, haga clic en el icono Mensajes de texto.
2.
Pulse la tecla > Opciones.
• Para establecer el nivel de importancia de los mensajes de texto, en la sección Texto SMS cambie el campo Prioridad.
• Para establecer el nivel de importancia de los mensajes de texto con archivos adjuntos, en la sección MMS, en Filtro de
mensajes, cambie el campo Importancia.
3.
Pulse la tecla
> Guardar.
Solicitar notificación de entrega o notificación de lectura para un mensaje de texto
1. En la pantalla de inicio, haga clic en el icono Mensajes de texto.
2.
Pulse la tecla
> Opciones.
3. En la sección MMS
, lleve a cabo una de las siguientes acciones:
• Para recibir una notificación cuando el mensaje se haya entregado al destinatario, seleccione la casilla de verificación
Confirmar entrega.
• Para recibir una notificación cuando el destinatario abra el mensaje, seleccione la casilla de verificación Confirmar
lectura.
4.
Pulse la tecla
> Guardar.
Configurar si al pulsar la tecla Intro se envían mensajes de texto
Puede evitar que se envíen mensajes de texto cada vez que pulse la tecla
, de este modo puede evitar enviar
accidentalmente un mensaje si tiene previsto incluir varias líneas de texto.
1. En la pantalla de inicio, haga clic en el icono Mensajes de texto.
2.
Pulse la tecla > Opciones > Mensajería de texto.
3. En la sección Opciones generales de mensajería de texto, desmarque la casilla de verificación Pulsar la tecla Intro para
enviar.
4.
Pulse la tecla > Guardar.
Ver y responder mensajes de texto
Responder a mensajes de texto o reenviarlos
No se pueden reenviar mensajes de texto cuyo contenido esté protegido por copyright.
Guía del usuario
Mensajes
103

1. En la pantalla de inicio, haga clic en el icono Mensajes de texto.
2. Seleccione un mensaje.
• Para responder a un mensaje, pulse la tecla >
Responder.
• Para reenviar un mensaje, pulse la tecla >
Reenviar.
Agregar una fecha al calendario desde un mensaje de texto
1. En un mensaje de texto, seleccione un archivo adjunto de iCalendar.
2. Pulse la tecla > Ver cita.
3. Pulse la tecla > Agregar al calendario.
Mostrar nombres en el historial de mensajes de texto
1. En la pantalla de inicio, haga clic en el icono Mensajes de texto.
2.
Pulse la tecla > Opciones.
3. En la sección Opciones generales de mensajería de texto, seleccione la casilla de verificación Mostrar nombres.
4. Si desea cambiar su nombre de visualización junto al campo Mostrar nombre, escriba un nombre. Este nombre aparece
sólo en el historial de mensajes de texto y no en los mensajes que envía.
5.
Pulse la tecla
> Guardar.
Cambiar la apariencia de los mensajes de texto
1. En la pantalla de inicio, haga clic en el icono Mensajes de texto.
2.
Pulse la tecla
> Opciones.
3. En la sección Opciones generales de mensajería de texto, cambie el campo Estilo de conversación.
4.
Pulse la tecla > Guardar.
Organizar y almacenar mensajes de texto
Almacenar mensajes de texto en la tarjeta SIM
En función de su proveedor de servicios inalámbricos y de la red inalámbrica, es posible que esta característica no sea
compatible.
Si el smartphone BlackBerry utiliza una tarjeta SIM y configura su tarjeta SIM para almacenar mensajes de texto, sus mensajes
de texto aparecerán aún en la aplicación Mensajes.
1. En la pantalla de inicio, haga clic en el icono Mensajes.
2. Pulse la tecla > Opciones.
3. Seleccione la casilla de verificación Dejar mensajes en tarjeta SIM.
4.
Pulse la tecla > Guardar.
Para detener el almacenamiento de mensajes de texto en la tarjeta SIM, desmarque la casilla de verificación Dejar mensajes
en tarjeta SIM. Si desactiva esta casilla de verificación, los mensajes de texto se eliminarán de la tarjeta SIM.
Guía del usuario
Mensajes
104

Eliminar el historial de un mensaje de texto
Lleve a cabo una de las acciones siguientes:
• Para eliminar un mensaje individual del historial, seleccione el mensaje. Pulse la tecla > Eliminar mensaje.
• Para eliminar todos los mensajes del historial y mantener el chat abierto, al contestar a un mensaje, pulse la tecla
>
Borrar conversación.
• Para borrar todos los mensajes del historial y cerrar el chat, en su lista de mensajes de texto, seleccione un mensaje.
Pulse la tecla > Eliminar.
Guardar un archivo multimedia de un mensaje de texto
1. En un mensaje de texto, abra un archivo adjunto.
2.
Pulse la tecla .
3. Haga clic en Guardar <tipo de multimedia>.
4. Haga clic en Guardar.
Guardar una tarjeta de contacto de un mensaje
Si recibe una tarjeta de contacto en un mensaje, puede guardarla para que la información de contacto se agregue a su lista de
contactos.
1. En un mensaje, resalte una tarjeta de contacto.
2. Pulse la tecla > Ver archivo adjunto.
3.
Pulse la tecla .
4. Haga clic en uno de los siguientes elementos:
• Agregar a Contactos
• Actualizar contacto
Opciones para los mensajes de texto
Dejar de recibir mensajes de texto en itinerancia
1. En la pantalla de inicio, haga clic en el icono Mensajes de texto
.
2.
Pulse la tecla
> Opciones.
3. En la sección MMS
, configure el campo Recepción multimedia y Recuperación automática en Sólo inicio.
4.
Pulse la tecla
> Guardar.
Bloquear mensajes de texto
1. En la pantalla de inicio, haga clic en el icono Mensajes de texto.
2.
Pulse la tecla
> Opciones.
3. En la sección MMS
, en Filtrado de mensajes, seleccione la casilla de verificación Rechazar mensajes anónimos o bien la
casilla de verificación Rechazar anuncios.
Guía del usuario
Mensajes
105

4.
Pulse la tecla > Guardar.
Desactivar la Sustitución de palabras para los mensajes de texto
1. En la pantalla de inicio, haga clic en el icono Mensajes de texto.
2.
Pulse la tecla > Opciones.
3. En la sección SMS, seleccione la casilla de verificación Desactivar la sustitución de palabras.
4.
Pulse la tecla > Guardar.
Configurar el tiempo que el centro de servicio intenta enviar los mensajes de texto
Si envía un mensaje de texto y éste no se puede entregar inmediatamente, el centro de servicio intenta enviar el mensaje de
texto según el número de veces que se haya configurado en el campo Intentos. En función del proveedor de servicios
inalámbricos, es posible que esta opción no aparezca.
1. En la pantalla de inicio, haga clic en el icono Mensajes de texto.
2.
Pulse la tecla
> Opciones.
3. En la sección Texto SMS, cambie el campo
Intentos.
4.
Pulse la tecla
> Guardar.
Configurar un tipo de red inalámbrica para enviar mensajes de texto
En función de su proveedor de servicios inalámbricos y de la red inalámbrica, es posible que esta característica no sea
compatible.
1. En la pantalla de inicio, haga clic en el icono Mensajes de texto.
2.
Pulse la tecla
> Opciones.
3. En la sección Texto SMS, lleve a cabo una de las siguientes acciones:
• Para utilizar un único tipo de red para enviar mensajes de texto, cambie el campo Red utilizada a
Conmutación de
circuitos o Conmutación de paquetes.
• Para utilizar cualquier tipo de red para enviar mensajes de texto, lo cual puede ser útil en itinerancia, cambie el campo
Red utilizada a
Conmutación de circuitos preferida o Conmutación de paquetes preferida.
4.
Pulse la tecla
> Guardar.
Difusión celular
Acerca de la difusión celular
La difusión celular está diseñada para permitir que los proveedores de servicios inalámbricos usen la mensajería de texto SMS
para enviar información a todos los smartphones
BlackBerry de un área geográfica específica de forma simultánea. Puede
recibir mensajes de difusión celular que contengan un tipo específico de información suscribiéndose al canal de difusión celular
que proporcione ese tipo de información. Los distintos canales de difusión celular permiten enviar diferentes mensajes de
difusión celular. Por ejemplo, un canal puede enviar mensajes periódicos sobre las predicciones meteorológicas y otro puede
enviar noticias de tráfico.
Guía del usuario
Mensajes
106

Activar la difusión celular
Para realizar esta tarea, su smartphone BlackBerry debe utilizar una tarjeta SIM, y su proveedor de servicios inalámbricos debe
configurar su tarjeta SIM con un canal de difusión celular o suministrarle la identificación para un canal de difusión celular.
Puede que esta característica no sea compatible en función del proveedor de servicios inalámbricos y de la red inalámbrica a la
que esté conectado el smartphone.
1. En la pantalla de inicio o en una carpeta, haga clic en el icono Opciones.
2. Haga clic en Dispositivo > Configuración de sistema avanzada > Difusión de celda.
3. Seleccione la casilla de verificación Activar difusión celular.
• Si aparecen uno o más canales de difusión celular en la pantalla, active la casilla de verificación que aparece junto al
canal.
• Si no aparece ningún canal de difusión celular en la pantalla, seleccione el campo Vacío
. Pulse la tecla
> Agregar
canal. Escriba el ID del canal y un apodo. Haga clic en Aceptar
.
4. Seleccione la casilla de verificación situada junto al idioma.
5.
Pulse la tecla
> Guardar.
Para desactivar la difusión celular, desmarque la casilla de verificación Activar difusión celular. Antes de desactivar la difusión
celular, compruebe que el proveedor de servicios inalámbricos no esté usando la difusión celular para administrar servicios
como, por ejemplo, tarifas preferidas basadas en la ubicación.
Información relacionada
No puedo activar la difusión celular, 109
Dejar de recibir mensajes de un canal de difusión celular
Compruebe que el proveedor de servicios inalámbricos no utilice el canal de difusión celular para administrar servicios como,
por ejemplo, la tarifas preferidas en función de su ubicación.
1. En la pantalla de inicio o en una carpeta, haga clic en el icono Opciones.
2. Haga clic en Dispositivo >
Configuración de sistema avanzada > Difusión de celda.
3. En la sección Canales, seleccione un canal de difusión celular.
4.
Pulse la tecla
.
• Para dejar de recibir mensajes del canal de difusión seleccionado, haga clic en Desactivar.
• Para eliminar el canal de difusión seleccionado, haga clic en Eliminar canal.
Cambiar el nombre de un canal de difusión celular
1. En la pantalla de inicio o en una carpeta, haga clic en el icono Opciones.
2. Haga clic en
Dispositivo > Configuración de sistema avanzada > Difusión de celda.
3. En la sección Canales, seleccione un canal de difusión celular.
4. Pulse la tecla >
Establecer nombre.
5. Escriba un nombre para el canal de difusión celular.
6. Haga clic en Aceptar
.
7.
Pulse la tecla
> Guardar.
Guía del usuario
Mensajes
107

Personalizar: mensajes de texto
Cambiar la apariencia de los mensajes de texto
1. En la pantalla de inicio, haga clic en el icono Mensajes de texto.
2.
Pulse la tecla > Opciones.
3. En la sección Opciones generales de mensajería de texto, cambie el campo Estilo de conversación.
4.
Pulse la tecla > Guardar.
Configurar si al pulsar la tecla Intro se envían mensajes de texto
Puede evitar que se envíen mensajes de texto cada vez que pulse la tecla , de este modo puede evitar enviar
accidentalmente un mensaje si tiene previsto incluir varias líneas de texto.
1. En la pantalla de inicio, haga clic en el icono Mensajes de texto.
2.
Pulse la tecla
> Opciones > Mensajería de texto.
3. En la sección Opciones generales de mensajería de texto, desmarque la casilla de verificación Pulsar la tecla Intro para
enviar.
4.
Pulse la tecla > Guardar.
Resolución de problemas: mensajes de texto
No puedo enviar mensajes de texto
En función de su plan de servicios inalámbricos, es posible que esta función no esté admitida.
Compruebe que el smartphone BlackBerry® está conectado a la red inalámbrica. Si no se encuentra en una zona de cobertura
inalámbrica, el smartphone debería enviar los mensajes cuando vuelva a una zona donde haya cobertura. Intente realizar las
acciones siguientes:
• Compruebe que el smartphone BlackBerry® está conectado a la red inalámbrica. Si no se encuentra en una zona de
cobertura inalámbrica, el smartphone debería enviar los mensajes cuando vuelva a una zona donde haya cobertura.
• Compruebe que la marcación fija esté desactivada.
Información relacionada
Activar o desactivar una conexión de red, 247
No recibo los mensajes de texto
En función de su plan de servicios inalámbricos, es posible que esta función no esté admitida.
Compruebe que el smartphone BlackBerry® está conectado a la red inalámbrica. Si no se encuentra en una zona de cobertura
inalámbrica, debería recibir los mensajes cuando vuelva a una zona de cobertura inalámbrica.
Guía del usuario
Mensajes
108

No puedo activar la difusión celular
Si su smartphone BlackBerry utiliza una tarjeta SIM, su tarjeta SIM puede no ser compatible con los idiomas de visualización
que ha seleccionado para mensajes de difusión celular.
Desactive la casilla de verificación de los idiomas que no sean compatibles con la tarjeta SIM.
No puedo adjuntar archivos a los mensajes de texto
En función del proveedor de servicios inalámbricos, si adjunta un vídeo, es posible que no pueda adjuntar otro archivo o crear
una presentación de diapositivas.
Intente realizar las acciones siguientes:
• Compruebe que el archivo es un archivo .vcf (vCard), un archivo .ics (iCalendar) o un archivo multimedia (por ejemplo, un
archivo .jpg, .gif o .midi).
• Compruebe que el archivo no está protegido por derechos de autor.
• Si su smartphone BlackBerry dispone de plantillas, utilice una plantilla en blanco para redactar sus mensajes de texto.
No puedo utilizar un atajo para ver un tipo de mensaje en una bandeja de entrada
Si alterna entre varios smartphones BlackBerry y restablece los datos del smartphone desde el dispositivo anterior al
smartphone actual, los atajos de la bandeja de entrada de mensajes para el smartphone anterior sustituirán a los atajos de la
bandeja de entrada del smartphone actual.
Para visualizar los atajos para ver un tipo de mensaje en la bandeja de entrada, consulte la lista de búsquedas guardadas.
Mensajes PIN
Cómo usar: mensajes PIN
Redactar y enviar un mensaje PIN
1. En la pantalla de inicio, haga clic en el icono Mensajes
.
2. Pulse la tecla > Redactar otro >
Redactar PIN.
3. En el campo Para
, realice una de las acciones siguientes:
•
Escriba un PIN. Pulse la tecla en el teclado.
•
Si tiene un PIN guardado para un contacto de su lista de contactos, escriba el nombre del contacto. Pulse la tecla
en el teclado.
4. Escriba un mensaje.
5.
Pulse la tecla
> Enviar.
Guía del usuario
Mensajes
109

Información relacionada
Listas de distribución personales, 198
No puedo enviar mensajes, 37
Crear un vínculo para un PIN
Puede crear un vínculo para un PIN en un mensaje, entrada del calendario, tarea o nota. Si hace clic en el vínculo, podrá enviar
un mensaje PIN.
Al escribir texto, escriba
pin: y el PIN.
Resolución de problemas: mensajes PIN
No puedo enviar mensajes
Intente realizar las acciones siguientes:
• Compruebe que el smartphone BlackBerry® está conectado a la red inalámbrica.
• Si el elemento de menú para enviar un mensaje no aparece, compruebe que ha agregado una dirección de correo
electrónico, el código PIN o un número de teléfono para el contacto.
• Si ha creado una dirección de correo electrónico o ha agregado una dirección existente al smartphone mediante la pantalla
de configuración del correo electrónico de la aplicación Configuración, compruebe que haya recibido un mensaje de
activación procedente de
BlackBerry Internet Service en el smartphone. Si no ha recibido ningún mensaje de activación (el
mensaje puede tardar un poco en llegar), en la aplicación Configuración, abra la pantalla de configuración del correo
electrónico para enviar un libro de servicios al smartphone.
• Si no ha recibido ningún mensaje de registro desde la red inalámbrica, registre el smartphone. En la pantalla de inicio o en
una carpeta, haga clic en el icono Opciones. Haga clic en Dispositivo > Configuración de sistema avanzada > Tabla de
enrutamiento de host. Pulse la tecla
>
Registrarse ahora.
• Genere una clave de cifrado.
• Compruebe que el servicio de datos esté activado.
• Vuelva a enviar el mensaje.
Información relacionada
Generar una clave de cifrado
, 300
Indicadores de cobertura inalámbrica, 251
Cambiar o eliminar un contacto, 194
Activar o desactivar una conexión de red, 247
Activar o desactivar el servicio de datos o configurar las opciones de roaming,
248
Opciones de los filtros de correo electrónico, 84
Volver a enviar un mensaje, 78
Volver a enviar un mensaje, 78
No recibo mensajes
Intente realizar las acciones siguientes:
Guía del usuario
Mensajes
110

• Compruebe que el smartphone BlackBerry® está conectado a la red inalámbrica. Si no se encuentra en una zona de
cobertura inalámbrica, debería recibir los mensajes cuando vuelva a una zona de cobertura inalámbrica.
• Reinicie el smartphone. Conéctese a la red e inténtelo de nuevo.
• Si ha creado una dirección de correo electrónico o ha agregado una dirección existente al smartphone mediante la pantalla
de configuración del correo electrónico de la aplicación Configuración, compruebe que haya recibido un mensaje de
activación procedente de
BlackBerry Internet Service en el smartphone. Si no ha recibido ningún mensaje de activación (el
mensaje puede tardar un poco en llegar), en la aplicación Configuración, abra la pantalla de configuración del correo
electrónico para enviar un libro de servicios al smartphone.
• Si no ha recibido ningún mensaje de registro desde la red inalámbrica, registre el smartphone. En la pantalla de inicio o en
una carpeta, haga clic en el icono Opciones
. Haga clic en Dispositivo > Configuración de sistema avanzada > Tabla de
enrutamiento de host. Pulse la tecla
>
Registrarse ahora.
• Compruebe que el servicio de datos esté activado.
• Si utiliza filtros de correo electrónico, compruebe que las opciones de filtro estén correctamente configuradas.
• Compruebe que el reenvío de correo electrónico está activado y que ha seleccionado todas las carpetas de correo
electrónico en las que desea recibir correo electrónico, incluida la bandeja de entrada.
• Compruebe que su smartphone no está bloqueando mensajes. Para obtener más información, póngase en contacto con el
administrador.
Información relacionada
Cambiar, dar prioridad o eliminar un filtro de mensaje de correo electrónico,
85
Reenviar mensajes desde una carpeta de correo específica al smartphone, 92
Algunos mensajes ya no aparecen en mi smartphone
Si el almacenamiento de aplicaciones del smartphone BlackBerry está lleno o si tiene más de 65.000 mensajes de correo
electrónico, mensajes PIN o mensajes de texto, el smartphone eliminará los mensajes más antiguos de la lista de mensajes. El
smartphone no eliminará los mensajes guardados.
Si la reconciliación inalámbrica del correo electrónico y, en las opciones del mensaje, el campo Eliminar en está establecido en
Buzón de correo y dispositivo, los mensajes de correo electrónico que elimine en la aplicación Correo electrónico del
ordenador se eliminarán también del smartphone.
Un mensaje, archivo adjunto o conversación de Google Mail aparecen cortados o no aparecen
Intente realizar las acciones siguientes:
• Espere un breve período de tiempo. El dispositivo BlackBerry recibe los mensajes y los adjuntos extensos por partes.
•
Si aparece "Más disponible" al final del mensaje o del archivo adjunto, pulse la tecla > Más o Mensaje completo.
•
Si parte de una conversación de Google Mail no aparece, pulse la tecla > Más de la conversación.
• Si está descargando un archivo adjunto, cancele la descarga y espere durante un momento. Trate de descargar el archivo
adjunto de nuevo.
Información relacionada
Recibir sólo la primera sección de los mensajes de correo electrónico más largos, 93
Recibir sólo la primera sección de los mensajes de correo electrónico más largos, 93
Guía del usuario
Mensajes
111

El número de mensajes nuevos o no leídos es diferente de lo esperado
El número de mensajes nuevos o no leídos incluye los mensajes guardados y archivados.
Si ha configurado su smartphoneBlackBerry para que oculte los mensajes archivados y recibe un nuevo mensaje en una carpeta
de correo electrónico distinta de la bandeja de entrada de la aplicación de correo electrónico del ordenador, el smartphone
archivará el mensaje.
Información relacionada
Ver mensajes archivados,
80
Ocultar mensajes de la aplicación de mensajes, 90
Ocultar mensajes de correo electrónico archivados en la bandeja de entrada, 92
Archivos adjuntos
Cómo usar: archivos adjuntos
Acerca de los archivos y los datos adjuntos
Puede ver y descargar archivos adjuntos y almacenarlos en su smartphone BlackBerry o una tarjeta de memoria. Si la cuenta de
correo electrónico utiliza un servidor
BlackBerry Enterprise Server que sea compatible con el acceso a los archivos de la red de
la empresa, podrá realizar una vista previa de los archivos de la red de su empresa, así como guardarlos en el smartphone o
adjuntarlos directamente en mensajes de correo electrónico sin descargarlos. Puede utilizar la aplicación Archivos para ver una
lista de todos los archivos guardados en el smartphone. También puede cambiar el nombre, mover y eliminar los archivos de la
red de la empresa desde el smartphone.
Para cambiar los datos adjuntos o los archivos que descarga, puede usar aplicaciones de edición de terceros, por ejemplo,
Documents To Go
, diseñadas para su uso en smartphones BlackBerry.
Información relacionada
Buscar un archivo guardado en el smartphone, 132
Buscar un archivo guardado en la red de la empresa, 132
Abrir y guardar un archivo adjunto
Para realizar esta tarea, su cuenta de correo electrónico debe estar asociada a BlackBerry Internet Service o un servidor
BlackBerry Enterprise Server compatible con esta característica. Para obtener más información, póngase en contacto con su
proveedor de servicios inalámbricos o con el administrador.
1. En un mensaje, invitación de reunión o entrada de calendario, pulse la tecla .
2. Haga clic en un archivo adjunto.
3. Haga clic en Documents To Go o Basic Viewer.
4. Si recibe una notificación de que el archivo es grande, lleve a cabo uno de los pasos siguientes:
• Haga clic en Continuar para abrir el documento.
Guía del usuario
Mensajes
112

• Haga clic en Cancelar
para volver al mensaje de correo electrónico.
5. Seleccione una ubicación.
6. Haga clic en Guardar o Cancelar.
Información relacionada
No puedo activar la difusión celular, 109
Guardar un archivo o un archivo adjunto
Para realizar esta tarea, su cuenta de correo electrónico debe estar asociada a BlackBerry Internet Service o un servidor
BlackBerry Enterprise Server compatible con esta característica. Para obtener más información, póngase en contacto con su
proveedor de servicios inalámbricos o con el administrador.
1. En el mensaje, la entrada de calendario o una página Web, lleve a cabo una de las acciones siguientes:
• Si hay sólo un archivo adjunto en un mensaje o una entrada de calendario, pulse la tecla .
• Si hay varios archivos adjuntos en un mensaje o una entrada de calendario, resalte un archivo adjunto. Pulse la tecla
.
• Si está descargando un archivo de una página Web, pulse la tecla .
2. Haga clic en Descargar archivo adjunto o en
Descargar archivo.
3. Haga clic en la carpeta en la que desea guardar el archivo o los datos adjuntos.
4. Haga clic en Guardar.
Para detener la descarga de un archivo adjunto, en un mensaje, seleccione el archivo adjunto que está descargando. Pulse la
tecla
>
Cancelar descarga.
Enviar un archivo
Para enviar un vídeo, éste debe estar grabado en modo MMS.
El tipo del archivo que está intentando enviar, la cuenta de correo electrónico que utilice y las aplicaciones que haya instalado
en el smartphone
BlackBerry determinan el método que puede utilizar para enviar un archivo. Puede seleccionar y enviar
varios archivos de imagen a la vez. Sólo puede enviar los archivos multimedia que haya agregado al smartphone. Para obtener
más información, póngase en contacto con su proveedor de servicios inalámbricos o con el administrador.
1. En la pantalla de inicio o en una carpeta, haga clic en el icono Multimedia o en el icono Archivos.
2. Busque y seleccione un archivo.
3.
Pulse la tecla
> Enviar.
4. Haga clic en un tipo de mensaje.
5. Si es necesario, active la tecnología Bluetooth® y seleccione un dispositivo o realice el emparejamiento con un dispositivo.
Información relacionada
No puedo adjuntar archivos a los mensajes de texto, 109
Guía del usuario
Mensajes
113

Abrir un vínculo en un archivo o un archivo adjunto
Algunos archivos pueden incluir vínculos a contenido integrado, como tablas, imágenes, notas al pie, cuadros de texto o
comentarios.
1. En un archivo, resalte un vínculo.
2. Pulse la tecla > Abrir vínculo o Recuperar.
Para volver al archivo, pulse la tecla .
Configurar opciones de fuente para un archivo o datos adjuntos
1. En un archivo o en los datos adjuntos, pulse la tecla >
Opciones.
2. Cambie los campos de fuente.
3.
Pulse la tecla
> Guardar.
Ver las propiedades de un archivo
Puede ver el tamaño, el autor, la fecha de publicación y otras propiedades de un archivo.
1. En la pantalla de inicio o en una carpeta, haga clic en el icono Multimedia o en el icono Archivos.
2. Busque y seleccione un archivo.
3. Pulse la tecla >
Propiedades.
Información relacionada
Ocultar un archivo o carpeta, 134
Ver una carpeta o un archivo oculto,
135
Tarjetas de contacto
Acerca de las tarjetas de contacto
Una tarjeta de contacto (en ocasiones denominada vCard o archivo .vcf) contiene información para un contacto específico.
Puede enviar tarjetas de contacto en forma de archivo adjunto al mandar correos electrónicos, mensajes PIN, mensajes de
texto o mensajes de BlackBerry Messenger
. También puede enviar tarjetas de contacto a través de la aplicación Contactos,
mediante las tecnologías Bluetooth® o NFC.
Adjuntar una tarjeta de contacto a un mensaje
Puede adjuntar una tarjeta de contacto a un mensaje de correo electrónico, un mensaje PIN o un mensaje de texto.
1. Cuando esté redactando un mensaje, pulse la tecla > Adjuntar > Contacto.
2. Busque y seleccione un contacto.
3. Pulse la tecla >
Continuar.
Información relacionada
No puedo adjuntar archivos a los mensajes de texto, 109
Guía del usuario
Mensajes
114

Guardar una tarjeta de contacto de un mensaje
Si recibe una tarjeta de contacto en un mensaje, puede guardarla para que la información de contacto se agregue a su lista de
contactos.
1. En un mensaje, resalte una tarjeta de contacto.
2. Pulse la tecla > Ver archivo adjunto.
3.
Pulse la tecla .
4. Haga clic en uno de los siguientes elementos:
• Agregar a Contactos
• Actualizar contacto
Resolución de problemas: archivos adjuntos
En un documento aparece una barra de contenido omitido
Hay más contenido disponible que puede descargar en su smartphone BlackBerry.
1. Para descargar el contenido, haga clic en la barra de contenido omitido.
2. Haga clic en
Más.
Aparece un signo de interrogación en una diapositiva
Aparece un signo de interrogación en una diapositiva si el smartphone BlackBerry no ha descargado la diapositiva.
1. Para descargar la diapositiva, resáltela.
2.
Pulse la tecla
> Recuperar.
Opciones de seguridad para mensajes
Bloqueo de mensajes entrantes
Si su cuenta de correo electrónico del trabajo está asociada a un servidor BlackBerry Enterprise Server, puede que no le sea
posible bloquear ni desbloquear los mensajes PIN de los contactos dentro de la empresa, de los contactos no pertenecientes a
la empresa o de ambos.
Cuando bloquee los mensajes, puede configurar su Smartphone para permitir mensajes de contactos específicos.
1. Realice una de las acciones siguientes:
• Para bloquear todo los correos electrónicos, PIN o mensajes de texto entrantes, en la pantalla del inicio o en una
carpeta, haga clic en el icono Opciones. Haga clic en Seguridad > Firewall. Seleccione la casilla de verificación situada
junto a uno o varios tipos de mensaje.
Guía del usuario
Mensajes
115

• Para bloquear sólo mensajes de texto con archivos adjuntos que sean de un anunciante o remitente desconocido, en la
pantalla del inicio, haga clic en el icono Mensajes de texto. Pulse la tecla > Opciones. En la sección MMS, en
Filtrado de mensajes, seleccione la casilla de verificación Rechazar mensajes anónimos
o bien la casilla de verificación
Rechazar anuncios.
2.
Pulse la tecla > Guardar.
Nota: Aunque no reciba mensajes bloqueados en el smartphone BlackBerry, es posible que éstos puedan contribuir al uso de
datos del plan de servicios inalámbricos. Puede evitar que los mensajes de correo electrónico se reenvíen a su smartphone sin
contribuir al uso de datos desactivando el reenvío de mensajes de correo electrónico o utilizando filtros de mensajes de correo
electrónico.
Información relacionada
Crear un filtro de correo electrónico, 83
Aceptar mensajes de contactos en la lista de contactos o lista de
remitentes admitidos
1. En la pantalla de inicio o en una carpeta, haga clic en el icono Opciones.
2. Haga clic en Seguridad > Firewall.
3. Seleccione la casilla de verificación Contactos o la casilla de verificación Direcciones, números de teléfono o PIN
específicos.
4.
Pulse la tecla
> Guardar.
Agregar un contacto a la lista de remitentes admitidos
1. En la pantalla de inicio o en una carpeta, haga clic en el icono Opciones
.
2. Haga clic en Seguridad > Firewall.
3. En la sección General, si la casilla de verificación Activar no está seleccionada, selecciónela.
4. En la sección Bloquear mensajes entrantes, seleccione uno o más tipos de mensajes.
5. En la sección Excepciones, seleccione la casilla de verificación Direcciones, números de teléfono o PIN específicos.
6. Haga clic en Agregar.
7.
Pulse la tecla
.
8. Haga clic en uno de los siguientes elementos del menú:
• Agregar dirección de correo electrónico
• Agregar número de teléfono
• Agregar PIN
9. En el cuadro de diálogo Introducir nueva excepción, escriba la información del contacto.
10.
Pulse la tecla
en el teclado.
11.
Pulse la tecla > Guardar.
Guía del usuario
Mensajes
116

Restablecer un contador de mensajes bloqueados
Si bloquea mensajes, el contador de mensajes bloqueados efectúa el seguimiento de cuántos mensajes ha bloqueado el
smartphone
BlackBerry. Puede volver a establecer el contador de mensajes bloqueados en cero.
1. En la pantalla de inicio o en una carpeta, haga clic en el icono Opciones.
2. Haga clic en Seguridad > Firewall.
3. Seleccione un tipo de mensaje.
4. Pulse la tecla > Restablecer recuento o Restablecer todos los recuentos.
Mensajes protegidos S/MIME
Conceptos básicos de mensajes protegidos S/MIME
Acerca de la firma y el cifrado de mensajes
Si su cuenta de correo electrónico utiliza un servidor BlackBerry Enterprise Server que sea compatible con esta característica,
puede firmar digitalmente o cifrar los mensajes para agregar otro nivel de seguridad a los mensajes de correo electrónico y
mensajes PIN que envíe desde su smartphone BlackBerry. Las firmas digitales se han diseñado para ayudar a los destinatarios a
verificar la autenticidad e integridad de los mensajes que envía. Cuando firma digitalmente un mensaje utilizando su clave
privada, los destinatarios utilizan su clave pública para comprobar que el mensaje es suyo y que el mensaje no se ha
modificado.
El cifrado se ha diseñado para mantener los mensajes de forma confidencial. Cuando cifra un mensaje, el smartphone utiliza la
clave pública del destinatario para cifrar el mensaje. Los destinatarios utilizan su clave privada para descifrar el mensaje.
Para enviar un mensaje PIN cifrado, debe tener un PIN y una dirección de correo electrónico para el contacto de la lista de
contactos. El smartphone utiliza la dirección de correo electrónico de la lista de contactos para localizar una clave
PGP o
certificado para el contacto.
Firma o cifrado de un mensaje
Puede firmar o cifrar mensajes de correo electrónico y mensajes PIN.
1. Al redactar un mensaje, cambie el campo
Codificación.
2. Si es necesario, cambie el campo Clasificación.
Información relacionada
Algunas opciones de firma y cifrado no están disponibles en el smartphone, 123
Cifrar un mensaje con una frase de acceso
El smartphone BlackBerry puede cifrar mensajes de correo electrónico y mensajes PIN mediante una frase de acceso
compartida entre el remitente y el destinatario.
1. En un mensaje sin enviar, defina el campo Codificación en Cifrar o Firmar y cifrar.
2.
Pulse la tecla
> Opciones.
Guía del usuario
Mensajes
117

3. Si va a firmar el mensaje, en la sección Firma, seleccione un certificado.
4. En la sección Cifrado
, seleccione la casilla de verificación Utilizar cifrado basado en contraseña.
5. En la sección Cifrados de contenido permitido, active la casilla de verificación situada junto a uno o más cifrados de
contenido permitido.
6.
Pulse la tecla
> Guardar.
7. Escriba el mensaje.
8.
Pulse la tecla > Enviar.
9. Escriba una frase de acceso para cifrar el mensaje.
10. Confirme la frase de acceso.
11. Haga clic en Aceptar
.
Con un método seguro, haga saber al destinatario cuál es la frase de acceso.
Adjunto de un certificado a un mensaje
Puede adjuntar un certificado a mensajes de correo electrónico y mensajes PIN.
1. Al redactar un mensaje, pulse la tecla >
Adjuntar > Certificado.
2. Seleccione un certificado.
3. Pulse la tecla >
Continuar.
Descargar el certificado utilizado para firmar o cifrar un mensaje
Si un certificado no está incluido en un mensaje recibido o aún no está guardado en el almacén de claves del smartphone
BlackBerry
, puede descargar el certificado.
1. En un mensaje, resalte el indicador de cifrado o el indicador de firma digital.
2. Pulse la tecla > Obtener certificado del remitente.
Agregar un certificado desde un mensaje
1. En un mensaje, seleccione un indicador de firma digital.
2. Pulse la tecla > Importar certificado del remitente
.
Agregar un certificado desde un archivo adjunto
1. En un mensaje, haga clic en el archivo adjunto de certificado al final del mensaje.
2. Haga clic en Recuperar certificado.
3. Haga clic en el certificado.
4. Haga clic en Importar certificado.
Información relacionada
No puedo abrir un archivo adjunto en un mensaje cifrado,
123
Guía del usuario
Mensajes
118

Indicadores de archivos adjuntos en mensajes protegidos S/MIME
Indicador Descripción
El mensaje incluye un archivo adjunto de certificado.
El mensaje incluye varios archivos adjuntos de certificado.
El mensaje incluye un archivo adjunto del servidor de certificados.
Agregar información de conexión de un servidor de certificados desde un mensaje
Si se ha suscrito a PGP Universal Server, no podrá agregar información de conexión de un servidor de certificados desde un
mensaje.
1. En un mensaje, seleccione el indicador al final del mensaje.
2. Pulse la tecla >
Importar servidor.
Visualizar el certificado utilizado para firmar o cifrar un mensaje
1. En un mensaje, resalte el indicador de estado de cifrado o un indicador de firma digital.
2. Pulse la tecla >
Ver certificado del remitente o Ver certificado de cifrado.
Visualizar la información de cifrado de un mensaje con cifrado débil
1. En un mensaje con cifrado débil, resalte el indicador de estado de cifrado.
2. Pulse la tecla >
Detalles de cifrado.
Estado de mensajes protegidos S/MIME
Indicadores de firma digital para mensajes protegidos S/MIME
Indicador Descripción
El smartphone BlackBerry comprobó la firma digital.
El smartphone no puede comprobar la firma digital.
El smartphone necesita más datos para comprobar la firma
digital.
El smartphone confía en la cadena de certificados.
Guía del usuario
Mensajes
119

Indicador Descripción
La dirección de correo electrónico del remitente no coincide
con la dirección de correo electrónico del asunto del
certificado, o bien el certificado del remitente ha sido
revocado,
no es de confianza, no puede ser comprobado o no
está activado en el smartphone.
El certificado es débil, el estado del certificado no está
actualizado o el smartphone necesita más datos para
comprobar el estado de confianza del certificado.
El certificado del remitente ha caducado.
Indicadores de estado de cifrado
El administrador define si los mensajes que recibe se consideran fuertes o débiles.
Indicador Descripción
El mensaje tiene un cifrado fuerte.
El mensaje tiene un cifrado débil.
Comprobación del estado de un certificado o de una cadena de certificados
Si se incluye un certificado en un mensaje recibido o ya está guardado en el almacén de claves del dispositivo BlackBerry,
puede comprobar el estado del certificado del remitente o comprobar el estado del certificado del remitente y el de todos los
demás certificados de la cadena de certificados.
1. En un mensaje, seleccione un indicador de firma digital.
2. Pulse la tecla Menú
.
3. Haga clic en Comprobar certificado del remitente o Comprobar cadena de certificados del remitente.
Opciones de mensajes protegidos S/MIME
Cambiar el certificado de firma y cifrado
El smartphone BlackBerry utiliza el certificado de cifrado para cifrar mensajes de la carpeta de mensajes enviados e incluye su
certificado de cifrado en los mensajes que envía para que los destinatarios puedan cifrar sus mensajes de respuesta.
1. En la pantalla de inicio o en una carpeta, haga clic en el icono Opciones.
2. Haga clic en Seguridad > S/MIME.
3. En la sección Firma
o Cifrado, cambie el campo Certificado.
Guía del usuario
Mensajes
120

4.
Pulse la tecla > Guardar.
Información relacionada
Algunas opciones de firma y cifrado no están disponibles en el smartphone, 123
Cambiar las opciones para descargar archivos adjuntos de mensajes cifrados
1. En la pantalla de inicio o en una carpeta, haga clic en el icono Opciones.
2. Haga clic en
Seguridad > S/MIME.
• Para descargar archivos adjuntos en mensajes cifrados automáticamente, cambie el campo Compatibilidad con
archivos adjuntos cifrados a
Automático.
• Para descargar archivos adjuntos en mensajes cifrados manualmente, cambie el campo Compatibilidad con archivos
adjuntos cifrados a
Manual.
• Para evitar que el smartphone BlackBerry descargue archivos adjuntos en mensajes cifrados, cambie el campo
Compatibilidad con archivos adjuntos cifrados a Ninguno.
3.
Pulse la tecla
> Guardar.
Cambiar la opción de firma y cifrado predeterminada
El smartphone BlackBerry se ha diseñado para utilizar una opción de firma y cifrado predeterminada cuando envía un mensaje
a un contacto al que no ha enviado o del que no ha recibido un mensaje anteriormente. En los demás casos, el smartphone
utiliza el historial de mensajes para sugerir una opción de firma y cifrado.
Puede configurar el smartphone para que utilice la opción de firma y cifrado predeterminada para todos los mensajes
salientes. Sin embargo, si están activadas las clasificaciones de mensajes, es posible que no se pueda utilizar la opción
predeterminada de firma y cifrado dependiendo de los requisitos de seguridad de la clasificación de mensajes. Por ejemplo, si
su opción predeterminada de firma y cifrado se ha configurado en Firmar y ha redactado una respuesta para un mensaje
clasificado como confidencial, la opción de firma y cifrado se configura en Firmar y cifrar en lugar de la opción predeterminada
de firma y cifrado.
1. En la pantalla de inicio o en una carpeta, haga clic en el icono Opciones
.
2. Haga clic en Dispositivo > Configuración de sistema avanzada > Servicios predeterminados.
3. Cambie el campo Codificación predeterminada.
• Para utilizar la opción predeterminada de firma y cifrado para todos los mensajes salientes, configure el campo
Sugerencia de codificación para mensajes salientes en
Utilizar codificación predeterminada.
• Para utilizar la opción de firma y cifrado basada en el historial de mensajes, configure el campo Sugerencia de
codificación para mensajes salientes en Utilizar historial de mensajes.
4.
Pulse la tecla
> Guardar.
Información relacionada
Algunas opciones de firma y cifrado no están disponibles en el smartphone, 123
Guía del usuario
Mensajes
121

Acerca de las clasificaciones de mensajes
Si el smartphone BlackBerry está asociado a una cuenta que utiliza un BlackBerry Enterprise Server que admite esta función y
el administrador activa las clasificaciones de mensajes,
BlackBerry Enterprise Server aplica un conjunto mínimo de acciones de
seguridad a cada mensaje que redacta, reenvía o responde basándose en la clasificación que asigne al mensaje. El
administrador especifica las clasificaciones de mensajes que puede utilizar.
Si recibe un mensaje que utiliza clasificaciones de mensajes, puede ver la abreviatura de la clasificación en la línea del asunto
del mensaje y la descripción completa de la clasificación en el cuerpo del mensaje. También puede ver la abreviatura y
descripción completa de la clasificación de un mensaje enviado en la carpeta de mensajes enviados.
Cambiar la clasificación de mensajes predeterminada
Para realizar esta tarea, su cuenta de correo electrónico debe utilizar un BlackBerry Enterprise Server que sea compatible con
esta función y su administrador debe activar las clasificaciones de mensajes.
El smartphone BlackBerry se ha diseñado para utilizar la clasificación de mensajes predeterminada cuando envía un mensaje a
un contacto al que no ha enviado o del que no ha recibido un mensaje anteriormente. Si ha enviado o recibido un mensaje del
contacto anteriormente, el smartphone intentará utilizar la clasificación de mensajes que se utilizó en el último mensaje.
1. En la pantalla de inicio o en una carpeta, haga clic en el icono Opciones.
2. Haga clic en Dispositivo > Configuración de sistema avanzada >
Servicios predeterminados.
3. Cambie el campo Clasificación predeterminada.
4.
Pulse la tecla
> Guardar.
Cambiar el tamaño de los indicadores S/MIME en mensajes
1. En la pantalla de inicio o en una carpeta, haga clic en el icono Opciones.
2. Haga clic en
Seguridad > S/MIME.
3. Cambie el campo Iconos del visor de mensajes.
4.
Pulse la tecla
> Guardar.
Cambiar los algoritmos de cifrado para mensajes protegidos S/MIME
Si un mensaje tiene varios destinatarios, el smartphone BlackBerry utiliza el primer algoritmo seleccionado de la lista que se
sabe que todos los destinatarios admiten.
1. En la pantalla de inicio o en una carpeta, haga clic en el icono Opciones
.
2. Haga clic en Seguridad > S/MIME.
3. Active la casilla de verificación situada junto a uno o varios algoritmos de cifrado.
4.
Pulse la tecla
> Guardar.
Solicitar notificación de entrega para mensajes protegidos S/MIME firmados
1. En la pantalla de inicio o en una carpeta, haga clic en el icono Opciones.
2. Haga clic en Seguridad >
S/MIME.
3. Seleccione la casilla de verificación Solicitar confirmaciones S/MIME.
Guía del usuario
Mensajes
122

4.
Pulse la tecla > Guardar.
Desactivar la confirmación que aparece antes de que un mensaje protegido S/MIME se corte
1. En la pantalla de inicio o en una carpeta, haga clic en el icono Opciones
.
2. Haga clic en Seguridad > S/MIME.
3. En la sección General, cambie el campo Modo de truncación a Enviar de todas formas o Mensaje completo y enviar.
4.
Pulse la tecla
> Guardar.
Para activar el aviso de nuevo, cambie el campo Modo de truncación a Solicitar al usuario.
Desactivar la solicitud que aparece cuando se utiliza un certificado S/MIME no recomendado
1. En la pantalla de inicio o en una carpeta, haga clic en el icono Opciones.
2. Haga clic en
Seguridad > S/MIME.
3. Desmarque la casilla de verificación Advertir sobre problemas con mis certificados.
4.
Pulse la tecla
> Guardar.
Para volver a activar la solicitud, seleccione la casilla de verificación Advertir sobre problemas con mis certificados.
Resolución de problemas de mensajes protegidos S/MIME
Algunas opciones de firma y cifrado no están disponibles en el smartphone
Intente realizar las acciones siguientes:
• Compruebe que la cuenta de correo electrónico que utiliza admite todas las opciones de firma y cifrado.
• Si utiliza las clasificaciones de mensajes, compruebe que la clasificación de mensajes admite las opciones de firma o cifrado
que desea utilizar. Intente utilizar una clasificación de mensajes distinta.
No puedo abrir un archivo adjunto en un mensaje cifrado
Es posible que no pueda abrir un archivo adjunto de un mensaje cifrado por los motivos siguientes:
• La información del archivo adjunto puede no estar disponible en BlackBerry Enterprise Server.
• Es posible que su administrador haya configurado opciones para impedir que abra archivos adjuntos de mensajes cifrados.
• Puede que haya recibido el mensaje de una cuenta de correo electrónico no compatible con archivos adjuntos de mensajes
cifrados.
• Es posible que el mensaje se haya cifrado con un algoritmo que no es compatible.
• Si utiliza PGP Support Package para smartphones BlackBerry, no podrá abrir un archivo adjunto de un mensaje protegido
PGP que haya cifrado mediante el formato OpenPGP a través de un cliente
IBM Lotus Notes que funcione con PGP Desktop
Professional o que haya cifrado con PGP Universal Server.
Guía del usuario
Mensajes
123

Mensajes cifrados nativos de IBM Lotus Notes
Acerca de los mensajes cifrados nativos de IBM Lotus Notes
Si su cuenta de correo electrónico está asociada con un servidor BlackBerry Enterprise Server que es compatible con esta
característica, puede enviar y recibir mensajes con el smartphone BlackBerry
mediante el cifrado nativo de IBM Lotus Notes. Al
enviar o recibir mensajes cifrados nativos de IBM Lotus Notes, puede que se le solicite que escriba su contraseña de ID de IBM
Lotus Notes.
Para poder enviar o recibir mensajes cifrados nativos de IBM Lotus Notes, usted o su administrador debe importar el archivo de
ID de IBM Lotus Notes
a través de Lotus iNotes (anteriormente conocido como IBM Lotus Domino Web Access). Compruebe
que el ordenador está ejecutando IBM Lotus Notes
7.0 o posterior con una cuenta de correo electrónico en un servidor IBM
Lotus Domino 7.0 o posterior.
Cifrar un mensaje a través del cifrado nativo de IBM Lotus Notes
1. Al componer, reenviar o contestar a un mensaje, cambie el campo Codificación a Cifrado de Lotus Notes.
2. Si se le solicita, escriba su contraseña de identificación de IBM Lotus Notes.
PGP mensajes protegidos
PGP Conceptos básicos de los mensajes protegidos con
Acerca de la firma y el cifrado de mensajes
Si su cuenta de correo electrónico utiliza un servidor BlackBerry Enterprise Server que sea compatible con esta característica,
puede firmar digitalmente o cifrar los mensajes para agregar otro nivel de seguridad a los mensajes de correo electrónico y
mensajes PIN que envíe desde su smartphone BlackBerry
. Las firmas digitales se han diseñado para ayudar a los destinatarios a
verificar la autenticidad e integridad de los mensajes que envía. Cuando firma digitalmente un mensaje utilizando su clave
privada, los destinatarios utilizan su clave pública para comprobar que el mensaje es suyo y que el mensaje no se ha
modificado.
El cifrado se ha diseñado para mantener los mensajes de forma confidencial. Cuando cifra un mensaje, el smartphone utiliza la
clave pública del destinatario para cifrar el mensaje. Los destinatarios utilizan su clave privada para descifrar el mensaje.
Para enviar un mensaje PIN cifrado, debe tener un PIN y una dirección de correo electrónico para el contacto de la lista de
contactos. El smartphone utiliza la dirección de correo electrónico de la lista de contactos para localizar una clave
PGP o
certificado para el contacto.
Firma o cifrado de un mensaje
Puede firmar o cifrar mensajes de correo electrónico y mensajes PIN.
1. Al redactar un mensaje, cambie el campo
Codificación.
2. Si es necesario, cambie el campo Clasificación.
Guía del usuario
Mensajes
124

Información relacionada
Algunas opciones de firma y cifrado no están disponibles en el smartphone, 123
Cifrado de un mensaje protegido con PGP con una frase de acceso
De forma predeterminada, el smartphone BlackBerry utiliza la clave PGP para cifrar mensajes.
1. Al redactar un mensaje, cambie el campo
Codificación a uno que utilice cifrado.
2.
Pulse la tecla
> Opciones.
3. Seleccione la casilla de verificación Utilizar cifrado convencional.
4.
Pulse la tecla > Guardar.
Con un método seguro, haga saber al destinatario cuál es la frase de acceso.
Adjuntar una clave PGP a un mensaje
Puede adjuntar una clave PGP a mensajes de correo electrónico y mensajes PIN.
1. Al redactar un mensaje, pulse la tecla >
Adjuntar > Claves PGP.
2. Seleccione una clave PGP.
3. Pulse la tecla >
Continuar.
Descargar la clave PGP utilizada para firmar o cifrar un mensaje
Si una clave PGP no está incluida en un mensaje recibido o aún no está guardada en el almacén de claves del smartphone
BlackBerry
, puede descargar la clave PGP. Si utiliza PGP Universal Server, es posible que no pueda descargar la clave PGP del
remitente o que el smartphone descargue automáticamente la clave PGP del remitente desde PGP Universal Server.
1. En un mensaje, resalte el indicador de estado de cifrado o un indicador de firma digital.
2. Pulse la tecla > Obtener clave PGP del remitente.
Agregar una clave PGP desde un mensaje
Si utiliza el servidor PGP Universal Server, es posible que no pueda agregar claves PGP desde los mensajes.
1. En un mensaje, seleccione un indicador de firma digital.
2. Pulse la tecla >
Importar clave PGP.
Agregar una clave PGP desde un archivo adjunto
Si utiliza el servidor PGP Universal Server, es posible que no pueda importar claves PGP desde archivos adjuntos.
1. En un mensaje, haga clic en el archivo adjunto de la clave PGP.
2. Haga clic en Recuperar archivo adjunto PGP.
3. Haga clic en la clave PGP.
4. Haga clic en Importar clave PGP
.
Información relacionada
No puedo abrir un archivo adjunto en un mensaje cifrado, 123
Guía del usuario
Mensajes
125

Indicadores de archivos adjuntos en mensajes protegidos PGP
Indicador Descripción
El mensaje incluye un adjunto de clave PGP.
El mensaje incluye varios adjuntos de clave PGP.
El mensaje incluye un archivo adjunto del servidor de certificados.
Agregar información de conexión de un servidor de certificados desde un mensaje
Si se ha suscrito a PGP Universal Server, no podrá agregar información de conexión de un servidor de certificados desde un
mensaje.
1. En un mensaje, seleccione el indicador al final del mensaje.
2. Pulse la tecla >
Importar servidor.
Ver la clave PGP utilizada para firmar o cifrar un mensaje
1. En un mensaje, resalte el indicador de estado de cifrado o un indicador de firma digital.
2. Pulse la tecla > Ver clave PGP del remitente o Ver clave PGP de cifrado.
PGP Estado de los mensajes protegidos con
Indicadores de estado de cifrado
El administrador define si los mensajes que recibe se consideran fuertes o débiles.
Indicador Descripción
El mensaje tiene un cifrado fuerte.
El mensaje tiene un cifrado débil.
Indicadores de firma digital para mensajes protegidos PGP
Indicador Descripción
El smartphone BlackBerry comprobó la firma digital.
Guía del usuario
Mensajes
126

Indicador Descripción
El smartphone no puede comprobar la firma digital.
El smartphone necesita más datos para comprobar la firma
digital.
El smartphone confía en la clave PGP del remitente.
La dirección de correo electrónico del remitente no coincide
con la dirección de correo electrónico en la clave, o bien la
clave
PGP del remitente ha sido revocada, no es de confianza,
no puede ser comprobada ni activarse en su smartphone.
El estado de la clave no está actualizado o el smartphone
necesita
más datos para comprobar el estado de confianza de
la clave.
La clave PGP del remitente ha caducado.
PGP Opciones de los mensajes protegidos con
Cambiar la clave de firma y cifrado
El smartphone BlackBerry utiliza la clave PGP para cifrar mensajes de la carpeta de mensajes enviados e incluye su clave
pública PGP en los mensajes que envía para que los destinatarios puedan cifrar sus mensajes de respuesta.
1. En la pantalla de inicio o en una carpeta, haga clic en el icono Opciones.
2. Haga clic en Seguridad >
PGP.
3. Cambie el campo Clave predeterminada.
4.
Pulse la tecla
> Guardar.
Información relacionada
Algunas opciones de firma y cifrado no están disponibles en el smartphone, 123
Cambiar las opciones para descargar archivos adjuntos de mensajes cifrados
1. En la pantalla de inicio o en una carpeta, haga clic en el icono Opciones.
2. Haga clic en
Seguridad > PGP.
3. Lleve a cabo una de las acciones siguientes:
• Para descargar archivos adjuntos en mensajes cifrados automáticamente, cambie el campo Compatibilidad con
archivos adjuntos cifrados a
Automático.
• Para descargar archivos adjuntos en mensajes cifrados manualmente, cambie el campo Compatibilidad con archivos
adjuntos cifrados a
Manual.
• Para evitar que el smartphone BlackBerry descargue archivos adjuntos en mensajes cifrados, cambie el campo
Compatibilidad con archivos adjuntos cifrados a Ninguno.
Guía del usuario
Mensajes
127

4.
Pulse la tecla > Guardar.
Cambiar la opción de firma y cifrado predeterminada
El smartphone BlackBerry se ha diseñado para utilizar una opción de firma y cifrado predeterminada cuando envía un mensaje
a un contacto al que no ha enviado o del que no ha recibido un mensaje anteriormente. En los demás casos, el smartphone
utiliza el historial de mensajes para sugerir una opción de firma y cifrado.
Puede configurar el smartphone para que utilice la opción de firma y cifrado predeterminada para todos los mensajes
salientes. Sin embargo, si están activadas las clasificaciones de mensajes, es posible que no se pueda utilizar la opción
predeterminada de firma y cifrado dependiendo de los requisitos de seguridad de la clasificación de mensajes. Por ejemplo, si
su opción predeterminada de firma y cifrado se ha configurado en Firmar y ha redactado una respuesta para un mensaje
clasificado como confidencial, la opción de firma y cifrado se configura en Firmar y cifrar en lugar de la opción predeterminada
de firma y cifrado.
1. En la pantalla de inicio o en una carpeta, haga clic en el icono Opciones
.
2. Haga clic en Dispositivo > Configuración de sistema avanzada > Servicios predeterminados.
3. Cambie el campo Codificación predeterminada.
• Para utilizar la opción predeterminada de firma y cifrado para todos los mensajes salientes, configure el campo
Sugerencia de codificación para mensajes salientes en
Utilizar codificación predeterminada.
• Para utilizar la opción de firma y cifrado basada en el historial de mensajes, configure el campo Sugerencia de
codificación para mensajes salientes en Utilizar historial de mensajes.
4.
Pulse la tecla
> Guardar.
Información relacionada
Algunas opciones de firma y cifrado no están disponibles en el smartphone, 123
Acerca de las clasificaciones de mensajes
Si el smartphone BlackBerry está asociado a una cuenta que utiliza un BlackBerry Enterprise Server que admite esta función y
el administrador activa las clasificaciones de mensajes,
BlackBerry Enterprise Server aplica un conjunto mínimo de acciones de
seguridad a cada mensaje que redacta, reenvía o responde basándose en la clasificación que asigne al mensaje. El
administrador especifica las clasificaciones de mensajes que puede utilizar.
Si recibe un mensaje que utiliza clasificaciones de mensajes, puede ver la abreviatura de la clasificación en la línea del asunto
del mensaje y la descripción completa de la clasificación en el cuerpo del mensaje. También puede ver la abreviatura y
descripción completa de la clasificación de un mensaje enviado en la carpeta de mensajes enviados.
Cambiar la clasificación de mensajes predeterminada
Para realizar esta tarea, su cuenta de correo electrónico debe utilizar un BlackBerry Enterprise Server que sea compatible con
esta función y su administrador debe activar las clasificaciones de mensajes.
El smartphone BlackBerry se ha diseñado para utilizar la clasificación de mensajes predeterminada cuando envía un mensaje a
un contacto al que no ha enviado o del que no ha recibido un mensaje anteriormente. Si ha enviado o recibido un mensaje del
contacto anteriormente, el smartphone intentará utilizar la clasificación de mensajes que se utilizó en el último mensaje.
1. En la pantalla de inicio o en una carpeta, haga clic en el icono Opciones.
Guía del usuario
Mensajes
128

2. Haga clic en Dispositivo >
Configuración de sistema avanzada > Servicios predeterminados.
3. Cambie el campo Clasificación predeterminada.
4.
Pulse la tecla
> Guardar.
Cambiar el tamaño de los indicadores PGP en mensajes
1. En la pantalla de inicio o en una carpeta, haga clic en el icono Opciones.
2. Haga clic en
Seguridad > PGP.
3. Cambie el campo Iconos del visor de mensajes.
4.
Pulse la tecla
> Guardar.
Cambiar los algoritmos de cifrado para mensajes protegidos con PGP
Si un mensaje tiene varios destinatarios, el smartphone BlackBerry utiliza el primer algoritmo de cifrado seleccionado de la lista
que se sabe que todos los destinatarios admiten.
1. En la pantalla de inicio o en una carpeta, haga clic en el icono Opciones.
2. Haga clic en Seguridad > PGP.
3. Active la casilla de verificación situada junto a uno o varios algoritmos de cifrado.
4.
Pulse la tecla
> Guardar.
Desactivar el aviso que aparece antes de que un mensaje protegido con PGP se trunque
1. En la pantalla de inicio o en una carpeta, haga clic en el icono Opciones.
2. Haga clic en Seguridad > PGP.
3. Cambie el campo Modo de truncamiento de mensajes a
Enviar de todas formas o Mensaje completo y enviar.
4.
Pulse la tecla
> Guardar.
Para activar el aviso de nuevo, cambia el campo Modo de truncamiento de mensajes a
Solicitar al usuario.
Desactivar la solicitud que aparece cuando se utiliza una clave PGP no recomendada
1. En la pantalla de inicio o en una carpeta, haga clic en el icono Opciones.
2. Haga clic en
Seguridad > PGP.
3. Desmarque la casilla de verificación Advertir sobre problemas con mis claves PGP.
4.
Pulse la tecla
> Guardar.
Para volver a activar la solicitud, seleccione la casilla de verificación Advertir sobre problemas con mis claves PGP.
Resolución de problemas: mensajes protegidos con PGP
Algunas opciones de firma y cifrado no están disponibles en el smartphone
Intente realizar las acciones siguientes:
• Compruebe que la cuenta de correo electrónico que utiliza admite todas las opciones de firma y cifrado.
Guía del usuario
Mensajes
129

• Si utiliza las clasificaciones de mensajes, compruebe que la clasificación de mensajes admite las opciones de firma o cifrado
que desea utilizar. Intente utilizar una clasificación de mensajes distinta.
No puedo abrir un archivo adjunto en un mensaje cifrado
Es posible que no pueda abrir un archivo adjunto de un mensaje cifrado por los motivos siguientes:
• La información del archivo adjunto puede no estar disponible en BlackBerry Enterprise Server.
• Es posible que su administrador haya configurado opciones para impedir que abra archivos adjuntos de mensajes cifrados.
• Puede que haya recibido el mensaje de una cuenta de correo electrónico no compatible con archivos adjuntos de mensajes
cifrados.
• Es posible que el mensaje se haya cifrado con un algoritmo que no es compatible.
• Si utiliza PGP Support Package para smartphones BlackBerry, no podrá abrir un archivo adjunto de un mensaje protegido
PGP que haya cifrado mediante el formato OpenPGP a través de un cliente
IBM Lotus Notes que funcione con PGP Desktop
Professional o que haya cifrado con PGP Universal Server.
Guía del usuario
Mensajes
130

Archivos y datos adjuntos
Cómo usar: archivos
Conceptos básicos de archivos
Acerca de los archivos y los datos adjuntos
Puede ver y descargar archivos adjuntos y almacenarlos en su smartphone BlackBerry o una tarjeta de memoria. Si la cuenta de
correo electrónico utiliza un servidor
BlackBerry Enterprise Server que sea compatible con el acceso a los archivos de la red de
la empresa, podrá realizar una vista previa de los archivos de la red de su empresa, así como guardarlos en el smartphone o
adjuntarlos directamente en mensajes de correo electrónico sin descargarlos. Puede utilizar la aplicación Archivos para ver una
lista de todos los archivos guardados en el smartphone. También puede cambiar el nombre, mover y eliminar los archivos de la
red de la empresa desde el smartphone.
Para cambiar los datos adjuntos o los archivos que descarga, puede usar aplicaciones de edición de terceros, por ejemplo,
Documents To Go
, diseñadas para su uso en smartphones BlackBerry.
Información relacionada
Buscar un archivo guardado en el smartphone, 132
Buscar un archivo guardado en la red de la empresa, 132
Abrir y guardar un archivo adjunto
Para realizar esta tarea, su cuenta de correo electrónico debe estar asociada a BlackBerry Internet Service o un servidor
BlackBerry Enterprise Server compatible con esta característica. Para obtener más información, póngase en contacto con su
proveedor de servicios inalámbricos o con el administrador.
1. En un mensaje, invitación de reunión o entrada de calendario, pulse la tecla .
2. Haga clic en un archivo adjunto.
3. Haga clic en Documents To Go o Basic Viewer.
4. Si recibe una notificación de que el archivo es grande, lleve a cabo uno de los pasos siguientes:
• Haga clic en Continuar para abrir el documento.
• Haga clic en Cancelar
para volver al mensaje de correo electrónico.
5. Seleccione una ubicación.
6. Haga clic en Guardar o Cancelar.
Información relacionada
No puedo activar la difusión celular, 109
Guía del usuario
Archivos y datos adjuntos
131

Guardar un archivo o un archivo adjunto
Para realizar esta tarea, su cuenta de correo electrónico debe estar asociada a BlackBerry Internet Service o un servidor
BlackBerry Enterprise Server compatible con esta característica. Para obtener más información, póngase en contacto con su
proveedor de servicios inalámbricos o con el administrador.
1. En el mensaje, la entrada de calendario o una página Web, lleve a cabo una de las acciones siguientes:
• Si hay sólo un archivo adjunto en un mensaje o una entrada de calendario, pulse la tecla .
• Si hay varios archivos adjuntos en un mensaje o una entrada de calendario, resalte un archivo adjunto. Pulse la tecla
.
• Si está descargando un archivo de una página Web, pulse la tecla .
2. Haga clic en Descargar archivo adjunto o en
Descargar archivo.
3. Haga clic en la carpeta en la que desea guardar el archivo o los datos adjuntos.
4. Haga clic en Guardar.
Para detener la descarga de un archivo adjunto, en un mensaje, seleccione el archivo adjunto que está descargando. Pulse la
tecla
>
Cancelar descarga.
Buscar un archivo guardado en el smartphone
1. En la pantalla de inicio, haga clic en el icono Multimedia.
2. Pulse la tecla >
Examinar.
3. Busque el archivo.
Para ver el archivo, haga clic en el mismo. Dependiendo del tipo de archivo, el archivo podría no aparecer en su formato
original.
Información relacionada
Buscar un archivo guardado en la red de la empresa,
132
Acerca de los archivos y los datos adjuntos, 112
Buscar un archivo guardado en la red de la empresa
Para realizar esta tarea, su cuenta de correo electrónico del trabajo debe utilizar un servidor BlackBerry® Enterprise Server que
sea compatible con esta característica. Para obtener más información, póngase en contacto con el administrador.
1. En la pantalla de inicio o en una carpeta, haga clic en el icono Archivos
.
2. En el campo Ir a, escriba la ruta de acceso al archivo.
3. En caso de ser necesario, escriba las credenciales que utiliza para conectarse a la red de la empresa.
Para ver el archivo, haga clic en el mismo. Dependiendo del tipo de archivo, el archivo podría no aparecer en su formato
original.
Información relacionada
Buscar un archivo guardado en el smartphone,
132
Acerca de los archivos y los datos adjuntos, 112
Guía del usuario
Archivos y datos adjuntos
132

Enviar un archivo
Para enviar un vídeo, éste debe estar grabado en modo MMS.
El tipo del archivo que está intentando enviar, la cuenta de correo electrónico que utilice y las aplicaciones que haya instalado
en el smartphone
BlackBerry determinan el método que puede utilizar para enviar un archivo. Puede seleccionar y enviar
varios archivos de imagen a la vez. Sólo puede enviar los archivos multimedia que haya agregado al smartphone. Para obtener
más información, póngase en contacto con su proveedor de servicios inalámbricos o con el administrador.
1. En la pantalla de inicio o en una carpeta, haga clic en el icono Multimedia o en el icono Archivos.
2. Busque y seleccione un archivo.
3.
Pulse la tecla
> Enviar.
4. Haga clic en un tipo de mensaje.
5. Si es necesario, active la tecnología Bluetooth® y seleccione un dispositivo o realice el emparejamiento con un dispositivo.
Información relacionada
No puedo adjuntar archivos a los mensajes de texto, 109
Abrir un vínculo en un archivo o un archivo adjunto
Algunos archivos pueden incluir vínculos a contenido integrado, como tablas, imágenes, notas al pie, cuadros de texto o
comentarios.
1. En un archivo, resalte un vínculo.
2. Pulse la tecla >
Abrir vínculo o Recuperar.
Para volver al archivo, pulse la tecla
.
Configurar opciones de fuente para un archivo o datos adjuntos
1. En un archivo o en los datos adjuntos, pulse la tecla >
Opciones.
2. Cambie los campos de fuente.
3.
Pulse la tecla
> Guardar.
Guardar un archivo de la red de la empresa en el smartphone
Para realizar esta tarea, su cuenta de correo electrónico del trabajo debe utilizar un servidor BlackBerry® Enterprise Server que
sea compatible con esta característica. Para obtener más información, póngase en contacto con el administrador.
Al guardar un archivo de la red de la empresa en el smartphone BlackBerry, el archivo se guarda en su formato original.
1. En la pantalla de inicio o en una carpeta, haga clic en el icono Archivos.
2. Busque y seleccione un archivo.
3. Pulse la tecla > Copiar.
4. Seleccione una ubicación para almacenar el archivo.
5. Haga clic en una carpeta.
6.
Pulse la tecla > Pegar.
Guía del usuario
Archivos y datos adjuntos
133

Información relacionada
Enviar un archivo, 113
Administrar archivos y datos adjuntos
Ver las propiedades de un archivo
Puede ver el tamaño, el autor, la fecha de publicación y otras propiedades de un archivo.
1. En la pantalla de inicio o en una carpeta, haga clic en el icono Multimedia o en el icono Archivos.
2. Busque y seleccione un archivo.
3. Pulse la tecla >
Propiedades.
Información relacionada
Ocultar un archivo o carpeta, 134
Ver una carpeta o un archivo oculto,
135
Copiar, mover, cambiar el nombre o eliminar un archivo
1. Lleve a cabo una de las acciones siguientes:
• En la pantalla de inicio o en una carpeta, haga clic en el icono Archivos.
•
En la pantalla de inicio, haga clic en el icono Multimedia. Pulse la tecla > Examinar.
2. Busque y seleccione un archivo.
3.
Pulse la tecla
.
• Para copiar un archivo, haga clic en Copiar. Desplácese hasta la ubicación. Haga clic en Pegar.
• Para mover un archivo, haga clic en
Cortar. Desplácese hasta la ubicación. Haga clic en Pegar.
• Para cambiar el nombre de un archivo, haga clic en Cambiar nombre. Escribir un nombre para el archivo. Haga clic en
Guardar
.
• Para eliminar un archivo, haga clic en Eliminar.
Ocultar un archivo o carpeta
Para ver un archivo o carpeta después de haberlo ocultado, debe recordar la ubicación del archivo o carpeta.
1. En la pantalla de inicio, haga clic en la carpeta que contiene el archivo o carpeta que desea ocultar.
2. Pulse la tecla >
Examinar.
3. Busque y seleccione el archivo o carpeta que desea ocultar.
4. Pulse la tecla >
Propiedades.
5. Seleccione la casilla de verificación Oculto.
6. Haga clic en Aceptar
.
Tras ocultar un archivo o carpeta, no estará visible por más tiempo en su smartphone BlackBerry.
Información relacionada
Ver una carpeta o un archivo oculto,
135
Guía del usuario
Archivos y datos adjuntos
134

Ver una carpeta o un archivo oculto
Puede ver carpetas o archivos que ha ocultado.
1. En la pantalla de inicio, haga clic en la carpeta que contiene la carpeta o el archivo que ha ocultado.
2. Pulse la tecla >
Examinar.
3. Examine la carpeta que contiene la carpeta o el archivo que ha ocultado.
4. Pulse la tecla >
Mostrar ocultos.
Información relacionada
Ocultar un archivo o carpeta, 134
Abrir un archivo .pdf protegido por contraseña
Para realizar esta tarea, su cuenta de correo electrónico debe estar asociada a BlackBerry Internet Service o un servidor
BlackBerry Enterprise Server compatible con esta característica. Para obtener más información, póngase en contacto con su
proveedor de servicios inalámbricos o con el administrador.
1. En un archivo .pdf, cuando aparezca el mensaje "Documento protegido por contraseña", pulse la tecla .
2. Pulse la tecla >
Introducir contraseña.
3. Escriba la contraseña.
4.
Pulse la tecla
en el teclado.
5. Pulse la tecla > Abrir archivo adjunto o Descargar archivo adjunto > Sí.
Ver los cambios en un documento
En un documento, pulse la tecla
>
Mostrar cambios.
Para ocultar el control de cambios, pulse la tecla
> Ocultar cambios.
Ver el índice de un documento
En función del tipo de documento, es posible que no pueda ver el índice.
En un documento, pulse la tecla
>
Índice.
Para desplazarse hasta un encabezado específico, haga clic en él. Haga clic en Saltar.
Desplazarse por una hoja de cálculo
En una hoja de cálculo, pulse la tecla
.
•
Para acceder a una celda específica, haga clic en Ir a celda. Introduzca las coordenadas de la celda. Pulse la tecla
en el teclado.
• Para cambiar de hoja de cálculo, haga clic en Hoja siguiente u Hoja anterior.
• Para ver una lista de hojas de cálculo, haga clic en Índice.
• Para ir a una hoja de cálculo específica, haga clic en Índice. Haga clic en una hoja de cálculo. Haga clic en Ver.
Guía del usuario
Archivos y datos adjuntos
135

Visualizar el contenido de una celda
En una hoja de cálculo, haga clic en una celda de la hoja de cálculo.
Cambiar el tamaño de una columna
En una hoja de cálculo, realice una de las siguientes acciones:
• Para cambiar el tamaño de una columna, haga clic en la etiqueta de columna. Seleccione un tamaño.
• Para ver todo el texto en una columna, haga clic en la etiqueta de columna. Haga clic en Ajustar.
• Para cambiar el tamaño de todas las columnas de una hoja de cálculo, haga clic en la etiqueta de columna no marcada
que se encuentra en la esquina superior izquierda de la hoja de cálculo. Seleccione un tamaño.
• Para cambiar el tamaño de columna para todas las hojas de cálculo, pulse la tecla > Opciones
. Cambie el campo
Ancho de columna. Pulse la tecla
> Guardar.
Configurar las opciones para ver las hojas de cálculo
1. En una hoja de cálculo, pulse la tecla >
Opciones.
• Para ver las líneas de cuadrícula en la hoja de cálculo, cambie el campo Mostrar líneas de cuadrícula a Sí.
• Para marcar las filas de la hoja de cálculo con números y las columnas con letras, cambie el campo Mostrar etiquetas a
Sí.
2.
Pulse la tecla
> Guardar.
Desplazarse por las páginas de un archivo .tif multipágina
En un archivo .tif multipágina, pulse la tecla
.
• Para ver una lista de las páginas de un archivo .tif multipágina, haga clic en Índice.
• Para ir a una página específica de un archivo .tif multipágina, haga clic en Índice. Haga clic en una página. Haga clic en
Ver.
• Para cambiar de página en un archivo .tif multipágina, haga clic en Página siguiente o Página anterior.
Alternar entre las vistas de presentación
En una presentación, pulse la tecla
.
• Para ver sólo el texto, haga clic en Ver texto.
• Para ver el texto y las diapositivas, haga clic en Ver ambos
.
Para ver la presentación en su formato original, haga clic en Ver diapositivas.
Pasar las diapositivas
En una presentación, pulse la tecla
>
Siguiente diapositiva o Diapositiva anterior.
Guía del usuario
Archivos y datos adjuntos
136

Girar, ampliar o reducir una diapositiva
Al ver una presentación en la vista de diapositivas, pulse la tecla .
• Para girar una diapositiva, haga clic en Girar
.
• Para ampliar o reducir una diapositiva, haga clic en Ampliar
o en Reducir.
• Para volver al tamaño original de la diapositiva, pulse la tecla > Ajustar a pantalla.
Guardar una diapositiva
1. Al ver una presentación en la vista de diapositivas, pulse la tecla > Guardar diapositiva.
2. Escribir un nombre para el archivo.
3. Haga clic en Guardar.
Resolución de problemas: archivos
Un mensaje, archivo adjunto o conversación de Google Mail aparecen
cortados o no aparecen
Intente realizar las acciones siguientes:
• Espere un breve período de tiempo. El dispositivo BlackBerry recibe los mensajes y los adjuntos extensos por partes.
•
Si aparece "Más disponible" al final del mensaje o del archivo adjunto, pulse la tecla > Más o Mensaje completo.
•
Si parte de una conversación de Google Mail no aparece, pulse la tecla > Más de la conversación.
• Si está descargando un archivo adjunto, cancele la descarga y espere durante un momento. Trate de descargar el archivo
adjunto de nuevo.
Información relacionada
Recibir sólo la primera sección de los mensajes de correo electrónico más largos, 93
Recibir sólo la primera sección de los mensajes de correo electrónico más largos, 93
En un documento aparece una barra de contenido omitido
Hay más contenido disponible que puede descargar en su smartphone BlackBerry.
1. Para descargar el contenido, haga clic en la barra de contenido omitido.
2. Haga clic en Más
.
Aparece un signo de interrogación en una diapositiva
Aparece un signo de interrogación en una diapositiva si el smartphone BlackBerry no ha descargado la diapositiva.
Guía del usuario
Archivos y datos adjuntos
137

1. Para descargar la diapositiva, resáltela.
2.
Pulse la tecla > Recuperar.
Guía del usuario
Archivos y datos adjuntos
138

Multimedia
Cómo: Multimedia
Reproducir un archivo multimedia
1. En la pantalla de inicio, haga clic en el icono Multimedia.
2. Haga clic en un tipo de archivo multimedia.
3. Si es necesario, haga clic en una categoría.
4. Haga clic en un archivo multimedia.
5. Si los controles multimedia no aparecen en la parte inferior de la pantalla, haga clic en el panel táctil.
• Para reproducir un archivo multimedia, haga clic en el icono .
• Para pausar un archivo multimedia, haga clic en el icono .
• Para detener un archivo multimedia, haga clic en el icono .
• Para desplazarse al siguiente archivo multimedia, haga clic en el icono .
• Para desplazarse al archivo multimedia anterior o al comienzo del archivo multimedia que se está reproduciendo
actualmente, haga clic en el icono .
• Para avanzar o rebobinar un archivo multimedia, haga clic en la barra de progreso. En el panel táctil, deslice el dedo
hacia la derecha o la izquierda. Haga clic de nuevo en la barra de progreso.
Ajustar el volumen
• Para aumentar el volumen, pulse la tecla Subir volumen en el lado derecho del smartphone BlackBerry.
• Para bajar el volumen, pulse la tecla Bajar volumen en el lado derecho del smartphone.
• Para silenciar el volumen, pulse la tecla Silencio en el lado derecho del smartphone. Para desactivar la función de silencio,
vuelva a pulsar el botón Silencio. Si pulsa la tecla Silencio durante una llamada, el smartphone silenciará el sonido de la
llamada para que pueda oír a los demás participantes de la misma, sin que ellos puedan oírle.
Información relacionada
Silenciar una llamada, 57
Aumentar el volumen con la característica de potencia de audio, 139
Mejorar la calidad del sonido para archivos multimedia, 140
Aumentar el volumen con la característica de potencia de audio
La característica de potencia de audio le permite amplificar el volumen en mayor medida que la configuración normal de
volumen de las canciones, melodías y vídeos.
1. En la pantalla de inicio, haga clic en el icono Multimedia.
2.
Pulse la tecla
> Opciones multimedia.
3. Seleccione la casilla de verificación Potencia de audio.
4. Lea la advertencia que aparece en la pantalla y si desea continuar, haga clic en Sí.
Guía del usuario
Multimedia
139

5.
Pulse la tecla > Guardar.
Mejorar la calidad del sonido para archivos multimedia
Dependiendo del modelo de smartphone BlackBerry®, puede que esta característica no esté disponible. Para mejorar la calidad
de sonido de los archivos multimedia, debe utilizar los auriculares estéreo con su smartphone.
1. Lleve a cabo una de las acciones siguientes:
• En la pantalla de inicio, haga clic en el icono Multimedia. Pulse la tecla > Opciones multimedia.
• En la pantalla de inicio o en la carpeta Aplicaciones, haga clic en el icono Notas de voz. Pulse la tecla > Opciones.
2. Cambie el campo EQ de música para auriculares.
3.
Pulse la tecla > Guardar.
Activar o desactivar los atajos de audio y vídeo
De forma predeterminada, el smartphone BlackBerry utiliza las teclas de volumen y Silencio para reproducir, pausar y omitir
archivos de audio y vídeo.
1. En la pantalla de inicio, haga clic en el icono Multimedia.
2.
Pulse la tecla
> Opciones multimedia.
3. Marque o desmarque esta casilla de verificación para permitir a las teclas de volumen y Silencio controlar la
reproducción, la pausa y la omisión de archivos.
4.
Pulse la tecla > Guardar.
Información relacionada
No puedo utilizar un atajo, 54
Ordenar archivos multimedia
1. Realice una de las acciones siguientes:
• Para ordenar vídeos, en la pantalla de inicio, haga clic en el icono Multimedia > icono Vídeos. Seleccione un vídeo.
• Para ordenar imágenes, en la pantalla de inicio, haga clic en el icono Multimedia > icono Imágenes > carpeta Biblioteca
de imágenes.
• Para ordenar notas de voz, en la pantalla de inicio o la carpeta Aplicaciones, haga clic en el icono Notas de voz.
Seleccione una nota de voz.
2. Pulse la tecla >
Ordenar por.
3. Haga clic en una opción para ordenar.
Copiar, mover, cambiar el nombre o eliminar un archivo
1. Lleve a cabo una de las acciones siguientes:
• En la pantalla de inicio o en una carpeta, haga clic en el icono Archivos.
•
En la pantalla de inicio, haga clic en el icono Multimedia. Pulse la tecla > Examinar.
2. Busque y seleccione un archivo.
3.
Pulse la tecla
.
Guía del usuario
Multimedia
140

• Para copiar un archivo, haga clic en Copiar. Desplácese hasta la ubicación. Haga clic en Pegar.
• Para mover un archivo, haga clic en
Cortar. Desplácese hasta la ubicación. Haga clic en Pegar.
• Para cambiar el nombre de un archivo, haga clic en Cambiar nombre. Escribir un nombre para el archivo. Haga clic en
Guardar
.
• Para eliminar un archivo, haga clic en Eliminar.
Ver las propiedades de un archivo
Puede ver el tamaño, el autor, la fecha de publicación y otras propiedades de un archivo.
1. En la pantalla de inicio o en una carpeta, haga clic en el icono Multimedia o en el icono Archivos.
2. Busque y seleccione un archivo.
3. Pulse la tecla > Propiedades.
Información relacionada
Ocultar un archivo o carpeta, 134
Ver una carpeta o un archivo oculto,
135
Cambiar el tiempo que debe transcurrir antes de que se cierre la pantalla
del reproductor multimedia
Si realiza una pausa o detiene un archivo multimedia durante un determinado espacio de tiempo, la pantalla del reproductor
multimedia se cierra para optimizar el rendimiento del smartphone
BlackBerry.
1. En la pantalla de inicio, haga clic en el icono Multimedia.
2.
Pulse la tecla
> Opciones multimedia.
3. Modifique el campo Cerrar reproductor multimedia cuando inactivo.
Desactivar la compatibilidad con tarjetas de memoria
Al desactivar la compatibilidad con tarjetas de memoria, el smartphone BlackBerry no podrá acceder a los archivos guardados
en la tarjeta de memoria. Esto podría ser útil si desea garantizar que sus archivos se guarden en el almacenamiento multimedia
integrado en el smartphone en lugar de en su tarjeta de memoria.
1. En la pantalla de inicio o en una carpeta, haga clic en el icono Opciones.
2. Haga clic en
Dispositivo > Almacenamiento.
3. Desmarque la casilla de verificación Compatibilidad con tarjeta de memoria.
4.
Pulse la tecla
> Guardar.
Acerca de la transferencia y sincronización de archivos multimedia
Puede conectar el smartphone BlackBerry al ordenador para transferir y sincronizar archivos entre ambos a través de un cable
USB o puede utilizar la tecnología Bluetooth® para enviar o recibir archivos multimedia desde un dispositivo con Bluetooth.
Guía del usuario
Multimedia
141

Al conectar el smartphone a un ordenador con un cable USB, la opción USB que aparece en el cuadro de diálogo en la pantalla
le permite arrastrar la mayoría de los archivos desde una carpeta en el ordenador a una carpeta en el smartphone o en la
tarjeta de memoria. La opción Multimedia en el cuadro de diálogo le permite transferir archivos multimedia protegidos con
DRM a y desde el smartphone. Ambas opciones le permiten utilizar
BlackBerry Desktop Software para transferir archivos desde
y hacia su smartphone.
Si desea gestionar y conservar la información o el cifrado asociado con los archivos multimedia cuando transfiere sus archivos
entre el smartphone y el ordenador, utilice la opción multimedia de BlackBerry Desktop Software. Para descargar BlackBerry
Desktop Software, desde su ordenador, visite
www.blackberry.com/desktop y seleccione la opción adecuada para su
ordenador.
Transferir un archivo desde el ordenador al smartphone utilizando el
smartphone como unidad de memoria USB
Debe utilizar BlackBerry Desktop Software para administrar y conservar la información o el cifrado que se asoció a sus archivos
multimedia cuando transfiera los archivos entre su smartphone
BlackBerry y el ordenador.
1. Conecte el smartphone al ordenador mediante un cable USB.
2. Lleve a cabo una de las acciones siguientes:
• Si desea transferir la mayoría de los tipos de archivo, en el cuadro de diálogo que aparece en su smartphone, seleccione
la opción USB.
• Si desea trasferir los archivos multimedia que están protegidos con DRM, en el cuadro de diálogo que aparece en su
smartphone, seleccione la opción de transferencia multimedia.
3. Si es necesario, introduzca una contraseña. Su smartphone aparece como una unidad en el ordenador.
4. Arrastre un archivo desde una ubicación del ordenador a una carpeta del smartphone.
Para ver el archivo transferido en su smartphone, desconecte el smartphone del ordenador y busque el archivo.
Información relacionada
Transferir archivos multimedia desde el ordenador a su smartphone mediante BlackBerry Desktop Software, 142
Transferir archivos multimedia desde el ordenador a su smartphone
mediante BlackBerry Desktop Software
Con BlackBerry Desktop Software podrá sincronizar los archivos multimedia, incluidas listas de reproducción de iTunes y
Windows Media
Player con el smartphone BlackBerry. Para descargar BlackBerry Desktop Software, desde su ordenador, visite
www.blackberry.com/desktop y seleccione la opción adecuada para su ordenador.
1. Conecte el smartphone al ordenador.
2. En su smartphone, en el cuadro de diálogo que aparece, seleccione cualquiera de las opciones de transferencia de
archivos.
3. Abra BlackBerry Desktop Software en el ordenador.
4. Haga clic en la opción de transferencia multimedia que mejor se adapte a lo que desea hacer.
Para obtener más información acerca de la sincronización de archivos multimedia, consulte la ayuda de BlackBerry Desktop
Software.
Guía del usuario
Multimedia
142

Información relacionada
Transferir un archivo desde el ordenador al smartphone utilizando el smartphone como unidad de memoria USB, 22
Enviar un archivo
Para enviar un vídeo, éste debe estar grabado en modo MMS.
El tipo del archivo que está intentando enviar, la cuenta de correo electrónico que utilice y las aplicaciones que haya instalado
en el smartphone BlackBerry
determinan el método que puede utilizar para enviar un archivo. Puede seleccionar y enviar
varios archivos de imagen a la vez. Sólo puede enviar los archivos multimedia que haya agregado al smartphone. Para obtener
más información, póngase en contacto con su proveedor de servicios inalámbricos o con el administrador.
1. En la pantalla de inicio o en una carpeta, haga clic en el icono Multimedia o en el icono Archivos.
2. Busque y seleccione un archivo.
3.
Pulse la tecla
> Enviar.
4. Haga clic en un tipo de mensaje.
5. Si es necesario, active la tecnología Bluetooth® y seleccione un dispositivo o realice el emparejamiento con un dispositivo.
Información relacionada
No puedo adjuntar archivos a los mensajes de texto, 109
Recibir un archivo multimedia mediante la tecnología Bluetooth
Para realizar esta tarea, debe activar la tecnología Bluetooth®.
Cuando se envía un archivo multimedia al smartphone BlackBerry mediante la tecnología Bluetooth, aparece un cuadro de
diálogo en la pantalla.
1. En el cuadro de diálogo Aceptar solicitud de conexión, haga clic en Sí.
2. En el cuadro de diálogo ¿Desea recibir los datos entrantes?, haga clic en Sí.
El smartphone almacenará los archivos recibidos en la carpeta correspondiente a cada tipo de archivo.
Información relacionada
Activar o desactivar la tecnología Bluetooth,
263
Formatos y extensiones de archivo de audio y vídeo compatibles
Dependiendo del modelo de smartphone BlackBerry y la red inalámbrica, es posible que algunas extensiones y formatos de
archivo no sean compatibles.
Extensiones de
archivo
Formatos de archivo de vídeo Formatos de archivo de audio
MP4
M4A
• H.263
• H.264
• MPEG-4
• AAC-LC
• AAC+
• eAAC+
Guía del usuario
Multimedia
143

Extensiones de
archivo
Formatos de archivo de vídeo Formatos de archivo de audio
M4V
3GP
3G2
• AMR-NB
• QCELP
• EVRC
AVI MPEG-4 MP3
ASF
WMA
WMV
• Windows Media Video 9
• VC-1
• Windows Media Audio 9 y Windows Media
Audio
9 Professional
• Windows Media Audio 10 y Windows Media
Audio
10 Professional
MP3 — MP3
FLAC — FLAC
OGG
—
• FLAC
• Ogg Vorbis
AAC
—
• AAC-LC
• AAC+
• eAAC+
AMR — AMR-NB
QCP
—
• QCELP
• EVRC
WAV
—
• PCM
• G711 U/A
• GSM 610
EXTRAE — Sintetizador de ondas
Para obtener información sobre las extensiones y formatos de archivo multimedia del smartphone, visite
www.blackberry.com/docs/smartphones y haga clic en
Smartphone > Smartphones BlackBerry > Formatos multimedia
compatibles.
Guía del usuario
Multimedia
144

Música
Cómo usar: música
Ordenar canciones de forma aleatoria o repetirlas
1. En la pantalla de inicio, haga clic en el icono Multimedia > icono Música.
2. Lleve a cabo una de las acciones siguientes:
• Para ordenar de forma aleatoria y reproducir todas sus canciones, haga clic en Reproducir las canciones
aleatoriamente.
• Para ordenar de forma aleatoria todas las canciones por artista o por álbum, género o lista de reproducción, busque y
seleccione una de estas categorías. Pulse la tecla
> Orden aleatorio.
• Para repetir la canción, lista de reproducción, álbum o artista que se está reproduciendo, pulse la tecla > Repetir
> Canción actual, Lista de reproducción, Álbum
o Todas las canciones.
Para detener el orden aleatorio de las canciones, pulse la tecla > Orden aleatorio. Para dejar de repetir canciones, pulse
la tecla > Repetir
> Desactivado.
Crear una lista de reproducción estándar o automática
Puede crear listas de reproducción estándar agregando manualmente las canciones que están en el dispositivo BlackBerry o en
la tarjeta de memoria. Puede crear listas de reproducción automáticas especificando criterios para artistas, álbumes o géneros
de música. Las canciones que cumplen todos los criterios se agregan automáticamente a la lista de reproducción.
1. En la pantalla de inicio, haga clic en el icono Multimedia > icono Música.
2. Haga clic en Listas de reproducción >
Nueva lista de reproducción.
• Para crear una lista de reproducción estándar, haga clic en Lista de reproducción estándar. Escriba un nombre para la
lista de reproducción. Haga clic en Agregar canciones. Haga clic en una canción.
• Para crear una lista de reproducción automática, haga clic en Lista de reproducción automática. Escriba un nombre
para la lista de reproducción. Haga clic en el signo más (+) para agregar criterios para artistas, álbumes o géneros.
3.
Pulse la tecla
> Guardar.
Agregar la canción que se está reproduciendo a la lista de reproducción
1. Al reproducir una canción, pulse la tecla >
Agregar a la lista de reproducción.
2. Haga clic en una lista de reproducción.
Mover o eliminar una canción en una lista de reproducción
1. En la pantalla de inicio, haga clic en el icono Multimedia > icono Música.
2. Haga clic en Listas de reproducción.
Guía del usuario
Multimedia
145

3. Haga clic en una lista de reproducción estándar.
4. Seleccione una canción.
•
Para cambiar la ubicación de la canción en la lista de reproducción, pulse la tecla > Mover. Desplácese hasta la
nueva ubicación. Pulse la tecla >
Completar mover.
•
Para eliminar la canción de la lista de reproducción, pulse la tecla > Eliminar > Aceptar.
5.
Pulse la tecla > Guardar.
Cambiar el nombre a una lista de reproducción o eliminarla
1. En la pantalla de inicio, haga clic en el icono Multimedia > icono Música.
2. Haga clic en
Listas de reproducción.
3. Resalte una lista de reproducción.
4.
Pulse la tecla
.
• Para cambiar el nombre de la lista de reproducción, haga clic en Cambiar nombre
. Escriba un nombre para la lista de
reproducción. Haga clic en Aceptar.
• Para eliminar la lista de reproducción, haga clic en Eliminar.
Resolución de problemas: música
Algunas características no están disponibles en mi smartphone
La disponibilidad de ciertas características del smartphone BlackBerry puede verse afectada en función de elementos como el
modelo de smartphone y el plan de servicios inalámbricos.
Según el plan de servicios de mensajería, es posible que algunas características u opciones no estén disponibles en las opciones
de mensajes de la pantalla Preferencias de correo electrónico.
Si la cuenta de correo electrónico utiliza un servidor BlackBerry Enterprise Server, es posible que su empresa no haya
configurado algunas características o que desee evitar que utilice algunas características u opciones. Si el administrador ha
establecido una opción por usted, aparecerá un indicador con un candado junto al campo de la opción.
Para obtener más información acerca de las características que están disponibles en el smartphone, póngase en contacto con
el administrador o con su proveedor de servicios inalámbricos, o bien visite www.blackberry.com/go/devices.
No puedo guardar archivos multimedia
Es posible que el smartphone BlackBerry o la tarjeta de memoria no tengan espacio de almacenamiento suficiente para
guardar archivos multimedia.
Intente realizar las acciones siguientes:
• Si está intentando guardar un archivo multimedia en la memoria del smartphone, elimine los datos o los mensajes antiguos
del mismo.
• Si intenta guardar un archivo multimedia en su tarjeta de memoria, elimine los archivos multimedia antiguos.
Guía del usuario
Multimedia
146

• En las opciones de la cámara, compruebe que el campo Tamaño de la imagen no esté configurado en Grande. Las
imágenes de gran tamaño utilizan más espacio de almacenamiento que las imágenes más pequeñas.
• En las opciones de la videocámara, compruebe que el campo Formato de vídeo se ha configurado en un formato más
pequeño. Los vídeos de gran tamaño utilizan más espacio de almacenamiento que los vídeos de pequeño tamaño.
Información relacionada
Eliminar un mensaje,
79
Copiar, mover, cambiar el nombre o eliminar un archivo,
134
Cambiar el tamaño de las imágenes que captura,
154
Cambiar el tamaño y formato de vídeo, 151
No puedo abrir archivos multimedia
Intente realizar las acciones siguientes:
• Si intenta abrir un archivo multimedia en el smartphone BlackBerry y éste está conectado al ordenador, desconéctelo del
ordenador.
• Si intenta abrir un archivo multimedia en el ordenador utilizando el smartphone como unidad USB, compruebe que ha
cerrado las opciones de transferencia multimedia en
BlackBerry Desktop Software.
• Si ha cifrado los archivos multimedia en la tarjeta de memoria usando una clave de cifrado generada por el smartphone
BlackBerry
y está intentando abrir un archivo multimedia cifrado usando el ordenador o un dispositivo distinto del
smartphone BlackBerry que utilizó para cifrar el archivo, inserte la tarjeta de memoria en el smartphone BlackBerry que
utilizó para cifrar el archivo. En la pantalla de inicio o en una carpeta, haga clic en el icono Opciones. Haga clic en Seguridad
> Cifrado. En la sección Tarjeta de memoria, cambie el campo Modo a Contraseña del dispositivo.
Información relacionada
Acerca del cifrado de archivos, 284
No puedo utilizar un atajo
Intente realizar las acciones siguientes:
• Dependiendo del idioma de escritura que utilice, puede que algunos atajos no estén disponibles. Intente cambiar el idioma
de escritura.
• Si no funcionan los atajos para funciones multimedia, compruebe si ha activado la radio el audio y los atajos de vídeo en las
opciones multimedia.
Información relacionada
Cambiar el idioma,
34
Activar o desactivar los atajos de audio y vídeo, 140
La pantalla del reproductor multimedia se cierra
Si realiza una pausa o detiene un archivo multimedia durante un determinado espacio de tiempo, la pantalla del reproductor
multimedia se cierra para optimizar el rendimiento del smartphone
BlackBerry. En las opciones multimedia, puede establecer
que la pantalla del reproductor multimedia no se cierre o cambiar cuánto tiempo debe transcurrir antes de que se cierre.
Información relacionada
Guía del usuario
Multimedia
147

Cambiar el tiempo que debe transcurrir antes de que se cierre la pantalla del reproductor multimedia,
141
Vídeos
Mantener la retroiluminación activada al reproducir un vídeo
De forma predeterminada, la retroiluminación se apaga después de un tiempo de inactividad para ahorrar batería. Puede
cambiar sus opciones multimedia para que la retroiluminación se mantenga encendida mientras reproduce un vídeo.
1. En la pantalla de inicio, haga clic en el icono Multimedia.
2.
Pulse la tecla > Opciones multimedia.
3. Desactive la casilla de verificación Desactivar retroiluminación automática.
4.
Pulse la tecla > Guardar.
Para mantener encendida la retroiluminación mientras reproduce un vídeo, marque la casilla de verificación Desactivar
retroiluminación automática.
Mostrar subtítulos en los vídeos
Puede activar el subtitulado de forma que se muestre texto en la pantalla al reproducir archivos de vídeo que sean compatibles
con los subtítulos.
1. En la pantalla de inicio, haga clic en el icono Multimedia.
2.
Pulse la tecla
> Opciones multimedia.
3. Seleccione la casilla de verificación Mostrar subtítulos.
4. Si es necesario, cambie el campo Apariencia, el campo Posición y el campo Escala de fuente.
5.
Pulse la tecla > Guardar.
Resolución de problemas: vídeos
Algunas características no están disponibles en mi smartphone
La disponibilidad de ciertas características del smartphone BlackBerry puede verse afectada en función de elementos como el
modelo de smartphone y el plan de servicios inalámbricos.
Según el plan de servicios de mensajería, es posible que algunas características u opciones no estén disponibles en las opciones
de mensajes de la pantalla Preferencias de correo electrónico.
Si la cuenta de correo electrónico utiliza un servidor BlackBerry Enterprise Server, es posible que su empresa no haya
configurado algunas características o que desee evitar que utilice algunas características u opciones. Si el administrador ha
establecido una opción por usted, aparecerá un indicador con un candado junto al campo de la opción.
Para obtener más información acerca de las características que están disponibles en el smartphone, póngase en contacto con
el administrador o con su proveedor de servicios inalámbricos, o bien visite www.blackberry.com/go/devices.
Guía del usuario
Multimedia
148

No puedo guardar archivos multimedia
Es posible que el smartphone BlackBerry o la tarjeta de memoria no tengan espacio de almacenamiento suficiente para
guardar archivos multimedia.
Intente realizar las acciones siguientes:
• Si está intentando guardar un archivo multimedia en la memoria del smartphone, elimine los datos o los mensajes antiguos
del mismo.
• Si intenta guardar un archivo multimedia en su tarjeta de memoria, elimine los archivos multimedia antiguos.
• En las opciones de la cámara, compruebe que el campo Tamaño de la imagen no esté configurado en Grande. Las
imágenes de gran tamaño utilizan más espacio de almacenamiento que las imágenes más pequeñas.
• En las opciones de la videocámara, compruebe que el campo Formato de vídeo se ha configurado en un formato más
pequeño. Los vídeos de gran tamaño utilizan más espacio de almacenamiento que los vídeos de pequeño tamaño.
Información relacionada
Eliminar un mensaje, 79
Copiar, mover, cambiar el nombre o eliminar un archivo, 134
Cambiar el tamaño de las imágenes que captura, 154
Cambiar el tamaño y formato de vídeo, 151
No puedo abrir archivos multimedia
Intente realizar las acciones siguientes:
• Si intenta abrir un archivo multimedia en el smartphone BlackBerry y éste está conectado al ordenador, desconéctelo del
ordenador.
• Si intenta abrir un archivo multimedia en el ordenador utilizando el smartphone como unidad USB, compruebe que ha
cerrado las opciones de transferencia multimedia en
BlackBerry Desktop Software.
• Si ha cifrado los archivos multimedia en la tarjeta de memoria usando una clave de cifrado generada por el smartphone
BlackBerry
y está intentando abrir un archivo multimedia cifrado usando el ordenador o un dispositivo distinto del
smartphone BlackBerry que utilizó para cifrar el archivo, inserte la tarjeta de memoria en el smartphone BlackBerry que
utilizó para cifrar el archivo. En la pantalla de inicio o en una carpeta, haga clic en el icono Opciones. Haga clic en Seguridad
> Cifrado. En la sección Tarjeta de memoria, cambie el campo Modo a Contraseña del dispositivo.
Información relacionada
Acerca del cifrado de archivos
, 284
No puedo utilizar un atajo
Intente realizar las acciones siguientes:
• Dependiendo del idioma de escritura que utilice, puede que algunos atajos no estén disponibles. Intente cambiar el idioma
de escritura.
• Si no funcionan los atajos para funciones multimedia, compruebe si ha activado la radio el audio y los atajos de vídeo en las
opciones multimedia.
Información relacionada
Guía del usuario
Multimedia
149

Cambiar el idioma, 34
Activar o desactivar los atajos de audio y vídeo,
140
La pantalla del reproductor multimedia se cierra
Si realiza una pausa o detiene un archivo multimedia durante un determinado espacio de tiempo, la pantalla del reproductor
multimedia se cierra para optimizar el rendimiento del smartphone
BlackBerry. En las opciones multimedia, puede establecer
que la pantalla del reproductor multimedia no se cierre o cambiar cuánto tiempo debe transcurrir antes de que se cierre.
Información relacionada
Cambiar el tiempo que debe transcurrir antes de que se cierre la pantalla del reproductor multimedia, 141
Videocámara
En función de su modelo de smartphone BlackBerry®, es posible que la cámara o la videocámara no sean compatibles o que
algunas de las características de la cámara o la videocámara no estén disponibles.
Cómo usar: videocámara
Videocámara
Estos iconos aparecen en la parte inferior de la pantalla de la videocámara. Puede hacer clic en estos iconos.
Iniciar grabación Detener la grabación
Enviar vídeo Cambiar el nombre del vídeo
Eliminar el vídeo
Grabar un vídeo
Para realizar esta tarea, debe contar con una tarjeta de memoria insertada en el smartphone BlackBerry.
1. En la pantalla de inicio, haga clic en el icono Multimedia > icono Videocámara.
2. Para iniciar la grabación, haga clic en el icono de grabación.
3. Para realizar una pausa en la grabación, haga clic en el icono de pausa
Nota: La cantidad aproximada de espacio de almacenamiento disponible para guardar vídeos aparece en la parte inferior de la
pantalla cuando se detiene la grabación del vídeo.
Información relacionada
Tomar una fotografía,
154
Guía del usuario
Multimedia
150

Encender o apagar la luz de vídeo
En condiciones de poca iluminación, la luz de vídeo puede mejorar la calidad de los vídeos que graba.
1. En la pantalla de inicio, haga clic en el icono Multimedia > icono Videocámara.
2.
Pulse la tecla > Opciones.
3. Seleccione la casilla de verificación Luz de vídeo.
4.
Pulse la tecla > Guardar.
Para apagar la luz de vídeo, desmarque la casilla de verificación Luz de vídeo.
Cambiar el modo de escena de la cámara de vídeo
Puede cambiar el modo de escena de la cámara de vídeo con el fin de optimizar la configuración para diferentes entornos.
1. En la pantalla de inicio, haga clic en el icono Multimedia > icono Videocámara.
2.
Pulse la tecla > Opciones.
3. Modifique el campo Modo de escena.
4.
Pulse la tecla
> Guardar.
Cambiar el tamaño y formato de vídeo
Cuanto más grande sea el tamaño del vídeo, más espacio de almacenamiento necesitará.
1. En la pantalla de inicio, haga clic en el icono Multimedia > icono Videocámara.
2.
Pulse la tecla
> Opciones.
3. Cambie el campo Formato de vídeo.
4.
Pulse la tecla > Guardar.
Cambiar la ubicación para almacenar los vídeos que toma
1. En la pantalla de inicio, haga clic en el icono Multimedia > icono Videocámara.
2.
Pulse la tecla
> Opciones.
3. Cambie el campo Carpeta
.
4.
Pulse la tecla
> Guardar.
Reducir el efecto borroso de los vídeos que graba
La opción de estabilización de la imagen ayuda a reducir el efecto borroso provocado por leves movimientos de la cámara al
grabar un vídeo.
1. En la pantalla de inicio, haga clic en el icono Multimedia > icono Videocámara.
2.
Pulse la tecla
> Opciones.
3. Marque la casilla de verificación Estabilización de la imagen.
4.
Pulse la tecla > Guardar.
Guía del usuario
Multimedia
151

Resolución de problemas: videocámara
Algunas características no están disponibles en mi smartphone
La disponibilidad de ciertas características del smartphone BlackBerry puede verse afectada en función de elementos como el
modelo de smartphone y el plan de servicios inalámbricos.
Según el plan de servicios de mensajería, es posible que algunas características u opciones no estén disponibles en las opciones
de mensajes de la pantalla Preferencias de correo electrónico.
Si la cuenta de correo electrónico utiliza un servidor BlackBerry Enterprise Server, es posible que su empresa no haya
configurado algunas características o que desee evitar que utilice algunas características u opciones. Si el administrador ha
establecido una opción por usted, aparecerá un indicador con un candado junto al campo de la opción.
Para obtener más información acerca de las características que están disponibles en el smartphone, póngase en contacto con
el administrador o con su proveedor de servicios inalámbricos, o bien visite www.blackberry.com/go/devices.
El flash se atenúa o se apaga
Si la cámara tiene flash, y el nivel de batería baja del 20 por ciento, el flash se atenúa para conservar el nivel de batería. A
temperaturas bajas, cuando el nivel de la batería es inferior al 20 por ciento, es posible que el flash llegue a apagarse.
No puedo guardar archivos multimedia
Es posible que el smartphone BlackBerry o la tarjeta de memoria no tengan espacio de almacenamiento suficiente para
guardar archivos multimedia.
Intente realizar las acciones siguientes:
• Si está intentando guardar un archivo multimedia en la memoria del smartphone, elimine los datos o los mensajes antiguos
del mismo.
• Si intenta guardar un archivo multimedia en su tarjeta de memoria, elimine los archivos multimedia antiguos.
• En las opciones de la cámara, compruebe que el campo Tamaño de la imagen no esté configurado en Grande. Las
imágenes de gran tamaño utilizan más espacio de almacenamiento que las imágenes más pequeñas.
• En las opciones de la videocámara, compruebe que el campo Formato de vídeo se ha configurado en un formato más
pequeño. Los vídeos de gran tamaño utilizan más espacio de almacenamiento que los vídeos de pequeño tamaño.
Información relacionada
Eliminar un mensaje, 79
Copiar, mover, cambiar el nombre o eliminar un archivo, 134
Cambiar el tamaño de las imágenes que captura,
154
Cambiar el tamaño y formato de vídeo, 151
No puedo abrir archivos multimedia
Intente realizar las acciones siguientes:
Guía del usuario
Multimedia
152

• Si intenta abrir un archivo multimedia en el smartphone BlackBerry y éste está conectado al ordenador, desconéctelo del
ordenador.
• Si intenta abrir un archivo multimedia en el ordenador utilizando el smartphone como unidad USB, compruebe que ha
cerrado las opciones de transferencia multimedia en
BlackBerry Desktop Software.
• Si ha cifrado los archivos multimedia en la tarjeta de memoria usando una clave de cifrado generada por el smartphone
BlackBerry
y está intentando abrir un archivo multimedia cifrado usando el ordenador o un dispositivo distinto del
smartphone BlackBerry que utilizó para cifrar el archivo, inserte la tarjeta de memoria en el smartphone BlackBerry que
utilizó para cifrar el archivo. En la pantalla de inicio o en una carpeta, haga clic en el icono Opciones. Haga clic en Seguridad
> Cifrado. En la sección Tarjeta de memoria, cambie el campo Modo a Contraseña del dispositivo.
Información relacionada
Acerca del cifrado de archivos, 284
Cámara
En función de su modelo de smartphone BlackBerry®, es posible que la cámara o la videocámara no sean compatibles o que
algunas de las características de la cámara o la videocámara no estén disponibles.
Cómo usar: cámara
Visión general de la pantalla Cámara
Iconos de la cámara
Estos iconos aparecen en la parte inferior de la pantalla de la cámara. Puede hacer clic en estos iconos.
Guía del usuario
Multimedia
153

Ver imágenes Geoetiqueta activada
Geoetiqueta desactivada Tomar otra fotografía
El flash está activado El flash está desactivado
Modo de flash automático Modo de escena
Tomar una fotografía
1. En la pantalla de inicio, haga clic en el icono de la cámara
.
2. Si ha activado el zoom digital, en el panel táctil, deslice el dedo hacia arriba o hacia abajo para ampliar o reducir.
3. Pulse la tecla de acceso rápido derecha.
La imagen se guarda en la carpeta Imágenes de la cámara en la aplicación Imágenes. Para abrir la imagen, haga clic en la vista
previa de la imagen situada en la parte inferior de la pantalla.
Información relacionada
Grabar un vídeo, 150
Cambiar la configuración del flash para las imágenes que captura
1. En la pantalla de inicio, haga clic en el icono de la cámara.
2. Para cambiar entre las configuraciones del flash, haga clic en el icono Flash que aparece en la parte inferior de la pantalla.
Una vez haya cerrado la cámara, se guardará la configuración del flash.
Cambiar el modo de escena de cámara
Puede cambiar el modo de escena en la cámara para optimizar la configuración para diferentes entornos. Las descripciones de
los modos de escena se encuentran disponibles en la cámara.
1. En la pantalla de inicio, haga clic en el icono de la cámara
.
2. Para cambiar el modo de escena de la cámara, haga clic en el icono de modo de escena situado en la parte inferior de la
pantalla.
3. Seleccione un modo de escena.
Cuando cierre la cámara, se guardará el modo de escena.
Cambiar el tamaño de las imágenes que captura
Cuanto más grande sea el tamaño de la imagen, más espacio de almacenamiento requerirá.
1. En la pantalla de inicio, haga clic en el icono de la cámara
.
2.
Pulse la tecla
> Opciones.
3. Cambie el campo Tamaño de imagen.
4.
Pulse la tecla > Guardar.
Guía del usuario
Multimedia
154

Utilizar la función Geotag con sus imágenes
La opción Geotag de la cámara registra la información geográfica de la ubicación en la que captura una imagen.
1. En la pantalla de inicio, haga clic en el icono de la cámara.
2. Haga clic en el icono Geotag situado en la parte inferior de la pantalla.
La información de geotag (ubicación geográfica) puede verse en las propiedades del archivo de imagen.
Desactivar el zoom digital de la cámara
1. En la pantalla de inicio, haga clic en el icono de la cámara
.
2.
Pulse la tecla
> Opciones.
3. Desmarque la casilla de verificación Zoom digital.
4.
Pulse la tecla > Guardar.
Reducir el efecto borroso de las fotografías que toma
La opción de estabilización de la imagen ayuda a reducir el efecto borroso provocado por leves movimientos de la cámara al
tomar una fotografía.
1. En la pantalla de inicio, haga clic en el icono de la cámara
.
2.
Pulse la tecla
> Opciones.
3. Active la casilla de verificación Estabilización de la imagen.
4.
Pulse la tecla > Guardar.
Cambiar la duración de la revisión de las imágenes que captura
Puede establecer cuánto tiempo permanece una imagen en pantalla después de capturarla, o desactivar esa opción para poder
capturar otra imagen inmediatamente.
1. En la pantalla de inicio, haga clic en el icono de la cámara
.
2.
Pulse la tecla
> Opciones.
• Para cambiar la duración de la revisión, cambie el campo Revisión de imagen a un tiempo determinado.
• Para que la imagen permanezca en pantalla después de capturarla, pulse la tecla y cambie el campo Revisión de
imagen a
Retener.
• Para impedir que la imagen permanezca en pantalla después de capturarla, cambie el campo Revisión de imagen a
Desactivada.
3.
Pulse la tecla
> Guardar.
Cambiar en qué momento la cámara avisa del número de imágenes restantes
Aparece una advertencia informándole de que el espacio de almacenamiento para las imágenes baja de una determinada
cantidad. Puede consultar el número de imágenes restantes en la sección Almacenamiento de la ventana Opciones.
1. En la pantalla de inicio, haga clic en el icono de la cámara
.
2.
Pulse la tecla
> Opciones.
Guía del usuario
Multimedia
155

3. Cambie el campo Avisar cuando n° de imágenes restantes baje a.
4.
Pulse la tecla > Guardar.
Cambiar la ubicación para almacenar las imágenes que captura
1. En la pantalla de inicio, haga clic en el icono de la cámara.
2.
Pulse la tecla > Opciones.
3. Cambie el campo Almacenar imágenes.
4.
Pulse la tecla > Guardar.
Resolución de problemas: cámara
Algunas características no están disponibles en mi smartphone
La disponibilidad de ciertas características del smartphone BlackBerry puede verse afectada en función de elementos como el
modelo de smartphone y el plan de servicios inalámbricos.
Según el plan de servicios de mensajería, es posible que algunas características u opciones no estén disponibles en las opciones
de mensajes de la pantalla Preferencias de correo electrónico.
Si la cuenta de correo electrónico utiliza un servidor BlackBerry Enterprise Server, es posible que su empresa no haya
configurado algunas características o que desee evitar que utilice algunas características u opciones. Si el administrador ha
establecido una opción por usted, aparecerá un indicador con un candado junto al campo de la opción.
Para obtener más información acerca de las características que están disponibles en el smartphone, póngase en contacto con
el administrador o con su proveedor de servicios inalámbricos, o bien visite www.blackberry.com/go/devices.
El flash se atenúa o se apaga
Si la cámara tiene flash, y el nivel de batería baja del 20 por ciento, el flash se atenúa para conservar el nivel de batería. A
temperaturas bajas, cuando el nivel de la batería es inferior al 20 por ciento, es posible que el flash llegue a apagarse.
Algunas de las fotografías que he tomado están borrosas
En condiciones de poca iluminación, es posible que la cámara compense la falta de exposición utilizando una velocidad de
obturación más lenta. Si mueve la cámara antes de que se active el obturador, es posible que la fotografía salga borrosa. Si la
cámara utiliza una velocidad de obturación más lenta, aparecerá un signo de exclamación en la parte inferior de la pantalla.
En función del modelo de smartphone BlackBerry, puede reducir el efecto borroso en las imágenes debido a movimientos
ligeros de la cámara activando la estabilización de imagen en las opciones de la cámara.
No puedo guardar archivos multimedia
Es posible que el smartphone BlackBerry o la tarjeta de memoria no tengan espacio de almacenamiento suficiente para
guardar archivos multimedia.
Intente realizar las acciones siguientes:
Guía del usuario
Multimedia
156

• Si está intentando guardar un archivo multimedia en la memoria del smartphone, elimine los datos o los mensajes antiguos
del mismo.
• Si intenta guardar un archivo multimedia en su tarjeta de memoria, elimine los archivos multimedia antiguos.
• En las opciones de la cámara, compruebe que el campo Tamaño de la imagen no esté configurado en Grande. Las
imágenes de gran tamaño utilizan más espacio de almacenamiento que las imágenes más pequeñas.
• En las opciones de la videocámara, compruebe que el campo Formato de vídeo se ha configurado en un formato más
pequeño. Los vídeos de gran tamaño utilizan más espacio de almacenamiento que los vídeos de pequeño tamaño.
Información relacionada
Eliminar un mensaje,
79
Copiar, mover, cambiar el nombre o eliminar un archivo, 134
Cambiar el tamaño de las imágenes que captura, 154
Cambiar el tamaño y formato de vídeo, 151
No puedo abrir archivos multimedia
Intente realizar las acciones siguientes:
• Si intenta abrir un archivo multimedia en el smartphone BlackBerry y éste está conectado al ordenador, desconéctelo del
ordenador.
• Si intenta abrir un archivo multimedia en el ordenador utilizando el smartphone como unidad USB, compruebe que ha
cerrado las opciones de transferencia multimedia en
BlackBerry Desktop Software.
• Si ha cifrado los archivos multimedia en la tarjeta de memoria usando una clave de cifrado generada por el smartphone
BlackBerry
y está intentando abrir un archivo multimedia cifrado usando el ordenador o un dispositivo distinto del
smartphone BlackBerry que utilizó para cifrar el archivo, inserte la tarjeta de memoria en el smartphone BlackBerry que
utilizó para cifrar el archivo. En la pantalla de inicio o en una carpeta, haga clic en el icono Opciones. Haga clic en Seguridad
> Cifrado. En la sección Tarjeta de memoria, cambie el campo Modo a Contraseña del dispositivo.
Información relacionada
Acerca del cifrado de archivos, 284
Guía del usuario
Multimedia
157

Imágenes
Cómo usar: imágenes
Visión general de la pantalla Imágenes
Acercar, alejar, girar o desplazarse por una imagen
En una imagen, realice una de las siguientes acciones:
• Para acercar la imagen, haga clic en el panel táctil.
•
Para alejar la imagen, pulse la tecla .
• Para desplazarse por la imagen, una vez ampliada, deslice el dedo por el panel táctil en cualquier dirección.
• Para girar la imagen, pulse la tecla >
Girar.
Información relacionada
Recibo un mensaje de error después de girar una imagen, 161
Guardar una imagen de un mensaje de texto o una página Web
Puede guardar archivos de imágenes, por ejemplo, archivos .jpg, .png, .gif o .bmp, en la memoria del smartphone BlackBerry o
en una tarjeta de memoria.
1. Abra una imagen adjunta de un mensaje de texto o seleccione una imagen de una página Web.
2. Pulse la tecla >
Guardar imagen > Guardar.
Guía del usuario
Multimedia
158

Utilizar una imagen como fondo de escritorio del smartphone
1. En la pantalla de inicio, haga clic en el icono Multimedia > icono Imágenes.
2. Vaya a una imagen.
3. Pulse la tecla >
Establecer como fondo de escritorio.
Información relacionada
Mi pantalla ha cambiado, 224
Ver imágenes como presentación de diapositivas
Una presentación de diapositivas muestra todas las imágenes de una categoría o carpeta en una secuencia.
1. En la pantalla de inicio, haga clic en el icono Multimedia > icono Imágenes.
2. Haga clic en una categoría.
3. Pulse la tecla > Ver diapositivas.
Para cerrar la presentación, pulse la tecla .
Cambiar las opciones de presentación de diapositivas
1. En la pantalla de inicio, haga clic en el icono Multimedia.
2.
Pulse la tecla
> Opciones multimedia.
• Para cambiar el número de segundos que transcurren entre las diapositivas en una presentación, modifique el campo
Intervalo de la presentación de diapositivas .
• Para cambiar el tipo de la transición de diapositivas utilizada, modifique el campo Transición de presentación de
diapositivas .
3.
Pulse la tecla
> Guardar.
Ver imágenes en la vista de lista o en la vista en miniatura
1. En la pantalla de inicio, haga clic en el icono Multimedia > icono Imágenes.
2. Haga clic en una categoría.
3. Pulse la tecla >
Ver lista o Ver imágenes en miniatura.
Organizar las imágenes por fecha o carpeta
1. En la pantalla de inicio, haga clic en el icono Multimedia > icono Imágenes.
2. Pulse la tecla > Ver por fecha o Ver por carpeta.
Crear una carpeta de imágenes
1. En la pantalla de inicio, haga clic en el icono Multimedia > icono Imágenes.
2. Pulse la tecla >
Nueva carpeta.
3. Si es necesario, cambie la ubicación en la que se crea la carpeta.
4. Escriba un nombre para la carpeta.
Guía del usuario
Multimedia
159

5. Haga clic en Aceptar
.
Importar imágenes a la aplicación Imágenes
Importar imágenes desde otras carpetas de su smartphone BlackBerry o la tarjeta de memoria a la aplicación Imágenes le
permite tener acceso a sus imágenes, al tiempo que mantiene las estructuras existentes de sus carpetas y las ubicaciones de
archivo.
1. En la pantalla de inicio, haga clic en el icono Multimedia > icono Imágenes.
2. Pulse la tecla >
Importar imágenes. Aparecerán las carpetas que contienen imágenes que no se han guardado en la
carpeta Biblioteca de imágenes ni en la carpeta Imágenes de la cámara.
3. Seleccione las casillas de verificación situadas junto a las carpetas que desea importar.
4. Haga clic en Importar imágenes.
Para eliminar carpetas de la aplicación Imágenes, seleccione la carpeta. Pulse la tecla
> Eliminar de la biblioteca. Las
carpetas importadas permanecerán en su ubicación original, pero se eliminarán de la aplicación Imágenes.
Para borrar carpetas permanentemente tanto de la aplicación Imágenes como de la memoria del dispositivo o la tarjeta de
memoria, inclusive aquellos archivos que no sean imágenes y que no sean visibles en las carpetas de la aplicación Imágenes,
seleccione la carpeta. Pulse la tecla
> Eliminar. Las carpetas importadas se eliminarán de sus ubicaciones en el espacio de
almacenamiento del smartphone o la tarjeta de memoria.
Buscar una imagen capturada con la cámara
Las imágenes capturadas con la cámara se guardan en la carpeta Imágenes de la cámara en la aplicación Imágenes. Si ha
archivado sus imágenes en otras carpetas, ya no aparecerán en la carpeta Imágenes de la cámara.
1. En la pantalla de inicio, haga clic en el icono Multimedia > icono Imágenes.
2. Haga clic en la carpeta Imágenes de la cámara.
Resolución de problemas: imágenes
Algunas características no están disponibles en mi smartphone
La disponibilidad de ciertas características del smartphone BlackBerry puede verse afectada en función de elementos como el
modelo de smartphone y el plan de servicios inalámbricos.
Según el plan de servicios de mensajería, es posible que algunas características u opciones no estén disponibles en las opciones
de mensajes de la pantalla Preferencias de correo electrónico.
Si la cuenta de correo electrónico utiliza un servidor BlackBerry Enterprise Server, es posible que su empresa no haya
configurado algunas características o que desee evitar que utilice algunas características u opciones. Si el administrador ha
establecido una opción por usted, aparecerá un indicador con un candado junto al campo de la opción.
Para obtener más información acerca de las características que están disponibles en el smartphone, póngase en contacto con
el administrador o con su proveedor de servicios inalámbricos, o bien visite www.blackberry.com/go/devices.
Guía del usuario
Multimedia
160

Recibo un mensaje de error después de girar una imagen
Cada vez que gire una imagen, el smartphone BlackBerry intentará automáticamente guardar la nueva dirección de la imagen.
Puede que reciba un mensaje de error si la imagen está protegida con copyright, supera un determinado tamaño de archivo o
no está en formato JPG o PNG. Si la imagen no está protegida con copyright y si dispone de una aplicación de edición de
imágenes de terceros, es posible que pueda reducir el tamaño de su imagen o cambiar el formato de su imagen a JPG o PNG. A
continuación, intente girar la imagen de nuevo.
No puedo guardar archivos multimedia
Es posible que el smartphone BlackBerry o la tarjeta de memoria no tengan espacio de almacenamiento suficiente para
guardar archivos multimedia.
Intente realizar las acciones siguientes:
• Si está intentando guardar un archivo multimedia en la memoria del smartphone, elimine los datos o los mensajes antiguos
del mismo.
• Si intenta guardar un archivo multimedia en su tarjeta de memoria, elimine los archivos multimedia antiguos.
• En las opciones de la cámara, compruebe que el campo Tamaño de la imagen no esté configurado en Grande. Las
imágenes de gran tamaño utilizan más espacio de almacenamiento que las imágenes más pequeñas.
• En las opciones de la videocámara, compruebe que el campo Formato de vídeo se ha configurado en un formato más
pequeño. Los vídeos de gran tamaño utilizan más espacio de almacenamiento que los vídeos de pequeño tamaño.
Información relacionada
Eliminar un mensaje, 79
Copiar, mover, cambiar el nombre o eliminar un archivo, 134
Cambiar el tamaño de las imágenes que captura, 154
Cambiar el tamaño y formato de vídeo,
151
No puedo abrir archivos multimedia
Intente realizar las acciones siguientes:
• Si intenta abrir un archivo multimedia en el smartphone BlackBerry y éste está conectado al ordenador, desconéctelo del
ordenador.
• Si intenta abrir un archivo multimedia en el ordenador utilizando el smartphone como unidad USB, compruebe que ha
cerrado las opciones de transferencia multimedia en
BlackBerry Desktop Software.
• Si ha cifrado los archivos multimedia en la tarjeta de memoria usando una clave de cifrado generada por el smartphone
BlackBerry
y está intentando abrir un archivo multimedia cifrado usando el ordenador o un dispositivo distinto del
smartphone BlackBerry que utilizó para cifrar el archivo, inserte la tarjeta de memoria en el smartphone BlackBerry que
utilizó para cifrar el archivo. En la pantalla de inicio o en una carpeta, haga clic en el icono Opciones. Haga clic en Seguridad
> Cifrado. En la sección Tarjeta de memoria, cambie el campo Modo a Contraseña del dispositivo.
Información relacionada
Acerca del cifrado de archivos
, 284
Guía del usuario
Multimedia
161

Mi smartphone no utiliza la melodía de llamada o el fondo de escritorio adecuados
Si utiliza una melodía de llamada o imagen de fondo de escritorio que haya cifrado en el smartphone BlackBerry o en la tarjeta
de memoria mediante la contraseña de su smartphone y restablece dicho smartphone, deberá desbloquearlo.
Información relacionada
Bloquear o desbloquear el smartphone,
23
Notas de voz
Grabar una nota de voz
1. En la pantalla de inicio o en la carpeta Aplicaciones, haga clic en el icono Grabadora de notas de voz.
2. Haga clic en el icono Grabar.
3. Realice alguna de las siguientes acciones:
• Para realizar una pausa en la grabación, haga clic en el icono de pausa. Para reanudar la grabación, haga clic en el icono
de grabación.
• Para detener la grabación, haga clic en el icono de pausa. Haga clic en el icono de detención.
Nota: Al dejar de grabar una nota de voz, ésta se guarda automáticamente.
Resolución de problemas: notas de voz
Algunas características no están disponibles en mi smartphone
La disponibilidad de ciertas características del smartphone BlackBerry puede verse afectada en función de elementos como el
modelo de smartphone y el plan de servicios inalámbricos.
Según el plan de servicios de mensajería, es posible que algunas características u opciones no estén disponibles en las opciones
de mensajes de la pantalla Preferencias de correo electrónico.
Si la cuenta de correo electrónico utiliza un servidor BlackBerry Enterprise Server, es posible que su empresa no haya
configurado algunas características o que desee evitar que utilice algunas características u opciones. Si el administrador ha
establecido una opción por usted, aparecerá un indicador con un candado junto al campo de la opción.
Para obtener más información acerca de las características que están disponibles en el smartphone, póngase en contacto con
el administrador o con su proveedor de servicios inalámbricos, o bien visite www.blackberry.com/go/devices.
No puedo guardar archivos multimedia
Es posible que el smartphone BlackBerry o la tarjeta de memoria no tengan espacio de almacenamiento suficiente para
guardar archivos multimedia.
Guía del usuario
Multimedia
162

Intente realizar las acciones siguientes:
• Si está intentando guardar un archivo multimedia en la memoria del smartphone, elimine los datos o los mensajes antiguos
del mismo.
• Si intenta guardar un archivo multimedia en su tarjeta de memoria, elimine los archivos multimedia antiguos.
• En las opciones de la cámara, compruebe que el campo Tamaño de la imagen no esté configurado en Grande. Las
imágenes de gran tamaño utilizan más espacio de almacenamiento que las imágenes más pequeñas.
• En las opciones de la videocámara, compruebe que el campo Formato de vídeo se ha configurado en un formato más
pequeño. Los vídeos de gran tamaño utilizan más espacio de almacenamiento que los vídeos de pequeño tamaño.
Información relacionada
Eliminar un mensaje,
79
Copiar, mover, cambiar el nombre o eliminar un archivo, 134
Cambiar el tamaño de las imágenes que captura, 154
Cambiar el tamaño y formato de vídeo, 151
No puedo abrir archivos multimedia
Intente realizar las acciones siguientes:
• Si intenta abrir un archivo multimedia en el smartphone BlackBerry y éste está conectado al ordenador, desconéctelo del
ordenador.
• Si intenta abrir un archivo multimedia en el ordenador utilizando el smartphone como unidad USB, compruebe que ha
cerrado las opciones de transferencia multimedia en
BlackBerry Desktop Software.
• Si ha cifrado los archivos multimedia en la tarjeta de memoria usando una clave de cifrado generada por el smartphone
BlackBerry
y está intentando abrir un archivo multimedia cifrado usando el ordenador o un dispositivo distinto del
smartphone BlackBerry que utilizó para cifrar el archivo, inserte la tarjeta de memoria en el smartphone BlackBerry que
utilizó para cifrar el archivo. En la pantalla de inicio o en una carpeta, haga clic en el icono Opciones. Haga clic en Seguridad
> Cifrado. En la sección Tarjeta de memoria, cambie el campo Modo a Contraseña del dispositivo.
Información relacionada
Acerca del cifrado de archivos, 284
No puedo utilizar un atajo
Intente realizar las acciones siguientes:
• Dependiendo del idioma de escritura que utilice, puede que algunos atajos no estén disponibles. Intente cambiar el idioma
de escritura.
• Si no funcionan los atajos para funciones multimedia, compruebe si ha activado la radio el audio y los atajos de vídeo en las
opciones multimedia.
Información relacionada
Cambiar el idioma,
34
Activar o desactivar los atajos de audio y vídeo, 140
Guía del usuario
Multimedia
163

La pantalla del reproductor multimedia se cierra
Si realiza una pausa o detiene un archivo multimedia durante un determinado espacio de tiempo, la pantalla del reproductor
multimedia se cierra para optimizar el rendimiento del smartphone
BlackBerry. En las opciones multimedia, puede establecer
que la pantalla del reproductor multimedia no se cierre o cambiar cuánto tiempo debe transcurrir antes de que se cierre.
Información relacionada
Cambiar el tiempo que debe transcurrir antes de que se cierre la pantalla del reproductor multimedia, 141
Guía del usuario
Multimedia
164

Melodías de llamada, sonidos y alertas
Cómo usar: melodías de llamada, sonidos y alertas
Acerca de las melodías, sonidos y alertas
El perfil que seleccione en la aplicación Perfiles de sonido y alertas define cómo le avisa su smartphone BlackBerry de que tiene
llamadas telefónicas, mensajes, recordatorios o contenido del navegador.
Su smartphone tiene un perfil Normal y otros cinco perfiles precargados: Alto, Medio, Sólo vibración, Silencioso y Sólo
teléfono. De forma predeterminada, algunas de las opciones de los perfiles precargados se basan en la configuración del perfil
Normal. Por ejemplo, al cambiar la melodía del perfil Normal, la melodía de llamada de los perfiles Alto, Medio y Sólo teléfono
se actualiza automáticamente. Si no desea que la configuración específica de un perfil precargado se actualice
automáticamente al cambiar la configuración correspondiente en el perfil Normal, puede cambiar manualmente la
configuración del perfil precargado.
Cambiar la melodía de llamada, notificaciones, recordatorios o alertas
En cualquier perfil de sonido, puede cambiar su melodía de llamada o de notificación a un archivo de audio que esté
almacenado en el almacenamiento multimedia incorporado de su smartphone
BlackBerry o en la tarjeta de memoria. También
puede cambiar las opciones de notificaciones durante las llamadas, el volumen, indicadores LED y la vibración en todos los
perfiles. El perfil Todas las alertas desactivadas no se puede cambiar.
1. En la pantalla de inicio, haga clic en el icono Perfiles de sonido y alertas.
2. Haga clic en Cambiar sonidos y alertas > Sonidos para el perfil seleccionado.
• Para cambiar la melodía de llamada o volumen de llamada, haga clic en Teléfono.
• Para cambiar los notificadores o los recordatorios, haga clic para expandir la sección. Haga clic en una opción.
3. En los campos Melodía de llamada,
Melodía de notificador o Melodía del recordatorio, realice una de las siguientes
acciones:
• Haga clic en una melodía de llamada.
• Para utilizar una canción guardada en el smartphone o en una tarjeta de memoria, haga clic en Toda la música. Busque
una canción y haga clic en ella.
• Para utilizar una nota de voz que haya grabado, haga clic en Todas las notas de voz. Busque una nota de voz y haga clic
en ella.
• Para utilizar una alerta cargada previamente, haga clic en Todas las alertas. Busque una alerta y haga clic en ella.
4.
Pulse la tecla
> Guardar.
Información relacionada
No puedo modificar el número de veces que suena mi smartphone,
73
Guía del usuario
Melodías de llamada, sonidos y alertas
165

Agregar o eliminar un perfil personalizado
Además de los perfiles previamente cargados, puede crear sus propios perfiles personalizados.
1. En la pantalla de inicio, haga clic en el icono Perfiles de sonido y alertas.
2. Haga clic en Cambiar sonidos y alertas > Administración de perfiles > Nuevo perfil personalizado.
3. En el campo Nombre, escriba un nombre para el perfil.
4. Haga clic en el elemento que desea cambiar.
5. Cambie la información de la melodía de llamada, la notificación o el recordatorio.
6.
Pulse la tecla > Guardar.
Para eliminar un perfil personalizado, seleccione el perfil. Pulse la tecla > Eliminar.
Agregar o eliminar una alerta de contacto
Puede crear alertas de contactos que le permitan personalizar las melodías de llamada y alertas para las llamadas y los
mensajes de contactos o grupos de contactos específicos. Al recibir una llamada o mensaje del contacto, su smartphone
BlackBerry
utilizará la melodía de llamada o alerta asignada, incluso si cambia su perfil de sonido a Silencioso o Sólo vibración.
Si no desea que se le notifique con la melodía de llamada o alerta asignada, puede seleccionar el perfil Todas las alertas
desactivadas.
1. En la pantalla de inicio, haga clic en el icono Perfiles de sonido y alertas.
2.
Haga clic en Cambiar sonidos y alertas
>
Sonidos para contactos > Agregar alerta de contacto.
3. En el campo Nombre, escriba el nombre de la alerta de contacto.
4. En el campo Contactos, escriba el nombre del contacto.
5. Haga clic en un contacto.
6. Cambie la melodía de llamada y la información de la alerta para llamadas y mensajes.
7.
Pulse la tecla
> Guardar.
Para eliminar una alerta de contacto, seleccione la alerta que desee eliminar. Pulse la tecla > Eliminar.
Silenciar el smartphone
1. En la pantalla de inicio, haga clic en el icono Perfiles de sonido y alertas.
2. Realice una de las acciones siguientes:
• Para recibir sólo alertas del indicador LED intermitente, haga clic en el icono .
• Para recibir sólo alertas de vibración, haga clic en el icono .
• Para desactivar todas las alertas, incluidas las de contactos, haga clic en el icono .
Siempre que suene una melodía de llamada, recordatorio o alerta, si está disponible, pulse la tecla Silencio del lado derecho de
su smartphone
BlackBerry.
Información relacionada
Guía del usuario
Melodías de llamada, sonidos y alertas
166

Silenciar la alarma, 202
Intermitencia del LED
El indicador LED situado en la parte superior del smartphone BlackBerry parpadea con colores distintos para indicar varios
estados.
Color del indicador LED Descripción
Verde Se encuentra en un área de cobertura inalámbrica. Puede
activar o desactivar esta notificación.
Azul El dispositivo está conectado a un dispositivo con Bluetooth®.
Puede activar o desactivar esta notificación.
Rojo Ha llegado un nuevo mensaje y el perfil de notificación está
configurado para avisar usando el LED parpadeante. Si está
usando
el smartphone con una tarjeta inteligente, éste accede
a los datos en la tarjeta inteligente.
Ámbar El nivel de batería de su smartphone es bajo, o su dispositivo
está apagado y cargándose. No puede desactivar la
notificación de nivel de batería bajo. La notificación de carga
se desactiva cuando se enciende el smartphone. Si el
smartphone está apagado, el LED cambia al color verde fijo
cuando la batería está cargada por completo.
Información relacionada
Desactivar la notificación de conexión Bluetooth, 269
Activar la notificación LED intermitente para la cobertura inalámbrica, 223
Cambiar las opciones de notificación de alarma
1. En la pantalla de inicio o en la carpeta Aplicaciones, haga clic en el icono Reloj.
2.
Pulse la tecla
> Opciones.
3. En la sección Alarma
, cambie el campo Melodía de alarma, el campo Volumen, el campo Tiempo de repetición y el campo
Vibración.
4.
Pulse la tecla
> Guardar.
Activar o desactivar los sonidos de eventos
Los sonidos de eventos le avisan cuando enciende o apaga el dispositivo BlackBerry, cuando el nivel de batería es alto o bajo y
cuando conecta o desconecta un cable USB u otro accesorio a o desde el smartphone.
1. En la pantalla de inicio o en una carpeta, haga clic en el icono Opciones.
Guía del usuario
Melodías de llamada, sonidos y alertas
167

2. Haga clic en Accesibilidad.
3. Cambie el campo Sonidos de eventos.
4.
Pulse la tecla > Guardar.
Resolución de problemas: melodías de llamada, sonidos y
alertas
Mi smartphone suena o vibra más veces de las esperadas
Para llamadas, el número de veces que su smartphone BlackBerry vibra no está determinado por el número de vibraciones que
establece en su perfil de sonido, y no hay configuración para el número de tonos si no se suscribe al buzón de voz. El
smartphone vibra o suena hasta que la persona que llama o la red inalámbrica finalicen la conexión.
Mi smartphone no suena ni vibra cuando recibo una llamada o mensaje
Intente realizar las acciones siguientes:
• En la pantalla de inicio, haga clic en el icono Perfiles de sonido y alertas. Compruebe que su perfil no esté configurado en
Todas las alertas desactivadas o Silencio.
• Si ha creado alertas de contactos, en la pantalla de inicio, haga clic en el icono Perfiles de sonido y alertas. Haga clic en
Cambiar sonidos y alertas >
Sonidos para los contactos. Haga clic en una alerta de contacto. Haga clic en Teléfono o
Mensajes. Compruebe que el campo Volumen no esté configurado en Silencio y que el campo Vibración no esté
configurado en Desactivado.
Guía del usuario
Melodías de llamada, sonidos y alertas
168

Navegador
Cómo usar: navegador
Visión general de la pantalla Navegador
Guía del usuario
Navegador
169

Conceptos básicos del navegador
Navegar por páginas Web
Visitar una página Web o buscar en Internet
En función de su proveedor de servicios inalámbricos, pueden aparecer varios navegadores en el smartphone BlackBerry. Para
obtener más información acerca de los cargos asociados al uso de cada navegador, póngase en contacto con su proveedor de
servicios inalámbricos.
1. En la pantalla de inicio, haga clic en el icono Navegador.
2. En la barra de direcciones, escriba una dirección Web o unos términos de búsqueda.
3.
Pulse la tecla
en el teclado.
Para interrumpir la carga de una página Web, pulse la tecla > Detener.
Información relacionada
No hay ningún navegador disponible en mi smartphone, 182
Acercar o alejar una página Web
En una página Web, pulse la tecla
> Zoom
.
• Para acercar la imagen, en el panel táctil, deslice el dedo hacia arriba.
• Para alejar la imagen, en el panel táctil, deslice el dedo hacia abajo.
Para desactivar el modo de zoom, pulse la tecla .
Acerca de la navegación por pestañas
Con la navegación por pestañas, puede abrir varias páginas Web en su smartphone BlackBerry al mismo tiempo. Puede
cambiar rápidamente entre pestañas abiertas, abrir una pestaña nueva sin cerrar otra, o cerrar la pestaña actual sin cerrar el
navegador entero. Si abre un vínculo que está en un mensaje, en una entrada de calendario o en una nota, el vínculo se abre
automáticamente en una pestaña nueva.
Cuantas más pestañas tenga abiertas, más memoria utilizará su smartphone.
Información relacionada
Abrir, cerrar o alternar entre pestañas,
170
No puedo abrir una pestaña nueva, 181
Abrir, cerrar o alternar entre pestañas
Realice una de las acciones siguientes:
• Para abrir una pestaña nueva, en el navegador, pulse la tecla > Pestañas. Haga clic en el icono Nueva pestaña.
• Para abrir una pestaña nueva para un vínculo de una página Web, seleccione el vínculo. Pulse la tecla > Abrir
vínculo en nueva pestaña.
Guía del usuario
Navegador
170

• Para alternar entre pestañas, en el navegador, pulse la tecla > Pestañas. Haga clic en una pestaña.
• Para cerrar una pestaña, en el navegador, pulse la tecla > Pestañas. Seleccione una pestaña. Haga clic en el icono
.
Buscar texto en un mensaje, un archivo o una página Web
Para buscar texto en una presentación, debe ver la presentación en vista de texto o en vista de texto y diapositivas.
1. En un mensaje, un archivo, un archivo adjunto o una página Web, pulse la tecla > Buscar o
Buscar en la página.
2. Introduzca el texto.
3.
Pulse la tecla
en el teclado.
Para buscar la siguiente aparición del texto, pulse la tecla >
Buscar siguiente o Buscar siguiente en página.
Visualizar una lista de las páginas Web visitadas recientemente
1. En la pantalla de inicio, haga clic en el icono Navegador.
2. Pulse la tecla >
Historial.
Agregar un atajo a la pantalla de inicio o al panel Favoritos
Puede agregar un atajo para acceder rápidamente a elementos como sitios Web, contactos, aplicaciones, archivos, canales de
podcasts o categorías multimedia que utilice con frecuencia.
1. Busque un sitio Web o seleccione el elemento para el que quiere crear un atajo.
2. Pulse la tecla >
Agregar a pantalla de inicio.
• Para cambiar el nombre del atajo, escriba un nombre nuevo.
• Para cambiar la ubicación donde aparece el atajo, cambie el campo Ubicación.
• Para agregar el atajo al panel Favoritos, seleccione la casilla de verificación Marcar como favorito
.
3. Haga clic en Agregar.
Activar los atajos del navegador
1. En la pantalla de inicio, haga clic en el icono Navegador.
2.
Pulse la tecla
> Opciones.
3. En la sección General
, seleccione la casilla de verificación Activar atajos del teclado.
4.
Pulse la tecla
> Guardar.
Información relacionada
Atajos del navegador, 51
Desplazarse hacia atrás o hacia delante en una página Web y actualizarla
En una página Web, pulse la tecla
.
• Para desplazarse hacia atrás o hacia delante en una página Web, haga clic en Atrás o Adelante.
• Para actualizar una página Web, haga clic en Actualizar.
Guía del usuario
Navegador
171

Volver a la página de inicio del navegador
Para realizar esta tarea, debe tener una página de inicio configurada en el smartphone BlackBerry.
1. En una página Web, pulse la tecla .
2. Haga clic en Inicio.
Cerrar el navegador
1. En una página Web, pulse la tecla .
2. Haga clic en Cerrar.
Reproducir archivos multimedia, ver imágenes y descargar archivos
Ver una imagen completa en una página Web
1. En una página Web, seleccione o realice una pausa en una imagen.
2. Pulse la tecla > Ver imagen.
• Para ampliar o reducir la imagen, pulse la tecla >
Zoom.
• Para detener el zoom, pulse la tecla >
Finalizar zoom.
• Para restaurar el tamaño original de la imagen, pulse la tecla .
Reproducir un archivo multimedia en una página Web
1. En una página Web, haga clic en un archivo multimedia.
2. Haga clic en Abrir
.
Información relacionada
Formatos y extensiones de archivo de audio y vídeo compatibles, 143
No puedo reproducir canciones o vídeos de una página Web, 181
Descargue un archivo de una página Web
Puede descargar varios archivos de una sola vez. Cuándo descarga un archivo, aparece la pantalla Descargas para que pueda
comprobar el progreso de sus descargas.
1. En una página Web, haga clic en el archivo que quiera descargar.
2. En el cuadro de diálogo Guardar, haga clic en Sí.
Copiar y enviar direcciones Web
Copiar una dirección de una página Web, un vínculo o una imagen
Realice alguna de las siguientes acciones:
• Para copiar la dirección de una página Web, pulse la tecla > Copiar dirección de página.
Guía del usuario
Navegador
172

• Para copiar la dirección de un vínculo, resalte o haga una pausa en un vínculo. Pulse la tecla > Copiar vínculo.
• Para copiar la dirección de una imagen, resalte o haga una pausa en una imagen. Pulse la tecla > Copiar vínculo
de imagen.
Para pegar la dirección, pulse la tecla >
Pegar.
Enviar una dirección Web
1. En la pantalla de inicio, haga clic en el icono Navegador.
• Para enviar una dirección Web a una página Web que está en su lista de favoritos o el historial del navegador,
seleccione una página Web.
• Para enviar una dirección Web diferente, vaya a una página Web.
2. Pulse la tecla >
Enviar vínculo o Enviar dirección de la página.
3. Haga clic en un tipo de mensaje.
Para volver al navegador después de enviar el mensaje, pulse la tecla
.
Enviar un vínculo o una imagen desde una página Web
1. En una página Web, resalte o realice una pausa en un vínculo o una imagen.
2. Pulse la tecla >
Enviar vínculo o Enviar vínculo de imagen.
3. Haga clic en un tipo de mensaje.
Para volver al navegador después de enviar el mensaje, pulse la tecla
.
Favoritos del navegador
Acerca de los favoritos para páginas Web
Puede marcar las páginas Web que visita con frecuencia como favoritas. Al marcar una página Web como favorita, puede
establecer si desea que el navegador compruebe periódicamente si hay actualizaciones en la página Web. Los favoritos que se
hayan actualizado desde la última visita realizada aparecerán en cursiva.
Marcar una página Web como favorita
1. En una página Web, pulse la tecla >
Agregar a favoritos.
2. En el campo Título, escriba un nombre para el favorito.
3. En el campo Carpeta, haga clic en la carpeta en la que desea que aparezca el favorito.
4. Haga clic en Agregar.
Cambiar o eliminar un favorito de una página Web
Es posible que no pueda cambiar ni eliminar los señaladores agregados por su proveedor de servicios inalámbricos.
1. En la pantalla de inicio, haga clic en el icono Navegador
.
Guía del usuario
Navegador
173

2. Haga clic en Favoritos.
3. Seleccione un favorito.
4.
Pulse la tecla .
•
Para cambiar un favorito, haga clic en Editar. Cambie el favorito. Pulse la tecla . Haga clic en Guardar
.
• Para eliminar un favorito, haga clic en Eliminar.
Enviar un favorito de una página Web
1. En la pantalla de inicio, haga clic en el icono Navegador
.
2.
Pulse la tecla
> Favoritos.
3. Seleccione un favorito.
4. Pulse la tecla > Enviar vínculo.
5. Haga clic en un tipo de mensaje.
Para volver al navegador después de enviar el mensaje, pulse la tecla
.
Mover un favorito de una página Web
1. En la pantalla de inicio, haga clic en el icono Navegador.
2.
Pulse la tecla
> Favoritos.
3. Seleccione un favorito.
4. Pulse la tecla > Mover.
5. Haga clic en la nueva ubicación.
Agregar, cambiar el nombre o eliminar una carpeta de favoritos para páginas Web
1. En la pantalla de inicio, haga clic en el icono Navegador
.
2.
Pulse la tecla
> Favoritos.
3. Seleccione una carpeta de favoritos.
4.
Pulse la tecla .
• Para agregar una carpeta de favoritos, haga clic en Agregar subcarpeta.
• Para renombrar una carpeta de favoritos, haga clic en Renombrar carpeta. Escriba un nuevo nombre para la carpeta.
Pulse la tecla
en el teclado.
• Para eliminar una carpeta de favoritos, haga clic en Eliminar carpeta.
Opciones del navegador
Cambiar la página de inicio o la página inicial del navegador
1. En la pantalla de inicio, haga clic en el icono Navegador
.
2.
Pulse la tecla
> Opciones.
3. En la sección General
, lleve a cabo una de las siguientes acciones:
Guía del usuario
Navegador
174

• Para cambiar la página de inicio del navegador, en el campo Página de inicio, escriba una dirección Web.
• Para utilizar su página de inicio como página inicial cuando abra el navegador por primera vez, cambie el campo Página
inicial a
Página de inicio.
4.
Pulse la tecla > Guardar.
Cambiar el tamaño de fuente del texto de las páginas Web
1. En la pantalla de inicio, haga clic en el icono Navegador.
2.
Pulse la tecla > Opciones.
3. En la sección de Contenido Web, cambie el campo Tamaño de fuente predeterminado.
4.
Pulse la tecla > Guardar.
Cambiar el motor de búsqueda predeterminado
El motor de búsqueda predeterminado del navegador es también el motor de búsqueda predeterminado que utiliza el
smartphone BlackBerry cuando busca en Internet mediante el icono Buscar de la pantalla de inicio.
1. En la pantalla de inicio, haga clic en el icono Navegador.
2.
Pulse la tecla > Opciones.
3. En la sección General
, haga clic en Gestionar motores de búsqueda.
4. Haga clic en un motor de búsqueda.
Información relacionada
Agregar un motor de búsqueda de un sitio Web, 175
Agregar un motor de búsqueda de un sitio Web
Puede intentar agregar un motor de búsqueda si el motor que quiere utilizar no aparece como una opción cuando cambia su
motor de búsqueda predeterminado.
En la pantalla de inicio, haga clic en el icono Navegador.
• Para agregar un motor de búsqueda desde un vínculo de un sitio Web, vaya al sitio Web. Haga clic en el vínculo. Haga
clic en Agregar.
• Para agregar un motor de búsqueda de un sitio Web que no ofrece un vínculo, pulse la tecla . Si aparece Nuevo
motor de búsqueda en el menú, haga clic en Nuevo motor de búsqueda > Agregar. Si no aparece Nuevo motor de
búsqueda en el menú, el sitio Web no admite esta característica.
Configurar la codificación de caracteres para todas las páginas Web
De forma predeterminada, el smartphone BlackBerry utiliza la codificación óptima de caracteres para una página Web.
1. En la pantalla de inicio, haga clic en el icono Navegador.
2.
Pulse la tecla
> Opciones.
3. En la sección Contenido Web, cambie el campo Codificación de texto predeterminada.
4.
Pulse la tecla > Guardar.
Guía del usuario
Navegador
175

Evitar que se carguen imágenes o se reproduzcan archivos multimedia incrustados en las
páginas Web
1. En la pantalla de inicio, haga clic en el icono Navegador.
2.
Pulse la tecla > Opciones.
3. En la sección de Contenido Web, realice una de las siguientes acciones:
• Para dejar de cargar imágenes en las páginas Web, desactive la casilla de verificación Cargar imágenes.
• Para dejar de reproducir archivos multimedia incrustados en las páginas Web, desactive la casilla de verificación Activar
archivos multimedia incrustados.
4.
Pulse la tecla > Guardar.
Dejar de bloquear elementos emergentes de páginas Web
1. En la pantalla de inicio, haga clic en el icono Navegador.
2.
Pulse la tecla > Opciones.
3. En la sección Contenido Web, desactive la casilla de verificación Bloquear elementos emergentes.
Recibir una notificación antes de cerrar el navegador o reproducir contenido multimedia
desde Internet
1. En la pantalla de inicio, haga clic en el icono Navegador.
2.
Pulse la tecla > Opciones.
3. En la sección General
, bajo Solicitar antes, realice una de las siguientes acciones:
• Para recibir una notificación para confirmar que desea cerrar el navegador cuando tiene diversas pestañas abiertas,
seleccione la casilla de verificación Cerrar pestañas al salir.
• Para recibir una notificación para confirmar que desea cerrar el navegador después de pulsar la tecla seleccione
la casilla de verificación Cerrar el navegador con Escape.
• Para recibir una notificación antes de que el smartphone BlackBerry utilice el navegador del proveedor de servicios
inalámbricos para reproducir contenido multimedia desde Internet, seleccione la casilla de verificación Cambiar a la red
del operador para transmitir secuencias multimedia.
4.
Pulse la tecla
> Guardar.
Información relacionada
Recibo una notificación para cambiar de red cuando reproduzco por secuencias una canción o un vídeo,
181
Eliminar información de navegación
Su smartphone BlackBerry guarda alguna información en su navegador para mejorar su experiencia de navegación. Puede
eliminar la información de la contraseña, el historial del navegador, el historial de descargas, las cookies, contenido enviado
por push a su smartphone y la memoria caché del navegador.
1. En la pantalla de inicio, haga clic en el icono Navegador
.
2.
Pulse la tecla
> Opciones.
3. En Privacidad y seguridad, debajo de
Borrar datos de navegación, active las casillas de verificación que aparecen junto a
los tipos de información de navegación que quiere eliminar.
Guía del usuario
Navegador
176

4. Haga clic en Borrar ahora.
Desactivar cookies en el navegador
1. En la pantalla de inicio, haga clic en el icono Navegador.
2.
Pulse la tecla > Opciones.
3. En la sección Privacidad y seguridad, desactive la casilla de verificación Aceptar cookies.
4.
Pulse la tecla > Guardar.
Desactivar compatibilidad con JavaScript
JavaScript se utiliza en algunas páginas Web para ofrecer características interactivas, como menús y sonidos. Si no desea que el
navegador ofrezca características de JavaScript, puede desactivar la compatibilidad con JavaScript.
1. En la pantalla de inicio, haga clic en el icono Navegador
.
2.
Pulse la tecla
> Opciones.
3. En la sección Contenido Web, desactive la casilla de verificación Activar JavaScript.
4.
Pulse la tecla
> Guardar.
Activar la geoubicación en el navegador
Si activa la geoubicación en el navegador, algunos sitios Web podrían determinar su ubicación aproximada.
1. En la pantalla de inicio, haga clic en el icono Navegador.
2.
Pulse la tecla
> Opciones.
3. En la sección Privacidad y seguridad, seleccione la casilla de verificación Activar geoubicación.
4.
Pulse la tecla > Guardar.
Cuando visita un sitio Web que solicita su ubicación, aparece un cuadro de diálogo. Si selecciona la casilla de verificación No
volver a preguntar para este sitio Web, el sitio Web y los permisos que configure para él se guardarán en Permisos de
geoubicación en las opciones del navegador.
Seguridad del navegador
Acerca de TLS
El navegador está diseñado para usar TLS o SSL para cifrar los datos que el smartphone BlackBerry envía o recibe por Internet a
través de
BlackBerry Enterprise Server. La comunicación entre el smartphone y BlackBerry Enterprise Server se cifra mediante
Triple DES. La comunicación entre BlackBerry Enterprise Server y los servidores de contenido se cifra mediante SSL o TLS. Para
aumentar la seguridad, puede configurar TLS para las conexiones HTTP entre el smartphone y BlackBerry Enterprise Server y
puede usar el cifrado Triple DES para el resto de comunicaciones entre el smartphone y BlackBerry Enterprise Server.
Opciones de seguridad del navegador
Si su cuenta correo electrónico utiliza BlackBerry Enterprise Server, quizás no pueda cambiar las opciones de seguridad del
navegador.
Guía del usuario
Navegador
177

Si cambia una opción de seguridad del navegador, otras aplicaciones del smartphoneBlackBerry que acceden al servidor
podrían verse afectadas.
Opción Descripción
Permitir SSL 3.0 Especifique si su navegador acepta conexiones SSL. Si no selecciona esta opción, su
navegador permitirá sólo conexiones TLS.
Permitir la renegociación no segura Especifique si su navegador acepta conexiones a servidores que permiten la
renegociación no segura. Si no selecciona esta opción, quizás no pueda acceder a
algunos sitios Web.
Intensidad de cifrado Especifique si el navegador sólo debe aceptar y enviar datos que estén cifrados con
128
bits. Para que sólo se acepten y envíen datos cifrados con 128 bits, cambie este
campo a Sólo fuerte. Para aceptar y enviar datos cifrados con 128 o 56 bits, cambie
este campo a Permitir débil.
Intensidad de algoritmo de compendio Especifique si su navegador acepta datos con algoritmos de compendio débiles o
sólo datos con algoritmos de compendio fuertes. Cuanto más fuerte es el algoritmo
de compendio, más segura es la experiencia de navegación. Para aceptar datos con
algoritmos de compendio débiles, cambie este campo a Permitir débil. Para aceptar
sólo datos con algoritmos de compendio fuertes, cambie este campo a Sólo
fuerte. Para recibir una solicitud de confirmación al aceptar datos con algoritmos
de compendio débiles, cambie este campo a Solicitar. En función de las opciones
que haya establecido el administrador, puede que no sea posible cambiar esta
opción.
Excepciones de servidor Vea una lista de servidores que tienen problemas de certificado que ha aceptado.
Para dejar de permitir una conexión a un sitio Web con un problema de certificado,
marque la excepción del servidor. Pulse la tecla
> Eliminar.
Información relacionada
Administrar la seguridad del navegador,
178
Administrar la seguridad del navegador
1. En la pantalla de inicio o en una carpeta, haga clic en el icono Opciones.
2. Haga clic en
Seguridad > Configuración de seguridad avanzada > TLS.
3. Establezca las opciones de seguridad.
4.
Pulse la tecla
> Guardar.
Información relacionada
Opciones de seguridad del navegador,
177
Guía del usuario
Navegador
178

Agregar un servidor de contenido de confianza
Si su cuenta correo electrónico utiliza un servidor BlackBerry Enterprise Server, puede agregar servidores de contenido a su
lista de servidores de contenido de confianza para acelerar el proceso de autenticación cuando realiza la autenticación con un
servidor de contenido.
1. En la pantalla de inicio o en una carpeta, haga clic en el icono Opciones.
2. Haga clic en
Seguridad >Ajustes de seguridad avanzados > TLS.
3. En la sección TLS de proxy, seleccione el campo Servidores de confianza.
4. Pulse la tecla >
Agregar host.
5. Escriba la dirección Web del servidor de contenido.
6. Haga clic en Aceptar
.
7.
Pulse la tecla
> Guardar.
Agregar o cambiar un sitio Web asociado a un certificado
Para acceder a algunos sitios Web, quizás necesite proporcionar un certificado de autenticación. Una vez proporcionado un
certificado a un sitio Web, el sitio Web y el certificado asociado se agregan automáticamente a la lista Certificados
predeterminados del cliente de las opciones TLS. Puede agregar o cambiar manualmente un sitio Web asociado a un
certificado.
1. En la pantalla de inicio o en una carpeta, haga clic en el icono Opciones.
2. Haga clic en Seguridad > Configuración de seguridad avanzada > TLS.
• Para asociar manualmente un sitio Web a un certificado, seleccione el campo Certificados predeterminados del
cliente. Pulse la tecla
>
Agregar host. En el campo Nombre del host, escriba el nombre del sitio Web. En el
campo Certificado, seleccione el certificado asociado al sitio Web. Haga clic en Aceptar
.
• Para cambiar un sitio Web asociado a un certificado, en la lista Certificados predeterminados del cliente, seleccione un
elemento. Pulse la tecla
>
Editar. Cambie el certificado. Haga clic en Aceptar.
3.
Pulse la tecla
> Guardar.
Push de navegador
Acerca de la función push del navegador
La función push del navegador está diseñada para enviar por push información desde una aplicación Web al smartphone
BlackBerry
a medida que la información está disponible. Por ejemplo, puede recibir actualizaciones o notificaciones sobre el
tiempo, la bolsa o las noticias. Cuando el dispositivo recibe una actualización, un nuevo mensaje push del navegador puede
aparecer en la aplicación de mensajes o bien un icono en la pantalla de inicio puede cambiar para indicar que hay disponible
información nueva. La aplicación Web también puede enviar por push información actualizada a la memoria caché del
navegador sin notificarle nada. Si la información se envía a la memoria caché del navegador, dicha información estará
disponible en el smartphone incluso si no está conectado a la red inalámbrica. Las aplicaciones Web que utilizan push del
navegador envían por push automáticamente actualizaciones a su smartphone, a menos que desactive el push del navegador.
El smartphone es compatible con distintos tipos de mensajes de push del navegador. Tanto los mensajes de carga de servicios
como los mensajes de indicación de servicio incluyen información actualizada. Otros mensajes push del navegador incluyen
aquellos que aparecen en la memoria caché del navegador.
Guía del usuario
Navegador
179

Opciones de push del navegador
Opción Descripción
Procesar MDS Determina si el smartphone BlackBerry debe aceptar mensajes push del navegador procedentes
de BlackBerry Enterprise Server
o de BlackBerry Internet Service.
Hosts MDS Determina si el smartphone acepta mensajes push de todas las instancias de BlackBerry Enterprise
Server o BlackBerry.
Procesar SMSC Determina si el smartphone acepta mensajes push basados en SMS.
Hosts SMSC Determina desde qué hosts SMSC debe aceptar el smartphone mensajes push del navegador. Para
aceptar mensajes push del navegador desde un host SMSC específico, escriba el número de
teléfono del host SMSC.
Procesar IP Determina si el smartphone debe aceptar mensajes push del navegador que las aplicaciones Web
envían a través de un gateway WAP.
Hosts IP Determina desde qué gateways WAP debe aceptar el dispositivo mensajes push del navegador.
Para aceptar los mensajes push del navegador desde un host IP específico, escriba la dirección IP
para el gateway WAP.
Desactivar el push del navegador
1. En la pantalla de inicio o en una carpeta, haga clic en el icono Opciones.
2. Haga clic en Dispositivo >
Configuración de sistema avanzada > Push del navegador.
3. Desmarque la casilla de verificación Activar push.
4.
Pulse la tecla
> Guardar.
Fuentes de contenido RSS
Para obtener más información acerca del uso de fuentes de contenido RSS en el smartphone BlackBerry, en la pantalla de inicio
o en una carpeta, haga clic en el icono Boletín social. Pulse la tecla
> Ayuda.
Acerca de las fuentes de contenido RSS
Puede agregar fuentes de contenido RSS al smartphone BlackBerry para recibir actualizaciones de sus blogs y sitios Web
favoritos. Puede agregar fuentes de contenido RSS directamente desde una página Web o mediante la aplicación Boletín social.
Gracias a la aplicación Boletín social, puede estar al día acerca de las novedades en sus redes sociales y ver sus fuentes de
contenido RSS en una única ubicación.
Guía del usuario
Navegador
180

Agregar una fuente de contenido RSS desde el navegador
1. En el navegador, en una página Web con una fuente de contenido RSS, pulse la tecla .
2. Haga clic en Suscribirse a fuentes de contenido RSS.
3. Seleccione la casilla de verificación situada junto a la fuente de contenido que desee agregar.
4. Haga clic en Suscribirse.
5. Haga clic en Aceptar.
Resolución de problemas: navegador
No puedo abrir una pestaña nueva
Quizás no tenga suficiente memoria disponible en su smartphone BlackBerry. Intente realizar las acciones siguientes:
• Cierre la pestaña que no necesite.
• Cierre las aplicaciones que no necesite.
Información relacionada
Cerrar una aplicación para que no se ejecute en segundo plano,
236
Abrir, cerrar o alternar entre pestañas, 170
Recibo una notificación para cambiar de red cuando reproduzco por
secuencias una canción o un vídeo
Si recibe una solicitud para cambiar de red, no puede reproducir canciones o vídeos con la conexión a Internet empleada. Si
cambia de red, se pueden aplicar tarifas adicionales. Para obtener más información, póngase en contacto con su proveedor de
servicios inalámbricos o con el administrador.
Para dejar de recibir esta solicitud, en el navegador, pulse la tecla
> Opciones. En la sección General, bajo Solicitar antes
de, desmarque la casilla de verificación Cambiar a la red del operador para transmitir secuencias multimedia.
Información relacionada
Recibir una notificación antes de cerrar el navegador o reproducir contenido multimedia desde Internet,
176
No puedo reproducir canciones o vídeos de una página Web
El smartphone BlackBerry puede no ser compatible con el tamaño o el formato del archivo de música o vídeo.
Información relacionada
Reproducir un archivo multimedia en una página Web,
172
Guía del usuario
Navegador
181

No hay ningún navegador disponible en mi smartphone
En función de su plan de servicios inalámbricos, es posible que esta función no esté admitida.
Compruebe que el smartphone BlackBerry® está conectado a la red inalámbrica.
Información relacionada
Visitar una página Web o buscar en Internet, 170
Guía del usuario
Navegador
182

Calendario
Cómo usar: calendario
Sincronizar el calendario
Acerca de la sincronización y la reconciliación
La característica de sincronización de datos inalámbrica ha sido diseñada para sincronizar los datos del organizador (contactos,
entradas del calendario, tareas y notas) entre el smartphone
BlackBerry y la aplicación de correo electrónico del ordenador a
través de la red inalámbrica.
La característica de reconciliación inalámbrica del correo electrónico se ha diseñado para reconciliar mensajes de correo entre
el smartphone y la aplicación de correo electrónico del ordenador a través de la red inalámbrica. Los mensajes que archive o
elimine en el smartphone, se archivarán o eliminarán también en la aplicación de correo electrónico del ordenador. Del mismo
modo, los cambios realizados en los mensajes de la aplicación de correo electrónico del ordenador se reflejarán en el
smartphone.
En casos muy poco frecuentes, si el smartphone no reconoce los campos de un contacto, de una entrada de calendario o de
una cuenta de correo electrónico, algunos datos o mensajes de correo electrónico no podrán sincronizarse ni reconciliarse.
Si la sincronización de datos inalámbrica no está disponible en su smartphone o ha desactivado esta característica, puede
utilizar
BlackBerry Desktop Software para sincronizar los datos del organizador. Para obtener más información, consulte la
ayuda de BlackBerry Desktop Software.
Research In Motion recomienda crear y guardar un archivo de copia de seguridad en el ordenador con regularidad,
especialmente antes de actualizar software. Mantener un archivo de copia de seguridad actualizado en su ordenador le puede
permitir recuperar datos del smartphone en caso de pérdida, robo o daños por un problema imprevisto.
Acerca de las copias de seguridad y restauración de los datos del smartphone
Si ha instalado BlackBerry Desktop Software en el ordenador, puede realizar una copia de seguridad y restaurar la mayoría de
los datos del smartphone
BlackBerry, incluidos los mensajes, los datos del organizador, las fuentes, las búsquedas guardadas y
los favoritos del navegador mediante BlackBerry Desktop Software. Para obtener más información, consulte la Ayuda de
BlackBerry Desktop Software.
Si no ha guardado nada en su tarjeta de memoria, puede realizar una copia de seguridad y restaurar la mayor parte de los
datos del smartphone mediante la tarjeta de memoria.
Si su cuenta de correo utiliza un servidor BlackBerry Enterprise Server, es posible que pueda restaurar los datos sincronizados
del organizador en el smartphone a través de la red inalámbrica. Para restaurar los datos sincronizados del organizador a
través de la red inalámbrica, deberá tener una contraseña de activación. Para obtener más información, póngase en contacto
con el administrador.
Guía del usuario
Calendario
183

Research In Motion recomienda crear y guardar un archivo de copia de seguridad en el ordenador con regularidad,
especialmente antes de actualizar software. Mantener un archivo de copia de seguridad actualizado en su ordenador le puede
permitir recuperar datos del smartphone en caso de pérdida, robo o daños por un problema imprevisto.
Acerca de los conflictos de sincronización
Cuando modifica el mismo mensaje de correo electrónico o elemento de datos del organizador en el smartphone BlackBerry y
en la aplicación de correo electrónico de su ordenador se produce un error de sincronización.
Si reconcilia los mensajes de correo electrónico mediante la reconciliación inalámbrica del correo en el smartphone, puede
establecer la prioridad de los mensajes de correo electrónico del smartphone o del ordenador, cuando se produzca un conflicto
de reconciliación de correo electrónico.
Si sincroniza los datos del organizador mediante la sincronización inalámbrica de datos, los datos del organizador del
ordenador tendrán prioridad sobre los datos del organizador del smartphone cuando se produzca un conflicto de
sincronización de datos.
Research In Motion recomienda crear y guardar un archivo de copia de seguridad en el ordenador con regularidad,
especialmente antes de actualizar software. Mantener un archivo de copia de seguridad actualizado en su ordenador le puede
permitir recuperar datos del smartphone en caso de pérdida, robo o daños por un problema imprevisto.
Información relacionada
Algunos caracteres de las entradas del calendario no aparecen correctamente después de la sincronización, 192
Sincronizar los datos del organizador a través de la red inalámbrica, 184
Sincronizar los datos del organizador a través de la red inalámbrica
Research In Motion recomienda crear y guardar un archivo de copia de seguridad en el ordenador con regularidad,
especialmente antes de actualizar software. Mantener un archivo de copia de seguridad actualizado en su ordenador le puede
permitir recuperar datos del smartphone en caso de pérdida, robo o daños por un problema imprevisto.
1. En la aplicación Contactos, en la aplicación Calendario, en aplicación Tareas o en el Bloc de notas, pulse la tecla >
Opciones.
2. Si es necesario, haga clic en un calendario o una lista de contactos.
3. Active la casilla de verificación Sincronización inalámbrica.
4.
Pulse la tecla > Guardar.
Si utiliza BlackBerry Internet Service, deberá utilizar BlackBerry Desktop Software para sincronizar los datos del calendario. Para
obtener más información, consulte la Ayuda de
BlackBerry Desktop Software.
Información relacionada
Algunos caracteres de las entradas del calendario no aparecen correctamente después de la sincronización,
192
Acerca de los conflictos de sincronización, 87
Guía del usuario
Calendario
184

Administrar conflictos de sincronización de datos
Es posible modificar la forma de resolver los conflictos ocurridos durante la sincronización de datos del organizador
desactivando la sincronización inalámbrica de datos, cambiando las opciones de resolución de conflictos y sincronizando los
datos del organizador mediante la herramienta de sincronización de
BlackBerry Desktop Software. Para obtener más
información acerca de la administración de conflictos ocurridos durante la sincronización de datos del organizador, consulte la
ayuda de BlackBerry Desktop Software.
Conceptos básicos sobre los calendarios
Cambiar de vista del calendario
Puede ver sus citas y reuniones en una de las cuatro vistas del calendario. Las vistas Día, Semana y Mes muestran todas sus
citas para el período de tiempo seleccionado. La vista Agenda muestra todas sus citas, reuniones y tiempo libre programados
en una lista.
1. En la pantalla de inicio, haga clic en el icono Calendario.
2. Pulse la tecla >
Ver.
3. Haga clic en una vista.
Ir a una fecha concreta del calendario
1. En la pantalla de inicio, haga clic en el icono Calendario.
2.
Pulse la tecla
.
• Para ir a una fecha específica, haga clic en Ir a la fecha.
• Para ir a la fecha actual, haga clic en Ir a hoy.
Programar una reunión o una cita
Para invitar a participantes a una reunión, su cuenta de correo electrónico del trabajo debe utilizar un servidor BlackBerry
Enterprise Server
que admita esta característica.
1. En la pantalla de inicio, haga clic en el icono Calendario.
2. Pulse la tecla > Nueva cita.
3. Escriba la información de la reunión o la cita.
• Para invitar a un participante a una reunión, pulse la tecla > Invitar asistente. Haga clic en un participante.
4. Lleve a cabo una de las acciones siguientes:
• Para enviar la invitación a la reunión a los participantes que ha invitado, pulse la tecla > Enviar.
• Para guardar una cita, pulse la tecla >
Guardar.
Información relacionada
Apagar el smartphone
, 279
No puedo programar citas que abarquen varios días, 191
No puedo definir algunos campos cuando programo citas, 191
Guía del usuario
Calendario
185

Configurar una alarma en el calendario
Puede configurar una alarma en el calendario para que suene en días y a horas programados. Al programar alarmas en el
calendario no se modifica la alarma habitual de la aplicación Reloj. Puesto que la configuración del tono de alarma es la misma
para las alarmas de las aplicaciones Calendario y Reloj, los cambios que realice en la configuración del tono de alarma se
aplicarán a las alarmas de ambas aplicaciones.
1. En la pantalla de inicio, haga clic en el icono Calendario.
2. Pulse la tecla >
Nueva alarma.
3. Introduzca la información de la alarma.
4. Si desea que la alarma se repita, cambie el campo Repetición.
5.
Pulse la tecla
> Guardar.
Cambiar calendarios
Si el smartphone BlackBerry está asociado con varias cuentas de correo electrónico, es posible que tenga distintos calendarios
en el smartphone. Si dispone de distintos calendarios en el smartphone, puede programar y gestionar citas y reuniones en cada
uno de ellos. Póngase en contacto con su proveedor de servicios inalámbricos para obtener más información.
1. En la pantalla de inicio, haga clic en el icono Calendario.
2. Pulse la tecla > Seleccionar calendario.
3. Haga clic en un calendario.
Reuniones
Programar una reunión o una cita
Para invitar a participantes a una reunión, su cuenta de correo electrónico del trabajo debe utilizar un servidor BlackBerry
Enterprise Server
que admita esta característica.
1. En la pantalla de inicio, haga clic en el icono Calendario.
2. Pulse la tecla >
Nueva cita.
3. Escriba la información de la reunión o la cita.
• Para invitar a un participante a una reunión, pulse la tecla > Invitar asistente. Haga clic en un participante.
4. Lleve a cabo una de las acciones siguientes:
• Para enviar la invitación a la reunión a los participantes que ha invitado, pulse la tecla > Enviar.
• Para guardar una cita, pulse la tecla >
Guardar.
Información relacionada
Apagar el smartphone
, 279
No puedo programar citas que abarquen varios días, 191
No puedo definir algunos campos cuando programo citas, 191
Guía del usuario
Calendario
186

Eliminar una cita, reunión o alarma
1. En la pantalla de inicio, haga clic en el icono Calendario.
2. Seleccione una cita, reunión o alarma.
3.
Pulse la tecla > Eliminar.
Responder a una invitación a una reunión
1. En una invitación a una reunión, pulse la tecla .
2. Haga clic en Aceptar
, Aceptación provisional o Declinar.
3. Si ha declinado una invitación a una reunión delegada, lleve a cabo una de las acciones siguientes:
• Para declinar la reunión, haga clic en Declinar.
• Para delegar la reunión de nuevo al remitente, de forma que éste pueda volver a delegarla, haga clic en Delegar.
4. Lleve a cabo una de las acciones siguientes:
• Para enviar la respuesta sin agregar comentarios, haga clic en
Enviar respuesta.
•
Para agregar comentarios a su respuesta, haga clic en Agregar comentarios. Escriba un comentario. Pulse la tecla
> Enviar.
Nota: Si elimina una invitación a una reunión de la aplicación Mensajes antes de aceptarla o declinarla, la reunión se eliminará
de la aplicación de correo electrónico del ordenador.
Ver el calendario al responder a una reunión
En una invitación a una reunión, pulse la tecla
>
Ver calendario.
Para volver a la invitación a la reunión, pulse la tecla
.
Comprobar la disponibilidad de los participantes en una reunión
Para realizar esta tarea, su cuenta de correo electrónico del trabajo debe utilizar un servidor BlackBerry® Enterprise Server que
sea compatible con esta característica. Para obtener más información, póngase en contacto con el administrador.
Únicamente puede comprobar la disponibilidad de los participantes en una reunión de su empresa.
En una reunión o invitación a una reunión, haga clic en Ver disponibilidad debajo de la lista de participantes en la reunión.
• Si es el organizador de la reunión, para seleccionar la siguiente hora en que todos los participantes de la reunión están
disponibles, haga clic en Siguiente hora disponible.
• Para ver una lista de los estados asociados a las barras de colores de la pantalla (por ejemplo, ocupado o provisional),
pulse la tecla
>
Mostrar leyenda.
Cambiar la lista de participantes en una reunión
Para realizar esta tarea, debe ser el organizador de la reunión.
1. En una reunión, en los campos Aceptada o Declinada, seleccione un contacto.
Guía del usuario
Calendario
187

2.
Pulse la tecla .
3. Haga clic en Agregar asistente
, Cambiar asistente o Suprimir asistente.
4.
Pulse la tecla
> Guardar.
Reenviar una invitación a una reunión
Para realizar esta tarea, su cuenta de correo electrónico debe estar asociada a BlackBerry Internet Service o un servidor
BlackBerry Enterprise Server compatible con esta característica. Para obtener más información, póngase en contacto con su
proveedor de servicios inalámbricos o con el administrador.
Si no tiene la opción de reenviar la invitación a la reunión, podrá, en su lugar, delegar la invitación a la reunión.
En una reunión o invitación a una reunión, pulse la tecla >
Reenviar.
Nota: Si reenvía una invitación a una reunión en nombre del organizador de la reunión, sólo el organizador de reunión recibe la
respuesta del destinatario.
Delegar una invitación a una reunión
Para realizar esta tarea, debe utilizar IBM Lotus Notes y la cuenta de correo electrónico debe estar asociada a un servidor
BlackBerry Enterprise Server
que sea compatible con esta característica.
Si no tiene la opción de delegar la invitación a la reunión, podrá, en su lugar, reenviar las invitaciones a la reunión. Tal vez no
cuente con la opción de delegar una invitación a una reunión si el organizador de la reunión ha desactivado la delegación de la
reunión.
1. En una invitación a una reunión, pulse la tecla >
Delegar.
2. Haga clic en un contacto.
• Para enviar la respuesta sin agregar comentarios, haga clic en Enviar respuesta.
• Para agregar un comentario a su respuesta, haga clic en
Agregar comentarios. Escriba un comentario. Pulse la tecla
>
Enviar.
Enviar un correo electrónico a todos los asistentes a una reunión
En una reunión, invitación a una reunión o respuesta a la reunión, pulse la tecla
> Enviar correo electrónico a asistentes.
Opciones del calendario
Cambiar la presentación del calendario
1. En la pantalla de inicio, haga clic en el icono Calendario.
2.
Pulse la tecla
> Opciones > Visualización y acciones del calendario.
• Para cambiar la vista predeterminada, cambie el campo Vista inicial.
• Para cambiar las horas de comienzo y de fin de los días, cambie los campos Comienzo del día y Fin del día.
Guía del usuario
Calendario
188

• Para cambiar el día que se muestra como el primer día de la semana en la vista Semana, cambie el campo Primer día de
la semana.
• Para ocultar el tiempo libre en la vista Agenda, desactive la casilla de verificación Mostrar tiempo libre en la vista
Agenda.
3.
Pulse la tecla > Guardar.
Cambiar las opciones de los avisos
1. En la pantalla de inicio, haga clic en el icono Calendario.
2.
Pulse la tecla > Opciones > Visualización y acciones del calendario.
• Para cambiar la duración de la función posponer de los avisos, cambie el campo Posponer.
• Para cambiar el tiempo de aviso predeterminado para las entradas del calendario, cambie el campo Aviso
predeterminado.
3.
Pulse la tecla > Guardar.
Información relacionada
Apagar el smartphone
, 279
Cambiar las opciones de varios calendarios
1. En la pantalla de inicio, haga clic en el icono Calendario.
2.
Pulse la tecla
> Opciones.
3. Haga clic en un calendario.
• Para cambiar el color utilizado para las citas en el calendario, cambie el campo Color de la cita.
• Para configurar si el calendario le avisará de las citas, active o desactive la casilla de verificación Mostrar avisos.
4.
Pulse la tecla
> Guardar.
Cambiar el calendario predeterminado
Al cambiar el calendario predeterminado cambia a su vez la dirección de correo electrónico desde la que se envían las
invitaciones a las reuniones.
1. En la pantalla de inicio o en una carpeta, haga clic en el icono Opciones
.
2. Haga clic en Dispositivo > Configuración de sistema avanzada > Servicios predeterminados.
3. Cambie el campo Calendario (CICAL).
4.
Pulse la tecla
> Guardar.
Cambiar el tiempo durante el que el dispositivo almacena las entradas del calendario
1. En la pantalla de inicio, haga clic en el icono Calendario.
2.
Pulse la tecla
> Opciones > Visualización y acciones del calendario.
3. Cambie el campo Guardar citas.
4.
Pulse la tecla > Guardar.
El smartphone BlackBerry borra las entradas del calendario que tengan una antigüedad superior al número de días establecido.
Guía del usuario
Calendario
189

Ver las tareas del calendario
1. En la pantalla de inicio, haga clic en el icono Calendario.
2.
Pulse la tecla > Opciones > Visualización y acciones del calendario.
3. Seleccione la casilla de verificación Mostrar tareas.
4.
Pulse la tecla > Guardar.
Reuniones de conferencia
Acerca de las conferencias telefónicas
Puede crear dos tipos de conferencias con su smartphone BlackBerry. Si su empresa o un servicio de conferencias le ha dado
un número de conferencia telefónica, puede crear reuniones de conferencia en el calendario de su smartphone u ordenador.
Las reuniones de conferencias permiten a los participantes que tienen un smartphone
BlackBerry entrar en la reunión con la
opción de único toque Unirse ahora, si esta característica es compatible con el smartphone. De este modo no tendrán que
marcar el número de la conferencia ni códigos de acceso. Si no dispone de un número de llamada de conferencia, puede crear
una conferencia llamando a otros contactos y uniendo las llamadas.
Información relacionada
Reuniones de conferencia, 190
Crear una reunión de conferencia telefónica desde el smartphone
Para realizar esta tarea, debe ser el organizador de la reunión. Si no es el organizador de la reunión, puede crear una reunión
de conferencia telefónica en nombre de otra persona desde su ordenador.
1. En una reunión, seleccione la casilla de verificación Conferencia.
2. Escriba la información de la conferencia.
3.
Pulse la tecla
> Guardar.
Crear una reunión de conferencia telefónica desde el ordenador
Para realizar esta tarea, debe ser el organizador de la reunión o crear la reunión en nombre del organizador de la misma. Para
obtener información acerca de cómo crear reuniones en nombre de otra persona, consulte la documentación de la aplicación
de correo electrónico de su ordenador.
Puede crear una reunión de conferencia que reconozca su smartphone BlackBerry desde su ordenador. Cuando se inicia la
reunión de conferencia, los participantes que tienen un smartphone
BlackBerry pueden participar en la conferencia con la
opción Unirse ahora, si su smartphone es compatible con esta característica.
1. En las notas de la reunión, o en el campo de ubicación de la reunión, escriba CCP: y el número de conferencia del
participante. No incluya espacios.
2. Escriba una x minúscula. No incluya espacios antes o después de la x.
3. Escriba el código de acceso del participante. Escriba un espacio tras el código de acceso del participante.
4. Escriba CCM:
y el número de conferencia del moderador. No incluya espacios.
5. Escriba una x minúscula. No incluya espacios antes o después de la x.
Guía del usuario
Calendario
190

6. Escriba el código de acceso del moderador. Escriba un espacio tras el código de acceso del moderador.
Ejemplo
Si el número de conferencia del participante y del moderador es 1-800-555-5555, el código de acceso de participante es 55555
y el código de acceso de moderador es 55551, escriba
CCP:18005555555x55555# CCM:18005555555x55551#, seguido de un
espacio.
Entrar en una reunión de conferencia
Realice una de las acciones siguientes:
• En la notificación de una reunión, haga clic en Unirse ahora.
• En el calendario, seleccione la reunión. Pulse la tecla > Unirse ahora.
Información relacionada
No puedo entrar en una conferencia con la opción Unirse ahora, 192
Guardar la información de la conferencia
Puede guardar la información de la conferencia para que se agregue a los campos de la conferencia automáticamente cuando
crea una reunión de conferencia desde su smartphone
BlackBerry.
1. En la pantalla de inicio, haga clic en el icono Calendario.
2. Pulse la tecla > Opciones > Llamada de conferencia.
3. Escriba la información de la conferencia.
4.
Pulse la tecla > Guardar.
Resolución de problemas: calendario
No puedo programar citas que abarquen varios días
Si utiliza IBM Lotus Notes, no podrá programar citas que se repitan durante varios días.
No puedo definir algunos campos cuando programo citas
Si utiliza IBM Lotus Notes Lotus Notes®, sólo podrá editar los campos Asunto, Ubicación, Recordatorio y Notas, y activar la
casilla de verificación Marcar como privada al editar una cita o reunión que se repita.
Guía del usuario
Calendario
191

Algunos caracteres de las entradas del calendario no aparecen
correctamente después de la sincronización
Si programa citas o reuniones en el smartphone BlackBerry que contengan acentos o caracteres especiales, puede que el
ordenador no admita estos caracteres.
En el ordenador, compruebe que está utilizando la página de códigos predeterminada correcta y que tiene instalado el soporte
de fuente adecuado. Para obtener más información, consulte la documentación del sistema operativo del ordenador.
Research In Motion recomienda crear y guardar un archivo de copia de seguridad en el ordenador con regularidad,
especialmente antes de actualizar software. Mantener un archivo de copia de seguridad actualizado en su ordenador le puede
permitir recuperar datos del smartphone en caso de pérdida, robo o daños por un problema imprevisto.
Información relacionada
Acerca de los conflictos de sincronización, 87
Sincronizar los datos del organizador a través de la red inalámbrica,
184
No puedo entrar en una conferencia con la opción Unirse ahora
Puede que la opción Unirse ahora no aparezca en la notificación de la reunión si el organizador de la reunión no utiliza un
smartphone
BlackBerry que sea compatible con la característica Unirse ahora o si el organizador de la reunión no introdujo
correctamente la información de la conferencia. Es posible que necesite cambiar sus opciones de marcado inteligente para
poder introducir la conferencia telefónica mediante la opción Unirse ahora.
Intente realizar las acciones siguientes:
• Si no aparece la opción Unirse ahora, para entrar en la conferencia, en la reunión o en la invitación a la reunión, haga clic
en el número de la conferencia y el código de acceso que aparecen en el campo Ubicación o en la sección Notas.
• Si aparece la opción Unirse ahora, pero no se puede unir, intente aumentar la cantidad de tiempo predeterminada que
espera el smartphone antes de marcar una extensión. En la pantalla de inicio, pulse la tecla
. Pulse la tecla >
Opciones > Marcado inteligente. En la sección Para acceder a extensiones de otras empresas, cambie el campo Esperar al
valor más alto o a Mi respuesta si el smartphone BlackBerry está conectado a una red CDMA. Intente entrar en la
conferencia de nuevo con la opción Unirse ahora.
Información relacionada
Entrar en una reunión de conferencia,
191
Guía del usuario
Calendario
192

Contactos
Cómo usar: contactos
Conceptos básicos de los contactos
Agregar un contacto
Lleve a cabo una de las acciones siguientes:
• Para agregar un contacto mediante la aplicación Contactos, en la pantalla de inicio, haga clic en el icono Contactos. En
la parte superior de la pantalla, haga clic en Nuevo contacto. Escriba la información del contacto. Pulse la tecla
>
Guardar.
• Para agregar un contacto de un mensaje, del registro de llamadas o de una página Web, seleccione el nombre del
contacto, el número o la dirección de correo electrónico. Pulse la tecla
> Agregar a Contactos > Crear nuevo
contacto. Si es necesario, agregue información de contacto. Pulse la tecla > Guardar.
Crear un campo de contacto personalizado
Los campos de contacto personalizados pueden almacenar información que desee recordar acerca de un contacto; por
ejemplo, puede agregar un campo de contacto personalizado llamado Equipo favorito o Color favorito. Si crea un campo
personalizado para un contacto, el campo aparece para todos sus contactos.
1. Al agregar o cambiar un contacto, en la sección Campos personalizados, haga clic en Agregar campo personalizado.
2. Haga clic en un campo.
3. Para cambiar el nombre del campo, coloque el cursor en el campo. Pulse la tecla > Cambiar nombre de campo.
4.
Escriba un nombre para el campo. Pulse la tecla en el teclado.
5. Escriba la información que desea agregar al campo personalizado.
6.
Pulse la tecla > Guardar.
Puede sincronizar los campos de contactos que haya personalizado en el smartphone BlackBerry con la aplicación de correo
electrónico del ordenador. Para obtener más información acerca de la sincronización de campos de contacto, consulte la
Ayuda de BlackBerry Desktop Software
Agregar una pausa o un tiempo de espera a un número de teléfono
Utilice una pausa o un tiempo de espera para separar los números adicionales (por ejemplo, una contraseña o extensión) de un
número principal. Después de marcar el número de teléfono principal, el smartphone
BlackBerry hace una pausa antes de
marcar los números adicionales (pausa) o solicita que los escriba (tiempo de espera).
1. Después de escribir la parte principal de un número de teléfono en un campo de número de teléfono, pulse la tecla .
2. Haga clic en Agregar pausa o Agregar tiempo de espera.
3. Escriba los números adicionales.
Guía del usuario
Contactos
193

4.
Pulse la tecla > Guardar.
Cambiar o eliminar un contacto
Lleve a cabo una de las acciones siguientes:
• Para cambiar un contacto, en la pantalla de inicio, haga clic en el icono Contactos. Seleccione un contacto. Pulse la tecla
>
Editar. Cambie la información del contacto. Pulse la tecla
> Guardar.
• Para cambiar un contacto utilizando la información de su smartphone BlackBerry, como la información de un correo
electrónico o una entrada del calendario, seleccione la información que desea agregar al contacto. Pulse la tecla
>
Agregar a contactos > Agregar a un contacto existente. Haga clic en un contacto. Si es necesario, agregue
información de contacto. Pulse la tecla
> Guardar
.
• Para eliminar un contacto, en la pantalla de inicio, haga clic en el icono Contactos. Seleccione un contacto. Pulse la tecla
>
Eliminar.
Buscar un contacto
Puede buscar contactos en su lista de contactos o, si su cuenta de correo electrónico utiliza un servidor BlackBerry Enterprise
Server
, también puede buscar contactos en la lista de contactos de su empresa.
1. En la pantalla de inicio, haga clic en el icono Contactos.
• Para buscar un contacto en su lista de contactos, escriba todo o parte del nombre del contacto.
• Para buscar un contacto en la lista de contactos de la empresa, haga clic en Búsqueda Remota. Escriba todo o parte del
nombre del contacto. Haga clic en Aceptar.
2. Seleccione un contacto.
3. Pulse la tecla .
• Para ver información de un contacto, haga clic en Ver.
• Para agregar un contacto de la lista de contactos de su empresa a su lista de contactos, haga clic en Agregar a
contactos.
• Para agregar todos los contactos de la lista de contactos de su empresa a su lista de contactos, haga clic en Agregar
todos.
• Para ver las siguientes 20 coincidencias de la lista de contactos de su empresa, haga clic en Obtener más resultados.
• Para limitar los resultados de búsqueda cuando un nombre de contacto tenga varias coincidencias, seleccione el
nombre del contacto. Haga clic en Resolver
.
• Para eliminar los resultados de búsqueda una vez haya buscado en la lista de contactos de su empresa, haga clic en
Eliminar búsqueda.
• Para iniciar una nueva búsqueda mientras está buscando en la lista de contactos de su empresa, haga clic en Buscar
.
Adjuntar una tarjeta de contacto a un mensaje
Puede adjuntar una tarjeta de contacto a un mensaje de correo electrónico, un mensaje PIN o un mensaje de texto.
1. Cuando esté redactando un mensaje, pulse la tecla > Adjuntar > Contacto.
2. Busque y seleccione un contacto.
3. Pulse la tecla >
Continuar.
Información relacionada
Guía del usuario
Contactos
194

No puedo adjuntar archivos a los mensajes de texto, 109
Agregar una imagen de contacto para el ID de llamada
1. En la pantalla de inicio, haga clic en el icono Contactos.
2. Seleccione un contacto.
3.
Pulse la tecla > Editar.
4. Pulse la tecla >
Agregar imagen.
5. Busque, seleccione y haga clic en una imagen.
6. Si es necesario, desplace el cuadro de recorte a la parte de la imagen que desea utilizar.
7. Pulse la tecla >
Recortar y guardar.
8.
Pulse la tecla
> Guardar.
Información relacionada
Las imágenes de contactos cambian, 200
Cambiar o eliminar una imagen de contacto
1. En la pantalla de inicio, haga clic en el icono Contactos.
2. Seleccione un contacto.
3.
Pulse la tecla
> Editar.
4. Seleccione la imagen de contacto.
• Para cambiar la imagen de contacto, pulse la tecla > Sustituir imagen. Seleccione una imagen. Pulse la tecla
> Seleccionar imagen
.
• Para eliminar la imagen de contacto, pulse > Eliminar imagen.
5.
Pulse la tecla
> Guardar.
Información relacionada
Las imágenes de contactos cambian, 200
Acerca de las categorías
Puede crear categorías para agrupar los contactos, tareas y notas. También puede determinar que aparezcan sólo ciertos
contactos, tareas y notas en función de las categorías.
Los nombres de categorías no distinguen entre mayúsculas y minúsculas. Es posible aplicar varias categorías a un contacto,
tarea o nota. Si utiliza
IBM Lotus Notes, puede aplicar más de una categoría a una tarea del smartphone BlackBerry, pero sólo
una categoría se sincroniza con la tarea en Lotus Notes.
Las categorías se comparten entre la lista de contactos, la lista de tareas, la lista de notas y los cambios que realice en una
aplicación se efectúan en todas las aplicaciones.
Clasificar un contacto, tarea o nota en una categoría
1. Al crear o cambiar un contacto, tarea o nota, pulse la tecla >
Categorías.
2. Active la casilla de verificación que se encuentra junto a una categoría.
Guía del usuario
Contactos
195

3.
Pulse la tecla > Guardar.
Para eliminar una categoría de un contacto, tarea o nota, desactive la casilla de verificación junto a la categoría.
Crear una categoría para contactos, tareas o notas
Puede crear categorías para organizar los elementos de la aplicación Contactos, la aplicación Tareas y la aplicación Bloc de
notas.
1. En la pantalla de inicio o en la carpeta Aplicaciones, haga clic en el icono Contactos, Tareas
o Bloc de notas.
2. Pulse la tecla >
Filtro.
3. Pulse la tecla >
Nueva.
4. Escriba un nombre para la categoría.
5.
Pulse la tecla
en el teclado.
Para eliminar una categoría, seleccione la categoría. Pulse la tecla
> Eliminar.
Sincronizar contactos
Acerca de la sincronización y la reconciliación
La característica de sincronización de datos inalámbrica ha sido diseñada para sincronizar los datos del organizador (contactos,
entradas del calendario, tareas y notas) entre el smartphone
BlackBerry y la aplicación de correo electrónico del ordenador a
través de la red inalámbrica.
La característica de reconciliación inalámbrica del correo electrónico se ha diseñado para reconciliar mensajes de correo entre
el smartphone y la aplicación de correo electrónico del ordenador a través de la red inalámbrica. Los mensajes que archive o
elimine en el smartphone, se archivarán o eliminarán también en la aplicación de correo electrónico del ordenador. Del mismo
modo, los cambios realizados en los mensajes de la aplicación de correo electrónico del ordenador se reflejarán en el
smartphone.
En casos muy poco frecuentes, si el smartphone no reconoce los campos de un contacto, de una entrada de calendario o de
una cuenta de correo electrónico, algunos datos o mensajes de correo electrónico no podrán sincronizarse ni reconciliarse.
Si la sincronización de datos inalámbrica no está disponible en su smartphone o ha desactivado esta característica, puede
utilizar
BlackBerry Desktop Software para sincronizar los datos del organizador. Para obtener más información, consulte la
ayuda de BlackBerry Desktop Software.
Research In Motion recomienda crear y guardar un archivo de copia de seguridad en el ordenador con regularidad,
especialmente antes de actualizar software. Mantener un archivo de copia de seguridad actualizado en su ordenador le puede
permitir recuperar datos del smartphone en caso de pérdida, robo o daños por un problema imprevisto.
Sincronizar los datos del organizador a través de la red inalámbrica
Research In Motion recomienda crear y guardar un archivo de copia de seguridad en el ordenador con regularidad,
especialmente antes de actualizar software. Mantener un archivo de copia de seguridad actualizado en su ordenador le puede
permitir recuperar datos del smartphone en caso de pérdida, robo o daños por un problema imprevisto.
Guía del usuario
Contactos
196

1. En la aplicación Contactos, en la aplicación Calendario, en aplicación Tareas o en el Bloc de notas, pulse la tecla >
Opciones.
2. Si es necesario, haga clic en un calendario o una lista de contactos.
3. Active la casilla de verificación Sincronización inalámbrica.
4.
Pulse la tecla > Guardar.
Si utiliza BlackBerry Internet Service, deberá utilizar BlackBerry Desktop Software para sincronizar los datos del calendario. Para
obtener más información, consulte la Ayuda de
BlackBerry Desktop Software.
Información relacionada
Algunos caracteres de las entradas del calendario no aparecen correctamente después de la sincronización,
192
Acerca de los conflictos de sincronización, 87
Acerca de las copias de seguridad y restauración de los datos del smartphone
Si ha instalado BlackBerry Desktop Software en el ordenador, puede realizar una copia de seguridad y restaurar la mayoría de
los datos del smartphone
BlackBerry, incluidos los mensajes, los datos del organizador, las fuentes, las búsquedas guardadas y
los favoritos del navegador mediante BlackBerry Desktop Software. Para obtener más información, consulte la Ayuda de
BlackBerry Desktop Software.
Si no ha guardado nada en su tarjeta de memoria, puede realizar una copia de seguridad y restaurar la mayor parte de los
datos del smartphone mediante la tarjeta de memoria.
Si su cuenta de correo utiliza un servidor BlackBerry Enterprise Server, es posible que pueda restaurar los datos sincronizados
del organizador en el smartphone a través de la red inalámbrica. Para restaurar los datos sincronizados del organizador a
través de la red inalámbrica, deberá tener una contraseña de activación. Para obtener más información, póngase en contacto
con el administrador.
Research In Motion recomienda crear y guardar un archivo de copia de seguridad en el ordenador con regularidad,
especialmente antes de actualizar software. Mantener un archivo de copia de seguridad actualizado en su ordenador le puede
permitir recuperar datos del smartphone en caso de pérdida, robo o daños por un problema imprevisto.
Acerca de los conflictos de sincronización
Cuando modifica el mismo mensaje de correo electrónico o elemento de datos del organizador en el smartphone BlackBerry y
en la aplicación de correo electrónico de su ordenador se produce un error de sincronización.
Si reconcilia los mensajes de correo electrónico mediante la reconciliación inalámbrica del correo en el smartphone, puede
establecer la prioridad de los mensajes de correo electrónico del smartphone o del ordenador, cuando se produzca un conflicto
de reconciliación de correo electrónico.
Si sincroniza los datos del organizador mediante la sincronización inalámbrica de datos, los datos del organizador del
ordenador tendrán prioridad sobre los datos del organizador del smartphone cuando se produzca un conflicto de
sincronización de datos.
Research In Motion recomienda crear y guardar un archivo de copia de seguridad en el ordenador con regularidad,
especialmente antes de actualizar software. Mantener un archivo de copia de seguridad actualizado en su ordenador le puede
permitir recuperar datos del smartphone en caso de pérdida, robo o daños por un problema imprevisto.
Información relacionada
Guía del usuario
Contactos
197

Algunos caracteres de las entradas del calendario no aparecen correctamente después de la sincronización,
192
Sincronizar los datos del organizador a través de la red inalámbrica,
184
Administrar conflictos de sincronización de datos
Es posible modificar la forma de resolver los conflictos ocurridos durante la sincronización de datos del organizador
desactivando la sincronización inalámbrica de datos, cambiando las opciones de resolución de conflictos y sincronizando los
datos del organizador mediante la herramienta de sincronización de
BlackBerry Desktop Software. Para obtener más
información acerca de la administración de conflictos ocurridos durante la sincronización de datos del organizador, consulte la
ayuda de BlackBerry Desktop Software.
Listas de distribución personales
Crear una lista de distribución personal
Puede utilizar listas de distribución personales al enviar mensajes de correo electrónico, mensajes PIN o mensajes de texto. Las
listas de distribución personales que cree en el smartphone
BlackBerry no aparecen en la aplicación de correo electrónico del
ordenador.
1. En la pantalla de inicio, haga clic en el icono Contactos.
2. Pulse la tecla > Nuevo grupo.
3. Escriba un nombre para la lista de distribución personal.
4. Pulse la tecla >
Agregar miembro.
5. Haga clic en un contacto.
6. Para agregar otro contacto, repita los pasos del 4 al 5.
7. Pulse la tecla > Guardar grupo.
Cambiar o eliminar una lista de distribución personal
1. En la pantalla de inicio, haga clic en el icono Contactos.
2. Seleccione una lista de distribución personal.
3.
Pulse la tecla
.
• Para cambiar una lista de distribución personal, haga clic en Editar grupo. Haga clic en un contacto. Haga clic en
Agregar miembro,
Cambiar miembro o Eliminar miembro. Pulse la tecla
> Guardar grupo.
• Para eliminar una lista de distribución personal, haga clic en Eliminar grupo > Eliminar.
Nota: Cuando se elimina un contacto de una lista de distribución personal, el contacto permanece en la lista de contactos.
Guía del usuario
Contactos
198

Múltiples listas de contactos
Acerca de múltiples listas de contactos
Si el smartphone BlackBerry está asociado con varias cuentas de correo electrónico, es posible que tenga contactos de cada
cuenta de correo en el smartphone. Por ejemplo, si el smartphone está asociado a una cuenta de correo electrónico del trabajo
y una personal, tal vez pueda ver las listas de contactos del trabajo y personales en el smartphone. Póngase en contacto con su
proveedor de servicios inalámbricos para obtener más información.
Ver una lista de contactos diferente
1. En la pantalla de inicio, haga clic en el icono Contactos.
2. Pulse la tecla >
Seleccionar contactos.
3. Haga clic en una lista de contactos.
Cambiar la lista de contactos predeterminada
1. En la pantalla de inicio o en una carpeta, haga clic en el icono Opciones.
2. Haga clic en
Dispositivo > Configuración de sistema avanzada > Servicios predeterminados.
3. Cambie el campo Lista de contactos (SYNC).
4.
Pulse la tecla
> Guardar.
Opciones de la lista de contactos
Desactivar la solicitud de confirmación que aparece antes de eliminar elementos
Puede desactivar la solicitud de confirmación que aparece antes de eliminar mensajes, registros de llamadas, contactos,
entradas de calendario, tareas, notas o contraseñas.
1. En la pantalla de inicio, haga clic en el icono de la aplicación que le solicita confirmación antes de eliminar elementos.
2.
Pulse la tecla
> Opciones.
3. Si es necesario, haga clic en Opciones generales
.
4. Desmarque la casilla de verificación Confirmar eliminación.
5.
Pulse la tecla
> Guardar.
Cambiar las opciones de presentación para los contactos
Puede cambiar la apariencia de los contactos en todas aplicaciones, incluidos el teléfono, la lista de mensajes, la lista de
contactos y el calendario.
1. En la pantalla de inicio o en una carpeta, haga clic en el icono Opciones
.
2. Haga clic en Escritura y entrada > Idioma.
3. Modifique el campo Visualización de nombre.
4.
Pulse la tecla
> Guardar.
Guía del usuario
Contactos
199

Ver el número de contactos almacenados en el smartphone
1. En la pantalla de inicio, haga clic en el icono Contactos.
2.
Pulse la tecla > Opciones.
3. Haga clic en una lista de contactos.
El campo Número de entradas muestra el número de contactos que hay almacenados en la lista de contactos.
Ordenar los contactos o tareas
1. En la pantalla de inicio o en la carpeta Aplicaciones, haga clic en el icono Contactos o en el icono Tareas
.
2.
Pulse la tecla
> Opciones.
3. Si es necesario, haga clic en Opciones generales
.
4. Modifique el campo Ordenar por.
5.
Pulse la tecla
> Guardar.
Resolución de problemas: contactos
Los datos de los campos de la lista de contactos no aparecen en mi
ordenador
Sólo puede sincronizar los datos de un campo personalizado de la lista de contactos con un campo de texto de la aplicación de
correo electrónico del ordenador. Por ejemplo, no puede agregar el cumpleaños de un contacto a un campo personalizado de
la lista de contactos del smartphone
BlackBerry y sincronizarlo con la aplicación de correo electrónico del ordenador, porque el
campo de cumpleaños es un campo de fecha en la aplicación de correo electrónico del ordenador.
Información relacionada
Crear un campo de contacto personalizado, 193
Las imágenes de contactos cambian
Las imágenes de contactos en las aplicaciones (por ejemplo, en la aplicación Contactos) pueden cambiar si configura más de
una aplicación en el smartphone
BlackBerry para reemplazar imágenes de contactos. En función de con qué frecuencia o de
cuántas imágenes de contactos se hayan sustituido a través de otras aplicaciones, podrían aplicarse cargos de datos
adicionales.
Para detener el cambio de las imágenes de contactos, debe cambiar las opciones en cada una de las aplicaciones que
sustituyan las imágenes de contactos.
Guía del usuario
Contactos
200

Reloj
Cómo usar: reloj
Configuración de la fecha y hora
1. En la pantalla de inicio o en la carpeta Aplicaciones, haga clic en el icono Reloj
.
2. Pulse la tecla >
Configurar hora.
• Para obtener la fecha y la hora de la red inalámbrica automáticamente, cambie el campo Actualizar hora a
Automático.
Tenga en cuenta que debe estar conectado a la red inalámbrica.
• Para configurar la fecha y la hora manualmente, cambie el campo Actualizar hora a
Manual. Haga clic en el campo
Configurar hora o Configurar fecha. Cambie la hora o la fecha. Haga clic en Aceptar.
3. Realice alguna de las siguientes acciones:
• Para recibir una solicitud cuando el smartphone BlackBerry detecte una nueva zona horaria, cambie el campo
Actualización automática de zona horaria a Solicitar.
• Para que su smartphone actualice la zona horaria automáticamente cuando detecte una nueva zona horaria, cambie el
campo Actualización automática de zona horaria a
Activado.
4.
Pulse la tecla
> Guardar.
Información relacionada
La hora de mi smartphone no es correcta,
204
Mostrar una segunda zona horaria en el reloj
Puede mostrar dos zonas horarias en el reloj. Por ejemplo, si viaja a una zona horaria diferente, puede mostrar la hora de su
ubicación actual y la de su zona horaria de residencia.
1. En la pantalla de inicio o en la carpeta Aplicaciones, haga clic en el icono Reloj.
2.
Pulse la tecla
> Opciones.
3. Cambie el campo Zona horaria de residencia.
4.
Pulse la tecla > Guardar.
Información relacionada
La hora de mi smartphone no es correcta,
204
Cambiar la esfera del reloj
Puede configurar una esfera de reloj distinta para el reloj, el cronómetro y el temporizador.
1. En la pantalla de inicio o en la carpeta Aplicaciones, haga clic en el icono Reloj
.
2.
Pulse la tecla
> Opciones.
3. Cambie el campo Esfera del reloj, el campo
Esfera del cronómetro o el campo Esfera del temporizador.
Guía del usuario
Reloj
201

4.
Pulse la tecla > Guardar.
Cambiar el elemento que aparece en la pantalla cuando se está cargando
el smartphone
1. En la pantalla de inicio o en la carpeta Aplicaciones, haga clic en el icono Reloj.
2.
Pulse la tecla > Opciones.
3. Cambie el campo Al cargar.
4.
Pulse la tecla > Guardar.
Activar la alarma
1. En la pantalla de inicio o en la carpeta Aplicaciones, haga clic en el icono Reloj.
2. Pulse la tecla >
Configurar alarma.
3. En el panel táctil, deslice el dedo hacia arriba o hacia abajo para seleccionar Activada o Lunes a viernes.
4. Haga clic en el panel táctil.
En la parte superior de la pantalla de inicio, aparece un indicador de reloj.
Para configurar alarmas adicionales o para configurar alarmas para determinados días de la semana, puede programar las
alarmas mediante la aplicación Calendario.
Información relacionada
Apagar el smartphone
, 279
Silenciar la alarma
• Si la posposición de la alarma no está activada, haga clic en Descartar.
• Si la posposición de la alarma está activada, haga clic en Posponer.
Cambiar las opciones de notificación de alarma
1. En la pantalla de inicio o en la carpeta Aplicaciones, haga clic en el icono Reloj.
2.
Pulse la tecla
> Opciones.
3. En la sección Alarma
, cambie el campo Melodía de alarma, el campo Volumen, el campo Tiempo de repetición y el campo
Vibración.
4.
Pulse la tecla
> Guardar.
Configurar las opciones del modo cabecera
Puede configurar qué sonidos o notificaciones se deben desactivar cuando esté activado el modo cabecera.
1. En la pantalla de inicio o en la carpeta Aplicaciones, haga clic en el icono Reloj.
2.
Pulse la tecla
> Opciones.
Guía del usuario
Reloj
202

3. En la sección Modo cabecera
, realice una de las siguientes acciones:
• Para desactivar la notificación LED intermitente, marque la casilla de verificación Desactivar LED
.
• Para desactivar la conexión a la red inalámbrica y que el smartphone BlackBerry no reciba por tanto llamadas o
mensajes, marque la casilla de verificación Desactivar radio.
• Para atenuar la pantalla, marque la casilla de verificación Atenuar pantalla.
• Para utilizar un perfil de sonido diferente, cambie el campo Perfil de sonido.
4.
Pulse la tecla > Guardar.
Activar el modo cabecera
Puede configurar las opciones del modo cabecera para poder ver el reloj sin interrupciones por llamadas o mensajes entrantes.
1. En la pantalla de inicio o en la carpeta Aplicaciones, haga clic en el icono Reloj.
2. Pulse la tecla > Iniciar modo cabecera.
Para desactivar el modo cabecera, pulse la tecla
.
Utilizar el cronómetro
1. En la pantalla de inicio o en la carpeta Aplicaciones, haga clic en el icono Reloj.
2. Pulse la tecla > Cronómetro.
3. Haga clic en el icono iniciar/detener.
• Para registrar los tiempos de una vuelta, haga clic en el icono vuelta.
• Para detener el cronómetro vuelva a hacer clic en el icono
iniciar/detener.
• Para enviar los resultados en un mensaje, pulse la tecla > Enviar resultados. Haga clic en un tipo de mensaje.
Utilizar el temporizador
1. En la pantalla de inicio o en la carpeta Aplicaciones, haga clic en el icono Reloj.
2. Pulse la tecla >
Temporizador.
3. Pulse la tecla >
Configurar temporizador.
4. Establezca el tiempo.
5. Haga clic en Aceptar
.
• Para iniciar o detener el temporizador, haga clic en el icono iniciar/detener.
• Para restablecer el temporizador, haga clic en el icono restablecer.
El temporizador continuará la cuenta atrás tras salir de la aplicación Reloj.
Cambiar las opciones de notificación del temporizador
1. En la pantalla de inicio o en la carpeta Aplicaciones, haga clic en el icono Reloj.
2.
Pulse la tecla
> Opciones.
3. En la sección Temporizador de cuenta atrás, cambie los campos Tono del temporizador, Volumen o Vibración.
Guía del usuario
Reloj
203

4.
Pulse la tecla > Guardar.
Resolución de problemas: reloj
La hora de mi smartphone no es correcta
1. En la pantalla de inicio o en la carpeta Aplicaciones, haga clic en el icono Reloj.
2.
Pulse la tecla > Configurar hora.
3. Intente realizar una de las siguientes acciones:
•
Si el campo Actualizar hora se ha definido en Automático, pulse la tecla > Actualizar hora.
• Si ha viajado a una zona horaria distinta, establezca el campo Zona horaria de forma que muestre la correcta.
• Si se encuentra en una región que haya realizado cambios recientemente a horario de verano o si ha cambiado a una
zona horaria diferente, puede que necesite actualizar los datos de la zona horaria en el smartphone
BlackBerry. Para
actualizar los datos de la zona horaria, pulse la tecla
>
Obtener actualizaciones de zona horaria. Para que esta
característica sea compatible, su plan de servicios inalámbricos debe incluir servicios de datos (como el servicio de
mensajes de correo electrónico o el del navegador). Si su cuenta de correo electrónico utiliza BlackBerry Enterprise
Server, es posible que no pueda actualizar sus datos de zona horaria. Para obtener más información, póngase en
contacto con el administrador.
Información relacionada
Mostrar una segunda zona horaria en el reloj, 201
Configuración de la fecha y hora, 201
Guía del usuario
Reloj
204

Tareas y notas
Crear una tarea o una nota
Puede crear tareas en la aplicación Tareas o Calendario y hacer que cualquiera de ellas aparezca en el calendario.
1. En la pantalla de inicio, haga clic en el icono Calendario o, en la carpeta Aplicaciones, haga clic en el icono Tareas
o Bloc de
notas.
• Para crear una tarea en la aplicación Calendario, pulse la tecla > Nueva. Escriba el título de la tarea y complete los
detalles, como la fecha final y la repetición.
• Para crear una tarea en la aplicación Tareas, haga clic en Agregar tarea. Escriba el título de la tarea y complete los
detalles, como la fecha final y la repetición.
• Para crear una nota, haga clic en Nota nueva. Escriba un título y la nota.
2.
Pulse la tecla
> Guardar.
Enviar una tarea o una nota
1. En la pantalla de inicio o en la carpeta Aplicaciones, haga clic en el icono Tareas o Bloc de notas.
2. Seleccione una tarea o una nota.
3. Pulse la tecla > Reenviar como
.
4. Haga clic en un tipo de mensaje.
Cambiar o eliminar una tarea o una nota
En la pantalla de inicio o en la carpeta Aplicaciones, haga clic en el icono Tareas
o Bloc de notas.
•
Para cambiar la tarea o la nota, haga clic en ella. Cambie la información de la tarea o la nota. Pulse la tecla >
Guardar.
•
Para eliminar la tarea o la nota, selecciónela. Pulse la tecla > Eliminar.
Cambiar el estado de una tarea
1. En la pantalla de inicio o en la carpeta Aplicaciones, haga clic en el icono Tareas
.
2. Seleccione una tarea.
3.
Pulse la tecla
.
• Para marcar la tarea como completada, haga clic en
Marcar como completada.
Guía del usuario
Tareas y notas
205

• Para marcar la tarea como aplazada, en curso o a la espera, haga clic en Abrir. Cambie el campo Estado. Pulse la tecla
>
Guardar.
Ocultar las tareas completadas
1. En la pantalla de inicio o en la carpeta Aplicaciones, haga clic en el icono Tareas.
2. Pulse la tecla > Ocultar completadas.
Ver las tareas del calendario
1. En la pantalla de inicio, haga clic en el icono Calendario.
2.
Pulse la tecla > Opciones > Visualización y acciones del calendario.
3. Seleccione la casilla de verificación Mostrar tareas.
4.
Pulse la tecla
> Guardar.
Sincronizar tareas y notas
Acerca de la sincronización y la reconciliación
La característica de sincronización de datos inalámbrica ha sido diseñada para sincronizar los datos del organizador (contactos,
entradas del calendario, tareas y notas) entre el smartphone
BlackBerry y la aplicación de correo electrónico del ordenador a
través de la red inalámbrica.
La característica de reconciliación inalámbrica del correo electrónico se ha diseñado para reconciliar mensajes de correo entre
el smartphone y la aplicación de correo electrónico del ordenador a través de la red inalámbrica. Los mensajes que archive o
elimine en el smartphone, se archivarán o eliminarán también en la aplicación de correo electrónico del ordenador. Del mismo
modo, los cambios realizados en los mensajes de la aplicación de correo electrónico del ordenador se reflejarán en el
smartphone.
En casos muy poco frecuentes, si el smartphone no reconoce los campos de un contacto, de una entrada de calendario o de
una cuenta de correo electrónico, algunos datos o mensajes de correo electrónico no podrán sincronizarse ni reconciliarse.
Si la sincronización de datos inalámbrica no está disponible en su smartphone o ha desactivado esta característica, puede
utilizar
BlackBerry Desktop Software para sincronizar los datos del organizador. Para obtener más información, consulte la
ayuda de BlackBerry Desktop Software.
Research In Motion recomienda crear y guardar un archivo de copia de seguridad en el ordenador con regularidad,
especialmente antes de actualizar software. Mantener un archivo de copia de seguridad actualizado en su ordenador le puede
permitir recuperar datos del smartphone en caso de pérdida, robo o daños por un problema imprevisto.
Guía del usuario
Tareas y notas
206

Sincronizar los datos del organizador a través de la red inalámbrica
Research In Motion recomienda crear y guardar un archivo de copia de seguridad en el ordenador con regularidad,
especialmente antes de actualizar software. Mantener un archivo de copia de seguridad actualizado en su ordenador le puede
permitir recuperar datos del smartphone en caso de pérdida, robo o daños por un problema imprevisto.
1. En la aplicación Contactos, en la aplicación Calendario, en aplicación Tareas o en el Bloc de notas, pulse la tecla >
Opciones.
2. Si es necesario, haga clic en un calendario o una lista de contactos.
3. Active la casilla de verificación Sincronización inalámbrica.
4.
Pulse la tecla > Guardar.
Si utiliza BlackBerry Internet Service, deberá utilizar BlackBerry Desktop Software para sincronizar los datos del calendario. Para
obtener más información, consulte la Ayuda de
BlackBerry Desktop Software.
Información relacionada
Algunos caracteres de las entradas del calendario no aparecen correctamente después de la sincronización,
192
Acerca de los conflictos de sincronización, 87
Acerca de las copias de seguridad y restauración de los datos del
smartphone
Si ha instalado BlackBerry Desktop Software en el ordenador, puede realizar una copia de seguridad y restaurar la mayoría de
los datos del smartphone
BlackBerry, incluidos los mensajes, los datos del organizador, las fuentes, las búsquedas guardadas y
los favoritos del navegador mediante BlackBerry Desktop Software. Para obtener más información, consulte la Ayuda de
BlackBerry Desktop Software.
Si no ha guardado nada en su tarjeta de memoria, puede realizar una copia de seguridad y restaurar la mayor parte de los
datos del smartphone mediante la tarjeta de memoria.
Si su cuenta de correo utiliza un servidor BlackBerry Enterprise Server, es posible que pueda restaurar los datos sincronizados
del organizador en el smartphone a través de la red inalámbrica. Para restaurar los datos sincronizados del organizador a
través de la red inalámbrica, deberá tener una contraseña de activación. Para obtener más información, póngase en contacto
con el administrador.
Research In Motion recomienda crear y guardar un archivo de copia de seguridad en el ordenador con regularidad,
especialmente antes de actualizar software. Mantener un archivo de copia de seguridad actualizado en su ordenador le puede
permitir recuperar datos del smartphone en caso de pérdida, robo o daños por un problema imprevisto.
Acerca de los conflictos de sincronización
Cuando modifica el mismo mensaje de correo electrónico o elemento de datos del organizador en el smartphone BlackBerry y
en la aplicación de correo electrónico de su ordenador se produce un error de sincronización.
Guía del usuario
Tareas y notas
207

Si reconcilia los mensajes de correo electrónico mediante la reconciliación inalámbrica del correo en el smartphone, puede
establecer la prioridad de los mensajes de correo electrónico del smartphone o del ordenador, cuando se produzca un conflicto
de reconciliación de correo electrónico.
Si sincroniza los datos del organizador mediante la sincronización inalámbrica de datos, los datos del organizador del
ordenador tendrán prioridad sobre los datos del organizador del smartphone cuando se produzca un conflicto de
sincronización de datos.
Research In Motion recomienda crear y guardar un archivo de copia de seguridad en el ordenador con regularidad,
especialmente antes de actualizar software. Mantener un archivo de copia de seguridad actualizado en su ordenador le puede
permitir recuperar datos del smartphone en caso de pérdida, robo o daños por un problema imprevisto.
Información relacionada
Algunos caracteres de las entradas del calendario no aparecen correctamente después de la sincronización,
192
Sincronizar los datos del organizador a través de la red inalámbrica,
184
Administrar conflictos de sincronización de datos
Es posible modificar la forma de resolver los conflictos ocurridos durante la sincronización de datos del organizador
desactivando la sincronización inalámbrica de datos, cambiando las opciones de resolución de conflictos y sincronizando los
datos del organizador mediante la herramienta de sincronización de
BlackBerry Desktop Software. Para obtener más
información acerca de la administración de conflictos ocurridos durante la sincronización de datos del organizador, consulte la
ayuda de BlackBerry Desktop Software.
Acerca de las categorías
Puede crear categorías para agrupar los contactos, tareas y notas. También puede determinar que aparezcan sólo ciertos
contactos, tareas y notas en función de las categorías.
Los nombres de categorías no distinguen entre mayúsculas y minúsculas. Es posible aplicar varias categorías a un contacto,
tarea o nota. Si utiliza
IBM Lotus Notes, puede aplicar más de una categoría a una tarea del smartphone BlackBerry, pero sólo
una categoría se sincroniza con la tarea en Lotus Notes.
Las categorías se comparten entre la lista de contactos, la lista de tareas, la lista de notas y los cambios que realice en una
aplicación se efectúan en todas las aplicaciones.
Clasificar un contacto, tarea o nota en una categoría
1. Al crear o cambiar un contacto, tarea o nota, pulse la tecla >
Categorías.
2. Active la casilla de verificación que se encuentra junto a una categoría.
3.
Pulse la tecla
> Guardar.
Para eliminar una categoría de un contacto, tarea o nota, desactive la casilla de verificación junto a la categoría.
Guía del usuario
Tareas y notas
208

Crear una categoría para contactos, tareas o notas
Puede crear categorías para organizar los elementos de la aplicación Contactos, la aplicación Tareas y la aplicación Bloc de
notas.
1. En la pantalla de inicio o en la carpeta Aplicaciones, haga clic en el icono Contactos,
Tareas o Bloc de notas.
2. Pulse la tecla >
Filtro.
3. Pulse la tecla >
Nueva.
4. Escriba un nombre para la categoría.
5.
Pulse la tecla
en el teclado.
Para eliminar una categoría, seleccione la categoría. Pulse la tecla > Eliminar.
Desactivar la solicitud de confirmación que aparece antes de
eliminar elementos
Puede desactivar la solicitud de confirmación que aparece antes de eliminar mensajes, registros de llamadas, contactos,
entradas de calendario, tareas, notas o contraseñas.
1. En la pantalla de inicio, haga clic en el icono de la aplicación que le solicita confirmación antes de eliminar elementos.
2.
Pulse la tecla
> Opciones.
3. Si es necesario, haga clic en Opciones generales
.
4. Desmarque la casilla de verificación Confirmar eliminación.
5.
Pulse la tecla
> Guardar.
Guía del usuario
Tareas y notas
209

Escritura
Cómo usar: escritura
Iconos de escritura
Estos iconos aparecen en la esquina superior derecha de la pantalla cuando escribe.
bloqueo de mayúsculas (bloqueo de mayúsculas) Modo de pulsaciones múltiples
Bloq Num (bloqueo numérico) Idioma de entrada actual
Modo Alt
Conceptos básicos de la escritura
Visión general de la función de copiar y pegar
Resaltar, cortar, copiar y pegar texto
1. Mantenga pulsada la .
• Para resaltar texto carácter por carácter, deslice el dedo hacia la izquierda o hacia la derecha en el panel táctil.
• Para resaltar texto línea a línea, deslice el dedo hacia arriba o hacia abajo en el panel táctil.
2.
Pulse la tecla
.
Guía del usuario
Escritura
210

3. Haga clic en Cortar
o Copiar.
4.
Pulse la tecla
> Pegar.
Introducir un símbolo
Pulse la tecla . Escriba la letra que aparece debajo del símbolo.
Escribir un acento o un carácter especial
Mantenga pulsada una tecla de letra y, en el panel táctil, deslice el dedo hacia la izquierda o la derecha, hasta que aparezca el
carácter acentuado o especial.
Borrar texto de un campo
En un campo donde haya introducido texto, pulse la tecla >
Borrar campo.
Acerca de los métodos de escritura
El método de escritura que usted utiliza determina cómo escribe. Por ejemplo, si utiliza el método de entrada predictivo,
elBlackBerry
muestra una lista de palabras sugeridas a medida que escribe, para que no tenga que escribir la palabra entera.
El idioma que está escribiendo determina los métodos de introducción de datos que están disponibles. Si está escribiendo en
un idioma que tiene múltiples métodos de escritura, puede alternarlos mientras escribe. Cuándo escribe en determinados
campos, como campos de contraseña, el smartphone puede cambiar el método de escritura automáticamente.
Escribir texto mediante la tecnología SureType
1. Pulse una vez la tecla de cada una de las letras de una palabra.
2. Realice alguna de las siguientes acciones:
• Para seleccionar una palabra de la lista que aparece cuando escribe y comenzar a escribir una nueva palabra, resalte
dicha palabra. Pulse la tecla
en el teclado.
• Para seleccionar un elemento de la lista que aparece al escribir y continuar escribiendo la misma palabra, haga clic
sobre el elemento.
• Para cambiar una letra de la palabra que está escribiendo, resalte la letra. Haga clic sobre la letra alternativa que
aparece en la pantalla.
• Para cambiar una letra de la palabra que acaba de escribir, haga clic sobre la palabra. Resalte la letra. Haga clic sobre la
letra alternativa que aparece en la pantalla.
Por ejemplo, para escribir que
, debería pulsar la tecla Q una vez, la U una vez y así sucesivamente, hasta que la palabra que
aparezca en la lista. A continuación resaltaría que y pulsaría la tecla
.
Escribir texto mediante pulsaciones múltiples
Para realizar esta tarea, debe utilizar el smartphone BlackBerry en vista vertical.
Realice alguna de las siguientes acciones:
Guía del usuario
Escritura
211

• Para escribir la primera letra de una tecla, púlsela una vez.
• Para escribir la segunda letra de una tecla, púlsela dos veces.
• Para escribir la tercera letra de una tecla, púlsela tres veces.
• Para escribir la cuarta letra de una tecla, púlsela cuatro veces.
Por ejemplo, para escribir que, deberá pulsar la tecla q tres veces, la tecla u dos veces y la tecla e dos veces.
Métodos de introducción de datos
Cambiar opciones de los métodos de introducción de datos
1. En la pantalla de inicio o en una carpeta, haga clic en el icono Opciones.
2. Haga clic en Escritura y entrada > Escritura.
3. Para un teclado, haga clic en Opciones de estilo avanzadas.
4. Cambie las opciones.
5.
Pulse la tecla
> Guardar.
Cambiar el estilo de escritura
Puede cambiar la forma en la que su smartphone BlackBerry reconoce lo que escribe seleccionando un estilo de escritura
diferente.
1. En la pantalla de inicio o en una carpeta, haga clic en el icono Opciones.
2. Haga clic en Escritura e idioma >
Escritura.
3. Para un teclado, realice una de las siguientes acciones:
• Para desactivar toda la escritura asistida, cambie el campo Estilo a
Directo.
• Para configurar el smartphone de forma que sugiera palabras conforme escribe, cambie el campo Estilo a
Predictivo.
4.
Pulse la tecla
> Guardar.
Introducir texto con el método de entrada predictivo
Mientras escribe, lleve a cabo cualquiera de las siguientes acciones:
• Para seleccionar la sugerencia resaltada y comenzar a escribir una nueva palabra, pulse la tecla en el teclado.
• Para seleccionar la sugerencia resaltada y continuar escribiendo, haga clic en la palabra.
• Para omitir las sugerencias, siga escribiendo.
Cómo obtener más información acerca de la escritura en otros idiomas
Puede aprender a escribir en otros idiomas como chino y tailandés si lee las guías de escritura disponibles en línea. Visite
www.blackberry.com/go/docs y busque la Guía de escritura en su idioma.
Guía del usuario
Escritura
212

Diccionario personalizado
Acerca del diccionario personalizado
Puede agregar palabras al diccionario personalizado, de modo que su smartphone BlackBerry reconozca la palabra cuando
verifique la ortografía. Puesto que la tecnología
SureType utiliza el mismo diccionario, si utiliza los métodos de escritura árabe
o ruso, las palabras que agregue a su diccionario personalizado se mostrarán en la lista que aparece al escribir.
Detener la adición automática de elementos al diccionario personalizado
1. En la pantalla de inicio o en una carpeta, haga clic en el icono Opciones
.
2. Haga clic en
Escritura y entrada >
Escritura.
3. Para un teclado, haga clic en Opciones de estilo avanzadas.
4. Desmarque la casilla de verificación Escritura.
5. Cambie el campo Correo electrónico a
Desactivado.
6.
Pulse la tecla
> Guardar.
Agregar, cambiar o eliminar una palabra del diccionario personalizado
Puede agregar palabras al diccionario personalizado, de modo que su smartphone BlackBerry reconozca la palabra cuando
verifique la ortografía.
1. En la pantalla de inicio o en una carpeta, haga clic en el icono Opciones.
2. Haga clic en Escritura e idioma > Diccionario personalizado.
• Para agregar una palabra al diccionario personalizado, pulse la tecla > Nueva. Introduzca una palabra o una
combinación de letras. Pulse la tecla en el teclado.
• Para cambiar una palabra en el diccionario personalizado, pulse la tecla > Editar. Cambie la palabra. Pulse la tecla
en el teclado.
•
Para eliminar una palabra del diccionario personalizado, seleccione la palabra. Pulse la tecla > Eliminar.
Sustitución de palabras
Acerca de la sustitución de palabras
La característica sustitución de palabras se ha diseñado para sustituir el texto específico que se escribe por entradas
previamente cargadas de sustitución de palabras. Si escribe texto que se puede sustituir por una entrada de sustitución de
palabras, el texto cambiará después de pulsar la tecla Espacio.
Su smartphone BlackBerry dispone de entradas de sustitución de palabras integradas que permiten corregir los errores más
frecuentes. Por ejemplo, sustitución de palabras cambia "etse" por "este". Puede crear entradas de sustitución de palabras
para corregir los errores de escritura o abreviaturas más frecuentes. Por ejemplo, puede crear una entrada de sustitución de
palabras que sustituya "a2s" por "adiós".
Información relacionada
Guía del usuario
Escritura
213

Cambio o eliminación de una entrada de sustitución de palabras, 214
Deshacer un cambio de Sustitución de palabras
Si la característica Sustitución de palabras cambia una palabra que no desea que se cambie, puede deshacer el cambio.
Mientras está escribiendo, pulse la tecla dos veces.
Desactivar la sustitución de palabras
1. En la pantalla de inicio o en una carpeta, haga clic en el icono Opciones.
2. Haga clic en Escritura e idioma >
Escritura.
3. Para un teclado, haga clic en Opciones de estilo avanzadas.
4. Desmarque la casilla de verificación Ortografía.
5.
Pulse la tecla
> Guardar.
Creación de una entrada de sustitución de palabras
1. En la pantalla de inicio o en una carpeta, haga clic en el icono Opciones
.
2. Haga clic en Escritura e idioma > Sustitución de palabras.
3.
Pulse la tecla
> Nuevo.
4. En el campo Reemplazar, escriba el texto que desea sustituir.
5. En el campo Con, realice una de las acciones siguientes:
• Escriba el texto de sustitución.
• Para insertar una macro (por ejemplo, la fecha o la hora actuales), pulse la tecla > Insertar macro.
6. Lleve a cabo una de las acciones siguientes:
• Para usar las mayúsculas y minúsculas tal y como las ha escrito, cambie el campo Uso de a
M/m especificada.
• Para usar mayúsculas y minúsculas según el contexto, cambie el campo Uso de a
SmartCase.
7. En el campo Idioma, cambie el idioma.
8.
Pulse la tecla
> Guardar.
Cambio o eliminación de una entrada de sustitución de palabras
1. En la pantalla de inicio o en una carpeta, haga clic en el icono Opciones
.
2. Haga clic en Escritura e idioma > Sustitución de palabras.
3. Seleccione una entrada de sustitución de palabras.
4.
Pulse la tecla
.
•
Para cambiar la entrada de sustitución de palabras, haga clic en Editar. Cambie la entrada. Pulse la tecla >
Guardar.
• Para eliminar la entrada de sustitución de palabras, haga clic en Eliminar.
Guía del usuario
Escritura
214

Verificación ortográfica
Puede comprobar la ortografía si su idioma de introducción de datos está configurado en afrikáans, árabe, catalán, croata,
checo, danés, neerlandés, inglés, francés, alemán, griego, hebreo, húngaro, italiano, noruego, polaco, portugués, rumano, ruso,
español, sueco o turco.
Impedir que se muestren sugerencias de ortografía en la lista que aparece al escribir
De forma predeterminada, si comienza a escribir una combinación de letras que el smartphone BlackBerry no reconoce,
aparecen en negrita sugerencias de ortografía en la lista que se muestra al escribir.
1. En la pantalla de inicio o en una carpeta, haga clic en el icono Opciones.
2. Haga clic en Escritura e idioma >
Escritura.
3. Para un teclado, haga clic en Opciones de estilo avanzadas.
4. Desmarque la casilla de verificación Ortografía.
5.
Pulse la tecla
> Guardar.
No puedo comprobar la ortografía
Sólo puede verificar la ortografía de los textos que haya escrito. Puede verificar la ortografía en inglés, afrikáans, árabe,
catalán, croata, checo, danés, neerlandés, francés, alemán, griego, hebreo, húngaro, italiano, noruego, polaco, portugués,
rumano, ruso, español, sueco y turco.
Cambiar las opciones de verificación ortográfica
Puede cambiar la longitud y el tipo de palabras que incluye la verificación ortográfica cuando verifica la ortografía. Por ejemplo,
quizás no desee que la verificación ortográfica incluya acrónimos ni monosílabos. También puede configurar su smartphone
BlackBerry
para que verifique la ortografía automáticamente antes de enviar un mensaje de correo.
1. En la pantalla de inicio o en una carpeta, haga clic en el icono Opciones.
2. Haga clic en
Escritura y idioma >
Verificación ortográfica.
3. Cambie una o más opciones.
4.
Pulse la tecla
> Guardar.
Verificar la ortografía
Puede verificar la ortografía de los mensajes, las entradas de calendario, las tareas o las notas que cree.
1. Pulse la tecla >
Verificar ortografía.
2. Realice alguna de las siguientes acciones:
• Para aceptar la ortografía sugerida, haga clic en una palabra de la lista que aparece.
• Para ignorar la ortografía propuesta, pulse la tecla .
• Para ignorar todas las alternativas ortográficas sugeridas, pulse la tecla > Ignorar todo.
• Para agregar la palabra al diccionario personalizado, pulse la tecla > Agregar al diccionario.
• Para detener la verificación ortográfica, pulse la tecla >
Cancelar verificación ortográfica.
Guía del usuario
Escritura
215

Resolución de problemas: escritura
No puedo comprobar la ortografía
Sólo puede verificar la ortografía de los textos que haya escrito. Puede verificar la ortografía en inglés, afrikáans, árabe,
catalán, croata, checo, danés, neerlandés, francés, alemán, griego, hebreo, húngaro, italiano, noruego, polaco, portugués,
rumano, ruso, español, sueco y turco.
No tengo opciones de estilo avanzadas
Si ha cambiado el estilo de escritura de su smartphone a Directo, las Opciones de estilo avanzadas no estarán disponibles.
Si cambia el estilo de escritura de su smartphone a cualquier otro que no sea Directo, las Opciones de estilo avanzadas
volverán a estar disponibles.
Guía del usuario
Escritura
216

Teclado
Cómo usar: teclado
Mostrar u ocultar la barra para ocultar el teclado
De forma predeterminada, una barra situada encima del teclado de la pantalla táctil permite ocultar rápidamente el teclado de
la pantalla táctil. Puede cambiar las opciones para mostrar u ocultar la barra.
1. En la pantalla de inicio o en una carpeta, haga clic en el icono Opciones.
2. Haga clic en Escritura e idioma > Teclado.
3. Active o desactive la casilla de verificación Activar la barra para ocultar el teclado virtual.
4.
Pulse la tecla
> Guardar.
Asignar una aplicación a una tecla de acceso rápido
El smartphone BlackBerry cuenta con una o varias teclas de acceso rápido en su parte lateral. En función del tema, es posible
que no pueda cambiar la aplicación asignada a una tecla de acceso rápido.
1. En la pantalla de inicio o en una carpeta, haga clic en el icono Opciones
.
2. Haga clic en Dispositivo > Tecla de acceso rápido.
3. Cambie el campo La tecla de acceso rápido abre.
4.
Pulse la tecla
> Guardar.
Cambiar el símbolo de divisa predeterminado
1. En la pantalla de inicio o en una carpeta, haga clic en el icono Opciones.
2. Haga clic en Escritura e idioma > Teclado
.
3. Cambie el campo Tecla de divisa.
4.
Pulse la tecla
> Guardar.
Definir la velocidad del cursor
1. En la pantalla de inicio o en una carpeta, haga clic en el icono Opciones
.
2. Haga clic en
Escritura e idioma >
Teclado.
3. Cambie el campo Velocidad de tecla.
4.
Pulse la tecla
> Guardar.
Activar los tonos del teclado
1. En la pantalla de inicio o en una carpeta, haga clic en el icono Opciones.
2. Haga clic en Escritura y entrada > Teclado.
Guía del usuario
Teclado
217

3. Seleccione la casilla de verificación Tono de tecla.
4.
Pulse la tecla > Guardar.
Configurar la sensibilidad del panel táctil
Puede determinar cómo responde el panel táctil cuando lo toca. Un nivel de sensibilidad alto requiere menos presión que un
nivel de sensibilidad bajo.
1. En la pantalla de inicio o en una carpeta, haga clic en el icono Opciones.
2. Haga clic en Escritura e idioma >
Sensibilidad del panel táctil.
3. Cambie el campo Sensibilidad horizontal y el campo Sensibilidad vertical.
4.
Pulse la tecla
> Guardar.
Activación o desactivación de los sonidos del panel táctil
1. En la pantalla de inicio o en una carpeta, haga clic en el icono Opciones.
2. Haga clic en Escritura e idioma > Sensibilidad del panel táctil.
3. Marque o desmarque la casilla de verificación Rueda audible.
4.
Pulse la tecla
> Guardar.
Resolución de problemas: teclado
No se abre ninguna aplicación cuando pulso la tecla de acceso rápido
Pruebe las siguientes acciones:
• Si aún no lo ha hecho, asigne una aplicación a la tecla.
• Abra la tapa y pulse la tecla de acceso rápido de nuevo. Las aplicaciones no se abren cuando la tapa está cerrada.
• Compruebe que no se haya eliminado la aplicación que asignó a la tecla.
Guía del usuario
Teclado
218

Idioma
Cómo usar: idioma
Acerca de los idiomas de escritura
Puede definir un idioma de escritura para utilizarlo cuando escriba. El idioma de escritura puede ser diferente del idioma de
interfaz. Por ejemplo, podría utilizar el smartphone
BlackBerry en francés, pero escribir los mensajes en inglés.
Cuando se define un idioma de entrada de datos, la opción Sustitución de palabras y otras opciones de escritura cambian al
idioma seleccionado.
Agregar un idioma de visualización
Puede utilizar BlackBerry Desktop Software para agregar un idioma de visualización al smartphone BlackBerry. Para descargar
BlackBerry Desktop Software, desde su ordenador, visite www.blackberry.com/desktop y seleccione la opción adecuada para
su ordenador.
Conecte el smartphone al ordenador y abra BlackBerry Desktop Software.
Para obtener más información acerca de la adición de aplicaciones e idiomas de visualización, consulte la ayuda de BlackBerry
Desktop Software.
Eliminar un idioma
Puede eliminar los idiomas que no utilice para aumentar la cantidad de espacio de almacenamiento disponible.
1. En la pantalla de inicio, haga clic en el icono Configuración.
2. Haga clic en Idiomas > Gestionar idiomas.
3. Seleccione los idiomas que desee conservar.
4. Haga clic en Actualizar.
Los idiomas que no seleccione se eliminan de su smartphone BlackBerry.
Cambiar el idioma
1. En la pantalla de inicio o en una carpeta, haga clic en el icono Opciones.
2. Haga clic en Escritura e idioma > Idioma y método.
• Para cambiar el idioma de visualización, cambie el campo Idioma de visualización.
• Para cambiar el idioma de escritura, cambie el campo Idioma de introducción de datos.
• Para cambiar el idioma de los comandos de voz, cambie el campo Idioma de marcación por voz.
3.
Pulse la tecla
> Guardar.
Guía del usuario
Idioma
219

Utilizar un atajo para cambiar los idiomas de escritura mientras escribe
1. En la pantalla de inicio o en una carpeta, haga clic en el icono Opciones.
2. Haga clic en Escritura e idioma >
Idioma y método.
• Para cambiar el idioma de escritura manteniendo pulsada la tecla y pulsando la tecla , cambie el campo
Teclas de atajo a
Alt-Intro.
• Para cambiar el idioma de escritura manteniendo pulsada la tecla y pulsando la tecla Espacio, cambie el campo
Teclas de atajo a
Mayúsculas-Espacio.
3.
Pulse la tecla > Guardar.
Para desactivar el atajo para cambiar los idiomas de escritura, cambie el campo Teclas de acceso directo a Ninguna.
Resolución de problemas: idiomas
Algunos caracteres no aparecen correctamente en mi smartphone
Puede que el servidor BlackBerry Enterprise Server o el servicio BlackBerry Internet Service asociado al smartphone BlackBerry
no admita los caracteres. Para obtener más información, póngase en contacto con su proveedor de servicios inalámbricos o
con el administrador.
No puedo encontrar un idioma de visualización en mi smartphone
Puede utilizar BlackBerry Desktop Software para agregar un idioma de visualización al smartphone BlackBerry. Para descargar
BlackBerry Desktop Software, desde su ordenador, visite www.blackberry.com/desktop y seleccione la opción adecuada para
su ordenador.
• Conecte el smartphone al ordenador y abra BlackBerry Desktop Software.
Para obtener más información acerca de la adición de aplicaciones e idiomas de visualización, consulte la ayuda de BlackBerry
Desktop Software.
Guía del usuario
Idioma
220

Pantalla
Cómo usar: pantalla
Utilizar una imagen como fondo de escritorio del smartphone
1. En la pantalla de inicio, haga clic en el icono Multimedia > icono Imágenes.
2. Vaya a una imagen.
3. Pulse la tecla > Establecer como fondo de escritorio.
Información relacionada
Mi pantalla ha cambiado, 224
Configurar opciones de retroiluminación
1. En la pantalla de inicio o en una carpeta, haga clic en el icono Opciones.
2. Haga clic en Pantalla > Pantalla.
3. Realice alguna de las siguientes acciones:
• Para cambiar el brillo de la retroiluminación de la pantalla, cambie el campo Brillo de retroiluminación.
• Para cambiar la cantidad de tiempo que la retroiluminación permanece encendida cuando no está tocando el
smartphone
BlackBerry, cambie el campo Tiempo de espera de retroiluminación.
• Para que la característica de retroiluminación deje de ajustarse según las condiciones de luz, desmarque la casilla de
verificación Atenuar retroiluminación automáticamente.
4.
Pulse la tecla
> Guardar.
Información relacionada
La pantalla se apaga,
38
Modificar la fuente de visualización
1. En la pantalla de inicio o en una carpeta, haga clic en el icono Opciones
.
2. Haga clic en
Pantalla > Pantalla.
3. Cambie los campos de fuente.
4.
Pulse la tecla
> Guardar.
Guía del usuario
Pantalla
221

Organizar las aplicaciones en la pantalla de inicio
Acerca de la organización de iconos de aplicación
Los iconos de aplicación pueden aparecer en la pantalla de inicio o dentro de carpetas en la pantalla de inicio. Si no ve todos los
iconos de sus aplicaciones, puede ser que estén ocultos. Puede hacer que todos los iconos de sus aplicaciones estén visibles en
la pantalla de inicio o dentro de las carpetas seleccionando Mostrar todos en el menú de pantalla de inicio.
Puede reordenar los iconos de las aplicaciones para cambiar los iconos que aparecen en primer lugar en la pantalla de inicio.
También puede crear y eliminar carpetas, cambiar el estilo del icono de las carpetas que crea y mover los iconos de aplicación a
las carpetas y fuera de ellas.
Mostrar, ocultar o encontrar el icono de una aplicación
Dependiendo del tema del dispositivo, es posible que no pueda ocultar algunos iconos de aplicaciones.
En la pantalla de inicio o en una carpeta, realice una de las siguientes acciones:
• Para consultar los iconos de todas las aplicaciones, en la barra de navegación, haga cli en Todo.
• Para ocultar el icono de una aplicación, seleccione el icono. Pulse la tecla > Ocultar icono. Si el icono aparece en
otros paneles, puede ocultarlo en todos los paneles o sólo en el panel actual.
• Para mostrar todos los iconos de aplicaciones ocultos, pulse la tecla > Mostrar todos los iconos.
• Para dejar de ocultar el icono de una aplicación, seleccione el icono. Pulse la tecla > Ocultar icono. No debería
aparecer una marca de verificación junto al campo Ocultar icono.
Información relacionada
Mi pantalla ha cambiado,
224
Desplazar el icono de una aplicación
1. En la pantalla de inicio o en una carpeta de aplicaciones, seleccione un icono de aplicación.
2.
Pulse la tecla
.
• Para mover el icono de aplicación a otra ubicación en la pantalla de inicio, haga clic en Mover. Haga clic en la nueva
ubicación.
• Para mover el icono de una aplicación a la carpeta de aplicaciones, haga clic en Mover a carpeta. Haga clic en la carpeta
de aplicaciones.
• Para mover el icono de una aplicación fuera de la carpeta de aplicaciones, haga clic en Mover a carpeta. Haga clic en
Inicio o en una carpeta de aplicaciones.
Cambie la ubicación de las aplicaciones descargadas
Para encontrar sus aplicaciones descargadas más fácilmente, puede configurar la ubicación de las mismas en una carpeta
determinada, incluidas las carpetas que usted mismo haya creado.
1. En la pantalla de inicio, pulse la tecla >
Opciones.
2. Cambie el campo Carpeta de descargas.
3.
Pulse la tecla
> Guardar.
Guía del usuario
Pantalla
222

Agregar, cambiar el nombre o eliminar una carpeta de la pantalla de inicio
En la pantalla de inicio, realice una de las siguientes acciones:
• Para agregar una carpeta, pulse la tecla > Agregar carpeta. Escriba un nombre para la carpeta. Haga clic en
Agregar.
• Para cambiar el nombre de una carpeta, selecciónela. Pulse la tecla > Editar carpeta. Escriba un nombre para la
carpeta. Haga clic en Guardar.
• Para eliminar una carpeta, selecciónela. Pulse la tecla > Eliminar.
Agregar un mensaje para que aparezca cuando el smartphone esté
bloqueado
1. En la pantalla de inicio o en una carpeta, haga clic en el icono Opciones.
2. Haga clic en
Mostrar > Mensaje en la pantalla de bloqueo.
3. Escriba el texto que desea que aparezca en la pantalla cuando su smartphone esté bloqueado.
4.
Pulse la tecla
> Guardar.
Activar la notificación LED intermitente para la cobertura inalámbrica
1. En la pantalla de inicio o en una carpeta, haga clic en el icono Opciones.
2. Haga clic en Pantalla > Pantalla.
3. Seleccione la casilla de verificación Indicador de cobertura LED.
4.
Pulse la tecla
> Guardar.
Cuando el smartphone BlackBerry está conectado a la red inalámbrica, el indicador LED parpadea en verde.
Para desconectar la notificación de cobertura inalámbrica, desactive la casilla de verificación Indicador de cobertura LED.
Utilizar la escala de grises o la inversión de contraste para la pantalla
1. En la pantalla de inicio o en una carpeta, haga clic en el icono Opciones
.
2. Haga clic en Accesibilidad.
• Para utilizar la escala de grises para la pantalla, cambie el campo Contraste de color
a Escala de grises.
• Para utilizar la inversión de contraste para la pantalla, cambie el campo Contraste de color a Invertir contraste.
3.
Pulse la tecla
> Guardar.
Guía del usuario
Pantalla
223

Temas
Acerca de los temas
Dependiendo del proveedor de servicios inalámbricos, es posible que pueda definir un tema en el smartphone BlackBerry que
cambie la forma en que aparecen elementos como aplicaciones, indicadores, palabras e iconos. Los temas pueden estar
precargados en el smartphone. Es posible que también pueda descargar temas desde
BlackBerry App World.
Cambiar los temas
1. En la pantalla de inicio o en una carpeta, haga clic en el icono Opciones
.
2. Haga clic en
Pantalla > Pantalla.
3. En la sección Tema, haga clic en un tema.
4. Haga clic en Activar.
Para eliminar un tema, haga clic en el tema. Haga clic en Eliminar.
Información relacionada
Mi pantalla ha cambiado,
224
Resolución de problemas: pantalla
Mi pantalla ha cambiado
Las opciones de pantalla, como los iconos, las fuentes y el fondo de la pantalla de inicio pueden variar cuando cambie de un
tema a otro.
No se abre ninguna aplicación cuando pulso la tecla de acceso rápido
Pruebe las siguientes acciones:
• Si aún no lo ha hecho, asigne una aplicación a la tecla.
• Abra la tapa y pulse la tecla de acceso rápido de nuevo. Las aplicaciones no se abren cuando la tapa está cerrada.
• Compruebe que no se haya eliminado la aplicación que asignó a la tecla.
La pantalla se apaga
Cuando el smartphone BlackBerry no se utiliza durante un período de tiempo determinado, la pantalla se apaga para ahorrar
batería. Puede cambiar la duración del funcionamiento de la retroiluminación cuando no se toca el smartphone.
Para encender la pantalla, haga clic en el panel táctil o pulse cualquier tecla.
Guía del usuario
Pantalla
224

Tecnología GPS
En función de su proveedor de servicios inalámbricos, es posible que esta característica no sea compatible.
Cómo usar: tecnología GPS
En función de su proveedor de servicios inalámbricos, es posible que esta característica no sea compatible.
Desactivar la ayuda de ubicación o los datos de ubicación
La ayuda de ubicación y los datos de ubicación, si están disponibles en su smartphone BlackBerry, mejoran el rendimiento de la
tecnología GPS, pero puesto que estas características utilizan la red inalámbrica, podría ver un incremento en los costes del
servicio de datos. Para evitar dichos costes, puede desactivar la ayuda de ubicación o los datos de ubicación, pero es posible
que su smartphone tarde más en obtener su ubicación GPS. Para obtener más información acerca de los costes por servicios de
datos, póngase en contacto con su proveedor de servicios inalámbricos.
1. En la pantalla de inicio o en una carpeta, haga clic en el icono Opciones.
2. Haga clic en Dispositivo > Configuración de ubicación.
• Para desactivar la ayuda de ubicación, en la sección Ayuda de ubicación, cambie el campo Configuración a
Desactivado.
• Para desactivar la ayuda de ubicación mientras se encuentra en itinerancia, en la sección Ayuda de ubicación, cambie el
campo Configuración a
Desactivado en itinerancia.
• Para desactivar los datos de ubicación, en la sección Datos de ubicación, cambie el campo Configuración a
Desactivado.
• Para desactivar los datos de ubicación mientras se encuentra en itinerancia, en la sección Datos de ubicación, cambie el
campo Configuración a
Desactivado en itinerancia.
3.
Pulse la tecla
> Guardar.
Activar la tecnología GPS
Dependiendo del modelo de smartphone BlackBerry® y de la red inalámbrica, puede que esta característica no esté disponible.
Nota: Las opciones de GPS que aparecen en el smartphone pueden variar ligeramente de las opciones que aparecen en esta
tarea.
1. En la pantalla de inicio o en una carpeta, haga clic en el icono Opciones
.
2. Haga clic en
Dispositivo > Configuración de ubicación.
3. Cambie el campo Servicios de ubicación a
Ubicación activada.
4.
Pulse la tecla
> Guardar.
Para desactivar tecnología GPS, cambie el campo Servicios de ubicación a Ubicación desactivada.
Guía del usuario
Tecnología GPS
226

Configurar el receptor GPS utilizado para hacer un seguimiento de su
movimiento
Para realizar esta tarea, si no dispone de un receptor GPS interno, debe emparejar el smartphone BlackBerry con un receptor
GPS con Bluetooth®.
1. En la pantalla de inicio o en una carpeta, haga clic en el icono Opciones.
2. Haga clic en Dispositivo >
Configuración de ubicación.
3. Cambie el campo Origen de datos GPS.
4.
Pulse la tecla
> Guardar.
Evitar que otras personas puedan rastrear su ubicación
Si la cuenta de correo electrónico utiliza un servidor BlackBerry Enterprise Server, el administrador podrá efectuar un
seguimiento de la ubicación del smartphone
BlackBerry. Para obtener más información, póngase en contacto con el
administrador.
1. En la pantalla de inicio o en una carpeta, haga clic en el icono Opciones.
2. Haga clic en
Dispositivo >
Configuración de ubicación.
3. Cambie el campo Servicios de ubicación a Ubicación desactivada.
4.
Pulse la tecla
> Guardar.
Obtener la ubicación GPS
En función de su proveedor de servicios inalámbricos y de la red inalámbrica, es posible que esta característica no sea
compatible. Su smartphone
BlackBerry debe tener un receptor GPS interno o estar emparejado con un receptor GPS con
Bluetooth® para realizar esta tarea.
1. En la pantalla de inicio o en una carpeta, haga clic en el icono Opciones.
2. Haga clic en
Dispositivo > Configuración de ubicación.
3. Pulse la tecla >
Actualizar ubicación.
Aparecerán las coordenadas de longitud y latitud de su ubicación actual.
Resolución de problemas: tecnología GPS
En función de su proveedor de servicios inalámbricos, es posible que esta característica no sea compatible.
No puedo utilizar la tecnología GPS
En función de su proveedor de servicios inalámbricos, es posible que esta característica no sea compatible.
Guía del usuario
Tecnología GPS
227

Si se encuentra en lugares exteriores, aléjese de los edificios y mantenga el smartphone BlackBerry en una zona amplia al aire
libre. Si se encuentra en lugares interiores, acérquese a una ventana.
Si ha emparejado el smartphone con un receptor GPS con Bluetooth®, compruebe que el receptor con Bluetooth está activado.
Si es la primera vez que utiliza la tecnología GPS, espere un poco hasta que el smartphone encuentre su ubicación GPS.
Guía del usuario
Tecnología GPS
228

Mapas
Cómo usar: mapas
Hacer una vista panorámica de un mapa
Para aplicar una panorámica a un mapa, el smartphone BlackBerry debe estar en modo panorámico y no en modo de zoom. El
modo en el cual se encuentra su smartphone se muestra en la parte superior del mapa.
1. En la pantalla de inicio, haga clic en el icono Mapas.
2. Si su smartphone está en el modo de zoom, haga clic en el panel táctil para cambiar al modo panorámico.
3. Deslice el dedo en cualquier dirección en el panel táctil.
Ampliar o reducir elementos de un mapa
Para ampliar o reducir un mapa, el smartphone BlackBerry debe estar en modo de zoom y no en modo panorámico. El modo
en el cual se encuentra su smartphone se muestra en la parte superior del mapa.
1. En la pantalla de inicio, haga clic en el icono Mapas.
2. Si el smartphone está en modo panorámico, haga clic en el panel táctil para cambiar al modo de zoom.
3. Lleve a cabo una de las acciones siguientes:
• En el panel táctil, deslice el dedo hacia arriba para acercar el mapa.
• Para ampliar un punto de un mapa, pulse la tecla >
Ampliar punto.
• En el panel táctil, deslice el dedo hacia abajo para alejar el mapa.
Ver una ubicación en un mapa
1. En la pantalla de inicio, haga clic en el icono Mapas.
2. Pulse la tecla > Buscar ubicación.
• Para buscar un punto de interés, como un negocio o lugar de referencia, escriba la información del punto de interés en
el campo Buscar una tienda, cafetería, etc.. Seleccione el punto de interés.
• Para ver una ubicación nueva, escriba una dirección en el campo Buscar una dirección. Seleccione la ubicación.
• Para ver la ubicación de un contacto, escriba el nombre del mismo en el campo Buscar una tienda, cafetería, etc..
Seleccione la información de contacto.
• Para ver una ubicación favorita, resáltela en la sección Favoritos.
3. Pulse la tecla >
Ver en el mapa.
Si visualiza una ubicación diferente de su ubicación actual, para obtener indicaciones para llegar a esta ubicación desde su
ubicación actual, pulse la tecla
>
Navegar hasta aquí. Su smartphone BlackBerry debe tener un receptor GPS interno o
estar emparejado con un receptor GPS con Bluetooth® para realizar esta tarea.
Guía del usuario
Mapas
229

Ver una dirección en un mapa mediante un vínculo
Si los smartphones BlackBerry reconocen una dirección en ciertas aplicaciones, por ejemplo, las aplicaciones de mensajería
instantánea y el Bloc de notas, el smartphone subraya la dirección.
1. Seleccione una dirección subrayada.
2. Pulse la tecla > Ver en el mapa.
Ver una lista de puntos de interés cerca de una ubicación
Puede buscar puntos de interés como empresas o lugares destacados. Por ejemplo, puede buscar cafeterías cerca de su
ubicación actual.
1. En la pantalla de inicio, haga clic en el icono Mapas.
2. Pulse la tecla >
Buscar ubicación.
3. En el campo Buscar una tienda, cafetería, etc., escriba la información del punto de interés.
4.
Pulse la tecla
en el teclado.
5. Pulse la tecla > Ver todos en el mapa.
Ver información de contacto para un punto de interés
Los puntos de interés se muestran en los mapas como marcadores de ubicación.
1. En la pantalla de inicio, haga clic en el icono Mapas.
2. Pulse la tecla >
Buscar ubicación.
3. En el campo Buscar una tienda, cafetería, etc., escriba la información del punto de interés.
4. Seleccione la ubicación.
5. Pulse la tecla > Mostrar detalles.
Agregar una ubicación a la lista de favoritos
1. En la pantalla de inicio, haga clic en el icono Mapas.
2. Visualice una ubicación en un mapa.
3. Pulse la tecla > Agregar como favorito
> Aceptar.
Para ver la lista de sus ubicaciones favoritas, pulse
> Favoritos.
Cambiar la información de una ubicación en la lista de favoritos
1. En la pantalla de inicio, haga clic en el icono Mapas.
2. Pulse la tecla > Favoritos.
3. Resalte una ubicación.
4. Pulse la tecla >
Editar favorito.
5. Realice alguna de las siguientes acciones:
Guía del usuario
Mapas
230

• En el campo Etiqueta, escriba un nuevo nombre para la ubicación.
• En el campo Descripción, introduzca una descripción de la ubicación.
6. Haga clic en Aceptar
.
Eliminar una ubicación de la lista de favoritos
1. En la pantalla de inicio, haga clic en el icono Mapas.
2. Pulse la tecla > Favoritos.
3. Resalte una ubicación.
4. Pulse la tecla >
Eliminar como favorito.
5. Haga clic en Sí.
Obtener direcciones
1. En la pantalla de inicio, haga clic en el icono Mapas.
2. Pulse la tecla >
Obtener direcciones.
3. Realice una de las siguientes acciones para especificar una ubicación de inicio:
• Para especificar su ubicación actual, si el smartphone BlackBerry dispone de un receptor GPS interno o está
emparejado con un receptor GPS con Bluetooth®, defina el campo Inicio en
Mi ubicación.
• Para especificar la ubicación que está visualizando en un mapa, establezca el campo Inicio en
Usar centro del mapa. Si
está consultando una ubicación favorita, haga clic en la dirección de la misma.
• Para especificar una ubicación nueva seleccionando la ubicación en el mapa, establezca el campo Inicio en Seleccionar
desde el mapa. Haga clic en una ubicación del mapa.
• Para especificar un punto de interés, como un negocio o un hito, establezca el campo Inicio en
Buscar ubicación. En el
campo
Buscar una tienda, cafetería, etc., escriba la información del punto de interés. Pulse la tecla
en el teclado.
Haga clic en un punto de interés.
• Para especificar la dirección de un contacto, establezca el campo Inicio en
Buscar ubicación. En el campo Buscar una
tienda, cafetería, etc., escriba el nombre del contacto. Haga clic en el contacto.
• Para especificar una ubicación nueva escribiendo la dirección, establezca el campo Inicio en Buscar ubicación. En el
campo Buscar una dirección, escriba la dirección. Pulse la tecla
en el teclado. Haga clic en la ubicación.
• Para especificar una ubicación favorita, establezca el campo Inicio en Desde Favoritos. En la lista, haga clic en una
ubicación favorita.
4. Repita el paso 3 para especificar un destino.
5. Para cambiar las opciones de la ruta, haga clic en Opciones de ruta. Seleccione la opción Más rápido o
Más corto. Marque
o desmarque la casilla de verificación situada junto a una o varias opciones de ruta. Haga clic en Aceptar.
6. Haga clic en Buscar.
Enviar una ubicación
Puede enviar una ubicación como mensaje, por ejemplo, en un mensaje de correo electrónico o en un mensaje instantáneo. El
mensaje que envía incluye un vínculo a la ubicación de forma que el destinatario pueda ver la ubicación en un mapa.
1. Lleve a cabo una de las acciones siguientes:
• Para enviar una ubicación que esté visualizando en un mapa, pulse la tecla .
Guía del usuario
Mapas
231

• Para enviar una ubicación que esté en una lista, como su lista de ubicaciones favoritas, vaya a dicha lista. Seleccione la
ubicación. Pulse la tecla .
2. Haga clic en Enviar ubicación.
3. Haga clic en un tipo de mensaje.
Copiar una ubicación
1. Lleve a cabo una de las acciones siguientes:
• Para copiar una ubicación que esté visualizando en un mapa, pulse la tecla .
• Para copiar una ubicación que esté en una lista, como la lista de ubicaciones favoritas, vaya a dicha lista. Seleccione la
ubicación. Pulse la tecla .
2. Haga clic en Copiar ubicación.
Para pegar la ubicación, pulse la tecla > Pegar.
Borrar un mapa
Cuando borra un mapa, toda la información de la ruta que se mostraba en el mapa deja de aparecer.
1. En la pantalla de inicio, haga clic en el icono Mapas.
2. En un mapa, pulse la tecla > Borrar mapa.
Configurar el receptor GPS utilizado para hacer un seguimiento de su
movimiento
Para realizar esta tarea, si no dispone de un receptor GPS interno, debe emparejar el smartphone BlackBerry con un receptor
GPS con Bluetooth®.
1. En la pantalla de inicio o en una carpeta, haga clic en el icono Opciones
.
2. Haga clic en
Dispositivo > Configuración de ubicación.
3. Cambie el campo Origen de datos GPS.
4.
Pulse la tecla
> Guardar.
Mantenimiento de la retroiluminación activada al realizar el seguimiento
del movimiento
De forma predeterminada, la retroiluminación se apaga de forma automática después de un tiempo de inactividad para
ahorrar energía de la batería. Puede modificar las opciones del mapa para que la retroiluminación permanezca activa mientras
realiza el seguimiento de los movimientos, a menos que el nivel de batería sea inferior a un porcentaje determinado.
1. En la pantalla de inicio, haga clic en el icono Mapas.
2. Pulse la tecla >
Opciones.
3. Cambie el campo Desactivar tiempo de espera de retroiluminación cuando el nivel de batería.
Guía del usuario
Mapas
232

4.
Pulse la tecla > Guardar.
Información relacionada
Configurar opciones de retroiluminación,
221
Cambiar la configuración de fuentes para los mapas
Si cambia la configuración de fuentes para los mapas, la configuración de fuentes del resto de aplicaciones no cambiará.
1. En un mapa, pulse la tecla > Opciones.
2. Haga clic en Opciones globales de mapa.
3. Lleve a cabo cualquiera de las siguientes acciones:
• Cambie el campo Familia de fuentes predeterminada.
• Cambie el campo Tamaño mínimo de fuente.
4.
Pulse la tecla > Guardar.
Cambiar las unidades de medida para los mapas
1. En un mapa, pulse la tecla > Opciones.
2. Haga clic en Opciones globales de mapa.
3. Modifique el campo Sistema de medición.
4.
Pulse la tecla > Guardar.
Cambiar el idioma para los mapas
Si cambia el idioma para los mapas, la configuración de idioma del resto de aplicaciones no cambiará.
1. En un mapa, pulse la tecla > Opciones.
2. Haga clic en Opciones globales de mapa.
3. Lleve a cabo una de las acciones siguientes:
• Para ver el texto de los mapas sólo en inglés, cambie el campo Idioma de visualización del mapa a
Inglés.
• Para ver el texto de los mapas en el idioma de la ubicación que está visualizando, cambie el campo Idioma de
visualización del mapa a Internacional.
4.
Pulse la tecla
> Guardar.
Resolución de problemas: mapas
Algunas características no están disponibles en mi smartphone
La disponibilidad de ciertas características del smartphone BlackBerry puede verse afectada en función de elementos como el
modelo de smartphone y el plan de servicios inalámbricos.
Guía del usuario
Mapas
233

Según el plan de servicios de mensajería, es posible que algunas características u opciones no estén disponibles en las opciones
de mensajes de la pantalla Preferencias de correo electrónico.
Si la cuenta de correo electrónico utiliza un servidor BlackBerry Enterprise Server, es posible que su empresa no haya
configurado algunas características o que desee evitar que utilice algunas características u opciones. Si el administrador ha
establecido una opción por usted, aparecerá un indicador con un candado junto al campo de la opción.
Para obtener más información acerca de las características que están disponibles en el smartphone, póngase en contacto con
el administrador o con su proveedor de servicios inalámbricos, o bien visite www.blackberry.com/go/devices.
Guía del usuario
Mapas
234

Aplicaciones
Cómo usar: aplicaciones
Acerca de múltiples tareas
Su dispositivo BlackBerry es compatible con múltiples tareas, lo que le permite ejecutar más de una aplicación a la vez. Durante
una llamada, por ejemplo, quizás quiera cambiar a la aplicación Calendario para ver sus citas o cambiar a la aplicación
Contactos para buscar un contacto. Mientras reproduce una canción, quizás quiera cambiar a la aplicación Mensajes para
contestar a un mensaje.
Hay también atajos para la mayoría de las aplicaciones que le pueden ayudar a realizar tareas comunes rápidamente.
Nota: Cuantas más aplicaciones ejecute, más memoria y batería utilizará su smartphone. Para optimizar el rendimiento de su
smartphone, intente cerrar las aplicaciones cuando haya terminado de usarlas.
Información relacionada
Cerrar una aplicación para que no se ejecute en segundo plano, 236
Mantener una aplicación ejecutándose en segundo plano y cambiar a otra aplicación,
236
Crear una cuenta de BlackBerry ID
Puede utilizar cualquier BlackBerry IDdirección de correo para su cuenta deBlackBerry ID; no es necesario utilizar una dirección
configurada en el smartphone
BlackBerry.
1. Lleve a cabo una de las acciones siguientes:
• En el ordenador, visite www.blackberry.com/blackberryid. Haga clic en Registrarse en BlackBerry ID.
• Si se le solicita en su smartphone, haga clic en Crear nueva cuenta.
2. Siga las instrucciones que aparecen en pantalla.
Cambiar su información de BlackBerry ID
Puede cambiar el nombre de usuario, el nombre para mostrar, la pregunta y respuesta de seguridad, y la contraseña.
1. En la pantalla de inicio o en una carpeta, haga clic en el icono Opciones.
2. Haga clic en
Dispositivo > BlackBerry ID.
3. Cambie los campos.
4.
Pulse la tecla
> Guardar.
También puede cambiar su información de BlackBerry ID desde el ordenador, en
www.blackberry.com/blackberryid.
Guía del usuario
Aplicaciones
235

Mantener una aplicación ejecutándose en segundo plano y cambiar a
otra aplicación
• Para cambiar a otra aplicación, mantenga pulsada la tecla hasta que aparezca el conmutador de aplicaciones. Haga
clic en el icono de una aplicación. Si el icono de la aplicación que desea no aparece, haga clic en el icono Inicio y navegue
hasta el icono de la aplicación que busca.
•
Para volver a la pantalla de inicio si no está realizando una llamada, pulse la tecla .
• Para volver a la pantalla de inicio si está realizando una llamada, mantenga pulsada la tecla hasta que aparezca el
conmutador de aplicaciones. Haga clic en el icono Inicio.
Nota: Si pulsa la tecla mientras está realizando una llamada, finalizará la llamada aunque haya cambiado a otra
aplicación.
Información relacionada
Cerrar una aplicación para que no se ejecute en segundo plano, 236
Acerca de múltiples tareas
, 235
Cerrar una aplicación para que no se ejecute en segundo plano
Para optimizar el rendimiento de su smartphone BlackBerry, intente cerrar las aplicaciones cuando haya acabado de utilizarlas.
1. Para ver qué aplicaciones se están ejecutando, mantenga pulsada la tecla hasta que aparezca el conmutador de
aplicaciones.
2. Haga clic en el icono de una aplicación.
3. En una aplicación, realice una de las acciones siguientes:
• Pulse la tecla > Cerrar.
• Pulse la tecla . Si es necesario, mantenga pulsada la tecla hasta que aparezca la pantalla de inicio.
Información relacionada
Mantener una aplicación ejecutándose en segundo plano y cambiar a otra aplicación,
236
Acerca de múltiples tareas
, 235
Requerir la contraseña del smartphone antes de agregar una aplicación
Para realizar esta tarea, debe haber configurado una contraseña para el smartphone BlackBerry.
1. En la pantalla de inicio o en una carpeta, haga clic en el icono Opciones
.
2. Haga clic en
Seguridad > Contraseña.
3. Seleccione la casilla de verificación Solicitar al instalar aplicaciones.
4.
Pulse la tecla
> Guardar.
Ver las propiedades de una aplicación
1. En la pantalla de inicio o en una carpeta, haga clic en el icono Opciones.
2. Haga clic en Dispositivo >
Administración de aplicaciones.
Guía del usuario
Aplicaciones
236

3. Haga clic en una aplicación.
Eliminar una aplicación
Si su cuenta de correo electrónico utiliza un servidor BlackBerry Enterprise Server, puede que su empresa no le permita
eliminar algunas aplicaciones. Para obtener más información, póngase en contacto con el administrador.
1. En la pantalla de inicio o en una carpeta, seleccione un icono de aplicación.
2.
Pulse la tecla > Eliminar.
Ver el tamaño de la base de datos de una aplicación
1. En la pantalla de inicio o en una carpeta, haga clic en el icono Opciones.
2. Haga clic en Dispositivo >
Información sobre el dispositivo y el estado.
3. Pulse la tecla > Tamaños de bases de datos.
Resolución de problemas: aplicaciones
No puedo agregar, actualizar ni volver a la versión anterior de una
aplicación
Si su cuenta de correo electrónico utiliza un servidor BlackBerry Enterprise Server, su empresa puede que no le permita agregar
o eliminar algunas aplicaciones del smartphone. Para obtener más información, póngase en contacto con el administrador.
Intente realizar las acciones siguientes:
• Compruebe que el smartphone BlackBerry® está conectado a la red inalámbrica.
• Compruebe que el smartphone tiene suficiente espacio de almacenamiento para agregar o actualizar la aplicación.
He eliminado una aplicación que deseo recuperar
Si ha eliminado una aplicación descargada, puede que sea posible restaurarla en el smartphone BlackBerry.
Intente realizar una de las siguientes acciones:
• Si ha descargado la aplicación del escaparate BlackBerry App World, haga clic en el icono BlackBerry App World, ubicado
en la pantalla de inicio. Pulse la tecla
> Ayuda.
• Si ha descargado la aplicación con BlackBerry Desktop Software y desea obtener más información acerca de la restauración
de aplicaciones, consulte la ayuda de
BlackBerry Desktop Software.
• Si ha descargado la aplicación a través de su proveedor de servicios inalámbricos o de un tercero y desea obtener más
información acerca de cómo restaurar la aplicación, póngase en contacto con su proveedor de servicios inalámbricos o con
la empresa que le suministró la aplicación.
Guía del usuario
Aplicaciones
237

Mensajes de error: BlackBerry Device Software
Puede aparecer "App" o "JVM" delante de un mensaje de error. Por ejemplo, "JVM Error 101" o "App Error 200".
Mensaje de error y causa Posible solución
Error 101: error de aplicación
Error 102: error de archivo de Java
Error 106: error de sistema de gráficos
Error 205: error de servicio de seguridad
Error 502
: el proceso terminó con un
error
Error 503
: problema de datos dañados
Error 504
: problema de datos dañados
Error 505
: error de actualización de
BlackBerry Device Software
Error 507: error de archivo de aplicación
Error 508: se ha encontrado un objeto
no válido
Error 512: error del sistema
Error 523: error de BlackBerry Device
Software
Error 525: error del sistema
Error 526: falta un objeto crítico
Error 527: falta un objeto crítico
Error 529: sistema de archivos dañado
Error 532: error de aplicación
Error 543: sistema de archivos
incompatible
Intente realizar las acciones siguientes:
• Reinicie su smartphone BlackBerry.
• Si el mensaje de error aparece aún después de haber reiniciado el smartphone,
vuelva a cargar
BlackBerry Device Software. El proceso de recarga elimina los
datos de su smartphone.
Guía del usuario
Aplicaciones
238

Mensaje de error y causa Posible solución
Error 552: el espacio de
almacenamiento disponible es
insuficiente durante el inicio
Error 561: error de aplicación
Error 602: error de aplicación
Error 603: error de aplicación
Error 200: error de BlackBerry Device
Software
Error 545: sistema de archivos
incompatible
Intente realizar las acciones siguientes:
• Reinicie su smartphone.
• Si el mensaje de error aparece aún después de haber reiniciado el smartphone,
vuelva a cargar
BlackBerry Device Software. El proceso de recarga elimina los
datos de su smartphone.
• Si el mensaje de error aparece aún después de haber recargado BlackBerry
Device Software
, póngase en contacto con su proveedor de servicios
inalámbricos.
Error 203: la aplicación terminó con un
error
Reinicie su smartphone.
Error 501: memoria dañada
Error 517: conflicto de hardware/
software
Error 547: problema de hardware o del
sistema
Póngase en contacto con su proveedor de servicios inalámbricos.
Error 513: el usuario intentó restablecer
el smartphone después de superar el
número máximo de intentos de
introducción de contraseña permitidos
Cuando se produce este error, todos los datos del smartphone se eliminan para
evitar el acceso no autorizado a su información.
Si su cuenta de correo electrónico utiliza BlackBerry Enterprise Server, su
administrador podría cambiar las opciones que reducirían las posibilidades de que
este mensaje de error pudiera aparecer de nuevo. Para obtener más información,
póngase en contacto con el administrador.
Intente realizar las acciones siguientes:
• Vuelva a cargar BlackBerry Device Software. El proceso de recarga elimina los
datos de su smartphone.
Guía del usuario
Aplicaciones
239

Mensaje de error y causa Posible solución
• Si el mensaje de error aparece aún después de haber recargado BlackBerry
Device Software
, póngase en contacto con su proveedor de servicios
inalámbricos.
Error 576: problema de política de TI Póngase en contacto con el administrador.
Información relacionada
BlackBerry Device Software, 241
Introducción: seguridad, 0
Reiniciar el smartphone, 279
Volver a cargar BlackBerry Device Software a través de BlackBerry Desktop Software
Antes de volver a cargar BlackBerry Device Software, descargue e instale la última versión de BlackBerry Desktop Software.
Puede que sea necesario volver a cargar BlackBerry Device Software para resolver un problema técnico. Podría tardar hasta
una hora en volver a cargar BlackBerry Device Software
. Durante ese tiempo, no puede desconectar el smartphone BlackBerry
del ordenador.
Nota: Puede que no le sea posible realizar una copia de seguridad de los datos del smartphone si vuelve a cargar BlackBerry
Device Software
para resolver un problema técnico, por ejemplo, un error de aplicación.
1. Conecte el smartphone al ordenador.
2. Abra BlackBerry Desktop Software.
3. En BlackBerry Desktop Software, haga clic en Actualizar.
4. Para descargar la versión más reciente de BlackBerry Device Software, haga clic en Obtener actualización.
5. Realice alguna de las siguientes acciones:
• Para mantener un archivo de copia de seguridad de los datos y la configuración del smartphone, seleccione la casilla de
verificación Realizar copia de seguridad de los datos del dispositivo. Este archivo de copia de seguridad se restaura en
el smartphone una vez ha terminado de cargarse nuevamente el software. Si no realiza una copia de seguridad de sus
datos, los datos del smartphone, la configuración y los mensajes correo electrónico se eliminarán de su smartphone
cuando vuelva a cargar el software.
• Para cifrar los datos de la copia de seguridad, haga clic en Cifrar archivo de copia de seguridad.
• Si desea recibir un correo electrónico cada vez que esté disponible una versión actualizada de BlackBerry Device
Software, seleccione la casilla de verificación Recibir un correo electrónico cuando haya nuevas versiones disponibles.
6. Haga clic en Instalar actualización.
Información relacionada
Acerca de la actualización de BlackBerry Device Software,
241
Guía del usuario
Aplicaciones
240

BlackBerry Device Software
Cómo usar: BlackBerry Device Software
Acerca de la actualización de BlackBerry Device Software
Puede que desee actualizar BlackBerry Device Software por una de las razones siguientes:
• Para obtener acceso a nuevas aplicaciones y características
• Para resolver un problema técnico
• Su proveedor de servicios inalámbricos le pide que actualice BlackBerry Device Software
La duración del proceso de actualización puede durar de 15 minutos a 2 horas, según el tipo de actualización, la cantidad de
datos del smartphone y el número de aplicaciones de su smartphone
BlackBerry. No puede utilizar su smartphone o realizar
llamadas de emergencia cuando la actualización está en curso. No extraiga la batería mientras la actualización está en curso.
A través de la red inalámbrica
Puede actualizar BlackBerry Device Software a través de la red inalámbrica si aparece un icono Actualización de software en la
pantalla de inicio de su smartphone. También puede buscar actualizaciones de forma manual a través de las opciones del
smartphone. La actualización disponible puede ser una actualización de software completa o únicamente una actualización
parcial del software. Si la actualización disponible es una actualización completa del software, se realizará una copia de
seguridad y restauración de los datos del smartphone durante el proceso de instalación. Su proveedor de servicios
inalámbricos o el administrador podrían no permitirle actualizar BlackBerry Device Software a través de la red inalámbrica ni
tampoco hacerlo cuando el volumen de tráfico de red sea muy superior al volumen habitual. En función de su proveedor de
servicios inalámbricos, se podrían aplicar cargos adicionales al descargar la actualización en el smartphone.
Desde un sitio Web
Puede actualizar BlackBerry Device Software conectando el smartphone al ordenador y visitando
www.blackberry.com/update.
Si su cuenta de correo electrónico del trabajo utiliza
BlackBerry Enterprise Server, es posible que el administrador no le permita
actualizar BlackBerry Device Software desde un sitio Web.
Mediante BlackBerry Desktop Software
Si tiene BlackBerry Desktop Software instalado en su ordenador, puede actualizar su BlackBerry Device Software desde el
ordenador. Para obtener más información acerca de la actualización de BlackBerry Device Software desde su ordenador,
consulte la ayuda de BlackBerry Desktop Software.
Research In Motion recomienda crear y guardar un archivo de copia de seguridad en el ordenador con regularidad,
especialmente antes de actualizar software. Mantener un archivo de copia de seguridad actualizado en su ordenador le puede
permitir recuperar datos del smartphone en caso de pérdida, robo o daños por un problema imprevisto.
Actualizar BlackBerry Device Software desde un sitio Web
Si su cuenta de correo electrónico utiliza un servidor BlackBerry Enterprise Server puede que no le sea posible realizar esta
tarea. Consulte con su administrador si hay actualizaciones de
BlackBerry Device Software que hayan sido aprobadas para el
uso en su empresa.
Guía del usuario
BlackBerry Device Software
241

Research In Motion recomienda crear y guardar un archivo de copia de seguridad en el ordenador con regularidad,
especialmente antes de actualizar software. Mantener un archivo de copia de seguridad actualizado en su ordenador le puede
permitir recuperar datos del smartphone en caso de pérdida, robo o daños por un problema imprevisto.
1. Desde el ordenador, visite www.blackberry.com/update.
2. Haga clic en Buscar actualizaciones.
3. Conecte su smartphone BlackBerry al ordenador.
4. Siga las instrucciones que aparecen en pantalla.
Información relacionada
Acerca de las copias de seguridad y restauración de los datos del smartphone, 183
Mi smartphone no tiene suficiente espacio de almacenamiento disponible para actualizar BlackBerry Device Software, 244
Actualizar BlackBerry Device Software a través de BlackBerry Desktop
Software
Research In Motion recomienda crear y guardar un archivo de copia de seguridad en el ordenador con regularidad,
especialmente antes de actualizar software. Mantener un archivo de copia de seguridad actualizado en su ordenador le puede
permitir recuperar datos del smartphone en caso de pérdida, robo o daños por un problema imprevisto.
Conecte su smartphone BlackBerry al ordenador y abra BlackBerry Desktop Software. Para obtener más información, consulte
la Ayuda de
BlackBerry Desktop Software.
Información relacionada
Acerca de las copias de seguridad y restauración de los datos del smartphone,
183
Mi smartphone no tiene suficiente espacio de almacenamiento disponible para actualizar BlackBerry Device Software,
244
Actualizar BlackBerry Device Software a través de la red inalámbrica
Puede utilizar su smartphone BlackBerry mientras está descargando BlackBerry Device Software pero no durante la instalación
del software. Durante el proceso de instalación, el smartphone podría restablecerse o mostrar una pantalla en blanco. Si el
cifrado está activado, es posible que necesite introducir su contraseña en varias ocasiones durante el proceso de instalación.
Research In Motion recomienda crear y guardar un archivo de copia de seguridad en el ordenador con regularidad,
especialmente antes de actualizar software. Mantener un archivo de copia de seguridad actualizado en su ordenador le puede
permitir recuperar datos del smartphone en caso de pérdida, robo o daños por un problema imprevisto.
1. En la pantalla de inicio, haga clic en el icono . Si no ve el icono en la pantalla de inicio o en una carpeta, haga clic
en el icono Opciones. Haga clic en
Dispositivo > Actualizaciones del software.
2. Siga las instrucciones que aparecen en pantalla.
Información relacionada
Acerca de las copias de seguridad y restauración de los datos del smartphone, 183
No puedo actualizar BlackBerry Device Software a través de la red inalámbrica, 244
Mi smartphone no tiene suficiente espacio de almacenamiento disponible para actualizar BlackBerry Device Software, 244
Guía del usuario
BlackBerry Device Software
242

Degradar o volver a la versión anterior de BlackBerry Device Software a
través de la red inalámbrica
En función de las opciones configuradas por su proveedor de servicios inalámbricos o administrador, es posible que no pueda
realizar esta tarea.
1. En la pantalla de inicio o en una carpeta, haga clic en el icono Opciones.
2. Haga clic en
Dispositivo > Actualizaciones de software.
• Si ha actualizado recientemente BlackBerry Device Software, para volver a la versión anterior del software, pulse la
tecla > Ver resultado >
Degradar.
• Para degradar a una versión de software anterior, desplácese hasta una versión de software Degradación
inalámbrica. Haga clic en Degradar. Siga las instrucciones que aparecen en la pantalla.
Eliminar la versión anterior de BlackBerry Device Software
En función de las opciones configuradas por su proveedor de servicios inalámbricos o administrador, es posible que no pueda
realizar esta tarea.
Si ha actualizado recientemente BlackBerry Device Software a través de la red inalámbrica, la versión anterior del software
podría almacenarse temporalmente en el smartphone
BlackBerry. Para aumentar la cantidad de espacio de almacenamiento
de aplicaciones disponible en su smartphone, puede eliminar la versión anterior.
1. En la pantalla de inicio o en una carpeta, haga clic en el icono Opciones.
2. Haga clic en Dispositivo > Actualizaciones de software.
3. Pulse la tecla >
Ver resultado.
4. Pulse la tecla > Eliminar datos de degradación.
Información relacionada
No puedo actualizar BlackBerry Device Software a través de la red inalámbrica, 244
Mi smartphone no tiene suficiente espacio de almacenamiento disponible para actualizar BlackBerry Device Software, 244
Ocultar o mostrar una actualización opcional de BlackBerry Device
Software
En función de las opciones configuradas por su proveedor de servicios inalámbricos o administrador, es posible que no pueda
realizar esta tarea.
En el caso de que una actualización de BlackBerry Device Software sea opcional, puede ocultar la actualización en la pantalla
Actualizaciones de software y ocultar el icono Actualización de software. Las actualizaciones obligatorias no se pueden ocultar.
1. En la pantalla de inicio o en una carpeta, haga clic en el icono Opciones.
2. Haga clic en Dispositivo >
Actualizaciones del software.
• Para ocultar una actualización opcional, seleccione una versión de software. Pulse la tecla > Ocultar
.
• Para mostrar todas las actualizaciones ocultas, pulse la tecla > Mostrar todo.
Guía del usuario
BlackBerry Device Software
243

Información relacionada
No puedo actualizar BlackBerry Device Software a través de la red inalámbrica, 244
Mi smartphone no tiene suficiente espacio de almacenamiento disponible para actualizar BlackBerry Device Software, 244
Buscar el número de modelo del smartphone y la versión de BlackBerry
Device Software
Lleve a cabo una de las acciones siguientes:
• En la pantalla de inicio o en una carpeta, haga clic en el icono Opciones. Haga clic en Dispositivo > Acerca de las
versiones del dispositivo.
• Si su idioma de escritura lo admite, en un mensaje o una nota, escriba miversion seguido de un espacio.
Resolución de problemas: BlackBerry Device Software
No puedo actualizar BlackBerry Device Software a través de la red
inalámbrica
En función de las opciones configuradas por su proveedor de servicios inalámbricos o administrador, es posible que no pueda
actualizar
BlackBerry Device Software a través de la red inalámbrica.
Intente realizar las acciones siguientes:
• Compruebe que el smartphone BlackBerry está conectado a la red inalámbrica.
• Compruebe que no ha activado la itinerancia fuera del área de cobertura inalámbrica del proveedor de servicios
inalámbricos. Dependiendo del proveedor de servicios inalámbricos, puede que no le sea posible actualizar
BlackBerry
Device Software mientras hace uso de la itinerancia. Para obtener más información, póngase en contacto con su proveedor
de servicios inalámbricos.
• Intente actualizar BlackBerry Device Software a través de la red inalámbrica en otro momento. En función del proveedor
de servicios inalámbricos, es posible que no pueda actualizar
BlackBerry Device Software en determinados momentos del
día en los que haya un mayor volumen de tráfico de red.
• Visite el sitio Web de su proveedor de servicios inalámbricos, ya que es posible que pueda actualizar BlackBerry Device
Software desde dicho sitio Web.
• Si su cuenta de correo electrónico del trabajo está asociada a un servidor BlackBerry Enterprise Server, compruebe con su
administrador la existencia de actualizaciones de
BlackBerry Device Software. Es posible que su administrador no le
permita actualizar software a través de la red inalámbrica o que le permita actualizar sólo a una versión específica.
Mi smartphone no tiene suficiente espacio de almacenamiento disponible
para actualizar BlackBerry Device Software
Intente realizar las acciones siguientes:
Guía del usuario
BlackBerry Device Software
244

• Elimine los idiomas de interfaz, los temas o las aplicaciones de terceros que no utilice.
• Elimine mensajes y entradas del calendario que no necesite.
• Elimine la información de navegación.
Guía del usuario
BlackBerry Device Software
245

Gestionar conexiones
Red móvil
Cómo usar: red móvil
Visión general de la pantalla Gestionar conexiones
Comprobar a qué redes inalámbricas se conecta su smartphone
Puede comprobar los tipos de redes a los que se puede conectar su smartphone BlackBerry en el propio smartphone, así como
visitando www.blackberry.com/go/devices para consultar las especificaciones de las características de su modelo de
smartphone. Los tipos de redes enumerados no reflejan las conexiones de red, sólo la capacidad de su modelo de smartphone
para conectarse a esas redes.
1. En la pantalla de inicio o en una carpeta, haga clic en el icono Opciones.
2. Haga clic en Dispositivo >
Acerca de las versiones del dispositivo. Los tipos de redes a los que puede conectarse su
smartphone aparecen entre paréntesis junto al modelo de smartphone.
Para obtener más información acerca de las redes inalámbricas a las que se conecta su smartphone, consulte el folleto
Información sobre el producto y la seguridad de su smartphone.
Guía del usuario
Gestionar conexiones
246

Activar o desactivar una conexión de red
Deberá mantener desactivadas las conexiones de red en determinados lugares, como aviones u hospitales. Para obtener más
información, consulte el folleto Información sobre el producto y la seguridad de su smartphone BlackBerry.
En la pantalla de inicio, haga clic en el área de conexiones situada en la parte superior de la pantalla, o haga clic en el icono
Gestionar conexiones.
• Para activar una conexión de red, active la casilla de verificación que aparece junto al tipo de conexión.
• Para desactivar una conexión de red, desactive la casilla de verificación que aparece junto al tipo de conexión.
• Para activar las conexiones de red que estaban activadas anteriormente, haga clic en Restaurar conexiones.
Información relacionada
No puedo conectarme a una red Wi-Fi, 261
No puedo conectarme a la red móvil, 252
No puedo conectarme a una red Wi-Fi, 261
Activar o apagar el modo de avión
Debe mantener desactivadas las conexiones de red en determinados lugares, como aviones u hospitales. Para obtener más
información, consulte el folleto Información sobre el producto y la seguridad de su smartphone BlackBerry.
En la pantalla de inicio, haga clic en el área de conexiones situada en la parte superior de la pantalla, o haga clic en el icono
Gestionar conexiones.
• Para activar el modo de avión, haga clic en Desactivar todo.
• Para desactivar el modo de avión, haga clic en Restaurar las conexiones.
Información relacionada
Activar o desactivar una conexión de red, 247
Activar o desactivar el servicio de datos o configurar las opciones de roaming, 248
Comprobar el estado de las conexiones y servicios de red
1. En la pantalla de inicio, haga clic en el área de conexiones situada en la parte superior de la pantalla, o haga clic en el icono
Gestionar conexiones.
2. Haga clic en Estado del servicio.
Itinerancia
Acerca del roaming y el roaming internacional
En la mayoría de los casos, el smartphone BlackBerry se conecta automáticamente a la red inalámbrica adecuada cuando viaja
fuera de la zona de cobertura de su proveedor de servicios inalámbricos. En ocasiones, es posible que tenga que proporcionar
información de inicio de sesión antes de poder acceder a la red inalámbrica. Al utilizar el roaming, aparece un indicador de
roaming triangular en la parte superior de la pantalla de inicio.
Si el smartphone necesita una tarjeta SIM, puede que sea necesario que el proveedor de servicios inalámbricos configure su
tarjeta SIM con servicios de roaming antes de poder hacer uso de dichos servicios.
Guía del usuario
Gestionar conexiones
247

Si el smartphone se conecta normalmente a una red CDMA y es compatible con el roaming internacional, puede que su
proveedor de servicios inalámbricos deba proporcionarle una tarjeta SIM que esté configurada para el roaming internacional.
Su número de teléfono sigue siendo el mismo cuando viaja por distintos países.
Para obtener más información acerca del roaming y las tarifas de roaming, póngase en contacto con su proveedor de servicios
inalámbricos.
Cambiar de red inalámbrica manualmente
Para realizar esta tarea, su plan de servicios inalámbricos debe incluir este servicio y el smartphone BlackBerry debe conectarse
a una red
GSM o UMTS.
El smartphone está diseñado para cambiar automáticamente a una red inalámbrica adecuada mientras viaja.
1. En la pantalla de inicio, haga clic en el área de conexiones situada en la parte superior de la pantalla, o haga clic en el icono
Gestionar conexiones.
2. Haga clic en Redes y conexiones > Red móvil.
3. Cambie el campo Modo de selección de red a Manual.
4. Haga clic en una red inalámbrica.
5. Pulse la tecla >
Cerrar.
Para conectarse de nuevo a la red de su proveedor de servicios inalámbricos, cambie el campo Modo de selección de red a
Automático.
Información relacionada
No puedo conectarme a la red móvil,
252
Activar o desactivar el servicio de datos o configurar las opciones de roaming
Dependiendo del plan de servicios inalámbricos, es posible que pueda desactivar el servicio de datos (correo electrónico,
mensajes PIN, mensajes de texto con archivos adjuntos y servicio de navegador) en el smartphone
BlackBerry, de modo que
sólo estén disponibles los servicios de teléfono y los mensajes de texto básicos. También puede configurar su smartphone para
que desactive los servicios de datos en roaming, lo cual podría impedir que reciba cargos adicionales por roaming. Póngase en
contacto con su proveedor de servicios inalámbricos para obtener más información.
1. En la pantalla de inicio, haga clic en el área de conexiones situada en la parte superior de la pantalla, o haga clic en el icono
Gestionar conexiones.
2. Haga clic en Redes y conexiones > Red móvil.
3. Lleve a cabo una de las acciones siguientes:
• Para activar o desactivar el servicio de datos, cambie el campo Servicios de datos.
• Para activar o desactivar el servicio de datos en roaming, modifique el campo En roaming.
• Para recibir una solicitud en roaming que le permita activar o desactivar el servicio de datos, cambie el campo En
roaming a Solicitar.
4. Pulse la tecla >
Cerrar.
Información relacionada
No puedo conectarme a la red móvil,
252
Servicio de datos no disponible,
252
Guía del usuario
Gestionar conexiones
248

Lista de redes inalámbricas preferidas
Acerca de la lista de redes inalámbricas preferidas
Es posible que el proveedor de servicios inalámbricos tenga acuerdos con otros proveedores de servicios inalámbricos que le
permitan utilizar sus servicios cuando viaja. Puede utilizar la lista de redes inalámbricas preferidas para controlar el orden en el
que el smartphone
BlackBerry utiliza las otras redes inalámbricas.
El smartphone intenta conectarse a una red inalámbrica preferida en función del orden en el que las redes inalámbricas
aparecen en la lista de redes inalámbricas preferidas. Cuando viaja, el smartphone busca redes inalámbricas en esta lista en
primer lugar. Si ninguna red inalámbrica de la lista se encuentra disponible, el smartphone está diseñado para conectarse
automáticamente a otra red inalámbrica disponible.
Nota: Cuando está en roaming, normalmente se aplican tarifas adicionales. Póngase en contacto con su proveedor de servicios
inalámbricos para obtener más información sobre las tarifas de roaming.
Agregar una red inalámbrica a la lista de redes inalámbricas preferidas
Para realizar esta tarea, el smartphone BlackBerry debe estar conectado a una red GSM o UMTS.
En función de su plan de servicios inalámbricos, es posible que esta función no esté admitida.
1. En la pantalla de inicio, haga clic en el área de conexiones situada en la parte superior de la pantalla, o haga clic en el icono
Gestionar conexiones.
2. Haga clic en Redes y conexiones
> Red móvil.
3.
Pulse la tecla
> Mi lista de redes preferidas.
4. Pulse la tecla > Agregar red.
• Para buscar una red inalámbrica para agregarla, haga clic en Seleccionar de las redes disponibles. Haga clic en una red
inalámbrica. Haga clic en Seleccionar red.
• Para buscar una red inalámbrica ya conocida por el smartphone, haga clic en Seleccionar de las redes conocidas. Haga
clic en una red inalámbrica. Haga clic en Seleccionar red.
• Para agregar una red inalámbrica, haga clic en
Entrada manual. Establezca la prioridad de la red inalámbrica. Introduzca
el MCC y MNC.
5. Pulse la tecla >
Cerrar.
Eliminar una red inalámbrica de la lista de redes inalámbricas preferidas
Para realizar esta tarea, el smartphone BlackBerry debe estar conectado a una red GSM o UMTS.
En función de su plan de servicios inalámbricos, es posible que esta función no esté admitida.
1. En la pantalla de inicio, haga clic en el área de conexiones situada en la parte superior de la pantalla, o haga clic en el icono
Gestionar conexiones.
2. Haga clic en Redes y conexiones
> Red móvil.
3.
Pulse la tecla
> Mi lista de redes preferidas.
4. Seleccione una red inalámbrica.
Guía del usuario
Gestionar conexiones
249

5.
Pulse la tecla > Eliminar.
6. Pulse la tecla > Cerrar.
Cambiar el orden de las redes preferidas
Para realizar esta tarea, el smartphone BlackBerry debe estar conectado a una red GSM o UMTS.
En función de su plan de servicios inalámbricos, es posible que esta función no esté admitida. El smartphone se conecta a las
redes según el orden en el que aparecen en la lista de redes preferidas.
1. En la pantalla de inicio, haga clic en el área de conexiones situada en la parte superior de la pantalla, o haga clic en el icono
Gestionar conexiones.
2. Haga clic en
Redes y conexiones > Red móvil.
3.
Pulse la tecla
> Mi lista de redes preferidas.
4. Seleccione una red inalámbrica.
5.
Pulse la tecla
> Mover.
6. Haga clic en la nueva ubicación.
7. Pulse la tecla > Cerrar.
Cambiar la velocidad de conexión de la red inalámbrica
Una conexión más rápida requiere un mayor consumo de batería.
En función de su proveedor de servicios inalámbricos, puede que no sea posible modificar la velocidad de conexión de la red
inalámbrica.
1. En la pantalla de inicio, haga clic en el icono Gestionar conexiones.
2. Haga clic en
Redes y conexiones > Red móvil.
3. Modifique el campo Modo de red.
4. Pulse la tecla >
Cerrar.
Información relacionada
No puedo conectarme a la red móvil,
252
Activar la notificación LED intermitente para la cobertura inalámbrica
1. En la pantalla de inicio o en una carpeta, haga clic en el icono Opciones.
2. Haga clic en Pantalla > Pantalla.
3. Seleccione la casilla de verificación Indicador de cobertura LED.
4.
Pulse la tecla
> Guardar.
Cuando el smartphone BlackBerry está conectado a la red inalámbrica, el indicador LED parpadea en verde.
Para desconectar la notificación de cobertura inalámbrica, desactive la casilla de verificación Indicador de cobertura LED.
Guía del usuario
Gestionar conexiones
250

Indicadores de cobertura inalámbrica
Unos indicadores en la esquina superior derecha de la pantalla de inicio muestran el nivel de cobertura inalámbrica del área en
la que está utilizando el smartphone
BlackBerry. Para obtener más información acerca de las áreas de cobertura inalámbrica,
póngase en contacto con su proveedor de servicios inalámbricos.
Indicador Descripción
Ofrece información sobre la intensidad de la señal inalámbrica. Tres o más barras
indican una intensidad alta. Si la señal aparece reducida, podría indicar una mayor
potencia empleada por el smartphone al intentar conectarse a una señal débil.
3G , 4G , H+ , EDGE, GPRS, NXTL,
MIKE o NTWK
Está conectado a una red inalámbrica y puede acceder a características como la
mensajería de correo electrónico y la navegación en Internet. Si no ve uno de los
indicadores, quizás esté en un área de cobertura inalámbrica reducida en la que
algunas
características no están disponibles (es posible que sólo pueda realizar una
llamada telefónica o enviar y recibir mensajes de texto).
Sólo puede llamar a números de emergencia.
Se encuentra en una zona sin cobertura de la red inalámbrica.
La conexión a la red móvil está desactivada.
Está conectado a una red Wi-Fi y puede acceder a servicios BlackBerry como la
mensajería
de correo electrónico y la navegación en Internet a través de la conexión
Wi-Fi.
Su conexión Wi-Fi está activada, pero no está conectado a una red Wi-Fi, o está
conectado a una red Wi-Fi, pero no puede acceder a servicios
BlackBerry como la
mensajería de correo electrónico y la navegación en Internet a través de la conexión
Wi-Fi.
La conexión Bluetooth® está activada y está conectado a un dispositivo con
Bluetooth.
La conexión Bluetooth está activada pero no está conectado a un dispositivo con
Bluetooth.
La conexión NFC está activada.
Información relacionada
Acerca de llamadas de emergencia y el Modo de devolución de llamada de emergencia, 58
Guía del usuario
Gestionar conexiones
251

Resolución de problemas: red móvil
No puedo conectarme a la red móvil
Intente realizar las acciones siguientes:
• Si el smartphone BlackBerry requiere una tarjeta SIM, compruebe que la tarjeta SIM está insertada correctamente en el
smartphone.
• Si su smartphone se conecta normalmente a una red CDMA y es compatible con el roaming internacional, compruebe que
su smartphone está en el modo de roaming mundial y que su tarjeta SIM está insertada correctamente en el smartphone.
• Compruebe que ha activado la conexión a la red inalámbrica.
• Compruebe que se encuentra conectado a la red del proveedor de servicios inalámbricos. Si ha cambiado de red
inalámbrica manualmente, el smartphone permanece conectado a esa red inalámbrica hasta que seleccione de nuevo la
red de su proveedor de servicios inalámbricos.
• Si ha establecido una velocidad específica para las conexiones de red inalámbrica, compruebe que se encuentra en un área
de cobertura inalámbrica que admita la velocidad de conexión.
• Si tiene un smartphone con Wi-Fi y su proveedor de servicios inalámbricos es compatible con las llamadas Wi-Fi,
compruebe que la preferencia de conexión no se haya configurado en Sólo Wi-Fi.
Información relacionada
Activar o desactivar una conexión de red, 247
Cambiar de red inalámbrica manualmente, 248
Activar o desactivar el servicio de datos o configurar las opciones de roaming, 248
Activar o desactivar una conexión de red, 247
Mensajes de error
Servicio de datos no disponible
Descripción
Este mensaje aparece cuando no tiene acceso a servicios de datos en su smartphone BlackBerry.
Posibles soluciones
Intente realizar las acciones siguientes:
• Compruebe que se encuentra en un área de cobertura inalámbrica.
• Compruebe que el servicio de datos de su smartphone está activado.
• Si está en roaming, compruebe que puede obtener acceso a los servicios de datos mientras se encuentra en dicha
circunstancia.
Información relacionada
Activar o desactivar el servicio de datos o configurar las opciones de roaming, 248
Guía del usuario
Gestionar conexiones
252

Tecnología Wi-Fi
En función del modelo de smartphone BlackBerry, la característica de tecnología Wi-Fi podría no ser compatible.
Cómo usar: tecnología Wi-Fi
Comprobar a qué redes inalámbricas se conecta su smartphone
Puede comprobar los tipos de redes a los que se puede conectar su smartphone BlackBerry en el propio smartphone, así como
visitando www.blackberry.com/go/devices para consultar las especificaciones de las características de su modelo de
smartphone. Los tipos de redes enumerados no reflejan las conexiones de red, sólo la capacidad de su modelo de smartphone
para conectarse a esas redes.
1. En la pantalla de inicio o en una carpeta, haga clic en el icono Opciones.
2. Haga clic en Dispositivo > Acerca de las versiones del dispositivo. Los tipos de redes a los que puede conectarse su
smartphone aparecen entre paréntesis junto al modelo de smartphone.
Para obtener más información acerca de las redes inalámbricas a las que se conecta su smartphone, consulte el folleto
Información sobre el producto y la seguridad de su smartphone.
Activar o desactivar una conexión de red
Deberá mantener desactivadas las conexiones de red en determinados lugares, como aviones u hospitales. Para obtener más
información, consulte el folleto Información sobre el producto y la seguridad de su smartphone BlackBerry.
En la pantalla de inicio, haga clic en el área de conexiones situada en la parte superior de la pantalla, o haga clic en el icono
Gestionar conexiones.
• Para activar una conexión de red, active la casilla de verificación que aparece junto al tipo de conexión.
• Para desactivar una conexión de red, desactive la casilla de verificación que aparece junto al tipo de conexión.
• Para activar las conexiones de red que estaban activadas anteriormente, haga clic en Restaurar conexiones.
Información relacionada
No puedo conectarme a una red Wi-Fi,
261
No puedo conectarme a la red móvil,
252
No puedo conectarme a una red Wi-Fi,
261
Comprobar el estado de las conexiones y servicios de red
1. En la pantalla de inicio, haga clic en el área de conexiones situada en la parte superior de la pantalla, o haga clic en el icono
Gestionar conexiones.
2. Haga clic en
Estado del servicio.
Guía del usuario
Gestionar conexiones
253

Conectarse a una red Wi-Fi
Acerca de la conexión a una red Wi-Fi
Con la tecnología Wi-Fi, el smartphone BlackBerry puede acceder a Internet conectándose a un enrutador inalámbrico o punto
de acceso inalámbrico en su casa, lugar de trabajo o punto de acceso público. Su smartphone utiliza la red Wi-Fi en lugar de la
red móvil para visitar páginas Web, enviar y recibir mensajes de correo electrónico, etc. Al conectarse a Internet con una red
Wi-Fi, es posible evitar los cargos de datos asociados con el uso de la red móvil y, en muchos casos, la velocidad de conexión es
más rápida.
Los puntos de acceso público están disponibles en muchos lugares públicos, por ejemplo, bibliotecas, aeropuertos, hoteles,
cafeterías, etc. Algunos puntos de acceso público son gratuitos, mientras que otros son de pago. Es posible que el proveedor
de servicios inalámbricos ofrezca una aplicación para su smartphone que le permita iniciar sesión en un punto de acceso
público. Si no dispone de una aplicación en el smartphone, puede que tenga que configurar su propia cuenta en línea e iniciar
sesión de forma manual.
Si dispone de un punto de acceso o enrutador que sea compatible con Wi-Fi Protected Setup, puede conectarse al mismo a
través de
Wi-Fi Protected Setup.
Al conectarse a una red Wi-Fi, el smartphone guarda la información de dicha conexión para que la próxima vez que se
encuentre al alcance de dicha red, el smartphone se conecte a la misma automáticamente.
Conectarse a una red Wi-Fi
1. En la pantalla de inicio, haga clic en el área de conexiones situada en la parte superior de la pantalla, o haga clic en el icono
Gestionar conexiones.
2. Haga clic en Red Wi-Fi
.
3. Si desea conectarse a un punto de acceso público o a una red Wi-Fi que no requiera autenticación, marque la casilla de
verificación Mostrar sólo redes abiertas.
4. Haga clic en la red Wi-Fi a la que desea conectarse.
5. Si la red Wi-Fi requiere autenticación, escriba la contraseña de la red.
El nombre de la red Wi-Fi aparece en la parte superior de la pantalla de inicio.
Información relacionada
No puedo conectarme a una red Wi-Fi,
261
Conectarse a una red Wi-Fi con Wi-Fi Protected Setup
Si su enrutador inalámbrico o punto de acceso inalámbrico incluye Wi-Fi Protected Setup, podrá conectarse rápidamente a una
red Wi-Fi
sin introducir una contraseña larga.
1. En la pantalla de inicio, haga clic en el área de conexiones situada en la parte superior de la pantalla, o haga clic en el icono
Gestionar conexiones.
2. Haga clic en Red Wi-Fi > Otros métodos de conexión > Wi-Fi Protected Setup (WPS).
• Para utilizar el botón Wi-Fi Protected Setup del enrutador o punto de acceso, haga clic en Pulsar botón del enrutador.
En el enrutador o punto de acceso, pulse el botón
Wi-Fi Protected Setup. En el smartphone BlackBerry, haga clic en
Inicio.
Guía del usuario
Gestionar conexiones
254

• Para utilizar un PIN, haga clic en Introducir PIN en enrutador. En su smartphone, haga clic en Inicio. El smartphone le
proporcionará un PIN. En la pantalla de administración del enrutador o punto de acceso, escriba el PIN.
Conectarse a una red Wi-Fi manualmente
Si conoce el nombre de la red Wi-Fi a la que desea conectarse, puede conectase manualmente a ella.
1. En la pantalla de inicio, haga clic en el área de conexiones situada en la parte superior de la pantalla, o haga clic en el icono
Gestionar conexiones.
2. Haga clic en Red Wi-Fi > Otros métodos de conexión > Conectar manualmente a la red.
3. En el campo SSID
, escriba el nombre de la red Wi-Fi.
4. Haga clic en Siguiente.
5. En el campo Tipo de seguridad, haga clic en el tipo de seguridad de la red Wi-Fi y proporcione la información solicitada.
6. Haga clic en Guardar y conectar.
Información relacionada
Opciones de las redes Wi-Fi guardadas, 256
No puedo conectarme a una red Wi-Fi, 261
Redes Wi-Fi guardadas
Cambiar, mover o eliminar una red Wi-Fi guardada
1. En la pantalla de inicio, haga clic en el área de conexiones situada en la parte superior de la pantalla, o haga clic en el icono
Gestionar conexiones.
2. Haga clic en Configurar Wi-Fi > Redes Wi-Fi guardadas.
3. Seleccione una red Wi-Fi guardada.
4.
Pulse la tecla
.
• Para cambiar las opciones de la red guardada, haga clic en Editar. Cambie las opciones. Haga clic en Guardar
.
• Para mover la red guardada y cambiar el orden en que su smartphone BlackBerry trata de conectarse a las redes
guardadas, haga clic en Mover. Haga clic en una nueva ubicación.
• Para eliminar la red guardada, haga clic en Eliminar.
Información relacionada
Opciones de las redes Wi-Fi guardadas,
256
Impedir que el smartphone se conecte a una red Wi-Fi guardada
1. En la pantalla de inicio, haga clic en el área de conexiones situada en la parte superior de la pantalla, o haga clic en el icono
Gestionar conexiones.
2. Haga clic en Red Wi-Fi >
Redes Wi-Fi guardadas.
3. Seleccione una red Wi-Fi guardada.
4. Pulse la tecla >
Desactivar.
Guía del usuario
Gestionar conexiones
255

Activar o desactivar el aviso que aparece para puntos de acceso público
De manera predeterminada, el smartphone BlackBerry le indica si está dentro del área de cobertura de una red Wi-Fi guardada
que parece ser un punto de acceso público. Si desactiva estas solicitudes, puede volver a activarlas.
1. En la pantalla de inicio, haga clic en el área de conexiones situada en la parte superior de la pantalla, o haga clic en el icono
Gestionar conexiones.
2. Haga clic en
Red Wi-Fi.
3.
Pulse la tecla
> Opciones.
• Para activar el aviso que aparece para puntos de acceso público, seleccione la casilla de verificación Enviarme un
mensaje cuando se encuentre próximo un punto de acceso público guardado.
• Para desactivar el aviso que aparece para puntos de acceso público, desmarque la casilla de verificación Enviarme un
mensaje cuando se encuentre próximo un punto de acceso público guardado.
4.
Pulse la tecla > Guardar.
Opciones de las redes Wi-Fi guardadas
Opciones comunes
Opción Descripción
Nombre Escriba un nombre para mostrar para la red Wi-Fi.
SSID Escriba el nombre de la red Wi-Fi.
Tipo de seguridad Establezca el tipo de seguridad que admite la red Wi-Fi.
Tipo de banda Establezca el tipo de red Wi-Fi. Si no conoce el tipo de red, no modifique este campo.
SSID difundido Establezca si la red Wi-Fi difunde su SSID.
Obtener
automáticamente
dirección IP y DNS
Establezca si el smartphone BlackBerry
recibe una dirección IP enrutable, una máscara de subred, una
configuración DNS y una dirección de gateway de la red Wi-Fi.
Permitir
comunicación entre
puntos de acceso
Establezca si el dispositivo debe permanecer conectado a la red Wi-Fi cuando se desplace entre puntos
de acceso inalámbrico.
Perfil VPN Si es necesario, establezca un perfil VPN para utilizarlo con la red Wi-Fi guardada.
Dirección IP Introduzca la dirección IP del smartphone.
Máscara de subred Introduzca la máscara de subred del punto de acceso inalámbrico al que se debe conectar el
smartphone.
DNS primario Introduzca el DNS primario al que se debe conectar el smartphone.
DNS secundario Introduzca el DNS secundario al que se debe conectar el smartphone.
Guía del usuario
Gestionar conexiones
256

Opción Descripción
Dirección de gateway
predeterminada
Introduzca la dirección IP de gateway predeterminada a la que se debe conectar el smartphone.
Sufijo de dominio Introduzca el dominio que utiliza el smartphone para resolver los nombres de host en direcciones IP.
Opciones de WEP
Estas opciones aparecen si elige el tipo de seguridad WEP.
Opción Descripción
Seleccionar clave WEP Defina el tipo de clave WEP para la red Wi-Fi.
Clave WEP Escriba la clave WEP para la red Wi-Fi en formato hexadecimal.
Opciones de WPA/WPA2 Personal
Estas opciones aparecen si elige el tipo de seguridad WPA/WPA2 Personal.
Opción Descripción
Frase de acceso Si es necesario, escriba la frase de acceso WPA o WPA2-Personal para conectarse a la red Wi-Fi.
Opciones de WPA/WPA2 Enterprise
Estas opciones aparecen si elige el tipo de seguridad WPA/WPA2 Enterprise.
Opción Descripción
Subtipo Enterprise Si es necesario, establezca el método de seguridad de empresa para la red Wi-Fi.
Nombre de usuario Si es necesario, escriba el nombre de usuario que utiliza para conectarse a la red Wi-Fi.
Contraseña Si es necesario, escriba la contraseña que utiliza para conectarse a la red Wi-Fi.
Certificado de CA Defina el certificado raíz que deberá utilizar el smartphone para comprobar que se conecta a la red
Wi-Fi correcta.
Certificado de cliente Defina el certificado de autenticación que deberá utilizar el smartphone para conectarse a la red Wi-
Fi.
Seguridad de vínculo
interno
Si es necesario, defina el protocolo de seguridad que admite la red Wi-Fi para su método de
autenticación interna.
Identificador Establezca si utiliza un identificador de hardware para conectarse a la red Wi-Fi.
Asunto del servidor Si es necesario, escriba el nombre del asunto del servidor que deberá utilizar el smartphone para
comprobar que se conecta a la red Wi-Fi correcta.
Guía del usuario
Gestionar conexiones
257

Opción Descripción
SAN para servidores Si es necesario, escriba el SAN del servidor que deberá utilizar el smartphone para comprobar que se
conecta a la red Wi-Fi correcta.
Instalar un certificado raíz en el smartphone
Tal vez no se pueda conectar a algunas redes Wi-Fi hasta que instale un certificado raíz en su smartphone BlackBerry. Puede
instalar el certificado raíz en su ordenador y, a continuación, usar
BlackBerry Desktop Software para sincronizar el certificado
raíz entre el smartphone y el ordenador. Para obtener más información, consulte la Ayuda de BlackBerry Desktop Software o
póngase en contacto con su administrador.
Configuración de la conexión UMA
En función de su proveedor de servicios inalámbricos, es posible que esta característica no sea compatible. Póngase en
contacto con su proveedor de servicios inalámbricos para obtener más información.
Acerca del uso de UMA con una red Wi-Fi
UMA (también conocido como GAN) está diseñado para mejorar el servicio y evitar la interrupción de las llamadas en áreas con
cobertura móvil limitada o sin cobertura móvil, al cambiar automáticamente entre la red móvil y las redes
Wi-Fi disponibles. Si
su proveedor de servicios inalámbricos admite UMA, y se suscribe a este servicio, podrá realizar llamadas, visitar páginas Web y
enviar y recibir mensajes de correo electrónico, mensajes PIN y mensajes de texto a través de una red Wi-Fi.
Para obtener más información acerca de UMA, póngase en contacto con su proveedor de servicios inalámbricos.
Cambiar las preferencias de conexión UMA
1. En la pantalla de inicio, haga clic en el área de conexiones situada en la parte superior de la pantalla, o haga clic en el icono
Gestionar conexiones.
2. Haga clic en Redes y conexiones
> Red móvil.
3. Cambie el campo Preferencia de conexión.
4.
Pulse la tecla
> Guardar.
Informes de diagnóstico de Wi-Fi
Enviar un informe de diagnóstico de Wi-Fi
1. En la pantalla de inicio o en una carpeta, haga clic en el icono Opciones.
2. Haga clic en Redes y conexiones > Red Wi-Fi.
3. Pulse la tecla >
Solucionar problemas > Diagnóstico Wi-Fi.
4. Pulse la tecla >
Informe de correo electrónico o Informe PIN.
Guía del usuario
Gestionar conexiones
258

Configurar opciones para informes de diagnóstico de Wi-Fi
Cuando configura opciones para informes de diagnóstico de Wi-Fi, si establece un destinatario predeterminado, cada vez que
envíe un informe de diagnóstico de Wi-Fi, su smartphone
BlackBerry le enviará el informe al destinatario. Si desea especificar
un destinatario cada vez que envíe un informe, no configure un destinatario predeterminado.
1. En la pantalla de inicio o en una carpeta, haga clic en el icono Opciones.
2. Haga clic en Redes y conexiones > Red Wi-Fi.
3. Pulse la tecla >
Solucionar problemas > Diagnóstico Wi-Fi.
4.
Pulse la tecla
> Opciones.
• Para incluir datos avanzados en los informes de diagnóstico de Wi-Fi, cambie el campo Modo de visualización a
Avanzado.
• Para configurar un destinatario predeterminado para los informes de diagnóstico de Wi-Fi, escriba la información del
contacto.
5.
Pulse la tecla
> Guardar.
Permisos de conexión para las aplicaciones de terceros
Permiso Descripción
USB Establezca si las aplicaciones de terceros pueden utilizar conexiones físicas, como un cable
USB o RS-232, que haya configurado para el smartphone
BlackBerry.
Bluetooth Establezca si las aplicaciones de terceros pueden utilizar conexiones Bluetooth®.
Teléfono Establezca si las aplicaciones de terceros pueden realizar llamadas o acceder a los registros
de llamadas.
Datos de ubicación Establezca si las aplicaciones de terceros pueden utilizar la información de su ubicación
GPS.
Red del servidor Establezca si las aplicaciones de terceros pueden acceder a Internet o a la intranet de la
empresa a través de la red de la empresa.
Internet Establezca si las aplicaciones de terceros pueden acceder a Internet a través de su
proveedor de servicios inalámbricos (por ejemplo, mediante una conexión directa a
Internet o un gateway WAP).
Wi-Fi (si es compatible) Establezca si las aplicaciones de terceros pueden utilizar conexiones Wi-Fi.
Near Field Communication
(Comunicación en área próxima)
Establezca si las aplicaciones de terceros pueden utilizar conexiones NFC.
Guía del usuario
Gestionar conexiones
259

Acerca del uso de Wi-Fi con VPN e identificadores de software
Si dispone de un smartphone BlackBerry con tecnología Wi-Fi y su empresa utiliza una conexión VPN para controlar el acceso a
su red, tal vez pueda iniciar sesión en la VPN y acceder a la red de su empresa mediante una red Wi-Fi. Si tiene un smartphone
con tecnología
Wi-Fi, es posible que necesite un identificador de software para conectarse a la red de su empresa con una red
Wi-Fi.
Indicadores de cobertura inalámbrica
Unos indicadores en la esquina superior derecha de la pantalla de inicio muestran el nivel de cobertura inalámbrica del área en
la que está utilizando el smartphone
BlackBerry. Para obtener más información acerca de las áreas de cobertura inalámbrica,
póngase en contacto con su proveedor de servicios inalámbricos.
Indicador Descripción
Ofrece información sobre la intensidad de la señal inalámbrica. Tres o más barras
indican una intensidad alta. Si la señal aparece reducida, podría indicar una mayor
potencia empleada por el smartphone al intentar conectarse a una señal débil.
3G , 4G , H+ , EDGE, GPRS, NXTL,
MIKE o NTWK
Está conectado a una red inalámbrica y puede acceder a características como la
mensajería de correo electrónico y la navegación en Internet. Si no ve uno de los
indicadores, quizás esté en un área de cobertura inalámbrica reducida en la que
algunas
características no están disponibles (es posible que sólo pueda realizar una
llamada telefónica o enviar y recibir mensajes de texto).
Sólo puede llamar a números de emergencia.
Se encuentra en una zona sin cobertura de la red inalámbrica.
La conexión a la red móvil está desactivada.
Está conectado a una red Wi-Fi y puede acceder a servicios BlackBerry como la
mensajería
de correo electrónico y la navegación en Internet a través de la conexión
Wi-Fi.
Su conexión Wi-Fi está activada, pero no está conectado a una red Wi-Fi, o está
conectado a una red Wi-Fi, pero no puede acceder a servicios
BlackBerry como la
mensajería de correo electrónico y la navegación en Internet a través de la conexión
Wi-Fi.
La conexión Bluetooth® está activada y está conectado a un dispositivo con
Bluetooth.
La conexión Bluetooth está activada pero no está conectado a un dispositivo con
Bluetooth.
Guía del usuario
Gestionar conexiones
260

Indicador Descripción
La conexión NFC está activada.
Información relacionada
Acerca de llamadas de emergencia y el Modo de devolución de llamada de emergencia, 58
Resolución de problemas: tecnología Wi-Fi
No puedo conectarme a una red Wi-Fi
En función del modelo de smartphone BlackBerry, la característica de tecnología Wi-Fi podría no ser compatible.
Intente realizar las acciones siguientes:
• Compruebe que ha activado la conexión a la red Wi-Fi.
• Compruebe que se encuentra en una zona de cobertura Wi-Fi. Si se está conectando a una red doméstica, compruebe si
otros dispositivos pueden conectarse. Si se está conectando a una red Wi-Fi de empresa o a un punto de acceso público,
hable con su administrador o con un empleado del punto de acceso público.
• Compruebe que la hora de su smartphone está sincronizada con la hora de la red. Si las horas son diferentes, ésta podría
ser la causa que impida que el smartphone se conecte (por ejemplo, si es necesario que tenga un certificado en el
smartphone para poder conectarse a la red y el certificado tiene fecha de caducidad).
• Si la red Wi-Fi no aparece en la aplicación Configurar Wi-Fi, puede que esté oculta. Si conoce el nombre de la red, intente
conectarse a la red Wi-Fi manualmente.
• En la aplicación Configurar Wi-Fi, compruebe que las opciones para la red Wi-Fi son correctas. Para averiguar qué opciones
debe utilizar, para una red doméstica, consulte la información proporcionada con el enrutador; para una red Wi-Fi de
empresa, hable con su administrador; para un punto de acceso público, consulte información del punto de acceso público
o hable con un empleado del punto de acceso público por si puede indicarle cómo conectarse.
• Si ha cambiado las redes Wi-Fi manualmente, cambie a otra red Wi-Fi o establezca que el smartphone busque redes Wi-Fi
disponibles.
• Si el proveedor de servicios inalámbricos admite las llamadas con Wi-Fi, compruebe que la preferencia de conexión no está
definida en Sólo red móvil.
• Si su cuenta de correo electrónico utiliza un servidor BlackBerry Enterprise Server, es posible que su smartphone impida
que se conecte a determinados puntos de acceso inalámbrico. Para obtener más información, póngase en contacto con el
administrador.
• Si utiliza el método de Configuración del botón Accionar, compruebe que el punto de acceso tenga activado Wi-Fi
Protected Setup y que esté configurado para enviar su perfil. Compruebe que ningún otro dispositivo esté intentando
conectarse al mismo tiempo y que no exista más de un punto de acceso dentro de alcance que esté funcionando en el
mismo modo. Para obtener más información, consulte la información proporcionada con su enrutador.
• Si utiliza PEAP, EAP-TLS, EAP-FAST, EAP-TTLS o EAP-SIM para conectarse a una red Wi-Fi, compruebe que ha instalado el
certificado raíz para el servidor de la autoridad de certificación que creó el certificado para el servidor de autenticación. El
certificado se debe transferir al smartphone antes de que pueda conectarse a la red. Para obtener más información, hable
con su administrador.
Guía del usuario
Gestionar conexiones
261

• Si utiliza EAP-TLS para conectarse a una red Wi-Fi, compruebe que ha agregado el certificado de autenticación al
smartphone. El certificado se debe transferir al smartphone antes de que pueda conectarse a la red. Para obtener más
información, hable con su administrador.
Información relacionada
Activar o desactivar una conexión de red,
247
Conectarse a una red Wi-Fi manualmente,
255
Activar o desactivar una conexión de red,
247
Conectarse a una red Wi-Fi, 254
Guía del usuario
Gestionar conexiones
262

Tecnología Bluetooth
Cómo usar: tecnología Bluetooth
Acerca de Bluetooth
La tecnología Bluetooth® se ha diseñado para permitirle establecer una conexión inalámbrica entre su smartphone BlackBerry
y un dispositivo con Bluetooth, como un kit de manos libres para el automóvil o unos auriculares inalámbricos.
Antes de que pueda conectar su smartphone BlackBerry a un dispositivo con Bluetooth debe activar primero la tecnología
Bluetooth en ambos dispositivos y emparejarlos. El emparejamiento establece una relación entre los dispositivos y
generalmente necesita realizarse sólo una vez.
Después de emparejar los dispositivos, podrá conectarlos cuando el dispositivo con Bluetooth esté dentro del alcance de su
smartphone
BlackBerry (el alcance normal es de unos 10 metros). Para obtener unos resultados óptimos, mantenga su
smartphone BlackBerry dentro del campo visual directo del dispositivo con Bluetooth. Por ejemplo, si su smartphone
BlackBerry está en el lado derecho de su cuerpo, póngase un auricular con Bluetooth en la oreja derecha.
Cuando activa la tecnología Bluetooth o cuando conecta su smartphone BlackBerry a otro dispositivo con Bluetooth, aparecen
unos indicadores de estado de Bluetooth en la parte superior de la pantalla de inicio.
Activar o desactivar la tecnología Bluetooth
Si intenta llevar a cabo una acción mediante la tecnología Bluetooth®, puede que el dispositivo le solicite la activación de la
Bluetoothmisma. En algunos casos, como cuando se utiliza la tecnología NFC, el smartphone
BlackBerry activará la tecnología
Bluetooth de forma automática.
En la pantalla de inicio, haga clic en el área de conexiones situada en la parte superior de la pantalla, o haga clic en el icono
Gestionar conexiones.
• Para activar la tecnología Bluetooth, marque la casilla de verificación Bluetooth.
• Para desactivar la tecnología Bluetooth, desmarque la casilla de verificación Bluetooth.
Emparejar con un dispositivo con Bluetooth
Debe emparejar su smartphone BlackBerry con un dispositivo con Bluetooth® activado antes de poder conectarse. Para
obtener más información acerca de cómo preparar el dispositivo con Bluetooth para el emparejamiento, consulte la
documentación incluida con el dispositivo con Bluetooth.
1. En la pantalla de inicio, haga clic en el área de conexiones situada en la parte superior de la pantalla, o haga clic en el icono
Gestionar conexiones.
2. Haga clic en Redes y conexiones > Conexiones Bluetooth >
Agregar nuevo dispositivo > Buscar.
3. Haga clic en un dispositivo con Bluetooth.
4. Si es necesario, realice una de las siguientes acciones:
Guía del usuario
Tecnología Bluetooth
263

• Si el dispositivo activado para Bluetooth no tiene teclado (por ejemplo, unos auriculares inalámbricos), en su
smartphone
BlackBerry, escriba la clave de acceso de emparejamiento que aparece en el dispositivo con Bluetooth o se
suministra en la documentación incluida con este dispositivo con Bluetooth. La clave de acceso es frecuentemente un
código numérico o alfanumérico.
• Si el dispositivo con Bluetooth tiene teclado (por ejemplo, un ordenador portátil), escriba una clave de acceso de su
propia elección en ambos dispositivos.
Información relacionada
Activar o desactivar la tecnología Bluetooth, 263
No puedo emparejar un dispositivo con Bluetooth, 39
No aparece mi lista de dispositivos con Bluetooth emparejados, 271
No puedo compartir los contactos con un dispositivo con Bluetooth emparejado, 271
Establecer una conexión con un dispositivo Bluetooth emparejado o
desconectarse del mismo
Para realizar esta tarea, la tecnología Bluetooth® debe estar activada y su smartphone BlackBerry debe estar emparejado con
el dispositivo con Bluetooth.
Puede que su smartphone BlackBerry intente conectarse a un dispositivo con Bluetooth de forma automática cuando se active
la tecnología Bluetooth y haya dispositivos dentro de su alcance. El smartphone
BlackBerry se mantendrá conectado, por lo
general, a un dispositivo conBluetooth emparejado, como un kit de manos libres para el automóvil o unos auriculares, hasta
que lo desconecte.
1. En la pantalla de inicio, haga clic en el área de conexiones situada en la parte superior de la pantalla, o haga clic en el icono
Gestionar conexiones.
2. Haga clic en Redes y conexiones > Conexiones Bluetooth.
3. Resalte un dispositivo con Bluetooth.
• Para conectarse a un dispositivo con Bluetooth, pulse la tecla > Conectar. Si es necesario, compruebe que el
número que aparece en los cuadros de diálogo de los dos dispositivos emparejados es el mismo.
• Para desconectarse de un dispositivo con Bluetooth emparejado, seleccione dicho dispositivo. Pulse la tecla >
Desconectar.
Información relacionada
Activar o desactivar la tecnología Bluetooth, 263
No puedo emparejar un dispositivo con Bluetooth, 39
Cambiar a un dispositivo con Bluetooth emparejado durante una llamada
Para realizar esta tarea, debe activar la tecnología Bluetooth®.
Durante una llamada, pulse la tecla
> Activar <dispositivo Bluetooth>.
Información relacionada
Activar o desactivar la tecnología Bluetooth, 263
Guía del usuario
Tecnología Bluetooth
264

Compartir contactos con un dispositivo de manos libres para automóvil
emparejado con Bluetooth
1. En la pantalla de inicio, haga clic en el área de conexiones situada en la parte superior de la pantalla, o haga clic en el icono
Gestionar conexiones.
2. Haga clic en Redes y conexiones
> Conexiones Bluetooth.
3. Seleccione un dispositivo de manos libres para automóvil con Bluetooth®.
4. Pulse la tecla >
Transferir contactos.
Información relacionada
No puedo compartir los contactos con un dispositivo con Bluetooth emparejado, 271
Pierdo la conexión con un manos libres para automóvil con Bluetooth, 271
Recibir un archivo multimedia mediante la tecnología Bluetooth
Para realizar esta tarea, debe activar la tecnología Bluetooth®.
Cuando se envía un archivo multimedia al smartphone BlackBerry mediante la tecnología Bluetooth, aparece un cuadro de
diálogo en la pantalla.
1. En el cuadro de diálogo Aceptar solicitud de conexión, haga clic en Sí.
2. En el cuadro de diálogo ¿Desea recibir los datos entrantes?
, haga clic en Sí.
El smartphone almacenará los archivos recibidos en la carpeta correspondiente a cada tipo de archivo.
Información relacionada
Activar o desactivar la tecnología Bluetooth, 263
Enviar un archivo
Para enviar un vídeo, éste debe estar grabado en modo MMS.
El tipo del archivo que está intentando enviar, la cuenta de correo electrónico que utilice y las aplicaciones que haya instalado
en el smartphone
BlackBerry determinan el método que puede utilizar para enviar un archivo. Puede seleccionar y enviar
varios archivos de imagen a la vez. Sólo puede enviar los archivos multimedia que haya agregado al smartphone. Para obtener
más información, póngase en contacto con su proveedor de servicios inalámbricos o con el administrador.
1. En la pantalla de inicio o en una carpeta, haga clic en el icono Multimedia o en el icono Archivos.
2. Busque y seleccione un archivo.
3.
Pulse la tecla
> Enviar.
4. Haga clic en un tipo de mensaje.
5. Si es necesario, active la tecnología Bluetooth® y seleccione un dispositivo o realice el emparejamiento con un dispositivo.
Información relacionada
No puedo adjuntar archivos a los mensajes de texto, 109
Guía del usuario
Tecnología Bluetooth
265

Enviar y recibir una tarjeta de contacto mediante la tecnología Bluetooth
Puede enviar y recibir tarjetas de contacto directamente a través de la aplicación Contactos, mediante la tecnología
Bluetooth®.
1. En la pantalla de inicio, haga clic en el icono Contactos.
2. Haga clic en un contacto.
3. Pulse la tecla >
Enviar tarjeta de contacto > Enviar mediante Bluetooth.
Para recibir una tarjeta de contacto, haga clic en Sí en el cuadro de diálogo ¿Desea recibir los datos entrantes? que aparece en
la pantalla del dispositivo receptor.
Cambiar el nombre de un dispositivo con Bluetooth emparejado
1. En la pantalla de inicio, haga clic en el área de conexiones situada en la parte superior de la pantalla, o haga clic en el icono
Gestionar conexiones.
2. Haga clic en Redes y conexiones
> Conexiones Bluetooth.
3. Seleccione un dispositivo con Bluetooth® emparejado.
4. Pulse la tecla > Propiedades del dispositivo.
5. En el campo Nombre del dispositivo, cambie el nombre del dispositivo con Bluetooth.
6.
Pulse la tecla > Guardar.
Eliminar un dispositivo con Bluetooth emparejado
Para realizar esta tarea, debe desconectar primero su smartphone BlackBerry del dispositivo activado para Bluetooth®.
1. En la pantalla de inicio, haga clic en el área de conexiones situada en la parte superior de la pantalla, o haga clic en el icono
Gestionar conexiones.
2. Haga clic en
Redes y conexiones > Conexiones Bluetooth.
3. Seleccione un dispositivo con Bluetooth® emparejado.
4. Pulse la tecla > Eliminar dispositivo.
Configurar como detectable el smartphone
Si configura como detectable el smartphone BlackBerry, otros dispositivos con Bluetooth® podrán detectarlo.
1. En la pantalla de inicio, haga clic en el área de conexiones situada en la parte superior de la pantalla, o haga clic en el icono
Gestionar conexiones.
2. Haga clic en Redes y conexiones > Conexiones Bluetooth.
3. Establezca el campo Detectable en 2 minutos.
Después de dos minutos, el campo Detectable cambia a No automáticamente.
Información relacionada
No puedo emparejar un dispositivo con Bluetooth, 39
Guía del usuario
Tecnología Bluetooth
266

Opciones de tecnología Bluetooth
Perfiles Bluetooth
Dependiendo del modelo de smartphone BlackBerry y de la red inalámbrica, algunos perfiles podrían no ser compatibles.
Opción Descripción
Origen de audio
(A2DP)
Este perfil le permite generar una salida de audio desde su smartphone BlackBerry a dispositivos con
Bluetooth® que admitan audio estéreo, como auriculares estéreo, altavoces y manos libres para el
automóvil.
Control remoto de A/
V (AVRCP)
Este perfil le permite usar los botones de unos auriculares con Bluetooth para realizar acciones como
ajustar
el volumen o reproducir el archivo multimedia siguiente o anterior en el smartphone BlackBerry.
Transferencia de
datos
Este servicio le permite conectar su smartphone BlackBerry a dispositivos con Bluetooth que admitan
la transferencia de datos como, por ejemplo, archivos multimedia.
Conectividad de
escritorio
Este servicio le permite conectar su smartphone BlackBerry a un ordenador con Bluetooth que ejecute
BlackBerry Desktop Software, de manera que pueda sincronizar los datos del organizador.
Acceso telefónico a
redes (DUN)
Este perfil le permite usar su smartphone BlackBerry como módem cuando se conecta a un ordenador
con Bluetooth.
Manos libres (HFP) Este perfil le permite conectar su smartphone BlackBerry a auriculares y manos libres para automóvil
con Bluetooth que admitan el perfil de manos libres.
Auriculares (HSP) Este perfil le permite conectar su smartphone BlackBerry a auriculares con Bluetooth que admitan el
perfil de auriculares.
Perfil de acceso a
mensaje (MAP):
Este perfil le permite utilizar un manos libres para automóvil con Bluetooth con su smartphone
BlackBerry para recibir notificaciones cuando hay mensajes nuevos. Este perfil también le puede ayudar
a leer, borrar, examinar, redactar y enviar mensajes.
Perfil de puerto serie Este perfil le permite conectar su smartphone BlackBerry a dispositivos con Bluetooth que admitan
conectividad de escritorio, desvío inalámbrico y transferencia de datos.
Acceso SIM Si su smartphone BlackBerry utiliza una tarjeta SIM, este perfil le permite usar un manos libres con
Bluetooth para controlar la tarjeta SIM del smartphone BlackBerry de manera que pueda realizar y
recibir llamadas utilizando el manos libres. Mientras use esta característica, los servicios de datos
(servicio de navegador, mensajes de correo electrónico, mensajes PIN y MMS) no estarán disponibles
en el smartphone y sólo se podrá acceder a los servicios de teléfono a través del manos libres. Antes
de que pueda utilizar esta característica, es posible que deba introducir en el smartphone BlackBerry
un código alfanumérico de 16 dígitos generado por el manos libres.
Guía del usuario
Tecnología Bluetooth
267

Opción Descripción
Desvío inalámbrico Este servicio le permite conectar su smartphone BlackBerry
a un ordenador con Bluetooth que ejecute
BlackBerry Desktop Software de manera que pueda enviar y recibir mensajes de correo electrónico y
sincronizar los datos del organizador sin usar una conexión a una red inalámbrica. Para utilizar este
servicio, su cuenta de correo electrónico debe utilizar un servidor BlackBerry Enterprise Server.
Desactivar un perfil Bluetooth
1. En la pantalla de inicio, haga clic en el área de conexiones situada en la parte superior de la pantalla, o haga clic en el icono
Gestionar conexiones.
2. Haga clic en Redes y conexiones
> Conexiones Bluetooth.
3.
Pulse la tecla
> Opciones.
4. En la sección Servicios
, desmarque la casilla de verificación junto a uno o más perfiles Bluetooth®.
5.
Pulse la tecla
> Guardar.
Información relacionada
Perfiles Bluetooth, 267
Evitar que el smartphone ponga los contactos a disposición de otros dispositivos con
Bluetooth
1. En la pantalla de inicio, haga clic en el área de conexiones situada en la parte superior de la pantalla, o haga clic en el icono
Gestionar conexiones.
2. Haga clic en Redes y conexiones
> Conexiones Bluetooth.
3.
Pulse la tecla
> Opciones.
4. Cambie el campo Transferir contactos.
5.
Pulse la tecla > Guardar.
Para permitir de nuevo al smartphone BlackBerry poner los contactos a disposición de otros dispositivos con Bluetooth®,
cambie el campo Transferir contactos a Todos.
Restringir las llamadas salientes
1. En la pantalla de inicio, haga clic en el área de conexiones situada en la parte superior de la pantalla, o haga clic en el icono
Gestionar conexiones.
2. Haga clic en Redes y conexiones
> Conexiones Bluetooth.
3.
Pulse la tecla
> Opciones.
4. Establezca el campo Permitir llamadas salientes en Nunca o Si desbloqueadas.
5.
Pulse la tecla > Guardar.
Guía del usuario
Tecnología Bluetooth
268

Cambio del nombre de pareado del smartphone BlackBerry
1. En la pantalla de inicio, haga clic en el área de conexiones situada en la parte superior de la pantalla, o haga clic en el icono
Gestionar conexiones.
2. Haga clic en
Redes y conexiones > Conexiones Bluetooth.
3.
Pulse la tecla
> Opciones.
4. En el campo Nombre del dispositivo, introduzca un nombre para el smartphone BlackBerry.
5.
Pulse la tecla > Guardar.
Desactivar la notificación de conexión Bluetooth
1. En la pantalla de inicio, haga clic en el área de conexiones situada en la parte superior de la pantalla, o haga clic en el icono
Gestionar conexiones.
2. Haga clic en Redes y conexiones > Conexiones Bluetooth.
3.
Pulse la tecla
> Opciones.
4. Desmarque la casilla de verificación Indicador de conexión LED.
5.
Pulse la tecla > Guardar.
Para activar de nuevo la notificación de conexión Bluetooth®, active la casilla de verificación Indicador de conexión LED.
Desactivar la solicitud que aparece al conectarse o emparejar
1. En la pantalla de inicio, haga clic en el área de conexiones situada en la parte superior de la pantalla, o haga clic en el icono
Gestionar conexiones.
2. Haga clic en Redes y conexiones
> Conexiones Bluetooth.
3. Seleccione un dispositivo con Bluetooth® emparejado.
4. Pulse la tecla >
Propiedades del dispositivo.
5. Establezca el campo De confianza
en Sí.
6.
Pulse la tecla
> Guardar.
Para volver a activar la solicitud, establezca el campo De confianza
en Solicitar.
Establecer los tipos de mensaje que le notifica el manos libres para automóvil con Bluetooth
Para realizar esta tarea, el manos libres para automóvil con Bluetooth® debe ser compatible con el perfil de acceso a mensaje
(MAP).
Para obtener más información acerca del uso de la tecnología Bluetooth en su automóvil, consulte la documentación
suministrada con el mismo.
1. En la pantalla de inicio, haga clic en el área de conexiones situada en la parte superior de la pantalla, o haga clic en el icono
Gestionar conexiones.
2. Haga clic en Redes y conexiones
> Conexiones Bluetooth.
3. Pulse la tecla >
Opciones de MAP.
Guía del usuario
Tecnología Bluetooth
269

4. Seleccione la casilla de verificación situada junto a uno o varios tipos de mensaje.
Cifrar los datos que envía o recibe mediante la tecnología Bluetooth
Para realizar esta tarea, el dispositivo con Bluetooth® emparejado debe ser compatible con el cifrado de datos.
1. En la pantalla de inicio, haga clic en el área de conexiones situada en la parte superior de la pantalla, o haga clic en el icono
Gestionar conexiones.
2. Haga clic en
Redes y conexiones > Conexiones Bluetooth.
3.
Pulse la tecla
> Opciones.
4. Seleccione la casilla de verificación Cifrado.
5.
Pulse la tecla > Guardar.
Desactivar la reconexión automática a dispositivos con Bluetooth
De manera predeterminada, al activar el smartphone BlackBerry, éste intenta conectarse al último dispositivo con Bluetooth®
que ha utilizado.
1. En la pantalla de inicio, haga clic en el área de conexiones situada en la parte superior de la pantalla, o haga clic en el icono
Gestionar conexiones.
2. Haga clic en Redes y conexiones
> Conexiones Bluetooth.
3.
Pulse la tecla
> Opciones.
4. Desmarque la casilla de verificación Conectar al encender
.
5.
Pulse la tecla
> Guardar.
Resolución de problemas: tecnología Bluetooth
No puedo emparejar un dispositivo con Bluetooth
Intente realizar las acciones siguientes:
• Compruebe que el smartphone BlackBerry es compatible con el dispositivo con Bluetooth®. Para obtener más información,
consulte la documentación incluida con el dispositivo con Bluetooth.
• Si no conoce la clave de acceso de su dispositivo con Bluetooth, consulte la documentación incluida con el dispositivo con
Bluetooth.
• Si su smartphone no detecta el dispositivo con Bluetooth con el que desea emparejarlo, pruebe a activar la visibilidad de su
smartphone durante un período corto de tiempo. Muchos manos libres para automóvil deben reconocer el smartphone en
lugar de que sea el smartphone el que reconozca el manos libres para automóvil. En la pantalla de inicio, haga clic en el
área de conexiones situada en la parte superior de la pantalla, o haga clic en el icono Gestionar conexiones. Haga clic en
Redes y conexiones
> Conexiones Bluetooth. Haga clic en Agregar nuevo dispositivo. Haga clic en Escuchar. Los
dispositivos con Bluetooth pueden detectar su smartphone durante 2 minutos.
Guía del usuario
Tecnología Bluetooth
270

• Desactive el cifrado para las conexiones Bluetooth entre el smartphone y el dispositivo con Bluetooth. En la pantalla de
inicio, haga clic en el área de conexiones situada en la parte superior de la pantalla, o haga clic en el icono Gestionar
conexiones. Haga clic en Redes y conexiones
> Conexiones Bluetooth. Seleccione un dispositivo con Bluetooth. Pulse la
tecla
>
Propiedades del dispositivo. Desmarque la casilla de verificación Cifrado. Pulse la tecla
> Guardar.
Información relacionada
Configurar como detectable el smartphone,
266
No aparece mi lista de dispositivos con Bluetooth emparejados
Intente realizar las acciones siguientes:
• Compruebe que la tecnología Bluetooth® está activada.
• Compruebe que ha agregado dispositivos con Bluetooth a la lista de dispositivos con Bluetooth emparejados.
Información relacionada
Activar o desactivar la tecnología Bluetooth, 263
Emparejar con un dispositivo con Bluetooth, 263
No puedo introducir una clave de acceso en un dispositivo con Bluetooth
Si no puede introducir una clave de acceso en un dispositivo con Bluetooth®, es posible que la clave de acceso ya se haya
definido.
En el campo Escribir clave de acceso para <nombre del dispositivo> del smartphone BlackBerry, intente introducir 0000.
Pierdo la conexión con un manos libres para automóvil con Bluetooth
Intente realizar las acciones siguientes:
• Compruebe que el manos libres utiliza la última versión de software disponible. Para obtener más información acerca de la
versión del software del manos libres con Bluetooth®, consulte la documentación incluida con el mismo.
• Desplace el smartphone BlackBerry a otra ubicación del vehículo o gírelo para colocarlo mirando a otra dirección. La
conexión Bluetooth puede verse afectada debido a la ubicación de la antena Bluetooth del smartphone
BlackBerry en
relación con la delBluetoothmanos libres.
No puedo compartir los contactos con un dispositivo con Bluetooth
emparejado
Pruebe las siguientes acciones:
• Compruebe que la tecnología Bluetooth® está activada.
• Compruebe que el smartphone BlackBerry está emparejado con un dispositivo con Bluetooth.
• Compruebe que, en las opciones de Bluetooth, el campo Transferir lista de contactos no está Desactivado.
Guía del usuario
Tecnología Bluetooth
271

• Compruebe que el smartphone BlackBerry está conectado a un dispositivo con Bluetooth compatible con el perfil de
manos libres o con el perfil de push de objetos. Para obtener más información acerca de los perfiles compatibles, consulte
la documentación incluida con el dispositivo con Bluetooth.
Información relacionada
Activar o desactivar la tecnología Bluetooth, 263
Emparejar con un dispositivo con Bluetooth,
263
Compartir contactos con un dispositivo de manos libres para automóvil emparejado con Bluetooth,
265
Guía del usuario
Tecnología Bluetooth
272

Tecnología NFC
En función de su proveedor de servicios inalámbricos, es posible que esta característica no esté disponible.
Cómo usar: tecnología NFC
Acerca de la tecnología NFC
Si su proveedor de servicios inalámbricos admite la tecnología NFC, puede utilizar la tecnología NFC para intercambiar
información rápidamente y de forma inalámbrica entre su smartphone
BlackBerry y accesorios inteligentes, terminales de pago
inteligentes y puntos de acceso inteligentes. También puede utilizar la tecnología NFC para guardar, ver, crear o modificar
etiquetas inteligentes.
En función de su proveedor de servicios inalámbricos y de las aplicaciones que haya agregado al smartphone, podría utilizarlo
como abono de transporte, pase de acceso o tarjeta de crédito poniendo en contacto el lector de etiquetas inteligentes de la
parte posterior del smartphone con un punto de acceso inteligente o un terminal de pago inteligente, con arreglo a los
términos y condiciones aplicables de cada proveedor específico.
Para utilizar la tecnología NFC en el smartphone, éste debe estar a una distancia aproximada de 2,5 cm (1 in) del terminal de
pago inteligente, el accesorio inteligente, el punto de acceso inteligente o la etiqueta inteligente con los que desee
intercambiar información. Para funciones tales como ver etiquetas inteligentes o conectarse a accesorios inteligentes, es
necesario que la tecnología NFC esté activada y que la luz de pantalla del smartphone esté encendida. Para realizar
transacciones de pago, puede utilizar la tecnología NFC en el smartphone incluso si está bloqueado o apagado o si la luz de
pantalla está apagada. Cuando intente realizar una transacción de pago mediante la tecnología NFC, se le solicitará que
introduzca la contraseña o el PIN asociados con su tarjeta de crédito o aplicación de pago.
Activar o desactivar la tecnología NFC
En la pantalla de inicio, haga clic en el área de conexiones situada en la parte superior de la pantalla, o haga clic en el icono
Gestionar conexiones.
• Para activar la tecnología NFC, marque la casilla NFC
.
• Para desactivar la tecnología NFC, desmarque la casilla NFC.
Información relacionada
Mi smartphone no responde a la tecnología NFC,
276
Conectar a o desconectar de un accesorio inteligente
Lleve a cabo una de las acciones siguientes:
• Para conectar a un accesorio inteligente, ponga en contacto el lector de etiquetas inteligentes de la parte posterior del
smartphone
BlackBerry con el accesorio inteligente. Si es necesario, haga clic en Emparejar con Bluetooth. Si es
necesario, introduzca la contraseña del smartphone.
Guía del usuario
Tecnología NFC
273

• Para desconectar de un accesorio inteligente, ponga en contacto el lector de etiquetas inteligente de la parte posterior
del smartphone con el accesorio inteligente conectado.
Etiquetas inteligentes
Acerca de las etiquetas inteligentes
Las empresas pueden agregar etiquetas inteligentes a elementos como pósteres, folletos o camisetas. Al poner en contacto el
lector de etiquetas inteligentes de la parte posterior del smartphone
BlackBerry con una etiqueta inteligente, el smartphone
visualiza la etiqueta inteligente y le presenta la opción de ver o eliminar la etiqueta inteligente. Las etiquetas inteligentes
pueden contener una gran variedad de información, como direcciones web, números de teléfono, direcciones de correo,
cupones, gráficos, archivos multimedia, detalles de eventos y mucho más.
Ver, guardar o eliminar una etiqueta inteligente
Cuando pone en contacto el lector de etiquetas inteligentes de la parte posterior del smartphone BlackBerry con una etiqueta
inteligente, el smartphone guarda automáticamente la etiqueta inteligente en la aplicación Etiquetas inteligentes junto con la
fecha, la hora y la ubicación desde donde se guardó la etiqueta inteligente.
Lleve a cabo una de las acciones siguientes:
• Para ver y guardar una nueva etiqueta inteligente, ponga en contacto el lector de etiquetas inteligentes de la parte
posterior del smartphone con una etiqueta inteligente. Haga clic en Ver.
• Para ver una etiqueta inteligente guardada, en la carpeta
Aplicaciones, haga clic en el icono Etiquetas inteligentes.
Haga clic en una etiqueta inteligente.
• Para eliminar una etiqueta inteligente guardada, en la carpeta Aplicaciones, haga clic en el icono Etiquetas
inteligentes. Seleccione una etiqueta inteligente. Pulse la tecla
> Eliminar.
Crear una etiqueta inteligente
Puede crear una etiqueta inteligente para compartir rápidamente información con otros usuarios de dispositivos con
tecnología NFC. Al crear una etiqueta inteligente, dependiendo de la información que incluya, la etiqueta inteligente ofrecerá
la opción de abrir una página web, llamar a un número de teléfono, enviar un mensaje de texto o correo, abrir una aplicación o
ver una ubicación en un mapa.
1. En la carpeta Aplicaciones, haga clic en el icono Etiquetas inteligentes.
2. Pulse la tecla > Crear etiqueta
.
• Para crear una etiqueta inteligente que ofrezca la opción de llamar a un número de teléfono, enviar un mensaje de
texto o agregar un número de teléfono a una lista de contactos, en el campo URL
, escriba tel: y un número de teléfono.
• Para crear una etiqueta inteligente que ofrezca la opción de enviar un mensaje de texto, en el campo URL
, escriba sms:
y un número de teléfono.
• Para crear una etiqueta inteligente que ofrezca la opción de enviar un correo, ver la información de un contacto o
enviar un mensaje de texto con un archivo adjunto, en el campo URL, escriba mailto: y una dirección correo.
• Para crear una etiqueta inteligente que ofrezca la opción de visitar una página web, abrir una aplicación o ver una
ubicación en un mapa, en el campo URL, escriba
http:// o https:// y una dirección web.
3. Pulse la tecla >
Guardar.
Guía del usuario
Tecnología NFC
274

Cambiar una etiqueta inteligente
Puede cambiar las etiquetas inteligentes que haya creado o que tenga guardadas en el smartphone BlackBerry.
1. En la carpeta Aplicaciones, haga clic en el icono Etiquetas inteligentes.
2. Seleccione una etiqueta inteligente.
3. Pulse la tecla >
Editar.
4. Cambie los campos Título o URL.
5. Pulse la tecla > Guardar.
Compartir una etiqueta inteligente
Para realizar esta tarea, la tecnología NFC debe estar activada y el indicador debe aparecer en la pantalla cuando abra la
aplicación Etiquetas inteligentes.
1. En la carpeta Aplicaciones, haga clic en el icono Etiquetas inteligentes.
2. Haga clic en una etiqueta inteligente.
3. Ponga en contacto el lector de etiquetas inteligentes de un dispositivo con NFC con el lector de etiquetas inteligentes de la
parte posterior del smartphone
BlackBerry.
Copiar los datos de una etiqueta inteligente del smartphone en una etiqueta inteligente con
permiso de escritura
Puede copiar los datos de una etiqueta inteligente que haya creado en una etiqueta inteligente con permiso de escritura.
Puede utilizar etiquetas inteligentes con permiso de escritura para crear sus propios pósteres inteligentes, postales
inteligentes, tazas inteligentes y mucho más.
1. En la carpeta Aplicaciones, haga clic en el icono Etiquetas inteligentes.
2. Haga clic en una etiqueta inteligente.
3. Pulse la tecla > Escribir en la etiqueta.
4. Ponga en contacto el lector de etiquetas inteligentes de la parte posterior del smartphone BlackBerry con una etiqueta
inteligente con permiso de escritura.
Opciones de la tecnología NFC
Reproducir una alerta de sonido cuando la tecnología NFC establece una conexión
Puede configurar el smartphone BlackBerry para que reproduzca una alerta de sonido cuando la tecnología NFC se conecte a
un accesorio inteligente, vea una etiqueta inteligente o intercambie información con un terminal de pago inteligente o un
punto de acceso inteligente.
1. En la pantalla de inicio, haga clic en el área de conexiones situada en la parte superior de la pantalla, o haga clic en el icono
Gestionar conexiones.
2. Haga clic en
Redes y conexiones > Near Field Communication.
3. Seleccione la casilla Reproducir una alerta de sonido en red.
4.
Pulse la tecla
> Guardar.
Guía del usuario
Tecnología NFC
275

Desactivar las transacciones de pago NFC cuando el smartphone esté apagado o bloqueado,
o la luz de pantalla esté apagada
De forma predeterminada, puede utilizar la tecnología NFC en el smartphone BlackBerry para hacer compras incluso si está
bloqueado o apagado, o si la luz de pantalla está apagada.
1. En la pantalla de inicio, haga clic en el área de conexiones situada en la parte superior de la pantalla, o haga clic en el icono
Gestionar conexiones.
2. Haga clic en
Redes y conexiones > Near Field Communication.
• Para desactivar las transacciones de pago NFC cuando el smartphone esté bloqueado o la luz de pantalla esté apagada,
bajo la sección Permitir transacciones de tarjetas NFC, desactive la casilla Cuando está bloqueado o la luz de pantalla
está apagada.
• Para desactivar las transacciones de pago NFC cuando el smartphone esté apagado, bajo la sección Permitir
transacciones de tarjetas NFC, desactive la casilla Cuando está apagado.
3. Pulse la tecla > Guardar.
Resolución de problemas: tecnología NFC
NFC no aparece en la pantalla Gestionar conexiones
Si su cuenta de correo utiliza BlackBerry® Enterprise Server, dependiendo de las opciones que establezca su administrador, es
posible que no pueda realizar esta tarea. Para obtener más información, póngase en contacto con el administrador.
Mi smartphone no responde a la tecnología NFC
Intente realizar las acciones siguientes:
• Compruebe que la tecnología NFC está activada.
• Si está intentando realizar una transacción de pago mediante la tecnología NFC y la luz de pantalla del smartphone
BlackBerry
está apagada o el smartphone está apagado, compruebe que el smartphone está configurado para permitir las
transacciones de pago mediante NFC cuando la luz de pantalla está apagada o el smartphone está apagado.
• Si está intentando realizar una transacción de pago mediante la tecnología NFC, compruebe que la aplicación Etiquetas
inteligentes no se está ejecutando. Si la aplicación Etiquetas inteligentes está abierta, no podrá realizar transacciones de
pago mediante la tecnología NFC.
Información relacionada
Activar o desactivar la tecnología NFC,
273
Guía del usuario
Tecnología NFC
276

Accesorios inteligentes
Acerca de la aplicación Accesorios inteligentes
Puede cambiar cómo funciona el smartphone BlackBerry cuando lo conecta a una base, cargador o estación de carga mediante
la creación de un perfil que identifique la base o el cargador en la aplicación Accesorios inteligentes. Por ejemplo, puede
identificar una base como base de cabecera de manera que, al conectar el smartphone, se desactive el perfil de sonido y se
active la alarma del smartphone.
Configurar una nueva base
La primera vez que conecte el smartphone BlackBerry a una base, cargador o estación de carga, se le solicitará que configure el
comportamiento de su smartphone para cada vez que lo conecte. Si elige no configurar el comportamiento del smartphone, se
le volverá a solicitar que lo haga la próxima vez que conecte el smartphone a la base, cargador o estación de carga. Si retira el
smartphone de la base, cargador o estación de carga mientras se muestra la pantalla de configuración en el smartphone, la
pantalla de configuración permanecerá abierta.
1. En el cuadro de diálogo Base inteligente, haga clic en Configurar
.
2. En el campo Nombre de la base, escriba un nombre para el perfil de la base.
• Para activar una aplicación al conectar el smartphone, en la lista desplegable Iniciar aplicación, haga clic en una
aplicación.
• Para cambiar el perfil de sonido al conectar el smartphone, en la lista desplegable Perfil de sonido, haga clic en un perfil
de sonido.
• Para activar o desactivar la red móvil al conectar el smartphone, en la lista desplegable Red móvil, haga clic en Activado
o Desactivado.
• Para activar o desactivar la conexión Wi-Fi al conectar el smartphone, en la lista desplegable Wi-Fi, haga clic en
Activado o Desactivado.
• Para activar o desactivar la tecnología Bluetooth® al conectar el smartphone, en la lista desplegable Bluetooth, haga
clic en Activado o Desactivado.
3.
Pulse la tecla
> Guardar.
Cambiar un perfil de base
Para realizar esta tarea debe tener un perfil de base guardado en el smartphone BlackBerry.
Puede cambiar el perfil de sonido, las aplicaciones que se abren o si la red móvil, la red Wi-Fi o la tecnología Bluetooth® se
activan o desactivan al conectar el smartphone.
1. En la pantalla de inicio o en una carpeta, haga clic en el icono Opciones.
2. Haga clic en Dispositivo > Accesorios inteligentes.
Guía del usuario
Accesorios inteligentes
277

3. Haga clic en un perfil de base.
4. Cambie la configuración de la base.
5.
Pulse la tecla > Guardar.
Eliminar un perfil de base guardado
1. En la pantalla de inicio o en una carpeta, haga clic en el icono Opciones
.
2. Haga clic en Dispositivo > Accesorios inteligentes.
3. Seleccione un perfil de base.
4.
Pulse la tecla
> Eliminar.
Guía del usuario
Accesorios inteligentes
278

Alimentación y batería
Cómo usar: encendido y batería
Apagar el smartphone
En función del tema, la ubicación o el nombre del icono Apagar puede ser diferente de la ubicación o el nombre de esta tarea.
• Si no ha configurado el smartphone BlackBerry para que se encienda y apague automáticamente a determinadas horas,
mantenga pulsada la tecla .
• Si ha configurado su smartphone para que se encienda y apague automáticamente a determinadas horas, en la pantalla de
inicio o en una carpeta, haga clic en el icono Apagar. Si desea que el smartphone permanezca apagado hasta que decida
encenderlo otra vez, haga clic en Apagado completo. Si desea que el smartphone se vuelva a encender a la hora
determinada o para alarmas y recordatorios del calendario, haga clic en Apagar.
Configurar el smartphone para encenderse y apagarse de forma
automática
Puede configurar el smartphone BlackBerry para que se apague cuando no lo utilice durante un período de tiempo prolongado
como, por ejemplo, mientras duerme. Los datos que recibe al apagar el smartphone se actualizan automáticamente cuando se
enciende.
1. En la pantalla de inicio o en una carpeta, haga clic en el icono Opciones.
2. Haga clic en
Dispositivo > Activación/desactivación automática.
3. En la sección Día entre semana o Fin de semana, seleccione la casilla de verificación Activado.
4. Especifique las horas en las que desea que se encienda y se apague el smartphone entre semana y los fines de semana.
5.
Pulse la tecla
> Guardar.
Reiniciar el smartphone
Extraiga la batería e insértela de nuevo.
Comprobar el nivel de alimentación de la batería
1. En la pantalla de inicio o en una carpeta, haga clic en el icono Opciones.
2. Haga clic en Dispositivo >
Información sobre el dispositivo y el estado.
Sugerencias: prolongar la vida de la batería
Para obtener instrucciones completas, haga clic en los vínculos ubicados bajo Información relacionada en la parte inferior.
Guía del usuario
Alimentación y batería
279

Cierre las aplicaciones una vez haya terminado de usarlas.
En una aplicación, pulse la tecla tecla y haga clic en
Cerrar o
Salir.
Desactive las conexiones de red que no utilice. En la pantalla de inicio, haga clic en el área de conexiones
situada en la parte superior de la pantalla, o haga clic en el
icono Gestionar conexiones. Haga clic en una conexión de red
para desmarcar la casilla de verificación.
Si su smartphone BlackBerry admite Wi-Fi, utilice la conexión
Wi-Fi cuando esté en un área con poca cobertura inalámbrica.
En la pantalla de inicio, haga clic en el área de conexiones
situada en la parte superior de la pantalla, o haga clic en el
icono Gestionar conexiones. Marque la casilla de verificación
Wi-Fi.
Configurar el smartphone para encenderse y apagarse de
forma automática.
En la pantalla de inicio o en una carpeta, haga clic en el icono
Opciones. Haga clic en
Dispositivo > Activación/desactivación
automática.
Cerrar las pestañas del navegador que no estén en uso.
En el navegador, pulse la tecla > Pestañas. Seleccione
una pestaña y haga clic en el icono .
Configurar la luz de pantalla para que permanezca encendida
durante un periodo más breve y reducir su brillo.
En la pantalla de inicio o en una carpeta, haga clic en el icono
Opciones
. Haga clic en
Pantalla >
Pantalla.
Cambie las notificaciones con vibración por notificaciones
sonoras o notificaciones LED, disminuya el volumen de las
notificaciones sonoras o seleccione una melodía de llamada
más breve.
En la pantalla de inicio, haga clic en el icono Perfiles de sonido
y alertas. Haga clic en Cambiar sonidos y alertas.
Elimine el texto original de un mensaje de respuesta.
Cuando responda a un mensaje, pulse la tecla
> Eliminar
texto original.
Cambiar la frecuencia con la que las aplicaciones de podcasts
o fuentes sociales actualizan su contenido.
Sus aplicaciones de podcasts y fuentes sociales actualizan
periódicamente su contenido. En algunas de estas
aplicaciones, puede reducir la frecuencia con la que se
actualiza el contenido. Para obtener más información,
consulte la ayuda de la aplicación.
Si el smartphone tiene flash en la cámara, desactive el flash. En la pantalla de inicio, haga clic en el icono Cámara. Haga clic
en el icono de flash situado en la parte inferior de la pantalla
hasta que aparezca el indicador de flash apagado.
Mantenga limpias las conexiones de la batería. Cada cierto tiempo, utilice un algodón o un trapo seco para
limpiar
los contactos de metal de la batería y del smartphone.
Guía del usuario
Alimentación y batería
280

Espacio de almacenamiento y tarjetas de
memoria
Procedimiento: espacio de almacenamiento y tarjetas de
memoria
Acerca de las tarjetas de memoria
En función de su modelo de smartphone BlackBerry, puede insertar una tarjeta de memoria microSD en su smartphone para
grabar vídeos y ampliar el espacio de almacenamiento disponible en el mismo para almacenar archivos multimedia como, por
ejemplo, canciones, melodías de llamada, vídeos o imágenes. Para obtener más información acerca de cómo insertar una
tarjeta de memoria en el smartphone, consulte la documentación impresa suministrada con el smartphone.
Tarjetas de memoria compatibles
El smartphone BlackBerry es compatible con tamaños de tarjeta de memoria de hasta 32 GB. Sólo son compatibles las tarjetas
de memoria microSD.
Desactivar la compatibilidad con tarjetas de memoria
Al desactivar la compatibilidad con tarjetas de memoria, el smartphone BlackBerry no podrá acceder a los archivos guardados
en la tarjeta de memoria. Esto podría ser útil si desea garantizar que sus archivos se guarden en el almacenamiento multimedia
integrado en el smartphone en lugar de en su tarjeta de memoria.
1. En la pantalla de inicio o en una carpeta, haga clic en el icono Opciones.
2. Haga clic en
Dispositivo > Almacenamiento.
3. Desmarque la casilla de verificación Compatibilidad con tarjeta de memoria.
4.
Pulse la tecla
> Guardar.
Realizar una copia de seguridad de los datos del smartphone en una
tarjeta de memoria
Para realizar esta tarea debe contar con una tarjeta de memoria insertada en el smartphone BlackBerry.
Si su cuenta de correo utiliza BlackBerry® Enterprise Server, dependiendo de las opciones que establezca su administrador, es
posible que no pueda realizar esta tarea. Para obtener más información, póngase en contacto con el administrador.
PRECAUCIÓN:
Si realiza esta tarea, todos los datos de su tarjeta de memoria se eliminan y se sustituyen por los datos del
smartphone.
1. En la pantalla de inicio, haga clic en el icono Configuración.
Guía del usuario
Espacio de almacenamiento y tarjetas de memoria
281

2. En la sección Configuración, haga clic en Cambio de dispositivo > Mediante una tarjeta de memoria > Guardar datos.
• Para realizar una copia de seguridad de los datos del smartphone, incluido el correo, seleccione la casilla de verificación
Guardar los correos
.
• Para realizar una copia de seguridad de los datos del smartphone, sin incluir el correo, desactive la casilla de
verificación Guardar los correos.
3. Seleccione Continuar.
4. Para configurar una contraseña para sus datos, en el campo Contraseña introduzca una contraseña.
5. En el campo Confirmar, vuelva a escribir la contraseña.
6. Haga clic en Guardar.
Información relacionada
Restaurar datos del smartphone guardados en la tarjeta de memoria, 282
Restaurar datos del smartphone guardados en la tarjeta de memoria
Para realizar esta tarea, debe desactivar el modo de almacenamiento masivo.
Si ha realizado una copia de seguridad de los datos del smartphone BlackBerry en la tarjeta de memoria, es posible restaurarlos
en el smartphone.
1. En la pantalla de inicio, haga clic en el icono Configuración.
2. En la sección Configuración, haga clic en Cambio de dispositivo > Mediante una tarjeta de memoria > Transferir datos
>
Continuar.
3. En el campo Contraseña, introduzca la contraseña que configuró al realizar la copia de seguridad de los datos del
smartphone.
4. Haga clic en Intro.
Información relacionada
Realizar una copia de seguridad de los datos del smartphone en una tarjeta de memoria, 281
Visualizar la cantidad de almacenamiento disponible en el smartphone
1. En la pantalla de inicio o en una carpeta, haga clic en el icono Opciones.
2. Haga clic en Dispositivo >
Almacenamiento.
Información relacionada
La capacidad de almacenamiento para aplicaciones de mi smartphone es baja, 286
Ver la cantidad de almacenamiento utilizado por los archivos multimedia
1. En la pantalla de inicio, haga clic en el icono Multimedia.
2. Pulse la tecla >
Uso de memoria.
Guía del usuario
Espacio de almacenamiento y tarjetas de memoria
282

Cambiar la cantidad de espacio de almacenamiento disponible para los
archivos multimedia
Para optimizar el rendimiento del smartphone BlackBerry, puede cambiar la cantidad de espacio de almacenamiento que el
smartphone asigna a los archivos multimedia.
Dependiendo del modelo de smartphone BlackBerry®, puede que esta característica no esté disponible.
1. En la pantalla de inicio, haga clic en el icono Multimedia.
2. Pulse la tecla > Opciones multimedia.
• Para modificar la cantidad máxima de espacio de almacenamiento disponible para todos los archivos multimedia,
modifique el campo Límite del almacenamiento multimedia incorporado.
• Para modificar la cantidad mínima de almacenamiento disponible para las imágenes, modifique el campo Memoria
reservada a imágenes.
3.
Pulse la tecla
> Guardar.
Reparar archivos almacenados en la tarjeta de memoria o en el
smartphone
PRECAUCIÓN:
Si ejecuta la característica de reparación en el smartphone BlackBerry, éste puede eliminar archivos que tengan
errores de la tarjeta de memoria o del smartphone.
1. En la pantalla de inicio o en una carpeta, haga clic en el icono Opciones.
2. Haga clic en Dispositivo >
Almacenamiento.
3. Pulse la tecla >
Reparar.
4. Siga las instrucciones que aparecen en pantalla.
Si la tarjeta de memoria no se repara tras ejecutar la característica de reparación, tal vez sea necesario formatearla.
Información relacionada
Mi smartphone no reconoce mi tarjeta de memoria,
286
Formatear la tarjeta de memoria o el almacenamiento multimedia
incorporado
Dependiendo de su modelo de smartphone BlackBerry, es posible que no pueda formatear el almacenamiento multimedia
incorporado de su smartphone.
PRECAUCIÓN: Si formatea su tarjeta de memoria o el almacenamiento multimedia incorporado, se eliminarán todos los datos
que haya guardado en su tarjeta de memoria o en el almacenamiento multimedia incorporado. Research In Motion
recomienda crear y guardar un archivo de copia de seguridad en el ordenador con regularidad, especialmente antes de
actualizar software. Mantener un archivo de copia de seguridad actualizado en su ordenador le puede permitir recuperar datos
del smartphone en caso de pérdida, robo o daños por un problema imprevisto.
1. En la pantalla de inicio o en una carpeta, haga clic en el icono Opciones.
2. Haga clic en Dispositivo > Almacenamiento.
Guía del usuario
Espacio de almacenamiento y tarjetas de memoria
283

3. Pulse la tecla >
Formatear.
4. Siga las instrucciones que aparecen en pantalla.
Acerca de la compresión
La compresión se ha diseñado para reducir el tamaño de los datos del smartphone BlackBerry a la vez que se mantiene la
integridad de los mismos. Cuando la compresión está activada, el smartphone puede comprimir todos sus datos, incluidos los
mensajes, los contactos, las entradas del calendario, las tareas y las notas. Debe mantener la compresión activada.
Si la compresión y el cifrado están activados, el smartphone comprime los datos del smartphone antes de cifrarlos.
Acerca del cifrado de archivos
El cifrado de archivos se ha diseñado para proteger los archivos que almacena en su smartphone BlackBerry y en una tarjeta de
memoria que se pueda insertar en el smartphone. Puede cifrar los archivos del smartphone y de la tarjeta de memoria
mediante una clave de cifrado generada por el smartphone, la contraseña del smartphone o ambas.
Si cifra los archivos usando una clave de cifrado generada por el smartphone, sólo puede acceder a los archivos de la tarjeta de
memoria cuando ésta esté insertada en el smartphone. Si cifra los archivos usando la contraseña del smartphone, puede
acceder a los archivos de la tarjeta de memoria desde cualquier smartphone en el que inserte la tarjeta de memoria, siempre
que conozca la contraseña del smartphone.
Activar el cifrado
Para cifrar datos en el smartphone BlackBerry, debe haber configurado una contraseña para el smartphone.
Dependiendo de la cantidad de espacio de almacenamiento disponible, es posible que no pueda cifrar los archivos en su
smartphone ni en su tarjeta de memoria.
Puede configurar el cifrado para incluir o excluir los contactos. Si activa el cifrado para contactos y recibe una llamada cuando
el smartphone está bloqueado, la información cifrada del contacto no aparece en la pantalla.
1. En la pantalla de inicio o en una carpeta, haga clic en el icono Opciones.
2. Haga clic en
Seguridad > Cifrado.
3. Para cifrar los datos y archivos del smartphone, en la sección Memoria del dispositivo, seleccione la casilla de verificación
Cifrar
.
4. Para cifrar los archivos almacenados en una tarjeta de memoria, en la sección Tarjeta de memoria, seleccione la casilla de
verificación Cifrar y lleve a cabo una de las siguientes acciones:
• Para cifrar archivos mediante una clave de cifrado generada por el smartphone, cambie el campo Modo a
Clave del
dispositivo.
• Para cifrar archivos mediante la contraseña del smartphone, cambie el campo Modo a Contraseña del dispositivo.
• Para cifrar archivos mediante una clave de cifrado y la contraseña del smartphone, cambie el campo Modo a
Contraseña del dispositivo y clave del dispositivo.
5.
Pulse la tecla
> Guardar.
Guía del usuario
Espacio de almacenamiento y tarjetas de memoria
284

Para dejar de cifrar los datos y archivos del smartphone, en la sección Memoria del dispositivo, desmarque la casilla de
verificación Cifrar. Para detener el cifrado de archivos en la tarjeta de memoria, en la sección Tarjeta multimedia, desmarque
la casilla de verificación Cifrar.
Sugerencias: espacio de almacenamiento y tarjetas de memoria
Sugerencias: liberar espacio para almacenar música, imágenes, vídeos y
archivos
Puede almacenar archivos en el almacenamiento multimedia incorporado en su smartphone BlackBerry o en una tarjeta de
memoria.
Compruebe la cantidad de espacio de almacenamiento
utilizado por archivos multimedia y documentos.
En la pantalla de inicio, haga clic en el icono Multimedia. Pulse
la tecla > Uso de memoria.
Eliminar los archivos que no necesite. En la pantalla de inicio o en una carpeta, haga clic en el icono
Archivos. Busque y seleccione un archivo. Pulse la tecla
>
Eliminar.
Reduzca el tamaño de las imágenes y vídeos que realiza. En la pantalla de inicio, haga clic en el icono Cámara o
Multimedia > icono Videocámara
. Pulse la tecla >
Opciones. Cambie el Tamaño de la imagen o el campo
Formato de vídeo.
Almacene los archivos en una tarjeta de memoria en lugar de
en el smartphone.
En la pantalla de inicio, haga clic en el icono Cámara o
Multimedia > icono Videocámara. Pulse la tecla >
Opciones. En la sección Almacenamiento, cambie el campo
Almacenar imágenes o
Almacenar vídeos.
Research In Motion recomienda crear y guardar un archivo de copia de seguridad en el ordenador con regularidad,
especialmente antes de actualizar software. Mantener un archivo de copia de seguridad actualizado en su ordenador le puede
permitir recuperar datos del smartphone en caso de pérdida, robo o daños por un problema imprevisto.
Información relacionada
Copiar, mover, cambiar el nombre o eliminar un archivo,
134
Recibir sólo la primera sección de los mensajes de correo electrónico más largos, 93
Cambiar el tamaño de las imágenes que captura,
154
Visualizar la cantidad de almacenamiento disponible en el smartphone,
282
Configurar el tiempo durante el cual el smartphone almacena los mensajes, 81
Dejar de almacenar en el smartphone los mensajes enviados desde el ordenador,
92
Dejar de almacenar en el ordenador los mensajes enviados desde el smartphone,
92
Guía del usuario
Espacio de almacenamiento y tarjetas de memoria
285

Cambiar el tiempo durante el que el dispositivo almacena las entradas del calendario, 189
Mantener una aplicación ejecutándose en segundo plano y cambiar a otra aplicación,
236
La capacidad de almacenamiento para aplicaciones de mi smartphone es baja, 286
Resolución de problemas: espacio de almacenamiento y tarjetas
de memoria
Mi smartphone no reconoce mi tarjeta de memoria
Intente realizar una de las siguientes acciones:
• Compruebe que la tarjeta de memoria está insertada correctamente en el smartphone BlackBerry. Para obtener más
información acerca de cómo insertar una tarjeta de memoria en el smartphone, consulte la documentación impresa
suministrada con el smartphone.
• En las opciones de la tarjeta de memoria, si aparece un mensaje para formatear la tarjeta de memoria, desconecte el
smartphone del ordenador. Formatee su tarjeta de memoria.
PRECAUCIÓN:
Al formatear la tarjeta de memoria se eliminarán todos los archivos que haya en su interior.
La capacidad de almacenamiento para aplicaciones de mi smartphone es
baja
Cuando la capacidad de almacenamiento para aplicaciones disponible en el smartphone BlackBerry es baja, el smartphone
muestra un cuadro de diálogo que indica las aplicaciones y los idiomas que no utiliza con frecuencia. Puede eliminar las
aplicaciones y los idiomas de esta lista.
Intente realizar las acciones siguientes:
• Compruebe que ha eliminado los mensajes de correo electrónico o los mensajes de texto antiguos, especialmente aquellos
mensajes con archivos adjuntos.
• Compruebe que ha eliminado los contactos que ya están en la lista de contactos de su empresa.
• Compruebe que ha eliminado los archivos multimedia del smartphone.
• Si ha actualizado recientemente BlackBerry Device Software a través de la red inalámbrica, compruebe que ha eliminado la
versión anterior de BlackBerry Device Software
.
• Compruebe que ha borrado la caché del navegador.
Información relacionada
Visualizar la cantidad de almacenamiento disponible en el smartphone, 282
Sugerencias: liberar espacio para almacenar música, imágenes, vídeos y archivos,
28
Guía del usuario
Espacio de almacenamiento y tarjetas de memoria
286

Buscar
Cómo usar: búsquedas
Buscar un elemento
Puede buscar ayuda, contactos, documentos, archivos, notas, imágenes, vídeos, etc. en el smartphone BlackBerry. Puede elegir
optimizar la búsqueda de una aplicación. También puede elegir ampliar su búsqueda para incluir Internet.
1.
En la pantalla de inicio, haga clic en el icono .
2. Escriba los términos de búsqueda.
Para detener una búsqueda, pulse la tecla
dos veces.
Buscar un elemento utilizando la función de búsqueda por voz
Puede que la función de búsqueda por voz no esté disponible para todos los idiomas. Para realizar esta tarea, el smartphone
BlackBerry
debe estar conectado a la red inalámbrica.
1.
En la pantalla de inicio, haga clic en el icono
.
2. Haga clic en .
3. Diga los términos de la búsqueda.
Para detener una búsqueda, pulse la tecla dos veces.
Configurar los tipos de elementos que se incluyen en las búsquedas
1. En la pantalla de inicio o en una carpeta, haga clic en el icono Opciones.
2. Haga clic en Dispositivo >
Buscar.
3. Especifique los tipos de elementos que desea incluir en las búsquedas.
4.
Pulse la tecla
> Guardar.
Cambiar el idioma de la función de búsqueda por voz
1. En la pantalla de inicio o en una carpeta, haga clic en el icono Opciones.
2. Haga clic en Escritura e idioma > Idioma y método.
3. Cambie el campo Idioma de servicios activados por voz.
4.
Pulse la tecla
> Guardar.
Guía del usuario
Buscar
287

Buscar mensajes
Puede buscar mensajes en el smartphone BlackBerry. Puede, incluso, buscar mensajes en la aplicación de correo electrónico
del ordenador o en otra cuenta de correo electrónico asociada si la cuenta de correo electrónico utiliza
BlackBerry Internet
Service o un BlackBerry Enterprise Server que admita esta característica.
En la pantalla de inicio, haga clic en el icono Mensajes.
• Para buscar mensajes según el asunto, seleccione un mensaje. Pulse la tecla > Buscar por > Asunto.
• Para buscar mensajes según el remitente, seleccione un mensaje. Pulse la tecla > Buscar por > Remitente.
• Para realizar una búsqueda avanzada, pulse la tecla >
Buscar por > Avanzada. Especifique los criterios de
búsqueda. Para guardar los criterios de la búsqueda, pulse la tecla
> Guardar. Haga clic en Buscar.
• Para buscar mensajes utilizando los criterios de la última búsqueda, pulse la tecla > Buscar por > Avanzada. Pulse
la tecla > Última.
Nota: Si busca mensajes, el smartphone no buscará archivos adjuntos.
Para detener una búsqueda, pulse la tecla
.
Criterios de búsqueda de mensajes
Campo Descripción
Buscar mensajes Especifique si desea buscar mensajes en el smartphone
BlackBerry
o mensajes ubicados en una aplicación de correo
electrónico del ordenador.
Nombre Especifique uno o más contactos o direcciones de correo
electrónico que debe buscar el smartphone en los mensajes. Para
ampliar la búsqueda, también puede especificar parte de un
nombre.
Aparece en Cambie el tipo de campo de dirección en el que el smartphone
debe buscar el nombre o dirección de correo electrónico.
Asunto Especifique una o más palabras que deberá buscar el smartphone
en la línea de asunto de los mensajes.
Mensaje Especifique una o más palabras que deberá buscar el smartphone
dentro del cuerpo de los mensajes.
Incluir mensajes cifrados Especifique si el smartphone debe buscar mensajes cifrados,
mensajes de texto sin formato y mensajes firmados digitalmente.
Guía del usuario
Buscar
288

Campo Descripción
Servicio Si el smartphone está asociado con más de una dirección de
correo
electrónico, cambie la cuenta de correo electrónico en la
que el smartphone debe buscar mensajes. No todas las cuentas
de correo electrónico son compatibles con esta característica.
Carpeta Cambie la carpeta en la que el smartphone debe buscar mensajes.
Mostrar Cambie el estado de los mensajes que debe buscar el
smartphone.
Tipo Cambie el tipo de mensajes que debe buscar el smartphone.
Realizar más acciones con los resultados de búsqueda de mensajes
1. En los resultados de búsqueda, seleccione un mensaje.
2.
Pulse la tecla
.
• Para ver más resultados de búsqueda disponibles, haga clic en Conseguir más resultados.
• Para agregar el mensaje que seleccionó a la bandeja de entrada de mensajes, haga clic en Agregar.
• Para agregar todos los mensajes de los resultados de búsqueda a la lista de mensajes, haga clic en Agregar todos.
• Para eliminar los resultados de búsqueda, haga clic en Eliminar búsqueda.
• Para iniciar una búsqueda nueva, haga clic en Buscar por.
PRECAUCIÓN: Si elimina un mensaje de los resultados de búsqueda de mensajes, dicho mensaje también se eliminará de la
lista de mensajes o de la aplicación de correo electrónico del ordenador.
Visualizar, cambiar o eliminar una búsqueda guardada
1. En la pantalla de inicio, haga clic en el icono Mensajes.
2. Pulse la tecla >
Buscar por > Avanzada.
3.
Pulse la tecla
.
• Para ver una lista de búsquedas guardadas, haga clic en Recuperar.
• Para cambiar una búsqueda guardada, haga clic en Recuperar. Resalte una búsqueda. Pulse la tecla > Editar
búsqueda. Cambie los criterios de búsqueda. Pulse la tecla > Guardar.
• Para eliminar una búsqueda guardada, haga clic en Recuperar. Resalte una búsqueda. Pulse la tecla > Eliminar
búsqueda.
Buscar texto en un mensaje, un archivo o una página Web
Para buscar texto en una presentación, debe ver la presentación en vista de texto o en vista de texto y diapositivas.
1. En un mensaje, un archivo, un archivo adjunto o una página Web, pulse la tecla > Buscar o
Buscar en la página.
2. Introduzca el texto.
Guía del usuario
Buscar
289

3.
Pulse la tecla en el teclado.
Para buscar la siguiente aparición del texto, pulse la tecla >
Buscar siguiente o Buscar siguiente en página.
Buscar un contacto
Puede buscar contactos en su lista de contactos o, si su cuenta de correo electrónico utiliza un servidor BlackBerry Enterprise
Server
, también puede buscar contactos en la lista de contactos de su empresa.
1. En la pantalla de inicio, haga clic en el icono Contactos.
• Para buscar un contacto en su lista de contactos, escriba todo o parte del nombre del contacto.
• Para buscar un contacto en la lista de contactos de la empresa, haga clic en Búsqueda Remota. Escriba todo o parte del
nombre del contacto. Haga clic en Aceptar.
2. Seleccione un contacto.
3. Pulse la tecla .
• Para ver información de un contacto, haga clic en Ver.
• Para agregar un contacto de la lista de contactos de su empresa a su lista de contactos, haga clic en Agregar a
contactos.
• Para agregar todos los contactos de la lista de contactos de su empresa a su lista de contactos, haga clic en Agregar
todos.
• Para ver las siguientes 20 coincidencias de la lista de contactos de su empresa, haga clic en Obtener más resultados.
• Para limitar los resultados de búsqueda cuando un nombre de contacto tenga varias coincidencias, seleccione el
nombre del contacto. Haga clic en Resolver
.
• Para eliminar los resultados de búsqueda una vez haya buscado en la lista de contactos de su empresa, haga clic en
Eliminar búsqueda.
• Para iniciar una nueva búsqueda mientras está buscando en la lista de contactos de su empresa, haga clic en Buscar
.
Resolución de problemas: buscar
No obtengo ningún resultado al hacer búsquedas por voz
Intente realizar una de las siguientes acciones:
• Compruebe la calidad de la red inalámbrica en el smartphone BlackBerry.
• Compruebe que se ha establecido el idioma correcto para las búsquedas por voz.
Información relacionada
Comprobar el estado de las conexiones y servicios de red,
247
Guía del usuario
Buscar
290

Tarjeta SIM
En función del proveedor de servicios inalámbricos y la red inalámbrica, es posible que su smartphone BlackBerry no utilice una
tarjeta SIM.
Cómo usar: tarjeta SIM
Agregar un contacto a la tarjeta SIM
1. En la lista de contactos, pulse la tecla > Libreta de teléfonos de SIM.
2.
Pulse la tecla
> Nuevo.
3. Escriba la información del contacto.
4.
Pulse la tecla > Guardar.
Copiar los contactos de la tarjeta SIM a la lista de contactos
En función de su proveedor de servicios inalámbricos y de la red inalámbrica, es posible que esta característica no sea
compatible.
1. En la lista de contactos, pulse la tecla > Libreta de teléfonos de SIM.
2. Pulse la tecla >
Copiar todo a contactos.
Nota: Si trata de copiar un contacto de la tarjeta SIM con un número de teléfono que coincida con el número de un contacto
que ya aparece en la lista de contactos, su smartphone
BlackBerry no copiará el contacto de la tarjeta SIM.
Copiar contactos de la lista de contactos a la tarjeta SIM
1. En la lista de contactos, haga clic en un contacto.
2. Seleccione un número de teléfono.
3. Pulse la tecla >
Copiar en la libreta de teléfonos de SIM.
4.
Pulse la tecla
> Guardar.
Almacenar los contactos de la tarjeta SIM en el servidor de copia de
seguridad de los contactos del proveedor de servicios inalámbricos
En función de su proveedor de servicios inalámbricos y de su plan de servicios inalámbricos, es posible que pueda almacenar
los contactos en el servicio de copia de seguridad de los contactos de su proveedor de servicios inalámbricos. Póngase en
contacto con su proveedor de servicios inalámbricos para obtener más información.
Guía del usuario
Tarjeta SIM
291

Sustituir o unir contactos en el servidor de copia de seguridad del
proveedor de servicios inalámbricos
Para llevar a cabo esta tarea, deberá suscribirse en el servicio de copia de seguridad de los contactos de su proveedor de
servicios inalámbricos y haber realizado una copia de seguridad de la libreta de direcciones de su tarjeta SIM en el servidor de
copia de seguridad de los contactos de su proveedor de servicios inalámbricos. Cuando inserta una nueva tarjeta SIM en su
smartphone
BlackBerry, puede elegir entre sustituir o unir la libreta de direcciones de esa tarjeta SIM con los contactos de los
que ha realizado una copia de seguridad en el servidor de copia de seguridad de los contactos de su proveedor de servicios
inalámbricos.
1. Inserte una nueva tarjeta SIM en el smartphone o cambie de tarjeta SIM.
2. En la pantalla de inicio, haga clic en el icono Contactos.
3. Cuando se le solicite que se suscriba al servicio de copia de seguridad de los contactos, seleccione Sí.
• Para sustituir la libreta de direcciones de su tarjeta SIM por los contactos de los que ha realizado una copia de
seguridad en el servidor de copia de seguridad de los contactos de su proveedor de servicios inalámbricos, haga clic en
Eliminar.
• Para unir la libreta de direcciones de su tarjeta SIM a los contactos de los que ha realizado una copia de seguridad en el
servidor de copia de seguridad de los contactos de su proveedor de servicios inalámbricos, haga clic en No eliminar.
4. Haga clic en Siguiente.
Cambiar o eliminar contactos de la tarjeta SIM
1. En la pantalla de inicio, haga clic en el icono Contactos.
2. Pulse la tecla >
Libreta de teléfonos de SIM.
3. Seleccione un contacto.
• Para cambiar un contacto de la tarjeta SIM, pulse la tecla > Editar. Cambie la información del contacto. Pulse la
tecla > Guardar.
• Para eliminar un contacto de la tarjeta SIM, pulse la tecla > Eliminar.
• Para eliminar todos los contactos de la tarjeta SIM, pulse la tecla > Eliminar todos.
Almacenar mensajes de texto en la tarjeta SIM
En función de su proveedor de servicios inalámbricos y de la red inalámbrica, es posible que esta característica no sea
compatible.
Si el smartphone BlackBerry utiliza una tarjeta SIM y configura su tarjeta SIM para almacenar mensajes de texto, sus mensajes
de texto aparecerán aún en la aplicación Mensajes.
1. En la pantalla de inicio, haga clic en el icono Mensajes.
2. Pulse la tecla > Opciones.
3. Seleccione la casilla de verificación Dejar mensajes en tarjeta SIM.
4.
Pulse la tecla > Guardar.
Guía del usuario
Tarjeta SIM
292

Para detener el almacenamiento de mensajes de texto en la tarjeta SIM, desmarque la casilla de verificación Dejar mensajes
en tarjeta SIM. Si desactiva esta casilla de verificación, los mensajes de texto se eliminarán de la tarjeta SIM.
Cambiar el nombre para mostrar de un número de teléfono
Si su tarjeta SIM admite más de un número de teléfono, puede personalizar el nombre para mostrar en sus números de
teléfono.
1. En la pantalla de inicio o en una carpeta, haga clic en el icono Opciones.
2. Haga clic en Dispositivo > Configuración de sistema avanzada > Tarjeta SIM.
3. Seleccione un número de teléfono.
4. Pulse la tecla >
Editar número de teléfono SIM.
5. Introduzca un nombre para mostrar para el número de teléfono.
6.
Pulse la tecla
en el teclado.
Acerca de la seguridad de la tarjeta SIM
Puede proteger la tarjeta SIM con un código PIN para agregar otro nivel de seguridad al smartphone BlackBerry. Si bloquea la
tarjeta SIM con un código PIN, otros usuarios no podrán utilizar su tarjeta SIM en el smartphone. Deberá introducir el código
PIN antes de poder utilizar la tarjeta SIM en otro dispositivo.
Proteger la tarjeta SIM con un código PIN
Para obtener el código PIN de la tarjeta SIM, póngase en contacto con su proveedor de servicios inalámbricos.
Nota: Si introduce tres veces seguidas el código PIN de la tarjeta SIM de forma incorrecta, ésta dejará de funcionar.
1. En la pantalla de inicio o en una carpeta, haga clic en el icono Opciones.
2. Haga clic en Dispositivo > Configuración de sistema avanzada > Tarjeta SIM.
3. Pulse la tecla > Activar seguridad.
4. Escriba el código PIN de la tarjeta SIM.
5.
Pulse la tecla en el teclado.
Cambiar el código PIN de la tarjeta SIM
1. En la pantalla de inicio o en una carpeta, haga clic en el icono Opciones
.
2. Haga clic en Dispositivo > Configuración de sistema avanzada > Tarjeta SIM.
3. Pulse la tecla > Cambiar código PIN2.
Guía del usuario
Tarjeta SIM
293

Seguridad
Cómo usar: seguridad
Conceptos básicos de seguridad
Acerca de la contraseña del smartphone
Si ha configurado una contraseña en el smartphone BlackBerry, se le solicitará que introduzca la contraseña para desbloquear
el smartphone.
Si olvida la contraseña, no podrá recuperarla. Si supera el número de intentos de introducción de contraseña permitidos, el
smartphone elimina todos los datos del dispositivo por motivos de seguridad y se le solicitará que configure una nueva
contraseña. Si su smartphone utiliza
BlackBerry Enterprise Server, dependiendo de las políticas de TI que haya establecido el
administrador, los datos de la tarjeta de memoria también podrían eliminarse. Para obtener más información, póngase en
contacto con el administrador.
Research In Motion recomienda crear y guardar un archivo de copia de seguridad en el ordenador con regularidad,
especialmente antes de actualizar software. Mantener un archivo de copia de seguridad actualizado en su ordenador le puede
permitir recuperar datos del smartphone en caso de pérdida, robo o daños por un problema imprevisto.
Información relacionada
Establecer una contraseña para el smartphone,
294
He olvidado la contraseña de mi smartphone,
38
Mi smartphone solicita que realice una llamada de emergencia cuando introduzco una contraseña, 327
Establecer una contraseña para el smartphone
Si olvida la contraseña de su smartphone BlackBerry, no podrá recuperarla. Puede restablecer su contraseña sin conocer la
contraseña actual eliminando todos los datos del smartphone.
Research In Motion recomienda crear y guardar un archivo de copia de seguridad en el ordenador con regularidad,
especialmente antes de actualizar software. Mantener un archivo de copia de seguridad actualizado en su ordenador le puede
permitir recuperar datos del smartphone en caso de pérdida, robo o daños por un problema imprevisto.
1. En la pantalla de inicio o en una carpeta, haga clic en el icono Opciones.
2. Haga clic en Seguridad >
Contraseña.
3. Haga clic en Definir contraseña.
4. Escriba una contraseña.
5.
Pulse la tecla
> Guardar.
Para desactivar la contraseña del smartphone BlackBerry, desmarque la casilla de verificación Activar.
Información relacionada
Acerca de las copias de seguridad y restauración de los datos del smartphone, 183
Guía del usuario
Seguridad
294

Acerca de la contraseña del smartphone, 294
He olvidado la contraseña de mi smartphone, 38
Eliminar datos del smartphone, aplicaciones de terceros o archivos de tarjeta de memoria, 296
Cambiar la contraseña del smartphone
1. En la pantalla de inicio o en una carpeta, haga clic en el icono Opciones.
2. Haga clic en
Seguridad > Contraseña > Cambiar contraseña.
Bloquear o desbloquear el smartphone
Puede bloquear el teclado para evitar pulsar alguna tecla o hacer una llamada por accidente. Además, en caso de que haya
establecido una contraseña de smartphone
BlackBerry, también podrá bloquearlo con contraseña.
Realice una de las acciones siguientes:
• Para bloquear el teclado, pulse la tecla en la parte superior del smartphone.
• Para desbloquear el teclado, pulse la tecla ,
• Para bloquear el smartphone con contraseña, en la pantalla de inicio o en una carpeta, haga clic en el icono .
•
Para desbloquear el smartphone, introduzca la contraseña. Pulse la tecla en el teclado.
Bloquear el smartphone al insertarlo en la funda
1. En la pantalla de inicio o en una carpeta, haga clic en el icono Opciones.
2. Haga clic en Seguridad > Contraseña.
3. Seleccione la casilla de verificación Bloquear dispositivo al guardar en funda.
4.
Pulse la tecla
> Guardar.
Cambiar el tiempo que debe transcurrir antes de que se bloquee el smartphone
Dependiendo de las opciones que haya establecido el administrador, puede que no sea posible realizar esta tarea. Para
obtener más información, póngase en contacto con el administrador.
Si ha establecido una contraseña de smartphone BlackBerry, puede elegir si desea que su smartphone se bloquee
automáticamente después de un período de tiempo determinado.
1. En la pantalla de inicio o en una carpeta, haga clic en el icono Opciones.
2. Haga clic en Seguridad > Contraseña.
3. Cambie el campo Bloquear después de.
Establecer un límite para los intentos de introducción de contraseña del smartphone
1. En la pantalla de inicio o en una carpeta, haga clic en el icono Opciones
.
2. Haga clic en
Seguridad > Contraseña.
3. Cambie el campo Número de intentos de contraseña.
4.
Pulse la tecla
> Guardar.
Guía del usuario
Seguridad
295

Eliminar datos del smartphone, aplicaciones de terceros o archivos de tarjeta de memoria
Antes de eliminar los datos o los archivos de la tarjeta de memoria del smartphone BlackBerry, considere la realización de una
copia de seguridad de estos elementos de forma que tenga una copia en el ordenador.
PRECAUCIÓN:
Si ha activado el cifrado, el proceso para eliminar todos datos del smartphone puede durar una hora. El proceso
no se puede parar después de iniciarse. Si restablece el smartphone, el proceso se reinicia una vez que el smartphone se
reinicia.
1. En la pantalla de inicio o en una carpeta, haga clic en el icono Opciones.
2. Haga clic en Seguridad >
Borrado de seguridad.
• Para eliminar los datos de la aplicación Mensajes, los contactos de la aplicación y otras aplicaciones, seleccione la casilla
de verificación Correos electrónicos, Contactos, etc.
• Para eliminar todas las aplicaciones de terceros que ha agregado, seleccione la casilla de verificación Aplicaciones
instaladas del usuario.
• Para eliminar todos los archivos de su tarjeta de memoria, seleccione la casilla de verificación Tarjeta de memoria.
3. Escriba blackberry
.
4. Haga clic en Borrar datos.
Si desea volver a poner a la venta su smartphone y tiene una cuenta de correo electrónico que utiliza BlackBerry Internet
Service
, para evitar que los mensajes de esta cuenta sean enviados a su smartphone, póngase en contacto con su proveedor de
servicios inalámbricos para desvincular la cuenta de su smartphone.
Archivo de contraseñas
Acerca del archivo de contraseñas
Utilice el archivo de contraseñas para almacenar todas sus contraseñas en un único lugar. El archivo de contraseñas se ha
diseñado para proteger las contraseñas con una contraseña para dicha función. Al escribir esta contraseña, el archivo de
contraseñas descifra las contraseñas.
También puede utilizar el archivo de contraseñas para generar contraseñas aleatorias que contengan números, letras y
símbolos.
Agregar, cambiar o eliminar una contraseña almacenada en el Servicio de mantenimiento de
contraseñas
En la pantalla de inicio o en la carpeta Aplicaciones, haga clic en el icono Archivo de contraseñas.
• Para agregar una contraseña, pulse la tecla >
Nueva. Escriba la información de la contraseña. Pulse la tecla
>
Guardar.
• Para cambiar una contraseña, selecciónela. Pulse la tecla > Abrir. Cambie la información de la contraseña. Pulse
la tecla > Guardar.
•
Para eliminar una contraseña, selecciónela. Pulse la tecla > Eliminar.
Guía del usuario
Seguridad
296

Cambiar la contraseña del archivo de contraseñas
1. En la pantalla de inicio o en la carpeta Aplicaciones, haga clic en el icono Archivo de contraseñas.
2. Pulse la tecla >
Cambiar contraseña.
Establecer un límite de intentos de contraseña en el archivo de contraseñas
1. En la pantalla de inicio o en la carpeta Aplicaciones, haga clic en el icono Archivo de contraseñas.
2.
Pulse la tecla > Opciones.
3. Modifique el campo Intentos de contraseña.
4.
Pulse la tecla > Guardar.
Copiar una contraseña
1. En la pantalla de inicio o en la carpeta Aplicaciones, haga clic en el icono Archivo de contraseñas.
2. Seleccione una contraseña.
3. Pulse la tecla > Copiar nombre de usuario o Copiar contraseña.
Para borrar el contenido del portapapeles, pulse la tecla > Borrar el contenido del Portapapeles.
Nota: Las contraseñas no se cifran cuando están en el portapapeles.
Evitar la copia de contraseñas
1. En la pantalla de inicio o en la carpeta Aplicaciones, haga clic en el icono Archivo de contraseñas.
2.
Pulse la tecla
> Opciones.
3. En la sección Entradas de contraseña, desmarque la casilla de verificación Permitir copia del portapapeles.
4.
Pulse la tecla > Guardar.
Ocultar o mostrar contraseñas en el archivo de contraseñas
1. En la pantalla de inicio o en la carpeta Aplicaciones, haga clic en el icono Archivo de contraseñas.
2.
Pulse la tecla
> Opciones.
• Para ocultar las contraseñas en el archivo de contraseñas, desmarque la casilla de verificación Mostrar contraseña.
• Para volver a mostrar contraseñas en el archivo de contraseñas, seleccione la casilla de verificación Mostrar
contraseña.
3.
Pulse la tecla
> Guardar.
Generar una contraseña aleatoria
1. En la pantalla de inicio o en la carpeta Aplicaciones, haga clic en el icono Archivo de contraseñas.
2.
Pulse la tecla
> Nuevo.
3. Pulse la tecla >
Contraseña aleatoria.
4.
Pulse la tecla
> Guardar.
Guía del usuario
Seguridad
297

Establecer los criterios para las contraseñas generadas aleatoriamente
1. En la pantalla de inicio o en la carpeta Aplicaciones, haga clic en el icono Archivo de contraseñas.
2.
Pulse la tecla > Opciones.
3. Establezca los campos de contraseña aleatoria.
4.
Pulse la tecla > Guardar.
Cifrado
Acerca del cifrado de datos en el smartphone
Si el cifrado de datos del smartphone BlackBerry está activado, el smartphone utiliza una clave privada para cifrar los datos a
medida que se almacenan en el mismo, incluidos los datos que éste recibe cuando está bloqueado. El smartphone descifra los
datos a medida que accede a ellos.
Puede configurar el cifrado para incluir o excluir los contactos. Si activa el cifrado para contactos y recibe una llamada cuando
el smartphone está bloqueado, el nombre de la persona que llama no aparece en la pantalla.
Si utiliza un certificado de tarjeta inteligente para la autenticación, en función de la tarjeta inteligente, es posible que también
pueda utilizar uno de los certificados de la tarjeta inteligente para proporcionar el cifrado de dos factores. Para tener acceso al
contenido cifrado, debe proporcionar la contraseña del smartphone y conectar el smartphone a su lector de tarjetas
inteligentes.
Al bloquear el smartphone, un indicador de candado abierto aparece en la parte superior de la pantalla para indicar que el
dispositivo está protegiendo los datos, este proceso incluye la eliminación de una copia de la clave privada de la memoria
temporal del smartphone. Un indicador de candado aparece en la parte superior de la pantalla cuando el smartphone ha
eliminado la clave.
Acerca del cifrado de archivos
El cifrado de archivos se ha diseñado para proteger los archivos que almacena en su smartphone BlackBerry y en una tarjeta de
memoria que se pueda insertar en el smartphone. Puede cifrar los archivos del smartphone y de la tarjeta de memoria
mediante una clave de cifrado generada por el smartphone, la contraseña del smartphone o ambas.
Si cifra los archivos usando una clave de cifrado generada por el smartphone, sólo puede acceder a los archivos de la tarjeta de
memoria cuando ésta esté insertada en el smartphone. Si cifra los archivos usando la contraseña del smartphone, puede
acceder a los archivos de la tarjeta de memoria desde cualquier smartphone en el que inserte la tarjeta de memoria, siempre
que conozca la contraseña del smartphone.
Activar el cifrado
Para cifrar datos en el smartphone BlackBerry, debe haber configurado una contraseña para el smartphone.
Dependiendo de la cantidad de espacio de almacenamiento disponible, es posible que no pueda cifrar los archivos en su
smartphone ni en su tarjeta de memoria.
Guía del usuario
Seguridad
298

Puede configurar el cifrado para incluir o excluir los contactos. Si activa el cifrado para contactos y recibe una llamada cuando
el smartphone está bloqueado, la información cifrada del contacto no aparece en la pantalla.
1. En la pantalla de inicio o en una carpeta, haga clic en el icono Opciones.
2. Haga clic en Seguridad > Cifrado.
3. Para cifrar los datos y archivos del smartphone, en la sección Memoria del dispositivo, seleccione la casilla de verificación
Cifrar.
4. Para cifrar los archivos almacenados en una tarjeta de memoria, en la sección Tarjeta de memoria, seleccione la casilla de
verificación Cifrar y lleve a cabo una de las siguientes acciones:
• Para cifrar archivos mediante una clave de cifrado generada por el smartphone, cambie el campo Modo a Clave del
dispositivo.
• Para cifrar archivos mediante la contraseña del smartphone, cambie el campo Modo a
Contraseña del dispositivo.
• Para cifrar archivos mediante una clave de cifrado y la contraseña del smartphone, cambie el campo Modo a
Contraseña del dispositivo y clave del dispositivo.
5.
Pulse la tecla > Guardar.
Para dejar de cifrar los datos y archivos del smartphone, en la sección Memoria del dispositivo, desmarque la casilla de
verificación Cifrar. Para detener el cifrado de archivos en la tarjeta de memoria, en la sección Tarjeta multimedia, desmarque
la casilla de verificación Cifrar.
Configurar la intensidad de cifrado
Si el cifrado de datos almacenados en el smartphone BlackBerry está activado, puede definir la intensidad del cifrado que el
smartphone utiliza para proteger los datos que recibe cuando está bloqueado con contraseña.
1. En la pantalla de inicio o en una carpeta, haga clic en el icono Opciones.
2. Haga clic en Seguridad > Cifrado.
3. Cambie el campo Potencia.
4.
Pulse la tecla
> Guardar.
Utilizar un certificado para cifrar las claves de cifrado en el smartphone
Para realizar esta tarea, su cuenta de correo electrónico del trabajo debe utilizar un servidor BlackBerry® Enterprise Server que
sea compatible con esta característica. Para obtener más información, póngase en contacto con el administrador.
Si tiene activado el cifrado de los datos almacenados en el smartphone BlackBerry y el lector de tarjetas inteligentes es
compatible con esta característica, podría utilizar un certificado de la tarjeta inteligente para cifrar las claves de cifrado en el
smartphone.
1. En la pantalla de inicio o en una carpeta, haga clic en el icono Opciones.
2. Haga clic en Seguridad > Cifrado.
3. Seleccione la casilla de verificación Protección de dos factores.
4.
Pulse la tecla
> Guardar.
Guía del usuario
Seguridad
299

Acerca de las claves de cifrado
Si el smartphone BlackBerry está asociado a una cuenta de correo electrónico que utiliza BlackBerry Enterprise Server o
BlackBerry Desktop Redirector
, el smartphone está diseñado para utilizar una clave de cifrado con el fin de proteger los datos
mientras se transfieren entre BlackBerry Enterprise Server o BlackBerry Desktop Redirector y el smartphone.
Debe generar una nueva clave de cifrado cada 2 semanas.
Generar una clave de cifrado
Para realizar esta tarea, su cuenta de correo electrónico del trabajo debe utilizar un servidor BlackBerry® Enterprise Server que
sea compatible con esta característica. Para obtener más información, póngase en contacto con el administrador.
Si no puede enviar ni recibir mensajes de correo electrónico del trabajo, la regeneración de una clave de cifrado podría ayudar
a solucionar el problema.
1. En la pantalla de inicio o en una carpeta, haga clic en el icono Opciones.
2. Haga clic en Seguridad > Información del estado de seguridad.
3. Resalte un servicio.
4.
Pulse la tecla
.
5. Haga clic en Regenerar clave de cifrado.
Limpieza de la memoria
Acerca de la limpieza de la memoria
El borrado de memoria se ha diseñado para eliminar información confidencial de la memoria temporal del smartphone
BlackBerry
. Entre los ejemplos de información confidencial se incluye información confidencial en la caché del navegador del
almacén de claves, datos sin cifrar de los mensajes de correo electrónico, contraseñas de autenticación LDAP y datos de
búsquedas de certificados y claves.
Al activar la limpieza de la memoria, la aplicación de limpieza de la memoria está diseñada para eliminar información
confidencial automáticamente en las siguientes situaciones:
• Cuando se inserta el smartphone en una funda
• Cuando no se utiliza el smartphone durante un período de tiempo especificado
• Cuando se sincroniza con el ordenador
• Cuando se cambia la hora o la zona horaria del smartphone
• Cuando se bloquea el smartphone
Activar la limpieza de memoria
1. En la pantalla de inicio o en una carpeta, haga clic en el icono Opciones.
2. Haga clic en Seguridad >
Configuración de seguridad avanzada > Limpieza de memoria.
3. Seleccione la casilla de verificación Activar.
4.
Pulse la tecla
> Guardar.
Guía del usuario
Seguridad
300

Cambio del momento en que el smartphone elimina información confidencial de la memoria
temporal del smartphone
1. En la pantalla de inicio o en una carpeta, haga clic en el icono Opciones.
2. Haga clic en Seguridad > Configuración de seguridad avanzada >
Limpieza de memoria.
• Para evitar que el smartphone BlackBerry borre información confidencial al insertarlo en una funda, desmarque la
casilla de verificación Borrar si en la funda.
• Para evitar que el smartphone borre información confidencial si el smartphone permanece inactivo durante un período
de tiempo especificado, desmarque la casilla de verificación Borrar cuando esté inactivo.
• Para determinar el tiempo de espera que transcurre antes de eliminar información confidencial una vez que deja de
utilizar el smartphone, cambie el campo Tiempo de espera de inactividad.
3.
Pulse la tecla > Guardar.
Eliminar información confidencial de aplicaciones de la memoria temporal del smartphone
1. En la pantalla de inicio o en una carpeta, haga clic en el icono Opciones.
2. Haga clic en Seguridad > Configuración de seguridad avanzada > Limpieza de memoria.
3. Para eliminar datos confidenciales de todas las aplicaciones, en la sección Memoria para limpiar, haga clic en
Limpiar.
Crear un atajo para la aplicación de limpieza de la memoria
1. En la pantalla de inicio o en una carpeta, haga clic en el icono Opciones.
2. Haga clic en
Seguridad > Configuración de seguridad avanzada > Limpieza de memoria.
3. Seleccione la casilla de verificación Colocar el atajo del limpiador de memoria en la pantalla de inicio.
4.
Pulse la tecla
> Guardar.
El icono del limpiador de memoria aparece en la pantalla de inicio o en la carpeta Aplicaciones.
Certificados
Acerca de los certificados
Un certificado es un documento digital que asocia la identidad y la clave pública de un asunto de certificado. Si la cuenta de
correo electrónico utiliza un servidor
BlackBerry Enterprise Server que sea compatible con esta característica, puede descargar
certificados a través de la red inalámbrica desde un perfil de autoridad del certificado que le haya sido ofrecido por su
administrador. La autoridad de certificación firma el certificado para comprobar que está acreditado.
En función de su empresa, la inscripción de un certificado podría ser necesaria y puede que también ocurra de forma
automática.
Guía del usuario
Seguridad
301

Conceptos básicos de los certificados
Descargar un certificado desde un servidor LDAP o un servidor DSML
1. En la pantalla de inicio o en una carpeta, haga clic en el icono Opciones.
2. Haga clic en Seguridad > Configuración de seguridad avanzada > Certificados.
3. Pulse la tecla >
Buscar certificados.
4. Especifique los criterios de búsqueda.
5.
Pulse la tecla
> Buscar.
6. Haga clic en un certificado.
7. Haga clic en Agregar certificado al almacén de claves.
Información relacionada
No puedo descargar un certificado, 327
Acerca de inscripción de certificados
Si la cuenta de correo electrónico del trabajo utiliza un servidor BlackBerry Enterprise Server que sea compatible con esta
característica, puede descargar certificados a través de la red inalámbrica desde un perfil de autoridad de certificación que le
haya sido ofrecido por su administrador. En función de su empresa, la inscripción de un certificado podría ser necesaria y
puede que también ocurra de forma automática.
Al inscribirse con un perfil de la autoridad de certificación, el certificado nuevo se descarga en su smartphone BlackBerry y se
agrega a su lista de certificados. El perfil de la autoridad de certificación muestra el estado del certificado. Si el certificado va a
caducar pronto, podrá volver a inscribirse con el perfil de la autoridad de certificación con el fin de recibir un certificado
actualizado.
Descargar un certificado de una autoridad de certificación
Si su administrador le ha proporcionado un perfil de autoridad de certificación, podrá inscribirse con el perfil para descargar un
certificado en su smartphone
BlackBerry. Si el certificado va a caducar pronto, puede volver a inscribirse para recibir un
certificado actualizado.
1. En la pantalla de inicio, haga clic en el icono . Si no ve el icono en la pantalla de inicio o en una carpeta, haga clic
en el icono Opciones. Haga clic en Seguridad >
Configuración de seguridad avanzada > Inscripción de certificados.
2. Haga clic en Inscribir o en Volver a inscribir.
3. Si es necesario, introduzca las credenciales proporcionadas por su administrador.
Información relacionada
No puedo descargar un certificado, 327
Importar un certificado o una clave PGP guardados en el smartphone
1. En la pantalla de inicio o en una carpeta, haga clic en el icono Multimedia o en el icono Archivos.
2. Busque y haga clic en un certificado o clave PGP.
Guía del usuario
Seguridad
302

3. Seleccione el certificado o clave PGP.
4. Pulse la tecla > Importar certificado o Importar clave PGP.
• Para ver el certificado o clave PGP, seleccione el certificado o clave PGP. Pulse la tecla > Ver certificado o
Ver
clave PGP.
• Para confiar en el certificado o clave PGP, seleccione el certificado o clave PGP. Pulse la tecla > Confiar en el
certificado o Confiar en la clave PGP.
Importar un certificado o clave PGP desde una tarjeta de memoria
1. En la pantalla de inicio o en una carpeta, haga clic en el icono Opciones.
2. Haga clic en Seguridad > Configuración de seguridad avanzada > Certificados o PGP.
3. Pulse la tecla >
Mostrar certificados de tarjeta de memoria o Mostrar claves PGP de tarjeta de memoria.
Para ver el certificado o la clave PGP, pulse la tecla
>
Mostrar certificado o Mostrar clave PGP.
Instalar un certificado raíz en el smartphone
Tal vez no se pueda conectar a algunas redes Wi-Fi hasta que instale un certificado raíz en su smartphone BlackBerry. Puede
instalar el certificado raíz en su ordenador y, a continuación, usar
BlackBerry Desktop Software para sincronizar el certificado
raíz entre el smartphone y el ordenador. Para obtener más información, consulte la Ayuda de BlackBerry Desktop Software o
póngase en contacto con su administrador.
Ver las propiedades de un certificado
1. En la pantalla de inicio o en una carpeta, haga clic en el icono Opciones.
2. Haga clic en Seguridad >
Configuración de seguridad avanzada > Certificados.
3. Haga clic en un certificado.
Propiedades del certificado
Propiedad Descripción
Estado de revocación Este campo muestra el estado de revocación del certificado
en una fecha y hora específicas.
Estado de confianza Este campo muestra el estado de confianza de la cadena de
certificados. Un certificado puede ser de confianza
expresamente (el certificado es en sí de confianza), de
confianza implícito (el certificado raíz en la cadena de
certificados es de confianza en su smartphone
BlackBerry), o
de no confianza (el certificado no es de confianza
expresamente y el certificado raíz en la cadena de certificados
es de no confianza o no existe en el smartphone).
Guía del usuario
Seguridad
303

Propiedad Descripción
Fecha de caducidad Este campo muestra la fecha de vencimiento del certificado,
tal como ha especificado el emisor del certificado.
Tipo de certificado Este campo muestra el formato del certificado. Su smartphone
admite formatos de certificado X.509 y WTLS.
Tipo de clave pública Este campo muestra la normativa a la que se acoge la clave
pública. Su smartphone admite claves
RSA, DSA, Diffie-
Hellman y ECC.
Asunto Este campo muestra información del asunto del certificado.
Emisor Este campo muestra información del emisor del certificado.
Número de serie Este campo muestra el número de serie del certificado en
formato hexadecimal.
Uso de clave Este campo muestra los usos aprobados para la clave pública.
Nombre alternativo del asunto Este campo muestra una dirección de correo electrónico
alternativa para el asunto del certificado, si hay disponible una
dirección de correo electrónico alternativa.
Algoritmo de firma Este campo muestra el algoritmo que utilizó el emisor del
certificado para generar la firma digital.
Huella digital SHA1 Este campo muestra la huella digital SHA1 del certificado.
Huella digital MD5 Este campo muestra la huella digital MD5 del certificado.
Ver un tipo de certificado o clave PGP
1. En la pantalla de inicio o en una carpeta, haga clic en el icono Opciones.
2. Haga clic en
Seguridad > Configuración de seguridad avanzada > Certificados o Claves PGP.
3.
Pulse la tecla
.
4. Haga clic en uno de los siguientes elementos del menú:
• Mostrar certificados personales
• Mostrar claves PGP personales
• Mostrar certificados de otros
• Mostrar claves PGP de otros
• Mostrar certificados de CA
• Mostrar certificados raíz
Para ver todos los certificados en su smartphone BlackBerry, pulse la tecla > Mostrar todos los certificados.
Guía del usuario
Seguridad
304

Enviar un certificado
Cuando envía un certificado, su smartphone BlackBerry envía la clave pública, pero no envía la clave privada correspondiente.
1. En la pantalla de inicio o en una carpeta, haga clic en el icono Opciones.
2. Haga clic en Seguridad > Configuración de seguridad avanzada > Certificados.
3. Seleccione un certificado.
4. Pulse la tecla > Enviar por correo electrónico o Enviar por PIN.
Eliminar un certificado
1. En la pantalla de inicio o en una carpeta, haga clic en el icono Opciones
.
2. Haga clic en Seguridad > Configuración de seguridad avanzada > Certificados.
3. Seleccione un certificado.
4.
Pulse la tecla
> Eliminar.
Ver la cadena de certificados de un certificado
1. En la pantalla de inicio o en una carpeta, haga clic en el icono Opciones.
2. Haga clic en Seguridad > Configuración de seguridad avanzada >
Certificados.
3. Seleccione un certificado.
4. Pulse la tecla >
Mostrar cadena.
Estado de los certificados
Indicadores de estado de los certificados y de los perfiles de la autoridad de certificado
Indicadores de estado de los certificados
Indicador Descripción
El certificado tiene una clave privada correspondiente que se almacena en el smartphone BlackBerry
o en una tarjeta inteligente.
La cadena de certificados es fiable y válida, y su estado de revocación es bueno.
El estado de revocación de la cadena de certificados es desconocido o una clave pública de un
certificado de la cadena de certificados es débil.
El certificado no es de confianza o se ha revocado, o el certificado de la cadena de certificados no
es de confianza, se ha revocado, ha caducado, no es válido o no se ha podido verificar.
Indicadores de estado de los perfiles de la autoridad de certificado
Guía del usuario
Seguridad
305

Indicador Descripción
Un certificado válido está asociado al perfil de la autoridad del certificado.
Se ha recuperado un certificado nuevo porque el certificado actual va a caducar pronto.
La solicitud de inscripción está pendiente de aprobación por la autoridad del certificado.
La inscripción con el perfil de la autoridad del certificado está pendiente porque es necesaria una
acción por parte del usuario para continuar, o porque la inscripción se ha programado para tener
lugar más tarde.
La inscripción con el perfil de la autoridad del certificado es necesaria y ocurrirá automáticamente.
Comprobar el estado de revocación de un certificado o de una cadena de certificados
1. En la pantalla de inicio o en una carpeta, haga clic en el icono Opciones.
2. Haga clic en
Seguridad > Configuración de seguridad avanzada > Certificados.
3. Seleccione un certificado.
4. Pulse la tecla >
Obtener estado u Obtener estado de la cadena.
Cambiar el estado de confianza de un certificado
En función de los tipos de certificados que permita su administrador, puede que no le sea posible confiar en determinados
tipos de certificados.
1. En la pantalla de inicio o en una carpeta, haga clic en el icono Opciones.
2. Haga clic en
Seguridad > Configuración de seguridad avanzada > Certificados.
3. Seleccione un certificado.
4. Pulse la tecla > Confiar o
Desconfiar.
5. Si confía en el certificado, lleve a cabo una de las acciones siguientes:
• Para confiar en el certificado seleccionado, haga clic en Certificado seleccionado.
• Para confiar en el certificado seleccionado y en el resto de certificados de la cadena, haga clic en Toda la cadena.
Revocar un certificado
Si revoca un certificado, éste se revoca sólo en el almacén de claves del smartphone BlackBerry. El smartphone no actualiza el
estado de revocación en la autoridad del certificado o servidores CRL.
1. En la pantalla de inicio o en una carpeta, haga clic en el icono Opciones.
2. Haga clic en Seguridad >
Configuración de seguridad avanzada > Certificados.
3. Seleccione un certificado.
4. Pulse la tecla >
Revocar > Sí.
5. Cambie el campo Motivo.
6. Haga clic en Aceptar.
Guía del usuario
Seguridad
306

Para cancelar el certificado retenido, resalte el certificado. Pulse la tecla > Cancelar retención
.
Razones de la revocación de certificados
Motivo Descripción
Desconocido La razón de la revocación no concuerda con ninguna de las razones predefinidas.
Compromiso de clave Una persona que no es el sujeto de la clave puede haber descubierto el valor de la clave
privada.
Compromiso de CA Alguna persona puede haber revelado la clave privada del emisor del certificado.
Cambio de afiliación El sujeto del certificado ya no trabaja en la empresa.
Reemplazado Un certificado nuevo sustituye al certificado existente.
Cese de operación El sujeto del certificado ya no requiere el certificado.
Retención de certificado Desea revocar el certificado temporalmente.
Opciones de certificados
Cambiar el nombre para mostrar de un certificado
1. En la pantalla de inicio o en una carpeta, haga clic en el icono Opciones.
2. Haga clic en
Seguridad > Configuración de seguridad avanzada > Certificados.
3. Seleccione un certificado.
4. Pulse la tecla >
Cambiar etiqueta.
5. Escriba un nombre para mostrar para el certificado.
6. Haga clic en Aceptar
.
Agregar una dirección de correo electrónico a un certificado
1. En la pantalla de inicio o en una carpeta, haga clic en el icono Opciones
.
2. Haga clic en Seguridad > Configuración de seguridad avanzada > Certificados.
3. Seleccione un certificado.
4. Pulse la tecla >
Direcciones asociadas.
5. Pulse la tecla >
Agregar dirección.
6. Lleve a cabo una de las acciones siguientes:
• Haga clic en un contacto.
•
Haga clic en Utilizar una vez. Escriba una dirección de correo electrónico. Pulse la tecla en el teclado.
7.
Pulse la tecla
> Guardar.
Guía del usuario
Seguridad
307

Desactivar el aviso del nombre para mostrar que aparece al agregar un certificado al
almacén de claves
1. En la pantalla de inicio o en una carpeta, haga clic en el icono Opciones.
2. Haga clic en
Seguridad > Configuración de seguridad avanzada > Certificados.
3. Pulse la tecla > Buscar certificados.
4.
Pulse la tecla > Opciones.
5. Desactive la casilla de verificación Solicitar etiqueta.
6.
Pulse la tecla > Guardar.
Al agregar un certificado, su smartphone BlackBerry usa el asunto del mismo como el nombre del certificado.
Desactivar la solicitud para obtener el estado que aparece al agregar un certificado al
almacén de claves
1. En la pantalla de inicio o en una carpeta, haga clic en el icono Opciones.
2. Haga clic en Seguridad >
Configuración de seguridad avanzada > Certificados.
3. Pulse la tecla >
Buscar certificados.
4.
Pulse la tecla
> Opciones.
• Para descargar el estado de revocación de un certificado cuando lo agrega al almacén de claves, cambie el campo
Obtener estado a
Sí.
• Para agregar un certificado al almacén de claves sin descargar el estado de revocación, cambie el campo Obtener
estado a
No.
5.
Pulse la tecla
> Guardar.
Cambiar la frecuencia con la que un perfil de la autoridad de certificación comprueba el
estado del certificado
En función de su empresa, puede que sea posible cambiar la frecuencia con la que el perfil de la autoridad de certificación
comprueba el estado de su certificado. Si el certificado va a caducar en breve, podrá volver a inscribirse con el perfil de la
autoridad de certificación con el fin de recibir un certificado actualizado.
1. En la pantalla de inicio o en una carpeta, haga clic en el icono Opciones.
2. Haga clic en Seguridad > Configuración de seguridad avanzada > Inscripción de certificados.
3. Cambie el campo Intervalo de comprobación de revocación de certificados.
4.
Pulse la tecla
> Guardar.
Guía del usuario
Seguridad
308

Claves PGP
Acerca de las claves PGP
Si la cuenta de correo electrónico utiliza un servidor BlackBerry Enterprise Server que sea compatible con esta característica,
puede descargar claves
PGP a través de la red inalámbrica desde un servidor de certificados que le haya sido ofrecido por su
administrador. Dependiendo de la empresa, podría ser necesario inscribirse en PGP Universal Server y puede que también
ocurra de forma automática.
Las claves PGP le permiten enviar y recibir mensajes PGP mediante su smartphone BlackBerry. Su smartphone admite claves
RSA, DSA y Diffie-Hellman.
PGP conceptos básicos de las claves
Descargar una clave PGP desde un servidor LDAP
Si utiliza el servidor PGP Universal Server, es posible que no pueda descargar claves PGP desde un servidor LDAP.
1. En la pantalla de inicio o en una carpeta, haga clic en el icono Opciones
.
2. Haga clic en Seguridad > Configuración de seguridad avanzada > Claves PGP.
3. Pulse la tecla >
Buscar claves PGP.
4. Especifique los criterios de búsqueda.
5.
Pulse la tecla
>
Buscar.
6. Haga clic en una clave PGP.
7. Haga clic en Agregar clave PGP al almacén de claves.
Información relacionada
No puedo descargar una clave PGP desde un servidor LDAP
, 327
Descargar una clave PGP personal del servidor PGP Universal Server
1. En la pantalla de inicio o en una carpeta, haga clic en el icono Opciones.
2. Haga clic en
Seguridad > PGP.
3. Pulse la tecla >
Descargar claves.
Descargar una clave PGP actualizada desde un servidor de certificados con LDAP
1. En la pantalla de inicio o en una carpeta, haga clic en el icono Opciones.
2. Haga clic en Seguridad > PGP.
3. Seleccione una clave PGP.
4. Pulse la tecla > Obtener clave PGP actualizada.
Importar un certificado o una clave PGP guardados en el smartphone
1. En la pantalla de inicio o en una carpeta, haga clic en el icono Multimedia o en el icono Archivos.
Guía del usuario
Seguridad
309

2. Busque y haga clic en un certificado o clave PGP.
3. Seleccione el certificado o clave PGP.
4. Pulse la tecla > Importar certificado o Importar clave PGP.
• Para ver el certificado o clave PGP, seleccione el certificado o clave PGP. Pulse la tecla > Ver certificado o
Ver
clave PGP.
• Para confiar en el certificado o clave PGP, seleccione el certificado o clave PGP. Pulse la tecla > Confiar en el
certificado o Confiar en la clave PGP.
Importar un certificado o clave PGP desde una tarjeta de memoria
1. En la pantalla de inicio o en una carpeta, haga clic en el icono Opciones.
2. Haga clic en Seguridad > Configuración de seguridad avanzada > Certificados o PGP.
3. Pulse la tecla >
Mostrar certificados de tarjeta de memoria o Mostrar claves PGP de tarjeta de memoria.
Para ver el certificado o la clave PGP, pulse la tecla
>
Mostrar certificado o Mostrar clave PGP.
Visualización de los detalles de una clave PGP
1. En la pantalla de inicio o en una carpeta, haga clic en el icono Opciones.
2. Haga clic en Seguridad > Configuración de seguridad avanzada > Claves PGP.
3. Haga clic en una clave PGP.
Propiedades de la clave PGP
Propiedad Descripción
Estado de revocación Este campo muestra el estado de revocación de la clave PGP
en una fecha y hora específicas.
Estado de confianza Este campo muestra el estado de confianza de la clave PGP. Una clave PGP puede ser de
confianza expresamente (la clave PGP es en sí de confianza), de confianza implícita (la clave
PGP está asociada a una clave privada en el smartphone BlackBerry), o de no confianza (la
clave PGP no es de confianza expresamente y no está asociada a una clave PGP de confianza
en el smartphone, y no existe una cadena de firmas digitales asociada a una clave de
confianza).
Fecha de creación Este campo muestra la fecha en la que el servidor PGP Universal Server generó la clave
PGP.
Fecha de caducidad Este campo muestra la fecha que el servidor PGP Universal Server especificó como fecha
de caducidad de la clave PGP.
Dirección de correo electrónico Este campo muestra la dirección de correo electrónico asociada con la clave PGP. Es posible
que aparezcan varios campos de dirección de correo electrónico.
Guía del usuario
Seguridad
310

Propiedad Descripción
Tipo de clave pública Este campo muestra la normativa a la que se acoge la clave pública. Su smartphone admite
claves RSA, DSA y Diffie-Hellman.
Uso de clave Este campo muestra los usos aprobados para la clave PGP.
Huella dactilar Este campo muestra la huella dactilar de la clave PGP en formato hexadecimal.
Enviar una clave PGP
Cuando envía una clave PGP, su smartphone BlackBerry envía la clave pública, pero no envía la clave privada correspondiente.
1. En la pantalla de inicio o en una carpeta, haga clic en el icono Opciones.
2. Haga clic en
Seguridad > Configuración de seguridad avanzada > Claves PGP.
3. Seleccione una clave PGP.
4. Pulse la tecla >
Enviar por correo electrónico o Enviar por PIN.
Eliminar una clave PGP
1. En la pantalla de inicio o en una carpeta, haga clic en el icono Opciones
.
2. Haga clic en Seguridad > PGP.
3. Seleccione una clave PGP.
4.
Pulse la tecla
> Eliminar.
Borrar la caché de datos de PGP
La caché de datos de PGP contiene claves públicas PGP en caché y la política de PGP Universal Server que el smartphone
BlackBerry
descarga de PGP Universal Server.
1. En la pantalla de inicio o en una carpeta, haga clic en el icono Opciones.
2. Haga clic en Seguridad > PGP.
3. Pulse la tecla >
Borrar caché universal.
La próxima vez que envíe un mensaje protegido con PGP, el smartphone descargará una política PGP Universal Server y claves
públicas PGP actualizadas del
PGP Universal Server.
PGP estado de la clave
Indicadores de estado de una clave PGP
Indicador Descripción
La clave PGP
tiene una clave privada correspondiente que se almacena en el smartphone BlackBerry.
Guía del usuario
Seguridad
311

Indicador Descripción
La clave PGP es de confianza y válida, y el estado de revocación de la clave PGP es bueno.
El estado de revocación de la clave PGP es desconocido o la clave es débil.
La clave PGP no es de confianza, se ha revocado, ha caducado, no es válida o no se puede verificar.
Comprobar el estado de revocación de una clave PGP
1. En la pantalla de inicio o en una carpeta, haga clic en el icono Opciones
.
2. Haga clic en Seguridad > PGP.
3. Seleccione una clave PGP.
4. Pulse la tecla >
Buscar estado.
Cambiar el estado de confianza de una clave PGP
1. En la pantalla de inicio o en una carpeta, haga clic en el icono Opciones.
2. Haga clic en
Seguridad > PGP.
3. Seleccione una clave PGP.
4. Pulse la tecla >
Confiar o Desconfiar.
Revocar una clave PGP
Si revoca una clave PGP, PGP se revoca sólo en el almacén de claves del smartphone BlackBerry. El smartphone no actualiza el
estado de revocación en el servidor PGP Universal Server
.
1. En la pantalla de inicio o en una carpeta, haga clic en el icono Opciones.
2. Haga clic en Seguridad > Configuración de seguridad avanzada > Claves PGP.
3. Seleccione una clave PGP.
4. Pulse la tecla > Revocar > Sí.
5. Cambie el campo Motivo.
6. Haga clic en Aceptar.
Razones de la revocación de la clave PGP
Motivo Descripción
Desconocido La razón de la revocación no concuerda con ninguna de las razones predefinidas.
Reemplazado Una clave PGP nueva sustituye a la clave PGP existente.
Compromiso de clave Una persona que no es el sujeto de la clave puede haber descubierto el valor de la clave
privada.
Clave retirada La clave PGP ya no se utiliza.
Guía del usuario
Seguridad
312

Motivo Descripción
ID de usuario no válido La información del usuario de la clave PGP no es válida.
PGP opciones de clave
Cambiar el nombre para mostrar de una clave PGP
1. En la pantalla de inicio o en una carpeta, haga clic en el icono Opciones.
2. Haga clic en
Seguridad > PGP.
3. Seleccione una clave PGP.
4. Pulse la tecla >
Cambiar etiqueta.
5. Escriba un nombre para mostrar para la clave PGP.
6. Haga clic en Aceptar
.
Desactivar el aviso del nombre para mostrar que aparece al agregar una clave PGP al
almacén de claves
1. En la pantalla de inicio o en una carpeta, haga clic en el icono Opciones.
2. Haga clic en
Seguridad > Configuración de seguridad avanzada > Claves PGP.
3. Pulse la tecla > Buscar claves PGP.
4.
Pulse la tecla > Opciones.
5. Cambie el campo Solicitar etiqueta a No.
6.
Pulse la tecla
> Guardar.
Cuando se agrega una clave PGP, el smartphone BlackBerry utiliza el nombre que PGP Universal Server definió para la clave al
generarla.
Desactivar la solicitud de obtención del estado que aparece al agregar una clave PGP al
almacén de claves
1. En la pantalla de inicio o en una carpeta, haga clic en el icono Opciones.
2. Haga clic en Seguridad >
PGP.
3. Pulse la tecla >
Buscar claves PGP.
4.
Pulse la tecla
> Opciones.
• Para descargar el estado de revocación de una clave PGP cuando la agrega al almacén de claves, cambie el campo
Buscar estado a
Sí.
• Para agregar una clave PGP al almacén de claves sin descargar el estado de revocación, cambie el campo Buscar estado
a No.
5.
Pulse la tecla
> Guardar.
Guía del usuario
Seguridad
313

Servidores de certificados
Agregar un servidor de certificados
1. En la pantalla de inicio o en una carpeta, haga clic en el icono Opciones
.
2. Haga clic en Seguridad > Configuración de seguridad avanzada > Servidores de certificados.
3. Pulse la tecla >
Servidor nuevo.
4. Especifique la información del servidor de certificados.
5.
Pulse la tecla
> Guardar.
Cambiar la información de conexión para un servidor de certificados
1. En la pantalla de inicio o en una carpeta, haga clic en el icono Opciones
.
2. Haga clic en Seguridad > Configuración de seguridad avanzada > Servidores de certificados.
3. Seleccione un servidor de certificados.
4.
Pulse la tecla
> Editar.
5. Cambie la información de conexión del servidor de certificados.
6.
Pulse la tecla > Guardar.
Opciones de conexión para los servidores OCSP y CRL
Opción Descripción
Nombre descriptivo Escriba un nombre de visualización para el servidor de certificados.
URL del servidor Escriba la dirección Web del servidor de certificados.
Opciones de conexión para los servidores con LDAP
Opción Descripción
Nombre descriptivo Escriba un nombre para mostrar para el servidor.
Nombre del servidor Escriba la dirección de red del servidor.
Consulta base Escriba la información de la consulta base para el servidor utilizando la sintaxis de
certificados X.509 (por ejemplo, o=test.rim.net).
Puerto Escriba el número de puerto para la red de la organización. El número de puerto
predeterminado es 389.
Tipo de autenticación Especifique si debe iniciar sesión en el servidor.
Guía del usuario
Seguridad
314

Opción Descripción
Tipo de conexión Especifique si el smartphone BlackBerry
utiliza una conexión SSL o una conexión TLS para
conectarse al servidor.
Enviar la información de conexión de un servidor de certificados
1. En la pantalla de inicio o en una carpeta, haga clic en el icono Opciones.
2. Haga clic en Seguridad > Configuración de seguridad avanzada > Servidores de certificados.
3. Seleccione un servidor de certificados.
4. Pulse la tecla >
Servidor de correo electrónico o Servidor PIN.
Eliminar un servidor de certificados
1. En la pantalla de inicio o en una carpeta, haga clic en el icono Opciones.
2. Haga clic en
Seguridad > Configuración de seguridad avanzada > Servidores de certificados.
3. Seleccione un servidor de certificados.
4.
Pulse la tecla
> Eliminar.
Almacén de claves
Acerca del almacén de claves
El almacén de claves del smartphone BlackBerry guarda los siguientes elementos:
• Certificados o claves PGP personales (pares de claves públicas y privadas)
• Certificados que descarga mediante un perfil de autoridad de certificación o BlackBerry Desktop Software
• Certificados raíz que se incluyen en BlackBerry Desktop Software
• Certificados que descarga de un servidor LDAP o un servidor DSML
• Claves públicas PGP que descarga desde un servidor con LDAP
• Certificados o claves públicas PGP que importa desde el smartphone o una tarjeta de memoria
• Certificados o claves públicas PGP que agrega desde un mensaje
Para acceder a los elementos en el almacén de claves, debe introducir una contraseña del almacén de claves. Si supera el
número de intentos de introducción de contraseña permitidos, se eliminarán todos los datos del smartphone.
Research In Motion recomienda crear y guardar un archivo de copia de seguridad en el ordenador con regularidad,
especialmente antes de actualizar software. Mantener un archivo de copia de seguridad actualizado en su ordenador le puede
permitir recuperar datos del smartphone en caso de pérdida, robo o daños por un problema imprevisto.
Cambiar la contraseña del almacén de claves
1. En la pantalla de inicio o en una carpeta, haga clic en el icono Opciones
.
2. Haga clic en Seguridad > Configuración de seguridad avanzada > Almacén de claves.
3. Pulse la tecla >
Cambiar contraseña del almacén de claves.
Guía del usuario
Seguridad
315

Sincronizar la contraseña del almacén de claves con la contraseña del smartphone
Si sincroniza la contraseña del almacén de claves con la contraseña del smartphone BlackBerry, cuando cambie la contraseña
de éste, la contraseña del almacén de claves se modificará de forma automática para ser idéntica.
1. En la pantalla de inicio o en una carpeta, haga clic en el icono Opciones.
2. Haga clic en
Seguridad > Configuración de seguridad avanzada > Almacén de claves.
3. Cambie el campo Utilizar contraseña del dispositivo como contraseña del almacén de claves a Sí.
4.
Pulse la tecla
> Guardar.
Cambiar cuando el smartphone elimina la contraseña del almacén de claves
1. En la pantalla de inicio o en una carpeta, haga clic en el icono Opciones.
2. Haga clic en Seguridad > Configuración de seguridad avanzada > Almacén de claves.
3. Cambie el campo Tiempo de espera de la contraseña del almacén de claves.
4.
Pulse la tecla
> Guardar.
Para acceder a las claves privadas una vez que el smartphone BlackBerry elimina la contraseña del almacén de claves, debe
escribir su contraseña del almacén de claves.
Agregar contactos automáticamente cuando agregas certificados o claves PGP al almacén de
claves
Puede configurar su smartphone BlackBerry para agregar un contacto a la lista de contactos mediante la información de un
certificado o clave PGP en el almacén de claves. Por ejemplo, si agrega el certificado público de un compañero al almacén de
claves, el smartphone puede crear automáticamente una entrada del contacto con el nombre, la empresa, el número de
teléfono y la dirección de esa persona.
1. En la pantalla de inicio o en una carpeta, haga clic en el icono Opciones.
2. Haga clic en Seguridad >
Configuración de seguridad avanzada > Almacén de claves.
3. Seleccione la casilla de verificación Agregar correo electrónico de certificados a los contactos.
4.
Pulse la tecla
> Guardar.
Cambiar el servicio que el smartphone utiliza para descargar certificados
En función de la empresa, es posible que no pueda cambiar el servicio que utiliza el smartphone BlackBerry para descargar
certificados. Para obtener más información, póngase en contacto con el administrador.
1. En la pantalla de inicio o en una carpeta, haga clic en el icono Opciones.
2. Haga clic en Seguridad > Configuración de seguridad avanzada > Almacén de claves.
3. Cambie el campo Servicio de certificados.
4.
Pulse la tecla
> Guardar.
Guía del usuario
Seguridad
316

Desactivar la copia de seguridad y restauración automática de los datos del almacén de
claves
De manera predeterminada, se realiza una copia de seguridad o restauración de los elementos en el almacén de claves del
smartphone
BlackBerry cuando hace una copia de seguridad o restaura los datos del smartphone. Por razones de seguridad, si
no desea realizar una copia de seguridad de la clave privada de su ordenador ni restaurarla, puede desactivar la opción de
copia de seguridad y restauración automática de los datos del almacén de claves.
1. En la pantalla de inicio o en una carpeta, haga clic en el icono Opciones.
2. Haga clic en Seguridad > Configuración de seguridad avanzada > Almacén de claves.
3. Desactive la casilla de verificación Permitir copia de seguridad/restauración del almacén de claves.
4.
Pulse la tecla
> Guardar.
Para activar la opción de copia de seguridad y restauración automática de los datos del almacén de claves, seleccione la casilla
de verificación Permitir copia de seguridad/restauración del almacén de claves.
Cambiar la velocidad de actualización para las listas de revocación de certificados
1. En la pantalla de inicio o en una carpeta, haga clic en el icono Opciones.
2. Haga clic en Seguridad > Configuración de seguridad avanzada > Almacén de claves.
3. En la sección Estado del certificado, cambie el campo Caduca después de.
4.
Pulse la tecla
> Guardar.
El smartphone BlackBerry descarga automáticamente un nuevo estado de revocación cuando el smartphone usa un almacén
de claves con un estado más antiguo que el límite de tiempo establecido.
Rechazar listas de revocaciones de certificados de servidores CRL no verificados
1. En la pantalla de inicio o en una carpeta, haga clic en el icono Opciones.
2. Haga clic en
Seguridad > Configuración de seguridad avanzada > Almacén de claves.
3. Desmarque la casilla de verificación Aceptar CRL no verificados.
4.
Pulse la tecla
> Guardar.
Su smartphone BlackBerry rechaza listas de revocaciones de certificados de los servidores CRL que BlackBerry MDS Connection
Service
no puede verificar.
Tarjetas inteligentes
Acerca del uso de una tarjeta inteligente con el smartphone
Las tarjetas inteligentes almacenan certificados y claves privadas. Puede usar un lector de tarjetas inteligentes para importar
certificados desde una tarjeta inteligente al almacén de claves en el smartphone
BlackBerry, pero no puede importar claves
privadas. Como resultado, las operaciones de claves privadas, como la firma y descifrado, utilizan la tarjeta inteligente y las
operaciones de clave pública, como la verificación y cifrado, utilizan los certificados públicos en el smartphone.
Guía del usuario
Seguridad
317

Si utiliza un certificado de tarjeta inteligente para autenticarse en el dispositivo, después de conectar el lector de tarjetas
inteligentes al smartphone, éste solicita la autenticación de la tarjeta inteligente cada vez que lo desbloquea.
Puede instalar varios controladores de tarjeta inteligente en su smartphone, incluidos controladores para tarjetas inteligentes
microSD, pero sólo puede autenticar una tarjeta inteligente al mismo tiempo. Si se autentica a través de una tarjeta inteligente
microSD y desea transferir los archivos multimedia entre su tarjeta inteligente microSD y su ordenador, debe apagar
temporalmente la autenticación de dos factores o seleccionar una opción de autenticación diferente.
Si el S/MIME Support Package para el smartphone BlackBerry está instalado en éste, puede usar certificados de tarjeta
inteligente para enviar mensajes protegidos S/MIME.
Activar la autenticación de dos factores
Para realizar esta tarea, debe haber configurado una contraseña para su smartphone BlackBerry y tener la contraseña de la
tarjeta inteligente que recibió con su tarjeta inteligente.
1. En la pantalla de inicio o en una carpeta, haga clic en el icono Opciones.
2. Haga clic en Seguridad > Contraseña.
• Para poder utilizar una tarjeta inteligente y la contraseña del smartphone con el objeto de desbloquear el smartphone,
configure el campo Tipo de autenticación en Tarjeta inteligente.
• Para utilizar el lector de tarjetas inteligentes conectado (incluso si la tarjeta inteligente no está insertada) y la
contraseña del smartphone para desbloquearlo, configure el campo Tipo de autenticación en
Proximidad. Seleccione
la casilla de verificación Solicitar contraseña del dispositivo.
3.
Pulse la tecla
> Guardar.
Importar un certificado desde una tarjeta inteligente
1. En la pantalla de inicio o en una carpeta, haga clic en el icono Opciones
.
2. Haga clic en Seguridad >
Configuración de seguridad avanzada > Certificados.
3. Pulse la tecla >
Importar certificados de tarjetas inteligentes.
4. Escriba la contraseña de la tarjeta inteligente.
5. Seleccione la casilla de verificación situada junto a un certificado.
6. Haga clic en Aceptar
.
7. Escriba la contraseña del almacén de claves.
8. Haga clic en Aceptar
.
Bloquear el smartphone cuando extrae la tarjeta inteligente del lector de tarjetas inteligentes
1. En la pantalla de inicio o en una carpeta, haga clic en el icono Opciones.
2. Haga clic en Seguridad > Contraseña.
3. En caso de ser necesario, cambie el campo Autenticador del usuario a
Tarjeta inteligente.
4. Seleccione la casilla de verificación Bloquear al retirar la tarjeta.
5.
Pulse la tecla
> Guardar.
Información relacionada
No puedo desbloquear el smartphone con mi tarjeta inteligente,
327
Guía del usuario
Seguridad
318

Acerca de la entrada de contraseña inteligente
Si utiliza la autenticación avanzada y la contraseña del smartphone BlackBerry o la contraseña de la tarjeta inteligente son
numéricas, podrá utilizar la entrada de contraseñas inteligentes en algunos campos de contraseña. Si la entrada de contraseña
inteligente está activada, el smartphone está diseñado para recordar el formato de una contraseña que ha escrito en un campo
de contraseña. Cuando vuelva a escribir la contraseña, el smartphone aplica un filtro de contraseña inteligente al campo de
contraseña. Si la contraseña es numérica, aparece un indicador 123 al lado del campo de contraseña y no tiene que pulsar la
tecla Alt para escribir los números. Si la contraseña es alfanumérica, aparece un indicador ABC al lado del campo de
contraseña.
Para utilizar la entrada de contraseña inteligente, debe activar la autenticación avanzada y tener instalado en el smartphone el
controlador de tarjetas inteligentes y el lector de tarjetas inteligentes correctos.
Desactivar la entrada de contraseña inteligente
Para realizar esta tarea, debe utilizar una tarjeta inteligente y una contraseña para desbloquear el smartphone BlackBerry®.
Puede desactivar la entrada de contraseña inteligente para reducir la posibilidad de que alguien descubra la contraseña del
smartphone o de la tarjeta inteligente basándose en el filtro de contraseña inteligente que aplica el smartphone a los campos
de contraseña.
1. En la pantalla de inicio o en una carpeta, haga clic en el icono Opciones.
2. Haga clic en Seguridad > Contraseña.
3. En caso de ser necesario, cambie el campo Autenticador del usuario a
Tarjeta inteligente.
4. Desmarque la casilla de verificación Entrada de contraseña inteligente.
5.
Pulse la tecla
> Guardar.
Para activar de nuevo la entrada de contraseñas inteligentes, seleccione la casilla de verificación Entrada de contraseña
inteligente.
Desactivar la notificación para las conexiones de tarjeta inteligente
1. En la pantalla de inicio o en una carpeta, haga clic en el icono Opciones.
2. Haga clic en Seguridad > Tarjeta inteligente.
3. Desmarque la casilla de verificación Indicador de sesión LED.
4.
Pulse la tecla
> Guardar.
Para activar la notificación para las conexiones de tarjeta inteligente, seleccione la casilla de verificación Indicador de sesión
LED.
Cambiar los filtros de contraseña inteligente
En un campo de contraseña vacío, pulse la tecla
.
El indicador para el nuevo filtro de contraseña inteligente aparece junto al campo de contraseña.
Guía del usuario
Seguridad
319

Requisitos previos: Utilización de los certificados de autenticación
• El smartphone BlackBerry debe tener instalados el controlador de tarjetas inteligentes y el lector de tarjetas inteligentes
adecuados.
• Debe haber importado un certificado de la tarjeta inteligente que pueda utilizar para firma y verificación.
• Debe activar la autenticación avanzada.
• Debe establecer una contraseña para el smartphone.
• Debe tener la contraseña de la tarjeta inteligente que recibió con la misma.
Utilizar un certificado para autenticar la tarjeta inteligente
Para realizar esta tarea, debe utilizar una tarjeta inteligente y una contraseña para desbloquear el smartphone BlackBerry®.
Si utiliza un certificado para autenticar la tarjeta inteligente, el certificado la autentica siempre que la utilice para desbloquear
el smartphone.
1. En la pantalla de inicio o en una carpeta, haga clic en el icono Opciones.
2. Haga clic en Seguridad >
Contraseña.
3. Si es necesario, cambie el campo Autenticador del usuario a Tarjeta inteligente.
4. Cambie el campo Certificado de autenticación.
5.
Pulse la tecla
> Guardar.
Para dejar de utilizar un certificado para autenticar la tarjeta inteligente, cambie el campo Certificado de autenticación a
Ninguno.
Comprobar el estado del certificado de autenticación automáticamente
Para realizar esta tarea, debe utilizar una tarjeta inteligente y una contraseña para desbloquear el smartphone BlackBerry®.
1. En la pantalla de inicio o en una carpeta, haga clic en el icono Opciones.
2. Haga clic en Contraseña.
3. En caso de ser necesario, cambie el campo Autenticador del usuario a
Tarjeta inteligente.
4. Cambie el campo Comprobación del estado del certificado.
5.
Pulse la tecla
> Guardar.
Si el dispositivo comprueba el estado del certificado de autenticación y detecta que éste ha sido revocado o que ha caducado,
el smartphone se bloquea.
Almacenar la frase de acceso de su tarjeta inteligente en el smartphone
1. En la pantalla de inicio o en una carpeta, haga clic en el icono Opciones
.
2. Haga clic en Seguridad > Tarjeta inteligente.
3. Seleccione la casilla de verificación Almacenar PIN en caché.
Guía del usuario
Seguridad
320

4.
Pulse la tecla > Guardar.
El smartphone BlackBerry almacena la frase de acceso durante el mismo tiempo que almacena su clave del almacén de claves.
Configuración de VPN
Dependiendo de las opciones que haya configurado su administrador, esta característica podría no ser compatible.
Acerca de perfiles VPN
Un perfil VPN contiene la información que necesita para iniciar sesión en la red de su empresa a través de VPN. En función de
su empresa, es posible que disponga de más de un perfil VPN en el smartphone
BlackBerry. Para obtener más información
sobre perfiles VPN, póngase en contacto con el administrador.
Iniciar sesión en una VPN
• Para realizar esta tarea, su cuenta de correo electrónico del trabajo debe utilizar un servidor BlackBerry® Enterprise Server
que sea compatible con esta característica. Para obtener más información, póngase en contacto con el administrador.
• Si utiliza un identificador de software para iniciar sesión en una VPN, el identificador de software debe estar en el
smartphone y la información del identificador de software que aparece en el perfil VPN debe ser correcta.
1. En la pantalla de inicio o en una carpeta, haga clic en el icono Opciones.
2. Haga clic en
Seguridad > Configuración de seguridad avanzada > VPN.
3. Para conectarse a la red de la empresa, haga clic en Inicio de sesión.
Cambiar el nombre de usuario y contraseña de un perfil VPN
1. En la pantalla de inicio o en una carpeta, haga clic en el icono Opciones.
2. Haga clic en
Seguridad > Configuración de seguridad avanzada > VPN.
3. Seleccione un perfil VPN.
4.
Pulse la tecla
> Editar.
5. En el campo Nombre de usuario, escriba un nombre de usuario nuevo.
6. Escriba la nueva contraseña en el campo Contraseña.
7.
Pulse la tecla > Guardar.
Acerca de los identificadores de software
Puede que necesite un identificador de software para iniciar sesión en una VPN. Un identificador de software incluye un código
de identificador, que el smartphone
BlackBerry volverá a generar de forma periódica, y un PIN. Si utiliza un identificador de
software para iniciar sesión en una VPN, el identificador de software debe estar en el smartphone y la información del
identificador de software que aparece en el perfil VPN debe ser correcta. Para obtener más información sobre los
identificadores de software, póngase en contacto con el administrador.
Guía del usuario
Seguridad
321

Cambiar el identificador de software por un perfil VPN
Para realizar esta tarea, debe tener instalado en su smartphone BlackBerry el identificador de software que desea utilizar. Para
obtener más información, póngase en contacto con el administrador.
1. En la pantalla de inicio o en una carpeta, haga clic en el icono Opciones.
2. Haga clic en Seguridad > Configuración de seguridad avanzada > VPN.
3. Seleccione un perfil VPN.
4.
Pulse la tecla > Editar.
5. Cambie el campo Número de serie del identificador de software
.
6.
Pulse la tecla
> Guardar.
Cambiar el PIN para un identificador de software en el smartphone
1. En la pantalla de inicio o en una carpeta, haga clic en el icono Opciones.
2. Haga clic en Seguridad >
Configuración de seguridad avanzada > Identificadores de software.
3. Haga clic en Identificador de software > Especificar PIN.
Comprobar el software de seguridad de forma manual
Las pruebas automáticas de seguridad se han diseñado para comprobar que el software de seguridad se ha implementado
correctamente en el smartphone
BlackBerry. Las pruebas deben ejecutarse automáticamente después de reiniciar su
smartphone, pero también puede comprobar el software de seguridad de forma manual.
1. En la pantalla de inicio o en una carpeta, haga clic en el icono Opciones.
2. Haga clic en Seguridad >
Información del estado de seguridad.
3. Pulse la tecla > Comprobar software de seguridad.
Control de aplicaciones de terceros
Acerca de los permisos y estado de confianza de las aplicaciones de terceros
Usted o su administrador pueden establecer permisos que controlen cómo interactúan las aplicaciones de terceros del
smartphone BlackBerry
con las demás aplicaciones del smartphone. Por ejemplo, puede controlar si las aplicaciones de
terceros pueden tener acceso a los datos o Internet, realizar llamadas o seguir su ubicación. Algunas aplicaciones requieren
permisos específicos para funcionar.
Si ha agregado una aplicación de terceros al smartphone, el smartphone se ha diseñado para evitar que estas aplicaciones
envíen o reciban datos sin su conocimiento. La primera vez que abre una aplicación de terceros, es posible que se le solicite
que confíe en la aplicación o que configure permisos para la misma. Si confía en la aplicación, el smartphone configura la
mayoría de los permisos de la aplicación en Permitir. Puede cambiar los permisos de una aplicación específica o de todas las
aplicaciones en las opciones del smartphone.
Guía del usuario
Seguridad
322

Establecer permisos para una aplicación de terceros
Nota: El cambio de los permisos para aplicaciones de terceros puede afectar considerablemente al funcionamiento de las
aplicaciones en el smartphone
BlackBerry. Para obtener más información sobre cómo puede afectar el cambio de estos
permisos al funcionamiento de las aplicaciones del smartphone, póngase en contacto con el administrador o con el proveedor
de servicios inalámbricos.
1. En la pantalla de inicio o en una carpeta, haga clic en el icono Opciones.
2. Haga clic en
Dispositivo >
Administración de aplicaciones.
• Para configurar los permisos para una aplicación específica de terceros, seleccione la aplicación. Pulse la tecla >
Editar permisos.
• Para configurar los permisos de todas las aplicaciones de terceros, pulse la tecla > Editar permisos
predeterminados.
3. En la sección Conexiones
, Interacciones o Datos de usuario, pulse la tecla
> Expandir.
4. Cambie los campos de permisos.
5.
Pulse la tecla
> Guardar.
Información relacionada
Permisos de interacción para aplicaciones de terceros, 324
Permisos de datos para las aplicaciones de terceros,
325
Restablecer los permisos de conexión para las aplicaciones de terceros
1. En la pantalla de inicio o en una carpeta, haga clic en el icono Opciones.
2. Haga clic en Dispositivo >
Administración de aplicaciones.
3. Pulse la tecla >
Editar permisos predeterminados.
4. Pulse la tecla >
Restablecer todos los mensajes del firewall.
5. Pulse la tecla > Aplicar valores predeterminados a todos.
Acerca de las conexiones directas de Internet para las aplicaciones de terceros
Algunas de las aplicaciones de terceros que agrega al smartphone BlackBerry® quizás requieran una conexión TCP o HTTP
directa a Internet. Por ejemplo, una aplicación de cotizaciones de bolsa puede necesitar conectarse a Internet para recuperar
las últimas cotizaciones. Puede que tenga que establecer la APN que utiliza la aplicación de terceros para esta conexión.
Configurar una conexión directa a Internet para una aplicación de terceros
Para obtener el nombre de usuario y contraseña de APN, póngase en contacto con su proveedor de servicios inalámbricos.
1. En la pantalla de inicio o en una carpeta, haga clic en el icono Opciones.
2. Haga clic en Dispositivo >
Configuración de sistema avanzada > TCP IP.
3. Escriba la información de APN.
4.
Pulse la tecla
> Guardar.
Guía del usuario
Seguridad
323

Activar el modo seguro
Al encender el smartphone BlackBerry, puede activar el modo seguro para evitar que aplicaciones de terceros se ejecuten
automáticamente. Este modo seguro le permite solucionar problemas o eliminar aplicaciones no deseadas.
1. Extraiga la batería e insértela de nuevo.
2. Cuando aparece el indicador LED rojo, mantenga pulsada la tecla mientras se carga el smartphone.
3. Cuando aparezca el cuadro de diálogo, haga clic en Aceptar.
Cuando el modo seguro está activo, aparece un indicador de modo seguro en la parte superior de la pantalla de inicio.
Para apagar el modo seguro, repita el paso 1.
Desactivar la solicitud de conexión de una aplicación de terceros
1. En la pantalla de inicio o en una carpeta, haga clic en el icono Opciones
.
2. Haga clic en
Dispositivo > Administración de aplicaciones.
3. Resalte una aplicación de terceros.
4. Pulse la tecla > Editar permisos > Excepciones de solicitud.
• Para permitir que la aplicación se conecte a una ubicación o un recurso específicos sin mostrar una solicitud, haga clic
en
Agregar permiso. Especifique un protocolo y, si es necesario, el dominio.
• Para evitar que la aplicación se conecte a una ubicación o un recurso específicos sin mostrar una solicitud, haga clic en
Agregar denegación. Especifique un protocolo y, si es necesario, el dominio.
5.
Pulse la tecla
> Guardar.
Permisos de interacción para aplicaciones de terceros
Permiso Descripción
Comunicación entre procesos Especifique si las aplicaciones de terceros se pueden comunicar y compartir
datos con otras aplicaciones en el smartphone
BlackBerry.
Configuración del dispositivo Especifique si las aplicaciones de terceros pueden activar o desactivar el
smartphone o cambiar las opciones del smartphone, como las opciones de
visualización.
Multimedia Especifique si las aplicaciones de terceros pueden acceder a los archivos
multimedia en el smartphone.
Administración de aplicaciones Especifique si las aplicaciones de terceros pueden agregar o eliminar
módulos de aplicaciones o acceder a la información del módulo como el
nombre o versión de la aplicación.
Temas Especifique si el smartphone puede utilizar aplicaciones de terceros como
fuente para los temas personalizados.
Guía del usuario
Seguridad
324

Permiso Descripción
Simulación de entrada Especifique si las aplicaciones de terceros pueden simular acciones, como
pulsar una tecla en el smartphone.
Filtros del navegador Especifique si las aplicaciones de terceros pueden registrar filtros de
navegador con el navegador en el smartphone para agregar, cambiar o
eliminar el contenido de un sitio Web antes de que aparezca en el
navegador.
Grabando Especifique si las aplicaciones de terceros pueden tomar capturas de
pantalla
de la pantalla de su smartphone o utilizar otras aplicaciones en su
smartphone para capturar imágenes o grabaciones.
Restablecimiento del temporizador de seguridad Especifique si las aplicaciones de terceros pueden restablecer el tiempo que
el smartphone permanece desbloqueado una vez haya dejado de usarlo.
Mostrar información mientras bloqueado Especificar si las aplicaciones de terceros pueden mostrar información
mientras su smartphone está bloqueado.
Información relacionada
Establecer permisos para una aplicación de terceros,
323
Permisos de datos para las aplicaciones de terceros
Permiso Descripción
Correo Establecer si las aplicaciones de terceros pueden acceder a los mensajes de correo electrónico,
mensajes de texto o mensajes PIN de su smartphone BlackBerry
.
Datos del organizador Establezca si las aplicaciones de terceros pueden acceder a los datos del organizador como los
contactos, entradas del calendario, tareas o notas.
Archivos Establecer si las aplicaciones de terceros pueden acceder a los archivos guardados en el
smartphone. Por ejemplo, puede definir si las aplicaciones de terceros pueden acceder a los
archivos transferidos al smartphone utilizando la tecnología Bluetooth® o bien BlackBerry
Desktop Software.
Datos de seguridad Establecer si las aplicaciones de terceros pueden acceder a los certificados o claves en el
almacén de claves del smartphone.
Elemento seguro Establecer si las aplicaciones de terceros pueden acceder a la información confidencial, como
números de tarjetas de crédito, cupones, tarjetas de fidelización y abonos de transporte
público, almacenada en el elemento seguro de su smartphone. En función del modelo de
smartphone y de su proveedor de servicios inalámbricos, es posible que el smartphone no
utilice un elemento seguro.
Guía del usuario
Seguridad
325

Información relacionada
Establecer permisos para una aplicación de terceros,
323
Permisos de conexión para las aplicaciones de terceros
Permiso Descripción
USB Establezca si las aplicaciones de terceros pueden utilizar conexiones físicas, como un cable
USB o RS-232, que haya configurado para el smartphone
BlackBerry.
Bluetooth Establezca si las aplicaciones de terceros pueden utilizar conexiones Bluetooth®.
Teléfono Establezca si las aplicaciones de terceros pueden realizar llamadas o acceder a los registros
de llamadas.
Datos de ubicación Establezca si las aplicaciones de terceros pueden utilizar la información de su ubicación
GPS.
Red del servidor Establezca si las aplicaciones de terceros pueden acceder a Internet o a la intranet de la
empresa a través de la red de la empresa.
Internet Establezca si las aplicaciones de terceros pueden acceder a Internet a través de su
proveedor de servicios inalámbricos (por ejemplo, mediante una conexión directa a
Internet o un gateway WAP).
Wi-Fi (si es compatible) Establezca si las aplicaciones de terceros pueden utilizar conexiones Wi-Fi.
Near Field Communication
(Comunicación en área próxima)
Establezca si las aplicaciones de terceros pueden utilizar conexiones NFC.
Resolución de problemas: seguridad
He olvidado la contraseña de mi smartphone
Si olvida la contraseña de su smartphone BlackBerry, no podrá recuperarla. Si su smartphone utiliza BlackBerry Enterprise
Server
, su administrador quizás pueda restablecer su contraseña sin eliminar los datos del smartphone. De lo contrario, la
única manera de restablecer su contraseña si no conoce la contraseña actual es eliminando todos los datos del smartphone.
Para ello, supere el número de intentos de introducción de la contraseña permitidos.
Si su cuenta correo electrónico utiliza BlackBerry Enterprise Server, dependiendo de las opciones que establezca el
administrador, al eliminar los datos del smartphone también podría eliminar los datos de la tarjeta de memoria. Para obtener
más información, póngase en contacto con el administrador.
Guía del usuario
Seguridad
326

Research In Motion recomienda crear y guardar un archivo de copia de seguridad en el ordenador con regularidad,
especialmente antes de actualizar software. Mantener un archivo de copia de seguridad actualizado en su ordenador le puede
permitir recuperar datos del smartphone en caso de pérdida, robo o daños por un problema imprevisto.
Mi smartphone solicita que realice una llamada de emergencia cuando
introduzco una contraseña
Si la contraseña de su smartphone BlackBerry contiene una combinación de letras similar al número de acceso de emergencia,
es posible que su smartphone le solicite realizar una llamada de emergencia cuando introduzca la contraseña del mismo.
Para desactivar el aviso para realizar una llamada de emergencia, continúe escribiendo la contraseña de su smartphone.
Información relacionada
Cambiar la contraseña del smartphone, 295
No puedo desbloquear el smartphone con mi tarjeta inteligente
Intente realizar las acciones siguientes:
• Compruebe que la tarjeta inteligente correcta está insertada en el lector de tarjetas inteligentes.
• Compruebe que la tarjeta inteligente está insertada correctamente en el lector de tarjetas inteligentes.
• Compruebe que ha escrito correctamente la contraseña de la tarjeta inteligente. Debe haber recibido esta contraseña con
la tarjeta inteligente.
• Si utiliza un certificado para autenticar la tarjeta inteligente, compruebe que el certificado no ha sido revocado o que no ha
caducado.
No puedo descargar un certificado
Si ha cambiado el tipo de conexión que el smartphone BlackBerry utiliza para conectarse al servidor LDAP o DSML, intente
cambiar al tipo de conexión predeterminado.
No puedo descargar una clave PGP desde un servidor LDAP
Intente realizar las acciones siguientes:
• Compruebe que su empresa le permite descargar claves PGP desde un servidor LDAP. Para obtener más información,
póngase en contacto con el administrador.
• Si ha cambiado el tipo de conexión que utiliza el smartphone BlackBerry utiliza para conectarse a un servidor LDAP, intente
utilizar el tipo de conexión predeterminado.
Guía del usuario
Seguridad
327

Libros de servicios e informes de diagnóstico
Aceptar, eliminar o restaurar un libro de servicios
Su proveedor de servicios inalámbricos o el administrador podrían enviar un libro de servicios a su smartphone BlackBerry a
través de la red inalámbrica para agregar un servicio o aplicación adicional a su dispositivo.
1. En la pantalla de inicio o en una carpeta, haga clic en el icono Opciones.
2. Haga clic en
Dispositivo > Configuración de sistema avanzada > Libro de servicios.
3. Seleccione un libro de servicios.
4.
Pulse la tecla
.
• Para aceptar un libro de servicios, haga clic en Aceptar
.
• Para eliminar un libro de servicios, haga clic en Eliminar.
• Para restaurar un libro de servicios, haga clic en Recuperar.
Ejecutar un informe de diagnóstico
Si no puede conectarse a la red inalámbrica ni acceder a servicios como la mensajería de correo electrónico, puede que el
proveedor de servicios inalámbricos o el administrador le pida que ejecute y envíe un informe de diagnóstico. El proveedor de
servicios inalámbricos o el administrador pueden utilizar el informe para ayudarle a solucionar el problema.
1. En la pantalla de inicio o en una carpeta, haga clic en el icono Opciones.
2. Haga clic en Redes y conexiones > Red móvil.
3. Pulse la tecla >
Prueba de diagnóstico.
4. Pulse la tecla >
Ejecutar.
Información relacionada
No puedo ejecutar o enviar un informe de diagnóstico, 329
Visualizar, enviar o eliminar un informe de diagnóstico
1. En la pantalla de inicio o en una carpeta, haga clic en el icono Opciones
.
2. Haga clic en Redes y conexiones > Red móvil.
3. Pulse la tecla > Prueba de diagnóstico.
4. Resalte un informe.
5.
Pulse la tecla .
• Para ver el informe de diagnóstico, haga clic en Ver informe.
• Para enviar el informe de diagnóstico, haga clic en Enviar informe o Informe PIN
.
• Para eliminar el informe de diagnóstico, haga clic en Eliminar.
Guía del usuario
Libros de servicios e informes de diagnóstico
328

• Para eliminar todos los informes de diagnóstico, haga clic en Eliminar todos.
Información relacionada
No puedo ejecutar o enviar un informe de diagnóstico,
329
Establecer un destinatario predeterminado para los informes de
diagnóstico
Si establece un destinatario predeterminado, cada vez que envíe un informe de diagnóstico, el smartphone BlackBerry enviará
el informe a dicho destinatario. Si desea especificar un destinatario cada vez que envíe un informe, no establezca un
destinatario predeterminado.
1. En la pantalla de inicio o en una carpeta, haga clic en el icono Opciones.
2. Haga clic en
Redes y conexiones > Red móvil.
3. Pulse la tecla > Prueba de diagnóstico.
4.
Pulse la tecla > Opciones..
5. Escriba la información del contacto.
6.
Pulse la tecla > Guardar.
No puedo ejecutar o enviar un informe de diagnóstico
Intente realizar las acciones siguientes:
•
Intente ejecutar el informe de diagnóstico de nuevo. En el informe de diagnóstico, pulse la tecla > Repetir todos los
pasos.
• Compruebe que el smartphone BlackBerry® está conectado a la red inalámbrica.
• Si no puede enviar un informe de diagnóstico a una dirección de correo electrónico, intente enviarlo a un PIN. Del mismo
modo, si no puede enviar un informe de diagnóstico a un PIN, intente enviarlo a una dirección de correo electrónico.
Información relacionada
Ejecutar un informe de diagnóstico, 328
Visualizar, enviar o eliminar un informe de diagnóstico,
328
Buscar el número de modelo del smartphone y la versión de
BlackBerry Device Software
Lleve a cabo una de las acciones siguientes:
• En la pantalla de inicio o en una carpeta, haga clic en el icono Opciones. Haga clic en Dispositivo > Acerca de las
versiones del dispositivo.
Guía del usuario
Libros de servicios e informes de diagnóstico
329

• Si su idioma de escritura lo admite, en un mensaje o una nota, escriba miversion seguido de un espacio.
Guía del usuario
Libros de servicios e informes de diagnóstico
330

Sincronización
Cómo usar: sincronización
Acerca de la sincronización y la reconciliación
La característica de sincronización de datos inalámbrica ha sido diseñada para sincronizar los datos del organizador (contactos,
entradas del calendario, tareas y notas) entre el smartphone
BlackBerry y la aplicación de correo electrónico del ordenador a
través de la red inalámbrica.
La característica de reconciliación inalámbrica del correo electrónico se ha diseñado para reconciliar mensajes de correo entre
el smartphone y la aplicación de correo electrónico del ordenador a través de la red inalámbrica. Los mensajes que archive o
elimine en el smartphone, se archivarán o eliminarán también en la aplicación de correo electrónico del ordenador. Del mismo
modo, los cambios realizados en los mensajes de la aplicación de correo electrónico del ordenador se reflejarán en el
smartphone.
En casos muy poco frecuentes, si el smartphone no reconoce los campos de un contacto, de una entrada de calendario o de
una cuenta de correo electrónico, algunos datos o mensajes de correo electrónico no podrán sincronizarse ni reconciliarse.
Si la sincronización de datos inalámbrica no está disponible en su smartphone o ha desactivado esta característica, puede
utilizar
BlackBerry Desktop Software para sincronizar los datos del organizador. Para obtener más información, consulte la
ayuda de BlackBerry Desktop Software.
Research In Motion recomienda crear y guardar un archivo de copia de seguridad en el ordenador con regularidad,
especialmente antes de actualizar software. Mantener un archivo de copia de seguridad actualizado en su ordenador le puede
permitir recuperar datos del smartphone en caso de pérdida, robo o daños por un problema imprevisto.
Sincronizar el correo electrónico a través de la red inalámbrica
Puede definir la opción Reconciliación inalámbrica para cada dirección de correo electrónico asociada al smartphone
BlackBerry
para que se sincronicen los mensajes de correo a través de la red inalámbrica.
1. En la pantalla de inicio, haga clic en el icono Mensajes.
2.
Pulse la tecla
> Opciones > Reconciliación del correo.
3. Si aparece el campo Servicios de mensajes
, configúrelo con la cuenta de correo electrónico adecuada.
4. Seleccione la casilla de verificación Reconciliación inalámbrica.
5.
Pulse la tecla
> Guardar.
Eliminar mensajes de correo electrónico en el smartphone y en la
aplicación de correo electrónico del ordenador
Defina la opción Eliminar en para cada dirección de correo electrónico que esté asociada al smartphone BlackBerry.
1. En la pantalla de inicio, haga clic en el icono Mensajes.
Guía del usuario
Sincronización
331

2.
Pulse la tecla > Opciones > Reconciliación del correo.
3. Si aparece el campo Servicios de mensajes
, configúrelo con la cuenta de correo electrónico adecuada.
4. Cambie el campo Eliminar en a Buzón de correo y dispositivo.
5.
Pulse la tecla
> Guardar.
La eliminación de los mensajes de correo electrónico puede tardar un poco a través de la red inalámbrica.
Información relacionada
Eliminar un mensaje, 79
Sincronizar los datos del organizador a través de la red inalámbrica
Research In Motion recomienda crear y guardar un archivo de copia de seguridad en el ordenador con regularidad,
especialmente antes de actualizar software. Mantener un archivo de copia de seguridad actualizado en su ordenador le puede
permitir recuperar datos del smartphone en caso de pérdida, robo o daños por un problema imprevisto.
1. En la aplicación Contactos, en la aplicación Calendario, en aplicación Tareas o en el Bloc de notas, pulse la tecla >
Opciones.
2. Si es necesario, haga clic en un calendario o una lista de contactos.
3. Active la casilla de verificación Sincronización inalámbrica.
4.
Pulse la tecla > Guardar.
Si utiliza BlackBerry Internet Service, deberá utilizar BlackBerry Desktop Software para sincronizar los datos del calendario. Para
obtener más información, consulte la Ayuda de
BlackBerry Desktop Software.
Información relacionada
Algunos caracteres de las entradas del calendario no aparecen correctamente después de la sincronización,
192
Acerca de los conflictos de sincronización, 87
Acerca de los conflictos de sincronización
Cuando modifica el mismo mensaje de correo electrónico o elemento de datos del organizador en el smartphone BlackBerry y
en la aplicación de correo electrónico de su ordenador se produce un error de sincronización.
Si reconcilia los mensajes de correo electrónico mediante la reconciliación inalámbrica del correo en el smartphone, puede
establecer la prioridad de los mensajes de correo electrónico del smartphone o del ordenador, cuando se produzca un conflicto
de reconciliación de correo electrónico.
Si sincroniza los datos del organizador mediante la sincronización inalámbrica de datos, los datos del organizador del
ordenador tendrán prioridad sobre los datos del organizador del smartphone cuando se produzca un conflicto de
sincronización de datos.
Research In Motion recomienda crear y guardar un archivo de copia de seguridad en el ordenador con regularidad,
especialmente antes de actualizar software. Mantener un archivo de copia de seguridad actualizado en su ordenador le puede
permitir recuperar datos del smartphone en caso de pérdida, robo o daños por un problema imprevisto.
Información relacionada
Algunos caracteres de las entradas del calendario no aparecen correctamente después de la sincronización, 192
Sincronizar los datos del organizador a través de la red inalámbrica,
184
Guía del usuario
Sincronización
332

Gestionar conflictos de reconciliación del correo
Defina la opción En conflicto para cada dirección de correo electrónico que esté asociada al smartphone BlackBerry.
1. En la pantalla de inicio, haga clic en el icono Mensajes.
2.
Pulse la tecla > Opciones > Reconciliación del correo.
3. Si aparece el campo Servicios de mensajes
, configúrelo con la cuenta de correo electrónico adecuada.
4. Cambie el campo En conflicto.
5.
Pulse la tecla
> Guardar.
Gestionar conflictos de sincronización de datos
Puede modificar la forma de resolver los conflictos ocurridos durante la sincronización de datos del organizador desactivando
la sincronización de datos inalámbrica, cambiando las opciones de resolución de conflictos y sincronizando los datos del
organizador mediante
BlackBerry Desktop Software. Para obtener más información acerca de la gestión de conflictos ocurridos
durante la sincronización de datos del organizador, consulte la ayuda de BlackBerry Desktop Software.
Acerca de las copias de seguridad y restauración de los datos del
smartphone
Si ha instalado BlackBerry Desktop Software en el ordenador, puede realizar una copia de seguridad y restaurar la mayoría de
los datos del smartphone
BlackBerry, incluidos los mensajes, los datos del organizador, las fuentes, las búsquedas guardadas y
los favoritos del navegador mediante BlackBerry Desktop Software. Para obtener más información, consulte la Ayuda de
BlackBerry Desktop Software.
Si no ha guardado nada en su tarjeta de memoria, puede realizar una copia de seguridad y restaurar la mayor parte de los
datos del smartphone mediante la tarjeta de memoria.
Si su cuenta de correo utiliza un servidor BlackBerry Enterprise Server, es posible que pueda restaurar los datos sincronizados
del organizador en el smartphone a través de la red inalámbrica. Para restaurar los datos sincronizados del organizador a
través de la red inalámbrica, deberá tener una contraseña de activación. Para obtener más información, póngase en contacto
con el administrador.
Research In Motion recomienda crear y guardar un archivo de copia de seguridad en el ordenador con regularidad,
especialmente antes de actualizar software. Mantener un archivo de copia de seguridad actualizado en su ordenador le puede
permitir recuperar datos del smartphone en caso de pérdida, robo o daños por un problema imprevisto.
Vaciar la carpeta de elementos eliminados del ordenador desde el
smartphone
Para realizar esta tarea, su cuenta de correo electrónico del trabajo debe utilizar un servidor BlackBerry® Enterprise Server que
sea compatible con esta característica. Para obtener más información, póngase en contacto con el administrador.
1. En la pantalla de inicio, haga clic en el icono Mensajes.
2.
Pulse la tecla
> Opciones > Reconciliación del correo.
Guía del usuario
Sincronización
333

3. Si aparece el campo Servicios de mensajes, configúrelo con la cuenta de correo electrónico adecuada.
4. Pulse la tecla >
Purgar elementos eliminados.
Resolución de problemas: sincronización
Los mensajes de correo electrónico no se reconcilian a través de la red
inalámbrica
Intente realizar las acciones siguientes:
• Compruebe que el smartphone BlackBerry® está conectado a la red inalámbrica.
• Compruebe que la reconciliación inalámbrica del correo electrónico está activada.
• Reconcilie los mensajes de correo electrónico manualmente.
Los datos del organizador no se sincronizan a través de la red
inalámbrica
Intente realizar las acciones siguientes:
• Compruebe que el smartphone BlackBerry® está conectado a la red inalámbrica.
• Compruebe que la sincronización de datos inalámbrica está activada en la aplicación Contactos, en la aplicación
Calendario, en la aplicación Tareas y en el Bloc de notas.
• Si utiliza BlackBerry Internet Service, deberá sincronizar los datos del calendario mediante BlackBerry Desktop Software.
Para obtener más información, consulte la Ayuda de
BlackBerry Desktop Software.
Los datos de los campos de la lista de contactos no aparecen en mi
ordenador
Sólo puede sincronizar los datos de un campo personalizado de la lista de contactos con un campo de texto de la aplicación de
correo electrónico del ordenador. Por ejemplo, no puede agregar el cumpleaños de un contacto a un campo personalizado de
la lista de contactos del smartphone
BlackBerry y sincronizarlo con la aplicación de correo electrónico del ordenador, porque el
campo de cumpleaños es un campo de fecha en la aplicación de correo electrónico del ordenador.
Información relacionada
Crear un campo de contacto personalizado, 193
Guía del usuario
Sincronización
334

Algunos caracteres de las entradas del calendario no aparecen
correctamente después de la sincronización
Si programa citas o reuniones en el smartphone BlackBerry que contengan acentos o caracteres especiales, puede que el
ordenador no admita estos caracteres.
En el ordenador, compruebe que está utilizando la página de códigos predeterminada correcta y que tiene instalado el soporte
de fuente adecuado. Para obtener más información, consulte la documentación del sistema operativo del ordenador.
Research In Motion recomienda crear y guardar un archivo de copia de seguridad en el ordenador con regularidad,
especialmente antes de actualizar software. Mantener un archivo de copia de seguridad actualizado en su ordenador le puede
permitir recuperar datos del smartphone en caso de pérdida, robo o daños por un problema imprevisto.
Información relacionada
Acerca de los conflictos de sincronización, 87
Sincronizar los datos del organizador a través de la red inalámbrica,
184
Guía del usuario
Sincronización
335

Opciones de accesibilidad
Cómo usar: opciones de accesibilidad
Opciones de accesibilidad a la pantalla
Mostrar subtítulos en los vídeos
Puede activar el subtitulado de forma que se muestre texto en la pantalla al reproducir archivos de vídeo que sean compatibles
con los subtítulos.
1. En la pantalla de inicio, haga clic en el icono Multimedia.
2.
Pulse la tecla
> Opciones multimedia.
3. Seleccione la casilla de verificación Mostrar subtítulos.
4. Si es necesario, cambie el campo Apariencia, el campo Posición y el campo Escala de fuente.
5.
Pulse la tecla > Guardar.
Modificar la fuente de visualización
1. En la pantalla de inicio o en una carpeta, haga clic en el icono Opciones.
2. Haga clic en Pantalla > Pantalla.
3. Cambie los campos de fuente.
4.
Pulse la tecla
> Guardar.
Utilizar la escala de grises o la inversión de contraste para la pantalla
1. En la pantalla de inicio o en una carpeta, haga clic en el icono Opciones.
2. Haga clic en Accesibilidad.
• Para utilizar la escala de grises para la pantalla, cambie el campo Contraste de color a
Escala de grises.
• Para utilizar la inversión de contraste para la pantalla, cambie el campo Contraste de color
a Invertir contraste.
3.
Pulse la tecla
> Guardar.
Opciones de accesibilidad al audio y al teléfono
Activar o desactivar los sonidos de eventos
Los sonidos de eventos le avisan cuando enciende o apaga el dispositivo BlackBerry, cuando el nivel de batería es alto o bajo y
cuando conecta o desconecta un cable USB u otro accesorio a o desde el smartphone.
1. En la pantalla de inicio o en una carpeta, haga clic en el icono Opciones.
2. Haga clic en Accesibilidad.
3. Cambie el campo Sonidos de eventos.
Guía del usuario
Opciones de accesibilidad
336

4.
Pulse la tecla > Guardar.
Cambiar la forma de contestar las llamadas con auriculares
Si el smartphone BlackBerry se empareja con unos auriculares con Bluetooth® o bien dispone de unos auriculares conectados a
su smartphone, puede configurar el smartphone para responder las llamadas automáticamente pasados 5 segundos.
1.
En la pantalla de inicio, pulse la tecla .
2. Pulse la tecla >
Opciones > Configuración durante la llamada.
• Para contestar las llamadas automáticamente pasados 5 segundos, cambie el campo Contestar llamadas
automáticamente a
Después de 5 s (sólo Bluetooth/auriculares).
• Para detener la contestación de llamadas pasados 5 segundos, cambie el campo Contestar llamadas automáticamente
a Nunca.
3.
Pulse la tecla > Guardar.
Agregar o eliminar una alerta de contacto
Puede crear alertas de contactos que le permitan personalizar las melodías de llamada y alertas para las llamadas y los
mensajes de contactos o grupos de contactos específicos. Al recibir una llamada o mensaje del contacto, su smartphone
BlackBerry
utilizará la melodía de llamada o alerta asignada, incluso si cambia su perfil de sonido a Silencioso o Sólo vibración.
Si no desea que se le notifique con la melodía de llamada o alerta asignada, puede seleccionar el perfil Todas las alertas
desactivadas.
1. En la pantalla de inicio, haga clic en el icono Perfiles de sonido y alertas.
2.
Haga clic en Cambiar sonidos y alertas
>
Sonidos para contactos > Agregar alerta de contacto.
3. En el campo Nombre, escriba el nombre de la alerta de contacto.
4. En el campo Contactos, escriba el nombre del contacto.
5. Haga clic en un contacto.
6. Cambie la melodía de llamada y la información de la alerta para llamadas y mensajes.
7.
Pulse la tecla
> Guardar.
Para eliminar una alerta de contacto, seleccione la alerta que desee eliminar. Pulse la tecla > Eliminar.
Modo de asistencia a la escucha
Dependiendo del modelo de smartphone BlackBerry®, puede que esta característica no esté disponible.
Acerca del modo de audífono
En el modo de asistencia a la escucha, o de telebobina, las señales magnéticas del smartphone BlackBerry se modifican según
el nivel y la frecuencia de respuesta pertinentes para ser recogidos por audífonos equipados con telebobinas.
Activar el modo de audífono
1.
En la pantalla de inicio, pulse la tecla
.
2. Pulse la tecla >
Opciones > Modo de audífono.
Guía del usuario
Opciones de accesibilidad
337

3. Cambie el campo Modo habilitado a
Telebobina.
4.
Pulse la tecla
> Guardar.
El indicador de telebobina H-T aparece en la parte superior de la pantalla de inicio.
Información relacionada
Acerca del modo de audífono, 69
Compatibilidad con TTY
En función de su proveedor de servicios inalámbricos, es posible que esta característica no sea compatible.
Acerca de la compatibilidad con TTY
Cuando se activa la compatibilidad con TTY y se conecta el smartphone BlackBerry a un dispositivo TTY que funcione a 45,45
bits por segundo, se pueden realizar llamadas desde dispositivos TTY, así como recibirlas. El smartphone está diseñado para
convertir las llamadas recibidas en texto que se puede leer en el dispositivo TTY.
Si su dispositivo TTY está diseñado para utilizarse con un conector hembra para auriculares de 2,5 mm, debe utilizar un
adaptador para conectar el dispositivo TTY a su smartphone. Para obtener un adaptador que Research In Motion haya
aprobado para usar con su smartphone, visite www.shopblackberry.com.
Activar o desactivar la compatibilidad con TTY
1.
En la pantalla de inicio, pulse la tecla
.
2. Pulse la tecla >
Opciones > TTY.
3. Cambie el campo TTY.
4.
Pulse la tecla
> Guardar.
Aparece un indicador de TTY en el área de conexiones de la parte superior de la pantalla de inicio.
Información relacionada
Acerca de la compatibilidad con TTY,
70
Opciones del teléfono, 67
Marcación por voz
Realizar una acción con un comando de voz
1. En la pantalla de inicio o en una carpeta, haga clic en el icono Marcación por voz.
2. Tras el pitido, diga un comando de voz.
Información relacionada
No puedo realizar llamadas mediante un comando de voz, 76
Guía del usuario
Opciones de accesibilidad
338

Comandos de voz disponibles
Comando de voz Descripción
"Llamar a <nombre del contacto o
número de teléfono>"
Diga este comando de voz para realizar una llamada. Si utiliza un dispositivo con
Bluetooth®, como un manos libres o unos auriculares inalámbricos, el dispositivo
con Bluetooth emparejado debe ser compatible con esta característica y la
tecnología
Bluetooth debe estar activada. No es posible realizar llamadas a números
de emergencia mediante comandos de voz.
"Llamar a <nombre del contacto> <tipo
de número de teléfono>"
Diga este comando de voz para llamar a un número de teléfono específico de un
contacto que está en su lista de contactos. Por ejemplo, si el contacto tiene un
número del trabajo y un número de móvil, puede decir "llamar a <nombre del
contacto> trabajo" para llamar al número del trabajo.
"Llamar extensión <número de
extensión>"
Diga este comando de voz para marcar una extensión. Para realizar esta tarea, debe
configurar las opciones para el marcado de extensiones. Puede marcar extensiones
sólo dentro de la empresa.
"Verificar mi número de teléfono" Si tiene varios números de teléfono asociados a su smartphone BlackBerry, diga este
comando de voz para comprobar el número de teléfono activo.
"Verificar potencia de señal" Diga este comando de voz para comprobar el nivel de cobertura inalámbrica.
"Verificar red" Diga este comando de voz para comprobar la red inalámbrica a la que está conectado
su smartphone.
"Verificar batería" Diga este comando de voz para comprobar el nivel de batería.
"Repetir" Diga este comando de voz para que se repita el último mensaje de voz.
"Cancelar" Diga este comando de voz para cerrar la aplicación de marcación por voz.
Opciones de accesibilidad de escritura
Cambiar o eliminar una entrada de Sustitución de palabras
1. En la pantalla de inicio o en una carpeta, haga clic en el icono Opciones.
2. Haga clic en
Escritura y entrada > Sustitución de palabras.
3. Seleccione una entrada de Sustitución de palabras.
4.
Pulse la tecla
.
•
Para cambiar una entrada de Sustitución de palabras, haga clic en Editar. Cambie la entrada. Pulse la tecla >
Guardar.
• Para eliminar la entrada de Sustitución de palabras, haga clic en Eliminar.
Guía del usuario
Opciones de accesibilidad
339

Introducir texto con el método de entrada predictivo
Mientras escribe, lleve a cabo cualquiera de las siguientes acciones:
• Para seleccionar la sugerencia resaltada y comenzar a escribir una nueva palabra, pulse la tecla en el teclado.
• Para seleccionar la sugerencia resaltada y continuar escribiendo, haga clic en la palabra.
• Para omitir las sugerencias, siga escribiendo.
Cambiar el estilo de escritura
Puede cambiar la forma en la que su smartphone BlackBerry reconoce lo que escribe seleccionando un estilo de escritura
diferente.
1. En la pantalla de inicio o en una carpeta, haga clic en el icono Opciones.
2. Haga clic en Escritura e idioma > Escritura.
3. Para un teclado, realice una de las siguientes acciones:
• Para desactivar toda la escritura asistida, cambie el campo Estilo a Directo
.
• Para configurar el smartphone de forma que sugiera palabras conforme escribe, cambie el campo Estilo a Predictivo
.
4.
Pulse la tecla
> Guardar.
Guía del usuario
Opciones de accesibilidad
340

Calculadora
Utilizar la calculadora
En la pantalla de inicio o en la carpeta Aplicaciones, haga clic en el icono Calculadora.
• Para pulsar una tecla en la calculadora, haga clic en la tecla o pulse la correspondiente tecla en el teclado del
smartphone
BlackBerry.
Convertir una medida
1. En la pantalla de inicio o en la carpeta Aplicaciones, haga clic en el icono Calculadora.
2. Escriba un número.
3.
Pulse la tecla
.
• Para convertir una medida del sistema imperial al métrico decimal, haga clic en A sistema métrico.
• Para convertir una medida del sistema métrico decimal al imperial, haga clic en De sistema métrico.
4. Haga clic en un tipo de conversión.
Guía del usuario
Calculadora
341

Glosario
ADN
Un número de marcación abreviada (ADN) es un número de teléfono corto, como 911 o 112, que se emplea para contactar
con servicios públicos.
APN
access point name (nombre de punto de acceso)
BCC (CCO)
blind carbon copy (copia oculta)
BlackBerry MDS
BlackBerry Mobile Data System
CC
carbon copy (copia)
CDMA
Code Division Multiple Access (Acceso múltiple por división de códigos)
certificado
Un certificado es un documento digital que asocia la identidad y la clave pública de un sujeto de certificado. Cada
certificado tiene una clave privada correspondiente que se almacena por separado. Una autoridad de certificación firma el
certificado para indicar que es auténtico y de confianza.
CMIME
Compressed Multipurpose Internet Mail Extensions (Extensiones multiuso del correo de Internet comprimido)
CRL
certificate revocation list (lista de revocación de certificados)
servidor CRL
Un smartphone BlackBerry® usa un servidor CRL para comprobar el último estado de revocación publicado de un
certificado. Las autoridades de certificación publican listas de revocación de certificados en los servidores CRL.
DNS
Domain Name System (Sistema de nombres de dominio)
DSA
Digital Signature Algorithm (Algoritmo de firma digital)
DSML
Directory Service Markup Language (Lenguaje de marcado de servicios de directorio)
Guía del usuario
Glosario
342

servidor DSML
Un smartphone BlackBerry utiliza un servidor DSML para buscar y descargar certificados.
EAP-FAST
Extensible Authentication Protocol-Flexible Authentication via Secure Tunneling (Protocolo de autenticación extensible -
Autenticación flexible mediante túnel seguro)
EAP-SIM
Extensible Authentication Protocol Subscriber Identity Module (Protocolo de autenticación extensible - Módulo de
identidad del abonado)
EAP-TLS
Extensible Authentication Protocol Transport Layer Security (Protocolo de autenticación extensible - Seguridad de la capa
de transporte)
EAP-TTLS
Extensible Authentication Protocol Tunneled Transport Layer Security (Protocolo de autenticación extensible - Seguridad
de la capa de transporte tunelado)
ECC
Elliptic Curve Cryptography (Criptografía de curva elíptica)
FDN
Fixed Dialing Number (Número de marcación fija)
FIPS
Federal Information Processing Standards (Estándares federales de procesamiento de la información)
GAN
generic access network (red de acceso genérico)
GPS
Global Positioning System (Sistema de posicionamiento global)
GSM
Global System for Mobile Communications (Sistema global para comunicaciones móviles)
HTTP
Hypertext Transfer Protocol (Protocolo de transferencia de hipertexto)
IMSI
International Mobile Subscriber Identity (Identidad internacional de suscriptor móvil)
IP
Internet Protocol (Protocolo de Internet)
Guía del usuario
Glosario
343

política de TI
Una política de TI consiste en varias reglas de política de TI que controlan las características de seguridad y el
comportamiento de los smartphones BlackBerry, de las tabletas BlackBerry PlayBook, de BlackBerry Desktop Software y de
BlackBerry Web Desktop Manager.
LDAP
Lightweight Directory Access Protocol (Protocolo ligero de acceso a directorios)
servidor LDAP
Un smartphone BlackBerry usa un servidor LDAP para buscar y descargar certificados y claves PGP®.
LED
light-emitting diode (diodo de emisión de luz)
modo de almacenamiento masivo
El modo de almacenamiento masivo permite a los usuarios transferir archivos entre una tarjeta de memoria y su
ordenador cuando conectan el smartphone BlackBerry al ordenador.
MCC
mobile country code (código de país móvil)
MMS
Multimedia Messaging Service (Servicio de mensajería multimedia)
MNC
mobile network code (código de red móvil)
MTP
Media Transfer Protocol (Protocolo de transferencia multimedia)
NFC
Near Field Communication (Comunicación en área próxima)
OCSP
Online Certificate Status Protocol (Protocolo de estado de certificados en línea)
PEAP
Protected Extensible Authentication Protocol (Protocolo de autenticación extensible protegido)
certificado personal
Un certificado personal es un certificado que una autoridad de certificación asigna a un usuario.
clave PGP personal
Una clave PGP® personal está formada por una clave pública PGP y una clave privada PGP de un usuario.
PIN
Guía del usuario
Glosario
344

personal identification number (número de identificación personal)
clave privada
Una clave privada es una clave que sólo el sujeto del certificado puede utilizar. La información de la clave privada no se
distribuye públicamente. Los smartphones BlackBerry® usan claves privadas para firmar los mensajes de correo electrónico
o PIN que envían los usuarios y para descifrar los mensajes que reciben.
clave pública
Una clave pública es una clave que pueden usar otras personas que no sean el sujeto del certificado. Los smartphones
BlackBerry® usan claves públicas para cifrar mensajes de correo electrónico o PIN que los usuarios envían a sujetos del
certificado y para verificar la firma de mensajes de correo electrónico o PIN que los usuarios reciben de sujetos del
certificado.
certificado raíz
Un certificado raíz es un certificado autofirmado que normalmente pertenece a una autoridad de certificación.
RTSP
Real Time Streaming Protocol (Protocolo de transmisión de secuencias en tiempo real)
R-UIM
Removable User Identity Module (Módulo de identidad de usuario extraíble)
SAN
subject alternative name (nombre alternativo del sujeto)
SDN
Un service dialing number (número de marcación de servicios) es un número cargado previamente en su tarjeta SIM por el
proveedor de servicios inalámbricos, que puede utilizar para acceder a información sobre los servicios de su smartphone
BlackBerry, como por ejemplo, el estado actual del desvío de llamadas.
SHA
Secure Hash Algorithm (Algoritmo de hash seguro)
SIM
Subscriber Identity Module (Módulo de identidad del abonado)
S/MIME
Secure Multipurpose Internet Mail Extensions (Extensiones seguras multiuso del correo de Internet)
SMS
Short Message Service (Servicio de mensajes cortos)
SMSC
Short Message Service Center (Centro del servicio de mensajes cortos)
SSID
Guía del usuario
Glosario
345

service set identifier (identificador de servicios)
SSL
Secure Sockets Layer (Capa de sockets seguros)
TCP
Transmission Control Protocol (Protocolo de control de transmisión)
TLS
Transport Layer Security (Seguridad de capa de transporte)
Triple DES
Triple Data Encryption Standard (Estándar de cifrado triple de datos)
TTY
teletype (teletipo)
UMA
Unlicensed Mobile Access (Acceso móvil sin licencia)
VPN
virtual private network (red privada virtual)
WAN
wide area network (red de área extensa)
WAP
Wireless Application Protocol (Protocolo de aplicaciones inalámbricas)
WEP
Wired Equivalent Privacy (Privacidad equivalente a cableado)
WML
Wireless Markup Language (Lenguaje de marcado inalámbrico)
WPA
Wi-Fi Protected Access (Acceso protegido por Wi-Fi)
WTLS
Wireless Transport Layer Security (Capa inalámbrica de seguridad de transporte)
Guía del usuario
Glosario
346

Aviso legal
©2012 Research In Motion Limited. Reservados todos los derechos. BlackBerry®, RIM®, Research In Motion® y las marcas
comerciales, nombres y logotipos relacionados son propiedad de Research In Motion Limited y están registrados y/o se utilizan
en EE. UU. y en diferentes países del mundo.
iTunes es una marca comercial de Apple Inc. Bluetooth es una marca comercial de Bluetooth SIG.. DataViz, Documents To Go,
Sheet To Go
, Slideshow To Go y Word To Go son marcas comerciales de DataViz, Inc. UMTS es una marca comercial del
European Telecommunications Standard Institute.. Gears y Google Mail son marcas comerciales de Google Inc. GSM y Global
System for Mobile Communications son marcas comerciales de GSM MOU Association. IBM, Domino, Lotus, Lotus iNotes y
Lotus Notes son marcas comerciales de International Business Machines Corporation. JavaScript es una marca comercial de
Oracle y/o sus filiales. Microsoft, Hotmail, Outlook, Windows Live y Windows Media son marcas comerciales de Microsoft
Corporation. Novell y GroupWise son marcas comerciales de Novell, Inc. PGP, PGP Desktop Professional y PGP Universal Server
son marcas comerciales de PGP Corporation. RSA es una marca comercial de RSA Security. vCard es una marca comercial de
Internet Mail Consortium.. Wi-Fi, Wi-Fi Protected Access, Wi-Fi Protected Setup y WPA son marcas comerciales de Wi-Fi
Alliance. Todas las demás marcas comerciales son propiedad de sus respectivos propietarios.
Handwriting Recognition Engine (c) 1998-2010, proporcionado por HanWang Technology Co., Ltd. Todos los derechos
reservados.
Los propietarios del contenido utilizan la tecnología de Administración de derechos digitales (DRM) de Windows Media para
proteger la propiedad intelectual, incluyendo los derechos de autor. Este dispositivo utiliza el software de DRM de Windows
Media para acceder al contenido protegido por DRM de Windows Media. Si se produce un error con el software de DRM de
Windows Media y no se puede proteger el contenido, los propietarios del mismo podrán solicitar a Microsoft que revoque la
capacidad del software para utilizar DRM para reproducir o copiar contenido protegido. La revocación no afectará al contenido
sin proteger. Al descargar las licencias del contenido protegido, acepta que Microsoft pueda incluir una lista de revocaciones
con dichas licencias. Es posible que los propietarios del contenido le exijan actualizar DRM para acceder al contenido. Si
rechaza la actualización, no podrá acceder al contenido que requiere la actualización.
Partes de BlackBerry® Device Software están protegidas por el copyright © 2007-2008 The FreeType Project
(
www.freetype.org). Todos los derechos reservados.
Esta documentación, incluida cualquier documentación que se incorpore mediante referencia como documento proporcionado
o disponible en www.blackberry.com/go/docs, se proporciona o se pone a disposición "TAL CUAL" y "SEGÚN SU
DISPONIBILIDAD" sin ninguna condición, responsabilidad o garantía de ningún tipo por Research In Motion Limited y sus
empresas afiliadas ("RIM") y RIM no asume ninguna responsabilidad por los errores tipográficos, técnicos o cualquier otra
imprecisión, error u omisión contenidos en esta documentación. Con el fin de proteger la información confidencial y propia de
RIM, así como los secretos comerciales, la presente documentación describe algunos aspectos de la tecnología de RIM en
líneas generales. RIM se reserva el derecho a modificar periódicamente la información que contiene esta documentación, si
bien tampoco se compromete en modo alguno a proporcionar cambios, actualizaciones, ampliaciones o cualquier otro tipo de
información que se pueda agregar a esta documentación.
Esta documentación puede contener referencias a fuentes de información, hardware o software, productos o servicios,
incluidos componentes y contenido como, por ejemplo, el contenido protegido por copyright y/o sitios Web de terceros
(conjuntamente, los "Productos y servicios de terceros"). RIM no controla ni es responsable de ningún tipo de Productos y
servicios de terceros, incluido, sin restricciones, el contenido, la exactitud, el cumplimiento de copyright, la compatibilidad, el
Guía del usuario
Aviso legal
347

rendimiento, la honradez, la legalidad, la decencia, los vínculos o cualquier otro aspecto de los Productos y servicios de
terceros. La inclusión de una referencia a los Productos y servicios de terceros en esta documentación no implica que RIM se
haga responsable de dichos Productos y servicios de terceros o de dichos terceros en modo alguno.
EXCEPTO EN LA MEDIDA EN QUE LO PROHÍBA ESPECÍFICAMENTE LA LEY DE SU JURISDICCIÓN, QUEDAN EXCLUIDAS POR LA
PRESENTE TODAS LAS CONDICIONES, APROBACIONES O GARANTÍAS DE CUALQUIER TIPO, EXPLÍCITAS O IMPLÍCITAS, INCLUIDA,
SIN NINGÚN TIPO DE LIMITACIÓN, CUALQUIER CONDICIÓN, APROBACIÓN, GARANTÍA, DECLARACIÓN DE GARANTÍA DE
DURABILIDAD, IDONEIDAD PARA UN FIN O USO DETERMINADO, COMERCIABILIDAD, CALIDAD COMERCIAL, ESTADO DE NO
INFRACCIÓN, CALIDAD SATISFACTORIA O TITULARIDAD, O QUE SE DERIVE DE UNA LEY O COSTUMBRE O UN CURSO DE LAS
NEGOCIACIONES O USO DEL COMERCIO, O RELACIONADO CON LA DOCUMENTACIÓN O SU USO O RENDIMIENTO O NO
RENDIMIENTO DE CUALQUIER SOFTWARE, HARDWARE, SERVICIO O CUALQUIER PRODUCTO O SERVICIO DE TERCEROS
MENCIONADOS AQUÍ. TAMBIÉN PODRÍA TENER OTROS DERECHOS QUE VARÍAN SEGÚN EL ESTADO O PROVINCIA. ES POSIBLE
QUE ALGUNAS JURISDICCIONES NO PERMITAN LA EXCLUSIÓN O LA LIMITACIÓN DE GARANTÍAS IMPLÍCITAS Y CONDICIONES.
EN LA MEDIDA EN QUE LO PERMITA LA LEY, CUALQUIER GARANTÍA IMPLÍCITA O CONDICIONES EN RELACIÓN CON LA
DOCUMENTACIÓN NO SE PUEDEN EXCLUIR TAL Y COMO SE HA EXPUESTO ANTERIORMENTE, PERO PUEDEN SER LIMITADAS, Y
POR LA PRESENTE ESTÁN LIMITADAS A NOVENTA (90) DÍAS DESDE DE LA FECHA QUE ADQUIRIÓ LA DOCUMENTACIÓN O EL
ELEMENTO QUE ES SUJETO DE LA RECLAMACIÓN.
EN LA MEDIDA MÁXIMA EN QUE LO PERMITA LA LEY DE SU JURISDICCIÓN, EN NINGÚN CASO RIM ASUMIRÁ RESPONSABILIDAD
ALGUNA POR CUALQUIER TIPO DE DAÑOS RELACIONADOS CON ESTA DOCUMENTACIÓN O SU USO, O RENDIMIENTO O NO
RENDIMIENTO DE CUALQUIER SOFTWARE, HARDWARE, SERVICIO O PRODUCTOS Y SERVICIOS DE TERCEROS AQUÍ
MENCIONADOS INCLUIDOS SIN NINGÚN TIPO DE LIMITACIÓN CUALQUIERA DE LOS SIGUIENTES DAÑOS: DIRECTOS,
RESULTANTES, EJEMPLARES, INCIDENTALES, INDIRECTOS, ESPECIALES, PUNITIVOS O AGRAVADOS, DAÑOS POR PÉRDIDA DE
BENEFICIOS O INGRESOS, IMPOSIBILIDAD DE CONSEGUIR LOS AHORROS ESPERADOS, INTERRUPCIÓN DE LA ACTIVIDAD
COMERCIAL, PÉRDIDA DE INFORMACIÓN COMERCIAL, PÉRDIDA DE LA OPORTUNIDAD DE NEGOCIO O CORRUPCIÓN O PÉRDIDA
DE DATOS, IMPOSIBILIDAD DE TRANSMITIR O RECIBIR CUALQUIER DATO, PROBLEMAS ASOCIADOS CON CUALQUIER
APLICACIÓN QUE SE UTILICE JUNTO CON PRODUCTOS Y SERVICIOS DE RIM, COSTES DEBIDOS AL TIEMPO DE INACTIVIDAD,
PÉRDIDA DE USO DE LOS PRODUCTOS Y SERVICIOS DE RIM O PARTE DE ÉL O DE CUALQUIER SERVICIO DE USO, COSTE DE
SERVICIOS SUSTITUTIVOS, COSTES DE COBERTURA, INSTALACIONES O SERVICIOS, COSTE DEL CAPITAL O CUALQUIER OTRA
PÉRDIDA MONETARIA SIMILAR, TANTO SI DICHOS DAÑOS SE HAN PREVISTO O NO, Y AUNQUE SE HAYA AVISADO A RIM DE LA
POSIBILIDAD DE DICHOS DAÑOS.
EN LA MEDIDA MÁXIMA EN QUE LO PERMITA LA LEY DE SU JURISDICCIÓN, RIM NO TENDRÁ NINGÚN OTRO TIPO DE
OBLIGACIÓN O RESPONSABILIDAD CONTRACTUAL, EXTRACONTRACTUAL O CUALQUIER OTRA, INCLUIDA CUALQUIER
RESPONSABILIDAD POR NEGLIGENCIA O RESPONSABILIDAD ESTRICTA.
LAS LIMITACIONES, EXCLUSIONES Y DESCARGOS DE RESPONSABILIDAD SE APLICARÁN: (A) INDEPENDIENTEMENTE DE LA
NATURALEZA DE LA CAUSA DE LA ACCIÓN, DEMANDA O ACCIÓN SUYA, INCLUIDA PERO NO LIMITADA AL INCUMPLIMIENTO
DEL CONTRATO, NEGLIGENCIA, AGRAVIO, EXTRACONTRACTUAL, RESPONSABILIDAD ESTRICTA O CUALQUIER OTRA TEORÍA DEL
DERECHO Y DEBERÁN SOBREVIVIR A UNO O MÁS INCUMPLIMIENTOS ESENCIALES O AL INCUMPLIMIENTO DEL PROPÓSITO
ESENCIAL DE ESTE CONTRATO O CUALQUIER SOLUCIÓN CONTENIDA AQUÍ; Y (B) A RIM Y A SUS EMPRESAS AFILIADAS, SUS
SUCESORES, CESIONARIOS, AGENTES, PROVEEDORES (INCLUIDOS LOS PROVEEDORES DE SERVICIOS DE USO), DISTRIBUIDORES
AUTORIZADOS POR RIM (INCLUIDOS TAMBIÉN LOS PROVEEDORES DE SERVICIOS DE USO) Y SUS RESPECTIVOS DIRECTORES,
EMPLEADOS Y CONTRATISTAS INDEPENDIENTES.
Guía del usuario
Aviso legal
348

ADEMÁS DE LAS LIMITACIONES Y EXCLUSIONES MENCIONADAS ANTERIORMENTE, EN NINGÚN CASO NINGÚN DIRECTOR,
EMPLEADO, AGENTE, DISTRIBUIDOR, PROVEEDOR, CONTRATISTA INDEPENDIENTE DE RIM O CUALQUIER AFILIADO DE RIM
ASUMIRÁ NINGUNA RESPONSABILIDAD DERIVADA DE O RELACIONADA CON LA DOCUMENTACIÓN.
Antes de instalar, usar o suscribirse a cualquiera de los Productos y servicios de terceros, es su responsabilidad asegurarse de
que su proveedor de servicios de uso ofrezca compatibilidad con todas sus funciones. Puede que algunos proveedores de
servicios de uso no ofrezcan las funciones de exploración de Internet con una suscripción al servicio BlackBerry® Internet
Service. Consulte con su proveedor de servicios acerca de la disponibilidad, arreglos de itinerancia, planes de servicio y
funciones. La instalación o el uso de los Productos y servicios de terceros con productos y servicios de RIM puede precisar la
obtención de una o más patentes, marcas comerciales, derechos de autor u otras licencias para evitar que se vulneren o violen
derechos de terceros. Usted es el único responsable de determinar si desea utilizar Productos y servicios de terceros y si se
necesita para ello cualquier otra licencia de terceros. En caso de necesitarlas, usted es el único responsable de su adquisición.
No instale o utilice Productos y servicios de terceros hasta que se hayan adquirido todas las licencias necesarias. Cualquier tipo
de Productos y servicios de terceros que se proporcione con los productos y servicios de RIM se le facilita para su comodidad
"TAL CUAL" sin ninguna condición expresa e implícita, aprobación, garantía de cualquier tipo por RIM y RIM no sume ninguna
responsabilidad en relación con ello. El uso de los Productos y servicios de terceros se regirá y estará sujeto a la aceptación de
los términos de licencias independientes aplicables en este caso con terceros, excepto en los casos cubiertos expresamente por
una licencia u otro acuerdo con RIM.
Algunas funciones mencionadas en esta documentación requieren una versión mínima del software de BlackBerry® Enterprise
Server, BlackBerry® Desktop Software y/o BlackBerry® Device Software.
Los términos de uso de cualquier producto o servicio de RIM se presentan en una licencia independiente o en otro acuerdo con
RIM que se aplica en este caso. NINGUNA PARTE DE LA PRESENTE DOCUMENTACIÓN ESTÁ PENSADA PARA PREVALECER SOBRE
CUALQUIER ACUERDO EXPRESO POR ESCRITO O GARANTÍA PROPORCIONADA POR RIM PARA PARTES DE CUALQUIER
PRODUCTO O SERVICIO DE RIM QUE NO SEA ESTA DOCUMENTACIÓN.
Autorizado por QUALCOMM Incorporated según una o más de las siguientes patentes de Estados Unidos y/o sus equivalentes
en otros países:
5,490,165 5,504,773 5,506,865 5,511,073
5,228,054 5,535,239 5,267,261 5,544,196
5,568,483 5,337,338 5,600,754 5,414,796
5,657,420 5,416,797 5,659,569 5,710,784
5,778,338
Copyright (c) 1999-2006, The Board of Trustees of the University of Illinois
Reservados todos los derechos.
Prueba de rendimiento de Iperf
Mark Gates
Ajay Tirumala
Guía del usuario
Aviso legal
349

Jim Ferguson
Jon Dugan
Feng Qin
Kevin Gibbs
John Estabrook
National Laboratory for Applied Network Research
National Center for Supercomputing Applications
University of Illinois at Urbana-Champaign
www.ncsa.uiuc.edu
Por el presente se concede permiso, de forma gratuita, a toda persona que obtenga una copia de este software (Iperf) y los
archivos de documentación asociados (el "Software"), para utilizar el Software sin restricción, incluido sin restricciones los
derechos de usar, copiar, modificar, fusionar, publicar, distribuir, sublicencia y/o comercializar copias del Software y permitir a
las personas a las que se les entregue el Software realizar las mismas acciones, sujeto a las siguientes condiciones:
• Las redistribuciones de código fuente deberán mantener el aviso de copyright anterior, esta lista de condiciones y las
siguientes renuncias de responsabilidad.
• Las redistribuciones en formato binario deberán reproducir el aviso de copyright anterior, esta lista de condiciones y las
siguientes renuncias de responsabilidad en la documentación y/u otros materiales que se suministren con la distribución.
• No podrán utilizarse los nombres University of Illinois, NCSA, ni los nombres de sus colaboradores para aprobar o
promocionar los productos derivados de este Software sin el previo permiso específico por escrito.
EL SOFTWARE SE OFRECE "TAL CUAL", SIN GARANTÍA DE NINGÚN TIPO, EXPRESA O IMPLÍCITA, INCLUIDAS, PERO SIN
LIMITACIÓN, LAS GARANTÍAS DE COMERCIABILIDAD E IDONEIDAD PARA UN FIN DETERMINADO Y ESTADO DE NO INFRACCIÓN.
EN NINGÚN CASO LOS COLABORADORES O PROPIETARIOS DEL COPYRIGHT SERÁN RESPONSABLES DE NINGUNA
RECLAMACIÓN, DAÑO O CUALQUIER OTRA RESPONSABILIDAD, TANTO SI EL ORIGEN ES CONTRACTUAL, POR NEGLIGENCIA O
POR CUALQUIER OTRO TIPO DE ACTO AGRAVANTE QUE SURGIERA DE O ESTUVIERA RELACIONADO CON EL SOFTWARE O EL
USO O CUALQUIER OTRA ACCIÓN RELACIONADA CON EL SOFTWARE.
PCRE es una biblioteca de funciones que admite las expresiones habituales cuya sintaxis y semántica son lo más cercano
posible a las del lenguaje Perl 5.
Ésta es la variante de JavaScriptCore de la biblioteca de PCRE. Aunque esta biblioteca comenzó como una copia de PCRE,
muchas de las características de PCRE se han eliminado.
Copyright (c) 1997-2005 University of Cambridge. Reservados todos los derechos.
Se permite la redistribución y utilización en formato fuente y binario, con o sin modificación, siempre que se cumplan las
siguientes condiciones:
• Las redistribuciones de código fuente deberán mantener el aviso de copyright anterior, esta lista de condiciones y el
siguiente descargo de responsabilidad.
• Las redistribuciones en formato binario deberán reproducir el aviso de copyright anterior, esta lista de condiciones y el
siguiente descargo de responsabilidad en la documentación y/u otros materiales que se suministren con la distribución.
Guía del usuario
Aviso legal
350

• No se podrá utilizar el nombre University of Cambridge, ni el de Apple Inc. ni los nombres de sus colaboradores para
aprobar ni promocionar los productos derivados de este software sin el previo permiso específico por escrito.
ESTE SOFTWARE SE PROPORCIONA "TAL CUAL" A TRAVÉS DE LOS PROPIETARIOS DEL COPYRIGHT Y LOS COLABORADORES, SIN
GARANTÍAS NI CONDICIONES DE NINGÚN TIPO, YA SEA DE FORMA EXPLÍCITA O IMPLÍCITA, INCLUIDAS, PERO SIN CARÁCTER
RESTRICTIVO, LAS GARANTÍAS DE COMERCIABILIDAD E IDONEIDAD PARA UN FIN DETERMINADO. EN NINGÚN CASO EL
PROPIETARIO DEL COPYRIGHT O LOS COLABORADORES SERÁN RESPONSABLES DE NINGÚN TIPO DE DAÑOS, SEAN DIRECTOS,
INDIRECTOS, INCIDENTALES, ESPECIALES, EJEMPLARES O RESULTANTES (INCLUSIVE, SIN RESTRICCIONES, ADQUISICIÓN DE
MERCANCÍAS O SERVICIOS SUSTITUTIVOS, PÉRDIDA DE USO, DATOS O BENEFICIOS, O INTERRUPCIÓN DE LA ACTIVIDAD
EMPRESARIAL) INDEPENDIENTEMENTE DE LA CAUSA O BAJO CUALQUIER TEORÍA DE RESPONSABILIDAD, YA SEAN
CONTRACTUALES, DE RESPONSABILIDAD ESTRICTA O EXTRACONTRACTUALES (INCLUIDA LA NEGLIGENCIA O CUALQUIER OTRA)
QUE SE DERIVEN DE LA UTILIZACIÓN DE ESTE SOFTWARE, AUNQUE SE HAYA ADVERTIDO DE LA POSIBILIDAD DE DICHOS
DAÑOS.
Número de modelo del smartphone BlackBerry Curve 9350: RDS41CW, RDF31CW, RDT21CW o RDZ21CW
Éste es un dispositivo activado para Wi-Fi y sujeto a restricciones de uso en algunos países miembros de la
Comunidad Europea.
Número de modelo del smartphone BlackBerry Curve 9360: RDC71UW, RDD71UW o RDX71UW
Éste es un dispositivo activado para Wi-Fi y sujeto a restricciones de uso en algunos países miembros de la
Comunidad Europea.
Número de modelo del smartphone BlackBerry Curve 9370: RDR61CW
Éste es un dispositivo activado para Wi-Fi y sujeto a restricciones de uso en algunos países miembros de la
Comunidad Europea.
Research In Motion Limited
295 Phillip Street
Waterloo, ON N2L 3W8
Canadá
Research In Motion UK Limited
200 Bath Road
Slough, Berkshire SL1 3XE
Reino Unido
Publicado en Canadá
Guía del usuario
Aviso legal
351
-
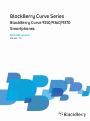 1
1
-
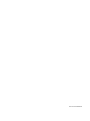 2
2
-
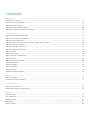 3
3
-
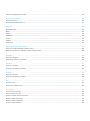 4
4
-
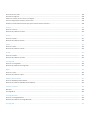 5
5
-
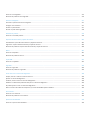 6
6
-
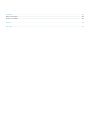 7
7
-
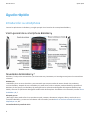 8
8
-
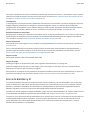 9
9
-
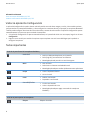 10
10
-
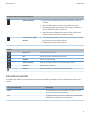 11
11
-
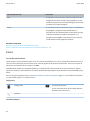 12
12
-
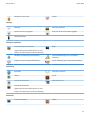 13
13
-
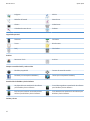 14
14
-
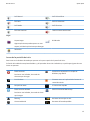 15
15
-
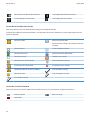 16
16
-
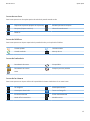 17
17
-
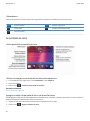 18
18
-
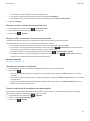 19
19
-
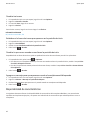 20
20
-
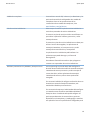 21
21
-
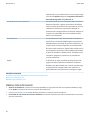 22
22
-
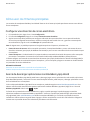 23
23
-
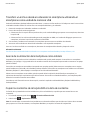 24
24
-
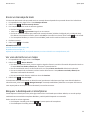 25
25
-
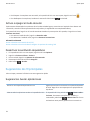 26
26
-
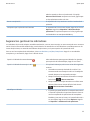 27
27
-
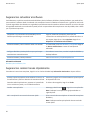 28
28
-
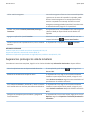 29
29
-
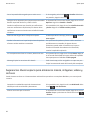 30
30
-
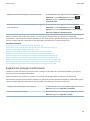 31
31
-
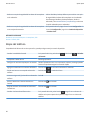 32
32
-
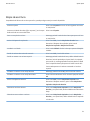 33
33
-
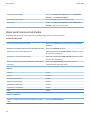 34
34
-
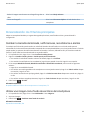 35
35
-
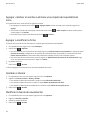 36
36
-
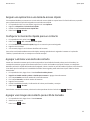 37
37
-
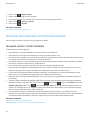 38
38
-
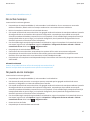 39
39
-
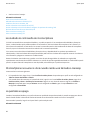 40
40
-
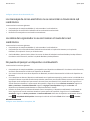 41
41
-
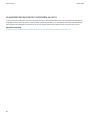 42
42
-
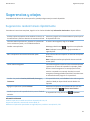 43
43
-
 44
44
-
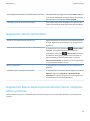 45
45
-
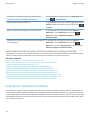 46
46
-
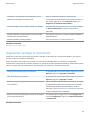 47
47
-
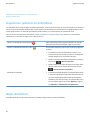 48
48
-
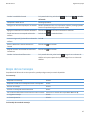 49
49
-
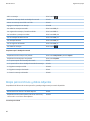 50
50
-
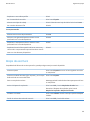 51
51
-
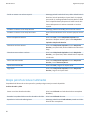 52
52
-
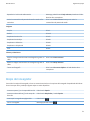 53
53
-
 54
54
-
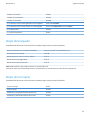 55
55
-
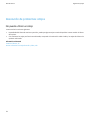 56
56
-
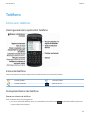 57
57
-
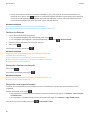 58
58
-
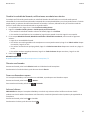 59
59
-
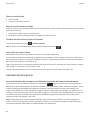 60
60
-
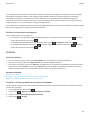 61
61
-
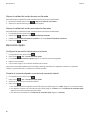 62
62
-
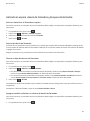 63
63
-
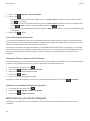 64
64
-
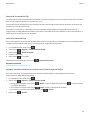 65
65
-
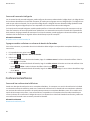 66
66
-
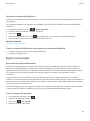 67
67
-
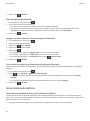 68
68
-
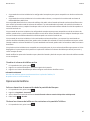 69
69
-
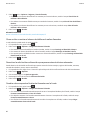 70
70
-
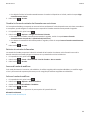 71
71
-
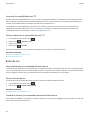 72
72
-
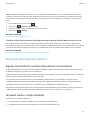 73
73
-
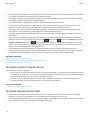 74
74
-
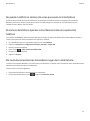 75
75
-
 76
76
-
 77
77
-
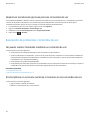 78
78
-
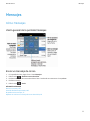 79
79
-
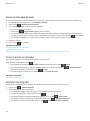 80
80
-
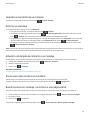 81
81
-
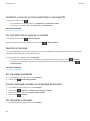 82
82
-
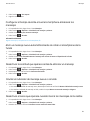 83
83
-
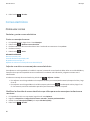 84
84
-
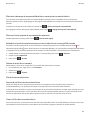 85
85
-
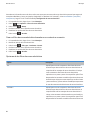 86
86
-
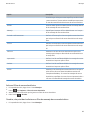 87
87
-
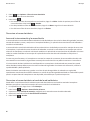 88
88
-
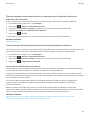 89
89
-
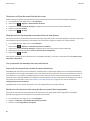 90
90
-
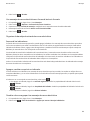 91
91
-
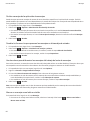 92
92
-
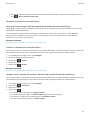 93
93
-
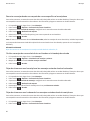 94
94
-
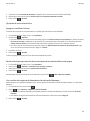 95
95
-
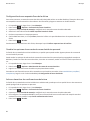 96
96
-
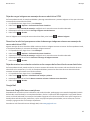 97
97
-
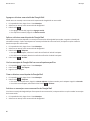 98
98
-
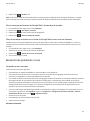 99
99
-
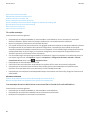 100
100
-
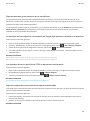 101
101
-
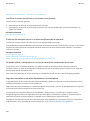 102
102
-
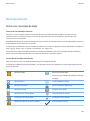 103
103
-
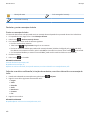 104
104
-
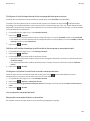 105
105
-
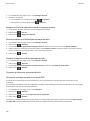 106
106
-
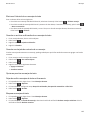 107
107
-
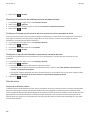 108
108
-
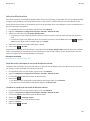 109
109
-
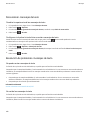 110
110
-
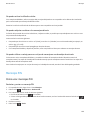 111
111
-
 112
112
-
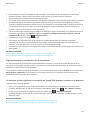 113
113
-
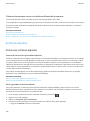 114
114
-
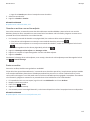 115
115
-
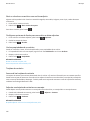 116
116
-
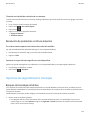 117
117
-
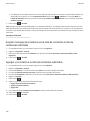 118
118
-
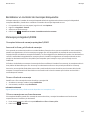 119
119
-
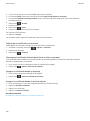 120
120
-
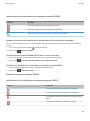 121
121
-
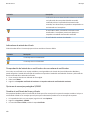 122
122
-
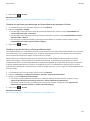 123
123
-
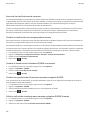 124
124
-
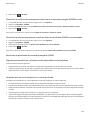 125
125
-
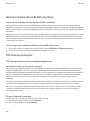 126
126
-
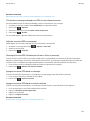 127
127
-
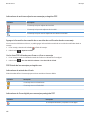 128
128
-
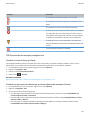 129
129
-
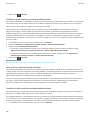 130
130
-
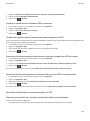 131
131
-
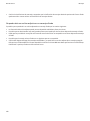 132
132
-
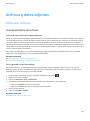 133
133
-
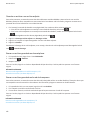 134
134
-
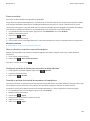 135
135
-
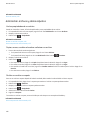 136
136
-
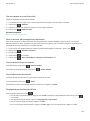 137
137
-
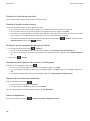 138
138
-
 139
139
-
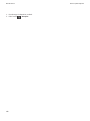 140
140
-
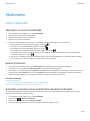 141
141
-
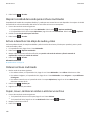 142
142
-
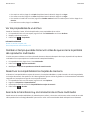 143
143
-
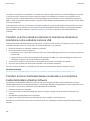 144
144
-
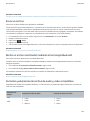 145
145
-
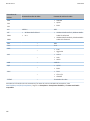 146
146
-
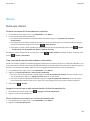 147
147
-
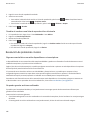 148
148
-
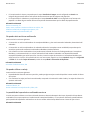 149
149
-
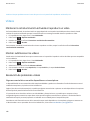 150
150
-
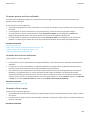 151
151
-
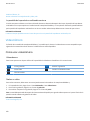 152
152
-
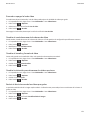 153
153
-
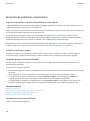 154
154
-
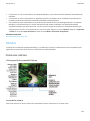 155
155
-
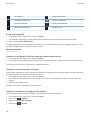 156
156
-
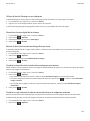 157
157
-
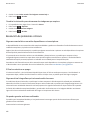 158
158
-
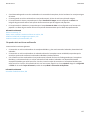 159
159
-
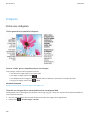 160
160
-
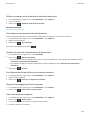 161
161
-
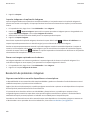 162
162
-
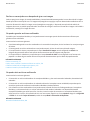 163
163
-
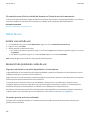 164
164
-
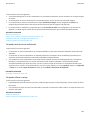 165
165
-
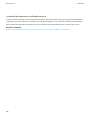 166
166
-
 167
167
-
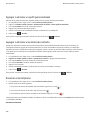 168
168
-
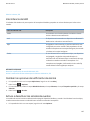 169
169
-
 170
170
-
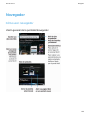 171
171
-
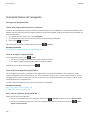 172
172
-
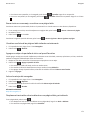 173
173
-
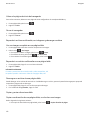 174
174
-
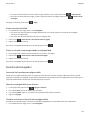 175
175
-
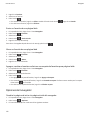 176
176
-
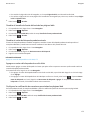 177
177
-
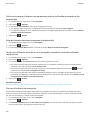 178
178
-
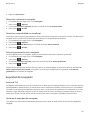 179
179
-
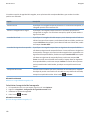 180
180
-
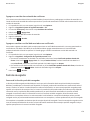 181
181
-
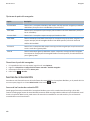 182
182
-
 183
183
-
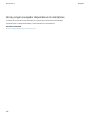 184
184
-
 185
185
-
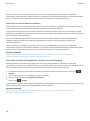 186
186
-
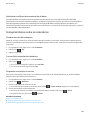 187
187
-
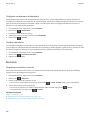 188
188
-
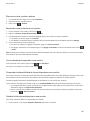 189
189
-
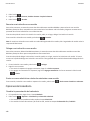 190
190
-
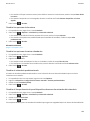 191
191
-
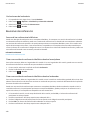 192
192
-
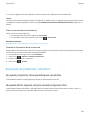 193
193
-
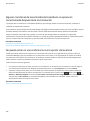 194
194
-
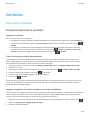 195
195
-
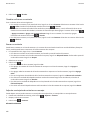 196
196
-
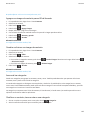 197
197
-
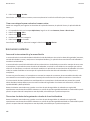 198
198
-
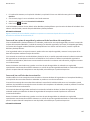 199
199
-
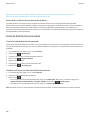 200
200
-
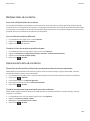 201
201
-
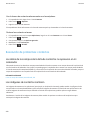 202
202
-
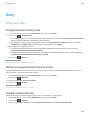 203
203
-
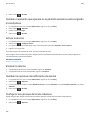 204
204
-
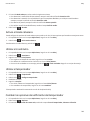 205
205
-
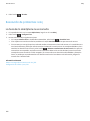 206
206
-
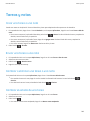 207
207
-
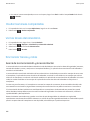 208
208
-
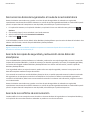 209
209
-
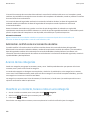 210
210
-
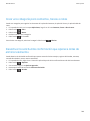 211
211
-
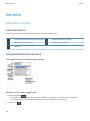 212
212
-
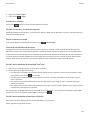 213
213
-
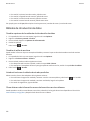 214
214
-
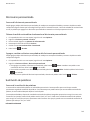 215
215
-
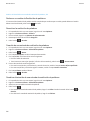 216
216
-
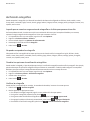 217
217
-
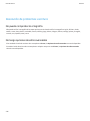 218
218
-
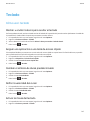 219
219
-
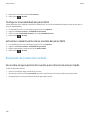 220
220
-
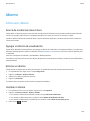 221
221
-
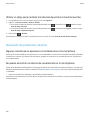 222
222
-
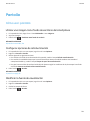 223
223
-
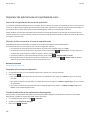 224
224
-
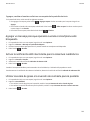 225
225
-
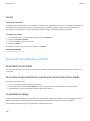 226
226
-
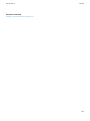 227
227
-
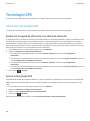 228
228
-
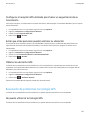 229
229
-
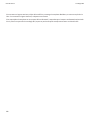 230
230
-
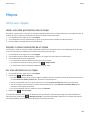 231
231
-
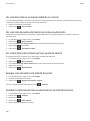 232
232
-
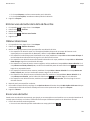 233
233
-
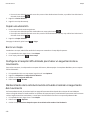 234
234
-
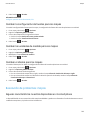 235
235
-
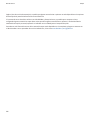 236
236
-
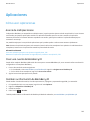 237
237
-
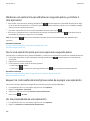 238
238
-
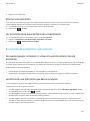 239
239
-
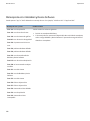 240
240
-
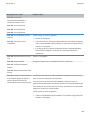 241
241
-
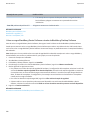 242
242
-
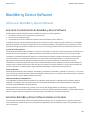 243
243
-
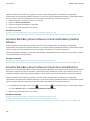 244
244
-
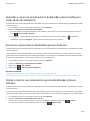 245
245
-
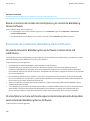 246
246
-
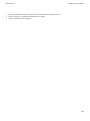 247
247
-
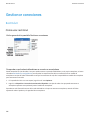 248
248
-
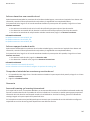 249
249
-
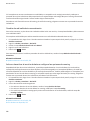 250
250
-
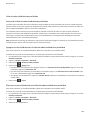 251
251
-
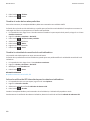 252
252
-
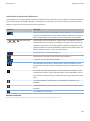 253
253
-
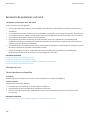 254
254
-
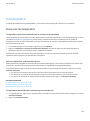 255
255
-
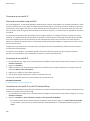 256
256
-
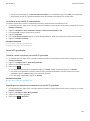 257
257
-
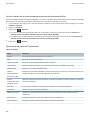 258
258
-
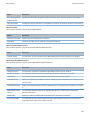 259
259
-
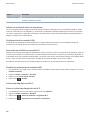 260
260
-
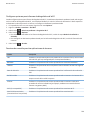 261
261
-
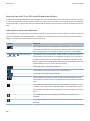 262
262
-
 263
263
-
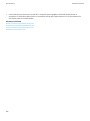 264
264
-
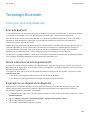 265
265
-
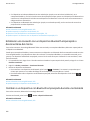 266
266
-
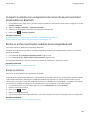 267
267
-
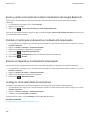 268
268
-
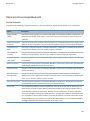 269
269
-
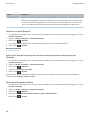 270
270
-
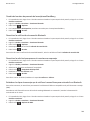 271
271
-
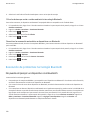 272
272
-
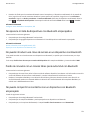 273
273
-
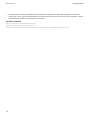 274
274
-
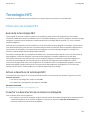 275
275
-
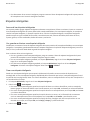 276
276
-
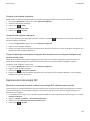 277
277
-
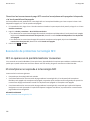 278
278
-
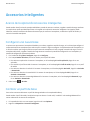 279
279
-
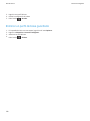 280
280
-
 281
281
-
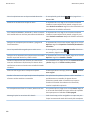 282
282
-
 283
283
-
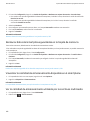 284
284
-
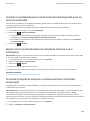 285
285
-
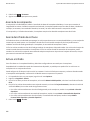 286
286
-
 287
287
-
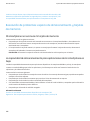 288
288
-
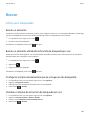 289
289
-
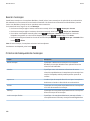 290
290
-
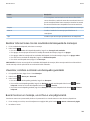 291
291
-
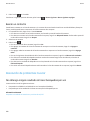 292
292
-
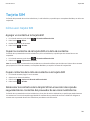 293
293
-
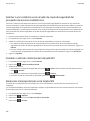 294
294
-
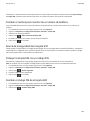 295
295
-
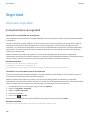 296
296
-
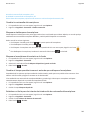 297
297
-
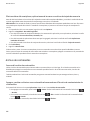 298
298
-
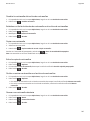 299
299
-
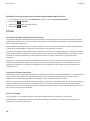 300
300
-
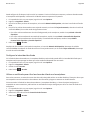 301
301
-
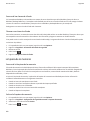 302
302
-
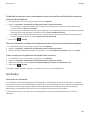 303
303
-
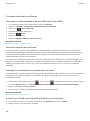 304
304
-
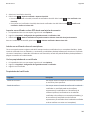 305
305
-
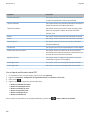 306
306
-
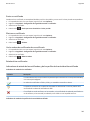 307
307
-
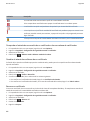 308
308
-
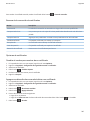 309
309
-
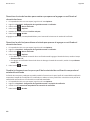 310
310
-
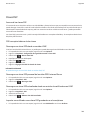 311
311
-
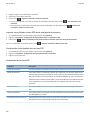 312
312
-
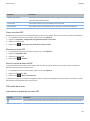 313
313
-
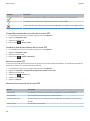 314
314
-
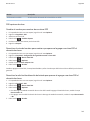 315
315
-
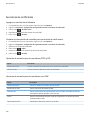 316
316
-
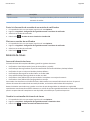 317
317
-
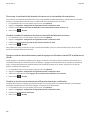 318
318
-
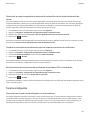 319
319
-
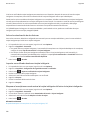 320
320
-
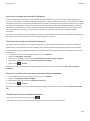 321
321
-
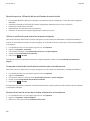 322
322
-
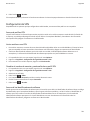 323
323
-
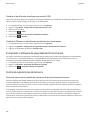 324
324
-
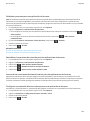 325
325
-
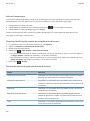 326
326
-
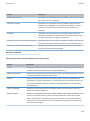 327
327
-
 328
328
-
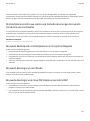 329
329
-
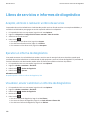 330
330
-
 331
331
-
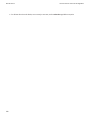 332
332
-
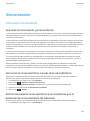 333
333
-
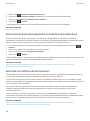 334
334
-
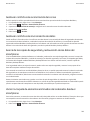 335
335
-
 336
336
-
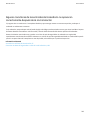 337
337
-
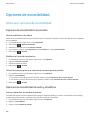 338
338
-
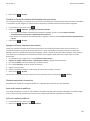 339
339
-
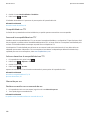 340
340
-
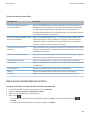 341
341
-
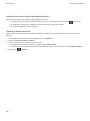 342
342
-
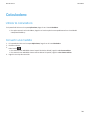 343
343
-
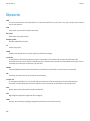 344
344
-
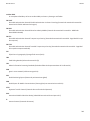 345
345
-
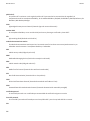 346
346
-
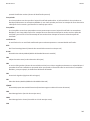 347
347
-
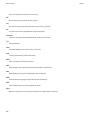 348
348
-
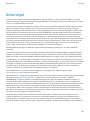 349
349
-
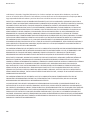 350
350
-
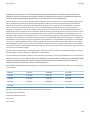 351
351
-
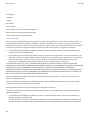 352
352
-
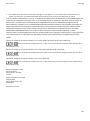 353
353
Blackberry Curve 9370 v7.0 Guía del usuario
- Categoría
- Smartphones
- Tipo
- Guía del usuario
- Este manual también es adecuado para
Artículos relacionados
-
Blackberry Bold 9790 v7.0 Guía del usuario
-
Blackberry Curve 9320 v7.1 Guía del usuario
-
Blackberry Bold 9900 Bold 9930 Guía del usuario
-
Blackberry Curve 9370 v7.1 Guía del usuario
-
Blackberry Bold 9930 v7.1 Guía del usuario
-
Blackberry Bold 9790 v7.1 Guía del usuario
-
Blackberry Curve 9220 v7.1 Guía del usuario
-
Blackberry 9720 v7.1 Guía del usuario
-
Blackberry Porsche Design P'9981 v7.1 Instrucciones de operación
-
Blackberry Curve 9380 v7.0 Guía del usuario