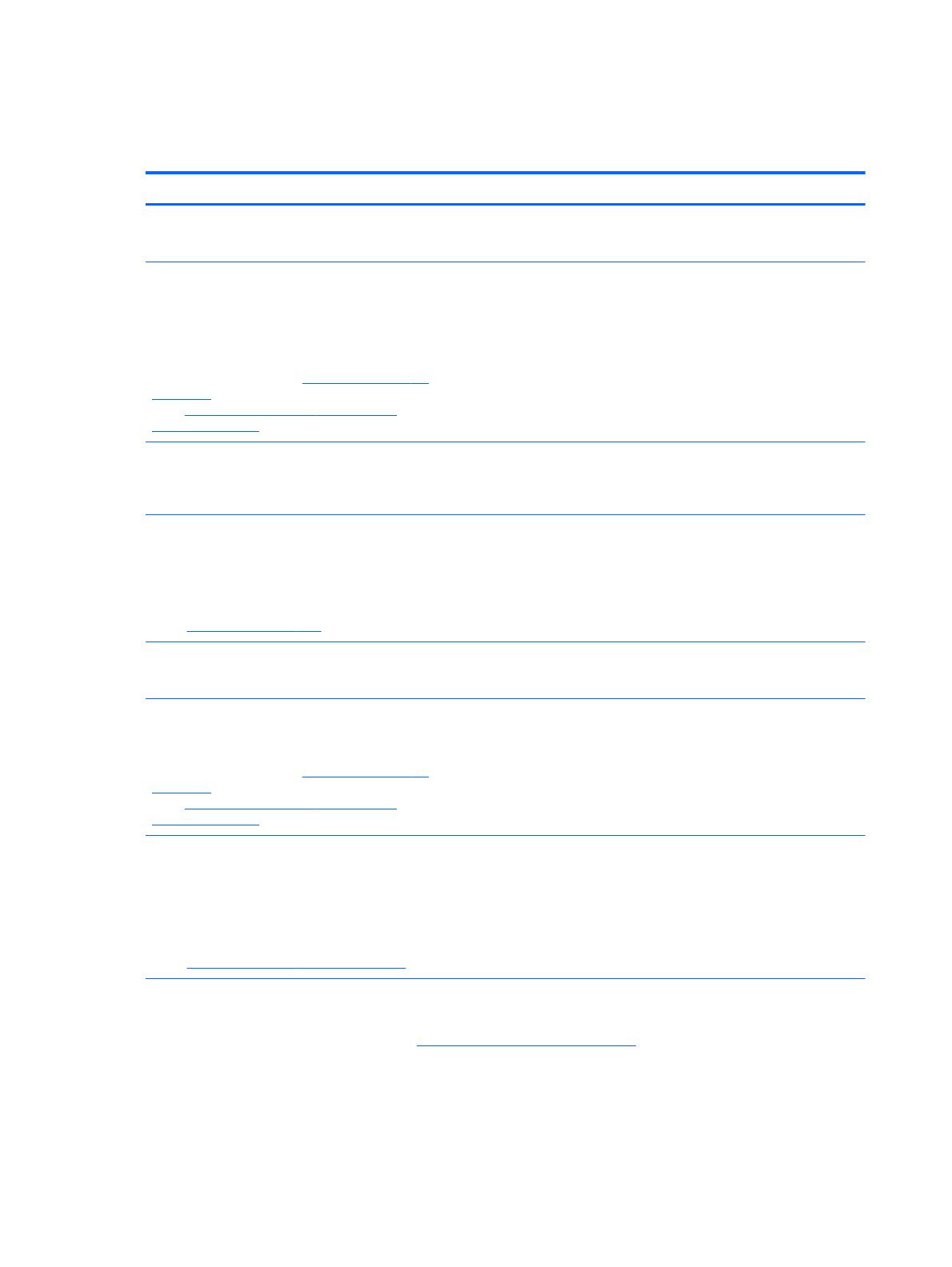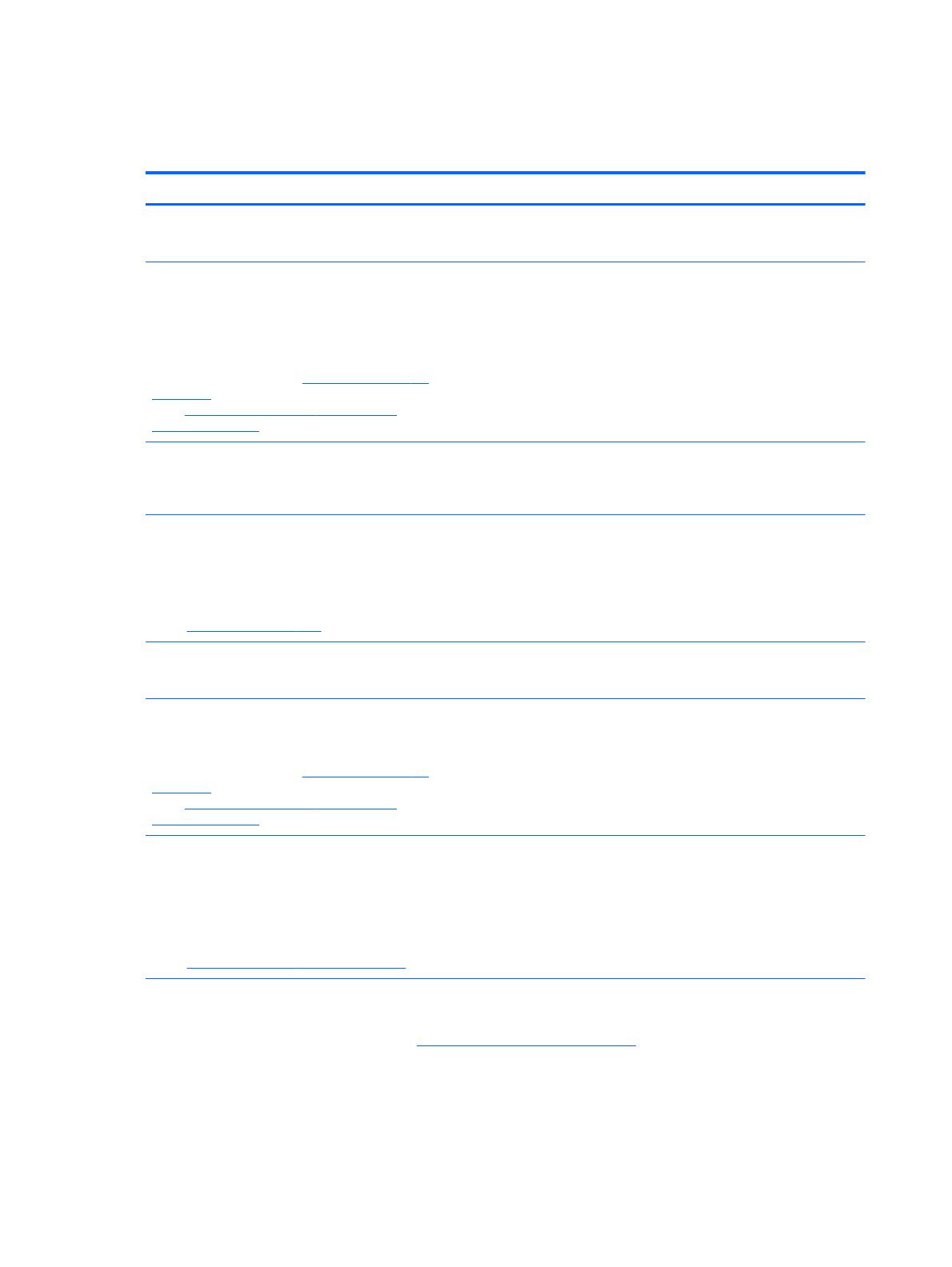
Búsqueda de información
El equipo viene con varios recursos para ayudarlo a realizar distintas tareas.
Recursos Para obtener información sobre
Folleto de
Instrucciones de configuración
●
Cómo configurar el equipo
●
Ayuda para identificar los componentes del equipo
Ayuda y soporte técnico
Para acceder a Ayuda y soporte técnico, seleccione
Inicio > Ayuda y soporte técnico.
Comuníquese con soporte técnico para obtener la
información más reciente en esta guía. Para obtener
soporte en EE. UU., visite
http://www.hp.com/go/
contactHP. Para obtener soporte en todo el mundo,
visite
http://welcome.hp.com/country/us/en/
wwcontact_us.html.
●
Información del sistema operativo
●
Actualizaciones de software, controlador y BIOS
●
Herramientas para la solución de problemas
●
Cómo acceder a soporte técnico
Avisos normativos, de seguridad y medioambientales
Para acceder a las guías del usuario, seleccione Inicio
> Ayuda y soporte técnico > Guías del usuario.
●
Información normativa y de seguridad
●
Información sobre la eliminación de la batería
Guía de seguridad y ergonomía
Para acceder a las guías del usuario, seleccione Inicio
> Ayuda y soporte técnico > Guías del usuario.
o bien
Visite
http://www.hp.com/ergo.
●
Organización correcta de la estación de trabajo y hábitos de
postura, de salud y de trabajo apropiados
●
Información de seguridad eléctrica y mecánica
Folleto
Número de teléfono mundiales
Este folleto se proporciona con su equipo.
Números de teléfono del soporte técnico de HP
Sitio Web de HP
Comuníquese con soporte técnico para obtener la
información más reciente en esta guía. Para obtener
soporte en EE. UU., visite
http://www.hp.com/go/
contactHP. Para obtener soporte en todo el mundo,
visite
http://welcome.hp.com/country/us/en/
wwcontact_us.html.
●
Información sobre el soporte técnico
●
Pedido de piezas y búsqueda de ayuda adicional
●
Accesorios disponibles para el dispositivo
Garantía limitada
*
Para acceder a esta guía, seleccione Inicio> Ayuda y
soporte técnico> Guías del usuario > Ver información
de la garantía.
o bien
Visite
http://www.hp.com/go/orderdocuments.
Información sobre la garantía
*Puede encontrar la Garantía limitada de HP provista expresamente y que se aplica a su producto ubicada en las guías del
usuario de su equipo o en el CD/DVD que viene en la caja. En algunos países/regiones, HP puede ofrecer una Garantía
limitada HP impresa dentro de la caja. Para algunos países/regiones donde la garantía no se proporcione en formato
impreso, puede solicitar una copia impresa en
http://www.hp.com/go/orderdocuments o escribir a:
●
América del Norte: Hewlett-Packard, MS POD, 11311 Chinden Blvd., Boise, ID 83714, EE. UU.
●
Europa, Medio Oriente y África: Hewlett-Packard, POD, Via G. Di Vittorio, 9, 20063, Cernusco s/Naviglio (MI), Italia
●
Región del Pacífico Asiático: Hewlett-Packard, POD, P.O. Box 200, Alexandra Post Office, Singapur 911507
2 Capítulo 1 Bienvenido