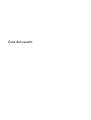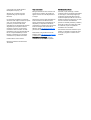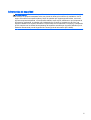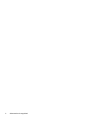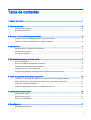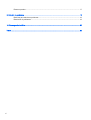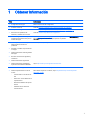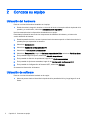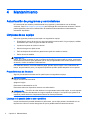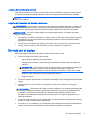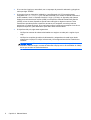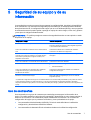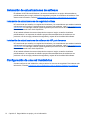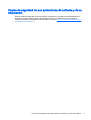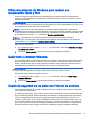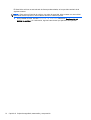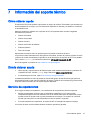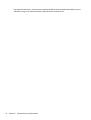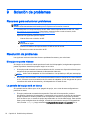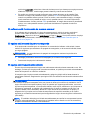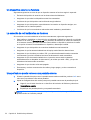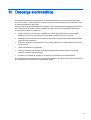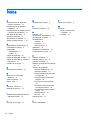HP Classmate Notebook PC Manual de usuario
- Tipo
- Manual de usuario

Guía del usuario

© Copyright 2014 Hewlett-Packard
Development Company, L.P.
Windows es una marca comercial
registrada del grupo de empresas
Microsoft.
La información contenida en el presente
documento está sujeta a cambios sin previo
aviso. Las únicas garantías para los
productos y servicios de HP están
estipuladas en las declaraciones expresas
de garantía que acompañan a dichos
productos y servicios. La información
contenida en este documento no debe
interpretarse como una garantía adicional.
HP no se responsabilizará por errores
técnicos o de edición ni por omisiones
contenidas en el presente documento.
Primera edición: marzo de 2014
Número de referencia del documento:
760166-E51
Aviso del producto
Esta guía describe recursos comunes a la
mayoría de los modelos. Es posible que
algunos recursos no estén disponibles en
su equipo.
No todos los recursos están disponibles en
todas las ediciones de Windows. Este
equipo puede precisar la actualización y/o
adquisición por separado de hardware,
controladores y/o software para aprovechar
todas las ventajas de las funciones de
Windows. Visite
http://www.microsoft.com
para obtener más información.
Para acceder a la guía del usuario más
reciente, vaya a
http://www.hp.com/support
y seleccione su país. Seleccione
Controladores y descargas y siga las
instrucciones que aparecen en pantalla.
Condiciones de software
Al instalar, copiar, descargar, o utilizar
cualquier producto de software preinstalado
en este equipo, usted acepta regirse por
los términos del Contrato de licencia de
usuario final (EULA) de HP. En caso de no
aceptar los términos de la licencia, su único
recurso es devolver la totalidad del
producto no utilizado (hardware y software)
dentro de un plazo de 14 días para recibir
un reembolso, sujeto a la política de
reembolsos de su vendedor.
Para obtener información adicional o para
solicitar un reembolso completo del precio
del equipo, póngase en contacto con su
vendedor.

Advertencias de seguridad
¡ADVERTENCIA! Para reducir la posibilidad de lesiones por calor o sobrecalentamiento del equipo,
no coloque el equipo directamente sobre sus piernas ni obstruya los orificios de ventilación. Use el
equipo sólo sobre una superficie plana y firme. No permita que ninguna superficie dura, como una
impresora opcional adyacente, o una superficie blanda, como cojines, alfombras o ropa, bloqueen el
flujo de aire. Igualmente, no permita que el adaptador de CA entre en contacto con la piel o una
superficie blanda como cojines, alfombras o ropa durante el funcionamiento. El equipo y el adaptador
de CA cumplen con los límites de temperatura de superficie accesible por el usuario definidos por el
Estándar Internacional para la Seguridad de Tecnología de la Información (IEC 60950).
iii

iv Advertencias de seguridad

Tabla de contenido
1 Obtener información ......................................................................................................................................... 1
2 Conozca su equipo ........................................................................................................................................... 2
Ubicación del hardware ........................................................................................................................ 2
Ubicación de software .......................................................................................................................... 2
3 Conexión a Internet (sólo en algunos modelos) ............................................................................................... 3
Conexión a una red inalámbrica (sólo en algunos modelos) ............................................................... 3
Conexión a una red cableada (sólo en algunos modelos) ................................................................... 3
4 Mantenimiento .................................................................................................................................................. 4
Actualización de programas y controladores ....................................................................................... 4
Limpieza de su equipo ......................................................................................................................... 4
De viaje con el equipo .......................................................................................................................... 5
5 Seguridad de su equipo y de su información .................................................................................................... 7
Uso de contraseñas ............................................................................................................................. 7
Uso de un software de seguridad de Internet ...................................................................................... 9
Instalación de actualizaciones de software ........................................................................................ 10
Configuración de una red inalámbrica ................................................................................................ 10
Copias de seguridad de sus aplicaciones de software y de su información ...................................... 11
6 Copias de seguridad, restauración y recuperación ........................................................................................ 12
Creación de una unidad de recuperación de Microsoft (sólo en algunos modelos) ........................... 12
Utilice Actualización de Windows para realizar una recuperación rápida y fácil ................................ 13
Quitar todo y reinstalar Windows ....................................................................................................... 13
Copias de seguridad de los datos con Historial de archivos .............................................................. 13
7 Información del soporte técnico ...................................................................................................................... 15
Cómo obtener ayuda .......................................................................................................................... 15
Dónde obtener ayuda ......................................................................................................................... 15
Servicio de reparaciones .................................................................................................................... 15
8 Especificaciones ............................................................................................................................................. 17
Alimentación de entrada ..................................................................................................................... 17
v

Entorno operativo ............................................................................................................................... 17
9 Solución de problemas ................................................................................................................................... 18
Recursos para solucionar problemas ................................................................................................. 18
Resolución de problemas ................................................................................................................... 18
10 Descarga electrostática ................................................................................................................................ 21
Índice .................................................................................................................................................................. 22
vi

1 Obtener información
Tarea Instrucciones
●
Configuración del equipo Póster
Instrucciones de configuración
●
Conexión a Internet Consulte
Conexión a Internet (sólo en algunos modelos) en la página 3.
●
Recuperar la configuración de fábrica Consulte
Copias de seguridad, restauración y recuperación en la página 12.
●
Solución de los problemas de
hardware y software más comunes
Consulte
Solución de problemas en la página 18.
●
Obtener las guías del usuario y
especificaciones electrónicas para su
modelo de equipo
Vaya a
http://www.hp.com/supporty seleccione su país. Seleccione Controladores y
descargas y siga las instrucciones que aparecen en pantalla.
●
Solicitar piezas y encontrar ayuda
adicional para la solución de
problemas
●
Actualizar o sustituir componentes de
su equipo
●
Obtener información sobre la garantía
del equipo
●
Encontrar los avisos de seguridad y
normativos
●
Obtener información ergonómica
Visite
http://www.hp.com/go/contactHP.
●
Obtener información actualizada y
ayuda de la comunidad de Windows
Vaya a
http://www.hp.com/support/consumer-forum.
●
Mantenimiento del equipo Consulte
Mantenimiento en la página 4.
●
Obtener soporte técnico en todo el
mundo
◦
Chat en línea con un técnico de
HP
◦
Envío de un correo electrónico al
soporte técnico
◦
Números de teléfono de soporte
técnico
◦
Ubicación de los centros de
servicios de HP
Para obtener soporte en su idioma, vaya a
http://welcome.hp.com/country/us/en/
wwcontact_us.html
1

2 Conozca su equipo
Ubicación del hardware
Para ver una lista del hardware instalado en el equipo:
▲
Desde el escritorio, haga clic derecho en el menú de Inicio en la esquina inferior izquierda de la
pantalla y, a continuación, seleccione Administrador de dispositivos.
Una lista mostrará todos los dispositivos instalados en su equipo.
Para obtener información acerca de los componentes de hardware del sistema y el número de
versión del BIOS del sistema:
1. Desde la pantalla de Inicio, mueva el puntero hacia el extremo superior o inferior derecho de la
pantalla para que aparezcan los accesos.
2. Seleccione Configuración.
3. Seleccione Cambiar la configuración del PC.
4. Seleccione la Actualización y recuperación.
5. Seleccione Recuperacióny luego en Opciones avanzadas de Inicio, seleccione Reiniciar ahora.
6. En la pantalla Elegir una opción, seleccione Solución de problemas.
7. En la pantalla de Solución de problemas, haga clic en Opciones avanzadas.
8. En la pantalla de Opciones avanzadas, haga clic en Configuración de firmware UEFI.
9. En la pantalla de Configuración de firmware UEFI, seleccione Reiniciar.
Se muestra la información del sistema.
Ubicación de software
Para ver una lista del software instalado en el equipo:
▲
Mueva el puntero hacia el área inferior izquierda de la pantalla de Inicio y luego haga clic en la
flecha.
2 Capítulo 2 Conozca su equipo

3 Conexión a Internet (sólo en algunos
modelos)
Conexión a una red inalámbrica (sólo en algunos modelos)
1. Asegúrese de que el dispositivo WLAN esté encendido. Si el dispositivo está encendido, el
indicador luminoso de conexiones inalámbricas estará encendido. Si el indicador luminoso de
conexiones inalámbricas está apagado, presione el botón de conexiones inalámbricas.
2. Desde la pantalla de Inicio, mueva el puntero hacia el extremo superior o inferior derecho de la
pantalla para que aparezcan los accesos.
3. Seleccione Configuración y, a continuación, haga clic en el icono de estado de la red.
4. Seleccione su WLAN en la lista.
5. Haga clic en Conectar.
Si la WLAN tiene la seguridad activada, se le solicitará que introduzca un código de seguridad
de red. Escriba el código y luego haga clic en Iniciar sesión.
NOTA: Si no aparece ninguna WLAN, su equipo puede estar fuera del alcance de un
enrutador inalámbrico o un punto de acceso.
NOTA: Si no ve la WLAN a la que desea conectarse, en el escritorio de Windows, haga clic
con el botón derecho en el icono de estado de la red y seleccione Abrir centro de redes y
recursos compartidos. Haga clic en Configurar una nueva conexión o red. Se muestra una lista
de opciones, lo que le permite buscar manualmente y conectarse a una red o crear una nueva
conexión de red.
6. Siga las instrucciones que aparecen en pantalla para completar la conexión.
Una vez establecida la conexión, coloque el cursor sobre el icono de estado de la red en el área de
notificación, en el extremo derecho de la barra de tareas, para verificar el nombre y estado de la
conexión.
NOTA: El radio de acción (la distancia que recorren sus señales inalámbricas) depende de la
implementación de la WLAN, del fabricante del enrutador y de las interferencias de otros dispositivos
electrónicos o barreras estructurales como paredes y pisos.
Conexión a una red cableada (sólo en algunos modelos)
1. Conecte el cable de red al conector de red del equipo.
2. Conecte el otro extremo del cable de red a un conector de red de pared o enrutador.
NOTA: Si el cable de red incluye un circuito de supresión de ruido, que impide las
interferencias ocasionadas por la recepción de señales de televisión y radio, oriente el extremo
del cable del circuito hacia el equipo.
Conexión a una red inalámbrica (sólo en algunos modelos) 3

4 Mantenimiento
Actualización de programas y controladores
HP recomienda que actualice periódicamente sus programas y controladores con las últimas
versiones. Vaya a
http://www.hp.com/support para descargar las versiones más recientes. También
puede registrarse para recibir notificaciones de actualizaciones automáticas cuando éstas se
encuentren disponibles.
Limpieza de su equipo
Utilice los siguientes productos para limpiar con seguridad su equipo:
●
Dimetil bencil cloruro de amonio, en una concentración máxima del 0,3% (por ejemplo, toallitas
desechables que vienen en gran variedad de marcas).
●
Líquido de limpieza de vidrios sin alcohol
●
Solución de agua con jabón suave
●
Paño de limpieza de microfibra o gamuza seco (paño sin estática ni aceite)
●
Paños de tela sin estática
PRECAUCIÓN: Evite los solventes de limpieza fuertes que pueden dañar permanentemente su
equipo. Si no tiene la certeza de que un producto de limpieza es seguro para su equipo, compruebe
el contenido del producto para garantizar que no incluye ingredientes como alcohol, acetona, cloruro
de amonio, cloruro de metileno e hidrocarburos.
Los materiales fibrosos, como las toallas de papel, pueden rayar el equipo. Con el transcurso del
tiempo, las partículas de polvo y los agentes limpiadores pueden quedar atrapados en los rayones.
Procedimientos de limpieza
Siga los procedimientos de esta sección para limpiar con seguridad su equipo.
¡ADVERTENCIA! Para evitar choques eléctricos o daños a los componentes, no intente limpiar su
equipo mientras esté encendido.
Apague el equipo.
Desconecte la alimentación de CA.
Desconecte todos los dispositivos externos con alimentación.
PRECAUCIÓN: Con el fin de evitar daños a los componentes internos del equipo, no rocíe agentes
de limpieza o líquidos directamente en ninguna superficie del equipo. Los líquidos que goteen en la
superficie pueden dañar los componentes internos en forma permanente.
Limpieza de la pantalla (todo en uno o portátiles)
Limpie suavemente la pantalla utilizando un paño suave, que no deje pelusas, humedecido con un
limpiador de vidrios
sin alcohol
. Asegúrese de que la pantalla esté seca antes de cerrarla.
4 Capítulo 4 Mantenimiento

Limpieza de los lados y la cubierta
Para limpiar los lados o la cubierta, utilice un paño suave de microfibra o gamuza humedecido con
una de las soluciones de limpieza indicadas o utilice una toalla germicida desechable aceptable.
NOTA: Cuando limpie la cubierta del equipo, utilice un movimiento circular para ayudar a eliminar el
polvo y los residuos.
Limpieza del TouchPad, del teclado o del mouse
¡ADVERTENCIA! Para reducir el riesgo de que se produzcan descargas eléctricas o se dañen los
componentes internos del equipo, no emplee accesorios de aspiradores para limpiar el teclado. El
empleo de un aspirador para dicha tarea puede depositar residuos en la superficie del teclado.
PRECAUCIÓN: Con el fin de evitar daños a los componentes internos, no permita que goteen
líquidos entre las teclas.
●
Para limpiar el TouchPad, el teclado o el mouse, utilice un paño suave de microfibra o gamuza
humedecido con una de las soluciones de limpieza indicadas o utilice una toalla germicida
desechable aceptable.
●
Para evitar que se bloqueen las teclas y para retirar el polvo, las pelusas y las partículas del
teclado, utilice un spray de aire comprimido con una extensión para soplar aire.
De viaje con el equipo
Para lograr mejores resultados, siga estos consejos sobre viajes y envíos.
●
Prepare el equipo para viajar o para enviarlo:
◦
Haga copias de seguridad de su información.
◦
Extraiga todos los discos y todas las tarjetas multimedia externas, como las tarjetas de
memoria.
PRECAUCIÓN: Para reducir el riesgo de daños al equipo, a una unidad o la pérdida de
información, extraiga los medios de una unidad antes de extraer la unidad del
compartimiento correspondiente y antes de enviarla, almacenarla o viajar con la unidad.
◦
Apague y luego desconecte todos los dispositivos externos.
◦
Apague el equipo.
●
Lleve una copia de seguridad de su información. Mantenga la copia de seguridad separada del
equipo.
●
Al viajar en avión, lleve el equipo como equipaje de mano; No lo incluya en su equipaje
facturado.
PRECAUCIÓN: Evite exponer la unidad a campos magnéticos. Los dispositivos de seguridad
con campos magnéticos incluyen los dispositivos detectores y sensores de seguridad de los
aeropuertos. Las correas transportadoras y dispositivos de seguridad similares de los
aeropuertos que escanean el equipaje de mano usan rayos X en lugar de magnetismo y no
dañan las unidades.
●
El uso del equipo durante el vuelo queda a discreción de la aerolínea. Si planea usar el equipo
durante un vuelo, consulte antes a la aerolínea.
●
Si el equipo no va a utilizarse y va a permanecer desconectado de una fuente de alimentación
externa durante más de dos semanas, retire la batería y guárdela por separado.
De viaje con el equipo 5

●
Si va a enviar el equipo o una unidad, use un empaque de protección adecuado y póngale un
rótulo que diga “FRÁGIL”.
●
Si el equipo tiene un dispositivo inalámbrico, como Bluetooth 4.0 LE (retroactivamente
compatible con 1,2, 1,1, 2,0, 2,1 y 3,0 más alta velocidad) o un módulo de banda ancha móvil
de HP instalado, como un dispositivo de 802,11 b/g/n (2,4 GHz), un dispositivo del sistema
Global para comunicaciones móviles (GSM) o un dispositivo General Packet Radio Service
(GPRS), el uso de estos dispositivos puede estar restringido en algunos entornos. Tales
restricciones pueden aplicarse a bordo de aeronaves, en hospitales, cerca de productos
explosivos y en áreas de riesgo. Si no está seguro sobre la política que se aplica al uso de un
dispositivo específico, pida autorización para usarlo antes de encenderlo.
●
Si viaja fuera del país, siga estas sugerencias:
◦
Verifique las normas de aduana relacionadas con equipos en cada país o región al que
viaje.
◦
Verifique los requisitos de cables de alimentación y adaptadores de cada lugar donde
planee usar el equipo. El voltaje, la frecuencia y las configuraciones de los enchufes son
variables.
¡ADVERTENCIA! Para reducir el riesgo de que se produzca una descarga eléctrica, un
incendio o daños al equipo, no trate de alimentar el equipo con un kit convertidor de voltaje
de los que se usan en electrodomésticos.
6 Capítulo 4 Mantenimiento

5 Seguridad de su equipo y de su
información
La seguridad de su equipo es esencial para proteger la confidencialidad, integridad y disponibilidad
de su información. Las soluciones de seguridad proporcionadas por el sistema operativo Windows,
las aplicaciones de HP, la configuración del equipo que no es de Windows (BIOS) y otros programas
de software de terceros pueden ayudar a proteger su equipo de varios riesgos, como virus, gusanos
y otros tipos de códigos malintencionados.
IMPORTANTE: Es posible que algunos recursos de seguridad descritos en este capítulo no estén
disponibles en su equipo.
Riesgo para el equipo Recurso de seguridad
Uso no autorizado del equipo HP Client Security, en combinación con una contraseña,
smart card, tarjeta sin contacto, huellas digitales registradas
u otra credencial de autenticación
Acceso no autorizado al contenido de una unidad de disco
duro
Contraseña de DriveLock o contraseña de Automatic
DriveLock en la utilidad de configuración*
Inicio no autorizado desde una unidad óptica externa
opcional (sólo en algunos modelos), una unidad de disco
duro externa opcional (sólo en algunos modelos) o un
adaptador de red interno
Opciones de inicio presentadas la utilidad de configuración
del equipo*
Acceso no autorizado a una cuenta de usuario de Windows Contraseña de usuario de Windows
Acceso no autorizado a los datos
●
Software HP Drive Encryption
●
Windows Defender
Acceso no autorizado a los parámetros de la utilidad de
configuración del equipo y a otra información de
identificación del sistema
Contraseña de administrador del BIOS en la utilidad de
configuración del equipo*
Remoción no autorizada del equipo Ranura del cable de seguridad (se usa con un cable de
seguridad opcional)
*La utilidad de configuración del equipo es una utilidad basada en la memoria ROM preinstalada que se puede usar incluso
cuando el sistema operativo no está funcionando o no se carga. Puede utilizar un dispositivo señalador (TouchPad,
dispositivo señalador de tipo palanca o mouse USB) o el teclado para navegar y efectuar selecciones en la configuración del
equipo.
Uso de contraseñas
Una contraseña es un grupo de caracteres que usted elige para asegurar la información de su
equipo. Es posible establecer varios tipos de contraseñas, dependiendo de cómo desee controlar el
acceso a su información. Las contraseñas pueden establecerse en Windows o en la utilidad de
configuración del equipo que no pertenece a Windows y viene preinstalada en el equipo.
●
Las contraseñas del administrador del BIOS y DriveLock están definidas en la utilidad de
configuración y las administra el BIOS del sistema.
●
Las contraseñas de Automatic DriveLock están activadas en la utilidad de configuración.
Uso de contraseñas 7

●
Las contraseñas de Windows se establecen únicamente en el sistema operativo Windows.
●
Si HP SpareKey se ha configurado previamente y si olvida la contraseña de administrador del
BIOS definida en Configuración del equipo, puede utilizar HP SpareKey para acceder a la
utilidad.
●
Si olvida tanto la contraseña de usuario de DriveLock como la contraseña principal de DriveLock
establecidas en la utilidad de configuración, la unidad de disco duro protegida por las
contraseñas quedará bloqueada de forma permanente y no se podrá volver a utilizar.
Puede utilizar la misma contraseña para un recurso de la utilidad de configuración del equipo y para
un recurso de seguridad de Windows. También puede utilizar la misma contraseña para más de un
recurso de la utilidad de configuración del equipo.
Use los siguientes consejos para crear y guardar contraseñas:
●
Para crear contraseñas, siga los requerimientos del programa.
●
No utilice la misma contraseña para múltiples aplicaciones o sitios web y no reutilice su
contraseña de Windows para ninguna otra aplicación o sitio web.
●
Use el Administrador de contraseñas de HP Client Security para almacenar sus nombres de
usuario y contraseñas de todos los sitios web y aplicaciones. En el futuro podrá verlos de forma
segura si no los recuerda.
●
No almacene sus contraseñas en un archivo en el equipo.
En las tablas siguientes se enumeran las contraseñas de administrador comúnmente utilizadas en
Windows y el BIOS, así como una descripción de sus funciones.
Configuración de contraseñas en Windows
Contraseñas Función
Contraseña de administrador* Protege el acceso a una cuenta en el nivel de administrador
de Windows.
NOTA: Al establecer la contraseña de administrador de
Windows no se establece la contraseña de administrador del
BIOS.
Contraseña de usuario* Protege el acceso a una cuenta de usuario de Windows.
Definición de contraseñas en la utilidad de configuración del equipo
Contraseñas Función
Contraseña de administrador del BIOS* Protege el acceso a la utilidad de configuración del equipo.
NOTA: Si se han habilitado recursos para impedir que se
pueda eliminar la contraseña de administrador del BIOS, es
posible que no pueda eliminarla hasta que tales recursos se
hayan deshabilitado.
Contraseña principal de DriveLock* Protege el acceso a la unidad de disco duro interna que está
protegida por DriveLock. También se utiliza para eliminar la
protección de DriveLock. Esta contraseña se configura en
Contraseñas de DriveLock durante el proceso de activación.
8 Capítulo 5 Seguridad de su equipo y de su información

Contraseñas Función
NOTA: Debe configurarse una contraseña de
administrador del BIOS antes de que pueda establecer una
contraseña de DriveLock.
Contraseña de usuario de DriveLock* Protege el acceso a la unidad de disco duro interna que está
protegida por DriveLock y configurada en Contraseñas de
DriveLock durante el proceso de activación.
NOTA: Debe configurarse una contraseña de
administrador del BIOS antes de que pueda establecer una
contraseña de DriveLock.
*Para obtener detalles acerca de estas contraseñas, consulte los siguientes temas.
Uso de un software de seguridad de Internet
Cuando usa el equipo para acceder al correo electrónico, a una red o a la Internet, lo expone a virus
informáticos, spyware y otras amenazas en línea. Para ayudar a proteger el equipo, es posible que el
software de seguridad en Internet que incluye funciones de antivirus y firewall esté preinstalado en su
equipo como oferta de prueba. Para proveer protección continua contra virus descubiertos
recientemente y otros riesgos de seguridad, se debe mantener actualizado el software de seguridad.
Se le recomienda enfáticamente actualizar la oferta de prueba del software de seguridad o adquirir el
software de su elección para proteger completamente su equipo.
Uso de software antivirus
Los virus informáticos pueden desactivar programas, utilidades o el sistema operativo, o pueden
hacer que funcionen de manera anormal. El software antivirus puede detectar gran parte de los virus,
destruirlos y, en la mayoría de los casos, reparar los daños causados por éstos.
Para proveer protección contra los virus recientemente descubiertos, el software antivirus debe
mantenerse actualizado.
Es posible que haya un programa antivirus preinstalado en su equipo. Se le recomienda
enfáticamente utilizar un programa antivirus de su elección para proteger completamente su equipo.
Uso de software de firewall
Los firewalls están diseñados para impedir el acceso no autorizado a su sistema o red. Un firewall
puede ser un software que instala en su equipo o red, o puede ser una combinación de hardware y
software.
Hay dos tipos de firewall que deben tenerse en cuenta:
●
Firewall basado en host: software que protege sólo el equipo en que está instalado.
●
Firewall basado en red: se instala entre su DSL o módem por cable y su red para proteger todos
los equipos de la red.
Cuando un firewall se encuentra instalado en un sistema, todos los datos que se envían desde o al
sistema se supervisan y comparan con un conjunto de criterios de seguridad definidos por el usuario.
Se bloquean los datos que no satisfagan esos criterios.
Uso de un software de seguridad de Internet 9

Instalación de actualizaciones de software
El software de HP, Microsoft Windows y de terceros instalado en su equipo debe actualizarse
periódicamente para corregir problemas de seguridad y mejorar el rendimiento del software. Para
obtener más información, consulte
Actualización de programas y controladores en la página 4.
Instalación de actualizaciones de seguridad críticas
HP recomienda que actualice con regularidad el software y los controladores que estaban instalados
originalmente en su equipo. Para descargar las versiones más recientes, vaya a
http://www.hp.com/
go/contactHP. En este lugar, también puede registrarse para recibir avisos de actualización
automáticos cuando éstos estén disponibles.
Si ha instalado software de terceros después de comprar el equipo, actualice el software
periódicamente. Las empresas de software proporcionan actualizaciones de software a sus
productos a fin de corregir problemas de seguridad y mejorar la funcionalidad del software.
Instalación de actualizaciones de software de HP y de terceros
HP recomienda que actualice con regularidad el software y los controladores que estaban instalados
originalmente en su equipo. Para descargar las versiones más recientes, vaya a
http://www.hp.com/
go/contactHP. En este lugar, también puede registrarse para recibir avisos de actualización
automáticos cuando éstos estén disponibles.
Si ha instalado software de terceros después de comprar el equipo, actualice el software
periódicamente. Las empresas de software proporcionan actualizaciones de software a sus
productos a fin de corregir problemas de seguridad y mejorar la funcionalidad del software.
Configuración de una red inalámbrica
Cuando configure su red inalámbrica, siempre active los recursos de seguridad. Para obtener más
información, consulte
Conexión a una red inalámbrica (sólo en algunos modelos) en la página 3.
10 Capítulo 5 Seguridad de su equipo y de su información

Copias de seguridad de sus aplicaciones de software y de su
información
Realice copias de seguridad de sus aplicaciones de software e información periódicamente para
protegerlos contra pérdidas o daños permanentes debido a un ataque de virus o una falla de
software o hardware. Para obtener más información, consulte
Copias de seguridad, restauración y
recuperación en la página 12.
Copias de seguridad de sus aplicaciones de software y de su información 11

6 Copias de seguridad, restauración y
recuperación
Su equipo incluye herramientas de Windows para ayudarle a proteger su información y recuperarla si
alguna vez la necesita. Estas herramientas le ayudarán a regresar el equipo a un estado de
funcionamiento correcto o incluso al estado original de fábrica, todo ello con unos simples pasos.
Este capítulo proporciona información sobre los siguientes procesos:
●
Creación de una unidad de recuperación de Microsoft (sólo en algunos modelos)
●
Uso de las opciones Actualización de su equipo o Quitar todo y reinstalar Windows de Microsoft
para solucionar problemas con su equipo
●
Copias de seguridad de los datos con Historial de archivos
NOTA: En este capítulo se ofrece una descripción general de las opciones de copia de seguridad,
restauración y recuperación. Para obtener más información sobre las herramientas que se
proporcionan, consulte Ayuda y soporte técnico. En la pantalla de Inicio, escriba ayuda y seleccione
Ayuda y soporte técnico.
Creación de una unidad de recuperación de Microsoft (sólo
en algunos modelos)
Una vez configurado el equipo con éxito, cree una unidad de recuperación de Microsoft. La unidad
de recuperación de MS realiza una copia de seguridad de la partición de recuperación en el equipo y
garantiza el acceso a las opciones Actualización de su equipo y Eliminar todo y reinstalar Windows,
incluso si la partición de recuperación del equipo se ha dañado o se ha eliminado.
NOTA: En algunos modelos, se puede crear una unidad de recuperación en una unidad flash USB
(adquirida por separado). También se requiere un cable de adaptador de micro USB a USB
(adquirido por separado) con un conector macho de micro USB (tipo B) y un conector hembra de
USB (tipo A).
1. En la pantalla de Inicio, escriba crear unidad de recuperación, y seleccione Crear una
unidad de recuperación.
IMPORTANTE: Asegúrese de que esté seleccionada la casilla de verificación Copiar la
partición de recuperación del equipo en la unidad de recuperación.
2. Seleccione Siguiente y siga las instrucciones que aparecen en pantalla.
3. Una vez que haya creado la unidad de recuperación, se le preguntará si desea eliminar la
partición de recuperación. Si selecciona No y luego lo reconsidera, debe completar todo el
proceso nuevamente antes de que el mensaje aparezca una segunda vez.
12 Capítulo 6 Copias de seguridad, restauración y recuperación

Utilice Actualización de Windows para realizar una
recuperación rápida y fácil
Cuando su equipo no está funcionando apropiadamente y necesita recuperar la estabilidad del
sistema, la opción Actualización de Windows le permite comenzar de nuevo y conservar lo que es
importante para usted.
IMPORTANTE: La Actualización elimina cualquier aplicación que no estaba instalada originalmente
en su sistema de fábrica. Las aplicaciones de Windows 8 que venían preinstaladas en el equipo y las
que se adquirieron en Windows Store se guardarán.
NOTA: Durante el uso de la Actualización, se guarda una lista de aplicaciones tradicionales
eliminadas para que tenga una manera rápida de ver qué podría necesitar reinstalar. Consulte Ayuda
y soporte técnico para obtener instrucciones sobre la reinstalación de aplicaciones tradicionales. En
la pantalla de Inicio, escriba ayuda y seleccione Ayuda y soporte técnico.
NOTA: Es posible que se le solicite su permiso o se le pida su contraseña al utilizar la
Actualización. Consulte Ayuda y soporte técnico para obtener más información. En la pantalla de
Inicio, escriba ayuda y seleccione Ayuda y soporte técnico.
Para iniciar la actualización:
1. En la pantalla de Inicio, escriba recuperar, y, a continuación, seleccione Actualizar su equipo
sin afectar sus archivos.
2. Seleccione Pasos iniciales y siga las instrucciones que aparecen en pantalla.
Quitar todo y reinstalar Windows
A veces desea realizar un reformateo minucioso de su equipo o desea eliminar información personal
antes de deshacerse o reciclar su equipo. El proceso descrito en esta sección ofrece una manera
simple y rápida de hacer que el equipo regrese a su estado original. Esta opción elimina todos los
datos personales, aplicaciones y configuración de su equipo y reinstala Windows.
IMPORTANTE: Esta opción no realiza copias de seguridad de su información. Antes de usarla,
haga copias de seguridad de cualquier información personal que desee conservar.
Puede iniciar esta opción en la pantalla de Inicio:
1. En la pantalla de Inicio, escriba recuperar, y, a continuación, seleccione Quitar todo y
reinstalar Windows.
2. Seleccione Pasos iniciales y siga las instrucciones que aparecen en pantalla.
Copias de seguridad de los datos con Historial de archivos
La recuperación después de una falla de sistema sólo es tan completa como la copia de seguridad
más reciente que usted posea.
A medida que agrega fotos, video, música y otros archivos personales, cree una copia de seguridad
de su información personal. Historial de archivos de Windows se puede configurar para que realice
copias de seguridad de forma frecuente y automática a partir de las bibliotecas, el escritorio, los
contactos y los favoritos. Si se borran accidentalmente los archivos de la unidad de disco duro y ya
no se pueden restaurar desde la Papelera de reciclaje, o si los archivos se dañan, puede restaurar
los archivos de los que hizo copias de seguridad mediante el Historial de archivos. La restauración
de archivos también es útil si alguna vez opta por restablecer el equipo reinstalando Windows.
Utilice Actualización de Windows para realizar una recuperación rápida y fácil 13

El Historial de archivos no está activado de forma predeterminada, así es que debe activarlo de la
siguiente manera:
NOTA: Para activar el historial de archivos y la copia de seguridad, debe conectar con una unidad
óptica USB externa opcional o una unidad de disco duro externa opcional.
▲
En la pantalla de Inicio, escriba historial de archivos, seleccione Configuración del
historial de archivos y, a continuación, siga las instrucciones que aparecen en la pantalla.
14 Capítulo 6 Copias de seguridad, restauración y recuperación

7 Información del soporte técnico
Cómo obtener ayuda
El soporte de HP puede ayudarle a aprovechar su equipo al máximo. Encontrará lo que necesita con
las herramientas de su equipo y con la información disponible en Internet, por teléfono o a través de
su distribuidor local.
Antes de ponerse en contacto con el soporte de HP, es importante tener a mano la siguiente
información del producto:
●
Número de modelo
●
Número de producto
●
Número de serie
●
Número de la build de software
●
Sistema operativo
●
Fecha de compra
Apunte esta información sobre su producto para una posible consulta en el futuro.
Los primeros cuatro elementos de la lista (número de modelo, número de producto, número de serie
y número de versión de software) se pueden ver en la Información de soporte de HP. En la pantalla
Inicio, escriba soporte, y a continuación seleccione Información de soporte de HP.
No olvide registrar su producto en
http://www.hp.com/apac/register.
Dónde obtener ayuda
●
Utilice Ayuda y soporte técnico de Windows para recibir asistencia de hardware y software. En
la pantalla de inicio, escriba ayuda y, luego, seleccione Ayuda y soporte técnico.
●
Si necesita ayuda en línea, vaya a
http://www.hp.com/go/contactHP.
La asistencia telefónica le cubre la puesta en marcha del equipo durante los treinta (30) primeros
días desde la fecha en que usted ha adquirido del equipo. Después de los treinta (30) primeros días,
se puede cobrar una tarifa, pero el soporte seguirá disponible.
Servicio de reparaciones
Si su equipo necesita una reparación, o una sustitución de componentes, tiene dos opciones:
●
Muchos componentes del equipo que se consideran sustituibles por el usuario puede
reemplazarlos usted mismo con facilidad. Este es el método más rápido de reparación porque
muchas veces HP puede enviar la pieza directamente a su hogar o su negocio en unos días.
(Puede que esta opción no esté disponible en todos los países o regiones).
●
Si resulta necesaria una reparación, el soporte de HP se encargará de reparar su equipo.
Los costos de estos servicios están cubiertos durante el periodo de garantía.
Cómo obtener ayuda 15

Hay algunas limitaciones y exclusiones a la garantía (además de otros detalles importantes), que se
describen en la guía de
Garantía limitada y soporte técnico mundial de HP
.
16 Capítulo 7 Información del soporte técnico

8 Especificaciones
Alimentación de entrada
La información sobre la alimentación provista en esta sección puede ser útil si planea viajar a otro
país con el equipo.
El equipo funciona con alimentación de CC, que puede ser suministrada por una fuente de
alimentación de CA o de CC. La fuente de alimentación de CA debe ser de 100-240 V, 50-60 Hz.
Aunque una fuente autónoma de alimentación de CC puede alimentar el equipo, éste sólo deberá
alimentarse con un adaptador de CA o una fuente de alimentación de CC suministrada y aprobada
por HP para su uso con este equipo.
El equipo puede funcionar con alimentación de CC que tenga las siguientes especificaciones.
Alimentación de entrada Clasificación
Voltaje y corriente de funcionamiento 19,5 V CC a 2,1 A - 40 W
NOTA: Este producto está diseñado para sistemas de alimentación de TI de Noruega con un
voltaje entre fases que no supere los 240 V rms.
NOTA: La corriente y el voltaje de funcionamiento se pueden encontrar en la etiqueta normativa del
sistema.
Entorno operativo
Factor Métrica Estados Unidos
Temperatura
En funcionamiento (grabando un disco
óptico)
5 °C a 35 °C 41 °F a 95 °F
Sin funcionar -20 °C a 60 °C -4 °F a 140 °F
Humedad relativa (sin condensación)
En funcionamiento 10% a 90% 10% a 90%
Sin funcionar 5% a 95% 5% a 95%
Altitud máxima (sin presurización)
En funcionamiento -15 m a 3.048 m -50 pies a 10.000 pies
Sin funcionar -15 m a 12.192 m -50 pies a 40.000 pies
Alimentación de entrada 17

9 Solución de problemas
Recursos para solucionar problemas
NOTA: Algunas herramientas de verificación y reparación requieren una conexión a Internet. HP
también brinda herramientas adicionales que no requieren una conexión a Internet.
●
Comuníquese con el soporte técnico de HP. Para obtener soporte técnico en EE. UU., visite
http://www.hp.com/go/contactHP. Para obtener soporte técnico en todo el mundo, visite
http://welcome.hp.com/country/us/en/wwcontact_us.html.
Elija entre los siguientes tipos de soporte:
◦
Chat en línea con un técnico de HP.
NOTA: Cuando el chat no se encuentra disponible en un idioma en particular, está
disponible en inglés.
◦
Números de teléfono del soporte técnico de HP en todo el mundo.
◦
Encontrar un centro de servicios de HP.
Resolución de problemas
Las siguientes secciones describen diversos problemas frecuentes y sus soluciones.
El equipo no puede iniciarse
Si el equipo no se enciende cuando presiona el botón de inicio/apagado, las siguientes sugerencias
pueden ayudarle a determinar porqué el equipo no se inicia:
●
Si el equipo está conectado a una toma eléctrica de CA, conecte otro dispositivo eléctrico para
asegurarse de que esté suministrando la alimentación adecuada.
NOTA: Utilice sólo el adaptador de CA suministrado o uno aprobado por HP para este equipo.
●
Si su equipo está conectado a una fuente de alimentación externa distinta de una toma eléctrica
de CA, conéctelo a una toma eléctrica de CA usando el adaptador de CA. Asegúrese de que las
conexiones del cable de alimentación y del adaptador de CA estén firmes.
La pantalla del equipo está en blanco
Si la pantalla está en blanco pero no ha apagado el equipo, una o más de estas configuraciones
puede ser la causa:
●
El equipo puede estar en estado de suspensión. Para salir de la suspensión, presione
brevemente el botón de inicio/apagado. La suspensión es un recurso de ahorro de energía que
apaga la pantalla. El sistema puede iniciar la suspensión mientras el equipo esté encendido
pero no está en uso, o cuando el equipo haya alcanzado un nivel de batería bajo. Para cambiar
estas y otras configuraciones de energía, consulte sus opciones de energía. En la pantalla de
Inicio, escriba energía y luego seleccione Configuración de energía y suspensión. En la
18 Capítulo 9 Solución de problemas

opción de suspensión, seleccione el intervalo de tiempo en el que desea que su equipo entre en
estado de suspensión, cuando tenga puesta la batería y cuando esté enchufado.
●
Es posible que el equipo no esté configurado para mostrar la imagen en la pantalla. Para
transferir la imagen a la pantalla del equipo, presione fn+f6. En la mayoría de los modelos,
cuando una pantalla externa opcional, como un monitor, está conectada al equipo, la imagen
puede mostrarse en la pantalla del equipo o en la pantalla externa, o en ambos dispositivos
simultáneamente. Cuando presiona fn+f6 repetidamente, la imagen alterna entre la pantalla del
equipo, una o más pantallas externas y de forma simultánea en la pantalla de todos los
dispositivos.
El software está funcionando de manera anormal
Si el software deja de responder o lo hace de manera anormal, reinicie el equipo moviendo el
puntero hacia el lado derecho de la pantalla. Cuando aparezcan los accesos, haga clic en
Configuración. Haga clic en el icono Iniciar/Apagar y luego en Apagar. Si no puede reiniciar el equipo
utilizando este procedimiento, consulte la siguiente sección,
El equipo está encendido pero no
responde en la página 19.
El equipo está encendido pero no responde
Si el equipo está encendido pero no responde a los comandos del software o del teclado, intente
realizar los siguientes procedimientos de apagado de emergencia, en la secuencia indicada, hasta
que logre apagarlo:
PRECAUCIÓN: Los procedimientos de apagado de emergencia ocasionan la pérdida de la
información no guardada.
●
Mantenga presionado el botón de inicio/apagado por lo menos cinco segundos.
●
Desconecte el equipo de la alimentación externa.
El equipo está inusualmente caliente
Es normal que la temperatura del equipo sea relativamente elevada mientras este está en uso. Sin
embargo, si siente que el equipo está
inusualmente
caliente, es posible que se esté sobrecalentando
debido al bloqueo de un orificio de ventilación.
Si sospecha que el equipo se está sobrecalentando, apáguelo y déjelo enfriar hasta alcanzar la
temperatura ambiente. Asegúrese de que ningún orificio de ventilación esté obstruido mientras utiliza
el equipo.
¡ADVERTENCIA! Para reducir la posibilidad de lesiones por calor o sobrecalentamiento del equipo,
no coloque el equipo directamente sobre sus piernas ni obstruya los orificios de ventilación. Use el
equipo solo sobre una superficie plana y firme. No permita que ninguna superficie dura, como una
impresora opcional adyacente, o una superficie blanda, como cojines, alfombras o ropa, bloqueen el
flujo de aire. Igualmente, no permita que el adaptador de CA entre en contacto con la piel o una
superficie blanda, como almohadas, alfombras o ropa durante el funcionamiento. El equipo y el
adaptador de CA cumplen con los límites de temperatura de superficie accesible por el usuario
definidos por el Estándar Internacional para la seguridad del equipo de tecnología de la información
(IEC 60950).
NOTA: El ventilador del equipo se iniciará automáticamente para enfriar los componentes internos
y evitar el sobrecalentamiento. Es normal que el ventilador interno efectúe un ciclo de encendido y
apagado reiteradamente durante el funcionamiento.
Resolución de problemas 19

Un dispositivo externo no funciona
Siga estas sugerencias en caso de que un dispositivo externo no funcione según lo esperado:
●
Encienda el dispositivo de acuerdo con las instrucciones del fabricante.
●
Asegúrese de que todos los dispositivos estén bien conectados.
●
Cerciórese de que el dispositivo esté recibiendo energía eléctrica.
●
Asegúrese de que el dispositivo, especialmente si se trata de un dispositivo antiguo, sea
compatible con su sistema operativo.
●
Cerciórese de que los controladores adecuados estén instalados y actualizados.
La conexión de red inalámbrica no funciona
Si la conexión a una red inalámbrica no funciona correctamente, siga estas sugerencias:
●
Para habilitar o deshabilitar un dispositivo de red cableada o inalámbrica, haga clic con el botón
derecho en el icono de Conexión de red en el escritorio de Windows, en el área de notificación,
en el extremo derecho de la barra de tareas. Para habilitar un dispositivo, seleccione la casilla
en la opción del menú. Para deshabilitar un dispositivo, desmarque la casilla.
●
Asegúrese de que el dispositivo de conexiones inalámbricas esté encendido.
●
Asegúrese de que las antenas inalámbricas del equipo estén libres de obstrucciones.
●
Asegúrese de que el módem por cable o DSL y su cable de alimentación estén conectados
correctamente y que los indicadores luminosos de alimentación estén encendidos.
●
Asegúrese de que el enrutador inalámbrico o el punto de acceso estén conectados
adecuadamente a su adaptador de alimentación y al módem por cable o DSL, y de que los
indicadores luminosos estén encendidos.
●
Asegúrese de que el modo avión está apagado.
●
Desconecte y vuelva a conectar todos los cables y luego apague y vuelva a encender el
dispositivo.
Una película no puede verse en una pantalla externa
1. Si tanto la pantalla del equipo como la pantalla externa están encendidas, presione fn+f6 una o
más veces para alternar entre ambas pantallas.
2. Ajuste las configuraciones del monitor para que la pantalla externa sea la pantalla principal:
a. Haga clic con el botón derecho en un área libre del escritorio de Windows y seleccione
Resolución de pantalla.
b. Especifique una pantalla primaria y una pantalla secundaria.
NOTA: Cuando se especifica una pantalla primaria y secundaria, la imagen del DVD
aparecerá sólo en el monitor principal.
20 Capítulo 9 Solución de problemas

10 Descarga electrostática
La descarga electrostática es la liberación de electricidad estática que ocurre cuando dos objetos
entran en contacto, como por ejemplo el choque que recibe cuando camina por una alfombra y toca
el picaporte metálico de una puerta.
Una descarga de electricidad estática de los dedos u otros conductores electrostáticos puede dañar
los componentes electrónicos. Para evitar daños al equipo, a la unidad o pérdida de información,
observe estas medidas de precaución:
●
Si las instrucciones de remoción o instalación le indican que desenchufe el equipo, hágalo
después de contar con una toma a tierra apropiada y antes de retirar una cubierta.
●
Mantenga los componentes en sus estuches de protección contra electrostática hasta que esté
preparado para instalarlos.
●
Evite tocar las patas, las derivaciones y los circuitos. Manipule los componentes electrónicos lo
menos posible.
●
Utilice herramientas no magnéticas.
●
Antes de manipular componentes, descargue la electricidad estática tocando la superficie
metálica sin pintura del componente.
●
Si extrae un componente, póngalo en un estuche de protección contra electrostática.
Si necesita más información acerca de la electricidad estática o ayuda para la remoción o instalación
de un componente, comuníquese con Atención al cliente.
21

Índice
A
actualizaciones de seguridad
críticas, instalación 10
actualizaciones de software,
instalación 10
actualizaciones de software de HP
y de terceros, instalación 10
Actualizar de Windows 13
actualizar Windows 13
alimentación de entrada 17
Ayuda y soporte técnico 1, 15
C
contraseña de administrador 8
contraseña de usuario 8
contraseñas
administrador 8
usuario 8
copias de seguridad 12
copias de seguridad de datos 13
copias de seguridad de software e
información 11
cuidado de su equipo 4
D
descarga electrostática 21
E
eliminar todo y reinstalar
Windows 13
entorno operativo 17
equipo, viaje 5
H
hardware, ubicación 2
Historial de archivos 13
I
instalación de actualizaciones de
seguridad críticas 10
L
limpieza de su equipo 4
M
mantenimiento, equipo 4
P
problemas, solución 18
R
reciclaje 13
recuperación, actualización 13
red cableada, conexión 3
red inalámbrica
conexión 3
protección 10
radio de acción 3
restablecer 13
Restablecer de Windows 13
restablecimiento, pasos 13
S
software, ubicación 2
software antivirus, uso 9
software de firewall 9
Software de seguridad de Internet,
uso 9
solución de problemas
conexión inalámbricas 20
dispositivo externo 20
El equipo está encendido pero
no responde 19
El equipo está inusualmente
caliente 19
El equipo no puede iniciarse
18
El software está funcionando
de manera anormal 19
La pantalla del equipo está en
blanco 18
pantalla externa 20
recursos 18
soporte técnico 15
U
uso de contraseñas 7
V
viajes con el equipo 5
W
Windows
opción eliminar todo y
reinstalar 13
reinstalar 13
22 Índice
-
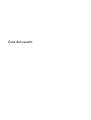 1
1
-
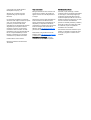 2
2
-
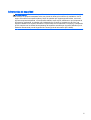 3
3
-
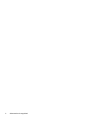 4
4
-
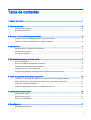 5
5
-
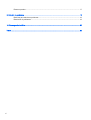 6
6
-
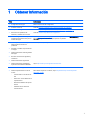 7
7
-
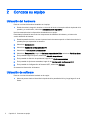 8
8
-
 9
9
-
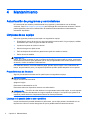 10
10
-
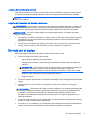 11
11
-
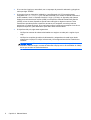 12
12
-
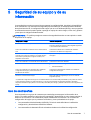 13
13
-
 14
14
-
 15
15
-
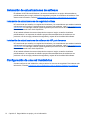 16
16
-
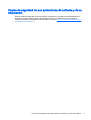 17
17
-
 18
18
-
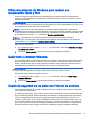 19
19
-
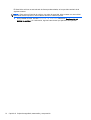 20
20
-
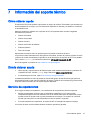 21
21
-
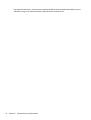 22
22
-
 23
23
-
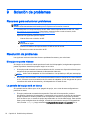 24
24
-
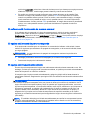 25
25
-
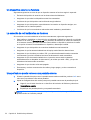 26
26
-
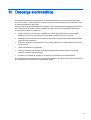 27
27
-
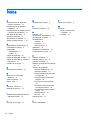 28
28
HP Classmate Notebook PC Manual de usuario
- Tipo
- Manual de usuario
Artículos relacionados
-
HP ProBook 455 G1 Notebook PC El manual del propietario
-
HP 340 G1 Notebook PC Guía del usuario
-
HP ProBook 430 G1 Notebook PC El manual del propietario
-
HP EliteBook 2170p Notebook PC El manual del propietario
-
HP Elite x2 1011 G1 Guía del usuario
-
HP ZBook 14 Mobile Workstation (ENERGY STAR) Guía del usuario
-
HP ZBook 15 Base Model Mobile Workstation Guía del usuario
-
HP EliteBook Folio 1040 G1 Base Model Notebook PC Guía del usuario
-
HP EliteBook Folio 1040 G1 Base Model Notebook PC Guía del usuario
-
HP OMEN Desktop PC - 870-001nf (ENERGY STAR) Guía de instalación