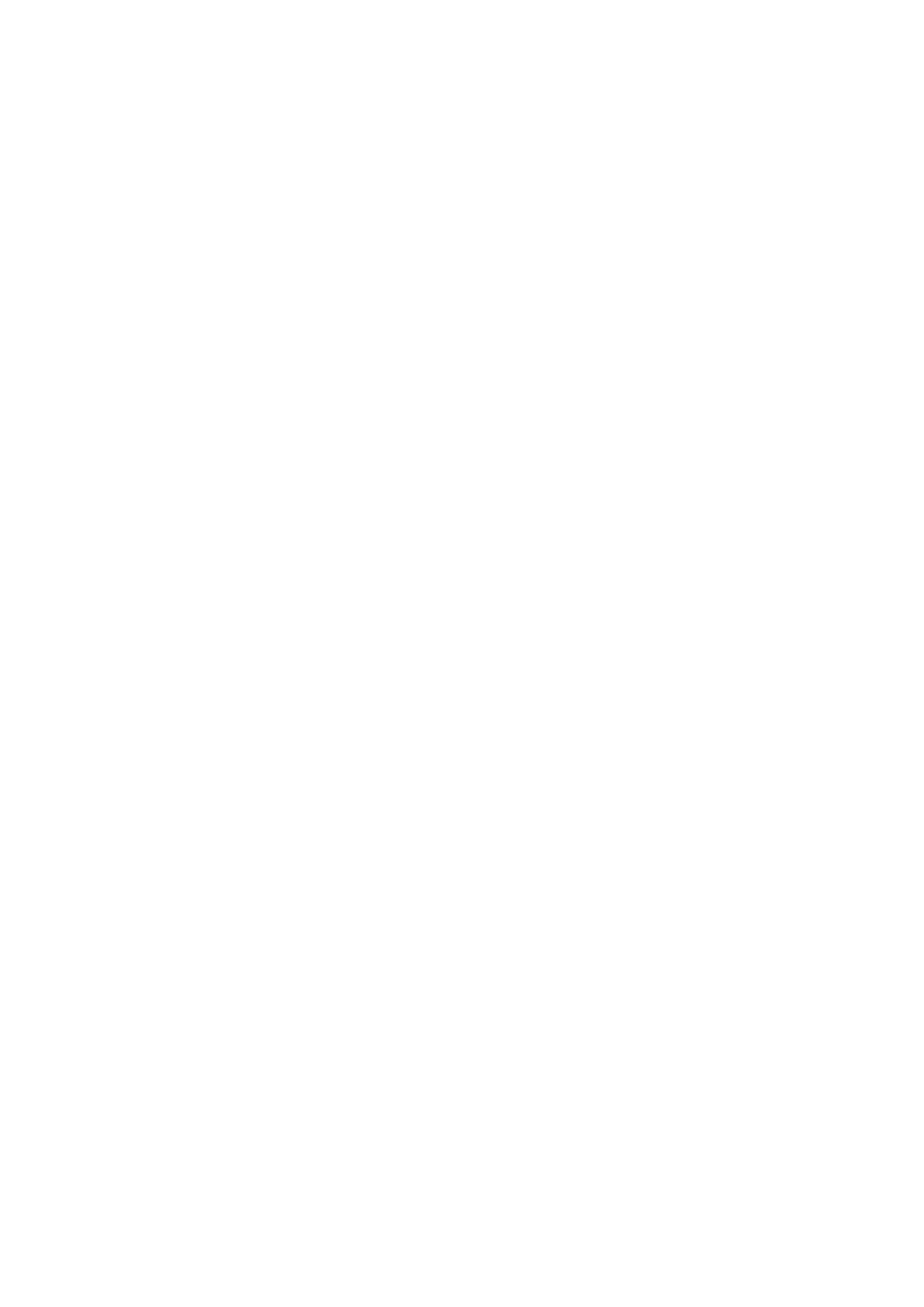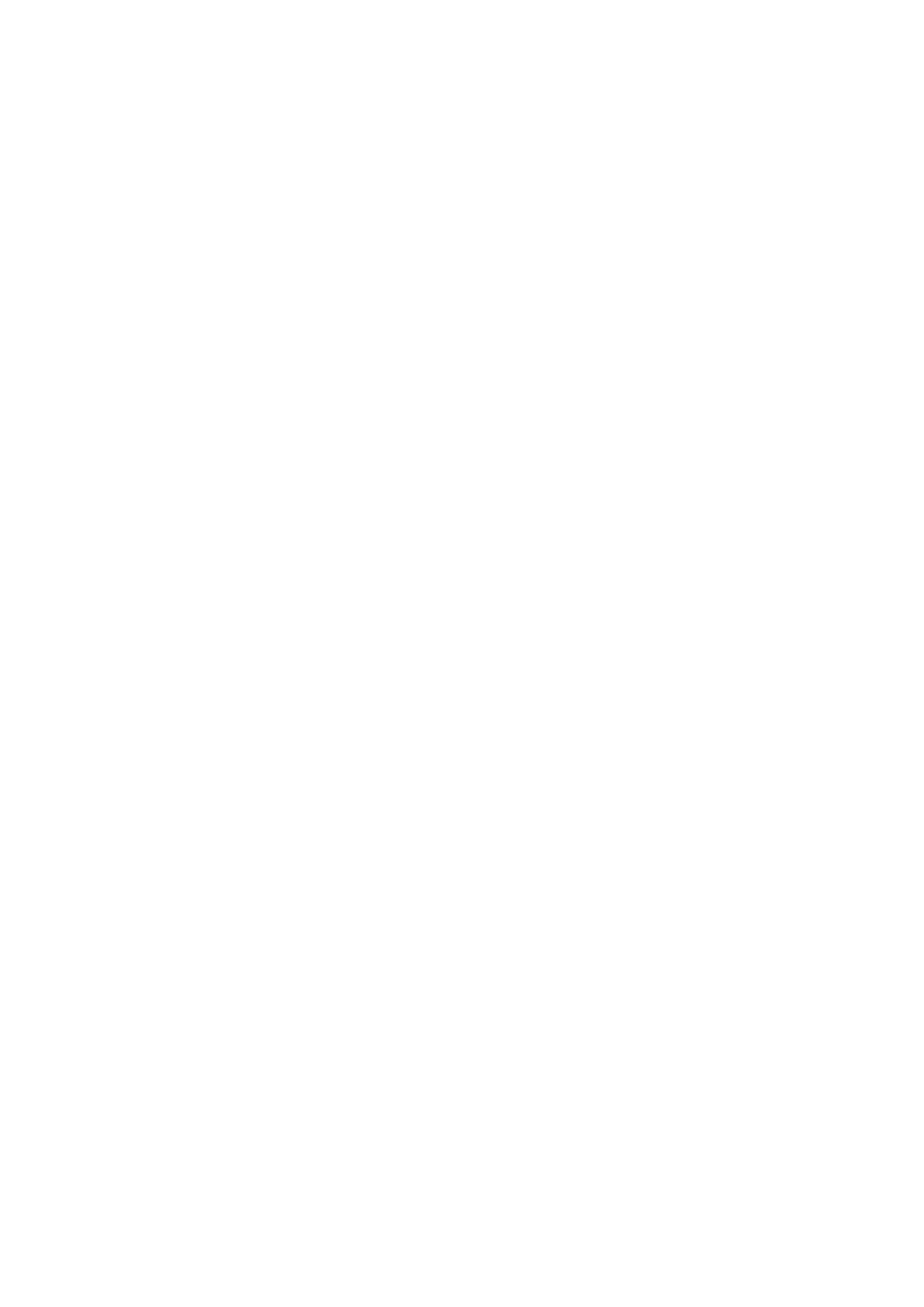
encendido ................................................................10
enviar
contactos ........................................................48
elementos con Bluetooth™ ...........................103
tarjetas de visita ..............................................48
escaneado de códigos de barras ............................66
Escritura con gestos ................................................25
eventos
calendario ........................................................63
extensiones .............................................................17
F
Facebook™
Facebook™ integrado en Xperia™ .................68
sincronización .................................................68
favoritos
alternar entre emisoras de radio .....................88
eliminar emisoras de radio como ....................88
guardar emisoras de radio como ....................88
fecha
formato ............................................................29
fondo .......................................................................19
utilizar foto como ...........................................100
fondos animados .....................................................19
fondos en directo ....................................................19
fotos ................................................................99, 100
acercar o alejar el zoom ..................................99
añadir la posición geográfica ..........................91
asociación a un contacto ................................46
compartir .................................................99, 100
copiar a/desde un ordenador ..........................80
eliminar ..........................................................100
girar .................................................................99
hacer ...............................................................90
presentación de imágenes ..............................99
recortar ..........................................................100
usar como fondo ...........................................100
usar como imagen de un contacto .................99
ver ..................................................91, 97, 98, 99
ver la misma ubicación ....................................91
visor de fotos ...................................................98
visualizar en un mapa ....................................100
G
Galería .....................................................................97
abrir .................................................................97
abrir álbumes ...................................................97
cambiar vistas .................................................98
ver fotos de Facebook™ en ............................98
geoetiquetado
de fotos ...........................................................91
gestión del tiempo ...................................................63
girar
fotos ................................................................99
Gmail™ ....................................................................56
Google Latitude™ .................................................109
Google Maps™ .....................................................108
Google Play™ .........................................................59
Google Talk™ ..........................................................58
GPS .......................................................................108
grabar vídeos ...........................................................90
H
hacer fotos ..............................................................90
punteando .......................................................90
hora .........................................................................29
I
iconos ............................................................118, 119
de la cámara ....................................................95
idioma ......................................................................30
escritura ...........................................................27
importar contactos de la tarjeta SIM
.......................44
información personal ...............................................43
Internet
ajustes .............................................................32
navegador web ................................................74
L
lámina de protección de plástico ............................15
Latitude .................................................................109
listas de reproducción .............................................83
añadir una pista ...............................................83
crear ................................................................83
eliminar ............................................................84
principales pistas ............................................83
quitar pistas .....................................................84
reproducir su propia ........................................84
listas de reproducción inteligentes
reproducir ........................................................83
llamadas ......................................................32, 37, 42
ajustes .............................................................40
desviar .......................................................40, 41
emergencia ......................................................37
en espera .........................................................39
lista ..................................................................38
múltiples ..........................................................39
perdidas ..........................................................38
rechazar ...........................................................41
recientes ..........................................................38
reenviar ............................................................41
registro ............................................................38
restringir ..........................................................40
llamadas de conferencia .........................................40
llamadas recientes ..................................................38
luz de
aviso ................................................................21
M
Mapas ....................................................................108
marcación fija ..........................................................42
Media Go™ ...........................................................106
mensajería instantánea ............................................58
mensajes
ajustes .............................................................32
método de entrada ..................................................27
método de introducción de texto ............................23
MMS
ajustes .............................................................32
Modo avión ..............................................................30
Modo de vuelo ........................................................30
modo silencioso ......................................................28
multimedia
copiar a la tarjeta de memoria .........................80
música ...............................................................32, 80
adquirir ............................................................85
ajustar el volumen ...........................................81
añadir pistas a listas de reproducción ............83
búsqueda mediante TrackID™ .......................85
cambiar de pista ..............................................81
compartir ...................................................82, 85
copiar a/desde un ordenador ..........................80
copiar a la tarjeta de memoria .........................80
creación de listas de reproducción .................83
descripción general del reproductor ...............80
eliminar ................................................81, 82, 86
mis listas de reproducción ..............................84
podcasts ..........................................................80
poner en pausa una pista ................................81
reproducción en orden aleatorio .....................83
reproducir ........................................................80
uso de auriculares ...........................................32
128
Esta es una versión para Internet de esta publicación. © Imprimir sólo para uso privado.