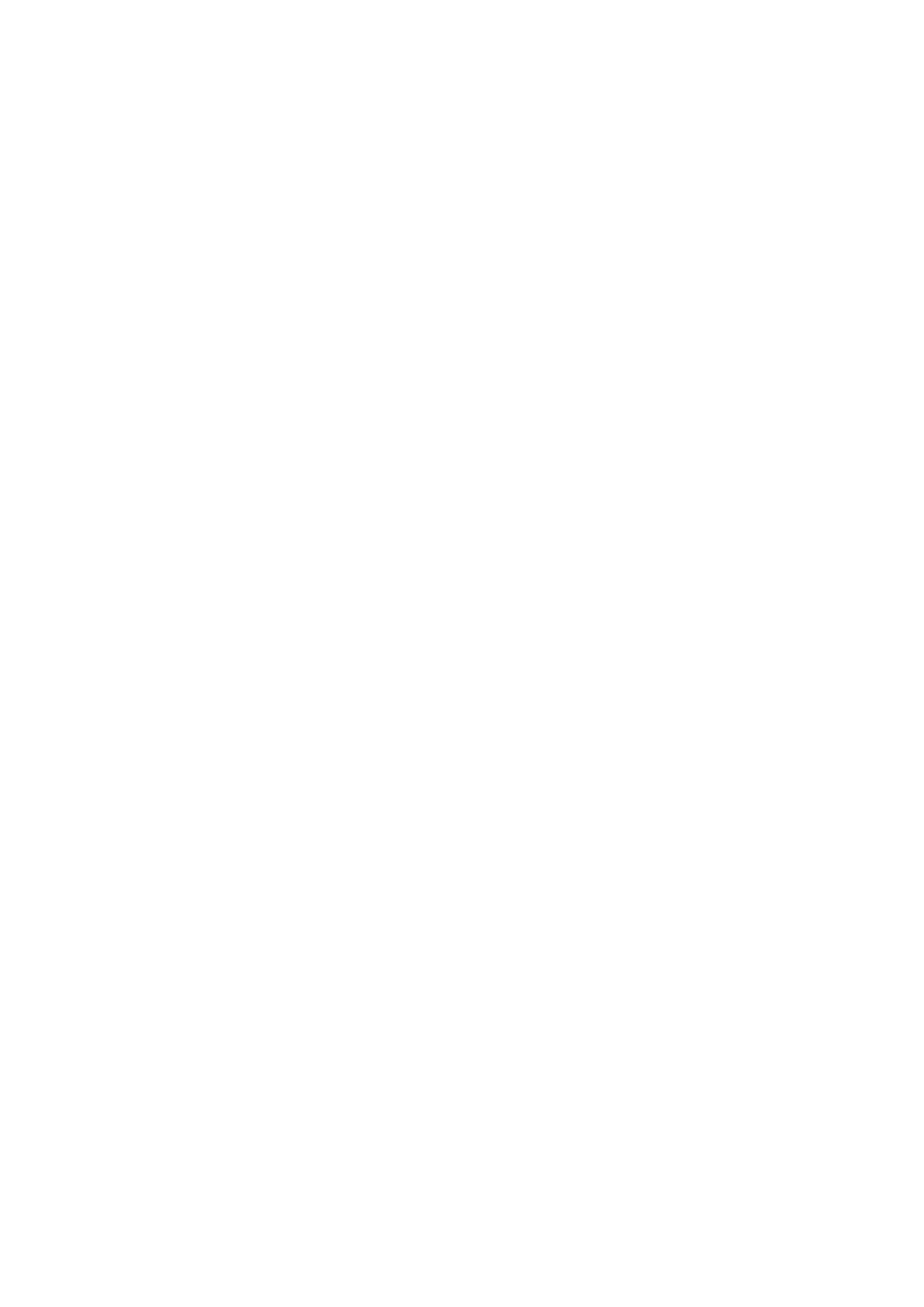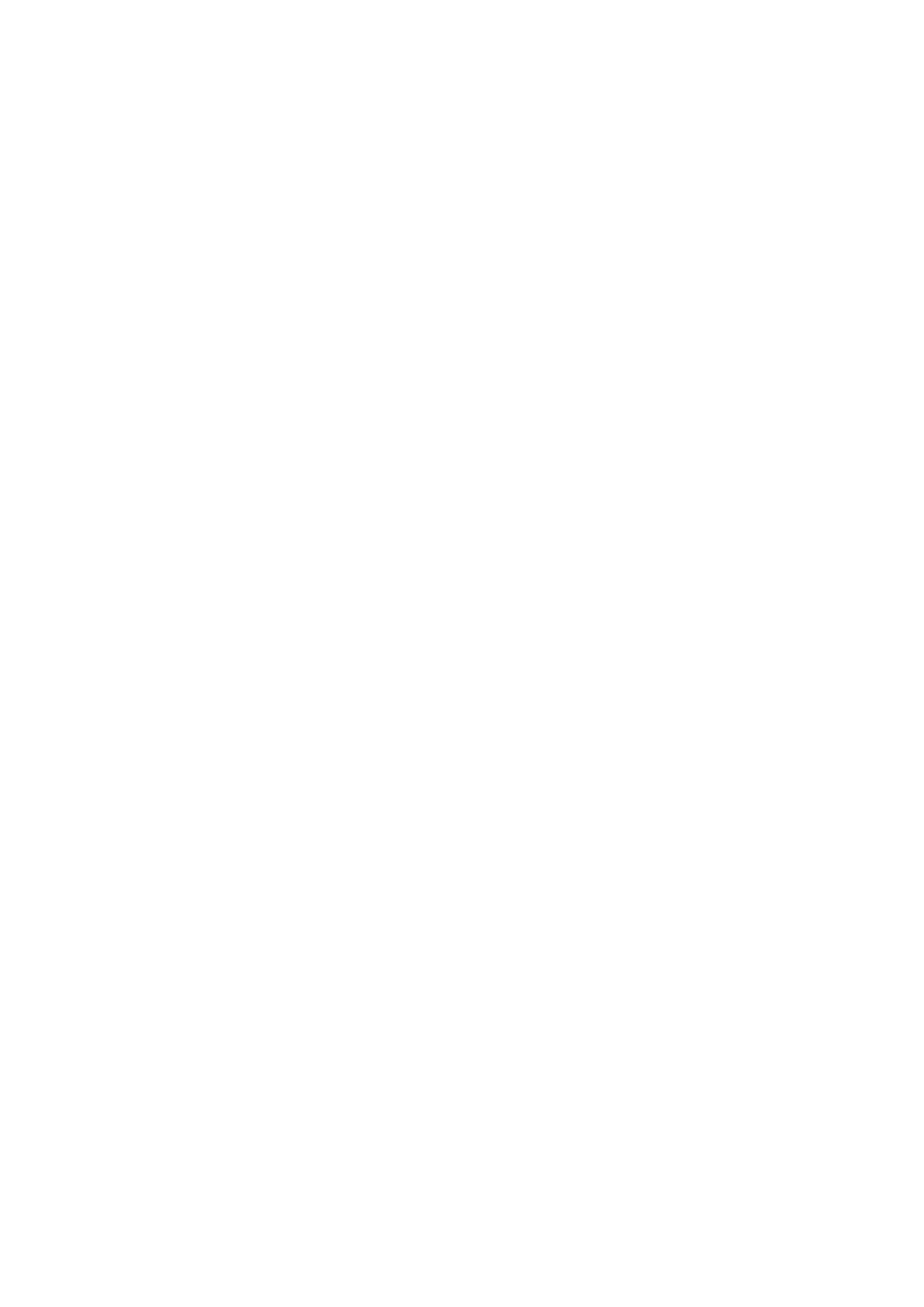
MMS
ajustes .............................................................29
modo avión ..............................................................29
modo silencioso ................................................26, 28
multimedia ...............................................................79
ver información ................................................80
música ...............................................................26, 81
ajustar el volumen ...........................................84
buscar .............................................................85
cambiar de pista ..............................................84
compartir .........................................................85
creación de listas de reproducción .................86
descripción general de la pantalla de inicio ....81
descripción general del reproductor ...............83
eliminar ............................................................85
examinar ....................................................81, 82
explorar contenido relacionado ......................84
marcar una pista como favorita ......................85
obtener carátulas ............................................85
obtener títulos de música ................................85
podcasts ..........................................................87
poner en pausa una pista ................................84
repetir la pista actual .......................................86
repetir todas las pistas ....................................86
reproducción en orden aleatorio .....................86
reproducir ........................................................83
tipo de conexión al obtener información
musical ............................................................85
usar un manos libres .......................................26
música aleatoria ......................................................86
N
navegador web ........................................................66
administrar favoritos ........................................67
ajustes .............................................................69
barra de herramientas .....................................66
navegar - ver navegador web
nombres
añadir a rostros en fotos .................................93
notificación
panel ................................................................21
tono de llamada ...............................................28
números de emergencia ..........................................32
P
pantalla ....................................................................28
Pantalla de inicio .....................................................14
patrón de desbloqueo de pantalla ........................111
películas ..................................................................95
PIN ...................................................................25, 111
podcasts ..................................................................87
reproducir ........................................................87
poner en pausa una pista ........................................84
presentación de imágenes ......................................92
modificar ajustes .............................................92
protección de datos ..............................................112
proteger los datos .................................................112
PUK .......................................................................111
R
realizar fotos ............................................................99
recepción de elementos con Bluetooth™ ...............73
reconocimiento de rostros ......................................93
cambiar etiqueta de nombre ...........................93
recortar
fotos ................................................................93
recuadro ..................................................................51
recuadros ................................................................50
reproducir
música .............................................................83
reproductor de música ............................................83
botón infinito ...................................................84
listas de reproducción
.....................................86
minimizar .........................................................84
reproductor de vídeo ...............................................96
examinar vídeos ..............................................95
reproducir vídeos ............................................96
restablecer .............................................................114
restauración de contenidos .....................................75
S
servicio de contestador ...........................................33
Servicio de sincronización Google Sync™ .............60
servicios de ubicación ...........................................109
servicios en línea ...............................................53, 89
servicios web sociales
configuración en Timescape™ ........................53
configurar para utilizar con Timescape™ .......50
símbolos ..................................................................24
sincronización .........................................................59
Google Sync™ ................................................60
Información de Microsoft® Exchange ............61
Moxier™ Sync .................................................61
Sony Ericsson Sync ........................................59
Sincronización con Microsoft® Exchange ..............61
solución de problemas ..........................................114
Sony Ericsson Sync ................................................59
SOS Ver números de emergencia
T
tarjeta de visita
enviar ...............................................................40
tarjeta SIM .............................................................111
exportar contactos a .......................................41
importar contactos de .....................................37
insertar ..............................................................8
teclado .....................................................................24
ajustes .............................................................25
teclado numérico .....................................................24
teclas del hardware .................................................13
Tecnología inalámbrica Bluetooth™ .......................72
tecnología TrackID™ ...............................................87
abrir .................................................................88
buscar información sobre la pista ...................88
comprar una pista ...........................................88
uso de los resultados ......................................88
telefonía Ver llamadas
teléfono
actualización .................................................113
batería .............................................................11
rendimiento .....................................................11
Timescape™ .....................................................50, 53
ajustes .............................................................53
botón infinito en ..............................................52
configurar ........................................................50
descripción general de la pantalla ..................50
explorar ...........................................................51
iconos de filtro .................................................51
iconos de recuadro .........................................51
tono de llamada .......................................................56
usar pista como ...............................................85
Touchnote™ ............................................................93
tráfico de datos .......................................................30
Twitter™ ..................................................................50
actualización de estado ..................................51
configuración en Timescape™ ........................53
U
ubicación .........................................................91, 101
V
ventana de aplicaciones utilizadas recientemente ..18
ver
fotos ..............................................................100
119
Esta es una versión para Internet de esta publicación. © Imprimir sólo para uso privado.