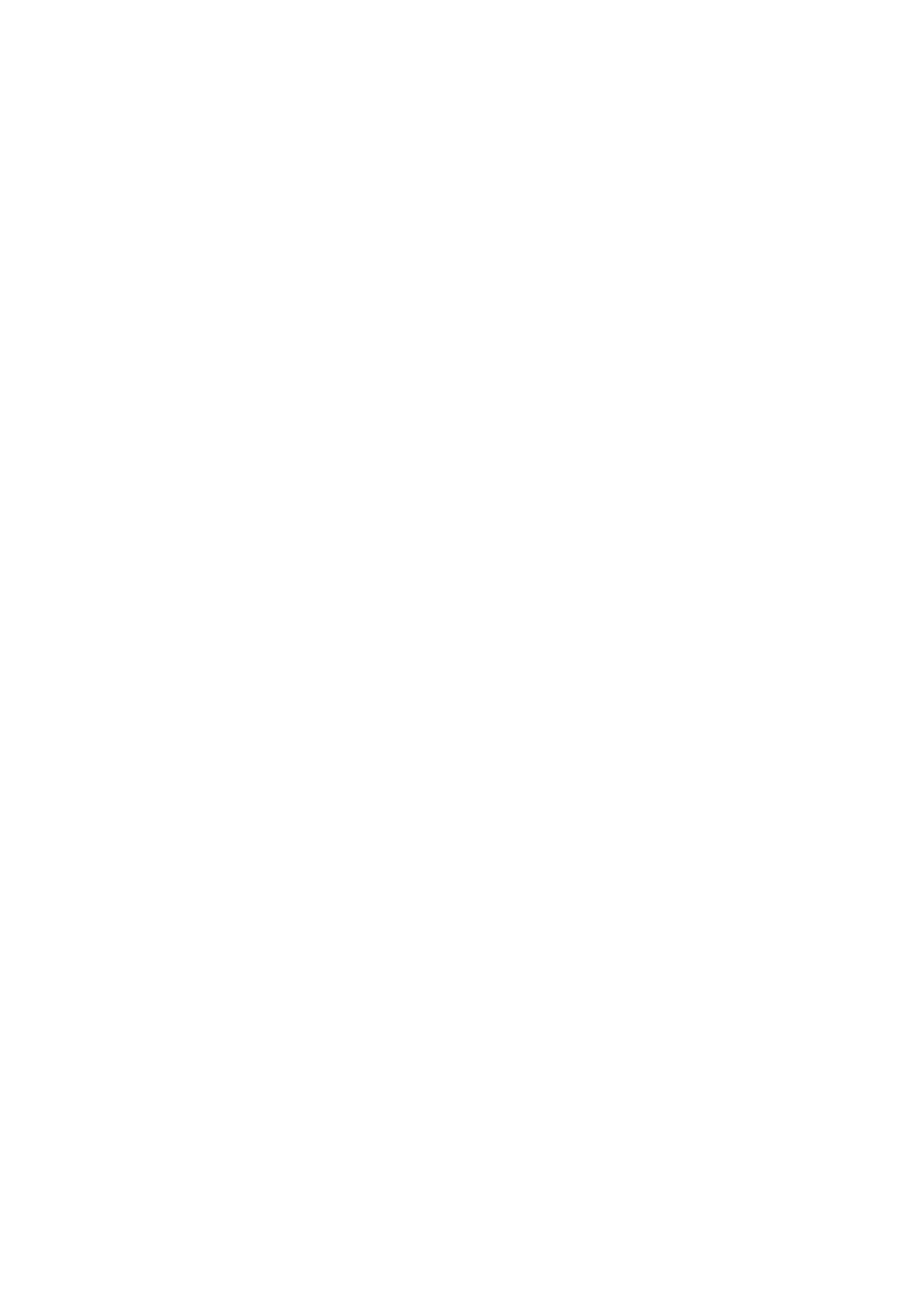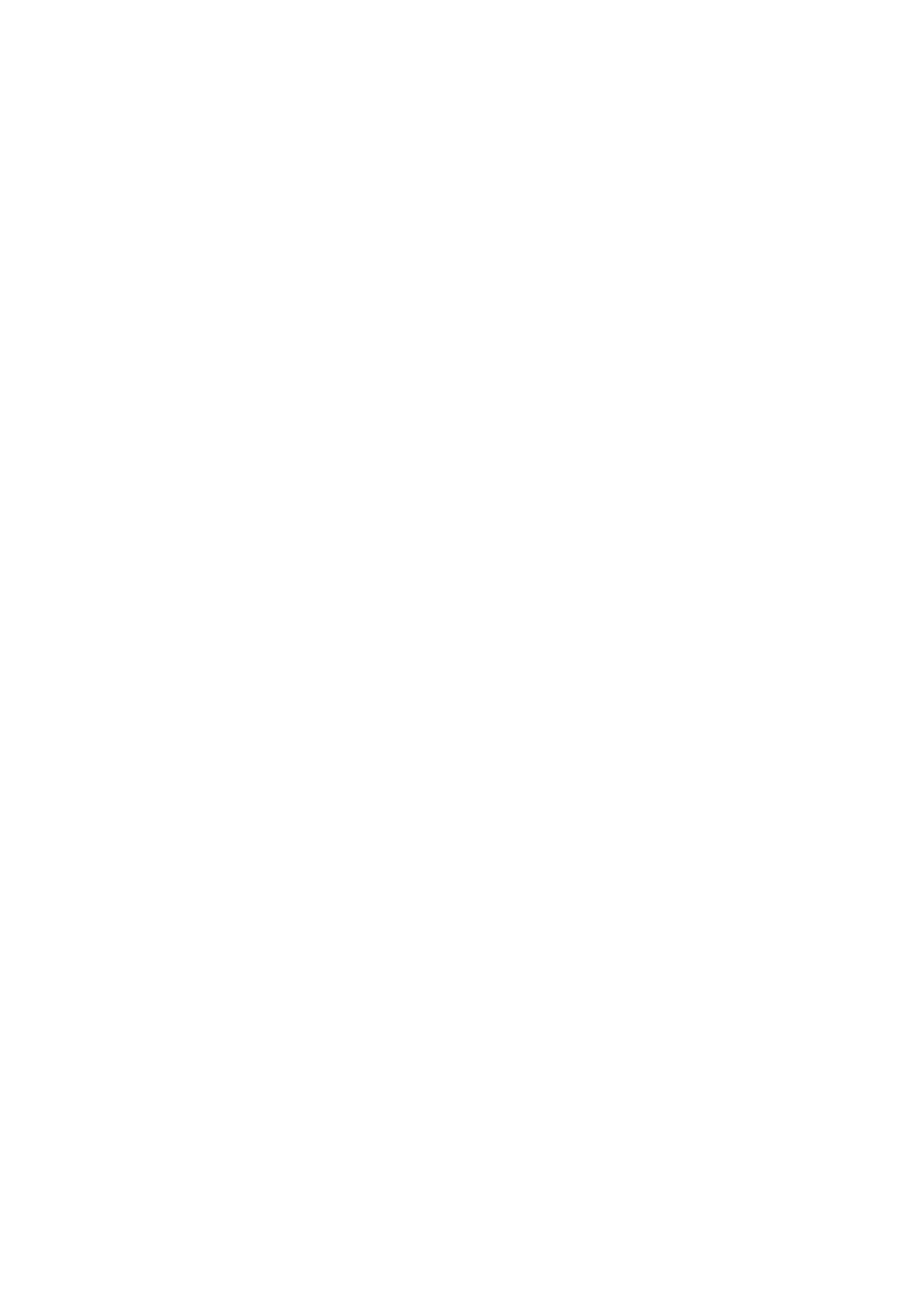
favoritos
alternar entre favoritos en la radio ..................85
F
fecha
formato ............................................................27
fondo
utilizar foto como .............................................93
fondos animados .....................................................17
fotos ............................................................89, 92, 93
acercar o alejar el zoom en el visor de fotos ...92
añadir a contacto ............................................40
añadir la posición geográfica ..........................89
capturar con escenas ......................................90
cargar en álbum web .......................................93
compartir ...................................................89, 93
eliminar ............................................................92
hacer ...............................................................89
realizar .............................................................88
recortar ............................................................93
usar como fondo .............................................93
usar como imagen de un contacto .................93
ver ..............................................................89, 92
ver en un mapa ................................................89
G
geoetiquetado
de fotos ...........................................................89
geoetiquetas ............................................................89
gestión del tiempo ...................................................57
Gmail™ ....................................................................46
Google Maps™ .......................................................95
Google Talk™ ..........................................................48
GPS .........................................................................94
grabar vídeos ...........................................................91
guía de configuración ................................................9
H
hora .........................................................................27
I
idioma ......................................................................28
importar contactos de la tarjeta SIM .......................36
información personal ...............................................36
Internet
ajustes .............................................................29
navegador web ................................................68
L
listas de reproducción
copiar a la tarjeta de memoria .........................82
crear ................................................................81
inteligente (creación automática) ....................81
principales pistas ............................................82
reproducir su propia ........................................82
listas de reproducción inteligentes
reproducir ........................................................81
llamadas ............................................................32, 35
ajustes .............................................................34
desviar .............................................................34
emergencia ......................................................32
en espera .........................................................34
múltiples ..........................................................33
perdidas ..........................................................33
reenviar ............................................................34
registro ............................................................33
llamadas de conferencia .........................................34
llamar .......................................................................26
M
manos libres ............................................................26
usar ..................................................................26
marcación fija ..........................................................35
Media Go™ .............................................................73
mensajería instantánea ............................................48
mensajes
ajustes .............................................................29
en Timescape™ ..............................................49
método de entrada ..................................................23
MMS
ajustes .............................................................29
grabar vídeos aptos para ................................91
modo silencioso ......................................................26
música .........................................................26, 79, 84
ajustar el volumen ...........................................80
audiolibros .......................................................79
botón infinito ...................................................82
cambiar de pista ..............................................80
compartir .........................................................81
contenido multimedia relacionado ..................82
descripción general del reproductor ...............79
eliminar ......................................................80, 81
examinar ..........................................................80
explorar contenido relacionado ......................82
mis listas de reproducción ..............................82
podcasts ....................................................79, 82
poner en pausa una pista ................................80
reproducción en orden aleatorio .....................81
reproducir ........................................................79
usar un manos libres .......................................26
música aleatoria ......................................................81
N
navegador web ........................................................68
administrar favoritos ........................................69
ajustes .............................................................71
barra de herramientas .....................................68
navegar - ver navegador web
notificación
panel ................................................................22
tono de llamada ...............................................27
números de emergencia ..........................................32
O
orientación ...............................................................28
P
pantalla ....................................................................28
bloquear ..........................................................96
patrón de bloqueo ...........................................96
Pantalla de inicio .....................................................15
películas ..................................................................86
PIN .....................................................................25, 96
podcasts ..................................................................82
reproducir ........................................................82
poner en pausa una pista ........................................80
presintonías
eliminar emisoras de radio como ....................85
guardar emisoras de radio como ....................85
principales pistas
reproducir ........................................................82
protección de datos ................................................97
proteger los datos ...................................................97
PUK .........................................................................96
R
radio ........................................................................84
abrir .................................................................84
alternar entre emisoras ....................................84
buscar emisoras ..............................................85
descripción general .........................................84
103
Esta es una versión para Internet de esta publicación. © Imprimir sólo para uso privado.