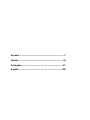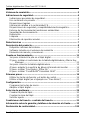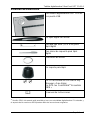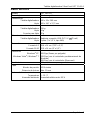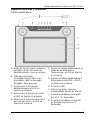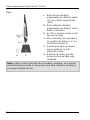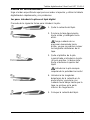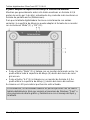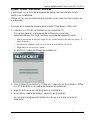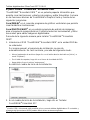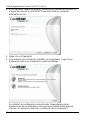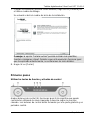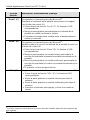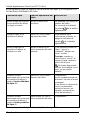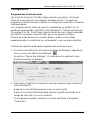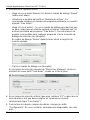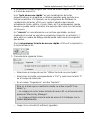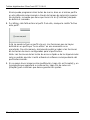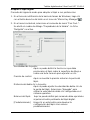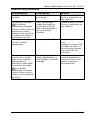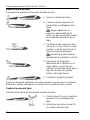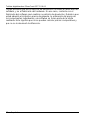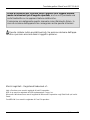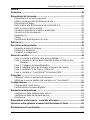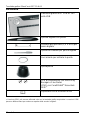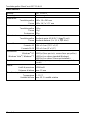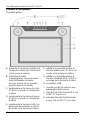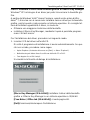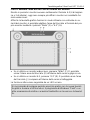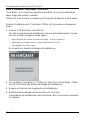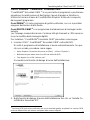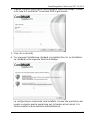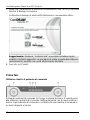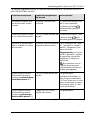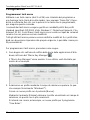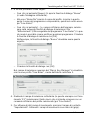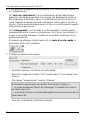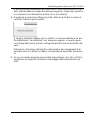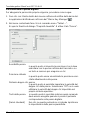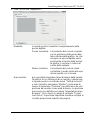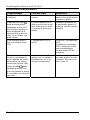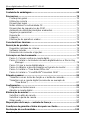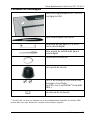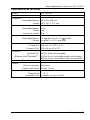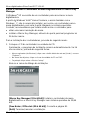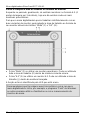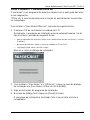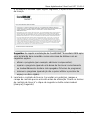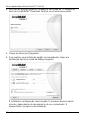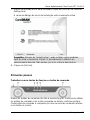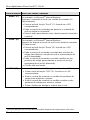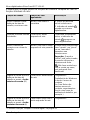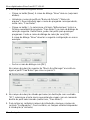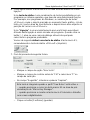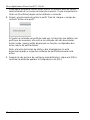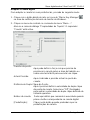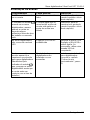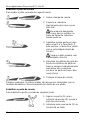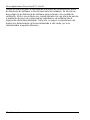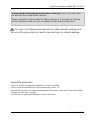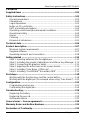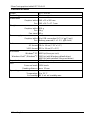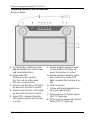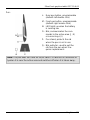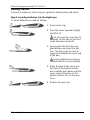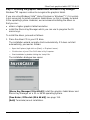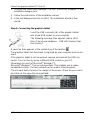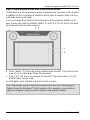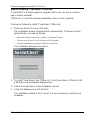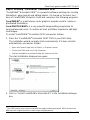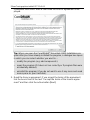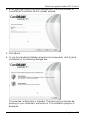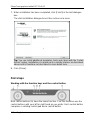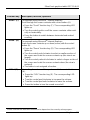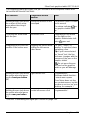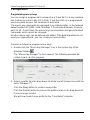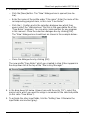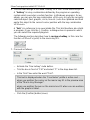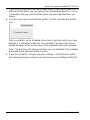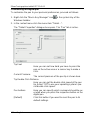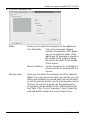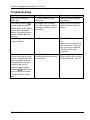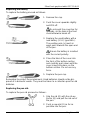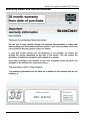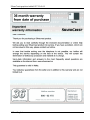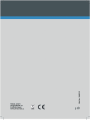Silvercrest SGT 10.6 A1 Ficha de datos
- Categoría
- Tabletas gráficas
- Tipo
- Ficha de datos
Este manual también es adecuado para
La página se está cargando ...

Español ........................................................................... 1
Italiano .......................................................................... 34
Português ..................................................................... 67
English ........................................................................ 100

Tableta digitalizadora SilverCrest SGT 10.6 A1
Español - 1
Antes de utilizar el aparato por primera vez, lea detenidamente las
siguientes instrucciones, incluso si está familiarizado con el uso de
aparatos electrónicos.
Guarde cuidadosamente este manual como referencia futura. Si entrega
el aparato a otra persona, asegúrese de darle también el presente
manual.
En las siguientes páginas, este símbolo indica peligros potenciales
relacionados con el aparato y que podrían provocar daños personales o
materiales.
Marca comercial registrada – Registered trademark of –
Intel y Pentium son marcas comerciales registradas de Intel Corporation.
USB es una marca comercial registrada de USB Implementers Forum, Inc.
Microsoft y Windows son marcas comerciales registradas de Microsoft Corporation en EE.UU.
y/o en otros países.
CorelDRAW es una marca comercial registrada de Corel Corporation.

Tableta digitalizadora SilverCrest SGT 10.6 A1
2 - Español
Índice
Volumen de suministro ................................................................................ 3
Indicaciones de seguridad ........................................................................... 4
Indicaciones generales de seguridad ....................................................... 4
Uso conforme a lo previsto ....................................................................... 4
Disposiciones legales ............................................................................... 4
Información relativa a la conformidad CE ................................................. 5
Disposiciones de seguridad y compatibilidad electromagnética .............. 5
Entorno de funcionamiento/condiciones ambientales .............................. 5
Seguridad de funcionamiento ................................................................... 5
Reparación ................................................................................................ 6
Limpieza .................................................................................................... 6
Eliminación de aparatos usados ............................................................... 6
Datos técnicos .............................................................................................. 7
Descripción del producto ............................................................................. 8
Requisitos mínimos del sistema ............................................................... 8
Software incluido en el volumen de suministro ........................................ 8
Elementos de mando y conexiones .......................................................... 9
Puesta en funcionamiento ......................................................................... 11
1er paso: introducir la pila en el lápiz digital ........................................... 11
2º paso: instalar el controlador de la tableta digitalizadora y Macro Key
Manager ......................................................................................... 12
3er paso: conectar la tableta digitalizadora ............................................ 13
4º paso: adaptar la superficie de dibujo al formato del monitor ............. 14
5º paso: instalar "Free Notes / Office Ink" .............................................. 15
6º paso: instalar "CorelDRAW
®
Essentials OEM" .................................. 16
Primeros pasos ........................................................................................... 19
Utilizar las teclas de función y el botón de control .................................. 19
Utilizar el lápiz digital (en el ejemplo con "Free Notes") ......................... 21
Configuración .............................................................................................. 23
Programar las teclas de macro ............................................................... 23
Adaptar el lápiz digital ............................................................................. 27
Solución de problemas .............................................................................. 29
Cambiar la pila del lápiz .......................................................................... 30
Cambiar la mina del lápiz ....................................................................... 30
Solicitar ayuda ........................................................................................ 31
Condiciones de licencia - contrato de licencia ........................................ 31
Información sobre la garantía y teléfonos de atención al cliente .......... 33
Declaración de conformidad.................................................................... 133

Tableta digitalizadora SilverCrest SGT 10.6 A1
Español - 3
Volumen de suministro
Una tableta digitalizadora SGT 10.6 A1
con puerto USB
Un lápiz digital con minas
Una pila tipo AAA (1,5 V R03) para
lápiz digital
Dos minas de repuesto para lápiz
digital
1 extractor de minas
Un soporte para lápiz
Un CD de instalación con Macro Key
Manager y Free Notes
Un DVD con CorelDRAW
®
Essentials
OEM
1)
1 manual de instrucciones
1)
Versión OEM, únicamente está permitido el uso con esta tableta digitalizadora. El contenido y
el aspecto de las versiones OEM pueden diferir de las versiones originales.

Tableta digitalizadora SilverCrest SGT 10.6 A1
4 - Español
Indicaciones de seguridad
Indicaciones generales de seguridad
¡Los aparatos eléctricos no están hechos para los niños! No permita que
los niños utilicen aparatos eléctricos sin vigilancia, puesto que no
siempre son capaces de identificar los peligros potenciales.
La ingestión de piezas pequeñas puede suponer peligro de muerte.
Tenga presente también el peligro de asfixia por obstrucción de las vías
respiratorias con el plástico de embalaje.
Durante las primeras horas de funcionamiento, los aparatos nuevos
pueden producir olor. Esta circunstancia es inevitable y desaparece
después de un tiempo. Ventile la habitación de manera regular hasta que
el olor desaparezca.
Uso conforme a lo previsto
La tableta digitalizadora es un aparato de ocio electrónico. El uso conforme
al previsto consiste únicamente en la digitalización de gráficos y textos para
introducirlos en un ordenador. Cualquier otro uso se considerará contrario al
previsto.
El fabricante no asume ninguna responsabilidad si el aparato...
no se utiliza conforme a lo previsto.
se pone en funcionamiento después de haber sufrido daños o de haber
sido modificado.
Únicamente está permitido utilizar la tableta digitalizadora en recintos
domésticos y con fines privados. Queda estrictamente prohibido el uso en
empresas o con fines comerciales, puesto que, entre otras cosas, no es
apto para el uso en escritorios profesionales de acuerdo con la normativa
que regula el segmento.
Disposiciones legales
Solo está permitido conectar el aparato a ordenadores que se
correspondan con el presente aparato en términos de seguridad y de
compatibilidad electromagnética y de blindaje.
Fabricante: TARGA GmbH, Postfach 2244, D-59482 Soest
El plazo de garantía son 3 años a partir de la fecha de compra. Las
condiciones de garantía están incluidas en la última sección del presente
manual. Para hacer efectiva la garantía, tenga a mano el recibo de
compra del aparato y llame a nuestro servicio de atención (véase el
número de teléfono en las condiciones de garantía).

Tableta digitalizadora SilverCrest SGT 10.6 A1
Español - 5
Información relativa a la conformidad CE
El volumen completo del presente aparato cumple con los requisitos básicos
y demás disposiciones relevantes de la directiva sobre compatibilidad
electromagnética 2004/108/EC. La declaración de conformidad está incluida
al final del presente manual.
Disposiciones de seguridad y compatibilidad electromagnética
En caso de realizar algún cambio en el aparato sin haberlo acordado con el
fabricante, el cumplimiento de estas normas dejará de estar garantizado. A
fin de garantizar la compatibilidad electromagnética (EMC), observe las
indicaciones contenidas en el manual.
Entorno de funcionamiento/condiciones ambientales
Mantenga el aparato lejos de la humedad y evite la exposición a
sacudidas, polvo, calor o la luz directa del sol, ya que podría resultar
dañado.
El aparato no se puede utilizar fuera de recintos cerrados ni en regiones
con clima tropical.
Seguridad de funcionamiento
Lea y respete la documentación de su ordenador antes de conectar la
tableta digitalizadora.
Si el aparato se expone a cambios bruscos de temperatura, podría
formarse condensación y, en consecuencia, humedad, lo que a su vez
podría provocar un cortocircuito eléctrico. Si ello sucede, no ponga en
funcionamiento el aparato hasta que se haya adaptado a la temperatura
ambiente.
Para extraer un cable, cójalo siempre por la clavija y no tire nunca del
propio cable. Tenga cuidado de que no se doblen los cables. Coloque los
cables de forma que no molesten y nadie los pueda pisar.
No está permitido colocar llamas abiertas, como p.ej. velas encendidas,
ni recipientes con líquido, como p.ej. jarrones o bebidas, encima ni junto
al aparato.
No ejerza demasiada presión sobre la mina del lápiz digital, ya que
podría resultar dañada.
Mantenga el aparato alejado de los focos de interferencias magnéticas o
de alta frecuencia (p.ej. televisores, teléfonos móviles o altavoces) para
evitar problemas de funcionamiento.

Tableta digitalizadora SilverCrest SGT 10.6 A1
6 - Español
Utilice únicamente pilas del mismo tipo y con la misma capacidad de
carga. Coloque la pila siempre respetando la polaridad. Si no tiene
previsto utilizar el aparato durante un periodo prolongado, extraiga la
pila, ya que podría producirse un derrame de ácido. El contacto con la
piel puede provocar abrasiones. Por este motivo, utilice siempre unos
guantes de protección resistentes al ácido para extraer las pilas si se ha
producido un derrame de ácido.
No intente volver a cargar las pilas ni las arroje al fuego bajo ninguna
circunstancia (peligro de explosión).
Piense en el medio ambiente. Las pilas usadas no pertenecen a la
basura doméstica. Deben entregarse a un punto de recogida de pilas
usadas.
Reparación
El aparato debe repararse si penetra líquido al interior de la carcasa, si la
carcasa resulta dañada o si el aparato deja de funcionar.
No abra la tableta digitalizadora. ¡Encargue las reparaciones únicamente
a personal técnico, de servicio y de mantenimiento cualificado!
Limpieza
Antes de limpiar el aparato, desenchúfelo del ordenador.
El aparato debe mantenerse siempre limpio, en especial la superficie de
dibujo. Si la superficie de edición está sucia, no se podrá garantizar el
correcto funcionamiento del aparato.
Utilice un paño seco para limpiar la suciedad normal del aparato y un paño
ligeramente humedecido para quitar la suciedad incrustada. No utilice
disolventes ni productos de limpieza abrasivos o gaseosos. No puede
penetrar humedad en el aparato.
Eliminación de aparatos usados
En conformidad con la Directiva 2002/96/EC sobre aparatos
eléctricos y electrónicos usados, este tipo de aparatos no se
pueden eliminar como basura municipal. Por favor, elimine
estos productos en el momento oportuno y siempre en un
punto de recogida de aparatos usados cerca de su casa.
Si elimina correctamente el aparato usado estará contribuyendo a reducir el
impacto medioambiental y el peligro para la salud de las personas.

Tableta digitalizadora SilverCrest SGT 10.6 A1
Español - 7
Datos técnicos
Modelo SGT 10.6 A1
Tecnología Electromagnética
Dimensiones
Tableta digitalizadora
Lápiz
340 x 19 x 260 mm
160 x 14,7 x 17,7 mm
Peso
Tableta digitalizadora
Lápiz
Soporte para lápiz
919 g
24 g
42 g
Alimentación
Tableta digitalizadora
Lápiz
Mediante conexión USB (DC 5 V
75 mA)
A pilas (1 x 1,5 V, tipo AAA)
Área activa
Formato 4:3
Formato 16:10
18,4 x 14 cm (7,25" x 5,5")
22,9 x 14 cm (9" x 5,5")
Resolución
Windows
®
XP
Windows Vista
®
/ Windows
®
7
4000 lpp (líneas por pulgada)
2000 lpp (con el controlador predeterminado de
Windows)
4000 lpp (con el controlador Silvercrest)
Rendimiento 200 rps (informes por segundo)
Lápiz
Niveles de presión
Distancia de lectura
1024 niveles
Máx. 10 mm
Entorno de funcionamiento
Temperatura
Humedad ambiente
5 - 35 °C
Humedad relativa máx. 85 %

Tableta digitalizadora SilverCrest SGT 10.6 A1
8 - Español
Descripción del producto
La tableta digitalizadora permite editar gráficos y fotos y registrar esquemas
y notas en el ordenador como si trabajara con una hoja de papel.
Requisitos mínimos del sistema
PC con procesador Pentium 3 y 800 MHz o superior y puerto USB (para
CorelDRAW
®
Essentials OEM: PC con procesador Intel
®
Pentium
®
4,
AMD Athlon
®
64 o AMD Opteron
®
y 1 GB de memoria RAM)
Tarjeta gráfica de 256 MB (se recomienda 512 MB) y color de 16 bits
Monitor a color con una resolución de 1024 x 768
Unidad de DVD para instalar el controlador y el software
Sistema operativo Windows
®
XP, Windows Vista
®
o Windows
®
7
Software incluido en el volumen de suministro
Macro Key Manager es un software de aplicaciones especiales para su
nueva tableta digitalizadora. Al instalarlo podrá utilizar las combinaciones
de teclas más frecuentes (p.ej. <Ctrl>+<C> para copiar) o crear
hipervínculos a las teclas de macro y guardarlos en un perfil de teclas de
macro.
Free Notes / Office Ink es una herramienta que permite crear a mano
bocetos o notas en el ordenador, tal como si se estuviera utilizando una
hoja de papel (Free Notes) o directamente en la pantalla actual (Office
Ink). El programa permite alternar entre ambas aplicaciones de manera
interactiva.
CorelDRAW
®
Essentials OEM es un potente paquete informático que
permite crear ilustraciones y diseños de página y editar fotografías. Se
basa en las funciones básicas de CorelDRAW
®
Graphics Suite.

Tableta digitalizadora SilverCrest SGT 10.6 A1
Español - 9
Elementos de mando y conexiones
Tableta digitalizadora:
A: Botón de control (parte giratoria y
pulsador) de las funciones de
desplazamiento, zoom y volumen
B: Indicador de estado
Parpadea: ningún lápiz cerca
Encendido: lápiz no apoyado
Apagado: lápiz apoyado
C: Seleccionar la función de
desplazamiento; el LED se
ilumina al activarse
D: Seleccionar la función de zoom;
el LED se ilumina al activarse
E: Seleccionar la función de control
del volumen (VOL); el LED se
ilumina al activarse
F: Ajustar la tableta digitalizadora al
modo de pantalla ancha
(Widescreen); el LED se ilumina
al activarse
G: Ajustar la tableta digitalizadora a
la pantalla normal (4:3); el LED
se ilumina al activarse
H: Conector USB
I: Marco con teclas sensoras
programables (teclas de macro)
J: Superficie de dibujo en formato
4:3 (LED "G" iluminado)
K: Superficie de dibujo en formato
de pantalla ancha (LED "F"
iluminado)

Tableta digitalizadora SilverCrest SGT 10.6 A1
10 - Español
Lápiz:
L: Botón trasero del lápiz,
programable (por defecto: doble
clic con el botón izquierdo del
ratón)
M: Botón delantero del lápiz,
programable (por defecto: botón
derecho del ratón)
N: El LED se ilumina cuando la pila
tiene poca carga
O: Mina; transmite los comandos a
la superficie de dibujo (J, K) o a
las teclas sensoras (I)
P: Soporte para lápiz; protege la
mina cuando no se está
utilizando el lápiz
Q: Extractor de minas; permite
extraer la mina del lápiz para
cambiarla.
Nota: el lápiz no tiene interruptor de encendido y apagado. Se enciende
automáticamente cuando se encuentra cerca de la superficie de dibujo y
se apaga al alejarlo de ella.

Tableta digitalizadora SilverCrest SGT 10.6 A1
Español - 11
Puesta en funcionamiento
Siga el orden especificado aquí para encender el aparato y utilizar la tableta
digitalizadora rápidamente y sin problemas.
1er paso: introducir la pila en el lápiz digital
Proceda de la siguiente forma para introducir la pila:
1. Quite la cubierta del lápiz.
2. Presione la tapa ligeramente
hacia arriba y extráigala hacia
atrás.
Tenga cuidado de no
presionar demasiado hacia
arriba, ya que se podrían romper
las lengüetas delanteras de la
tapa.
3. Quite el plástico de la pila
suministrada e introduzca la pila.
¡El polo positivo (+) debe mirar
hacia el extremo superior del
lápiz!
¡Introduzca la pila siempre
respetando la polaridad correcta!
4. Introduzca las lengüetas
delanteras de la cubierta en la
parte inferior y presione con
cuidado hacia abajo hasta que la
tapa se enclave en la parte
inferior. No haga fuerza.
5. Coloque la cubierta del lápiz.

Tableta digitalizadora SilverCrest SGT 10.6 A1
12 - Español
2º paso: instalar el controlador de la tableta digitalizadora y Macro Key
Manager
Windows
®
XP necesita un controlador para poder reconocer la tableta
digitalizadora.
Generalmente, a partir de Windows Vista
®
Home Premium (incluido
Windows
®
7), no es necesario instalar ningún controlador para tableta
digitalizadora, puesto que ya está contenido en el propio sistema operativo.
No obstante, se recomienda instalar el controlador de todos modos para:
disfrutar de una mayor resolución en la tableta.
instalar Macro Key Manager y poder programar las 26 teclas de macro.
Proceda del siguiente modo para instalar el controlador:
1. Introduzca el CD del controlador en la unidad de CD.
Por norma general, el programa de instalación se ejecuta
automáticamente. En caso contrario, proceda del siguiente modo:
Abra el explorador de archivos (haga clic con el botón derecho del ratón en [Inicio]
menú "Explorar").
En el árbol de carpetas, haga clic en el icono de la unidad de CD o DVD.
Haga doble clic en el archivo "setup".
Se abrirá el cuadro de diálogo de instalación:
[Macro Key Manager (32 & 64 bit)]: instalar el controlador de la tableta
digitalizadora y Macro Key Manager en un sistema operativo de 32 / 64
bits.
[Free Notes / Office Ink (32 & 64 bit)]: véase la página 15.
[Exit]: finalizar/cancelar la instalación.

Tableta digitalizadora SilverCrest SGT 10.6 A1
Español - 13
2. Para instalar "Macro Key Manager", haga clic en "Macro Key Manager"
en el cuadro de diálogo de instalación.
3. Siga las instrucciones del programa de instalación.
4. En el último cuadro de diálogo, haga clic en [Aceptar]. Ahora se cerrará
el programa de instalación.
3er paso: conectar la tableta digitalizadora
Conecte el cable USB (H) de la tableta digitalizadora
a un puerto USB libre del ordenador.
Al cabo de un rato aparecerá "Nuevo hardware
encontrado. USB-HDI (Human Device Interface)".
A continuación aparecerá un nuevo icono en el área de notificación de la
barra de tareas
Esto significa que el ordenador ha detectado la tableta digitalizadora y que
ya se puede utilizar.
Si no se detecta la tableta digitalizadora, extraiga el conector USB e
insértelo de nuevo. Si fuera necesario, pruebe otro puerto USB del PC.
Nota para los usuarios de Microsoft
®
Windows
®
7:
Microsoft
®
Windows
®
7 contiene un área de escritura a mano. Este área
permite realizar entradas hechas a mano. El texto introducido aquí se puede
insertar en otro programa.
El área de escritura a mano se encuentra en el borde derecho de la
pantalla. Desplace el lápiz por encima y haga clic para abrir el área de
escritura a mano:

Tableta digitalizadora SilverCrest SGT 10.6 A1
14 - Español
4º paso: adaptar la superficie de dibujo al formato del monitor
Mientras que generalmente antes sólo había monitores en formato 4:3 (4
partes de ancho por 3 de alto), actualmente hay cada día más monitores en
formato de pantalla ancha (Widescreen).
Para que la tableta digitalizadora funcione correctamente con ambas
variantes, la superficie de dibujo se puede adaptar al formato de su monitor
con los botones "Wide" (F) y "4:3" (G):
Pulse el botón "Wide" (F) si trabaja con un monitor de formato ancho. Se
podrá utilizar toda la superficie de dibujo (K) dentro del marco de color
gris oscuro.
Pulse el botón "4:3" (G) si trabaja con un monitor de formato 4:3. Se
podrá utilizar la superficie de dibujo (J) dentro del marco discontinuo.
Se ilumina un LED para indicar qué función está activada.
A continuación, se recomienda realizar un par de ejercicios con su nueva
tableta digitalizadora. Abra por ejemplo el programa de Windows "Paint" u
otro programa de diseño gráfico y familiarícese con el manejo del lápiz y
la tableta.

Tableta digitalizadora SilverCrest SGT 10.6 A1
Español - 15
5º paso: instalar "Free Notes / Office Ink"
"Free Notes" es un sencillo programa de dibujo que permite dar rienda
suelta a su creatividad.
"Office Ink" es una herramienta que permite crear notas escritas a mano en
el ordenador.
Proceda de la siguiente manera para instalar "Free Notes / Office Ink":
1. Introduzca el CD del controlador en la unidad de CD.
Por norma general, el programa de instalación se ejecuta
automáticamente. En caso contrario, proceda del siguiente modo:
Abra el explorador de archivos (haga clic con el botón derecho del ratón en [Inicio]
menú "Explorar").
En el árbol de carpetas, haga clic en el icono de la unidad de CD o DVD.
Haga doble clic en el archivo "setup".
Se abrirá el cuadro de diálogo de instalación:
2. Para instalar "Free Notes" y "Office Ink", haga clic en [Free Notes / Office
Ink (32 & 64 Bit)] en el cuadro de diálogo de instalación.
3. Siga las instrucciones del programa de instalación.
4. En el último cuadro de diálogo, haga clic en [Finalizar].
Se cerrará el programa de instalación. No es necesario reiniciar el
ordenador.

Tableta digitalizadora SilverCrest SGT 10.6 A1
16 - Español
6º paso: instalar "CorelDRAW
®
Essentials OEM"
"CorelDRAW
®
Essentials OEM "
1
es un potente paquete informático que
permite crear ilustraciones y diseños de página y editar fotografías. Se basa
en las funciones básicas de CorelDRAW
®
Graphics Suite y consta de los
siguientes programas:
Corel DRAW
®
es el conocido programa de gráficos vectoriales que permite
crear fantásticas ilustraciones.
Corel PHOTO-PAINT
®
es un potente programa de edición de imágenes
para el segmento semiprofesional. Contiene todas las herramientas y filtros
necesarios para editar imágenes digitalizadas.
Proceda de la siguiente manera para instalar "CorelDRAW
®
Essentials
OEM":
1. Introduzca el DVD "CorelDRAW
®
Essentials OEM" en la unidad DVD de
su ordenador.
Por norma general, el programa de instalación se ejecuta
automáticamente. En caso contrario, proceda del siguiente modo:
Abra el explorador de archivos (haga clic con el botón derecho del ratón en [Inicio]
menú "Explorar").
En el árbol de carpetas, haga clic en el icono de la unidad de DVD.
Haga doble clic en el archivo "autorun.exe".
Se abrirá el cuadro de inicio de la instalación:
2. En el cuadro de inicio de la instalación, haga clic en "Instalar
CorelDRAW
®
Essentials X5".
1
Versión OEM, únicamente está permitido el uso con esta tableta digitalizadora. El contenido y
el aspecto de las versiones OEM pueden diferir de las versiones originales.

Tableta digitalizadora SilverCrest SGT 10.6 A1
Español - 17
Comenzará la instalación. Al cabo de unos instantes se mostrará el
contrato de licencia.
Consejo: si intenta volver a instalar CorelDRAW
®
Essentials OEM
después de haberlo instalado correctamente, se abrirá un cuadro de
diálogo donde podrá elegir las siguientes opciones:
Modificar el programa (p.ej. instalar complementos).
Reparar el programa (si sufre algún problema de funcionamiento o se
ha eliminado accidentalmente algún archivo del programa).
Desinstalar el programa (si no quiere volverlo a utilizar y quiere liberar
espacio en su disco duro).
3. Lea completamente el contrato de licencia. Si está de acuerdo con las
condiciones expuestas, marque la casilla "Acepto los términos del
contrato de licencia" y, acto seguido, haga clic en el botón [Siguiente]
que se activa.

Tableta digitalizadora SilverCrest SGT 10.6 A1
18 - Español
4. En el siguiente cuadro de diálogo, introduzca su nombre de usuario. El
número de serie de CorelDRAW
®
Essentials OEM se completa
automáticamente.
5. Haga clic en [Siguiente].
6. Para realizar una instalación estándar (recomendada), haga clic en
[Instalación típica] en el siguiente cuadro de diálogo.
Se instalará la configuración seleccionada. Dependiendo de las
prestaciones de su ordenador, esta operación puede tardar algunos
minutos. Se abrirá el cuadro de continuación de la instalación:

Tableta digitalizadora SilverCrest SGT 10.6 A1
Español - 19
7. Cuando la instalación termine correctamente, haga clic en [Finalizar] en
el último cuadro de diálogo.
Se volverá a abrir el cuadro de inicio de la instalación.
Consejo: la opción "Instalar extras" permite instalar más plantillas,
fuentes e imágenes clipart. Debido a que esta operación funciona igual
que la explicada anteriormente, no entraremos en más detalles.
8. Haga clic en [Cerrar].
Primeros pasos
Utilizar las teclas de función y el botón de control
Ambos botones de control (A) funcionan igual. Esto significa que puede
controlarlos utilizando la mano izquierda o derecha según le sea más
cómodo. Los botones de control están formados por una parte giratoria y un
pulsador central.

Tableta digitalizadora SilverCrest SGT 10.6 A1
20 - Español
Tecla de
función
Descripción, funcionamiento y manejo
2
"Scroll" (C)
Por ejemplo en Internet Explorer de Microsoft
®
:
Desplazar el contenido de la pantalla (moverse por la imagen)
con el botón de control (A).
Pulsar la tecla de función "Scroll" (C). Se ilumina el LED
correspondiente.
Mover la parte giratoria para desplazar el contenido de la
pantalla en sentido horizontal o vertical.
Presionar el pulsador para cambiar entre el desplazamiento
vertical y horizontal.
"Zoom" (D)
Por ejemplo en Internet Explorer de Microsoft
®
:
Ampliar y reducir la sección visualizada de la pantalla (zoom) con
el botón de control (A).
Pulsar la tecla de función "Zoom" (D). Se ilumina el LED
correspondiente.
Mover la parte giratoria en sentido horario para reducir la
sección de la pantalla (aumenta la cantidad visualizada en la
pantalla).
Mover la parte giratoria en sentido antihorario para ampliar la
sección de la pantalla (se reduce la cantidad visualizada en la
pantalla).
El pulsador no tiene ninguna función.
"VOL" (E)
Regular el volumen de los altavoces con el botón de control (A).
Pulsar la tecla de función "VOL" (E). Se ilumina el LED
correspondiente.
Mover la parte giratoria en sentido horario para subir el
volumen.
Mover la parte giratoria en sentido antihorario para bajar el
volumen.
Presionar el pulsador para apagar y volver a encender el
sonido.
2
Por favor, tenga en cuenta que las funciones descritas también dependen del programa que
esté activado.

Tableta digitalizadora SilverCrest SGT 10.6 A1
Español - 21
Utilizar el lápiz digital (en el ejemplo con "Free Notes")
A continuación se explican los principios básicos para trabajar con la tableta
digitalizadora utilizando "Free Notes" como ejemplo.
Ejecute Free Notes con el botón [Inicio] de Windows "Todos los
programas" "Free Notes & Office Ink" "Free Notes" para abrir la
pantalla de Free Notes:
El borde superior de la ventana contiene la barra de menú con iconos para
ejecutar los comandos "Archivo nuevo", "Abrir archivo", "Guardar archivo",
"Imprimir", etc.
El borde inferior de la ventana contiene la barra de herramientas con los
iconos necesarios para dibujar y trazar bocetos.
Entre ambas barras se encuentra el área de edición, donde se editan las
notas y los bocetos.
Consejo: en primer lugar, coloque el puntero del ratón
encima de los distintos elementos de la barra de menú y de
la barra de herramientas para conocer las funciones de los
elementos de Free Notes. Cuando el puntero permanece
sobre un elemento durante unos instantes se visualiza lo
que se conoce como "Información sobre herramientas", que
explica la función del elemento en cuestión. En la mayoría
de casos, esta información basta para conocer la función de
los elementos.
Si la información sobre herramientas no es suficiente,
consulte la ayuda en línea, que se puede abrir con el
siguiente icono de la barra de menú:

Tableta digitalizadora SilverCrest SGT 10.6 A1
22 - Español
En la siguiente tabla se explican las funciones del lápiz y se comparan con
las funciones habituales del ratón:
Función del lápiz
Función equivalente del
ratón
Observación
Mover el lápiz por encima
de la superficie de dibujo
sin llegar a tocarla.
Mover el ratón en el
escritorio
Se visualiza y se mueve el
puntero del ratón.
Se enciende el indicador
de estado
de la tableta
digitalizadora.
Apoyar el lápiz en la
superficie de dibujo
Hacer clic con el botón
izquierdo del ratón
Dependiendo de la
herramienta activada, se
apaga el indicador de
estado de la tableta
digitalizadora.
Mover el lápiz por la
superficie de dibujo en
contacto con ella
Mover el ratón con el
botón izquierdo del ratón
pulsado.
Si se ha seleccionado un
"lápiz", "pincel" o
"rotulador", dibujar una
línea / escribir.
Consejo: cuando se
selecciona el "pincel", al
apoyar el lápiz cambia el
grosor de la línea.
No ejerza demasiada
presión en la tableta con el
lápiz, ya que podría
dañarla.
Sostener el lápiz
ligeramente por encima de
la superficie de dibujo y
pulsar el botón delantero
del lápiz (M)
Hacer clic con el botón
derecho del ratón
Programable *
Acción predeterminada de
Windows: Se abre el menú
contextual
(Free Notes no dispone de
menús contextuales;
pruebe la función, por
ejemplo, encima de un
icono del escritorio).
Sostener el lápiz
ligeramente por encima de
la superficie de dibujo y
pulsar el botón posterior
del lápiz (L)
Hacer doble clic con el
botón izquierdo del ratón
Programable *
* Véase el apartado "Adaptar el lápiz digital" en la página 27

Tableta digitalizadora SilverCrest SGT 10.6 A1
Español - 23
Configuración
Programar las teclas de macro
Las teclas de macro (K1 a K26) pueden ejecutar programas o funciones
(tecla de acceso directo) (por ejemplo "Guardar archivo"). Después de
programar una tecla de macro, púlsela con el lápiz para ejecutar el comando
correspondiente.
Los comandos de las teclas de macro se administran en perfiles. En los
perfiles predeterminados (XP/2000, Vista, Windows 7, Photoshop Elements,
PhotoImpact XL SE, Corel Draw), algunas teclas de macro tienen asignados
por defecto comandos convencionales que no se pueden modificar.
El resto de teclas de macro se pueden definir y editar. Si los perfiles
predeterminados no satisfacen sus necesidades, cree sus propios perfiles.
Proceda del siguiente modo para programar las teclas de macro:
1. En el área de notificación de la barra de tareas de Windows, haga doble
clic en el icono de "Macro Key Manager"
.
Se abrirá el "Macro Key Manager". A continuación se explicará cómo
funciona mediante un ejemplo.
2. Seleccione un perfil en el campo de selección superior (aquí contiene el
texto "Windows7").
Haga clic en el botón [Nuevo] para crear un nuevo perfil.
Haga clic en el botón [Eliminar] para eliminar el perfil visualizado en el
campo de selección si ya no lo necesita.
En el siguiente ejemplo crearemos un nuevo perfil para el programa
"Free Notes".

Tableta digitalizadora SilverCrest SGT 10.6 A1
24 - Español
3. Proceda de la siguiente forma:
Haga clic en el botón [Nuevo]. Se abrirá el cuadro de diálogo "Nuevo"
(véase más abajo).
Introduzca el nombre del perfil en "Nombre de archivo". Se
recomienda introducir el nombre del programa pertinente, en nuestro
ejemplo "Free Notes".
Haga clic en el botón [...] y, en el cuadro de diálogo de selección que
se abre, seleccione en nuestro ejemplo el archivo "HWemail.exe" (el
archivo ejecutable del programa "Free Notes"). De esta manera se
pueden crear perfiles para cualquier programa. Cierre el cuadro de
diálogo de selección con [Aceptar].
El cuadro de diálogo "Nuevo" debería tener ahora el aspecto de
nuestro ejemplo:
Cierre el cuadro de diálogo con [Aceptar].
En el campo de selección superior de "Macro Key Manager", ahora se
mostrará el nuevo perfil "Free Notes" creado en el tercer paso.
4. En el campo de selección inferior (que aquí contiene "K1"), seleccione la
tecla de macro a la que desea asignar un comando en el perfil
seleccionado (aquí "Free Notes").
5. Para activar los demás campos de edición, marque la casilla
"Configuración". En caso contrario, permanecerán bloqueados (en color
gris).

Tableta digitalizadora SilverCrest SGT 10.6 A1
Español - 25
6. A continuación puede asignar una "tecla de acceso rápido" o un "vínculo"
a la tecla de macro K1.
Una "tecla de acceso rápido" es una combinación de teclas
especificada por un programa o sistema operativo para ejecutar una
función específica. Por ejemplo, en los programas de Windows la
combinación de teclas <Ctrl>+<c> copia el objeto seleccionado
actualmente (texto, gráfico, círculo, línea, etc.) al portapapeles, desde
donde se puede volver a insertar a la posición del cursor con las teclas
<Ctrl>+<v>.
Un "vínculo" es una referencia a un archivo ejecutable, es decir,
mediante el vínculo se ejecuta un programa. Haga clic en el botón [...]
para abrir un cuadro de diálogo donde podrá seleccionar el programa
que desee.
Ahora asignaremos la tecla de acceso rápido <Ctrl>+<P> (imprimir) a
la tecla de macro K1.
7. Proceda de la siguiente forma:
Seleccione el campo de opción "Utilizar tecla de acceso rápido".
Seleccione la casilla correspondiente a "Ctrl" y seleccione la letra "P"
en el campo de selección.
En el campo "Sugerencia", escriba "Imprimir".
Éste es el texto que se mostrará cuando se active el perfil "Free
Notes" y...
... se coloque el cursor sobre la tecla de macro K1 en el área de vista
previa de "Macro Key Manager".
... se coloque el lápiz sobre la tecla de macro K1 al trabajar con la
tableta digitalizadora.
Haga clic en el botón [Confirmar] (guardar).

Tableta digitalizadora SilverCrest SGT 10.6 A1
26 - Español
Ahora puede programar otras teclas de macro, bien en el mismo perfil o
en otro diferente seleccionado a través del campo de selección superior.
No obstante, recuerde que tiene que hacer clic en [Confirmar] después
de definir el comando.
8. Por último, sólo falta activar el perfil. Para ello, marque la casilla "Active
este perfil".
Sólo se puede activar un perfil a la vez. Las funciones que se hayan
definido en un perfil que "no se utilice" en ese momento no se
ejecutarán. De esta manera, únicamente podrá acceder a las funciones
de las teclas de marco configuradas para el perfil activo.
Nota: Las funciones de las teclas de acceso rápido o de los hipervínculos
solo se podrán ejecutar si está activado el software correspondiente del
perfil seleccionado.
9. Si no quiere hacer ninguna otra modificación, haga clic en [Aceptar] y, en
la pregunta que aparecerá a continuación, haga clic de nuevo en
[Aceptar] para confirmar que desea guardar los ajustes.

Tableta digitalizadora SilverCrest SGT 10.6 A1
Español - 27
Adaptar el lápiz digital
Proceda del siguiente modo para adaptar el lápiz a sus preferencias:
1. En el área de notificación de la barra de tareas de Windows, haga clic
con el botón derecho del ratón en el icono de "Macro Key Manager"
.
2. En el menú contextual, seleccione el comando de menú "Pen Pad...".
Se abrirá el cuadro de diálogo "Propiedades de la tablera". La ficha
"Bolígrafo" se activa.
Sensibilidad de la punta:
Aquí se puede definir la fuerza con que debe
presionarse el lápiz sobre la superficie de dibujo o
sobre una tecla sensora para ejecutar un clic.
Presión de control:
Aquí se muestra la presión actual en la punta del
lápiz.
Distancia del doble clic a la punta:
Aquí se puede ajustar la velocidad de doble clic de
la punta del lápiz. Seleccione "Apagado" para
utilizar la velocidad de doble clic configurada en el
sistema operativo.
Botones del lápiz: Aquí se puede definir qué comando debe ejecutarse
al pulsar el botón pertinente del lápiz digital.
[Predeterminado] Haga clic en este botón para devolver la
configuración del lápiz a los valores
predeterminados.

Tableta digitalizadora SilverCrest SGT 10.6 A1
28 - Español
3. Haga clic en la ficha "Mapeo".
Modo: Configure aquí el comportamiento del lápiz digital:
Bolígrafo (absoluto): El movimiento del cursor
coincide con la posición del lápiz
digital en la tableta digitalizadora.
Si el lápiz digital se coloca, por
ejemplo, en el centro de la tableta
digitalizadora, el cursor saltará al
centro de la pantalla.
Ratón (relativo): El movimiento del cursor funciona
de la misma manera que con el
ratón.
Área del monitor: Aquí se puede ajustar el área de trabajo de la tableta
digitalizadora. Si se utilizan varios monitores,
seleccione aquí si desea utilizar como área de trabajo
todos los monitores o únicamente el principal.
Seleccione "Parte" para utilizar únicamente una parte
como área de trabajo. Este área parcial puede
definirse entonces en el campo "Configuración del
área de trabajo". Marque la casilla "Proporciones de
fuerza" para que el área parcial ajustada guarde
siempre la proporción correcta de la página.

Tableta digitalizadora SilverCrest SGT 10.6 A1
Español - 29
Solución de problemas
Comportamiento Causa posible Solución
Se ilumina el LED rojo
del lápiz
La pila del lápiz tiene
poca carga
Cambie la pila del lápiz
(véase a continuación en
este capítulo).
El indicador de estado
de la tableta
digitalizadora parpadea
incluso cuando el lápiz se
encuentra un par de
milímetros por encima de
la superficie de dibujo o
está apoyado en ella.
No se ha detectado
ningún lápiz digital: es
posible que la pila del
lápiz esté descargada o
que la mina esté
averiada
Cambie la pila y/o la mina
(véase a continuación en
este capítulo).
No se ilumina ningún
LED de la tableta
digitalizadora
No hay conexión USB
Compruebe la conexión
USB.
Extraiga el conector USB
e insértelo de nuevo. Si
fuera necesario, pruebe
otro puerto USB del
ordenador.
No se produce ninguna
reacción en el monitor
pese a que la tableta
digitalizadora ha
detectado el lápiz digital
(el indicador de estado
de la tableta
digitalizadora se apaga
cuando el lápiz entra en
contacto con la superficie
de dibujo)
El controlador de la
tableta digitalizadora no
está instalado o está mal
instalado
Instale el controlador de
la tableta digitalizadora
(véase el 2º paso en el
capítulo "Puesta en
funcionamiento").

Tableta digitalizadora SilverCrest SGT 10.6 A1
30 - Español
Cambiar la pila del lápiz
Proceda de la siguiente forma para cambiar la pila:
1. Quite la cubierta del lápiz.
2. Presione la tapa ligeramente
hacia arriba y extráigala hacia
atrás.
Tenga cuidado de no
presionar demasiado hacia
arriba, ya que se podrían romper
las lengüetas delanteras de la
tapa.
3. Sustituya la pila usada por otra
nueva (1,5 V, tipo AAA). ¡El polo
positivo (+) debe mirar hacia el
extremo superior del lápiz!
¡Introduzca la pila siempre
respetando la polaridad correcta!
4. Introduzca las lengüetas
delanteras de la cubierta en la
parte inferior y presione con
cuidado hacia abajo hasta que la
tapa se enclave en la parte
inferior. No haga fuerza.
5. Coloque la cubierta del lápiz.
Piense en el medio ambiente. Las pilas usadas no pertenecen a la basura
doméstica. Deben entregarse a un punto de recogida de pilas usadas.
Cambiar la mina del lápiz
Proceda de la siguiente forma para cambiar la mina:
1. Coja la mina (O) con el extractor
de minas (Q) y extráigala del
lápiz.
2. Introduzca una mina nueva (O)
en el lápiz hasta el tope.

Tableta digitalizadora SilverCrest SGT 10.6 A1
Español - 31
Solicitar ayuda
Si se produce una avería, tenga en cuenta lo siguiente:
En el portal de servicio de Silvercrest (www.silvercrest.cc) encontrará
ayuda para posibles problemas.
Como alternativa, también puede llamar a nuestro teléfono de atención al
cliente (véase la página 33). Tenga en cuenta que el teléfono de atención
al cliente no puede proporcionarle ningún tipo de formación en relación al
software y el hardware. Los empleados de servicio le ayudarán
telefónicamente para que usted solucione el problema por su cuenta. En
caso de llamar al teléfono de atención al cliente, tenga preparada la
siguiente información.
El número de serie (S/N) del aparato. Puede consultarlo en la parte
inferior de la tableta digitalizadora.
El recibo de compra.
Condiciones de licencia - contrato de licencia
Las condiciones de licencia de un software definen sus derechos respecto a
la utilización de dicho software. En ellas también se hace referencia a la
diferencia básica entre el cliente/usuario y el fabricante. Mientras que el
cliente/usuario admite que ha comprado el software y es propietario del
mismo, el fabricante del software solo vende/ofrece al cliente una
autorización de utilización "limitada" bajo determinadas circunstancias. Por
norma general, el software solo se puede utilizar en combinación con el
sistema adquirido. Asimismo, existe la
posibilidad de que el uso esté limitado únicamente a fines profesionales. En
algunos casos, el software no se puede utilizar para controlar máquinas ni
desarrollar armamento. Al mismo tiempo, también encontrará restricciones
en la responsabilidad del fabricante respecto a las condiciones.
Si no está completamente de acuerdo con el contrato de licencia, el
fabricante no le autorizará a utilizar el software correspondiente. En algunos
casos, determinadas condiciones del contrato de licencia generan dudas
legales. Si ello sucede, estos casos podrían quedar invalidados y dejar de
ser vinculantes para usted. El contrato de licencia puede estar vinculado a
un derecho de devolución del software en caso de no estar de acuerdo con
sus condiciones.

Tableta digitalizadora SilverCrest SGT 10.6 A1
32 - Español
Tenga presente que dicho derecho de devolución se refiere al fabricante del
software, y no al fabricante del hardware. En ese caso, contacte con el
fabricante del software para realizar su petición de devolución. Debido a que
usted adquirió el sistema a precio de paquete, la estimación del precio de
los componentes individuales y de software no forma parte de la oferta
realizada. Esto significa que no se pueden calcular precios comparativos y
que no se le devolverá la diferencia.

Tableta digitalizadora SilverCrest SGT 10.6 A1
Español - 33
Información sobre la garantía y teléfonos de atención al
cliente
La página se está cargando ...
La página se está cargando ...
La página se está cargando ...
La página se está cargando ...
La página se está cargando ...
La página se está cargando ...
La página se está cargando ...
La página se está cargando ...
La página se está cargando ...
La página se está cargando ...
La página se está cargando ...
La página se está cargando ...
La página se está cargando ...
La página se está cargando ...
La página se está cargando ...
La página se está cargando ...
La página se está cargando ...
La página se está cargando ...
La página se está cargando ...
La página se está cargando ...
La página se está cargando ...
La página se está cargando ...
La página se está cargando ...
La página se está cargando ...
La página se está cargando ...
La página se está cargando ...
La página se está cargando ...
La página se está cargando ...
La página se está cargando ...
La página se está cargando ...
La página se está cargando ...
La página se está cargando ...
La página se está cargando ...
La página se está cargando ...
La página se está cargando ...
La página se está cargando ...
La página se está cargando ...
La página se está cargando ...
La página se está cargando ...
La página se está cargando ...
La página se está cargando ...
La página se está cargando ...
La página se está cargando ...
La página se está cargando ...
La página se está cargando ...
La página se está cargando ...
La página se está cargando ...
La página se está cargando ...
La página se está cargando ...
La página se está cargando ...
La página se está cargando ...
La página se está cargando ...
La página se está cargando ...
La página se está cargando ...
La página se está cargando ...
La página se está cargando ...
La página se está cargando ...
La página se está cargando ...
La página se está cargando ...
La página se está cargando ...
La página se está cargando ...
La página se está cargando ...
La página se está cargando ...
La página se está cargando ...
La página se está cargando ...
La página se está cargando ...
La página se está cargando ...
La página se está cargando ...
La página se está cargando ...
La página se está cargando ...
La página se está cargando ...
La página se está cargando ...
La página se está cargando ...
La página se está cargando ...
La página se está cargando ...
La página se está cargando ...
La página se está cargando ...
La página se está cargando ...
La página se está cargando ...
La página se está cargando ...
La página se está cargando ...
La página se está cargando ...
La página se está cargando ...
La página se está cargando ...
La página se está cargando ...
La página se está cargando ...
La página se está cargando ...
La página se está cargando ...
La página se está cargando ...
La página se está cargando ...
La página se está cargando ...
La página se está cargando ...
La página se está cargando ...
La página se está cargando ...
La página se está cargando ...
La página se está cargando ...
La página se está cargando ...
La página se está cargando ...
La página se está cargando ...
La página se está cargando ...
La página se está cargando ...
Transcripción de documentos
Español ........................................................................... 1 Italiano .......................................................................... 34 Português ..................................................................... 67 English ........................................................................ 100 Tableta digitalizadora SilverCrest SGT 10.6 A1 Antes de utilizar el aparato por primera vez, lea detenidamente las siguientes instrucciones, incluso si está familiarizado con el uso de aparatos electrónicos. Guarde cuidadosamente este manual como referencia futura. Si entrega el aparato a otra persona, asegúrese de darle también el presente manual. En las siguientes páginas, este símbolo indica peligros potenciales relacionados con el aparato y que podrían provocar daños personales o materiales. Marca comercial registrada – Registered trademark of – Intel y Pentium son marcas comerciales registradas de Intel Corporation. USB es una marca comercial registrada de USB Implementers Forum, Inc. Microsoft y Windows son marcas comerciales registradas de Microsoft Corporation en EE.UU. y/o en otros países. CorelDRAW es una marca comercial registrada de Corel Corporation. Español - 1 Tableta digitalizadora SilverCrest SGT 10.6 A1 Índice Volumen de suministro ................................................................................ 3 Indicaciones de seguridad ........................................................................... 4 Indicaciones generales de seguridad ....................................................... 4 Uso conforme a lo previsto ....................................................................... 4 Disposiciones legales ............................................................................... 4 Información relativa a la conformidad CE................................................. 5 Disposiciones de seguridad y compatibilidad electromagnética .............. 5 Entorno de funcionamiento/condiciones ambientales .............................. 5 Seguridad de funcionamiento ................................................................... 5 Reparación................................................................................................ 6 Limpieza.................................................................................................... 6 Eliminación de aparatos usados ............................................................... 6 Datos técnicos .............................................................................................. 7 Descripción del producto............................................................................. 8 Requisitos mínimos del sistema ............................................................... 8 Software incluido en el volumen de suministro ........................................ 8 Elementos de mando y conexiones .......................................................... 9 Puesta en funcionamiento ......................................................................... 11 1er paso: introducir la pila en el lápiz digital ........................................... 11 2º paso: instalar el controlador de la tableta digitalizadora y Macro Key Manager......................................................................................... 12 3er paso: conectar la tableta digitalizadora ............................................ 13 4º paso: adaptar la superficie de dibujo al formato del monitor ............. 14 5º paso: instalar "Free Notes / Office Ink" .............................................. 15 6º paso: instalar "CorelDRAW® Essentials OEM" .................................. 16 Primeros pasos ........................................................................................... 19 Utilizar las teclas de función y el botón de control.................................. 19 Utilizar el lápiz digital (en el ejemplo con "Free Notes") ......................... 21 Configuración .............................................................................................. 23 Programar las teclas de macro ............................................................... 23 Adaptar el lápiz digital............................................................................. 27 Solución de problemas .............................................................................. 29 Cambiar la pila del lápiz.......................................................................... 30 Cambiar la mina del lápiz ....................................................................... 30 Solicitar ayuda ........................................................................................ 31 Condiciones de licencia - contrato de licencia ........................................ 31 Información sobre la garantía y teléfonos de atención al cliente .......... 33 Declaración de conformidad.................................................................... 133 2 - Español Tableta digitalizadora SilverCrest SGT 10.6 A1 Volumen de suministro Una tableta digitalizadora SGT 10.6 A1 con puerto USB Un lápiz digital con minas Una pila tipo AAA (1,5 V R03) para lápiz digital Dos minas de repuesto para lápiz digital 1 extractor de minas Un soporte para lápiz Un CD de instalación con Macro Key Manager y Free Notes Un DVD con CorelDRAW® Essentials OEM 1) 1 manual de instrucciones 1) Versión OEM, únicamente está permitido el uso con esta tableta digitalizadora. El contenido y el aspecto de las versiones OEM pueden diferir de las versiones originales. Español - 3 Tableta digitalizadora SilverCrest SGT 10.6 A1 Indicaciones de seguridad Indicaciones generales de seguridad ¡Los aparatos eléctricos no están hechos para los niños! No permita que los niños utilicen aparatos eléctricos sin vigilancia, puesto que no siempre son capaces de identificar los peligros potenciales. La ingestión de piezas pequeñas puede suponer peligro de muerte. Tenga presente también el peligro de asfixia por obstrucción de las vías respiratorias con el plástico de embalaje. Durante las primeras horas de funcionamiento, los aparatos nuevos pueden producir olor. Esta circunstancia es inevitable y desaparece después de un tiempo. Ventile la habitación de manera regular hasta que el olor desaparezca. Uso conforme a lo previsto La tableta digitalizadora es un aparato de ocio electrónico. El uso conforme al previsto consiste únicamente en la digitalización de gráficos y textos para introducirlos en un ordenador. Cualquier otro uso se considerará contrario al previsto. El fabricante no asume ninguna responsabilidad si el aparato... no se utiliza conforme a lo previsto. se pone en funcionamiento después de haber sufrido daños o de haber sido modificado. Únicamente está permitido utilizar la tableta digitalizadora en recintos domésticos y con fines privados. Queda estrictamente prohibido el uso en empresas o con fines comerciales, puesto que, entre otras cosas, no es apto para el uso en escritorios profesionales de acuerdo con la normativa que regula el segmento. Disposiciones legales Solo está permitido conectar el aparato a ordenadores que se correspondan con el presente aparato en términos de seguridad y de compatibilidad electromagnética y de blindaje. Fabricante: TARGA GmbH, Postfach 2244, D-59482 Soest El plazo de garantía son 3 años a partir de la fecha de compra. Las condiciones de garantía están incluidas en la última sección del presente manual. Para hacer efectiva la garantía, tenga a mano el recibo de compra del aparato y llame a nuestro servicio de atención (véase el número de teléfono en las condiciones de garantía). 4 - Español Tableta digitalizadora SilverCrest SGT 10.6 A1 Información relativa a la conformidad CE El volumen completo del presente aparato cumple con los requisitos básicos y demás disposiciones relevantes de la directiva sobre compatibilidad electromagnética 2004/108/EC. La declaración de conformidad está incluida al final del presente manual. Disposiciones de seguridad y compatibilidad electromagnética En caso de realizar algún cambio en el aparato sin haberlo acordado con el fabricante, el cumplimiento de estas normas dejará de estar garantizado. A fin de garantizar la compatibilidad electromagnética (EMC), observe las indicaciones contenidas en el manual. Entorno de funcionamiento/condiciones ambientales Mantenga el aparato lejos de la humedad y evite la exposición a sacudidas, polvo, calor o la luz directa del sol, ya que podría resultar dañado. El aparato no se puede utilizar fuera de recintos cerrados ni en regiones con clima tropical. Seguridad de funcionamiento Lea y respete la documentación de su ordenador antes de conectar la tableta digitalizadora. Si el aparato se expone a cambios bruscos de temperatura, podría formarse condensación y, en consecuencia, humedad, lo que a su vez podría provocar un cortocircuito eléctrico. Si ello sucede, no ponga en funcionamiento el aparato hasta que se haya adaptado a la temperatura ambiente. Para extraer un cable, cójalo siempre por la clavija y no tire nunca del propio cable. Tenga cuidado de que no se doblen los cables. Coloque los cables de forma que no molesten y nadie los pueda pisar. No está permitido colocar llamas abiertas, como p.ej. velas encendidas, ni recipientes con líquido, como p.ej. jarrones o bebidas, encima ni junto al aparato. No ejerza demasiada presión sobre la mina del lápiz digital, ya que podría resultar dañada. Mantenga el aparato alejado de los focos de interferencias magnéticas o de alta frecuencia (p.ej. televisores, teléfonos móviles o altavoces) para evitar problemas de funcionamiento. Español - 5 Tableta digitalizadora SilverCrest SGT 10.6 A1 Utilice únicamente pilas del mismo tipo y con la misma capacidad de carga. Coloque la pila siempre respetando la polaridad. Si no tiene previsto utilizar el aparato durante un periodo prolongado, extraiga la pila, ya que podría producirse un derrame de ácido. El contacto con la piel puede provocar abrasiones. Por este motivo, utilice siempre unos guantes de protección resistentes al ácido para extraer las pilas si se ha producido un derrame de ácido. No intente volver a cargar las pilas ni las arroje al fuego bajo ninguna circunstancia (peligro de explosión). Piense en el medio ambiente. Las pilas usadas no pertenecen a la basura doméstica. Deben entregarse a un punto de recogida de pilas usadas. Reparación El aparato debe repararse si penetra líquido al interior de la carcasa, si la carcasa resulta dañada o si el aparato deja de funcionar. No abra la tableta digitalizadora. ¡Encargue las reparaciones únicamente a personal técnico, de servicio y de mantenimiento cualificado! Limpieza Antes de limpiar el aparato, desenchúfelo del ordenador. El aparato debe mantenerse siempre limpio, en especial la superficie de dibujo. Si la superficie de edición está sucia, no se podrá garantizar el correcto funcionamiento del aparato. Utilice un paño seco para limpiar la suciedad normal del aparato y un paño ligeramente humedecido para quitar la suciedad incrustada. No utilice disolventes ni productos de limpieza abrasivos o gaseosos. No puede penetrar humedad en el aparato. Eliminación de aparatos usados En conformidad con la Directiva 2002/96/EC sobre aparatos eléctricos y electrónicos usados, este tipo de aparatos no se pueden eliminar como basura municipal. Por favor, elimine estos productos en el momento oportuno y siempre en un punto de recogida de aparatos usados cerca de su casa. Si elimina correctamente el aparato usado estará contribuyendo a reducir el impacto medioambiental y el peligro para la salud de las personas. 6 - Español Tableta digitalizadora SilverCrest SGT 10.6 A1 Datos técnicos Modelo Tecnología Dimensiones Tableta digitalizadora Lápiz Peso Tableta digitalizadora Lápiz Soporte para lápiz Alimentación Tableta digitalizadora Lápiz Área activa Formato 4:3 Formato 16:10 Resolución Windows® XP ® Windows Vista / Windows® 7 Rendimiento Lápiz Niveles de presión Distancia de lectura Entorno de funcionamiento Temperatura Humedad ambiente SGT 10.6 A1 Electromagnética 340 x 19 x 260 mm 160 x 14,7 x 17,7 mm 919 g 24 g 42 g Mediante conexión USB (DC 5 V A pilas (1 x 1,5 V, tipo AAA) 75 mA) 18,4 x 14 cm (7,25" x 5,5") 22,9 x 14 cm (9" x 5,5") 4000 lpp (líneas por pulgada) 2000 lpp (con el controlador predeterminado de Windows) 4000 lpp (con el controlador Silvercrest) 200 rps (informes por segundo) 1024 niveles Máx. 10 mm 5 - 35 °C Humedad relativa máx. 85 % Español - 7 Tableta digitalizadora SilverCrest SGT 10.6 A1 Descripción del producto La tableta digitalizadora permite editar gráficos y fotos y registrar esquemas y notas en el ordenador como si trabajara con una hoja de papel. Requisitos mínimos del sistema PC con procesador Pentium 3 y 800 MHz o superior y puerto USB (para CorelDRAW® Essentials OEM: PC con procesador Intel® Pentium® 4, AMD Athlon® 64 o AMD Opteron® y 1 GB de memoria RAM) Tarjeta gráfica de 256 MB (se recomienda 512 MB) y color de 16 bits Monitor a color con una resolución de 1024 x 768 Unidad de DVD para instalar el controlador y el software Sistema operativo Windows® XP, Windows Vista® o Windows® 7 Software incluido en el volumen de suministro Macro Key Manager es un software de aplicaciones especiales para su nueva tableta digitalizadora. Al instalarlo podrá utilizar las combinaciones de teclas más frecuentes (p.ej. <Ctrl>+<C> para copiar) o crear hipervínculos a las teclas de macro y guardarlos en un perfil de teclas de macro. Free Notes / Office Ink es una herramienta que permite crear a mano bocetos o notas en el ordenador, tal como si se estuviera utilizando una hoja de papel (Free Notes) o directamente en la pantalla actual (Office Ink). El programa permite alternar entre ambas aplicaciones de manera interactiva. CorelDRAW® Essentials OEM es un potente paquete informático que permite crear ilustraciones y diseños de página y editar fotografías. Se basa en las funciones básicas de CorelDRAW® Graphics Suite. 8 - Español Tableta digitalizadora SilverCrest SGT 10.6 A1 Elementos de mando y conexiones Tableta digitalizadora: A: Botón de control (parte giratoria y pulsador) de las funciones de desplazamiento, zoom y volumen B: Indicador de estado Parpadea: ningún lápiz cerca Encendido: lápiz no apoyado Apagado: lápiz apoyado F: Ajustar la tableta digitalizadora al modo de pantalla ancha (Widescreen); el LED se ilumina al activarse G: Ajustar la tableta digitalizadora a la pantalla normal (4:3); el LED se ilumina al activarse C: Seleccionar la función de desplazamiento; el LED se ilumina al activarse H: Conector USB D: Seleccionar la función de zoom; el LED se ilumina al activarse J: Superficie de dibujo en formato 4:3 (LED "G" iluminado) E: Seleccionar la función de control del volumen (VOL); el LED se ilumina al activarse K: Superficie de dibujo en formato de pantalla ancha (LED "F" iluminado) I: Marco con teclas sensoras programables (teclas de macro) Español - 9 Tableta digitalizadora SilverCrest SGT 10.6 A1 Lápiz: L: Botón trasero del lápiz, programable (por defecto: doble clic con el botón izquierdo del ratón) M: Botón delantero del lápiz, programable (por defecto: botón derecho del ratón) N: El LED se ilumina cuando la pila tiene poca carga O: Mina; transmite los comandos a la superficie de dibujo (J, K) o a las teclas sensoras (I) P: Soporte para lápiz; protege la mina cuando no se está utilizando el lápiz Q: Extractor de minas; permite extraer la mina del lápiz para cambiarla. Nota: el lápiz no tiene interruptor de encendido y apagado. Se enciende automáticamente cuando se encuentra cerca de la superficie de dibujo y se apaga al alejarlo de ella. 10 - Español Tableta digitalizadora SilverCrest SGT 10.6 A1 Puesta en funcionamiento Siga el orden especificado aquí para encender el aparato y utilizar la tableta digitalizadora rápidamente y sin problemas. 1er paso: introducir la pila en el lápiz digital Proceda de la siguiente forma para introducir la pila: 1. Quite la cubierta del lápiz. 2. Presione la tapa ligeramente hacia arriba y extráigala hacia atrás. Tenga cuidado de no presionar demasiado hacia arriba, ya que se podrían romper las lengüetas delanteras de la tapa. 3. Quite el plástico de la pila suministrada e introduzca la pila. ¡El polo positivo (+) debe mirar hacia el extremo superior del lápiz! ¡Introduzca la pila siempre respetando la polaridad correcta! 4. Introduzca las lengüetas delanteras de la cubierta en la parte inferior y presione con cuidado hacia abajo hasta que la tapa se enclave en la parte inferior. No haga fuerza. 5. Coloque la cubierta del lápiz. Español - 11 Tableta digitalizadora SilverCrest SGT 10.6 A1 2º paso: instalar el controlador de la tableta digitalizadora y Macro Key Manager Windows® XP necesita un controlador para poder reconocer la tableta digitalizadora. Generalmente, a partir de Windows Vista® Home Premium (incluido Windows® 7), no es necesario instalar ningún controlador para tableta digitalizadora, puesto que ya está contenido en el propio sistema operativo. No obstante, se recomienda instalar el controlador de todos modos para: disfrutar de una mayor resolución en la tableta. instalar Macro Key Manager y poder programar las 26 teclas de macro. Proceda del siguiente modo para instalar el controlador: 1. Introduzca el CD del controlador en la unidad de CD. Por norma general, el programa de instalación se ejecuta automáticamente. En caso contrario, proceda del siguiente modo: Abra el explorador de archivos (haga clic con el botón derecho del ratón en [Inicio] menú "Explorar"). En el árbol de carpetas, haga clic en el icono de la unidad de CD o DVD. Haga doble clic en el archivo "setup". Se abrirá el cuadro de diálogo de instalación: [Macro Key Manager (32 & 64 bit)]: instalar el controlador de la tableta digitalizadora y Macro Key Manager en un sistema operativo de 32 / 64 bits. [Free Notes / Office Ink (32 & 64 bit)]: véase la página 15. [Exit]: finalizar/cancelar la instalación. 12 - Español Tableta digitalizadora SilverCrest SGT 10.6 A1 2. Para instalar "Macro Key Manager", haga clic en "Macro Key Manager" en el cuadro de diálogo de instalación. 3. Siga las instrucciones del programa de instalación. 4. En el último cuadro de diálogo, haga clic en [Aceptar]. Ahora se cerrará el programa de instalación. 3er paso: conectar la tableta digitalizadora Conecte el cable USB (H) de la tableta digitalizadora a un puerto USB libre del ordenador. Al cabo de un rato aparecerá "Nuevo hardware encontrado. USB-HDI (Human Device Interface)". A continuación aparecerá un nuevo icono en el área de notificación de la barra de tareas Esto significa que el ordenador ha detectado la tableta digitalizadora y que ya se puede utilizar. Si no se detecta la tableta digitalizadora, extraiga el conector USB e insértelo de nuevo. Si fuera necesario, pruebe otro puerto USB del PC. Nota para los usuarios de Microsoft® Windows® 7: Microsoft® Windows® 7 contiene un área de escritura a mano. Este área permite realizar entradas hechas a mano. El texto introducido aquí se puede insertar en otro programa. El área de escritura a mano se encuentra en el borde derecho de la pantalla. Desplace el lápiz por encima y haga clic para abrir el área de escritura a mano: Español - 13 Tableta digitalizadora SilverCrest SGT 10.6 A1 4º paso: adaptar la superficie de dibujo al formato del monitor Mientras que generalmente antes sólo había monitores en formato 4:3 (4 partes de ancho por 3 de alto), actualmente hay cada día más monitores en formato de pantalla ancha (Widescreen). Para que la tableta digitalizadora funcione correctamente con ambas variantes, la superficie de dibujo se puede adaptar al formato de su monitor con los botones "Wide" (F) y "4:3" (G): Pulse el botón "Wide" (F) si trabaja con un monitor de formato ancho. Se podrá utilizar toda la superficie de dibujo (K) dentro del marco de color gris oscuro. Pulse el botón "4:3" (G) si trabaja con un monitor de formato 4:3. Se podrá utilizar la superficie de dibujo (J) dentro del marco discontinuo. Se ilumina un LED para indicar qué función está activada. A continuación, se recomienda realizar un par de ejercicios con su nueva tableta digitalizadora. Abra por ejemplo el programa de Windows "Paint" u otro programa de diseño gráfico y familiarícese con el manejo del lápiz y la tableta. 14 - Español Tableta digitalizadora SilverCrest SGT 10.6 A1 5º paso: instalar "Free Notes / Office Ink" "Free Notes" es un sencillo programa de dibujo que permite dar rienda suelta a su creatividad. "Office Ink" es una herramienta que permite crear notas escritas a mano en el ordenador. Proceda de la siguiente manera para instalar "Free Notes / Office Ink": 1. Introduzca el CD del controlador en la unidad de CD. Por norma general, el programa de instalación se ejecuta automáticamente. En caso contrario, proceda del siguiente modo: Abra el explorador de archivos (haga clic con el botón derecho del ratón en [Inicio] menú "Explorar"). En el árbol de carpetas, haga clic en el icono de la unidad de CD o DVD. Haga doble clic en el archivo "setup". Se abrirá el cuadro de diálogo de instalación: 2. Para instalar "Free Notes" y "Office Ink", haga clic en [Free Notes / Office Ink (32 & 64 Bit)] en el cuadro de diálogo de instalación. 3. Siga las instrucciones del programa de instalación. 4. En el último cuadro de diálogo, haga clic en [Finalizar]. Se cerrará el programa de instalación. No es necesario reiniciar el ordenador. Español - 15 Tableta digitalizadora SilverCrest SGT 10.6 A1 6º paso: instalar "CorelDRAW® Essentials OEM" "CorelDRAW® Essentials OEM "1 es un potente paquete informático que permite crear ilustraciones y diseños de página y editar fotografías. Se basa en las funciones básicas de CorelDRAW® Graphics Suite y consta de los siguientes programas: Corel DRAW® es el conocido programa de gráficos vectoriales que permite crear fantásticas ilustraciones. Corel PHOTO-PAINT® es un potente programa de edición de imágenes para el segmento semiprofesional. Contiene todas las herramientas y filtros necesarios para editar imágenes digitalizadas. Proceda de la siguiente manera para instalar "CorelDRAW® Essentials OEM": 1. Introduzca el DVD "CorelDRAW® Essentials OEM" en la unidad DVD de su ordenador. Por norma general, el programa de instalación se ejecuta automáticamente. En caso contrario, proceda del siguiente modo: Abra el explorador de archivos (haga clic con el botón derecho del ratón en [Inicio] menú "Explorar"). En el árbol de carpetas, haga clic en el icono de la unidad de DVD. Haga doble clic en el archivo "autorun.exe". Se abrirá el cuadro de inicio de la instalación: 2. En el cuadro de inicio de la instalación, haga clic en "Instalar CorelDRAW® Essentials X5". 1 Versión OEM, únicamente está permitido el uso con esta tableta digitalizadora. El contenido y el aspecto de las versiones OEM pueden diferir de las versiones originales. 16 - Español Tableta digitalizadora SilverCrest SGT 10.6 A1 Comenzará la instalación. Al cabo de unos instantes se mostrará el contrato de licencia. Consejo: si intenta volver a instalar CorelDRAW® Essentials OEM después de haberlo instalado correctamente, se abrirá un cuadro de diálogo donde podrá elegir las siguientes opciones: Modificar el programa (p.ej. instalar complementos). Reparar el programa (si sufre algún problema de funcionamiento o se ha eliminado accidentalmente algún archivo del programa). Desinstalar el programa (si no quiere volverlo a utilizar y quiere liberar espacio en su disco duro). 3. Lea completamente el contrato de licencia. Si está de acuerdo con las condiciones expuestas, marque la casilla "Acepto los términos del contrato de licencia" y, acto seguido, haga clic en el botón [Siguiente] que se activa. Español - 17 Tableta digitalizadora SilverCrest SGT 10.6 A1 4. En el siguiente cuadro de diálogo, introduzca su nombre de usuario. El número de serie de CorelDRAW® Essentials OEM se completa automáticamente. 5. Haga clic en [Siguiente]. 6. Para realizar una instalación estándar (recomendada), haga clic en [Instalación típica] en el siguiente cuadro de diálogo. Se instalará la configuración seleccionada. Dependiendo de las prestaciones de su ordenador, esta operación puede tardar algunos minutos. Se abrirá el cuadro de continuación de la instalación: 18 - Español Tableta digitalizadora SilverCrest SGT 10.6 A1 7. Cuando la instalación termine correctamente, haga clic en [Finalizar] en el último cuadro de diálogo. Se volverá a abrir el cuadro de inicio de la instalación. Consejo: la opción "Instalar extras" permite instalar más plantillas, fuentes e imágenes clipart. Debido a que esta operación funciona igual que la explicada anteriormente, no entraremos en más detalles. 8. Haga clic en [Cerrar]. Primeros pasos Utilizar las teclas de función y el botón de control Ambos botones de control (A) funcionan igual. Esto significa que puede controlarlos utilizando la mano izquierda o derecha según le sea más cómodo. Los botones de control están formados por una parte giratoria y un pulsador central. Español - 19 Tableta digitalizadora SilverCrest SGT 10.6 A1 Tecla de función Descripción, funcionamiento y manejo 2 "Scroll" (C) Por ejemplo en Internet Explorer de Microsoft®: Desplazar el contenido de la pantalla (moverse por la imagen) con el botón de control (A). Pulsar la tecla de función "Scroll" (C). Se ilumina el LED correspondiente. Mover la parte giratoria para desplazar el contenido de la pantalla en sentido horizontal o vertical. Presionar el pulsador para cambiar entre el desplazamiento vertical y horizontal. "Zoom" (D) Por ejemplo en Internet Explorer de Microsoft®: Ampliar y reducir la sección visualizada de la pantalla (zoom) con el botón de control (A). Pulsar la tecla de función "Zoom" (D). Se ilumina el LED correspondiente. Mover la parte giratoria en sentido horario para reducir la sección de la pantalla (aumenta la cantidad visualizada en la pantalla). Mover la parte giratoria en sentido antihorario para ampliar la sección de la pantalla (se reduce la cantidad visualizada en la pantalla). El pulsador no tiene ninguna función. "VOL" (E) Regular el volumen de los altavoces con el botón de control (A). Pulsar la tecla de función "VOL" (E). Se ilumina el LED correspondiente. Mover la parte giratoria en sentido horario para subir el volumen. Mover la parte giratoria en sentido antihorario para bajar el volumen. Presionar el pulsador para apagar y volver a encender el sonido. 2 Por favor, tenga en cuenta que las funciones descritas también dependen del programa que esté activado. 20 - Español Tableta digitalizadora SilverCrest SGT 10.6 A1 Utilizar el lápiz digital (en el ejemplo con "Free Notes") A continuación se explican los principios básicos para trabajar con la tableta digitalizadora utilizando "Free Notes" como ejemplo. Ejecute Free Notes con el botón [Inicio] de Windows "Todos los programas" "Free Notes & Office Ink" "Free Notes" para abrir la pantalla de Free Notes: El borde superior de la ventana contiene la barra de menú con iconos para ejecutar los comandos "Archivo nuevo", "Abrir archivo", "Guardar archivo", "Imprimir", etc. El borde inferior de la ventana contiene la barra de herramientas con los iconos necesarios para dibujar y trazar bocetos. Entre ambas barras se encuentra el área de edición, donde se editan las notas y los bocetos. Consejo: en primer lugar, coloque el puntero del ratón encima de los distintos elementos de la barra de menú y de la barra de herramientas para conocer las funciones de los elementos de Free Notes. Cuando el puntero permanece sobre un elemento durante unos instantes se visualiza lo que se conoce como "Información sobre herramientas", que explica la función del elemento en cuestión. En la mayoría de casos, esta información basta para conocer la función de los elementos. Si la información sobre herramientas no es suficiente, consulte la ayuda en línea, que se puede abrir con el siguiente icono de la barra de menú: Español - 21 Tableta digitalizadora SilverCrest SGT 10.6 A1 En la siguiente tabla se explican las funciones del lápiz y se comparan con las funciones habituales del ratón: Función del lápiz Función equivalente del ratón Observación Mover el lápiz por encima de la superficie de dibujo sin llegar a tocarla. Mover el ratón en el escritorio Se visualiza y se mueve el puntero del ratón. Se enciende el indicador de la tableta de estado digitalizadora. Apoyar el lápiz en la superficie de dibujo Hacer clic con el botón izquierdo del ratón Dependiendo de la herramienta activada, se apaga el indicador de estado de la tableta digitalizadora. Mover el lápiz por la superficie de dibujo en contacto con ella Mover el ratón con el botón izquierdo del ratón pulsado. Si se ha seleccionado un "lápiz", "pincel" o "rotulador", dibujar una línea / escribir. Consejo: cuando se selecciona el "pincel", al apoyar el lápiz cambia el grosor de la línea. No ejerza demasiada presión en la tableta con el lápiz, ya que podría dañarla. Sostener el lápiz Hacer clic con el botón ligeramente por encima de derecho del ratón la superficie de dibujo y pulsar el botón delantero del lápiz (M) Programable * Acción predeterminada de Windows: Se abre el menú contextual (Free Notes no dispone de menús contextuales; pruebe la función, por ejemplo, encima de un icono del escritorio). Sostener el lápiz Hacer doble clic con el ligeramente por encima de botón izquierdo del ratón la superficie de dibujo y pulsar el botón posterior del lápiz (L) Programable * * Véase el apartado "Adaptar el lápiz digital" en la página 27 22 - Español Tableta digitalizadora SilverCrest SGT 10.6 A1 Configuración Programar las teclas de macro Las teclas de macro (K1 a K26) pueden ejecutar programas o funciones (tecla de acceso directo) (por ejemplo "Guardar archivo"). Después de programar una tecla de macro, púlsela con el lápiz para ejecutar el comando correspondiente. Los comandos de las teclas de macro se administran en perfiles. En los perfiles predeterminados (XP/2000, Vista, Windows 7, Photoshop Elements, PhotoImpact XL SE, Corel Draw), algunas teclas de macro tienen asignados por defecto comandos convencionales que no se pueden modificar. El resto de teclas de macro se pueden definir y editar. Si los perfiles predeterminados no satisfacen sus necesidades, cree sus propios perfiles. Proceda del siguiente modo para programar las teclas de macro: 1. En el área de notificación de la barra de tareas de Windows, haga doble clic en el icono de "Macro Key Manager" . Se abrirá el "Macro Key Manager". A continuación se explicará cómo funciona mediante un ejemplo. 2. Seleccione un perfil en el campo de selección superior (aquí contiene el texto "Windows7"). Haga clic en el botón [Nuevo] para crear un nuevo perfil. Haga clic en el botón [Eliminar] para eliminar el perfil visualizado en el campo de selección si ya no lo necesita. En el siguiente ejemplo crearemos un nuevo perfil para el programa "Free Notes". Español - 23 Tableta digitalizadora SilverCrest SGT 10.6 A1 3. Proceda de la siguiente forma: Haga clic en el botón [Nuevo]. Se abrirá el cuadro de diálogo "Nuevo" (véase más abajo). Introduzca el nombre del perfil en "Nombre de archivo". Se recomienda introducir el nombre del programa pertinente, en nuestro ejemplo "Free Notes". Haga clic en el botón [...] y, en el cuadro de diálogo de selección que se abre, seleccione en nuestro ejemplo el archivo "HWemail.exe" (el archivo ejecutable del programa "Free Notes"). De esta manera se pueden crear perfiles para cualquier programa. Cierre el cuadro de diálogo de selección con [Aceptar]. El cuadro de diálogo "Nuevo" debería tener ahora el aspecto de nuestro ejemplo: Cierre el cuadro de diálogo con [Aceptar]. En el campo de selección superior de "Macro Key Manager", ahora se mostrará el nuevo perfil "Free Notes" creado en el tercer paso. 4. En el campo de selección inferior (que aquí contiene "K1"), seleccione la tecla de macro a la que desea asignar un comando en el perfil seleccionado (aquí "Free Notes"). 5. Para activar los demás campos de edición, marque la casilla "Configuración". En caso contrario, permanecerán bloqueados (en color gris). 24 - Español Tableta digitalizadora SilverCrest SGT 10.6 A1 6. A continuación puede asignar una "tecla de acceso rápido" o un "vínculo" a la tecla de macro K1. Una "tecla de acceso rápido" es una combinación de teclas especificada por un programa o sistema operativo para ejecutar una función específica. Por ejemplo, en los programas de Windows la combinación de teclas <Ctrl>+<c> copia el objeto seleccionado actualmente (texto, gráfico, círculo, línea, etc.) al portapapeles, desde donde se puede volver a insertar a la posición del cursor con las teclas <Ctrl>+<v>. Un "vínculo" es una referencia a un archivo ejecutable, es decir, mediante el vínculo se ejecuta un programa. Haga clic en el botón [...] para abrir un cuadro de diálogo donde podrá seleccionar el programa que desee. Ahora asignaremos la tecla de acceso rápido <Ctrl>+<P> (imprimir) a la tecla de macro K1. 7. Proceda de la siguiente forma: Seleccione el campo de opción "Utilizar tecla de acceso rápido". Seleccione la casilla correspondiente a "Ctrl" y seleccione la letra "P" en el campo de selección. En el campo "Sugerencia", escriba "Imprimir". Éste es el texto que se mostrará cuando se active el perfil "Free Notes" y... ... se coloque el cursor sobre la tecla de macro K1 en el área de vista previa de "Macro Key Manager". ... se coloque el lápiz sobre la tecla de macro K1 al trabajar con la tableta digitalizadora. Haga clic en el botón [Confirmar] (guardar). Español - 25 Tableta digitalizadora SilverCrest SGT 10.6 A1 Ahora puede programar otras teclas de macro, bien en el mismo perfil o en otro diferente seleccionado a través del campo de selección superior. No obstante, recuerde que tiene que hacer clic en [Confirmar] después de definir el comando. 8. Por último, sólo falta activar el perfil. Para ello, marque la casilla "Active este perfil". Sólo se puede activar un perfil a la vez. Las funciones que se hayan definido en un perfil que "no se utilice" en ese momento no se ejecutarán. De esta manera, únicamente podrá acceder a las funciones de las teclas de marco configuradas para el perfil activo. Nota: Las funciones de las teclas de acceso rápido o de los hipervínculos solo se podrán ejecutar si está activado el software correspondiente del perfil seleccionado. 9. Si no quiere hacer ninguna otra modificación, haga clic en [Aceptar] y, en la pregunta que aparecerá a continuación, haga clic de nuevo en [Aceptar] para confirmar que desea guardar los ajustes. 26 - Español Tableta digitalizadora SilverCrest SGT 10.6 A1 Adaptar el lápiz digital Proceda del siguiente modo para adaptar el lápiz a sus preferencias: 1. En el área de notificación de la barra de tareas de Windows, haga clic con el botón derecho del ratón en el icono de "Macro Key Manager" . 2. En el menú contextual, seleccione el comando de menú "Pen Pad...". Se abrirá el cuadro de diálogo "Propiedades de la tablera". La ficha "Bolígrafo" se activa. Sensibilidad de la punta: Aquí se puede definir la fuerza con que debe presionarse el lápiz sobre la superficie de dibujo o sobre una tecla sensora para ejecutar un clic. Presión de control: Aquí se muestra la presión actual en la punta del lápiz. Distancia del doble clic a la punta: Aquí se puede ajustar la velocidad de doble clic de la punta del lápiz. Seleccione "Apagado" para utilizar la velocidad de doble clic configurada en el sistema operativo. Botones del lápiz: Aquí se puede definir qué comando debe ejecutarse al pulsar el botón pertinente del lápiz digital. [Predeterminado] Haga clic en este botón para devolver la configuración del lápiz a los valores predeterminados. Español - 27 Tableta digitalizadora SilverCrest SGT 10.6 A1 3. Haga clic en la ficha "Mapeo". Modo: Configure aquí el comportamiento del lápiz digital: Bolígrafo (absoluto): El movimiento del cursor coincide con la posición del lápiz digital en la tableta digitalizadora. Si el lápiz digital se coloca, por ejemplo, en el centro de la tableta digitalizadora, el cursor saltará al centro de la pantalla. Ratón (relativo): El movimiento del cursor funciona de la misma manera que con el ratón. Área del monitor: Aquí se puede ajustar el área de trabajo de la tableta digitalizadora. Si se utilizan varios monitores, seleccione aquí si desea utilizar como área de trabajo todos los monitores o únicamente el principal. Seleccione "Parte" para utilizar únicamente una parte como área de trabajo. Este área parcial puede definirse entonces en el campo "Configuración del área de trabajo". Marque la casilla "Proporciones de fuerza" para que el área parcial ajustada guarde siempre la proporción correcta de la página. 28 - Español Tableta digitalizadora SilverCrest SGT 10.6 A1 Solución de problemas Comportamiento Se ilumina el LED rojo del lápiz Causa posible La pila del lápiz tiene poca carga El indicador de estado No se ha detectado ningún lápiz digital: es posible que la pila del lápiz esté descargada o que la mina esté averiada de la tableta digitalizadora parpadea incluso cuando el lápiz se encuentra un par de milímetros por encima de la superficie de dibujo o está apoyado en ella. No se ilumina ningún LED de la tableta digitalizadora No se produce ninguna reacción en el monitor pese a que la tableta digitalizadora ha detectado el lápiz digital (el indicador de estado No hay conexión USB El controlador de la tableta digitalizadora no está instalado o está mal instalado Solución Cambie la pila del lápiz (véase a continuación en este capítulo). Cambie la pila y/o la mina (véase a continuación en este capítulo). Compruebe la conexión USB. Extraiga el conector USB e insértelo de nuevo. Si fuera necesario, pruebe otro puerto USB del ordenador. Instale el controlador de la tableta digitalizadora (véase el 2º paso en el capítulo "Puesta en funcionamiento"). de la tableta digitalizadora se apaga cuando el lápiz entra en contacto con la superficie de dibujo) Español - 29 Tableta digitalizadora SilverCrest SGT 10.6 A1 Cambiar la pila del lápiz Proceda de la siguiente forma para cambiar la pila: 1. Quite la cubierta del lápiz. 2. Presione la tapa ligeramente hacia arriba y extráigala hacia atrás. Tenga cuidado de no presionar demasiado hacia arriba, ya que se podrían romper las lengüetas delanteras de la tapa. 3. Sustituya la pila usada por otra nueva (1,5 V, tipo AAA). ¡El polo positivo (+) debe mirar hacia el extremo superior del lápiz! ¡Introduzca la pila siempre respetando la polaridad correcta! 4. Introduzca las lengüetas delanteras de la cubierta en la parte inferior y presione con cuidado hacia abajo hasta que la tapa se enclave en la parte inferior. No haga fuerza. 5. Coloque la cubierta del lápiz. Piense en el medio ambiente. Las pilas usadas no pertenecen a la basura doméstica. Deben entregarse a un punto de recogida de pilas usadas. Cambiar la mina del lápiz Proceda de la siguiente forma para cambiar la mina: 1. Coja la mina (O) con el extractor de minas (Q) y extráigala del lápiz. 2. Introduzca una mina nueva (O) en el lápiz hasta el tope. 30 - Español Tableta digitalizadora SilverCrest SGT 10.6 A1 Solicitar ayuda Si se produce una avería, tenga en cuenta lo siguiente: En el portal de servicio de Silvercrest (www.silvercrest.cc) encontrará ayuda para posibles problemas. Como alternativa, también puede llamar a nuestro teléfono de atención al cliente (véase la página 33). Tenga en cuenta que el teléfono de atención al cliente no puede proporcionarle ningún tipo de formación en relación al software y el hardware. Los empleados de servicio le ayudarán telefónicamente para que usted solucione el problema por su cuenta. En caso de llamar al teléfono de atención al cliente, tenga preparada la siguiente información. El número de serie (S/N) del aparato. Puede consultarlo en la parte inferior de la tableta digitalizadora. El recibo de compra. Condiciones de licencia - contrato de licencia Las condiciones de licencia de un software definen sus derechos respecto a la utilización de dicho software. En ellas también se hace referencia a la diferencia básica entre el cliente/usuario y el fabricante. Mientras que el cliente/usuario admite que ha comprado el software y es propietario del mismo, el fabricante del software solo vende/ofrece al cliente una autorización de utilización "limitada" bajo determinadas circunstancias. Por norma general, el software solo se puede utilizar en combinación con el sistema adquirido. Asimismo, existe la posibilidad de que el uso esté limitado únicamente a fines profesionales. En algunos casos, el software no se puede utilizar para controlar máquinas ni desarrollar armamento. Al mismo tiempo, también encontrará restricciones en la responsabilidad del fabricante respecto a las condiciones. Si no está completamente de acuerdo con el contrato de licencia, el fabricante no le autorizará a utilizar el software correspondiente. En algunos casos, determinadas condiciones del contrato de licencia generan dudas legales. Si ello sucede, estos casos podrían quedar invalidados y dejar de ser vinculantes para usted. El contrato de licencia puede estar vinculado a un derecho de devolución del software en caso de no estar de acuerdo con sus condiciones. Español - 31 Tableta digitalizadora SilverCrest SGT 10.6 A1 Tenga presente que dicho derecho de devolución se refiere al fabricante del software, y no al fabricante del hardware. En ese caso, contacte con el fabricante del software para realizar su petición de devolución. Debido a que usted adquirió el sistema a precio de paquete, la estimación del precio de los componentes individuales y de software no forma parte de la oferta realizada. Esto significa que no se pueden calcular precios comparativos y que no se le devolverá la diferencia. 32 - Español Tableta digitalizadora SilverCrest SGT 10.6 A1 Información sobre la garantía y teléfonos de atención al cliente Español - 33-
 1
1
-
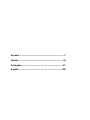 2
2
-
 3
3
-
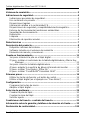 4
4
-
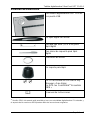 5
5
-
 6
6
-
 7
7
-
 8
8
-
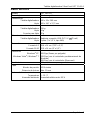 9
9
-
 10
10
-
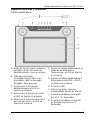 11
11
-
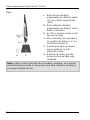 12
12
-
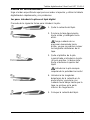 13
13
-
 14
14
-
 15
15
-
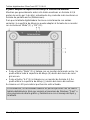 16
16
-
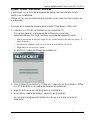 17
17
-
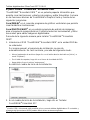 18
18
-
 19
19
-
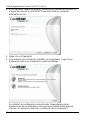 20
20
-
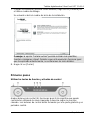 21
21
-
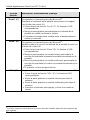 22
22
-
 23
23
-
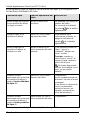 24
24
-
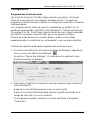 25
25
-
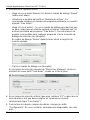 26
26
-
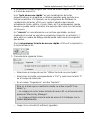 27
27
-
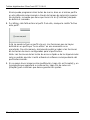 28
28
-
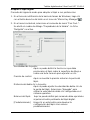 29
29
-
 30
30
-
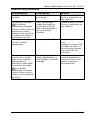 31
31
-
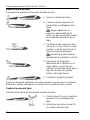 32
32
-
 33
33
-
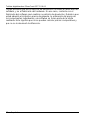 34
34
-
 35
35
-
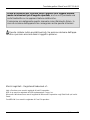 36
36
-
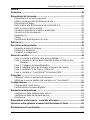 37
37
-
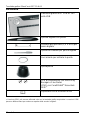 38
38
-
 39
39
-
 40
40
-
 41
41
-
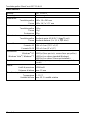 42
42
-
 43
43
-
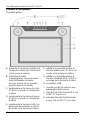 44
44
-
 45
45
-
 46
46
-
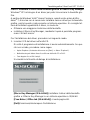 47
47
-
 48
48
-
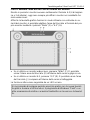 49
49
-
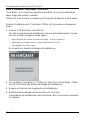 50
50
-
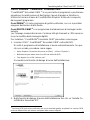 51
51
-
 52
52
-
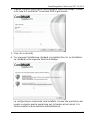 53
53
-
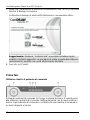 54
54
-
 55
55
-
 56
56
-
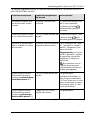 57
57
-
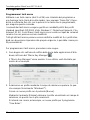 58
58
-
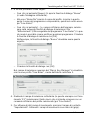 59
59
-
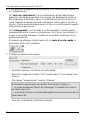 60
60
-
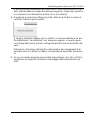 61
61
-
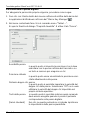 62
62
-
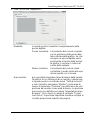 63
63
-
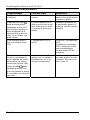 64
64
-
 65
65
-
 66
66
-
 67
67
-
 68
68
-
 69
69
-
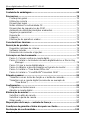 70
70
-
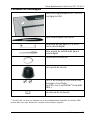 71
71
-
 72
72
-
 73
73
-
 74
74
-
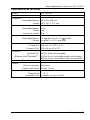 75
75
-
 76
76
-
 77
77
-
 78
78
-
 79
79
-
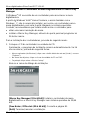 80
80
-
 81
81
-
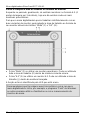 82
82
-
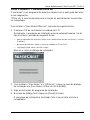 83
83
-
 84
84
-
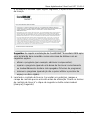 85
85
-
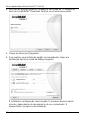 86
86
-
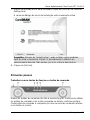 87
87
-
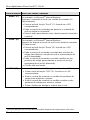 88
88
-
 89
89
-
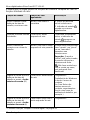 90
90
-
 91
91
-
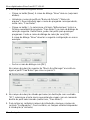 92
92
-
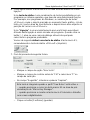 93
93
-
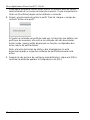 94
94
-
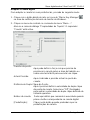 95
95
-
 96
96
-
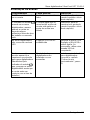 97
97
-
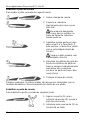 98
98
-
 99
99
-
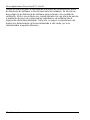 100
100
-
 101
101
-
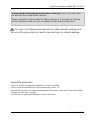 102
102
-
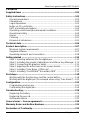 103
103
-
 104
104
-
 105
105
-
 106
106
-
 107
107
-
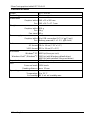 108
108
-
 109
109
-
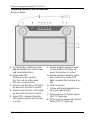 110
110
-
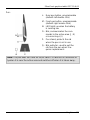 111
111
-
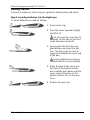 112
112
-
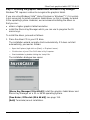 113
113
-
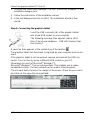 114
114
-
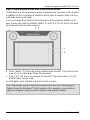 115
115
-
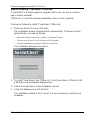 116
116
-
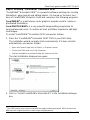 117
117
-
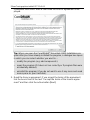 118
118
-
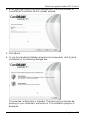 119
119
-
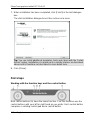 120
120
-
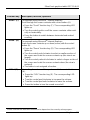 121
121
-
 122
122
-
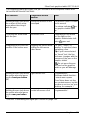 123
123
-
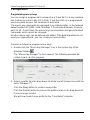 124
124
-
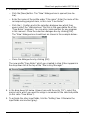 125
125
-
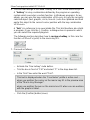 126
126
-
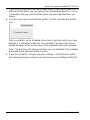 127
127
-
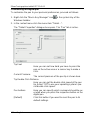 128
128
-
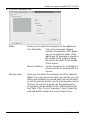 129
129
-
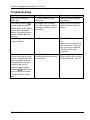 130
130
-
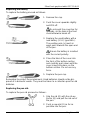 131
131
-
 132
132
-
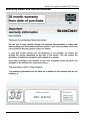 133
133
-
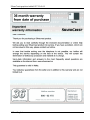 134
134
-
 135
135
-
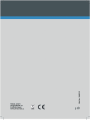 136
136
Silvercrest SGT 10.6 A1 Ficha de datos
- Categoría
- Tabletas gráficas
- Tipo
- Ficha de datos
- Este manual también es adecuado para
En otros idiomas
- italiano: Silvercrest SGT 10.6 A1 Scheda dati
- English: Silvercrest SGT 10.6 A1 Datasheet
- português: Silvercrest SGT 10.6 A1 Ficha de dados
Documentos relacionados
Otros documentos
-
Huion GS2201 Manual de usuario
-
Adesso CyberTablet Z12 Manual de usuario
-
Huion KAMVAS Pro 16 GT-156 Full HD FHD Screenintuitive Display Screen Manual de usuario
-
Huion GS1161 Manual de usuario
-
GREENFOX Office GMW5000 Wireless Mouse Manual de usuario
-
Huion HS611 Digital Graphics Drawing Tablet Manual de usuario
-
Pinnacle CORELDRAW ESSENTIALS 2 El manual del propietario
-
Huion Kamvas Pro 13 GT-133 Pen Graphic Drawing Tablet Manual de usuario
-
Huion KAMVAS PRO 12 Manual de usuario
-
Canon LV-WX300USTi Manual de usuario