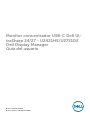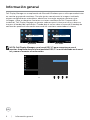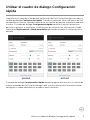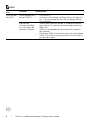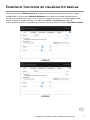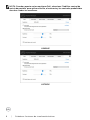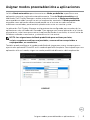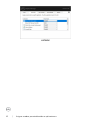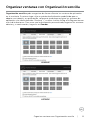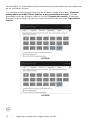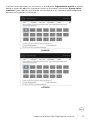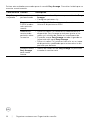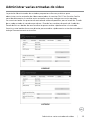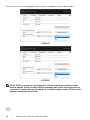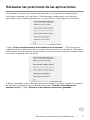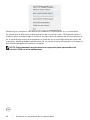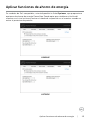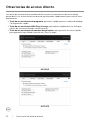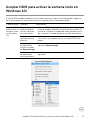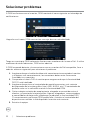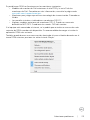El Dell U2421HE es un monitor USB-C de 24 pulgadas con resolución 4K y una amplia gama de funciones diseñadas para mejorar la productividad y la comodidad. Con su elegante diseño, este monitor es ideal para profesionales que buscan una experiencia visual impresionante y una configuración de escritorio despejada.
Gracias a su resolución 4K, el U2421HE ofrece una nitidez y un detalle excepcionales, perfectos para tareas que requieren una alta precisión, como la edición de fotos o vídeos o el diseño gráfico. Además, su amplia gama de colores (99% sRGB) garantiza una reproducción precisa de los colores, lo que lo hace ideal para trabajos creativos.
El Dell U2421HE es un monitor USB-C de 24 pulgadas con resolución 4K y una amplia gama de funciones diseñadas para mejorar la productividad y la comodidad. Con su elegante diseño, este monitor es ideal para profesionales que buscan una experiencia visual impresionante y una configuración de escritorio despejada.
Gracias a su resolución 4K, el U2421HE ofrece una nitidez y un detalle excepcionales, perfectos para tareas que requieren una alta precisión, como la edición de fotos o vídeos o el diseño gráfico. Además, su amplia gama de colores (99% sRGB) garantiza una reproducción precisa de los colores, lo que lo hace ideal para trabajos creativos.























-
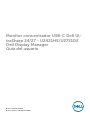 1
1
-
 2
2
-
 3
3
-
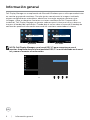 4
4
-
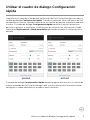 5
5
-
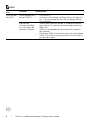 6
6
-
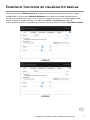 7
7
-
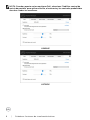 8
8
-
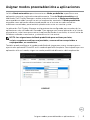 9
9
-
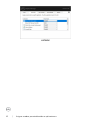 10
10
-
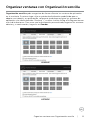 11
11
-
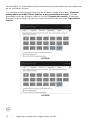 12
12
-
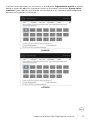 13
13
-
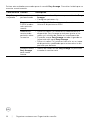 14
14
-
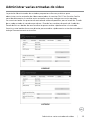 15
15
-
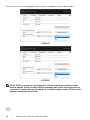 16
16
-
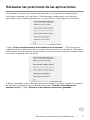 17
17
-
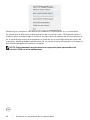 18
18
-
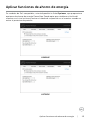 19
19
-
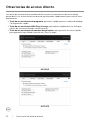 20
20
-
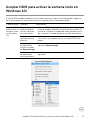 21
21
-
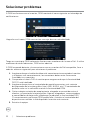 22
22
-
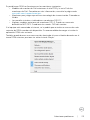 23
23
El Dell U2421HE es un monitor USB-C de 24 pulgadas con resolución 4K y una amplia gama de funciones diseñadas para mejorar la productividad y la comodidad. Con su elegante diseño, este monitor es ideal para profesionales que buscan una experiencia visual impresionante y una configuración de escritorio despejada.
Gracias a su resolución 4K, el U2421HE ofrece una nitidez y un detalle excepcionales, perfectos para tareas que requieren una alta precisión, como la edición de fotos o vídeos o el diseño gráfico. Además, su amplia gama de colores (99% sRGB) garantiza una reproducción precisa de los colores, lo que lo hace ideal para trabajos creativos.
Artículos relacionados
-
Dell S2718D Guía del usuario
-
Dell C7520QT Guía del usuario
-
Dell S2419HM Guía del usuario
-
Dell S2719DM Guía del usuario
-
Dell S2418H/S2418HX Guía del usuario
-
Dell S2418HN/S2418NX Guía del usuario
-
Dell P2721Q Guía del usuario
-
Dell UP3218K Guía del usuario
-
Dell P2418HT Guía del usuario
-
Dell U2518D/U2518DX/U2518DR Guía del usuario