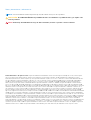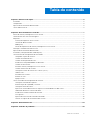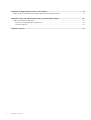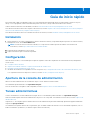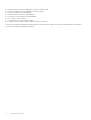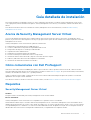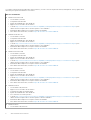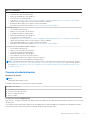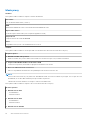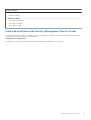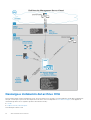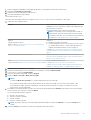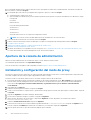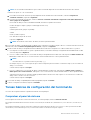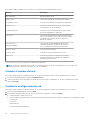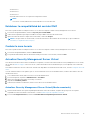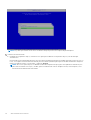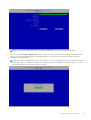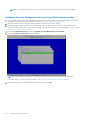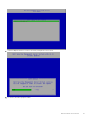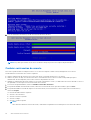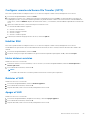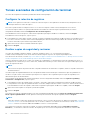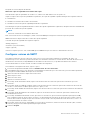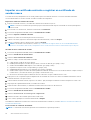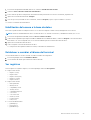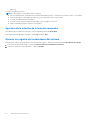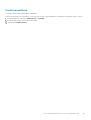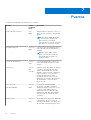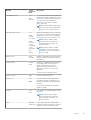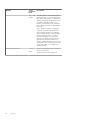Dell Security Management Server Virtual
Guía de inicio rápido e instalación v11.0.0
Mayo 2021
Rev. A01

Notas, precauciones y advertencias
NOTA: Una NOTA indica información importante que le ayuda a hacer un mejor uso de su producto.
PRECAUCIÓN: Una PRECAUCIÓN indica la posibilidad de daños en el hardware o la pérdida de datos, y le explica cómo
evitar el problema.
AVISO: Un mensaje de AVISO indica el riesgo de daños materiales, lesiones corporales o incluso la muerte.
© 2012-2021 Dell Inc. All rights reserved. Registered trademarks and trademarks used in the Dell Encryption and Endpoint Security Suite Enterprise
suite of documents: Dell™ and the Dell logo, Dell Precision™, OptiPlex™, ControlVault™, Latitude™, XPS®, and KACE™ are trademarks of Dell Inc.
Cylance®, CylancePROTECT, and the Cylance logo are registered trademarks of Cylance, Inc. in the U.S. and other countries. McAfee® and the McAfee
logo are trademarks or registered trademarks of McAfee, Inc. in the US and other countries. Intel®, Pentium®, Intel Core Inside Duo®, Itanium®, and
Xeon® are registered trademarks of Intel Corporation in the U.S. and other countries. Adobe®, Acrobat®, and Flash® are registered trademarks of
Adobe Systems Incorporated. Authen tec® and Eikon® are registered trademarks of Authen tec. AMD® is a registered trademark of Advanced Micro
Devices, Inc. Microsoft®, Windows®, and Windows Server®, Windows Vista®, Windows 7®, Windows 10®, Active Directory®, Access®, BitLocker®,
BitLocker To Go®, Excel®, Hyper-V®, Outlook®, PowerPoint®, Word®, OneDrive®, SQL Server®, and Visual C++® are either trademarks or registered
trademarks of Microsoft Corporation in the United States and/or other countries. VMware® is a registered trademark or trademark of VMware, Inc. in
the United States or other countries. Box® is a registered trademark of Box. Dropbox ℠ is a service mark of Dropbox, Inc. Google™, Android™, Google™
Chrome™, Gmail™, and Google™ Play are either trademarks or registered trademarks of Google Inc. in the United States and other countries. Apple®,
App Store℠, Apple Remote Desktop™, Boot Camp™, FileVault™, iPad®, iPhone®, iPod®, iPod touch®, iPod shuffle®, and iPod nano®, Macintosh®, and
Safari® are either servicemarks, trademarks, or registered trademarks of Apple, Inc. in the United States and/or other countries. EnCase™ and Guidance
Software® are either trademarks or registered trademarks of Guidance Software. Entrust® is a registered trademark of Entrust®, Inc. in the United States
and other countries. Mozilla® Firefox® is a registered trademark of Mozilla Foundation in the United States and/or other countries. iOS® is a trademark or
registered trademark of Cisco Systems, Inc. in the United States and certain other countries and is used under license. Oracle® and Java® are registered
trademarks of Oracle and/or its affiliates. Travelstar® is a registered trademark of HGST, Inc. in the United States and other countries. UNIX® is a
registered trademark of The Open Group. VALIDITY™ is a trademark of Validity Sensors, Inc. in the United States and other countries. VeriSign® and other
related marks are the trademarks or registered trademarks of VeriSign, Inc. or its affiliates or subsidiaries in the U.S. and other countries and licensed to
Symantec Corporation. KVM on IP® is a registered trademark of Video Products. Yahoo!® is a registered trademark of Yahoo! Inc. Bing® is a registered
trademark of Microsoft Inc. Ask® is a registered trademark of IAC Publishing, LLC. Other names may be trademarks of their respective owners.

Capítulo 1: Guía de inicio rápido........................................................................................................5
Instalación...............................................................................................................................................................................5
Configuración......................................................................................................................................................................... 5
Apertura de la consola de administración........................................................................................................................... 5
Tareas administrativas.......................................................................................................................................................... 5
Capítulo 2: Guía detallada de instalación........................................................................................... 7
Acerca de Security Management Server Virtual............................................................................................................... 7
Cómo comunicarse con Dell ProSupport............................................................................................................................7
Requisitos................................................................................................................................................................................7
Security Management Server Virtual............................................................................................................................ 7
Consola de administración.............................................................................................................................................. 9
Modo proxy..................................................................................................................................................................... 10
Diseño de arquitectura de Security Management Server Virtual..............................................................................11
Descarga e instalación del archivo OVA............................................................................................................................ 12
Apertura de la consola de administración..........................................................................................................................14
Instalación y configuración del modo de proxy.................................................................................................................14
Tareas básicas de configuración del terminal de .............................................................................................................15
Comprobar el panel de sistema.................................................................................................................................... 15
Cambiar el nombre de host........................................................................................................................................... 16
Cambiar la configuración de red...................................................................................................................................16
Establecer la compatibilidad del servidor DMZ........................................................................................................... 17
Cambiar la zona horaria..................................................................................................................................................17
Actualizar Security Management Server Virtual.........................................................................................................17
Cambiar contraseñas de usuario..................................................................................................................................22
Configurar usuarios de Secure File Transfer (SFTP)................................................................................................23
Habilitar SSH.................................................................................................................................................................. 23
Iniciar detener servicios.................................................................................................................................................23
Reiniciar el VHD..............................................................................................................................................................23
Apagar el VHD................................................................................................................................................................23
Tareas avanzadas de configuración de terminal..............................................................................................................24
Configurar la rotación de registros.............................................................................................................................. 24
Realizar copias de seguridad y restaurar.................................................................................................................... 24
Configurar valores de SMTP........................................................................................................................................25
Importar un certificado existente o registrar un certificado de servidor nuevo.................................................... 26
Habilitación del acceso a la base de datos..................................................................................................................27
Establecer o cambiar el idioma del terminal................................................................................................................27
Ver registros................................................................................................................................................................... 27
Apertura de la interfaz de la línea de comandos........................................................................................................28
Generar un registro de instantáneas del sistema...................................................................................................... 28
Capítulo 3: Mantenimiento de........................................................................................................ 29
Capítulo 4: Solución de problemas.................................................................................................. 30
Tabla de contenido
Tabla de contenido 3

Capítulo 5: Configuración posterior a la instalación...........................................................................31
Validación de la comprobación de cadenas de confianza del administrador................................................................ 31
Capítulo 6: Tareas del administrador de la consola de administración.................................................32
Asignar rol de administrador Dell....................................................................................................................................... 32
Iniciar sesión con rol de administrador Dell.................................................................................................................32
Confirmar políticas.........................................................................................................................................................33
Capítulo 7: Puertos....................................................................................................................... 34
4 Tabla de contenido

Guía de inicio rápido
Esta Guía de inicio rápido está dirigida a usuarios con más experiencia para que puedan poner en funcionamiento Dell Server en poco
tiempo. Como regla general, Dell recomienda instalar primero Dell Server, y luego realizar la instalación de los clientes.
Si desea obtener instrucciones más detalladas, consulte la Guía de instalación de Security Management Server Virtual.
Para obtener información acerca de los requisitos de Dell Server, consulte Requisitos de Security Management Server Virtual, Requisitos
de la consola de administración y Requisitos del modo proxy.
Para obtener información sobre cómo actualizar un Dell Server existente, consulte Actualizar Security Management Server Virtual.
Instalación
1. Diríjase al directorio en el que se almacenan los archivos de Dell Data Security y haga doble clic para importarlos en VMware Security
Management Server Virtual v11.x.x Build x.ova.
NOTA: OVA ahora cuenta con la firma SHA256 y no se importará en el cliente pesado de VMWare. Para obtener más
información, consulte https://kb.vmware.com/s/article/2151537 .
2. Encienda Security Management Server Virtual
3. Siga las instrucciones que se muestran en pantalla.
Configuración
Antes de activar usuarios, se recomienda que complete las siguientes tareas de configuración en el terminal de Security Management
Server Virtual:
● Configurar valores de SMTP
● Importar un certificado existente o registrar un certificado de servidor nuevo
● Actualizar Security Management Server Virtual
● Instalación de un cliente FTP compatible con SFTP en el puerto 22 y Configuración de usuarios de Transferencia de archivos (FTP).
Si su organización cuenta con dispositivos externos, consulte Instalar y configurar el modo de proxy.
Apertura de la consola de administración
Abra la consola de administración en esta dirección: https://server.domain.com:8443/webui/
Las credenciales predeterminadas son superadmin/changeit.
Para ver una lista de los navegadores web compatibles, consulte Requisitos de la consola de administración.
Tareas administrativas
Si aún no ha iniciado la consola de administración, hágalo ahora. Las credenciales predeterminadas son superadmin/changeit.
Dell le recomienda asignar funciones de administrador tan pronto como sea posible. Para realizar esta tarea ahora, consulte Asignar rol de
administrador Dell.
Haga clic en “?” en la esquina superior derecha de la consola de administración para iniciar AdminHelp. Aparecerá la página Introducción.
Haga clic en Agregar dominios.
Se establecieron las políticas de base de su organización, pero se deben modificar de acuerdo con sus necesidades específicas, como se
indica a continuación (las licencias y los derechos rigen todas las activaciones):
1
Guía de inicio rápido 5

● El cifrado basado en políticas se habilitará con el cifrado de clave común
● Se cifran los equipos que tienen unidades de cifrado automático
● BitLocker Management está deshabilitado
● Advanced Threat Prevention está deshabilitado
● La protección contra amenazas está deshabilitada
● No se cifran los soportes externos
● El control de puerto no administrará los puertos
● Los dispositivos con cifrado completo de disco instalado no se cifrarán
Consulte el tema Administrar políticas de la AdminHelp para navegar hasta los Grupos de tecnología y las descripciones de las políticas.
Las tareas de la guía de inicio rápido han finalizado.
6 Guía de inicio rápido

Guía detallada de instalación
Esta Guía de instalación está dirigida a usuarios con menos experiencia, para instalar y configurar Security Management Server Virtual.
Como regla general, Dell recomienda instalar primero Security Management Server Virtual y, a continuación, realizar la instalación de los
clientes.
Para obtener información sobre cómo actualizar un Security Management Server Virtual existente, consulte Actualizar Security
Management Server Virtual.
Acerca de Security Management Server Virtual
La consola de administración permite que los administradores supervisen el estado de los puntos de conexión, el cumplimiento de las
políticas y la protección en toda la empresa. El modo proxy proporciona una opción de modo DMZ de front-end para utilizarla con Security
Management Server Virtual.
Security Management Server Virtual tiene las siguientes características:
● Administración centralizada de hasta 3.500 dispositivos
● Creación y administración de políticas de seguridad basadas en roles
● Recuperación de dispositivos asistida por el administrador
● Separación de tareas administrativas
● Distribución automática de políticas de seguridad
● Rutas de confianza para comunicación entre los componentes
● Generación de claves únicas de cifrado y depósito automático de claves seguras
● Auditoría y elaboración de informes de cumplimiento centralizados
● Generación automática de certificados autofirmados
Cómo comunicarse con Dell ProSupport
Llame al 877-459-7304, extensión 4310039 para obtener soporte telefónico sobre su producto Dell 24 horas al día, 7 días a la semana.
De manera adicional, puede obtener soporte en línea para los productos Dell en dell.com/support. El soporte en línea incluye controladores,
manuales, recomendaciones técnicas, P+F y posibles problemas.
Tenga su Código de servicio rápido o Etiqueta de servicio a mano cuando realice la llamada para asegúrese de ayudarnos a conectarle
rápidamente con el experto técnico adecuado.
Para obtener los números de teléfono fuera de los Estados Unidos, consulte Números de teléfono internacionales de Dell ProSupport.
Requisitos
Security Management Server Virtual
Hardware
El espacio en disco recomendado para Security Management Server Virtual es 80 GB.
Entorno virtualizado
Security Management Server Virtual v10.2.11 es compatible con los siguientes entornos virtualizados.
Dell actualmente admite alojar los servidores Dell Security Management Server o Dell Security Management Server Virtual dentro de un
ambiente de infraestructura como servicio (IaaS) alojado en la nube, como los servicios web de Amazon, Azure y varios otros proveedores.
La compatibilidad para estos ambientes solo se limita a la funcionalidad del servidor de aplicaciones alojado en estas máquinas virtuales, el
administrador de la solución laaS se encargará de la administración y la seguridad de estas máquinas virtuales.
2
Guía detallada de instalación 7

Los requisitos de infraestructura adicionales (Active Directory, así como SQL Server para Dell Security Management Server) siguen siendo
necesarios para que el funcionamiento sea correcto.
Entornos virtualizados
● VMware Workstation 14.0
○ CPU de 64 bits, necesario
○ Se requieren 8 GB de RAM
○ Espacio de unidad de disco duro de 80 GB
○ Equipo host con un mínimo de dos núcleos
○ Consulte http://www.vmware.com/resources/compatibility/search.php?deviceCategory=software&testConfig=17 para
obtener una lista completa de los sistemas operativos host admitidos
○ El hardware debe cumplir con los requisitos mínimos de VMWare
○ Para obtener más información, consulte https://kb.vmware.com/s/article/1003746.
● VMWare Workstation 14.1
○ CPU de 64 bits, necesario
○ Se requieren 8 GB de RAM
○ Espacio de unidad de disco duro de 80 GB
○ Equipo host con un mínimo de dos núcleos
○ Consulte http://www.vmware.com/resources/compatibility/search.php?deviceCategory=software&testConfig=17 para
obtener una lista completa de los sistemas operativos host admitidos
○ El hardware debe cumplir con los requisitos mínimos de VMWare
○ Para obtener más información, consulte https://kb.vmware.com/s/article/1003746.
● VMware Workstation 15.0
○ CPU de 64 bits, necesario
○ Se requieren 8 GB de RAM
○ Espacio de unidad de disco duro de 80 GB
○ Equipo host con un mínimo de dos núcleos
○ Consulte http://www.vmware.com/resources/compatibility/search.php?deviceCategory=software&testConfig=17 para
obtener una lista completa de los sistemas operativos host admitidos
○ El hardware debe cumplir con los requisitos mínimos de VMWare
○ Para obtener más información, consulte https://kb.vmware.com/s/article/1003746.
● VMware Workstation 15.1
○ CPU de 64 bits, necesario
○ Se requieren 8 GB de RAM
○ Espacio de unidad de disco duro de 80 GB
○ Equipo host con un mínimo de dos núcleos
○ Consulte http://www.vmware.com/resources/compatibility/search.php?deviceCategory=software&testConfig=17 para
obtener una lista completa de los sistemas operativos host admitidos
○ El hardware debe cumplir con los requisitos mínimos de VMWare
○ Para obtener más información, consulte https://kb.vmware.com/s/article/1003746.
● VMWare ESXi 6.0
○ CPU de 64 bits x86, necesario
○ Equipo host con un mínimo de dos núcleos
○ Se requiere un mínimo de 8 GB de RAM
○ Espacio de unidad de disco duro de 80 GB
○ No es necesario un sistema operativo
○ Consulte http://www.vmware.com/resources/compatibility/search.php?deviceCategory=software&testConfig=17 para
obtener una lista completa de los sistemas operativos del host admitidos
○ El hardware debe cumplir con los requisitos mínimos de VMWare
○ Para obtener más información, consulte https://kb.vmware.com/s/article/1003746.
● VMware ESXi 6.5
○ CPU de 64 bits x86, necesario
8 Guía detallada de instalación

Entornos virtualizados
○ Equipo host con un mínimo de dos núcleos
○ Se requiere un mínimo de 8 GB de RAM
○ Espacio de unidad de disco duro de 80 GB
○ No es necesario un sistema operativo
○ Consulte http://www.vmware.com/resources/compatibility/search.php?deviceCategory=software&testConfig=17 para
obtener una lista completa de los sistemas operativos del host admitidos
○ El hardware debe cumplir con los requisitos mínimos de VMWare
○ Para obtener más información, consulte https://kb.vmware.com/s/article/1003746.
● VMware ESXi 6.7
○ CPU de 64 bits x86, necesario
○ Equipo host con un mínimo de dos núcleos
○ Se requiere un mínimo de 8 GB de RAM
○ Espacio de unidad de disco duro de 80 GB
○ No es necesario un sistema operativo
○ Consulte http://www.vmware.com/resources/compatibility/search.php?deviceCategory=software&testConfig=17 para
obtener una lista completa de los sistemas operativos del host admitidos
○ El hardware debe cumplir con los requisitos mínimos de VMWare
○ Para obtener más información, consulte https://kb.vmware.com/s/article/1003746.
● Hyper-V Server (instalación completa o básica)
○ CPU de 64 bits x86, necesario
○ Equipo host con un mínimo de dos núcleos
○ Se requiere un mínimo de 8 GB de RAM
○ Espacio de unidad de disco duro de 80 GB
○ No es obligatorio contar con un sistema operativo
○ Hardware que cumpla con los requisitos mínimos de Hyper-V
○ Debe ejecutarse como una máquina virtual de generación 1
NOTA: Para obtener información sobre cómo configurar Hyper-V, siga las instrucciones para sistemas operativos de terminal:
https://docs.microsoft.com/en-us/virtualization/hyper-v-on-windows/quick-start/enable-hyper-v o para sistemas operativos
de servidor: https://docs.microsoft.com/en-us/windows-server/virtualization/hyper-v/get-started/install-the-hyper-v-role-
on-windows-server.
Consola de administración
Navegadores de Internet
NOTA:
El navegador debe aceptar cookies.
La siguiente tabla muestra los navegadores de Internet admitidos.
Navegadores de Internet
● Mozilla Firefox 41.x o posterior
● Google Chrome 46.x o posterior
● Microsoft Edge (Chromium)
● Microsoft Edge
Acceder a la consola de administración
Dado que ya no se admite Internet Explorer, debe instalar un navegador de otros fabricantes para acceder correctamente a la consola de
administración.
Si se requiere Internet Explorer para validar la consola de administración, debe deshabilitar la configuración de seguridad mejorada de
Internet Explorer para el tipo de cuenta que corresponda al administrador que inició sesión.
Guía detallada de instalación
9

Modo proxy
Hardware
En la siguiente tabla se indican los requisitos mínimos de hardware:
Procesador
CPU moderna de doble núcleo (1,5 Ghz +)
RAM
RAM mínima dedicada de 2 GB/se recomienda una RAM dedicada de 4 GB
Espacio libre en disco
1,5 GB de espacio de disco libre (más el espacio de paginación virtual)
Tarjeta de red
Tarjeta de interfaz de red de 10/100/1000
Varios
Compatible con IPv4, IPv6 o una combinación de IPv4 e IPv6
Software
En la siguiente tabla se indica el software que debe estar instalado antes de instalar el servidor de modo proxy.
Requisitos previos
● Windows Installer 4.0 o posterior
Windows Installer 4.0 o posterior debe estar instalado en el servidor en el que se vaya a hacer la instalación.
● Paquete redistribuible de Microsoft Visual C++ 2010
Si falta este componente, el instalador lo agregará a la instalación en el sistema.
● Microsoft .NET Framework versión 4.6.1
Microsoft ha publicado actualizaciones de seguridad para .NET Framework versión 4.6.1
NOTA:
El control de cuenta universal (UAC) debe estar deshabilitado cuando se instala en un directorio protegido. Una vez que UAC esté
deshabilitado, el servidor debe reiniciarse para que el cambio tenga efecto.
Ubicación de servidores Windows en el Registro: HKLM\SOFTWARE\Dell.
En la siguiente tabla se indican los requisitos de software del servidor de modo proxy.
Sistema operativo
● Windows Server 2019
- Standard Edition
- Datacenter Edition
● Windows Server 2016
- Standard Edition
- Datacenter Edition
● Windows Server 2012 R2
10 Guía detallada de instalación

Sistema operativo
- Standard Edition
- Datacenter Edition
● Repositorio LDAP
- Active Directory 2008 R2
- Active Directory 2012 R2
- Active Directory 2016
Diseño de arquitectura de Security Management Server Virtual
Las soluciones Encryption Enterprise y Endpoint Security Suite Enterprise son productos altamente escalables según la cantidad de
terminales destinados para el cifrado en su organización.
Componentes de la arquitectura
A continuación, se presenta una implementación básica para Dell Security Management Server Virtual.
Guía detallada de instalación 11

Descarga e instalación del archivo OVA
En la instalación inicial, Security Management Server Virtual se entrega como un archivo OVA, una Aplicación virtual abierta utilizada para
entregar software que se ejecuta en una máquina virtual. El archivo OVA está disponible en www.dell.com/support, en las páginas de
asistencia de productos de los siguientes productos de Dell Data Security:
● Cifrado
● Endpoint Security Suite Enterprise
Para descargar el archivo OVA:
12
Guía detallada de instalación

1. Diríjase a la página Controladores y descargas del producto correspondiente mencionado anteriormente.
2. Haga clic en Controladors y descargas.
3. Seleccione la versión adecuada de VMware ESXi.
4. Descargue el paquete correspondiente.
Para instalar el archivo OVA:
Antes de comenzar, asegúrese de que se cumplan todos los Requisitos de los entornos virtualizados y del sistema.
1. Realice uno de los siguientes pasos:
VMware En los medios de instalación de Dell, ubique Security
Management Server Virtual v11.x.x Build x.ova y haga doble clic
para importarlo en VMware.
Siga las instrucciones que se muestran en pantalla.
NOTA: Si se produce un error en la importación cuando se
utiliza VMware, entonces el cliente web es la ruta sugerida
para importar el archivo OVA. Para obtener más información,
consulte https://kb.vmware.com/s/article/2151537.
Hyper-V
Siga las instrucciones para
Windows 10 https://docs.microsoft.com/en-us/virtualization/
hyper-v-on-windows/about/.
Requisitos:
● Máquina virtual de 1.ª generación
● Security Management Server Virtual viene en formato VHDX.
No se debe definir un disco, y el disco debe agregarse a la
máquina virtual después de que se crea en Hyper-V.
Consulte https://docs.microsoft.com/en-us/windows-server/
virtualization/hyper-v/get-started/create-a-virtual-machine-in-
hyper-v.
Sistemas operativos basados en servidores Siga las instrucciones: https://docs.microsoft.com/en-us/
windows-server/virtualization/hyper-v/get-started/install-the-
hyper-v-role-on-windows-server.
ESXi
Siga las instrucciones:https://kb.vmware.com/s/article/2109708
Proceso de importación de OVA:
Consulte https://docs.vmware.com/en/VMware-
vSphere/6.7/com.vmware.vsphere.html.hostclient.doc/GUID-
FBEED81C-F9D9-4193-BDCC-CC4A60C20A4E_copy.html.
2. Encienda Security Management Server Virtual.
3. Seleccione el idioma para el contrato de licencia y, a continuación, seleccione Mostrar CLUF.
4. Lea el contrato y seleccione Aceptar CLUF.
5. Si hay una actualización disponible, seleccione Aceptar.
6. Seleccione Modo conectado o Modo desconectado.
NOTA:
Si selecciona Modo desconectado, no se podrá cambiar nunca al modo conectado.
El modo desconectado aísla Dell Server desde Internet, de una LAN no protegida o de otras redes no protegidas. Todas
las actualizaciones deben realizarse manualmente. Para obtener más información con respecto a las políticas y el modo
desconectado, consulte AdminHelp.
7. En Establecer contraseña de delluser, ingrese la contraseña actual (predeterminada), delluser, luego ingrese una contraseña única,
vuelva a ingresar esa contraseña y seleccione Aplicar.
Las contraseñas deben incluir lo siguiente:
● Al menos ocho caracteres
● Al menos una letra mayúscula
● Al menos un dígito
● Al menos 1 carácter especial
NOTA:
Se puede conservar la contraseña predeterminada mediante la selección de Cancelar o si se presiona Escape en el
teclado.
8. Seleccione Cerrar para acceder a la ventana de configuración del nombre de host.
Guía detallada de instalación
13

9. En Configurar nombre de host, utilice la tecla de retroceso para quitar el nombre de host predeterminado. Introduzca un nombre de
host exclusivo y seleccione Aceptar.
10. En Configurar ajustes de red, escoja cualquiera de las siguientes opciones y seleccione Aceptar.
● (Predeterminado) Utilizar DHCP (IPv4)
● (Recomendado) En Utilizar DHCP, presione la barra espaciadora para quitar la X e ingresar manualmente estas direcciones, según
corresponda:
IP estática
Máscara de red
Puerta de enlace predeterminada
Servidor DNS 1
Servidor DNS 2
Servidor DNS 3
Se puede seleccionar IPv6 o IPv4 para una configuración estática.
●
NOTA: Si usa una IP estática, también deberá crear una entrada de host en el servidor DNS.
11. En la solicitud de confirmación de zona horaria, seleccione Aceptar.
12. Cuando se muestre el mensaje en el que se indica que se completó la configuración de arranque inicial, seleccione Aceptar.
13. Configurar valores de SMTP.
14. Importar un certificado existente o registrar un certificado de servidor nuevo.
15. Actualizar Security Management Server Virtual.
16. Instalación de un cliente FTP compatible con SFTP en el puerto 22 y Configuración de usuarios de Transferencia de archivos (FTP).
Las tareas de instalación de Security Management Server Virtual están completas.
Apertura de la consola de administración
Abra la consola de administración en esta dirección: https://server.domain.com:8443/webui/
Las credenciales predeterminadas son superadmin/changeit.
Para ver una lista de los navegadores web compatibles, consulte Requisitos de la consola de administración.
Instalación y configuración del modo de proxy
El modo proxy proporciona una opción de front-end (modo DMZ) para utilizarla con Dell Server. Si desea implementar componentes Dell
en la DMZ, asegúrese de que estén protegidos apropiadamente frente a ataques.
Para llevar a cabo esta instalación, debe contar con el nombre completo del host del servidor DMZ.
1. En el medio de instalación de Dell, navegue hasta el directorio de Security Management Server. Descomprima (NO copie/pegue ni
arrastre/suelte) Security Management Server-x64 en el directorio raíz del servidor en el que vaya a instalar Security Management
Server Virtual.
Si copia/pega o arrastra/suelta elementos, se generarán errores y no se llevará a cabo la instalación
correctamente.
2. Haga doble clic en setup.exe.
3. Seleccione el idioma para la instalación y haga clic en Aceptar.
4. Si aún no se han instalado los requisitos previos, aparecerá un mensaje que le informará sobre qué requisitos serán instalados. Haga clic
en Instalar.
5. Haga clic en Siguiente en el cuadro de diálogo de bienvenida.
6. Lea el contrato de licencia, acepte los términos y haga clic en Siguiente.
7. Ingrese la clave de producto de 32 caracteres y haga clic en Siguiente. La clave de producto se encuentra en el archivo
EnterpriseServerInstallKey.ini.
8. Seleccione Instalación de front-end y haga clic en Siguiente.
9. Para instalar el servidor de front-end en la ubicación predeterminada de C:\Program Files\Dell, haga clic en Siguiente. De lo
contrario, haga clic en Cambiar para seleccionar otra ubicación y, a continuación, haga clic en Siguiente.
10. Tiene la opción de escoger los tipos de certificados digitales que se utilizarán.
14
Guía detallada de instalación

NOTA: Se recomienda encarecidamente que se utilice el certificado digital de una autoridad de certificación de confianza.
Seleccione la opción "a" o "b" a continuación:
a. Para utilizar un certificado existente que haya adquirido de una entidad emisora de certificados, seleccione Importar un
certificado existente y haga clic en Siguiente.
b. Para crear un certificado autofirmado, seleccione Crear un certificado autofirmado e importarlo en un almacenamiento de
claves y haga clic en Siguiente.
En el cuadro de diálogo Crear certificado autofirmado, introduzca la siguiente información:
Nombre de equipo completo (ejemplo: nombreequipo.dominio.com)
Organización
Unidad organizacional (ejemplo: Seguridad)
Ciudad
Estado (nombre completo)
País: abreviación de país de dos letras
Haga clic en Siguiente.
NOTA: El certificado vence dentro de 10 años, de manera predeterminada.
11. En el cuadro de diálogo Configuración del servidor de front-end, ingrese el nombre completo del host o el alias de DNS del servidor de
back-end, seleccione Dell Security Management Server y haga clic en Siguiente.
12. Desde el cuadro de diálogo Configuración de la instalación del servidor front-end, puede ver o editar nombres de host y puertos.
● Para aceptar los nombres de host y puertos predeterminados, en el cuadro de diálogo Configuración de la instalación del servidor
front-end, haga clic en Siguiente.
● Para ver o editar nombres de host, en el cuadro de diálogo Configuración del servidor front-end, haga clic en Editar nombres de
host. Edite nombres de host solo si fuera necesario. Dell recomienda utilizar los valores predeterminados.
NOTA:
Un nombre de host no puede contener un guión bajo ("_").
Desmarque un proxy solo si está seguro de que no desea configurarlo para la instalación. Si desmarca un proxy en este cuadro de
diálogo, no se instalará.
Cuando termine, haga clic en Aceptar.
● Para ver o editar puertos, en el cuadro de diálogo Configuración del servidor front-end, haga clic en Editar puertos externos o
Editar puertos de conexión internos. Edite puertos solo si fuera necesario. Dell recomienda utilizar los valores predeterminados.
Si deseleccionara un proxy en el cuadro de diálogo Editar nombres de host front-end, su puerto no se muestra en los cuadros de
diálogo Puertos externos ni Puertos internos.
Cuando termine, haga clic en Aceptar.
13. En el cuadro de diálogo Preparado para instalar el programa, haga clic en Instalar.
14. Cuando se complete la instalación, haga clic en Finalizar.
Tareas básicas de configuración del terminal de
Las tareas de configuración básica se pueden iniciar desde el menú principal.
Comprobar el panel de sistema
Para comprobar el estado de los servicios de Dell Server, en el menú principal, seleccione Panel de sistema.
En el widget Información del sistema se muestra la versión actual, el nombre de host, la dirección IP y el uso de la CPU, la memoria y el
disco.
En el widget Historial de versión se muestran los cambios de schema de la base de datos con versión. Los datos provienen de la tabla
"información" y están ordenados por hora y la versión más reciente se encuentra en la parte superior.
Guía detallada de instalación
15

En la siguiente tabla se explican todos los servicios y sus funciones en el widget Estado del servicio.
Nombre Descripción
Message Broker Bus de Enterprise Server
Identity Server Procesa las solicitudes de autenticación de dominios.
Compatibility Server Un servicio para administrar la arquitectura empresarial.
Security Server Proporciona un mecanismo para controlar comandos y
comunicaciones con Active Directory.
Compliance Reporter Proporciona una vista amplia del entorno para realizar
informes de cumplimiento y auditorías.
Core Server Un servicio para administrar la arquitectura empresarial.
Este servicio también controla toda la activación, política
y recopilación de inventario desde los dispositivos
basados en "agentes".
Core Server HA
(Alta disponibilidad)
Un servicio de alta disponibilidad que permite una
seguridad aumentada y rendimiento de conexiones
HTTPS al administrar la arquitectura empresarial.
Inventory Server Procesa la cola de inventario.
Forensic Server Proporciona servicios web para la API forense.
Policy Proxy Proporciona una ruta de comunicación de red para
entregar actualizaciones de políticas de seguridad y
actualizaciones de inventario.
Si es necesario, los servicios se supervisan y reinician automáticamente.
NOTA:
Si el proceso Databasecustomizer falla, los servidores pasan al estado “Error de ejecución”. Para ver el registro de
Databasecustomizer, seleccione “Ver registros” en el menú principal.
Cambiar el nombre de host
Esta tarea se puede realizar en cualquier momento. No es necesario empezar a utilizar Security Management Server Virtual.
1. En el menú Configuración básica, seleccione Nombre de host.
2. Utilice la tecla de retroceso para eliminar el nombre de host existente de y reemplazarlo con un nuevo nombre de host; luego,
seleccione Aceptar.
Cambiar la configuración de red
Esta tarea se puede realizar en cualquier momento. No es necesario empezar a utilizar Security Management Server Virtual.
1. En el menú Configuración básica, seleccione Red.
2. En la pantalla Configurar valores de red, elija una de las opciones siguientes y seleccione Aceptar.
● (Predeterminado) Utilizar DHCP (IPv4).
● (Recomendado) En Utilizar DHCP, presione la barra espaciadora para eliminar la X e ingresar manualmente estas direcciones según
corresponda:
IP estática
Máscara de red
Puerta de enlace predeterminada
16
Guía detallada de instalación

Servidor DNS 1
Servidor DNS 2
Servidor DNS 3
Se puede seleccionar IPv6 o IPv4 para una configuración estática.
NOTA:
Si usa una IP estática, deberá crear una entrada de host en el servidor DNS.
Establecer la compatibilidad del servidor DMZ
Esta tarea se puede realizar en cualquier momento. No es necesario empezar a utilizar Security Management Server Virtual.
1. En el menú Configuración básica, seleccione Soporte para servidor DMZ.
2. Utilice la barra espaciadora para ingresar una X en el campo Habilitar asistencia de servidor DMZ
3. Ingrese el nombre de dominio completo del servidor DMZ y seleccione Aceptar.
NOTA: Para aprovechar un servidor DMZ, consulte las instrucciones de instalación de un servidor proxy que se indican en
Instalación y configuración del modo proxy.
Cambiar la zona horaria
Esta tarea se puede realizar en cualquier momento. No es necesario empezar a utilizar Security Management Server Virtual.
1. En el menú Configuración básica, seleccione Zona horaria.
2. En la pantalla Zona horaria, utilice las flechas del teclado para resaltar su zona horaria y seleccione Intro.
Actualizar Security Management Server Virtual
Para obtener información acerca de una actualización en específico, consulte la asesoría técnica de Security Management Server Virtual,
que se ubica en dell.com/support. Para ver la versión y fecha de instalación de una actualización que ya está aplicada, revise el Panel de
sistema.
Para recibir notificaciones de correo electrónico cuando estén disponibles las actualizaciones de Dell Server, consulte Configurar valores de
SMTP.
Si se han realizado cambios en las políticas, pero no se han confirmado en la consola de administración, confirme tales cambios antes de
actualizar Dell Server:
1. Como administrador de Dell, inicie sesión en la Consola de administración.
2. En el menú izquierdo, haga clic en Administración > Confirmar.
3. Ingrese una descripción del cambio en el campo Comentario.
4. Haga clic en Confirmar políticas.
5. Cuando haya realizado la confirmación, cierre la sesión de la consola de administración.
Actualizar Security Management Server Virtual (Modo conectado)
1. Dell recomienda realizar una copia de seguridad periódicamente. Antes de actualizar, asegúrese de que el proceso de copia de
seguridad ha estado funcionando correctamente. Consulte Realizar copias de seguridad y restaurar.
2. En el menú Configuración básica, seleccione Actualizar Dell Security Management Server Virtual.
Guía detallada de instalación
17

NOTA: Es posible que el número de la versión sea distinto del que se presenta en la captura de pantalla adjunta.
3. Seleccione la acción deseada:
● Establecer la configuración de proxy: Seleccione esta opción para establecer la configuración de proxy a fin de descargar
actualizaciones.
En la pantalla Ajustar configuración de proxy, presione la barra espaciadora para ingresar una X en Usar proxy. Ingrese el HTTPS y
HTTP. Si se requiere una autenticación de firewall, presione la barra espaciadora para ingresar una X en Autenticación obligatoria.
Ingrese el nombre de usuario y la contraseña, y seleccione Aceptar.
NOTA:
Ahora esta opción de proxy establecida actualiza la configuración de proxy para varias aplicaciones basadas en java
para sacar las licencias en las cajas y, también, para la comunicación de SaaS en Endpoint Security Suite Enterprise y en la
infraestructura de back-end de Dell/Credant.
18 Guía detallada de instalación

NOTA: Es posible que el número de la versión sea distinto del que se presenta en la captura de pantalla adjunta.
● Cuando se selecciona Instalar actualizaciones, Security Management Server Virtual consulta los repositorios predeterminados,
los repositorios de Ubuntu predeterminados y dist.ddspproduction.com, el repositorio personalizado de Dell que contiene las
actualizaciones de las aplicaciones.
NOTA:
Dell consulta dist.ddspproduction.com a través del puerto 443 y el puerto 80 para todas las actualizaciones de Ubuntu.
Se descargan todas las actualizaciones disponibles. La configuración de proxy definida en Configuración de proxy, se utiliza
para la descarga de las conexiones de los puertos 443 y 80.
Guía detallada de instalación 19

NOTA: Es posible que el número de la versión sea distinto del que se presenta en la captura de pantalla adjunta.
Actualizar Security Management Server Virtual (Modo desconectado)
1. Dell recomienda realizar una copia de seguridad periódicamente. Antes de actualizar, asegúrese de que el proceso de copia de
seguridad ha estado funcionando correctamente. Consulte Realizar copias de seguridad y restaurar.
2. Obtenga el archivo .deb que contiene la última actualización de Dell Server en Dell ProSupport.
3. Almacene el archivo .deb en la carpeta /var/opt/dell/dsmsv/ftp/files/updates en el servidor FTP seguro del Dell Server.
Asegúrese de que el cliente de FTP admite SFTP en el puerto 22 y que el usuario de FTP está configurado. Consulte Configurar
usuarios de Transferencia de archivos (FTP).
4. En el menú Configuración básica, seleccione Actualizar Security Management Server Virtual.
5. Seleccione Instalar actualizaciones y presione Intro.
NOTA: Es posible que el número de la versión sea distinto del que se presenta en la captura de pantalla adjunta.
Si el archivo .deb no se muestra, asegúrese de que el archivo .deb está almacenada en la ubicación adecuada.
6. Seleccione el archivo de actualización .deb que desea instalar y presione Intro.
20
Guía detallada de instalación

7. Seleccione Sí para detener los servicios de Security Management Server Virtual.
8. Se verifica y actualiza el paquete Debian.
Guía detallada de instalación
21

9. Una vez finalizada la actualización, cambie la contraseña de la base de datos.
NOTA: Es posible que el número de la versión sea distinto del que se presenta en la captura de pantalla adjunta.
Cambiar contraseñas de usuario
Esta tarea se puede realizar en cualquier momento. No es necesario empezar a utilizar Security Management Server Virtual.
Puede cambiar las contraseñas de los usuarios siguientes:
● delluser (administrador de terminal): Este usuario tiene acceso al terminal de Dell Server y sus menús.
● dellconsole (acceso al shell): Este usuario tiene acceso al shell de Dell Server. El acceso a Shell está disponible para que el
administrador de red compruebe y lleve a cabo soluciones de problemas en la red.
● dellsupport (administrador de Dell ProSupport): Este usuario tiene derechos "sudo" y se debe utilizar en forma moderada. Por motivos
de seguridad, es usted el que controla la contraseña de esta cuenta.
1. En el menú Configuración básica, seleccione Cambiar contraseñas de usuario.
2. En la pantalla Cambiar contraseñas de usuario, seleccione la contraseña de usuario que desee cambiar y presione Intro.
3. En la pantalla Establecer contraseña, ingrese la contraseña actual y la contraseña nueva, vuelva a ingresar la contraseña nueva y
seleccione Aceptar.
Las contraseñas deben incluir lo siguiente:
● Al menos ocho caracteres
● Al menos una letra mayúscula
● Al menos un dígito
● Al menos 1 carácter especial
NOTA:
Para seleccionar diferentes cuentas de usuario, utilice la barra espaciadora en el teclado para mostrar la lista de selección.
22 Guía detallada de instalación

Configurar usuarios de Secure File Transfer (SFTP)
Esta tarea se puede realizar en cualquier momento. No es necesario empezar a utilizar Security Management Server Virtual.
1. En el menú Configuración básica, seleccione SFTP.
2. Para agregar a un usuario SFTP y definir una contraseña, en la pantalla SFTP presione Intro o la tecla hacia abajo en el campo de
Estado para el usuario. Si se presiona la barra espaciadora, se puede actualizar o eliminar a un usuario existente. Para deshabilitar un
usuario SFTP, seleccione Eliminar después de seleccionar al usuario y, a continuación, seleccione Sí en la pantalla de confirmación de
SFTP.
3. Ingrese un nombre de usuario y una contraseña para el usuario de SFTP.
Las contraseñas deben incluir lo siguiente:
● Al menos ocho caracteres
● Al menos una letra mayúscula
● Al menos un dígito
● Al menos 1 carácter especial
4. Cuando haya terminado de agregar usuarios de SFTP, seleccione Aplicar.
Habilitar SSH
Esta tarea se puede realizar en cualquier momento. No es necesario empezar a utilizar Security Management Server Virtual.
Puede habilitar SSH para el inicio de sesión del administrador de asistencia, el acceso al shell y la interfaz de la línea de comandos del
terminal.
1. En el menú Configuración básica, seleccione SSH.
2. Resalte al usuario para el que desea habilitar SSH, presione la barra espaciadora para ingresar una X y seleccione Aceptar.
Iniciar detener servicios
Realice esta tarea solo si es necesario.
1. Para iniciar o detener, en forma simultánea, todos los servicios, en el menú Configuración básica, seleccione Iniciar aplicación o
Detener aplicación.
2. En la solicitud de confirmación, seleccione Sí.
NOTA:
Los cambios de estado de los servidores pueden tomar hasta dos minutos para completarse.
Reiniciar el VHD
Realice esta tarea solo si es necesario.
1. En el menú Configuración básica, seleccione Reiniciar appliance.
2. En la solicitud de confirmación, seleccione Sí.
3. Después del reinicio, inicie sesión en Security Management Server Virtual.
Apagar el VHD
Realice esta tarea solo si es necesario.
1. En el menú Configuración básica, desplácese hasta abajo y seleccione Apagar appliance.
2. En la solicitud de confirmación, seleccione Sí.
3. Después del reinicio, inicie sesión en Security Management Server Virtual.
Guía detallada de instalación
23

Tareas avanzadas de configuración de terminal
Las tareas de configuración avanzada se pueden iniciar desde el menú principal.
Configurar la rotación de registros
NOTA: En las siguientes instrucciones, se define la rotación de registros de las aplicaciones de Dell Security Management Server
Virtual que admiten la rotación de registros.
Esta tarea se puede realizar en cualquier momento. No es necesario empezar a utilizar Security Management Server Virtual.
La rotación de registros diaria es la opción predeterminada. Para cambiar la rotación de registros predeterminada, en el menú
Configuración avanzada, seleccione Configuración de rotación de registros.
Para deshabilitar la rotación de registros, utilice la barra espaciadora para ingresar una X en Sin rotación y seleccione Aceptar.
Para habilitar la rotación de registros, siga estos pasos:
1. Para habilitar una rotación diaria, semanal o mensual, use la barra espaciadora para ingresar una X en el campo correspondiente. En el
caso de las rotaciones semanales, utilice el menú desplegable para seleccionar el día correspondiente de la semana. En el caso de las
rotaciones mensuales, ingrese el día correspondiente del mes.
2. Ingrese la hora de la rotación en Hora de rotación de registro.
3. Seleccione Aceptar.
Realizar copias de seguridad y restaurar
Las copias de seguridad se pueden configurar o realizar en cualquier momento y no son necesarias para empezar
a utilizar Security Management Server Virtual. Dell recomienda configurar un proceso de copia de seguridad periódico.
Para obtener más información, consulte http://www.dell.com/support/article/us/en/19/sln304943/how-to-back-up-and-restore-dell-
security-management-server-virtual-dell-data-protection-virtual-edition?lang=en
Cuando se almacenan en Dell Server y el disco esté al 90 % de su capacidad, no se almacenarán las copias de seguridad más nuevas. Si
se configuraron las notificaciones por correo electrónico, recibirá una notificación por correo electrónico en la que se indica que hay poco
espacio de asignación de disco.
NOTA:
Para conservar el espacio de partición de disco e impedir la eliminación automática de los respaldos, elimine los respaldos innecesarios
del almacenamiento.
Se realizan copias de seguridad diariamente de forma predeterminada. Dell recomienda que se almacenen copias de seguridad en un
servidor FTP seguro externo a una frecuencia que cumpla con los requisitos de la organización para las copias de seguridad y el uso
adecuado del espacio de almacenamiento.
Para configurar una programación de copia de seguridad, en el menú Configuración avanzada, seleccione Copias de seguridad y
restauración > Configuración y siga estos pasos:
1. Para habilitar la creación de respaldos diarios, semanales o mensuales, utilice la barra espaciadora para ingresar una X en el campo
correspondiente. Para copias de seguridad semanales o mensuales, indique el día de la semana o el mes como numeral, donde Lunes=1.
Para deshabilitar la creación de respaldos, utilice la barra espaciadora para ingresar una X en Sin respaldo y seleccione Aceptar.
2. Ingrese la hora del respaldo en Tiempo de ejecución del respaldo.
3. Seleccione Aceptar.
Para realizar una copia de seguridad inmediata, en el menú Configuración avanzada, seleccione Copias de seguridad y restauración >
Hacer copia de seguridad ahora. Cuando aparezca el mensaje de confirmación de copia de seguridad, seleccione Aceptar.
NOTA:
Antes de comenzar a realizar una operación de restauración, todos los servicios del Dell Server se deben estar ejecutando. Comprobar
estado del servidor. Si no se están ejecutando todos los servicios, reinícielos. Para obtener más información, consulte Iniciar o detener
servicios. Comience a restaurarlos
solo
cuando
todos
los servicios se estén ejecutando.
Para realizar una restauración a partir de un respaldo, en el menú Configuración avanzada, seleccione Respaldar y restaurar >
Restaurar, y, a continuación, seleccione el archivo de respaldo que se va a restaurar. En la pantalla de confirmación, seleccione Sí.
24
Guía detallada de instalación

El respaldo se restaura después de reiniciarlo.
Almacenar copias de seguridad en un servidor FTP seguro
Para almacenar copias de seguridad en un servidor FTP, el cliente FTP debe admitir SFTP en el puerto 22.
Según los requisitos de la copia de seguridad de la organización, las copias de seguridad se pueden descargar de las siguientes maneras:
● Manualmente
● Mediante una secuencia de comandos automatizada
● Mediante la solución de copia de seguridad aprobada de la organización
Para descargar las copias de seguridad utilizando la solución de copia de seguridad de la organización, obtenga instrucciones detalladas del
proveedor de la solución de copia de seguridad.
NOTA:
Dell Server está basado en Linux Debian Ubuntu x64.
Inicie sesión en Dell Server como dellsupport y utilice el comando sudo para configurar la solución de copia de seguridad:
sudo <instrucciones del proveedor de la solución de copia de seguridad>
Contenido de copia de seguridad de las siguientes carpetas:
/backup (obligatorio)
/certificates (muy recomendado)
/support (opcional)
Cuando se complete el proceso sudo, escriba exit y presione Intro hasta que se muestre la solicitud de inicio de sesión.
Configurar valores de SMTP
Para recibir notificaciones de correo electrónico, siga los pasos en esta sección para establecer la configuración de SMTP. Las
notificaciones por correo electrónico permiten informarles a los destinatarios acerca de los estados de error del estado de Dell Server, las
actualizaciones de contraseña, la disponibilidad de las actualizaciones de Dell Server y los problemas de licencia de los clientes.
Se recomienda reiniciar los servicios cuando se realice un cambio de configuración.
Para establecer la configuración de SMTP, siga estos pasos:
1. En el menú Configuración avanzada, seleccione Notificaciones de correo electrónico.
2. Para habilitar las alertas por correo electrónico, en la pantalla de notificaciones por correo electrónico, presione la barra espaciadora
para ingresar una X en Habilitar alertas por correo electrónico.
3. Ingrese el nombre de dominio completo del servidor SMTP.
4. Ingrese el puerto SMTP.
5. Ingrese el usuario SMTP
6. Ingresar la contraseña de SMTP
7. En el campo Enviar notificaciones desde, ingrese el ID de cuenta del correo electrónico para enviar notificaciones por correo
electrónico.
8. En el campo Enviar el estado del servidor a, ingrese un ID de cuenta de correo electrónico para enviar notificaciones de estado del
servidor. Los destinatarios se deben separar con coma o punto y coma.
9. En el campo Enviar cambios de contraseña a, ingrese un ID de cuenta de correo electrónico para enviar notificaciones de cambio de
contraseña.
10. En el campo Enviar actualizaciones de software a, ingrese un ID de cuenta de correo electrónico para enviar notificaciones de
actualización de software.
11. En el campo Recordatorio de alerta de servicio, para activar los recordatorios, presione la barra espaciadora para ingresar una X y
luego establezca el intervalo de recordatorio en minutos. Se desencadena un Recordatorio de alerta de servicio cuando se pasa el
intervalo del recordatorio después de que una notificación se haya enviado sobre un problema de estado del sistema y el host o los
servicios permanezcan en el mismo estado.
12. En el campo Informe de resumen, para habilitar los informes de las notificaciones, seleccione el intervalo deseado (diario, semanal o
mensual) y luego presione la barra espaciadora para ingresar una X.
13. Seleccione Aceptar.
Guía detallada de instalación
25

Importar un certificado existente o registrar un certificado de
servidor nuevo
Por medio de Security Management Server Virtual, puede importar un certificado existente o crear una solicitud de certificado.
Se recomienda reiniciar los servicios cuando se realice un cambio de configuración.
Importar un certificado existente de servidor
1. Exporte el certificado existente y su cadena de confianza entera desde su KeyStore.
NOTA: Conserve la contraseña de exportación porque la necesitará cuando importe el certificado en Security Management
Server Virtual.
2. En el servidor FTP de Dell Server, almacene el certificado en /certificates.
3. En el menú Configuración avanzada, seleccione Certificados de servidor.
4. Seleccione Importar certificado existente.
5. Seleccione un archivo de certificado para instalar en Dell Server.
6. Cuando se le solicite, ingrese la contraseña de exportación del certificado y seleccione Aceptar.
7. Cuando se complete el proceso de importación, seleccione Aceptar.
NOTA: Para obtener más información, consulte http://www.dell.com/support/article/us/en/19/sln302996/dell-data-
protection-virtual-edition-dell-security-management-server-virtual-manual-csr-creation-and-certificate-import?lang=en
Suscribir un nuevo certificado de servidor
1. En el menú Configuración avanzada, seleccione Certificados de servidor.
2. Seleccione Certificado de servidor nuevo.
3. Seleccione Crear solicitud de certificado.
4. Rellene los campos Generar solicitud de certificado:
● Código del país: código de dos letras del país.
● Estado/provincia: ingrese el nombre de la provincia o el estado sin abreviar (por ejemplo, Texas).
● Nombre de la localidad/ciudad: ingrese el valor adecuado (por ejemplo, Dallas).
● Organización: ingrese el valor correspondiente (por ejemplo, Dell).
● Unidad organizacional: ingrese el valor adecuado (por ejemplo, Seguridad).
● Nombre común: Ingrese el nombre de dominio plenamente calificado de Dell Server. Este nombre de dominio completo incluye el
nombre de host y el nombre de dominio (por ejemplo: servidor.dominio.com).
● Id. de correo electrónico: ingrese la dirección de correo electrónico a la que se deberá enviar su CSR.
5. Siga el proceso de su organización para la adquisición de un certificado de servidor SSL de una autoridad de certificación. Envíe el
contenido del archivo CSR para su firma.
6. Cuando reciba el certificado firmado, expórtelo como archivo .p7b y descargue la cadena de confianza completa en formato .der.
7. Haga copias de seguridad del certificado y la cadena de confianza.
8. Cargue el archivo del certificado y su cadena de confianza entera al servidor FTP de Dell Server.
9. En el menú Configuración avanzada, seleccione Certificados de servidor.
10. Seleccione Certificado de servidor nuevo.
11. Seleccione Certificado de suscripción completado.
12. Seleccione el archivo de certificado para instalar en Dell Server.
13. Si se le solicita, specifique la contraseña del certificado: changeit.
Para habilitar la validación de confianza en los clientes de cifrado basados en Windows, consulte Habilitar la verificación de cadena de
confianza del administrador.
Crear e instalar un certificado autofirmado
NOTA: Los certificados autofirmados generados automáticamente se generan por 10 años.
26 Guía detallada de instalación

1. En el menú Configuración avanzada, Dell Server, seleccione Certificados del servidor.
2. Seleccione Crear e instalar certificados autofirmados.
3. Para confirmar que desea reemplazar un certificado instalado previamente con un nuevo certificado, haga clic en Sí.
4. Ingrese la contraseña del certificado: changeit.
5. Una vez que se haya instalado el nuevo certificado, seleccione Aceptar y espere a que se reinicien los servicios.
Los servicios se reinician automáticamente.
Habilitación del acceso a la base de datos
Esta tarea se puede realizar en cualquier momento. No es necesario empezar a utilizar Security Management Server Virtual.
NOTA: Dell le recomienda habilitar el acceso a la base de datos solo cuando sea necesario y deshabilitarlo cuando ya no lo sea.
1. En el menú Configuración avanzada, seleccione Acceso a la base de datos.
2. Utilice la barra espaciadora para ingresar una X en Habilitar acceso a la base de datos y seleccione Aceptar. Si la contraseña de la
base de datos no se ha configurado aún, se mostrará un indicador para la contraseña de la base de datos.
3. Ingrese la contraseña de la base de datos.
4. Vuelva a ingresar la contraseña de la base de datos.
Los componentes de la aplicación Dell Data Security se detienen automáticamente.
Establecer o cambiar el idioma del terminal
Se recomienda reiniciar los servicios cuando se realice un cambio de configuración.
1. En el menú principal, seleccione Establecer idioma.
2. Use las flechas del teclado para seleccionar el idioma deseado.
Ver registros
Para comprobar los siguientes registros, en el menú principal, seleccione Ver registros.
● Registros del sistema
○ Registro Syslog
○ Registro Mail
○ Registro Auth (SSH)
○ Registro Postgres
○ Registro Monitor
● Registros del servidor
○ Message Broker
○ Identity Server
○ Compatibility Server
○ Security Server
○ Compliance Reporter
○ Core Server
○ Core Server HA
○ Inventory Server
○ Forensic Server
○ Policy Proxy
● Consola de administración
○ pybackup.log
○ pyconsole.log
○ pydatabase.log
Guía detallada de instalación
27

○ update.log
● Registro Databasecustomizer
NOTA: Para navegar por esta pantalla, utilice lo siguiente:
● Para ir al final del registro, puede mantener la tecla Alt derecha presionada y, a continuación, presionar la tecla "/" en el teclado
● Para salir del registro, mantenga presionada la tecla control izquierda y pulse "x" en el teclado.
● las teclas de flecha permiten la navegación.
● las teclas re pág y av pág se desplazan hacia arriba o abajo en páginas, una a la vez.
● la barra espaciadora avanza los registros en una página.
Apertura de la interfaz de la línea de comandos
Para abrir la interfaz de la línea de comandos, en el menú principal, seleccione Iniciar Shell.
Para salir de la interfaz de línea de comandos, escriba exit y presione Intro.
Generar un registro de instantáneas del sistema
Para generar un registro de instantánea de sistema para Dell ProSupport, seleccione en el menú principal Herramientas de soporte.
1. En el menú Herramientas de soporte, seleccione Generar registro de instantáneas del sistema.
2. Cuando se confirme la creación del archivo, seleccione Aceptar.
28
Guía detallada de instalación

Mantenimiento de
Elimine los respaldos innecesarios de Security Management Server Virtual.
Solo se retendrán las diez copias de seguridad más recientes. Si el espacio de partición de disco está al diez por ciento o menos, no se
almacenarán más copias de seguridad. Si se da esta situación, recibirá una notificación de correo electrónico en la que se indicará que el
espacio de asignación del disco está en un nivel bajo.
3
Mantenimiento de 29

Solución de problemas
Si se produce un error, y tiene notificaciones de correo electrónico configuradas, recibirá una notificación de correo electrónico. En función
de lo indicado en la notificación de correo electrónico, siga estos pasos:
1. Consultar los archivos de registro correspondientes.
2. Reiniciar los servicios según sea necesario. Se recomienda reiniciar los servicios cuando se realice un cambio de configuración.
3. Generar un registro de instantáneas del sistema.
4. Ponerse en contacto con Dell ProSupport. Para obtener más información, consulte Póngase en contacto con Dell ProSupport.
4
30 Solución de problemas

Configuración posterior a la instalación
Después de la instalación, es posible que algunos componentes de su entorno se deban configurar en función de la solución de Dell Data
Security utilizada en su organización.
Después de instalar Security Management Server Virtual, se deben modificar los siguientes elementos predeterminados:
● Cambie la contraseña del servidor de back-end en la siguiente ubicación:
C:\Program Files\Dell\Enterprise Edition\Message Broker\conf\application.properties
● Cambie la contraseña de todos los servidores de front-end de su entorno en la siguiente ubicación:
C:\Program Files\DELL\Enterprise Edition\Beac\conf\application.properties
La contraseña se muestra de la siguiente manera: proxy-server.password=ENC(<texthere>)
Para cambiar la contraseña:
1. Seleccione: ENC(<texthere>)
2. Cambie el texto seleccionado a: CLR(<newpasswordhere>)
Después de reiniciar el servicio, la línea modificada cambia a ENC de CLR y la contraseña se cifra.
NOTA: el proxy-server.username también se puede modificar, pero esto debe coincidir dentro del archivo application.properties de
Message Broker y todos los servidores de front-end activos.
Validación de la comprobación de cadenas de confianza
del administrador
Si un certificado autofirmado se utiliza en Security Management Server Virtual para SED o BitLocker Manager, la validación de confianza
SSL/TLS debe permanecer
deshabilitada
en la computadora cliente. Antes de habilitar la validación de confianza SSL/TLS en el equipo
cliente, deberán cumplirse los siguientes requisitos:
● Un certificado firmado por una autoridad raíz (como por ejemplo, Entrust o Verisign) deberá ser importado a Dell Server. Consulte
Importar un certificado existente o registrar un certificado de servidor nuevo.
● La cadena completa de confianza del certificado deberá ser almacenada en el keystore de Microsoft del equipo cliente.
Para deshabilitar la validación de confianza de SSL/TLS en la computadora cliente, cambie el valor de la siguiente entrada de registro a 1:
[HKLM\System\CurrentControlSet\Services\DellMgmtAgent\Parameters]
DisableSSLCertTrust=REG_DWORD (32-bit):1
5
Configuración posterior a la instalación 31

Tareas del administrador de la consola de
administración
Asignar rol de administrador Dell
1. Como administrador de Security Management Server Virtual, inicie sesión en la consola de administración: https://
server.domain.com:8443/webui/. Las credenciales predeterminadas son superadmin/changeit.
2. En el panel izquierdo, haga clic en Poblaciones > Dominios.
3. Haga clic en un dominio en el que desee agregar a un usuario.
4. En la página de Detalles del dominio, haga clic en la pestaña Miembros.
5. Haga clic en Agregar usuario.
6. Ingrese un filtro para buscar el nombre de usuario a través de nombre común, nombre principal universal o sAMAccountName. El
carácter comodín es el *.
Es necesario definir un nombre común, un nombre principal universal y un sAMAccountName para cada usuario en el servidor de
directorios empresarial. Si un usuario es miembro de un dominio o grupo, pero no se muestra en la lista de miembros de dominio o
grupo, asegúrese de que los tres nombres estén correctamente definidos para el usuario en el servidor de directorio empresarial.
La consulta buscará automáticamente por nombre común, luego por UPN y, por último, por nombre de sAMAccount, hasta que se
encuentre una coincidencia.
7. Seleccione los usuarios de la Lista de usuarios del directorio que se agregarán al dominio. Utilice <Mayús><clic> o <Ctrl><clic> para
seleccionar varios usuarios.
8. Haga clic en Agregar.
9. Desde la barra del menú, haga clic sobre la pestaña Detalles y acciones del usuario específico.
10. Desplácese por la barra del menú y seleccione la pestaña Admin.
11. Seleccione las funciones administrativas que desea asignar a este usuario.
12. Haga clic en Guardar.
Iniciar sesión con rol de administrador Dell
1. Cierre la sesión de la consola de administración.
2. Inicie sesión en la consola de administración con las credenciales de usuario de dominio.
Haga clic en “?” en la esquina superior derecha de la consola de administración para iniciar AdminHelp. Aparecerá la página
Introducción. Haga clic en Agregar dominios.
Se establecieron las políticas de base de su organización, pero se deben modificar de acuerdo con sus necesidades específicas, como
se indica a continuación (las licencias y los derechos rigen todas las activaciones):
● El cifrado basado en políticas se habilitará con el cifrado de clave común
● Se cifran los equipos que tienen unidades de cifrado automático
● No se habilita la administración de BitLocker
● No se habilita Advanced Threat Prevention
● La protección contra amenazas está deshabilitada
● No se cifran los soportes externos
● El control de puerto no administrará los puertos
● Los dispositivos con cifrado completo de disco instalado no se cifrarán
Consulte el tema de AdminHelp Administrar políticas para ver las descripciones de políticas.
6
32 Tareas del administrador de la consola de administración

Confirmar políticas
Confirmar políticas cuando haya finalizado la instalación.
Para confirmar políticas tras la instalación o, más tarde, una vez que se hayan guardado las modificaciones de políticas, siga estos pasos:
1. En el panel izquierdo, haga clic en Administración > Confirmar.
2. En Comentarios, ingrese una descripción del cambio.
3. Haga clic en Confirmar políticas.
Tareas del administrador de la consola de administración 33

Puertos
La siguiente tabla describe cada componente y su función.
Nombre Puerto
predeterm
inado
Descripción
Servicio de grupo de acceso TCP/
8006
Administra diversos permisos y accesos a
grupos de varios productos de seguridad
de Dell.
NOTA: El puerto 8006 actualmente
no está protegido. Asegúrese de
que este puerto esté filtrado
correctamente a través de un firewall.
Este puerto es solo para uso interno.
Compliance Reporter HTTP(S)/
8084
Proporciona una vista amplia del entorno
para realizar informes de cumplimiento y
auditorías.
NOTA: El puerto 8084 se debe
filtrar a través de un firewall. Dell
recomienda que este puerto sea
solamente interno.
Consola de administración HTTPS/
8443
Consola de administración y centro de
control para implementación en toda la
empresa.
Core Server HTTPS/
8887
(cerrado)
Administra el flujo de políticas, las licencias
y el registro para Autenticación previa
al inicio, SED Management, BitLocker
Manager, Threat Protection y Advanced
Threat Prevention. Procesa los datos
de inventario para que los utilice
Compliance Reporter y la consola de
administración. Recopila y almacena datos
de autenticación. Controla el acceso
basado en roles.
Core Server HA
(Alta disponibilidad)
HTTPS/
8888
Un servicio de alta disponibilidad
que permite seguridad y rendimiento
aumentados para las conexiones HTTPS
con la consola de administración, la
autenticación previa al arranque, SED
Management, FDE, BitLocker Manager,
Threat Protection y Advanced Threat
Prevention.
Security Server HTTPS/
8443
Se comunica con Policy Proxy; administra
la recuperación de clave forense, las
activaciones de clientes y la comunicación
de SED-PBA y Full Disk Encryption-PBA.
7
34 Puertos

Nombre Puerto
predeterm
inado
Descripción
Compatibility Server TCP/
1099
(cerrado)
Un servicio para administrar la arquitectura
empresarial. Recopila y almacena los datos
de inventario iniciales durante la activación
y los datos de políticas durante las
migraciones. Procesa datos según los
grupos de usuario.
NOTA: El puerto 1099 se debe filtrar a
través de un firewall. Dell sugiere que
este puerto sea solamente interno.
Message Broker Service TCP/
61616
(cerrado)
y STOMP/
61613
(cerrado, o
si está
configurad
o para
DMZ, 61613
está
abierto)
Maneja la comunicación entre los servicios
de Dell Server. Organiza la información de
políticas que se crea con el Compatibility
Server para poner en cola el Policy Proxy.
NOTA: El puerto 61616 se debe
filtrar a través de un firewall. Dell
recomienda que este puerto sea
solamente interno.
NOTA: El puerto 61613 solo debe
estar abierto a servidores Security
Management Server configurados en
modo front-end.
Identity Server 8445
(cerrado)
Maneja las solicitudes de autenticación de
dominio, incluida la autenticación de SED
Management.
Forensic Server HTTPS/
8448
Permite a los administradores que tienen
los privilegios adecuados obtener las
claves de cifrado de la consola de
administración para utilizarlas en los
desbloqueos de datos o las tareas de
descifrado.
Se necesita para la API de Forensic.
Inventory Server 8887 Procesa la cola de inventario.
Policy Proxy TCP/
8000
Proporciona una ruta de comunicación
de red para entregar actualizaciones de
políticas de seguridad y actualizaciones de
inventario.
Se necesita para Encryption Enterprise
(Windows y Mac)
PostGres TCP/
5432
Base de datos local utilizada para los datos
de eventos.
NOTA: El puerto 5432 se debe
filtrar a través de un firewall. Dell
recomienda que este puerto sea
solamente interno.
LDAP 389/636,
3268/3269
Puerto 389: este puerto se utiliza para
solicitar información desde la controladora
de dominio local. Las solicitudes LDAP
Puertos 35

Nombre Puerto
predeterm
inado
Descripción
RPC - 135,
49125+
enviadas al puerto 389 se pueden utilizar
para buscar objetos solo en el dominio de
inicio del catálogo general. Sin embargo, la
aplicación solicitante puede obtener todos
los atributos para dichos objetos. Por
ejemplo, se puede utilizar una solicitud al
puerto 389 para obtener un departamento
de usuario.
Puerto 3268: este puerto se utiliza para
solicitudes destinadas específicamente
para el catálogo general. Las solicitudes
LDAP enviadas al puerto 3268 se pueden
utilizar para buscar objetos en todo el
bosque. Sin embargo, solo se pueden
devolver los atributos marcados para la
replicación en el catálogo general. Por
ejemplo, el departamento de un usuario no
se puede devolver si utiliza el puerto 3268
ya que este atributo no se replica en el
catálogo general.
Autenticación del cliente
HTTPS/
8449
Permite la autenticación de los servidores
cliente en Dell Server.
Se necesita para Server Encryption
36 Puertos
-
 1
1
-
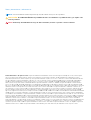 2
2
-
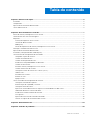 3
3
-
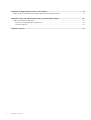 4
4
-
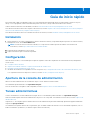 5
5
-
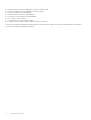 6
6
-
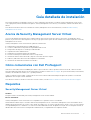 7
7
-
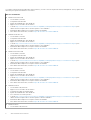 8
8
-
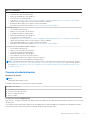 9
9
-
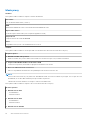 10
10
-
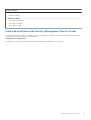 11
11
-
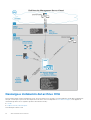 12
12
-
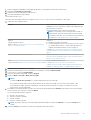 13
13
-
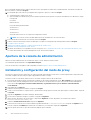 14
14
-
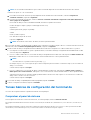 15
15
-
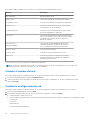 16
16
-
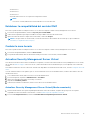 17
17
-
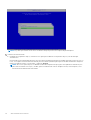 18
18
-
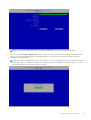 19
19
-
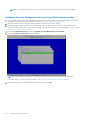 20
20
-
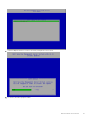 21
21
-
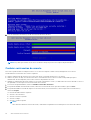 22
22
-
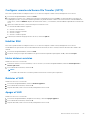 23
23
-
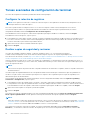 24
24
-
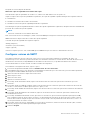 25
25
-
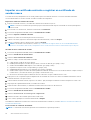 26
26
-
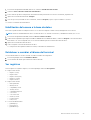 27
27
-
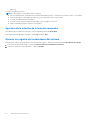 28
28
-
 29
29
-
 30
30
-
 31
31
-
 32
32
-
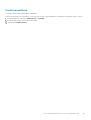 33
33
-
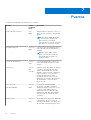 34
34
-
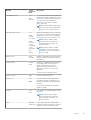 35
35
-
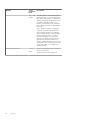 36
36
Dell Endpoint Security Suite Pro El manual del propietario
- Tipo
- El manual del propietario
- Este manual también es adecuado para
Artículos relacionados
-
Dell Encryption Guía del usuario
-
Dell Data Guardian El manual del propietario
-
Dell Data Guardian El manual del propietario
-
Dell Data Guardian Guía del usuario
-
Dell Encryption Guía del usuario
-
Dell Endpoint Security Suite Enterprise El manual del propietario
-
Dell Endpoint Security Suite Enterprise Administrator Guide
-
Dell Endpoint Security Suite Enterprise Guía del usuario
-
Dell Encryption El manual del propietario
-
Dell Data Guardian El manual del propietario