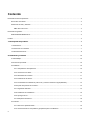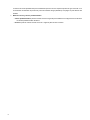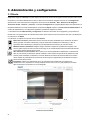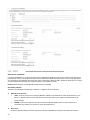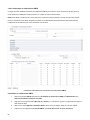Pelco Sarix Professional IWP 2 Wedge Manual de usuario
- Tipo
- Manual de usuario

C2298M-B-Spanish(US) (12/16)
Domo tipo cuña resistente
para exteriores serie Sarix
®
Professional IWP
Manual de usuario
IWP121-1ES
IWP221-1ES

2
Contenido
Declaración de avisos importantes............................................................................................................................................... 4
Avisos sobre normativas ...................................................................................................................................................... 4
Interferencia de radio y televisión ........................................................................................................................................ 4
EMC clase A de Corea ................................................................................................................................................ 4
Declaración de garantía ............................................................................................................................................................... 4
AVISOS DE SEGURIDAD DE UL ........................................................................................................................................ 4
Prefacio ........................................................................................................................................................................................ 5
1. Descripción del producto ............................................................................................................................................... 6
1.1 Dimensiones .................................................................................................................................................................. 6
1.2 Introducción a los modelos ............................................................................................................................................ 7
1.3 Características físicas .................................................................................................................................................... 8
2. Instalación y conexión .................................................................................................................................................. 10
2.1 Desembalaje ................................................................................................................................................................ 10
2.2 Accesorios opcionales ................................................................................................................................................. 10
2.3 Instalación .................................................................................................................................................................... 10
2.3.1 Comprobación de la apariencia ........................................................................................................................ 10
2.3.2 Conexión de los cables .................................................................................................................................... 10
2.3.3 Desarmado de la cámara ................................................................................................................................. 11
2.3.4 Instalación de la cámara ................................................................................................................................... 12
2.3.5 Procedimiento de cableado de puerto PoE y Conector resistente al agua (IWPWPC) .................................... 15
2.3.6 Ajuste de la posición de la cámara ................................................................................................................... 15
2.3.7 Pegado del desecante ...................................................................................................................................... 15
2.3.8 Finalización de la instalación ............................................................................................................................ 16
2.3.9 Topología de red ............................................................................................................................................... 17
2.3.10 Requisitos del sistema.................................................................................................................................... 18
2.4 Conexión ...................................................................................................................................................................... 19
2.4.1 Dirección IP predeterminada ............................................................................................................................ 19
2.4.2 Conexión desde una computadora y preparación para la visualización ........................................................... 19

3
3. Administración y configuración ................................................................................................................................. 21
3.1 Directo ......................................................................................................................................................................... 21
3.2 Configuración ............................................................................................................................................................... 22
3.2.1 Sistema ............................................................................................................................................................ 23
3.2.2 Red ................................................................................................................................................................... 26
3.2.3 Generación de imágenes ................................................................................................................................. 37
3.2.4 Secuencias de A/V ........................................................................................................................................... 44
3.2.5 Usuarios ........................................................................................................................................................... 49
3.2.6 Eventos ............................................................................................................................................................ 53
Información de contacto para resolución de problemas de Pelco .............................................................................................. 63

4
Declaración de avisos importantes
Para obtener información acerca de los avisos importantes específicos de los productos de Pelco e información relacionada,
consulte la página web www.pelco.com/legal.
AVISOS SOBRE NORMATIVAS
Este dispositivo cumple con el Apartado 15 de las Normas de la FCC. Su funcionamiento está sujeto a
las dos condiciones siguientes: (1) este dispositivo no deberá causar interferencias perjudiciales y (2)
este dispositivo deberá aceptar cualquier interferencia que reciba, incluidas interferencias que puedan
causar un funcionamiento no deseado.
INTERFERENCIA DE RADIO Y TELEVISIÓN
Este equipo se ha probado y se ha encontrado que cumple los límites de un dispositivo digital de Clase
A, de acuerdo con el Apartado 15 de la Normas de la FCC. Estos límites están diseñados para
proporcionar una protección razonable contra las interferencias perjudiciales cuando el equipo se
utilice en un entorno comercial. Este equipo genera, utiliza y puede emitir energía de radiofrecuencia y,
si no se instala y se utiliza de acuerdo con el manual de instrucciones, puede provocar interferencias
perjudiciales a las comunicaciones de radio. Es probable que el funcionamiento de este equipo en una
zona residencial cause interferencias perjudiciales, en cuyo caso será necesario que el usuario corrija las
interferencias a sus expensas.
Los cambios o las modificaciones que no se hayan aprobado expresamente por el fabricante o
registrante de este equipo pueden anular su autoridad para utilizarlo conforme a las reglas de la
Comisión Federal de Comunicaciones (FCC, Federal Communications Commission).
Para cumplir las normativas de la FCC, se deben utilizar cables blindados con este equipo. El uso de
equipos no aprobados o de cables no blindados puede provocar interferencias en la recepción de radio
y televisión.
EMC clase A de Corea
Declaración de garantía
Para obtener información acerca de la garantía de los productos de Pelco e información relacionada,
consulte la página web www.pelco.com/warranty.
AVISOS DE SEGURIDAD DE UL
Una persona de servicio técnico calificado deberá instalar el producto y la instalación deberá cumplir
con todos los códigos locales

5
Prefacio
Este manual de usuario debe utilizarse como referencia para la instalación y manipulación de la unidad de la cámara, incluidas
las características, funciones y explicaciones detalladas del árbol de menús.
Este manual proporciona la siguiente información:
• Descripción del producto: principales funciones y requisitos del sistema del producto.
• Instalación y conexión: instrucciones sobre la instalación del producto y las conexiones de los cables.
• Administración y configuración: explicación sobre la navegación por el menú principal y los controles.

6
1. Descripción del producto
1.1 Dimensiones
Las dimensiones de la cámara domo tipo cuña resistente para exteriores serie Sarix® Professional se detallan en la Figura 1-1
que aparece a continuación.
LOS VALORES ENTRE PARÉNTESIS ESTÁN EXPRESADOS EN PULGADAS. TODOS LOS DEMÁS ESTÁN
EXPRESADOS EN CENTÍMETROS.
D
OMO TIPO CUÑA RESISTENTE PARA EXTERIORES
FIGURA 1-1: DIMENSIONES FÍSICAS

7
1.2 Introducción a los modelos
Las apariencias físicas y los métodos de instalación de los modelos indicados en la lista que aparece a continuación son, en
términos generales, iguales. Por lo tanto, considere este manual como la referencia para aplicar a todos los modelos cuando
tomamos como ejemplo el modelo IWP221-1ES.
Modelo Descripción
IWP121-1ES
Cámara domo tipo cuña resistente para exteriores de 1 megapíxel
IWP221-1ES
Cámara domo tipo cuña resistente para exteriores de 2 megapíxeles
TABLA 1-1: LISTA DE MODELOS

8
1.3 Características físicas
F
IGURA
1-2:
C
ONEXIONES Y CARACTERÍSTICAS DE LA
CÁMARA
1/3
F
IGURA
1-3:
CONEXIONES Y CARACTERÍSTICAS DE LA CÁMARA
2/3
F
IGURA 1-4: CONEXIONES Y CARACTERÍSTICAS DE LA CÁMARA 3/3
1. Tapa del domo: tapa superior del domo de la cámara.
2. Estructura de la cámara: estructura física principal de la cámara.
3. Ranura para tarjetas Micro SD: ranura que permite insertar una tarjeta micro SD para el almacenamiento de
archivos.
4. Entrada de audio: se conecta a un micrófono externo. Puerto blanco: entrada de audio; puerto negro: tierra.
5. Salida de audio: se conecta a un altavoz. Puerto rojo: salida de audio; puerto negro: tierra.
6. Puerto de red RJ-45 y Kit a prueba de agua: Insertar un cable Ethernet que se conecte a un dispositivo de red
compatible PoE que suministre potencia y la red en este puerto. Terminar el cable Ethernet con un Conector RJ45 una
vez que el cable pase a través de los kits resistentes al agua. E inserte el conector RJ45 en el puerto PoE seguido de
1
2
3
4
6
7
5

9
la rotación de los kits ajustadamente para ensamblarlos para una función completa a prueba de agua. Consulte 2.3.5
Procedimiento de cableado de puerto PoE y Conector resistente al agua (IWPWPC) en la página 15 para obtener más
detalles.
7. Botón de reinicio y valores predeterminados:
Valores predeterminados: presione el botón durante 6 segundos para restablecer la configuración de la cámara a
los valores predeterminados de fábrica.
Reiniciar: presione el botón durante menos de 1 segundo para reiniciar la cámara.

10
2. Instalación y conexión
2.1 Desembalaje
Controle todos los artículos del embalaje con el formulario de pedido y el recibo del paquete. Además de este manual, se
incluyen los siguientes artículos en la caja del producto:
Cámara domo plana fija * 1
Anclaje de plástico * 2
Tornillo de cabeza plana (tipo roscado) * 2
Llave Torx de seguridad * 1
Plantilla de instalación * 1
Desecante * 1
Declaración de avisos importantes * 1
Guía de instalación rápida impresa * 1
Hoja de recursos adicionales * 1
Instrucciones importantes de seguridad * 1
Comprobante Declaración ROHS * 1
Póngase en contacto con el distribuidor si falta algún elemento.
2.2 Accesorios opcionales
IMPEBAP: adaptador de caja eléctrica Sarix 4S para el domo tipo cuña
IMPPMB-1I: soporte de instalación en pared con forma de "L" Sarix para el domo tipo cuña
IWPWPC: conector resistente al agua
2.3 Instalación
Las siguientes herramientas podrían ayudarlo a completar la instalación:
Un taladro
Destornilladores
Alicates
2.3.1 Comprobación de la apariencia
Aunque los materiales de protección utilizados para el embalaje deben ser capaces de proteger a la unidad de la mayoría de
los accidentes que pudieran ocurrir durante el transporte, revise dicha unidad y sus accesorios a fin de detectar posibles daños
visibles. Elimine la película protectora para comprobar los artículos de acuerdo con la lista que se detalla en la sección 2.1
Desembalaje.
2.3.2 Conexión de los cables
Conecte el puerto PoE (IEEE 802.3af clase 0) con un conector RJ-45 que se conecta a un dispositivo de red compatible
con PoE que suministra alimentación con funcionalidad de red a través del cable Ethernet.
Inserte los cables de entrada/salida de audio en los conectores de la unidad, si es necesario.
NOTA: Para evitar la escasez de longitud del cable, se sugiere que reserve aproximadamente 10 mm de longitud del
cable de red para la conexión del cable al puerto de red RJ-45 antes de sujetar el cable en la ranura de este.

11
2.3.3 Desarmado de la cámara
1. Afloje los 2 tornillos de la tapa con la llave Torx suministrada.
2. Extraiga suavemente la tapa del domo.
3. Inserte la tarjeta micro SD opcional para el almacenamiento de archivos, si es necesario.
FIGURA 2 - 1: DESARMADO DE LA CÁMARA

12
2.3.4 Instalación de la cámara
2.3.4.1 Instalación en superficie: techo o pared
1. Fije la plantilla de instalación a la pared o techo.
2. Perfore dos orificios indicados en la superficie de instalación e inserte los anclajes de plástico en los orificios.
3. Perfore otro orificio de Ø30 mm de diámetro tal como se indica en la plantilla de instalación en la pared o el techo y pase
todos los cables de señal a través del orificio.
4. Asegure la estructura de la cámara a la pared o el techo con los 2 tornillos de cabeza plana (tipo roscados).
FIGURA 2 - 2: INSTALACIÓN DE LA CÁMARA
1. Plantilla de instalación
2. Anclajes de plástico x 2
3. Tornillos de cabeza plana
(tipo roscado) * 2
1
2
3

13
2.3.4.2 Instalación en superficie con el IMPEBAP
Puede instalar la cámara en una superficie con el IMPEBAP, un soporte de adaptador de caja eléctrica Sarix 4S para el domo
tipo cuña. Consulte las siguientes imágenes para la instalación en superficie con el IMPEBAP.
1. Sujete la placa adaptadora a la superficie empotrada con la caja eléctrica 4S con 2 tornillos. Tenga en cuenta el patrón de
orificio con indicadores "4" que representan los orificios exactos para la instalación del 4S en el adaptador para su correcta
instalación.
2. Pase el mazo de cables desde la estructura de la cámara a la placa adaptadora y superficie y luego realice el cableado si
es necesario. Sujete la estructura de la cámara a la placa adaptadora con los 2 tornillos. Tenga en cuenta el patrón de
orificio con indicadores "W" que representan los orificios exactos para la instalación del domo tipo cuña en el adaptador
para su correcta instalación.
3. Sujete la tapa del domo hasta la estructura de la cámara que ya se sujetó con la placa adaptadora y apriete de forma
correcta los 2 tornillos de la tapa del domo con la llave Torx.
4. El domo tipo cuña está instalado correctamente en la superficie con el IMPEBAP.
FIGURA 2-3: INSTALACIÓN EN SUPERFICIE CON EL IMPEBAP
1
2
3
4

14
2.3.4.3 Instalación en pared con el IMPPMB-1I
La instalación en pared con el IMPPMB-1I requiere el soporte con forma de "L" y la placa adaptadora del IMPEBAP. Consulte
las siguientes imágenes para conocer el proceso detallado para la instalación en pared con el IMPPMB-1I.
1. Sujete el soporte con forma de "L" a la pared deseada con los 4 tornillos.
2. Sujete la placa adaptadora del IMPEBAP en el soporte con forma de "L" con los 2 tornillos. Tenga en cuenta el
patrón de orificio con indicadores "L" que representan los orificios exactos para la instalación del conjunto del
soporte con forma de "L" en el adaptador para su correcta instalación.
3. Pase el mazo de cables desde la estructura de la cámara a la placa adaptadora y soporte con forma de "L" y
luego realice el cableado si es necesario. Sujete la estructura de la cámara a la placa adaptadora con los 2
tornillos. Tenga en cuenta el patrón de orificio con indicadores "W" que representan los orificios exactos para la
instalación del domo tipo cuña en el adaptador para su correcta instalación.
4. Sujete la tapa del domo hasta la estructura de la cámara que ya se sujetó con la placa adaptadora y apriete de
forma correcta los 2 tornillos de la tapa del domo con la llave Torx.
5. El domo tipo cuña está instalado correctamente en la pared con el IMPPMB-1I.
FIGURA 2-4: INSTALACIÓN EN PARED CON EL IMPPMB-1I
1
3
2
4
5

15
2.3.5 Procedimiento de cableado de puerto PoE y Conector resistente al agua (IWPWPC)
1. Terminar el cable Ethernet con un Conector RJ45 una vez que el cable pase a través del conector resistente al agua.
2. Envolver firmemente el Cable del puerto PoE con una junta tórica de goma.
3. Enchufar el Conector RJ45 en el Cable del puerto PoE sólidamente para el suministro de potencia y la conexión a la red.
4. Ensamblar el Conector a prueba de agua con el Cable del puerto PoE firmemente para protección contra ingresos.
FIGURA 2 - 5: CABLE CONECTOR A PRUEBA DE AGUA
2.3.6 Ajuste de la posición de la cámara
1. Afloje los 2 tornillos ubicados junto a la lente, tal como muestra la siguiente ilustración.
2. Ajuste la lente en el ángulo de disparo deseado para obtener un campo de visión adecuado.
NOTA: Asegúrese de volver a apretar los 2 tornillos firmemente después de realizar el ajuste.
F
IGURA 2 - 6: AJUSTE DE LA POSICIÓN DE ENFOQUE
2.3.7 Pegado del desecante
1. Extraiga el desecante del embalaje.
2. Voltee la tapa del domo y pegue el desecante en la cavidad rectangular, tal como muestra la ilustración.
La lente puede ajustarse de forma vertical y
horizontal una vez que los 2 tornillos se aflojen
por completo.
Cable del puerto PoE
Conector RJ45
Cable Ethernet
Conector a prueba de agua
Junta tórica de goma

16
FIGURA 2 - 7: PEGADO DEL DESECANTE
2.3.8 Finalización de la instalación
1. Después de instalar la estructura de la unidad en la superficie, sujete la tapa del domo prestando especial atención a la
dirección.
2. Asegure la tapa del domo a la estructura de la unidad ajustando firmemente los tornillos con la llave Torx para completar
la instalación.
F
IGURA 2 - 8: FINALIZACIÓN DE LA INSTALACIÓN

17
2.3.9 Topología de red
La unidad, que está equipada con una interfaz de red Ethernet RJ-45, puede proporcionar imágenes de video en tiempo real a
través de la conexión a Internet o Intranet. Consulte las ilustraciones que aparecen a continuación para facilitar su
comprensión.
FIGURA 2-9: TOPOLOGÍA DE RED

18
2.3.10 Requisitos del sistema
La tabla que aparece a continuación muestra los requisitos mínimos para implementar y utilizar el producto. Las limitaciones de
ancho de banda de red y procesador podrían causar que la transmisión de video se pause o aparezca pixelada cuando se
conectan a la cámara usuarios adicionales de la interfaz web. Reduzca la configuración de la cantidad de imágenes por
segundo (ips), la resolución, la compresión o la tasa de bits de las transmisiones de video de la interfaz web para compensar
las limitaciones del procesador/red.
T
ABLA 2-1: REQUISITOS DEL SISTEMA
Hardware del sistema
Procesador
Microprocesador Intel® Pentium® 4 de 2,4 GHz o equivalente
Memoria RAM
1 GB o más
Monitor
Resolución mínima de 1024 x 768, resolución color de 16 o 32 bits por píxel
Software del sistema
Sistema operativo
Microsoft Windows XP, Vista de 32 y 64 bits, Win7 de 32 y 64 bits
Navegador
Microsoft IE 8.0 y posteriores
Reproductor
multimedia
Pelco Media Player o QuickTime® 7.6.5 para Windows XP, Windows Vista y Windows 7; o
QuickTime 7.6.4 para Mac OS X 10.4 (o posterior)
Producto
Fuente de
alimentación
PoE
Nota
1. Toda la instalación y las operaciones deberán cumplir con las normas de seguridad eléctrica
locales.
2. Se recomienda Pelco Media Player por mejor control, mayor facilidad de uso y latencia reducida
respecto a QuickTime. Puede descargar PMP del sitio web de Pelco: www.pelco.com/mediaplayer.
3.
Este producto no es compatible con QuickTime versión 7.6.4 para Windows XP o Windows Vista. Si
tiene esta versión instalada en su PC, necesitará actualizar QuickTime versión 7.6.5.
4. Las limitaciones de ancho de banda de red y procesador podrían causar que la transmisión de
video se pause o aparezca pixelada cuando se conectan a la cámara usuarios web adicionales.
Reduzca la configuración de la cantidad de imágenes por segundo (ips), la resolución, la
compresión o la tasa de bits de las transmisiones de video de la interfaz web para compensar las
limitaciones de la red o del procesador.

19
2.4 Conexión
2.4.1 Dirección IP predeterminada
La dirección IP predeterminada del producto es 192.168.0.20 y la máscara de subred es 255.255.255.0. Al establecer la
dirección IP predeterminada 192.168.0.20, la cámara comprobará si la dirección IP ya está en uso y aumentará el último octeto
de la dirección en 1 si así fuere. El aumento en 1 del último octeto de la dirección IP continuará hasta que se encuentre una
dirección IP sin utilizar.
Sin embargo, si posee un servidor DHCP en la red, el producto obtendrá una dirección IP de forma automática desde el
servidor DHCP para evitar que deba cambiar la dirección IP de la cámara. La configuración predeterminada de fábrica de
DHCP es Activar y la asignación de 192.168.0.20 solo se produce cuando la cámara está configurada para DHCP, pero un
servidor DHCP no responde a la solicitud de dirección IP.
2.4.2 Conexión desde una computadora y preparación para la visualización
2.
4
.2.1 Utilización del software Pelco Device Utility para obtener la dirección IP de la cámara
El software Pelco Device Utility es un programa de utilidad que ayuda a los usuarios a administrar y configurar la cámara.
Utilice la utilidad para encontrar la dirección IP, puesto que la opción predeterminada es obtener una dirección IP a través de
DHCP y, por lo tanto, NO se conocerá la dirección IP. Se detallan a continuación los pasos para la ejecución del programa de
utilidad.
1. Termine de instalar Device Utility en su computadora según las instrucciones de instalación.
2. Inicie sesión en Device Utility ingresando el nombre de usuario y la contraseña de la cámara. En esta ventana, ingrese el
nombre de usuario predeterminado: admin y la contraseña predeterminada: admin y haga clic en el botón Ingresar para
iniciar sesión.
3. En la página Administrar dispositivos, haga clic en Actualizar lista de dispositivos o Agregar dispositivo nuevo para buscar
los dispositivos.
4. Desde la lista de dispositivos, puede obtener la información de serie de la cámara, incluida la dirección IP.
Para obtener más información acerca del uso de Device Utility, haga clic en el icono verde "
" que se encuentra en la
esquina superior derecho de la página de Device Utility.
2.4.2.2 Conexión desde una computadora
1. Compruebe si está disponible la conexión de red entre el producto y la computadora ejecutando un comando "ping" a la
dirección IP predeterminada. Abra una ventana del símbolo del sistema (Windows: desde el menú Inicio, seleccione
Programas, seleccione Accesorios y luego Símbolo del sistema) e ingrese “Ping 192.168.0.20”. Si aparece el mensaje
“Respuesta desde…”, esto significa que la conexión se encuentra disponible.
2. Inicie Internet Explorer e ingrese la dirección IP: 192.168.0.20. Aparecerá la ventana de inicio de sesión. En esta ventana,
ingrese el nombre de usuario predeterminado: admin y la contraseña predeterminada: admin para iniciar sesión.
NOTA: Si desconoce la dirección IP de la cámara, puede encontrarla utilizando el software Pelco Device Utility (consulte
2.4.2.1 Utilización del software Pelco Device Utility para obtener la dirección IP de la cámara).
Se puede obtener más información sobre la administración adicional del producto en “3. Administración y configuración".

20
F
IGURA 2-9: VENTANA DE INICIO DE SESIÓN
2.4.2.3 Preparación para la visualización
Se pueden visualizar las imágenes del producto a través de Microsoft Internet Explorer 9 o posterior. Antes de la visualización,
siga estos pasos para activarla.
1. Active las cookies en la pestaña Privacidad y mueva el deslizador de configuración a Baja o Aceptar todas las cookies.
2. Cambie la seguridad en Opciones de Internet y haga clic en Nivel personalizado para abrir la pantalla Configuración
de seguridad: zona de Internet.
NOTA: Si la cámara funciona dentro de una Intranet, haga clic en el icono Intranet. Si la cámara funciona fuera de una
Intranet, haga clic en el icono Internet.
3. Desplácese hasta los botones de radio Controles y complementos de ActiveX y configure tal como se detalla a
continuación:
• 【
Descargar los controles ActiveX firmados
】
Preguntar (recomendado)
• 【
Descargar controles ActiveX no firmados
】
Preguntar
• 【
Pedir intervención del usuario automática para controles ActiveX
】
Habilitar
• 【
Ejecutar controles y complementos de ActiveX
】
Habilitar
• 【
Generar scripts de los controles ActiveX marcados como seguros para scripts*
】
Habilitar
4. Presione Aceptar para guardar la configuración.
5. Cierra todas las ventanas del Microsoft Internet Explorer y abra una ventana nueva. Esto permitirá que se aplique la
configuración nueva.
6. Ingrese la dirección IP configurada en el navegador.
7. Deberá poder visualizar la pantalla de la imagen de la cámara.

21
3. Administración y configuración
3.1 Directo
Simplemente haga clic en Directo en la parte superior derecha de la ventana del navegador mientras accede a la dirección IP
del producto y se mostrará directamente el video en directo en la ventana del navegador. Al hacer clic en Configuración,
aparecerá una nueva ventana para la configuración de las opciones de “Sistema”, “Red”, “Generación de imágenes”,
“Secuencias de A/V”, “Usuarios” y “Eventos”. Consulte 3.2 Configuración en la página 22 para obtener más información. La
identidad actualmente con sesión iniciada aparece a la derecha de Ayuda. Haga clic en Cerrar sesión de administrador en la
ventana de administración y la configuración regresará a la pantalla de imagen de la cámara.
* La ilustraciones de 3. Administración y configuración se obtuvieron del modelo de 3 megapíxeles y para presentar la
interfaz web. Las opciones dentro de cada elemento pueden variar levemente entre los productos de la serie y las diferencias
se marcarán en una NOTA.
A continuación, se explican las opciones de la ventana Directo.
Seleccionar secuencia: permite seleccionar la secuencia de video visualizable que se muestra en la vista en
directo (principal, secundaria o QuickView), el tipo de transmisión (multidifusión o unidifusión) y el tipo de
reproductor (Pelco Media Player y Quicktime), todo disponible para la selección por parte del usuario.
Maximizar área de visualización: amplía la imagen al tamaño completo de la pantalla del navegador. Para
volver a ajustar el panel de video a
la vista normal, haga clic en el botón Mostrar barra de herramientas ubicado
en la esquina superior derecha de la ventana.
Abrir secuencia en nueva ventana: abre el video en una ventana ampliable e independiente. La apertura del
video en una ventana por separado le permite visualizar el video mientras se ejecutan otras aplicaciones. Esta
ventana puede minimizarse, maximizarse o cerrarse utilizando los botones de la barra de título de la ventana
activa. También se puede ajustar el tamaño de la ventana según sus especificaciones arrastrando la esquina
inferior derecha de la ventana.
Instantánea: captura una instantánea de lo que se está observando actualmente en la imagen de la
visualización en vivo. Aparecerá un mensaje, después de hacer clic en el icono, para permitir que el usuario
abra la instantánea o la almacene en la ruta designada.
F
IGURA 3-1: VISTA EN DIRECTO

22
3.2 Configuración
Haga clic en Configuración y aparecerá una ventana para la configuración de las opciones de “Sistema”, “Red”, “Generación
de imágenes”, “Secuencias de A/V”, “Usuarios” y “Eventos”.
F
IGURA 3-2: CONFIGURACIÓN DEL SISTEMA

23
3.2.1 Sistema
Utilice la pestaña Sistema para cambiar el nombre del dispositivo, ajustar la configuración de la hora, configurar la
superposición para la vista en directo, obtener la copia de seguridad, mostrar la información del sistema y actualizar la versión
del firmware. También puede utilizar la pestaña Sistema para generar un registro del sistema, reiniciar la cámara o restaurar la
configuración predeterminada de fábrica de la cámara.
F
IGURA 3-3: CONFIGURACIÓN DEL SISTEMA
Generar registro del sistema
1. Haga clic en la pestaña Sistema.
2. Haga clic en el botón Generar registro del sistema para crear un registro del sistema que pueda ser utilizado por el
servicio de soporte técnico de productos de Pelco para la resolución de problemas.
Póngase en contacto con el servicio de soporte técnico de productos de Pelco al 1-800-289-9100 (Estados Unidos y
Canadá) o +1-559-292-1981 (internacional).
Reiniciar cámara
1. Haga clic en la pestaña Sistema.
2. Haga clic en el botón Reiniciar cámara para reiniciar la cámara. Al reiniciar la cámara, no se modifican los ajustes
realizados a la misma.
Restaurar todos los valores predeterminados de la cámara
Este proceso no se puede deshacer. Se perderá toda la configuración de usuario y la configuración personalizada.

24
1. Haga clic en la pestaña Sistema.
2. Haga clic en el botón Restaurar todos los valores predeterminados de la cámara para restaurar la configuración
predeterminada de fábrica de la cámara.
NOTA: Si la cámara no está conectada a una red con el protocolo de configuración dinámica de host (DHCP), se perderá
la configuración de dirección IP de la cámara y el servidor no podrá reconocer a la cámara. DHCP - Activar es la
configuración predeterminada para la dirección IP de la cámara.
3.2.1.1 Configuración general
F
IGURA 3-4: CONFIGURACIÓN GENERAL
Nombre del dispositivo
Cambie el nombre del dispositivo a través de los siguientes pasos:
1. Haga clic en el cuadro Nombre del dispositivo y seleccione el texto.
2. Ingrese un nombre fácil de recordar en el cuadro Nombre del dispositivo (de 2 a 64 caracteres). Un nombre fácil
de recordar le permite reconocer de forma sencilla el dispositivo dentro de la red. Los ejemplos de nombres fáciles
de recordar son: Puerta delantera, Lobby o Estacionamiento.
3. Haga clic en Guardar para guardar el nuevo nombre del dispositivo o en Restablecer para restablecer el nombre del
dispositivo previamente guardado.
Configuración de la hora
Si la cámara se encuentra conectada a una red con el protocolo de configuración dinámica de host (DHCP) que posee
propiedades de servidor de horario configuradas, la cámara se sincronizará automáticamente con este servidor de horario. Si

25
las propiedades de servidor de horario de la red DHCP no está configuradas o si la red no posee un servidor de horario, deberá
ajustar manualmente la configuración de hora.
1. Ingrese la dirección IP del servidor de horario en el campo Servidor de hora. El servidor de horario es un servidor
externo que utiliza el protocolo de hora de red (NTP) para sincronizar la configuración de fecha y hora de la
cámara.
2. Seleccione la opción Zona horaria. Seleccione el continente y la región que se encuentren más cerca de la
ubicación de la cámara desde los menús desplegables Zona horaria.
NOTA: Si su ubicación utiliza el horario de verano, el sistema cambiará automáticamente la hora en las fechas
asociadas.
3. Seleccione el formato en el que aparecerá la fecha y hora desde el campo desplegable Formato de visualización si
seleccionó la opción Superponer fecha y hora.
4. Haga clic en el botón Guardar para guardar la configuración o haga clic en el botón Restablecer para eliminar toda
la información ingresada sin almacenarla.
Superponer texto
1. Configure los ajustes de superposición de texto:
• Fondo: establezca el color de fondo para la superposición de texto como negro o transparente. El color de
texto para el fondo transparente también se puede personalizar desde el menú desplegable cuando se
selecciona la opción de fondo transparente.
• Contenido: se pueden seleccionar cuatro opciones de contenido para visualizar desde el menú desplegable:
fecha/hora, nombre de la cámara, nombre de la cámara + fecha/hora y texto personalizado. El campo de texto
en blanco, que es para que los usuarios ingresen el texto deseado, se muestra solamente cuando se
selecciona la opción Texto personalizado.
NOTA: Se pueden mostrar varias opciones de contenido de forma simultánea.
• Posición del contenido: se pueden seleccionar cuatro posiciones para mostrar las superposiciones de
contenido: superior izquierda, superior derecha, inferior izquierda e inferior derecha. Se puede seleccionar un
máximo de tres posiciones de forma simultánea.
NOTA: Se puede visualizar un máximo de 3 contenidos de forma simultánea.
2. Haga clic en el botón Guardar para guardar la configuración o haga clic en el botón Restablecer para eliminar toda
la información ingresada sin almacenarla.
3.2.1.2 Copia de seguridad y restauración
F
IGURA 3-5: CONFIGURACIÓN DE COPIA DE SEGURIDAD Y RESTAURACIÓN

26
Copia de seguridad
Una vez que se haya ajustado la configuración de la cámara para la visualización de escena óptima, utilice la función de copia
de seguridad para almacenar la configuración de la cámara.
Restaurar
Si se cambia la configuración de la cámara y esto deriva accidentalmente en una imagen no deseada, utilice la configuración
de restauración para restaurar la cámara a la configuración previamente almacenada.
NOTA: Esta función no está diseñada para la configuración de varios productos o para las actualizaciones de firmware.
3.2.1.3 Información del sistema
Los campos de la página Información del sistema son de solo lectura e incluyen la versión del firmware, la versión del
hardware, el número de modelo y el número de serie del sistema, y se muestran aquí tal como se detalla en la ilustración que
aparece abajo. Generalmente, el servicio de soporte técnico de productos de Pelco solicita esta información para la resolución
de problemas.
F
IGURA 3-6: INFORMACIÓN DEL SISTEMA
3.2.1.4 Actualización del firmware
Los usuarios pueden actualizar el firmware del sistema, si se encuentra disponible una actualización. Todos los movimientos
de la cámara se desactivarán durante la actualización del firmware. Cierre cualquier otra ventana antes de la actualización del
firmware. Nunca desconecte el cable de alimentación o el cable de red LAN durante el proceso de actualización del firmware.
Si desconecta la alimentación durante una actualización de firmware, se generará un error en la actualización. El producto
demora aproximadamente 3 minutos en reiniciarse después de que se complete la actualización del firmware.
F
IGURA 3-7: ACTUALIZACIÓN DEL FIRMWARE
3.2.2 Red
Utilice la pestaña Red para cambiar la configuración general de red de la cámara, seleccionar la configuración de capa de
sockets seguros (SSL), activar Shell seguro (SSH), ajustar la configuración de seguridad de puertos 802.1x, seleccionar el
modo de firewall de servidor SNMP, activar el acceso FTP a esta cámara y activar la conectividad VMS con el servidor
específico.

27
F
IGURA 3-8: CONFIGURACIÓN DE RED
3.2.2.1 General
Permite ajustar la configuración general de red para las comunicaciones de red.
F
IGURA 3-9: CONFIGURACIÓN GENERAL DE RED
Configuración del sistema
La configuración dentro de Configuración del sistema son: puerto HTTP, puerto HTTPS y puerto RTSP. Póngase en contacto
con el administrador de red antes de modificar la configuración de puertos para garantizar que la configuración de puertos no
tenga conflictos con la infraestructura de red.
Nombre de host
1. Haga clic en el cuadro Nombre de host y seleccione el texto.

28
2. Ingrese un nombre fácil de recordar en el cuadro Nombre de host (de 1 a 21 caracteres) utilizando cualquier
combinación de caracteres alfanuméricos. Un nombre fácil de recordar le permite reconocer de forma sencilla el
dispositivo dentro de la red.
3. Haga clic en el botón Guardar para guardar la configuración o haga clic en el botón Restablecer para eliminar toda
la información ingresada sin almacenarla.
Puerto HTTP
NOTA: El número de puerto HTTP deberá permanecer en la configuración predeterminada (80) al conectarse con una
plataforma de sistema de administración de videos (VMS, por sus siglas en inglés) Pelco. Si se realiza la conexión con un
VMS Pelco, no modifique la configuración del puerto HTTP.
1. Haga clic en el cuadro Puerto HTTP y seleccione el texto.
2. Ingrese el nuevo número de puerto en el campo Puerto HTTP. El puerto predeterminado para las comunicaciones
HTTP es 80.
3. Haga clic en el botón Guardar para guardar la configuración o haga clic en el botón Restablecer para eliminar toda
la información ingresada sin almacenarla.
Puerto HTTPS
NOTA: El puerto HTTPS no es configurable a menos que haya establecido el modo SSL en Opcional o Necesario y se
haya instalado un certificado de seguridad.
1. Haga clic en el cuadro Puerto HTTPS y seleccione el texto.
2. Ingrese el nuevo número de puerto en el campo Puerto HTTPS. El puerto predeterminado para las comunicaciones
HTTPS es 443.
3. Haga clic en Guardar. Si modificó la configuración por error, puede hacer clic en Restablecer para regresar a la
configuración previamente almacenada.
Puerto RTSP
1. Haga clic en el cuadro Puerto RTSP y seleccione el texto.
2. Ingrese el nuevo número de puerto en el campo Puerto RTSP. El puerto predeterminado para las comunicaciones
RTSP es 554.
3. Haga clic en el botón Guardar para guardar la configuración o haga clic en el botón Restablecer para eliminar toda
la información ingresada sin almacenarla.
Configuración IPv4
Active o desactive el servidor Protocolo de configuración dinámica de host (DHCP). DHCP asigna automáticamente una
dirección IP al dispositivo si existe un servidor DHCP en la red.
Si se establece DHCP en Activar, la configuración de dirección IP, máscara de subred, puerta de enlace y servidor DNS
corresponde a texto de solo lectura.
Si se establece DHCP en Desactivar, se deberá cambiar manualmente esta configuración.
Modifique la siguiente configuración de red según sea necesario:
1. Dirección IP: la dirección de la cámara conectada a la red.
2. Máscara de subred: la dirección que determina la red IP a la que está conectada la cámara (relativa a su
dirección).
3. Puerta de enlace: el router que accede a otras redes.
4. Servidores DNS: direcciones de los servidores dedicados que traducen los nombres de sitios web y nombres de
host a direcciones IP numéricas.

29
5. Haga clic en el botón Guardar para guardar la configuración o haga clic en el botón Restablecer para eliminar toda
la información ingresada sin almacenarla.
Conectividad Endura
Para conectar con la grabadora de video en red (NVR) Endura de Pelco, seleccione el método de comunicación que se
adoptará para la conectividad a partir de las siguientes 2 opciones:
Escuchar la trasmisión de disponibilidad del sistema Endura SM: en general, Endura transmite su dirección IP de
SM a la cámara a fin de que se pueda lograr una conexión estable entre el sistema Endura y la cámara.
Asociar con el sistema Endura SM específico: en determinados casos, la cámara no puede recibir una transmisión
desde el sistema Endura y, por lo tanto, requiere una dirección IP de SM asignada específicamente por el usuario para la
conectividad.
Ajuste de la configuración de IPv6
El dispositivo Sarix es compatible con configuraciones de IPv6 e IPv4; el dispositivo no admite implementaciones de red de
solo IPv6. El dispositivo aceptará hasta 16 direcciones IPv6, tres servidores DNS IPv6 y tres puertas de enlace IPv6.
Existen dos modos de configuración para las asignaciones de direcciones IPv6:
Automático: permite la configuración automática con la función de anuncio del router. Se puede proporcionar una
configuración adicional a través de DHCPv6 (si está disponible en la red). La selección del modo Automático igualmente le
permite configurar manualmente direcciones IPv6, servidores DNS y puertas de enlace adicionales.
Solo manual: proporciona una dirección IPv6 de enlace local para el dispositivo y le permite asignar hasta 16 direcciones IPv6
estáticas al dispositivo.
1. Coloque el puntero del mouse sobre la pestaña Red.
2. Seleccione General desde el menú desplegable.
3. Seleccione Activar para IPv6.
4. Seleccione un Modo de configuración desde el cuadro desplegable. Al seleccionar Automático, se permite que el
dispositivo ajuste el resto de las configuraciones de IPv6 de forma automática, dejando los pasos restantes como
opcionales.
5. (Opcional) Proporcione las direcciones estáticas y de unidifusión en el cuadro Direcciones IP manuales. Cada dirección
requiere un prefijo y se la deberá ingresar con el formato prefijo/direcciónIPv6. Se rechazarán las direcciones IP
manuales sin información de prefijo.
6. (Opcional) Proporcione las direcciones de los servidores DNS que no se configuran automáticamente en el cuadro
Servidores DNS manuales.
7. (Opcional) Proporcione las direcciones de las puertas de enlace que no se configuran automáticamente en el cuadro
Puertas de enlace manuales.
NOTAS:
• El dispositivo no aceptará direcciones IPv6 de multidifusión, de host local o no definidas.
• No se admiten direcciones de enlace local para el DNS.
• Los servidores DNS especificados de forma manual reemplazan a los servidores DNS detectados de forma automática.
• Los servidores DNS especificados de forma manual no están validados por el dispositivo; verifique cualquier servidor DNS
especificado de forma manual antes de almacenar la configuración de IPv6.

30
• Las puertas de enlace especificadas de forma manual deben estar en la misma red que las direcciones IPv6 del
dispositivo. El comportamiento para una puerta de enlace que no se encuentra en la misma red que las direcciones IPv6
del dispositivo no está definido.
• Algunos sistemas de administración de videos (VMS), incluidos los sistemas VMS de Pelco, no admiten conexiones a
cámaras y codificadores a través de IPv6.
3.2.2.2 SSL
A fin de garantizar la seguridad en Internet, todos los navegadores web ofrecen varios niveles de seguridad de forma tal que
puedan ajustarse para sitios que utilizan la tecnología SSL para la transmisión de datos. SSL realiza el cifrado de las
comunicaciones, lo que dificulta que usuarios no autorizados intercepten y visualicen nombres de usuarios y contraseñas.
SSL requiere certificados firmados para determinar si el navegador Web que accede a la cámara posee la autenticación
requerida. La cámara puede generar una solicitud de firma de certificado (CSR, por sus siglas en inglés) que puede enviarse a
una autoridad de certificados para su firma (por ejemplo, VeriSign®) o puede generar un certificado autofirmado utilizando la
opción Generar certificado autofirmado.
FIGURA 3-10: CONFIGURACIÓN SSL
Configuración SSL
Seleccione uno de los siguientes modos:
Necesario: se deberá instalar un certificado de capa de sockets seguros (SSL) firmado y se deberá utilizar una dirección
URL segura que comience con el nombre de protocolo “https:” para acceder a la cámara. Los datos críticos se cifran
siempre durante la transmisión. Una dirección URL que comience con el protocolo “http:” en lugar del protocolo “https:” se
redirigirá a la dirección URL segura de forma automática.
NOTA: A partir de la versión del firmware 1.8.2, esta campo no puede modificarse en el navegador web. Para seleccionar
o eliminar el modo Necesario, deberá utilizar la llamada API Pelco u ONVIF. Al realizar esto, se evita colocar la cámara en
un modo que no funcionará más con un sistema VMS conectado.
Opcional: se deberá instalar un certificado SSL firmado, pero una dirección URL segura que comience con el nombre de
protocolo “https:” es opcional para el acceso a la cámara. También puede acceder a la cámara utilizando una URL
estándar con el protocolo “http:”, pero los datos sensibles no se cifran durante la transmisión. Para garantizar que se
cifren los datos críticos, deberá utilizar una dirección URL segura con el protocolo “https:”.
Deshabilitado (predeterminado): se desactiva el acceso al cliente web a través de SSL. Los datos críticos no se cifrarán
durante la transmisión.
NOTA: Si se establece el modo SSL en Deshabilitado, no podrá acceder a la cámara utilizando una dirección URL que
comience con un protocolo “https:” . El navegador web mostrará un mensaje de error si no ingresa la dirección URL de la
cámara de forma correcta.

31
Consulte las siguientes secciones para obtener más información:
•Generar certificado autofirmado
•Generar solicitud de certificados
Certificado
Generar certificado autofirmado
1. Haga clic en el botón Instalar nuevo certificado ubicado en la parte inferior de la página Configuración SSL.
Aparecerán los botones de la opción Seleccionar método de instalación de certificado en esta página.
F
IGURA 3-11: OPCIÓN SELECCIONAR MÉTODO DE INSTALACIÓN DE CERTIFICADO
2. Seleccione la opción “Generar certificado autofirmado” y, a continuación, haga clic en Siguiente. Se abrirá
“Formulario de información de certificado autofirmado”.
F
IGURA 3-12: CONFIGURACIÓN DE LA GENERACIÓN DE UN CERTIFICADO AUTOFIRMADO
3. Complete todos los campos y haga clic en Generar certificado. Aparecerá el siguiente mensaje de progreso en la
página: “Cargando datos…”. Después de algunos instantes, se cargará el certificado en el dispositivo.
4. Después de que se cargue el certificado, seleccione el modo deseado.
5. Haga clic en Guardar.
NOTA: Los certificados autofirmados poseen una validez de 1 año. La fecha de vencimiento del certificado aparece en la
sección de información Certificados instalados. Si el certificado se encuentra vencido e intenta acceder a la cámara
utilizando una dirección URL segura, el navegador web le mostrará un mensaje. Repita este procedimiento para generar y
cargar un nuevo certificado.
Generar solicitud de certificados
1. Haga clic en el botón Instalar nuevo certificado ubicado en la parte inferior de la página Configuración SSL.
Aparecerán los botones de la opción Seleccionar método de instalación de certificado en esta página.
2. Seleccione Generar solicitud de certificados y haga clic en Siguiente. Se abrirá “Formulario de solicitud de
certificados”.

32
F
IGURA 3-13: GENERACIÓN DE UNA SOLICITUD DE CERTIFICADOS
3. Complete todos los campos y haga clic en Generar solicitud. Aparecerá el siguiente mensaje de progreso en la
página: "Generando solicitud de firma de certificado. Espere..."
4. Envíe la solicitud de firma de certificado (CSR), que tiene la apariencia de un bloque cifrado de texto indescifrable, a
una autoridad de terceros externa de su elección para la obtención de una firma.
5. Después de recibir el certificado firmado, haga clic en el botón Instalar certificado para cargar el certificado firmado
en el dispositivo.
6. Después de que se cargue el certificado, seleccione el modo deseado.
7. Haga clic en Guardar.
NOTA: En función de la autoridad de certificados externa que firmó el certificado, podría necesitar renovar el certificado
después de un período de tiempo especificado. Póngase en contacto con la autoridad de certificados para obtener más
información.
Cargar certificado
1. Haga clic en el botón Instalar nuevo certificado ubicado en la parte inferior de la página Configuración SSL.
Aparecerán los botones de la opción Seleccionar método de instalación de certificado en esta página.
2. Seleccione Cargar certificado y haga clic en Siguiente. Se abrirá “Certificado”.
F
IGURA 3-14: CARGAR CERTIFICADO
3. Seleccione el certificado que desea cargar y haga clic en el botón Cargar. Aparecerá el siguiente mensaje de
progreso en la página: "Cargando datos...".
4. Después de que se cargue el certificado, seleccione el modo deseado.
5. Haga clic en Guardar.
Eliminar certificado
1. Una vez que haya cargado exitosamente un certificado, aparecerá el botón Eliminar certificado en la parte inferior
de la página Configuración SSL.
2. Si desea eliminar el certificado, haga clic en Eliminar certificado. Aparecerá el siguiente mensaje de progreso en
la página: "Eliminando archivo de certificado...".

33
3. Haga clic en Guardar.
3.2.2.3 SSH
SSH es un protocolo habilitado por el usuario que permite que el servicio de soporte técnico de productos de Pelco inicie
sesión y realice el mantenimiento de la cámara para la resolución avanzada de problemas.
Desde esta página, los usuarios con los permisos apropiados pueden activar o desactivar el acceso SSH a la cámara.
FIGURA 3-15: ACTIVACIÓN DE SHELL SEGURO
Configuración SSH
1. Seleccione la casilla Habilitado.
2. Haga clic en el cuadro Contraseña e ingrese una contraseña (de 4 a 16 caracteres alfanuméricos). Las
contraseñas diferencian entre mayúsculas y minúsculas.
NOTA: El nombre de usuario predeterminado es "root" y no puede modificarse. Se requiere el nombre de usuario y
la contraseña al acceder a la cámara a través de un cliente SSH de terceros.
3. Haga clic en el cuadro “Volver a escribir la contraseña” y vuelva a ingresar la contraseña.
4. Haga clic en el botón Guardar para guardar la contraseña y activar SSH o haga clic en el botón Restablecer para
eliminar toda la información ingresada sin almacenarla.
3.2.2.4 802.1x
802.1x es una seguridad de puertos que realiza la autenticación de los dispositivos que desean establecer un acceso punto a
punto a través de un puerto cableado o inalámbrico utilizando el protocolo de autenticación extensible (EAP). Este método de
autenticación basado en puertos evita el acceso no autorizado a una red de área local (LAN) a través de un puerto físico. Por
ejemplo, cuando un dispositivo está conectado a un puerto de red, el conmutador de red solicitará la autenticación al
dispositivo.
Si se acepta la credencial cuando el dispositivo envía una credencial al switch de red, el switch de red abrirá el puerto para la
utilización normal.
Si la autenticación falla, no se permitirá que el dispositivo acceda a la información del puerto.
FIGURA 3-16: AJUSTE DE LA CONFIGURACIÓN DE SEGURIDAD DE PUERTO 802.1X

34
Seguridad de puerto 802.1x
ADVERTENCIA: para evitar conflictos de red, póngase en contacto con el administrador de red antes de ajustar la
configuración de seguridad de puerto 802.1x.
1. Seleccione la opción Activar para Seguridad de puerto 802.1x. La configuración predeterminada de 802.1x es
Desactivar.
2. Seleccione el método del protocolo de autenticación extensible (EAP) desde el menú desplegable Protocolo. Los
métodos EAP admitidos incluyen: EAP-MD5, EAP-TLS, EAP-TTLS y EAP-PEAP.
3. Ingrese la información requerida para el método de autenticación 802.1x seleccionado.
4. Conecte la PC a un conmutador protegido 802.1x que posea el mismo método EAP.
5. Haga clic en el botón Guardar para guardar la configuración o haga clic en el botón Restablecer para eliminar toda
la información ingresada sin almacenarla.
3.2.2.5 SNMP
SNMP es un protocolo de nivel de aplicación utilizado para administrar las redes basadas en TCP/IP desde una sola estación
de trabajo o varias estaciones de trabajo. La cámara es compatible con la versiones SNMP 2c y 3, y puede configurarse para
enviar datos utilizando una captura.
FIGURA 3-17: CONFIGURACIÓN SNMP
Configuración SNMP
ADVERTENCIA: los ajustes del protocolo simple de administración de redes (SNMP) corresponden a controles avanzados.
Póngase en contacto con el administrador de red para obtener la información necesaria para ajustar la configuración SNMP.
No hay servidor SNMP
Ninguno desactiva la configuración SNMP y es la configuración predeterminada.
CONFIGURACIÓN DE SNMP V2C
1. Seleccione V2c como la versión SNMP.
2. Ingrese el nombre de la comunidad en los cuadros Lectura de cadena de comunidad y Escritura de cadena de
comunidad. El nombre predeterminado para cada uno es "público" y "privado" respectivamente.
3. Ajuste los valores de Configuración de intercepción.
Dirección: ingrese el nombre de host o la dirección IP del destinatario del mensaje de captura.
Cadena de comunidad: ingrese el nombre de la comunidad que deberá recibir el mensaje de captura.

35
4. Haga clic en el botón Guardar para guardar la configuración o haga clic en el botón Restablecer para eliminar toda
la información ingresada sin almacenarla.
CONFIGURACIÓN DE SNMP V3
1. Seleccione V3 como la versión SNMP.
2. Ingrese el nombre de usuario en el campo Usuario SNMP.
3. Seleccione el algoritmo de cifrado para la autenticación desde el menú desplegable Autenticación: Ninguno, MD5
o SHA. Si utiliza el método de autenticación MD5 o SHA, ingrese una contraseña en el cuadro de texto ubicado a la
derecha del cifrado de Autenticación seleccionado.
4. Seleccione la configuración de algoritmo de cifrado de privacidad desde el menú desplegable Privacidad: Ninguno,
DES o AES. Si utiliza el método de privacidad DES o AES, ingrese una contraseña en el cuadro de texto ubicado a
la derecha del cifrado de Privacidad seleccionado.
5. Configure la dirección para Configuración de intercepción. La dirección es el nombre de host o la dirección IP del
destinatario del mensaje de captura.
6. Haga clic en el botón Guardar para guardar la configuración o haga clic en el botón Restablecer para eliminar toda
la información ingresada sin almacenarla.
NOTA: Los ajustes de la configuración SNMP V2c y SNMP V3 son independientes unos de otros, pero solo una versión
de SNMP puede estar activa al mismo tiempo.
3.2.2.6 Firewall
Configure la función Firewall. Un firewall es un sistema o grupo de sistemas que administra el acceso entre 2 redes.
FIGURA 3-18: CONFIGURACIÓN DE FIREWALL
Firewall
1. Seleccione el modo Permitir o Denegar para activar esta función. La configuración predeterminada es Desactivar.
2. Seleccione Habilitado para ingresar la dirección IP en el campo Dirección. Se pueden habilitar hasta 10
direcciones para el ingreso.
3. Haga clic en el botón Guardar para guardar la configuración o haga clic en el botón Restablecer para eliminar toda
la información ingresada sin almacenarla.
3.2.2.7 FTP
Esta página activará o desactivará el acceso FTP a esta cámara. En esta página, los usuarios pueden activar un servidor FTP
para acceder a la tarjeta SD para buscar las grabaciones. Active FTP y podrá utilizar esta función.

36
FIGURA 3-19: CONFIGURACIÓN FTP
Configuración FTP
1. Seleccione la casilla Habilitado para activar la función FTP y siga los siguientes procedimientos para ajustar la
configuración relacionada.
2. Ingrese un Nombre de usuario si activó la función FTP.
3. Ingrese una Contraseña asociada con el Nombre de usuario.
4. Vuelva a ingresar la contraseña para confirmarla.
5. Establezca la cantidad de conexiones máximas ingresando un valor en el campo Máximo de conexiones.
NOTA: Este es el máximo de conexiones con el cliente FTP, no el máximo de conexiones con las ventanas de
Internet Explorer.
6. Haga clic en el botón Guardar para guardar la configuración o haga clic en el botón Restablecer para eliminar toda
la información ingresada sin almacenarla.
3.2.2.8 Conectividad VMS
Esta página está relacionada con el protocolo estándar que cumple con las regulaciones relativas a la transmisión, la
transferencia y la supervisión de datos de monitoreo de seguridad IP dentro de las áreas de la República Popular de China.
FIGURA 3-20: CONFIGURACIÓN DE CONECTIVIDAD VMS
Configuración GB/T-28181
1. Seleccione la casilla Habilitar para activar la función Conectividad VMS.
2. Ingrese una dirección para Dirección del servidor y un valor para Puerto entre 1025 – 65535.
3. Después de registrar el servicio GB28181, ingrese una ID dispositivo y una Contraseña asociada.
4. Un conjunto de ID alarma se obtendrá después de registrar el servicio GB28181. Ingrese la ID alarma
proporcionada, que es para el aviso de alarmas, en este campo.
5. Establezca un valor de intervalo para Latido y Registro, transmitidos al servidor de forma individual.

37
3.2.3 Generación de imágenes
Utilice la pestaña Generación de imágenes para modificar la configuración general de imagen de la cámara, ajustar la
exposición de la cámara y el balance de blancos, programar el mecanismo de enfoque y definir las áreas de privacidad de
ventana en blanco.
FIGURA 3-21: CONFIGURACIÓN DE GENERACIÓN DE IMÁGENES
3.2.3.1 General
La configuración general de generación de imágenes incluye ajustes para la orientación de la cámara y el procesamiento
digital.
FIGURA 3-22: CONFIGURACIÓN GENERAL DE GENERACIÓN DE IMÁGENES

38
Orientación
Utilice esta configuración al instalar la cámara en una posición invertida. Si no se ajusta la orientación, la imagen se visualizará
volteada y en espejo.
Seleccione una de las siguientes opciones:
1. Haga clic en el cuadro “Voltear de izquierda a derecha” para girar la imagen de la cámara 180 grados de forma
horizontal.
2. Haga clic en el cuadro “Voltear de arriba a abajo” para girar la imagen de la cámara 180 grados de forma vertical.
Procesamiento digital
La configuración de procesamiento digital permite ajustar la reducción de ruido, la nitidez, la saturación, el contraste, el brillo y
el matiz de la cámara.
Mueva el deslizador hacia la izquierda o derecha para cambiar la siguiente configuración:
Reducción de ruido 3D: active la reducción de ruido 3D para mejorar la cantidad de ruido en el video en escenas con
baja iluminación. Desactive la reducción de ruido 3D si los detalles se ven borrosos en los objetos en movimiento.
Nitidez: controla la claridad del detalle en una escena. Mueva el deslizador hacia la derecha para aumentar la nitidez y
muévalo hacia la izquierda para reducir la nitidez. Al aumentar la nitidez, también se aumenta el ruido de la imagen. El
rango de ajuste es –100 a 100; la configuración predeterminada es 0 (cero).
Saturación: controla qué tan intensos o vívidos son los colores en una escena. Mueva el deslizador hacia la derecha
para aumentar el nivel de saturación y muévalo hacia la izquierda para reducir el nivel de saturación. El rango de ajuste
es –100 a 100; la configuración predeterminada es 0 (cero).
Contraste: controla los niveles entre las partes más oscuras y más claras de la escena. Mueva el deslizador hacia la
derecha para aumentar el contraste y muévalo hacia la izquierda para reducir el contraste. El rango de ajuste es –100 a
100; la configuración predeterminada es 0 (cero).
Brillo: controla el detalle de la iluminación en una escena. Mueva el deslizador hacia la derecha para aclarar la imagen y
muévalo hacia la izquierda para oscurecer la imagen. El rango de ajuste es –100 a 100; la configuración predeterminada
es 0 (cero).
Matiz: controla el color en una escena. Mueva el deslizador hacia la derecha para obtener una imagen de color frío y
muévalo hacia la izquierda para obtener una imagen de color cálido. El rango de ajuste es –100 a 100; la configuración
predeterminada es 0 (cero).
Seleccione el cuadro Configuración de bloqueo para bloquear la configuración de Procesamiento digital que aparece
anteriormente.

39
3.2.3.2 Exposición
Exposición es la cantidad de luz detectada por el sensor de la cámara. Una escena con la configuración de exposición correcta
tiene el detalle y contraste adecuados entre los valores claros y oscuros. Una imagen con una exposición demasiado baja o
alta eliminará los detalles de la escena. La cámara incluye la configuración Exposición y Día/Noche.
F
IGURA 3-23: CONFIGURACIÓN DE EXPOSICIÓN
Exposición
Valor predefinido de prioridad
Seleccione Movimiento o Ruido bajo como prioridad de exposición. El ajuste de Movimiento aumenta el tiempo de
exposición para reducir el efecto borroso del movimiento con baja iluminación. El ajuste Ruido bajo disminuye el tiempo
de exposición y ajusta la tasa de fotogramas para mejorar la reducción de ruido en escenas con baja iluminación.
Corrección de parpadeo
Se puede reducir el parpadeo causado por la luz fluorescente seleccionando “50 Hz” si la frecuencia de potencia es 50 Hz
o “60 Hz”, si es 60 Hz.
Configuración básica
BLC
Seleccione un área entre Superior, Inferior, 1/3 centro, 1/6 centro, Izquierda y Derecha para la compensación de
retroiluminación. La compensación de retroiluminación es una función que establece el brillo de un área seleccionada en
un nivel óptimo. Esta función es necesaria cuando una lente de iris automático tiende a cerrarse de forma rápida debido a
una luz intensa proveniente de la parte posterior de un objeto en el área que se desea visualizar, lo que provoca que el
área sea demasiado oscura y difícil de ver. En este caso, los usuarios pueden definir el área correspondiente a la parte
que desean visualizar.
WDR digital
Seleccione Activar para habilitar WDR digital. Esta función está diseñada para proporcionar imágenes nítidas incluso con
una retroiluminación en la que la intensidad de la iluminación puede variar de forma excesiva, es decir, cuando áreas muy
oscuras o claras ingresan de forma simultánea en el campo de visión. WDR digital, a través del algoritmo de software,
permite la captura y visualización de las áreas claras y oscuras en el mismo fotograma de tal manera que existan detalles
nítidos en ambas áreas, es decir, las áreas claras no están saturadas y las áreas oscuras no aparecen demasiado
oscuras.

40
Día/Noche
La configuración del modo Automático de Día/Noche controla de forma automática el Nivel de transición y el Tiempo de
detección de transición para los cambios dinámicos de la intensidad de la luz entre el día y la noche.
Automático
1. Nivel de transición: determina cuándo la cámara cambia del modo Día (color) al modo Noche (blanco y negro).
Seleccione la configuración de nivel de transición “Más claro” si desea que la cámara cambie los modos en una
configuración de lux alta. Utilice la configuración “Valor predeterminado” para el funcionamiento normal durante el
día/noche. Utilice el nivel de transición “Más oscuro” para cambiar los modos en una configuración de lux baja.
T
ABLA 3-1. PUNTOS DE TRANSICIÓN DE LUX PARA ILUMINACIÓN INCANDESCENTE
Configuración de Nivel de
transición
Punto de transición de día a
noche
Más claro 10 lux
Valor predeterminado 2 lux
Más oscuro 1 lux
2. Tiempo de detección de transición (s): controla la duración de tiempo que la cámara está expuesta a un nivel de
luz antes de que cambie al modo color o blanco y negro.
Esta configuración es de suma utilidad para escenas oscuras en las que se introduce momentáneamente una luz
clara (por ejemplo, cuando un automóvil con las luces encendidas atraviesa la escena de la cámara).
Manual
1. Día: si se selecciona el modoDía, se forzará a que la cámara permanezca en el modo Día todo el día.
2. Noche: si se selecciona el modo Noche, se forzará a que la cámara permanezca en el modo Noche todo el día.

41
3.2.3.3 Balance de blanco
En Balance de blanco, seleccione entre los modos de ajuste ATW (balance de blanco de rastreo automático), Automático y
Manual para el balance de blanco del video. ATW proporciona ajustes continuos en el balance de color de la cámara de
acuerdo con cualquier cambio que se produzca en la temperatura del color. Automático permite obtener controles
automáticos de la temperatura del color entre 2500°K y 10000°K.
F
IGURA 3-24: CONFIGURACIÓN DE BALANCE DE BLANCO
En el modo Manual, aparecerán las barras de ajuste de ganancia de rojo y azul con los cuadros de escala a la derecha una
vez que se seleccione el modo. El color base del video cambiará a medida que las barras se ajusten hacia la izquierda o
derecha. Ajuste al balance ideal que parezca adecuado. Haga clic en Una pulsación para hacer que la cámara se ajuste a los
valores de ganancia adecuados de forma rápida según el entorno del área visualizada, donde su fuente de luz es constante,
sin realizar ajustes en el caso de cambios en la fuente de luz o la temperatura del color.
F
IGURA 3-25: CONFIGURACIÓN DE BALANCE DE BLANCO: MANUAL

42
3.2.3.4 Ventana en blanco
Ventana en blanco se utiliza para ocultar áreas de privacidad definidas por el usuario. Un área en blanco aparecerá en la
pantalla como una ventana gris oscura. La cámara admite hasta 8 ventanas en blanco, siempre y cuando el área total en
blanco no exceda el 50 % del campo de visión.
F
IGURA 3-26: CONFIGURACIÓN DE VENTANA EN BLANCO
Ventana en blanco
Ventana en blanco activada
1. Dibuje una ventana en el área Vista previa en directo de la página:
a Mantenga presionado el botón izquierdo del mouse.
b Arrastre el mouse en diagonal hasta el área que desea colocar en blanco.
c Aparecerá un cuadro con codificación de color en la sección Editar ventana de la página que es del mismo
color que la ventana dibujada en el área Vista previa en directo.
F
IGURA 3-27: VENTANA EN BLANCO ACTIVADA
NOTA: Se pueden definir hasta 8 ventanas en blanco, pero el área en blanco no puede exceder el 50 % del campo de
visión.
2. Para ajustar el tamaño de la ventana, haga clic y arrastre uno o más puntos hasta que la ventana posea el tamaño y
la forma deseados.
3. Haga clic en el botón Guardar para guardar la configuración o haga clic en el botón Restablecer para eliminar toda
la información ingresada sin almacenarla.

43
Eliminación de un área de ventana en blanco
1. En el área Editar ventana, haga clic en el botón Eliminar junto al área de ventana en blanco que desea eliminar.
2. Haga clic en el botón Guardar para guardar la configuración o haga clic en el botón Restablecer para eliminar toda
la información ingresada sin almacenarla.
Ventana en blanco desactivada
1. Seleccione la opción Desactivar para la opción Ventana en blanco.
2. Haga clic en el botón Guardar para guardar la configuración o haga clic en el botón Restablecer para eliminar toda
la información ingresada sin almacenarla.

44
3.2.4 Secuencias de A/V
Utilice la pestaña Secuencias de A/V para configurar las secuencias de audio y video para la cámara. La pestaña Secuencias
de A/V incluye una página de Configuración de video y una página de Configuración de audio, así como la página de
Grabación local.
F
IGURA 3-28: SECUENCIAS DE A/V
3.2.4.1 Personalizar configuración de secuencia de video
La página Configuración de video le permite personalizar la compresión, la resolución, la tasa de imagen y la tasa de bits de las
secuencias de video. Los nombres predeterminados para las secuencias son "Secuencia primaria" y "Secuencia secundaria".
A pesar de que cada secuencia puede configurarse de forma independiente, la configuración de una secuencia puede limitar
las opciones disponibles para la otra secuencia, en función de la potencia de procesamiento utilizada.
NOTA: Configure siempre la secuencia primaria antes de la secuencia secundaria. La secuencia primaria deberá ser siempre
la secuencia que consuma la mayor cantidad de recursos en comparación con las otras secuencias.

45
FIGURA 3-29: PERSONALIZAR CONFIGURACIÓN DE SECUENCIA DE VIDEO
Seleccionar predefinido
Los valores predefinidos son configuraciones de video completamente establecidas que ofrecen una buena relación entre el
rendimiento de video y el ancho de banda. Estos valores predefinidos también se pueden utilizar como punto de partida para
una configuración personalizada. Seleccione para Activar o Desactivar el Modo de pasillo. El Modo de pasillo ofrece un campo
de visión ensanchado verticalmente en espacios estrechos como pasillos y túneles.
NOTA: El Modo de pasillo no está disponible cuando el códec es MJPEG.
Secuencia primaria
Seleccione Personalizado en Seleccionar predefinido y configure la secuencia primaria.
Estándar de compresión
1. H264: una nueva versión de la compresión MPEG-4 utilizada en reproductores de video de alta definición, como
Blu-ray
™ y HD-DVD. H.264 consume mayores recursos del procesador, pero requiere la cantidad de ancho de
banda más baja.
2. MJPEG: esquema de compresión de video comúnmente utilizado. MJPEG posee un menor impacto en el
procesador de la cámara, pero requiere un ancho de banda máximo.
Resolución
Consulte la siguiente tabla para obtener información sobre las capacidades de resolución del modelo de la cámara.

46
T
ABLA 3-2. CORRELACIONES DE RESOLUCIONES/COMPRESIONES/SECUENCIAS
Secuencia primaria
Secuencia secundaria
Secuencia de
servicio
Compresión
Estándar
Disponible
Resoluciones
H264
MJPEG
H264
MJPEG
MJPEG
2592 x 1944* 2592x1944 N/A
800x600
640x480
320x240
800x600
640x480
320x240
640x480
2048x1536** 2048x1536 2048x1536
800x600
640x480
320x240
800x600
640x480
320x240
640x480
1920x1080*** 1920x1080 1920x1080 960x540 960x540 640x352
1920x1080*** 1920x1080 1920x1080
640x352
320x180
640x352
320x180
640x352
1280x960 1280x960 1280x960
800x600
640x480
320x240
800x600
640x480
320x240
640x480
1280x720 1280x720 1280x720
640x352
320x180
640x352
320x180
640x352
1280x960**** 1280x960 1280x960
1280x960
800x600
640x480
320x240
1280x960
800x600
640x480
320x240
640x480
1280x720**** 1280x720 1280x720
1280x720
640x352
320x180
1280x720
640x352
320x180
640x352
800x600 800x600 800x600
800x600
640x480
320x240
800x600
640x480
320x240
640x480
640x480 640x480 640x480
640x480
320x240
640x480
320x240
640x480
320x240 320x240 320x240 320x240 320x240 640x480
320x180 320x180 320x180 320x180 320x180 640x352
*NOTA: 2592 x 1944 solo es compatible en los modelos de 5 megapíxeles y MJPEG.
** NOTA: 2048 x 1536 solo es compatible en los modelos de 5 megapíxeles y modelos de 3 megapíxeles.
*** NOTA: 1920 x 1080 solo es compatible en los modelos de 5 megapíxeles, modelos de 3 megapíxeles y modelos
de 2 megapíxeles.
**** NOTA: Estas combinaciones de resoluciones están disponibles solo en los modelos de 1 megapíxel.

47
Control de tasa
La configuración de control de tasa determina la tasa de bits y la calidad de cada fotograma en la secuencia de video.
• CBR: la tasa de bits constante (CBR) transmite el video a una cantidad fija de bits por segundo. CBR utiliza la
capacidad total de la configuración de tasa de bits para las escenas con o sin movimiento. El video siempre se
transmite según la configuración de tasa de bits del usuario.
Ajuste el deslizador de Tasa de bits CBR que aparece cuando se selecciona CBR con el número fijo óptimo de bits
por segundo.
• CVBR: la tasa de bits variable limitada (CVBR) proporciona video de alta calidad y un tiempo prolongado de
grabación de tasa de bits variable a la par que limita las variaciones en el consumo de capacidad de grabación.
Ajuste el deslizador de Tasa de bits máxima que aparece cuando se seleccione CVBR con la tasa de bits óptima
para su configuración.
Tasa de imágenes
La tasa de imágenes es la cantidad de imágenes por segundo (ips) disponible para la configuración de la secuencia de
video. Las tasas de imágenes disponibles son 30, 25, 20, 16.67, 15, 12.5, 12, 10, 7.5, 5, 3, 2 y 1.
NOTA: Es posible que no pueda obtener la configuración máxima de tasa de imágenes debido al estándar de compresión
programado y la resolución de la secuencia.
Longitud GOP
Seleccione la Longitud GOP de 1 a 60. El límite superior depende de la tasa de imágenes seleccionada. La recuperación
de los fotogramas perdidos será más difícil a medida que aumenta el valor. Los valores menores aumentarán las
demandas de tasa de bits y ancho de banda de la red. Esta configuración solo se encuentra disponible con H264.
Punto de código de CdS (DSCP)
Calidad del Servicio (CdS) para Punto de código de servicios diferenciados (DSCP) es un código que permite que la red
priorice la transmisión de diferentes tipos de datos. Esta configuración solo se encuentra disponible con H264.
NOTAS:
1. Si no está familiarizado con DSCP, póngase en contacto con el administrador de red antes de modificar esta
configuración.
2. La red deberá estar configurada para utilizar CdS. Si desconoce si su red es compatible con CdS, póngase en
contacto con el administrador de red.
Señalización Endura
Al activar la función Señalización Endura, se permite que un sistema Endura® autentique el video desde una secuencia
de grabación Endura. Esta configuración solo se encuentra disponible con H264.
Perfil
El perfil define el subconjunto de funciones de secuencias de bits en una secuencia H.264, incluida la reproducción de
color y la compresión de video adicional. Es de suma importancia que el perfil seleccionado sea compatible con el
dispositivo de grabación a fin de que sea posible que una secuencia se decodifique y visualice.
1. Principal: perfil intermedio con una relación de compresión media. Principal es la configuración de perfil
predeterminada. Este perfil es compatible con la mayoría de los grabadores y utiliza menos bits para comprimir
video que el perfil de línea de base. Sin embargo, utiliza más bits que el perfil Alto. El perfil Principal es compatible
con fotogramas I, P y B.
2. Alto: perfil complejo con una relación de compresión alta. Este es el perfil principal para aplicaciones de televisión
de alta definición. Por ejemplo, es el perfil adoptado para Blu-ray y HD-DVD. El perfil alto es compatible con
fotogramas I, P y B.

48
Secuencia secundaria
Seleccione Personalizado en Seleccionar predefinido y configure la secuencia secundaria. Repita los pasos de configuración
de la secuencia primaria para la configuración de la secuencia secundaria.
3.2.4.2 Configuración de audio
La página Configuración de audio le permite configurar el dispositivo de audio. La configuración predeterminada para Audio es
Deshabilitado, lo que significa que no se transmite audio desde la cámara. Al activarlo, el audio se transmite desde la cámara a
la PC. En función de la configuración del sistema, es posible que las imágenes y el audio no se sincronicen.
NOTA: La utilización incorrecta del dispositivo de grabación audiovisual podría estar sujeta a sanciones civiles y penales. Las
leyes aplicables relativas al uso de dichas capacidades varían según las jurisdicciones y pueden exigir, entre otros, el
consentimiento explícito por escrito de las personas grabadas. Ud. es el único responsable de garantizar el cumplimiento
estricto de estas leyes y la adhesión estricta a todos los derechos de privacidad y personalidad.
F
IGURA 3-30: CONFIGURACIÓN DE AUDIO
Entrada de audio
Habilitado
Establezca en Habilitado al recibir audio desde un micrófono conectado al producto.
Deshabilitado
Establezca en Deshabilitado para desactivar Entrada de audio.
Codificación
Se pueden elegir dos códecs de audio G711-Alaw/G711-Ulaw.
Nivel
Los niveles de sonido seleccionables son Alto, Medio y Bajo.
NOTA: Los cambios en estas configuraciones provocarán el reinicio del video.
3.2.4.3 Grabación local
Grabación local permite que los usuarios graben y almacenen archivos de video localmente en la tarjeta SD insertada en
lugar de grabarlos y almacenarlos a través de la red, lo que consume una gran cantidad de memoria y ancho de banda.
Marque la opción para activar este tipo de grabación. Tenga en cuenta que, una vez que la tarjeta esté llena, se sobrescribirán
los archivos de video más antiguos y grabados previamente que estén almacenados en la tarjeta.

49
FIGURA 3-31: GRABACIÓN LOCAL
3.2.5 Usuarios
Utilice la pestaña Usuarios para crear y administrar las cuentas de usuario y para cambiar el modo en el que la cámara
administra la configuración del usuario.
FIGURA 3-32: CONFIGURACIÓN DE USUARIOS
3.2.5.1 Configuración general
Utilice la página Configuración general para establecer el nivel de acceso público de los usuarios. Este nivel de acceso es un
conjunto predefinido de permisos de usuario que permite el acceso a la cámara sin iniciar sesión. Los niveles de permiso
disponibles dependen del modelo de dispositivo utilizado.
La página Configuración general también le permite cambiar la forma en la que la cámara administra la configuración de
usuarios y grupos. Se puede administrar esta configuración en un modo "cámara a cámara" o utilizando un servidor
centralizado para aplicar los cambios en varias cámaras.
FIGURA 3-33: CONFIGURACIÓN GENERAL DE USUARIOS

50
Modo de autenticación
Autenticación abierta
Permite que los usuarios visualicen el video y utilicen la API de la cámara sin validar las credenciales de usuario. Al
seleccionar Autenticación abierta, puede seleccionar "Solicitar contraseña para seleccionar secuencia” o “Solicitar
contraseña para vista en directo” o ambas para limitar los privilegios a los usuarios autenticados.
Autenticación cerrada
Requiere que los usuarios posean las credenciales válidas para visualizar y acceder a la API de la cámara. Antes de
seleccionar Autenticación cerrada, asegúrese de que el sistema de administración de videos sea compatible con el modo
Autenticación cerrada.
Administración de usuarios y grupos
Las cámaras Sarix admiten 2 métodos para la administración de permisos de usuarios y grupos.
Modo local
La cámara administra los usuarios y grupos de forma local. Esta es la configuración predeterminada.
Modo remoto
La cámara realiza la autenticación y administración de los usuarios a través de un servidor LDAP compatible con
Microsoft®
Active Directory®. Esta opción permite que los administradores combinen cámaras y permisos de grupos en
servicios de inicio de sesión único (SSO, por sus siglas en inglés) existentes. La selección del Modo remoto desactiva la
configuración de administración de usuarios locales.
Activación de Modo remoto
FIGURA 3-34: ACTIVACIÓN DE MODO REMOTO
Seleccione Modo remoto dentro de Administración de usuarios y grupos.
1. Configuración de servidor para servidor remoto
a Ingrese la dirección IP o el nombre de host del servidor LDAP en el cuadro Servidor LDAP.
b Ingrese el puerto de comunicación de la cámara con el servidor LDAP en el cuadro Puerto PA. El puerto

51
predeterminado para las comunicaciones PA es 389.
c Ingrese el nombre distintivo (DN) que es la base para las búsquedas LDAP en el cuadro DN base.
d Incluye la plantilla para el formato del nombre de usuario (siempre y cuando el usuario inicie sesión en la
cámara) para las búsquedas en el directorio LDAP en el cuadro Plantilla DN BIND.
e Incluye la consulta de búsqueda LDAP para los usuarios encontrados en DN base en el cuadro Buscar
plantilla. La búsqueda deberá coincidir con una entrada en el registro de usuarios LDAP para el nombre
asociado (nombre de usuario).
2. Agrupar asignaciones para servidor remoto
Ingrese las asignaciones agrupadas para cada uno de los cuatro grupos de usuarios de la cámara:
a Ingrese el nombre común (CN) y DN para el grupo de usuarios a los que desea conceder acceso de
administrador en el cuadro Administradores.
b Ingrese el CN y DN para el grupo de usuarios a los que desea conceder acceso de jefe en el cuadro Jefes.
c Ingrese el CN y DN para el grupo de usuarios a los que desea conceder acceso de operador en el cuadro
Operadores.
d Ingrese el CN y DN para el grupo de usuarios a los que desea conceder acceso de espectador en el cuadro
Espectadores.
3. El servidor remoto debe autenticar al usuario para que este pueda entrar en el modo remoto.
En los cuadros Usuario y Contraseña, ingrese las credenciales de un usuario que pueda autenticarse a través del
servidor LDAP.
NOTA: El modo remoto (autenticación LDAP) no podrá activarse si deja vacíos estos campos o si no proporciona las
credenciales válidas. Esto garantiza que no se bloquee usted mismo el acceso a la cámara si existe una configuración
LDAP no válida o incorrecta.
4. Haga clic en el botón Guardar para guardar la configuración o haga clic en el botón Restablecer para eliminar toda
la información ingresada sin almacenarla.
3.2.5.2 Usuarios
Las cuentas de usuario se crean para limitar los permisos de las personas que inician sesión en la cámara. La página Usuarios
también incluye 4 configuraciones de nivel de acceso predefinidas que incluyen Administrador, Jefe, Operador y Espectador.
F
IGURA 3-35: USUARIOS NUEVOS

52
Creación de un usuario nuevo
Haga clic en el botón Nuevo usuario debajo del cuadro izquierdo y seleccione el nivel de usuario para el usuario nuevo.
Nivel de acceso
1. Seleccione el nivel de acceso para el usuario.
Administradores: este es el único grupo definido que no puede eliminarse. Este grupo tiene acceso a todos
los permisos.
Jefes: este grupo definido no puede modificarse ni eliminarse. Este grupo tiene acceso a todos los permisos,
excepto los permisos de acceso a la página Usuarios y la restauración a los valores predeterminados de
fábrica.
Operadores: este grupo definido no puede modificarse ni eliminarse. Los permisos predeterminados para
este grupo son la vista de la secuencia de video, la manipulación de PTZ y el uso de la API.
NOTA: Los permisos de manipulación de PTZ varían según los modelos aplicables.
Espectadores: este grupo definido no puede modificarse ni eliminarse. Los permisos predeterminados para
este grupo están limitados a la vista de la secuencia de video y el uso de la API.
2. Haga clic en el botón Guardar para almacenar la configuración y crear un nuevo usuario. Este perfil de usuario
nuevo aparece en el cuadro ubicado en el lado derecho de la página. Haga clic en el botón Restablecer para
eliminar toda la información ingresada sin almacenarla.
Nombre de usuario
Haga clic en el cuadro Nombre de usuario e ingrese un nombre de usuario (de 2 a 23 caracteres alfanuméricos). Los
nombres de usuario diferencian entre mayúsculas y minúsculas.
Contraseña
Haga clic en el cuadro Contraseña e ingrese una contraseña (de 4 a 16 caracteres alfanuméricos). Las contraseñas
diferencian entre mayúsculas y minúsculas.
Volver a escribir la contraseña
Haga clic en el cuadro Volver a escribir la contraseña y vuelva a ingresar la contraseña.
Haga clic en el botón Guardar para almacenar la configuración y crear un nuevo usuario (el perfil de usuario nuevo aparece en
el cuadro ubicado en el lado izquierdo de la página) o haga clic en el botón Restablecer para eliminar toda la información
ingresada sin almacenarla.
Eliminación de un usuario
1. Haga clic en el perfil de usuario que desea eliminar desde la sección de usuarios definidos ubicada en el cuadro del
lado izquierdo de la página.
2. Haga clic en el botón Eliminar usuario. Aparecerá un cuadro de diálogo con el mensaje “¿Está seguro de que desea
eliminar este usuario?".
3. Haga clic en Aceptar. El perfil de usuario se elimina de la sección de perfiles de usuario definidos.
NOTA: El usuario predeterminado “admin” no puede eliminarse.

53
3.2.6 Eventos
Utilice la pestaña Eventos para configurar las detecciones de eventos de las cámaras y los siguientes controladores. Las
detecciones de eventos se activan a través de orígenes de eventos definidos por el usuario que indican al dispositivo cómo
reaccionar cuando ocurre un evento específico. Los controladores de eventos son las acciones que el dispositivo realiza
cuando ocurre un evento. Por ejemplo, el origen de un evento puede configurarse para advertir a un operador a través del
envío de notificaciones por correo electrónico si ocurre un movimiento dentro de la cobertura predefinida de la cámara.
F
IGURA 3-36: CONFIGURACIÓN DE EVENTOS
3.2.6.1 Movimiento
Esta página está diseñada para definir varios grupos de zonas de detección de movimiento con sus propios umbrales
específicos para la activación.
FIGURA 3-37: CONFIGURACIÓN DEL ÁREA DE ZONA DE MOVIMIENTO

54
Configuración del área de zona de movimiento
1. Haga clic en el botón Habilitar para activar Movimiento para cualquiera o todas las zona de 1 a 4.
NOTA: Haga clic en el botón “ ” para ampliar la sección de cada configuración de zona y haga clic en el botón “ ”
para contraer cada sección.
2. Sensibilidad: seleccione diferentes niveles de sensibilidad entre Alto, Medio y Bajo.
Alto: se activa el movimiento cuando ocurre un cambio pequeño en el brillo o movimiento.
Bajo: se activa el movimiento cuando ocurre un cambio grande en el brillo o movimiento.
Medio: el umbral de sensibilidad se encuentra en el medio entre Alto y Bajo.
3. Tamaño del objeto puede definirse entre el rango de 1 a 100 para la detección de objetos deseados.
4. Defina el área deseada para activar la detección de movimiento. El recuadro rojo de la configuración de movimiento
aparecerá para definir el área de detección arrastrando el mouse.
F
IGURA 3-38: ACTIVACIÓN DEL ÁREA DE ZONA DE MOVIMIENTO
5. Haga clic en el botón Guardar para guardar la configuración o haga clic en el botón Restablecer para eliminar toda
la información ingresada sin almacenarla.
3.2.6.2 Detección de sabotaje
La función de detección de sabotaje de la cámara detecta los cambios de escena o contraste en el campo de visión. Se
activará un evento o una alarma si se obstruye la lente con pintura en spray, un paño o si se cubre con una tapa para la lente.
Un cambio de posición no autorizado de la cámara también activará un evento o una alarma.
Configuración de escena para la detección de sabotaje de la cámara
Instale la cámara en una posición alta y apuntando hacia abajo en la escena. El campo de visión deberá ser lo más grande
posible. Un campo de visión pequeño podría provocar que la vista se vea bloqueada por un objeto adyacente.
Evite escenas con un fondo oscuro y uniforme, baja iluminación y objetos móviles grandes.
Detección de sabotaje
1. Seleccione el botón Habilitar para activar Detección de sabotaje.
2. Configure los ajustes:
Sensibilidad: determina la sensibilidad de activación de la alarma. La sensibilidad alta se activa con mayor
facilidad, pero es susceptible de sufrir más alarmas falsas. La sensibilidad baja solo activará una alarma en
caso de problemas importantes como un apagón.

55
Nombre (perfil) de registro de eventos: ingrese un nombre de cadena definido por el usuario que se
mostrará dentro de un evento de alarma para ayudar a los usuarios a distinguir fácilmente entre las cámaras.
Severidad de la alarma: define la severidad de una alarma para permitir la priorización de alarmas.
FIGURA 3-39: DETECCIÓN DE SABOTAJE
3. Haga clic en el botón Guardar para guardar la configuración o haga clic en el botón Restablecer para eliminar toda
la información ingresada sin almacenarla.
3.2.6.3 Detección de audio
Esta función está diseñada para definir la configuración detallada para la activación de la detección de audio en los
alrededores. Marque la opción para activar esta función. En Umbral de intensidad de sonido, ajuste la barra de umbral o
ingrese un número en el cuadro justo debajo de esta para establecer el nivel de umbral deseado. Una línea horizontal, que
indica el umbral exacto, en el cuadro ubicado por debajo se moverá hacia arriba o abajo según corresponda.
F
IGURA 3-40: DETECCIÓN DE AUDIO

56
3.2.6.4 Controlador de carga FTP
En esta página, la cámara puede grabar y enviar archivos de instantáneas a través la configuración FTP predefinida de forma
correcta para diferentes eventos compuestos por Movimiento, Sabotaje, Programación y Detección de audio.
FIGURA 3-41: CONTROLADOR DE CARGA FTP
Controlador de carga FTP
Puede grabar y enviar archivos de imágenes de eventos según la condición establecida previamente.
1. Marque la opción para activar el Controlador de carga FTP para Movimientos 1 a 4, Detección de sabotaje,
Programación y Detección de audio.
2. Haga clic en el botón Guardar para guardar la configuración o haga clic en el botón Restablecer para eliminar toda
la información ingresada sin almacenarla.
Servidor remoto
Servidor remoto se utiliza como un componente del servicio para transferir archivos simplemente ingresando la dirección IP o
el nombre de host con la ID y contraseña de inicio de sesión.
1. Dirección IP: ingrese el nombre o la dirección de un servidor.
2. Puerto: establezca “21” como el valor predeterminado o cambie al número dedicado.
3. Nombre de usuario: ingrese un nombre de usuario con privilegios para acceder al servidor.
4. Contraseña: ingrese la contraseña asociada con el nombre de usuario.
NOTA: El Nombre de usuario y la Contraseña predeterminados son “guest” y “1234” respectivamente.
Configuración
1. Configure Instantáneas anteriores al evento, Instantáneas posteriores al evento, Intervalo entre instantáneas
anteriores al evento e Intervalo entre instantáneas posteriores al evento para Movimientos 1 a 4, Detección
de sabotaje, Programación y Detección de audio.
2. Haga clic en el botón Guardar para guardar la configuración o haga clic en el botón Restablecer para eliminar toda
la información ingresada sin almacenarla.

57
Nombre de instantánea
Al configurar Prefijo de nombre de archivo y Ruta de acceso al servidor con Movimientos 1 a 4, Detección de sabotaje,
Programación y Detección de audio seleccionados, podrá almacenar una imagen en un servidor FTP definido cuando se
active alguno de los eventos seleccionados. Configure la Ruta de acceso del servidor, que será la ubicación en la que se
almacenarán los datos en el servidor.
F
IGURA 3-42: NOMBRE DE INSTANTÁNEA
También puede configurar el tiempo de Intervalo de activador y determinar la condición de grabación: Desactivar, Todo el
día, Programación 1 o Programación 2 desde la tabla de programación durante 24/7 para Programación. El intervalo del
disparador puede ajustarse en una barra de escala con sus segundos correspondientes mostrados en el cuadro que aparece
debajo.
F
IGURA 3-43: CONFIGURACIÓN PROGRAMADA DEL CONTROLADOR DE CARGA FTP

58
3.2.6.5 Controlador de grabación SD
Almacene en una tarjeta SD copias de seguridad de los clips de video de los diversos eventos activados. Antes de utilizar esta
función, se deberá insertar una tarjeta SD en la cámara.
NOTA: La tarjeta SD deberá tener el formato FAT32. Otros formatos no son compatibles con la cámara.
F
IGURA 3-44: CONFIGURACIÓN DEL CONTROLADOR DE GRABACIÓN SD
1. Marque la opción para activar el Controlador de grabación SD para Movimientos 1 a 4, Red cableada perdida,
Detección de sabotaje y Detección de audio.
2. Seleccione entre Solo vídeo o Audio y vídeo para el Tipo de grabación y Un disparo o Continuo para el Estado de
la grabación. A continuación, configure la Duración del clip (5~10 segundos) y el Tamaño del clip (10~20 MB).
NOTA: Se requiere que se definan los parámetros de duración y tamaño para el método "Un disparo", mientras que
para el método "Continuo" solo es necesario definir el valor de tamaño.
3. Establezca Sobrescribir en Activar o Desactivar para activar o desactivar la sobreescritura automática en la
tarjeta SD cuando la tarjeta SD está con la capacidad llena de grabaciones.
4. Uso: información sobre el uso de la tarjeta SD.
5. Formatear tarjeta SD: haga clic en
para eliminar la información de la tarjeta SD.
6. Haga clic en el botón Guardar para guardar la configuración o haga clic en el botón Restablecer para eliminar toda
la información ingresada sin almacenarla.
Ver archivos de la tarjeta SD desde un servidor remoto
1. Ajuste la configuración del Controlador de grabación SD y Movimiento o Detección de sabotaje.
2. Escriba “ftp://” seguido por la dirección IP de la cámara en un navegador web o explorador de Windows.
3. Haga clic derecho en una instantánea o grabación de la tarjeta SD y guarde el archivo localmente o ábralo para ver
su contenido.

59
Cómo formatear la tarjeta SD como FAT32
1. Haga doble clic en guiformat.exe. Aparecerá la ventana Formateo FAT32, como muestra la siguiente figura.
2. Seleccione el disco duro/tarjeta SD que desea formatear como FAT32 desde los menús desplegables Unidad y, a
continuación, haga clic en el botón Iniciar para iniciar el formateo del disco duro/tarjeta SD.
NOTA: Al formatear, se eliminará toda la información del disco duro/tarjeta SD. Asegúrese de realizar un respaldo
de todos los datos importantes antes de formatear.
F
IGURA 3-45: FORMATEO FAT32
3. Cuando la barra de progreso esté llena, haga clic en Cerrar para completar el formateo y salir de la ventana de
formateo.
F
IGURA 3-46: FORMATEO FAT32 COMPLETADO

60
3.2.6.6 Controlador de notificaciones SMTP
Configure la función detallada Controlador de notificaciones SMTP que enviará un correo electrónico a las direcciones de
correo electrónico predefinidas cuando se activen uno o todos los eventos seleccionados.
NOTA: Para utilizar la notificación por correo electrónico, se deberá conectar la cámara a una red de área local (LAN) que
posea un servidor de correo SMTP. Póngase en contacto con el administrador de red para obtener información sobre la
configuración de la notificación por correo electrónico en la red local.
F
IGURA 3-47: CONFIGURACIÓN DEL CONTROLADOR DE NOTIFICACIONES SMTP
Controlador de notificaciones SMTP
1. Seleccione el botón Habilitar para activar el Controlador de notificaciones SMTP para Movimientos 1 a 4,
Detección de sabotaje y Detección de audio.
2. Haga clic en los cuadros de texto (Mensaje, De y Asunto) y, a continuación, ingrese la configuración necesaria en
cada cuadro de texto.
3. Seleccione la casilla Adjuntar instantánea JPEG si desea enviar una imagen JPEG como archivo adjunto.
4. Continúe con la configuración del Servidor SMTP y la Lista de direcciones de correo electrónico.

61
Servidor SMTP
En esta página, puede configurar el protocolo simple de transferencia de correo (SMTP), el estándar de Internet para el
servicio de correo electrónico (e-mail) en la conexión de redes de Internet, y los ajustes relacionados.
1. Dirección del host: ingrese el nombre o la dirección de un servidor.
2. Puerto: establezca “25” como el valor predeterminado o cambie al número dedicado.
3. Nombre de usuario: ingrese un nombre de usuario con privilegios para acceder al servidor.
4. Contraseña: ingrese la contraseña asociada con la ID de inicio de sesión.
5. Autenticación: seleccione un tipo de autenticación.
NO_AUTH: es decir, sin autenticación, lo que significa que no existen restricciones.
SMTP_SIN_FORMATO: SIN FORMATO es el nombre de una mecanismo de autenticación SASL registrado
que actúa como parámetro para el comando AUTH. El mecanismo de autenticación SIN FORMATO se
describe en RFC 2595. SIN FORMATO es el mecanismo de autenticación SASL menos seguro de datos,
puesto que la contraseña se envía sin cifrar a través de la red.
INICIAR SESIÓN: El mecanismo INICIAR SESIÓN es compatible con Microsoft Outlook Express, así como
con algunos otros clientes.
TLS_TTLS: Generalmente, TLS se implementa por encima de cualquiera de los protocolos de capa de
transporte que encapsulan a los protocolos específicos de las aplicaciones, como HTTP, FTP, SMTP, NNTP y
XMPP. El protocolo TLS permite que las aplicaciones cliente-servidor se comuniquen a través de una red de
una forma diseñada para evitar las intercepciones y falsificaciones. TLS también puede utilizarse como túnel
de una pila de red completa para crear una red privada virtual (VPN) como es el caso con OpenVPN.
6. Continúe con la configuración de Lista de direcciones de correo electrónico.
Lista de direcciones
Esta sección está diseñada para notificar a varios usuarios a través de correo electrónico cuando se establece la condición del
controlador.
1. Seleccione Habilitar e ingrese la dirección de correo electrónico.
2. Seleccione Movimientos 1 a 4, Detección de sabotaje o Detección de audio para el envío de correos
electrónicos.
3. Haga clic en el botón Guardar para guardar la configuración o haga clic en el botón Restablecer para eliminar toda
la información ingresada sin almacenarla.

62
3.2.6.7 Controlador de notificaciones de sonido
Esta página está diseñada para ajustar la configuración detallada para las notificaciones de sonido cuando se produce un
evento.
FIGURA 3-48: CONFIGURACIÓN DEL CONTROLADOR DE NOTIFICACIONES DE SONIDO
Controlador de notificaciones de sonido
1. Seleccione el nivel entre Alto, Medio y Bajo para los controladores de notificaciones de sonido de los diferentes
eventos.
2. Seleccione para activar una o todas las opciones de Movimientos 1 a 4 y Detección de sabotaje, y elija uno de los
diez sonidos de alarma desde el menú desplegable que está designado para los diferentes eventos activados.
3. Continúe con la Configuración del sonido de alarma.
Configuración del sonido de alarma
1. Personalice hasta 10 archivos de sonido para cada evento de alarma. Haga clic en Navegador y busque el archivo
de sonido deseado desde la computadora para cargarlo en la cámara. El número coincidirá con aquel de Sonido de
alarma que se selecciona para la opción Movimiento o Detección de sabotaje activada.
2. Junto a cada número de la lista, el estado del sonido cargado se visualizará en Estado del archivo (se visualizará
"ninguno" cuando no se haya cargado ningún archivo) y se activará el botón Eliminar. Haga clic en Eliminar para
eliminar el archivo si es necesario.
3. Haga clic en el botón Guardar para guardar la configuración o haga clic en el botón Restablecer para eliminar toda
la información ingresada sin almacenarla.

63
Información de contacto para resolución de problemas de
Pelco
Si las instrucciones proporcionadas no pueden resolver el problema, póngase en contacto con el servicio de soporte técnico de
productos de Pelco al 1-800-289-9100 (Estados Unidos y Canadá) o al +1-559-292-1981 (internacional) para obtener
asistencia. Asegúrese de contar con el número de serie al realizar la llamada.
No intente reparar usted mismo la unidad. Solicite el mantenimiento y las reparaciones solo a personal de servicio técnico
calificado.

64
-
 1
1
-
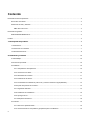 2
2
-
 3
3
-
 4
4
-
 5
5
-
 6
6
-
 7
7
-
 8
8
-
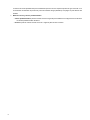 9
9
-
 10
10
-
 11
11
-
 12
12
-
 13
13
-
 14
14
-
 15
15
-
 16
16
-
 17
17
-
 18
18
-
 19
19
-
 20
20
-
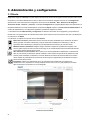 21
21
-
 22
22
-
 23
23
-
 24
24
-
 25
25
-
 26
26
-
 27
27
-
 28
28
-
 29
29
-
 30
30
-
 31
31
-
 32
32
-
 33
33
-
 34
34
-
 35
35
-
 36
36
-
 37
37
-
 38
38
-
 39
39
-
 40
40
-
 41
41
-
 42
42
-
 43
43
-
 44
44
-
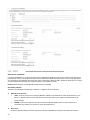 45
45
-
 46
46
-
 47
47
-
 48
48
-
 49
49
-
 50
50
-
 51
51
-
 52
52
-
 53
53
-
 54
54
-
 55
55
-
 56
56
-
 57
57
-
 58
58
-
 59
59
-
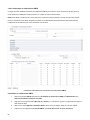 60
60
-
 61
61
-
 62
62
-
 63
63
-
 64
64
Pelco Sarix Professional IWP 2 Wedge Manual de usuario
- Tipo
- Manual de usuario
Artículos relacionados
-
Pelco Sarix Professional IWP 2 Wedge Guía de instalación
-
Pelco Sarix Professional IMP IJP 2 Sery Manual de usuario
-
Pelco Sarix IMP Series Environmental Mini Dome Manual de usuario
-
Pelco Sarix IBP Series Environmental Bullet Camera Manual de usuario
-
Pelco Sarix IBP Series Environmental Bullet Camera Manual de usuario
-
Pelco Sarix Enhanced 3 Dome Guía de instalación
-
Pelco Sarix Pro 3 Series Wedge Guía de instalación
-
Pelco Sarix Professional IMP IJP 2 Sery Guía de inicio rápido
-
Pelco Sarix Professional IMP 2 Dome Manual de usuario