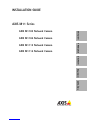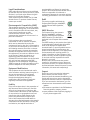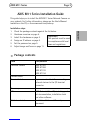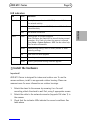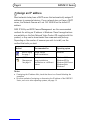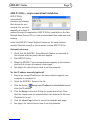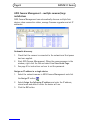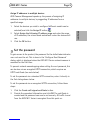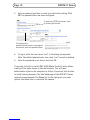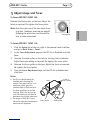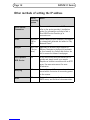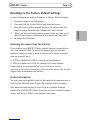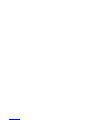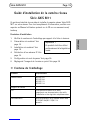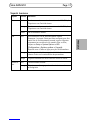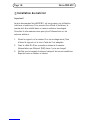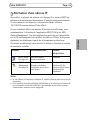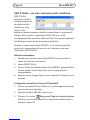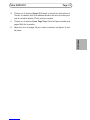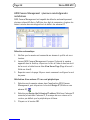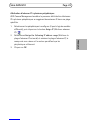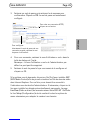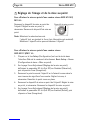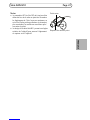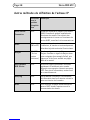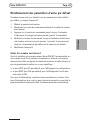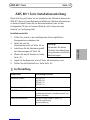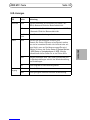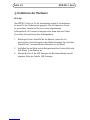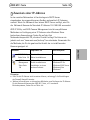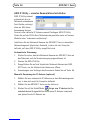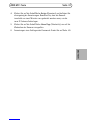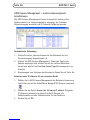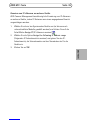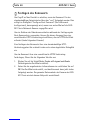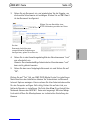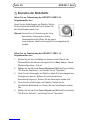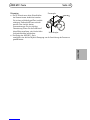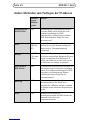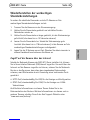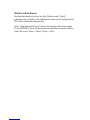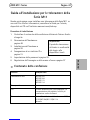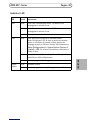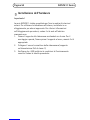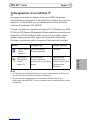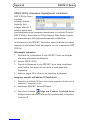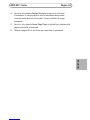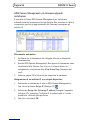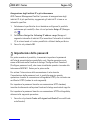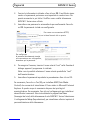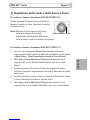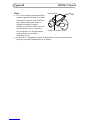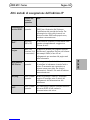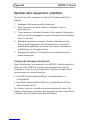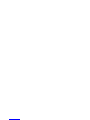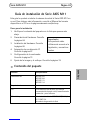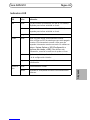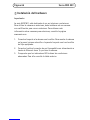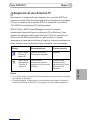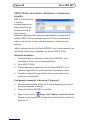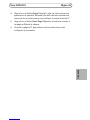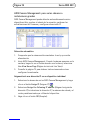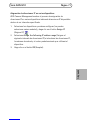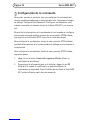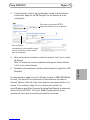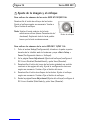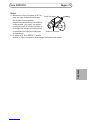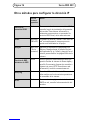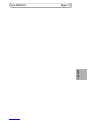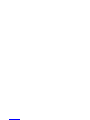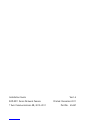Legal Considerations
Video and audio surveillance can be prohibited
by laws that vary from country to country. Check
the laws in your local region before using this
product for surveillance purposes.
These network cameras include one (1) H.264
decoder license. To purchase further licenses,
contact your reseller.
Electromagnetic Compatibility (EMC)
This equipment generates, uses and can radiate
radio frequency energy and, if not installed and
used in accordance with the instructions, may
cause harmful interference to radio
communications. However, there is no
guarantee that interference will not occur in a
particular installation.
If this equipment does cause harmful
interference to radio or television reception,
which can be determined by turning the
equipment off and on, the user is encouraged to
try to correct the interference by one or more of
the following measures: Re-orient or relocate
the receiving antenna. Increase the separation
between the equipment and receiver. Connect
the equipment to an outlet on a different circuit
to the receiver. Consult your dealer or an
experienced radio/TV technician for help.
Shielded (STP) network cables must be used with
this unit to ensure compliance with EMC
standards. See
Electromagnetic Compatibility
(EMC),
on page 81 for more information on this
product’s compliance with safety standards.
Equipment Modifications
This equipment must be installed and used in
strict accordance with the instructions given in
the user documentation. This equipment
contains no user-serviceable components.
Unauthorized equipment changes or
modifications will invalidate all applicable
regulatory certifications and approvals.
Liability
Every care has been taken in the preparation of
this document. Please inform your local Axis
office of any inaccuracies or omissions. Axis
Communications AB cannot be held responsible
for any technical or typographical errors and
reserves the right to make changes to the
product and documentation without prior
notice. Axis Communications AB makes no
warranty of any kind with regard to the material
contained within this document, including, but
not limited to, the implied warranties of
merchantability and fitness for a particular
purpose. Axis Communications AB shall not be
liable nor responsible for incidental or
consequential damages in connection with the
furnishing, performance or use of this material.
RoHS
This product complies with both the
European RoHS directive, 2002/95/EC,
and the Chinese RoHS regulations,
ACPEIP.
WEEE Directive
The European Union has enacted a
Directive 2002/96/EC on Waste
Electrical and Electronic Equipment
(WEEE Directive). This directive is
applicable in the European Union member
states.
The WEEE marking on this product (see right) or
its documentation indicates that the product
must not be disposed of together with
household waste. To prevent possible harm to
human health and/or the environment, the
product must be disposed of in an approved and
environmentally safe recycling process. For
further information on how to dispose of this
product correctly, contact the product supplier,
or the local authority responsible for waste
disposal in your area.
Business users should contact the product
supplier for information on how to dispose of
this product correctly. This product should not
be mixed with other commercial waste. For more
information, visit www.axis.com/techsup/.
Support
Should you require any technical assistance,
please contact your Axis reseller. If your
questions cannot be answered immediately, your
reseller will forward your queries through the
appropriate channels to ensure a rapid response.
If you are connected to the Internet, you can:
• download user documentation and firmware
updates
• find answers to problems in the FAQ database.
Search by product, category, phrases.
• report problems to Axis support by logging in
to your private support area.

AXIS M11 Series Page 3
ENGLISH
AXIS M11 Series Installation Guide
This guide helps you to install the AXIS M11 Series Network Camera on
your network. For further information, please see the User’s Manual
available on the CD, or from www.axis.com/techsup
Installation steps
1. Check the package contents against the list below.
2. Hardware overview on page 4.
3. Install the hardware on page 5.
4. Assign an IP address on page 6.
5. Set the password on page 9.
6. Adjust image and focus on page 11.
Package contents
Item Title/Variants
Network camera AXIS M1103
AXIS M1104
AXIS M1113
AXIS M1114
Camera stand
Terminal block 4-pin connector block for connecting
external devices to the I/O terminal
connector
Accessory
CD AXIS Network Video CD, including prod-
uct documentation, installation tools
and other software.
Printed material Installation Guide and Warranty
document
Important!
This product must be used
in compliance with local
laws and regulations.

Page 4 AXIS M11 Series
Hardware overview
Dimensions (HxWxD)
AXIS M1103/AXIS M1104 2.8 mm: 43 x 61 x 107 mm (1.7" x 2.4" x 4.2")
AXIS M1103/AXIS M1104 6 mm: 43 x 61 x 110 mm (1.7" x 2.4" x 4.3")
AXIS M1113: 43 x 61 x 140 mm (1.7" x 2.4" x 5.5")
AXIS M1114: 43 x 61 x 142 mm (1.7" x 2.4" x 5.6")
Network
Network
LED Status
LED Power
LED
Control
button
Iris connector
AXIS M1103/M1104
AXIS M1113/M1114
Focus pullerZoom puller
connector
(AXIS M1113/M1114)
Focus puller
Grip this part to adjust focus

AXIS M11 Series Page 5
ENGLISH
LED indicators
Install the hardware
Important!
AXIS M11 Series is designed for indoor and outdoor use. To use the
camera outdoors, install in an approved outdoor housing. Please see
www.axis.com for more information on outdoor housings.
1. Attach the stand to the camera by screwing it on. For wall
mounting, attach the stand to wall first, using 3 appropriate screws.
2. Attach the cable to the network connector (supports PoE class 1) in
the camera.
3. Check that the indicator LEDs indicate the correct conditions. See
table above.
LED Color Indication
Network Green Steady for connection to a 100 Mbit/s network. Flashes
for network activity.
Amber Steady for connection to 10 Mbit/s network. Flashes for
network activity.
Unlit No network connection.
Status Green Steady green for normal operation.
Note: Configure the Status LED to be unlit during normal
operation, or to flash only when the camera is accessed
from Setup > System Options > LED. See the online help
files for more information.
Amber Steady during startup, reset to factory default or when
restoring settings.
Red Slow flash for failed upgrade.
Power Green Normal operation.
Amber Flashes green/amber during firmware upgrade.

Page 6 AXIS M11 Series
Assign an IP address
Most networks today have a DHCP server that automatically assigns IP
addresses to connected devices. If your network does not have a DHCP
server, the Network Camera will use 192.168.0.90 as the default IP
address.
AXIS IP Utility and AXIS Camera Management are the recommended
methods for setting an IP address in Windows. These free applications
are available on the Axis Network Video Product CD supplied with this
product, or they can be downloaded from www.axis.com/techsup
Depending on the number of cameras you wish to install, use the
method that suits you best.
Notes:
• If assigning the IP address fails, check that there is no firewall blocking the
operation.
• For other methods of assigning or discovering the IP address of the AXIS M11
Series, such as in other operating systems, see page 12.
Method Recommended for Operating system
AXIS IP Utility
See page 7
Single camera
Small installations
Windows
AXIS Camera
Management
See page 8
Multiple cameras
Large installations
Installation on a different
subnet
Windows 2000
Windows XP Pro
Windows 2003 Server
Windows Vista
Windows 7

AXIS M11 Series Page 7
ENGLISH
AXIS IP Utility - single camera/small installation
AXIS IP Utility
automatically
discovers and displays
Axis devices on your
network. You can also
manually set a static IP
address through this application. AXIS IP Utility is available on the Axis
Network Video Product CD, or it can be downloaded from www.axis.com/
techsup
Install the AXIS M11 Series Network Camera on the same network
segment (physical subnet) as the computer running AXIS IP Utility.
Automatic discovery
1. Check that the AXIS M11 Series Network Camera is connected to
the network and that power has been applied.
2. Start AXIS IP Utility.
3. When the AXIS M11 Series network camera appears in the window,
double-click to open the camera’s home page.
4. See page 9 for instructions on how to set the password.
Set the IP address manually (optional)
1. Acquire an unused IP address on the same network segment your
computer is connected to.
2. Select the AXIS M11 Series in the list.
3. Click the button Assign new IP address to selected device and
enter the IP address.
4. Click the Assign button and follow on-screen instructions. Note
that the camera must be restarted within two minutes for the new
IP address to be set.
5. Click the Home Page button to access the camera’s web pages.
6. See page 9 for instructions on how to set the password.

Page 8 AXIS M11 Series
AXIS Camera Management - multiple cameras/large
installations
AXIS Camera Management can automatically discover multiple Axis
devices, show connection status, manage firmware upgrades and set IP
addresses.
Automatic discovery
1. Check that the camera is connected to the network and that power
has been applied.
2. Start AXIS Camera Management. When the camera appears in the
window, right-click the link and select Live View Home Page.
3. See page 9 for instructions on how to set the password.
Assign an IP address in a single device
1. Select the network camera in AXIS Camera Management and click
the Assign IP button .
2. Select Assign the following IP address and enter the IP address,
subnet mask and default router the device will use.
3. Click the OK button.

AXIS M11 Series Page 9
ENGLISH
Assign IP addresses in multiple devices
AXIS Camera Management speeds up the process of assigning IP
addresses to multiple devices, by suggesting IP addresses from a
specified range.
1. Select the devices you wish to configure (different models can be
selected) and click the Assign IP button .
2. Select Assign the following IP address range and enter the range
of IP addresses, the subnet mask and default router the devices will
use.
3. Click the OK button.
Set the password
To gain access to the product, the password for the default administrator
user root must be set. This is done in the ‘Configure Root Password’
dialog, which is displayed when the AXIS M11 Series network camera is
accessed for the first time.
To prevent network eavesdropping when setting the root password, this
can be done via an encrypted HTTPS connection, which requires an
HTTPS certificate (see note below).
To set the password via a standard HTTP connection, enter it directly in
the first dialog shown below.
To set the password via an encrypted HTTPS connection, follow these
steps:
1. Click the Create self-signed certificate button.
2. Provide the requested information and click OK. The certificate is
created and the password can now be set securely. All traffic to and
from the AXIS M11 Series is encrypted from this point on.

Page 10 AXIS M11 Series
3. Enter a password and then re-enter to confirm the spelling. Click
OK. The password has now been configured.
4. To log in, enter the user name “root” in the dialog as requested
Note: The default administrator user name ”root” cannot be deleted.
5. Enter the password as set above, and click OK.
If required, click Yes to install AMC (AXIS Media Control), which allows
viewing of the video stream in Internet Explorer. You will need
administrator rights on the computer to do this. If required, click the link
to install missing decoders. The Live View page of the AXIS M11 Series
network camera appears. The Setup link to the right gives you menu
options that allow you to customize the camera.
To configure the
password directly via an unencrypted
connection, enter the password here.
To create an HTTPS connection, start
by clicking this button.

AXIS M11 Series Page 11
ENGLISH
Adjust image and focus
To focus AXIS M1103/M1104:
Unscrew the focus puller on the lens. Adjust the
focus as required. Re-tighten the focus puller.
Note: Grip the outer rim of the lens while focus-
sing (see
Hardware overview,
on page 4).
Gripping the whole lens could cause the
lens to come unscrewed.
To focus AXIS M1113/M1114:
1. Click the Setup link at the top, right in the camera’s web interface
and go to Basic Setup > Focus.
2. In the Focus Adjustment page set the DC-Iris to Disabled and click
Save.
3. Unscrew the zoom puller on the lens by turning it anti-clockwise.
Adjust the zoom setting as required. Re-tighten the zoom puller.
4. Unscrew the focus puller on the lens. Adjust the focus as required.
Re-tighten the focus puller.
5. From the Focus Adjustment page, set the DC-Iris to Enabled and
click Save.
Notes:
• The DC-Iris should always be
disabled while focusing the
camera. This opens the iris to its
maximum, which gives the
smallest depth of field and thus
the best conditions for correct
focusing. When the focus is set
with this method it will then be
maintained in all light conditions
• The design of AXIS M11 Series
allows for slight lens movement to
ensure sensor alignment.
Focus puller
Focus puller Zoom puller
Lens

Page 12 AXIS M11 Series
Other methods of setting the IP address
Use in
operating
system
Notes
AVHS Service
Connection
All To connect the camera to an AVHS service,
refer to the service provider´s Installation
guide. For information and help to find a
local AVHS Service Provider go to
www.axis.com
UPnP™ Windows
(ME or
XP)
When enabled on your computer, the camera
is automatically detected and added to “My
Network Places.”
Bonjour MAC OSX
(10.4 or
later)
Applicable to browsers with support for
Bonjour. Navigate to the Bonjour bookmark
in your browser (e.g. Safari) and click on the
link to access the camera’s web pages.
AXIS Dynamic
DNS Service
All A free service from Axis that allows you to
quickly and simply install your camera.
Requires an Internet connection with no HTTP
proxy. See www.axiscam.net for more
information.
ARP/Ping All See user’s manual. The command must be
issued within 2 minutes of connecting power
to the camera.
DHCP All To view the admin pages for the network
DHCP server, see the server’s documentation.

AXIS M11 Series Page 13
ENGLISH
Resetting to the Factory Default Settings
To reset all parameters and the IP address to Factory Default settings:
1. Disconnect power from the camera.
2. Press and hold the Control button and reconnect power.
3. Keep the Control button pressed for about 15 seconds until the
Status indicator flashes amber. Release the Control button.
4. When the Status indicator displays green (which can take up to 1
minute) the process is complete and the camera has been reset.
5. Re-assign the IP address.
Accessing the camera from the Internet
Once installed, your AXIS M11 Series network camera is accessible on
your local network (LAN). To access the camera from the Internet,
configure network routers to allow incoming traffic, which is usually
done on a specific port:
• HTTP port (default port 80) for viewing and configuration
• RTSP port (default port 554) for viewing H.264 video streams
Please refer to the documentation for your router for further
instructions. For more information on this and other topics, visit the Axis
Support Web at www.axis.com/techsup
Further information
The user’s manual is available from the Axis web site at www.axis.com or
from the Axis Network Video Product CD supplied with this product.
Visit www.axis.com/techsup to check if there is updated firmware
available for the AXIS M11 Series. To see the currently installed firmware
version, see Setup > About in the camera’s web pages.

Série AXIS M11 Page 15
FRANÇAIS
Guide d’installation de la caméra réseau
Série AXIS M11
Ce guide est destiné à vous aider à installer la caméra réseau Série AXIS
M11 sur votre réseau. Pour tout complément d’information, veuillez vous
reporter au Manuel utilisateur présent sur le CD ou sur www.axis.com/
techsup
Procédure d’installation
1. Vérifiez le contenu de l’emballage par rapport à la liste ci-dessous.
2. Présentation du matériel. Voir
page 16.
3. Installation du matériel. Voir
page 18.
4. Attribution d’une adresse IP. Voir
page 19.
5. Configuration du mot de passe. Voir page 24.
6. Réglage de l’image et de la mise au point. Voir page 26
Contenu de l’emballage
Élément Titre/Variantes
Caméra réseau AXIS M1103
AXIS M1104
AXIS M1113
AXIS M1114
Support de caméra
CD CD du produit de vidéo sur IP AXIS,
comprenant une documentation, des outils
d’installation et des logiciels complémentaires
Documentation Guide d’installation de la caméra réseau AXIS
M1103/M1104/M1113/M1114
Garantie
Important !
Ce produit doit être utilisé
conformément à la législation
locale.

Page 16 Série AXIS M11
Description du matériel
Dimensions (HxWxD)
AXIS M1103/AXIS M1104 2.8 mm: 43 x 61 x 107 mm (1.7" x 2.4" x 4.2")
AXIS M1103/AXIS M1104 6 mm: 43 x 61 x 110 mm (1.7" x 2.4" x 4.3")
AXIS M1113: 43 x 61 x 140 mm (1.7" x 2.4" x 5.5")
AXIS M1114: 43 x 61 x 142 mm (1.7" x 2.4" x 5.6")
Connecteur
Voyant
de réseau Voyant
d'état Voyant
d'alimentation
Bouton de
commande
AXIS M1103/M1104
AXIS M1113/M1114
Dispositif de mise au point
Point zoom
réseau
(AXIS M1113/M1114)
Dispositif de mise au point
Connecteur pour l´Iris DC
Mainetenir cette partie pour ajuster le focus

Série AXIS M11 Page 17
FRANÇAIS
Voyants lumineux
Voyant Couleur Indication
Réseau Vert Continu en cas de connexion à un réseau de 100 Mbits/s.
Clignote en cas d’activité réseau.
Orange Continu en cas de connexion à un réseau de 10 Mbits/s.
Clignote en cas d’activité réseau.
Éteint Pas de connexion réseau.
État Vert Vert continu en cas de fonctionnement normal.
Remarque : le voyant d’état peut être configuré pour être
éteint lors du fonctionnement normal, ou pour clignoter
uniquement en cas d’accès à la caméra. Pour ce faire,
cliquez sur Setup > System Options > LED
(Configuration > Options système > Voyants).
Reportez-vous à l’aide en ligne pour plus d’informations.
Orange Continu pendant le démarrage, la réinitialisation des
valeurs d’usine ou la restauration des paramètres.
Rouge Clignote lentement en cas d’échec de la mise à niveau.
Alimenta-
tion
Vert Fonctionnement normal.
Orange Clignote en vert/orange pendant la mise à niveau des
micrologiciels.

Page 18 Série AXIS M11
Installation du matériel
Important!
La série des caméras Série AXIS M11 est conçue pour une utilisation
intérieure et extérieure. Pour pouvoir être utilisée à l’extérieur, la
caméra doit être installé dans un caisson extérieur homologué.
Consultez le site www.axis.com pour plus d’informations sur les
caissons extérieur.
1. Vissez le support sur la caméra. Pour un montage mural, fixez
d’abord le support sur le mur à l’aide de 3 vis adaptées.
2. Fixez le câble RJ-45 au connecteur réseau de la caméra
(alimentation par Ethernet [PoE] classe 1 prise en charge).
3. Vérifiez que les voyants lumineux indiquent les bonnes conditions.
Reportez-vous au tableau ci-dessus.

Série AXIS M11 Page 19
FRANÇAIS
Attribution d’une adresse IP
Aujourd’hui, la plupart des réseaux sont équipés d’un serveur DHCP qui
attribue automatiquement des adresses IP aux périphériques connectés.
Si votre réseau en est dépourvu, votre caméra réseau utilisera
192.168.0.90 comme adresse IP par défaut.
Si vous souhaitez définir une adresse IP statique sous Windows, nous
recommandons l’utilisation de l’application AXIS IP Utility ou AXIS
Camera Management. Ces deux applications gratuites sont disponibles
sur le CD accompagnant votre produit de vidéo sur IP Axis. Vous pouvez
également les télécharger à partir du site www.axis.com/techsup.
Choisissez la méthode qui vous convient le mieux en fonction du nombre
de caméras à installer.
Notes:
• En cas d’échec de l’attribution d’adresse IP, vérifiez qu’aucun pare-feu ne bloque
l’opération.
• Pour connaître les autres méthodes d’affectation ou de détection de l’adresse IP
de votre caméra réseau Série AXIS M11, par exemple sous d’autres systèmes
d’exploitation, reportez-vous à la page 28.
Méthode Recommandée pour Système
d’exploitation
AXIS IP Utility
Voir page 20
Une seule caméra
Petites installations
Windows
AXIS Camera
Management
Voir page 22
Plusieurs caméras
Grandes installations
Installation sur un autre
sous-réseau
Windows 2000
Windows XP Pro
Windows 2003 Server
Windows Vista
Windows 7

Page 20 Série AXIS M11
AXIS IP Utility : une seule caméra/une petite installation
AXIS IP Utility
recherche et affiche
automatiquement les
périphériques Axis
présents sur votre
réseau. Cette
application permet également de définir manuellement une adresse IP
statique. Vous trouverez l’application AXIS IP Utility sur le CD
accompagnant votre produit de vidéo sur IP Axis. Vous pouvez également
la télécharger à partir du site www.axis.com/techsup.
Installez la caméra réseau Série AXIS M11 sur le même segment de
réseau (sous-réseau physique) que celui de l’ordinateur exécutant
l’application AXIS IP Utility.
Détection automatique
1. Vérifiez que la caméra réseau Série AXIS M11 est connectée au
réseau et qu’elle est sous tension.
2. Lancez AXIS IP Utility.
3. Lorsque l’icône de la caméra réseau Série AXIS M11 apparaît dans la
fenêtre, double-cliquez dessus pour ouvrir la page d’accueil
correspondante.
4. Reportez-vous à la page 24 pour savoir comment configurer le mot
de passe.
Configuration manuelle de l’adresse IP (facultatif)
1. Trouvez une adresse IP non utilisée sur le même segment de réseau
que celui de votre ordinateur.
2. Sélectionnez Série AXIS M11 dans la liste.
3. Cliquez sur le bouton Assign new IP address to selected device
(Attribuer une nouvelle adresse IP au périphérique sélectionné) et
saisissez l’adresse IP.

Série AXIS M11 Page 21
FRANÇAIS
4. Cliquez sur le bouton Assign (Attribuer) et suivez les instructions à
l’écran. La caméra doit être redémarrée dans les deux minutes pour
que la nouvelle adresse IP soit prise en compte.
5. Cliquez sur le bouton Home Page (Page d’accueil) pour accéder aux
pages Web de la caméra.
6. Reportez-vous à la page 24 pour savoir comment configurer le mot
de passe.

Page 22 Série AXIS M11
AXIS Camera Management : plusieurs caméras/grandes
installations
AXIS Camera Management est capable de détecter automatiquement
plusieurs dispositifs Axis, d’afficher leur état de connexion, de gérer les
mises à niveau des micrologiciels et de définir les adresses IP.
Détection automatique
1. Vérifiez que la caméra est connectée au réseau et qu’elle est sous
tension.
2. Lancez AXIS Camera Management. Lorsque l’icône de la caméra
apparaît dans la fenêtre, cliquez sur le lien à l’aide du bouton droit
de la souris et sélectionnez Live View Home Page (Page d’accueil –
Vidéo en direct).
3. Reportez-vous à la page 24 pour savoir comment configurer le mot
de passe.
Attribution d’une adresse IP à un seul périphérique
1. Sélectionnez la caméra réseau dans l’application AXIS Camera
Management, puis cliquez sur le bouton Assign IP (Attribuer une
adresse IP).
2. Sélectionnez Assign the following IP address (Attribuer l’adresse IP
suivante) et saisissez l’adresse IP, le masque de sous-réseau et le
routeur par défaut que le périphérique utilisera.
3. Cliquez sur le bouton OK.

Série AXIS M11 Page 23
FRANÇAIS
Attribution d’adresses IP à plusieurs périphériques
AXIS Camera Management accélère le processus d’attribution d’adresses
IP à plusieurs périphériques en suggérant des adresses IP dans une plage
spécifiée.
1. Sélectionnez les périphériques à configurer (il peut s’agir de modèles
différents), puis cliquez sur le bouton Assign IP (Attribuer adresses
IP) .
2. Sélectionnez Assign the following IP address range (Attribuer la
plage d'adresses IP suivante) et saisissez la plage d'adresses IP, le
masque de sous-réseau et le routeur par défaut que les
périphériques utiliseront.
3. Cliquez sur OK.

Page 24 Série AXIS M11
Configuration du mot de passe
Pour accéder au produit, le mot de passe root de l’administrateur par
défaut doit être configuré.Pour ce faire, utilisez la boîte de dialogue «
Configure Root Password » (Configurer le mot de passe root) qui
s’affiche lors du premier accès à la caméra réseau Série AXIS M11.
Pour éviter les écoutes électroniques lors de la configuration du mot de
passe root, utilisez une connexion HTTPS cryptée nécessitant un
certificat HTTPS (voir la remarque ci-dessous).
Pour configurer le mot passe avec une connexion HTTP standard,
saisissez directement le mot de passe dans la première boîte de dialogue
représentée ci-dessous.
Pour configurer le mot passe avec une connexion HTTPS cryptée,
procédez comme suit :
1. Cliquez sur le bouton Create self-signed certificate (Créer un
certificat autosigné).
2. Saisissez les informations demandées, puis cliquez sur OK. Le
certificat est créé et le mot de passe peut maintenant être configuré
en toute sécurité. L’ensemble du trafic entrant et sortant de la
caméra réseau Série AXIS M11 est désormais crypté.

Série AXIS M11 Page 25
FRANÇAIS
3. Saisissez un mot de passe, puis saisissez-le de nouveau pour
confirmation. Cliquez sur OK. Le mot de passe est maintenant
configuré.
4. Pour vous connecter, saisissez le nom d’utilisateur « root » dans la
boîte de dialogue à l’invite.
Remarque : le nom d’utilisateur « root » de l’administrateur par
défaut ne peut pas être supprimé.
5. Saisissez le mot de passe tel que vous venez de le configurer et
cliquez sur OK.
Si le système vous le demande, cliquez sur Yes (Oui) pour installer AMC
(AXIS Media Control) afin de pouvoir visualiser les flux de données vidéo
dans Internet Explorer. Pour ce faire, vous devrez être connecté à
l’ordinateur avec des droits d’administrateur. Si nécessaire, cliquez sur le
lien pour installer les décodeurs éventuellement manquants. La page
Live View (Vidéo en direct) de la caméra réseau Série AXIS M11 s’affiche.
Le lien Setup (Configuration) à droite contient toutes les options de
menu nécessaires pour adapter la caméra à vos besoins.
Pour configurer
directement le mot de passe via une
connexion cryptée, saisissez le mot
de passe à cet endroit.
Pour créer une connexion HTTPS,
cliquez sur ce bouton.

Page 26 Série AXIS M11
Réglage de l’image et de la mise au point
Pour effectuer la mise au point d’une caméra réseau AXIS M1103/
M1104 :
Desserrez le dispositif de mise au point de
l’objectif. Réglez la mise au point, si
nécessaire. Resserrez le dispositif de mise au
point.
Note: Maintenir le rebord externe de
l´objectif tout en ajustant le focus (voir
Description du matériel
).
Maintenir l´objectif entier pourrait dévisser l´objectif.
Pour effectuer la mise au point d’une caméra réseau
AXIS M1113/M1114 :
1. Cliquez sur le lien Setup (Configuration) en haut à droite dans
l’interface Web de la caméra et sélectionnez Basic Setup > Focus.
(Configuration de base > Mise au point).
2. Sur la page Focus Adjustment (Réglage de la mise au point),
définissez le paramètre DC-Iris (Iris DC) sur Disabled (Désactivé),
puis cliquez sur Save (Enregistrer).
3. Desserrez le point zoom de l’objectif en le faisant tourner dans le
sens inverse des aiguilles d’une montre. Réglez le zoom, si
nécessaire. Remettez le point zoom en place.
4. Desserrez le dispositif de mise au point de l’objectif. Réglez la mise
au point, si nécessaire. Resserrez le dispositif de mise au point.
5. Sur la page Focus Adjustment (Réglage de la mise au point),
définissez le paramètre DC-Iris (Iris DC) sur Enabled (Activé), puis
cliquez sur Save (Enregistrer).
Dispositif de mise au point

Série AXIS M11 Page 27
FRANÇAIS
Notes:
• Le paramètre DC-Iris (Iris DC) doit toujours être
désactivé lors de la mise au point de la caméra.
Le diaphragme de l´Iris s'ouvre au maximum, ce
qui offre la plus petite profondeur de champ et,
par conséquent, les meilleures conditions pour
une mise au point.
• Le design de la série Axis M11 permet une legère
rotation de l´objectif pour assurer l´alignement
du capteur et de l´objectif.
Dispositif de mise au point
Point zoom

Page 28 Série AXIS M11
Autres méthodes de définition de l’adresse IP
Utilisation
sous le
système
d’exploita
tion
Remarques
AVHS Service
Connection
Tous Permet de connecter la caméra à un serveur
AVHS. Consultez le guide d’installation du
fournisseur de serveur. Pour obtenir des
renseignements et trouver un fournisseur de
service AVHS, consultez le site www.axis.com
UPnP™ Windows
(ME ou XP)
Lorsque cette option est activée sur
l’ordinateur, la caméra est automatiquement
détectée et ajoutée au dossier Favoris réseau.
Bonjour MAC OSX
(10.4 ou
version
ultérieure)
Pour les navigateurs compatibles avec
Bonjour. Accédez au signet de Bonjour dans
votre navigateur (par exemple, Safari), puis
cliquez sur le lien pour accéder aux pages
Web de la caméra.
AXIS Dynamic
DNS Service
Tous Service Axis gratuit permettant d’installer
rapidement et facilement votre caméra.
Nécessite une connexion Internet sans proxy
HTTP. Pour plus d’informations, rendez-vous
sur www.axiscam.net.
ARP/Ping Tous Voir le Manuel d’utilisation. La commande
doit être saisie dans les 2 minutes suivant la
mise sous tension de la caméra.
DHCP Tous Pour consulter les pages administratives du
serveur DHCP réseau, reportez-vous à la
documentation du serveur.

Série AXIS M11 Page 29
FRANÇAIS
Rétablissement des paramètres d’usine par défaut
Procédez comme suit pour rétablir tous les paramètres d’usine définis
par défaut, y compris l’adresse IP :
1. Mettez la caméra hors tension.
2. Maintenez le bouton de commande enfoncé et remettez la caméra
sous tension.
3. Appuyez sur le bouton de commande jusqu’à ce que l’indicateur
d’état passe à l’orange (cela peut prendre jusqu’à 15 secondes).
4. Relâchez le bouton de commande. Lorsque l’indicateur d’état émet
une lumière verte (ce qui peut prendre 1 minute), le processus est
terminé : les paramètres par défaut de la caméra sont rétablis.
5. Réaffectez l’adresse IP.
Accès à la caméra sur Internet
Une fois installée, votre caméra réseau Série AXIS M11 est accessible sur
votre réseau local. Pour accéder à la caméra sur Internet, les routeurs
réseau doivent être configurés de manière à autoriser le trafic entrant, ce
qui est généralement réalisé sur un port spécifique :
• Le port HTTP (port 80 par défaut) pour l’affichage et la configuration
• Le port RTSP (port 554 par défaut) pour l’affichage des flux de don-
nées vidéo H.264
Pour plus d’informations, consultez la documentation du routeur. Pour
plus d’informations à ce sujet ou pour toute autre question, consultez la
page d’assistance technique d’Axis à l’adresse www.axis.com/techsup.

Page 30 Série AXIS M11
Plus d’informations
Le manuel de l’utilisateur est disponible sur le site Web d’Axis
(www.axis.com) et sur le CD fourni avec ce produit de vidéo sur IP.
Visitez le site www.axis.com/techsup pour vérifier si des mises à jour de
micrologiciels sont disponibles pour la caméra réseau Série AXIS M11.
Pour connaître la version du micrologiciel actuellement installée, allez
dans Setup > About (Configuration > À propos de) sur les pages Web de
la caméra.

AXIS M11 Serie Seite 31
DEUTSCH
AXIS M11 Serie Installationsanleitung
Diese Anleitung soll Ihnen bei der Installation der Netzwerk-Kamera der
AXIS M11 Serie in Ihrem Netzwerk behilflich sein. Weitere Informationen
zu diesem Produkt finden Sie im Benutzerhandbuch, das auf der
beiliegenden CD oder auf unserer Website unter "www.axis.com/
techsup" zur Verfügung steht.
Installationsschritte
1. Prüfen Sie, ob alle in der nachfolgenden Liste aufgeführten
Komponenten vorhanden sind.
2. Sehen Sie sich die
Hardwareübersicht auf Seite 32 an.
3. Installieren Sie die Hardware gemäß
den Anweisungen auf Seite 34.
4. Weisen Sie eine IP-Adresse zu. Siehe
Seite 35.
5. Legen Sie das Kennwort, wie auf Seite 40 beschrieben, fest.
6. Stellen Sie die Bildschärfe ein. Siehe Seite 42.
Lieferumfang
Komponente Bezeichnung/Varianten
Netzwerk-Kamera AXIS M1103
AXIS M1104
AXIS M1113
AXIS M1114
Kameramontagefuß
CD-ROM AXIS Netzwerkvideo-CD mit
Produktdokumentation, Installationstools und
weiterer Software.
Gedruckte Dokumente AXIS M1103/M1104/M1113/M1114
Installationsanleitung
Garantieerklärung
Wichtig!
Verwenden Sie dieses
Produkt unter Beachtung
der geltenden rechtlichen
Bestimmungen.

Seite 32 AXIS M11 Serie
Hardwareübersicht
Dimensions (HxWxD)
AXIS M1103/AXIS M1104 2.8 mm: 43 x 61 x 107 mm (1.7" x 2.4" x 4.2")
AXIS M1103/AXIS M1104 6 mm: 43 x 61 x 110 mm (1.7" x 2.4" x 4.3")
AXIS M1113: 43 x 61 x 140 mm (1.7" x 2.4" x 5.5")
AXIS M1114: 43 x 61 x 142 mm (1.7" x 2.4" x 5.6")
Netzwerk
Netzwerk
LED Status
LED Stromversorgung
LED
Steuertaste
Anschluss für Blende
AXIS M1103/M1104
AXIS M1113/M1114
SchärfereglerZoomregler
Anschluss
Schärferegler
(AXIS M1113/M1114)
Fassen Sie diesen Teil an, um den
Fokus einzustellen

AXIS M11 Serie Seite 33
DEUTSCH
LED-Anzeigen
LED Farbe Bedeutung
Netzwerk Grün Leuchtet dauerhaft bei Verbindung mit einem 100-
MBit/s-Netzwerk. Blinkt bei Netzwerkaktivität.
Gelb Leuchtet dauerhaft bei Verbindung mit einem 10-MBit/
s-Netzwerk. Blinkt bei Netzwerkaktivität.
Leuchtet
nicht
Keine Netzwerkverbindung vorhanden.
Status Grün Leuchtet bei Normalbetrieb konstant grün.
Hinweis: Die Status-LED kann so konfiguriert werden,
dass sie bei normalem Betrieb nicht leuchtet oder nur
dann blinkt, wenn auf die Kamera zugegriffen wird.
Wählen Sie hierzu die Option Setup > System Options
> LED (Setup > Systemoptionen > LED). Weitere
Informationen hierzu finden Sie in der Online-Hilfe.
Gelb Leuchtet dauerhaft beim Start, beim Zurücksetzen auf
die Werkseinstellungen oder bei der Wiederherstellung
von Einstellungen.
Rot Blinkt langsam bei Aktualisierungsfehler.
Stromver-
sorgung
Grün Normaler Betrieb.
Gelb Blinkt grün/gelb während Firmware-Aktualisierung.

Seite 34 AXIS M11 Serie
Installieren der Hardware
Wichtig!
Die AXIS M11-Serie ist für die Verwendung sowohl in Innenräumen
als auch für den Außeneinsatz geeignet. Um die Kamera im Freien
zu verwenden, installieren Sie sie in einem zugelassenen
Außengehäuse. Auf unserer Homepage unter www.axis.com finden
Sie weitere Informationen über Außengehäuse.
1. Befestigen Sie den Standfuß an der Kamera, indem Sie ihn
anschrauben. Zum Anbringen an der Wand befestigen Sie zuerst den
Standfuß mit 3 entsprechenden Schrauben an der Wand.
2. Schließen Sie das Kabel an den Netzwerkanschluss (unterstützt wird
PoE-Klasse 1) der Kamera an.
3. Überprüfen Sie, ob die LED-Anzeigen die Betriebszustände korrekt
angeben. Siehe die Tabelle LED-Anzeigen.

AXIS M11 Serie Seite 35
DEUTSCH
Zuweisen einer IP-Adresse
In den meisten Netzwerken ist heutzutage ein DHCP-Server
eingebunden, der angeschlossenen Geräten automatisch IP-Adressen
zuweist. Wenn Ihr Netzwerk über keinen DHCP-Server verfügt, wird für
die Netzwerk-Kamera die Standard-IP-Adresse 192.168.0.90 verwendet.
AXIS IP Utility und AXIS Camera Management sind die empfohlenen
Methoden zur Festlegung einer IP-Adresse unter Windows. Diese
kostenlosen Anwendungen finden Sie auf der Axis
Netzwerkvideoprodukt-CD, die dem Produkt beiliegt. Sie können sie
jedoch auch von "www.axis.com/techsup" herunterladen. Verwenden Sie
die Methode, die für die gewünschte Anzahl der zu installierenden
Kameras geeignet ist.
Hinweise:
• Falls Sie die IP-Adresse nicht zuweisen können, müssen ggf. die Einstellungen
der Firewall überprüft werden.
• Weitere Informationen zu alternativen Methoden zum Festlegen der IP-Adresse
für die Netzwerk-Kameras der AXIS M11 Serie, z. B. in anderen
Betriebssystemen, finden Sie auf Seite 44.
Methode Empfohlen für Betriebssystem
AXIS IP Utility
Siehe Seite 36
Einzelne Kamera
Kleine Installationen
Windows
AXIS Camera
Management
Siehe Seite
38
Mehrere Kameras
Große Installationen
Installation in einem
anderen Subnetz
Windows 2000
Windows XP Pro
Windows 2003 Server
Windows Vista
Windows 7

Seite 36 AXIS M11 Serie
AXIS IP Utility – einzelne Kamera/kleine Installation
AXIS IP Utility erkennt
automatisch die im
Netzwerk vorhandenen
Axis-Geräte und zeigt
diese an. Mit dieser
Anwendung können
Sie auch eine statische IP-Adresse manuell festlegen. AXIS IP Utility
finden Sie auf der CD für Axis-Netzwerkvideoprodukte sowie auf unserer
Website unter "www.axis.com/techsup".
Installieren Sie die Netzwerk-Kamera der AXIS M11 Serie in demselben
Netzwerksegment (physischen Subnetz), in dem sich der Computer
befindet, auf dem AXIS IP Utility ausgeführt wird.
Automatische Erkennung
1. Stellen Sie sicher, dass die Netzwerk-Kamera der AXIS M11 Serie an
das Netzwerk und die Stromversorgung angeschlossen ist.
2. Starten Sie AXIS IP Utility.
3. Doppelklicken Sie auf das Symbol der Netzwerk-Kamera der AXIS
M11 Serie, um die Startseite der Kamera zu öffnen.
4. Anweisungen zum Festlegen des Kennworts finden Sie auf Seite 40.
Manuelle Zuweisung der IP-Adresse (optional)
1. Wählen Sie eine unbenutzte IP-Adresse aus dem Netzwerksegment
aus, in dem sich auch Ihr Computer befindet.
2. Wählen Sie die AXIS M11 Serie aus der Liste aus.
3. Klicken Sie auf die Schaltfläche Assign new IP address to the
selected device (Ausgewähltem Gerät neue IP-Adresse zuweisen)
und geben Sie die IP-Adresse ein.

AXIS M11 Serie Seite 37
DEUTSCH
4. Klicken Sie auf die Schaltfläche Assign (Zuweisen) und befolgen Sie
die angezeigten Anweisungen. Beachten Sie, dass die Kamera
innerhalb von zwei Minuten neu gestartet werden muss, um die
neue IP-Adresse festzulegen.
5. Klicken Sie auf die Schaltfläche Home Page (Startseite), um auf die
Webseiten der Kamera zuzugreifen.
6. Anweisungen zum Festlegen des Kennworts finden Sie auf Seite 40.

Seite 38 AXIS M11 Serie
AXIS Camera Management – mehrere Kameras/große
Installationen
Mit AXIS Camera Management können automatisch mehrere Axis-
Geräte erkannt, der Verbindungsstatus angezeigt, die Firmware-
Aktualisierungen verwaltet und IP-Adressen festgelegt werden.
Automatische Erkennung
1. Stellen Sie sicher, dass die Kamera an das Netzwerk und die
Stromversorgung angeschlossen ist.
2. Starten Sie AXIS Camera Management. Wenn das Symbol der
Kamera angezeigt wird, klicken Sie mit der rechten Maustaste
darauf und wählen Sie Live View Home Page (Homepage der Live-
Ansicht).
3. Anweisungen zum Festlegen des Kennworts finden Sie auf Seite 40.
Zuweisen einer IP-Adresse für ein einzelnes Gerät
1. Wählen Sie in AXIS Camera Management die Netzwerk-Kamera aus
und klicken Sie auf die Schaltfläche Assign IP (IP-Adresse zuweisen)
.
2. Wählen Sie die Option Assign the following IP address (Folgende
IP-Adresse zuweisen) und geben Sie die IP-Adresse, die
Subnetzmaske und den Standardrouter für das Gerät ein.
3. Klicken Sie auf OK.

AXIS M11 Serie Seite 39
DEUTSCH
Zuweisen von IP-Adressen an mehrere Geräte
AXIS Camera Management beschleunigt die Zuweisung von IP-Adressen
an mehrere Geräte, indem IP-Adressen aus einem angegebenen Bereich
vorgeschlagen werden.
1. Wählen Sie die zu konfigurierenden Geräte aus (es können auch
unterschiedliche Modelle gewählt werden) und klicken Sie auf die
Schaltfläche Assign IP (IP-Adresse zuweisen) .
2. Wählen Sie die Option Assign the following IP address range
(Folgenden IP-Adressbereich zuweisen) und geben Sie den IP-
Adressbereich, die Subnetzmaske und den Standardrouter für die
Geräte ein.
3. Klicken Sie auf OK.

Seite 40 AXIS M11 Serie
Festlegen des Kennworts
Um Zugriff auf das Produkt zu erhalten, muss das Kennwort für den
standardmäßigen Administrator-Benutzer "root" festgelegt werden. Dies
erfolgt im Dialogfeld "Configure Root Password" (Root-Kennwort
konfigurieren), das angezeigt wird, wenn zum ersten Mal auf die AXIS
M11 Serie Netzwerk-Kamera zugegriffen wird.
Um ein Abhören der Datenkommunikation während der Festlegung des
Root-Kennworts zu vermeiden, können Sie diesen Vorgang über eine
verschlüsselte HTTPS-Verbindung durchführen, die ein HTTPS-Zertifikat
erfordert (siehe folgenden Hinweis).
Zum Festlegen des Kennworts über eine standardmäßige HTTP-
Verbindung geben Sie es direkt in das erste unten abgebildete Dialogfeld
ein.
Um das Kennwort über eine verschlüsselte HTTPS-Verbindung
festzulegen, führen Sie die folgenden Schritte aus:
1. Klicken Sie auf die Schaltfläche Create self-signed certificate
(Selbstsigniertes Zertifikat erstellen).
2. Geben Sie die angeforderten Informationen ein und klicken Sie auf
OK. Das Zertifikat wird erstellt, und das Kennwort kann jetzt sicher
festgelegt werden. Der gesamte Datenverkehr der Kamera der AXIS
M11 Serie wird ab diesem Zeitpunkt verschlüsselt.

AXIS M11 Serie Seite 41
DEUTSCH
3. Geben Sie ein Kennwort ein, und wiederholen Sie die Eingabe, um
die korrekte Schreibweise zu bestätigen. Klicken Sie auf OK. Damit
ist das Kennwort konfiguriert.
4. Geben Sie in das Anmeldungsdialogfeld den Benutzernamen "root"
wie erforderlich ein.
Hinweis: Der standardmäßige Administrator-Benutzername "root"
kann nicht gelöscht werden.
5. Geben Sie das zuvor festgelegte Kennwort ein und klicken Sie auf
"OK".
Klicken Sie auf "Yes" (Ja), um AMC (AXIS Media Control) zu installieren.
Nach Abschluss der Installation können Sie Videoströme im Microsoft
Internet Explorer anzeigen. Hierzu müssen Sie über Administratorrechte
für den Computer verfügen. Falls nötig, klicken Sie auf den Link, um
fehlende Decoder zu installieren. Die Seite Live View (Live-Ansicht) der
Netzwerk-Kamera der AXIS M11 Serie wird angezeigt. Mit dem Setup-
Link rechts öffnen Sie Menüoptionen zur individuellen Einstellung der
Kamera.
Um das
Kennwort direkt über eine
unverschlüsselte Verbindung zu
konfigurieren, geben Sie es hier ein.
Klicken Sie zum Herstellen einer
HTTPS-Verbindung zunächst auf diese

Seite 42 AXIS M11 Serie
Einstellen der Bildschärfe
Gehen Sie zur Fokussierung der AXIS M1103/M1104
folgendermaßen vor:
Lösen Sie den Schärferegler am Objektiv. Stellen
Sie die erforderliche Bildschärfe ein. Drehen Sie
den Schärferegler wieder fest.
Hinweis: Fassen Sie zur Fokussierung der Linse
den äußeren Linsenrand an (siehe
Hardwareübersicht
). Wenn Sie die ganze
Linse anfassen, könnte die komplette Linse abgeschraubt
werden.
Gehen Sie zur Fokussierung der AXIS M1113/M1114
folgendermaßen vor:
1. Klicken Sie auf den Link Setup im oberen rechten Bereich der
Weboberfläche der Kamera und gehen Sie zu Basic Setup > Focus
(Basiskonfiguration > Fokus).
2. Wählen Sie auf der Seite Focus Adjustment (Bildschärfe einstellen)
"DC-Blende: Deaktiviert", und klicken Sie auf "Speichern".
3. Lösen Sie den Zoomregler am Objektiv, indem Sie ihn entgegen dem
Uhrzeigersinn drehen. Nehmen Sie die erforderlichen
Zoomeinstellungen vor. Drehen Sie den Zoomregler wieder fest.
4. Lösen Sie den Schärferegler am Objektiv. Stellen Sie die
erforderliche Bildschärfe ein. Drehen Sie den Schärferegler wieder
fest.
5. Wählen Sie auf der Seite Focus Adjustment (Bildschärfe einstellen)
"DC-Blende: Aktiviert", und klicken Sie auf "Speichern".
Schärferegler

AXIS M11 Serie Seite 43
DEUTSCH
Hinweise:
• Die DC-Blende muss beim Scharfstellen
der Kamera immer deaktiviert werden.
Sie ist dann vollständig geöffnet, und die
niedrigste Tiefenschärfe kann erreicht
werden. Dies sind die besten
Voraussetzungen für eine richtige
Fokussierung. Wenn Sie die Schärfe auf
diese Weise regulieren, wird sie bei allen
Lichtverhältnissen beibehalten.
• Das Design der AXIS M11-Serie
ermöglicht eine leichte Objektiv Bewegung um die Ausrichtung des Sensors zu
gewährleisten.
Schärferegler
Zoomregler

Seite 44 AXIS M11 Serie
Andere Methoden zum Festlegen der IP-Adresse
Verwend-
ung im
Betriebs-
system
Hinweise
Verbindung zum
AVHS-Service
Alle Informationen zur Verbindung der Kamera
mit einem AVHS-Server finden Sie in der
Installationsanleitung des AVHS-
Dienstanbieters. Informationen zu lokalen
AVHS-Dienstanbietern finden Sie unter
"www.axis.com".
UPnP™ Windows
(ME oder
XP)
Wenn die Funktion auf dem Computer
aktiviert ist, wird die Kamera automatisch
erkannt und zu "Netzwerkumgebung"
hinzugefügt.
Bonjour MAC OSX
(10.4 oder
höher)
Kann nur bei Browsern verwendet werden,
die Bonjour unterstützen. Navigieren Sie zum
Bonjour-Lesezeichen Ihres Browsers (z. B.
Safari) und klicken Sie auf den Link, um auf
die Webseiten der Kamera zu gelangen.
AXIS Dynamic
DNS Service
Alle Ein kostenloser Service von Axis, mit dem Sie
Ihre Kamera schnell und einfach installieren
können. Eine Internetverbindung ohne HTTP-
Proxyserver ist Voraussetzung. Weitere
Informationen hierzu finden Sie auf
"www.axiscam.net".
ARP/Ping Alle Weitere Informationen finden Sie im
Benutzerhandbuch. Der Befehl muss
innerhalb von 2 Minuten erfolgen, nachdem
die Kamera an das Stromnetz angeschlossen
wurde.
DHCP Alle Hinweise zum Anzeigen der
Administrationsseiten des DHCP-Servers im
Netzwerk finden Sie in der
Serverdokumentation.

AXIS M11 Serie Seite 45
DEUTSCH
Wiederherstellen der werkseitigen
Standardeinstellungen
So setzen Sie sämtliche Parameter und die IP-Adresse auf die
werkseitigen Standardeinstellungen zurück:
1. Trennen Sie die Kamera von der Stromversorgung.
2. Halten Sie die Steuertaste gedrückt und schließen Sie den
Netzstecker wieder an.
3. Halten Sie die Steuertaste so lange gedrückt, bis die Statusanzeige
gelb blinkt (dies kann bis zu 15 Sekunden dauern).
4. Lassen Sie die Steuertaste los. Sobald die Statusanzeige grün
leuchtet (dies kann bis zu 1 Minute dauern), ist die Kamera auf die
werkseitigen Standardeinstellungen zurückgesetzt.
5. Legen Sie die IP-Adresse erneut fest. Wenden Sie dabei eines der in
diesem Handbuch beschriebenen Verfahren an.
Zugriff auf die Kamera über das Internet
Sobald die Netzwerk-Kamera der AXIS M11 Serie installiert ist, können
Sie in Ihrem lokalen Netzwerk (LAN) darauf zugreifen. Um auch über das
Internet auf die Kamera zugreifen zu können, müssen Sie die Netzwerk-
Router so konfigurieren, dass diese den eingehenden Datenverkehr
zulassen, was üblicherweise durch Zuweisung eines bestimmten Ports
geschieht.
• HTTP-Port (standardmäßig Port 80) für die Anzeige und Konfiguration
• RTSP-Port (standardmäßig Port 554) für die Anzeige von H.264-
Videoströmen
Ausführliche Informationen zu diesem Thema finden Sie in der
Dokumentation des Routers. Weitere Informationen zu diesem und zu
anderen Themen erhalten Sie auf der Axis Support-Website unter
"www.axis.com/techsup".

Weitere Informationen
Das Benutzerhandbuch ist auf der Axis Website unter "http://
www.axis.com" erhältlich und befindet sich auch auf der mitgelieferten
CD für Axis-Netzwerkvideoprodukte.
Unter "www.axis.com/techsup" finden Sie Firmware-Aktualisierungen
für Ihre AXIS M11 Serie. Informationen zur aktuellen Firmware-Version
finden Sie unter "Setup > About" (Setup > Info).

AXIS M11 Series Pagina 47
ITALIANO
Guida all’installazione per le telecamere della
Serie M11
Questa guida spiega come installare una telecamera della Serie M11 su
una rete. Per ulteriori informazioni, consultare la Guida per l'utente,
disponibile sul CD o all'indirizzo www.axis.com/techsup
Procedura di installazione
1. Controllare il contenuto della confezione utilizzando l’elenco fornito
di seguito.
2. Panoramica dell’hardware a
pagina 48.
3. Installazione dell'hardware a
pagina 50.
4. Assegnazione di un indirizzo IP a
pagina 51.
5. Impostazione della password a pagina 55.
6. Regolazione dell'immagine e della messa a fuoco a pagina 57
Contenuto della confezione
Articolo Nome/Varianti
Telecamera di rete AXIS M1103
AXIS M1104
AXIS M1113
AXIS M1114
Base per telecamera
CD CD AXIS Network Video, che comprende -la
documentazione del prodotto, le utility di
installazione e altro software.
Documentazione cartacea Guida all’installazione della telecamera AXIS
M1103/M1104/M1113/M1114
Garanzia
Importante!
Il prodotto deve essere
utilizzato in conformità
alle leggi e alle
disposizioni locali.

Pagina 48 AXIS M11 Series
Panoramica dell’hardware
Dimensions (HxWxD)
AXIS M1103/AXIS M1104 2.8 mm: 43 x 61 x 107 mm (1.7" x 2.4" x 4.2")
AXIS M1103/AXIS M1104 6 mm: 43 x 61 x 110 mm (1.7" x 2.4" x 4.3")
AXIS M1113: 43 x 61 x 140 mm (1.7" x 2.4" x 5.5")
AXIS M1114: 43 x 61 x 142 mm (1.7" x 2.4" x 5.6")
Connettore
LED
Rete LED
Stato LED
Alimentazione
Pulsante
di comando
Connettore del diaframma
AXIS M1103/M1104
AXIS M1113/M1114
Levetta di messa a fuoco
Levetta zoom
di rete
(AXIS M1113/M1114)
Levetta di messa a fuoco Afferare questa parte per regolare messa a fuoco.

AXIS M11 Series Pagina 49
ITALIANO
Indicatori LED
LED Colore Indicazione
Rete Verde Luce fissa: connessione di rete a 100 Mbit/s. Luce
lampeggiante: attività di rete.
Giallo Luce fissa: connessione di rete a 10 Mbit/s. Luce
lampeggiante: attività di rete.
Spento Nessuna connessione di rete.
Stato Verde Luce verde fissa: condizioni di normale utilizzo.
Nota: Configurare il LED di stato in modo che rimanga
spento in condizioni di normale utilizzo oppure che
lampeggi quando si effettua l’accesso alla telecamera in
Setup (Configurazione) > System Options (Opzioni di
sistema) > LED. Per ulteriori informazioni, consultare la
Guida in linea.
Giallo Luce fissa: durante l'avvio o il ripristino delle impostazioni
predefinite o della configurazione.
Rosso Luce lampeggiante lenta: aggiornamento non riuscito.
Alimen-
tazione
Verde Normale utilizzo.
Giallo Luce lampeggiante verde/gialla: aggiornamento firmware.

Pagina 50 AXIS M11 Series
Installazione dell’hardware
Importante!
La serie AXIS M11 è stata progettata per l'uso in ambienti interni ed
esterni. Per utilizzare la telecamera all’esterno, installarla in un
alloggiamento per esterni approvato. Per ulteriori informazioni
sull’alloggiamento per esterni, vedere il sito web all’indirizzo
www.axis.com.
1. Fissare il supporto alla telecamera avvitandolo su di essa. Per il
montaggio a parete, fissare prima il supporto al muro, usando 3 viti
appropriate.
2. Collegare il cavo al connettore della videocamera (supporta
un'alimentazione PoE di classe 1).
3. Verificare che i LED indichino le condizioni di funzionamento
corrette. Vedere la tabella precedente.

AXIS M11 Series Pagina 51
ITALIANO
Assegnazione di un indirizzo IP
La maggior parte delle reti dispone di un server DHCP che assegna
automaticamente gli indirizzi IP alle periferiche connesse. Se la rete non
dispone di un server DHCP, per la telecamera di rete viene utilizzato
l’indirizzo IP predefinito 192.168.0.90.
I metodi consigliati per impostare un indirizzo IP in Windows sono AXIS
IP Utility e AXIS Camera Management. Queste applicazioni gratuite sono
disponibili sul CD Axis Network Video fornito con il prodotto, oppure
possono essere scaricate dalla pagina web www.axis.com/techsup.
Utilizzare il metodo più adatto al numero di telecamere da installare.
Note:
• Se l’assegnazione dell’indirizzo IP non è riuscita correttamente, verificare che
non siano presenti firewall che bloccano l’operazione.
• Per altri metodi di assegnazione o di rilevazione dell’indirizzo IP per il
codificatore video AXIS M11 Series, ad esempio in altri sistemi operativi, vedere
a pagina 59.
Metodo Consigliato per Sistema operativo
AXIS IP Utility
Vedere
pagina 52
Telecamera singola
Piccole installazioni
Windows
AXIS Camera
Management
Vedere
pagina 54
Più videocamere
Grandi installazioni
Installazione in una subnet
diversa
Windows 2000
Windows XP Pro
Windows 2003 Server
Windows Vista
Windows 7

Pagina 52 AXIS M11 Series
AXIS IP Utility: telecamera singola/piccole installazioni
AXIS IP Utility rileva e
visualizza
automaticamente i
dispositivi Axis
collegati alla rete. È
possibile anche usare
questa applicazione per assegnare manualmente un indirizzo IP statico.
AXIS IP Utility è disponibile sul CD Axis Network Video Product, oppure
può essere scaricato dalla pagina web www.axis.com/techsup
La telecamera di rete AXIS M11 Series deve essere installata sullo stesso
segmento di rete (subnet fisica) del computer su cui è in esecuzione AXIS
IP Utility.
Rilevamento automatico
1. Verificare che la telecamera di rete AXIS M11 Series sia collegata
alla rete e alimentata correttamente.
2. Avviare AXIS IP Utility.
3. Quando la telecamera di rete AXIS M11 Series viene visualizzata
nella finestra, fare doppio clic per aprire la home page della
telecamera.
4. Vedere a pagina 55 le istruzioni per impostare la password.
Assegnare manuale dell’indirizzo IP (facoltativo)
1. Acquisire un indirizzo IP libero sullo stesso segmento di rete a cui è
connesso il computer in uso.
2. Selezionare AXIS M11 Series dall’elenco.
3. Fare clic sul pulsante Assign new IP address to selected device
(Assegna nuovo indirizzo IP alla periferica selezionata) e immettere
l’indirizzo IP.

AXIS M11 Series Pagina 53
ITALIANO
4. Fare clic sul pulsante Assign (Assegna) e seguire le istruzioni
visualizzate. Si tenga presente che la telecamera deve essere
riavviata entro due minuti perché il nuovo indirizzo IP venga
assegnato.
5. Fare clic sul pulsante Home Page (Pagina iniziale) per accedere alle
pagine web della telecamera.
6. Vedere a pagina 55 le istruzioni per impostare la password.

Pagina 54 AXIS M11 Series
AXIS Camera Management: più telecamere/grandi
installazioni
È possibile utilizzare AXIS Camera Management per individuare
automaticamente la presenza di più periferiche Axis, mostrare lo stato di
connessione, gestire gli aggiornamenti del firmware e assegnare gli
indirizzi IP.
Rilevamento automatico
1. Verificare che la telecamera sia collegata alla rete e alimentata
correttamente.
2. Avviare AXIS Camera Management. Non appena la telecamera viene
visualizzata nella finestra, fare clic con il pulsante destro sul
collegamento e selezionare Live View Home Page (Immagini dal
vivo).
3. Vedere a pagina 55 le istruzioni per impostare la password.
Assegnazione di un indirizzo IP a un singolo dispositivo
1. Selezionare la telecamera di rete in AXIS Camera Management e
fare clic sul pulsante Assign IP (Assegna IP) .
2. Selezionare Assign the following IP address (Assegna il seguente
indirizzo IP) e immettere l’indirizzo IP, la subnet mask e il router
predefinito utilizzati dalla periferica.
3. Fare clic sul pulsante OK.

AXIS M11 Series Pagina 55
ITALIANO
Assegnazione degli indirizzi IP a più videocamere
AXIS Camera Management facilita il processo di assegnazione degli
indirizzi IP di più periferiche, suggerendo gli indirizzi IP in base a un
intervallo specifico.
1. Selezionare le periferiche che si desidera configurare (è possibile
selezionare più modelli) e fare clic sul pulsante Assign IP (Assegna
IP).
2. Selezionare Assign the following IP address range (Assegna il
seguente intervallo di indirizzi IP) e immettere l’intervallo di indirizzi
IP, la subnet mask e il router predefinito utilizzati dalla periferica.
3. Fare clic sul pulsante OK.
Impostazione della password
Per poter accedere al prodotto, è necessario impostare la password
dell’utente amministratore predefinito root. Questa operazione può
essere effettuata nella finestra di dialogo 'Configure Root Password'
(Configura password root), che viene visualizzata quando si accede alla
telecamera AXIS M11 Series per la prima volta.
Per evitare l’interruzione della connessione di rete durante
l’impostazione della password root, è possibile eseguire questa
operazione tramite la connessione crittografata HTTPS, che richiede una
certificato HTTPS (vedere la nota seguente).
Per impostare la password tramite una connessione HTTP standard,
inserirla direttamente nella prima finestra di dialogo mostrata di seguito.
Per impostare la password tramite una connessione HTTPS crittografata,
attenersi alla seguente procedura.
1. Fare clic sul pulsante Create self-signed certificate (Crea certificato
autofirmato).

Pagina 56 AXIS M11 Series
2. Fornire le informazioni richieste e fare clic su OK. Il certificato viene
creato e la password può essere ora impostata in modo sicuro. Da
questo momento in poi tutto il traffico verso e dalla telecamera
AXIS M11 Series viene cifrato.
3. Immettere una password e reimmetterla per confermarla. Fare clic
su OK. La password è stata ora configurata.
4. Per eseguire l’accesso, inserire il nome utente “root” nella finestra di
dialogo appena il programma lo richiede
Nota: non è possibile eliminare il nome utente predefinito “root”
dell’amministratore.
5. Immettere la password impostata in precedenza e fare clic su OK.
Se necessario, fare clic su Yes (Sì) per installare AMC (Axis Media
Control) che consente di visualizzare il flusso video in Microsoft Internet
Explorer. A questo scopo è necessario disporre dei privilegi di
amministratore. Se necessario, fare clic sul collegamento per installare i
decodificatori mancanti. Viene visualizzata la pagina Live View
(Immagini dal vivo) della telecamera di rete AXIS M11 Series. Selezionare
il collegamento Setup (Impostazione) per visualizzare ulteriori opzioni di
personalizzazione della telecamera.
Per configurare
la password direttamente tramite
una connessione non crittografata,
immettere qui la password.
Per creare una connessione HTTPS,
iniziare facendo clic su questo

AXIS M11 Series Pagina 57
ITALIANO
Regolazione dello zoom e della messa a fuoco
Per mettere a fuoco la telecamera AXIS M1103/M1104:
Svitare la levetta di messa a fuoco sull’obiettivo.
Regolare la messa a fuoco. Riavvitare la levetta
di messa a fuoco.
Nota: Afferrare il bordo esterno della lente
durante la messa a fuoco (vedi
Panoramica dell’hardware
). Afferrando
tutta la lente si rischia di svitarla dal supporto.
Per mettere a fuoco la telecamera AXIS M1113/M1114:
1. Fare clic sul collegamento Setup (Impostazione) nella parte
superiore destra dell'interfaccia web della telecamera, quindi andare
a Basic Setup > Focus (Impostazione messa a fuoco di base).
2. Nella pagina Focus Adjustment (Regolazione messa a fuoco),
impostare DC-Iris su Disabled (disabilitato) e fare clic su Save
(Salva).
3. Svitare la levetta dello zoom sull’obiettivo girandola in senso
antiorario. Regolare l’impostazione dello zoom. Riavvitare la levetta
dello zoom.
4. Svitare la levetta di messa a fuoco sull’obiettivo. Regolare la messa
a fuoco. Riavvitare la levetta di messa a fuoco.
5. Nella pagina Focus Adjustment (Regolazione messa a fuoco),
impostare DC-Iris su Enabled (Abilitato) e fare clic su Save (Salva).
Levetta di messa a fuoco

Pagina 58 AXIS M11 Series
Nota:
• DC-Iris deve sempre essere disabilitato
quando si regola le messa a fuoco della
telecamera. In questo modo l'obiettivo
viene aperto al massimo dando la
minima profondità di campo e
offrendo le condizioni migliori per una
corretta messa a fuoco. La messa a
fuoco impostata con questo metodo
verrà mantenuta in qualsiasi
condizione di luce.
• La Serie M11 e' progettata in modo da permettere un lieve movimento della
lente per assicurare l'allinemento con il sensore.
Levetta di messa a fuoco
Levetta zoom

AXIS M11 Series Pagina 59
ITALIANO
Altri metodi di assegnazione dell’indirizzo IP
Utilizzo nel
sistema
operativo
Note
Connessione al
servizio AVHS
Tutti i sistemi
operativi
Per connettere una telecamera a un server
AVHS, fare riferimento alla Guida per
l'installazione del provider del server. Per
informazioni e aiuto nella ricerca di un
Service Provider AVHS nella propria zona,
accedere a www.axis.com
UPnP™ Windows
(ME o XP)
Se abilitata sul computer, la telecamera viene
rilevata automaticamente e aggiunta a
“Risorse di rete”.
Bonjour MAC OSX
(versione 10.4
o successive)
Si applica ai browser con supporto Bonjour.
Selezionare il segnalibro Bonjour nel browser
(ad esempio Safari) e fare clic sul
collegamento per accedere alle pagine web
della telecamera.
AXIS Dynamic
DNS Service
Tutti i sistemi
operativi
Servizio gratuito fornito da Axis che consente
di installare la telecamera in modo facile e
veloce. È necessaria una connessione a
Internet senza proxy http. Per ulteriori
informazioni, visitare il sito web all’indirizzo
www.axiscam.net.
ARP/Ping Tutti i sistemi
operativi
Vedere la guida per l’utente. È necessario
eseguire il comando entro 2 minuti dal
collegamento dell’alimentazione alla
telecamera.
DHCP Tutti i sistemi
operativi
Per visualizzare le pagine di amministrazione
del server DHCP di rete, vedere la
documentazione del server.

Pagina 60 AXIS M11 Series
Ripristino delle impostazioni predefinite
Per ripristinare tutti i parametri e l’indirizzo IP ai valori predefiniti in
fabbrica.
1. Scollegare l’alimentazione dalla telecamera.
2. Tenere premuto il pulsante Control e ricollegare il cavo di
alimentazione.
3. Tenere premuto il pulsante di comando fino a quando l'indicatore di
stato non inizia a lampeggiare in giallo (l'operazione può richiedere
fino a 15 secondi).
4. Rilasciare il pulsante di comando. Quando l'indicatore di stato
diventa verde (l'operazione può richiedere fino a 1 minuto) la
procedura è completata e sono state ripristinate le impostazioni
predefinite per la telecamera di rete.
5. Riassegnare l’indirizzo IP utilizzando uno dei metodi descritti in
questo documento.
Accesso alla telecamera da Internet
Dopo l’installazione, la telecamera di rete AXIS M11 Series è accessibile
dalla rete locale (LAN). Per accedere alla videocamera da Internet,
configurare i router di rete per consentire il traffico in entrata, che di
norma avviene su una porta specifica.
• Porta HTTP (porta predefinita 80) per la visualizzazione e la
configurazione
• Porta RTSP (porta predefinita 554) per la visualizzazione di flussi
video in formato H.264
Per ulteriori istruzioni, consultare la documentazione del router. Per
maggiori informazioni su questo e altri argomenti, visitare il sito web per
il supporto Axis all’indirizzo www.axis.com/techsup

AXIS M11 Series Pagina 61
ITALIANO
Ulteriori informazioni
La Guida per l’utente è disponibile sul sito web di Axis all’indirizzo
www.axis.com oppure sul CD fornito con il prodotto.
Visitare il sito di Axis all’indirizzo www.axis.com/techsup per verificare
se sono stati pubblicati aggiornamenti del firmware per la telecamera
AXIS M11 Series. Per conoscere la versione installata del software,
selezionare Setup (Configurazione) > About (Informazioni su) nelle
pagine web della telecamera.

Serie AXIS M11 Página 63
ESPAÑOL
Guía de instalación de Serie AXIS M11
Esta guía le ayudará a instalar la cámara de red de la Serie AXIS M11 en
su red. Para obtener más información, consulte el Manual del usuario
disponible en el CD o en la página www.axis.com/techsup.
Pasos para la instalación
1. Verifique el contenido del paquete con la lista que aparece más
abajo.
2. Presentación del hardware. Consulte
la página 64.
3. Instalación del hardware. Consulte
la página 66.
4. Asignación de una dirección IP.
Consulte la página 67.
5. Configuración de la contraseña.
Consulte la página 72.
6. Ajuste de la imagen y el enfoque. Consulte la página 74.
Contenido del paquete
Artículo Título/variantes
Cámara de red AXIS M1103
AXIS M1104
AXIS M1113
AXIS M1114
Soporte de cámara
CD CD de vídeo en red de AXIS, que incluye
documentación de prod-uctos, herramientas de
instalación y otro software
Material impreso Guía de instalación de AXIS M1103/M1104/
M1113/M1114
Documento de garantía de Axis
Importante:
Este producto debe
utilizarse de acuerdo a la
legislación y normativas
locales.

Página 64 Serie AXIS M11
Presentación del hardware
Dimensions (HxWxD)
AXIS M1103/AXIS M1104 2.8 mm: 43 x 61 x 107 mm (1.7" x 2.4" x 4.2")
AXIS M1103/AXIS M1104 6 mm: 43 x 61 x 110 mm (1.7" x 2.4" x 4.3")
AXIS M1113: 43 x 61 x 140 mm (1.7" x 2.4" x 5.5")
AXIS M1114: 43 x 61 x 142 mm (1.7" x 2.4" x 5.6")
Conector
LED
de red LED
de estado LED
de alimentación
Botón
de control
Conector del iris
AXIS M1103/M1104
AXIS M1113/M1114
Botón de enfoque
Botón del zoom
de red
(AXIS M1113/M1114)
Botón de enfoque Sujeta esta parte para ajustar el enfoque

Serie AXIS M11 Página 65
ESPAÑOL
Indicadores LED
LED Color Indicación
Red Verde Fijo para indicar la conexión a una red de 100 Mbits/s.
Parpadea para indicar actividad en la red.
Ámbar Fijo para indicar conexión a una red de 10 Mbit/s.
Parpadea para indicar actividad en la red.
Apagado Desconectado de la red.
Estado Verde Verde fijo para indicar funcionamiento normal.
Nota: configure el LED de estado para que esté apagado
durante el funcionamiento normal o bien para que
parpadee únicamente cuando se acceda a la cámara en
Setup > System Options > LED (Configuración >
Opciones del sistema > LED). Para obtener más
información, consulte los archivos de ayuda en línea.
Ámbar Fijo durante el inicio y el restablecimiento de los valores
o de la configuración iniciales.
Rojo Parpadeo lento si no se puede realizar una
actualización.
Alimenta-
ción
Verde Funcionamiento normal.
Ámbar Parpadea en verde/ámbar durante la actualización del
firmware.

Página 66 Serie AXIS M11
Instalación del hardware
Importante:
La serie AXIS M11 está destinada al uso en interiores y exteriores.
Para utilizar la cámara en exteriores, debe instalarse en una carcasa
con certificación para uso en exteriores. Para obtener más
información sobre carcasas para exteriores, consulte la página
www.axis.com
1. Conecte al soporte a la cámara con tornillos. Para montar la cámara
en la pared, primero atornille a la pared el soporte con tres tornillos
del tipo apropiado.
2. Conecte el cable al conector de red (compatible con alimentación a
través de Ethernet clase 1) que tiene la cámara.
3. Compruebe que los indicadores LED indican las condiciones
adecuadas. Para ello consulte la tabla anterior.

Serie AXIS M11 Página 67
ESPAÑOL
Asignación de una dirección IP
Actualmente, la mayoría de redes disponen de un servidor DHCP que
asigna direcciones IP de forma automática a los dispositivos conectados.
Si su red no dispone de un servidor DHCP, la cámara de red utilizará
192.168.0.90 como dirección IP predeterminada.
AXIS IP Utility y AXIS Camera Management son los métodos
recomendados para configurar una dirección IP en Windows. Estas
aplicaciones gratuitas están disponibles en el CD de los productos de
vídeo en red de AXIS suministrado con este producto, o pueden
descargarse en www.axis.com/techsup. Según el número de cámaras que
desee instalar, use el método que mejor se adapte a sus necesidades.
Notas:
• Si no puede asignar la dirección IP, compruebe que no haya ningún cortafuegos
que bloquee la operación.
• Consulte la página 76 para conocer otros métodos para asignar o detectar la
dirección IP de la Serie AXIS M11, por ejemplo, en otros sistemas operativos.
Método Recomendado para Sistema operativo
AXIS IP Utility
Consulte la
página 68
Cámaras individuales
Instalaciones pequeñas
Windows
AXIS Camera
Management
Consulte la
página 70
Varias cámaras
Instalaciones grandes
Instalación en una subred
diferente
Windows 2000
Windows XP Pro
Windows 2003 Server
Windows Vista
Windows 7

Página 68 Serie AXIS M11
AXIS IP Utility: para cámaras individuales o instalaciones
pequeñas
AXIS IP Utility detecta
y muestra
automáticamente los
dispositivos Axis que
existen en la red. A
través de esta
aplicación también puede configurar manualmente una dirección IP
estática. AXIS IP Utility está disponible en el CD de los productos de
vídeo en red de Axis, o bien puede descargarse en www.axis.com/
techsup.
Instale la cámara de red de la Serie AXIS M11 en el mismo segmento de
red (subred física) que el ordenador que ejecuta AXIS IP Utility.
Detección automática
1. Compruebe que la cámara de red de la Serie AXIS M11 está
conectada a la red y que recibe alimentación.
2. Inicie AXIS IP Utility.
3. Cuando aparezca la cámara de red de la Serie AXIS M11 en la
ventana, haga doble clic en ella para abrir la página de inicio.
4. Consulte la página 72 para obtener instrucciones sobre cómo
configurar la contraseña.
Configuración manual de la dirección IP (opcional)
1. Adquiera una dirección IP libre en el mismo segmento de red en el
que está conectado su equipo.
2. Seleccione la Serie AXIS M11 en la lista.
3. Haga clic en el botón Assign new IP address to selected device
(Asignar nueva dirección IP al dispositivo seleccionado) y escriba la
dirección IP.

Serie AXIS M11 Página 69
ESPAÑOL
4. Haga clic en el botón Assign (Asignar) y siga las instrucciones que
aparecen en la pantalla. Recuerde que debe reiniciar la cámara en
menos de dos minutos para que se configure la nueva dirección IP.
5. Haga clic en el botón Home Page (Página de inicio) para acceder a
las páginas Web de la cámara.
6. Consulte la página 72 para obtener instrucciones sobre cómo
configurar la contraseña.

Página 70 Serie AXIS M11
AXIS Camera Management: para varias cámaras o
instalaciones grandes
AXIS Camera Management puede detectar automáticamente varios
dispositivos Axis, mostrar el estado de la conexión, gestionar las
actualizaciones del firmware y configurar direcciones IP.
Detección automática
1. Compruebe que la cámara está conectada a la red y que recibe
alimentación.
2. Inicie AXIS Camera Management. Cuando la cámara aparezca en la
ventana, haga clic con el botón derecho en el enlace y seleccione
Live View Home Page (Página de inicio de Live View).
3. Consulte la página 72 para obtener instrucciones sobre cómo
configurar la contraseña.
Asignación de una dirección IP en un dispositivo individual
1. Seleccione la cámara de red en AXIS Camera Management y haga
clic en el botón Assign IP (Asignar IP) .
2. Seleccione Assign the following IP address (Asignar la siguiente
dirección IP) e introduzca la dirección IP, la máscara de subred y el
router predeterminado que utilizará el dispositivo.
3. Haga clic en el botón OK (Aceptar).

Serie AXIS M11 Página 71
ESPAÑOL
Asignación de direcciones IP en varios dispositivos
AXIS Camera Management acelera el proceso de asignación de
direcciones IP en varios dispositivos indicando direcciones IP disponibles
dentro de un intervalo especificado.
1. Seleccione los dispositivos que desee configurar (se pueden
seleccionar varios modelos) y haga clic en el botón Assign IP
(Asignar IP) .
2. Seleccione Assign the following IP address range (Asignar el
siguiente intervalo de direcciones IP) e introduzca las direcciones IP,
la máscara de subred y el router predeterminado que utilizará el
dispositivo.
3. Haga clic en el botón OK (Aceptar).

Página 72 Serie AXIS M11
Configuración de la contraseña
Para poder acceder al producto, hay que configurar la contraseña del
usuario predeterminado para el administrador root. Aparecerá el cuadro
de diálogo ‘Configure Root Password’ (Configurar contraseña de root)
cuando se acceda a la cámara de red de la Serie AXIS M11 por primera
vez.
Para evitar la intercepción de la contraseña de root cuando se configura,
este proceso se puede realizar a través de una conexión HTTPS cifrada,
que precisa un certificado HTTPS (consulte la nota más abajo).
Para configurar la contraseña a través de una conexión HTTP estándar,
escríbala directamente en el primer cuadro de diálogo que se muestra a
continuación.
Para configurar la contraseña a través de una conexión HTTPS cifrada,
siga estos pasos:
1. Haga clic en el botón Create self-signed certificate (Crear un
certificado de autofirma).
2. Proporcione la información que se le solicita y haga clic en OK
(Aceptar). Se creará el certificado y se podrá configurar la
contraseña con seguridad. Todo el tráfico hacia y desde la Serie AXIS
M11 estará cifrado a partir de este momento.

Serie AXIS M11 Página 73
ESPAÑOL
3. A continuación, escriba una contraseña y vuelva a escribirla para
confirmarla. Haga clic en OK (Aceptar). La contraseña ya se ha
configurado.
4. Para iniciar sesión, escriba el nombre de usuario "root" en el cuadro
de diálogo.
Nota: el nombre de usuario predeterminado para el administrador
"root" no se puede eliminar.
5. Escriba la contraseña que introdujo anteriormente y haga clic en OK
(Aceptar).
En caso necesario, haga clic en Yes (Sí) para instalar el AMC (AXIS Media
Control) y así permitir la visualización de transmisiones de vídeo en
Internet Explorer. Para ello, debe tener derechos de administrador en el
equipo. Si es necesario, haga clic en el enlace para instalar los
decodificadores que falten. Aparece la página Live View de la cámara de
red de la Serie AXIS M11. El vínculo Setup (Configuración) ofrece
opciones de menú que le permiten personalizar la cámara.
Para configurar
directamente la contraseña a través
de una conexión sin cifrar, escriba
aquí la contraseña.
Para crear una conexión HTTPS,
empiece haciendo clic en este botón.

Página 74 Serie AXIS M11
Ajuste de la imagen y el enfoque
Para enfocar las cámaras de las series AXIS M1103/M1104:
Desatornille el botón de enfoque de las lentes.
Ajuste el enfoque según sea necesario. Vuelva a
fijar el botón de enfoque.
Nota: Sujete el borde exterior de la lente
mientras se enfoca (véase
Presentación del
hardware
). Sujetando toda la lente podría
hacer que la lente se desenroscara.
Para enfocar las cámaras de la serie AXIS M1113/M1114:
1. Pulse el enlace Setup (Configuración) situado en la parte superior
derecha de la interfaz web de la cámara y vaya a Basic Setup >
Focus (Configuración básica > Enfoque).
2. En la página Focus Adjustment (Ajuste del enfoque) configure el
DC-Iris en Disabled (Deshabilitado) y pulse Save (Guardar).
3. Desatornille el botón del zoom de las lentes girándolo en sentido
contrario a las agujas del reloj. Ajuste la configuración de zoom
según sea necesario. Vuelva a fijar el botón del zoom.
4. Desatornille el botón de enfoque de las lentes. Ajuste el enfoque
según sea necesario. Vuelva a fijar el botón de enfoque.
5. Desde la página Focus Adjustment (Ajuste del enfoque) configure el
DC-Iris en Enabled (Habilitado) y pulse Save (Guardar).
Botón de enfoque

Serie AXIS M11 Página 75
ESPAÑOL
Notas:
• Mientras se enfoca la cámara, el DC-Iris
tiene que estar siempre deshabilitado.
Así, se abre el iris al máximo,
proporcionando la menor profundidad de
campo posible y, por tanto, las mejores
condiciones para un enfoque correcto. Si
se configura el enfoque con este método,
se mantendrá en todas las condiciones
de iluminación.
• El diseño de la Serie AXIS M11 permite
realizar un ligero movimiento para corregir la alineación del sensor.
Botón de enfoque
Botón del zoom

Página 76 Serie AXIS M11
Otros métodos para configurar la dirección IP
Uso en
sistema
operativo
Notas
Servicio de
conexión AVHS
Todos Para conectar la cámara a un servidor AVHS,
consulte la guía de instalación del proveedor
del servidor. Para obtener información y
asistencia para encontrar un proveedor de
servicios AVHS local, visite www.axis.com.
UPnP™ Windows
(ME o XP)
La cámara se detecta y añade a “Mis sitios de
red” automáticamente, siempre que esta
opción esté habilitada en el equipo.
Bonjour MAC OSX
(10.4 o
posterior)
Aplicable a exploradores compatibles con
Bonjour. Navegue hasta el favorito Bonjour
del explorador (p. ej., Safari) y haga clic en el
vínculo para acceder a las páginas Web de la
cámara.
Servicio de DNS
dinámico de AXIS
Todos Servicio gratuito suministrado por Axis que
permite instalar la cámara de forma rápida y
sencilla. Es necesario disponer de conexión a
Internet sin proxy HTTP. Para obtener más
información, consulte www.axiscam.net.
ARP/Ping Todos Consulte el Manual del usuario. El comando
debe emitirse en los dos minutos posteriores
al encendido de la cámara.
DHCP Todos Para acceder a las páginas admin. del servidor
DHCP en red, consulte la documentación del
servidor.

Serie AXIS M11 Página 77
ESPAÑOL
Restablecimiento de los valores iniciales
Para restablecer todos los parámetros y la dirección IP a los valores
iniciales:
1. Desconecte la alimentación de la cámara.
2. Mantenga pulsado el botón de Control y vuelva a conectar la
alimentación.
3. Mantenga pulsado el botón de control hasta que el indicador de
estado emita una luz ámbar (puede tardar hasta 15 segundos en
encenderse).
4. Suelte el botón de control. Cuando el indicador de estado emita una
luz verde (puede tardar hasta 1 minuto), ha finalizado el proceso y
se han restablecido los valores iniciales de la cámara.
5. Reinstale la cámara utilizando uno de los métodos descritos en este
documento.
Acceso a la cámara desde Internet
Una vez instalada, podrá acceder a la cámara de red de la Serie AXIS
M11 desde su red local (LAN). Para acceder a la cámara desde Internet,
configure routers de red que permitan el tráfico entrante, que
habitualmente se realiza en un puerto específico:
• Puerto HTTP (puerto 80 predeterminado) para visualización y
configuración
• Puerto RTSP (puerto 554 predeterminado) para visualización de
transmisiones de vídeo H.264
Consulte la documentación de su router para obtener más instrucciones.
Para obtener más información sobre este y otros temas, visite la página
Web de soporte de Axis en www.axis.com/techsup.

Página 78 Serie AXIS M11
Más información
El manual del usuario está disponible en el sitio Web de Axis,
www.axis.com, o en el CD de productos de vídeo en red de Axis
suministrado con este producto.
Visite www.axis.com/techsup para comprobar si hay disponible firmware
actualizado para la Serie AXIS M11. Para consultar la versión firmware
que tiene instalada actualmente, vaya a Setup > About (Configuración >
Acerca de) en las páginas Web de la cámara.

AXIS M11 Series Page 81
Electromagnetic Compatibility (EMC)
USA - This equipment has been tested and found to comply with the limits
for a Class B computing device pursuant to Subpart B of Part 15 of FCC rules,
which are designed to provide reasonable protection against such
interference when operated in a commercial environment. Operation of this
equipment in a residential area is likely to cause interference, in which case
the user at his/her own expense will be required to take whatever measures
may be required to correct the interference.
Canada - This Class B digital apparatus complies with Canadian ICES-003.
Europe - This digital equipment fulfills the requirements for radiated
emission according to limit B of EN55022, and the requirements for immunity
according to EN55024 residential and commercial industry.
Japan - This is a class B product based on the standard of the Voluntary
Control Council for Interference from Information Technology Equipment
(VCCI). If this is used near a radio or television receiver in a domestic
environment, it may cause radio interference. Install and use the equipment
according to the instruction manual
Australia - This electronic device meets the requirements of the Radio
communications (Electromagnetic Compatibility) Standard AS/NZS CISPR22.
-
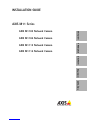 1
1
-
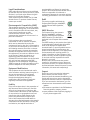 2
2
-
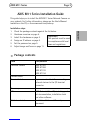 3
3
-
 4
4
-
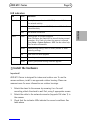 5
5
-
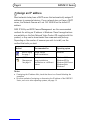 6
6
-
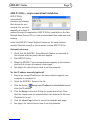 7
7
-
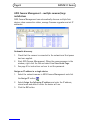 8
8
-
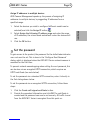 9
9
-
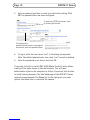 10
10
-
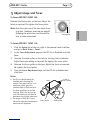 11
11
-
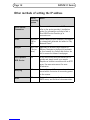 12
12
-
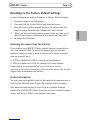 13
13
-
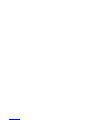 14
14
-
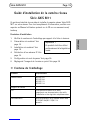 15
15
-
 16
16
-
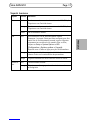 17
17
-
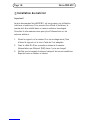 18
18
-
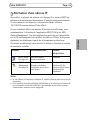 19
19
-
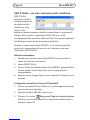 20
20
-
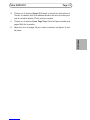 21
21
-
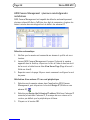 22
22
-
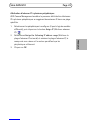 23
23
-
 24
24
-
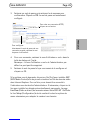 25
25
-
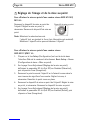 26
26
-
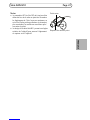 27
27
-
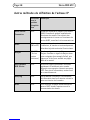 28
28
-
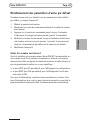 29
29
-
 30
30
-
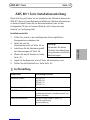 31
31
-
 32
32
-
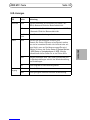 33
33
-
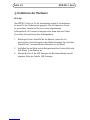 34
34
-
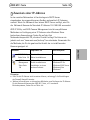 35
35
-
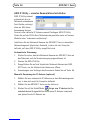 36
36
-
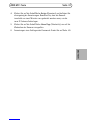 37
37
-
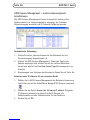 38
38
-
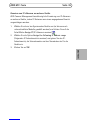 39
39
-
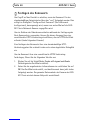 40
40
-
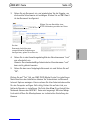 41
41
-
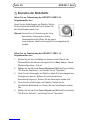 42
42
-
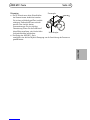 43
43
-
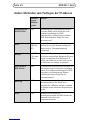 44
44
-
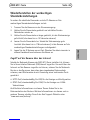 45
45
-
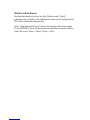 46
46
-
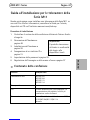 47
47
-
 48
48
-
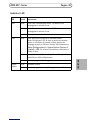 49
49
-
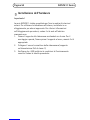 50
50
-
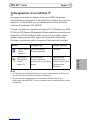 51
51
-
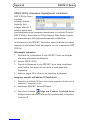 52
52
-
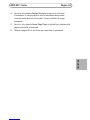 53
53
-
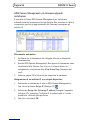 54
54
-
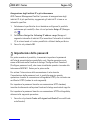 55
55
-
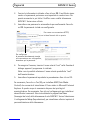 56
56
-
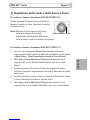 57
57
-
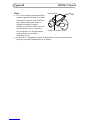 58
58
-
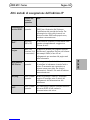 59
59
-
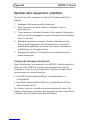 60
60
-
 61
61
-
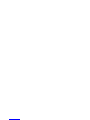 62
62
-
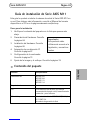 63
63
-
 64
64
-
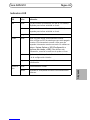 65
65
-
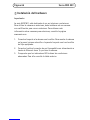 66
66
-
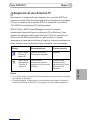 67
67
-
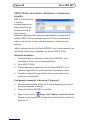 68
68
-
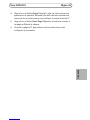 69
69
-
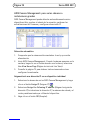 70
70
-
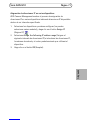 71
71
-
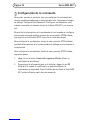 72
72
-
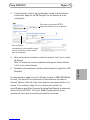 73
73
-
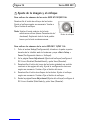 74
74
-
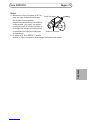 75
75
-
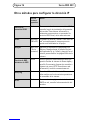 76
76
-
 77
77
-
 78
78
-
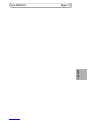 79
79
-
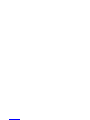 80
80
-
 81
81
-
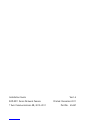 82
82
Axis Communications M1113 Manual de usuario
- Categoría
- Cámaras de seguridad
- Tipo
- Manual de usuario
En otros idiomas
- français: Axis Communications M1113 Manuel utilisateur
- italiano: Axis Communications M1113 Manuale utente
- English: Axis Communications M1113 User manual
- Deutsch: Axis Communications M1113 Benutzerhandbuch