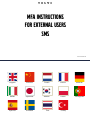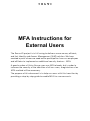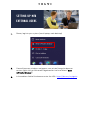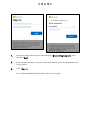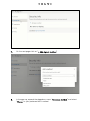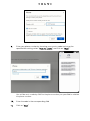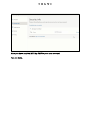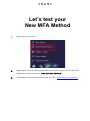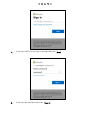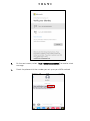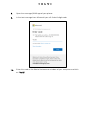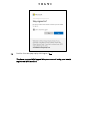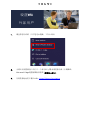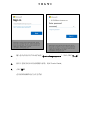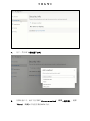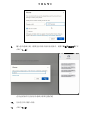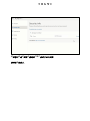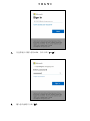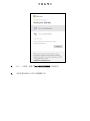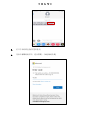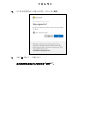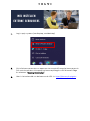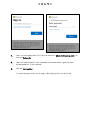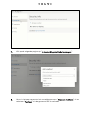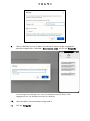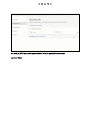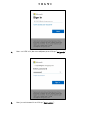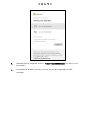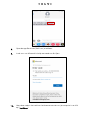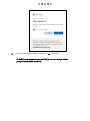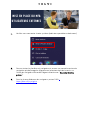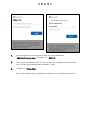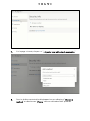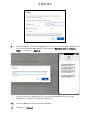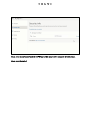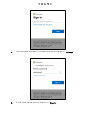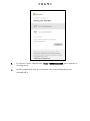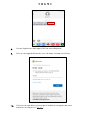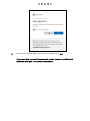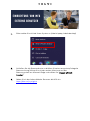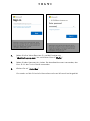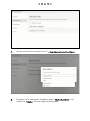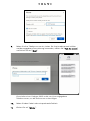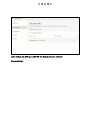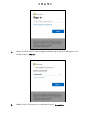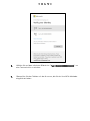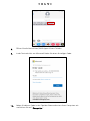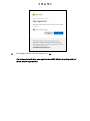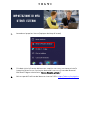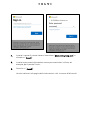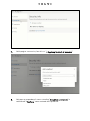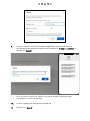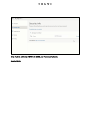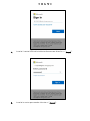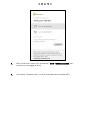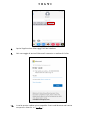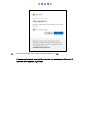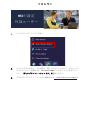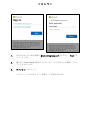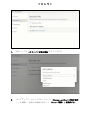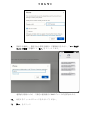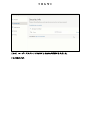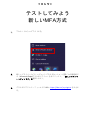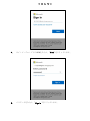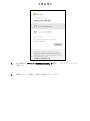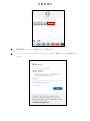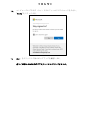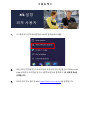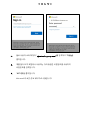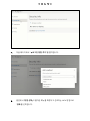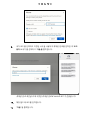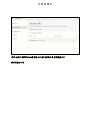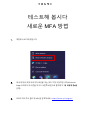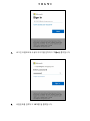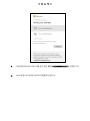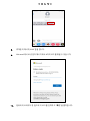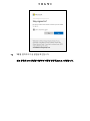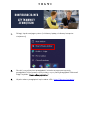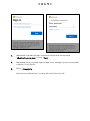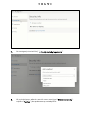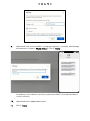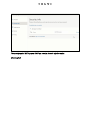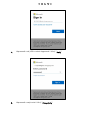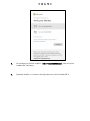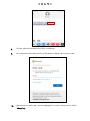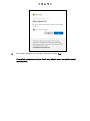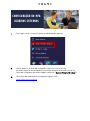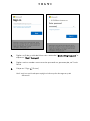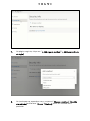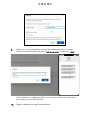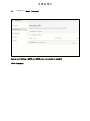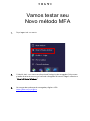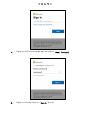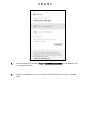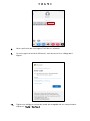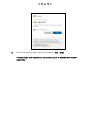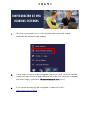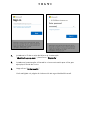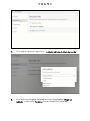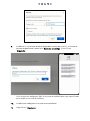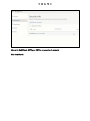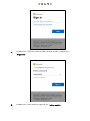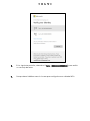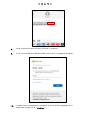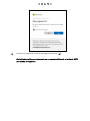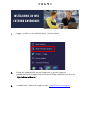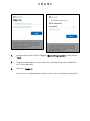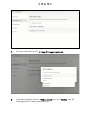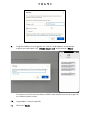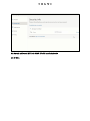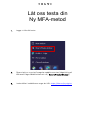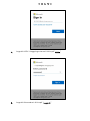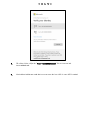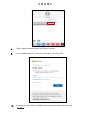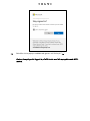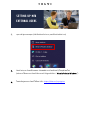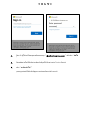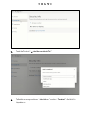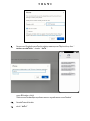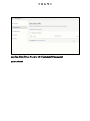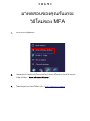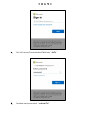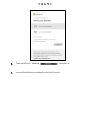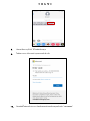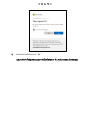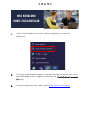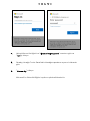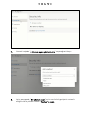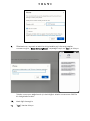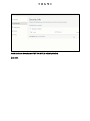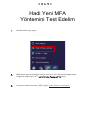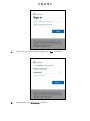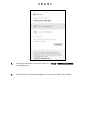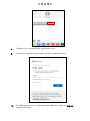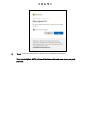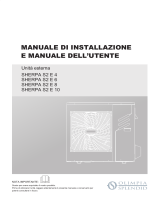Lo siento, no tengo información sobre "Volvo MFA" en el contexto proporcionado. Por lo tanto, no puedo continuar el texto con una oración que incluya el nombre del dispositivo: "Volvo MFA".
Lo siento, no tengo información sobre "Volvo MFA" en el contexto proporcionado. Por lo tanto, no puedo continuar el texto con una oración que incluya el nombre del dispositivo: "Volvo MFA".

MFA Instructions for
External Users
The ResumID project is in full swing to deliver a more secure, efficient,
and fast Identity and Access Management (IAM) solution. We have
reached a point where we need active participation from our employees
and affiliates to implement an additional security feature – MFA.
A good number of Volvo Group users use MFA already, but in order to
increase the security of the identities of all our users, a registration of an
MFA method will be necessary.
The purpose of this document is to help our users with this transition by
providing a step-by-step guide to enable MFA for user accounts.

1. Please, log into your system (work laptop, work desktop)
2. Close all browser windows and open a new private/incognito browser
session (right-click on Microsoft Edge browser icon and select “New
InPrivate Window”)
3. In the address field of the browser enter the URL: https://aka.ms/mysignins
Setting up mfa
External Users

4. Enter your Volvo User ID plus the extension “@ext.volvogroup.com” and
click on “Next”
5. Enter the password by using the same password as you use, for example, the
Trucks Portal
6. Click “Sign in”
You will be forwarded to Microsoft’s Security Info page

7. On the next page click on “+ Add sign-in method”
8. In the pop-up, expand the dropdown-menu “Choose a method” and select
“Phone” as your preferred MFA method

9. Enter your phone number by choosing your country code and using the
specified formatting, select “Text me a code” and click on “Next”.
You will be sent a code by SMS to the phone number you specified to validate
the phone number.
10. Enter the code in the corresponding field
11. Click on “Next”

Now you have enabled MFA by SMS to your user account
You are done.

4. Enter your UPN into the sign in prompt and click “Next”
5. Enter your password and click on “Sign in”

6. On the next screen, select “Text +XXXXXXXXXXXXXX” to receive a text
message
7. Check the phone with the number you set up as your MFA method

8. Open the messages/SMS app of your phone.
9. In the text message from Microsoft you will find a 6-digit code.
10. Enter this code in the field of the browser window of your computer and click
on “Verify”

11. Confirm the next pop-up by clicking on “Yes”
You have successfully logged into your account using your newly
registered MFA method.

外部用户MF A说明
ResumID项目正在如火如荼地进行中,旨在提供一个更加安全、高效和快
速的身份和访问管理(IAM)解决方案。我们需要我们的员工和分支机构
积极参与,以实现额外的安全功能--MFA。
沃尔沃集团的许多用户已经使用MFA,但为了提高我们所有用户的身份安
全,有必要注册MFA方法。
本文档旨在通过提供用户账户启用 MFA 的分步指南,帮助我们的用户完
成这一过渡。

4. 输入您的沃尔沃用户ID和扩展名"@ext.volvogroup.com",然后点击 "下一步"
。
5. 使用与您使用的相同的密码输入密码,例如Trucks Portal。
6. 点击 "登录
您将被转到微软的安全信息页面

7. 在下一页点击 "+添加登录方式
8. 在弹出窗口中,展开下拉菜单 "Choose a method"(选择一种方法),选择
"Phone"(电话)作为您首选的MFA方法。

9. 输入您的电话号码,选择国家代码并使用指定格式,选择 "给我发短信代码 "并
点击 "下一步"。
您将通过短信向您指定的电话号码发送验证码。
10. 在相应字段中输入代码
11. 点击 "下一步

现在您已经通过短信为您的用户账户启用了MFA功能
您的任务完成了。

4. 在登录提示中输入您的UPN,然后点击 "下一步"。
5. 输入您的密码并点击 "登录

6. 在下一个屏幕,选择 "Text +XXXXXXXXXX "接收短信。
7. 用您设置为MFA方式的号码检查手机

8. 打开手机的信息/短信应用程序。
9. 在来自微软的短信中,您会发现一个6位数的代码。

10. 在计算机浏览器窗口中输入该代码,然后点击 "验证"。
11. 点击 "是 "确认下一个弹出窗口
您已使用新注册的MFA方法成功登录您的账户。

MFA-instructies voor
externe gebruikers
Het ResumID project is in volle gang om een veiligere, efficiëntere en
snellere Identity and Access Management (IAM) oplossing te leveren.
We hebben een punt bereikt waarop we actieve deelname nodig hebben
van onze medewerkers en filialen om een extra beveiligingsfunctie te
implementeren - MFA.
Een groot aantal gebruikers van Volvo Groep gebruikt al MFA, maar om
de identiteit van al onze gebruikers beter te beveiligen, is registratie van
een MFA-methode noodzakelijk.
Het doel van dit document is om onze gebruikers te helpen met deze
overgang door een stap-voor-stap handleiding te geven om MFA in te
schakelen voor gebruikersaccounts.

1. Log in op je systeem (werklaptop, werkdesktop)
2. Sluit alle browservensters en open een nieuwe privé/incognito browsersessie
(klik met de rechtermuisknop op het browserpictogram van Microsoft Edge
en selecteer "Nieuw privévenster")
3. Voer in het adresveld van de browser de URL in: https://aka.ms/mysignins
Mfa instellen
Externe gebruikers

4. Voer uw Volvo gebruikers-ID in plus de extensie "@ext.volvogroup.com" en
klik op "Volgende".
5. Voer het wachtwoord in met hetzelfde wachtwoord dat u gebruikt voor
bijvoorbeeld het Trucks-portaal.
6. Klik op "Aanmelden".
U wordt doorgestuurd naar de pagina Beveiligingsinfo van Microsoft

7. Klik op de volgende pagina op "+ Aanmeldingsmethode toevoegen".
8. Vouw in het pop-upvenster het vervolgkeuzemenu "Kies een methode" uit en
selecteer "Telefoon" als de gewenste MFA-methode

9. Voer je telefoonnummer in door je landcode te kiezen en de aangegeven
opmaak te gebruiken, selecteer "Sms me een code" en klik op "Volgende".
Je ontvangt een code per sms naar het telefoonnummer dat je hebt
opgegeven om het telefoonnummer te valideren.
10. Voer de code in het overeenkomstige veld in
11. Klik op "Volgende".

Nu heb je MFA per sms ingeschakeld voor je gebruikersaccount
Je bent klaar.

Laten we je testen
Nieuwe MFA-methode
1. Log uit bij je account.
2. Open idealiter een nieuwe privé/incognito browsersessie (klik met de
rechtermuisknop op het browserpictogram van Microsoft Edge en selecteer
"Nieuw privévenster")
3. Voer in het adresveld van de browser de URL in: https://aka.ms/mysignins

4. Voer uw UPN in bij de aanmeldprompt en klik op "Volgende".
5. Voer je wachtwoord in en klik op "Aanmelden".

6. Selecteer op het volgende scherm "Tekst +XXXXXXXXXXXX" om een sms te
ontvangen.
7. Controleer de telefoon met het nummer dat je hebt ingesteld als MFA-
methode

8. Open de app Berichten/SMS van je telefoon.
9. In de sms van Microsoft vind je een code van 6 cijfers.
10. Voer deze code in het veld van het browservenster van je computer in en klik
op "Verifiëren".

11. Bevestig de volgende pop-up door op "Ja" te klikken
Je hebt je met succes aangemeld bij je account met je nieuw
geregistreerde MFA-methode.

Instructions sur le MFA
pour les utilisateurs
externes
Le projet ResumID bat son plein pour offrir une solution de gestion des
identités et des accès (IAM) plus sûre, plus efficace et plus rapide. Nous
avons atteint un point où nous avons besoin de la participation active de
nos employés et affiliés pour mettre en œuvre une fonctionnalité de
sécurité supplémentaire - MFA.
Un grand nombre d'utilisateurs du groupe Volvo utilisent déjà la
méthode MFA, mais afin d'accroître la sécurité des identités de tous nos
utilisateurs, l'enregistrement d'une méthode MFA sera nécessaire.
L'objectif de ce document est d'aider nos utilisateurs à effectuer cette
transition en leur fournissant un guide étape par étape pour activer
l'AFM pour les comptes d'utilisateurs.

1. Veuillez vous connecter à votre système (ordinateur portable ou de bureau).
2. Fermez toutes les fenêtres du navigateur et ouvrez une nouvelle session de
navigation privée/incognito (cliquez avec le bouton droit de la souris sur
l'icône du navigateur Microsoft Edge et sélectionnez "Nouvelle fenêtre
privée").
3. Dans le champ d'adresse du navigateur, entrez l'URL :
https://aka.ms/mysignins
Mise en place du mfa
Utilisateurs externes

4. Saisissez votre nom d'utilisateur Volvo ainsi que l'extension
"@ext.volvogroup.com" et cliquez sur "Suivant".
5. Saisissez le mot de passe en utilisant le même mot de passe que celui que
vous utilisez, par exemple, pour le portail Trucks.
6. Cliquez sur "S'identifier"
Vous serez redirigé vers la page d'information sur la sécurité de Microsoft.

7. Sur la page suivante, cliquez sur "+ Ajouter une méthode de connexion"
8. Dans la fenêtre contextuelle, développez le menu déroulant "Choose a
method" et sélectionnez "Phone" comme méthode d'AMF préférée.

9. Saisissez votre numéro de téléphone en choisissant l'indicatif de votre pays et
en utilisant le formatage spécifié, sélectionnez "Envoyez-moi un code par
SMS" et cliquez sur "Suivant".
Vous recevrez un code par SMS au numéro de téléphone que vous avez
indiqué pour valider le numéro de téléphone.
10. Saisir le code dans le champ correspondant
11. Cliquez sur "Suivant"

Vous avez maintenant activé l'AFM par SMS pour votre compte d'utilisateur.
Vous avez terminé.

Testons votre
Nouvelle méthode de
MFA
1. Déconnectez-vous de votre compte.
2. Idéalement, ouvrez une nouvelle session de navigation privée/incognito
(cliquez avec le bouton droit de la souris sur l'icône du navigateur Microsoft
Edge et sélectionnez "Nouvelle fenêtre privée").
3. Dans le champ d'adresse du navigateur, entrez l'URL :
https://aka.ms/mysignins

4. Saisissez votre UPN dans l'invite de connexion et cliquez sur "Suivant".
5. Entrez votre mot de passe et cliquez sur "Sign in"

6. Sur l'écran suivant, sélectionnez "Texto +XXXXXXXXXXXX" pour recevoir un
message texte.
7. Vérifier le téléphone avec le numéro que vous avez configuré comme
méthode MFA

8. Ouvrez l'application Messages/SMS de votre téléphone.
9. Dans le message de Microsoft, vous trouverez un code à 6 chiffres.
10. Saisissez ce code dans le champ de la fenêtre du navigateur de votre
ordinateur et cliquez sur "Vérifier"

11. Confirmez la fenêtre pop-up suivante en cliquant sur "Oui"
Vous vous êtes connecté avec succès à votre compte en utilisant la
méthode MFA que vous venez d'enregistrer.

MFA-Anweisungen für
externe Benutzer
Das ResumID-Projekt ist in vollem Gange, um eine sicherere,
effizientere und schnellere Lösung für das Identitäts- und
Zugangsmanagement (IAM) bereitzustellen. Wir haben einen Punkt
erreicht, an dem wir die aktive Beteiligung unserer Mitarbeiter und
Partner benötigen, um eine zusätzliche Sicherheitsfunktion zu
implementieren - MFA.
Eine große Anzahl von Nutzern der Volvo-Gruppe verwendet bereits
MFA, aber um die Sicherheit der Identitäten aller unserer Nutzer zu
erhöhen, wird eine Registrierung einer MFA-Methode erforderlich sein.
Dieses Dokument soll unseren Benutzern bei dieser Umstellung helfen,
indem es eine schrittweise Anleitung zur Aktivierung von MFA für
Benutzerkonten enthält.

1. Bitte melden Sie sich bei Ihrem System an (Arbeitslaptop, Arbeitsdesktop)
2. Schließen Sie alle Browserfenster und öffnen Sie eine neue private/inkognito
Browsersitzung (klicken Sie mit der rechten Maustaste auf das
Browsersymbol von Microsoft Edge und wählen Sie "Neues InPrivat-
Fenster")
3. Geben Sie in das Adressfeld des Browsers die URL ein:
https://aka.ms/mysignins
Einrichtung von mfa
Externe Benutzer

4. Geben Sie Ihre Volvo-Benutzer-ID und die Erweiterung
"@ext.volvogroup.com" ein und klicken Sie auf "Weiter".
5. Geben Sie das Kennwort ein, indem Sie dasselbe Kennwort verwenden, das
Sie z. B. für das Trucks-Portal verwenden.
6. Klicken Sie auf "Anmelden".
Sie werden auf die Sicherheitsinformationsseite von Microsoft weitergeleitet

7. Auf der nächsten Seite klicken Sie auf "+ Anmeldemethode hinzufügen".
8. Erweitern Sie im Pop-up das Dropdown-Menü "Methode wählen" und
wählen Sie "Telefon" als bevorzugte MFA-Methode

9. Geben Sie Ihre Telefonnummer ein, indem Sie Ihre Landesvorwahl wählen
und die angegebene Formatierung verwenden, wählen Sie "Text me a code"
und klicken Sie auf "Next".
Sie erhalten einen Code per SMS an die von Ihnen angegebene
Telefonnummer, um die Rufnummer zu bestätigen.
10. Geben Sie den Code in das entsprechende Feld ein
11. Klicken Sie auf "Weiter".

Jetzt haben Sie MFA per SMS für Ihr Benutzerkonto aktiviert
Sie sind fertig.

Testen wir Ihr
Neue MFA-
Methode
1. Melden Sie sich von Ihrem Konto ab.
2. Idealerweise öffnen Sie eine neue private/inkognito Browsersitzung (klicken
Sie mit der rechten Maustaste auf das Microsoft Edge Browsersymbol und
wählen Sie "Neues InPrivat-Fenster")
3. Geben Sie in das Adressfeld des Browsers die URL ein:
https://aka.ms/mysignins

4. Geben Sie Ihren UPN in die Eingabeaufforderung für die Anmeldung ein und
klicken Sie auf "Weiter".
5. Geben Sie Ihr Passwort ein und klicken Sie auf "Anmelden".

6. Wählen Sie auf dem nächsten Bildschirm "Text +XXXXXXXXXXXXXXXX", um
eine Textnachricht zu erhalten
7. Überprüfen Sie das Telefon mit der Nummer, die Sie als Ihre MFA-Methode
eingerichtet haben

8. Öffnen Sie die Nachrichten/SMS-App auf Ihrem Telefon.
9. In der Textnachricht von Microsoft finden Sie einen 6-stelligen Code.
10. Geben Sie diesen Code in das Feld des Browserfensters Ihres Computers ein
und klicken Sie auf "Überprüfen".

11. Bestätigen Sie das nächste Pop-up mit "Ja".
Sie haben sich mit Ihrer neu registrierten MFA-Methode erfolgreich bei
Ihrem Konto angemeldet.

Istruzioni MFA per gli
utenti esterni
Il progetto ResumID è in pieno svolgimento per offrire una soluzione di
Identity and Access Management (IAM) più sicura, efficiente e veloce.
Siamo arrivati a un punto in cui abbiamo bisogno della partecipazione
attiva dei nostri dipendenti e affiliati per implementare un'ulteriore
funzione di sicurezza: l'MFA.
Un buon numero di utenti di Volvo Group utilizza già l'MFA, ma per
aumentare la sicurezza delle identità di tutti i nostri utenti sarà
necessario registrare un metodo MFA.
Lo scopo di questo documento è quello di aiutare i nostri utenti in
questa transizione, fornendo una guida passo passo per abilitare l'MFA
per gli account utente.

1. Accedere al proprio sistema (laptop o desktop di lavoro)
2. Chiudete tutte le finestre del browser e aprite una nuova sessione privata/in
incognito (fate clic con il pulsante destro del mouse sull'icona del browser
Microsoft Edge e selezionate "Nuova finestra privata").
3. Nel campo dell'indirizzo del browser inserire l'URL: https://aka.ms/mysignins
Impostazione di mfa
Utenti esterni

4. Inserite il vostro ID utente Volvo e l'estensione "@ext.volvogroup.com" e
cliccate su "Avanti".
5. Inserire la password utilizzando la stessa password che si utilizza, ad
esempio, per il portale Trucks.
6. Fare clic su "Accedi".
Verrete indirizzati alla pagina delle informazioni sulla sicurezza di Microsoft.

7. Nella pagina successiva, fare clic su "+ Aggiungi metodo di accesso".
8. Nel pop-up, espandere il menu a tendina "Scegliere un metodo" e
selezionare "Telefono" come metodo MFA preferito.

9. Inserite il vostro numero di telefono scegliendo il prefisso del Paese e
utilizzando la formattazione specificata, selezionate "Inviami un codice" e
cliccate su "Avanti".
Verrà inviato un codice via SMS al numero di telefono specificato per
convalidare il numero di telefono.
10. Inserire il codice nel campo corrispondente
11. Fare clic su "Avanti".

Ora è stata attivata l'MFA via SMS per l'account utente.
Avete finito.

Mettiamo alla prova il
vostro
Nuovo metodo MFA
1. Uscire dal proprio account.
2. Idealmente, aprire una nuova sessione privata/incognito del browser (fare clic
con il pulsante destro del mouse sull'icona del browser Microsoft Edge e
selezionare "Nuova finestra privata").
3. Nel campo dell'indirizzo del browser, inserire l'URL:
https://aka.ms/mysignins

4. Inserite il vostro UPN nella richiesta di accesso e fate clic su "Avanti".
5. Inserite la vostra password e cliccate su "Accedi".

6. Nella schermata successiva, selezionare "SMS +XXXXXXXXXXXX" per
ricevere un messaggio di testo.
7. Controllare il telefono con il numero impostato come metodo MFA

8. Aprire l'applicazione Messaggi/SMS del telefono.
9. Nel messaggio di testo di Microsoft troverete un codice di 6 cifre.
10. Inserite questo codice nel campo della finestra del browser del vostro
computer e fate clic su "Verifica".

11. Confermare il pop-up successivo facendo clic su "Sì".
L'accesso al proprio account è avvenuto con successo utilizzando il
metodo MFA appena registrato.

社外ユーザーのためのMFA
手順
ResumIDプロジェクトは、より安全で効率的かつ迅速なアイデンティテ
ィ・アクセス管理(IAM)ソリューションを提供するために本格的に始
動しています。私たちは、追加のセキュリティ機能であるMFAを実装す
るために、従業員や関連会社の積極的な参加が必要な段階に達しました
。
すでに多くのボルボグループユーザーがMFAを利用していますが、全ユ
ーザーのIDのセキュリティを高めるためには、MFA方式の登録が必要と
なります。
このドキュメントの目的は、ユーザーアカウントのMFAを有効にするた
めのステップバイステップのガイドを提供することによって、この移行
でユーザーを支援することです。

1. システムにログインしてください。
2. すべてのブラウザウィンドウを閉じ、新しいプライベート/インコグニートブ
ラウザセッションを開きます(Microsoft Edgeブラウザアイコンを右クリッ
クし、「新しいプライベートウィンドウ」を選択します)。
3. ブラウザのアドレス・フィールドにURLを入力: https://aka.ms/mysignins
mfaの設定
外部ユーザー

4. ボルボのユーザーIDと拡張子"@ext.volvogroup.com "を入力し、"Next "を
クリックします。
5. 例えば、Trucks Portalで使用しているパスワードと同じものを使用してパス
ワードを入力します。
6. サインイン」をクリック
マイクロソフトのセキュリティ情報ページが表示されます。

7. 次のページで "+サインイン方法の追加 "をクリックする。
8. ポップアップで、ドロップダウンメニュー「Choose a method(方法を選択
)」を展開し、希望するMFA方法として「Phone(電話)」を選択する。

9. 国番号を選択し、指定された書式を使用して電話番号を入力し、"コードをテ
キストで送信 "を選択して "次へ "をクリックします。
電話番号認証のため、ご指定の電話番号に
SMS
でコードが送信されます。
10. 対応するフィールドにコードを入力してください。
11. 次へ」をクリック

これで、ユーザーアカウントでSMSによるMFAが有効になりました。
これで終わりだ。

4. サインインプロンプトにUPNを入力し、"Next "をクリックします。
5. パスワードを入力し、"Sign in "をクリックします。

6. 次の画面で「テキスト+XXXXXXXXXXXX」を選択し、テキストメッセージを
受信する。
7. MFA方式として設定した番号の電話をチェックする

8. 携帯電話のメッセージ/SMSアプリを開きます。
9. マイクロソフトからのテキストメッセージには、6桁のコードが記載されて
います。

10. コンピュータのブラウザ・ウィンドウのフィールドにこのコードを入力し、
"Verify "をクリックする。
11. はい」をクリックして次のポップアップを確認します。
新しく登録したMFA方式でアカウントにログインできました。

외부 사용자를 위한 MFA
지침
보다 안전하고 효율적이며 빠른 ID 및 액세스 관리(IAM) 솔루션을
제공하기 위한 ResumID 프로젝트가 한창 진행 중입니다. 추가 보안
기능인 MFA를 구현하기 위해 직원과 계열사의 적극적인 참여가 필요한
시점에 도달했습니다.
볼보 그룹 사용자 중 상당수가 이미 MFA를 사용하고 있지만, 모든
사용자의 신원 보안을 강화하기 위해서는 MFA 방법을 등록해야 합니다.
이 문서의 목적은 사용자 계정에 MFA를 사용하도록 설정하는 단계별
가이드를 제공함으로써 사용자들이 이러한 전환을 원활하게 진행할 수
있도록 돕는 것입니다.

4. 볼보 사용자 ID와 확장자 "@ext.volvogroup.com"을 입력하고 "다음"을
클릭합니다.
5. 예를 들어 트럭 포털에서 사용하는 것과 동일한 비밀번호를 사용하여
비밀번호를 입력합니다.
6. "로그인"을 클릭합니다.
Microsoft
의
보안
정보
페이지로
이동합니다
.

7. 다음 페이지에서 "+ 로그인 방법 추가"를 클릭합니다.
8. 팝업에서 '방법 선택' 드롭다운 메뉴를 확장하고 선호하는 MFA 방법으로
'전화'를 선택합니다.

9. 국가 코드를 선택하고 지정된 서식을 사용하여 휴대폰 번호를 입력한 후 '코드
문자 보내기'를 선택하고 '다음'을 클릭합니다.
휴대폰
번호
확인을
위해
지정한
휴대폰
번호로
SMS
로
코드가
전송됩니다
.
10. 해당 필드에 코드를 입력합니다.
11. "다음"을 클릭합니다.

이제 사용자 계정에 SMS를 통한 MFA를 사용하도록 설정했습니다.
완료되었습니다.

4. 로그인 프롬프트에 사용자 아이디를 입력하고 "다음"을 클릭합니다.
5. 비밀번호를 입력하고 "로그인"을 클릭합니다.

6. 다음 화면에서 문자 메시지를 받으려면 '문자 +XXXXXXXXXXXX'를 선택합니다.
7. MFA 방법으로 설정한 번호로 전화를 확인합니다.

8. 휴대폰의 메시지/SMS 앱을 엽니다.
9. Microsoft에서 보낸 문자 메시지에서 6자리 코드를 찾을 수 있습니다.
10. 컴퓨터의 브라우저 창 필드에 이 코드를 입력하고 "확인"을 클릭합니다.

11. "예"를 클릭하여 다음 팝업을 확인합니다.
새로 등록한 MFA 방법을 사용하여 계정에 성공적으로 로그인했습니다.

Instrukcje MFA dla
użytkowników
zewnętrznych
Projekt ResumID jest w pełnym rozkwicie, aby zapewnić
bezpieczniejsze, wydajniejsze i szybsze rozwiązanie do zarządzania
tożsamością i dostępem (IAM). Doszliśmy do punktu, w którym
potrzebujemy aktywnego udziału naszych pracowników i podmiotów
stowarzyszonych w celu wdrożenia dodatkowej funkcji bezpieczeństwa
- MFA.
Duża liczba użytkowników Volvo Group korzysta już z MFA, ale w celu
zwiększenia bezpieczeństwa tożsamości wszystkich naszych
użytkowników konieczna będzie rejestracja metody MFA.
Celem tego dokumentu jest pomoc naszym użytkownikom w tym
przejściu poprzez dostarczenie przewodnika krok po kroku, aby włączyć
MFA dla kont użytkowników.

1. Zaloguj się do swojego systemu (służbowy laptop, służbowy komputer
stacjonarny)
2. Zamknij wszystkie okna przeglądarki i otwórz nową prywatną sesję
przeglądarki (kliknij prawym przyciskiem myszy ikonę przeglądarki Microsoft
Edge i wybierz "Nowe okno prywatne").
3. W polu adresu przeglądarki wpisz adres URL: https://aka.ms/mysignins
Konfiguracja mfa
Użytkownicy
zewnętrzni

4. Wprowadź swój identyfikator użytkownika Volvo oraz rozszerzenie
"@ext.volvogroup.com" i kliknij "Dalej".
5. Wprowadź hasło, używając tego samego hasła, którego używasz na przykład
w portalu Trucks Portal
6. Kliknij "Zaloguj się"
Zostaniesz przekierowany na stronę Microsoft Security Info.

7. Na następnej stronie kliknij "+ Dodaj metodę logowania".
8. W wyskakującym okienku rozwiń menu rozwijane "Wybierz metodę" i
wybierz "Telefon" jako preferowaną metodę MFA.

9. Wprowadź swój numer telefonu, wybierając kod kraju i używając określonego
formatowania, wybierz "Wyślij mi kod" i kliknij "Dalej".
Na podany numer telefonu zostanie wysłany kod SMS w celu potwierdzenia
numeru telefonu.
10. Wprowadź kod w odpowiednim polu
11. Kliknij "Dalej"

Teraz włączyłeś MFA przez SMS na swoim koncie użytkownika
Skończyłeś.

4. Wprowadź swój UPN w oknie logowania i kliknij "Dalej".
5. Wprowadź swoje hasło i kliknij "Zaloguj się".

6. Na następnym ekranie wybierz "SMS +XXXXXXXXXXXX", aby otrzymać
wiadomość tekstową.
7. Sprawdź telefon z numerem skonfigurowanym jako metoda MFA

8. Otwórz aplikację Wiadomości/SMS w telefonie.
9. W wiadomości tekstowej od firmy Microsoft znajduje się 6-cyfrowy kod.
10. Wprowadź ten kod w polu okna przeglądarki na swoim komputerze i kliknij
"Weryfikuj".

11. Potwierdź następne wyskakujące okienko, klikając "Tak".
Pomyślnie zalogowano się na konto przy użyciu nowo zarejestrowanej
metody MFA.

Instruções de MFA para
usuários externos
O projeto ResumID está em pleno andamento para oferecer uma
solução de gerenciamento de identidade e acesso (IAM) mais segura,
eficiente e rápida. Chegamos a um ponto em que precisamos da
participação ativa de nossos funcionários e afiliados para implementar
um recurso de segurança adicional - MFA.
Um bom número de usuários do Volvo Group já usa a MFA, mas para
aumentar a segurança das identidades de todos os nossos usuários,
será necessário o registro de um método MFA.
O objetivo deste documento é ajudar nossos usuários com essa
transição, fornecendo um guia passo a passo para ativar a MFA para
contas de usuário.

1. Faça login no seu sistema (laptop ou desktop de trabalho)
2. Feche todas as janelas do navegador e abra uma nova sessão
privada/incógnita do navegador (clique com o botão direito do mouse no
ícone do navegador Microsoft Edge e selecione "New InPrivate Window")
3. No campo de endereço do navegador, digite o URL:
https://aka.ms/mysignins
Configuração do mfa
Usuários externos

4. Digite sua ID de usuário da Volvo mais a extensão "@ext.volvogroup.com" e
clique em "Next" (Avançar)
5. Digite a senha usando a mesma senha que você usa, por exemplo, no Trucks
Portal
6. Clique em "Sign in" (Entrar)
Você será encaminhado para a página Informações de segurança da
Microsoft

7. Na página seguinte, clique em "+ Add sign-in method" (+ Adicionar método
de login)
8. Na janela pop-up, expanda o menu suspenso "Choose a method" (Escolha
um método) e selecione "Phone" (Telefone) como seu método MFA
preferido

9. Digite seu número de telefone escolhendo o código do país e usando a
formatação especificada, selecione "Text me a code" e clique em "Next".
Você receberá um código por SMS no número de telefone que especificou
para validar o número de telefone.
10. Digite o código no campo correspondente

11. Clique em "Next" (Avançar)
Agora você ativou o MFA por SMS para sua conta de usuário
Você terminou.

Vamos testar seu
Novo método MFA
1. Faça logout da sua conta.
2. O ideal é abrir uma nova sessão privada/incógnita do navegador (clique com
o botão direito do mouse no ícone do navegador Microsoft Edge e selecione
"New InPrivate Window")
3. No campo de endereço do navegador, digite o URL:
https://aka.ms/mysignins

4. Digite seu UPN no prompt de login e clique em "Next" (Avançar)
5. Digite sua senha e clique em "Sign in" (Entrar)

6. Na tela seguinte, selecione "Text +XXXXXXXXXXXXXXXX" para receber uma
mensagem de texto
7. Verifique o telefone com o número que você configurou como seu método
MFA

8. Abra o aplicativo de mensagens/SMS do seu telefone.
9. Na mensagem de texto da Microsoft, você encontrará um código de 6
dígitos.
10. Digite esse código no campo da janela do navegador de seu computador e
clique em "Verify" (Verificar)

11. Confirme a próxima janela pop-up clicando em "Yes" (Sim)
Você fez login com sucesso na sua conta usando o método MFA recém-
registrado.

Instrucciones MFA para
usuarios EXternos
El proyecto ResumID está en pleno desarrollo para ofrecer una solución
de Gestión de Identidad y Acceso (IAM) más segura, eficiente y rápida.
Hemos llegado a un punto en el que necesitamos la participación activa
de nuestros empleados y afiliados para implantar una función de
seguridad adicional: MFA.
Un buen número de usuarios del Grupo Volvo ya utilizan MFA, pero para
aumentar la seguridad de las identidades de todos nuestros usuarios,
será necesario registrar un método MFA.
El propósito de este documento es ayudar a nuestros usuarios con esta
transición proporcionando una guía paso a paso para habilitar MFA para
las cuentas de usuario.

1. Por favor, inicie sesión en su sistema (ordenador portátil del trabajo,
ordenador de sobremesa del trabajo)
2. Cierre todas las ventanas del navegador y abra una nueva sesión privada/de
incógnito (haga clic con el botón derecho del ratón en el icono del navegador
Microsoft Edge y seleccione "Nueva ventana de incógnito").
3. En el campo de dirección del navegador, introduzca la URL:
https://aka.ms/mysignins
Configuración de mfa
Usuarios externos

4. Introduce tu ID de usuario de Volvo más la extensión
"@ext.volvogroup.com" y haz clic en "Siguiente".
5. Introduzca la contraseña utilizando la misma contraseña que utiliza, por
ejemplo, el Portal de Trucks
6. Haga clic en "Iniciar sesión".
Será redirigido a la página de información de seguridad de Microsoft

7. En la página siguiente, haga clic en "+ Añadir método de inicio de sesión".
8. En la ventana emergente, despliegue el menú desplegable "Elegir un
método" y seleccione "Teléfono" como método MFA preferido.

9. Introduce tu número de teléfono eligiendo el prefijo de tu país y utilizando el
formato especificado, selecciona "Envíame un código" y haz clic en
"Siguiente".
Se le enviará un código por SMS al número de teléfono que haya especificado
para validar el número de teléfono.
10. Introduzca el código en el campo correspondiente
11. Haga clic en "Siguiente".

Ahora ha habilitado MFA por SMS a su cuenta de usuario
Has terminado.

Pongamos a prueba tu
Nuevo método MFA
1. Salga de su cuenta.
2. Lo ideal es abrir una nueva sesión de navegador privada/de incógnito (haga
clic con el botón derecho en el icono del navegador Microsoft Edge y
seleccione "Nueva ventana de incógnito").
3. En el campo de dirección del navegador introduzca la URL :
https://aka.ms/mysignins

4. Introduzca su UPN en la ventana de inicio de sesión y haga clic en
"Siguiente".
5. Introduzca su contraseña y haga clic en "Iniciar sesión".

6. En la siguiente pantalla, selecciona "Texto +XXXXXXXXXXXXXX" para recibir
un mensaje de texto.
7. Compruebe el teléfono con el número que configuró como método MFA

8. Abre la aplicación de mensajes/SMS de tu teléfono.
9. En el mensaje de texto de Microsoft encontrará un código de 6 dígitos.
10. Introduzca este código en el campo de la ventana del navegador de su
ordenador y haga clic en "Verificar".

11. Confirme la siguiente ventana emergente pulsando "Sí".
Ha iniciado sesión correctamente en su cuenta utilizando el método MFA
que acaba de registrar.

MFA-instruktioner för
externa användare
ResumID-projektet är i full gång med att leverera en säkrare, effektivare
och snabbare IAM-lösning (Identity and Access Management). Vi har
nått en punkt där vi behöver aktivt deltagande från våra anställda och
dotterbolag för att implementera en ytterligare säkerhetsfunktion - MFA.
Ett stort antal av Volvokoncernens användare använder redan MFA, men
för att öka säkerheten för alla våra användares identiteter kommer en
registrering av en MFA-metod att vara nödvändig.
Syftet med detta dokument är att hjälpa våra användare med denna
övergång genom att tillhandahålla en steg-för-steg-guide för att aktivera
MFA för användarkonton.

1. Logga in på ditt system (bärbar dator, stationär dator)
2. Stäng alla webbläsarfönster och öppna en ny privat/incognito
webbläsarsession (högerklicka på Microsoft Edge webbläsarikon och välj
"Nytt InPrivate-fönster")
3. I webbläsarens adressfält anger du URL: https://aka.ms/mysignins
Inställning av mfa
Externa användare

4. Ange ditt Volvo User ID plus tillägget "@ext.volvogroup.com" och klicka på
"Next"
5. Ange lösenordet genom att använda samma lösenord som du använder för
t.ex. Lastbilsportalen
6. Klicka på "Logga in"
Du kommer att vidarebefordras till Microsofts sida med säkerhetsinformation

7. På nästa sida klickar du på "+ Lägg till inloggningsmetod"
8. Expandera rullgardinsmenyn "Välj en metod" och välj "Telefon" som din
föredragna MFA-metod i popup-fönstret

9. Ange ditt telefonnummer genom att välja din landskod och använda den
angivna formateringen, välj "Skicka mig en kod" och klicka på "Nästa".
Du kommer att få en kod skickad via SMS till det telefonnummer du angav för
att validera telefonnumret.
10. Ange koden i motsvarande fält
11. Klicka på "Nästa"

Nu har du aktiverat MFA via SMS till ditt användarkonto
Du är klar.

4. Ange ditt UPN i inloggningsrutan och klicka på "Nästa"
5. Ange ditt lösenord och klicka på "Logga in"

6. På nästa skärm väljer du "Text +XXXXXXXXXXXX" för att ta emot ett
textmeddelande
7. Kontrollera telefonen med det nummer som du har ställt in som MFA-metod

8. Öppna appen Meddelanden/SMS på din telefon.
9. I textmeddelandet från Microsoft hittar du en 6-siffrig kod.
10. Ange denna kod i fältet i webbläsarfönstret på din dator och klicka på
"Verifiera"

11. Bekräfta nästa popup-meddelande genom att klicka på "Ja"
Du har framgångsrikt loggat in på ditt konto med din nyregistrerade MFA-
metod.

MFA
ResumID Identity and
Access Management (IAM)
– MFA
Volvo Group MFA
MFA
MFA

1. (, )
2. /
( Microsoft Edge “ New InPrivate Window ”)
3. URL: https://aka.ms/mysignins
Setting up mfa
External Users

4. ID “ @ext.volvogroup.com ” “
”
5. Trucks Portal
6. “ ”
Microsoft

7. “ + ”
8. “ ” “ ” MFA

9. "
" " "
SMS
10.
11. “ ”

Ō I A UŌ U

4. UPN “ ”
5. " "

6. " +XXXXXXXXXXXXXXX "
7. MFA

8. /SMS
9. Microsoft 6
10. " "

11. “ ”
Ō I A

Harici Kullanıcılar için
MFA Talimatları
ResumID projesi, daha güvenli, verimli ve hızlı bir Kimlik ve Erişim
Yönetimi (IAM) çözümü sunmak için tüm hızıyla devam ediyor. Ek bir
güvenlik özelliği olan MFA'yı uygulamak için çalışanlarımızın ve
iştiraklerimizin aktif katılımına ihtiyaç duyduğumuz bir noktaya ulaştık.
Volvo Group kullanıcılarının büyük bir kısmı zaten MFA kullanmaktadır,
ancak tüm kullanıcılarımızın kimliklerinin güvenliğini artırmak için bir
MFA yönteminin kaydedilmesi gerekecektir.
Bu belgenin amacı, kullanıcı hesapları için MFA'yı etkinleştirmeye
yönelik adım adım bir kılavuz sağlayarak kullanıcılarımıza bu geçişte
yardımcı olmaktır.

1. Lütfen sisteminizde oturum açın (iş dizüstü bilgisayarı, iş masaüstü
bilgisayarı)
2. Tüm tarayıcı pencerelerini kapatın ve yeni bir özel/ gizli tarayıcı oturumu açın
(Microsoft Edge tarayıcı simgesine sağ tıklayın ve "Yeni InPrivate Penceresi
"ni seçin)
3. Tarayıcının adres alanına şu URL'yi girin: https://aka.ms/mysignins
Mfa kurulumu
Harici Kullanıcılar

4. Volvo Kullanıcı Kimliğinizi ve "@ext.volvogroup.com" uzantısını girin ve
"İleri"yi tıklayın
5. Parolayı, örneğin Trucks Portal'da kullandığınız parolanın aynısını kullanarak
girin
6. "Oturum Aç"ı tıklayın
Microsoft'un Güvenlik Bilgileri sayfasına yönlendirileceksiniz

7. Sonraki sayfada "+ Oturum açma yöntemi ekle" seçeneğine tıklayın
8. Açılır pencerede, "Bir yöntem seçin" açılır menüsünü genişletin ve tercih
ettiğiniz MFA yöntemi olarak "Telefon "u seçin

9. Ülke kodunuzu seçerek ve belirtilen biçimlendirmeyi kullanarak telefon
numaranızı girin, "Bana bir kod gönder" seçeneğini seçin ve "İleri" ye tıklayın.
Telefon numarasını doğrulamak için belirttiğiniz telefon numarasına SMS ile
bir kod gönderilecektir.
10. Kodu ilgili alana girin
11. "İleri" üzerine tıklayın

Artık kullanıcı hesabınıza SMS ile MFA'yı etkinleştirdiniz
İşin bitti.

4. Oturum açma istemine UPN'nizi girin ve "İleri"ye tıklayın
5. Şifrenizi girin ve "Oturum aç"a tıklayın

6. Bir sonraki ekranda, kısa mesaj almak için "Metin +XXXXXXXXXXXXXX"
seçeneğini seçin
7. MFA yönteminiz olarak ayarladığınız numara ile telefonu kontrol edin

8. Telefonunuzun mesajlar/SMS uygulamasını açın.
9. Microsoft'tan gelen kısa mesajda 6 haneli bir kod bulacaksınız.
10. Bu kodu bilgisayarınızın tarayıcı penceresindeki alana girin ve "Doğrula"
düğmesine tıklayın

11. "Evet" üzerine tıklayarak bir sonraki açılır pencereyi onaylayın
Yeni kaydettiğiniz MFA yöntemini kullanarak hesabınıza başarıyla giriş
yaptınız.

-
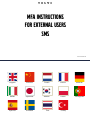 1
1
-
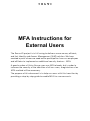 2
2
-
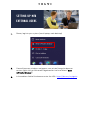 3
3
-
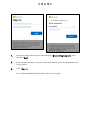 4
4
-
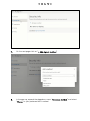 5
5
-
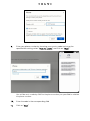 6
6
-
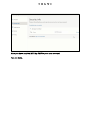 7
7
-
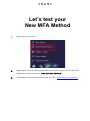 8
8
-
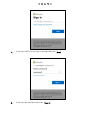 9
9
-
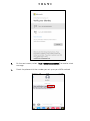 10
10
-
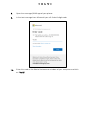 11
11
-
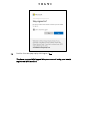 12
12
-
 13
13
-
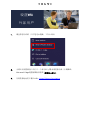 14
14
-
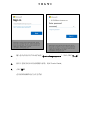 15
15
-
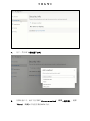 16
16
-
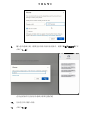 17
17
-
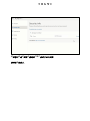 18
18
-
 19
19
-
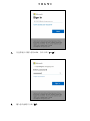 20
20
-
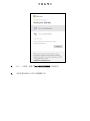 21
21
-
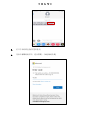 22
22
-
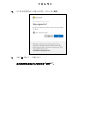 23
23
-
 24
24
-
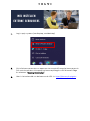 25
25
-
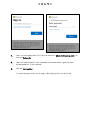 26
26
-
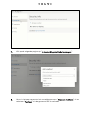 27
27
-
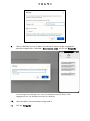 28
28
-
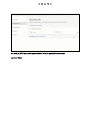 29
29
-
 30
30
-
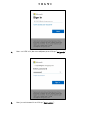 31
31
-
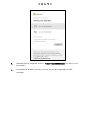 32
32
-
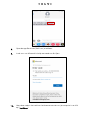 33
33
-
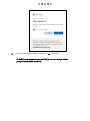 34
34
-
 35
35
-
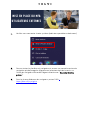 36
36
-
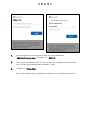 37
37
-
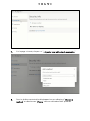 38
38
-
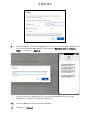 39
39
-
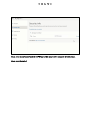 40
40
-
 41
41
-
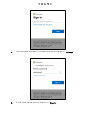 42
42
-
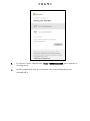 43
43
-
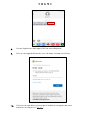 44
44
-
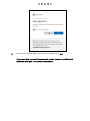 45
45
-
 46
46
-
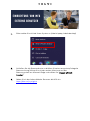 47
47
-
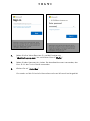 48
48
-
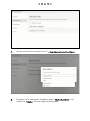 49
49
-
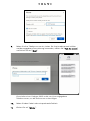 50
50
-
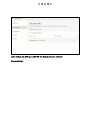 51
51
-
 52
52
-
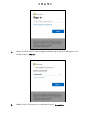 53
53
-
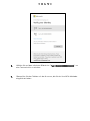 54
54
-
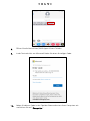 55
55
-
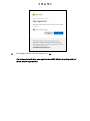 56
56
-
 57
57
-
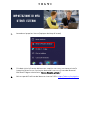 58
58
-
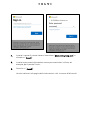 59
59
-
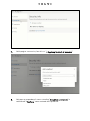 60
60
-
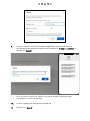 61
61
-
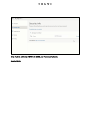 62
62
-
 63
63
-
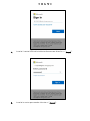 64
64
-
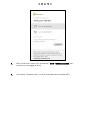 65
65
-
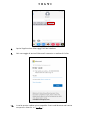 66
66
-
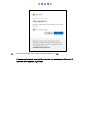 67
67
-
 68
68
-
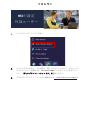 69
69
-
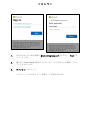 70
70
-
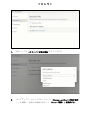 71
71
-
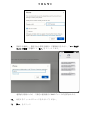 72
72
-
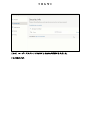 73
73
-
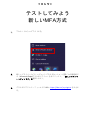 74
74
-
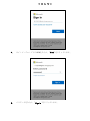 75
75
-
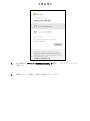 76
76
-
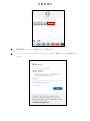 77
77
-
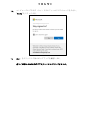 78
78
-
 79
79
-
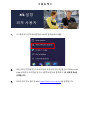 80
80
-
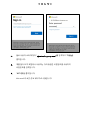 81
81
-
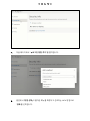 82
82
-
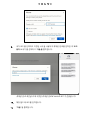 83
83
-
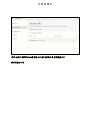 84
84
-
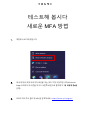 85
85
-
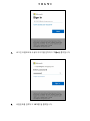 86
86
-
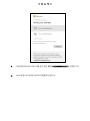 87
87
-
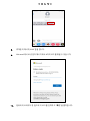 88
88
-
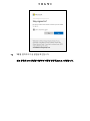 89
89
-
 90
90
-
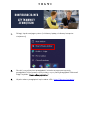 91
91
-
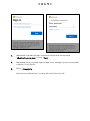 92
92
-
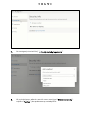 93
93
-
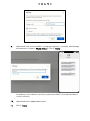 94
94
-
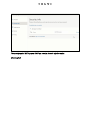 95
95
-
 96
96
-
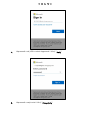 97
97
-
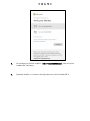 98
98
-
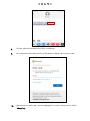 99
99
-
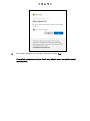 100
100
-
 101
101
-
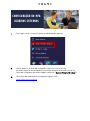 102
102
-
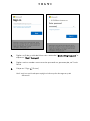 103
103
-
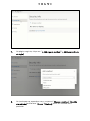 104
104
-
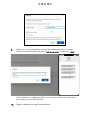 105
105
-
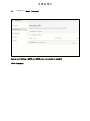 106
106
-
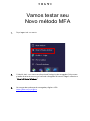 107
107
-
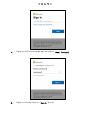 108
108
-
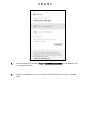 109
109
-
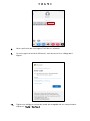 110
110
-
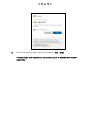 111
111
-
 112
112
-
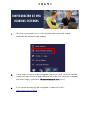 113
113
-
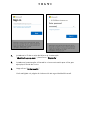 114
114
-
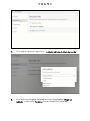 115
115
-
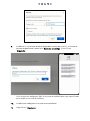 116
116
-
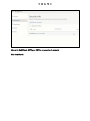 117
117
-
 118
118
-
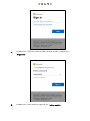 119
119
-
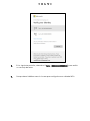 120
120
-
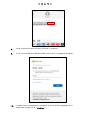 121
121
-
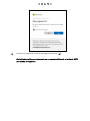 122
122
-
 123
123
-
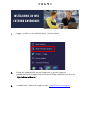 124
124
-
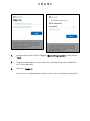 125
125
-
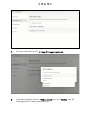 126
126
-
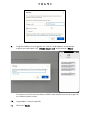 127
127
-
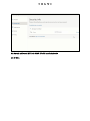 128
128
-
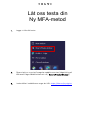 129
129
-
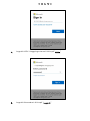 130
130
-
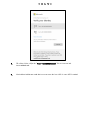 131
131
-
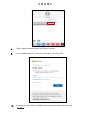 132
132
-
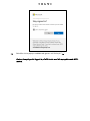 133
133
-
 134
134
-
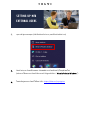 135
135
-
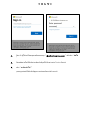 136
136
-
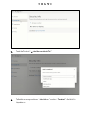 137
137
-
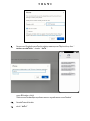 138
138
-
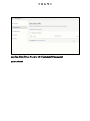 139
139
-
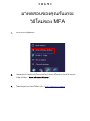 140
140
-
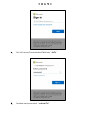 141
141
-
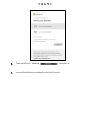 142
142
-
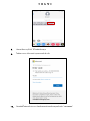 143
143
-
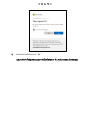 144
144
-
 145
145
-
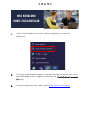 146
146
-
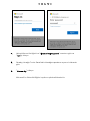 147
147
-
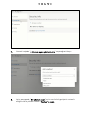 148
148
-
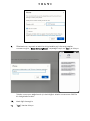 149
149
-
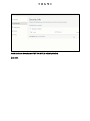 150
150
-
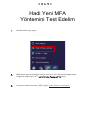 151
151
-
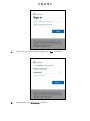 152
152
-
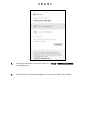 153
153
-
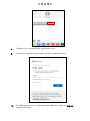 154
154
-
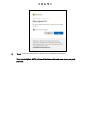 155
155
-
 156
156
Lo siento, no tengo información sobre "Volvo MFA" en el contexto proporcionado. Por lo tanto, no puedo continuar el texto con una oración que incluya el nombre del dispositivo: "Volvo MFA".
en otros idiomas
- français: Volvo MFA Manuel utilisateur
- italiano: Volvo MFA Manuale utente
- Deutsch: Volvo MFA Benutzerhandbuch
- Nederlands: Volvo MFA Handleiding
- português: Volvo MFA Manual do usuário
- polski: Volvo MFA Instrukcja obsługi
- 日本語: Volvo MFA ユーザーマニュアル
- Türkçe: Volvo MFA Kullanım kılavuzu
Artículos relacionados
Otros documentos
-
Microsoft 1960 Guía del usuario
-
Microsoft C3K1943 surface Laptop GO Manual de usuario
-
Microsoft 1952 Guía del usuario
-
Microsoft M1151453-001 Guía del usuario
-
ESAB SabreCut™ SC-270 WH & SC-370 WH Welding Torches Manual de usuario
-
Panasonic S40FM3HPQ El manual del propietario
-
mundoclima Maxi MVD D4+ Guía de instalación
-
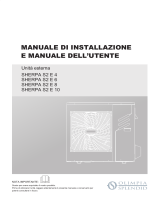 Olimpia Splendid Sherpa AQUADUE S2 Manuale d'installazione
Olimpia Splendid Sherpa AQUADUE S2 Manuale d'installazione
-
LG PRHR043 Guía de instalación
-
Bticino 3486 Manual de usuario