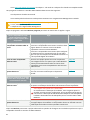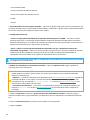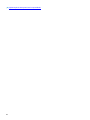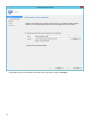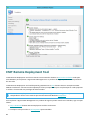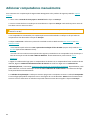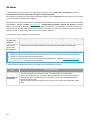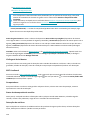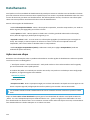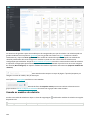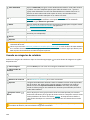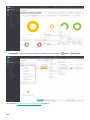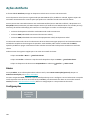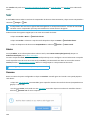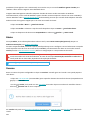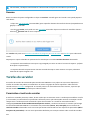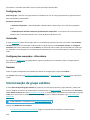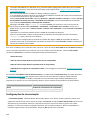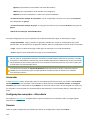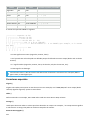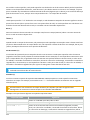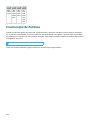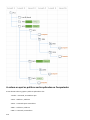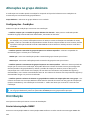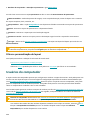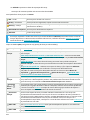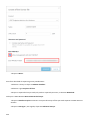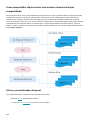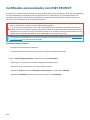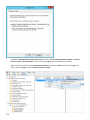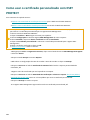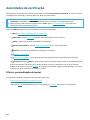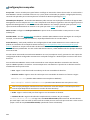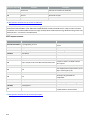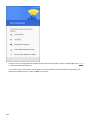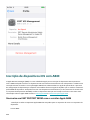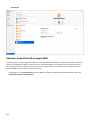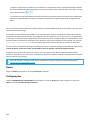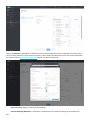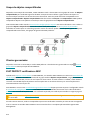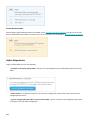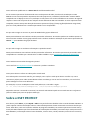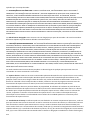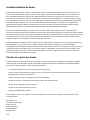ESET PROTECT On-Prem (PROTECT) 10.1—Administration Guide Administration Guide
- Tipo
- Administration Guide

Direitos autorais ©2023 por ESET, spol. s r.o.
ESET PROTECT foi desenvolvido por ESET, spol. s r.o.
Para obter mais informações, visite https://www.eset.com.
Todos os direitos reservados. Nenhuma parte desta documentação pode ser reproduzida, armazenada em um
sistema de recuperação ou transmitida de qualquer forma ou por qualquer meio, eletrônico, mecânico, fotocópia,
gravação, digitalização, ou de outra forma sem a permissão por escrito do autor.
A ESET, spol. s r.o. reserva-se o direito de alterar qualquer software aplicativo descrito sem prévio aviso.
Suporte técnico: https://support.eset.com
REV. 16-10-2023

1 Introdução ao ESET PROTECT 1 ...........................................................................................................
1.1 Sobre a ajuda 3 .............................................................................................................................
1.1 Legenda de ícones 4 ......................................................................................................................
1.1 Ajuda off-line 6 ............................................................................................................................
1.2 Novos recursos no ESET PROTECT 9 .................................................................................................
1.3 Registro de alterações 9 ................................................................................................................
1.4 Navegadores da Web, produtos de segurança ESET e idiomas compatíveis 11 .....................................
2 Introdução ao ESET PROTECT 13 .........................................................................................................
2.1 Abrir o console da Web ESET PROTECT 15 ........................................................................................
2.2 Console da Web ESET PROTECT 17 ..................................................................................................
2.2 Tela de login 20 ..........................................................................................................................
2.2 ESET PROTECT Tour 22 ..................................................................................................................
2.2 Configurações do usuário 23 ............................................................................................................
2.2 Filtros e personalização de layout 25 ...................................................................................................
2.2 Marcações 29 .............................................................................................................................
2.2 Importar CSV 31 ..........................................................................................................................
2.2 Solução de problemas - Console da Web 32 ............................................................................................
2.3 Como gerenciar produtos Endpoint a partir do ESET PROTECT 34 .......................................................
2.4 Serviço de notificação por push da ESET 36 .....................................................................................
3 VDI, clonagem e detecção de hardware 37 ..........................................................................................
3.1 Resolver questões de clonagem 40 .................................................................................................
3.2 Identificação de hardware 43 .........................................................................................................
3.3 Mestre para clonagem 43 ...............................................................................................................
4 ESET Management Implantação do agente 46 .....................................................................................
4.1 Adicionar computadores usando a sincronização do Active Directory 47 ..............................................
4.2 Adicionar novos dispositivos manualmente 47 .................................................................................
4.3 Adicionar computadores usando o RD sensor 49 ...............................................................................
4.3 Configurações de política do ESET Rogue Detection Sensor 51 ........................................................................
4.4 Implantação local 53 .....................................................................................................................
4.4 Criar instalador do Agente e produto de segurança ESET 53 ..........................................................................
4.4 Criar instalador de script do Agente 58 .................................................................................................
4.4 Implantação do agente – Windows 62 ...................................................................................................
4.4 Implantação do Agente – Linux 63 ......................................................................................................
4.4 Implantação do agente – macOS 64 .....................................................................................................
4.4 Download do Agente do site da ESET 65 ................................................................................................
4.5 Implantação remota 66 ..................................................................................................................
4.5 Implantação do agente usando GPO ou SCCM 67 ......................................................................................
4.5 Etapas de implementação - SCCM 69 ...................................................................................................
4.5 ESET Remote Deployment Tool 85 ......................................................................................................
4.5 Pré-requisitos da ferramenta de instalação remota ESET 86 ...........................................................................
4.5 Selecione computadores a partir do Active Directory 86 ...............................................................................
4.5 Rastrear a rede local para computadores 89 ...........................................................................................
4.5 Importar uma lista de computadores 91 ................................................................................................
4.5 Adicionar computadores manualmente 93 ..............................................................................................
4.5 ESET Remote Deployment Tool – solução de problemas 95 ...........................................................................
4.6 Proteção do agente 96 ...................................................................................................................
4.7 Configurações do Agente ESET Management 97 ...............................................................................
4.7 Criar uma política para o intervalo de conexão do Agente ESET Management 99 ....................................................
4.7 Criar uma política para o Agente ESET Management conectar-se com o novo Servidor ESET PROTECT 103 .......................
4.7 Criar uma política para ativar a proteção de senha do Agente ESET Management 107 .............................................

4.8 Solução de problemas - conexão de Agente 109 ...............................................................................
4.9 Solução de problemas - Implantação do agente 110 ..........................................................................
4.10 Exemplo de cenários da implantação do Agente ESET Management 114 ............................................
4.10 Exemplo de cenários da implantação do Agente ESET Managementpara destinos não unidos ao domínio 114 ..................
4.10 Exemplo de cenários da implantação do Agente ESET Managementpara destinos unidos ao domínio 116 .......................
5 ESET PROTECT Menu principal 117 ......................................................................................................
5.1 Painel 118 ....................................................................................................................................
5.1 Detalhamento 122 .......................................................................................................................
5.2 Clientes gerenciados 123 ...............................................................................................................
5.3 Computadores 124 ........................................................................................................................
5.3 Detalhes do computador 126 ...........................................................................................................
5.3 Visualização do computador 133 .......................................................................................................
5.3 Remover computador do gerenciamento 134 ..........................................................................................
5.3 Grupos 136 ...............................................................................................................................
5.3 Ações do grupo 136 .....................................................................................................................
5.3 Detalhes do grupo 138 ..................................................................................................................
5.3 Grupos estáticos 139 ....................................................................................................................
5.3 Crie um Novo grupo estático 140 .......................................................................................................
5.3 Importar clientes do Active Directory 141 ..............................................................................................
5.3 Exportar grupos estáticos 141 ..........................................................................................................
5.3 Importar grupos estáticos 142 ..........................................................................................................
5.3 Árvore do grupo estático para ESET Business Account / ESET MSP Administrator 144 ..............................................
5.3 Grupos dinâmicos 146 ...................................................................................................................
5.3 Criar novo Grupo dinâmico 146 .........................................................................................................
5.3 Mover grupo estático ou dinâmico 148 .................................................................................................
5.3 Atribuir Tarefa do cliente a um Grupo 150 .............................................................................................
5.3 Atribuir política a um grupo 151 ........................................................................................................
5.4 Detecções 152 ..............................................................................................................................
5.4 Gerenciar detecções 155 ................................................................................................................
5.4 Visualização de detecção 156 ...........................................................................................................
5.4 Criar exclusão 157 .......................................................................................................................
5.4 Produtos de segurança ESET compatíveis com exclusões 160 ........................................................................
5.4 Escudo contra ransomware 160 ........................................................................................................
5.4 ESET Inspect 161 ........................................................................................................................
5.5 Relatórios 162 ..............................................................................................................................
5.5 Criar um novo modelo de relatório 165 .................................................................................................
5.5 Gerar relatório 168 ......................................................................................................................
5.5 Agendar um relatório 169 ...............................................................................................................
5.5 Aplicativos desatualizados 170 .........................................................................................................
5.5 Exibidor de Relatório SysInspector 170 .................................................................................................
5.5 Inventário de hardware 172 .............................................................................................................
5.5 Relatório de auditoria. 174 ..............................................................................................................
5.6 Tarefas 174 ..................................................................................................................................
5.6 Visão geral de tarefas 177 ..............................................................................................................
5.6 Indicador de progresso 178 .............................................................................................................
5.6 Ícone de status 179 ......................................................................................................................
5.6 Detalhes da tarefa 179 ..................................................................................................................
5.6 Tarefas de cliente 182 ...................................................................................................................
5.6 Acionadores de tarefa do cliente 183 ...................................................................................................
5.6 Atribuir Tarefa do cliente a um Grupo ou Computador(es) 185 .......................................................................
5.6 Ações Antifurto 187 ......................................................................................................................

5.6 Diagnóstico 189 ..........................................................................................................................
5.6 Exibição de mensagem 191 .............................................................................................................
5.6 Parar com o isolamento do computador 192 ...........................................................................................
5.6 Exportar configuração de produtos gerenciados 193 ..................................................................................
5.6 Isolar computador da rede 194 .........................................................................................................
5.6 Sair 196 ..................................................................................................................................
5.6 Atualização de módulos 197 ............................................................................................................
5.6 Reversão de atualização dos módulos 198 .............................................................................................
5.6 Rastreamento sob demanda 199 .......................................................................................................
5.6 Atualização de sistema operacional 202 ...............................................................................................
5.6 Gerenciamento de quarentena 204 .....................................................................................................
5.6 Ativação do produto 205 ................................................................................................................
5.6 Redefinir agente clonado 206 ...........................................................................................................
5.6 Redefinição de banco de dados do Rogue Detection Sensor 208 .....................................................................
5.6 Executar comando 209 ..................................................................................................................
5.6 Executar script do SysInspector 211 ....................................................................................................
5.6 Atualização de componentes do ESET PROTECT 212 ..................................................................................
5.6 Enviar arquivo para ESET LiveGuard 213 ...............................................................................................
5.6 Escaneamento de servidor 214 .........................................................................................................
5.6 Desligar computador 215 ...............................................................................................................
5.6 Instalação de software 216 ..............................................................................................................
5.6 Software Safetica 220 ...................................................................................................................
5.6 Desinstalação de software 221 .........................................................................................................
5.6 Interromper gerenciamento (desinstalar agente ESET Management) 223 ...........................................................
5.6 Solicitação de relatório do SysInspector (apenas Windows) 225 ......................................................................
5.6 Carregar arquivo em quarentena 226 ..................................................................................................
5.6 Tarefas do servidor 227 .................................................................................................................
5.6 Implantação do agente 229 .............................................................................................................
5.6 Excluir computadores não conectando 231 ............................................................................................
5.6 Gerar relatório 232 ......................................................................................................................
5.6 Renomear computadores 235 ...........................................................................................................
5.6 Sincronização de grupo estático 236 ...................................................................................................
5.6 Modo de sincronização - Active Directory/Open Directory/LDAP 237 .................................................................
5.6 Modo de sincronização - Rede MS Windows 241 .......................................................................................
5.6 Modo de sincronização - VMware 243 ..................................................................................................
5.6 Sincronização de grupo estático - Computadores Linux 245 ..........................................................................
5.6 Sincronização de usuário 245 ...........................................................................................................
5.6 Tipos de acionadores de tarefas 248 ...................................................................................................
5.6 Intervalo de Expressão CRON 250 ......................................................................................................
5.6 Configurações avançadas - Alternância 253 ...........................................................................................
5.6 Exemplos de alternância 257 ...........................................................................................................
5.7 Instaladores 259 ...........................................................................................................................
5.8 Políticas 264 ................................................................................................................................
5.8 Assistente de Políticas 265 ..............................................................................................................
5.8 Sinalizadores 267 ........................................................................................................................
5.8 Gerenciar políticas 269 ..................................................................................................................
5.8 Como as Políticas são aplicadas aos clientes 270 ......................................................................................
5.8 Ordenação de Grupos 270 ..............................................................................................................
5.8 Enumeração de Políticas 273 ...........................................................................................................
5.8 Mesclagem de Políticas 275 .............................................................................................................
5.8 Exemplo de cenário da mesclagem de políticas 276 ..................................................................................

5.8 Configuração de um produto de ESET PROTECT 280 ..................................................................................
5.8 Atribuir uma política a um grupo 280 ...................................................................................................
5.8 Atribuir uma política a um Cliente 282 .................................................................................................
5.8 Como usar o modo de Substituição 283 ................................................................................................
5.9 Notificações 286 ...........................................................................................................................
5.9 Gerenciar notificações 287 ..............................................................................................................
5.9 Eventos em computadores ou grupos gerenciados 289 ...............................................................................
5.9 Alterações de status do servidor 290 ...................................................................................................
5.9 Alterações no grupo dinâmico 292 .....................................................................................................
5.9 Distribuição 292 .........................................................................................................................
5.9 Como configurar um Serviço de interceptação SNMP 294 .............................................................................
5.10 Visão geral do status 296 .............................................................................................................
5.11 Mais 298 ....................................................................................................................................
5.11 Arquivos enviados 299 .................................................................................................................
5.11 Exclusões 300 ..........................................................................................................................
5.11 Quarentena 303 ........................................................................................................................
5.11 Usuários do computador 304 ..........................................................................................................
5.11 Adicionar novos usuários 305 ..........................................................................................................
5.11 Editar usuários 307 .....................................................................................................................
5.11 Criar novo grupo de usuário 310 ......................................................................................................
5.11 Modelos de grupo dinâmico 311 .......................................................................................................
5.11 Novo modelo de grupo dinâmico 312 .................................................................................................
5.11 Regras para um modelo de grupo dinâmico 313 .....................................................................................
5.11 Operações 314 .........................................................................................................................
5.11 Regras e conectivos lógicos 314 ......................................................................................................
5.11 Avaliação de Permissões de Modelo 316 ..............................................................................................
5.11 Modelo de grupo dinâmico - exemplos 318 ...........................................................................................
5.11 Grupo dinâmico - um produto de segurança está instalado 319 .....................................................................
5.11 Grupo dinâmico - uma versão de software específica está instalada 320 ...........................................................
5.11 Grupo dinâmico - uma versão específica de um software não está instalada 321 ..................................................
5.11 Grupo dinâmico - uma versão específica de um software não está instalada, mas existe outra versão 321 ......................
5.11 Grupo dinâmico - um computador está em uma subrede específica 322 ...........................................................
5.11 Grupo dinâmico - versão instalada mas não ativada do produto de segurança do servidor 323 ...................................
5.11 Como automatizar ESET PROTECT 323 ................................................................................................
5.11 Gerenciamento de licenças 325 .......................................................................................................
5.11 ESET HUB, ESET Business Account ou ESET MSP Administrator 329 ................................................................
5.11 Adicionar Licença - Chave de Licença 331 ............................................................................................
5.11 Ativação off-line 332 ...................................................................................................................
5.11 Direitos de acesso 335 .................................................................................................................
5.11 Usuários 336 ............................................................................................................................
5.11 Criar um usuário nativo 340 ...........................................................................................................
5.11 Ações do usuário e detalhes do usuário 342 ..........................................................................................
5.11 Alterar senha do usuário 343 ..........................................................................................................
5.11 Usuários mapeados 344 ...............................................................................................................
5.11 Atribuir um conjunto de permissões a um usuário 347 ...............................................................................
5.11 Autenticação em dois fatores 348 .....................................................................................................
5.11 Definições de permissão 350 ..........................................................................................................
5.11 Gerenciar definições de permissão 352 ...............................................................................................
5.11 Lista de permissões 354 ...............................................................................................................
5.11 Certificados 359 ........................................................................................................................
5.11 Certificados de mesmo nível 361 ......................................................................................................

5.11 Criar um novo Certificado 362 .........................................................................................................
5.11 Exportar certificado de mesmo nível 364 .............................................................................................
5.11 Certificado APN/ABM 364 ..............................................................................................................
5.11 Exibir revogado 366 ....................................................................................................................
5.11 Definir novo certificado do Servidor ESET PROTECT 367 .............................................................................
5.11 Certificados personalizados com ESET PROTECT 369 ................................................................................
5.11 Como usar o certificado personalizado com ESET PROTECT 382 ....................................................................
5.11 Certificado expirando - relatório e substituição 383 ..................................................................................
5.11 Certificado expirando - relatório e substituição 385 ..................................................................................
5.11 Criar uma nova Autoridade de Certificação 386 ......................................................................................
5.11 Exportar uma chave pública 387 ......................................................................................................
5.11 Importar uma chave pública 389 ......................................................................................................
5.11 Relatório de auditoria 389 .............................................................................................................
5.11 Configurações 391 .....................................................................................................................
5.11 Segurança avançada 395 ..............................................................................................................
5.11 Servidor SMTP 397 .....................................................................................................................
5.11 Computadores pareados encontrados automaticamente 397 .......................................................................
5.11 Exportar relatórios para Syslog 398 ...................................................................................................
5.11 Servidor Syslog 399 ....................................................................................................................
5.11 Eventos exportados para o formato JSON 400 ........................................................................................
5.11 Eventos exportados para o formato LEEF 408 ........................................................................................
5.11 Eventos exportados para o formato CEF 409 .........................................................................................
6 Gestão de dispositivo móvel 416 .........................................................................................................
6.1 Configuração e definição MDM 418 .................................................................................................
6.2 Inscrição de dispositivos 419 .........................................................................................................
6.2 Inscrição de dispositivo Android 422 ...................................................................................................
6.2 Inscrição de dispositivo Android como Proprietário do dispositivo 430 ...............................................................
6.2 Inscrição de dispositivo iOS 436 ........................................................................................................
6.2 Inscrição de dispositivos iOS com ABM 440 ............................................................................................
6.2 Inscrição por email 444 ..................................................................................................................
6.2 Inscrição individual por link ou código QR 446 .........................................................................................
6.2 Proprietário do dispositivo Android (apenas Android 7 e versões superiores) 448 ...................................................
6.2 Criar uma política para iOS MDM - Conta Exchange ActiveSync 449 ..................................................................
6.2 Criar uma política para MDC para ativar APN/ABM para inscrição iOS 455 ...........................................................
6.2 Criar uma política para aplicar restrições no iOS e adicionar conexão de Wi-Fi 460 .................................................
6.2 Perfis de configuração MDM 463 ........................................................................................................
6.3 Controle de web para Android 464 ..................................................................................................
6.3 Regras de controle de web 464 .........................................................................................................
6.4 Gerenciamento de atualização do sistema operacional 465 ...............................................................
6.5 Solução de problemas MDM 466 .....................................................................................................
6.6 Ferramenta de migração de gerenciamento de dispositivo móvel 468 .................................................
7 ESET PROTECT para Provedores de serviço gerenciados 469 ..............................................................
7.1 Recursos do ESET PROTECT para usuários MSP 472 ..........................................................................
7.2 Processo de implantação para MSP 474 ...........................................................................................
7.2 Implantação local do Agente 474 .......................................................................................................
7.2 Implantação remota do Agente 475 ....................................................................................................
7.3 Licenças MSP 475 .........................................................................................................................
7.4 Importação de uma conta MSP 477 .................................................................................................
7.5 Iniciar configuração do cliente MSP 479 ..........................................................................................
7.6 Ignorar configuração do cliente MSP 483 .........................................................................................
7.7 Criar instalador personalizado 483 .................................................................................................

7.8 Usuários MSP 486 .........................................................................................................................
7.8 Criar um usuário MSP personalizado 489 ...............................................................................................
7.9 Marcação de objetos MSP 490 ........................................................................................................
7.10 Visão geral do status MSP 491 .....................................................................................................
7.11 Removendo uma empresa 493 ......................................................................................................
8 Atualizações automáticas 495 .............................................................................................................
8.1 Atualização automática do Agente ESET Management 495 ................................................................
8.2 Atualização automática de produtos de segurança ESET 496 .............................................................
8.2 Configurar atualizações de produto automáticas 499 .................................................................................
8.3 Atualizar ESET PROTECT 500 ..........................................................................................................
8.4 Atualizar componentes de terceiros 503 ..........................................................................................
9 FAQ 504 ...............................................................................................................................................
10 Sobre o ESET PROTECT 507 ...............................................................................................................
11 Acordo de licença de usuário final 508 ..............................................................................................
12 Política de Privacidade 515 ................................................................................................................

1
Introdução ao ESET PROTECT
Bem-vindo ao ESET PROTECT versão 10.1. O ESET PROTECT permite que você gerencie produtos ESET em estações
de trabalho, servidores e dispositivos móveis em um ambiente em rede a partir de um local central. Usando o
Console web ESET PROTECT é possível implementar soluções ESET, gerenciar tarefas, implementar políticas de
segurança, monitorar o status do sistema e responder rapidamente a problemas ou detecções em computadores
remotos.
Consulte o Glossário ESET para mais detalhes sobre as tecnologias ESET e os tipos de detecções/ataques
contra os quais elas protegem.
ESET PROTECT componentes
• ESET PROTECT Servidor – você pode instalar o Servidor ESET PROTECT em servidores Windows e Linux ou
implantá-lo como uma Máquina virtual pré-configurada. Ele lida com a comunicação com Agentes e coleta e
armazena dados de aplicativo no banco de dados.
• Web Console ESET PROTECT – O Web Console ESET PROTECT é a interface primária que permite a você
gerenciar computadores cliente no seu ambiente. Ele exibe uma visão geral do status de clientes em sua rede e
permite que você use soluções da ESET em computadores não gerenciados remotamente. Depois de instalar o
Servidor ESET PROTECT, é possível acessar o console da Web usando seu navegador da web. Se você escolher
tornar o servidor da Web disponível pela internet, poderá usar o ESET PROTECT de qualquer lugar ou
dispositivo com conexão à Internet. Você pode escolher instalar o Web Console ESET PROTECT em um
computador diferente do computador executando o Servidor ESET PROTECT. Veja também Introdução ao
Console Web ESET PROTECT.
• ESET ManagementAgente - O Agente ESET Management facilita a comunicação entre o Servidor ESET
PROTECT e os computadores cliente. O Agente deve ser instalado em qualquer computador do cliente para
estabelecer comunicação entre o computador e o Servidor ESET PROTECT. O uso do Agente ESET Management
diminui de forma significativa o tempo de reação a novas detecções, pois ele está localizado no computador
cliente e pode armazenar vários cenários de segurança. Usando o Console da Web ESET PROTECT é possível
implementar o Agente ESET Management para computadores não gerenciados identificados através do seu
Active Directory ou usando o ESET RD Sensor. Também é possível instalar manualmente o Agente ESET
Management em computadores cliente.
• Rogue Detection Sensor – o ESET PROTECT Rogue Detection (RS) Sensor detecta computadores não
gerenciados presentes na sua rede e envia as informações ao Servidor ESET PROTECT. É fácil adicionar novos
computadores do cliente na sua rede segura. O Sensor RD lembrará dos computadores que já foram detectados
e não enviará as mesmas informações duas vezes.
• ESET Bridge (Proxy HTTP) – Você pode usar o ESET Bridge com o ESET PROTECT como um serviço de Proxy
para:
• Download e cache: Atualizações de módulos ESET, pacotes de instalação e atualização pressionados pelo
ESET PROTECT (por exemplo, instalador MSI ESET Endpoint Security), atualizações de produto de segurança
ESET (atualizações de componente e produto), resultados ESET LiveGuard.
• Encaminhar comunicação dos Agentes ESET Management com o Servidor ESET PROTECT.
• Conector de dispositivo móvel - é um componente que permite o Gerenciamento de dispositivo móvel com o
ESET PROTECT, permitindo a você gerenciar dispositivos móveis (Android e iOS) e administrar o ESET Endpoint

2
Security para Android. O componente do Gerenciamento de dispositivo móvel/Conector ESET PROTECT
(MDM/MDC) (apenas no local) teve seu fim da vida útil agendado. Ler mais. Recomendamos que você migre
para o gerenciamento de dispositivo móvel em nuvem.
Veja também a visão geral da arquitetura e dos elementos de infraestrutura do ESET PROTECT.
ESET PROTECT ferramentas autônomas
• Ferramenta de imagem - A ferramenta de imagem é necessária para atualizações off-line dos módulos. Se os
computadores cliente não tiverem uma conexão à Internet, você pode usar a Ferramenta de imagem para fazer
download de arquivos de atualização dos servidores de atualização ESET e armazená-los localmente.
• ESET Remote Deployment Tool - esta ferramenta permite que você implante Pacotes Tudo-em-um criados
pelo Console da Web ESET PROTECT. Você pode distribuir de forma conveniente o Agente ESET Management
com um produto ESET nos computadores de uma rede.
Soluções adicionais da ESET
Para melhorar a proteção de dispositivos gerenciados em sua rede, você pode usar soluções adicionais da ESET:
• ESET Full Disk Encryption – o ESET Full Disk Encryption é um recurso complementar nativo do Web Console
ESET PROTECT e fornece o gerenciamento da criptografia completa de disco de estações de trabalho
gerenciadas do Windows e macOS com uma camada de segurança adicional no login pré-inicialização.
• O ESET LiveGuard Advanced – ESET LiveGuard Advanced (sandbox de nuvem) é um serviço pago oferecido
pela ESET. Seu objetivo é adicionar uma camada de proteção especificamente projetada para mitigar ameaças
novas.
• ESET Inspect - Um sistema abrangente de Detecção e Resposta Endpoint que inclui recursos como: detecção
de incidentes, gerenciamento e resposta a incidentes, coleta de dados, indicadores de detecção de
compromisso, detecção de anomalias, detecção de comportamento e violações de política.
O ESET Enterprise Inspector e o ESET Dynamic Threat Defense foram renomeados para ESET Inspect e ESET
LiveGuard Advanced.
Talvez seja necessário solucionar problemas causados pela renomeação se você atualizou do ESET PROTECT
9.0 e versões anteriores e tem relatórios, grupos dinâmicos, notificações ou outras regras que filtram para
ESET Dynamic Threat Defense ou ESET Enterprise Inspector.
Sincronizar licenças
Sincronizar licenças do ESET Business Account ou ESET MSP Administrator 2 com ESET PROTECT e usá-las para a
ativação de produtos de segurança ESET nos dispositivos da sua rede.
• ESET Business Account – o portal de licenciamento para produtos comerciais ESET permite a você gerenciar
licenças. Consulte a Ajuda on-line ESET Business Account para mais informações.
• ESET MSP Administrator 2 – um sistema de gerenciamento de licenças para parceiros MSP ESET. Consulte a
Ajuda on-line ESET MSP Administrator 2 para mais informações.

3
Sobre a ajuda
Este Guia de Administração foi criado para ajudá-lo a se familiarizar com o ESET PROTECT e fornece instruções de
como usar o produto.
Para fins de uniformidade e para ajudar a impedir confusão, a terminologia usada neste guia é baseada nos
nomes de parâmetros ESET PROTECT. Também usamos um conjunto de símbolos para destacar tópicos de
interesse ou significado em particular.
As notas podem oferecer informações valiosas, como recursos específicos ou um link para algum tópico
relacionado.
Isso requer sua atenção e não deve ser ignorado. Normalmente, oferece informações não críticas, mas
significativas.
Informações críticas que devem ser tratadas com grande cuidado. Os alertas são colocados
especificamente para impedi-lo de cometer erros potencialmente nocivos. Leia e compreenda o texto
colocado nos parênteses de alerta, pois eles fazem referência a configurações do sistema altamente
sensíveis ou a algo arriscado.
Cenário de exemplo que descreve um caso de usuário relevante para o tópico onde está incluído. Exemplos
são usados para explicar tópicos mais complicados.
Convenção Significado
Negrito Nomes de itens de interface como caixas e botões de opção.
Itálico
Espaço reservado para informações fornecidas por você. Por exemplo, nome de arquivo ou
caminho significa o caminho ou nome do arquivo real.
Courier New Amostras ou comandos de código.
Hyperlink Fornece um acesso rápido e fácil a tópicos de referência cruzada ou a um local da web
externo. Hyperlinks são destacados em azul e podem estar sublinhados.
%ProgramFiles%
O diretório do sistema Windows que armazena programas instalados do Windows e outros.
• A Ajuda on-line é a fonte primária de conteúdo de ajuda. A versão mais recente da Ajuda on-line será
exibida automaticamente quando você tiver uma conexão com a internet que funcione. As páginas de ajuda
on-line ESET PROTECT incluem quatro guias ativas no topo do cabeçalho de navegação:
Instalação/Atualização, Administração, Instalação VA e Guia SMB.
• Os tópicos neste guia são divididos em vários capítulos e subcapítulos. Você pode encontrar informações
relevantes usando o campo Pesquisar no topo.
Depois de abrir o Guia do Usuário da barra de navegação no topo da página, a pesquisa será limitada aos
conteúdos daquele guia. Por exemplo, se você abrir o guia do Administrador, tópicos dos guias de
Instalação/Atualização e Implantação VA não serão incluídos nos resultados de pesquisa.
• A Base de conhecimento ESET contém respostas para as perguntas mais frequentes, assim como soluções
recomendadas para vários problemas. Atualizada regularmente por especialistas técnicos, a Base de
conhecimento é a ferramenta mais poderosa para solucionar vários tipos de problemas.
• O Fórum ESET oferece aos usuários ESET uma forma fácil de obter ajuda e de ajudar os outros. Você pode
postar qualquer problema ou pergunta relacionada aos seus produtos ESET.

4
Legenda de ícones
Esta é uma coleção de ícones usados no Console da Web ESET PROTECT e suas descrições. Alguns dos ícones
descrevem ações, tipos de item ou status atual. A maioria dos ícones são exibidos em uma de três cores para
indicar a acessibilidade de um elemento:
Ícone padrão - ação disponível
Ícone azul - elemento realçado quando você passa com o cursor do mouse
Ícone cinza - ação não disponível
Ícone de
status Descrições
Detalhes sobre o dispositivo do cliente.
Adicionar dispositivo – adicionar novos dispositivos.
Nova tarefa - adiciona uma nova tarefa
Nova Notificação - adiciona nova notificação.
Novo grupo Estático/Dinâmico - adicionar novos grupos
Editar - você pode editar as suas tarefas criadas, notificações, modelo de relatórios, grupos,
políticas, etc.
Duplicar - Permite criar uma nova política com base na política existente selecionada, um novo
nome é necessário para a duplicada.
Mover - Computadores, políticas, grupos estáticos ou dinâmicos.
Grupo de Acesso - Mova o objeto para outro grupo estático onde ele está disponível para usuários
com direitos suficientes para o grupo de destino. Alterar o Grupo de acesso é útil ao resolver
problemas de acesso com outros usuários. O Grupo de acesso define o grupo estático do objeto e o
acesso ao objeto com base nos direitos de acesso do usuário.
Excluir - remove o cliente, grupo, etc. selecionado completamente.
Renomear vários itens - se você selecionar vários itens, eles poderão ser renomeados um por um
em uma lista ou você poderá usar a pesquisa Regex e substituir vários itens de uma vez.
Escanear – usar dessa opção executará a tarefa Escaneamento sob demanda no cliente que relatou
a detecção.
Atualização > Atualizar Módulos - usar esta opção vai acionar a tarefa Atualizar Módulos (aciona
uma atualização manualmente).
Atualizar > Atualizar produtos ESET – atualize os produtos ESET instalados no dispositivo
selecionado.
Atualizar > Atualizar sistema operacional – atualize o sistema operacional no dispositivo
selecionado.
Relatório de auditoria - Exibe o Relatório de auditoria para o item selecionado.
Executar a tarefa para dispositivos móveis.
Inscrever novamente – inscreva novamente um dispositivo móvel.
Desbloquear - O dispositivo será desbloqueado.
Bloqueio - o dispositivo será bloqueado automaticamente quando uma atividade suspeita for
detectada ou quando o dispositivo for marcado como perdido.
Localizar - se você quiser solicitar as coordenadas de GPS de seu dispositivo móvel.

5
Ícone de
status Descrições
Alarme/módulo perda - aciona um alarme sonoro remotamente, o alarme vai começar a tocar
mesmo se o dispositivo estiver configurado como silencioso.
Redefinição de fábrica - todos os dados armazenados no dispositivo serão apagados
definitivamente.
Energia – clique em um computador e selecione Energia > Reiniciar para reiniciar o dispositivo.
Você pode configurar o comportamento de reinicialização/desligamento dos computadores
gerenciados. O computador deve executar um Agente ESET Management 9.1 e um produto de
segurança ESET compatível com esta configuração.
Restaurar - restaurar arquivo colocado em quarentena para sua localização original.
Desligar – clique em um computador e selecione Energia > Desligar para desligar o dispositivo.
Você pode configurar o comportamento de reinicialização/desligamento dos computadores
gerenciados. O computador deve executar um Agente ESET Management 9.1 e um produto de
segurança ESET compatível com esta configuração.
Desativar produto
Sair – clique em um computador e selecione Energia > Sair para sair de todos os usuários do
computador.
Executar tarefa - selecione uma tarefa e configure o acionador e a alternância (opcional) para esta
tarefa. A tarefa será colocada em fila de acordo com as configurações da tarefa. Essa opção acionará
imediatamente uma tarefa existente, que você selecionará de uma lista de tarefas disponíveis.
Tarefas recentes – exibe as tarefas recentes. Clique em uma tarefa para que ela seja executada
novamente.
Atribuir usuário - atribuir um usuário a um dispositivo. Você pode gerenciar usuários em Usuários
do computador.
Gerenciar políticas - uma Política também pode ser atribuída diretamente a um cliente (vários
clientes), não apenas a um grupo. Selecione essa opção para atribuir a política a clientes
selecionados.
Enviar chamada para acordar - O Servidor ESET PROTECT executa uma replicação instantânea do
Agente ESET Management em uma máquina do cliente via EPNS. Isso é útil quando você não quer
aguardar o intervalo regular quando o Agente ESET Management se conecta ao Servidor ESET
PROTECT. Por exemplo, quando quiser que uma Tarefa de cliente seja executada imediatamente em
clientes ou se quiser que uma Política seja aplicada já.
Implantar Agente – criar um ESET Management Instalador do Agente para implantar o Agente no
dispositivo selecionado.
Isolar da rede
Parar com o isolamento da red
Conectar via RDP - gere e faça download de um arquivo
.rdp
que vai deixar você conectar a um
dispositivo de destino através do Remote Desktop Protocol.
Sem áudio - Se você selecionar um computador e pressionar Sem áudio, o Agente desse cliente irá
parar de se reportar ao ESET PROTECT e apenas agregará as informações. Um ícone sem áudio
será exibido ao lado de um nome de computador na coluna Sem áudio.
Assim que a opção sem áudio for desativada clicando em Cancelar mudo, o computador sem áudio
começará a se reportar novamente e a comunicação entre o ESET PROTECT e o cliente será
restaurada.
Desativar - desativa ou remove a definição ou seleção.
Atribuir - Para atribuir uma política a um cliente ou grupos.
Importar – selecione Relatórios/Políticas/Chave pública que deseja importar.

6
Ícone de
status Descrições
Exportar – selecione Relatórios/Políticas/Certificado de mesmo nível que deseja exportar.
Marcações - Editar marcações (atribuir, remover atribuição, criar, remover).
Grupo estático
Grupo dinâmico
Não aplicar sinalizador de política
Aplicar sinalizador de política
Forçar sinalizador de política
Acionadores – veja a lista de Acionadores para a Tarefa do cliente selecionada.
Área de trabalho
Móvel
Servidor
Servidor de arquivo
Servidor de email
Servidor de gateway
Servidor de colaboração
Agente ESET Management
Conector de dispositivo móvel
Sensor Rogue Detection
Servidor ESET PROTECT
Servidor ESET Inspect
ESET Bridge
Tipo de detecção de antivírus. Veja todos os tipos de detecção em Detecções.
Clique em um computador e selecione Soluções > Implantar produtos de segurança para
implantar um produto de segurança ESET no computador.
Clique em um computador ou ícone de engrenagem ao lado de um grupo estático e selecione
Soluções > Ativar ESET LiveGuard para ativar e habilitar o ESET LiveGuard Advanced.
ESET Inspect Connector
Clique em Computadores > clique em um computador ou selecione mais computadores e clique em
Computador > Soluções > Ativar o ESET Inspect para implantar o Conector ESET Inspect nos
computadores Windows/Linux/macOS gerenciados. Om ESET Inspect está disponível apenas quando
você tem a licença ESET Inspect e o ESET Inspect conectado ao ESET PROTECT. Um usuário do Web
Console precisa de permissão de Leitura ou acima para Acessar o ESET Inspect ou permissão de
Leitura ou acima para o Usuário ESET Inspect.
Clique em um computador e selecione Soluções > Ativar criptografia para ativar ESET Full
Disk Encryption no computador.
O computador tem o ESET Full Disk Encryption habilitado.
Ajuda off-line
A Ajuda off-line para o ESET PROTECT não está instalada por padrão. Se precisar de ajuda ESET PROTECT que você
pode usar enquanto está off-line (caso você não tenha acesso à Internet às vezes, ou o tempo todo), execute os

7
passos abaixo para adicionar a Ajuda off-line.
A atualização do Web Console e Apache Tomcat limpa os arquivos da Ajuda off-line. Se você usou a ajuda
off-line com o ESMC ou com uma versão mais antiga do ESET PROTECT, crie novamente a ajuda para o ESET
PROTECT 10.1 depois da atualização. Isso garante que você tenha a ajuda off-line mais recente compatível
com a versão do seu ESET PROTECT.
Clique no código de linguagem para fazer download da Ajuda off-line para o ESET PROTECT no idioma desejado.
Você até pode ter a Ajuda off-line instalada em vários idiomas.
Instruções de configuração da Ajuda off-line para Windows
1. Faça o download de um arquivo
.zip
clicando em código de idioma para fazer download da Ajuda off-line
para o ESET PROTECT no seu idioma desejado.
2. Salve o arquivo
.zip
(por exemplo, em uma unidade USB).
3. Crie uma nova pasta chamada
help
no seu computador que executa o Web Console ESET PROTECT dentro
do seguinte local:
%ProgramFiles%\Apache Software Foundation\[pasta Tomcat]\webapps\era\webconsole\
4. Copie o arquivo
.zip
para a pasta
help
.
5. Extraia o conteúdo do arquivo
.zip
, por exemplo
en-US.zip
, para uma pasta com o mesmo nome, neste caso
en-US, para que a estrutura da pasta tenha a seguinte aparência:
%ProgramFiles%\Apache Software
Foundation\[ Tomcat folder ]\webapps\era\webconsole\help\en-US
Agora você pode abrir seu Console da Web ESET PROTECT, selecionar o idioma e fazer login. A Ajuda off-line
do ESET PROTECT será aberta sempre que você clicar em Ajuda no canto superior direito e clicar em Tópico
atual – Ajuda.
Você pode adicionar a Ajuda off-line em vários idiomas, se necessário, seguindo os mesmos passos
acima.
Se seu computador ou um dispositivo móvel de onde você acessa o Console da Web ESET PROTECT não
tiver uma conexão com a internet, você terá de alterar a configuração do Console da Web ESET
PROTECT para forçar a Ajuda off-line ESET PROTECT a abrir por padrão (em vez da Ajuda on-line). Para
fazer isso, siga as instruções abaixo da tabela.
Instruções de configuração da Ajuda off-line para Linux

8
1. Faça o download de um arquivo
.tar
clicando em código de idioma para fazer download da Ajuda off-line
para o ESET PROTECT no idioma desejado.
2. Salve o arquivo
.tar
(por exemplo, em uma unidade USB).
3. Abra o terminal e navegue até
/usr/share/tomcat/webapps/era/webconsole
4. Crie uma nova pasta chamada
ajuda
executando o comando mkdir help.
5. Dentro da pasta
help
, crie uma nova pasta de idioma com o mesmo nome do arquivo
.tar
, por exemplo:
execute o comando mkdir en-US para inglês.
6. Copie o arquivo
.tar
para a pasta de linguagem (por exemplo,
/usr/share/tomcat/webapps/era/webconsole/help/en-US
) e extraia-o, por exemplo, executando o comando
tar -xvf en-US.tar.
Agora você pode abrir seu Console da Web ESET PROTECT, selecionar o idioma e fazer login. A Ajuda off-line
do ESET PROTECT será aberta sempre que você clicar em Ajuda no canto superior direito e clicar em Tópico
atual – Ajuda.
Para atualizar a Ajuda off-line depois de migrar de uma versão anterior (por exemplo, do ESMC) remova a
pasta de ajuda existente (
...webapps\era\webconsole\help
) e crie uma nova no mesmo lugar durante a etapa
3 do procedimento exibido acima. Continue normalmente depois de substituir a pasta.
Você pode adicionar a Ajuda off-line em vários idiomas, se necessário, seguindo os mesmos passos
acima.
Se seu computador ou um dispositivo móvel de onde você acessa o Console da Web ESET PROTECT não
tiver uma conexão com a internet, você terá de alterar a configuração do Console da Web ESET
PROTECT para forçar a Ajuda off-line ESET PROTECT a abrir por padrão (em vez da Ajuda on-line). Para
fazer isso, siga as instruções abaixo da tabela.
Idiomas compatíveis Ajuda off-line HTML
.zip
Ajuda off-line HTML
.tar
English en-US.zip en-US.tar
Árabe ar-EG.zip ar-EG.tar
Chinês simplificado zh-CN.zip zh-CN.tar
Chinês tradicional zh-TW.zip zh-TW.tar
Croata hr-HR.zip hr-HR.tar
Tcheco cs-CZ.zip cs-CZ.tar
Francês fr-FR.zip fr-FR.tar
Francês canadense fr-CA.zip fr-CA.tar
Alemão de-DE.zip de-DE.tar
Grego el-GR.zip el-GR.tar
Italiano it-IT.zip it-IT.tar
Japonês ja-JP.zip ja-JP.tar
Coreano ko-KR.zip ko-KR.tar
Polonês pl-PL.zip pl-PL.tar
Português do Brasil pt-BR.zip pt-BR.tar
Russo ru-RU.zip ru-RU.tar
Espanhol es-ES.zip es-ES.tar
Espanhol latino es-CL.zip es-CL.tar
Eslovaco sk-SK.zip sk-SK.tar
Turco tr-TR.zip tr-TR.tar
Ucraniano uk-UA.zip uk-UA.tar

9
Forçar Ajuda off-line no Windows
1. Abra C:\Program Files\Apache Software Foundation\[ Tomcat folder ]\webapps\era\WEB-
INF\classes\sk\eset\era\g2webconsole\server\modules\config\EraWebServerConfig.properties em um editor de texto.
2. Localize a linha help_show_online=true, altere o valor desta configuração para false e salve as alterações.
3. Reinicie o serviço Tomcat nos serviços ou através da linha de comando.
A Ajuda off-line do ESET PROTECT será aberta sempre que você clicar em Ajuda no canto superior direito e clicar em Tópico atual – Ajuda.
A respectiva janela de ajuda da página atual será exibida.
Forçar Ajuda off-line no Linux
1. Abra o arquivo de configuração /usr/share/tomcat/webapps/era/WEB-
INF/classes/sk/eset/era/g2webconsole/server/modules/config/EraWebServerConfig.properties em um editor de texto (por exemplo, nano).
2. Localize a linha help_show_online=true, altere o valor desta configuração para false e salve as alterações.
3. Pare o serviço tomcat, execute o comando tomcat stop.
4. Inicie o serviço tomcat, execute o comando tomcat start.
A Ajuda off-line do ESET PROTECT será aberta sempre que você clicar em Ajuda no canto superior direito e clicar em Tópico atual – Ajuda. A respectiva janela de
ajuda da página atual será exibida.
Novos recursos no ESET PROTECT
Visualização da empresa para clientes MSP
Os administradores do MSP podem filtrar dados na seção Painel por cliente. Além disso, há uma nova seção
dedicada do menu, Clientes gerenciados, onde os administradores podem obter uma visão geral de todos os
clientes gerenciados. Agora, os administradores do MSP também podem filtrar modelos de relatório por cliente
ao criar relatórios agendados por meio da tarefa Agendar relatórios ou de uma tarefa do servidor. Saiba mais
Agrupamento de detecções
Agora você pode agrupar detecções por atributos comuns como categoria de detecção, computador, gravidade e
assim por diante. Assim, fica mais fácil navegar pelas detecções e encontrar uma específica. Saiba mais
Pesquisa aprimorada
Agora você pode pesquisar dentro do ESET PROTECT mais facilmente, sem precisar escolher a categoria primeiro.
Basta começar a escrever a palavra-chave, e ela será pesquisada em todas as categorias. Saiba mais
Outras melhorias e correções de bugs
Descubra o que mais foi melhorado no registro de mudanças.
Registro de alterações
Veja também:
• A lista de todas as versões de componentes do ESET PROTECT
• ESET PROTECT problemas conhecidos
• política de Fim da vida útil ESET para produtos empresariais.
Ferramentas autônomas

10
Mirror Tool
Build version 1.0.1560.0 (Windows), 1.0.2481.0 (Linux)
Released: June 27, 2023
• FIXED: Filtering ESET Management Agent packages by Agent versions defined in *.json filter.
• FIXED: A potential security vulnerability.
Build version 1.0.1421.0 (Windows), 1.0.2346.0 (Linux)
Released: November 8, 2022
Build version 1.0.1383 (Windows), 1.0.2310 (Linux)
Released: April 28, 2022
• FIXED: MirrorTool downloads ESET Endpoint 6 modules from the ESET Endpoint 6.6 folder, allowing
updates of newer ESET Endpoint 6 versions and using DLL modules
• FIXED: MirrorTool fails with "--mirrorFileFormat dll" on ESET Endpoint 6
• FIXED: Mirror chain linking fails with: Error: GetFile: Host 'update.eset.com' not found [error code: 20002]
• FIXED: MirrorTool v1.0.2226.0 ignores proxy setting for downloading product list
ESET Bridge (replaces Apache HTTP Proxy in ESET PROTECT 10 and
later)
Consulte a Ajuda on-line ESET Bridge.
Apache HTTP Proxy (applies to ESET PROTECT 9.1 and earlier)
Build version: 2.4.56.64
Released: March 30, 2023
• FIXED: Apache HTTP Proxy (v 2.4.55.58) replaced with the latest version (v 2.4.56.64) due to discovered
vulnerabilities in the earlier version. This release fixes vulnerability CVE-2023-25690
Build version: 2.4.55.58
Released: March 2, 2023
• FIXED: Apache HTTP Proxy (v 2.4.54.25) was replaced with the latest version (v 2.4.55.58) due to
discovered vulnerabilities in the earlier version. This release updates OpenSSL from version 1.1.1q to version
1.1.1t to fix security vulnerabilities
Build version: 2.4.54.25
Released: September 26, 2022
• FIXED: Apache HTTP Proxy (v 2.4.54.0) replaced with the latest version (v 2.4.54.25) due to discovered
vulnerabilities in the earlier version
Build version: 2.4.54.0
Released: August 3, 2022
• FIXED: Apache HTTP Proxy (v 2.4.53.1) replaced with the latest version (v 2.4.54.0) due to discovered
vulnerabilities in the earlier version
Build version: 2.4.53.1
Released: July 7, 2022
• FIXED: Apache HTTP Proxy replaced with the latest version due to discovered vulnerabilities in the earlier
version
Build version: 2.4.53.0
Released: March 31, 2022
• FIXED: Apache HTTP Proxy replaced with the latest version due to discovered vulnerabilities in the earlier
version

11
Navegadores da Web, produtos de segurança ESET e
idiomas compatíveis
Os sistemas operacionais a seguir são compatíveis com o ESET PROTECT:
• Windows, Linux e macOS
O Console da Web ESET PROTECT pode ser acessado usando os navegadores da web a seguir:
Navegador da Web
Mozilla Firefox
Microsoft Edge
Google Chrome
Safari
Opera
Para uma melhor experiência com o console web ESET PROTECT, recomendamos manter seus navegadores web
atualizados.
Versões mais recentes dos produtos ESET podem ser gerenciadas através
do ESET PROTECT 10.1
As versões do produto de segurança ESET listadas abaixo são gerenciáveis com o Agente ESET Management
da versão 10.1 e versões posteriores.
Recomendamos usar a versão mais recente do Agente ESET Management para gerenciar totalmente a
versão mais recente dos produtos de segurança ESET e seus recursos. Se você usar uma versão anterior do
Agente ESET Management que a versão do Servidor ESET PROTECT, alguns dos recursos de gerenciamento
mais recentes podem não estar disponíveis.
Produto Versão do produto
ESET Endpoint Security para Windows 7.3, 8.x, 9.x, 10.x
ESET Endpoint Antivirus para Windows 7.3, 8.x, 9.x, 10.x
ESET Endpoint Security para macOS 6.10+
ESET Endpoint Antivirus para macOS 6.10+
ESET Endpoint Security para Android 2.x, 3.x, 4.x
ESET Server Security para Microsoft Windows Server (anteriormente ESET File Security para
Microsoft Windows Server) 7.3, 8.x, 9.x, 10.x
ESET Mail Security para Microsoft Exchange Server 7.3, 8.x, 9.x, 10.x
ESET Security para Microsoft SharePoint Server 7.3, 8.x, 9.x, 10.x
ESET Mail Security para IBM Domino 7.3, 8.x, 9.x, 10.x
ESET Server Security para Linux (anteriormente ESET File Security para Linux) 7.2, 8.x, 9.x, 10.x
ESET Endpoint Antivirus para Linux 7.1, 8.x, 9.x, 10.x

12
Produto Versão do produto
ESET LiveGuard Advanced
ESET Inspect Connector 1.6+
ESET Full Disk Encryption para Windows
ESET Full Disk Encryption para macOS
Versões mais recentes dos produtos ESET podem ser gerenciadas através
do ESET PROTECT 10.1
Produto Versão do produto
ESET Endpoint Security para Windows 6.5
ESET Endpoint Antivirus para Windows 6.5
ESET File Security para Microsoft Windows Server 6.5
ESET Mail Security para Microsoft Exchange Server 6.5
ESET Mail Security para IBM Domino 6.5
ESET Security para Microsoft SharePoint Server 6.5
Versões dos produtos de segurança ESET anteriores àquelas exibidas na tabela acima não podem ser
gerenciadas usando o ESET PROTECT10.1.
Para mais informações sobre a compatibilidade, visite a política de fim de vida para os produtos
empresariais ESET.
Produtos compatíveis com a ativação através da licença de Assinatura
Produto ESET Disponível desde a versão
ESET Endpoint Antivírus/Security para Windows 7.0
ESET Endpoint Antivírus/Security para macOS 6.8.x
ESET Endpoint Security para Android 2.0.158
ESET Mobile Device Management para Apple iOS 7.0
ESET File Security para Microsoft Windows Server 7.0
ESET Mail Security para Microsoft Exchange 7.0
ESET File Security para Windows Server 7.0
ESET Mail Security para IBM Domino 7.0
ESET Security para Microsoft SharePoint Server 7.0
ESET File Security para Linux 7.0
ESET Endpoint Antivirus para Linux 7.0
ESET Server Security para Windows 8.0
ESET Server Security para Linux 8.1
ESET LiveGuard Advanced
ESET Inspect (com ESET Endpoint para Windows 7.3 e versões posteriores) 1.5

13
Idiomas compatíveis
Idioma Código
Inglês (Estados Unidos) en-US
Árabe (Egito) ar-EG
Chinês simplificado zh-CN
Chinês tradicional zh-TW
Croata (Croácia) hr-HR
Tcheco (República Tcheca) cs-CZ
Francês (França) fr-FR
Francês (Canadá) fr-CA
Alemão (Alemanha) de-DE
Grego (Grécia) el-GR
Húngaro (Hungria)* hu-HU
Indonésio (Indonésia)* id-ID
Italiano (Itália) it-IT
Japonês (Japão) ja-JP
Coreano (Coréia) ko-KR
Polonês (Polônia) pl-PL
Português (Brasil) pt-BR
Russo (Rússia) ru-RU
Espanhol (Chile) es-CL
Espanhol (Espanha) es-ES
Eslovaco (Eslováquia) sk-SK
Turco (Turquia) tr-TR
Ucraniano (Ucrânia) uk-UA
* Apenas o produto está disponível neste idioma, a Ajuda on-line não está disponível.
Introdução ao ESET PROTECT
O ESET PROTECT pode ser configurado e gerenciado pelo console web ESET PROTECT. Depois de ter instalado o
ESET PROTECT com sucesso ou implantado o ESET PROTECT VA, você pode conectar ao seu Servidor ESET
PROTECT usando o Console da Web ESET PROTECT.
Depois de ter instalado com êxito o ESET PROTECT, você poderá começar a definir suas configurações.
Primeiras etapas após a implantação do Servidor ESET PROTECT
1.Abra o Console web ESET PROTECT em seu navegador da web e entre nele.
2.Adicione sua(s) licença(s) ao ESET PROTECT.
3.Adicione computadores clientes, servidores e dispositivos móveis à sua rede na estrutura ESET PROTECT.

14
4.Atribuir a política interna de Relatório de aplicativos – Relatar todos os aplicativos instalados a todos os
computadores.
5.Criar um grupo dinâmico para computadores com produtos domésticos da ESET.
6.Remova aplicativos antivírus de terceiros usando a tarefa Desinstalação de software.
7.Instale os produtos de segurança ESET usando a tarefa Instalação de software (a menos que você tenha
instalado o Agente usando o Instalador tudo-em-um).
8.Atribua uma política com as configurações recomendadas a cada máquina com produtos de segurança
ESET instalados. Por exemplo, para máquinas Windows com o ESET Endpoint, atribua a política interna
Antivírus – Segurança máxima – Recomendado. Consulte também Como gerenciar produtos Endpoint do
ESET PROTECT.

15
Etapas adicionais recomendadas
• Conheça o console web ESET PROTECT, já que ele é a interface que você usará para gerenciar os produtos
de segurança ESET.
• Durante a instalação você cria uma conta de Administrador padrão. Recomendamos que você salve as
credenciais da conta do Administrador em um local seguro e crie uma nova conta para gerenciar clientes e
configurar suas permissões.
Não recomendamos usar a conta de Administrador ESET PROTECT padrão como uma conta de usuário
normal. Ele serve como um backup caso algo aconteça com contas de usuários normais ou se você ficar
trancado para fora. Você pode fazer login com a conta de Administrador para corrigir tais problemas.
• Use as notificações e relatórios para monitorar o status dos computadores clientes em seu ambiente. Por
exemplo, se quiser ser notificado de que um determinado evento ocorreu ou quer ver ou fazer download de
um relatório.
• Faça backup do seu banco de dados regularmente para evitar a perda de dados.
• Recomendamos que você exporte a Autoridade de certificação do servidor e os Certificados de mesmo
nível. Caso seja preciso reinstalar o Servidor ESET PROTECT, você poderá usar o CA e os Certificados de
mesmo nível do Servidor ESET PROTECT original e não precisará reinstalar os Agentes ESET Management nos
computadores clientes.
Abrir o console da Web ESET PROTECT
O console da Web ESET PROTECT é a principal interface que se conecta ao Servidor ESET PROTECT. Você pode
pensar nele como um painel de controle, um local central do qual é possível gerenciar suas soluções de segurança
ESET. Ela é uma interface na web que pode ser acessada usando um navegador de qualquer local e qualquer
dispositivo com acesso à Internet. Você pode escolher instalar o Web Console ESET PROTECT em um computador
diferente do computador executando o Servidor ESET PROTECT.

16
Há várias maneiras de abrir o console da Web ESET PROTECT:
• Em seu servidor local (a máquina hospedando seu Console da Web), digite este URL no navegador da
Web:
https://localhost/era/
• De qualquer local com acesso à internet para seu servidor Web, digite a URL no seguinte formato:
https://yourservername/era/
Substitua "nomedoseuservidor" pelo nome real ou endereço IP de seu servidor Web.
▪Para fazer login no equipamento virtual ESET PROTECT, use o seguinte URL:
https://[endereço IP]/
Substitua "[endereço IP]" pelo endereço IP de sua ESET PROTECT VM.
▪Em seu servidor local (a máquina hospedando seu console da Web), clique em Iniciar > Todos os
Programas > ESET > ESET PROTECT > ESET PROTECTConsole da web - uma tela de login será aberta em seu
navegador da Web padrão. Isso não se aplica ao equipamento virtual ESET PROTECT.
Quando o servidor Web (que executa o Console da Web ESET PROTECT) estiver ativo, a seguinte tela de login será
exibida.
Se esse for seu primeiro login, forneça as credenciais que inseriu durante o processo de instalação. O usuário
padrão do Web Console é o Administrador. Para obter mais detalhes sobre essa tela, consulte Tela de login do
console da Web.
Se você tiver problemas para fazer login e receber mensagens de erro ao tentar fazer login, veja Solução de
Problemas do Console da Web.

17
Console da Web ESET PROTECT
O console da Web ESET PROTECT é a principal interface que se conecta ao Servidor ESET PROTECT. Você pode
pensar nele como um painel de controle, um local central de onde é possível gerenciar todas as suas soluções de
segurança ESET. Ela é baseada na web que pode ser acessada usando um navegador (consulte Navegadores da
Web compatíveis) de qualquer local e dispositivo com acesso à Internet. Quando você entrar no Web Console
pela primeira vez, o Tour ESET PROTECT aparecerá.
No layout padrão do console da Web ESET PROTECT:
• O usuário atual é sempre mostrado no canto direito superior, onde aparece a contagem regressiva do
limite de tempo de sua sessão. Você pode clicar em Logout para efetuar logout a qualquer momento.
Quando a sessão atingir o limite de tempo (devido à inatividade do usuário), você deverá entrar novamente.
Para alterar as Configurações de usuário, clique em seu nome de usuário no canto superior direito do Web
Console ESET PROTECT.
• O Menu principalestá sempre acessível à esquerda, exceto ao usar um Assistente. Clique em para abrir
o menu no lado esquerdo da tela, ele pode ser fechado clicando em Fechar.
• Se você precisar de ajuda ao trabalhar com o ESET PROTECT, clique no ícone Ajuda na parte superior na
direita e clique em Tópico atual – Ajuda. A janela de ajuda da página atual será exibida. Clique em Ajuda >
Sobre para ver a versão do ESET PROTECT e outros detalhes.
• Você pode usar a ferramenta Pesquisar no topo do Web Console ESET PROTECT. Digite no mínimo 3 e no
máximo 30 caracteres no campo de pesquisa para pesquisar estas categorias: Nome do computador,
Descrição do computador, Endereço IP do computador, Nome do grupo estático, Causa da detecção,
Usuários do computador, Nome de usuário nativo e Nome de usuário do domínio. Você pode encontrar no
máximo 3 resultados em cada categoria. Clique no resultado para exibir os detalhes e clique em Todos os
resultados para exibir a seção específica do Web Console com o filtro de categoria aplicado.
• Clique no botão Links rápidos para ver o menu:
Links rápidos
Configurar computadores
• Adicionar computador
• Adicionar dispositivo móvel
• Implantar Agente
• Adicionar usuário de computador
Gerenciar Computadores
• Criar tarefa de cliente
• Criar nova política
• Atribuir política
Status de revisão
• Gerar relatório

18
Links rápidos
• Componentes do servidor
• Na parte superior esquerda da tela, ao lado do nome do ESET PROTECT, você pode encontrar o ícone de
navegação do produto que ajudará você a navegar entre o ESET PROTECT e seus produtos: ESET
Inspect, ESET Business Account, ESET MSP Administrator (você pode ver os respectivos produtos com base
na sua licença e nos direitos de acesso)
• O ícone de Engrenagem sempre denota um menu de contexto.
• Clique em Atualizar para recarregar/atualizar as informações exibidas.
• Os botões na parte inferior da página são exclusivos para cada seção e função, e são descritos em detalhes
em seus respectivos capítulos.
• O Web Console ESET PROTECT informa o administrador sobre os Acordos de Licença de Usuário Final
atualizados dos produtos de segurança ESET gerenciados
• Clique no logo ESET PROTECT para abrir a tela de Painel.
Visão geral do status mostra como obter o máximo do ESET PROTECT. Isso vai orientá-lo pelas etapas
recomendadas.

19
As telas com árvores têm controles específicos. A árvore em si fica à esquerda com ações abaixo. Clique em um
item na árvore para exibir as opções.
As tabelas permitem que você gerencie unidades a partir de linhas individualmente ou em um grupo (quando
mais linhas são selecionadas). Clique em uma linha para exibir opções para unidades nessa linha. Os dados nas
tabelas podem ser filtrados e classificados.

20
Você pode editar objetos no ESET PROTECT usando assistentes. Todos os Assistentes compartilham os
comportamentos a seguir:
• As etapas são orientadas verticalmente do início para o fim
• Você pode retornar a qualquer etapa, a qualquer momento.
• As configurações obrigatórias (exigidas) são sempre marcadas com um ponto de exclamação vermelho ao
lado da seção e das respectivas configurações.
• Dados de entrada inválidos são marcados quando você move o cursor para um novo campo, e a etapa do
assistente contendo dados inválidos também é marcada
• A opção Concluir não está disponível até que todos os dados de entrada estejam corretos.
Tela de login
Um usuário precisa de credenciais de login (nome de usuário e senha) para efetuar login no Web Console.
Para entrar como um usuário do domínio (um membro do grupo de segurança do domínio mapeado), selecione a
caixa de seleção ao lado de Entrar no domínio. O formato de login depende do seu tipo de domínio:
• Windows Active Directory: DOMAIN\username
• Linux e máquina virtual ESET PROTECT LDAP: [email protected]
Se você tiver problemas para fazer login e receber mensagens de erro ao tentar fazer login, veja Solução de
Problemas do Console da Web para sugestões de como resolver seu problema.

21
Você pode selecionar seu idioma clicando na seta suspensa ao lado do idioma selecionado no momento, para
mais detalhes veja nosso artigo da Base de Conhecimento.
Nem todos os elementos do Web Console serão alterados depois da alteração do idioma. Alguns dos
elementos (painéis, políticas, tarefas, etc.) padrão são criados durante a instalação do ESET PROTECT e seu
idioma não pode ser alterado.
Permitir sessão em várias guias- O console da Web pode ser aberto em várias guias de um único navegador.
• Se a caixa de marcação estiver selecionada cada guia com uma sessão do console da Web aberta em um
navegador será conectada na mesma sessão. Se uma nova guia for aberta, todas as outras guias conectadas
na mesma configuração vão se conectar a essa nova sessão. Se você sair da sessão em uma das guias, vai
sair da sessão em todas as outras guias também.
• Se a caixa de marcação não estiver selecionada, cada nova guia vai abrir uma sessão independente do
console da Web ESET PROTECT.
Alterar senha/Usar outra conta - permite que você altere a senha ou volte para a tela de login.
Gerenciamento de sessão e medidas de segurança:
Bloqueio de login do endereço IP
Depois de 10 tentativas mal sucedidas de entrar do mesmo endereço IP (por exemplo, usando credenciais de
login incorretas), outras tentativas de entrar feitas por esse endereço IP serão bloqueadas temporariamente. Isso
é indicado pela mensagem de erro: Falha no login: O usuário estava bloqueado. Tente novamente mais tarde.
Depois de 10 minutos, entre usando as credenciais corretas. O bloqueio de endereço IP em tentativas de login
não afeta sessões existentes.

22
Bloqueio de endereço de ID de sessão errado
Depois de usar um ID de sessão inválido 15 vezes do mesmo endereço IP, todas as outras tentativas de conexão
desse endereço IP serão bloqueadas por cerca de 15 minutos. IDs de sessões expiradas não são contados. Se
houver um ID de sessão expirada no navegador, ele não é considerado um ataque. O bloqueio de IP de 15
minutos é para todas as ações (inclusive solicitações válidas). O bloqueio pode ser liberado ao reiniciar o console
web (serviço tomcat).
ESET PROTECT Tour
Quando você entrar no Web Console pela primeira vez, o Tour ESET PROTECT aparecerá.
Este assistente dará uma explicação básica das seções importantes do console web ESET PROTECT, Agente ESET
Management e produtos de segurança ESET. Você vai ler sobre Painéis, Computadores, Detecções, Tarefas,
Políticas, Notificações e atualizações de produto automáticas.
Clique em Proteger dispositivos na última etapa do ESET PROTECT Tour para implantar Agentes ESET
Management nos seus computadores de rede. Você também pode criar o instalador do Agente sem usar o
assistente clicando em Instaladores > Criar instalador.
Clique em X se você não quiser usar o ESET PROTECT Tour. O console web ESET PROTECT será aberto. O ESET
PROTECT Tour não vai aparecer na próxima vez que você entrar no Web Console ESET PROTECT.
Você pode ver o Tour ESET PROTECT novamente clicando em Ajuda > Tour ESET PROTECT.

23
Depois do primeiro login no console web ESET PROTECT, recomendamos que você execute a tarefa de
cliente Atualizações do sistema operacional no computador onde o ESET PROTECT está instalado para
garantir que o sistema operacional está atualizado (por motivos de segurança e desempenho).
Configurações do usuário
Nesta seção, você pode personalizar suas configurações do usuário. Clique em Conta do usuário no canto
superior direito do Console Web ESET PROTECT (na esquerda do botão Fazer logout) para exibir todos os usuários
ativos. Você pode estar conectado no Console da Web ESET PROTECT de navegadores da web, computadores ou
dispositivos móveis diferentes ao mesmo tempo. Você verá todas as suas sessões aqui.
A configuração de usuário aplica-se apenas ao usuário que está conectado no momento.
Configurações de tema
Você pode selecionar a configuração de tema para exibição do ESET PROTECT:
• Claro (padrão)
• Escuro
• Tema do sistema operacional – a cor do Web Console corresponde à cor do sistema operacional.
Selecione o tema no menu suspenso:
A exibição permanece na versão selecionada depois de sair do Web Console e entrar outra vez.
Configurações de hora
Cada usuário pode ter suas próprias configurações de tempo preferidas para o console da Web ESET
PROTECT. Definições de tempo específicas do usuário são aplicadas a cada usuário, independentemente de
onde eles acessam o console da Web ESET PROTECT.
Todas as informações são armazenadas internamente no ESET PROTECT usando o padrão UTC (Tempo Universal
Coordenado). A hora UTC é automaticamente convertida para o fuso horário usado pelo console da Web ESET
PROTECT (levando em conta o horário de verão). O console da Web ESET PROTECT exibe a hora local do sistema
onde o console da Web ESET PROTECT está sendo executado (não o horário UTC interno). Você pode substituir
essa configuração para definir o tempo mostrado no console da Web ESET PROTECT manualmente.
Se quiser substituir a configuração padrão Usar horário local do navegador, você pode escolher a opção
Selecionar manualmente, em seguida especifique manualmente o fuso horário do console e decida se quer usar

24
o horário de verão ou não.
Em alguns casos, a opção de usar um fuso horário diferente será disponibilizada. Ao configurar um
acionador, o fuso horário do Web Console ESET PROTECT é usado por padrão. Alternativamente, você pode
selecionar a caixa de seleção Usar horário local do destino para usar o fuso horário local do dispositivo de
destino em vez do fuso horário do Console ESET PROTECT para o acionador.
Clique em Salvar configurações de tempo para confirmar as alterações.
Estado do usuário armazenado
Você pode redefinir o estado da interface do usuário armazenada do usuário para o padrão clicando em Redefinir
estado do usuário armazenado. Isso inclui o ESET PROTECT Tour, tamanhos das colunas da tabela, filtros
lembradas, menu lateral fixado, etc.
Dispositivos lembrados
Esquecer os dispositivos lembrados – requer a Autenticação em dois fatores em dispositivos lembrados para o
usuário atual.
Sessões ativas
Informações sobre todas as sessões ativas do usuário atual contém:
• Nome de usuário atual.
• Detalhes do computador acessando o Web Console – navegador da web e sistema operacional.
• Endereço IP de um computador cliente ou um dispositivo do qual um usuário está conectado ao Web

25
Console ESET PROTECT. O endereço IP de um servidor da web que executa o Web Console ESET PROTECT é
exibido entre parênteses. Caso o Console da Web ESET PROTECT esteja sendo executado na mesma
máquina que o Servidor ESET PROTECT, via 127.0.0.1 é exibido.
• Data e hora em que um usuário fez login.
• Idioma selecionado para o Console da Web ESET PROTECT.
A sessão atual é chamada de Esta sessão. Se você quiser desconectar uma sessão ativa, clique em Desconectar.
Filtros e personalização de layout
O console web ESET PROTECT permite a você personalizar o layout dos itens exibidos nas seções principais (por
exemplo, Computadores, Tarefas etc.) de várias formas:
Adicionar filtro e predefinições de filtro
Para adicionar critérios de filtragem, clique em Adicionar filtro e selecione um item da lista. Digite as strings de
pesquisa ou selecione os itens no menu suspenso no(s) campo(s) de filtro(s) e pressione Enter. Filtros ativos são
destacados em azul.
Filtros podem ser salvos ao seu perfil de usuário para que você possa usá-los novamente no futuro. Clique no
ícone Predefinições para gerenciar os conjuntos de filtro:
Conjuntos de filtro Seus filtros salvos, clique em um para aplicá-lo. O filtro aplicado é marcado com uma
marcação . Selecione Incluir colunas visíveis, classificação e páginas para salvar esses
parâmetros na predefinição.
Salvar conjunto
de filtros
Salve sua configuração de filtro atual como uma nova predefinição. Depois que a
predefinição estiver salva, não é possível editar a configuração de filtro na predefinição.
Gerenciar
conjuntos de filtros
Remova ou renomeie as predefinições existentes. Clique em Salvar para aplicar
mudanças nas predefinições.
Limpar valores do
filtro
Clique para remover apenas os valores atuais dos filtros selecionados. As predefinições
salvas vão continuar sem ser modificadas.
Remover filtros Clique para remover os filtros selecionados. As predefinições salvas vão continuar sem ser
modificadas.
Remover filtros
não utilizados
Remova os campos de filtro sem valor.

26
Redefinir filtros
padrão
Redefinir o painel de filtro e mostrar os filtros padrão.
O botão de filtro do Grupo de acesso permite aos usuários selecionarem um
grupo estático e filtrar os objetos visualizados de acordo com o grupo onde estão contidos.
Você pode usar marcações para filtrar os itens exibidos.
Layout do painel lateral
Clique no ícone ao lado do nome da seção e ajuste o layout do painel lateral usando o menu de contexto (as
opções disponíveis podem variar com base no layout atual):
• Ocultar painel lateral
• Exibir painel lateral
• Grupos
• Grupos e marcações
• Marcações
Se os Grupos estiverem visíveis, você também pode selecionar uma destas opções:
• Ampliar tudo
• Recolher tudo
Gerenciar a tabela principal
Para reordenar uma coluna, passe o mouse sobre o ícone ao lado do nome da coluna e arraste e solte a
coluna. Veja também Editar colunas abaixo.
Para classificar por uma única coluna, clique no cabeçalho da coluna para classificar as linhas da tabela com base
nos dados na coluna selecionada.
• Um clique resulta em classificação crescente (A–Z, 0–9) e ou dois cliques resulta em classificação
decrescente (Z–A, 9–0).
• Depois de aplicar a classificação, uma pequena seta antes do cabeçalho da coluna indica o
comportamento da classificação.
• Veja também a classificação múltipla abaixo.
Clique no ícone de engrenagem para gerenciar a tabela principal:
Ações
• Editar colunas –Usa o assistente para ajustar ( adicionar, remover, reordenar) as colunas

27
exibidas. Você também pode usar o recurso de arrastar e soltar para ajustar as colunas. Clique em Redefinir
para redefinir as colunas da tabela para seu estado padrão (colunas disponíveis padrão em uma ordem
padrão).
• Ajustar automaticamente as colunas – Ajusta automaticamente a largura das colunas.
• Exibir tempo relativo/Exibir tempo absoluto– altere o formato de exibição dos dados de tempo na
tabela principal (por exemplo, Última conexão em Computadores ou Ocorreu em Detecções). Quando você
ativar Exibir tempo relativo, passe o mouse sobre o tempo relativo na tabela para ver o tempo absoluto.
Classificação de tabela
• Redefinir classificação – redefine a classificação da coluna.
• Classificação múltipla – você pode classificar os dados da tabela ao selecionar várias colunas (até 4). Para
cada uma das colunas, você pode ajustar:
oprioridade de classificação – altere a ordem das colunas clicando no botão Mover para cima ou Mover
para baixo (primeira coluna: classificação primária, segunda coluna: classificação secundária, etc.). Depois
de aplicar várias classificações, os números de índice aparecem antes dos cabeçalhos de coluna para
indicar a prioridade de classificação.
ocomportamento de classificação – selecione crescente ou decrescente do menu suspenso.

28
1 classificação primária – coluna Nome do computador: classificação crescente aplicada.
2 classificação secundária – coluna Status: classificação decrescente aplicada como classificação
secundária.
Relatórios
• Exportar tabela como – Exportar a tabela como um relatório no seu formato desejado. Você pode
escolher de
.pdf
ou
.csv
. CSV é adequado apenas para dados da tabela e usa ; (ponto e vírgula) como
delimitador. Se você fizer download de um relatório CSV e ver os números em uma coluna onde você espera
um texto, recomendamos fazer download de um relatório PDF para ver os valores em texto.
• Salvar um modelo de relatório – Crie um novo modelo de relatório da tabela.

29
Marcações
O ESET PROTECT permite marcar todos os objetos relevantes (computadores, detecções, tarefas, instaladores,
políticas, notificações, licenças, etc.) com marcações definidas pelo usuário, que podem ser usadas para
aprimorar ainda mais a filtragem e pesquisa. A marcação é integrada nativamente em todas as telas principais do
console web ESET PROTECT.
As marcações são palavras-chave (rótulos) definidas pelo usuário que você pode adicionar a diferentes objetos
para facilitar o agrupamento, filtragem e localização. Por exemplo, você pode atribuir uma marcação 'VIP' aos
seus ativos relevantes e identificar rapidamente todos os objetos associados a eles.
Você pode criar e atribuir marcações manualmente. Os objetos MSP são marcados automaticamente com o nome
do cliente.
Painel de marcações
Você pode ver as marcações existentes na seção Marcações, visível no canto inferior esquerdo da tela do menu
console web ESET PROTECT:
Permissões para gerenciamento de marcações
Para gerenciar marcações para um objeto, um usuário precisa ter direitos de acesso de Uso (conjunto de
permissões atribuído) ao objeto. Usuários adicionais podem gerenciar marcações, ou seja, outro usuário pode
remover uma marcação que você criou.
Atribuir marcações
Você pode atribuir marcações a um ou mais objetos.
Para atribuir marcações, marque as caixas de seleção próximas ao(s) objeto(s) e clique em Computador >
Marcações:

30
Para atribuir marcações já existentes, clique no campo de digitação em uma marcação da lista e clique em
Aplicar.
Criar uma nova marcação
Para criar uma nova marcação, digite o nome da marcação, selecione Criar "tag_name" e clique em Aplicar. Não
é possível editar o nome de um sinalizador existente.
Filtrar objetos por marcações
Clique em uma marcação para aplicar um filtro aos objetos listados. As marcações selecionadas são azuis.
Cancelar atribuição de marcações
Para atribuir marcações, marque as caixas de seleção próximas ao(s) objeto(s) e clique em Computador >

31
Marcações: Remova a marcação clicando no X e em Aplicar.
Remover uma marcação
Para remover uma marcação, passe o mouse sobre a marcação no painel Marcações, clique no ícone e clique
em OK para confirmar que você deseja remover a marcação de todos os objetos no Web Console ESET PROTECT.
Importar CSV
A importação de uma lista pode ser realizada usando o arquivo
.csv
personalizado com uma estrutura adequada.
Essa função é usada em vários menus na interface de usuário do ESET PROTECT. Dependendo do que vai ser
importado, as colunas são alteradas.
1.Clique em Importar CSV.
2.Carregar – clique em Escolher arquivo e procure o arquivo
.csv
(com a codificação UTF-8) que você
gostaria de Carregar.
3.Delimitador - um delimitador é um caractere usado para separar strings de texto. Selecione o delimitador
apropriado (Ponto e vírgula, Vírgula, Espaço, Tabulação, Ponto, Barra vertical) para combinar com o que o
seu arquivo
.csv
usa. Se o seu arquivo
.csv
usa caracteres diferentes como delimitadores, selecione a caixa
de seleção Outros e digite o caractere. Visualização de dados mostra o conteúdo de seu arquivo
.csv
, que
pode ajudá-lo a identificar o tipo de delimitador que é usado para separar strings.
4.Mapeamento de coluna - assim que o arquivo
.csv
foi carregado e analisado, você pode mapear cada
desejada no arquivo
.csv
importado para uma coluna ESET PROTECT exibida na tabela. Use as listas
suspensas para selecionar qual coluna CSV deve ser associada a uma coluna ESET PROTECT específica. Se
seu arquivo
.csv
não tiver a linha de cabeçalho, desmarque Primeira linha de CSV contém cabeçalhos.
5.Veja a Pré-visualização da tabela para garantir que o mapeamento de coluna está definido corretamente

32
e a operação de importação vai funcionar da maneira que você quer.
6.Depois de ter mapeado com sucesso cada uma das colunas e a pré-visualização da Tabela parecer
correta, clique em Importar para iniciar a operação.
Solução de problemas - Console da Web
A tabela abaixo fornece algumas informações sobre as massagens e status de erros de login do console Web mais
comuns, o que elas significam e algumas etapas adicionais de solução de problemas:
Mensagem de erro Causa possível
Falha no login: Nome de usuário ou senha
inválidos
Certifique-se de ter inserido seu Usuário e a Senha
corretamente. Você pode redefinir a senha do Web
Console ESET PROTECT.
Falha no login: Falha na conexão com estado
‘Não conectado’
Verifique para ver se o serviço do Servidor ESET PROTECT
e seu serviço de banco de dados estão em execução,
consulte nosso artigo da Base de conhecimento para
instruções passo a passo.
Falha no login: O usuário estava bloqueado.
Tente novamente mais tarde.
Depois de 10 tentativas mal sucedidas de entrar do
mesmo endereço IP (por exemplo, usando credenciais de
login incorretas), outras tentativas de entrar feitas por
esse endereço IP serão bloqueadas temporariamente.
Depois de 10 minutos, entre usando as credenciais
corretas.

33
Mensagem de erro Causa possível
Falha no login: Erro de comunicação Verifique se o serviço do Servidor ESET PROTECT está em
execução e se o serviço do Apache Tomcat está em
execução e funcionando corretamente. Revisão dos
relatórios para o Apache Tomcat. Visite nosso artigo da
Base de conhecimento para mais informações sobre este
problema.
Falha no login: Tempo limite de conexão Verifique a conexão de rede e as configurações de firewall
para se certificar de que o Console da Web ESET PROTECT
pode chegar ao Servidor ESET PROTECT. Além disso, o
Servidor ESET PROTECT pode estar sobrecarregado, tente
reiniciar. Este problema também pode acontecer se você
está usando versões diferentes do Console da Web ESET
PROTECT e do Servidor ESET PROTECT.
Falha no login: O usuário não tem direitos de
acesso atribuídos
O usuário não tem nenhum direito de acesso atribuído.
Faça login como administrador e edite a conta de usuário
para que ele tenha pelo menos um Conjunto de
permissões atribuído.
Falha no login: Erro de pareamento de resposta Sua versão do console da Web e Servidor ESET PROTECT
não são compatíveis. Isso pode acontecer durante ou
depois da atualização dos componentes. Se o problema
continuar, implemente a versão correta do console da
Web manualmente.
Usando conexão não criptografada! Configure o
servidor Web para usar HTTPS
Por razões de segurança, recomendamos configurar o
console da Web ESET PROTECT para usar HTTPS.
O JavaScript está desativado. Ative o JavaScript no
seu navegador.
Ative o JavaScript ou atualize seu navegador da web.
SEC_ERROR_INADEQUATE_KEY_USAGE (apenas
Mozilla Firefox).
O Mozilla Firefox tem um depósito de certificado
corrompido.
Erro Causa possível
Você não visualiza a
tela de login ou
quando a tela de login
aparecer ela parece
estar constantemente
sendo carregada.
• Reinicie o serviço ESET PROTECT Server. Assim que o serviço ESET PROTECT Server estiver em funcionamento
novamente, reinicie o serviço Apache Tomcat. Depois disso, a tela de login do console da Web ESET PROTECT será
carregada com êxito. Leia também nosso artigo da Base de conhecimento.
• Se o Apache Tomcat não conseguir extrair o conteúdo do arquivo
era.war
e o Web Console não estiver
acessível, siga as etapas em nosso artigo da Base de conhecimento.
O texto está faltando
no menu de contexto e
no menu de Links
rápidos no console da
Web ESET PROTECT.
Este problema pode ser causado por uma extensão de bloqueio de publicidade no navegador. Para resolver o
problema, desative a extensão de bloqueio de publicidade do navegador para a página do console da Web ESET
PROTECT.
Depois de entrar, o
console web não é
exibido corretamente
(elementos faltando,
etc.).
Verifique se você está usando um navegador da web compatível.
Depois de entrar,
algumas telas do Web
Console não carregam.
Se algumas telas do Web Console ESET PROTECT (por exemplo, computadores) não carregarem, abra o arquivo
Tomcat9w.exe
localizado em
C:\Program Files\Apache Software Foundation\[Tomcat pasta]\
• Na guia geral, clique em Parar para parar o serviço Apache Tomcat.
• Selecione a guia Java e adicione o código a seguir em Java Options:
-Duser.country=US
-Duser.language=en
• Na guia Geral, clique em Iniciar para iniciar o serviço Apache Tomcat.

34
Erro Causa possível
O Web Console leva
muito tempo para ser
carregado. Ao carregar
um grande número de
objetos, o console
falha.
O Web Console precisa de memória adicional ao lidar com grandes conjuntos de objetos. Consulte o Web
Console para as configurações corporativas.
Algumas telas no Web
Console não são
carregadas
corretamente e você
vê um erro. Por
exemplo, ao editar
uma política, você vê o
erro: "ERROR WHILE
INITIALIZING
CONFIGURATION
EDITOR.: (TYPEERROR)
: ((INTERMEDIATE
VALUE)(INTERMEDIATE
VALUE) ,
K).INITCONFIGEDITOR
IS NOT A FUNCTION"
Esse problema ocorre se você estiver usando um proxy inverso que evita que alguns módulos do Web Console
sejam carregados. As strings de URL para módulos individuais do Web Console (carregados no Apache Tomcat)
podem mudar dinamicamente (por exemplo, a string depois de era/webconsole/configEngine/ em
era/webconsole/configEngine/02645EFC6ABCDE2B449042FB8S63FD3/v0.0/css/001_ce.ltr.css).
Para resolver o problema, certifique-se de que você configurou o proxy inverso corretamente.
Ao importar um
arquivo grande (mais
de 20 MB) (por
exemplo, uma política)
o processo falha.
O limite de tamanho de arquivo para o Web Console é de 20 MB. Você pode alterar isso editando o arquivo
EraWebServerConfig.properties
, localizado na pasta
[Tomcat folder]\webapps\era\WEB-
INF\classes\sk\eset\era\g2webconsole\server\modules\config\
. Altere file_size_limit=20 para um valor
superior, o valor máximo é de 250.
• Depois da atualização do ESET PROTECT, recomendamos que você remova o cache e os cookies do
navegador da web antes de entrar no console web atualizado.
• Como o console da Web usa protocolo seguro (HTTPS), você poderá receber uma mensagem no
navegador da Web em relação a um certificado de segurança ou conexão não confiável (o texto exato da
mensagem dependerá do navegador que você está usando). Isso se deve ao fato de que o navegador
deseja verificar a identidade do site que você está tentando acessar. Clique em Avançado > Continuar para
[endereço] (inseguro) (Chrome/Edge) ou Avançado > Aceitar o risco e continuar (Firefox) para permitir o
acesso ao Web Console ESET PROTECT. Isso se aplica somente quando você está tentando acessar o URL do
Console da Web ESET PROTECT. Visite nosso artigo da Base de conhecimento para obter mais informações
sobre como configurar a conexão HTTPS/SSL.
Como gerenciar produtos Endpoint a partir do ESET
PROTECT
Antes que você possa começar a gerenciar as Soluções de Negócios ESET você precisa realizar a configuração
inicial. Recomendamos que você use a Visão geral de status, especialmente se você tiver ignorado o ESET
PROTECT Assistente de inicialização. O administrador pode realizar várias tarefas a partir do console da Web ESET
PROTECT para instalar produtos e controlar computadores cliente.
Instalação do Agente ESET Management e produtos de segurança
Endpoint
O ESET PROTECT requer que o Agente ESET Management seja instalado em cada computador cliente gerenciado.
O Agente ESET Management pode ser instalado em combinação com seu produto de segurança Endpoint. Antes
da instalação, recomendamos importar sua licença no ESET PROTECT para que ela possa ser usada para suas
instalações consequentes. Existem vários métodos para instalar seu produto Endpoint:

35
• Use o instalador do Agente e do produto de segurança ESET ou o ESET Remote Deployment Tool para
instalar seu produto Endpoint e Agente ESET Management ao mesmo tempo.
• Clique em um computador e selecione Soluções > Implantar produtos de segurança para implantar
um produto de segurança ESET no computador.
• Instale seu produto ESET Endpoint em clientes onde você já instalou um Agente ESET Management usando
uma tarefa de cliente.
Gerenciamento de produto de segurança ESET a partir de ESET PROTECT
Todos os produtos de segurança Endpoint podem ser gerenciados do console da Web ESET PROTECT. As políticas
são usadas para aplicar configurações a computadores únicos ou grupos. Por exemplo, você pode criar uma
política para bloquear o acesso a determinadas localidades da web, alterar as configurações de sensibilidade de
detecção do escaneador (disponível no Endpoint 7.2 e versões posteriores) ou alterar todas as outras
configurações de segurança ESET. Políticas podem ser mescladas, como mostrado em nosso exemplo. Políticas
definidas usando o ESET PROTECT não podem ser substituídas por um usuário em uma máquina do cliente. Porém
o administrador pode usar o recurso substituição para permitir que um usuário faça alterações em um cliente
temporariamente. Quando tiver terminado de fazer as alterações, você pode solicitar a configuração final do
cliente e salvar como uma nova política.
Tarefas também pode ser usadas para gerenciar clientes. As tarefas são implantadas a partir do Console da Web e
executadas no cliente pelo Agente ESET Management. As tarefas de cliente mais comuns para o Windows
Endpoints são:
• Atualizar módulos (também atualiza o banco de dados de vírus)
• Execução do Rastreamento sob demanda
• Executar comando personalizado
• Solicite a configuração do computador e produto
Atualizar produtos de segurança ESET
1. Clique no Painel > Visão geral do status > Status da versão do componente.
2. Clique no gráfico amarelo/vermelho representando componentes ou aplicativos desatualizados e selecione
Atualizar componentes ESET instalados para iniciar uma atualização.
Relatórios do status do computador e obtenção de informações de
clientes para ESET PROTECT
Cada computador cliente está conectado ao ESET PROTECT através do Agente ESET Management. O Agente
reporta todas as informações solicitadas sobre a máquina do cliente e seu software para o Servidor ESET
PROTECT. A conexão entre o agente e o servidor é definida por padrão para 1 minuto, mas pode ser alterada em
sua política do Agente ESET Management. Todos os relatórios dos Endpoints ou outros produto de segurança
ESET são enviados ao Servidor ESET PROTECT.
Informações sobre produtos ESET instalados e outras informações básicas sobre o sistema operacional e status de
um cliente podem ser encontradas em Computadores. Selecione um cliente e clique em Detalhes. Na seção

36
Configuração desta janela, um usuário pode procurar as configurações mais antigas ou solicitar a configuração
atual. Na seção Sysinspector, um usuário pode solicitar relatórios (apenas de computadores Windows).
O Console web também permite a você acessar uma lista de todas as detecções dos dispositivos do cliente.
Detecções de dispositivos únicos podem ser vistas em Computadores. Selecione um cliente e clique em Detalhes
> Detecções e quarentenas. Se o computador cliente executar o ESET Inspect, você poderá visualizar e gerenciar
detecções do ESET Inspect.
Você pode gerar relatórios personalizados sob demanda ou usar uma tarefa agendada para ver os dados sobre
clientes na sua rede. Modelos de relatório predefinidos oferecem uma forma rápida de coletar dados
importantes, ou você pode criar seus próprios novos modelos. Exemplos de relatórios incluem informações
agregadas sobre computadores, detecções, quarentena e atualizações necessárias.
Um usuário só pode usar modelos de relatório para os quais ele tenha permissões suficientes. Por padrão,
todos os modelos são armazenados no grupo Todos. Um relatório só pode incluir informações sobre
computadores e eventos dentro do escopo de permissões daquele usuário. Mesmo se o modelo de
relatório for compartilhado entre mais usuários, o relatório de cada usuário só vai ter informações sobre os
dispositivos para os quais aquele usuário têm permissão. Veja a lista de permissões para obter mais
informações sobre os direitos de acesso.
Serviço de notificação por push da ESET
O ESET Push Notification Service (EPNS) serve para receber mensagens do Servidor ESET PROTECT, se o servidor
tiver uma notificação para o cliente. A conexão está sendo executada para que o ESET PROTECT possa enviar uma
notificação (push) para um cliente imediatamente. Quando a conexão for quebrada, o cliente tentará se
reconectar. A principal razão para a conexão permanente é disponibilizar os clientes para eles receberem
mensagens.
Um usuário do Web Console pode enviar Chamadas para despertar via EPNS entre o Servidor ESET PROTECT e os
Agentes ESET Management. O Servidor ESET PROTECT envia chamadas Wake on LAN. Você pode definir
endereços multicast para o Wake on LAN nas Mais > Configurações.
Detalhes da conexão
Para configurar sua rede local para permitir a comunicação com o EPNS, tanto o Agente ESET Management
quanto o Servidor ESET PROTECT precisam ser capazes de se conectar ao servidor EPNS. Se você não conseguir
estabelecer uma conexão com o EPNS para seus Agentes, apenas as Chamadas para despertar serão afetadas.
Protocolo de segurança
criptográfico
TLS – a versão TLS mais recente compatível com o sistema operacional do computador
gerenciado
Protocolo MQTT (protocolo de comunicação de máquina para máquina)
Porta • primário: 8883
• fallback: 443 e a porta do proxy definida pela política do Agente ESET Management
A porta 8883 é a preferida, pois é uma porta MQTT. A porta 443 é apenas uma porta
de fallback e é compartilhada com outros serviços. Além disso, um firewall pode
anular a conexão na porta 443 devido a uma inatividade ou limite máximo de
conexões abertas para o servidor Proxy HTTP.
Endereço de Host
epns.eset.com

37
Compatibilidade de
proxy
Se você usar o Proxy HTTP para encaminhar a comunicação, as Chamadas para
despertar também serão enviadas pelo Proxy HTTP. A autenticação não é compatível.
Certifique-se de configurar a política do Agente Proxy HTTP nos computadores para os
quais deseja enviar as Chamadas de despertar. Caso o Proxy HTTP não esteja
funcionando, as Chamadas para despertar são enviadas diretamente.
Solução de problemas
• Certifique-se de que seu firewall está configurado para permitir a conexão com EPNS (veja os detalhes
acima ou o artigo da Base de conhecimento).
• Certifique-se de que tanto o Agente quanto o Servidor podem se conectar diretamente ao servidor EPNS
nas portas 443 e 8883 (para verificar a conexão, use o comando telnet).
• Se você executar a Máquina virtual e receber o alerta não foi possível acessar os servidores do serviço
EPNS, consulte as etapas de solução de problemas.
VDI, clonagem e detecção de hardware
O ESET PROTECT é compatível com ambientes VDI, clonagem de máquinas e sistemas de armazenamento não
persistentes. Esse recurso é necessário para criar uma marca para o computador mestre ou para resolver uma
pergunta que aparece depois de uma clonagem ou mudança de hardware.
• Até que a pergunta seja respondida, a máquina do cliente não é capaz de replicar ao Servidor ESET
PROTECT. O cliente verifica apenas se a questão está resolvida.
• Desativar a detecção de hardware é irreversível, tenha muito cuidado e faça isso apenas em máquinas
físicas!
• Ao resolver várias perguntas, use o bloco Visão geral do status - Perguntas.
Quais sistemas operacionais e hypervisors são compatíveis?
Antes de começar a usar o VDI com o ESET PROTECT, leia mais sobre os recursos compatíveis e
incompatíveis de vários ambientes VDI em nosso artigo da Base de conhecimento.
• Somente os sistemas operacionais Windows são compatíveis.
• Você pode usar o ESET Full Disk Encryption em um ambiente virtual, mas o ESET Full Disk Encryption não
deve ser clonado
• Dispositivos móveis gerenciados via MDM não são compatíveis
• Clones vinculados na Virtual Box não podem ser separados entre si.
• Em casos muito raros, a detecção pode ser desligada automaticamente pelo ESET PROTECT, isso acontece
quando o ESET PROTECT não é capaz de analisar o hardware de forma confiável
• Ver a lista de configurações compatíveis:
oCitrix PVS 7.15+ com máquinas físicas

38
oCitrix PVS 7.15+ com máquinas virtuais no Citrix XenServer 7.15+
oCitrix PVS 7.15+ e Citrix XenDesktop com Citrix XenServer 7.15+
oServiços de criação de máquina Citrix
o(sem PVS) Citrix XenDesktop com Citrix XenServer 7.15+
oVMware Horizon 8.0+ com VMware ESXi
oMicrosoft SCCM (para novas imagens)
• O ESET PROTECT é compatível com padrões de nomeação VDI para todos os hypervisors compatíveis.
Ambientes VDI
Você pode usar a máquina Mestre com o Agente ESET Management para uma pool VDI. Não há conector VDI
necessário; toda a comunicação é tratada através do Agente ESET Management. O Agente ESET Management
deve ser instalado na máquina mestre antes do pool VDI (catálogo da máquina) ser definido.
• Se quiser criar um pool VDI, sinalize o computador Mestre em Detalhes do computador > Virtualização
antes de criar o pool, em seguida selecione Marcar como Mestre para clonagem > Fazer correspondência
com o computador existente
• Se o computador mestre for removido do ESET PROTECT, a recuperação de sua identidade (clonagem)
será proibida e novas máquinas do pool obterão uma nova identidade a cada vez (uma nova entrada de
máquina será criada no Web Console)
• Quando uma máquina do pool VDI conecta pela primeira vez, é obrigatório ter um intervalo de conexão de
1 minuto. Depois das primeiras replicações o intervalo de conexão é herdado do mestre
• Nunca desative a detecção de hardware ao usar o pool VDI
• Você pode ter a máquina mestre sendo executada junto com os computadores clonados, para que ela
possa ser mantida atualizada.
Grupo padrão para máquinas VDI
Novas máquinas clonadas do Mestre aparecem no grupo estático definido no Grupo doméstico de
computadores clonados na janela Mestre para clonagem.

39
Clonagem de máquinas no hypervisor
Você pode criar um clone de uma máquina regular. Aguarde o aparecimento da Pergunta e resolva-a
selecionando Criar novo computador apenas dessa vez.
Criação de imagem de sistemas para máquinas físicas
Você pode usar a imagem Mestre com o Agente ESET Management instalado e implementá-la em computadores
físicos. Há duas maneiras de realizar isso:
1. O sistema cria uma nova máquina no ESET PROTECT depois de cada instalação de imagem.
• Resolva cada novo computador manualmente nasPerguntas e selecione Criar um novo computador todas
as vezes.
• Sinalize a máquina Mestre antes de clonar e selecione Marca como Mestre para clonagem (Criar um novo
computador)
2. O sistema cria uma nova máquina no ESET PROTECT depois da imagem ser instalada em uma nova máquina.
Se a imagem for instalada novamente em uma máquina com histórico anterior no ESET PROTECT (que já tinha
o Agente ESET Management instalado), essa máquina é conectada à sua identidade anterior no ESET PROTECT.
• Resolva cada novo computador manualmente em Perguntas e selecione Corresponder com um
computador existente todas as vezes.

40
• Sinalize a máquina Mestre antes de clonar e selecione Marcar como Mestre para clonagem
(Correspondente com o computador existente)
Se você tiver uma imagem (ou modelo) do seu computador mestre, mantenha-a atualizada. Sempre
atualize a imagem depois de atualizar ou reinstalar qualquer componente ESET na máquina mestre.
Replicação paralela
O Servidor ESET PROTECT pode reconhecer e resolver a replicação paralela de várias máquinas para uma única
identidade no ESET PROTECT. Tal evento é reportado para os Detalhes do computador – Alertas ("Várias
conexões com ID de agente idêntico"). Há duas maneiras de resolver o problema:
• Use a ação de um clique disponível no alerta – os computadores serão divididos e a detecção de hardware
será desativada permanentemente
• Em casos raros, até mesmo computadores com detecção de hardware desligado podem entrar em conflito
– se isso acontecer, a tarefa Redefinir agente clonado é a única opção
• Execute a tarefa Redefinir agente clonado na máquina. Isso evitará que você precise desabilitar a detecção
de hardware
Solução de problemas
Se você tiver problemas com um clone VDI, execute as etapas de solução de problemas VDI.
Resolver questões de clonagem
Toda vez que uma máquina conectar ao ESET PROTECT, uma entrada será criada com base em duas impressões
digitais:
• um UUID de Agente ESET Management (identificador universalmente exclusivo) – ele muda depois do
Agente ESET Management ser reinstalado em uma máquina (consulte a Situação de Agente duplo).

41
• uma impressão digital de hardware da máquina – ela muda se a máquina for clonada ou reimplementada.
Uma pergunta é exibida se o Servidor ESET PROTECT detectar um dos seguintes:
• um dispositivo clonado conectando
• uma mudança de hardware em um dispositivo existente com o Agente ESET Management instalado
A detecção de Impressão digital de hardware não é compatível com:
• Linux, macOS, Android, iOS
• máquinas sem o Agente ESET Management
Clique na pergunta e selecione Resolver pergunta para abrir um menu com as opções a seguir:
Novos computadores estão
sendo clonados ou tendo
imagens criadas a partir deste
computador
Ação Mais detalhes
Corresponder com o
computador existente todas as
vezes
Selecione esta opção quando:
• Você usa o computador como mestre e todas as duas
imagens devem se conectar a uma entrada de
computador existente no ESET PROTECT.
• Você usa o computador como mestre para configurar
um ambiente VDI e o computador está no pool VDI e
espera-se que ele recupere sua identidade com base no
ID de impressão digital de hardware.
Artigo KB
Criar um novo computador
todas as vezes
Selecione esta opção quando usar esse computador
como imagem mestre e se quiser que o ESET PROTECT
reconheça automaticamente todos os clones desse
computador como novos computadores. Não use com
ambientes VDI.
Artigo KB
Criar um novo computador
apenas dessa vez
O computador é clonado apenas uma vez. Selecione
para criar uma nova instância para o dispositivo
clonado.
Artigo KB
Nenhum computador é clonado
a partir deste computador, mas
seu hardware é alterado
Ação
Aceitar a alteração de hardware
todas as vezes
Desative a detecção de hardware permanentemente para este dispositivo.
Use apenas se mudanças de hardware não existentes forem reportadas.
Essa ação não pode ser revertida!
Se você desativar a detecção de hardware, tanto o Agente quanto o
Servidor armazenam essa configuração. A nova implantação do Agente
não restaura a detecção de HW desativada. Máquinas com detecção de
hardware desativada não são adequadas para os cenários VDI no ESET
PROTECT.
Aceitar o hardware alterado
apenas dessa vez
Selecione para renovar a impressão digital de hardware do dispositivo. Use
essa opção depois do hardware no computador cliente ser alterado. Futuras
modificações de hardware serão reportadas novamente.
Clique em Resolver para enviar a opção selecionada. A questão da clonagem será resolvida na próxima vez que o
computador clonado se conectar ao ESET PROTECT.

42
Se você não resolver uma questão em 30 dias, a opção Criar um novo computador somente desta vez será
selecionada automaticamente.
Situação de Agente duplo
Se um Agente ESET Management for desinstalado (mas o computador não for removido do console da Web) na
máquina do cliente e instalado novamente, existem dois computadores iguais no console da Web. Um está
conectando ao ESET PROTECT e o outro não. A janela de diálogo Perguntas não lida com essa situação. Tal
situação é resultado de um procedimento de remoção de agente incorreto. A única solução é remover
manualmente o computador que não está conectando do Web Console. O histórico e os relatórios criados
antes da reinstalação serão perdidos depois dela.
Usando a tarefa Remover computadores não conectando
Se você tiver um pool de VDI de computadores e não resolver a questão (veja acima) corretamente, o console
web criará uma nova instância do computador depois de recarregar o computador do pool. Instâncias de
computador vão acumulando no console web e podem causar excesso de uso das licenças. Não recomendamos
resolver esse problema com a configuração de uma tarefa para remover computadores não conectando. Tal
procedimento remove o histórico (relatórios) dos computadores removidos e também pode causar excesso de
uso das licenças.
Excesso de uso das licenças
Quando um computador de cliente com o ESET Management Agent instalado e produtos de segurança ESET
ativados é clonado, cada máquina clonada pode reivindicar outra licença. Este processo pode causar excesso de
uso das suas licenças. Em ambientes VDI, use um arquivo de licença off-line para ativar produtos ESET e entre em
contato com a ESET para modificar sua licença.

43
Notificações para computadores clonados
Um usuário pode escolher entre três notificações preparadas para ações relacionadas à clonagem. Para configurar
uma notificação, selecione o menu Notificações no Web Console.
• Novo computador inscrito – Notifica se um computador é conectado pela primeira vez para o grupo
estático selecionado (o grupo Todos é selecionado por padrão).
• Identidade do computador recuperada – notifica se um computador foi identificado com base em seu
hardware, se o computador foi clonado de uma máquina mestre ou outra fonte conhecida
• Clonagem de computador em potencial detectada – Notifica sobre uma modificação de hardware
significativa ou clonagem se a máquina de origem não foi marcada como Mestre anteriormente.
Solução de problemas
Se você tiver problemas com um clone VDI, execute as etapas de solução de problemas VDI.
Identificação de hardware
O ESET PROTECT está coletando detalhes de hardware sobre cada dispositivo gerenciado e tenta identificá-los.
Todos os dispositivos conectados ao ESET PROTECT pertencem a uma das categorias a seguir, exibidas na coluna
Identificação de hardware, na janela Computadores.
• Detecção de hardware ativada – a detecção está ativada e funciona bem.
• Detecção de hardware desativada – a detecção foi desativada pelo usuário ou automaticamente pelo
ESET PROTECT.
• Sem informações de hardware – sem informações de hardware disponíveis, ou o dispositivo do cliente
está executando um sistema operacional incompatível ou uma versão antiga do Agente ESET Management.
• Detecção de hardware não confiável – a detecção é reportada pelo usuário como não sendo confiável, e
será desativada. Esse status pode acontecer apenas durante o intervalo de replicação único antes da
detecção ser desativada.
Mestre para clonagem
Clicar em Virtualização > Marcar como Mestre para clonagem em detalhes do computador exibe a notificação a
seguir:

44
Selecione uma das opções de Tratamento de identidade de computadores clonados antes de criar o pool VDI:
• Correspondente com o computadores existente - Consulte a opção Sempre correspondente com um
computador existente.
• Criar novos computadores – consulte a opção Sempre criar um novo computador.
Para encontrar os computadores marcados como Mestre para clonagem, vá para Computadores > clique
em Adicionar filtro > selecione Mestre para clonagem > selecione a caixa de seleção ao lado do filtro
Mestre para clonagem.
Você pode alterar as configurações do Mestre para clonagem posteriormente nos detalhes do
computador:
• Ajuste as configurações clicando no ícone de engrenagem no bloco Virtualização.
• Remova as configurações clicando em Virtualização > Desmarcar como Mestre para clonagem.
Configurações avançadas
1. Ambiente VDI – Selecione o tipo de ambiente VDI para pré-preenchimento das configurações necessárias
para o ambiente.
• Citrix MCS/PVS Gen1 VMs

45
• Citrix PVS Gen2 VMs
• Clones vinculados do VMware Horizon
• Clones instantâneos do VMware Horizon
• SCCM
• Outras
2. Grupo doméstico de computadores clonados – selecione um grupo estático para limitar os dispositivos que
você quer considerar para a recuperação de identidade do computador. O grupo estático selecionado também
serve como o destino para máquinas virtuais recém-criadas.
3. Configurações adicionais:
• Ativar a recuperação de identidade do computador baseada apenas em FQDN – selecione a caixa de
marcação para ativar a recuperação de identidade do computador baseada em FQDN (nome de domínio
totalmente qualificado) se os atributos de hardware das máquinas clonadas geradas pela sua infraestrutura
VDI não forem confiáveis para o processo de recuperação.
• Reter a criação e recuperação de identidade do computador até que o padrão de nomeação do
computador seja igualado – selecione a caixa de seleção para garantir que o nome do computador clonado
combina com um dos padrões de nomeação fornecidos. A criação e recuperação de identidade do
computador não será concluída se um padrão correspondente não for encontrado.
Com base no ambiente VDI selecionado, as configurações recomendadas são pré-selecionadas (elas podem
ser obrigatórias ou indisponíveis).
4. Padrão de nomeação para computadores clonados – clique em Adicionar novo e digite o padrão de
nomeação para filtrar dispositivos.
Padrão de nomeação VDI
O ESET PROTECT reconhece apenas clones com nomes que combinam com o padrão de nomeação
definido no ambiente VDI:
• VMware – o padrão de nomeação VDI é obrigatório para Clones instantâneos do VMware. O padrão de
nomeação VDI deve ter um espaço reservado especificado para um número único {n} gerado pela
infraestrutura VDI, por exemplo VM-instant-clone-{n}. Consulte a documentação VMware para
mais detalhes sobre padrões de nomeação.
• Citrix XenCenter/XenServer – use o hash # no esquema de nomeação de catálogo da máquina, por
exemplo VM-office-##. Consulte a documentação Citrix para mais detalhes sobre o esquema de
nomeação.
5. Clique em Selecionar e selecione o grupo doméstico de computadores clonados – selecione o grupo
estático associado como o grupo doméstico para dispositivos que correspondentes ao padrão de nomeação
VDI.
6. Clique em Adicionar novo para adicionar mais padrões de nomeação VDI.
7. Clique em Salvar.

46
Para encontrar os computadores marcados como Mestre para clonagem, vá para Computadores > clique
em Adicionar filtro > selecione Mestre para clonagem > selecione a caixa de seleção ao lado do filtro
Mestre para clonagem.
Você pode alterar as configurações do Mestre para clonagem posteriormente nos detalhes do
computador:
• Ajuste as configurações clicando no ícone de engrenagem no bloco Virtualização.
• Remova as configurações clicando em Virtualização > Desmarcar como Mestre para clonagem.
Solução de problemas
Se você tiver problemas com um clone VDI, execute as etapas de solução de problemas VDI.
ESET Management Implantação do agente
Esta seção descreve todos os métodos disponíveis que você pode usar para implantar o Agente ESET
Management nos computadores cliente na sua rede. É muito importante, pois soluções de segurança ESET em
execução em computadores cliente comunicam-se com o Servidor ESET PROTECT exclusivamente por meio do
Agente.
Adicionar computadores cliente à estrutura do ESET PROTECT
Antes de começar a gerenciar os computadores do cliente na sua rede, você precisa adicioná-los ao ESET
PROTECT. Use um dos métodos abaixo para adicionar:
• Sincronização do Active Directory
• Sensor RD
• Adicionar novos dispositivos manualmente
ESET Management Implantação do agente
A implantação do Agente ESET Management pode ser realizada de diferentes maneiras. Você pode implantar o
Agente de forma local ou remota:
• Implantação local – instala o Agente ESET Management e o produto de segurança ESET localmente em um
computador cliente.
Recomendamos que você use a implantação local apenas se você tiver uma rede pequena (até 50
computadores). Para redes maiores, é possível Implantar o Agente ESET Management usando GPO ou
SCCM.
• Implantação remota - recomendamos que você use este método para a implantação do Agente ESET
Management em um grande número de computadores do cliente.
Adicionar computadores usando a sincronização do

47
Active Directory
A sincronização do AD é realizada por meio da execução da tarefa do servidor Sincronização de grupo estático. É
uma tarefa padrão predefinida que você pode escolher executar automaticamente durante a instalação do ESET
PROTECT. Se o computador estiver em um domínio, a sincronização será realizada e computadores do AD serão
relacionados em um grupo padrão Todos.
Para iniciar o processo de sincronização, clique na tarefa e escolha Executar agora.
• Se você precisar criar uma nova tarefa de sincronização do AD, selecione um grupo ao qual deseja
adicionar novos computadores a partir do AD.
• Selecione objetos no AD dos quais deseja sincronizar e o que fazer com as duplicatas.
• Insira as configurações de conexão do servidor do AD e defina o Modo de sincronização como Active
Directory/Open Directory/LDAP. Siga as instruções passo a passo nesse artigo da Base de conhecimento
ESET.
Você pode executar a tarefa do servidor de Implantação do Agente para implantar o Agente ESET
Management nos computadores sincronizados do Active Directory.
Adicionar novos dispositivos manualmente
Este recurso permite que você adicione manualmente Computadores ou Dispositivos móveis que não são
encontrados ou adicionados automaticamente. A guia Computadores ou Grupo permite a você adicionar novos

48
computadores ou dispositivos móveis.
1. Para adicionar um novo computador, clique em Computadores > Adicionar dispositivo e selecione
Computadores (alternativamente clique no ícone de engrenagem ao lado do Grupo estático existente e
clique em Adicionar novo).
2. Adicionar computadores – você pode usar várias opções:
oDigite o endereço IP ou nome do host de uma máquina que deseja adicionar e o ESET PROTECT
pesquisará por ela na rede. Opcionalmente, insira uma descrição dos computadores.
o+ Adicionar dispositivo para adicionar outros dispositivos. Se você quiser excluir o computador da lista
de dispositivos, clique no ícone Lixeira ou clique em Remover tudo.
oImportar CSV para carregar um arquivo
.csv
contendo uma lista de computadores para adicionar. Para
mais informações, consulte carregar Importar CSV.
oCopiar e colar uma lista personalizada de computadores separados por delimitadores personalizados. O
recurso funciona de forma similar à importação de
.csv
.
3. Clique em Selecionar marcações para atribuir marcações.
4. Grupo principal - selecione um Grupo principal existente e clique em OK.
5. Utilize a Resolução FQDN:
oMarque a caixa de seleção e o Servidor ESET PROTECT converterá o endereço IP ou nome do host do
computador fornecido em um nome de domínio totalmente qualificado.
oDesmarque a caixa de seleção para importar os nomes de computador fornecidos. Essa opção faz com
que a importação em lote de computadores com nomes no formato FQDN (por exemplo, importar de um
.csv
) seja mais rápida.
6. Use o menu suspenso de Resolução de conflito para selecionar a ação a ser realizada se um computador
sendo adicionado já existir no ESET PROTECT:
• Perguntar quando detectado: Quando um conflito for detectado, o programa pedirá que você
selecione uma ação (veja as opções a seguir).
• Ignorar dispositivos duplicados: Computadores duplicados não serão adicionados.
• Criar dispositivos duplicados: Novos computadores serão adicionados, mas com nomes diferentes.
• Mover dispositivos duplicados no grupo... : Computadores em conflito serão movidos para o Grupo
principal.
7. Clique em Adicionar quando tiver concluído as alterações.

49
Adicionar vários computadores pode ser demorado (pode ser realizada uma busca DNS reversa, confira
Utilize a Resolução FQDN acima).
8. Uma janela abrirá com uma lista de dispositivos a serem adicionados. Clique em OK ou Implantar agente.
9. Se você clicou em Implantar Agente, selecione o sistema operacional e o tipo de implantação do Agente.
Adicionar computadores usando o RD sensor
Se você não estiver usando a sincronização AD, a forma mais fácil de encontrar um computador não gerenciado
em sua estrutura de rede é usar o RD Sensor. O RD Sensor monitora a rede na qual ele está implantado e, quando
um novo dispositivo sem um Agente se conecta à rede, ele reporta essas informações para o ESET PROTECT.
Em Relatórios, vá para a seção Computadores e clique no relatório Computadores invasores.

50
O relatório Computadores invasores lista computadores encontrados pelo RD Sensor. Você pode ajustar as
informações reportadas pelo RD Sensor com a política do RD Sensor. Você pode adicionar computadores clicando
no computador que deseja Adicionar, ou você pode Adicionar todos os itens exibidos.
Se você estiver adicionando um único computador, você pode usar um nome predefinido ou especificar seu
próprio (esse é um nome de exibição que será usado somente no Console da Web ESET PROTECT, não um nome
de host real).

51
• Também é possível adicionar uma descrição se quiser. Caso esse computador já exista em seu diretório do
ESET PROTECT, você será notificado e poderá decidir o que fazer com a duplicata. As opções disponíveis são:
Implantar Agente, Ignorar, Repetir, Mover, Duplicar ou Cancelar.
• Assim que o computador for adicionado, uma janela será aberta com uma opção para Implantar Agente.
Se você clicar em Adicionar todos os itens exibidos uma lista de computadores a serem adicionados à lista será
exibida.
1.Clique em ao lado do nome de um computador específico se você não quiser incluí-lo em seu diretório
ESET PROTECT nesse momento. Quando tiver concluído a remoção de computadores da lista, clique em
Adicionar.
2.Selecione a ação a ser realizada quando uma duplicata for encontrada (poderá ocorrer um pequeno
atraso dependendo do número de computadores em sua lista): Ignorar, Tentar novamente, Mover,
Duplicado ou Cancelar.
3.Uma janela abre com uma opção para Implantar Agentes nesses computadores.
Os resultados desse rastreamento do Sensor RD são gravados em um relatório chamado
detectedMachines.log. Ele contém uma lista de computadores detectados em sua rede. Você pode encontrar
o arquivo do detectedMachines.log aqui:
• Windows
C:\ProgramData\ESET\Rogue Detection Sensor\Logs\detectedMachines.log
• Linux
/var/log/eset/RogueDetectionSensor/detectedMachines.log
Configurações de política do ESET Rogue Detection
Sensor
É possível alterar o comportamento do ESET RD Sensor usando uma política. Isso é usado principalmente para
alterar a filtragem de endereços. Você pode, por exemplo, incluir certos endereços na lista de proibições para que
eles não sejam detectados.
Clique em Políticas e expanda as Políticas personalizadas para editar uma política existente para criar uma nova.

52
Filtros
IPv4 Filtro
Permitir filtragem de endereço IPv4 - Ao permitir a filtragem, somente computadores cujos endereços IP
fazem parte da lista de permissões na lista de filtragem IPv4 serão detectados ou somente aqueles que não
fazem parte da lista de proibições.
Filtros - Especifique se a lista será uma Lista de permissões ou Lista de proibições.
Lista de endereços IPv4 - Clique em Editar lista IPv4 para adicionar ou remover endereços da lista.
MAC filtro de prefixo de endereço
Permitir a filtragem de prefixo de endereço MAC - Ao permitir a filtragem, somente computadores cujos
endereços MAC têm o prefixo (xx:xx:xx) fazem parte da lista de endereços MAC que serão detectados, ou
somente aqueles que não fazem parte da lista de proibições.
Modo de filtragem - Especifique se a lista será uma Lista de permissões ou Lista de proibições.
MAC lista de prefixo do endereço - Clique em Editar lista de prefixo do MAC para adicionar ou remover um
prefixo da lista.
Detecção
Detecção ativa - Ativar esta opção permitirá que o RD Sensor rastreie a rede local ativamente em busca de
computadores. Isso pode melhorar os resultados de busca, mas também pode acionar alertas de firewall em
algumas máquinas.
Portas de detecção de SO - O Sensor RD usa uma lista de portas pré-configuradas para rastrear a rede local em
busca de computadores. Você pode editar a lista de portas.
Configurações avançadas
Participar do programa de melhoria do produto – ative ou desative o envio de relatórios de travamento se você
não concordar em enviar relatórios de travamento e dados de telemetria anônimos para a ESET (versão e tipo do
sistema operacional, versão do produto ESET e outras informações específicas do produto).
Atribuir
Especifique os clientes que receberão essa política. Clique em Atribuir para exibir todos os grupos estáticos e
dinâmicos e seus membros. Selecione o computador no qual você deseja aplicar uma política e clique em OK.
Resumo
Verifique as configurações para esta política e clique em Concluir.

53
Implantação local
Este método de implantação é destinado a instalações no local. Criar ou fazer download de um pacote de
instalação e permitir o acesso a ele através de uma pasta compartilhada, unidade USB ou email.
O pacote do instalador deve ser instalado por um Administrador ou Usuário com privilégios de
Administrador.
Recomendamos que você use a implantação local apenas se você tiver uma rede pequena (até 50
computadores). Para redes maiores, é possível Implantar o Agente ESET Management usando GPO ou
SCCM.
A implantação local pode ser realizada de três maneiras:
• Criar instalador do Agente (e produto de segurança ESET) (Apenas Windows)
• Criar instalador de script do Agente (Windows, Linux, macOS)
• Download do Agente do site da ESET (Windows, Linux, macOS)
Implantação local e permissão
Para obter mais informações sobre como permitir que um usuário implemente o Agente ESET Management
localmente, siga as instruções neste exemplo.
Tenha em mente que o usuário será capaz de trabalhar com os Certificados ao criar instaladores. Um
usuário precisa ter a permissão de Uso para Certificados com o acesso ao grupo estático onde os
certificados estão contidos. Se um usuário quiser implantar um Agente ESET Management, será necessário
receber a atribuição de uma permissão de Uso para a Autoridade de certificação onde o certificado de
servidor real está assinado. Para informações sobre como dividir o acesso a Certificados e Autoridade de
certificação, leia este exemplo. Veja a lista de permissões para obter mais informações sobre os direitos de
acesso.
Criar agente e instalador de produtos de segurança
ESET – Windows
Você pode criar o instalador para o Agente e o produto de segurança ESET para o Windows de várias formas:
• Links rápidos > Implantar agente > Windows
• Instaladores > Criar instalador
• ESET PROTECT Tour
Clique em Windows > Fazer download do instalador ou usar a ESET Remote Deployment Tool
O pacote do instalador é um arquivo
.exe
e é válido apenas para o sistema operacional Microsoft Windows.

54
1. Distribuição – selecione Fazer download do instalador ou usar a ESET Remote Deployment Tool.
Se você selecionou outro tipo de instalador, siga as respectivas instruções:
• Implantar primeiro o Agente (instalador de script do Agente)
• Use GPO ou SCCM para implantação
2. Componentes – Marque as caixas de seleção entre as seguintes opções:
• Management Agent – se você não selecionar outros itens no conteúdo do Componentes, o instalador
incluirá apenas o Agente ESET Management. Selecione essa opção se quiser instalar o produto de segurança
ESET no computador cliente mais tarde, ou se o computador cliente já tem um produto de segurança ESET
instalado.
• Produto de segurança – Inclua o produto de segurança ESET com o Agente ESET Management. Selecione
esta opção se o computador cliente não tiver nenhum produto de segurança ESET instalado e se você quiser
instalá-lo com o Agente ESET Management.
• Criptografia completa de disco – inclui o ESET Full Disk Encryption no instalador. Essa opção é visível
apenas com uma licença ESET Full Disk Encryption ativa.
• ESET Inspect Conector – Incluir o Conector ESET Inspect no instalador. Essa opção é visível apenas com
uma licença ESET Inspect ativa.
Uma caixa de seleção de produto ESET faltando
Se a caixa de verificação de produto ESET (Full Disk Encryption ou ESET Inspect Conector) estiver faltando
ou for não selecionada automaticamente depois de selecionar o Grupo principal, você não terá a licença do
produto ou a licença do produto não será alocada ao site ESET Business Account ou empresa ESET MSP
Administrator para a qual você selecionou o Grupo principal, mesmo se você tiver direitos de acesso à
licença. Alocar a licença do produto ESET ao site (no ESET Business Account) ou empresa (no ESET MSP
Administrator). Em seguida, a caixa de verificação de produto ESET torna-se disponível e você pode incluir o
produto ESET no instalador.
3. Marque a caixa de seleção ao lado de Participar do programa de melhoria do produto para enviar
relatórios de travamento e dados de telemetria anônimos para a ESET (versão e tipo do sistema operacional,
versão do produto ESET e outras informações específicas do produto).
4. Grupo principal – selecione o Grupo principal onde o Web Console ESET PROTECT vai colocar o computador
depois de uma instalação do Agente.
• Você pode selecionar um grupo estático existente ou criar um novo grupo estático ao qual o dispositivo
será atribuído depois de usar o instalador.
• Selecionar um Grupo principal vai adicionar todas as políticas aplicadas ao grupo ao instalador.
• Selecionar o Grupo principal não afeta a localização do instalador. Depois de criar o instalador, ele é
colocado no Grupo de acesso do usuário atual. O Grupo de acesso define o grupo estático do objeto e o
acesso ao objeto com base nos direitos de acesso do usuário.
• O grupo principal é obrigatório se você usar o ESET Business Account com sites ou o ESET MSP
Administrator opcional se você usar o ESET Business Account sem sites.
5. Nome de host do servidor (opcional) – digite o nome de host do Servidor ESET PROTECT ou endereço IP. Se
necessário, especifique o número da Porta (o padrão é 2222).

55
O campo Nome do host do servidor não é compatível com caracteres especiais – por exemplo, letras com
diacríticos.
6. Certificado de mesmo nível:
• ESET PROTECT certificado – um Certificado de mesmo nível para instalação do Agente e a Autoridade de
Certificação ESET PROTECT é selecionada automaticamente. Para usar um certificado diferente, clique na
Descrição do certificado ESET PROTECT para selecionar de um menu suspenso de certificados disponíveis.
• Certificado personalizado – se você usar um certificado personalizado para autenticação, clique em
Certificado personalizado > Selecionar e envie o certificado .pfx, e selecione-o ao instalar o Agente. Para
obter mais informações, consulte Certificados.
Senha do certificado – digite a senha do certificado se necessário – se você especificou o senha durante a
instalação do servidor ESET PROTECT (na etapa na qual criou a Autoridade de certificação) ou se usa um
certificado personalizado com uma senha. Caso contrário, deixe o campo Código de certificado em branco.
A senha do certificado não deve ter os seguintes caracteres: " \ Esses caracteres causam um erro crítico
durante a inicialização do Agente.
Esteja ciente de que é possível extrair o Código do certificado pois ele está incorporado no instalador.
7. Personalizar mais configurações
• Digite o Nome e a Descrição do instalador (opcional).
• Instalação de componentes – selecione a caixa de seleção Sempre instalar a versão mais recente
disponível de produtos e componentes e o instalador sempre vai instalar a versão mais recente dos produtos
e componentes selecionados em dispositivos conectados à Internet. Se um dispositivo não tiver acesso à
internet, a versão selecionada na próxima etapa deste assistente será instalada. Recomendamos selecionar
esta caixa de seleção se quiser usar o instalador por um tempo maior para garantir que você sempre instale a
versão mais recente dos produtos e componentes.
• Clique em Selecionar marcações para atribuir marcações.
• Configuração inicial (opcional) – use essa opção para aplicar uma política de configuração ao Agente ESET
Management. Clique em Selecionar em Configuração do agente e escolha da lista de políticas disponíveis. Se
nenhuma das políticas predefinidas for adequada, você poderá criar uma nova política ou personalizar as
existentes.
• Se você usa um Proxy HTTP (recomendamos usar o ESET Bridge), marque a caixa de seleção Ativar
configurações de proxy HTTP e especifique as configurações de Proxy (Host, Porta, Nome de usuário e
Senha) para fazer o download do instalador via Proxy e configurar uma conexão do Agente ESET
Management com o Proxy, para permitir o encaminhamento de comunicação entre o Agente ESET
Management e o Servidor ESET PROTECT. O campo Host é o endereço da máquina que executa o Proxy HTTP.
O ESET Bridge usa a porta 3128 por padrão. Você pode definir uma porta diferente, se necessário. Certifique-
se de definir a mesma porta também na configuração do Proxy HTTP (veja Política ESET Bridge).
O protocolo de comunicação entre o Agente e o Servidor ESET PROTECT não é compatível com a
autenticação. Qualquer solução de proxy usada para encaminhar a comunicação do Agente para o
Servidor ESET PROTECT e que precise de autenticação não funcionará.
A caixa de verificação Usar conexão direta se o proxy HTTP não estiver disponível está pré-selecionada. O
assistente aplica a configuração como um fallback para o instalador – não é possível desmarcar a caixa de
seleção. Você pode desabilitar a configuração usando uma política do Agente ESET Management:
oDurante a criação do instalador – inclua a política na Configuração inicial.
oDepois da instalação do Agente ESET Management – atribua a política ao computador.

56
8. Clique em Concluir ou Configuração do produto.
9. Produto de segurança
a.Clique no produto de segurança ESET pré-selecionado e altere seus detalhes:
oSelecione outro produto de segurança ESET compatível.
o Selecione o idioma no menu suspenso Idioma.
oSelecione a caixa de seleção Avançado. Por padrão, a versão mais recente está selecionada (recomendado).
Você pode selecionar uma versão anterior.
Se você não ver nenhum arquivo de instalação do produto, certifique-se de definir o repositório como
AUTOSELECT. Para obter mais informações consulte a seção Configurações avançadas das
Configurações.
b. Selecione a caixa de seleção ao lado da configuração para ativá-la para o instalador:
oAtivar o sistema de feedback ESET LiveGrid® (recomendado)
oAtivar a detecção de aplicativos potencialmente indesejados – leia mais em nosso artigo da Base de
conhecimento.
oPermitir alterar as configurações de proteção durante a instalação – recomendamos que você não
selecione esta caixa de seleção.
c.Selecione a caixa de seleção Aceito os termos do Contrato de licença para o usuário final do aplicativo e
reconheço a Política de Privacidade. Consulte o Acordo de Licença para o Usuário Final (EULA), Termos de
Uso e Política de Privacidade dos produtos ESET.
d.Personalizar mais configurações:
oLicença: Selecione a licença de produto adequada na lista de licenças disponíveis. A licença ativará o
produto de segurança ESET durante a instalação. A lista de licenças disponíveis não mostra licenças expiradas
e usadas em excesso (aquelas no estado Erro ou Obsoleto). Se você não selecionar uma licença, você poderá
instalar o produto de segurança ESET sem a licença e ativar o produto mais tarde. Você pode adicionar uma
licença usando um dos métodos descritos em Gerenciamento de licenças. A adição/remoção da licença é
restrita ao Administrador cujo grupo doméstico é Todos e que tem a permissão de Gravação nas licenças.
oConfiguração Opcionalmente, você pode selecionar uma Política que será aplicada ao produto de segurança
ESET durante sua instalação.
o Executar o ESET AV Remover – selecione a caixa de seleção para desinstalar ou remover completamente
outros programas antivírus no dispositivo de destino.
oInstalação de módulos – a opção pode não estar disponível, dependendo do produto de segurança ESET
selecionado. Por padrão, o instalador do produto contém apenas os módulos ESET essenciais. Os módulos
restantes são baixados durante a primeira inicialização do produto. Selecione a caixa de seleção Usar o
instalador do produto de segurança com um conjunto completo de módulos ESET para criar o instalador
com todos os módulos (para implantações off-line).
Se você selecionou Full Disk Encryption ou Conector ESET Inspect na etapa 2, também é possível alterar as
configurações.
Criptografia completa de disco

57
a.Clique no ESET Full Disk Encryption pré-selecionado e altere seus detalhes:
o Selecione o idioma no menu suspenso Idioma.
oSelecione a caixa de seleção Avançado. Por padrão, a versão mais recente está selecionada (recomendado).
Você pode selecionar uma versão anterior.
b.Selecione a caixa de seleção Aceito os termos do Contrato de licença para o usuário final do aplicativo e
reconheço a Política de Privacidade. Consulte o Acordo de Licença para o Usuário Final (EULA), Termos de
Uso e Política de Privacidade dos produtos ESET.
c.Configuração – selecione uma política que será aplicada no ESET Full Disk Encryption durante sua
instalação.
d.Personalizar mais configurações:
oLicença: Selecione a licença de produto adequada na lista de licenças disponíveis. A licença ativará o
produto de segurança ESET durante a instalação. A lista de licenças disponíveis não mostra licenças expiradas
e usadas em excesso (aquelas no estado Erro ou Obsoleto). Se você não selecionar uma licença, você poderá
instalar o produto de segurança ESET sem a licença e ativar o produto mais tarde. Você pode adicionar uma
licença usando um dos métodos descritos em Gerenciamento de licenças. A adição/remoção da licença é
restrita ao Administrador cujo grupo doméstico é Todos e que tem a permissão de Gravação nas licenças.
ESET Inspect Connector
Requisitos do Conector ESET Inspect:
• Você deve ter uma licença ESET Inspect para ativar o Conector ESET Inspect.
• Um produto de segurança ESET compatível instalado no computador gerenciado.
a.Clique no Conector ESET Inspect pré-selecionado para alterar seus detalhes:
o Selecione o idioma no menu suspenso Idioma.
oSelecione a caixa de seleção Avançado. Por padrão, a versão mais recente está
selecionada (recomendado). Você pode selecionar uma versão anterior.
b.Selecione a caixa de seleção Aceito os termos do Contrato de licença para o usuário
final do aplicativo e reconheço a Política de Privacidade. Consulte o Acordo de Licença
para o Usuário Final (EULA), Termos de Uso e Política de Privacidade dos produtos ESET.
c.Personalizar mais configurações:
oLicença: Selecione a licença de produto adequada na lista de licenças disponíveis. A
licença ativará o produto de segurança ESET durante a instalação. A lista de licenças
disponíveis não mostra licenças expiradas e usadas em excesso (aquelas no estado Erro
ou Obsoleto). Se você não selecionar uma licença, você poderá instalar o produto de
segurança ESET sem a licença e ativar o produto mais tarde. Você pode adicionar uma
licença usando um dos métodos descritos em Gerenciamento de licenças. A
adição/remoção da licença é restrita ao Administrador cujo grupo doméstico é Todos e
que tem a permissão de Gravação nas licenças.
oConfiguração – clique em Selecionar para selecionar uma política de Conector ESET
Inspect existente ou em Criar para criar uma nova política de Conector ESET Inspect. O
instalador vai aplicar as configurações de política durante a instalação do Conector ESET
Inspect.
oDigite o nome de host do servidor ESET Inspect e a porta de conexão especificada
durante a instalação do servidor ESET Inspect (a porta padrão é 8093).
oSelecione a Autoridade de Certificação para conexão com o servidor ESET Inspect.
10. Clique em Concluir.
11. Faça o download do pacote de instalação Tudo-em-um gerado. Selecione a versão que deseja implantar:
o32 bits (por exemplo,
PROTECT_Installer_x86_en_US.exe
)
o64 bits (por exemplo,
PROTECT_Installer_x64_en_US.exe
)

58
oARM64 (por exemplo,
PROTECT_Installer_arm64.exe
) – você não pode instalar a versão x86 ou x64 do
Agente ESET Management ou do produto de segurança ESET no Windows ARM64.
Todos os dados baixados do repositório (repositório ESET ou uma imagem de repositório personalizada)
são assinados digitalmente pela ESET e o Servidor ESET PROTECT verifica os hashes de arquivo e
assinaturas PGP. O Servidor ESET PROTECT gera o Instalador tudo-em-um localmente. Portanto, o
Instalador tudo-em-um não está assinado digitalmente, o que pode gerar um aviso de navegador da
web durante o download do instalador ou gerar um alerta do sistema operacional e impedir a instalação
em sistemas onde instaladores não assinados estão bloqueados.
12. Depois de criar e fazer download do pacote do instalador Tudo-em-um, existem duas opções para
implantar o Agente ESET Management:
• Localmente em um computador cliente Execute o arquivo do pacote de instalação em um computador
cliente. Ele vai instalar o Agente ESET Management e o produto de segurança ESET no dispositivo e conectar
o dispositivo ao ESET PROTECT. O instalador do ESET Endpoint Antivirus/Security criado no ESET PROTECT
8.1 e versões posteriores é compatível com o Windows 10 Enterprise para Desktops virtuais e com o modo
de várias sessões do Windows 10. Para instruções passo a passo, veja o assistente de configuração. Você
pode executar o pacote de instalação em um modo silencioso para ocultar a janela do assistente de
configuração.
• Uso da ESET Remote Deployment Tool para implantar Agentes ESET Management em vários
computadores cliente ao mesmo tempo.
Criar instalador de script do Agente –
Windows/Linux/macOS
Esse tipo de implantação do Agente é útil quando as opções de implantação remota e local não são adequadas
para você. Você pode distribuir o instalador de script do Agente por e-mail e permitir que o usuário o implante.
Você também pode executar o Instalador de script do agente de uma mídia removível (uma unidade USB, por
exemplo).
A máquina cliente precisa ter conexão com a Internet para efetuar o download do pacote de instalação do
Agente e conectar com o ESET PROTECT.
Você pode criar o instalador de script do Agente para Windows/macOS/Linux de várias formas:
• Links rápidos > Implantar agente
• Instaladores > Criar instalador > Windows/macOS/ Linux > Implantar primeiro o Agente (instalador de
script do Agente)
• ESET PROTECT Tour
1. Marque a caixa de seleção ao lado de Participar do programa de melhoria do produto para enviar
relatórios de travamento e dados de telemetria anônimos para a ESET (versão e tipo do sistema operacional,

59
versão do produto ESET e outras informações específicas do produto).
2. Grupo principal – selecione o Grupo principal onde o Web Console ESET PROTECT vai colocar o computador
depois de uma instalação do Agente.
• Você pode selecionar um grupo estático existente ou criar um novo grupo estático ao qual o dispositivo
será atribuído depois de usar o instalador.
• Selecionar um Grupo principal vai adicionar todas as políticas aplicadas ao grupo ao instalador.
• Selecionar o Grupo principal não afeta a localização do instalador. Depois de criar o instalador, ele é
colocado no Grupo de acesso do usuário atual. O Grupo de acesso define o grupo estático do objeto e o
acesso ao objeto com base nos direitos de acesso do usuário.
• O grupo principal é obrigatório se você usar o ESET Business Account com sites ou o ESET MSP
Administrator opcional se você usar o ESET Business Account sem sites.
3. Nome de host do servidor (opcional) – digite o nome de host do Servidor ESET PROTECT ou endereço IP. Se
necessário, especifique o número da Porta (o padrão é 2222).
O campo Nome do host do servidor não é compatível com caracteres especiais – por exemplo, letras com
diacríticos.
4. Certificado de mesmo nível:
• ESET PROTECT certificado – um Certificado de mesmo nível para instalação do Agente e a Autoridade de
Certificação ESET PROTECT é selecionada automaticamente. Para usar um certificado diferente, clique na
Descrição do certificado ESET PROTECT para selecionar de um menu suspenso de certificados disponíveis.
• Certificado personalizado – se você usar um certificado personalizado para autenticação, clique em
Certificado personalizado > Selecionar e envie o certificado .pfx, e selecione-o ao instalar o Agente. Para
obter mais informações, consulte Certificados.
Senha do certificado – digite a senha do certificado se necessário – se você especificou o senha durante a
instalação do servidor ESET PROTECT (na etapa na qual criou a Autoridade de certificação) ou se usa um
certificado personalizado com uma senha. Caso contrário, deixe o campo Código de certificado em branco.
A senha do certificado não deve ter os seguintes caracteres: " \ Esses caracteres causam um erro crítico
durante a inicialização do Agente.
5. Personalizar mais configurações

60
• Digite o Nome e a Descrição do instalador (opcional).
• Clique em Selecionar marcações para atribuir marcações.
• Configuração inicial (opcional) – use essa opção para aplicar uma política de configuração ao Agente ESET
Management. Clique em Selecionar em Configuração do agente e escolha da lista de políticas disponíveis. Se
nenhuma das políticas predefinidas for adequada, você poderá criar uma nova política ou personalizar as
existentes.
• Se você usa um Proxy HTTP (recomendamos usar o ESET Bridge), marque a caixa de seleção Ativar
configurações de proxy HTTP e especifique as configurações de Proxy (Host, Porta, Nome de usuário e
Senha) para fazer o download do instalador via Proxy e configurar uma conexão do Agente ESET
Management com o Proxy, para permitir o encaminhamento de comunicação entre o Agente ESET
Management e o Servidor ESET PROTECT. O campo Host é o endereço da máquina que executa o Proxy HTTP.
O ESET Bridge usa a porta 3128 por padrão. Você pode definir uma porta diferente, se necessário. Certifique-
se de definir a mesma porta também na configuração do Proxy HTTP (veja Política ESET Bridge).
O protocolo de comunicação entre o Agente e o Servidor ESET PROTECT não é compatível com a
autenticação. Qualquer solução de proxy usada para encaminhar a comunicação do Agente para o
Servidor ESET PROTECT e que precise de autenticação não funcionará.
A caixa de verificação Usar conexão direta se o proxy HTTP não estiver disponível está pré-selecionada. O
assistente aplica a configuração como um fallback para o instalador – não é possível desmarcar a caixa de
seleção. Você pode desabilitar a configuração usando uma política do Agente ESET Management:
oDurante a criação do instalador – inclua a política na Configuração inicial.
oDepois da instalação do Agente ESET Management – atribua a política ao computador.
6. Clique em Salvar e Fazer download.
7. Extraia o arquivo do arquivo do download no computador do cliente onde você quer implantar o Agente
ESET Management.
8. Execute o script
PROTECTAgentInstaller.bat
(Windows) ou
PROTECTAgentInstaller.sh
(Linux ou macOS) para
instalar o Agente. Siga as instruções detalhadas de instalação do Agente:
• Implantação do agente – Windows
• Implantação do Agente – Linux
• Implantação do agente – macOS
O ESET PROTECT é compatível com a atualização automática de Agentes ESET Management em
computadores gerenciados.
Implantação de um local remoto personalizado
Para implantar o Agente de um local que não seja o repositório ESET, modifique o script de instalação para especificar a nova URL onde o pacote do Agente
está localizado. Você também pode usar o endereço IP do novo pacote.
Localize e modifique as linhas a seguir:
Windows:
set url=http://repository.eset.com/v1/com/eset/apps/business/era/agent/v9.../agent_x64.msi
set url=http://repository.eset.com/v1/com/eset/apps/business/era/agent/v9.../agent_x86.msi
set url=http://repository.eset.com/v1/com/eset/apps/business/era/agent/v9.../agent_arm64.msi
Linux:
eraa_installer_url=http://repository.eset.com/v1/com/eset/apps/business/era/agent/v9.../agent-linux-i386.sh
eraa_installer_url=http://repository.eset.com/v1/com/eset/apps/business/era/agent/v9.../agent-linux-x86_64.sh
macOS:
eraa_installer_url=http://repository.eset.com/v1/com/eset/apps/business/era/agent/v9.../agent_macosx_x86_64.dmg
eraa_installer_url=http://repository.eset.com/v1/com/eset/apps/business/era/agent/v9.../agent-macosx-x86_64_arm64.dmg

61
Implantação de uma pasta local compartilhada

62
Você pode implantar o Agente ESET Management usando o instalador de script do Agente da sua pasta local compartilhada sem o servidor de download de ESET Repository:
• Se o instalador do Agente ESET Management e o Instalador de script do Agente estiverem na mesma pasta:
a)Criar o instalador de script do Agente para Windows/Linux/macOS.
b)Abra o instalador de script do Agente em um editor de texto e encontre o link de download do URL do ESET Repository para o Instalador do Agente ESET Management (consulte Implantação de um local remoto personalizado acima).
c)Faça o download do Instalador do Agente ESET Management do repositório ESET.
d)Coloque o Instalador de script do Agente e o instalador do Agente ESET Management na mesma pasta.
e)O Instalador de script do Agente detecta automaticamente o Instalador do Agente ESET Management localizado na mesma pasta.
Use a mesma versão do Instalador do Agente ESET Management e nome de arquivo (
.msi
,
.dmg
,
.sh
) como mencionado no Instalador de script do Agente.
• Se o Instalador de script do Agente ESET Management e o Instalador do Agente estiverem em pastas diferentes, siga as etapas abaixo:
Windows:
1. Copie o instalador do Agente
.msi
para um diretório local.
2. Edite o arquivo
PROTECTAgentInstaller.bat
para usar o instalador do Agente local.
• agent_x64.msi
a)Altere a linha set url=%installDirectory%\agent_x64.msi para apontar para o arquivo de download local.
b)Adicione um comando copy /y \\server\share\agent_x64.msi %installDirectory% antes da linha set url=%installDirectory%\agent_x64.msi
• agent_x86.msi
a)Altere a linha set url=%installDirectory%\agent_x86.msi para apontar para o arquivo de download local.
b)Adicione um comando copy /y \\server\share\agent_x86.msi %installDirectory% antes da linha set url=%installDirectory%\agent_x86.msi
• agent_arm64.msi
a)Altere a linha set url=%installDirectory%\agent_arm64.msi para apontar para o arquivo de download local.
b)Adicione um comando copy /y \\server\share\agent_arm64.msi %installDirectory% antes da linha set url=%installDirectory%\agent_arm64.msi
O arquivo original se parece com o seguinte:
Veja o arquivo atualizado abaixo. Use seu próprio URL (pasta compartilhada local), mas não altere o %installDirectory%:
O Instalador de script do agente verifica a integridade dos arquivos de instalação com base em seu checksum. Essa é uma string única gerada para cada arquivo. Caso o arquivo mude, seu checksum também muda.
Certifique-se de que a conta de usuário sob a qual o pacote de instalação é executado tem a permissão de gravação na pasta compartilhada local. O caminho pode ter espaços, por exemplo \\server\share\Agent_x64.msi (não use as aspas "").
3. Substitua a linha:
" echo.packageLocation = DownloadUsingHTTPProxy^("!url!", "!http_proxy_hostname!", "!http_proxy_port!", "!http_proxy_username!", "!http_proxy_password!"^) "
com: echo.packageLocation = "!url!"
4. Salve o arquivo.
macOS:
1. Abra o script
PROTECTAgentInstaller.sh
em um editor de texto.
2. Excluir linhas 62-69 e 73-86.
3. Substitua as linhas destacadas abaixo com o caminho para seu instalador local (use seu próprio caminho de pasta compartilhada local):
local_dmg= "/path_to_local_agent/agent_macos_x86_64.dmg"
4. Salve o arquivo.
Linux:
1. Abra o script
PROTECTAgentInstaller.sh
em um editor de texto.
2. Excluir linhas 32 e 33:
3. Insira as linhas a seguir com os caminhos para seu local.
4. Substitua as linhas 36–54 com o caminho para seu
agent_linux_x86_64.sh
instalador local. Consulte a área destacada na imagem. Use seu próprio URL (pasta compartilhada local) em vez do que é exibido abaixo.
5. Remover linhas 49-70.
6. Salve o arquivo.
Implantação do agente – Windows
1. Faça o download do Script de instalação do agente para o computador do cliente.
2. Extraia o arquivo
PROTECTAgentinstaller.bat
do arquivo
PROTECTAgentinstaller.zip
.
3. Clique duas vezes no arquivo em lote extraído para instalar o Agente ESET Management.
4. Verifique o arquivo de relatório
status.html
na máquina do cliente localizada no
C:\ProgramData\ESET\RemoteAdministrator\Agent\Logs\status.html
para ter certeza de que o Agente ESET
Management está funcionando corretamente.
5. O computador com o Agente instalado vai aparecer no seu Web Console ESET PROTECT, e pode ser
gerenciado usando o ESET PROTECT.
• Se houver problemas com o Agente (por exemplo, se ele não estiver conectando ao Servidor ESET
PROTECT), consulte a solução de problemas.
• O ESET PROTECT é compatível com a atualização automática de Agentes ESET Management em
computadores gerenciados.

63
Implantação do Agente – Linux
Pré-requisitos
• Deve ser possível alcançar o computador da rede.
• Recomendamos que você use a versão mais recente do OpenSSL1.1.1. O Agente ESET Management é
compatível com o OpenSSL 3.x. A versão mínima compatível do OpenSSL para Linux é openssl-1.0.1e-30.
Podem existir mais versões do OpenSSL instaladas em um sistema simultaneamente. Pelo menos uma
versão compatível deve estar presente no seu sistema.
oUse o comando openssl version para exibir sua versão padrão atual.
oVocê pode listar todas as versões do OpenSSL presentes no seu sistema. Veja as terminações de nome
de arquivo listadas usando o comando sudo find / -iname *libcrypto.so*
oVocê pode verificar se seu cliente Linux é compatível usando o comando a seguir: openssl s_client
-connect google.com:443 -tls1_2
ESET PROTECTO Servidor/gerenciamento de dispositivo móvel não são compatíveis com o OpenSSL 3.x. O
Agente ESET Management é compatível com o OpenSSL 3.x.
• Instale o pacote lshw na máquina Linux do cliente/servidor para que o Agente ESET Management relate o
inventário de hardware corretamente.
Distribuição Linux Comando de terminal
Debian, Ubuntu sudo apt-get install -y lshw
Red Hat, CentOS, RHEL sudo yum install -y lshw
OpenSUSE sudo zypper install lshw
• Para o Linux CentOS recomendamos instalar o pacote policycoreutils-devel. Execute o comando
para instalar o pacote:
yum install policycoreutils-devel
Instalação
Realize a instalação do componente Agente ESET Management no Linux usando um comando no Terminal.
O protocolo de comunicação entre o Agente e o Servidor ESET PROTECT não é compatível com a
autenticação. Qualquer solução de proxy usada para encaminhar a comunicação do Agente para o Servidor
ESET PROTECT e que precise de autenticação não funcionará.
Siga as etapas abaixo para instalar o Agente na estação de trabalho Linux.
1. Faça o download do Script de instalação do agente para o computador do cliente.

64
2. Extraia o arquivo
.sh
do arquivo
.gz
: tar -xvzf PROTECTAgentInstaller.tar.gz
3. Defina o arquivo de instalação do Agente ESET Management
.sh
como um executável: chmod +x
PROTECTAgentInstaller.sh
4. Execute o arquivo
.sh
ou execute o comando Terminal: sudo ./PROTECTAgentInstaller.sh
5. Quando solicitado, digite a senha do administrador local e pressione Enter.
6. Depois de concluir a instalação do Agente, execute o comando a seguir na janela Terminal para verificar se o
Agente está em execução: sudo systemctl status eraagent
7. O computador com o Agente instalado vai aparecer no seu Web Console ESET PROTECT, e pode ser
gerenciado usando o ESET PROTECT.
Se o computador com o Agente instalado não aparecer no seu ESET PROTECT, execute a solução de
problemas.
O ESET PROTECT é compatível com a atualização automática de Agentes ESET Management em
computadores gerenciados.
Implantação do agente – macOS
1. Faça o download do Script de instalação do agente para o computador do cliente.
2. Clique duas vezes em
PROTECTAgentInstaller.tar.gz
para extrair o arquivo
PROTECTAgentInstaller.sh
para
sua área de trabalho.
3. Clique em Ir > Utilitários e clique duas vezes no Terminal para abrir uma nova janela de Terminal.
4. Permitir acesso total ao disco para o Terminal:
a)Abra as Preferências do sistema > Privacidade e segurança > Privacidade.
b)Desbloqueie as configurações no canto inferior esquerdo.
c)Clique em Acesso total ao disco.
d)Clique em + > Aplicativo > e adicione o Terminal à lista de aplicativos na pasta de Acesso total ao disco.
e)Bloqueie as configurações no canto inferior esquerdo.
5. Na nova janela Terminal, digite os comandos a seguir:
cd Desktop
sudo bash PROTECTAgentInstaller.sh
6. Quando solicitado, digite a senha da conta de usuário e pressione Voltar para continuar a instalação.
7. Permitir acesso total ao disco para o Agente ESET Management:

65
Localmente:
a)Abra as Preferências do sistema > Privacidade e segurança > Privacidade.
b)Desbloqueie as configurações no canto inferior esquerdo.
c)Clique em Acesso total ao disco.
d)Clique em + > Aplicativo > ESET > Abrir e adicione o Agente ESET Management à lista de aplicativos na
pasta de Acesso total ao disco.
e)Bloqueie as configurações no canto inferior esquerdo.
Remotamente:
a)Faça o download do arquivo de configuração da lista .plist.
b)Gere dois UUIDs com um gerador UUID de sua escolha e use um editor de texto para substituir cadeias
de caracteres pelo texto. Insira seu UUID 1 e UUID 2 no perfil de configuração baixado.
c)Implante o arquivo do perfil de configuração .plist usando o servidor de gerenciamento de dispositivo
móvel. Seu computador precisa estar inscrito no servidor de gerenciamento de dispositivo móvel para
implantar perfis de configuração em computadores.
8. O computador com o Agente instalado vai aparecer no seu Web Console ESET PROTECT, e pode ser
gerenciado usando o ESET PROTECT.
Um Agente ARM64 ESET Management nativo (versão 9.1 e versões posteriores) será instalado nos sistemas
ARM64 macOS.
O ESET PROTECT é compatível com a atualização automática de Agentes ESET Management em
computadores gerenciados.
Instalação e solução de problemas do Agente
Verifique se o Agente está em execução: Clique em Ir > Utilitários e clique duas vezes no Monitor de atividade.
Clique na guia Energia ou na guia CPU e localize o processo chamado ERAAgent.
O relatório do Agente ESET Management pode ser encontrado aqui:
/Library/Application Support/com.eset.remoteadministrator.agent/Logs/
/Users/%user%/Library/Logs/EraAgentInstaller.log
O protocolo de comunicação entre o Agente e o Servidor ESET PROTECT não é compatível com a
autenticação. Qualquer solução de proxy usada para encaminhar a comunicação do Agente para o Servidor
ESET PROTECT e que precise de autenticação não funcionará.
Download do Agente do site da ESET
Faça download do pacote de instalação do Agente ESET Management do site da ESET. Selecione o pacote
apropriado dependendo do sistema operacional no computador cliente:
• Linux instalação assistida por servidor e off-line

66
• macOS
• Windows
oInstalação auxiliada por servidor - usando o pacote de instalação do Agente, este método efetua download
de certificados do Servidor ESET PROTECT automaticamente (recomendado para implementação local).
• Não é possível usar um usuário com autenticação em dois fatores para instalações auxiliadas por
servidor.
• Se você decidir permitir a instalação auxiliada por servidor por outro usuário, certifique-se de que as
permissões a seguir estão definidas:
oO usuário precisa ter permissão de Uso para a Autoridade de certificação que assinou o certificado de
mesmo nível daquele servidor e permissão de Uso para pelo menos um certificado de mesmo nível. Se
tal certificado não existir, o usuário precisará de permissão de Gravação para criar um novo.
oPermissão de Gravação para o grupo estático onde o usuário quer adicionar o computador.
oInstalação off-line - usando o pacote de instalação do Agente. Você deve exportar manualmente
certificados e usá-los nesse método de implementação.
Verifique o relatório de status na máquina cliente (localizado em
C:\ProgramData\ESET\RemoteAdministrator\Agent\EraAgentApplicationData\Logs\status.html
) para se certificar
de que o Agente ESET Management esteja funcionando corretamente.
Caso haja problemas com o Agente (por exemplo, não está se conectando com o Servidor ESET
PROTECT), consulte a seção Solução de problemas - Implantação do agente.
Implantação remota
A instalação remota pode ser realizada das seguintes maneiras:
• ESET Remote Deployment Tool – essa ferramenta permite que você implante pacotes do instalador do
Agente ESET Management (e produto de segurança ESET) criados no Web Console ESET PROTECT.
• Objeto de Política de Grupo (GPO) e Gerenciador de Configuração Central de Sistema (SCCM) – Use esta
opção para implantação em massa do Agente ESET Management em computadores do cliente.
• Tarefa do servidor Implantação Agente – uma alternativa ao GPO e SCCM.
Caso você tenha problemas com a implementação do Agente ESET Management remotamente (a tarefa do
Servidor Implementação do agente falhar) consulte a seguir:
• Solução de problemas - Implantação do agente
• Solução de problemas - conexão de Agente
• Exemplo de cenários da implantação do Agente ESET Management

67
Implantação remota e permissão
Se quiser permitir que o usuário crie instaladores GPO ou scripts SCCM, defina suas permissões para combinarem
com nosso exemplo.
As permissões a seguir são necessárias para Implantação de tarefa do servidor do Agente:
• Permissão de Gravação para Grupos e Computadores onde a implantação é executada
• Permissão de Uso para Certificados com o acesso ao grupo estático onde os certificados estão contidos
• Permissão de Uso para Implantação do agente na seção Acionadores e tarefas do servidor
Implantação do agente usando GPO ou SCCM
Além da implantação local, também é possível usar ferramentas de gerenciamento como Objeto de política de
grupo (GPO), Gerenciador de configuração central de sistema (SCCM), Symantec Altiris ou Puppet para a
implantação remota do Agente.
Use esta opção para implantação em massa do Agente ESET Management em computadores do cliente.
Você pode criar um script GPO/SCCM para implantação do Agente Windows em Links Rápidos > Agente de
Implantação ou Instaladores > Criar Instalador.
1. Clique em Windows > Usar GPO ou SCCM para implantação.
2. Marque a caixa de seleção ao lado de Participar do programa de melhoria do produto para enviar
relatórios de travamento e dados de telemetria anônimos para a ESET (versão e tipo do sistema operacional,
versão do produto ESET e outras informações específicas do produto).
3. Grupo principal – selecione o Grupo principal onde o Web Console ESET PROTECT vai colocar o computador
depois de uma instalação do Agente.
• Você pode selecionar um grupo estático existente ou criar um novo grupo estático ao qual o dispositivo
será atribuído depois de usar o instalador.
• Selecionar um Grupo principal vai adicionar todas as políticas aplicadas ao grupo ao instalador.
• Selecionar o Grupo principal não afeta a localização do instalador. Depois de criar o instalador, ele é
colocado no Grupo de acesso do usuário atual. O Grupo de acesso define o grupo estático do objeto e o
acesso ao objeto com base nos direitos de acesso do usuário.
• O grupo principal é obrigatório se você usar o ESET Business Account com sites ou o ESET MSP
Administrator opcional se você usar o ESET Business Account sem sites.
4. Nome de host do servidor (opcional) – digite o nome de host do Servidor ESET PROTECT ou endereço IP. Se
necessário, especifique o número da Porta (o padrão é 2222).
O campo Nome do host do servidor não é compatível com caracteres especiais – por exemplo, letras com
diacríticos.

68
5. Certificado de mesmo nível:
• ESET PROTECT certificado – um Certificado de mesmo nível para instalação do Agente e a Autoridade de
Certificação ESET PROTECT é selecionada automaticamente. Para usar um certificado diferente, clique na
Descrição do certificado ESET PROTECT para selecionar de um menu suspenso de certificados disponíveis.
• Certificado personalizado – se você usar um certificado personalizado para autenticação, clique em
Certificado personalizado > Selecionar e envie o certificado .pfx, e selecione-o ao instalar o Agente. Para
obter mais informações, consulte Certificados.
Senha do certificado – digite a senha do certificado se necessário – se você especificou o senha durante a
instalação do servidor ESET PROTECT (na etapa na qual criou a Autoridade de certificação) ou se usa um
certificado personalizado com uma senha. Caso contrário, deixe o campo Código de certificado em branco.
A senha do certificado não deve ter os seguintes caracteres: " \ Esses caracteres causam um erro crítico
durante a inicialização do Agente.
6. Personalizar mais configurações
• Digite o Nome e a Descrição do instalador (opcional)
• Clique em Selecionar marcações para atribuir marcações.
• Configuração inicial (opcional) – use essa opção para aplicar uma política de configuração ao Agente ESET
Management. Clique em Selecionar em Configuração do agente e escolha da lista de políticas disponíveis. Se
nenhuma das políticas predefinidas for adequada, você poderá criar uma nova política ou personalizar as
existentes.
• Se você usa um Proxy HTTP (recomendamos usar o ESET Bridge), marque a caixa de seleção Ativar
configurações de proxy HTTP e especifique as configurações de Proxy (Host, Porta, Nome de usuário e
Senha) para fazer o download do instalador via Proxy e configurar uma conexão do Agente ESET
Management com o Proxy, para permitir o encaminhamento de comunicação entre o Agente ESET
Management e o Servidor ESET PROTECT. O campo Host é o endereço da máquina que executa o Proxy HTTP.
O ESET Bridge usa a porta 3128 por padrão. Você pode definir uma porta diferente, se necessário. Certifique-
se de definir a mesma porta também na configuração do Proxy HTTP (veja Política ESET Bridge).
O protocolo de comunicação entre o Agente e o Servidor ESET PROTECT não é compatível com a
autenticação. Qualquer solução de proxy usada para encaminhar a comunicação do Agente para o
Servidor ESET PROTECT e que precise de autenticação não funcionará.
A caixa de verificação Usar conexão direta se o proxy HTTP não estiver disponível está pré-selecionada. O
assistente aplica a configuração como um fallback para o instalador – não é possível desmarcar a caixa de
seleção. Você pode desabilitar a configuração usando uma política do Agente ESET Management:
oDurante a criação do instalador – inclua a política na Configuração inicial.
oDepois da instalação do Agente ESET Management – atribua a política ao computador.
7. Clique em Concluir.
8. Faça o download do script GPO/SCCM e dos instaladores do Agente (32-bit, 64-bit, ARM64).
Alternativamente, você pode fazer o download dos arquivos do instalador do Agente
.msi
na página de
download da ESET – seção Instaladores autônomos.
Clique no link adequado abaixo para ver instruções passo-a-passo para dois métodos populares de implantação
remota do Agente ESET Management:
• Implantação do Agente ESET Management usando um Objeto de política do grupo (Group Policy Object,
GPO) – Esse artigo da Base de conhecimento pode não estar disponível no seu idioma.

69
• Implantação do Agente ESET Management usando o Gerente de Configuração Central do Sistema (SCCM)
Etapas de implementação - SCCM
Para a implantação do Agente ESET Management usando o SCCM, continue com as etapas a seguir:
1. Coloque os arquivos
.msi
do instalador do Agente ESET Management e arquivo
install_config.ini
em uma
pasta compartilhada.
Computadores do cliente vão precisar de acesso de leitura/execução para esta pasta compartilhada.

70
2. Abra o console SCCM e clique em Biblioteca de software. Em Gestão de aplicativo clique com o botão
direito em Aplicativos e selecione Criar aplicativo. Escolha Windows Installer (arquivo *.msi).

71
3. Especifique todas as informações necessárias sobre o aplicativo e clique em Avançar.

72
4. Clique com o botão direito no Aplicativo do Agente ESET Management, clique na guia Tipos de
implementação, selecione a única implementação existente e clique em Editar.

73
5. Clique na guia Requisitos e clique em Adicionar. Selecione o sistema operacional do menu suspenso
Condição, selecione Um no menu suspenso Operador e depois especifique os sistemas operacionais que serão
instalados ao marcar as caixas de seleção adequadas. Clique em OK quando tiver terminado e em seguida
clique em OK para fechar qualquer janela restante e salvar suas alterações.

74

75
6. Na biblioteca central de software do sistema, clique com o botão direito em seu novo aplicativo e selecione
Distribuir conteúdo no menu de contexto. Siga as instruções do Assistente de Implementação de Software
para concluir a implementação do aplicativo.

76

77

78
7. Clique com o botão direito no aplicativo e selecione Implantar. Siga o assistente e selecione a coleção e o
destino para onde deseja implantar o agente.

79

80

81

82

83

84

85
ESET Remote Deployment Tool
O ESET Remote Deployment Tool é uma maneira conveniente de distribuir o pacote do instalador criado pelo
ESET PROTECT para implantar o Agente ESET Management e os produtos de segurança ESET nos computadores
de uma rede.
O ESET Remote Deployment Tool está disponível gratuitamente no site da ESET como um Componente ESET
PROTECT autônomo. A ferramenta de implantação é feita principalmente para a implantação em redes pequenas
a médias e é executada com privilégios de administrador.
A ESET Remote Deployment Tool é dedicada a implantar o Agente ESET Management apenas em
computadores clientes com sistemas operacionais Microsoft Windows compatíveis.
Para implantar o Agente ESET Management e o produto de segurança ESET usando esses métodos, siga as etapas
abaixo:
1. Faça o download da ESET Remote Deployment Tool do site da ESET.
2. Certifique-se de que todos os pré-requisitos sejam atendidos.

86
3. Execute a Ferramenta de implantação remota ESET no computador do cliente.
4. Selecione uma das seguintes opções de implantação:
• Active Directory - Você precisará fornecer as credenciais do Active Directory. Essa opção inclui a
exportação da estrutura do Active Directory para importação subsequente no ESET PROTECT.
• Rastrear rede - Você precisará fornecer os intervalos de IP para rastrear computadores na rede.
• Importar lista - Você precisará fornecer uma lista de nomes de host ou endereços IP.
• Adicionar computadores manualmente - Você precisará fornecer uma lista de nomes de host ou
endereços IP manualmente.
A implantação pode falhar devido a vários motivos. No caso de qualquer problema com a implantação, leia
o capítulo de Solução de problemas ou cenários de exemplo verificados de implantação do Agente ESET
Management.
Pré-requisitos da ferramenta de instalação remota ESET
Os seguintes pré-requisitos devem ser atendidos para usar a ferramenta de Implantação remota ESET no
Windows:
• Servidor ESET PROTECT e o Web Console ESET PROTECT devem ser instalados (em um computador
Servidor).
• A porta adequada deve ser aberta. Veja as portas usadas para implantação remota do Agente ESET
Management para um computador de destino no sistema operacional Windows.
• Os nomes dos pacotes de instalação devem incluir a string "x86" ou "x64". Caso contrário a implantação
não vai funcionar.
• Um pacote do instalador (tudo-em-um) deve ser criado e baixado para sua unidade local.
• É necessário ter permissões para criar o Instalador Tudo-em-um.
A implantação pode falhar devido a vários motivos. No caso de qualquer problema com a implantação, leia
o capítulo de Solução de problemas ou cenários de exemplo verificados de implantação do Agente ESET
Management.
Selecione computadores a partir do Active Directory
Para continuar com a implantação do Agente ESET Management e do produto de segurança ESET do capítulo
anterior:
1. Leia e aceite o Acordo de Licença para o Usuário final e clique em Avançar.
2. Digite o Servidor Active Directory com endereço IP ou nome de host e a Porta onde você deseja conectar.

87
3. Digite o Nome de usuário e Senha para fazer login no servidor do Active Directory. Se você selecionar a
caixa de verificação ao lado de Usar credenciais de usuário atuais as credenciais de login serão preenchidas
automaticamente.
4. Opcionalmente, selecione a caixa de seleção ao lado de Exportar lista de computadores para oESET
PROTECT se quiser exportar a estrutura do Active Directory para subsequente importação no ESET PROTECT.
Se um computador está no Active Directory, clique em Avançar e um login automático no Controlador de
Domínio padrão acontecerá.
5. Selecione a caixa de seleção ao lado dos computadores que deseja adicionar e clique em Avançar. Selecione
a caixa de marcação Incluir subgrupos para listar todos os computadores dentro de um grupo selecionado.
6. Os computadores selecionados para implantação remota serão exibidos. Certifique-se de que todos os
computadores são adicionados e clique em Avançar.
Certifique-se de que todos os computadores selecionados têm a mesma plataforma (sistemas operacionais
64-bit ou 32-bit).
7. Clique em Procurar e selecione o pacote do instalador criado no Web Console ESET PROTECT ou ESET
PROTECT Cloud.
• Você também pode selecionar Usar o pacote de instalação off-line da ESET (arquivo
.dat
) criado do Live
Installer (apenas ESET PROTECT Cloud).
• Se você não tiver nenhum outro aplicativo de segurança instalado no seu computador local, desmarque a
caixa de marcação ao lado de Usar o ESET AV Remover. O ESET AV Remover pode remover certos
aplicativos.
8. Digite as credenciais de login para os computadores de destino. Se os computadores forem membros de um
domínio, digite as credenciais do administrador de domínio. Se você fizer login com as credenciais de
administração local, é necessário desativar o UAC remoto nos computadores de destino. Opcionalmente, você
pode selecionar a caixa de verificação ao lado de Usar credenciais de usuário atuais e as credenciais de login
serão preenchidas automaticamente.
9. O método de implantação é usado para executar programas em máquinas remotas. O método Incorporado
é uma configuração padrão compatível com as mensagens de erro do Windows. PsExec é uma ferramenta de
terceiros e é uma alternativa ao método incorporado. Selecione uma dessas opções e clique em Avançar.

88
Se você selecionou PsExec a implantação vai falhar, pois a ferramenta não conseguirá aceitar o Acordo de
licença para o usuário final PsExec. Para uma implantação bem-sucedida, abra a linha de comando e
execute o comando PsExec manualmente.
10. Quando a instalação for iniciada, “Sucesso” será exibido. Clique em Concluir para concluir a implantação.
Se a implantação falhar, clique em Mais informações na coluna Status para ver mais detalhes. Você pode
exportar uma lista de computadores com falha. Clique em Procurar ao lado do campo Exportar computadores
com falha, selecione um arquivo
.txt
no qual você quer salvar a lista e clique em Exportar computadores com
falha.
Você pode verificar o relatório de status (
C:\ProgramData\ESET\RemoteAdministrator\Agent\Logs\status.html
)
na máquina do cliente para se certificar de que o Agente ESET Management esteja funcionando corretamente.
A implantação pode falhar devido a vários motivos. No caso de qualquer problema com a implantação, leia
o capítulo de Solução de problemas ou cenários de exemplo verificados de implantação do Agente ESET
Management.

89
Rastrear a rede local para computadores
Para continuar com a implantação do Agente ESET Management e do produto de segurança ESET do capítulo
anterior:
1. Leia e aceite o Acordo de Licença para o Usuário final e clique em Avançar.
2. Insira os Intervalos de IP da rede na forma
10.100.100.10-10.100.100.250
3. Selecione um dos seguintes Métodos de escaneamento:
• Escanear ping - Procura computadores do cliente com o comando ping.
Alguns computadores do cliente nessa rede não precisam mandar uma resposta ao comando ping
devido ao firewall bloqueando a conexão.
• Escaneamento de porta - Usa números de porta para rastrear a rede. Veja as portas compatíveis usadas
para implantação remota dos Agentes ESET Management. O número da porta padrão é 445.
4. Para encontrar computadores na rede, clique em Iniciar escaneamento.
5. Selecione a caixa de seleção ao lado dos computadores que deseja adicionar e clique em Avançar.
6. Os computadores selecionados para implantação remota serão exibidos. Certifique-se de que todos os
computadores são adicionados e clique em Avançar.
Certifique-se de que todos os computadores selecionados têm a mesma plataforma (sistemas operacionais
64-bit ou 32-bit).
7. Clique em Procurar e selecione o pacote do instalador criado no Web Console ESET PROTECT ou ESET
PROTECT Cloud.
• Você também pode selecionar Usar o pacote de instalação off-line da ESET (arquivo
.dat
) criado do Live
Installer (apenas ESET PROTECT Cloud).
• Se você não tiver nenhum outro aplicativo de segurança instalado no seu computador local, desmarque a
caixa de marcação ao lado de Usar o ESET AV Remover. O ESET AV Remover pode remover certos
aplicativos.
8. Digite as credenciais de login para os computadores de destino. Se os computadores forem membros de um
domínio, digite as credenciais do administrador de domínio. Se você fizer login com as credenciais de
administração local, é necessário desativar o UAC remoto nos computadores de destino. Opcionalmente, você
pode selecionar a caixa de verificação ao lado de Usar credenciais de usuário atuais e as credenciais de login
serão preenchidas automaticamente.
9. O método de implantação é usado para executar programas em máquinas remotas. O método Incorporado
é uma configuração padrão compatível com as mensagens de erro do Windows. PsExec é uma ferramenta de
terceiros e é uma alternativa ao método incorporado. Selecione uma dessas opções e clique em Avançar.

90
Se você selecionou PsExec a implantação vai falhar, pois a ferramenta não conseguirá aceitar o Acordo de
licença para o usuário final PsExec. Para uma implantação bem-sucedida, abra a linha de comando e
execute o comando PsExec manualmente.
10. Quando a instalação for iniciada, “Sucesso” será exibido. Clique em Concluir para concluir a implantação.
Se a implantação falhar, clique em Mais informações na coluna Status para ver mais detalhes. Você pode
exportar uma lista de computadores com falha. Clique em Procurar ao lado do campo Exportar computadores
com falha, selecione um arquivo
.txt
no qual você quer salvar a lista e clique em Exportar computadores com
falha.
Você pode verificar o relatório de status (
C:\ProgramData\ESET\RemoteAdministrator\Agent\Logs\status.html
)
na máquina do cliente para se certificar de que o Agente ESET Management esteja funcionando corretamente.
A implantação pode falhar devido a vários motivos. No caso de qualquer problema com a implantação, leia
o capítulo de Solução de problemas ou cenários de exemplo verificados de implantação do Agente ESET
Management.

91
Importar uma lista de computadores
Para continuar com a implantação do Agente ESET Management e do produto de segurança ESET do capítulo
anterior:
1. Leia e aceite o Acordo de Licença para o Usuário final e clique em Avançar.
2. Selecione uma das seguintes opções:
• Arquivo de texto (um computador por linha): Um arquivo com nomes de host ou endereços IP. Cada
endereço IP ou nome de host deve estar em uma nova linha.
• Exportar do console de gerenciamento: Um arquivo com nomes de host ou endereços IP exportados do
Console da Web ESET PROTECT.
3. Clique em Procurar e selecione o arquivo que você gostaria de carregar e clique em Avançar.
4. Os computadores selecionados para implantação remota serão exibidos. Certifique-se de que todos os
computadores são adicionados e clique em Avançar.
Certifique-se de que todos os computadores selecionados têm a mesma plataforma (sistemas operacionais
64-bit ou 32-bit).
5. Clique em Procurar e selecione o pacote do instalador criado no Web Console ESET PROTECT ou ESET
PROTECT Cloud.
• Você também pode selecionar Usar o pacote de instalação off-line da ESET (arquivo
.dat
) criado do Live
Installer (apenas ESET PROTECT Cloud).
• Se você não tiver nenhum outro aplicativo de segurança instalado no seu computador local, desmarque a
caixa de marcação ao lado de Usar o ESET AV Remover. O ESET AV Remover pode remover certos
aplicativos.
6. Digite as credenciais de login para os computadores de destino. Se os computadores forem membros de um
domínio, digite as credenciais do administrador de domínio. Se você fizer login com as credenciais de
administração local, é necessário desativar o UAC remoto nos computadores de destino. Opcionalmente, você
pode selecionar a caixa de verificação ao lado de Usar credenciais de usuário atuais e as credenciais de login
serão preenchidas automaticamente.
7. O método de implantação é usado para executar programas em máquinas remotas. O método Incorporado
é uma configuração padrão compatível com as mensagens de erro do Windows. PsExec é uma ferramenta de
terceiros e é uma alternativa ao método incorporado. Selecione uma dessas opções e clique em Avançar.

92
Se você selecionou PsExec a implantação vai falhar, pois a ferramenta não conseguirá aceitar o Acordo de
licença para o usuário final PsExec. Para uma implantação bem-sucedida, abra a linha de comando e
execute o comando PsExec manualmente.
8. Quando a instalação for iniciada, “Sucesso” será exibido. Clique em Concluir para concluir a implantação. Se
a implantação falhar, clique em Mais informações na coluna Status para ver mais detalhes. Você pode
exportar uma lista de computadores com falha. Clique em Procurar ao lado do campo Exportar computadores
com falha, selecione um arquivo
.txt
no qual você quer salvar a lista e clique em Exportar computadores com
falha.
Você pode verificar o relatório de status (
C:\ProgramData\ESET\RemoteAdministrator\Agent\Logs\status.html
)
na máquina do cliente para se certificar de que o Agente ESET Management esteja funcionando corretamente.
A implantação pode falhar devido a vários motivos. No caso de qualquer problema com a implantação, leia
o capítulo de Solução de problemas ou cenários de exemplo verificados de implantação do Agente ESET
Management.

93
Adicionar computadores manualmente
Para continuar com a implantação do Agente ESET Management e do produto de segurança ESET do capítulo
anterior:
1. Leia e aceite o Acordo de Licença para o Usuário final e clique em Avançar.
2. Insira os nomes do host ou Endereços IP manualmente e clique em Avançar. Cada endereço IP ou nome de
host deve estar em uma nova linha.
Certifique-se de que todos os computadores selecionados têm a mesma plataforma (sistemas operacionais
64-bit ou 32-bit).
3. Os computadores selecionados para implantação remota serão exibidos. Certifique-se de que todos os
computadores são adicionados e clique em Avançar.
4. Clique em Procurar e selecione o pacote do instalador criado no Web Console ESET PROTECT ou ESET
PROTECT Cloud.
• Você também pode selecionar Usar o pacote de instalação off-line da ESET (arquivo
.dat
) criado do Live
Installer (apenas ESET PROTECT Cloud).
• Se você não tiver nenhum outro aplicativo de segurança instalado no seu computador local, desmarque a
caixa de marcação ao lado de Usar o ESET AV Remover. O ESET AV Remover pode remover certos
aplicativos.
5. Digite as credenciais de login para os computadores de destino. Se os computadores forem membros de um
domínio, digite as credenciais do administrador de domínio. Se você fizer login com as credenciais de
administração local, é necessário desativar o UAC remoto nos computadores de destino. Opcionalmente, você
pode selecionar a caixa de verificação ao lado de Usar credenciais de usuário atuais e as credenciais de login
serão preenchidas automaticamente.
6. O método de implantação é usado para executar programas em máquinas remotas. O método Incorporado
é uma configuração padrão compatível com as mensagens de erro do Windows. PsExec é uma ferramenta de
terceiros e é uma alternativa ao método incorporado. Selecione uma dessas opções e clique em Avançar.

94
Se você selecionou PsExec a implantação vai falhar, pois a ferramenta não conseguirá aceitar o Acordo de
licença para o usuário final PsExec. Para uma implantação bem-sucedida, abra a linha de comando e
execute o comando PsExec manualmente.
7. Quando a instalação for iniciada, “Sucesso” será exibido. Clique em Concluir para concluir a implantação. Se
a implantação falhar, clique em Mais informações na coluna Status para ver mais detalhes. Você pode
exportar uma lista de computadores com falha. Clique em Procurar ao lado do campo Exportar computadores
com falha, selecione um arquivo
.txt
no qual você quer salvar a lista e clique em Exportar computadores com
falha.
Você pode verificar o relatório de status (
C:\ProgramData\ESET\RemoteAdministrator\Agent\Logs\status.html
)
na máquina do cliente para se certificar de que o Agente ESET Management esteja funcionando corretamente.
A implantação pode falhar devido a vários motivos. No caso de qualquer problema com a implantação, leia
o capítulo de Solução de problemas ou cenários de exemplo verificados de implantação do Agente ESET
Management.

95
ESET Remote Deployment Tool – solução de problemas
O ESET Remote Deployment Tool está disponível gratuitamente no site da ESET como um Componente ESET
PROTECT autônomo. A ferramenta de implantação é feita principalmente para a implantação em redes pequenas
a médias e é executada com privilégios de administrador.
A ESET Remote Deployment Tool é dedicada a implantar o Agente ESET Management apenas em
computadores clientes com sistemas operacionais Microsoft Windows compatíveis.
A implantação pode falhar com várias mensagens de erro e devido a alguns dos motivos listados na tabela abaixo:
Mensagem de erro Causas possíveis
O caminho da rede não foi
encontrado (código de erro
0x35)
• O cliente não pode ser acessado na rede, o firewall bloqueia a comunicação
• Portas de entrada 135, 137, 138, 139 e 445 não estão abertas no firewall no
cliente ou Firewall do Windows: Permitir arquivo de entrada e exceção de
compartilhamento de impressoras não é usado
• Não foi possível resolver o nome do host do cliente, use nomes de
computador FQDN válidos
Acesso negado (código de erro
0x5)
O nome de usuário ou senha
está incorreto (código de erro
0x52e)
• Ao implantar de um servidor unido a um domínio para um cliente unido ao
domínio, use credenciais de um usuário que é membro do grupo de
Administrador do domínio no formato Domain\DomainAdmin
• Ao implantar de um servidor para um cliente que não está em um mesmo
domínio, desative a filtragem UAC remota no computador de destino.
• Ao implantar de um servidor para um cliente que não está no mesmo
domínio, use credenciais de um usuário local membro do grupo de
Administradores no formato Administrador. O nome do computador de
destino será adicionado automaticamente ao login.
• Não há uma senha definida para a conta do administrador
• Direitos de acesso insuficientes
• O compartilhamento administrativo ADMIN$ não está disponível
• O compartilhamento administrativo IPC$ não está disponível
• O uso de compartilhamento de arquivo simples está ativado
O pacote de instalação não é
compatível com este tipo de
processador (código de erro
1633)
O pacote de instalação não é compatível com esta plataforma. Crie e faça o
download do pacote de instalação com a plataforma correta (sistema
operacional de 64- bit ou 32- bit) no Console da Web ESET PROTECT.
O período de tempo limite do
semáforo expirou
O cliente não conseguirá acessar o compartilhamento de rede com o pacote de
instalação porque o SMB 1.0 está desativado no compartilhamento.
Siga as etapas da solução de problemas adequadas de acordo com a causa possível:
Causa possível Etapas para a solução de problemas
O cliente não pode ser
acessado na rede
Acesse o cliente a partir do Servidor ESET PROTECT; se você obtiver uma
resposta, tente fazer login na máquina cliente remotamente (por exemplo, via
área de trabalho remota).
O firewall bloqueia a
comunicação
Verifique as configurações de firewall no servidor e no cliente, bem como se há
qualquer outro firewall entre essas duas máquinas (se aplicável).
Depois da implantação realizada com êxito, as portas 2222 e 2223 não estão
abertas no firewall. Certifique-se de que essas portas estejam abertas em todos
os firewalls entre as duas máquinas (cliente e servidor).

96
Causa possível Etapas para a solução de problemas
Não foi possível resolver o
nome do host do cliente
Possíveis soluções para problemas de DNS podem incluir, mas não estão
limitadas a:
• Usando o comando nslookup do endereço IP e nome de host do servidor
e/ou os clientes tendo problemas de implantação do Agente. Os resultados
devem corresponder às informações na máquina. Por exemplo, um nslookup
de um nome de host deve ser resolvido para o endereço IP que um comando
ipconfig mostra no host em questão. O comando nslookup precisará ser
executado nos clientes e no servidor.
• Como analisar manualmente registros DNS quanto a duplicatas.
Não há uma senha definida
para a conta do administrador
Defina a senha apropriada para a conta do administrador (não use uma senha
em branco)
Direitos de acesso
insuficientes
Tente usar as credenciais do Administrador do domínio ao criar a tarefa de
implantação do Agente. Se a máquina cliente estiver em um grupo de trabalho,
use a conta do administrador local nessa máquina específica.
Para o Windows 7 e versões posteriores, é necessário ativar a conta de usuário
Administrador para executar a tarefa de implementação do Agente. Você pode
criar um usuário local que é membro do grupo Administradores ou ativar a
conta de Administrador local incorporada.
Para ativar a conta de usuário Administrador:
1.Abra um prompt de comando administrativo
2.Tipo o seguinte comando: net user administrator /active:yes
O compartilhamento
administrativo ADMIN$ não
está disponível
A máquina cliente deve ter o recurso compartilhado ADMIN$ ativado.
Certifique-se de que ele esteja presente entre outros compartilhamentos
(Iniciar > Painel de controle > Ferramentas administrativas > Gerenciamento
de computador > Pastas compartilhadas > Compartilhamentos).
O compartilhamento
administrativo IPC$ não está
disponível
Verifique se o servidor pode acessar IPC$ ao emitir o seguinte prompt de
comando no servidor:
net use \\clientname\IPC$ onde clientname é o nome do computador
de destino.
O uso de compartilhamento de
arquivo simples está ativado
Se você estiver recebendo a mensagem de erro Acesso negado e tiver um
ambiente misto (com domínio e grupo de trabalho), desative Usar
compartilhamento de arquivo simples ou Usar assistente de
compartilhamento em todas as máquinas nas quais está tendo problema com a
implementação do Agente. Por exemplo, no Windows 7 faça o seguinte:
• Clique em Iniciar, digite pasta na caixa de Pesquisa e clique em Opções de
pasta. Clique na guia Visualizar e, na caixa Configurações avançadas, role até a
lista e desmarque a caixa de seleção Usar assistente de compartilhamento.
Proteção do agente
O Agente ESET Management é protegido por um mecanismo integrado de autodefesa. Este recurso fornece o
seguinte:
• Proteção contra a modificação de registro do Agente ESET Management (HIPS)
• Arquivos pertencentes ao Agente ESET Management não podem ser modificados, substituídos, excluídos
ou alterados (HIPS)
• Não é possível interromper o Processo do Agente ESET Management

97
• O serviço do Agente ESET Management não pode ser interrompido, pausado, desativado, desinstalado ou
comprometido de qualquer outra forma
Parte da proteção é coberta pelo recurso HIPS, incluído no seu produto ESET.
Para garantir a proteção integral do Agente ESET Management, HIPS deve ser ativado no computador do
cliente.
Configuração protegida por senha
Além da autodefesa, você pode proteger por senha o acesso ao Agente ESET Management (disponível apenas
para Windows). Para definir uma senha do Agente ESET Management é preciso criar uma política para o Agente
ESET Management adequada.
Se o Agente ESET Management estiver protegido por senha, você deverá fornecer a senha para desinstalar,
reparar ou atualizar (com alterações).
Configurações do Agente ESET Management
Você pode definir configurações específicas do Agente ESET Management usando uma política do Agente ESET
Management.
Essas são políticas predefinidas para o Agente ESET Management. Por exemplo Conexão - Conectar a cada
(intervalo de conexão do Agente) ou Relatórios de aplicativo - Reportar todos os aplicativos instalados (não só
aplicativos ESET). Para obter mais informações sobre como forçar a política baseada em localização, leia o
exemplo.
Clique em Políticas e expanda Políticas incorporadas > Agente ESET Management para editar uma política
existente ou para criar uma nova.
Conexão
• Servidores onde se conectar - Para adicionar detalhes de conexão do Servidor ESET PROTECT (nome de
host/IP e um número de porta) clique em Editar lista de servidores. Vários Servidores ESET PROTECT podem
ser especificados. Isso pode ser útil se, por exemplo, você alterou o endereço IP do seu Servidor ESET
PROTECT ou se estiver fazendo uma migração.
• Limite de dados - Escolha o número máximo de bytes para o envio de dados.
• Intervalo de conexão - Escolha o Intervalo regular e especifique o valor de tempo para o intervalo de
conexão (ou você pode usar a expressão CRON).
• Certificado - Você pode gerenciar Certificados de mesmo nível para o Agente ESET Management. Clique
em Alterar certificado e selecione qual certificado do Agente ESET Management deve ser usado pelo Agente
ESET Management. Para obter mais informações consulte Certificados de mesmo nível.
Atualizações
• Intervalo de atualização - intervalo no qual as atualizações serão recebidas. Selecione um Intervalo
regular e definir as configurações (ou usar uma expressão CRON).

98
• Servidor de atualização – Servidor de atualização do qual o Agente ESET Management recebe atualizações
de módulo.
• Tipo de atualização - selecione o tipo de atualizações que deseja receber. Escolha uma atualização regular
ou de pré-lançamento. Não recomendamos que você selecione as atualizações de Teste para sistemas de
produção, pois isso apresenta um risco.
• Ativar atualização automática – essa opção se aplica ao Agente ESET Management 8.1 e versões
posteriores. Por padrão, o Agente ESET Management é atualizado automaticamente para a versão
compatível mais recente. Você pode desativar esta opção para desativar a atualização automática do Agente
ESET Management.
Configuração
A Configuração protegida por senha é um recurso de proteção do Agente ESET Management (somente para
Windows). Clique em Configurar ao lado de Configuração protegida por senha para habilitar a proteção por
senha de configuração do Agente ESET Management.
• A configuração protegida por senha foi aprimorada na versão 10.1. Defina a senha separadamente para
a versão 10.0 do Agente e para versões anteriores, 10.1 e versões posteriores.
• Registre a senha em um local seguro. Se o Agente ESET Management estiver protegido por senha, você
deverá fornecer a senha para desinstalar, reparar ou atualizar (com alterações).
Configurações avançadas
• Proxy HTTP – Use um servidor proxy para facilitar o tráfego na internet de clientes da sua rede e a
replicação do Agente para o Servidor ESET PROTECT.
oTipo de configuração de proxy
▪Proxy Global - Usar um servidor proxy para replicação do Agente e para armazenamento em cache de
serviços ESET (por exemplo, atualizações).
▪Proxy diferente por serviço - Usar um proxy para replicação de Agente e outro para o armazenamento
em cache de serviços ESET (por exemplo, atualizações).
oProxy Global - Essa opção só está disponível se for selecionada no Tipo de configuração do proxy. Clique
em Editar e defina suas configurações de proxy.
As duas opções abaixo estão disponíveis apenas se você selecionar Proxy diferente por serviço. Você também
pode usar uma das configurações de proxy, por exemplo, definir apenas Serviços ESET e deixar a Replicação
desligada. Selecione ou desmarque a caixa de seleção Usar conexão direta se o proxy HTTP não estiver
disponível para ativar ou desativar esta opção de fallback.
oReplicação (para o Servidor de gerenciamento ESET) – configure as configurações de conexão para um
proxy que conecta o Agente ao Servidor.
oServiços ESET - Configure configurações de conexão para um proxy que vai armazenar em cache os
serviços ESET.
• Chamada para acordar - ESET PROTECT o Servidor pode executar uma replicação instantânea do Agente

99
ESET Management em uma máquina via EPNS. Isso é útil quando você não quer aguardar o intervalo regular
quando o Agente ESET Management se conecta ao Servidor ESET PROTECT. Por exemplo, quando quiser que
uma Tarefa seja executada imediatamente em clientes ou se quiser que uma Política seja aplicada já.
• Compatibilidade - Para permitir o gerenciamento de produtos ESET versão 5 ou versões anteriores pelo
Agente ESET Management, uma porta de escuta específica deve ser definida. Além disso, os produtos ESET
precisam ser configurados para se reportar a esta porta e o endereço de servidor ESET PROTECT precisa ser
definido como localhost.
• Sistema operacional – use as alternâncias para reportar certas informações ou problemas no computador
do cliente. Por exemplo, ative o Relatório de aplicativos não instalados pela ESET para permitir o relatório
de aplicativos de terceiros instalados.
• Repositório - local do repositório no qual todos os arquivos de instalação são armazenados.
O repositório padrão é AUTOSELECT.
• Programa de melhoria do produto - Ativa ou desativa a transmissão de relatórios de parada e dados de
telemetria anônimos para a ESET.
• Registro em relatório - Defina o detalhamento de registro em relatório para determinar o nível de
informações que serão coletadas e registradas em relatório, de Rastrear (com informações) a Fatal
(informações essenciais mais importantes). O arquivo do relatório do Agente ESET Management mais
recente pode ser encontrado aqui em um computador do cliente:
Atribuir
Especifique os clientes que receberão essa política. Clique em Atribuir para exibir todos os grupos estáticos e
dinâmicos e seus membros. Selecione o computador no qual você deseja aplicar uma política e clique em OK.
Resumo
Verifique as configurações para esta política e clique em Concluir.
Você pode solicitar a configuração do Agente em um computador gerenciado para ver as configurações de
política do Agente aplicadas: Clique em Computadores > clique em um computador > Detalhes > Configuração >
Solicitar configuração.
Criar uma política para o intervalo de conexão do
Agente ESET Management
Neste exemplo, criaremos uma nova política para o intervalo de conexão do Agente ESET Management. Este valor
deve ser ajustado com base no tamanho da sua infraestrutura usando políticas depois de instalar o ESET PROTECT
e implantar Agentes ESET Management e produtos ESET endpoint em máquinas do cliente.
Crie um Novo grupo estático. Adicione uma nova política clicando em Políticas. Clique em Ações, na parte
inferior, e selecione Novo.

100
Básico
Insira um Nome para a nova política (por exemplo, “Intervalo de conexão do Agente”). O campo Descrição é
opcional.
Configurações
Selecione ESET ManagementAgente do menu suspenso Produto .

101
Clique em Intervalo de conexão > Alterar intervalo.
No campo Intervalo regular, altere o valor para seu tempo de intervalo preferido (60 segundos é o intervalo de
replicação padrão do Agente ESET Management) e clique em Salvar.

102
Atribuir
Especifique os clientes (computadores individuais/dispositivos móveis ou grupos inteiros) que serão os
destinatários dessa política.
Clique em Atribuir para exibir todos os grupos estáticos e dinâmicos e seus membros. Selecione seus
computadores ou grupos desejados e clique em OK.
Para atribuir todos os computadores em um grupo, atribua o grupo em vez de computadores individuais
para impedir que a velocidade do Web Console diminua.
O Web Console exibirá um aviso se você selecionar um grande número de computadores.

103
Resumo
Verifique as configurações para esta política e clique em Concluir. A política é aplicada aos destinos depois da
próxima conexão com o Servidor ESET PROTECT (dependendo do intervalo de conexão do agente).
Para aplicar a política imediatamente, você pode executar a ação Enviar chamada para despertar aos
destinos nos Computadores.
Criar uma política para o Agente ESET Management
conectar-se com o novo Servidor ESET PROTECT
Esta política permite que você altere o comportamento do Agente ESET Management ao modificar suas
configurações. O seguinte é especialmente útil ao migrar máquinas clientes para um novo Servidor ESET
PROTECT.
Criar uma nova política para definir o novo endereço IP do Servidor ESET PROTECT e atribuir a política a todos os
computadores clientes. Selecione Políticas > criar Novo.
Básico
Digite um Nome para a política. O campo Descrição é opcional.

104
Configurações
Selecione ESET ManagementAgente do menu suspenso, abra Conexão e clique em Editar lista de servidor ao
lado de Servidores onde se conectar.
Uma janela será aberta com uma lista de endereços do Servidor ESET PROTECT aos quais o Agente ESET
Management pode se conectar. Clique em Adicionar e digite o endereço IP do seu novo Servidor ESET PROTECT
no campo Host. Se você estiver usando uma porta diferente da porta padrão do Servidor ESET PROTECT 2222,
especifique seu número de porta personalizado.

105
Use botões de seta para alterar a prioridade de Servidores ESET PROTECT caso você tenha várias entradas na lista.
Certifique-se de que seu novo Servidor ESET PROTECT está no topo, clicando no botão de seta dupla e clicando
em Salvar.
Atribuir
Especifique os clientes (computadores individuais/dispositivos móveis ou grupos inteiros) que serão os
destinatários dessa política.

106
Clique em Atribuir para exibir todos os grupos estáticos e dinâmicos e seus membros. Selecione seus
computadores ou grupos desejados e clique em OK.
Para atribuir todos os computadores em um grupo, atribua o grupo em vez de computadores individuais
para impedir que a velocidade do Web Console diminua.
O Web Console exibirá um aviso se você selecionar um grande número de computadores.

107
Resumo
Verifique as configurações para esta política e clique em Concluir. A política é aplicada aos destinos depois da
próxima conexão com o Servidor ESET PROTECT (dependendo do intervalo de conexão do agente).
Para aplicar a política imediatamente, você pode executar a ação Enviar chamada para despertar aos
destinos nos Computadores.
Criar uma política para ativar a proteção de senha do
Agente ESET Management
Siga as etapas abaixo para criar uma nova política que aplicará uma senha para proteger o Agente ESET
Management. Quando Configuração protegida por senha é usada, o Agente ESET Management não pode ser
desinstalado ou reparado a menos que uma senha seja fornecida. Consulte Proteção do agente para mais
detalhes.
Básico
Digite um Nome para a política. O campo Descrição é opcional.

108
Configurações
Selecione Agente ESET Management na lista suspensa > abra Configuração > clique em Configurar ao lado de
Configuração protegida por senha e digite a senha. Esta senha será necessária se alguém estiver tentando
desinstalar ou reparar o Agente ESET Management em um computador cliente.
Registre a senha em um local seguro. Se o Agente ESET Management estiver protegido por senha, você
deverá fornecer a senha para desinstalar, reparar ou atualizar (com alterações).
Atribuir
Especifique os clientes (computadores individuais/dispositivos móveis ou grupos inteiros) que serão os
destinatários dessa política.
Clique em Atribuir para exibir todos os grupos estáticos e dinâmicos e seus membros. Selecione seus
computadores ou grupos desejados e clique em OK.
Para atribuir todos os computadores em um grupo, atribua o grupo em vez de computadores individuais
para impedir que a velocidade do Web Console diminua.
O Web Console exibirá um aviso se você selecionar um grande número de computadores.

109
Resumo
Verifique as configurações para esta política e clique em Concluir. A política é aplicada aos destinos depois da
próxima conexão com o Servidor ESET PROTECT (dependendo do intervalo de conexão do agente).
Para aplicar a política imediatamente, você pode executar a ação Enviar chamada para despertar aos
destinos nos Computadores.
Solução de problemas - conexão de Agente
Quando um computador cliente não parece estar conectando ao seu Servidor ESET PROTECT, recomendamos que
você solucione problemas do Agente ESET Management localmente na máquina do cliente.
Por padrão, o Agente ESET Management sincroniza com o Servidor ESET PROTECT a cada minuto. Você pode
alterar essa configuração criando uma nova política para o Intervalo de conexão de agente ESET Management.
Verifique o relatório do Agente ESET Management mais recente. Isso pode ser encontrado aqui:
Windows
C:\ProgramData\ESET\RemoteAdministrator\Agent\EraAgentApplicationData\Logs
Linux
/var/log/eset/RemoteAdministrator/Agent/
/var/log/eset/RemoteAdministrator/EraAgentInstaller.log
macOS
/Library/Application Support/com.eset.remoteadministrator.agent/Logs/
/Users/%user%/Library/Logs/EraAgentInstaller.log

110
• last-error.html - protocolo (tabela) que exibe o último erro registrado enquanto o Agente ESET
Management está em execução.
• software-install.log - protocolo de texto da última tarefa de instalação remota realizada pelo Agente ESET
Management.
• trace.log - um relatório detalhado de toda a atividade do Agente ESET Management incluindo quaisquer
erros que tenham sido registrados.
Para permitir o registro em relatório completo do Agente ESET Management no arquivo
trace.log
, crie
um arquivo nomeado
traceAll
sem extensão na mesma pasta que o
trace.log
e reinicie o computador
(para reiniciar o serviço do Agente ESET Management).
• status.html - uma tabela que mostra o estado atual das comunicações (sincronização) do Agente ESET
Management com o Servidor ESET PROTECT. O relatório também contém a configuração do Proxy HTTP,
uma lista de políticas aplicadas (inclusive as exclusões aplicadas) e uma lista de Grupos dinâmicos aos quais
o dispositivo pertence.
Recomendamos que você leia nosso artigo da Base de conhecimento sobre o uso do arquivo para a
solução de problemas de conexão do Agente status.html.
Os problemas mais comuns que podem impedir o Agente ESET Management de se conectar ao Servidor ESET
PROTECT são:
• Sua rede interna não está configurada adequadamente. Certifique-se de que o computador onde o
Servidor ESET PROTECT está instalado pode se comunicar com os computadores clientes onde o Agente
ESET Management está instalado.
• Seu servidor ESET PROTECT não está configurado para escutar na porta 2222.
• DNS não está funcionando corretamente, ou portas estão bloqueadas por um firewall - verifique nossa
lista de portas usadas pelo ESET PROTECT, ou consulte o nosso artigo da base de conhecimento Quais
endereços e portas em meu firewall de terceiros devo abrir para permitir a funcionalidade total para meu
produto ESET?
• Um certificado gerado erroneamente contendo recursos falsos ou limitados que não combinam com a
chave pública da Autoridade de Certificação do Servidor ESET PROTECT está implementado - crie um novo
Certificado do Agente ESET Management para que isto seja solucionado.
Solução de problemas - Implantação do agente
Você pode se deparar com problemas durante a implantação do Agente ESET Management. Se a implementação
falhar, há vários elementos que podem ser a causa. Esta seção ajudará você a:
oDescobrir a causa da falha de implantação do Agente ESET Management
oVerifique quanto a possíveis causas, de acordo com a tabela a seguir
oSolucionar o problema e realizar uma implantação com sucesso

111
Windows
1. Para descobrir o motivo de falha na implantação do Agente, vá para Relatórios > Automação e selecione
Informações de tarefas de implantação do agente nos últimos 30 dias.
Uma tabela será exibida com informações de implementação. A coluna Progresso exibe mensagens de erro sobre
o motivo de falha de implantação do agente.
Se você precisar de ainda mais detalhes, poderá alterar o detalhamento do relatório de rastreamento do Servidor
ESET PROTECT. Navegue até Mais > Configurações > Configurações avançadas > Registro em relatório e selecione
Erro no menu suspenso. Execute a implantação do Agente novamente e, quando falhar, verifique o relatório de
rastreamento do Servidor ESET PROTECT em relação às entradas mais recentes do relatório, na parte inferior do
arquivo. O relatório incluirá sugestões sobre como resolver o problema.
O arquivo mais recente pode ser encontrado aqui:
Relatório do
Servidor ESET
PROTECT
C:\ProgramData\ESET\RemoteAdministrator\Server\EraServerApplicationData\Logs\trace.log
Relatório do
Agente ESET
Management
C:\ProgramData\ESET\RemoteAdministrator\Agent\EraAgentApplicationData\Logs
Para permitir o registro em relatório completo do Agente ESET Management no arquivo
trace.log
, crie um
arquivo nomeado
traceAll
sem extensão na mesma pasta que o
trace.log
e reinicie o computador (para
reiniciar o serviço do Agente ESET Management).
Em caso de problemas de conexão com o Agente ESET Management, consulte Solução de problemas -
Conexão do Agente para obter mais informações.
2. A tabela abaixo contém vários motivos para falha de implementação do agente:
Mensagem de
erro Causa(s) possível(is)
Não foi possível
se conectar
• O cliente não pode ser acessado na rede, o firewall bloqueia a comunicação
• Portas de entrada 135, 137, 138, 139 e 445 não estão abertas no firewall no cliente ou
Firewall do Windows: Permitir arquivo de entrada e exceção de compartilhamento de
impressoras não é usado
• Não foi possível resolver o nome do host do cliente, use nomes de computador FQDN
válidos

112
Mensagem de
erro Causa(s) possível(is)
Acesso negado
• Ao implantar de um servidor unido para um domínio, para um cliente unido para o domínio,
use as credenciais de um usuário que seja membro do grupo Administrador do Domínio no
formato: Domínio\AdminDomínio
• Ao implantar a partir de um servidor unido a um domínio para um cliente unido ao domínio,
você pode elevar temporariamente o serviço do Servidor ESET PROTECT do serviço de rede
para ser executado sob a conta de administrador do domínio.
• Ao implantar de um servidor para um cliente que não está em um mesmo domínio,
desative a filtragem UAC remota no computador de destino.
• Ao implantar de um servidor para um cliente em um domínio diferente, use as credenciais
de um usuário local que seja membro do grupo Administradores no formato: Admin. O nome
do computador de destino será adicionado automaticamente ao login.
• Não há uma senha definida para a conta do administrador
• Direitos de acesso insuficientes
• O compartilhamento administrativo
ADMIN$
não está disponível
• O compartilhamento administrativo
IPC$
não está disponível
• Compartilhamento de arquivo simples está ativado
Pacote não
encontrado no
repositório
• O link para o repositório está incorreto
• O repositório está indisponível
• O repositório não contém o pacote necessário
Erro 1603
• Verifique o arquivo
ra-agent-install.log
. Pode ser encontrado aqui:
C:\Users\%user%\AppData\Local\Temp\ra-agent-install.log
no computador de destino.
• Se o erro persistir, siga nosso artigo da Base de conhecimento.
3. Siga as etapas da solução de problemas adequadas de acordo com a causa possível:
• O cliente não pode ser acessado na rede - acesse o cliente a partir do Servidor ESET PROTECT; se você
obtiver uma resposta, tente fazer logon na máquina cliente remotamente (por exemplo, via área de trabalho
remota).
• O firewall bloqueia a comunicação - verifique as configurações de firewall no servidor e no cliente, bem
como se há qualquer outro firewall entre essas duas máquinas (se aplicável).
• Não foi possível resolver o nome do host do cliente – possíveis soluções para problemas de DNS podem
incluir, mas não estão limitadas a:
oUsando o comando nslookup do endereço IP e nome de host do servidor e/ou os clientes tendo
problemas de implantação do Agente. Os resultados devem corresponder às informações na máquina. Por
exemplo, um nslookup de um nome de host deve ser resolvido para o endereço IP, um comando
ipconfig é exibido no host em questão. O comando nslookup precisará ser executado nos clientes e no
servidor.
oComo analisar manualmente registros DNS quanto a duplicatas.
• As portas 2222 e 2223 não estão abertas no firewall - mesmo que acima; certifique-se de que essas
portas não estejam abertas em todos os firewalls entre as duas máquinas (cliente e servidor).
• Não há uma senha definida para a conta do administrador - defina a senha apropriada para a conta do
administrador (não use uma senha em branco)
• Direitos de acesso insuficientes - tente usar as credenciais do Administrador do domínio ao criar a tarefa
de implantação do Agente. Se a máquina cliente estiver em um grupo de trabalho, use a conta do

113
administrador local nessa máquina específica.
Depois da implantação realizada com êxito, as portas 2222 e 2223 não estão abertas no firewall. Certifique-
se de que essas portas estejam abertas em todos os firewalls entre as duas máquinas (cliente e servidor).
• Para ativar a conta de usuário Administrador:
1.Abra um prompt de comando administrativo
2.Tipo o seguinte comando:
net user administrator /active:yes
• O compartilhamento administrativo ADMIN$ não está disponível - A máquina cliente deve ter o recurso
ADMIN$
ativado, certifique-se de que ele esteja presente entre outros compartilhamentos (Iniciar > Painel
de controle > Ferramentas administrativas > Gerenciamento de computador > Pastas compartilhadas >
Compartilhamentos).
• O compartilhamento administrativo IPC$ não está disponível - verifique se o servidor pode acessar
IPC$
ao emitir o seguinte prompt de comando no servidor:
net use \\clientname\IPC$ onde clientname é o nome do computador de destino.
• O uso de compartilhamento de arquivo simples está ativado - se você estiver recebendo a mensagem de
erro Acesso negado e tiver um ambiente misto (com domínio e grupo de trabalho), desative Usar
compartilhamento de arquivo simples ou Usar assistente de compartilhamento em todas as máquinas nas
quais está tendo problema com a implementação do Agente. Por exemplo, no Windows 7 faça o seguinte:
oClique em Iniciar, digite pasta na caixa de Pesquisa e clique em Opções de pasta. Clique na guia
Visualizar e, na caixa Configurações avançadas, role até a lista e desmarque a caixa de seleção Usar
assistente de compartilhamento.
• O link para o repositório está incorreto - No Console da web ESET PROTECT, vá para Mais >
Configurações, clique em Configurações avançadas > Repositório e certifique-se de que o URL do
repositório esteja correto.
• Pacote não encontrado no repositório - essa mensagem de erro geralmente aparece quando não há
conexão com o repositório ESET PROTECT. Verifique a sua conexão com a internet.
Linux e Mac OS
Se a implantação do Agente não funcionar em Linux ou macOS, isso geralmente é um problema relacionado a
SSH. Verifique o computador cliente e certifique-se de que o daemon SSH esteja em execução. Assim que for
corrigido, execute a implantação do Agente novamente.
Exemplo de cenários da implantação do Agente ESET

114
Management
Esta seção contém quatro cenários verificados para implantação ESET PROTECT.
1.Implantação do Equipamento do servidor ESET PROTECT ou Servidor ESET PROTECT Linux nos destinos
Windows não unidos a um domínio.
2.Implantação do Servidor ESET PROTECT Windows da origem do Windows não unido a um domínio para
destinos do Windows não unidos ao domínio.
3.Implantação do Equipamento do servidor ESET PROTECT ou Servidor ESET PROTECT Linux nos destinos
Windows unidos a um domínio.
4.Implantação do Servidor ESET PROTECT Windows da origem do Windows unido a um domínio para
destinos do Windows unidos ao domínio.
Exemplo de cenários da implantação do Agente ESET
Managementpara destinos não unidos ao domínio
As instruções abaixo cobrem esses cenários:
• Implantação do Equipamento do servidor ESET PROTECT ou Servidor ESET PROTECT Linux nos destinos
Windows não unidos a um domínio.
• Implantação do Servidor ESET PROTECT Windows da origem do Windows não unido a um domínio para
destinos do Windows não unidos ao domínio.
Pré-condições:
• Mesma rede local.
• Nomes funcionando do FQDN, por exemplo: desktop-win7.test.local mapeia para 192.168.1.20 e vice
versa.
• Sistema operacional limpo instalado do MSDN com padrões.
Destinos:
Windows 10 Enterprise
Windows 8.1 Enterprise
Windows 7 Enterprise
1. Criar um usuário com senha que seja membro do grupo de Administradores, por exemplo: Admin.
a.Abra o Console de gerenciamento Microsoft abrindo o console Executar e digitando "mmc" no campo e

115
clicando em OK.
b.Adicione o Snap-in Usuários e grupos locais de Arquivo > Adicionar/remover Snap-in. Adicione um novo
usuário na pasta Usuários e preencha as informações solicitadas nos campos (não se esqueça de preencher
a senha). Na seção Grupos abra as Propriedades do grupo Administradores e adicione o usuário criado
recentemente no grupo clicando no botão Adicionar. Preencha o nome de login do novo usuário criado em
Inserir nomes de usuário a selecionar e verifique clicando no botão Verificar nomes.
2. Na Central de rede e compartilhamento altere a configuração de rede de Rede pública para Rede
particular clicando em Rede pública no canto esquerdo da seção Visualizar suas redes ativas.
3. Desative o Firewall do Windows para a Rede particular clicando em Ligar ou desligar Firewall do Windows
e selecionando Desligar Firewall do Windows nas Configurações de localização de rede doméstica ou de
trabalho.
4. Verifique se Compartilhamento de arquivo e impressora está ativado para a Rede particular clicando em
Alterar configurações avançadas de compartilhamento no Centro de rede e compartilhamento.
5. Desativar as restrições remotas de User Account Control (UAC):
a.Abra o Editor de registro digitando regedit no console Executar e localize
HKEY_LOCAL_MACHINE\SOFTWARE\Microsoft\Windows\CurrentVersion\Policies\System
b.No arquivo Sistema, crie um novo Valor DWORD com o nome LocalAccountTokenFilterPolicy.
c.Abra o arquivo criado e defina os Dados de valor como 1.
Console da Web ESET PROTECT:
No Web Console ESET PROTECT, crie uma nova tarefa do servidor de Implantação do agente:
1. Destinos – selecione computadores Windows de destino.
2. Nome de host do servidor (opcional) – digite o nome FQDN ou endereço IP do Servidor ESET PROTECT.
(Você pode encontrar o nome FQDN da máquina clicando com o botão direito do mouse em Computador e
selecionando Propriedades. O nome FQDN aparece ao lado do Nome completo do computador).
3. Nome de usuário – digite Admin (nenhum nome de domínio ou prefixo de nome do computador) e digite a
Senha para este usuário.
4. Certificado ESET PROTECT – clique em Nenhum certificado selecionado e selecione o Certificado do
Agente.
5. Clique em Concluir para executar a tarefa.
Exemplo de cenários da implantação do Agente ESET

116
Managementpara destinos unidos ao domínio
As instruções abaixo cobrem esses cenários:
• Implantação do Equipamento do servidor ESET PROTECT ou Servidor ESET PROTECT Linux nos destinos
Windows unidos a um domínio.
• Implantação do Servidor ESET PROTECT Windows da origem do Windows unido a um domínio para
destinos do Windows unidos ao domínio.
Pré-condições:
• Mesma rede local.
• Nomes do FQDN que funcionem, por exemplo: desktop-win10.protect.local mapeia para 10.0.0.2 e vice
versa.
• Sistema operacional limpo instalado do MSDN com padrões.
• Domínio criado protect.local com nome netbios PROTECT.
• Usuário criado DomainAdmin que é membro do grupo de segurança Domain Admins no controlador de
domínio.
• Cada máquina entrou em um domínio protect.local com um usuário DomainAdmin e este usuário é o
Administrador.
• DomainAdmin consegue fazer login em cada máquina e realizar tarefas da administração local.
• O serviço do Servidor ESET PROTECT do Windows está sendo executado temporariamente sob as
credenciais PROTECT\DomainAdmin. Depois da implantação, a conta de Serviço de rede é suficiente
(nenhuma alteração é necessária na Máquina virtual ou no Linux).
Destinos:
Windows 10 Enterprise
Windows 8.1 Enterprise
Windows 7 Enterprise
1. Abra a Central de rede e compartilhamento.
2. Verifique se a rede é uma Rede de domínio na seção Ver suas redes ativas.
3. Desative o Firewall do Windows para a Rede de domínio clicando em Ligar ou desligar Firewall do
Windows e selecionando Desligar Firewall do Windows nas Configurações de localização de rede de
domínio.

117
4. Verifique se Compartilhamento de arquivo e impressora está ativado para a Domínio de rede clicando em
Alterar configurações avançadas de compartilhamento no Centro de rede e compartilhamento.
Console da Web ESET PROTECT:
No Web Console ESET PROTECT, crie uma nova tarefa do servidor de Implantação do agente:
1. Destinos – selecione computadores Windows de destino.
2. Nome de host do servidor (opcional) – digite o nome FQDN ou endereço IP do Servidor ESET PROTECT.
(Você pode encontrar o nome FQDN da máquina clicando com o botão direito do mouse em Computador e
selecionando Propriedades. O nome FQDN aparece ao lado do Nome completo do computador).
3. Nome de usuário – digite PROTECT\DomainAdmin (é importante incluir todo o domínio) e digite a Senha
para este usuário.
4. Certificado ESET PROTECT – clique em Nenhum certificado selecionado e selecione o Certificado do
Agente.
5. Clique em Concluir para executar a tarefa.
ESET PROTECT Menu principal
Todos os clientes são gerenciados por meio do ESET PROTECTConsole da Web. Você pode acessar o Console da
Web ESET PROTECT de qualquer dispositivo usando um navegador compatível. O Menu principalestá sempre
acessível à esquerda, exceto ao usar um Assistente. Clique em para abrir o menu no lado esquerdo da tela, ele
pode ser fechado clicando em Fechar.
O menu principal à esquerda contém as principais seções do ESET PROTECT e os seguintes itens:
Painel
Clientes gerenciados
Computadores
Detecções
Relatórios
Tarefas
Instaladores
Políticas
Notificações
Visão geral do status
Mais

118
Painel
O painel é a página padrão que é exibida depois que você entra no console da Web ESET PROTECT pela primeira
vez. Ele exibe relatórios pré-definidos sobre sua rede. Você pode alternar entre os painéis usando as guias na
barra de menus superior. Cada painel consiste em vários relatórios.
Manipulação do painel
• Adicionar – Clique no símbolo na parte superior do cabeçalho do painel para adicionar um novo painel.
Insira um nome para o novo Painel e clique em Adicionar painel para confirmar. Um novo painel em branco
é criado.
• Mover - Clique e arraste o nome de um painel para alterar sua localização em relação a outros painéis.
• Você pode personalizar seus painéis adicionando, modificando, redimensionando, movendo e
reorganizando relatórios.
• Selecione o painel, clique no ícone de engrenagem ao lado do e selecione Definir como padrão para
usar seu painel como um painel padrão para todos os novos usuários do Web Console com acesso aos
Painéis.
• Os Usuários do MSP podem clicar em Selecionar ao lado do Cliente MSP para filtrar a exibição do painel
do cliente selecionado.
Clique no ícone de engrenagem ao lado do título do painel selecionado para obter as seguintes opções no
menu suspenso:
Atualizar página Atualiza os modelos de relatório neste painel.
Remover Remover um painel.
Renomear Renomear um painel.
Duplicar Criar uma cópia do painel com os mesmos parâmetros no grupo inicial do usuário.
Alterar layout Escolha um novo layout para esse painel. A alteração vai remover os modelos atuais
do painel.
Não é possível personalizar esses painéis padrão: Visão geral do status, Visão geral de segurança e ESET
LiveGuard.
O ESET Enterprise Inspector e o ESET Dynamic Threat Defense foram renomeados para ESET Inspect e ESET
LiveGuard Advanced.
Talvez seja necessário solucionar problemas causados pela renomeação se você atualizou do ESET PROTECT
9.0 e versões anteriores e tem relatórios, grupos dinâmicos, notificações ou outras regras que filtram para
ESET Dynamic Threat Defense ou ESET Enterprise Inspector.
Os painéis a seguir vêm pré-configurados no ESET PROTECT:
Visão geral do status
O painel Visão geral do status é a tela padrão que você vê ao entrar no ESET PROTECT (a menos que você defina
outro painel como o padrão). Ele exibe informações gerais sobre sua rede.

119
Filtros de dispositivo - Exibe o número de dispositivos gerenciados com base nos status reportados mais recentes.
Você pode clicar em cada um dos 4 blocos para abrir uma lista filtrada de dispositivos.
Status do dispositivo - Exibe o número de dispositivos gerenciados com base no tipo de produto de segurança
instalado nas respectivas guias. Se nenhum produto de segurança daquele grupo está implantado, a guia vai exibir
uma opção para implantar o respectivo pacote do instalador.
Status de conexão - Exibe a lista de conexões recentes de dispositivos gerenciados.
Status da versão do componente
O gráfico exibe a taxa de versões de componentes ESET atualizados e desatualizados ou versões dos produtos de
segurança ESET.
Clique no gráfico amarelo/vermelho representando componentes ou aplicativos desatualizados e selecione
Atualizar componentes ESET instalados para iniciar uma atualização. Veja também a política de Fim da vida útil
ESET para produtos empresariais.
• Vermelho (Legado) – uma versão legado do componente/produto ESET ou uma versão anterior com uma
vulnerabilidade de segurança descoberta que não é mais compatível e que não está mais no repositório
ESET.
• Amarelo (Desatualizado) – a versão instalada do componente/produto ESET está desatualizada, mas ainda
é compatível. Normalmente, duas versões mais antigas do que a versão mais recente estão no estado
amarelo a menos que contenham uma vulnerabilidade de segurança descoberta recentemente.
• Verde (OK) – a versão mais recente do componente/produto ESET está instalada ou a versão instalada é a
versão mais recente do componente/produto ESET compatível com o Web Console ESET PROTECT usado.
Versões anteriores do componente/produto ESET reportam OK (verde) no gráfico se não houver uma
versão mais nova compatível de componente/produto no repositório ESET para a versão ou
plataforma do sistema operacional específico (x86, x64, ARM64).
• Azul (Aguardando) – as atualizações automáticas estão ativadas e a versão mais recente será instalada
automaticamente. Leia mais detalhes sobre as atualizações automáticas de:

120
oESET Management Agentes
oProdutos de Segurança ESET
Se os componentes ESET não estão sendo atualizados por um período de tempo longo, você pode
atualizá-los manualmente clicando no gráfico azul e selecionando Atualizar componentes ESET
instalados.
Como alternativa, você pode usar a Tarefa do cliente Atualizar componentes do ESET PROTECT para
atualizar os Agentes e a Tarefa do cliente Instalação de software para atualizar os produtos de
segurança ESET.
• Cinza (Desconhecido) – a versão do componente/produto ESET não é reconhecida (por exemplo, logo
depois de uma nova instalação do produto ESET).
Status de gerenciamento - Exibe o número de dispositivos Gerenciados e protegidos (dispositivos de clientes
com o Agente ESET e com um produto de segurança instalado), Gerenciado (dispositivos de cliente apenas com o
Agente), Não gerenciados(dispositivos de cliente na sua rede que o ESET PROTECT conhece mas que não tem o
Agente) e Invasores (dispositivos de cliente desconhecidos para o ESET PROTECT mas detectados pelo Rogue
Detection Sensor).
Feed RSS - Exibe um feed RSS do WeLiveSecurity e do Portal da Base de Conhecimento ESET. Quando você clica
no ícone de engrenagem no feed RSS, pode escolher Desligar reprodução automática do feed, ou desligar a
origem individual do feed ou Desligar feed RSS.
Visão geral de incidentes
Esse painel oferece uma visão geral de detecções não resolvidas descobertas nos últimos 7 dias, incluindo sua
gravidade, método de detecção, status de resolução e 10 principais computadores/usuários com detecções.
ESET LiveGuard
Se estiver usando o ESET LiveGuard Advanced, você encontrará aqui uma visão geral de relatórios úteis do ESET
LiveGuard Advanced. Clique no ícone de engrenagem em cima (ao lado de ) e selecione Ocultar/Exibir ESET
LiveGuard para ocultar/exibir o painel.
Computadores
Esse painel oferece a você uma visão geral de máquinas cliente, inclusive seu status de proteção, sistemas
operacionais e status de atualização.
Status de desempenho do servidor
Nesse painel, você pode visualizar informações sobre o próprio servidor ESET PROTECT, incluindo carga do
servidor, clientes com problemas, carga de CPU e conexões de banco de dados.
Detecções de antivírus
Aqui você pode ver relatórios do módulo antivírus dos produtos de segurança de cliente, inclusive detecções
ativas, detecções nos últimos 7/30 dias e assim por diante.

121
Detecções de firewall
Eventos de firewall dos clientes conectados organizados de acordo com sua gravidade, tempo de relatório, etc.
Aplicativos ESET
Este painel permite que você visualize informações sobre aplicativos ESET instalados.
Proteção baseada em nuvem
Esse painel oferece a você uma visão geral dos relatórios de proteção baseada em nuvem (ESET LiveGrid® e, se
você tiver uma licença elegível, também ESET LiveGuard Advanced).
Ações em um relatório do painel
Redimensionar Clique para visualizar um relatório no modo de tela inteira.
Atualizar Atualize o modelo de relatório.
Fazer download Clique em Download para gerar e fazer download do relatório. Você pode escolher
de
.pdf
ou
.csv
. CSV é adequado apenas para dados da tabela e usa ; (ponto e
vírgula) como delimitador. Se você fizer download de um relatório CSV e ver os
números em uma coluna onde você espera um texto, recomendamos fazer
download de um relatório PDF para ver os valores em texto.
Alterar Altera o modelo de relatório para outro da lista de modelos.
Editar modelo de
relatório
Edite um modelo de relatório existente. As mesmas configurações e opções usadas
para criar um novo modelo de relatório são aplicáveis.
Definir intervalo de
atualização
Define intervalos de atualização personalizados para o modelo.
Agendar Agendar um relatório – Você pode modificar o acionador do agendamento, o
throttling e a entrega de relatórios. Você pode encontrar todos os relatórios
agendados na guia Relatórios agendados .
Remover Remover o modelo de relatório do painel.
Renomear Renomeie o modelo de relatório.
Essa célula Escolha um novo layout para esse painel. A alteração vai remover os modelos atuais
do painel.
Permissões para o Painel
Um usuário deve ter permissão apropriada para trabalhar com Painéis. Apenas modelos de relatório contidos em
um grupo onde o usuário tem direitos de acesso podem ser usados em um Painel. Se o usuário não tiver direitos
atribuídos para Relatórios e Painel, o usuário não verá nenhum dado na seção Painel. O administrador pode ver
todos os dados por padrão.
• Leitura - o usuário pode listar modelos de relatório e suas categorias. O usuário também pode gerar
relatórios com base nos modelos de relatório. O usuário é capaz de ler seu painel.
• Uso - o usuário pode modificar seu painel com modelos de relatório disponíveis
• Gravação - Cria / modifica / remove modelos de relatório e suas categorias.
Todos os modelos padrão estão localizados no grupo
Todos
.

122
Detalhamento
Você pode usar a funcionalidade de detalhamento do painel para examinar os dados em mais detalhes. Ela deixa
que você selecione de forma interativa itens específicos para um resumo e veja dados detalhados sobre eles. Foca
no item de interesse para obter um "detalhamento" das informações de resumo, a fim de ter mais informações
sobre esse item específico. Geralmente há vários níveis de detalhamento.
Existem várias opções de detalhamento:
• Exibir informações detalhadas - Nome e descrição do computador, nome do Grupo estático, etc. Exibe os
dados originais (não agregados) para a fileira clicada.
• Exibir apenas o '
valor
' - Mostra apenas os dados com o nível de gravidade selecionado: Informações,
Crítico, Risco de segurança, Notificação de segurança, etc.
• Expanda a coluna '
valor
' - Isso vai mostrar as informações agregadas (normalmente para contagem ou
soma). Por exemplo, se houver apenas um número na coluna e você clicar em Expandir coluna do
computador, ele irá listar todos os detalhes sobre os computadores.
• Exibir Na página Computadores (todos) - Redireciona você para a página Computadores (exibe um
resultado de apenas 100 itens).
Ações com um clique
Relatórios com informações sobre os problemas descobertos contém opções de detalhamento adicionais quando
você clica no item na tabela/gráfico:
• '
tarefa para resolver o alerta selecionado
' – Você pode resolver o alerta selecionando a tarefa sugerida,
que será executada o mais rápido possível.
Se o alerta não puder ser resolvido por meio de uma tarefa, mas puder ser resolvido por uma configuração
de política, as seguintes opções serão exibidas:
oGerenciar políticas
oNova política
• Pesquisar na Web - Aciona a pesquisa Google para o alerta selecionado. Você pode usar esta opção se não
houver resposta sugerida (configuração de tarefa ou política) para resolver o alerta selecionado.
Os resultados obtidos usando o detalhamento de outros relatórios mostram somente os primeiros 1.000
itens.
Clique no botão Gerar e fazer download se quiser gerar e fazer download do relatório. Você pode escolher de
.pdf
ou
.csv
. CSV é adequado apenas para dados da tabela e usa ; (ponto e vírgula) como delimitador. Se você
fizer download de um relatório CSV e ver os números em uma coluna onde você espera um texto, recomendamos
fazer download de um relatório PDF para ver os valores em texto.

124
Na seção Clientes gerenciados, o usuário MSP pode ver a lista de clientes gerenciados:
• Clique no nome do cliente para ver os detalhes do cliente – esses são detalhes do grupo estático porque
os grupos estáticos no ESET PROTECT representam os clientes
• Clique em um número na tabela para obter detalhes sobre os dispositivos, detecções (não resolvidas) e
licenças do cliente
Você pode personalizar a tabela principal (ajustar as colunas visíveis, adicionar ou remover colunas).
Filtrando clientes gerenciados
Você pode filtrar os clientes gerenciados pelo nome do cliente:
• Em Clientes gerenciados –Para adicionar critérios de filtragem, clique em Adicionar filtro e selecione
um item da lista. Digite as strings de pesquisa ou selecione os itens no menu suspenso no(s) campo(s) de
filtro(s) e pressione Enter. Filtros ativos são destacados em azul. Você também pode usar as predefinições
de filtro
• Em outras seções do Web Console – Painel, ao agendar ou gerar um relatório
Computadores
Todos os dispositivos cliente que foram adicionados ao ESET PROTECT são mostrados aqui e são divididos em
Grupos. Cada dispositivo é atribuído a um único grupo estático. Clicar em um grupo na lista (à esquerda) exibirá
os membros (clientes) desse grupo no painel direito.
Computadores não gerenciados (clientes na rede que não têm o Agente ESET Management instalado)
geralmente aparecem no grupo Perdido e encontrado. O status de um cliente que é exibido no console da Web
ESET PROTECT é independente das configurações do produto de segurança ESET no cliente. É por isso que,
mesmo se um determinado status não for exibido no cliente, ele ainda é reportado no console da Web ESET
PROTECT. Você pode arrastar e soltar clientes para movê-los entre os grupos.
Clique no botão Adicionar dispositivo e selecione:
• Computadores – você pode adicionar computadores ao grupo estático selecionado.
• Dispositivos móveis – você pode adicionar dispositivos móveis ao grupo estático selecionado.
• Sincronizar via servidor do diretório - Você pode executar a tarefa de Sincronização de grupo estático.
Clique em um dispositivo para abrir um novo menu com ações disponível para aquele dispositivo. Você também
pode selecionar a caixa de marcação ao lado de um dispositivo e clicar no botão Computador na barra inferior. O
menu Computador vai exibir opções diferentes dependendo do tipo de dispositivo. Consulte a legenda de Ícones
para detalhes sobre tipos de ícones e status diferentes. Clique no número de alertas na coluna Alertas para ver a
lista de alertas na seção detalhes do computador.
Última conexão exibe a data e hora da última conexão do dispositivo gerenciado. Um ponto verde indica que o
computador se conectou há menos de 10 minutos. As informações da Última conexão são destacadas para
indicar que o computador não está se conectando:

125
oAmarelo (erro) – O computador não conecta há 2-14 dias.
oVermelho (aviso) – O computador não conecta há mais de 14 dias.
O ícone Inspect abre a seção Computadores do ESET Inspect Web Console. Om ESET Inspect está disponível
apenas quando você tem a licença ESET Inspect e o ESET Inspect conectado ao ESET PROTECT. Um usuário do
Web Console precisa de permissão de Leitura ou acima para Acessar o ESET Inspect ou permissão de Leitura ou
acima para o Usuário ESET Inspect.
Filtragem de visualização
Existem formas diferentes de filtrar sua visualização:
• Filtro padrão: Para adicionar critérios de filtragem, clique em Adicionar filtro e selecione um item da lista.
Digite as strings de pesquisa ou selecione os itens no menu suspenso no(s) campo(s) de filtro(s) e pressione
Enter. Filtros ativos são destacados em azul.
• Você pode filtrar por gravidade usando os ícones de status: vermelho – Erros, amarelo – Avisos,
verde – OK e cinza – computadores não gerenciados. O ícone de gravidade representa o status atual do seu
produto ESET em um determinado computador cliente. Você pode usar uma combinação desses ícones
ativando-os ou desativando-os. Por exemplo, para ver somente os computadores com advertências, deixe
somente o ícone amarelo selecionado ativado (o restante se os ícones deverem estar desmarcados). Para
ver ambos, advertências e erros , deixe somente esses dois ícones ativados.
• Clique em Adicionar filtro > Categoria de produto e, usando o menu suspenso abaixo dos filtros, você pode
selecionar os tipos de dispositivos a serem exibidos.
oProtegido pela ESET – protegido por um produto ESET – Desktop, Mobile, Servidor , Servidor de
e-mail , Servidor de gateway , Servidor de colaboração , Servidor de arquivos .
oESET PROTECT – componentes ESET PROTECT individuais – Agente ESET Management, Rogue
Detection Sensor, Servidor ESET PROTECT.
oOutros – ESET LiveGuard, ESET Inspect Connector, ESET Inspect Server, ESET Full Disk
Encryption, ESET Bridge, Equipamento de segurança virtual, Shared Local Cache .
• Caixa de seleção Exibir Subgrupos - mostra subgrupos do grupo atualmente selecionado.
• Você pode ver os Filtros avançados como um painel de filtro expandível na tela Computadores.
Filtros avançados mostram uma visualização em tempo real de valores para vários filtros e o número exato de
resultados para sua seleção.
Ao filtrar grandes conjuntos de computadores, os filtros avançados mostram quais valores de filtro vão obter
um número gerenciável de resultados, permitindo que você encontre os dispositivos certos muito mais
rapidamente.

126
Clique nos itens nas colunas para aplicar o filtro. Os filtros aplicados aparecem na parte superior dos filtros
avançados como uma lista azul. Clique no filtro aplicado para alternar entre o valor igual ou não igual.
Clique no ícone de engrenagem em uma coluna para classificar os valores na coluna ou clique no ícone de
engrenagem na parte superior dos filtros avançados. Usa o assistente para ajustar ( adicionar, remover,
reordenar) as colunas exibidas. Você também pode usar o recurso de arrastar e soltar para ajustar as
colunas. Clique em Redefinir para redefinir as colunas da tabela para seu estado padrão (colunas disponíveis
padrão em uma ordem padrão).
Você pode usar filtros avançados apenas com Grupos estáticos. Grupos dinâmicos não são compatíveis
com filtros avançados.
• Use Grupos dinâmicos ou Relatórios para uma filtragem mais avançada.
• Para encontrar os computadores marcados como Mestre para clonagem, clique em Adicionar filtro >
selecione Mestre para clonagem > selecione a caixa de seleção ao lado do filtro Mestre para clonagem.
Filtros e personalização de layout
Você pode personalizar a exibição da tela atual do console web:
• Gerenciar o painel lateral e a tabela principal.
• Adicionar filtro e predefinições de filtro. Você pode usar marcações para filtrar os itens exibidos.
Caso você não consiga localizar um determinado computador na lista e souber que ele está na
infraestrutura ESET PROTECT, certifique-se de que todos os filtros estejam desativados.
Detalhes do computador
Para descobrir detalhes sobre um computador, selecione um computador cliente no grupo Estático ou Dinâmico e
clique em Detalhes ou clique no nome do computador para exibir o painel lateral Visualização do computador no
lado direito.
O ícone Inspect abre a seção Computadores do ESET Inspect Web Console. Om ESET Inspect está disponível
apenas quando você tem a licença ESET Inspect e o ESET Inspect conectado ao ESET PROTECT. Um usuário do
Web Console precisa de permissão de Leitura ou acima para Acessar o ESET Inspect ou permissão de Leitura ou
acima para o Usuário ESET Inspect.
A janela de informações é composta pelas partes a seguir:
Visão geral:
Computador
• Clique no ícone editar para alterar o nome ou descrição do computador. Você pode selecionar Permitir

127
nome duplicado se já houver outro computador gerenciado com o mesmo nome.
• Clique em Selecionar marcações para atribuir marcações.
• FQDN - Nome do domínio totalmente qualificado do computador
Se você tiver os computadores cliente e o Servidor ESET PROTECT sendo executados no Active Directory,
é possível automatizar o preenchimento dos campos Nome e Descrição usando a tarefa de
Sincronização de grupo estático.
• Grupo principal - muda o Grupo estático principal do computador.
• IP - o endereço IP da máquina.
• Contagem de políticas aplicadas - Clique no número para ver uma lista de políticas aplicadas.
• Membro de grupos dinâmicos - A lista de grupos dinâmicos na qual o computador cliente está presente
durante a última replicação.
Hardware
Esse bloco contém uma lista de parâmetros chave de hardware, informações sobre o sistema operacional e
identificadores exclusivos. Clique no bloco para ver a guia Detalhes - Hardware. Veja também o inventário de
hardware.
Alertas
• Alertas - Link para a lista de problemas com o computador atual.
• Contagem de detecções não resolvidas – contagem de detecções não resolvidas. Clique na contagem para
ver a lista de detecções não resolvidas.
• Tempo conectado na última vez -Última conexão exibe a data e hora da última conexão do dispositivo
gerenciado. Um ponto verde indica que o computador se conectou há menos de 10 minutos. As informações
da Última conexão são destacadas para indicar que o computador não está se conectando:
oAmarelo (erro) – O computador não conecta há 2-14 dias.
oVermelho (aviso) – O computador não conecta há mais de 14 dias.
• Hora da última inicialização – a data e hora da última inicialização do dispositivo gerenciado. O
computador gerenciado deve executar o Agente ESET Management 10.0 e versões posteriores, veja o
Último horário de inicialização. Um Agente anterior reporta o n/a.
• Hora do último escaneamento – informações de horário do último escaneamento.
• Mecanismo de detecção - Versão do mecanismo de detecção no dispositivo de destino.
• Atualizado - O status de atualização.

128
Produtos e licenças
Lista de componentes ESET instalados no computador. Clique no bloco para ver a guia Detalhes - Produto e
licenças.
Criptografia
O bloco de criptografia pode ser visto apenas em estações de trabalho compatíveis com o ESET Full Disk
Encryption.
• Clique em Criptografar computador para iniciar o assistente para ativar criptografia.
• Quando a criptografia estiver ativa, clique em Gerenciar para gerenciar as opções de criptografia.
• Se o usuário não conseguir entrar com sua senha ou se não for possível acessar os dados criptografados na
estação de trabalho devido a um problema técnico, o administrador pode iniciar o processo de recuperação
de criptografia.
ESET LiveGuard Advanced
O bloco fornece informações básicas sobre o serviço. Ele pode ter dois blocos de status:
• Branco – o estado padrão. Depois que o ESET LiveGuard Advanced é ativado e está funcionando, o bloco
ainda está no estado branco.
• Amarelo – se houver um problema com o serviço ESET LiveGuard Advanced, o bloco ficará amarelo e
exibirá as informações sobre o problema.
Você precisa da licença ESET LiveGuard Advanced para ativar o ESET LiveGuard Advanced.
Ações disponíveis:
• Ativar – Clique em Ativar para configurar a tarefa de ativação e política para o produto ESET LiveGuard
Advanced na máquina atual. Alternativamente, clique em um computador ou ícone de engrenagem ao
lado de um grupo estático e selecione Soluções > Ativar ESET LiveGuard. Na janela de configuração,
selecione o nível de proteção e clique em Ativar ESET LiveGuard:
oProteção ideal (recomendado) – arquivos em risco, incluindo tipos de documentos compatíveis com
macros, serão enviados a um servidor seguro do ESET para o escaneamento automatizado e análise
comportamental. O acesso aos arquivos é limitado até que eles tenham sido avaliados como seguros.
oProteção básica – o ESET LiveGuard Advanced vai escanearum conjunto limitado de arquivos.
• Arquivos enviados – a lista de todos os arquivos enviados aos servidores ESET.
Depois de ativar o ESET LiveGuard Advanced:
• O painel ESET LiveGuard exibirá os relatórios aprimorados do ESET LiveGuard Advanced da sua rede
gerenciada.
• Cada dispositivo com o ESET LiveGuard Advanced terá o Sistema de Reputação ESET LiveGrid® e Sistema
de Feedback ESET LiveGrid® habilitados. Verifique as políticas do seu dispositivo.

129
Usuários
• Usuários conectados (apenas computadores) - Domínio e nome de usuário dos usuários que fizeram login
no dispositivo.
• Usuários atribuídos
oClique em Adicionar usuário para atribuir um usuário de Usuários do computador para este
dispositivo.
Um computador só pode ser atribuído a no máximo 200 usuários em uma operação.
oClique no ícone de lixo para remover a atribuição do usuário atual.
oClique no nome de usuário atribuído para exibir seus detalhes de conta.
Localização
O bloco está disponível apenas para dispositivos móveis. Você pode localizar dispositivos no iOS Apple Business
Manager (ABM) apenas quando o Módulo perda estiver ativado.
Virtualização
O bloco aparece depois que você marca o computador como mestre para clonagem e exibe as configurações VDI.
Clique no ícone de engrenagem para alterar as configurações VDI.
Os botões a seguir estão disponíveis na parte inferior:
• Clique no botão de Isolamento de rede para executar as tarefas do cliente de isolamento de rede no
computador:
o Isolar da rede
o Parar com o isolamento da red
• O botão Virtualização é usado para configurar o computador para clonagem. Ele é necessário quando os
computadores são clonados ou quando o hardware do computador é alterado.
oMarcar como Mestre para clonagem
oDesativar detecção de hardware - Desativar a detecção de alterações de hardware permanentemente.
Essa ação não pode ser revertida!
oDesmarcar como mestre para clonagem - Remove a marca de mestre. Depois disso ser aplicado, cada
nova clonagem da máquina vai resultar em uma pergunta.
A detecção de Impressão digital de hardware não é compatível com:
• Linux, macOS, Android, iOS
• máquinas sem o Agente ESET Management

130
Configuração:
Guia Configuração - Contém uma lista de configurações de produtos ESET instalados (Agente ESET Management,
ESET endpoint, etc.). As ações disponíveis são:
• Clique em Solicitar configuração para criar uma tarefa para o Agente ESET Management coletar todas as
configurações de produtos gerenciados. Depois que a tarefa é entregue ao Agente ESET Management, ela é
executada imediatamente e os resultados são entregues ao Servidor ESET PROTECT na próxima conexão.
Isso vai permitir que você veja uma lista de todas as configurações de produto gerenciado.
• Abra uma configuração através do menu de contexto e converta-a para a política. Clique em uma
configuração para vê-la na visualização.
• Depois de abrir a configuração, ela pode ser convertida para uma política. Clique em Converter para
Política, a configuração atual será transferida para o assistente de política e você pode modificar e salvar a
configuração como uma nova política.
• Fazer download da configuração para fins de diagnóstico e suporte. Clique em uma configuração
selecionada e clique em Download para diagnóstico no menu suspenso.
Guia Políticas aplicadas - lista de políticas aplicadas ao dispositivo. Se você tiver aplicado uma política para o
produto ESET ou recurso de produto ESET que não está instalado no computador, a política listada estará
indisponível.
Você pode ver as políticas atribuídas ao dispositivo selecionado, assim como as políticas aplicadas a grupos
contendo o dispositivo.
Há um ícone de cadeado ao lado de políticas bloqueadas (não editáveis) – políticas internas específicas
(por exemplo, a política de Atualizações automáticas ou as políticas ESET LiveGuard) ou políticas onde o
usuário tem a permissão de Leitura, mas não de Gravação.
Clique em Gerenciar políticas para gerenciar, editar, atribuir ou excluir uma política. As políticas são aplicadas
com base em sua ordem (coluna Ordem da política). Para alterar a prioridade de aplicação da política, selecione a
caixa de seleção ao lado de uma política e clique no botão Aplicar logo ou Aplicar depois.
Guia Exclusões aplicadas – Lista de exclusões aplicadas ao dispositivo.
Relatórios (apenas computadores)
• SysInspector - Clique em Solicitar relatório (apenas Windows) para executar a tarefa Solicitação de
relatório do SysInspector nos clientes selecionados. Depois da tarefa ser concluída, uma nova entrada será
exibida na lista de relatórios ESET SysInspector. Clique em um relatório listado para explorar.
• Log Collector - Clique em Executar o Log Collector para executar a tarefa do Log collector. Depois da
tarefa ser concluída, uma nova entrada é adicionada na lista de relatórios. Clique em um relatório na lista
para fazer o download dele.
• Relatórios de diagnóstico - Clique em Diagnósticos > Ativar para iniciar o modo de Diagnóstico na
máquina atual. O modo de Diagnóstico fará o cliente enviar todos os relatórios para o Servidor ESET

131
PROTECT. Você pode procurar por todos os relatórios dentro de 24 horas. Os relatórios são organizados em
cinco categorias: Relatório de spam, Relatório de firewall, Relatório de HIPS, Relatório de controle de
dispositivo e Relatório de controle da web. Clique em Diagnóstico > Reenviar todos os relatórios para
reenviar todos os relatórios do Agente na próxima replicação. Clique em Diagnóstico > Desligar para parar o
modo de Diagnóstico.
O limite de tamanho de arquivo para entrega do relatório por dispositivo é de 200 MB. Você pode acessar
relatórios do Web Console na seção Detalhes > Relatórios. Se os relatórios coletados pela tarefa forem
maiores que 200 MB, a tarefa vai falhar. Se a tarefa falhar, você pode:
• Coletar os relatórios localmente no dispositivo.
• Alterar o detalhamento dos relatórios e tentar novamente a tarefa:
oPara destinos o Windows, use o parâmetro /Targets:EraAgLogs para coletar apenas relatórios do
Agente ESET Management.
oPara destinos Linux/macOS, use o parâmetro --no-productlogs para excluir relatórios do produto de
segurança ESET instalado.
Execução de tarefas
Uma lista de tarefas excluídas. Você pode filtrar a exibição para limitar os resultados, mostrar os detalhes da
tarefa, editar, duplicar, remover ou executar em/reexecutar a tarefa.
Aplicativos instalados:
Exibe uma lista de programas instalados em um cliente com detalhes como versão, tamanho, status de segurança,
etc. Você pode ativar relatórios de aplicativos de terceiros (que não são da ESET) usando a configuração de
Política do Agente.
Se você gerencia dispositivos Android e aplicou uma política para permitir as exceções do aplicativo (Controle de
aplicações > Ativar controle de aplicações > Ativar bloqueio > Exceções):
• gerenciamento de dispositivo móvel local (ESET PROTECT) – os aplicativos na lista são destacados e têm o
status de segurança Permitido por exceção.
• gerenciamento de dispositivo móvel na nuvem (ESET PROTECT Cloud) – os aplicativos na lista não são
destacados e não têm nenhum status de segurança.
Selecione um aplicativo e clique em Desinstalar para removê-lo.
• Você precisará digitar seus Parâmetros de desinstalação. Esses são parâmetros opcionais da linha de
comando para o instalador (pacote de instalação). Os parâmetros de desinstalação são exclusivos para cada
instalador de software. Você pode encontrar mais informações na documentação do produto em particular.
• Selecione a caixa de seleção ao lado de Reinicialização automática quando necessário para fazer uma
reinicialização automática do computador do cliente depois da instalação. Alternativamente, você pode
deixar esta opção desmarcada e reiniciar manualmente os computadores do cliente. Você pode configurar o
comportamento de reinicialização/desligamento dos computadores gerenciados. O computador deve
executar um Agente ESET Management 9.1 e um produto de segurança ESET compatível com esta
configuração.

132
Depois de desinstalar o Agente ESET Management do computador do cliente, o dispositivo não será mais
gerenciado pelo ESET PROTECT:
• O produto de segurança ESET pode reter algumas configurações depois do Agente ESET Management ter
sido desinstalado.
• Se o Agente ESET Management estiver protegido por senha, você deverá fornecer a senha para
desinstalar, reparar ou atualizar (com alterações). Recomendamos redefinir algumas configurações que
você não quer manter (por exemplo, proteção por senha) para as configurações padrão usando uma
política antes do dispositivo ser removido do gerenciamento.
• Todas as tarefas sendo executadas no agente serão abandonadas. O status de execução Em execução,
Concluído ou Com falha dessa tarefa poderá não ser exibido com precisão no console da Web ESET
PROTECT, dependendo da replicação de dados.
• Depois do Agente ser desinstalado é possível gerenciar seu produto de segurança através da EGUI
integrada ou do eShell.
Se houver uma atualização de produto ESET disponível, você pode atualizar o produto ESET clicando no botão
Atualizar produtos ESET.
• O ESET PROTECT é compatível com a atualização automática de Agentes ESET Management em
computadores gerenciados.
• Dispositivos iOS reportam a lista de software instalado para o ESET PROTECT uma vez por dia. O usuário
não consegue forçar a atualização da lista.
Alertas
Mostra uma lista de alertas e seus detalhes: Problema, Status, Produto, Ocorreu, Gravidade, etc. Esta lista pode
ser acessada diretamente da seção Computadores clicando na contagem de alertas na coluna Alertas. É possível
gerenciar os alertas através de ações de um clique.
Perguntas (apenas computadores)
A lista de perguntas relacionadas a clonagem está na guia Perguntas. Leia mais sobre a resolução de problemas
para computadores alterados ou clonados.
Detecções e quarentenas
• Detecções – todos os tipos de detecção são exibidos, mas podem ser filtrados por Categoria de detecção
– Antivírus, Arquivos bloqueados, ESET Inspect, Firewall, HIPS e Proteção web.
• Quarentena – uma lista de detecções em quarentena com detalhes como Nome da detecção, Tipo de
detecção, Nome do objeto, Tamanho, Ocorreu pela primeira vez, Contagem, Motivo do usuário, etc.

133
Detalhes
• Básico - Informações sobre o dispositivo: Nome do sistema operacional, tipo, versão, número de série,
nome FQDN, etc. Esta seção também inclui informações sobre se o dispositivo foi colocado em mudo, como
ele é gerenciado, quando foi atualizado pela última vez e o número de políticas aplicadas.
• Hardware - informações sobre o hardware do computador, fabricante e modelo, CPU, RAM,
armazenamento (inclusive a capacidade e o espaço livre), periféricos e informações sobre as redes (IPv4,
IPV6, subrede, adaptador de rede...). Veja também o inventário de hardware.
• Produtos e licenças - Versão do mecanismo de detecção atual, versões de produtos de segurança ESET
instalados, licenças usadas.
• Criptografia – se você usar o ESET Full Disk Encryption, consulte a visão geral do status da criptografia de
disco.
Visualização do computador
Em Computadores clique em um nome de computador para exibir o painel lateral de Visualização do computador
no lado direito. A painel lateral de Visualização do computador contém as informações mais importantes sobre o
computador selecionado.
Manipulação de visualização do computador:
• Mostrar detalhes – abre o menu Detalhes do computador
• Próximo – mostrar o próximo dispositivo no painel lateral de visualização do computador.
• Anterior – exibe o dispositivo anterior no painel lateral de Visualização do computador.
• Gerenciar conteúdo para Detalhes do computador – você pode gerenciar quais seções do painel
lateral de visualização do computador serão exibidas e em qual ordem.
• Fechar – fecha o painel lateral de Visualização do computador.

134
Remover computador do gerenciamento
Para remover um dispositivo do gerenciamento, clique em Computadores, selecione um dispositivo > clique em
Gerenciar > Remover. Uma caixa de diálogo vai exibir as etapas necessárias para remover o computador
selecionado do gerenciamento.

135
Quando continuar para a próxima etapa, certifique-se de que você concluiu a etapa anterior. Isso é
essencial para a remoção correta do dispositivo.
1. Redefinir configurações Endpoint - Clique em Gerenciar políticas e remova todas as políticas aplicadas para
permitir o gerenciamento local de dispositivo. Consulte Regras de remoção de política na seção Políticas . Se
uma senha estiver definida para acessar a configuração do produto Endpoint, crie uma nova política para
remover a senha (selecione para definir uma senha, mas não digite uma senha). Para computadores
criptografados com ESET Full Disk Encryption, siga as etapas de remoção da criptografia.
2. Interromper gerenciamento do computador - Execute uma tarefa Interromper gerenciamento ou
desinstale o Agente ESET Management ou produto de segurança ESET localmente em um computador. Isso
suspende a conexão entre o computador e o ESET PROTECT.
3. Remover computador do banco de dados - Depois de certificar-se que o computador não está mais
conectando ao ESET PROTECT, ele pode ser removido da lista de dispositivos gerenciados.
• Marque a caixa de seleção Desejo desativar os produtos ESET instalados para remover a licença de todos
os produtos ESET instalados no computador selecionado. Veja também desativação dos produtos comerciais
ESET.

136
Grupos
Os grupos podem ser compreendidos como pastas onde os computadores e outros objetos são categorizados.
Para computadores e dispositivos, você pode usar grupos predefinidos e modelos de grupos ou criar novos
grupos. Computadores cliente podem ser adicionados a grupos. Isso ajuda você a manter os computadores
estruturados e organizados de acordo com suas preferências. Você pode adicionar computadores ao grupo
estático.
Grupos estáticos são gerenciados manualmente enquanto grupos dinâmicos são organizados automaticamente
com base em critérios específicos em um modelo. Assim que os computadores estiverem em grupos, você poderá
atribuir políticas, tarefas ou configurações a esses grupos. A política, a tarefa ou configuração é então aplicada a
todos os membros do grupo. Há dois tipos de grupos clientes:
Grupos estáticos
Grupos estáticos são grupos de computadores cliente selecionados e outros objetos. Os membros do grupo são
estáticos e podem ser adicionados/removidos somente manualmente, não com base em critérios dinâmicos. Um
objeto pode ser membro de apenas um grupo estático. Um grupo estático pode ser excluído apenas se não
houverem objetos nele.
Grupos dinâmicos
Grupos dinâmicos são grupos de dispositivos (não de outros objetos como tarefas ou políticas) que se tornaram
membros do grupo porque cumprem com critérios específicos. Se um dispositivo do cliente não atender aos
critérios, ele será removido do grupo. Computadores que satisfazem os critérios serão adicionados
automaticamente ao grupo (por isso o nome “dinâmico”).
Clique no ícone de engrenagem ao lado do nome do grupo para ver as ações do grupo disponíveis e os
detalhes do grupo.
Computadores que são membros do grupo estão listados no painel à direita.
Ações do grupo
Navegue para Computadores e selecione o grupo que deseja gerenciar. Clique no ícone de engrenagem ao
lado do nome do grupo e selecione Mover. Um menu com as opções a seguir será exibido:
Ação do grupo Descrição de Ações do grupo Grupos
estáticos
Grupos
dinâmicos
Mostrar
detalhes
Fornece uma visão geral do grupo selecionado. ✔ ✔
Relatório de
auditoria
Exibe o Relatório de auditoria para o item selecionado. ✔ ✔
Novo grupo
estático
O grupo selecionado se torna o grupo principal padrão, mas
você poderá alterar o grupo principal posteriormente quando
criar um novo grupo estático.
✔X

137
Ação do grupo Descrição de Ações do grupo Grupos
estáticos
Grupos
dinâmicos
Novo grupo
dinâmico
O grupo selecionado se torna o grupo principal padrão, mas
você poderá alterar o grupo principal posteriormente quando
criar um novo grupo dinâmico.
✔ ✔
Nova
notificação
Criar uma nova notificação.X✔
Adicionar novo Adicionar um novo dispositivo.✔X
Tarefas Selecione tarefas de cliente a serem executadas nos
dispositivos deste grupo:
Escaneamento – Execute a tarefa Escaneamento sob
demanda em todos os clientes no grupo selecionado.
Atualizar:
• Módulos de atualização – Execute a tarefa Atualização de
módulos (aciona uma atualização manualmente).
• Atualizar produtos ESET – execute a tarefa de Instalação
de software em computadores com produtos de segurança
ESET desatualizados.
• Atualizar sistema operacional – execute a tarefa
Atualizações do sistema operacional nos computadores no
grupo selecionado.
Móvel – Veja as Ações Anti-Theft para mais detalhes.
• Inscrever novamente – inscreva novamente um
dispositivo móvel.
• Localizar - Solicitar as coordenadas de GPS de seu
dispositivo móvel.
• Bloqueio - o dispositivo será bloqueado automaticamente
quando uma atividade suspeita for detectada ou quando o
dispositivo for marcado como perdido.
• Desbloquear - O dispositivo será desbloqueado.
• Limpar a senha – remove a senha de um dispositivo
iOS/iPadOS.
• Alarme/módulo perda - aciona um alarme sonoro
remotamente, o alarme vai começar a tocar mesmo se o
dispositivo estiver configurado como silencioso.
• Redefinição de fábrica - todos os dados armazenados no
dispositivo serão apagados definitivamente.
Executar tarefa – Selecione uma ou mais Tarefas do cliente
e execute-as no dispositivo selecionado.
Nova tarefa – Crie uma nova Tarefa do cliente. Selecione
uma tarefa e configure a alternância (opcional) para essa
tarefa. A tarefa será colocada em fila de acordo com as
configurações da tarefa.
Essa opção acionará imediatamente uma tarefa existente, que
você selecionará de uma lista de tarefas disponíveis. O
acionador não está disponível para esta tarefa, pois ele será
executado imediatamente.
Tarefas recentes - Lista de Tarefas de cliente recentes para
todos os grupos e computadores.
✔ ✔

138
Ação do grupo Descrição de Ações do grupo Grupos
estáticos
Grupos
dinâmicos
Soluções Ativar o ESET Inspect – clique em lado de um grupo
estático e selecione Soluções > Ativar o ESET Inspect
para ativar e habilitar o ESET Inspect no computador.
Ativar o ESET LiveGuard –Clique em um computador ou
ícone de engrenagem ao lado de um grupo estático e
selecione Soluções > Ativar ESET LiveGuard para ativar e
habilitar o ESET LiveGuard Advanced.
✔X
Relatórios Selecione e execute um relatório do grupo selecionado. ✔X
Gerenciar
políticas
Gerenciar políticas atribuídas ao grupo selecionado. ✔ ✔
Editar Editar o grupo selecionado. As mesmas configurações são
aplicadas quando você cria um novo grupo (estático ou
dinâmico).
✔ ✔
Mover Selecione um grupo e mova-o como um subgrupo de outro
grupo. ✔ ✔
Excluir Remove o grupo selecionado. ✔ ✔
Aplicar antes
Aplicar depois
Alterar o nível de prioridade de um Grupo dinâmico. X✔
Importar Importar uma lista (geralmente um arquivo de texto) de
computadores, como membros do grupo selecionado. Se os
computadores já existirem como membros desse grupo, o
conflito será resolvido com base na ação selecionada.
✔X
Exportar Exporte os membros do grupo (e subgrupos, se selecionados)
em uma lista (arquivo
.txt
). Essa lista pode ser usada para
revisão ou importada posteriormente.
✔X
Detalhes do grupo
Quando você seleciona uma ação de grupo Mostrar detalhes, você pode ver uma visão geral do grupo
selecionado:
Visão geral:
Em Visão geral, você pode editar as configurações do grupo clicando em ou Adicionar descrição. Você pode
visualizar informações sobre o posicionamento do grupo e seu Grupo principal e Grupos secundários. Se o grupo
selecionado for um Grupo dinâmico, você também pode ver a operação e as regras baseadas nas quais os
computadores foram avaliados e atribuídos ao grupo.
Tarefas
Você pode ver e editar as tarefas de cliente atribuídas ao grupo.

139
Políticas
Você pode atribuir uma política existente ao grupo ou criar uma nova política. Você pode ver e editar as políticas
atribuídas ao grupo.
Você pode ver apenas as políticas atribuídas ao grupo selecionado. Você não pode ver as políticas aplicadas
a computadores individuais no grupo.
As políticas são aplicadas com base em sua ordem (coluna Ordem da política). Para alterar a prioridade de
aplicação da política, selecione a caixa de seleção ao lado de uma política e clique no botão Aplicar logo ou
Aplicar depois.
Alertas
A lista de alertas de computadores no grupo. É possível gerenciar os alertas através de ações de um clique.
Exclusões
A lista de exclusões aplicadas ao grupo.
Grupos estáticos
Grupos estáticos são usados para:
• Organize dispositivos e crie hierarquia de grupos e subgrupos
• Organizar objetos
• Serve como Grupo Inicial para usuários
Grupo doméstico – O grupo doméstico é detectado automaticamente com base no conjunto de permissões
atribuído do usuário atualmente ativo.
Exemplo de cenário:
A conta de usuário atualmente ativa tem o direito de acesso de Gravação para a Tarefa de cliente de
Instalação de software e a conta do Grupo doméstico é "Department_1". Quando o usuário criar uma
nova Tarefa de cliente de instalação de software, "Department_1" será selecionado automaticamente
como o Grupo doméstico da tarefa de cliente.
Se o Grupo doméstico pré-selecionado não atender às suas expectativas, você pode selecionar o Grupo
doméstico manualmente.
Grupos estáticos só podem ser criados manualmente. Dispositivos podem ser movidos manualmente para os
grupos. Cada computador ou dispositivo móvel pode pertencer a apenas um grupo estático. O gerenciamento de
Grupos estáticos está disponível através das ações do grupo.
Há dois grupos estáticos padrão:
• Todos - Este é um grupo principal de todos os computadores na Servidor ESET PROTECT. Todos os objetos
criados pelo administrador estão contidos neste grupo (por padrão). É sempre exibido e não pode ser

140
renomeado. O acesso a este grupo dá aos usuários acesso a todos os subgrupos, portanto ele deve ser
distribuído com cuidado.
• Perdido e encontrado - um grupo secundário do grupo Todos. Cada novo computador que se conecta ao
Servidor ESET PROTECT pela primeira vez é automaticamente exibido nesse grupo. O grupo pode ser
renomeado ou copiado mas não pode ser excluído ou movido.
Para mover um computador para outro grupo estático, clique no computador > selecione Gerenciar >
Mover para grupo > selecione o grupo estático de destino e clique em OK.
Um grupo estático pode ser excluído apenas se:
• O usuário tem permissão de gravação neste grupo
• O grupo está vazio
Se ainda existirem alguns objetos no grupo estático, a operação vai falhar. Há um botão de filtro do Grupo
de acesso localizado em cada menu (por exemplo, Instaladores) com objetos.
Clique em Selecionar para escolher um grupo estático - apenas objetos
contidos neste grupo serão listados na visualização. Com essa visualização filtrada, o usuário pode
manipular facilmente os objetos de um grupo.
Crie um Novo grupo estático
Para criar um novo Grupo estático, clique em Computadores, selecione o ícone de engrenagem ao lado de um
grupo estático e selecione Novo grupo estático.

141
Básico
Insira um Nome e uma Descrição para o novo grupo.
• Opcionalmente, você pode alterar o Grupo principal. Por padrão, o grupo principal é o grupo que você
selecionou quando começou a criar o novo grupo estático. Se quiser trocar seu grupo pai, clique em Alterar
grupo pai e selecione o grupo pai da árvore.
• O pai do novo grupo estático deve ser um Grupo estático. Não é possível que um grupo estático seja
incluído em um grupo dinâmico.
Clique em Concluir para criar o Novo grupo estático.
Importar clientes do Active Directory
Para importar clientes do AD, crie uma nova tarefa do servidor: Sincronização de grupo estático.
Selecione um grupo ao qual deseja adicionar novos computadores a partir do AD. Além disso, selecione objetos
no AD dos quais deseja sincronizar e o que fazer com as duplicatas. Insira as configurações de conexão do servidor
do AD e defina o Modo de sincronização como Active Directory/Open Directory/LDAP.
Exportar grupos estáticos
A exportação de uma lista de computadores que estejam na estrutura ESET PROTECT é simples. Você pode
exportar a lista e armazená-la como um backup, a fim de que possa importar a lista de volta no futuro, por
exemplo, se quiser restaurar a estrutura de grupo.

142
Grupos estáticos precisam conter pelo menos um computador. A exportação de grupos vazios não é
possível.
1. Vá para Computadores e selecione um Grupo estático que deseja exportar.
2. Clique no ícone de engrenagem e selecione Exportar.
3. Se o Grupo estático selecionado tiver subgrupos com computadores, você pode optar por também exportar
computadores de subgrupos.
4. O arquivo será salvo em formato
.txt
.
Grupos dinâmicos não podem ser exportados, pois eles são apenas links para computadores, de acordo
com os critérios definidos em modelos de grupos dinâmicos.
Importar grupos estáticos
Arquivos exportados de grupos estáticos podem ser importados de volta para o console da Web ESET PROTECT e
incluídos em sua estrutura de grupo existente.

143
1.Clique em Computadores e selecione qualquer grupo estático.
2.Clique no ícone de engrenagem e selecione Importar.
3.Clique em Procurar e navegue até o arquivo
.txt
. Cada linha no arquivo deve conter um caminho
completo para o nome do computador/endereço IP (com uma barra invertida como separador). Por
exemplo:
All\Lost & found\Computer_Name
All\Lost & found\10.20.30.40
4.Selecione o arquivo do grupo e clique em Abrir. O nome do arquivo é exibido na caixa de texto.
5.Selecione uma das seguintes opções para resolver conflitos:
• Não criar nem mover nenhum dispositivo se as mesmas entradas foram encontradas em outros
lugares.
Se grupos estáticos e computadores do arquivo
.txt
já existirem nesse grupo, esses computadores serão
ignorados e não serão importados. As informações sobre isso serão exibidas.
• Mover os dispositivos existentes se eles ainda não existirem em caminhos importados. Mantém
apenas os dispositivos gerenciados no mesmo caminho quando possível.
Se existirem grupos estáticos e computadores do arquivo
.txt
já existirem nesse grupo, será necessário
mover computadores para outros grupos estáticos antes da importação. Após a importação, esses
computadores serão movidos de volta para grupos originais de onde ele foram movidos.
• Duplicar os dispositivos existentes se eles ainda não existirem em caminhos importados.
Se o grupo estático existir e computadores do arquivo
.txt
já existirem nesse grupo, serão criadas
duplicatas desses computadores no mesmo grupo estático. O computador original será exibido com

144
informações completas e a duplicata será exibida somente com esse nome de computador.
6.Clique em Importar para importar o grupo estático e computadores.
Árvore do grupo estático para ESET Business Account /
ESET MSP Administrator
Se você importar licenças doESET Business Account, a estrutura ESET Business Account da sua empresa (incluindo
sites) aparecerá na árvore do Grupo estático (um novo recurso no ESET PROTECT versão 9.1).
Se você importar licenças do ESET MSP Administrator, a estrutura ESET MSP Administrator aparecerá na árvore
do Grupo estático. Leia mais sobre ESET PROTECT para Provedores de serviço gerenciados.
Estrutura de árvore de grupo estático para ESET Business Account/ESET
MSP Administrator
Você pode ver a estrutura da árvore do Grupo estático para ESET Business Account/ESET MSP Administrator em
Computadores na árvore do Grupo estático em Todos > Empresas.
Recomendamos que você use uma conta on-line (ESET Business Account ou ESET MSP Administrator –
consulte também Introdução ao ESET Business Account) e sincronize a conta com o ESET PROTECT para
usar o ESET PROTECT no seu potencial máximo.
Se você ativou o ESET PROTECT com uma chave de licença ou licença off-line e não sincronizou licenças do
ESET Business Account ou ESET MSP Administrator, você não verá ESET Business Account ou ESET MSP
Administrator na estrutura em árvore do Grupo estático.
Em Empresas, você pode ver uma ou mais árvores ESET Business Account ou ESET MSP Administrator,
dependendo das contas sincronizadas no Gerenciamento de licenças.

145
Se você tiver uma conta ESET MSP Administrator, veja os detalhes sobre a estrutura das entidades no MSP.
Sincronização de site ESET Business Account
Se você tiver sites ESET Business Account, o ESET PROTECT sincroniza-os automaticamente para a árvore do
Grupo estático e atribui licenças de cada site ao respectivo grupo estático (marcado com o ícone ) sob a
empresa ESET Business Account.
• Recomendamos que você use o site de Grupos estáticos criados automaticamente para gerenciar seus
sites (em vez de criar grupos estáticos manualmente).
• Você precisa criar administradores do site e atribuir suas permissões manualmente. Selecione o
respectivo grupo estático de site como grupo doméstico para cada administrador do site e atribua ao
administrador um conjunto de permissões com o mesmo grupo doméstico.
Por exemplo, você tem dois sites (site1 e site2):
1.Crie um usuário para cada site (site1_admin e site2_admin).
2.Opcional: Atribua o respectivo grupo doméstico (site) a cada usuário (site1 para site1_admin e site2 para
site2_admin).
3.Crie um conjunto de permissões para cada usuário (site1_permissions para e site1_admin
site2_permissions para site2_admin).
4.Atribua o respectivo Grupo estático a cada conjunto de permissões (site1 para site1_permissions e site2
para site2_permissions).
5.Atribua as funcionalidades necessárias de cada conjunto de permissões e o nível de acesso (leitura, uso,
gravação).
6.Atribua cada conjunto de permissões ao respectivo usuário (site1_permissions para site1_admin e
site2_permissions para site2_admin).
7.Agora cada administrador do site só pode ver seu site e seus objetos (por exemplo, licenças).
Se você tiver um site sincronizado na estrutura da árvore do Grupo estático e renomear o site no ESET Business
Account, ele também será renomeado no ESET PROTECT.
Se você tiver um site sincronizado na estrutura da árvore do Grupo estático e remover o site no ESET Business
Account, seu ícone no ESET PROTECT vai mudar para .
Objetos compartilhados
A estrutura de árvore do grupo estático ESET Business Account ou ESET MSP Administrator contém grupos
estáticos dedicados adicionais, chamados de Objetos compartilhados.
Você pode usar os Objetos compartilhados para compartilhar objetos do Web Console (políticas, modelos de
grupo dinâmico, etc.) para mais usuários com acesso limitado (acesso a grupos estáticos no mesmo nível que
Objetos compartilhados ou sob eles na estrutura em árvore):
1. Selecione os Objetos compartilhados como o grupo de acesso para o objeto do Web Console. O Grupo
de acesso define o grupo estático do objeto e o acesso ao objeto com base nos direitos de acesso do
usuário.
2. Atribua a permissão de Uso a Objetos compartilhados.

146
• Certifique-se de que usuários limitados não estão atribuídos com a permissão de Gravação nos Objetos
compartilhados para impedir que eles editem os objetos. A permissão de Uso é suficiente.
• Você não pode armazenar computadores nos Objetos compartilhados. Objetos compartilhados não são
visíveis sob Grupos nos computadores.
Grupos dinâmicos
Grupos dinâmicos podem ser vistos como filtros com base em status do computador. Um computador pode ser
aplicável para mais de um filtro e, portanto, pode ser atribuído a mais de um grupo dinâmico. Isso torna os grupos
dinâmicos diferentes dos grupos estáticos, pois um único cliente não pode pertencer a mais de um grupo estático.
Grupos dinâmicos são grupos de clientes selecionados com base em condições específicas. Para que um
computador se torne membro de um Grupo dinâmico em específico, ele precisa cumprir com as condições
definidas em um Modelo de grupo dinâmico. Cada modelo é composto por uma ou várias Regras. Você pode
especificar essas regras ao criar um novo Modelo. Se um computador de cliente não atender aos critérios, ele
será removido do grupo. Se ele atender às condições definidas, ele será adicionado ao grupo.
Os dispositivos são avaliados para inclusão em Grupos dinâmicos cada vez que fazem check-in no ESET PROTECT.
Quando um dispositivo cumpre com os valores especificados em um modelo de grupo dinâmico, ele é
automaticamente atribuído a este grupo. Os computadores são filtrados no lado do Agente, assim nenhuma outra
informação precisa ser transferida ao servidor. O Agente decide por si só a quais Grupos dinâmicos um cliente
pertence, e só notifica o servidor sobre sua decisão.
Se o dispositivo do cliente não estiver conectado (por exemplo, se estiver desligado), sua participação nos
grupos dinâmicos não é atualizada. Depois do dispositivo ser conectado novamente, sua participação nos
grupos dinâmicos será atualizada.
Existem alguns Grupos dinâmicos pré-definidos disponíveis depois de ter instalado o ESET PROTECT. Você
também pode criar Grupos dinâmicos personalizados. Existem 2 formas de fazer isso:
• Crie um modelo primeiro e depois crie um Grupo dinâmico.
• Criar um novo modelo ao criar um novo Grupo dinâmico.
Você pode usar Grupos dinâmicos em outras partes do ESET PROTECT. É possível atribuir políticas a eles (veja
como as políticas são aplicadas) ou preparar uma tarefa para todos os computadores no grupo.
Um grupo dinâmico pode estar dentro de (sob) um grupo estático ou grupos dinâmicos. Porém o grupo estático
não pode estar dentro de um grupo dinâmico. Todos os Grupos dinâmicos sob um certo Grupo estático filtram
apenas os dispositivos daquele Grupo estático. Se um Grupo dinâmico estiver dentro de outro Grupo dinâmico,
ele filtra os resultados do grupo dinâmico superior. Depois do grupo ser criado, ele pode ser movido livremente
por toda a árvore.
O gerenciamento de Grupos dinâmicos está disponível através das ações do grupo.
Criar novo Grupo dinâmico
Para criar um Novo grupo dinâmico, siga as etapas abaixo.
1.Clique em Computadores, selecione o ícone de engrenagem ao lado de qualquer grupo e selecione

148
computadores do cliente. Um número ilimitado de Grupos dinâmicos pode ser criado a partir de um
modelo.
Um modelo é um objeto estático armazenado em um grupo estático. Usuários devem ter as permissões
apropriadas para acessar os modelos. Um usuário precisa de permissões de acesso para ser capaz de
trabalhar com modelos de Grupo dinâmico. Todos os modelos predefinidos estão localizados no grupo
estático Todos e por padrão estão disponíveis apenas ao Administrador. Outros usuários precisam receber
permissões adicionais. Como resultado, os usuários podem não conseguir ver ou usar os modelos padrão.
Os modelos podem ser movidos para um grupo onde os usuários têm permissões.
Para duplicar um modelo o usuário precisa receber a atribuição de permissões de Uso (para modelos do
Grupo dinâmico) para o grupo onde o modelo original está localizado, e permissões de Gravação para o
grupo inicial do usuário (onde a duplicata será armazenada). Veja o exemplo de duplicação de objeto.
• Se você quiser criar o grupo a partir de um modelo predefinido ou a partir de um modelo que você já
criou, clique em Escolher existente e selecione o modelo adequado a partir da lista.
• Se você ainda não tiver criado nenhum modelo, e se nenhum dos modelos predefinidos da lista for
adequado para você, clique em Novo e siga as etapas para criar um novo modelo.
Para mais casos de uso sobre como criar um novo grupo dinâmico com base em um modelo de grupo dinâmico
com regras, consulte os exemplos.
5.Clique em Resumo. O novo grupo vai aparecer sob o Grupo principal.
Mover grupo estático ou dinâmico
Um Grupo dinâmico pode ser membro de qualquer outro grupo, inclusive de Grupos estáticos. Um Grupo estático
não pode ser movido para dentro de um Grupo dinâmico. Também não é permitido mover Grupos estáticos pré-
definidos (por exemplo, o grupo estático Perdido e encontrado) para qualquer outro grupo. Outros grupos

149
podem ser movidos livremente.
Clique no ícone de engrenagem ao lado do nome do grupo e selecione Mover. Uma janela será exibida
mostrando a estrutura da árvore do grupo. Selecione o grupo de destino (estático ou dinâmico) para o qual você
deseja mover o grupo selecionado. O grupo de destino vai se tornar o grupo principal. Também é possível mover
grupos ao arrastar e soltar um grupo no grupo de destino de sua escolha.
O Grupo dinâmico em uma nova posição começa a filtrar os computadores (com base no modelo) sem
qualquer relação com sua localização anterior.
Existem 3 métodos para mover um grupo:
• Arrastar e soltar - clique e segure o grupo que deseja mover e solte-o sobre o novo grupo principal.
• Clique no ícone de engrenagem > Mover > selecione um novo grupo principal da lista e clique em OK.
• Clique no ícone de engrenagem > Editar > selecione Alterar grupo principal. Selecione um novo grupo
principal da lista e clique em OK.

151
Atribuir política a um grupo
Depois que uma política é criada, você pode atribuí-la a um grupo estático ou grupo dinâmico. Existem duas
maneiras de atribuir uma política:
Método I.
Em Políticas, selecione uma política e clique em Ações > Mostrar detalhes > Atribuído a > Atribuir grupo(s).
Selecione um grupo estático ou dinâmico da lista (é possível selecionar mais grupos) e clique em OK.
Método II.
1. Clique em Computadores, clique no ícone de engrenagem ao lado do nome do grupo e selecione
Gerenciar políticas.

152
2. Na janela Ordem de aplicação de política clique em Adicionar política.
3. Marque a caixa de seleção ao lado das políticas que deseja atribuir a esse grupo e clique em OK.
4. Clique em Fechar.
Para ver quais políticas estão atribuídas a um grupo em particular, selecione aquele grupo e clique na guia
Políticas para ver uma lista de políticas atribuídas ao grupo.
Para ver quais grupos estão atribuídos a uma política específica, selecione a política e clique em Mostrar Detalhes
> Aplicado em.
Para obter mais informações sobre políticas, consulte o capítulo Políticas.
Detecções
A seção Detecções dá a você uma visão geral de detecções encontradas em dispositivos gerenciados.
A estrutura de Grupo é exibida na esquerda. Você pode procurar grupos e visualizar detecções encontradas em
membros de determinado grupo. Para visualizar todas as detecções encontradas nos clientes atribuídos a grupos
para sua conta, selecione o grupo Todos e remova os filtros aplicados.
Consulte o Glossário ESET para mais detalhes sobre as tecnologias ESET e os tipos de detecções/ataques
contra os quais elas protegem.

153
Status da detecção
Existem dois tipos de detecções com base em seu status:
• Detecções ativas – detecções ativas são detecções que ainda não foram limpas. Para limpar a detecção,
execute um Escaneamento detalhado com a limpeza ativada na pasta que contém a detecção. A tarefa de
escaneamento deve ser concluída com êxito para limpar a detecção e não fazer mais detecções. Se um
usuário não resolver uma detecção ativa dentro de 24 horas de sua descoberta, ela perderá o status de
Ativa, mas continuará não estando resolvida.
• Detecções resolvidas – são detecções que foram marcadas por um usuário como resolvidas, mas ainda
não foram escaneadas usando o Escaneamento detalhado. Dispositivos com detecções marcadas como
resolvidas ainda serão exibidos como filtrados até que o escaneamento seja realizado.
Um status de Detecção tratada indica se um produto de segurança ESET tomou medidas contra uma detecção
(dependendo do tipo de detecção e da configurações do nível de limpeza):
• Sim – o produto de segurança ESET fez uma ação contra a detecção (remover, limpar ou colocar em
quarentena).
• Não – o produto de segurança ESET não fez uma ação contra a detecção.
Você pode usar Detecção tratada como um filtro em Relatórios, Notificações e Modelos de grupo dinâmico.
Nem todas as detecções encontradas em dispositivos clientes são movidas para a quarentena. Detecções
que não são colocadas em quarentena incluem:
• Detecções que não se pode remover
• Detecções que são suspeitas com base em seu comportamento, mas que não são detectadas como
malware, por exemplo, PUAs.
Durante a limpeza do banco de dados, os itens em Detecções correspondentes aos relatórios de Incidentes
limpos também são removidos (independentemente do status da detecção). Por padrão, o período de
limpeza para relatórios de Incidente (e Detecções) está definido para 6 meses. Você pode alterar o
intervalo em Mais > Configurações.
Agregação de detecções
Detecções são agrupadas por tempo e outros critérios para simplificar sua resolução. Se a mesma detecção
ocorrer repetidamente, o console web vai exibi-la em uma única linha para facilitar sua resolução. As detecções
com mais de 24 horas são agregadas automaticamente a cada meia noite. Você pode identificar detecções
agrupadas pelo valor X/Y (itens resolvidos/total de itens) na coluna Resolvido. Você poderá ver a lista de
detecções agregadas na guia Ocorrências nos detalhes da detecção.
Detecções em arquivos compactados
Se uma ou mais detecções forem encontradas em um arquivo compactado, o arquivo compactado e cada
detecção dentro dele são reportados em Detecções.

154
Excluir um arquivo compactado que contém uma detecção não exclui a detecção. Será preciso excluir as
detecções individuais dentro do arquivo. O tamanho máximo dos arquivos contidos em arquivos é 3 GB.
As detecções excluídas não serão mais detectadas, mesmo se elas ocorrerem em outro arquivo, compactado ou
não.
Filtrando detecções
Por padrão, todos os tipos de detecções dos últimos sete dias são exibidos, inclusive detecções que foram limpas
com sucesso. Você pode filtrar as detecções por vários critérios: Computador colocado em mudo e Ocorreu estão
ativados por padrão.
Alguns filtros são ativados por padrão. Se as detecções estiverem indicadas no botão Detecções do menu
principal mas você não conseguir vê-las na lista de detecções, verifique para ver quais filtros estão ativados.
Agrupamento de detecções
Para agrupar detecções, selecione no menu suspenso:
• Desagroupado – visualização padrão
• Agrupado por computador – detecções agrupadas por um nome de computador
• Agrupados por categoria – detecções agrupadas por uma categoria de detecção
• Agrupados por tipo – detecções agrupadas por uma categoria de detecção e seu tipo de detecção
• Agrupado por hash – detecções agrupadas por um hash
• Agrupado por causa – detecções agrupadas por uma causa
• Agrupado por usuário – detecções agrupadas por um usuário
Para ver todas as detecções agrupadas em uma fileira específica, clique em qualquer fileira e clique em Abrir lista
de detecção. Então, informações sobre o grupo de detecção serão exibidas no topo da página. Clique no ícone de
Seta para baixo para navegar entre as detecções agrupadas. Clique no ícone de Seta voltar para voltar
aos grupos de detecção.
Para uma visualização mais específica, você pode adicionar outros filtros, como:
• Categoria de detecção – Antivírus, Arquivos bloqueados, ESET Inspect, Firewall, HIPS e
Proteção web.
• Tipo de detecção
• Endereço IP do cliente que relatou a detecção
• Escaneador – selecione o tipo de escaneador que relatou a detecção. Por exemplo, o Escaneador anti-
ransomware mostra as detecções reportadas pelo Escudo Anti-ransomware.

155
• Ação – selecione a ação realizada na detecção. Os produtos de segurança ESET reportam as ações a seguir
para o ESET PROTECT:
olimpo – a detecção foi limpa.
oremovido / limpo por remoção – a detecção foi removida.
oera parte do objeto excluído – um arquivo compactado que incluía a detecção foi excluído.
obloqueado / conexão encerrada – o acesso ao objeto detectado foi bloqueado.
oretido – nenhuma ação foi realizada devido a vários motivos, por exemplo:
➢ No alerta interativo, o usuário selecionou manualmente não realizar nenhuma ação.
➢ Nas configurações do mecanismo de detecção do produto de segurança ESET, o nível de Proteção
para a categoria de detecção é definido abaixo do nível de Relatório.
Filtros e personalização de layout
Você pode personalizar a exibição da tela atual do console web:
• Gerenciar o painel lateral e a tabela principal.
• Adicionar filtro e predefinições de filtro. Você pode usar marcações para filtrar os itens exibidos.
Gerenciar detecções

156
Clique em um nome de detecção para exibir o painel lateral de Visualização de detecção no lado direito.
Para gerenciar detecções, clique no item e selecione uma das ações disponíveis ou marque a caixa de seleção ao
lado de um ou mais itens e use os botões na parte inferior da tela Detecções:
• Escaneamento – executa a Tarefa de escaneamento sob demanda no dispositivo que relatou a detecção
selecionada.
• Detalhes – exibe os Detalhes da detecção.
• Computador – uma lista de ações que você pode executar no computador onde a detecção foi
encontrada. Essa lista é a mesma que a lista na seção Computadores.
• Relatório de auditoria - Exibe o Relatório de auditoria para o item selecionado.
• Marcar como resolvido/ Marcar como não resolvido – você pode marcar as Detecções como
resolvidas/não resolvidas aqui ou em Detalhes do computador.
• Caminho de escaneamento (disponível apenas para detecções Antivírus – arquivos com caminhos
conhecidos) – cria a Tarefa de verificação sob demanda com caminhos e destinos predefinidos.
• Criar exclusão (disponível apenas para detecções de Antivírus e regras IDs de Firewall) – criar
exclusões de detecção.
• Investigar (Inspect) permite abrir os detalhes do item diretamente no Web Console ESET Inspect. O
ícone Inspect no canto superior direito abre a seção Detecções no Web Console ESET Inspect. Om ESET
Inspect está disponível apenas quando você tem a licença ESET Inspect e o ESET Inspect conectado ao ESET
PROTECT. Um usuário do Web Console precisa de permissão de Leitura ou acima para Acessar o ESET Inspect
ou permissão de Leitura ou acima para o Usuário ESET Inspect.
• Enviar arquivo para ESET LiveGuard está disponível apenas para Arquivos bloqueados. Você pode
enviar um arquivo para análise de malware (ESET LiveGuard Advanced) do console web ESET PROTECT. Você
pode ver os detalhes da análise do arquivo em Arquivos enviados. Você pode enviar manualmente arquivos
executáveis para análise do ESET LiveGuard Advanced partindo do produto ESET endpoint (você precisa ter a
licença ESET LiveGuard Advanced).
Visualização de detecção
Em Detecções, clique em um nome de detecção para exibir o painel lateral de Visualização de detecção no lado
direito. O painel lateral de Visualização de detecção contém as informações mais importantes sobre a detecção
selecionada.
Manipulação de visualização de detecção:
• Mostrar detalhes – abre os Detalhes da detecção.
• Próximo – exibe o próximo dispositivo no painel lateral de Visualização de detecção.
• Anterior – exibe o dispositivo anterior no painel lateral de Visualização de detecção.
• Gerenciar conteúdo para Detalhes de detecção – Você pode gerenciar quais seções do painel lateral

157
de visualização de detecção serão exibidas e em qual ordem.
• Fechar – fecha o painel lateral de Visualização de detecção.
Detalhes da detecção
Há duas seções nos Detalhes da detecção:
• Visão geral – a seção Visão geral contém as informações básicas sobre a detecção. Nesta seção, você pode
gerenciar a detecção com várias ações (as ações disponíveis dependem da categoria de detecção) ou ir para
Detalhes do computador para ver detalhes sobre o computador onde a detecção ocorreu.
• Ocorrências – a seção Ocorrências está ativa apenas quando a detecção é agregada e fornece a lista de
ocorrências individuais da detecção. Você pode marcar todas as ocorrências da mesma detecção como
resolvidas/não resolvidas.
Criar exclusão
Você pode excluir os itens selecionados de futuras detecções. Clique em uma detecção e selecione Criar
exclusão. Você pode excluir apenas detecções de Antivírus e detecções de Firewall – regras IDS. Você pode
criar uma exclusão e aplicá-la a mais computadores/grupos. A seção Mais > Exclusões contém todas as exclusões
criadas, aumenta sua visibilidade e simplifica seu gerenciamento.
Use as exclusões com cuidado - elas podem resultar em um computador infectado.
No ESET PROTECT, existem duas categorias de exclusão de Antivírus:

158
• Exclusões de desempenho – exclusões de arquivos e pastas definidas por um caminho. Elas podem ser
criadas por meio de uma Política. Veja também o formato e os exemplos de exclusões de desempenho.
• Exclusões de detecção – exclusões de arquivos definidos por nome de detecção, nome de detecção e seu
caminho, ou por hash do objeto. Veja também os exemplos de exclusões de detecção por nome de
detecção.
Limitações das exclusões de detecção
• No ESET PROTECT não é possível criar exclusões de detecção por meio de uma Política.
• Se suas políticas anteriormente tinham exclusões de detecção, você poderá migrar exclusões de uma Política
para a lista Exclusões.
• Por padrão, as exclusões de detecção substituem a lista de exclusões locais existentes nos computadores
gerenciados. Para manter a lista de exclusões locais existente, é necessário aplicar a configuração de Política
Permitir anexar exclusões de detecção na lista definida localmente antes de aplicar as exclusões de detecção:
Configurações
Você pode excluir uma ou mais detecções com base nos seguintes Critérios de exclusão:
Detecções de antivírus
• Caminho e detecção – exclui cada arquivo por seu nome e caminho de detecção, inclusive o nome do
arquivo (por exemplo
file:///C:/Users/user/AppData/Local/Temp/34e1824e/ggdsfdgfd.pdf.exe
).
• Arquivos exatos – Exclui cada arquivo por seu hash.
• Detecção – Exclui cada arquivo por seu nome de detecção.
Detecções em arquivos compactados
Se uma ou mais detecções forem encontradas em um arquivo compactado, o arquivo compactado e cada

159
detecção dentro dele são reportados em Detecções.
Excluir um arquivo compactado que contém uma detecção não exclui a detecção. Será preciso excluir as
detecções individuais dentro do arquivo. O tamanho máximo dos arquivos contidos em arquivos é 3 GB.
As detecções excluídas não serão mais detectadas, mesmo se elas ocorrerem em outro arquivo, compactado ou
não.
Detecções de firewall – regras IDS
• Detecção e contexto (recomendado) – exclui a detecção de firewall usando uma combinação dos critérios
a seguir: por detecção, aplicativo e endereço IP.
• Endereço IP – exclui detecções de firewall por um endereço IP remoto. Use esta opção se a comunicação
de rede com um computador em particular causar falsos positivos.
• Detecção – exclui a detecção e ignora o falso positivo acionado de vários computadores remotos.
• Aplicativo – exclui o aplicativo das detecções de rede. Permite a comunicação de rede para um aplicativo
que causa um falso positivo de IDS.
A opção recomendada é pré-selecionada com base no tipo de detecção.
Marque a caixa de seleção Resolver alertas correspondentes para resolver automaticamente os alertas cobertos
pela exclusão.
Opcionalmente, você pode adicionar um Comentário.
Destino
Você pode atribuir exclusões (para ameaças de Antivírus e regras IDs de Firewall) somente a
computadores com um produto de segurança ESET compatível instalado. Exclusões não serão aplicadas a
produtos de segurança ESET incompatíveis e serão ignoradas neles.
Por padrão, uma exclusão é aplicada ao grupo doméstico do usuário.
Para mudar as atribuições, clique em Adicionar destinos e selecione o(s) destino(s) onde a exclusão será aplicada,
ou selecione as atribuições existentes e clique em Remover destinos.
Visualizar
Permite que você veja a visão geral das exclusões criadas. Certifique-se de que todas as configurações de exclusão
estão corretas com base em suas preferências.
Depois de criar a exclusão, não é possível editá-la. Será possível apenas alterar a atribuição ou excluir a
exclusão.
Clique em Concluir para criar a exclusão.

160
Você pode ver e gerenciar todas as exclusões criadas em Mais > Exclusões. Para verificar se um computador ou
grupo tem qualquer exclusão aplicada, navegue até Detalhes do computador > Configuração > Exclusões
aplicadas ou Detalhes do grupo > Exclusões.
Produtos de segurança ESET compatíveis com exclusões
Exclusões não serão aplicadas a produtos de segurança ESET incompatíveis e serão ignoradas neles.
Exclusões de detecção do antivírus
Todos os produtos de segurança gerenciados da ESET são compatíveis com exclusões de detecção de Antivírus,
exceto o seguinte:
• ESET Endpoint Security para Android
• ESET LiveGuard Advanced
• ESET Inspect
Exclusões IDS de Firewall
Os produtos de segurança ESET a seguir são compatíveis com exclusões IDs de Firewall:
• ESET Endpoint Antivirus para Windows versão 8.0 e versões posteriores
• ESET Endpoint Security para Windows versão 8.0 e versões posteriores
Escudo contra ransomware
Produtos comerciais ESET (versão 7 e versões posteriores) incluem a Proteção contra ransomware. Esse novo
recurso de segurança faz parte do HIPS e protege o computador contra ransomware. Quando o ransomware é
detectado em um computador cliente, você pode visualizar os detalhes da detecção no console web ESET
PROTECT em Detecções. Para filtrar apenas detecções de ransomware, clique em Adicionar filtro > Escaneador >
Escaneador anti-ransomware. Para obter mais informações sobre o Escudo Anti-ransomware, consulte o
Glossário ESET.
Você pode configurar remotamente a Proteção contra ransomware do console Web ESET PROTECT usando a
configuração de Política para seu produto empresarial ESET.
• Ativar Escudo Anti-ransomware - O produto empresarial ESET bloqueia automaticamente todos os
aplicativos suspeitos que se comportam como ransomware.
• Ativar modo de auditoria – quando você ativa o Modo de auditoria, as detecções identificadas pelo
Escudo Anti-ransomware são reportadas no Web Console ESET PROTECT, mas não são bloqueadas pelo
produto de segurança ESET. O administrador pode decidir bloquear a detecção relatada ou excluí-la
selecionando Criar exclusão. Esta configuração de política está disponível apenas via o console web ESET
PROTECT.

161
Por padrão, a Proteção contra ransomware bloqueia todos os aplicativos com comportamento potencial de
ransomware, inclusive aplicativos legítimos. Recomendamos que você Ative o Modo de Auditoria por um
curto período em um novo computador gerenciado, para que você possa excluir aplicativos legítimos que
são detectados como ransomware com base em seu comportamento (falsos positivos). Não
recomendamos que você use o Modo de auditoria permanentemente, pois o ransomware nos
computadores gerenciados não é bloqueado automaticamente quando o modo de auditoria está ativado.
ESET Inspect
ESET Inspect um sistema abrangente de Detecção e Resposta Endpoint que inclui recursos como: detecção de
incidentes, gerenciamento e resposta a incidentes, coleta de dados, indicadores de detecção de compromisso,
detecção de anomalias, detecção de comportamento e violações de política. Para obter mais informações sobre o
ESET Inspect, sua instalação e funções, consulte a Ajuda ESET Inspect.
O ESET Enterprise Inspector e o ESET Dynamic Threat Defense foram renomeados para ESET Inspect e ESET
LiveGuard Advanced.
Talvez seja necessário solucionar problemas causados pela renomeação se você atualizou do ESET PROTECT
9.0 e versões anteriores e tem relatórios, grupos dinâmicos, notificações ou outras regras que filtram para
ESET Dynamic Threat Defense ou ESET Enterprise Inspector.
Configuração do ESET Inspect
O ESET Inspect requer que o ESET PROTECT:
• Crie um usuário ESET Inspect com permissões adequadas. O ESET PROTECT contém os conjuntos de
permissões pré-definidos para os usuários ESET Inspect. Um usuário do Web Console precisa de permissão
de Leitura ou acima para Acessar o ESET Inspect ou permissão de Leitura ou acima para o Usuário ESET
Inspect.
• Criar certificados usados durante a Instalação do Servidor ESET Inspect.
• Ativar o ESET Inspect em um dispositivo conectado ao ESET PROTECT. Você precisa de uma licença ESET
Inspect para ativar o ESET Inspect.
Se você atualizou o Servidor ESET PROTECT, reinicie o serviço de Servidor ESET Inspect para garantir que
todas as alterações futuras no ESET PROTECT (por exemplo, atualizações de permissões) sejam refletidas
no ESET Inspect.
Implantar o Conector ESET Inspect em computadores gerenciados
Clique em Computadores > clique em um computador ou selecione mais computadores e clique em Computador
> Soluções > Ativar o ESET Inspect para implantar o Conector ESET Inspect nos computadores
Windows/Linux/macOS gerenciados.

162
Relatório de detecções do ESET Inspect no ESET PROTECT
Se você adicionar um dispositivo que executa o Connector ESET Inspect (configurado corretamente e conectado
ao Servidor ESET Inspect) no ESET PROTECT, o ESET Inspect reporta as detecções descobertas na seção Detecções
do ESET PROTECT. Você pode filtrar essas detecções selecionando a categoria de detecção ESET Inspect.
Outro tipo de detecção reportado pelo ESET Inspect são Arquivos bloqueados – as tentativas bloqueadas de
iniciar executáveis bloqueados no ESET Inspect (hashes bloqueados).
Gerenciamento de detecções do ESET Inspect no ESET PROTECT
Clique na detecção e selecione Investigar (Inspect) para ver os detalhes da detecção no Web Console ESET
Inspect.
Certifique-se de usar os navegadores da web e produtos ESET compatíveis para permitir o gerenciamento
de detecções ESET Inspect no Web Console ESET PROTECT.
A integração de detecções ESET Inspect no Web Console ESET PROTECT permite a você gerenciar detecções do
ESET Inspect diretamente do Web Console ESET PROTECT, sem precisar abrir o Web Console ESET Inspect. Por
exemplo, se você marcar a detecção como resolvida no Console web ESET PROTECT, ela também será marcada
como resolvida no Console web ESET Inspect e vice-versa.
Relatórios
A opção Relatórios permite que você acesse e filtre dados do banco de dados de modo conveniente. A janela de
relatórios é composta de duas guias:
• Categorias e modelos - essa é a guia padrão para a seção Relatórios. Ela inclui uma visão geral das
categorias e modelos de relatório. Você pode criar novos relatórios e categorias ou realizar outras ações
relacionadas ao relatório aqui.
• Relatórios agendados - essa guia oferece uma visão geral dos relatórios agendados, também é possível
agendar um novo relatório aqui.

163
Os relatórios são gerados a partir de modelos que são categorizados por tipo de relatório. Um relatório pode ser
gerado imediatamente ou pode ser agendado para ser gerado mais tarde. Para gerar e exibir um relatório
imediatamente, clique em Gerar agora ao lado do modelo de relatório desejado. Você pode usar modelos de
relatório predefinidos da lista de Categorias e modelos ou pode criar um novo modelo de relatório com
configurações personalizadas. Clique em Novo modelo de relatório para abrir o assistente de modelo de relatório
e especificar configurações personalizadas para um novo relatório. Também é possível criar uma nova categoria
de relatório (Nova categoria) ou importar modelos de relatório exportados anteriormente (Importar modelos de
relatório).
Existe uma barra de Pesquisa no topo da página. É possível pesquisar por
categoria e nome de modelo, não por descrição.
Você pode usar marcações para filtrar os itens exibidos.
O botão de filtro do Grupo de acesso permite aos usuários selecionarem um
grupo estático e filtrar os objetos visualizados de acordo com o grupo onde estão contidos.
Usando os modelos de relatório
Escolha um modelo de relatório e clique no ícone de engrenagem no bloco de modelos de relatório. As opções
disponíveis são:
Gerar agora O relatório será gerado e você poderá visualizar os dados de saída.

164
Fazer download Clique em Download para gerar e fazer download do relatório. Você pode escolher
de
.pdf
ou
.csv
. CSV é adequado apenas para dados da tabela e usa ; (ponto e
vírgula) como delimitador. Se você fizer download de um relatório CSV e ver os
números em uma coluna onde você espera um texto, recomendamos fazer
download de um relatório PDF para ver os valores em texto.
Agendar Agendar um relatório – Você pode modificar o acionador do agendamento, o
throttling e a entrega de relatórios. Você pode encontrar todos os relatórios
agendados na guia Relatórios agendados .
Editar Edite um modelo de relatório existente. As mesmas configurações e opções usadas
para criar um novo modelo de relatório são aplicáveis.
Relatório de auditoria Exibe o Relatório de auditoria para o item selecionado.
Duplicar Criar um novo relatório com base no relatório selecionado (um novo nome é
necessário para o duplicado).
Excluir Remove completamente o modelo de relatório selecionado.
Exportar O modelo de relatório será exportado para um arquivo .dat.
O ESET Enterprise Inspector e o ESET Dynamic Threat Defense foram renomeados para ESET Inspect e ESET
LiveGuard Advanced.
Talvez seja necessário solucionar problemas causados pela renomeação se você atualizou do ESET PROTECT
9.0 e versões anteriores e tem relatórios, grupos dinâmicos, notificações ou outras regras que filtram para
ESET Dynamic Threat Defense ou ESET Enterprise Inspector.
Usando as categorias de relatório
Selecione a categoria de relatório e clique no ícone de engrenagem no canto direito da categoria. As opções
disponíveis são:
Nova categoria Insira um Nome para criar uma nova categoria de Modelos de relatório.
Novo modelo de
relatório
Crie um novo modelo de relatório personalizado.
Excluir Remove completamente a categoria de modelo de relatório selecionada.
Editar Renomeie uma categoria de modelo de relatório existente.
Relatório de auditoria Exibe o Relatório de auditoria para o item selecionado.
Exportar A categoria de modelos de relatório e todos os modelos inclusos serão exportados
para um arquivo
.dat
. Mais tarde é possível importar a categoria com todos os
modelos ao clicar em Importar modelos de relatório. Isso é útil, por exemplo,
quando você deseja migrar seus modelos de relatórios personalizados para outro
Servidor ESET PROTECT.
Grupo de acesso >
Mover
Mova o objeto para outro grupo estático onde ele está disponível para usuários
com direitos suficientes para o grupo de destino. Alterar o Grupo de acesso é útil ao
resolver problemas de acesso com outros usuários. O Grupo de acesso define o
grupo estático do objeto e o acesso ao objeto com base nos direitos de acesso do
usuário.
O recurso Importar modelos de relatório / Exportar é projetado para importar e exportar apenas
modelos de relatório, não um relatório real gerado com dados.

165
Permissões para Relatórios
Relatórios são objetos estáticos que residem em uma estrutura de objetos no banco de dados ESET PROTECT.
Cada novo modelo de relatório é armazenado no grupo inicial do usuário que o criou. Para acessar um relatório
você precisa de permissões com a funcionalidade Relatórios e Painel. Você também precisa de permissões para
objetos que são inspecionados pelo relatório. Por exemplo, se você gerar o relatório de Visão geral de status do
computador, ele vai ter dados apenas de computadores onde você tem a permissão de Leitura.
• Leitura - o usuário pode listar modelos de relatório e suas categorias. O usuário também pode gerar
relatórios com base nos modelos de relatório. O usuário é capaz de ler seu painel.
• Uso - o usuário pode modificar seu painel com modelos de relatório disponíveis
• Gravação - Cria / modifica / remove modelos de relatório e suas categorias.
Todos os modelos padrão estão localizados no grupo
Todos
.
Criar um novo modelo de relatório
Navegue até Relatórios e clique em Novo modelo de relatório.
Básico
Edite as Informações básicas sobre o Modelo. Insira um Nome, Descrição e Categoria. Você só pode escolher das
Categorias predefinidas. Se quiser criar uma nova categoria, use a opção Nova categoria (descrita no capítulo
anterior). Clique em Selecionar marcações para atribuir marcações.

166
Gráfico
Na seção Gráfico, selecione o tipo Relatório. Uma Tabela, onde as informações são classificadas em linhas e
colunas, ou um Gráfico, que representa dados usando um eixo X e Y.
O tipo de gráfico selecionado será exibido na seção Visualizar. Dessa forma, você pode ver como será o
relatório em tempo real.
Selecionar um Gráfico oferece a você várias opções:
• Gráfico de barras - um gráfico com barras retangulares proporcionais aos valores que representam.
• Gráfico de pontos - Nesse gráfico, são usados pontos para exibir valores quantitativas (semelhante a um
gráfico de barras).
• Gráfico de pizza - um gráfico de pizza é um gráfico circular dividido em setores proporcionais,
representando valores.
• Gráfico de rosca - semelhante a um gráfico de pizza, mas o gráfico de rosca pode conter vários tipos de
dados.
• Gráfico de linha - exibe informações como uma série de pontos de dados conectados por segmentos de
linha reta.
• Gráfico de linha simples - exibe informações como uma linha com base em valores, sem pontos de dados
visíveis.
• Gráfico de linha empilhada - esse tipo de gráfico é usado quando você quer analisar dados com diferentes
unidades de medida.

167
• Gráfico de barras empilhadas - semelhante a um gráfico de barra simples, há vários tipos de dados com
diferentes unidades de medidas empilhadas nas barras.
Como opção, você pode inserir um título para o eixo X e Y do gráfico para facilitar a leitura do gráfico e
reconhecer tendências.
Dados
Na seção Dados, selecione as informações que deseja exibir:
a.Colunas da tabela: As informações da tabela são adicionadas automaticamente com base no tipo de
relatório selecionado. Você pode personalizar os campos Nome, Classificação e Formato (veja a seguir).
b.Gráfico Axes: Selecione os dados para o eixo X e Y. Clicar em Adicionar eixo abrirá uma janela com
opções. As opções disponíveis para o Y sempre dependerão das informações selecionadas para o eixo X
e vice-versa, pois o gráfico exibirá sua relação e os dados devem ser compatíveis. Selecione as
informações desejadas e clique em OK.
Formato
Clique no símbolo na seção Dados para ver opções estendidas de formatação. Você pode alterar o Formato no
qual os dados serão exibidos. Você pode ajustar a formatação para Colunas da tabela e Eixos do Gráfico. Nem
todas as opções estão disponíveis para cada tipo de dados.
Coluna de
formato
Escolha uma coluna de acordo com qual coluna atual vai ser formatada. Por exemplo, ao
formatar a coluna Nome, escolha a coluna Gravidade para adicionar os ícones de gravidade
ao lado dos nomes.
Valor mínimo Define o limite mínimo para os valores exibidos.
Valor máximo Define o limite máximo para os valores exibidos.

168
Cor Escolhe um esquema de cores para a coluna. A cor é ajustada de acordo com o valor da
coluna selecionado na Coluna de formato.
Ícones Adicione ícones na coluna formatada de acordo com o valor da coluna selecionado
na Coluna de formato.
Clique em uma das setas para mudar a ordem das colunas.
Classificando
Se os dados selecionados na seção Dados tiverem um símbolo classificável, a classificação está disponível. Clique
em Adicionar classificação para definir a relação entre os dados selecionados. Selecione as informações iniciais
(valor de classificação) e o método de classificação, seja Ascendente ou Descendente. Isso definirá o resultado
exibido no gráfico. Clique em Para cima ou Para baixo para mudar a ordem dos elementos de classificação. Clique
no ícone de lixo para remover o elemento da seleção.
Filtro
Defina o método de filtragem. Clique em Adicionar filtro e selecione o método de filtragem na lista, bem como
seu valor. Isso define quais informações serão exibidas no gráfico. Clique no ícone de lixo para remover o
elemento da seleção.
Resumo
No Resumo, verifique as opções selecionadas e informações. Clique em Concluir para criar um novo modelo de
relatório.
Gerar relatório
Existem várias maneiras de gerar um relatório instantaneamente partindo de um modelo de relatório:
• Vá para Links Rápidos na barra superior e clique em Gerar Relatório. Selecione um modelo de relatório
existente e clique em Gerar agora.
• Clique em Relatórios e selecione a guia Categorias e Modelos. Selecione um modelo de relatório do qual
deseja gerar um relatório. Clique no ícone de engrenagem e depois clique em editar se quiser fazer
alterações no modelo.
oVocê pode clicar no bloco de relatório para gerar e exibir o relatório no console web ESET PROTECT.
Quando o relatório for gerado você pode clicar em Gerar e fazer download para salvar o relatório no seu
formato desejado. Você pode escolher de
.pdf
ou
.csv
. CSV é adequado apenas para dados da tabela e usa
; (ponto e vírgula) como delimitador. Se você fizer download de um relatório CSV e ver os números em
uma coluna onde você espera um texto, recomendamos fazer download de um relatório PDF para ver os
valores em texto.
• Navegue até Tarefas > Nova > Tarefa do Servidor para criar uma nova tarefa Gerar relatório***.
oA tarefa agora será criada e exibida na lista Tipos de tarefa. Selecione essa tarefa e clique em Executar

169
agora na parte inferior da página. A tarefa será executada imediatamente.
oDefina as configurações (como descrito na tarefa Gerar relatório) e clique em Concluir.
Quando você clica em um item exibido em um relatório mostrado no console da Web ESET PROTECT, um
menu de detalhamento aparece com mais opções.
Relatório MDR
O relatório MDR é um relatório de segurança para Provedores de detecção e resposta gerenciados.
Um usuário precisa de um conjunto de permissões com a funcionalidade Relatórios abrangentes (conjunto de
permissões do Administrador/Revisor/personalizado) para gerar o relatório MDR:
1. Clique em Relatórios e selecione a guia Categorias e Modelos.
2. Clique em Relatórios abrangentes e clique em Modelo de relatório MDR.
3. Clique em Gerar e fazer download. Você pode gerar o relatório MDR somente como um arquivo .odt.
Você precisa de uma licença ESET Inspect para ver incidentes ESET Inspect no relatório do MDR.
Agendar um relatório
Existem várias maneiras de agendar uma geração de relatório:
• Navegue até Tarefas > Nova > Tarefa do Servidor para criar uma nova tarefa Gerar relatório***.
• Vá para Relatórios, selecione um modelo de relatório do qual deseja gerar um relatório, clique no ícone de
engrenagem no título do modelo e selecione Agendar. Você pode usar e editar um modelo de relatório
predefinido ou criar um novo modelo de relatório.
• Clique em Agendar no menu de contexto de um modelo de relatório em um painel.
• Vá para a guia Relatórios > Relatórios agendados > clique em Agendar relatório.
Ao agendar um relatório você terá várias opções, como descrito na tarefa Gerar relatório:
• Escolha vários modelos de relatório para um relatório.
• Os Usuários do MSP podem filtrar o relatório selecionando o cliente.
• Defina a entrega do relatório em um e-mail e/ou salve em um arquivo.
• Opcionalmente define os parâmetros de acionador e alternância.
Depois de agendar o relatório, clique em Concluir. A tarefa é criada e será executada no intervalo definido no
acionador (seja uma vez ou repetidamente) e com base nas configurações de throttling (opcional).
Guia Agendar relatórios
Você pode revisar seus relatórios agendados em Relatórios > Relatórios agendados. Outras ações disponíveis
nessa guia são exibidas abaixo:

170
Agendar Criar um novo agendamento para um relatório já existente.
Mostrar detalhes Exibe informações detalhadas sobre a agenda selecionada.
Relatório de auditoria Exibe o Relatório de auditoria para o item selecionado.
Marcações Editar marcações (atribuir, remover atribuição, criar, remover).
Executar agora Executar o relatório agendado agora.
Editar Editar a agenda do relatório. Você pode adicionar ou desmarcar modelos de
relatório, modificar configurações de agendamento ou editar as configurações de
alternância e entrega do relatório.
Duplicar Criar uma agenda duplicada em seu grupo inicial.
Excluir Excluir a agenda. O modelo de relatório permanecerá.
Grupo de acesso >
Mover
Mova o objeto para outro grupo estático onde ele está disponível para usuários
com direitos suficientes para o grupo de destino. Alterar o Grupo de acesso é útil ao
resolver problemas de acesso com outros usuários. O Grupo de acesso define o
grupo estático do objeto e o acesso ao objeto com base nos direitos de acesso do
usuário.
Filtros e personalização de layout
Você pode personalizar a exibição da tela atual do console web:
• Gerenciar o painel lateral e a tabela principal.
• Adicionar filtro e predefinições de filtro. Você pode usar marcações para filtrar os itens exibidos.
Aplicativos desatualizados
Use o relatório de Aplicativos desatualizados (localizado na categoria Relatórios > Computadores) para ver quais
componentes ESET PROTECT não estão atualizados.
Existem dois métodos de executar este relatório:
• Adicionar um Novo painel ou modificar um dos blocos de painel existentes.
• Vá para Relatórios > categoria Computadores > bloco Aplicativos desatualizados > e clique em Gerar
agora.
Se você tiver algum aplicativo desatualizado, será possível:
• Use a Tarefa do cliente Atualizar componentes ESET PROTECT para atualizar o Agente ESET Management,
Servidor e MDM.
• Usar a tarefa de cliente Instalação de software para atualizar seu produto de segurança.
Exibidor de Relatório SysInspector
Usando o visualizador de relatórios SysInspector, você pode ver os relatórios de SysInspector depois deles serem
executados em um computador cliente. Você também pode abrir os relatórios SysInspector diretamente de uma

171
tarefa de solicitação de relatório do SysInspector depois que ele foi executado com sucesso. É possível fazer
download e exibir arquivos de relatório no SysInspector na sua máquina local.
O ESET SysInspector é executado apenas em computadores Windows.
Como ver o relatório SysInspector
De um painel
1.Adicionar um Novo painel ou editar um relatório de painel existente.
2.Selecione o modelo de relatório Automação > Histórico de instantâneos do SysInspector nos últimos 30
dias.
3.Abra o relatório, selecione um computador e selecione Abrir visualização de relatório SysInspector
no menu suspenso.
De um relatório
1.Navegue para a categoria Relatórios > Automação.
2.Selecione o modelo Histórico de instantâneos do SysInspector nos últimos 30 dias da lista e clique em
Gerar agora.
3.Abra o relatório, selecione um computador e selecione Abrir visualização de relatório SysInspector
no menu suspenso.
Do menu Computadores
1.Navegar para Computadores.
2.Selecione um computador no Grupo Estático ou Dinâmico e clique em Mostrar Detalhes.
3.Navegue para a seção Relatórios > guia SysInspector, clique em uma entrada de lista e selecione Abra
o exibidor de Visualizador do Relatório do Sysinspector.

172
Inventário de hardware
O ESET PROTECT possui a capacidade de recuperar detalhes de inventário de hardware de dispositivos
conectados, como detalhes sobre a RAM, armazenamento e processador de um dispositivo.
Clique em Computadores > clique em um dispositivo conectado e selecione Detalhes.

173
Clique em Detalhes e selecione a guia Hardware.
Relatórios de inventário de hardware
Você pode encontrar relatórios de inventário de hardware pré-definidos em Relatórios > Inventário de hardware.
Você pode criar relatórios de Inventário de hardware personalizados. Ao criar um Novo modelo de relatório, em

174
Dados selecione uma subcategoria de um dos filtros Inventário HW. Quando adicionar a primeira coluna ou eixo
X da tabela, apenas dados compatíveis poderão ser selecionados.
Grupos dinâmicos baseados em inventário de hardware
Você pode criar Grupos dinâmicos personalizados com base nos detalhes de Inventário de hardware dos
dispositivos conectados. Ao criar um Novo modelo de grupo dinâmico, selecione regra(s) das categorias de
Inventário de hardware para filtrar dispositivos conectados com base em seus parâmetros de hardware.
Você pode selecionar a partir das categorias de Inventário de hardware a seguir: Chassi, informações do
dispositivo, tela, adaptador de tela, dispositivo de entrada, armazenamento em massa, adaptador de rede,
impressora, processador, RAM e dispositivo de som. Por exemplo, você pode criar um grupo dinâmico com
dispositivos filtrados por sua capacidade RAM para ter uma visão geral dos dispositivos com uma certa
quantidade de RAM.
Sistemas operacionais compatíveis com inventário de hardware
O recurso de inventário de hardware está disponível em todos os computadores Windows, Linux* e macOS
compatíveis.
* Instale o pacote lshw na máquina Linux do cliente/servidor para que o Agente ESET Management reporte o
inventário de hardware corretamente.
Distribuição Linux Comando de terminal
Debian, Ubuntu sudo apt-get install -y lshw
Red Hat, CentOS, RHEL sudo yum install -y lshw
OpenSUSE sudo zypper install lshw
Relatório de auditoria.
O Relatório de auditoria contém todas as ações e alterações realizadas pelos usuários no Servidor ESET PROTECT.
Para executar esse relatório, clique em Relatórios > categoria Auditoria e gerenciamento de licenças > Relatório
de auditoria.
Você pode visualizar e filtrar um relatório de auditoria diretamente no Web Console em Mais > Relatório de
auditoria.
Para ver o Relatório de auditoria, o usuário do Web Console deve ter um conjunto de permissões com a
funcionalidade ***Relatório de auditoria.
Tarefas
Você pode usar as Tarefas para gerenciar o Servidor ESET PROTECT, computadores cliente e seus produtos ESET.
Tarefas podem automatizar trabalhos de rotina. Há um conjunto de tarefas predefinidas que cobre os cenários
mais comuns, ou você pode criar tarefas personalizadas com configurações específicas. Usar as tarefas solicitar
uma ação dos computadores cliente. Para executar uma tarefa com sucesso, é preciso ter direitos de acesso
suficientes para a tarefa e para os objetos (dispositivos) usados pela tarefa. Veja a lista de permissões para obter

175
mais informações sobre os direitos de acesso.
Há duas categorias de tarefa principais: Tarefas do cliente e Tarefas do servidor.
• Você pode atribuir Tarefas do cliente a grupos ou computadores individuais. Quando criada, uma tarefa é
executada usando um Acionador. Uma Tarefa do cliente pode ter mais acionadores configurados. Tarefas de
cliente são distribuídas a clientes quando o Agente ESET Management de um cliente conecta ao Servidor ESET
PROTECT. Por isso, pode levar algum tempo para os resultados de uma execução de tarefa serem comunicados
ao Servidor ESET PROTECT. Você pode gerenciar seu intervalo de conexão do Agente ESET Management para
reduzir os tempos de execução.
• As tarefas do servidor são executadas pelo Servidor ESET PROTECT em si próprio ou em outros dispositivos.
Tarefas do servidor não podem ser atribuídas a um cliente ou grupo de cliente específicos. Cada tarefa do
servidor tem um acionador configurado. Se a tarefa precisar ser executada com vários eventos, é preciso que
existam tarefas do servidor separadas para cada acionador.
Você pode criar uma nova tarefa de duas maneiras:
• Clique em Novo > Tarefa do cliente ou Tarefa do servidor.
• Selecione o tipo de tarefa desejado à esquerda e clique em Novo > Tarefa do cliente ou Tarefa do
servidor.
As seguintes tarefas predefinidas estão disponíveis para sua conveniência (cada Categoria de tarefa contém Tipos
de tarefas):
Todas as tarefas

176
Tarefas de cliente
Produto de Segurança ESET
Diagnóstico
Parar com o isolamento do computador
Exportar configuração de produtos gerenciados
Isolar computador da rede
Atualização de módulos
Reversão de atualização dos módulos
Rastreamento sob demanda
Ativação do produto
Gerenciamento de quarentena
Executar script do SysInspector
Enviar arquivo para ESET LiveGuard
Escaneamento de servidor
Instalação de software
Solicitação de relatório do SysInspector (apenas Windows)
Carregar arquivo em quarentena
ESET PROTECT
Diagnóstico
Redefinir agente clonado
Redefinição de banco de dados do Rogue Detection Sensor
Atualização de componentes do ESET PROTECT
Interromper gerenciamento (desinstalar agente ESET Management)
Sistema operacional
Exibir mensagem
Sair
Atualização de sistema operacional
Executar comando
Desligar computador
Instalação de software
Desinstalação de software
Interromper gerenciamento (desinstalar agente ESET Management)
Móvel
Ações Antifurto
Exibir mensagem
Exportar configuração de produtos gerenciados
Atualização de módulos
Rastreamento sob demanda
Ativação do produto
Instalação de software
Interromper gerenciamento (desinstalar agente ESET Management)
Tarefas do servidor
Implantação do Agente - distribui o Agente aos computadores cliente.
Excluir computadores não conectando - exclui os clientes que não se conectam mais ao ESET PROTECT a partir
do console da Web.
Gerar relatório - usado para gerar relatórios conforme eles são necessários.
Renomear computadores - esta tarefa vai renomear computadores periodicamente em grupos usando o
formato FQDN.
Sincronização de grupo estático - atualiza informações do grupo para exibir os dados atuais.
Sincronização de usuário - atualizações de usuário ou grupo de usuários.

177
Visão geral de tarefas
Em Tarefas você pode ver a barra de indicadores de progresso, o ícone de status e os detalhes para cada tarefa
criada.
Você deve criar um Acionador para executar uma Tarefa do cliente.
Clique em uma tarefa para realizar mais ações de tarefa:
Mostrar detalhes Exibir Detalhes da tarefa: resumo, execuções, acionadores (os detalhes do acionador
estão disponíveis apenas para Tarefas do cliente).
Relatório de
auditoria
Exibe o Relatório de auditoria para o item selecionado.
Marcações Editar marcações (atribuir, remover atribuição, criar, remover).
Execuções Apenas Tarefas do cliente: Você pode selecionar de resultados de execução de tarefas e
tomar novas ações se necessário, vá para Detalhes da tarefa para mais detalhes.
Acionadores Apenas Tarefas do cliente: Veja a lista de Acionadores para a Tarefa do cliente
selecionada.
Editar Editar a Tarefa selecionada. Editar tarefas existentes é útil quando você precisa fazer
apenas pequenos ajustes. Para tarefas mais únicas, você pode preferir criar uma nova
tarefa.
Duplicar Criar uma nova tarefa com base na tarefa selecionada, um novo nome é necessário para
a tarefa duplicada.
Executar agora Apenas Tarefas do servidor: Execute a Tarefa do servidor selecionada.
Executar em Apenas Tarefas do cliente: Adicione um Novo acionador e selecione os computadores ou
grupos de destino para a Tarefa do cliente.

178
A nova execução
falhou
Apenas Tarefas do cliente: Cria um novo Acionador com todos computadores que
falharam durante uma execução anterior da Tarefa definidos como destinos. Você pode
editar as configurações de tarefa se preferir, ou clicar em Concluir para executar
novamente a tarefa inalterada.
Excluir Remove completamente a tarefa selecionada.
• Se a tarefa for excluída depois de ser criada mas antes de ser programada para
começar, ela será excluída e não será executada nem vai começar.
• Se a tarefa for excluída depois de estar com a execução agendada, a tarefa será
concluída mas as informações não serão exibidas no console da Web.
Grupo de acesso >
Mover
Mova o objeto para outro grupo estático onde ele está disponível para usuários com
direitos suficientes para o grupo de destino. Alterar o Grupo de acesso é útil ao resolver
problemas de acesso com outros usuários. O Grupo de acesso define o grupo estático do
objeto e o acesso ao objeto com base nos direitos de acesso do usuário.
Filtros e personalização de layout
Você pode personalizar a exibição da tela atual do console web:
• Gerenciar o painel lateral e a tabela principal.
• Adicionar filtro e predefinições de filtro. Você pode usar marcações para filtrar os itens exibidos.
Indicador de progresso
O indicador de progresso é uma barra de cores que mostra o status de execução de uma Tarefa. Cada Tarefa tem
seu próprio indicador (mostrado na linha Progresso). O status de execução de uma Tarefa é exibido em três cores
diferentes, e inclui o número de computadores naquele estado para uma determinada tarefa:
Em execução (azul)
Concluído com sucesso (verde)
Falha (laranja)
Tarefa criada recentemente (branco) - pode levar algum tempo até que o indicador mude de cor, o Servidor ESET
PROTECT precisa receber uma resposta do Agente ESET Management para exibir o status de execução. O
indicador de progresso será branco se não houver acionador atribuído.
Uma combinação do acima:

179
Consulte o Ícone de status para detalhes sobre tipos de ícones e status diferentes.
O indicador de progresso mostra o status de uma tarefa quando ela foi executada pela última vez. Esta
informação vem do Agente ESET Management. O indicador de progresso mostra exatamente o que o
Agente ESET Management está relatando dos computadores cliente.
Ícone de status
O ícone ao lado do Indicador de progresso fornece informações adicionais. Ele mostra se existe alguma execução
planejada para uma determinada Tarefa, assim como o resultado das execuções que foram concluídas. Esta
informação é listada pelo Servidor ESET PROTECT. Os seguintes estados podem ser indicados:
Em execução A tarefa está sendo executada em pelo menos um destino, não há nada planejado e
nenhuma falha de execução. Isso se aplica mesmo se a tarefa já terminou em alguns
destinos.
Êxito A tarefa foi concluída com êxito em todos os destinos, não há execução programada ou em
andamento.
Erro A Tarefa foi executada em todos os destinos, mas falhou em pelo menos um. Nenhuma
outra execução está planejada (programada).
Planejado A tarefa está planejada para execução, mas ainda não existem execuções em andamento.
Planejado / Em
execução
A tarefa tem execuções planejadas (do passado ou no futuro). Nenhuma execução falhou e
pelo menos uma execução está sendo executada atualmente.
Planejado /
Bem sucedido
A tarefa ainda tem algumas execuções agendadas (do passado ou no futuro), nenhuma
execução com falha ou em execução e pelo menos uma execução foi concluída com êxito.
Planejado /
Erro
A tarefa ainda tem algumas execuções agendadas (do passado ou no futuro), nenhuma
execução em andamento e pelo menos uma execução falhou. Isso é aplicado mesmo se
algumas execuções foram concluídas com êxito.
Detalhes da tarefa
Clique em uma tarefa e selecione Mostrar detalhes para visualizar os detalhes da tarefa nas seguintes guias:
Resumo
Essa guia contém uma visão geral das configurações da tarefa.

180
Execuções
A guia Execuções exibe uma lista de computadores com resultados de execução de Tarefas do cliente. A guia
Execuções não está disponível para Tarefas do servidor.
Se existirem muitas execuções, você pode filtrar a exibição para limitar os resultados.
Clique em Adicionar filtro para filtrar as execuções selecionadas por status:
• Planejado – sim (tarefa de cliente planejada para execução), não (execução da tarefa do cliente
concluída).
• Último status – Sem status, Em execução, Concluído, Falhou
Você pode modificar o filtro ou desligá-lo para ver todos os computadores, independentemente do seu último
status.
Clique em uma linha sob Nome do computador ouDescrição do computador para tomar novas ações:
• Histórico – veja os detalhes de execução da tarefa de cliente, inclusive quando a execução Ocorreu, o
Produto, o Status do progresso, a Descrição do progresso e Rastrear mensagem (se estiver disponível).
Você pode usar Rastrear mensagem para examinar o resultado da Tarefa de cliente que falhou.
• Se você não estiver vendo nenhuma entrada na tabela Histórico, tente definir o filtro Ocorreu para
uma duração maior.
• Ao instalar produtos ESET anteriores, o Rastrear mensagem vai reportar: Tarefa entregue para o
produto gerenciado.
• Detalhes – exibir detalhes para o computador selecionado.

181
Acionadores
A guia Acionadores está disponível apenas para Tarefas do cliente e mostra a lista de Acionadores para a Tarefa
do cliente selecionada. Para gerenciar o acionador, clique nele e selecione um dos itens a seguir:
Editar Editar o Acionador selecionado.
Nova execução
ASAP
Executar novamente a tarefa do cliente (assim que possível) usando um Acionador
existente logo em seguida sem nenhuma modificação.
Excluir Remove completamente o acionador selecionado. Para remover vários acionadores,
marque as caixas de seleção à esquerda e clique no botão Remover.
Duplicar Criar um novo Acionador com base no acionador selecionado, um novo nome é necessário
para o acionador duplicado.

182
Tarefas de cliente
Você pode atribuir Tarefas do cliente a grupos ou computadores individuais. Quando criada, uma tarefa é
executada usando um Acionador. Uma Tarefa do cliente pode ter mais acionadores configurados. Tarefas de
cliente são distribuídas a clientes quando o Agente ESET Management de um cliente conecta ao Servidor ESET
PROTECT. Por isso, pode levar algum tempo para os resultados de uma execução de tarefa serem comunicados ao
Servidor ESET PROTECT. Você pode gerenciar seu intervalo de conexão do Agente ESET Management para reduzir
os tempos de execução.
Em Tarefas você pode ver a barra de indicadores de progresso, o ícone de status e os detalhes para cada tarefa
criada.

183
Criar uma nova tarefa de cliente
1. Selecione uma das seguintes opções para criar uma nova tarefa de cliente:
• Clique em Tarefas > Nova > Tarefa do cliente.
• Clique em Tarefas > selecione o tipo de tarefa desejado e clique em Nova > Tarefa do cliente.
• Clique no dispositivo de destino em Computadores e selecione Tarefas > Nova tarefa.
2. Na seção Básico, insira informações básicas sobre a tarefa, como Nome e Descrição (opcional). Clique em
Selecionar marcações para atribuir marcações.
No menu suspenso Tarefa, selecione o tipo de tarefa que deseja criar e configurar. Se você selecionou um tipo
de tarefa específico antes de criar uma nova tarefa, a Tarefa é pré-selecionada com base na sua escolha
anterior. Tarefa (consulte a lista de todas as Tarefas) define as configurações e o comportamento da tarefa.
3. Configure as configurações de tarefa na seção Configurações.
4. Verifique todas as configurações de tarefa na seção Resumo e clique em Concluir.
5. Clique em Criar acionador para criar um acionador para a Tarefa do cliente ou clique em fechar e crie o
acionador mais tarde.
Acionadores de tarefa do cliente
É preciso atribuir um acionador a uma Tarefa de cliente para que ela seja executada. Para criar um Acionador,
clique em Tarefas > clique na instância da Tarefa de cliente na tabela principal e selecione Executar no menu
suspenso. Alternativamente, você pode atribuir a Tarefa do cliente a um Grupo ou Computador(es).

184
Para definir um Acionador, selecione computadores ou grupos de Destino nos quais uma tarefa de cliente deve
ser executada. Com seu destino selecionado, defina as condições de acionador para executar a tarefa em um
momento ou evento particular. Além disso, você pode usar Configurações avançadas - Alternância para ajustar
ainda mais o acionador, se necessário.
Básico
Insira informações básicas sobre o Acionador no campo Descrição e clique em Destino.
Destino
Na janela Destino você pode especificar os clientes (computadores individuais ou grupos) que serão os destinos
dessa tarefa. Clique em Adicionar destinos para exibir todos os grupos estáticos e dinâmicos e seus membros e
selecionar os grupos ou dispositivos.
Para atribuir todos os computadores em um grupo, atribua o grupo em vez de computadores individuais
para impedir que a velocidade do Web Console diminua.
O Web Console exibirá um aviso se você selecionar um grande número de computadores.
Depois da seleção, clique em OK e prossiga para a seção Acionador.
Acionador
O acionador determina qual evento acionará a tarefa.

185
• Assim que possível - executa a tarefa assim que o cliente se conectar ao ESET PROTECT e receber a tarefa.
Se a tarefa não puder ser entregue até a Data de expiração, a tarefa será removida da fila; a tarefa não será
excluída, mas não será executada.
• Agendado - executa a tarefa em um momento selecionado.
• Acionador de registro de evento - executa a tarefa com base em eventos especificados aqui. Esse
acionador é acionado quando um determinado evento ocorre em relatórios. Defina o tipo de relatório,
operador lógico e critérios de filtragem que vão acionar a tarefa.
• Acionador de grupo dinâmico ingressado - esse acionador executa a tarefa quando um cliente ingressar no
grupo dinâmico selecionado na opção Destino. Se um grupo estático ou clientes individuais forem
selecionados, essa opção não estará disponível.
• Expressão CRON - Você também pode configurar seu intervalo de acionador usando uma Expressão CRON.
Para obter mais informações sobre acionadores, vá para o capítulo Tipos de acionadores de tarefas.
Configurações avançadas - Alternância
A alternância é usada para restringir uma tarefa de ser executada se uma tarefa for acionada por um evento com
frequência recorrente, por exemplo, o Acionador de registro de evento ou o Acionador de grupo dinâmico
ingressado (veja acima). Para obter mais informações, consulte o capítulo Configurações avançadas – Throttling.
Clique em Concluir quando tiver definido os destinatários dessa tarefa e os acionadores que executam a tarefa.
Atribuir Tarefa do cliente a um Grupo ou
Computador(es)
Leia aqui como Atribuir uma tarefa do cliente a um grupo.
Há duas formas de atribuir uma tarefa a um computador.
1.Painel > Computadores > Computadores com problemas > selecione um computador e clique em
Computador > Tarefas > Nova tarefa

187
Ações Antifurto
A funcionalidade Antifurto protege um dispositivo móvel contra o acesso não autorizado.
Se um dispositivo móvel (inscrito e gerenciado por ESET PROTECT) for perdido ou roubado, algumas ações são
acionadas automaticamente e outras ações que podem ser realizadas usando uma tarefa de cliente.
Se uma pessoa não autorizada substituir um cartão SIM confiável por um SIM não confiável, o dispositivo será
bloqueado automaticamente pelo ESET Endpoint Security for Android e um SMS de alerta será enviado para o(s)
número(s) de telefone definido(s) pelo usuário. Essa mensagem vai incluir as informações a seguir:
• o número de dispositivo móvel do cartão SIM sendo usado no momento
• o número IMSI (Identidade internacional de assinante móvel)
• o número IMEI (Identidade internacional de equipamento móvel) do dispositivo móvel
O usuário não autorizado não terá conhecimento do envio desta mensagem porque ela será automaticamente
excluída das sequências de mensagens do aparelho. Você também pode solicitar coordenadas de GPS do
aparelho perdido ou apagar remotamente todos os dados armazenados no dispositivo usando uma tarefa de
cliente.
Selecione uma das seguintes opções para criar uma nova tarefa de cliente:
• Clique em Tarefas > Nova > Tarefa do cliente.
• Clique em Tarefas > selecione o tipo de tarefa desejado e clique em Nova > Tarefa do cliente.
• Clique no dispositivo de destino em Computadores e selecione Tarefas > Nova tarefa.
Básico
Na seção Básico, insira informações básicas sobre a tarefa, como Nome e Descrição (opcional). Clique em
Selecionar marcações para atribuir marcações.
No menu suspenso Tarefa, selecione o tipo de tarefa que deseja criar e configurar. Se você selecionou um tipo de
tarefa específico antes de criar uma nova tarefa, a Tarefa é pré-selecionada com base na sua escolha anterior.
Tarefa (consulte a lista de todas as Tarefas) define as configurações e o comportamento da tarefa.
Configurações
Ação Comportamento
em sistemas
operacionais
móveis
Descrição

188
Ação Comportamento
em sistemas
operacionais
móveis
Descrição
Localizar O dispositivo responderá com uma mensagem de texto contendo
suas coordenadas GPS. Se um local mais preciso estiver disponível
depois de 10 minutos, o dispositivo enviará uma mensagem
novamente. As informações recebidas são exibidas nos detalhes do
dispositivo.
Encontrar funciona apenas se GPS no dispositivo estiver
ativado.
Não compatível.
Bloquear O dispositivo será bloqueado. O dispositivo pode ser desbloqueado
usando a senha de administrador ou o comando de desbloqueio.
O dispositivo será bloqueado. A senha pode ser removida com o
comando limpar senha.
Desbloquear O dispositivo será desbloqueado para ele que possa ser usado
novamente. O cartão SIM atualmente no dispositivo será salvo como
SIM Confiável.
Não compatível.
Som de
alarme/módulo
perda
O dispositivo será bloqueado e reproduzirá um som muito alto por
cinco minutos (ou até ser desbloqueado).
Não compatível.
Limpar a senha Não compatível.
Remove a senha do dispositivo. Será solicitado que o usuário
configure uma nova senha assim que o dispositivo for ligado.
Redefinição de
fábrica
Todos os dados acessíveis no dispositivo serão apagados (cabeçalhos
de arquivos serão destruídos) e o dispositivo será redefinido para
suas configurações padrão de fábrica. Isso pode demorar vários
minutos.
Todas as configurações e informações serão removidas e o
dispositivo será definido para suas configurações padrão de fábrica.
Isso pode demorar vários minutos.
Ativar o Modo
perdido e Encontrar
Compatível apenas no iOS ABM. O dispositivo vai passar para o
“modo perdido”, será bloqueado e só poderá ser desbloqueado ao
executar a tarefa Desligar modo perdido do ESET PROTECT . Você
pode personalizar o número de telefone, a mensagem e a nota de
rodapé que será exibida na tela de dispositivo perdido. O status de
proteção do dispositivo será alterado para Perdido.
Desativar o modo
perdido
Compatível apenas no iOS ABM. O status de proteção do dispositivo
vai mudar e o dispositivo vai voltar ao seu estado de serviço regular.

189
Resumo
Revise o resumo da ajustes configurados e clique em Concluir. A tarefa agora será criada e uma janela pequeno
será aberta:
• Clique em Criar acionador (recomendado) para especificar destinos de tarefa do cliente (computadores ou
grupos) e o Acionador.
• Se clicar em Fechar, você pode criar um Acionador mais tarde: clique na instância da Tarefa do cliente e
selecione Executar em no menu suspenso.
Em Tarefas você pode ver a barra de indicadores de progresso, o ícone de status e os detalhes para cada tarefa
criada.
Diagnóstico
Use a tarefa Diagnóstico para solicitar uma ação de diagnóstico do produto de segurança ESET no computador
cliente.

190
Selecione uma das seguintes opções para criar uma nova tarefa de cliente:
• Clique em Tarefas > Nova > Tarefa do cliente.
• Clique em Tarefas > selecione o tipo de tarefa desejado e clique em Nova > Tarefa do cliente.
• Clique no dispositivo de destino em Computadores e selecione Tarefas > Nova tarefa.
Básico
Na seção Básico, insira informações básicas sobre a tarefa, como Nome e Descrição (opcional). Clique em
Selecionar marcações para atribuir marcações.
No menu suspenso Tarefa, selecione o tipo de tarefa que deseja criar e configurar. Se você selecionou um tipo de
tarefa específico antes de criar uma nova tarefa, a Tarefa é pré-selecionada com base na sua escolha anterior.
Tarefa (consulte a lista de todas as Tarefas) define as configurações e o comportamento da tarefa.
Configurações
Ação de diagnóstico
• Executar o Log Collector - Coleta dados específicos (como configuração e relatórios) de uma máquina
selecionada para facilitar a coleta de informações da máquina do cliente durante a resolução de um caso de
suporte.
oParâmetros do Log Collector – você pode especificar os parâmetros do Log Collector no Windows,
macOS ou Linux. Para coletar todos os dados disponíveis, deixe o campo Parâmetros do Log Collector em
branco. Se você especificar parâmetros do Log Collector, selecione apenas computadores executando o
sistema operacional aplicável como Destinos para a tarefa.
O limite de tamanho de arquivo para entrega do relatório por dispositivo é de 200 MB. Você pode acessar
relatórios do Web Console na seção Detalhes > Relatórios. Se os relatórios coletados pela tarefa forem
maiores que 200 MB, a tarefa vai falhar. Se a tarefa falhar, você pode:
• Coletar os relatórios localmente no dispositivo.
• Alterar o detalhamento dos relatórios e tentar novamente a tarefa:
oPara destinos o Windows, use o parâmetro /Targets:EraAgLogs para coletar apenas relatórios do
Agente ESET Management.
oPara destinos Linux/macOS, use o parâmetro --no-productlogs para excluir relatórios do produto de
segurança ESET instalado.
• Definir o modo de Diagnóstico - O modo de diagnóstico é composto das seguintes categorias: Relatório
de spam, Relatório de firewall, Relatório de HIPS, Relatório de controle de dispositivo e Relatório de
controle da web. O objetivo principal do modo de Diagnóstico é coletar relatórios com todos os níveis de
gravidade quando a solução de problemas for necessária.
oAtivar - Ativar o registro em relatório para todos os aplicativos ESET.
oDesligar - Você pode desligar o registro em relatório manualmente, ou o registro em relatório será
desligado automaticamente depois do computador ser reiniciado.
Os pré-requisitos a seguir são necessários para a criação bem-sucedida de relatórios de diagnóstico:
• Relatórios de modo de diagnóstico podem ser coletados de computadores cliente executando os sistemas

191
operacionais Windows e macOS.
• O computador cliente deve ter um produto de segurança ESET instalado e ativado.
O Agente ESET Management envia apenas relatórios coletados por um produto ESET instalado em um
computador cliente. A categoria e detalhamento de relatório dependem do tipo e configuração do
produto. Configure cada produto (através de Políticas) para coletar relatórios específicos.
Relatórios de diagnóstico com mais de 24 horas são removidos todos os dias durante a limpeza da meia noite.
Isso protege o banco de dados ESET PROTECT de uma sobrecarga.
Resumo
Revise o resumo da ajustes configurados e clique em Concluir. A tarefa agora será criada e uma janela pequeno
será aberta:
• Clique em Criar acionador (recomendado) para especificar destinos de tarefa do cliente (computadores ou
grupos) e o Acionador.
• Se clicar em Fechar, você pode criar um Acionador mais tarde: clique na instância da Tarefa do cliente e
selecione Executar em no menu suspenso.
Em Tarefas você pode ver a barra de indicadores de progresso, o ícone de status e os detalhes para cada tarefa
criada.
Você pode ver os relatórios criados em Detalhes do computador: Relatórios > Relatório de diagnóstico.
Exibição de mensagem
A tarefa Exibir mensagem permite que você envie uma mensagem para qualquer dispositivo gerenciado
(computador do cliente, tablet, celular, etc.). A mensagem será exibida na tela para informar o usuário.
• Windows - A mensagem é exibida como uma notificação.
No Windows, a Tarefa de cliente Exibir mensagem usa o comando msg.exe que está presente apenas em
edições do Windows Professional/Enterprise. Como resultado, você não pode usar essa tarefa para exibir
uma mensagem em um computador cliente executando o Windows Home edition.
• macOS e Linux - A mensagem é exibida apenas em um terminal.
Para ver a mensagem no macOS ou Linux, primeiro é preciso abrir o terminal.

192
Selecione uma das seguintes opções para criar uma nova tarefa de cliente:
• Clique em Tarefas > Nova > Tarefa do cliente.
• Clique em Tarefas > selecione o tipo de tarefa desejado e clique em Nova > Tarefa do cliente.
• Clique no dispositivo de destino em Computadores e selecione Tarefas > Nova tarefa.
Básico
Na seção Básico, insira informações básicas sobre a tarefa, como Nome e Descrição (opcional). Clique em
Selecionar marcações para atribuir marcações.
No menu suspenso Tarefa, selecione o tipo de tarefa que deseja criar e configurar. Se você selecionou um tipo de
tarefa específico antes de criar uma nova tarefa, a Tarefa é pré-selecionada com base na sua escolha anterior.
Tarefa (consulte a lista de todas as Tarefas) define as configurações e o comportamento da tarefa.
Configurações
Você pode inserir um Título e digitar sua Mensagem.
Resumo
Revise o resumo da ajustes configurados e clique em Concluir. A tarefa agora será criada e uma janela pequeno
será aberta:
• Clique em Criar acionador (recomendado) para especificar destinos de tarefa do cliente (computadores ou
grupos) e o Acionador.
• Se clicar em Fechar, você pode criar um Acionador mais tarde: clique na instância da Tarefa do cliente e
selecione Executar em no menu suspenso.
Em Tarefas você pode ver a barra de indicadores de progresso, o ícone de status e os detalhes para cada tarefa
criada.
Parar com o isolamento do computador
A tarefa Parar com o isolamento do computador da rede encerra o isolamento do computador da rede e permite
novamente conexões do computador isolado. Use esta Tarefa apenas quando o problema de segurança tiver sido
resolvido.

193
Selecione uma das seguintes opções para criar uma nova tarefa de cliente:
• Clique em Tarefas > Nova > Tarefa do cliente.
• Clique em Tarefas > selecione o tipo de tarefa desejado e clique em Nova > Tarefa do cliente.
• Clique no dispositivo de destino em Computadores e selecione Tarefas > Nova tarefa.
Básico
Na seção Básico, insira informações básicas sobre a tarefa, como Nome e Descrição (opcional). Clique em
Selecionar marcações para atribuir marcações.
No menu suspenso Tarefa, selecione o tipo de tarefa que deseja criar e configurar. Se você selecionou um tipo de
tarefa específico antes de criar uma nova tarefa, a Tarefa é pré-selecionada com base na sua escolha anterior.
Tarefa (consulte a lista de todas as Tarefas) define as configurações e o comportamento da tarefa.
As configurações não estão disponíveis para essa tarefa.
Resumo
Revise o resumo da ajustes configurados e clique em Concluir. A tarefa agora será criada e uma janela pequeno
será aberta:
• Clique em Criar acionador (recomendado) para especificar destinos de tarefa do cliente (computadores ou
grupos) e o Acionador.
• Se clicar em Fechar, você pode criar um Acionador mais tarde: clique na instância da Tarefa do cliente e
selecione Executar em no menu suspenso.
Em Tarefas você pode ver a barra de indicadores de progresso, o ícone de status e os detalhes para cada tarefa
criada.
Exportar configuração de produtos gerenciados
A tarefa Exportar configuração de produtos gerenciados é usada para exportar as configurações de componentes
ESET PROTECT individuais ou produtos de segurança ESET instalados nos clientes.
Selecione uma das seguintes opções para criar uma nova tarefa de cliente:
• Clique em Tarefas > Nova > Tarefa do cliente.

194
• Clique em Tarefas > selecione o tipo de tarefa desejado e clique em Nova > Tarefa do cliente.
• Clique no dispositivo de destino em Computadores e selecione Tarefas > Nova tarefa.
Básico
Na seção Básico, insira informações básicas sobre a tarefa, como Nome e Descrição (opcional). Clique em
Selecionar marcações para atribuir marcações.
No menu suspenso Tarefa, selecione o tipo de tarefa que deseja criar e configurar. Se você selecionou um tipo de
tarefa específico antes de criar uma nova tarefa, a Tarefa é pré-selecionada com base na sua escolha anterior.
Tarefa (consulte a lista de todas as Tarefas) define as configurações e o comportamento da tarefa.
Configurações
Exportar definições de configuração de produtos gerenciados.
• Produto - selecione um componente ESET PROTECT ou produto de ESET segurança cliente par ao qual deseja
exportar a configuração.
Resumo
Revise o resumo da ajustes configurados e clique em Concluir. A tarefa agora será criada e uma janela pequeno
será aberta:
• Clique em Criar acionador (recomendado) para especificar destinos de tarefa do cliente (computadores ou
grupos) e o Acionador.
• Se clicar em Fechar, você pode criar um Acionador mais tarde: clique na instância da Tarefa do cliente e
selecione Executar em no menu suspenso.
Em Tarefas você pode ver a barra de indicadores de progresso, o ícone de status e os detalhes para cada tarefa
criada.
Quando a tarefa for concluída, você poderá encontrar a configuração exportada na guia Configuração em
detalhes do computador dos computadores de destino.
Isolar computador da rede
A tarefa Isolar computador da rede isola os computadores selecionados da rede e todas as conexões, exceto
aquelas necessárias para a operação correta dos produtos ESET, serão bloqueadas. As conexões permitidas

195
incluem o seguinte:
• computador obtém um endereço IP
• comunicação do
ekrn.exe
, Agente ESET Management, Conector ESET Inspect
• entrar em um domínio
O isolamento de rede é compatível apenas com os produtos de segurança ESET (Endpoint
Antivirus/Security e produtos de segurança do servidor) da versão 7.2 e posterior.
O isolamento da rede provavelmente interromperá a operação normal dos computadores e você deve usá-
lo apenas em casos de emergência (por exemplo, se um problema grave de segurança for identificado em
um computador gerenciado). Você pode terminar o isolamento com uma tarefa do cliente.
Selecione uma das seguintes opções para criar uma nova tarefa de cliente:
• Clique em Tarefas > Nova > Tarefa do cliente.
• Clique em Tarefas > selecione o tipo de tarefa desejado e clique em Nova > Tarefa do cliente.
• Clique no dispositivo de destino em Computadores e selecione Tarefas > Nova tarefa.
Básico
Na seção Básico, insira informações básicas sobre a tarefa, como Nome e Descrição (opcional). Clique em
Selecionar marcações para atribuir marcações.
No menu suspenso Tarefa, selecione o tipo de tarefa que deseja criar e configurar. Se você selecionou um tipo de
tarefa específico antes de criar uma nova tarefa, a Tarefa é pré-selecionada com base na sua escolha anterior.
Tarefa (consulte a lista de todas as Tarefas) define as configurações e o comportamento da tarefa.
As configurações não estão disponíveis para essa tarefa.
Resumo
Revise o resumo da ajustes configurados e clique em Concluir. A tarefa agora será criada e uma janela pequeno
será aberta:
• Clique em Criar acionador (recomendado) para especificar destinos de tarefa do cliente (computadores ou
grupos) e o Acionador.
• Se clicar em Fechar, você pode criar um Acionador mais tarde: clique na instância da Tarefa do cliente e
selecione Executar em no menu suspenso.

196
Em Tarefas você pode ver a barra de indicadores de progresso, o ícone de status e os detalhes para cada tarefa
criada.
Sair
A tarefa Sair remove todos os usuários do computador de destino. Alternativamente, clique em um computador e
selecione Energia > Sair.
O computador deve executar o Agente ESET Management ou 10.0 posteriormente. A tarefa do cliente Sair
vai falhar em um computador que esteja executando uma versão anterior do Agente.
Selecione uma das seguintes opções para criar uma nova tarefa de cliente:
• Clique em Tarefas > Nova > Tarefa do cliente.
• Clique em Tarefas > selecione o tipo de tarefa desejado e clique em Nova > Tarefa do cliente.
• Clique no dispositivo de destino em Computadores e selecione Tarefas > Nova tarefa.
Básico
Na seção Básico, insira informações básicas sobre a tarefa, como Nome e Descrição (opcional). Clique em
Selecionar marcações para atribuir marcações.
No menu suspenso Tarefa, selecione o tipo de tarefa que deseja criar e configurar. Se você selecionou um tipo de
tarefa específico antes de criar uma nova tarefa, a Tarefa é pré-selecionada com base na sua escolha anterior.
Tarefa (consulte a lista de todas as Tarefas) define as configurações e o comportamento da tarefa.
As configurações não estão disponíveis para essa tarefa.
Resumo
Revise o resumo da ajustes configurados e clique em Concluir. A tarefa agora será criada e uma janela pequeno
será aberta:
• Clique em Criar acionador (recomendado) para especificar destinos de tarefa do cliente (computadores ou
grupos) e o Acionador.
• Se clicar em Fechar, você pode criar um Acionador mais tarde: clique na instância da Tarefa do cliente e
selecione Executar em no menu suspenso.

197
Em Tarefas você pode ver a barra de indicadores de progresso, o ícone de status e os detalhes para cada tarefa
criada.
Atualização de módulos
A tarefa Atualização de módulos força a atualização de todos os módulos do produto de segurança instalados em
um dispositivo de destino. Essa é uma tarefa geral para todos os produtos de segurança em todos os sistemas.
Você pode encontrar uma lista de todos os módulos do produto de segurança de destino na seção Sobre do
produto de segurança.
Selecione uma das seguintes opções para criar uma nova tarefa de cliente:
• Clique em Tarefas > Nova > Tarefa do cliente.
• Clique em Tarefas > selecione o tipo de tarefa desejado e clique em Nova > Tarefa do cliente.
• Clique no dispositivo de destino em Computadores e selecione Tarefas > Nova tarefa.
Básico
Na seção Básico, insira informações básicas sobre a tarefa, como Nome e Descrição (opcional). Clique em
Selecionar marcações para atribuir marcações.
No menu suspenso Tarefa, selecione o tipo de tarefa que deseja criar e configurar. Se você selecionou um tipo de
tarefa específico antes de criar uma nova tarefa, a Tarefa é pré-selecionada com base na sua escolha anterior.
Tarefa (consulte a lista de todas as Tarefas) define as configurações e o comportamento da tarefa.
Configurações
• Limpar cache de atualização - Essa opção exclui os arquivos de atualização temporários no cache no cliente
e, com frequência, pode ser usada para reparar erros de atualização do módulo.
Resumo
Revise o resumo da ajustes configurados e clique em Concluir. A tarefa agora será criada e uma janela pequeno
será aberta:
• Clique em Criar acionador (recomendado) para especificar destinos de tarefa do cliente (computadores ou
grupos) e o Acionador.
• Se clicar em Fechar, você pode criar um Acionador mais tarde: clique na instância da Tarefa do cliente e
selecione Executar em no menu suspenso.

198
Em Tarefas você pode ver a barra de indicadores de progresso, o ícone de status e os detalhes para cada tarefa
criada.
Definir um servidor personalizado para atualizações de módulos
Se a atualização de módulos no produto de segurança ESET falhar devido a um bloqueio geográfico, use
uma política para definir um servidor personalizado para atualizações de módulos:
1. Nas configurações de política do produto de segurança ESET, selecione Atualizações > Perfis >
Atualizações.
2. Em Atualizações de módulos, desligue Escolher automaticamente e digite o endereço do Servidor
personalizado. Por exemplo, para usar os servidores de atualização dos EUA para ESET Endpoint
Antivirus/Security 9 para Windows, digite
http://us-update.eset.com/eset_upd/ep9/
(versão 8:
http://us-update.eset.com/eset_upd/ep8/
).
3. Digite seu Nome de usuário (EAV-XXXXXXXX) e a Senha da licença. Essas informações podem ser obtidas
dos detalhes da licença de legado.
Reversão de atualização dos módulos
Em casos quando uma atualização de módulo causar problemas, ou se você não quiser aplicar a atualização a
todos os clientes (por exemplo para testes ou ao usar atualizações pré-lançamento), você pode usar a tarefa
Reversão de atualização dos módulos. Quando você aplicar essa tarefa, os módulos serão redefinidos para a
versão anterior.
Selecione uma das seguintes opções para criar uma nova tarefa de cliente:
• Clique em Tarefas > Nova > Tarefa do cliente.
• Clique em Tarefas > selecione o tipo de tarefa desejado e clique em Nova > Tarefa do cliente.
• Clique no dispositivo de destino em Computadores e selecione Tarefas > Nova tarefa.
Básico
Na seção Básico, insira informações básicas sobre a tarefa, como Nome e Descrição (opcional). Clique em
Selecionar marcações para atribuir marcações.
No menu suspenso Tarefa, selecione o tipo de tarefa que deseja criar e configurar. Se você selecionou um tipo de
tarefa específico antes de criar uma nova tarefa, a Tarefa é pré-selecionada com base na sua escolha anterior.
Tarefa (consulte a lista de todas as Tarefas) define as configurações e o comportamento da tarefa.

199
Configurações
Abra esta seção para personalizar as configurações de reversão de atualização do módulo.
Ação
• Ativar atualizações - As atualizações estão ativadas e o cliente receberá a próxima atualização do módulo.
• Reverter e desativar atualizações da próxima vez - As atualizações são desativadas pelo período de
tempo especificado no menu suspenso Desativar intervalo (12, 24, 36, 48 horas ou até revogação).
Tenha cuidado ao usar a opção Até a revogação, pois isso apresenta um risco de segurança.
Resumo
Revise o resumo da ajustes configurados e clique em Concluir. A tarefa agora será criada e uma janela pequeno
será aberta:
• Clique em Criar acionador (recomendado) para especificar destinos de tarefa do cliente (computadores ou
grupos) e o Acionador.
• Se clicar em Fechar, você pode criar um Acionador mais tarde: clique na instância da Tarefa do cliente e
selecione Executar em no menu suspenso.
Em Tarefas você pode ver a barra de indicadores de progresso, o ícone de status e os detalhes para cada tarefa
criada.
Rastreamento sob demanda
A tarefa Rastreamento sob demanda permite que você execute manualmente um rastreamento do computador
cliente (separado de um rastreamento agendado regular).
Selecione uma das seguintes opções para criar uma nova tarefa de cliente:
• Clique em Tarefas > Nova > Tarefa do cliente.
• Clique em Tarefas > selecione o tipo de tarefa desejado e clique em Nova > Tarefa do cliente.
• Clique no dispositivo de destino em Computadores e selecione Tarefas > Nova tarefa.

200
Básico
Na seção Básico, insira informações básicas sobre a tarefa, como Nome e Descrição (opcional). Clique em
Selecionar marcações para atribuir marcações.
No menu suspenso Tarefa, selecione o tipo de tarefa que deseja criar e configurar. Se você selecionou um tipo de
tarefa específico antes de criar uma nova tarefa, a Tarefa é pré-selecionada com base na sua escolha anterior.
Tarefa (consulte a lista de todas as Tarefas) define as configurações e o comportamento da tarefa.
Configurações
Desligar computador após o escaneamento - se esta caixa de seleção for marcada, o computador vai desligar
depois de concluir o escaneamento.
Você pode configurar o comportamento de reinicialização/desligamento dos computadores gerenciados. O
computador deve executar um Agente ESET Management 9.1 e um produto de segurança ESET compatível com
esta configuração.
Perfil de rastreamento
É possível selecionar o perfil que quiser a partir do menu suspenso:
• Rastreamento detalhado - este é um perfil predefinido no cliente, é configurado para ser o perfil de
rastreamento mais completo e verifica o sistema inteiro, mas também exige mais tempo e recursos.
• Escaneamento inteligente - Om escaneamento inteligente permite que você inicie rapidamente om
escaneamento do computador e limpe arquivos infectados, sem a necessidade de intervenção do usuário. A
vantagem do Escaneamento inteligente é que ele é fácil de operar e não requer configuração de
escaneamento detalhada. O Rastreamento inteligente verifica todos os arquivos nas unidades locais e limpa
ou exclui automaticamente as infiltrações detectadas. O nível de limpeza é automaticamente ajustado ao
valor padrão.
• Rastrear do menu de contexto - Rastreia um cliente usando um perfil de rastreamento pré-definido; você
pode personalizar os destinos de rastreamento.
• Perfil personalizado - o rastreamento personalizado permite especificar parâmetros de rastreamento,
como rastreamento de alvos e métodos de rastreamento. A vantagem do Rastreamento personalizado é a
capacidade de configurar os parâmetros detalhadamente. As configurações podem ser salvas nos perfis de
rastreamento definidos pelo usuário, o que facilita repetir o rastreamento com os mesmos parâmetros. Um
perfil deve ser criado antes da execução da tarefa com a opção de perfil personalizado. Quando você
seleciona um perfil personalizado do menu suspenso, digite o nome exato do perfil no campo Personalizar
perfil.
Limpeza
Por padrão, a opção Rastrear com limpeza está selecionada. Essa configuração permite a limpeza automática de
objetos encontrados infectados. Se isso não for possível, eles serão colocados em quarentena.

201
Destinos para rastreamento
A opção Escanear todos os destinos também está selecionada por padrão. Usando essa configuração, todos os
alvos especificados no perfil de rastreamento serão rastreados. Se você desmarcar essa opção, precisará
especificar manualmente alvos de rastreamento no campo Adicionar alvo a seguir. Digite o destino de
rastreamento aqui e clique em Adicionar. O alvo será exibido no campo Destinos de rastreamento a seguir. Um
destino de rastreamento pode ser um arquivo, localização ou você pode executar um rastreamento pré-definido
usando qualquer uma das strings a seguir como um Destino de rastreamento:
Destino para rastreamento Locais escaneados
${DriveRemovable} Todas as unidades removíveis e dispositivos.
${DriveRemovableBoot} Setores de inicialização de todas as unidades removíveis.
${DriveFixed} Disco rígido (HDD, SSD).
${DriveFixedBoot} Setores de inicialização de discos rígidos.
${DriveRemote} Unidades de rede.
${DriveAll} Todas as unidades disponíveis.
${DriveAllBoot} Setores de inicialização e UEFI de todas as unidades. Leia mais sobre o Escaneador
UEFI no glossário.
${DriveSystem} Unidade do sistema.
${Share} Unidades compartilhadas (apenas para produtos do servidor).
${Boot} Setor de inicialização principal.
${Memory} Memória operacional.
${Registry} Registro do sistema (apenas para ESET Endpoint 8 e versões posteriores).
${Wmi} Banco de dados WMI (apenas para o ESET Endpoint 8 e versões posteriores).
Abaixo mostramos alguns exemplos de como usar os parâmetros de destino de Rastreamento sob
demanda:
▪Arquivo:
C:\Users\Data.dat
▪Pasta
C:\MyFolder
▪Caminho Unix ou arquivo
/usr/data
▪Local Windows UNC
\\server1\scan_folder
▪String predefinida ${Memory}
Resumo
Revise o resumo da ajustes configurados e clique em Concluir. A tarefa agora será criada e uma janela pequeno
será aberta:
• Clique em Criar acionador (recomendado) para especificar destinos de tarefa do cliente (computadores ou
grupos) e o Acionador.
• Se clicar em Fechar, você pode criar um Acionador mais tarde: clique na instância da Tarefa do cliente e
selecione Executar em no menu suspenso.

202
Em Tarefas você pode ver a barra de indicadores de progresso, o ícone de status e os detalhes para cada tarefa
criada.
Atualização de sistema operacional
A tarefa Atualização de sistema operacional é usada para atualizar o sistema operacional do computador cliente.
Essa tarefa pode acionar a atualização do sistema operacional em sistemas operacionais Windows, macOS e
Linux.
• macOS – a tarefa instala todas as atualizações (a atualização de todos os pacotes) usando o comando:
/usr/sbin/softwareupdate --install --all
• Linux – a tarefa instala todas as atualizações (a atualização de todos os pacotes). Ele está verificando
vários gerenciadores de pacote, portanto cobre a maioria das distribuições. Ela executa os comandos a
seguir:
Debian/Ubuntu:
apt-get update --assume-no && apt-get dist-upgrade --assume-yes
CentOS/Red Hat:
yum update -y
SLES/SLED:
zypper --non-interactive update -t patch
• Windows – a tarefa instala atualizações do sistema operacional chamando um Windows API interno. Ela
não instala as atualizações do recurso, que atualizam seu Windows para uma versão mais recente.
Selecione uma das seguintes opções para criar uma nova tarefa de cliente:
• Clique em Tarefas > Nova > Tarefa do cliente.
• Clique em Tarefas > selecione o tipo de tarefa desejado e clique em Nova > Tarefa do cliente.
• Clique no dispositivo de destino em Computadores e selecione Tarefas > Nova tarefa.

203
Básico
Na seção Básico, insira informações básicas sobre a tarefa, como Nome e Descrição (opcional). Clique em
Selecionar marcações para atribuir marcações.
No menu suspenso Tarefa, selecione o tipo de tarefa que deseja criar e configurar. Se você selecionou um tipo de
tarefa específico antes de criar uma nova tarefa, a Tarefa é pré-selecionada com base na sua escolha anterior.
Tarefa (consulte a lista de todas as Tarefas) define as configurações e o comportamento da tarefa.
Configurações
• Aceitar EULA automaticamente (apenas Windows) - selecione essa caixa de seleção se quiser aceitar o EULA
automaticamente. Nenhum texto será exibido ao usuário. Se você não ativar a aceitação do EULA, a tarefa
ignora as atualizações que precisam da aceitação do EULA.
• Instalar atualizações opcionais (apenas Windows) – as atualizações que estão marcadas como opcionais e
não necessitam de ação do usuário também serão instaladas.
• Permitir reinicialização (Windows e macOS) – force o computador cliente a reiniciar depois de instalar
atualizações que requerem uma reinicialização.
Você pode configurar o comportamento de reinicialização/desligamento dos computadores gerenciados. O
computador deve executar um Agente ESET Management 9.1 e um produto de segurança ESET compatível com
esta configuração. Se o computador gerenciado não for compatível com a configuração do comportamento de
reinicialização:
oO Windows vai notificar o usuário do computador sobre a reinicialização forçada planejada 4 horas antes
da reinicialização e 10 minutos antes da reinicialização.
oO macOS será reiniciado imediatamente depois da atualização.
• Atualizações que requerem uma reinicialização serão instaladas mesmo se você não selecionar a caixa
de seleção Permitir reinicialização.
• As Configurações não influenciam a tarefa se o dispositivo de destino estiver executando um tipo de
sistema operacional incompatível.
Resumo
Revise o resumo da ajustes configurados e clique em Concluir. A tarefa agora será criada e uma janela pequeno
será aberta:
• Clique em Criar acionador (recomendado) para especificar destinos de tarefa do cliente (computadores ou
grupos) e o Acionador.
• Se clicar em Fechar, você pode criar um Acionador mais tarde: clique na instância da Tarefa do cliente e
selecione Executar em no menu suspenso.

204
Em Tarefas você pode ver a barra de indicadores de progresso, o ícone de status e os detalhes para cada tarefa
criada.
Gerenciamento de quarentena
A tarefa Gerenciamento de quarentena é usada para gerenciar objetos na quarentena do ESET PROTECT - objetos
infectados ou suspeitos detectados durante o rastreamento.
Selecione uma das seguintes opções para criar uma nova tarefa de cliente:
• Clique em Tarefas > Nova > Tarefa do cliente.
• Clique em Tarefas > selecione o tipo de tarefa desejado e clique em Nova > Tarefa do cliente.
• Clique no dispositivo de destino em Computadores e selecione Tarefas > Nova tarefa.
Básico
Na seção Básico, insira informações básicas sobre a tarefa, como Nome e Descrição (opcional). Clique em
Selecionar marcações para atribuir marcações.
No menu suspenso Tarefa, selecione o tipo de tarefa que deseja criar e configurar. Se você selecionou um tipo de
tarefa específico antes de criar uma nova tarefa, a Tarefa é pré-selecionada com base na sua escolha anterior.
Tarefa (consulte a lista de todas as Tarefas) define as configurações e o comportamento da tarefa.
Configurações
Configurações de gerenciamento de quarentena
Ação - selecione a ação a ser realizada com o objeto em quarentena.
• Restaurar objeto(s) - restaura o objeto para seu local original, mas será rastreado e, se os motivos para
a quarentena persistirem, o objeto será colocado em quarentena novamente.
• Restaurar objeto(s) e excluir no futuro - restaura o objeto para seu local original e não será colocado
em quarentena novamente.
• Excluir objeto(s) - Exclui permanentemente o objeto.
Tipo de filtro - filtre os objetos na quarentena com base nos critérios definidos a seguir.

205
Configurações de filtro:
• Itens de hash – adiciona itens de hash ao campo. Somente objetos conhecidos podem ser inseridos, por
exemplo, um objeto que já foi colocado em quarentena.
• Ocorreu > Ocorreu de, Ocorreu até – define o intervalo de tempo quando o objeto foi colocado em
quarentena.
• Tamanho > Tamanho mínimo/máximo (bytes) - define a faixa de tamanho do objeto em quarentena
(em bytes).
• Nome da detecção – selecione primeiro uma detecção dos itens em quarentena.
• Nome do objeto - selecione primeiro um objeto dos itens em quarentena.
Resumo
Revise o resumo da ajustes configurados e clique em Concluir. A tarefa agora será criada e uma janela pequeno
será aberta:
• Clique em Criar acionador (recomendado) para especificar destinos de tarefa do cliente (computadores ou
grupos) e o Acionador.
• Se clicar em Fechar, você pode criar um Acionador mais tarde: clique na instância da Tarefa do cliente e
selecione Executar em no menu suspenso.
Em Tarefas você pode ver a barra de indicadores de progresso, o ícone de status e os detalhes para cada tarefa
criada.
Ativação do produto
Use a tarefa Ativação do produto para ativar um produto de segurança ESET em um computador cliente ou
dispositivo móvel.
Selecione uma das seguintes opções para criar uma nova tarefa de cliente:
• Clique em Tarefas > Nova > Tarefa do cliente.
• Clique em Tarefas > selecione o tipo de tarefa desejado e clique em Nova > Tarefa do cliente.
• Clique no dispositivo de destino em Computadores e selecione Tarefas > Nova tarefa.

206
Básico
Na seção Básico, insira informações básicas sobre a tarefa, como Nome e Descrição (opcional). Clique em
Selecionar marcações para atribuir marcações.
No menu suspenso Tarefa, selecione o tipo de tarefa que deseja criar e configurar. Se você selecionou um tipo de
tarefa específico antes de criar uma nova tarefa, a Tarefa é pré-selecionada com base na sua escolha anterior.
Tarefa (consulte a lista de todas as Tarefas) define as configurações e o comportamento da tarefa.
Configurações
Configurações de ativação do produto - Selecione a licença de produto adequada na lista de licenças disponíveis.
Esta licença será aplicada aos produtos já instalados no cliente. A lista de licenças disponíveis não mostra licenças
expiradas e usadas em excesso (aquelas no estado Erro ou Obsoleto). Você pode adicionar uma licença usando
um dos métodos descritos em Gerenciamento de licenças. A adição/remoção da licença é restrita ao
Administrador cujo grupo doméstico é Todos e que tem a permissão de Gravação nas licenças.
A tarefa de Ativação do produto pode ativar um produto móvel, ESET Endpoint para Android, usando
também uma licença off-line.
A tarefa de ativação não pode ativar os produtos ESET do versão 4 e 5 com a licença off-line. É preciso
ativar o produto manualmente ou usar uma versão compatível do produto (Recomendamos usar a versão
mais recente).
Resumo
Revise o resumo da ajustes configurados e clique em Concluir. A tarefa agora será criada e uma janela pequeno
será aberta:
• Clique em Criar acionador (recomendado) para especificar destinos de tarefa do cliente (computadores ou
grupos) e o Acionador.
• Se clicar em Fechar, você pode criar um Acionador mais tarde: clique na instância da Tarefa do cliente e
selecione Executar em no menu suspenso.
Em Tarefas você pode ver a barra de indicadores de progresso, o ícone de status e os detalhes para cada tarefa
criada.
Redefinir agente clonado
Você pode distribuir o Agente ESET Management na sua rede por meio de uma imagem predefinida, como
descrito nesse artigo da Base de conhecimento. Agentes clonados têm a mesma SID, o que pode causar

207
problemas (vários agentes com a mesma SID). Para resolver isso, use a tarefa Redefinir agente clonado para
redefinir a SID e atribuir a Agentes uma identidade única.
O Agente ESET Management identifica máquinas clonadas de cliente sendo executadas no Windows
automaticamente, sem a tarefa de Redefinir agente clonado. Somente máquinas clientes com Linux e MacOS (e
clientes Windows onde a detecção de hardware foi desativada) precisam que a tarefa divida máquinas clonadas.
Selecione uma das seguintes opções para criar uma nova tarefa de cliente:
• Clique em Tarefas > Nova > Tarefa do cliente.
• Clique em Tarefas > selecione o tipo de tarefa desejado e clique em Nova > Tarefa do cliente.
• Clique no dispositivo de destino em Computadores e selecione Tarefas > Nova tarefa.
Básico
Na seção Básico, insira informações básicas sobre a tarefa, como Nome e Descrição (opcional). Clique em
Selecionar marcações para atribuir marcações.
No menu suspenso Tarefa, selecione o tipo de tarefa que deseja criar e configurar. Se você selecionou um tipo de
tarefa específico antes de criar uma nova tarefa, a Tarefa é pré-selecionada com base na sua escolha anterior.
Tarefa (consulte a lista de todas as Tarefas) define as configurações e o comportamento da tarefa.
Execute a tarefa com cuidado. Depois do Agente ESET Management atual ser redefinido, todas as tarefas
sendo executadas nele serão abandonadas. O status de execução Em execução, Concluído ou Falha desta
tarefa pode não ser observado, dependendo da replicação de dados.
As configurações não estão disponíveis para essa tarefa.
Resumo
Revise o resumo da ajustes configurados e clique em Concluir. A tarefa agora será criada e uma janela pequeno
será aberta:
• Clique em Criar acionador (recomendado) para especificar destinos de tarefa do cliente (computadores ou
grupos) e o Acionador.
• Se clicar em Fechar, você pode criar um Acionador mais tarde: clique na instância da Tarefa do cliente e
selecione Executar em no menu suspenso.
Em Tarefas você pode ver a barra de indicadores de progresso, o ícone de status e os detalhes para cada tarefa
criada.

208
Redefinição de banco de dados do Rogue Detection
Sensor
A tarefa Redefinição de banco de dados do Sensor RD é usada para redefinir o cache de pesquisa do Sensor RD. A
tarefa exclui o cache e os resultados de pesquisa serão armazenados novamente. Essa tarefa não remove
computadores detectados. Essa tarefa é útil quando computadores detectados ainda estiverem no cache e não
forem relatados para o servidor.
Selecione uma das seguintes opções para criar uma nova tarefa de cliente:
• Clique em Tarefas > Nova > Tarefa do cliente.
• Clique em Tarefas > selecione o tipo de tarefa desejado e clique em Nova > Tarefa do cliente.
• Clique no dispositivo de destino em Computadores e selecione Tarefas > Nova tarefa.
Básico
Na seção Básico, insira informações básicas sobre a tarefa, como Nome e Descrição (opcional). Clique em
Selecionar marcações para atribuir marcações.
No menu suspenso Tarefa, selecione o tipo de tarefa que deseja criar e configurar. Se você selecionou um tipo de
tarefa específico antes de criar uma nova tarefa, a Tarefa é pré-selecionada com base na sua escolha anterior.
Tarefa (consulte a lista de todas as Tarefas) define as configurações e o comportamento da tarefa.
As configurações não estão disponíveis para essa tarefa.
Ao criar um acionador para esta tarefa, tenha como destino um computador no qual o Sensor RD está instalado.
Resumo
Revise o resumo da ajustes configurados e clique em Concluir. A tarefa agora será criada e uma janela pequeno
será aberta:
• Clique em Criar acionador (recomendado) para especificar destinos de tarefa do cliente (computadores ou
grupos) e o Acionador.
• Se clicar em Fechar, você pode criar um Acionador mais tarde: clique na instância da Tarefa do cliente e
selecione Executar em no menu suspenso.

209
Em Tarefas você pode ver a barra de indicadores de progresso, o ícone de status e os detalhes para cada tarefa
criada.
Executar comando
A tarefa Executar comando pode ser usada para executar instruções específicas da linha de comando no cliente.
O administrador pode especificar a entrada da linha de comando para execução.
Selecione uma das seguintes opções para criar uma nova tarefa de cliente:
• Clique em Tarefas > Nova > Tarefa do cliente.
• Clique em Tarefas > selecione o tipo de tarefa desejado e clique em Nova > Tarefa do cliente.
• Clique no dispositivo de destino em Computadores e selecione Tarefas > Nova tarefa.
Os comandos são executados sem acesso a um ambiente de área de trabalho. Como resultado, a execução
de comandos com requisitos para a interface gráfica do usuário do aplicativo pode falhar.
Você pode usar comandos ecmd com a tarefa Executar comando. Para mais informações, visite o seguinte artigo
da Base de conhecimento.
Sistema
operacional
O comando será
executado como
usuário
Diretório de trabalho
padrão
Locais de rede acessíveis O comando será
executado em
Windows
Local System C:\Windows\Temp
Apenas localizações no
domínio atual e disponível
para o usuário do Sistema
Local
Prompt de
comando
(cmd.exe)
Linux ou macOS
root /tmp
Apenas a localização está
montada e disponível para o
usuário raiz
Console
Básico
Na seção Básico, insira informações básicas sobre a tarefa, como Nome e Descrição (opcional). Clique em
Selecionar marcações para atribuir marcações.
No menu suspenso Tarefa, selecione o tipo de tarefa que deseja criar e configurar. Se você selecionou um tipo de
tarefa específico antes de criar uma nova tarefa, a Tarefa é pré-selecionada com base na sua escolha anterior.
Tarefa (consulte a lista de todas as Tarefas) define as configurações e o comportamento da tarefa.
Configurações
• Linha de comando para execução - insira uma linha de comando que você deseja executar nos clientes.
• Diretório de trabalho - insira um diretório no qual a linha de comando acima será executada.

210
Você pode digitar um comando de várias linhas. Restrições de comprimento máximo do comando:
• O console web pode processar até 32.768 caracteres. Se você copiar e colar um comando mais longo, o
console vai cortar silenciosamente o final.
• O Linux e o macOS podem processar todo o comprimento do comando. O Windows tem uma restrição
para no máximo 8.191 caracteres.
• Para executar um script local localizado em um cliente no
C:\Users\user\script.bat
siga essas etapas:
1.Crie uma Nova tarefa de cliente e selecione Executar comando.
2.Na seção Configurações, insira:
Linha de comando para execução: call script.bat
Diretório de trabalho:
C:\Users\user
3.Clique em Concluir, crie um acionador e escolha os clientes de destino.
• Para executar um comando de várias linhas para reiniciar um serviço do Windows remotamente
(substitua service_name pelo nome do serviço, por exemplo wuauserv para o serviço Windows Update):
net stop service_name
net start service_name
Resumo
Revise o resumo da ajustes configurados e clique em Concluir. A tarefa agora será criada e uma janela pequeno
será aberta:
• Clique em Criar acionador (recomendado) para especificar destinos de tarefa do cliente (computadores ou
grupos) e o Acionador.
• Se clicar em Fechar, você pode criar um Acionador mais tarde: clique na instância da Tarefa do cliente e
selecione Executar em no menu suspenso.
Em Tarefas você pode ver a barra de indicadores de progresso, o ícone de status e os detalhes para cada tarefa
criada.
Examinar o resultado da tarefa Executar comando
1. Clique em Tarefas > clique na guia Mostrar detalhes > guia Execução, clique em uma linha na tabela >
Histórico.
2. A coluna Rastrear mensagem contém os primeiros caracteres 255 de resultado da tarefa Executar
comando. Você pode criar relatórios e processar esses dados a partir de vários computadores. Você pode fazer
download de um resultado maior como um Relatório do Log Collector em Detalhes do computador >
Relatórios > Log Collector.

211
Executar script do SysInspector
A tarefa Executar script do SysInspector é usada para remover objetos indesejados do sistema. Um Script do
SysInspector precisa ser exportado do ESET SysInspector antes de usar essa tarefa. Depois de exportar o script,
você poderá marcar objetos que deseja remover e executar o script com os dados modificados; os objetos
marcados serão excluídos.
Selecione uma das seguintes opções para criar uma nova tarefa de cliente:
• Clique em Tarefas > Nova > Tarefa do cliente.
• Clique em Tarefas > selecione o tipo de tarefa desejado e clique em Nova > Tarefa do cliente.
• Clique no dispositivo de destino em Computadores e selecione Tarefas > Nova tarefa.
Básico
Na seção Básico, insira informações básicas sobre a tarefa, como Nome e Descrição (opcional). Clique em
Selecionar marcações para atribuir marcações.
No menu suspenso Tarefa, selecione o tipo de tarefa que deseja criar e configurar. Se você selecionou um tipo de
tarefa específico antes de criar uma nova tarefa, a Tarefa é pré-selecionada com base na sua escolha anterior.
Tarefa (consulte a lista de todas as Tarefas) define as configurações e o comportamento da tarefa.
Configurações
• Script do SysInspector - clique em Procurar para acessar o script de serviço. O script de serviço precisa ser
criado antes da execução dessa tarefa.
• Ação - você pode Carregar para ou Fazer download de um script do Console ESET PROTECT.
Resumo
Revise o resumo da ajustes configurados e clique em Concluir. A tarefa agora será criada e uma janela pequeno
será aberta:
• Clique em Criar acionador (recomendado) para especificar destinos de tarefa do cliente (computadores ou
grupos) e o Acionador.
• Se clicar em Fechar, você pode criar um Acionador mais tarde: clique na instância da Tarefa do cliente e
selecione Executar em no menu suspenso.

212
Em Tarefas você pode ver a barra de indicadores de progresso, o ícone de status e os detalhes para cada tarefa
criada.
Quando a tarefa for concluída, você pode verificar os resultados em um relatório.
Atualização de componentes do ESET PROTECT
A tarefa ESET PROTECT Atualização de componentes é usada para atualizar os componentes do ESET PROTECT
(Agente ESET Management, Servidor ESET PROTECT, Web Console, ESET Bridge e MDM, mas não o Apache
Tomcat ou o Proxy HTTP Apache). A tarefa de atualização pode ser executada apenas em uma máquina com o
Agente ESET Management instalado. O Agente também é necessário em um Servidor ESET PROTECT.
O ESET PROTECT notifica automaticamente quando uma nova versão do Servidor ESET PROTECT está
disponível.
Você pode atualizar para o ESET PROTECT 10.1 usando a tarefa de Atualização de componentes do ESET
PROTECT 8.0 e versões posteriores. Se você tiver o ESMC 7.2, você deve atualizar usando a tarefa de
Atualização de componentes em duas etapas: primeiro para o ESET PROTECT 10.0, e depois do 10.0 para o
10.1. Consulte o Guia de instalação para instruções detalhadas.
Veja também outras formas de atualizar o ESET PROTECT para a versão mais recente.
Para impedir uma falha na instalação, o ESET Management agente realiza as verificações a seguir antes de instalar
ou atualizar produtos ESET:
• se o repositório puder ser acessado
• se há espaço livre suficiente (1 GB) na máquina do cliente (não disponível para Linux)
Selecione uma das seguintes opções para criar uma nova tarefa de cliente:
• Clique em Tarefas > Nova > Tarefa do cliente.
• Clique em Tarefas > selecione o tipo de tarefa desejado e clique em Nova > Tarefa do cliente.
• Clique no dispositivo de destino em Computadores e selecione Tarefas > Nova tarefa.
Básico
Na seção Básico, insira informações básicas sobre a tarefa, como Nome e Descrição (opcional). Clique em
Selecionar marcações para atribuir marcações.
No menu suspenso Tarefa, selecione o tipo de tarefa que deseja criar e configurar. Se você selecionou um tipo de
tarefa específico antes de criar uma nova tarefa, a Tarefa é pré-selecionada com base na sua escolha anterior.
Tarefa (consulte a lista de todas as Tarefas) define as configurações e o comportamento da tarefa.
Configurações
Selecione a caixa de seleção Aceito os termos do Contrato de licença para o usuário final do aplicativo e
reconheço a Política de Privacidade. Consulte o Acordo de Licença para o Usuário Final (EULA), Termos de Uso e
Política de Privacidade dos produtos ESET.

213
• Servidor de referência do ESET PROTECT – selecione a versão do Servidor ESET PROTECT da lista. Todos os
componentes ESET PROTECT serão atualizados para versões compatíveis com o servidor selecionado.
Selecione a caixa de seleção ao lado de Reinicialização automática quando necessário para fazer uma
reinicialização automática do computador do cliente depois da instalação. Alternativamente, você pode deixar
esta opção desmarcada e reiniciar manualmente os computadores do cliente. Você pode configurar o
comportamento de reinicialização/desligamento dos computadores gerenciados. O computador deve executar
um Agente ESET Management 9.1 e um produto de segurança ESET compatível com esta configuração.
Resumo
Revise o resumo da ajustes configurados e clique em Concluir. A tarefa agora será criada e uma janela pequeno
será aberta:
• Clique em Criar acionador (recomendado) para especificar destinos de tarefa do cliente (computadores ou
grupos) e o Acionador.
• Se clicar em Fechar, você pode criar um Acionador mais tarde: clique na instância da Tarefa do cliente e
selecione Executar em no menu suspenso.
Em Tarefas você pode ver a barra de indicadores de progresso, o ícone de status e os detalhes para cada tarefa
criada.
A atualização pode levar um certo tempo, dependendo do seu sistema e configuração de rede. Não é
possível acessar o Web Console durante a atualização do Servidor ESET PROTECT ou do Web Console.
Depois da atualização, entre no Web Console e verifique se você tem a versão mais recente do ESET
PROTECT em Ajuda > Sobre.
Enviar arquivo para ESET LiveGuard
Para executar esta Tarefa, navegue até Detecções.
Enviar arquivo para ESET LiveGuard está disponível apenas para Arquivos bloqueados. Você pode enviar
um arquivo para análise de malware (ESET LiveGuard Advanced) do console web ESET PROTECT. Você pode ver os
detalhes da análise do arquivo em Arquivos enviados. Você pode enviar manualmente arquivos executáveis para
análise do ESET LiveGuard Advanced partindo do produto ESET endpoint (você precisa ter a licença ESET
LiveGuard Advanced).

214
Escaneamento de servidor
Você pode usar a tarefa Rastrear servidor para rastrear clientes com soluções do Servidor ESET instaladas. Esse
tipo de rastreamento depende da solução ESET instalada:
Produto Rastrear Descrição
ESET Server Security para
Windows (anteriormente
ESET File Security para
Microsoft Windows
Server)
Hyper-V rastrear Esse tipo de escaneamento permite o escaneamento
de discos de um Servidor Microsoft Hyper-V, que é uma
máquina virtual (VM), sem instalar o Agente ESET
Management na VM.
ESET Security para
Microsoft SharePoint
Server
SharePoint rastreamento
de banco de dados, Hyper-
V rastreamento
Essa funcionalidade deixa o ESET PROTECT usar o
destino de escaneamento adequado ao executar a
tarefa do Cliente Escanear servidor em um servidor
com o ESET Security para Microsoft SharePoint.
ESET Mail Security para
Microsoft Exchange Server
Rastreamento de banco
de dados de caixa de
entrada sob demanda,
rastreamento Hyper-V
Essa funcionalidade deixa o ESET PROTECT usar o
destino de rastreamento adequado. Quando o ESET
PROTECT executa uma tarefa de cliente Escanear
servidor, ele irá coletar a lista de destinos e você será
solicitado a selecionar os destinos de escaneamento
para o Rastreamento de banco de dados de caixa de
entrada sob demanda naquele servidor em particular.
ESET Mail Security para
IBM Domino
Escaneamento de banco
de dados sob demanda,
escaneamento Hyper-V
Essa funcionalidade deixa o ESET PROTECT usar o
destino de escaneamento adequado ao executar a
tarefa do Cliente Escanear servidor em um servidor
com o ESET Mail Security para IBM Domino.
Selecione uma das seguintes opções para criar uma nova tarefa de cliente:
• Clique em Tarefas > Nova > Tarefa do cliente.
• Clique em Tarefas > selecione o tipo de tarefa desejado e clique em Nova > Tarefa do cliente.
• Clique no dispositivo de destino em Computadores e selecione Tarefas > Nova tarefa.
Básico
Na seção Básico, insira informações básicas sobre a tarefa, como Nome e Descrição (opcional). Clique em
Selecionar marcações para atribuir marcações.
No menu suspenso Tarefa, selecione o tipo de tarefa que deseja criar e configurar. Se você selecionou um tipo de
tarefa específico antes de criar uma nova tarefa, a Tarefa é pré-selecionada com base na sua escolha anterior.
Tarefa (consulte a lista de todas as Tarefas) define as configurações e o comportamento da tarefa.
• Clique em Selecionar em Servidor rastreado e selecione um computador com a versão 6 ou versões
posteriores dos produtos de segurança de servidor instalada. Você será solicitado a selecionar unidades, pastas
ou arquivos específicos a serem rastreados naquele computador.
• Selecione um Acionador para essa tarefa, ou, se preferir, configure a alternância. Por padrão, a tarefa é
realizada assim que possível.

215
Destinos para rastreamento
O ESET PROTECT oferece a você uma lista de destinos disponíveis no servidor selecionado. Para usar essa lista,
Gerar lista de destinos deve estar ativado na política para seu produto de servidor sob Ferramentas > Destinos
de rastreamento ERA/ESMC:
• Gerar lista de destinos - Ative essa configuração para permitir que o ESET PROTECT gere listas de destinos.
• Período de atualização [minutos] - Gerar a lista de destino pela primeira vez vai levar cerca de metade
desse período.
Selecione destinos de rastreamento da lista. Para obter mais informações, consulte destinos de escaneamento
ESET PROTECT.
Resumo
Todas as opções configuradas são exibidas aqui. Revise as configurações e clique em Finalizar.
Em Tarefas você pode ver a barra de indicadores de progresso, o ícone de status e os detalhes para cada tarefa
criada.
Desligar computador
Você pode usar a tarefa Desligar computador para desligar ou reiniciar os computadores do cliente.
Selecione uma das seguintes opções para criar uma nova tarefa de cliente:
• Clique em Tarefas > Nova > Tarefa do cliente.
• Clique em Tarefas > selecione o tipo de tarefa desejado e clique em Nova > Tarefa do cliente.
• Clique no dispositivo de destino em Computadores e selecione Tarefas > Nova tarefa.
Básico
Na seção Básico, insira informações básicas sobre a tarefa, como Nome e Descrição (opcional). Clique em
Selecionar marcações para atribuir marcações.
No menu suspenso Tarefa, selecione o tipo de tarefa que deseja criar e configurar. Se você selecionou um tipo de
tarefa específico antes de criar uma nova tarefa, a Tarefa é pré-selecionada com base na sua escolha anterior.
Tarefa (consulte a lista de todas as Tarefas) define as configurações e o comportamento da tarefa.
Configurações
• Reiniciar computador(es) - selecione essa caixa de seleção se quiser reiniciar o computador cliente depois da
conclusão da tarefa. Se deseja desligar o computador, deixe a opção desmarcada.
Você pode configurar o comportamento de reinicialização/desligamento dos computadores gerenciados. O
computador deve executar um Agente ESET Management 9.1 e um produto de segurança ESET compatível com
esta configuração.

216
Resumo
Revise o resumo da ajustes configurados e clique em Concluir. A tarefa agora será criada e uma janela pequeno
será aberta:
• Clique em Criar acionador (recomendado) para especificar destinos de tarefa do cliente (computadores ou
grupos) e o Acionador.
• Se clicar em Fechar, você pode criar um Acionador mais tarde: clique na instância da Tarefa do cliente e
selecione Executar em no menu suspenso.
Em Tarefas você pode ver a barra de indicadores de progresso, o ícone de status e os detalhes para cada tarefa
criada.
Instalação de software
Use a tarefa Instalação de software para instalar software em seus computadores cliente:
• Instalar os produtos de segurança ESET. Alternativamente, você pode usar o menu de contexto em
Computadores. Clique em um computador e selecione Soluções > Implantar produtos de segurança
para implantar um produto de segurança ESET no computador.
• Atualizar produtos de segurança ESET Execute a tarefa usando o pacote do instalador mais recente para
instalar a versão mais recente sobre sua solução existente. Você pode executar uma atualização de produto
de segurança ESET imediata do Painel usando ações de um clique. Veja as instruções de atualização do ESET
Security para Microsoft SharePoint para concluir essa atualização.
• Instalar software de terceiros.

217
Tanto o Servidor ESET PROTECT quanto o Agente ESET Management precisam ter acesso à internet para
acessar o repositório e realizar instalações. Se você não tiver acesso à internet, é preciso instalar o software
do cliente de forma local pois a instalação remota vai falhar, ou criar um repositório off-line. Para impedir
uma falha na instalação, o ESET Management agente realiza as verificações a seguir antes de instalar ou
atualizar produtos ESET:
• se o repositório puder ser acessado
• se há espaço livre suficiente (1 GB) na máquina do cliente (não disponível para Linux)
Ao realizar uma Tarefa de Instalação de software em computadores em um domínio com o Agente ESET
Management em execução, o usuário deve ter permissão de
leitura
para a pasta onde os instaladores estão
armazenados. Siga as etapas abaixo para conceder essas permissões se necessário.
1.Adicione uma conta de computador do Active Directory executando a tarefa (por exemplo
NewComputer$
).
2.Conceda permissões de Leitura para o
NewComputer$
clicando com o botão direito na pasta onde os
instaladores estão localizados e selecionando Propriedades > Compartilhamento > Compartilhar do menu
de contexto. Observe que o símbolo "$" precisa estar presente no final da string de nome do computador.
A instalação de um local compartilhado só é possível se a máquina do cliente estiver em um domínio.
Não use uma tarefa de Instalação de software para atualizar os componentes ESET PROTECT (Agente,
Servidor, MDM). Use a Tarefa de atualização de componente em vez disso. Você pode usar uma tarefa de
Instalação de software para atualizar apenas o componente do Rogue Detection Sensor.
Selecione uma das seguintes opções para criar uma nova tarefa de cliente:
• Clique em Tarefas > Nova > Tarefa do cliente.
• Clique em Tarefas > selecione o tipo de tarefa desejado e clique em Nova > Tarefa do cliente.
• Clique no dispositivo de destino em Computadores e selecione Tarefas > Nova tarefa.
Básico
Na seção Básico, insira informações básicas sobre a tarefa, como Nome e Descrição (opcional). Clique em
Selecionar marcações para atribuir marcações.
No menu suspenso Tarefa, selecione o tipo de tarefa que deseja criar e configurar. Se você selecionou um tipo de
tarefa específico antes de criar uma nova tarefa, a Tarefa é pré-selecionada com base na sua escolha anterior.
Tarefa (consulte a lista de todas as Tarefas) define as configurações e o comportamento da tarefa.
Configurações
Pacote a instalar – existem duas opções:
• Instalar pacote de repositório
oEscolher sistema operacional – selecione o sistema operacional para a instalação do produto.
oEscolher pacote do repositório –clique em Selecionar e selecione um pacote instalador do produto de
segurança ESET do repositório (por exemplo, ESET Endpoint Security). Selecione o idioma no menu
suspenso Idioma. Por padrão, a versão mais recente está selecionada (recomendado). Você pode
selecionar uma versão anterior. Para atualizar um produto ESET, selecione a versão mais recente
disponível. Opcionalmente, clique em Personalizar mais configurações e selecione a versão do produto
ESET. Clique em Exibir o relatório de alterações para ver o relatório de alterações da versão do produto
selecionado. Clique em OK.

218
oInstalar a versão mais recente – selecione a caixa de seleção para instalar a versão do produto ESET mais
recente se o Acordo de Licença para o Usuário Final do produto já estiver aceito.
• Instalar por URL de pacote direto – para especificar um URL com o pacote de instalação, digite ou copie e
cole o URL no campo de texto (não use um URL que exija autenticação):
o
http://server_address/ees_nt64_ENU.msi
– Se você estiver instalando de um servidor da web público ou
do seu próprio servidor HTTP.
o
file://\\pc22\install\ees_nt64_ENU.msi
– se você estiver instalando do caminho da rede.
o
file://C:\installs\ees_nt64_ENU.msi
– se você estiver instalando do caminho local.
Licença ESET –Selecione a licença de produto adequada na lista de licenças disponíveis. A licença ativará o
produto de segurança ESET durante a instalação. A lista de licenças disponíveis não mostra licenças expiradas e
usadas em excesso (aquelas no estado Erro ou Obsoleto). Se você não selecionar uma licença, você poderá
instalar o produto de segurança ESET sem a licença e ativar o produto mais tarde. Você pode adicionar uma
licença usando um dos métodos descritos em Gerenciamento de licenças. A adição/remoção da licença é restrita
ao Administrador cujo grupo doméstico é Todos e que tem a permissão de Gravação nas licenças.
• Selecione uma licença apenas quando estiver instalando ou atualizando produtos que não estão ativos, ou
se quiser alterar a licença atual para uma licença diferente.
• Não selecione uma licença ao atualizar um produto já ativado.
Ativar ESET LiveGuard – a caixa de seleção estará disponível se você tiver uma licença ESET LiveGuard Advanced e
tiver selecionado um produto de segurança ESET compatível com o ESET LiveGuard Advanced e a licença do
produto. Selecione a caixa de seleção para ativar o ESET LiveGuard Advanced nos computadores de destino da
tarefa de Instalação de software. Depois da ativação, você pode gerenciar as configurações do ESET LiveGuard
Advanced usando uma política.
Selecione a caixa de seleção Aceito os termos do Contrato de licença para o usuário final do aplicativo e
reconheço a Política de Privacidade. Consulte o Acordo de Licença para o Usuário Final (EULA), Termos de Uso e
Política de Privacidade dos produtos ESET.
Se você selecionou um produto de segurança ESET para Windows:Selecione a caixa de seleção ao lado da
configuração para ativá-la para o instalador:
oAtivar o sistema de feedback ESET LiveGrid® (recomendado)
oAtivar a detecção de aplicativos potencialmente indesejados – leia mais em nosso artigo da Base de
conhecimento.
Parâmetros de instalação (opcional):
• Use os parâmetros de instalação da linha de comando apenas com as configurações de interface do
usuário reduzidas, básicas e nenhuma.
• Consulte a documentação da versão msiexec usada para as alternâncias da linha de comando apropriadas.
• Leia a respectiva Ajuda on-line para instalação por linha de comando dos produtos ESET Endpoint e

219
produtos do Servidor ESET.
Selecione a caixa de seleção ao lado de Reinicialização automática quando necessário para fazer uma
reinicialização automática do computador do cliente depois da instalação. Alternativamente, você pode deixar
esta opção desmarcada e reiniciar manualmente os computadores do cliente. Você pode configurar o
comportamento de reinicialização/desligamento dos computadores gerenciados. O computador deve executar
um Agente ESET Management 9.1 e um produto de segurança ESET compatível com esta configuração.
Instalação de software de terceiro
Você pode usar a tarefa Instalação de software para instalar um software que não seja da ESET (de terceiros).
Sistema
operacional
Tipos de arquivo de
instalação compatíveis
Suporte para parâmetros de instalação
Windows
.msi
A tarefa de Instalação de software sempre realiza a instalação
silenciosa dos pacotes
.msi
.
Não é possível especificar parâmetros msiexec. Você pode
especificar apenas parâmetros usados pelo próprio pacote de
instalação (exclusivo para cada pacote de instalação de
software).
Linux
.deb
,
.rpm
,
.sh
Você pode usar parâmetro apenas com arquivos
.sh
(
.deb
e
.rpm
não são compatíveis com parâmetros).
macOS
.pkg
,
.dmg
(contendo o
arquivo
.pkg
Os parâmetros de instalação não são compatíveis.
Android
.apk
Os parâmetros de instalação não são compatíveis.
iOS
.ipa
Os parâmetros de instalação não são compatíveis.
Você quer instalar o software no Linux usando o arquivo
install_script.sh
que tem dois parâmetros: -a é
o primeiro parâmetro, -b é o segundo parâmetro.
Instalação no terminal (como usuário root na pasta onde o
install_script.sh está localizado
):
./install_script.sh -a parameter_1 -b parameter_2
Instalação usando a tarefa de Instalação de software:
•
Digite o caminho do arquivo em Instalar por URL de pacote direto, por exemplo:
file:///home/user/Desktop/install_script.sh
•
Digite os parâmetros de instalação: -a parameter_1 -b parameter_2.
Resumo
Revise o resumo da ajustes configurados e clique em Concluir. A tarefa agora será criada e uma janela pequeno
será aberta:
• Clique em Criar acionador (recomendado) para especificar destinos de tarefa do cliente (computadores ou
grupos) e o Acionador.
• Se clicar em Fechar, você pode criar um Acionador mais tarde: clique na instância da Tarefa do cliente e
selecione Executar em no menu suspenso.

220
Em Tarefas você pode ver a barra de indicadores de progresso, o ícone de status e os detalhes para cada tarefa
criada.
Lista de problemas quando a instalação falha
• Pacote de instalação não encontrado.
• É preciso ter uma versão mais recente necessária do Windows Installer Service.
• Outra versão ou produto em conflito já está instalado.
• Outra instalação já está em andamento. Conclua essa instalação antes de prosseguir com essa instalação.
• Instalação ou desinstalação concluída com êxito mas é necessário reiniciar o computador.
• A tarefa falhou – um erro aconteceu. É preciso ver o relatório de rastro do Agente e verificar o código de
retorno do instalador.
Software Safetica
O que é o Safetica
Safetica é uma empresa de software de terceiros que faz parte da ESET Technology Alliance. A Safetica oferece
uma solução de segurança de TI para Prevenção de perda de dados e é complementar às soluções de segurança
ESET. Recursos primários do software Safetica incluem:
• Prevenção de perda de dados - monitoramento de todos os discos rígidos, unidades USB, transferências de
arquivos de rede, emails e impressoras, assim como acesso a arquivos do aplicativo
• Relatórios e bloqueio de atividades - para operações de arquivo, sites, emails, mensagens instantâneas,
uso de aplicativos e palavras-chave pesquisadas
Como o Safetica funciona
O Safetica usa um Agente (Cliente Safetica Endpoint) para seus endpoints desejados e mantém uma conexão
regular com eles através do servidor (Serviço de Gerenciamento Safetica). Esse servidor constrói um banco de
dados de atividades da estação de trabalho e distribui novas políticas de proteção de dados e regulamentos para
cada estação de trabalho.

221
Integração do Safetica no ESET PROTECT
O Agente ESET Management detecta e reporta o software Safetica como um software ESET em Detalhes do
computador > Aplicativos instalados. O Web Console ESET PROTECT vai atualizar o Agente Safetica se houver uma
nova versão disponível.
Implantar Agente Safetica
Você pode implantar o Agente Safetica diretamente do Web Console ESET PROTECT do repositório de software
ESET usando a tarefa de Instalação de software e digitando STSERVER=Server_name nos Parâmetros de
instalação (Server_name é o nome de host/endereço IP do servidor onde o Serviço de Gerenciamento Safetica
está instalado).
Alternativamente, é possível instalar o Agente Safetica com a Tarefa do cliente – Executar comando.
Use a tarefa Executar comando
msiexec /i safetica_agent.msi STSERVER=Server_name
Você pode usar o parâmetro /silent no final do comando para executar a instalação remotamente e no
modo "silencioso": msiexec /i safetica_agent.msi STSERVER=Server_name /silent
Para a instalação mencionada acima, o pacote .msi já deve estar presente no dispositivo. Para executar a
instalação quando o pacote
.msi
está em um local compartilhado, especifique o local no comando da seguinte
maneira: msiexec /i Z:\sharedLocation\safetica_agent.msi STSERVER=Server_name
Atualizar Safetica Agente
Para atualizar o Agente Safetica em um computador gerenciado, vá para Detalhes do computador > Aplicativos
instalados > selecione Safetica Agente e clique em Atualizar produtos ESET.
Desinstalar Agente Safetica
Para desinstalar o Agente Safetica de um computador gerenciado, vá para Detalhes do computador > Aplicativos
instalados > selecione o Safetica Agente e clique em Desinstalar.
Desinstalação de software
A tarefa Desinstalação de software é usada para desinstalar um produto ESET de computadores do cliente
quando eles não são mais desejados/necessários.
Selecione uma das seguintes opções para criar uma nova tarefa de cliente:
• Clique em Tarefas > Nova > Tarefa do cliente.
• Clique em Tarefas > selecione o tipo de tarefa desejado e clique em Nova > Tarefa do cliente.
• Clique no dispositivo de destino em Computadores e selecione Tarefas > Nova tarefa.

222
Básico
Na seção Básico, insira informações básicas sobre a tarefa, como Nome e Descrição (opcional). Clique em
Selecionar marcações para atribuir marcações.
No menu suspenso Tarefa, selecione o tipo de tarefa que deseja criar e configurar. Se você selecionou um tipo de
tarefa específico antes de criar uma nova tarefa, a Tarefa é pré-selecionada com base na sua escolha anterior.
Tarefa (consulte a lista de todas as Tarefas) define as configurações e o comportamento da tarefa.
Configurações
Configurações de desinstalação de software
Desinstalar - Aplicativo da lista
• Nome do pacote - Selecione um componente ESET PROTECT, um produto de segurança do cliente ou um
aplicativo de terceiros. Você pode ativar relatórios de aplicativos de terceiros (que não são da ESET) usando
a configuração de Política do Agente. Todos os pacotes que podem ser desinstalados dos clientes
selecionados serão exibidos nessa lista.
Depois de desinstalar o Agente ESET Management do computador do cliente, o dispositivo não será mais
gerenciado pelo ESET PROTECT:
• O produto de segurança ESET pode reter algumas configurações depois do Agente ESET Management ter
sido desinstalado.
• Se o Agente ESET Management estiver protegido por senha, você deverá fornecer a senha para
desinstalar, reparar ou atualizar (com alterações). Recomendamos redefinir algumas configurações que
você não quer manter (por exemplo, proteção por senha) para as configurações padrão usando uma
política antes do dispositivo ser removido do gerenciamento.
• Todas as tarefas sendo executadas no agente serão abandonadas. O status de execução Em execução,
Concluído ou Com falha dessa tarefa poderá não ser exibido com precisão no console da Web ESET
PROTECT, dependendo da replicação de dados.
• Depois do Agente ser desinstalado é possível gerenciar seu produto de segurança através da EGUI
integrada ou do eShell.
• Versão do pacote - Você pode remover uma versão específica (às vezes, uma versão específica pode
causar problemas) do pacote ou desinstalar todas as versões do pacote.
• Parâmetros de desinstalação - Você pode especificar parâmetros para a desinstalação.
• Selecione a caixa de seleção ao lado de Reinicialização automática quando necessário para fazer uma
reinicialização automática do computador do cliente depois da instalação. Alternativamente, você pode
deixar esta opção desmarcada e reiniciar manualmente os computadores do cliente. Você pode configurar o
comportamento de reinicialização/desligamento dos computadores gerenciados. O computador deve
executar um Agente ESET Management 9.1 e um produto de segurança ESET compatível com esta
configuração.
Desinstalar - Software antivírus de terceiros (com OPSWAT)
Você pode ativar relatórios de aplicativos de terceiros (que não são da ESET) usando a configuração de Política do
Agente.
Para uma lista de Software AV compatíveis, consulte nosso artigo da Base de conhecimento. Esta remoção é

223
diferente da desinstalação Adicionar ou remover programas. Ela usa métodos alternativos para remover
completamente software antivírus de terceiros, inclusive quaisquer entradas de registro residuais ou outros
traços.
Siga as instruções passo a passo neste artigo Remover software antivírus de terceiros de computadores cliente
usando o ESET PROTECT para enviar uma tarefa para remover software antivírus de terceiros de computadores do
cliente.
Se quiser permitir a desinstalação de aplicativos protegidos por senha veja nosso artigo da Base de
Conhecimento.
Resumo
Revise o resumo da ajustes configurados e clique em Concluir. A tarefa agora será criada e uma janela pequeno
será aberta:
• Clique em Criar acionador (recomendado) para especificar destinos de tarefa do cliente (computadores ou
grupos) e o Acionador.
• Se clicar em Fechar, você pode criar um Acionador mais tarde: clique na instância da Tarefa do cliente e
selecione Executar em no menu suspenso.
Em Tarefas você pode ver a barra de indicadores de progresso, o ícone de status e os detalhes para cada tarefa
criada.
A tarefa de desinstalação do produto de segurança ESET pode falhar com um erro relacionado a senha, por
exemplo: Produto: ESET Endpoint Security -- Erro 5004. Digite uma senha válida para continuar a
desinstalação. Isso acontece devido a uma configuração de proteção de senha ativada no produto de
segurança ESET. Aplique uma política ao(s) computador(es) do cliente para remover a proteção por senha.
Então você pode desinstalar o produto de segurança ESET através da tarefa de Desinstalação de Software.
Interromper gerenciamento (desinstalar agente ESET
Management)
Essa tarefa vai desinstalar o Agente ESET Management dos dispositivo de destino selecionados. Se uma área de
trabalho for selecionada, a tarefa vai remover o Agente ESET Management. Se dispositivo móvel estiver
selecionado a tarefa vai cancelar a inscrição MDM do dispositivo.

224
Depois de desinstalar o Agente ESET Management do computador do cliente, o dispositivo não será mais
gerenciado pelo ESET PROTECT:
• O produto de segurança ESET pode reter algumas configurações depois do Agente ESET Management ter
sido desinstalado.
• Se o Agente ESET Management estiver protegido por senha, você deverá fornecer a senha para
desinstalar, reparar ou atualizar (com alterações). Recomendamos redefinir algumas configurações que
você não quer manter (por exemplo, proteção por senha) para as configurações padrão usando uma
política antes do dispositivo ser removido do gerenciamento.
• Todas as tarefas sendo executadas no agente serão abandonadas. O status de execução Em execução,
Concluído ou Com falha dessa tarefa poderá não ser exibido com precisão no console da Web ESET
PROTECT, dependendo da replicação de dados.
• Depois do Agente ser desinstalado é possível gerenciar seu produto de segurança através da EGUI
integrada ou do eShell.
Selecione uma das seguintes opções para criar uma nova tarefa de cliente:
• Clique em Tarefas > Nova > Tarefa do cliente.
• Clique em Tarefas > selecione o tipo de tarefa desejado e clique em Nova > Tarefa do cliente.
• Clique no dispositivo de destino em Computadores e selecione Tarefas > Nova tarefa.
Básico
Na seção Básico, insira informações básicas sobre a tarefa, como Nome e Descrição (opcional). Clique em
Selecionar marcações para atribuir marcações.
No menu suspenso Tarefa, selecione o tipo de tarefa que deseja criar e configurar. Se você selecionou um tipo de
tarefa específico antes de criar uma nova tarefa, a Tarefa é pré-selecionada com base na sua escolha anterior.
Tarefa (consulte a lista de todas as Tarefas) define as configurações e o comportamento da tarefa.
As configurações não estão disponíveis para essa tarefa.
Resumo
Revise o resumo da ajustes configurados e clique em Concluir. A tarefa agora será criada e uma janela pequeno
será aberta:
• Clique em Criar acionador (recomendado) para especificar destinos de tarefa do cliente (computadores ou
grupos) e o Acionador.
• Se clicar em Fechar, você pode criar um Acionador mais tarde: clique na instância da Tarefa do cliente e
selecione Executar em no menu suspenso.

225
Em Tarefas você pode ver a barra de indicadores de progresso, o ícone de status e os detalhes para cada tarefa
criada.
Solicitação de relatório do SysInspector (apenas
Windows)
A tarefa Solicitação de log do SysInspector é usada para solicitar o log do SysInspector de um produto de
segurança cliente.
O ESET SysInspector é executado apenas em computadores Windows.
Selecione uma das seguintes opções para criar uma nova tarefa de cliente:
• Clique em Tarefas > Nova > Tarefa do cliente.
• Clique em Tarefas > selecione o tipo de tarefa desejado e clique em Nova > Tarefa do cliente.
• Clique no dispositivo de destino em Computadores e selecione Tarefas > Nova tarefa. Você também
pode executar essa tarefa de Computadores, > clique em um computador > Detalhes > Relatórios > Solicitar
relatório (apenas Windows).
Básico
Na seção Básico, insira informações básicas sobre a tarefa, como Nome e Descrição (opcional). Clique em
Selecionar marcações para atribuir marcações.
No menu suspenso Tarefa, selecione o tipo de tarefa que deseja criar e configurar. Se você selecionou um tipo de
tarefa específico antes de criar uma nova tarefa, a Tarefa é pré-selecionada com base na sua escolha anterior.
Tarefa (consulte a lista de todas as Tarefas) define as configurações e o comportamento da tarefa.
Configurações
• Armazenar registro em cliente - selecione isso se quiser armazenar o log do SysInspector no cliente, bem
como no Servidor ESET PROTECT. Por exemplo, quando um cliente tiver o ESET Endpoint Security instalado, o
relatório geralmente será armazenado em
C:\Program Data\ESET\ESET Security\SysInspector
.
Resumo
Revise o resumo da ajustes configurados e clique em Concluir. A tarefa agora será criada e uma janela pequeno
será aberta:
• Clique em Criar acionador (recomendado) para especificar destinos de tarefa do cliente (computadores ou
grupos) e o Acionador.
• Se clicar em Fechar, você pode criar um Acionador mais tarde: clique na instância da Tarefa do cliente e
selecione Executar em no menu suspenso.

226
Em Tarefas você pode ver a barra de indicadores de progresso, o ícone de status e os detalhes para cada tarefa
criada.
Depois da tarefa ser concluída, uma nova entrada será exibida na lista de relatórios ESET SysInspector. Clique em
um relatório listado para explorar.
Carregar arquivo em quarentena
A tarefa Carregar arquivo em quarentena é usada para gerenciar arquivos em quarentena em clientes. Você pode
carregar arquivo em quarentena da quarentena para um local específico para uma investigação avançada.
Selecione uma das seguintes opções para criar uma nova tarefa de cliente:
• Clique em Tarefas > Nova > Tarefa do cliente.
• Clique em Tarefas > selecione o tipo de tarefa desejado e clique em Nova > Tarefa do cliente.
• Clique no dispositivo de destino em Computadores e selecione Tarefas > Nova tarefa.
Básico
Na seção Básico, insira informações básicas sobre a tarefa, como Nome e Descrição (opcional). Clique em
Selecionar marcações para atribuir marcações.
No menu suspenso Tarefa, selecione o tipo de tarefa que deseja criar e configurar. Se você selecionou um tipo de
tarefa específico antes de criar uma nova tarefa, a Tarefa é pré-selecionada com base na sua escolha anterior.
Tarefa (consulte a lista de todas as Tarefas) define as configurações e o comportamento da tarefa.
Configurações
• Objeto em quarentena - selecione um objeto específico da quarentena.
• Senha do objeto - insira uma senha para criptografar o objeto por motivos de segurança. Note que a
senha será exibida no relatório correspondente.
• Carregar caminho - insira um caminho para um local no qual deseja carregar o objeto. Use a sintaxe a
seguir:
smb://server/share
• Carregar nome de usuário/senha - no caso de o local exigir autenticação (compartilhamento de rede,
etc.), insira as credenciais para acessar esse caminho. Se o usuário estiver em um domínio, use o formato
DOMAIN\username.

227
No Acionador, certifique-se de selecionar o destino onde o arquivo foi colocado em quarentena.
Resumo
Revise o resumo da ajustes configurados e clique em Concluir. A tarefa agora será criada e uma janela pequeno
será aberta:
• Clique em Criar acionador (recomendado) para especificar destinos de tarefa do cliente (computadores ou
grupos) e o Acionador.
• Se clicar em Fechar, você pode criar um Acionador mais tarde: clique na instância da Tarefa do cliente e
selecione Executar em no menu suspenso.
Em Tarefas você pode ver a barra de indicadores de progresso, o ícone de status e os detalhes para cada tarefa
criada.
Depois que o arquivo colocado em quarentena foi enviado para o local do Caminho de envio selecionado:
• O arquivo é armazenado em um arquivo
.zip
protegido por senha. A senha é o nome do arquivo
.zip
(hash
do arquivo em quarentena).
• O arquivo colocado em quarentena não tem extensão de arquivo. Para restaurar o arquivo, adicione a
extensão do arquivo original a ele.
Tarefas do servidor
As tarefas do servidor são executadas pelo Servidor ESET PROTECT em si próprio ou em outros dispositivos.
Tarefas do servidor não podem ser atribuídas a um cliente ou grupo de cliente específicos. Cada tarefa do
servidor tem um acionador configurado. Se a tarefa precisar ser executada com vários eventos, é preciso que
existam tarefas do servidor separadas para cada acionador.
Permissões e tarefas do servidor
A tarefa e o acionador precisam, ambos, de um usuário que as executem. Este é o usuário que modificou a tarefa
(e o acionador). O usuário deve ter permissões suficientes para a ação selecionada. Durante a execução a tarefa
sempre toma o usuário que está executando a partir do acionador. Se a tarefa for executada usando a
configuração Executar tarefa imediatamente depois de concluir, o usuário executando é o usuário que fez login
no Console da Web ESET PROTECT. Um usuário com permissões (Leitura, Uso, Gravação) para a instância da
tarefa do servidor selecionada se ele tiver essas permissões selecionadas em seu conjunto de permissões (Mais >
Conjuntos de permissões) e se tiver essas permissões definidas para o Grupo estático onde a tarefa do servidor

228
está localizada. Veja a lista de permissões para obter mais informações sobre os direitos de acesso.
John
, cujo grupo inicial é o
Grupo do John
, quer remover a
Tarefa do servidor 1:
Gerar relatório. A tarefa
foi originalmente criada por
Larry
, portanto a tarefa está automaticamente contida no grupo inicial de
Larry, o
Grupo do Larry
. As seguintes condições devem ser atendidas para que
John
remova a tarefa:
•
John
deve receber a atribuição de um conjunto de permissões com as permissões gravação para
Acionadores e tarefas do servidor - Gerar relatórios.
• O conjunto de permissões deve ter o
Grupo do Larry
sob os Grupos estáticos.
Permissões necessárias para certas ações de tarefa do servidor
• Para criar uma nova tarefa do servidor, o usuário precisa de permissão de gravação para o tipo de tarefa
selecionado e direitos de acesso adequados para os objetos referenciados (computadores, licenças, grupos).
• Para modificar uma tarefa do servidor, o usuário precisa de permissão de gravação para a instância de
tarefa do servidor selecionada e direitos de acesso adequados para os objetos referenciados (computadores,
licenças, grupos).
• Para remover uma tarefa do servidor, o usuário precisa de permissão de gravação para a instância de
tarefa do servidor selecionada.
• Para executar uma tarefa do servidor, o usuário precisa de permissão de uso para a instância de tarefa do
servidor selecionada.
Criar uma nova tarefa do servidor
1. Para criar uma nova Tarefa do servidor, clique em Tarefas > Nova > Tarefa do servidor ou selecione o
tipo de tarefa desejado na esquerda e clique em Novo > Tarefa do servidor.
2. Na seção Básico, insira informações básicas sobre a tarefa, como Nome e Descrição (opcional). Clique
em Selecionar marcações para atribuir marcações.
No menu suspenso Tarefa, selecione o tipo de tarefa que deseja criar e configurar. Se você selecionou um
tipo de tarefa específico antes de criar uma nova tarefa, a Tarefa é pré-selecionada com base na sua
escolha anterior. Tarefa (consulte a lista de todas as Tarefas) define as configurações e o comportamento
da tarefa.
Você também pode selecionar a partir das configurações de acionador de tarefa a seguir:
• Executar tarefa imediatamente depois de concluir - Selecione isto para que a tarefa seja executada
automaticamente depois de clicar em Concluir.
• Configurar acionador - Selecione esta opção para ativar a seção Acionador, onde você pode configurar as
configurações do acionador.
Para definir o acionador mais tarde, deixe as caixas de seleção desmarcadas.
3.Configure as configurações de tarefa na seção Configurações.
4.Defina o acionador na seção Acionador, se ele estiver disponível.
5.Verifique todas as configurações para esta tarefa na seção Resumo e clique em Concluir.

229
É recomendado que os usuários que estejam usando regularmente as Tarefas do servidor criem suas
próprias tarefas em vez de compartilhá-las com outros usuários. Cada vez que a tarefa é executada ela usa
as permissões do usuário executando-a. Isso pode confundir alguns usuários.
Implantação do agente
A tarefa do servidor de implantação do Agente executa a implantação remota do Agente ESET Management.
A tarefa de instalação do agente executa a instalação do Agente ESET Management nos computadores de
destino um por um (sequencialmente). Como resultado, quando você executa a tarefa de Implantação do
Agente em muitos computadores clientes, ela pode levar muito tempo para ser concluída. Portanto,
recomendamos que você use a opção ESET Remote Deployment Tool. Ela executa a instalação do Agente
ESET Management em todos os computadores de destino ao mesmo tempo (paralelamente) e também
economiza largura de banda usando arquivos do instalador armazenados localmente, sem precisar acessar
o repositório on-line.
Para criar uma nova Tarefa do servidor, clique em Tarefas > Nova > Tarefa do servidor ou selecione o tipo de
tarefa desejado na esquerda e clique em Novo > Tarefa do servidor.
Básico
Na seção Básico, insira informações básicas sobre a tarefa, como Nome e Descrição (opcional). Clique em
Selecionar marcações para atribuir marcações.
No menu suspenso Tarefa, selecione o tipo de tarefa que deseja criar e configurar. Se você selecionou um tipo de
tarefa específico antes de criar uma nova tarefa, a Tarefa é pré-selecionada com base na sua escolha anterior.
Tarefa (consulte a lista de todas as Tarefas) define as configurações e o comportamento da tarefa.
Você também pode selecionar a partir das configurações de acionador de tarefa a seguir:
• Executar tarefa imediatamente depois de concluir - Selecione isto para que a tarefa seja executada
automaticamente depois de clicar em Concluir.
• Configurar acionador - Selecione esta opção para ativar a seção Acionador, onde você pode configurar as
configurações do acionador.
Para definir o acionador mais tarde, deixe as caixas de seleção desmarcadas.
Configurações de implantação do agente
Destinos - Clique nessa opção para selecionar os clientes que vão receber essa tarefa.
Se computadores de destino foram adicionados ao ESET PROTECT usando a tarefa de Sincronização de
grupo estático, certifique-se de que os nomes dos computadores são os nomes de domínio completos.
Esses nomes são usados como os endereços dos clientes durante a implantação e, se não estiverem
corretos, a implantação vai falhar. Use o atributo dNSHostName como o Atributo de nome de host do
computador durante a sincronização para fins de instalação do Agente.
Nome do host do servidor (opcional) - você pode inserir um nome do host do servidor se for diferente daquele
por parte do cliente e do servidor.

230
Credenciais dos computadores de destino
Nome de usuário/Senha - o nome de usuário e a senha do usuário com direitos suficientes para realizar uma
instalação remota do Agente.
Configurações de certificado
Certificado de mesmo nível:
• ESET PROTECT certificado – um Certificado de mesmo nível para instalação do Agente e a Autoridade de
Certificação ESET PROTECT é selecionada automaticamente. Para usar um certificado diferente, clique na
Descrição do certificado ESET PROTECT para selecionar de um menu suspenso de certificados disponíveis.
• Certificado personalizado – se você usar um certificado personalizado para autenticação, clique em
Certificado personalizado > Selecionar e envie o certificado .pfx, e selecione-o ao instalar o Agente. Para
obter mais informações, consulte Certificados.
Senha do certificado – digite a senha do certificado se necessário – se você especificou o senha durante a
instalação do servidor ESET PROTECT (na etapa na qual criou a Autoridade de certificação) ou se usa um
certificado personalizado com uma senha. Caso contrário, deixe o campo Código de certificado em branco.
A senha do certificado não deve ter os seguintes caracteres: " \ Esses caracteres causam um erro crítico
durante a inicialização do Agente.
O Servidor ESET PROTECT pode selecionar automaticamente o pacote de instalação do Agente apropriado para
sistemas operacionais :
• Linux – selecione um usuário com permissão para usar o comando sudo ou um usuário root. Se o root
for usado, o serviço ssh deve permitir a você fazer login como root.
• Linux ou macOS – certifique-se de que a máquina de destino tem o daemon SSH ativado e em execução na
porta 22 e que o firewall não está bloqueando essa conexão. Use o comando a seguir (substitua o endereço
IP com o IP do seu Servidor ESET PROTECT) para adicionar uma exceção no firewall do Linux:
iptables -A INPUT -s 10.0.0.1 -p tcp --dport 22 -m state --state NEW -j ACCEPT
• Para impedir a falha da tarefa de instalação do Agente, consulte a solução de problemas de instalação do
Agente.
Outras configurações
Marque a caixa de seleção ao lado de Participar do programa de melhoria do produto para enviar relatórios de
travamento e dados de telemetria anônimos para a ESET (versão e tipo do sistema operacional, versão do
produto ESET e outras informações específicas do produto).
Acionador
A seção Acionador contém informações sobre os acionadores que devem executar uma tarefa. Cada Tarefa do
servidor pode ter até um acionador. Cada acionador só pode executar uma Tarefa do servidor. Se Configurar
acionador não estiver selecionado na seção Básico, um acionador não é criado. Uma tarefa pode ser criada sem
um acionador. Tal tarefa pode ser executada depois manualmente ou um acionador pode ser adicionado mais

231
tarde.
Configurações avançadas - Alternância
Ao configurar a Alternância, você pode definir regras avançadas para o acionador criado. A configuração da
alternância é opcional.
Resumo
Todas as opções configuradas são exibidas aqui. Revise as configurações e clique em Finalizar.
Em Tarefas você pode ver a barra de indicadores de progresso, o ícone de status e os detalhes para cada tarefa
criada.
Solução de problemas
Se a tarefa de instalação do Agente falhar, consulte a solução de problemas de instalação do Agente.
Para instalar novamente o Agente ESET Management nunca remova o Agente instalado no momento.
Execute a tarefa de instalação do Agente sobre o Agente instalado no momento. Quando você remove o
Agente, o novo Agente pode começar a executar tarefas antigas depois da nova implantação.
Excluir computadores não conectando
A tarefa Excluir computadores não conectando permite que você remova os computadores de acordo com
critérios especificados. Por exemplo, se o Agente ESET Management em um computador cliente não tiver se
conectado durante 30 dias, ele pode ser removido a partir do console da Web ESET PROTECT.
Navegar para Computadores. Última conexão exibe a data e hora da última conexão do dispositivo gerenciado.
Um ponto verde indica que o computador se conectou há menos de 10 minutos. As informações da Última
conexão são destacadas para indicar que o computador não está se conectando:
oAmarelo (erro) – O computador não conecta há 2-14 dias.
oVermelho (aviso) – O computador não conecta há mais de 14 dias.
Para criar uma nova Tarefa do servidor, clique em Tarefas > Nova > Tarefa do servidor ou selecione o tipo de
tarefa desejado na esquerda e clique em Novo > Tarefa do servidor.
Básico
Na seção Básico, insira informações básicas sobre a tarefa, como Nome e Descrição (opcional). Clique em
Selecionar marcações para atribuir marcações.
No menu suspenso Tarefa, selecione o tipo de tarefa que deseja criar e configurar. Se você selecionou um tipo de
tarefa específico antes de criar uma nova tarefa, a Tarefa é pré-selecionada com base na sua escolha anterior.
Tarefa (consulte a lista de todas as Tarefas) define as configurações e o comportamento da tarefa.
Você também pode selecionar a partir das configurações de acionador de tarefa a seguir:

232
• Executar tarefa imediatamente depois de concluir - Selecione isto para que a tarefa seja executada
automaticamente depois de clicar em Concluir.
• Configurar acionador - Selecione esta opção para ativar a seção Acionador, onde você pode configurar as
configurações do acionador.
Para definir o acionador mais tarde, deixe as caixas de seleção desmarcadas.
Configurações
Nome do grupo - selecione um grupo estático ou crie um novo um grupo estático para computadores
renomeados.
Número de dias que o computador não esteve conectado - digite o número de dias depois do qual os
computadores serão removidos.
Desativar licença – selecione essa caixa de seleção para desativar as licenças nos computadores removidos.
Remover computadores não gerenciados – selecione essa caixa de seleção para remover também computadores
não gerenciados.
Acionador
A seção Acionador contém informações sobre os acionadores que devem executar uma tarefa. Cada Tarefa do
servidor pode ter até um acionador. Cada acionador só pode executar uma Tarefa do servidor. Se Configurar
acionador não estiver selecionado na seção Básico, um acionador não é criado. Uma tarefa pode ser criada sem
um acionador. Tal tarefa pode ser executada depois manualmente ou um acionador pode ser adicionado mais
tarde.
Configurações avançadas - Alternância
Ao configurar a Alternância, você pode definir regras avançadas para o acionador criado. A configuração da
alternância é opcional.
Resumo
Todas as opções configuradas são exibidas aqui. Revise as configurações e clique em Finalizar.
Em Tarefas você pode ver a barra de indicadores de progresso, o ícone de status e os detalhes para cada tarefa
criada.
Gerar relatório
A tarefa Gerar relatório é usada para gerar relatórios a partir de modelos de relatório criados ou pré-definidos
anteriormente.
Para criar uma nova Tarefa do servidor, clique em Tarefas > Nova > Tarefa do servidor ou selecione o tipo de
tarefa desejado na esquerda e clique em Novo > Tarefa do servidor.

233
Básico
Na seção Básico, insira informações básicas sobre a tarefa, como Nome e Descrição (opcional). Clique em
Selecionar marcações para atribuir marcações.
No menu suspenso Tarefa, selecione o tipo de tarefa que deseja criar e configurar. Se você selecionou um tipo de
tarefa específico antes de criar uma nova tarefa, a Tarefa é pré-selecionada com base na sua escolha anterior.
Tarefa (consulte a lista de todas as Tarefas) define as configurações e o comportamento da tarefa.
Você também pode selecionar a partir das configurações de acionador de tarefa a seguir:
• Executar tarefa imediatamente depois de concluir - Selecione isto para que a tarefa seja executada
automaticamente depois de clicar em Concluir.
• Configurar acionador - Selecione esta opção para ativar a seção Acionador, onde você pode configurar as
configurações do acionador.
Para definir o acionador mais tarde, deixe as caixas de seleção desmarcadas.
Configurações
Modelos de relatório - Clique em Adicionar modelo de relatório para escolher um modelo de relatório da lista. O
usuário criando a tarefa conseguirá ver e escolher apenas a partir dos Modelos de relatório que estiverem
disponíveis para seu grupo. Você pode escolher vários modelos de relatório para um relatório.
Os Usuários do MSP podem filtrar o relatório selecionando o cliente.
Selecione Enviar email ou Salvar em arquivo para obter o relatório gerado.
Relatório de entrega
Enviar email
Para enviar/receber mensagens de email, é preciso configurar as configurações SMTP em Mais > Configurações >
Configurações avançadas.
• Enviar para - Digite o(s) endereço(s) de email de destinatários dos emails de relatório. Separe endereços
múltiplos com uma vírgula (,). Também é possível adicionar campos CC e BCC, eles funcionam da mesma
forma que para clientes de email.
• O ESET PROTECT pré-preenche o assunto e o corpo do relatório com base no modelo de relatório
selecionado. Você pode marcar a caixa de seleção em Personalizar mensagem para personalizar o Assunto e
a Mensagem:
oAssunto - Assunto da mensagem de relatório. Insira um assunto distinto, para que as mensagens
chegando possam ser separadas. Esta é uma configuração opcional, mas recomendamos que ela não fique
em branco.
oMensagem - Define o corpo da mensagem do relatório.
• Enviar email se o relatório estiver vazio - use esta opção se quiser que o relatório seja enviado mesmo se
não houver dados nele.

234
Clique em Mostrar opções de impressão para exibir as seguintes configurações:
• Formato de saída - selecione o formato de arquivo apropriado. Você pode escolher de
.pdf
ou
.csv
. CSV é
adequado apenas para dados da tabela e usa ; (ponto e vírgula) como delimitador. Se você fizer download
de um relatório CSV e ver os números em uma coluna onde você espera um texto, recomendamos fazer
download de um relatório PDF para ver os valores em texto.
Selecionar CSV faz com que os valores de data e hora no seu relatório sejam armazenados no formato
UTC. Quando você seleciona PDF, o relatório vai usar o horário local do servidor.
• Idioma de saída - selecione o idioma da mensagem. O idioma padrão tem como base o idioma
selecionado do console da Web ESET PROTECT.
• Tamanho da página/Resolução/Orientação do papel/Formato de cor/Unidades de margem/Margens –
selecione as opções apropriadas com base em suas preferências de impressão. Essas opções são relevantes
se você quiser imprimir o relatório e aplicar apenas ao formato PDF, não ao formato CSV.
Salvar em arquivo
• Caminho de arquivo relativo - O relatório será gerado em um diretório específico, por exemplo:
o
Para Windows, o relatório normalmente é colocado em
C:\ProgramData\ESET\RemoteAdministrator\Server\EraServerApplicationData\Data\GeneratedReports\
o
Para Linux, o relatório normalmente é colocado em
/var/opt/eset/RemoteAdministrator/Server/GeneratedReports/
No Windows, alguns caracteres especiais (: ? \) não serão interpretados corretamente no nome de
arquivo armazenado.
• Salvar arquivo se o relatório estiver vazio - use esta opção se quiser que o relatório seja salvo mesmo se
não houver dados nele.
Clique em Mostrar opções de impressão para exibir as seguintes configurações:
• Formato de saída - selecione o formato de arquivo apropriado. Você pode escolher de
.pdf
ou
.csv
. CSV é
adequado apenas para dados da tabela e usa ; (ponto e vírgula) como delimitador. Se você fizer download
de um relatório CSV e ver os números em uma coluna onde você espera um texto, recomendamos fazer
download de um relatório PDF para ver os valores em texto.
Selecionar CSV faz com que os valores de data e hora no seu relatório sejam armazenados no formato
UTC. Quando você seleciona PDF, o relatório vai usar o horário local do servidor.
• Idioma de saída - selecione o idioma da mensagem. O idioma padrão tem como base o idioma
selecionado do console da Web ESET PROTECT.
• Tamanho da página/Resolução/Orientação do papel/Formato de cor/Unidades de margem/Margens –
selecione as opções apropriadas com base em suas preferências de impressão. Essas opções são relevantes
se você quiser imprimir o relatório e aplicar apenas ao formato PDF, não ao formato CSV.

235
Acionador
A seção Acionador contém informações sobre os acionadores que devem executar uma tarefa. Cada Tarefa do
servidor pode ter até um acionador. Cada acionador só pode executar uma Tarefa do servidor. Se Configurar
acionador não estiver selecionado na seção Básico, um acionador não é criado. Uma tarefa pode ser criada sem
um acionador. Tal tarefa pode ser executada depois manualmente ou um acionador pode ser adicionado mais
tarde.
Configurações avançadas - Alternância
Ao configurar a Alternância, você pode definir regras avançadas para o acionador criado. A configuração da
alternância é opcional.
Resumo
Todas as opções configuradas são exibidas aqui. Revise as configurações e clique em Finalizar.
Em Tarefas você pode ver a barra de indicadores de progresso, o ícone de status e os detalhes para cada tarefa
criada.
Renomear computadores
Você pode usar a tarefa Renomear Computadores para renomear computadores para o formato FQDN no ESET
PROTECT. Você pode usar a tarefa do servidor existente que veio como padrão com sua instalação ESET PROTECT.
Se um nome de dispositivo do cliente for diferente daquele reportado nos detalhes do dispositivo, executar essa
tarefa pode restaurar o nome adequado.
Esta tarefa renomeia automaticamente os computadores sincronizados localizados no grupo Perdido e
encontrado a cada hora.
Para criar uma nova Tarefa do servidor, clique em Tarefas > Nova > Tarefa do servidor ou selecione o tipo de
tarefa desejado na esquerda e clique em Novo > Tarefa do servidor.
Básico
Na seção Básico, insira informações básicas sobre a tarefa, como Nome e Descrição (opcional). Clique em
Selecionar marcações para atribuir marcações.
No menu suspenso Tarefa, selecione o tipo de tarefa que deseja criar e configurar. Se você selecionou um tipo de
tarefa específico antes de criar uma nova tarefa, a Tarefa é pré-selecionada com base na sua escolha anterior.
Tarefa (consulte a lista de todas as Tarefas) define as configurações e o comportamento da tarefa.
Você também pode selecionar a partir das configurações de acionador de tarefa a seguir:
• Executar tarefa imediatamente depois de concluir - Selecione isto para que a tarefa seja executada
automaticamente depois de clicar em Concluir.
• Configurar acionador - Selecione esta opção para ativar a seção Acionador, onde você pode configurar as
configurações do acionador.

236
Para definir o acionador mais tarde, deixe as caixas de seleção desmarcadas.
Configurações
Nome do grupo - selecione um grupo estático ou dinâmico ou crie um novo grupo estático ou grupo dinâmico
para computadores renomeados.
Renomear baseado em:
• Nome do computador - Cada computador é identificado na rede local por seu nome de computador
único
• FQDN (Nome do domínio totalmente qualificado) do computador - Isso começa com o nome de host e
continua com os nomes de domínio, até o nome de domínio de maior nível.
Acionador
A seção Acionador contém informações sobre os acionadores que devem executar uma tarefa. Cada Tarefa do
servidor pode ter até um acionador. Cada acionador só pode executar uma Tarefa do servidor. Se Configurar
acionador não estiver selecionado na seção Básico, um acionador não é criado. Uma tarefa pode ser criada sem
um acionador. Tal tarefa pode ser executada depois manualmente ou um acionador pode ser adicionado mais
tarde.
Configurações avançadas - Alternância
Ao configurar a Alternância, você pode definir regras avançadas para o acionador criado. A configuração da
alternância é opcional.
Resumo
Todas as opções configuradas são exibidas aqui. Revise as configurações e clique em Finalizar.
Em Tarefas você pode ver a barra de indicadores de progresso, o ícone de status e os detalhes para cada tarefa
criada.
Sincronização de grupo estático
A tarefa Sincronização de grupo estático vai pesquisar sua rede (Active Directory, Open Directory, LDAP, rede
local ou VMware) em busca de computadores e colocá-los em um Grupo estático. Se você selecionar Sincronizar
com o Active Directory durante a Instalação do servidor, os computadores encontrados são adicionados ao grupo
Todos. Para sincronizar os computadores Linux que ingressaram no domínio Windows, siga essas instruções
detalhadas.
O ESET PROTECT é compatível com a assinatura LDAP segura.
Existem três Modos de sincronização:
• Active Directory/Open Directory/LDAP - Digite as informações de conexão do servidor básicas.

237
Você pode executar a tarefa do servidor de Implantação do Agente para implantar o Agente ESET
Management nos computadores sincronizados do Active Directory.
• Rede MS Windows - Insira um Grupo de trabalho a ser usado, junto com as credenciais de usuário
adequadas.
O modo de sincronização de rede do MS Windows pode não funcionar devido a requisitos faltando
(SMBv1) que são necessários para sua operação bem-sucedida. A ESET vai remover esse modo de
sincronização no futuro.
• VMware- Digite as informações de conexão do servidor VMware vCenter.
Modo de sincronização - Active Directory/Open
Directory/LDAP
Para criar uma nova Tarefa do servidor, clique em Tarefas > Nova > Tarefa do servidor ou selecione o tipo de
tarefa desejado na esquerda e clique em Novo > Tarefa do servidor.
Básico
Na seção Básico, insira informações básicas sobre a tarefa, como Nome e Descrição (opcional). Clique em
Selecionar marcações para atribuir marcações.
No menu suspenso Tarefa, selecione o tipo de tarefa que deseja criar e configurar. Se você selecionou um tipo de
tarefa específico antes de criar uma nova tarefa, a Tarefa é pré-selecionada com base na sua escolha anterior.
Tarefa (consulte a lista de todas as Tarefas) define as configurações e o comportamento da tarefa.
Você também pode selecionar a partir das configurações de acionador de tarefa a seguir:
• Executar tarefa imediatamente depois de concluir - Selecione isto para que a tarefa seja executada
automaticamente depois de clicar em Concluir.
• Configurar acionador - Selecione esta opção para ativar a seção Acionador, onde você pode configurar as
configurações do acionador.
Para definir o acionador mais tarde, deixe as caixas de seleção desmarcadas.
Configurações
Configurações comuns
Clique em Selecionar sob Nome do grupo estático - por padrão, o grupo inicial do usuário executando a ação será
usado para os computadores sincronizados. Alternativamente, você pode criar um Novo grupo estático.

238
• Objeto a sincronizar - Ou Computadores e grupos ou Apenas Computadores.
• Processamento de colisão na criação de computador - Se a sincronização adicionar computadores que já
são membros do grupo estático, é possível selecionar um método de solução de conflito:
oIgnorar (computadores sincronizados não serão adicionados)
oMover (novos computadores serão movidos a um subgrupo)
oDuplicar (um novo computador é criado com o nome modificado)
• Processamento de extinção de computador - Se um computador não existir mais, você pode Remover
este computador ou Ignorar.
• Processamento de extinção de grupo - Se um grupo não existir mais, você pode Remover este grupo ou
Ignorar.
Se você definir o Tratamento de extinção de grupo como Ignorar e remover um grupo (Unidade
Organizacional) do Active Directory, os computadores que pertenciam ao grupo no ESET PROTECT não
serão removidos, mesmo quando você definir o Tratamento de extinção do computador deles para
Remover.
• Modo de sincronização - Active Directory/Open Directory/LDAP
Leia nosso artigo da Base de conhecimento sobre o gerenciamento de computadores usando a sincronização do
Active Directory no ESET PROTECT.
Configurações de conexão do servidor
• Servidor - Digite o nome do servidor ou endereço IP do seu controlador de domínio.
• Efetuar login - Digite o nome de usuário para seu controlador de domínio no formato a seguir:
oDOMAIN\username (Servidor ESET PROTECT em execução no Windows)
Não se esqueça de digitar o domínio em letras maiúsculas. Esta formatação é necessária para fazer a
autenticação adequada de consultas no servidor do Active Directory.
• Senha - Digite a senha usada para fazer login no seu controlador de domínio.

239
O Servidor ESET PROTECT no Windows usa o protocolo LDAPS criptografado (LDAP sobre SSL) por padrão
para todas as conexões com o Active Directory (AD). Você também pode Configurar LDAPS na máquina
virtual ESET PROTECT.
Para uma conexão AD bem-sucedida no LDAPS, configure o seguinte:
1. O controlador de domínio deve ter um certificado de máquina instalado. Para emitir um certificado para
seu controlador de domínio, siga as etapas abaixo:
a)Abra o Gerenciador de servidor, clique em Gerenciar > Adicionar funções e recursos e instale os Serviços
de certificados do Active Directory > Autoridade de certificação. Uma nova Autoridade de certificação
será criada em Autoridades de certificação raiz confiáveis.
b)Navegue até Início > digite certmgr.msc e pressione Enter para executar o snap-in do Console de
Gerenciamento da Microsoft Certificados > Certificados – computador local > Pessoal > clique com o
botão direito na janela vazia > Todas as tarefas > Solicitar novo certificado > função Inscrever controlador
de domínio.
c)Verifique se o certificado emitido contém o FQDN do controlador de domínio.
d)No seu servidor ESMC, importe a CA gerada para o depósito de certificados (usando a ferramenta
certmgr.msc) para a pasta de CAs confiáveis.
2. Ao fornecer as configurações de conexão ao servidor AD, digite o FQDN do controlador de domínio
(conforme fornecido no certificado do controlador de domínio) no campo Servidor ou Host. O endereço IP
não é mais suficiente para o LDAPS.
Para ativar o fallback para o protocolo LDAP, selecione a caixa de seleção Usar LDAP em vez do Active Directory e
insira os atributos específicos para combinar com o seu servidor. Alternativamente, selecione Pré-seleção
clicando em Selecionar e os atributos serão preenchidos automaticamente:
• Active Directory
• Mac OS X Server Open Directory (nomes de host de computador)
• Mac OS X Server Open Directory (endereços IP de computador)
• OpenLDAP com registros de computador Samba - Para configurar os parâmetros do nome DNS no Active
Directory.
Ao selecionar Usar LDAP em vez do Active Directory e a predefinição do Active Directory, você pode preencher
os detalhes do computador com atributos da sua estrutura do Active Directory. Apenas atributos do tipo
DirectoryString podem ser usados. Você pode usar uma ferramenta (por exemplo
ADExplorer
) para
inspecionar os atributos no seu Controlador de domínio. Veja os campos correspondentes na tabela abaixo:
Campos de detalhes do computador Campos das tarefas de sincronização
Nome Atributo de nome de host do computador
Descrição Atributo de descrição do computador
Configurações de sincronização
• Nome diferenciado - Caminho (Nome diferenciado) para o nó na árvore do Active Directory. Deixar essa
opção vazia vai sincronizar toda a árvore AD. Clique em Procurar ao lado de Nome diferenciado. Sua árvore do
Active Directory será exibida. Selecione a entrada de cima para sincronizar todos os grupos com o ESET
PROTECT, ou selecione somente os grupos específicos que você deseja adicionar. Apenas computadores e
Unidades organizacionais são sincronizados. Clique em OK quando tiver terminado.

240
Determinar o Nome diferenciado
1.Abra o aplicativo Usuários e computadores do Active Directory.
2.Clique em Exibir e selecione Recursos avançados.
3.Clique com o botão direito do mouse no domínio > clique em Propriedades > selecione a guia Editor de
atributo.
4.Localize distinguishedName a linha. Ele deve se parecer com este exemplo: DC=ncop,DC=local.
• Nome(s) diferenciado(s) excluído(s) - Você pode escolher excluir (ignorar) nós específicos na árvore do
Active Directory.
• Ignorar computadores desativados (somente no Active Directory) - É possível selecionar para ignorar os
computadores desativados no active directory (a tarefa vai pular esses computadores).
Se você receber o erro: Server not found in Kerberos database depois de clicar em Procurar, use
o AD FQDN do servidor em vez do endereço IP.
Sincronização do servidor Linux
O Servidor ESET PROTECT sendo executado no Linux faz a sincronização de maneira diferente das máquinas
Windows. O processo acontece da seguinte forma:
1. O nome de host e as credencias do controlador de domínio devem ser preenchidos.
2. O Servidor verifica as credencias e elas são convertidas para um bilhete Kerberos.
3. O Servidor detecta o nome diferenciado do Domínio, se ele não estiver presente.
4. A) Se a opção Usar LDAP em vez de Active Directory não estiver selecionada:
Várias chamadas para o ldapsearch enumeram a árvore. Um exemplo simplificado do processo de obter
registros do computador:
kinit <username>
(Este é um comando dividido em duas linhas:)
ldapsearch -LLL -Y GSSAPI -h ad.domain.com -b 'DC=domain,DC=com' \
'(&(objectCategory=computer))' 'distinguishedName' 'dNSHostName'
B) Se a opção Usar LDAP em vez de Active Directory estiver selecionada:
O mesmo processo é chamado como na opção 4A, mas o usuário pode configurar os parâmetros.
5. O Kerberos usa um mecanismo de aperto de mão para autenticar o usuário e gerar um bilhete que pode ser
usado posteriormente com outros serviços, para fazer a autorização sem enviar uma senha em texto simples
(ao contrário da opção Usar autenticação simples).
6. O utilitário ldapsearch vai então usar o GSSAPI para fazer a autenticação contra o Active Directory com o
bilhete Kerberos obtido.
7. Os resultados de pesquisa são enviados de volta por meio de um canal não criptografado.
Acionador
A seção Acionador contém informações sobre os acionadores que devem executar uma tarefa. Cada Tarefa do
servidor pode ter até um acionador. Cada acionador só pode executar uma Tarefa do servidor. Se Configurar
acionador não estiver selecionado na seção Básico, um acionador não é criado. Uma tarefa pode ser criada sem
um acionador. Tal tarefa pode ser executada depois manualmente ou um acionador pode ser adicionado mais
tarde.
Configurações avançadas - Alternância
Ao configurar a Alternância, você pode definir regras avançadas para o acionador criado. A configuração da
alternância é opcional.

241
Resumo
Todas as opções configuradas são exibidas aqui. Revise as configurações e clique em Finalizar.
Em Tarefas você pode ver a barra de indicadores de progresso, o ícone de status e os detalhes para cada tarefa
criada.
Você pode executar a tarefa do servidor de Implantação do Agente para implantar o Agente ESET
Management nos computadores sincronizados do Active Directory.
Modo de sincronização - Rede MS Windows
O modo de sincronização de rede do MS Windows pode não funcionar devido a requisitos faltando
(SMBv1) que são necessários para sua operação bem-sucedida. A ESET vai remover esse modo de
sincronização no futuro.
Para criar uma nova Tarefa do servidor, clique em Tarefas > Nova > Tarefa do servidor ou selecione o tipo de
tarefa desejado na esquerda e clique em Novo > Tarefa do servidor.
Básico
Na seção Básico, insira informações básicas sobre a tarefa, como Nome e Descrição (opcional). Clique em
Selecionar marcações para atribuir marcações.
No menu suspenso Tarefa, selecione o tipo de tarefa que deseja criar e configurar. Se você selecionou um tipo de
tarefa específico antes de criar uma nova tarefa, a Tarefa é pré-selecionada com base na sua escolha anterior.
Tarefa (consulte a lista de todas as Tarefas) define as configurações e o comportamento da tarefa.
Você também pode selecionar a partir das configurações de acionador de tarefa a seguir:
• Executar tarefa imediatamente depois de concluir - Selecione isto para que a tarefa seja executada
automaticamente depois de clicar em Concluir.
• Configurar acionador - Selecione esta opção para ativar a seção Acionador, onde você pode configurar as
configurações do acionador.
Para definir o acionador mais tarde, deixe as caixas de seleção desmarcadas.
Configurações
Configurações comuns
Clique em Selecionar sob Nome do grupo estático - por padrão, o grupo inicial do usuário executando a ação será
usado para os computadores sincronizados. Alternativamente, você pode criar um Novo grupo estático.
• Objeto a sincronizar - Ou Computadores e grupos ou Apenas Computadores.
• Processamento de colisão na criação de computador - Se a sincronização adicionar computadores que já
são membros do grupo estático, é possível selecionar um método de solução de conflito:

242
oIgnorar (computadores sincronizados não serão adicionados)
oMover (novos computadores serão movidos a um subgrupo)
oDuplicar (um novo computador é criado com o nome modificado)
• Processamento de extinção de computador - Se um computador não existir mais, você pode Remover
este computador ou Ignorar.
• Processamento de extinção de grupo - Se um grupo não existir mais, você pode Remover este grupo ou
Ignorar.
• Modo de sincronização - Rede MS Windows
Na seção configurações de sincronização de rede do Microsoft Windows digite as informações a seguir:
• Grupo de trabalho - Digite o domínio ou grupo de trabalho que contém os computadores que serão
sincronizados. Se não especificar um grupo de trabalho, todos os computadores visíveis serão sincronizados.
• Login - Insira as credenciais de login usadas para sincronização na sua rede do Windows.
• Senha - Digite a senha usada para fazer login na sua rede Windows.
O Servidor ESET PROTECT é executado sob privilégios de Serviço de rede que podem não ser suficientes
para ler todos os computadores próximos. Se nenhuma credencial de usuário estiver presente, o servidor
lerá todos os computadores próximos das pastas de Rede disponíveis no Windows que foram preenchidos
automaticamente pelo sistema operacional. Se as credencias estiverem presentes, elas serão usadas pelo
servidor para uma sincronização direta.
O modo de sincronização de rede do MS Windows pode não funcionar devido a requisitos faltando
(SMBv1) que são necessários para sua operação bem-sucedida. A ESET vai remover esse modo de
sincronização no futuro.
Acionador
A seção Acionador contém informações sobre os acionadores que devem executar uma tarefa. Cada Tarefa do
servidor pode ter até um acionador. Cada acionador só pode executar uma Tarefa do servidor. Se Configurar
acionador não estiver selecionado na seção Básico, um acionador não é criado. Uma tarefa pode ser criada sem
um acionador. Tal tarefa pode ser executada depois manualmente ou um acionador pode ser adicionado mais
tarde.
Configurações avançadas - Alternância
Ao configurar a Alternância, você pode definir regras avançadas para o acionador criado. A configuração da
alternância é opcional.
Resumo
Todas as opções configuradas são exibidas aqui. Revise as configurações e clique em Finalizar.

243
Em Tarefas você pode ver a barra de indicadores de progresso, o ícone de status e os detalhes para cada tarefa
criada.
Modo de sincronização - VMware
É possível sincronizar máquinas virtuais sendo executadas no Servidor VMware vCenter.
Para executar essa tarefa com sucesso é preciso importar o vCenter CA nos eu Servidor ESET PROTECT. Ele
pode ser exportado através do seu navegador da web.
Por exemplo, para exportar o certificado usando o Firefox clique no ícone de conexão segura na barra de
endereços e clique em Exibir detalhes de conexão > Mais informações >
Exibir certificado > Detalhes > Exportar > Salvar.
Para criar uma nova Tarefa do servidor, clique em Tarefas > Nova > Tarefa do servidor ou selecione o tipo de
tarefa desejado na esquerda e clique em Novo > Tarefa do servidor.
Básico
Na seção Básico, insira informações básicas sobre a tarefa, como Nome e Descrição (opcional). Clique em
Selecionar marcações para atribuir marcações.
No menu suspenso Tarefa, selecione o tipo de tarefa que deseja criar e configurar. Se você selecionou um tipo de
tarefa específico antes de criar uma nova tarefa, a Tarefa é pré-selecionada com base na sua escolha anterior.
Tarefa (consulte a lista de todas as Tarefas) define as configurações e o comportamento da tarefa.
Você também pode selecionar a partir das configurações de acionador de tarefa a seguir:
• Executar tarefa imediatamente depois de concluir - Selecione isto para que a tarefa seja executada
automaticamente depois de clicar em Concluir.
• Configurar acionador - Selecione esta opção para ativar a seção Acionador, onde você pode configurar as
configurações do acionador.
Para definir o acionador mais tarde, deixe as caixas de seleção desmarcadas.
Configurações
Configurações comuns
Clique em Selecionar sob Nome do grupo estático - por padrão, o grupo inicial do usuário executando a ação será
usado para os computadores sincronizados. Alternativamente, você pode criar um Novo grupo estático.
• Objeto a sincronizar - Ou Computadores e grupos ou Apenas Computadores.
• Processamento de colisão na criação de computador - Se a sincronização adicionar computadores que já
são membros do grupo estático, é possível selecionar um método de solução de conflito:
oIgnorar (computadores sincronizados não serão adicionados)
oMover (novos computadores serão movidos a um subgrupo)

244
oDuplicar (um novo computador é criado com o nome modificado)
• Processamento de extinção de computador - Se um computador não existir mais, você pode Remover
este computador ou Ignorar.
• Processamento de extinção de grupo - Se um grupo não existir mais, você pode Remover este grupo ou
Ignorar.
• Modo de sincronização - VMware
Configurações de conexão do servidor
• Servidor - Digite o nome DNS ou endereço IP do servidor VMWare vCenter. O endereço deve ser
exatamente o mesmo que o valor CN do vCenter CA importado. Esse valor pode ser encontrado na coluna
Assunto da janela Mais > Autoridades de certificação.
• Login - Digite as credenciais de login para o servidor VMware vCenter.
• Senha - Digite a senha usada para fazer login no seu Servidor VMware vCenter.
Configurações de sincronização
• Visualização de estrutura - Selecione o tipo de visualização de estrutura, ou Pastas ou Pool de recursos.
• Caminho de estrutura - Clique em Procurare navegue até a pasta que deseja sincronizar. Se o campo for
deixado vazio, toda a estrutura será sincronizada.
• Visualização de computador - Selecione se deseja exibir computadores por Nome, Nome de host ou
Endereço IP depois da sincronização.
Se você receber o erro: Server not found in Kerberos database depois de clicar em Procurar, use
o AD FQDN do servidor em vez do endereço IP.
Acionador
A seção Acionador contém informações sobre os acionadores que devem executar uma tarefa. Cada Tarefa do
servidor pode ter até um acionador. Cada acionador só pode executar uma Tarefa do servidor. Se Configurar
acionador não estiver selecionado na seção Básico, um acionador não é criado. Uma tarefa pode ser criada sem
um acionador. Tal tarefa pode ser executada depois manualmente ou um acionador pode ser adicionado mais
tarde.
Configurações avançadas - Alternância
Ao configurar a Alternância, você pode definir regras avançadas para o acionador criado. A configuração da
alternância é opcional.
Resumo
Todas as opções configuradas são exibidas aqui. Revise as configurações e clique em Finalizar.

245
Em Tarefas você pode ver a barra de indicadores de progresso, o ícone de status e os detalhes para cada tarefa
criada.
Sincronização de grupo estático - Computadores Linux
Um computador Linux colocado em um domínio Windows não exibe nenhum texto no Active Directory de
Usuários e Computadores (ADUC) em Propriedades do computador, portanto é preciso inserir o texto
manualmente.
Verifique os Pré-requisitos de servidor e os pré-requisitos a seguir:
• Os computadores Linux estão no Active Directory.
• O controlador de domínio tem um servidor DNS instalado.
• Editar ADSI está desinstalado.
1. Abra um prompt de comando e execute adsiedit.msc
2. Vá para Ação > Conectar a. A janela de configurações de conexão será exibida.
3. Clique em Selecionar um contexto de nomeação bem conhecido.
4. Abra a caixa de combo abaixo e selecione o contexto de nomeação Padrão.
5. Clique em OK - o valor ADSI na esquerda deve ser o nome do seu controlador de domínio - Contexto de
nomeação padrão (seu controlador de domínio).
6. Clique no valor ADSI e expanda seu subgrupo.
7. Clique no subgrupo e vá para o CN (Nome comum) ou OU (Unidade organizacional) onde os computadores
Linux são exibidos.
8. Clique no nome de host do computador Linux e selecione Propriedades do menu de contexto. Vá para o
parâmetro dNSHostName e clique em Editar.
9. Altere o valor not set para um texto válido (por exemplo, ubuntu.TEST).
10. Clique em OK > OK. Abra ADUC e selecione as propriedades do computador Linux - o novo texto deve ser
exibido aqui.
Sincronização de usuário
Esta Tarefa do servidor sincroniza as informações de Usuários e Grupos de Usuários de uma fonte, como o Active
Directory, parâmetros LDAP, etc.
Para criar uma nova Tarefa do servidor, clique em Tarefas > Nova > Tarefa do servidor ou selecione o tipo de
tarefa desejado na esquerda e clique em Novo > Tarefa do servidor.

246
Básico
Na seção Básico, insira informações básicas sobre a tarefa, como Nome e Descrição (opcional). Clique em
Selecionar marcações para atribuir marcações.
No menu suspenso Tarefa, selecione o tipo de tarefa que deseja criar e configurar. Se você selecionou um tipo de
tarefa específico antes de criar uma nova tarefa, a Tarefa é pré-selecionada com base na sua escolha anterior.
Tarefa (consulte a lista de todas as Tarefas) define as configurações e o comportamento da tarefa.
Você também pode selecionar a partir das configurações de acionador de tarefa a seguir:
• Executar tarefa imediatamente depois de concluir - Selecione isto para que a tarefa seja executada
automaticamente depois de clicar em Concluir.
• Configurar acionador - Selecione esta opção para ativar a seção Acionador, onde você pode configurar as
configurações do acionador.
Para definir o acionador mais tarde, deixe as caixas de seleção desmarcadas.
Configurações
Configurações comuns
Nome de grupo de usuário – por padrão a raiz dos usuários sincronizados será usada (por padrão, ela é o grupo
Todos). Alternativamente, você pode criar um novo grupo de usuário.
Lidando com colisão de criação de usuário - dois tipos de conflitos que podem ocorrer:
• Há dois usuários com o mesmo nome no mesmo grupo.
• Há um usuário existente com o mesmo SID (em qualquer lugar no sistema).
Você pode configurar o lidar com colisão para:
• Ignorar - o usuário não é adicionado ao ESET PROTECT durante a sincronização com o Active Directory.
• Substituir - usuário existente no ESET PROTECT é substituído pelo usuário do Active Directory, em um caso
de conflito SID o usuário existente no ESET PROTECT é removido da sua localização anterior (mesmo se o
usuário estava em um grupo diferente).
Processamento de extinção de usuário - Se um usuário não existir mais, você pode Remover este usuário ou
Ignorar.
Processamento de extinção de grupo de usuário - Se um grupo de usuário não existir mais, você pode Remover
este grupo de usuário ou Ignorar.
Se você usa atributos personalizados para um usuário defina Processamento de colisão na criação de
usuário como Ignorar. Caso contrário o usuário (e todos os detalhes) serão substituídos por dados do
Active Directory, perdendo atributos personalizados. Se quiser substituir o usuário, altere o Processamento
de extinção de usuário para Ignorar.

247
Configurações de conexão do servidor
• Servidor - Digite o nome do servidor ou endereço IP do seu controlador de domínio.
• Efetuar login - Digite o nome de usuário para seu controlador de domínio no formato a seguir:
oDOMAIN\username (Servidor ESET PROTECT em execução no Windows)
Não se esqueça de digitar o domínio em letras maiúsculas. Esta formatação é necessária para fazer a
autenticação adequada de consultas no servidor do Active Directory.
• Senha - Digite a senha usada para fazer login no seu controlador de domínio.
O Servidor ESET PROTECT no Windows usa o protocolo LDAPS criptografado (LDAP sobre SSL) por padrão
para todas as conexões com o Active Directory (AD). Você também pode Configurar LDAPS na máquina
virtual ESET PROTECT.
Para uma conexão AD bem-sucedida no LDAPS, configure o seguinte:
1. O controlador de domínio deve ter um certificado de máquina instalado. Para emitir um certificado para
seu controlador de domínio, siga as etapas abaixo:
a)Abra o Gerenciador de servidor, clique em Gerenciar > Adicionar funções e recursos e instale os Serviços
de certificados do Active Directory > Autoridade de certificação. Uma nova Autoridade de certificação
será criada em Autoridades de certificação raiz confiáveis.
b)Navegue até Início > digite certmgr.msc e pressione Enter para executar o snap-in do Console de
Gerenciamento da Microsoft Certificados > Certificados – computador local > Pessoal > clique com o
botão direito na janela vazia > Todas as tarefas > Solicitar novo certificado > função Inscrever controlador
de domínio.
c)Verifique se o certificado emitido contém o FQDN do controlador de domínio.
d)No seu servidor ESMC, importe a CA gerada para o depósito de certificados (usando a ferramenta
certmgr.msc) para a pasta de CAs confiáveis.
2. Ao fornecer as configurações de conexão ao servidor AD, digite o FQDN do controlador de domínio
(conforme fornecido no certificado do controlador de domínio) no campo Servidor ou Host. O endereço IP
não é mais suficiente para o LDAPS.
Para ativar o fallback para o protocolo LDAP, selecione a caixa de seleção Usar LDAP em vez do Active Directory e
insira os atributos específicos para combinar com o seu servidor. Alternativamente, selecione Pré-seleção
clicando em Selecionar e os atributos serão preenchidos automaticamente:
• Active Directory
• Mac OS X Server Open Directory (nomes de host de computador)
• OpenLDAP com registros de computador Samba - configurando os parâmetros do nome DNS no Active
Directory.
Configurações de sincronização
• Nome diferenciado - Caminho (Nome diferenciado) para o nó na árvore do Active Directory. Deixar essa

248
opção vazia vai sincronizar toda a árvore AD. Clique em Procurar ao lado de Nome diferenciado. Sua árvore do
Active Directory será exibida. Selecione a entrada de cima para sincronizar todos os grupos com o ESET
PROTECT, ou selecione somente os grupos específicos que você deseja adicionar. Apenas computadores e
Unidades organizacionais são sincronizados. Clique em OK quando tiver terminado.
Determinar o Nome diferenciado
1.Abra o aplicativo Usuários e computadores do Active Directory.
2.Clique em Exibir e selecione Recursos avançados.
3.Clique com o botão direito do mouse no domínio > clique em Propriedades > selecione a guia Editor de
atributo.
4.Localize distinguishedName a linha. Ele deve se parecer com este exemplo: DC=ncop,DC=local.
• Grupo de usuário e atributos de usuário - Os atributos padrão de um usuário são específicos ao diretório ao
qual o usuário pertence. Se você quiser sincronizar os atributos do Active Directory, selecione o parâmetro AD
do menu suspenso nos campos adequados ou digite um nome personalizado para o atributo. Ao lado de cada
campo sincronizado está um espaço reservado ESET PROTECT (por exemplo: ${display_name}) que vai
representar este atributo em certas configurações de política ESET PROTECT.
• Atributos avançados de usuário - Se quiser usar atributos personalizados avançados selecione Adicionar
novo. Estes campos vão herdar as informações do usuário, que podem ser tratadas no editor de política para
iOS MDM como um espaço reservado.
Se você receber o erro: Server not found in Kerberos database depois de clicar em Procurar, use
o AD FQDN do servidor em vez do endereço IP.
Acionador
A seção Acionador contém informações sobre os acionadores que devem executar uma tarefa. Cada Tarefa do
servidor pode ter até um acionador. Cada acionador só pode executar uma Tarefa do servidor. Se Configurar
acionador não estiver selecionado na seção Básico, um acionador não é criado. Uma tarefa pode ser criada sem
um acionador. Tal tarefa pode ser executada depois manualmente ou um acionador pode ser adicionado mais
tarde.
Configurações avançadas - Alternância
Ao configurar a Alternância, você pode definir regras avançadas para o acionador criado. A configuração da
alternância é opcional.
Resumo
Todas as opções configuradas são exibidas aqui. Revise as configurações e clique em Finalizar.
Em Tarefas você pode ver a barra de indicadores de progresso, o ícone de status e os detalhes para cada tarefa
criada.
Tipos de acionadores de tarefas
Os acionadores são essencialmente sensores que reagem a certos eventos de maneira predefinida. Eles são
usados para executar a tarefa para a qual são atribuídos. Eles podem ser ativados pela Agenda (eventos com

249
tempo) ou quando ocorrer um determinado evento do sistema.
Não é possível reutilizar um acionador. Cada tarefa deve ser acionada com um acionador separado. Cada
acionador só pode executar uma tarefa.
O acionador não executa tarefas recém-atribuídas imediatamente (exceto com o acionador “assim que for
possível”) - a tarefa é executada assim que o acionador é disparado. A sensibilidade do acionador em relação a
eventos pode ser reduzida ainda mais usando a alternância.
Tipos de acionadores:
• Assim que possível – Disponível apenas para Tarefas do cliente. A tarefa será executada assim que você
clicar em Concluir. O valor da Data de expiração especifica a data depois da qual a tarefa não será mais
executada.
Agendado
O acionador agendado vai executar a tarefa com base nas configurações de data e hora. As tarefas podem ser
agendadas para serem executadas uma vez, de forma repetitiva ou na expressão CRON.
• Agendar uma vez - Este acionador é acionado uma vez na hora agendada. Ele pode ser atrasado por um
intervalo aleatório.
• Diariamente - Esse acionador é acionado todos os dias selecionados. Você pode definir o início e o final do
intervalo. Por exemplo, você pode executar uma tarefa por dez fins de semana consecutivos.
• Semanalmente - Esse acionador é acionado em um dia da semana selecionado. Por exemplo, executar
uma tarefa toda a segunda-feira e sexta-feira entre 1 de julho e 31 de agosto.
• Mensalmente - Este acionador é invocado em dias selecionados na semana selecionada de um mês, pelo
período de tempo selecionado. O valor Repetir em define o dia da semana selecionado do mês (por
exemplo, a segunda segunda-feira) a tarefa deve ser executada.
• Anualmente - Esse acionador é iniciado a cada ano (ou mais anos, se for configurado dessa forma) na data
de início especificada.
A configuração de Intervalo de atraso aleatório está disponível para acionadores do tipo Agendado. Ele
define o intervalo de atraso máximo para a execução da tarefa. A aleatorização pode impedir a sobrecarga
do servidor.
Se
John
definir a Tarefa para ser acionada Semanalmente na
Segunda-feira
e Iniciar em
10 fev 2017
8:00:00
, com o Intervalo de adiamento aleatório definido como
1 hora
e final até definido para
6 abr 2017
00:00:00,
a tarefa seria executada com um adiamento aleatório de uma hora entre as 8:00 e 9:00 todas as
segundas-feiras até a data de término especificada.
• Selecione a caixa de seleção Invocar imediatamente se evento perdido para executar a tarefa
imediatamente se não for executada na hora definida.
• Ao configurar um acionador, o fuso horário do Web Console ESET PROTECT é usado por padrão.
Alternativamente, você pode selecionar a caixa de seleção Usar horário local do destino para usar o fuso
horário local do dispositivo de destino em vez do fuso horário do Console ESET PROTECT para o acionador.

250
Grupo dinâmico
Os acionadores de Grupo dinâmico estão disponíveis apenas para Tarefas do servidor:
• Membros do grupo dinâmico alterados - Este acionador é invocado quando o conteúdo do Grupo
dinâmico for alterado. Por exemplo, se os clientes entrarem ou saírem de um Grupo dinâmico específico.
• Tamanho do grupo dinâmico alterado de acordo com o limite - Este acionador é invocado quando o
número de clientes em um grupo dinâmico se torna superior ou inferior ao limite especificado. Por exemplo,
se mais de 100 computadores estiverem em um determinado grupo.
• Tamanho do grupo dinâmico alterado ao longo do período - Este acionador é invocado quando o número
de clientes em um grupo dinâmico é alterado em um período de tempo determinado. Por exemplo, se o
número de computadores em um grupo determinado aumentar 10% em uma hora.
• Tamanho do grupo dinâmico alterado de acordo com o grupo comparado - Este acionador é invocado
quando o número de clientes em um Grupo Dinâmico observado for alterado de acordo com um grupo de
comparação (estático ou dinâmico). Por exemplo, se mais de 10% de todos os computadores estiverem
infectadas (o grupo Todos em comparação com o grupo Infectado).
Outro
• Servidor iniciado – Disponível apenas para Tarefas do servidor. É chamado quando o servidor é iniciado.
Por exemplo, este acionador é usado para a tarefa de Sincronização de Grupo estático.
• Acionador de grupo dinâmico ingressado – Disponível apenas para Tarefas do cliente. Esse acionador é
chamado toda vez que um dispositivo entra no grupo dinâmico.
O Acionador de grupo dinâmico ingressado está disponível somente se um grupo dinâmico estiver
selecionado na seção de Destino. O acionador vai executar a tarefa apenas em dispositivos que
ingressam no grupo dinâmico depois do acionador ser criado. Para todos os dispositivos que já estão no
grupo dinâmico, você terá que executar a tarefa manualmente.
• Acionador de registro de evento - Esse acionador é acionado quando um determinado evento ocorre em
relatórios. Por exemplo, se há uma detecção no relatório do Escaneamento. Esse tipo de alternância fornece
um conjunto de configurações especiais nas Configurações de alternância.
• Expressão CRON - Esse acionados é chamado em uma determinada data e hora.
Intervalo de Expressão CRON
Uma expressão CRON é usada para configurar instâncias específicas de um acionador. Principalmente para o
acionamento repetitivo agendado. É uma string composta de 6 ou 7 campos que representam valores individuais
da agenda. Esses campos são separados por um espaço e contém qualquer um dos valores permitidos com várias
combinações.
A expressão CRON pode ser tão simples quanto: * * * * ? * ou mais complexa, como: 0/5 14,18,3-39,52
* ? JAN,MAR,SEP MON-FRI 2012-2020
Lista de valores que você pode usar na expressão CRON:

251
Nome Requerido Valor Caracteres especiais permitidos
Segundos Sim 0-59 , - * / R
Minutos Sim 0-59 , - * / R
Horas Sim 0-23 , - * / R
Dia do mês Sim 1-31 , - * / ? L W
Mês Sim 1-12 ou JAN-DEC , - */
Dia da semana Sim 0-6 ou SUN-SAT , - / ? L #
Ano Sim 1970-2099 , - * /
A sintaxe da expressão CRON é a seguinte:
┌────────── segundos (0-59)
│ ┌────────── minutos (0-59)
│ │ ┌────────── horas (0-23)
│ │ │ ┌────────── Dia do mês (1 - 31)
│ │ │ │ ┌────────── mês (1 a 12 ou JAN-DEC)
│ │ │ │ │ ┌────────── Dia da semana (0 - 6 ou SUNSAT)(por exemplo, 0 é o mesmo
que SUN)
│ │ │ │ │ │ ┌────────── Ano
│ │ │ │ │ │ │
* * * * * ? *
• O 0 0 0 significa meia-noite (segundos, minutos, horas).
• Use ? quando um valor não pode ser definido porque foi definido em outro campo (dia do mês ou dia da
semana).
• O * significa todos (segundos, minutos, horas, dia do mês, mês, dia da semana, ano).
• O SUN significa no domingo.
Os nomes dos meses e dias da semana não diferenciam maiúsculas e minúsculas. Por exemplo, MON é
igual a mon, ou JAN é igual a jan.
Caracteres especiais:
Vírgula (,)
Vírgulas são usadas para separar os itens de uma lista. Por exemplo, usar "MON,WED,FRI" no 6º campo (dia da
semana) dignifica segundas, quartas e sextas-feiras.
Hífen (-)
Define intervalos. Por exemplo, 2012-2020 indica cada ano entre 2012 e 2020, inclusive.
Coringa (*)
Usado para selecionar todos os valores possíveis dentro de um campo. Por exemplo, * no campo minuto significa
a cada minuto. O curinga não pode ser usado no campo dia da semana.
Ponto de interrogação (?)

252
Ao escolher um dia específico, você pode especificar um dia do mês ou dia da semana. Não é possível especificar
ambos. Se você especificar dia do mês, você deve usar ? para dia da semana e vice versa. Por exemplo, se quiser
que o acionador seja acionado em um determinado dia do mês (digamos que no dia 10), mas se não faz diferença
qual dia da semana vai ser, coloque 10 no campo dia do mês e ? no campo dia da semana.
Hash (#)
Usado para especificar “o º” dia do mês. Por exemplo, o valor de 4#3 no campo dia da semana significa a terceira
quinta-feira do mês (dia 4 = quinta-feira e #3 = a 3ª quinta-feira do mês). Se você especificar #5 e não houver um
5º do dia da semana determinado no mês, o acionador não será acionado naquele mês.
Barra (/)
Descreve aumentos de um intervalo. Por exemplo 3-59/15 no 2º campo (minutos) indica o terceiro minuto da
hora e a cada 15 minutos depois disso.
Último (L)
Quando usado no campo dia da semana, ele permite que você especifique construções como a última sexta-feira
(5L) de um determinado mês. No campo dia do mês, ele especifica o último dia do mês. Por exemplo, dia 31 para
janeiro, dia 28 para fevereiro em anos que não são bissextos.
Dia da semana (W)
O caractere W é permitido para o campo dia do mês. Este caractere é usado para especificar o dia da semana
(segunda a sexta-feira) mais próximo de um determinado dia. Por exemplo, se você especificar 15W como o valor
para o campo dia do mês, o significado é o dia de semana mais próximo do dia 15 do mês. Então, se o dia 15 for
um sábado, o acionador é acionado na sexta-feira, dia 14. Se o dia 15 for um domingo, o acionador é acionado na
segunda-feira, dia 16. Porém, se você especificar 1W como o valor para o dia do mês, e o dia 1º for um sábado, o
acionador é acionado na segunda-feira, dia 3, pois ele não ignora o limite dos dias de um mês.
Os caracteres L e W também podem ser combinados no campo dia do mês para resultar em LW, que é
traduzido como último dia da semana do mês.
Aleatório (R)
O R é um caractere especial de expressão ESET PROTECT CRON que permite a você especificar momentos
aleatórios no tempo. Por exemplo, o acionador R 0 0 * * ? * é acionado todo dia as 00:00 mas em um segundo
aleatório (0-59).
Recomendamos usar momentos no tempo aleatórios para impedir que todos os Agentes ESET
Management se conectem ao mesmo tempo ao seu Servidor ESET PROTECT.
Exemplos reais que ilustram algumas variações da Expressão CRON:
Expressão CRON Significado
0 0 12 * * ? * Acionar as 12:00 PM (meio dia) todos os dias.
R 0 0 * * ? * Aciona as 00:00 mas em um segundo aleatório (0-59) todos os dias.
R R R 15W * ? * Aciona no dia 15 de cada mês em uma hora aleatória (segundos, minutos,
horas). Se o dia 15 for um sábado, o acionador é acionado na sexta-feira, dia 14.
Se o dia 15 for um domingo, o acionador é acionado na segunda-feira, dia 16.
0 15 10 * * ? 2016 Acionar as 10:15 AM todos os dias durante o ano de 2016.

253
Expressão CRON Significado
0 * 14 * * ? * Iniciar a cada minuto a partir das 2:00 PM e terminando às 2:59 PM, todos os
dias.
0 0/5 14 * * ? * Acionar a cada 5 minutos a partir das 2:00 PM e terminando às 2:55 PM, todos
os dias.
0 0/5 14,18 * * ? * Acionar a cada 5 minutos a partir das 2:00 PM e terminando às 2:55 PM, e iniciar
a cada 5 minutos a partir das 6:00 PM e terminando às 6:55 PM, todos os dias.
0 0-5 14 * * ? * Iniciar a cada minuto a partir das 2:00 PM e terminando às 2:05 PM, todos os
dias.
0 10,44 14 ? 3 WED * Iniciar às 2:10 PM e às 2:44 PM a cada quarta-feira em março.
0 15 10 ? * MON-FRI * Acionar às 10:15 AM todos os dias da semana (segunda-feira, terça-feira,
quarta-feira, quinta-feira e sexta-feira).
0 15 10 15 * ? * Acionar às 10:15 AM no dia 15 de cada mês.
0 15 10 ? * 5L * Acionar às 10:15 AM na última sexta-feira de cada mês.
0 15 10 ? * 5L
2016-2020 Acionar às 10:15 AM em cada última sexta-feira de cada mês durante os anos de
2016 a 2020, inclusive.
0 15 10 ? * 5#3 * Acionar às 10:15 AM na terceira sexta-feira de cada mês.
0 0 * * * ? * Acionar a cada hora, todos os dias.
Configurações avançadas - Alternância
A alternância é usada para restringir uma tarefa de ser executada. A alternância normalmente é usada quando
uma tarefa é acionada por um evento recorrente com frequência. Sob certas circunstâncias, a Alternância pode
impedir que um acionador seja ativado. Cada vez que o acionador é acionado, ele é avaliado de acordo com o
esquema abaixo. Apenas os acionadores que estão de acordo com condições especificadas podem então fazer a
tarefa ser executada. Se nenhuma condição de alternância for definida, todos os eventos do acionador vão ser
executados na tarefa.

254
Há três tipos de condições para Alternância:
• Critérios com base em tempo
• Critérios estatísticos
• Critérios de registro de evento
Para uma tarefa a ser executada:
• Ele tem que ser aprovado em todos os tipos de condições
• As condições devem ser definidas, se uma condição estiver vazia ela será omitida
• Todas as condições baseadas em tempo devem ser aprovadas, já que são avaliadas com o operador AND
• Todas as condições estatísticas avaliadas com o operador AND devem ser aprovadas, pelo menos uma
condição estatística com o operador OR deve ser aprovada
• Condições estatísticas e baseadas em tempo devem ser aprovadas juntas, já que são avaliadas com o

255
operador AND - apenas depois disso a tarefa é executada
Se qualquer uma das condições definidas for realizada, as informações empilhadas de todos os observadores são
redefinidas (a contagem começa de 0). Isso vale para condições baseadas em tempo e também para condições
estatísticas. Essas informações também são reiniciadas se o Agente ou Servidor ESET PROTECT forem reiniciados.
Todas as modificações feitas em um acionador redefinem seu status. Recomendamos usar apenas uma condição
estatística e várias condições baseadas em tempo. Várias condições estatísticas podem causar uma complicação
desnecessária e podem alterar os resultados de acionador.
Pré-configurar
Existem três pré-configurações disponíveis. Quando você seleciona uma pré-configuração, suas configurações
atuais de alternância são apagadas e substituídas pelos valores pré-definidos. Esses valores podem ser ainda mais
modificador e usados, mas não é possível criar uma nova pré-configuração.
Critérios baseados em tempo
Período de tempo (T2) - Permite o acionamento uma vez durante o período de tempo especificado. Se, por
exemplo, isso for configurado para dez segundos e durante esse tempo dez invocações acontecerem, apenas a
primeira iria acionar o evento.
Você deve configurar o throttling com critérios baseados em tempo para restringir a execução de tarefas a
pelo menos uma vez a cada 1 minuto (um ícone de cadeado indica a restrição):
• Tarefas do servidor (incluindo a geração de relatório) – todos os tipos de acionador.
• Tarefas do cliente – tipos de acionador agendado e expressão CRON***.
Se você atualizou do ESET PROTECT 8.x ou 9.x, 1 minutos serão aplicados automaticamente a todas as
tarefas existentes com o período de tempo definido para menos de 1 minutos.
O período de tempo mínimo de 15 minutos não se aplica às notificações.
Agendar (T1) - Permite o acionamento apenas dentro do intervalo de tempo definido. Clique em Adicionar
período e uma janela pop-up é exibida. Defina uma Duração de intervalo em unidades de tempo selecionadas.
Selecione uma opção da lista de Recorrência e preencha os campos, que mudam de acordo com a recorrência
selecionada. Também é possível definir a recorrência na forma de uma Expressão CRON. Clique em OK para salvar
o intervalo. É possível adicionar vários intervalos de tempo na lista, eles serão organizados de forma cronológica.
Todas as condições configuradas devem ser cumpridas para acionar a tarefa.
Critérios estatísticos
Condição - Condições estatísticas podem ser combinadas usando:
• Enviar notificação quando todos os critérios estatísticos forem cumpridos - E o operador lógico é usado
para avaliação
• Enviar notificação quando pelo menos um critério estatístico for cumprido - OU o operador lógico é
usado para avaliação
Número de ocorrências (S1) - Permite apenas um acionamento a cada x ocorrências. Por exemplo, se o valor for
dez, apenas o décimo acionamento vai contar.

256
Número de ocorrências em um período de tempo
Número de ocorrências (S2) – permite o acionamento apenas dentro de um período de tempo definido. Isso vai
definir a frequência mínima de eventos para acionar a tarefa. Por exemplo, você pode usar essa configuração
para permitir a execução da tarefa se o evento for detectado 10x em uma hora. Acionar o acionador provoca uma
redefinição do contador.
Período de tempo - Define o período de tempo para a opção descrita acima.
Uma terceira condição estatística está disponível apenas para certos tipos de acionador. Veja o Acionador > Tipo
de acionador > Acionador de registro de evento.
Critérios de registro de evento
Esses critérios são avaliados pelo ESET PROTECT como critérios estatísticos de terceiros (S3). O operador de
Aplicação de critérios estatísticos (AND / OR) é aplicado para avaliar todas as três condições estatísticas juntas.
Recomendamos usar os critérios do relatório de eventos em combinação com a tarefa Gerar relatório. Todos os
três campos são necessários para os critérios funcionarem. O buffer de símbolos é redefinido se o acionador for
disparado e se já houver um símbolo no buffer.
Condição - Isso define quais eventos ou conjuntos de eventos são acionar a condição. As opções disponíveis são:
• Recebido em sequência - O número especificado de eventos que devem acontecer em sequência. Esses
eventos devem ser distintivos.
• Recebido desde última execução de acionador - A condição é acionada quando o número selecionado de
eventos distintivos for alcançado desde a última execução da tarefa.
Número de ocorrências - Digite o número de eventos distintos com o símbolo selecionado para executar a tarefa.
Símbolo - De acordo com o Tipo de relatório, que é definido no menu Acionador, você pode escolher um símbolo
no relatório que você poderá buscar. Clique em Selecionar para exibir o menu. Você pode remover o símbolo
selecionado clicando em Remover.
Quando estiverem em uso com uma Tarefa do servidor, todos os computadores cliente são considerados. É
improvável que você vá receber mais símbolos distintos seguidos. Use a configuração Recebido em
sequência apenas para casos razoáveis. Um valor faltando (N/A) é considerado como “não único” e,
portanto, o buffer é redefinido neste ponto.
Propriedades adicionais
Como afirmado acima, nem todos os eventos ativarão um acionador. Ações realizadas para eventos que não
ativam podem ser:
• Se houver mais de um evento ignorado, agrupar os últimos N eventos em um (armazenar dados de
marcações suprimidas) [N <= 100]
• Para N == 0, apenas o último evento é processado (N significa comprimento do histórico, o último evento
sempre é processado)

257
• Todos os eventos sem ativação são mesclados (mesclando a última marcação com N marcações de
histórico)
Se o acionador for acionado com muita frequência ou se quiser ser notificado com menos frequência, considere
as sugestões a seguir:
• Se o usuário quiser reagir apenas se houver mais eventos, e não um único, consulte a condição estatística
S1
• Se o acionador tiver que ser iniciado apenas quando um agrupamento de eventos ocorrer, siga a condição
estatística S2
• Quando eventos com valores indesejados devem ser ignorados, consulte a condição estatística S3
• Quando eventos fora dos horários relevantes (por exemplo, do horário comercial) tiverem que ser
ignorados, consulte a condição baseada em tempo T1
• Para definir um tempo mínimo entre disparos de acionador, use a condição baseada em tempo T2
As condições também podem ser combinadas para formar cenários de alternância mais complexos.
Consulte os exemplos de alternância para mais detalhes.
Exemplos de alternância
Exemplos de alternância explicam como as condições de alternância (T1, T2, S1, S2, S3) são combinadas e
avaliadas.
“Marcação” significa um impulso para o acionador. "T" significa os critérios baseados em tempo, "S"
significa os critérios estatísticos. "S3" significa critérios de registro de evento.
S1: Critério para ocorrências (permitir a cada terceira marcação)
Hora 00 01 02 03 04 05 06 Acionador é modificado 07 08 09 10 11 12 13 14 15
Marcações x x x x x x x x x x x x x
S1 1 1 1 1
S2: Critério de ocorrências dentro do tempo (permitir se três marcações ocorrerem dentro de quatro segundos)
Hora 00 01 02 03 04 05 06 Acionador é modificado 07 08 09 10 11 12 13
Marcações x x x x x x x x x x
S2 1 1
S3: Critério para valores de símbolos únicos (permitir se três valores únicos estiverem em uma fileira)

258
Hora 00 01 02 03 04 05 06 Acionador é modificado 07 08 09 10 11 12 13
Valor A B B C D G H J K n/d L M N N
S3 1 1
S3: Critério para valores de símbolos únicos (permitir se três valores únicos existirem desde a última marcação)
Hora 00 01 02 03 04 05 06 07 Acionador é modificado 08 09 10 11 12 13 14
Valor A B B C D G H Eu J K n/d L M N N
S3 1 1 1
T1: Permitir uma marcação em determinados intervalos de tempo (permitir todos os dias a partir das 08:10,
duração de 60 segundos)
Hora 8:09:50 8:09:59 8:10:00 8:10:01 Acionador é modificado 8:10:59 8:11:00 8:11:01
Marcações x x x x x x x
T1 1 1 1
Este critério não tem estado, portanto as alterações de acionador não têm efeito sobre os resultados.
T2: Permitir uma única marcação em um intervalo de tempo (permitir no máximo uma vez a cada cinco
segundos)
Hora 00 01 02 03 04 05 06 Acionador é modificado 07 08 09 10 11 12 13
Marcações x x x x x x x x x x
T2 1 1 1 1
Combinação S1 + S2
• S1: a cada quinta marcação
• S2: três marcações dentro de quatro segundos
Hora 00 01 02 03 04 05 06 07 08 09 10 11 12 13 14 15 16
Marcações x x x x x x x x x x x
S1 1
S2 1 1 1
Resultado 1 1 1
O resultado é listado como: S1 (lógico or) S2
Combinação S1 + T1
• S1: Permitir a cada terceira marcação
• T1: Permitir todos os dias a partir das 8:08, duração de 60 segundos
Hora 8:07:50 8:07:51 8:07:52 8:07:53 8:08:10 8:08:11 8:08:19 8:08:54 8:08:55 8:09:01
Marcações x x x x x x x x x x
S1 1 1 1
T1 1 1 1 1 1

259
Hora 8:07:50 8:07:51 8:07:52 8:07:53 8:08:10 8:08:11 8:08:19 8:08:54 8:08:55 8:09:01
Resultado 1 1
O resultado é listado como: S1 (lógico and) T1
Combinação S2 + T1
• S2: três marcações dentro de dez segundos
• T1: Permitir todos os dias a partir das 8:08, por uma duração de 60 segundos
Hora 8:07:50 8:07:51 8:07:52 8:07:53 8:08:10 8:08:11 8:08:19 8:08:54 8:08:55 8:09:01
Marcações x x x x x x x x x x
S2 1 1 1 1
T1 1 1 1 1 1
Resultado 1
O resultado é listado como: S2 (lógico and) T1.
Observe que o estado do S2 é redefinido apenas quando o resultado global é 1.
Combinação S2 + T2
• S2: três marcações dentro de dez segundos
• T2: Permitir no máximo uma vez a cada 20 segundos
Hora 00 01 02 03 04 05 06 07 … 16 17 18 19 20 21 22 23 24
Marcaçõesxxxxxxxx xxxxxxxxx
S2 1 1 1 1 1 1 1 1 1
T2 111 1
Resultado 1 1
O resultado é listado como: S2 (lógico and) T2.
Observe que o estado do S2 é redefinido apenas quando o resultado global é 1.
Instaladores
Esta seção mostra como criar pacotes do instalador do Agente para implantar o Agente ESET Management em
computadores cliente. Os pacotes do instalador são salvos no Web Console ESET PROTECT e você pode editá-los e
fazer download deles novamente quando necessário.
Clique em Instaladores > Criar Instalador e selecione o sistema operacional.
Windows
• O pacote do Fazer download do instalador ou usar a ESET Remote Deployment Tool instalador do Agente e
do produto de segurança ESET permite opções de configuração avançadas, inclusive configurações de Política
para o Agente ESET Management e produtos ESET, Nome do host e Porta do Servidor ESET PROTECT, além da
capacidade de selecionar um Grupo principal. Você pode implantar o instalador de forma local ou remota

260
(usando o ESET Remote Deployment Tool).
• Implantar primeiro o Agente (instalador de script do Agente) –Esse tipo de implantação do Agente é útil
quando as opções de implantação remota e local não são adequadas para você. Você pode distribuir o
instalador de script do Agente por e-mail e permitir que o usuário o implante. Você também pode executar o
Instalador de script do agente de uma mídia removível (uma unidade USB, por exemplo).
• Use GPO ou SCCM para implantação –Use esta opção para implantação em massa do Agente ESET
Management em computadores do cliente.
macOS
• O pacote do Fazer download ou enviar instalador instalador do Agente e do produto de segurança ESET
permite opções de configuração avançadas, inclusive configurações de Política para o Agente ESET
Management e produtos ESET, Nome do host e Porta do Servidor , além da capacidade de selecionar um Grupo
principal.
Linux
• Implantar primeiro o Agente (instalador de script do Agente) –Esse tipo de implantação do Agente é útil
quando as opções de implantação remota e local não são adequadas para você. Você pode distribuir o
instalador de script do Agente por e-mail e permitir que o usuário o implante. Você também pode executar o
Instalador de script do agente de uma mídia removível (uma unidade USB, por exemplo).
Instaladores e permissões
Um usuário pode criar ou editar instaladores contidos em grupos onde o usuário tem permissão de Gravação
para Grupos e Computadores e Instaladores armazenados.

261
Para fazer download dos instaladores já criados, um usuário precisa de permissão de Uso para Grupos e
Computadores e Instaladores armazenados.
• Atribua a permissão Uso a um usuário para as Políticas que estão selecionadas em Avançado >
Configuração inicial do instalador > Tipo de configuração ao criar um Instalador Tudo-em-um, instalador
GPO ou script SCCM.
• Atribuir permissão de Uso a um usuário para Licenças se a licença para o grupo estático estiver
especificada.
• Selecionar o Grupo principal durante a criação do instalador não afeta a localização do instalador. Depois
de criar o instalador, ele é colocado no Grupo de acesso do usuário atual. O Grupo de acesso define o
grupo estático do objeto e o acesso ao objeto com base nos direitos de acesso do usuário.
• Tenha em mente que o usuário será capaz de trabalhar com os Certificados ao criar instaladores. Atribua
a permissão de Uso a um usuário para os Certificados com o acesso ao grupo estático onde os certificados
estão contidos. Se um usuário quiser implantar um Agente ESET Management, esse usuário precisará ter
permissão de Uso para a Autoridade de certificação onde o certificado de servidor real é assinado. Para
informações sobre dividir o acesso a Certificados e Autoridade de certificação, leia este exemplo.
Grupo doméstico – O grupo doméstico é detectado automaticamente com base no conjunto de permissões
atribuído do usuário atualmente ativo.
Exemplo de cenário:
A conta de usuário atualmente ativa tem o direito de acesso de Gravação para a Tarefa de cliente de
Instalação de software e a conta do Grupo doméstico é "Department_1". Quando o usuário criar uma
nova Tarefa de cliente de instalação de software, "Department_1" será selecionado automaticamente
como o Grupo doméstico da tarefa de cliente.
Se o Grupo doméstico pré-selecionado não atender às suas expectativas, você pode selecionar o Grupo
doméstico manualmente.
Como permitir ao usuário criar instaladores

262
O
Administrador
quer permitir ao usuário
John
criar ou editar novos instaladores no
Grupo do John
. O
Administrador
deve seguir essas etapas:
1.Criar um novo Grupo estático chamado
Grupo do John
2.Criar novo Conjunto de permissões
a.Nomeie o novo conjunto de Permissões
Permissões para John – criar Instaladores
b.Adicione o grupo
Grupo do John
na seção Grupos estáticos
c.Na seção Funcionalidade, selecione
• Gravação para Instaladores armazenados
• Uso para Certificados
• Gravação para Grupos e Computadores
d.Clique em Concluir para salvar o conjunto de permissões
3.Criar novo Conjunto de permissões
a.Nomeie o novo conjunto de Permissões
Permissões para John – Certificados
b.Adicione o grupo
Todos
na seção Grupos estáticos
c.Na seção Funcionalidade selecione Uso para Certificados.
d.Clique em Concluir para salvar o conjunto de permissões
Essas permissões são os requisitos mínimos para o uso completo (criação e edição) do instalador.
4.Criar um novo usuário
a.Nomeie o novo usuário
John
b.Na seção Básico selecione
Grupo do John
como o Grupo inicial
c.Defina a senha para o usuário
John
d.Na seção Conjunto de Permissões selecione
Permissões para John - Certificados
e
Permissões para John -
Criar instaladores
e.Clique em Concluir para salvar o usuário

263
Como fazer download dos instaladores a partir do menu de instaladores
1.Clique em Instaladores.
2.Selecione a caixa de seleção ao lado do instalador que deseja baixar.
3.Clique em Download e escolha o pacote de instalação correto (com base no número de bits ou no
sistema operacional). Se uma versão posterior de um produto ESET no instalador estiver disponível
(produto de segurança ESET, Conector ESET Inspect ou ESET Full Disk Encryption), uma janela será exibida.
Selecione a caixa de seleção Eu aceito o Acordo de licença de usuário final e reconheço a Política de
Privacidade e clique em Atualizar e fazer download para atualizar o instalador e fazer download dele.
Como editar instaladores do menu de instaladores
1.Clique em Instaladores.
2.Selecione a caixa de seleção ao lado do instalador que deseja editar.
3.Clique em Ações > Editar para modificar o pacote do instalador.
Filtros e personalização de layout
Você pode personalizar a exibição da tela atual do console web:
• Gerenciar o painel lateral e a tabela principal.
• Adicionar filtro e predefinições de filtro. Você pode usar marcações para filtrar os itens exibidos.

264
Políticas
Políticas são usadas para enviar configurações específica aos produtos ESET sendo executados nos computadores
do cliente. Isso permite que você não precise configurar cada produto ESET no cliente manualmente. Uma política
pode ser aplicada diretamente em Computadores individuais, e também como grupos (Estático e Dinâmico).
Também é possível atribuir várias políticas a um computador ou grupo.
Políticas e permissões
O usuário precisa ter permissões suficientes para criar e atribuir políticas. Permissões necessárias para certas
ações de Políticas:
• Para ler a lista de políticas e sua configuração um usuário precisa da permissão Leitura.
• Para atribuir políticas a destinos, um usuário precisa de permissão de Uso.
• Para criar, modificar ou editar políticas, um usuário precisa da permissão de Gravação.
Veja a lista de permissões para obter mais informações sobre os direitos de acesso.
Há um ícone de cadeado ao lado de políticas bloqueadas (não editáveis) – políticas internas específicas (por
exemplo, a política de Atualizações automáticas ou as políticas ESET LiveGuard) ou políticas onde o usuário tem a
permissão de Leitura, mas não de Gravação.
• Se o usuário
John
precisar apenas ler as políticas criadas por ele mesmo, a permissão Leitura para
Políticas é necessária.
• Se o usuário
John
quiser atribuir determinadas políticas para computadores, ele precisa da permissão de
Uso para Políticas e permissão de Uso para Grupos e Computadores.
• Para permitir que
John
tenha acesso total para as políticas, o
Administrador
deve definir a permissão de
Gravação para as Políticas.
Aplicação da política
As políticas são aplicadas na ordem em que os grupos estáticos são organizados. Isso não é verdadeiro para
Grupos dinâmicos, onde os Grupos dinâmicos secundários são verificados primeiro. Isso permite que você aplique
políticas com mais impacto no topo da árvore de grupos e aplique políticas mais específicas para subgrupos.
Usando sinalizadores, um usuário ESET PROTECT com acesso a grupos localizados mais alto na árvore pode anular
políticas de grupos mais baixos. O algoritmo é explicado detalhadamente em Como as Políticas são aplicadas aos
clientes.
Regras de remoção de política
Quando você tem uma política em vigor e decide removê-la mais tarde, a configuração resultante dos
computadores cliente vai depender da versão do produto de segurança ESET instalado nos computadores
gerenciados:
• Produtos de Segurança ESET versão 6 e versões posteriores: A configuração não volta automaticamente
para as configurações originais quando a política é removida. A configuração permanecerá acordo com a
última política que foi aplicada aos clientes. O mesmo acontece quando um computador torna-se membro
de um Grupo dinâmico no qual uma certa política é aplicada e ela altera as configurações do computador.

265
Essas configurações permanecem mesmo se o computador deixar o grupo dinâmico. Portanto,
recomendamos que você crie uma política com as configurações padrão e atribua-a ao grupo root (Todos)
para que as configurações voltem para o padrão em tal situação. Assim, quando um computador sair de um
grupo dinâmico que mudou suas configurações, este computador vai voltar para as configurações padrão.
• Produtos de Segurança ESET versão 7 e versões posteriores: Quando uma política é removida, a
configuração voltará automaticamente para a última política que foi aplicada aos clientes. Quando um
computador sair de um Grupo dinâmico onde uma configuração de política em particular estava
implementada, essas configurações de política serão removidas do computador. O sinalizador Não
aplicar transforma políticas de configurações individuais no estado padrão em computadores do cliente.
Mesclagem de Políticas
Uma política aplicada a um cliente normalmente é resultado de várias políticas sendo mescladas em uma política
final.
Recomendamos atribuir políticas mais genéricas (por exemplo, o servidor de atualização) para grupos que
estão mais alto na árvore de grupos. Políticas mais específicas (por exemplo, configurações de controle de
dispositivos) devem ser atribuídas em locais mais baixos na árvore de grupo. A política mais baixa
geralmente anula as configurações das políticas mais altas quando mescladas (a menos que seja definido
de outra forma com sinalizadores de política).
Assistente de Políticas
As políticas são agrupadas/categorizadas por produto ESET. Políticas incorporadas contém políticas predefinidas
e Políticas personalizadas listam as categorias de todas as políticas criadas ou modificadas manualmente por
você.
Use políticas para configurar seu produto ESET da mesma forma que você faria de dentro da janela de
Configuração avançada da interface gráfica do usuário do produto. Ao contrário de políticas no Active Directory,
Políticas ESET PROTECT não podem carregar nenhum script ou série de comandos.
Digite para pesquisar um item na Configuração avançada (por exemplo, HIPS). Todas as configuração HIPS serão
exibidas. Quando você clica no ícone no canto superior direito, uma página de Ajuda on-line para a
configuração em particular será exibida.

266
Filtros e personalização de layout
Você pode personalizar a exibição da tela atual do console web:
• Gerenciar o painel lateral e a tabela principal.
• Adicionar filtro e predefinições de filtro. Você pode usar marcações para filtrar os itens exibidos.
Criando uma nova política
1.Clique em Ações > Novo.
2.Insira informações básicas sobre a política, como o Nome e Descrição (opcional). Clique em Selecionar
marcações para atribuir marcações.
3.Selecione o produto correto na seção Configurações.
4.Use sinalizadores para adicionar configurações que serão processadas pela política.
5.Especifique os clientes que receberão essa política. Clique em Atribuir para exibir todos os grupos
estáticos e dinâmicos e seus membros. Selecione o computador no qual você deseja aplicar uma política e
clique em OK.
6.Verifique as configurações para esta política e clique em Concluir.

267
Sinalizadores
Ao mesclar políticas você pode alterar o comportamento usando sinalizadores de política. Os sinalizadores
definem como uma configuração será processada pela política.
Para cada configuração você pode selecionar um dos sinalizadores a seguir:
Não aplicar - Qualquer configuração com este sinalizador não é definida pela política. Como a configuração
não é forçada, ela pode ser alterada por outras políticas mais tarde.
Aplicar - configurações com esse sinalizador serão enviadas para o cliente. Porém, ao mesclar políticas, isso
pode ser sobrescrito por uma política posterior. Quando uma política é aplicada a um computador de um cliente e
uma configuração em particular tem este sinalizador, a configuração é alterada independentemente da
configuração local no cliente. Como a configuração não é forçada, ela pode ser alterada por outras políticas mais
tarde.
Forçar - Configurações com um sinalizador forçar terão prioridade e não poderão ser sobrescritas por uma
política posterior (mesmo se a política posterior tiver um sinalizador Forçar). Isso garante que essa configuração
não será alterada com políticas posteriores durante a mesclagem.
Para que a navegação seja mais fácil, todas as regras são contadas. O número de regras definidas em uma seção
particular será exibido automaticamente. Além disso, você verá um número ao lado do nome de categoria na
árvore na esquerda. Isto mostra uma soma de regras em todas as suas seções. Assim, você verá rapidamente
onde e quantas configurações/regras estão definidas.
Também é possível usar as sugestões a seguir para tornar a edição de políticas mais simples:
• Uso para definir Aplicar sinalizador a todos os itens em uma seção atual
• Use para excluir as regras aplicadas aos itens na seção atual
Produtos de Segurança ESET versão 7 e versões posteriores:
O sinalizador Não aplicar transforma políticas de configurações individuais no estado padrão em
computadores do cliente.
Como o Administrador pode permitir que os usuários vejam todas as
políticas

268
O
Administrador
quer que o usuário
John
crie e edite políticas em seu grupo inicial e permitir que
John
veja
as políticas que são criadas pelo
Administrador
. Políticas criadas pelo
Administrador
incluem sinalizadores
Forçar. O usuário
John
pode ver todas as políticas, mas não pode editar políticas criadas pelo
Administrador
porque a permissão Leitura para as Políticas com acesso ao Grupo estático
Todos
está
definida. O usuário
John
pode criar ou editar políticas em seu grupo inicial
San Diego
.
O
Administrador
deve seguir essas etapas:
Criar ambiente
1.Criar um novo Grupo estático chamado
San Diego
.
2.Criar um novo Conjunto de permissões chamado
Política - Todos John
com acesso ao Grupo estático
Todos
e com permissão de Leitura para as Políticas.
3.Criar um novo Conjunto de permissões chamado
Política John
com acesso ao Grupo estático
San Diego
,
com permissão para a funcionalidade de acesso Gravação para Grupo e Computadores e Políticas. Esse
conjunto de permissões permite ao usuário
John
criar ou editar políticas em seu grupo inicial
San Diego
.
4.Crie o novo usuário
John
e, na seção Conjuntos de Permissões, selecione
Política – Todas John
e
Política
John
.
Criar políticas
5.Crie uma nova política
Todos - Ativar firewall
, expanda a seção Configurações, selecione ESET Endpoint
para Windows, navegue até Proteção da rede > Firewall > Básico e aplique todas as configurações pelo
sinalizador Forçar. Expanda a seção Atribuir e selecione o Grupo estático
Todos
.
6.Crie uma nova política
Grupo John - Ativar Firewall
, expanda a seção Configurações, selecione ESET
Endpoint para Windows, navegue até Proteção da rede Firewall > Básico e aplique todas as configurações
pelo sinalizador Aplicar. Expanda a seção Atribuir e selecione o Grupo estático
San Diego
.
Resultado
Políticas criadas pelo
Administrador
serão aplicadas primeiro pois estão atribuídas ao grupo
Todos
.
Configurações com um sinalizador Forçar terão prioridade e não poderão ser sobrescritas por uma
política posterior. Então as políticas criadas pelo usuário
John
serão aplicadas.
Vá até Mais > Grupos > San Diego, clique no computador e selecione Detalhes. A ordem de aplicação da
política final está em Configuração > Políticas aplicadas.
A primeira política é criada pelo
Administrador
e a segunda é criada pelo usuário
John
.
Grupo doméstico – O grupo doméstico é detectado automaticamente com base no conjunto de permissões
atribuído do usuário atualmente ativo.
Exemplo de cenário:
A conta de usuário atualmente ativa tem o direito de acesso de Gravação para a Tarefa de cliente de
Instalação de software e a conta do Grupo doméstico é "Department_1". Quando o usuário criar uma
nova Tarefa de cliente de instalação de software, "Department_1" será selecionado automaticamente
como o Grupo doméstico da tarefa de cliente.
Se o Grupo doméstico pré-selecionado não atender às suas expectativas, você pode selecionar o Grupo
doméstico manualmente.

269
Gerenciar políticas
As políticas são agrupadas/categorizadas por produto ESET. Políticas incorporadas contém políticas predefinidas
e Políticas personalizadas listam as categorias de todas as políticas criadas ou modificadas manualmente por você.
Ações disponível para políticas:
Mostrar detalhes Mostrar detalhes da política.
Relatório de
auditoria
Exibe o Relatório de auditoria para o item selecionado.
Novo Criando uma nova política.
Marcações Editar marcações (atribuir, remover atribuição, criar, remover).
Editar Modifica uma política existente.
Duplicar Cria uma nova política com base em uma política existente selecionada por você. A
política duplicada precisa de um novo nome.
Alterar
atribuições
Atribui uma política a um cliente ou grupos.
Excluir Excluir uma política. Veja também as regras de remoção de política.
Importar Clique em Políticas > Importar, clique em Escolher arquivo e vá até o arquivo que você
quer importar. Você pode importar apenas um arquivo
.dat
que contenha as políticas
exportadas do console da Web ESET PROTECT. Não é possível importar um arquivo
.xml
que contenha políticas exportadas do produto de segurança ESET. As políticas importadas
vão aparecer sob políticas personalizadas.
Exportar Marque as caixas de seleção ao lado das políticas que deseja exportar da lista e clique em
Ações > Exportar. As políticas serão exportadas para um arquivo
.dat
. Para exportar todas
as políticas da categoria selecionada, selecione a caixa de seleção no cabeçalho da tabela.
Grupo de acesso
> Mover
Mova o objeto para outro grupo estático onde ele está disponível para usuários com
direitos suficientes para o grupo de destino. Alterar o Grupo de acesso é útil ao resolver
problemas de acesso com outros usuários. O Grupo de acesso define o grupo estático do
objeto e o acesso ao objeto com base nos direitos de acesso do usuário.

270
Como as Políticas são aplicadas aos clientes
Grupos e Computadores podem ter várias políticas atribuídas a eles. Além disso, um computador pode estar em
um grupo profundamente aninhada, cujos grupos principais têm suas próprias políticas.
A coisa mais importante para a aplicação de políticas é sua ordem. Isto é derivado da ordem do grupo e da ordem
de políticas atribuídas ao grupo.
Para ver todas as políticas aplicadas a um computador selecionado, consulte Políticas aplicadas nos detalhes do
computador.
Siga as etapas abaixo para determinar a política ativa para qualquer cliente:
1.Encontre a ordem dos grupos onde o cliente reside
2.Substituir grupos com políticas atribuídas
3.Mesclar Políticas para obter configurações finais
Ordenação de Grupos
Políticas podem ser atribuídas a grupos e são aplicadas em uma ordem específica. As regras escritas abaixo
determinar a ordem na qual as políticas são aplicadas aos clientes.
Regra 1: Grupos estáticos são verificados a partir do Grupo estático (Todos) de raiz.
Regra 2: Em cada nível, os grupos estáticos desse nível são verificados em primeiro lugar na ordem em que
aparecem na árvore (o que também é chamado pesquisa com a “largura primeiro”).

271
Regra 3: Depois de todos os grupos estáticos em um certo nível estarem registrados, os grupos dinâmicos são
verificados.
Regra 4: Em cada grupo dinâmico, todos os seus grupos secundários são verificados na ordem em que aparecem
na lista.
Regra 5: Em qualquer nível de um Grupo Dinâmico, qualquer secundário é listado e outros secundários são
pesquisados. Quando não há mais secundários, os próximos grupos dinâmicos no nível principal são listados (isso
também é chamado de pesquisa “com profundidade primeiro”).
Regra 6: A verificação termina em um computador.
A política será aplicada ao computador. Isso significa que o transversal terminal no computador onde você
quer aplicar a política.

272
Usando as regras escritas acima, a ordem na qual as políticas serão aplicadas em computadores individuais seria a
seguinte:

273
PC1: PC2: PC3: PC4:
1.ALL
2.SG1
3.PC1
1.ALL
2.SG2
3.DG1
4.DG3
5.PC2
1.ALL
2.SG2
3.SG3
4.PC3
1.ALL
2.SG2
3.SG3
4.DG4
5.DG5
6.DG6
7.PC4
Enumeração de Políticas
Quando a ordem dos grupos for conhecida, o próximo passo é substituir cada grupo com as políticas atribuídas a
ele. As políticas estão listadas na mesma ordem em que são atribuídas a um grupo. É possível editar a prioridade
de políticas para um grupo com mais políticas atribuídas. Cada política configura apenas um produto (Agente ESET
Management, EES, etc.).
Um grupo sem uma Política é removido da lista.
Temos três políticas aplicadas a grupos estáticos e dinâmicos(ver imagem abaixo):

274
A ordem na qual as políticas serão aplicadas no Computador
A lista abaixo exibe os grupos e políticas aplicadas a eles:
1.Todos – removido, sem Política aqui
2.SG 2 -> Política 1, Política 2
3.SG 3 -> removido para sem Política
4.DG 1 – Política 1, Política 2
5.DG 3 – removido, sem Política

275
6.DG 2 – Política 1, Política 3
7.DG 4 – removido, sem Política
8.DG 5 – removido, sem Política
9.DG 6 – removido, sem Política
10. Computador – removido, sem Política
A lista final de Políticas é:
1.Política 1
2.Política 2
3.Política 1
4.Política 2
5.Política 3
Mesclagem de Políticas
Quando você aplica uma política a um produto de segurança ESET onde outra política já foi aplicada, as
configurações sobrepostas da política são mescladas. As políticas são mescladas uma por uma. Ao mesclar
políticas, a regra geral é que a última política sempre substitui as configurações definidas pela política anterior.
Para alterar esse comportamento, você pode usar sinalizadores de política (disponíveis para todas as
configurações). Algumas configurações têm outra regra (substituir / anexar no começo / anexar no final) que você
pode configurar.
Tenha em mente que a estrutura dos Grupos (sua hierarquia) e a sequência de políticas determina como as
políticas são mescladas. Mesclar duas políticas quaisquer pode ter resultado diferentes dependendo de sua
ordem.
Ao criar políticas você vai perceber que algumas configurações têm regras adicionais que você pode configurar.
Essas regras permitem que você reorganize as mesmas configurações em várias políticas.
• Substituir: A regra padrão usada ao mesclar políticas. Ele substitui as configurações definidas pela política
anterior.
• Anexar: Ao aplicar a mesma configuração em mais de uma política, você pode anexar no começo as
configurações com esta regra. A configuração será colocada no final da lista que foi criada ao mesclar
políticas.
• Anexar no final: Ao aplicar a mesma configuração em mais de uma política, você pode anexar no final as
configurações com esta regra. A configuração será colocada no começo da lista que foi criada ao mesclar
políticas.

276
Mesclagem de listas local e remota
Os produto de segurança ESET recentes (consulte as versões compatíveis na tabela abaixo) são compatíveis com a
mesclagem de configurações remotas com políticas remotas de uma nova forma. Se a configuração for uma lista
(por exemplo, uma lista de sites) e uma política remota estiver em conflito com uma configuração local existente,
a política remota vai substituir a local. É possível escolher como combinar listas locais e remotas. Você pode
selecionar regras de mesclagem diferentes para:
• Configurações de mesclagem para políticas remotas.
• Mesclagem de políticas remotas e locais - configurações locais com a política remota resultante.
As opções são as mesmas descritas acima: Substituir, Incluir no fim, Incluir no começo.
Remoção de política nos produtos de segurança ESET versão 7
Quando uma política é removida, a configuração voltará automaticamente para a última política que foi
aplicada aos clientes.
O sinalizador Não aplicar transforma políticas de configurações individuais no estado padrão em
computadores do cliente.
Exemplo de cenário da mesclagem de políticas
Este exemplo descreve:
• Instruções sobre como aplicar configurações de política aos produtos de segurança ESET Endpoint
• Como as políticas são mescladas ao aplicar sinalizadores e regras

277
Em situações onde o
Administrador
quer:
•
Negue acesso do
Escritório San Diego
para os sites
www.forbidden.uk
,
www.deny-access.com
,
www.forbidden-websites.uk
e
www.forbidden-website.com
•
Permita o acesso do
Departamento de Marketing
para os sites
www.forbidden.uk
,
www.deny-access.com
O
Administrador
deve seguir essas etapas:
1.Criar um novo grupo estático
escritório San Diego
e o
Departamento de Marketing
como subgrupo do
grupo estático
escritório San Diego
.
2.Navegue para Políticas e crie uma nova política da seguinte forma:
i.Chamado
escritório de San Diego
.
ii.Expanda as Configurações e selecione ESET Endpoint para Windows
iii.Navegue até Proteções > Proteção de acesso à web > Gerenciamento de lista de URL
iv.Clique no botão Aplicar política e edite a Lista de endereços clicando em Editar
v.Clique na Lista de endereços bloqueados e selecione Editar.
vi.Adicione os seguintes endereços da web:
www.forbidden.uk
,
www.deny-access.com
,
www.forbidden-websites.uk
e
www.forbidden-website.com
. Salve a lista de endereços bloqueados e a
lista de endereços.
vii. Expanda Atribuir e atribua a política ao
Escritório de San Diego
e seu subgrupo
Departamento de
Marketing.
viii. Clique em Concluir para salvar a política.
Esta política será aplicada ao
Escritório San Diego
e
Departamento de Marketing
e vai bloquear os sites como
exibido abaixo.

278
3.Navegue para Políticas e crie uma nova política:
i.Chamado
Departamento de Marketing
.
ii.Expanda as Configurações e selecione ESET Endpoint para Windows
iii.Navegue até Proteções > Proteção de acesso à web > Gerenciamento de lista de URL
iv.Clique no botão Aplicar política, selecione Anexar regra e edite a Lista de endereços clicando em
Editar. Anexar Regra ao Final faz com que a lista de Endereços seja colocada no final ao mesclar
políticas.
v.Clique na Lista de endereços permitidos > Editar.
vi.Adicione os seguintes endereços da web: k
www.forbidden.uk
,
www.deny-access.com
. Salve a lista
de endereços permitidos e a lista de endereços.
vii. Expanda Atribuir e atribua a política ao
Departamento de Marketing
viii. Clique em Concluir para salvar a política.
Esta política será aplicada ao
Departamento de Marketing
e permitirá acesso aos sites como exibidos abaixo.

279
4.A política final vai incluir ambas as políticas aplicadas ao
Escritório San Diego
e
Departamento de
Marketing
. Abra o ESET Endpoint Security e navegue até Configuração > Configuração avançada >
Proteções > Proteção de acesso à web > abra o Gerenciamento de lista de URLs. A configuração final do
produto Endpoint será exibida.
A configuração final inclui:

280
1. Lista de endereços da política do
Escritório de San Diego
2. Lista de endereços da política do
Departamento de marketing
Configuração de um produto de ESET PROTECT
É possível usar políticas para configurar seu produto ESET da mesma forma que você faria de dentro da janela de
Configuração avançada da interface gráfica do usuário do produto. Ao contrário de políticas no Active Directory,
Políticas ESET PROTECT não podem carregar nenhum script ou série de comandos.
Para a Versão 6 e produtos ESET mais recentes é possível definir certos status para serem reportados no cliente
ou no console da Web. Isso pode ser definido em uma política para produto v6 sob Interface do usuário >
Elementos de interface do usuário > Status:
• Mostrar - o status é reportado na interface gráfica do usuário do cliente
• Enviar - status reportado para ESET PROTECT
Exemplos de uso de política para configurar produtos ESET:
• ESET ManagementConfigurações de política do Agente
• Configurações de política do ESET Rogue Detection Sensor
• Criar uma política para iOS MDM - Conta Exchange ActiveSync
• Criar uma política para MDC para ativar APNS para inscrição iOS
Atribuir uma política a um grupo
Depois que uma política é criada, você pode atribuí-la a um grupo estático ou grupo dinâmico. Existem duas
maneiras de atribuir uma política:
Método I.
Em Políticas, selecione uma política e clique em Ações > Mostrar detalhes > Atribuído a > Atribuir grupo(s).
Selecione um grupo estático ou dinâmico da lista (é possível selecionar mais grupos) e clique em OK.

281
Método II.
1. Clique em Computadores, clique no ícone de engrenagem ao lado do nome do grupo e selecione
Gerenciar políticas.
2. Na janela Ordem de aplicação de política clique em Adicionar política.

282
3. Marque a caixa de seleção ao lado das políticas que deseja atribuir a esse grupo e clique em OK.
4. Clique em Fechar.
Para ver quais políticas estão atribuídas a um grupo em particular, selecione aquele grupo e clique na guia
Políticas para ver uma lista de políticas atribuídas ao grupo.
Para ver quais grupos estão atribuídos a uma política específica, selecione a política e clique em Mostrar Detalhes
> Aplicado em.
Para obter mais informações sobre políticas, consulte o capítulo Políticas.
Atribuir uma política a um Cliente
Para atribuir uma política a uma estação de trabalho do cliente, clique em Políticas selecione uma política e clique
em Ações > Mostrar detalhes > Atribuído a > Atribuir cliente(s).
Para atribuir todos os computadores em um grupo, atribua o grupo em vez de computadores individuais
para impedir que a velocidade do Web Console diminua.
O Web Console exibirá um aviso se você selecionar um grande número de computadores.
Selecione seu computador de destino do cliente e clique em OK. A política será atribuída a todos os
computadores selecionados.

283
Para ver quais clientes são atribuídos a uma política em particular, selecione a política e consulte a primeira guia
Atribuído a.
Como usar o modo de Substituição
Usuários com produtos ESET endpoint (versão 6.5 e mais recente) do Windows instalados em sua máquina
podem usar o recurso Substituição. Você pode ativar o modo de Substituição no Web Console ESET PROTECT
apenas remotamente. O modo de substituição permite que os usuários no nível do computador cliente alterem as
configurações no produto ESET instalado, mesmo se houver uma política aplicada a essas configurações. O modo
de substituição pode ser ativado para usuários AD, ou pode ser protegido por senha. A função não pode ser
ativada por mais de quatro horas por vez.

284
Limitações do modo de substituição
• Não é possível interromper o modo de substituição a partir do Console da Web ESET
PROTECT depois dele ser ativado. A substituição é desativada somente depois que o
tempo de substituição expirar, ou depois de ser desligada pelo próprio cliente.
• O usuário que está usando o Modo de substituição precisa também ter direitos de
administrador do Windows. Caso contrário, o usuário não pode salvar as alterações nas
configurações do produto ESET.
• A autenticação de grupo do Active Directory é compatível com produtos
gerenciados selecionados da versão:
ESET Endpoint Security 7.0.2100.4 e versões posteriores.
ESET File Security para Microsoft Windows Server 6.5.12013.0 e versões posteriores.
ESET Mail Security para IBM Domino 6.5.14020.0 e versões posteriores.
ESET Mail Security para Microsoft Exchange Server 6.5.10019.1 e versões posteriores.
ESET Server Security para Windows 8.0 e versões posteriores.
Para definir o Modo de Substituição:
1.Navegue para Políticas > Nova política.
2.Na seção Básico, digite um Nome e Descrição para esta política.
3.Na seção Configurações, selecione ESET Endpoint for Windows.
4.Clique em Modo de Substituição e configure as regras para o modo de substituição.
5.Na seção Atribuir, selecione o computador ou grupo de computadores nos quais esta política será
aplicada.
6.Revise as configurações na seção Resumo e clique em Concluir para aplicar a política.

285
Se
John
tiver um problema com suas configurações endpoint bloqueando alguma funcionalidade
importante ou acesso à web em sua máquina, o Administrador pode permitir que
John
substitua sua
política endpoint existente e ajuste as configurações manualmente em sua máquina. Depois disso, essas
novas configurações podem ser solicitadas pela ESET PROTECT para que o Administrador possa criar uma
nova política a partir delas.
Para fazer isso, siga as etapas a seguir:
1.Navegue para Políticas > Nova política.
2.Preencha os campos Nome e Descrição. Na seção Configurações, selecione ESET Endpoint for Windows.
3.Clique em Modo de Substituição, ative o modo de substituição por uma hora e selecione
John
como o
usuário AD.
4.Atribua a política ao
computador do John
e clique em Concluir para salvar a política.
5.
John
precisa ativar o Modo de Substituição em seu endpoint ESET e alterar as configurações
manualmente em sua máquina.
6.No Console da Web ESET PROTECT, navegue até Computadores, selecione
computador do John
e clique
em Mostrar detalhes.
7.Na seção Configuração, clique em Solicitar configuração para agendar uma tarefa de cliente para obter a
configuração do cliente assim que for possível.
8.Depois de um curto tempo, a nova configuração vai aparecer. Clique no produto cujas configurações você
deseja salvar e clique em Abrir Configuração.
9.Você pode revisar as configurações e em seguida clicar em Converter para Política.
10. Preencha os campos Nome e Descrição.
11. Na seção Configurações é possível modificar as configurações, se necessário.
12. Na seção Atribuir você pode atribuir esta política ao
computador do John
(ou outros).
13. Clique em Concluir para salvar as configurações.
14. Não esqueça de remover a política de substituição assim que ela não for mais necessária.

286
Notificações
Notificações são essenciais para manter o controle do estado geral da sua rede. Quando um novo evento ocorre
(com base na configuração de notificação), você será notificado através de um método definido (uma
interceptação SNMP ou mensagem por e-mail ou se for enviado para o servidor syslog), e você pode responder de
acordo. Você pode configurar notificações automáticas com base em eventos específicos, como detecções,
endpoints desatualizados, e muito mais. Veja a Descrição da notificação para mais informações sobre uma
notificação específica e seu acionador.
Para criar uma nova notificação, clique em Nova notificação na parte inferior da página.
Selecione uma notificação existente e clique em Ações para gerenciar a notificação.
Para adicionar critérios de filtragem, clique em Adicionar filtro e selecione um item da lista. Digite as strings de
pesquisa ou selecione os itens no menu suspenso no(s) campo(s) de filtro(s) e pressione Enter. Filtros ativos são
destacados em azul.
Notificações, usuários e permissões
O uso das Notificações é restrito pelas permissões do usuário atual. Cada vez que a notificação é executada, existe
um usuário executando cujas permissões são levadas em conta. O usuário executando sempre é aquele que
editou a notificação pela última vez. Um usuário só pode ver notificações que estejam contidas em um grupo para
o qual ele tenha permissões de Leitura.
Para que a notificação funcione bem, é necessário que o usuário executando tenha permissões suficientes
para todos os objetos referenciados (dispositivos, grupos, modelos). Tipicamente, permissões Leitura e Uso
são necessárias. Se o usuário não tiver essas permissões, ou se vier a perdê-las, a notificação vai falhar.
Notificações com falha são destacadas e vão acionar um email para notificar o usuário.

287
Criar notificação - o usuário deve ter permissões de Gravação para notificações em seu grupo inicial. Uma nova
notificação é criada no grupo inicial do usuário.
Modificar notificação - o usuário deve ter permissões de Gravação para notificações em um grupo onde a
notificação está localizada.
Remover notificação - o usuário deve ter permissões de Gravação para notificações em um grupo onde a
notificação está localizada.
John
, cujo Grupo inicial é o
Grupo do John
, quer remover (ou modificar) a
Notificação 1
. A notificação foi
originalmente criada por
Larry
, portanto está automaticamente contida no grupo inicial de Larry, o
Grupo
do Larry
. As seguintes condições devem ser atendidas para que
John
remova (ou modifique) a
Notificação
1
:
•
John
deve receber a atribuição de um conjunto de permissões com permissões de Gravação para as
notificações
• O conjunto de permissões deve ter o
Grupo do Larry
sob os Grupos estáticos
Grupo doméstico – O grupo doméstico é detectado automaticamente com base no conjunto de permissões
atribuído do usuário atualmente ativo.
Exemplo de cenário:
A conta de usuário atualmente ativa tem o direito de acesso de Gravação para a Tarefa de cliente de
Instalação de software e a conta do Grupo doméstico é "Department_1". Quando o usuário criar uma
nova Tarefa de cliente de instalação de software, "Department_1" será selecionado automaticamente
como o Grupo doméstico da tarefa de cliente.
Se o Grupo doméstico pré-selecionado não atender às suas expectativas, você pode selecionar o Grupo
doméstico manualmente.
Clonagem e VDI
Existem três notificações preparadas para notificar o usuário sobre eventos relacionados a clonagem, ou o
usuário pode criar uma nova notificação personalizada.
Filtros e personalização de layout
Você pode personalizar a exibição da tela atual do console web:
• Gerenciar o painel lateral e a tabela principal.
• Adicionar filtro e predefinições de filtro. Você pode usar marcações para filtrar os itens exibidos.
Gerenciar notificações
As notificações são gerenciadas na seção Notificações. Você pode realiza as ações a seguir:
• Clique em Nova notificação para criar uma nova notificação.
• Clique em uma notificação existente e selecione uma ação no menu suspenso:

288
Mostrar detalhes Mostrar detalhes da notificação, incluindo sua configuração e configurações de
distribuição. Clique em Ver visualização de mensagem para ver a visualização da
notificação.
Relatório de
auditoria
Exibe o Relatório de auditoria para o item selecionado.
Marcações Editar marcações (atribuir, remover atribuição, criar, remover).
Ativar / Desativar Alterar o status da notificação. A notificação desativada não é avaliada. Todas as
notificações estão configuradas como Desativado por padrão.
Editar Configuração e distribuição da notificação.
Duplicar Criar uma notificação duplicada em seu grupo inicial.
Excluir Remover a notificação.
Grupo de acesso >
Mover
Mova o objeto para outro grupo estático onde ele está disponível para usuários com
direitos suficientes para o grupo de destino. Alterar o Grupo de acesso é útil ao resolver
problemas de acesso com outros usuários. O Grupo de acesso define o grupo estático
do objeto e o acesso ao objeto com base nos direitos de acesso do usuário.
O ESET Enterprise Inspector e o ESET Dynamic Threat Defense foram renomeados para ESET Inspect e ESET
LiveGuard Advanced.
Talvez seja necessário solucionar problemas causados pela renomeação se você atualizou do ESET PROTECT
9.0 e versões anteriores e tem relatórios, grupos dinâmicos, notificações ou outras regras que filtram para
ESET Dynamic Threat Defense ou ESET Enterprise Inspector.
Nova notificação
Básico
Insira um Nome e Descrição para sua notificação para fazer com que seja mais fácil filtrar entre diferentes
notificações.
Se você estiver editando uma notificação ativada e quiser desativar a notificação, clique na alternância e
ela vai mudar o status para Desativado .
Configuração
Evento – Existem três tipos básicos de evento que podem acionar uma notificação. Cada tipo de evento oferece
opções diferentes na seção Configurações. Selecione um dos seguintes tipos de evento:
• Eventos em computadores ou grupos gerenciados
• Alterações de status do servidor
• Alterações no grupo dinâmico
Configurações avançadas - Alternância
A alternância permite a você configurar regras avançadas que determinam quando uma notificação é acionada.
Consulte alternância para obter mais informações.

289
Distribuição
Configure as configuração de distribuição para as notificações. Configure seu servidor SMTP se quiser enviar
notificações por email.
Eventos em computadores ou grupos gerenciados
Esta opção é usada para as notificações não associadas a um grupo dinâmico, e sim baseadas em eventos de
sistema filtrados do registro do evento. Selecione uma categoria de relatório na qual a notificação será baseada e
um operador lógico para filtros.
Categoria - Escolha entre as categorias de evento a seguir:
• Detecção de firewall
• Detecção de antivírus
• Rastrear
• HIPS
• ESET Inspect alertas
• Arquivo bloqueado
• Computador conectado pela primeira vez
• Identidade do computador recuperada
• Pergunta de clonagem de computador criada
• Novo cliente MSP encontrado
De acordo com a categoria selecionada, existe uma lista de eventos disponíveis em Configurações > Filtrar por.
Os valores nos filtros são comparados diretamente com os eventos enviados por clientes. Não há uma lista
definida de valores disponíveis.
Grupos estáticos monitorados – clique em Selecionar ou Criar novo grupo e selecione grupos estáticos para
limitar os dispositivos monitorados sobre os que você deseja ser notificado. Se você não selecionar nenhum grupo
estático, você receberá notificações de todos os dispositivos aos quais você tem acesso.
Ignorar dispositivos colocados em mudo – se você selecionar essa caixa de seleção, você não receberá
notificações de computadores colocados em mudo (computadores colocados em mudo serão excluídos das
notificações).
Configurações
Em Configurações, selecione um Operador e valores para o filtro (Filtrar por). Apenas um operador pode ser
selecionado e todos os valores serão avaliados juntos usando aquele operador. Clique em Adicionar filtro para
adicionar um novo valor para o filtro.
O conteúdo padrão da mensagem tem uma finalidade informativa, não é possível personalizá-lo. Você pode
personalizar a mensagem entregue por meio de uma notificação na seção Distribuição.

290
Alterações de status do servidor
Essa opção notifica alterações do estado do objeto. O intervalo de notificação depende da Categoriaselecionada.
Você pode selecionar uma das configurações existentes ou definir seus próprios parâmetros.
Carregar configurações pré-definidas - Clique em Selecionar para escolher entre as configurações existentes, ou
deixe em branco. Clique em Limpar para limpar a seção de Configurações.
Categoria - Selecione uma categoria de objetos. De acordo com uma categoria selecionadas, os objetos são
exibidos na seção Configurações abaixo.
Grupos estáticos monitorados – para categorias onde a notificação está relacionada a um cliente (Clientes
gerenciados, software instalado) você pode clicar em Selecionar ou Criar novo grupo e selecionar grupos
estáticos para limitar os dispositivos monitorados sobre os quais você deseja ser notificado. Se você não
selecionar nenhum grupo estático, você receberá notificações de todos os dispositivos aos quais você tem acesso.
Configurações
Selecione um Operador e valores para o filtro (Filtrar por). Apenas um operador pode ser selecionado e todos os
valores serão avaliados juntos usando aquele operador. Clique em Adicionar filtro para adicionar um novo valor
para o filtro. Se mais filtros estiverem selecionados, a execução de uma notificação é avaliada com o operador
AND
(a notificação é enviada apenas se todos os campos do filtro forem avaliados como
verdadeiros
).
Alguns filtros podem causar uma notificação muito frequente. Recomendamos usar a Alternância para
agregar as notificações.
Lista de valores de filtro disponíveis
Categoria Valor Comentário
Certificados CA Intervalo de tempo relativo
(Autoridade de certificação
válida até, Certificado de
mesmo nível válido até)
Selecione um intervalo de tempo relativo.
Certificados de
mesmo nível
Intervalo de tempo relativo
(Autoridade de certificação
válida até, Certificado de
mesmo nível válido até)
Selecione um intervalo de tempo relativo.
Clientes
gerenciados
Intervalo de tempo relativo
(Última conexão)
Selecione um intervalo de tempo a ser monitorado para
Conectado pela última vez.
Porcentagem de
computadores não
conectando
Um valor entre 0 e 100. Ele pode ser usado apenas combinado
com o filtro Intervalo de tempo relativo.

291
Categoria Valor Comentário
Licenças Intervalo de tempo relativo
(Data de expiração de licença)
Selecione um intervalo de tempo a ser monitorado para a
expiração da licença.
Porcentagem de uso da
licença
Um valor entre 0 e 100 foi calculado com base nas Unidades de
licença usadas para ativação. Para produtos ESET Mail Security,
o uso da licença é calculado com base nas Subunidades usadas
para ativação.
Tipo de usuário de licença Selecione Empresa, Cliente MSP ou Site.
Tarefas de
cliente
Tarefa Selecione as tarefas para o filtro de validade. Se nada estiver
selecionado, tudo será considerado.
A tarefa é inválida Selecione Sim / Não. Se você selecionar Não, a notificação será
acionada quando pelo menos uma das tarefas da seleção (filtro
Tarefa) for inválida.
Tarefas do
servidor
Contagem (Falhou) Número de falhas de tarefas selecionadas.
Último status Último status reportado da tarefa selecionada.
Tarefa Selecione tarefas para esse filtro. Se nada estiver selecionado,
tudo será considerado.
A tarefa é inválida Selecione Sim / Não. Se você selecionar Não, a notificação será
acionada quando pelo menos uma das tarefas da seleção (filtro
Tarefa) for inválida.
Intervalo de tempo relativo
(Hora da ocorrência)
Selecione um intervalo de tempo a ser monitorado.
Software
instalado
Nome do aplicativo Nome completo do aplicativo Se mais um aplicativo for
monitorado, use o operador in e adicione mais campos.
Fornecedor do aplicativo Nome completo do fornecedor Se mais fornecedores forem
monitorados, use o operador in e adicione mais campos.
Verificar status da versão Se uma Versão desatualizada for selecionada, a notificação é
acionada quando pelo menos um aplicativo está desatualizado.
Pares de rede Mesmo nível Se você tiver mais Servidores ESET PROTECT na sua rede,
selecione um deles.
Estado do Servidor Se o Servidor ESET PROTECT estiver sobrecarregado pela
gravação de relatórios, ele muda de estado:
• Normal - Resposta imediata do servidor
• Limitado - o servidor responde ao agente uma vez em uma
hora
• Sobrecarregado - o servidor não está respondendo aos
agentes
Notificações Notificação Selecione a notificação para este filtro. Se nada estiver
selecionado, tudo será considerado.
A notificação está ativada Selecione Sim / Não. Se tiver selecionado Não, a notificação é
acionada quando pelo menos uma notificação da seleção (filtro
Notificação) estiver desativada.
A notificação é válida Selecione Sim / Não. Se tiver selecionado Não, a notificação é
acionada quando pelo menos uma notificação da seleção (filtro
Notificação) for inválida.
O conteúdo padrão da mensagem tem uma finalidade informativa, não é possível personalizá-lo. Você pode
personalizar a mensagem entregue por meio de uma notificação na seção Distribuição.

292
Alterações no grupo dinâmico
A notificação será enviada quando a condição for cumprida. Só é possível selecionar uma condição a ser
monitorada para um determinado grupo dinâmico.
Grupo dinâmico - Selecione um grupo dinâmico a ser avaliado.
Configurações - Condições
Selecione o tipo de condição que vai acionar uma notificação.
• Notificar sempre que o conteúdo do grupo dinâmico for alterado – Ative para ser notificado quando
membros do grupo selecionado forem adicionados, removidos ou alterados.
O ESET PROTECT verifica o Grupo dinâmico uma vez a cada 20 minutos.
Por exemplo, se a primeira verificação acontece às 10:00, as outras verificações são realizadas às 10:20,
10:40, 11:00. Se o conteúdo do Grupo dinâmico mudar às 10:05 e depois mudar de novo às 10:13, durante
a próxima verificação realizada às 10:20 o ESET PROTECT não reconhece a mudança anterior e ela não é
notificada.
• Notificar quando o tamanho do grupo ultrapassar um número específico – selecione o operador de
tamanho do grupo e o limite para a notificação:
oMaior que - Envia uma notificação quando o tamanho do grupo é maior que o limite.
oMenor que - Envia uma notificação quando o tamanho do grupo é menor que o limite.
• Notificar quando o crescimento do grupo ultrapassar uma taxa específica – define um limite e período de
tempo que vai acionar uma notificação. Você pode definir um número de clientes ou uma porcentagem de
clientes (membros do grupo dinâmico). Define o período de tempo (em minutos, horas ou dias) para a
comparação com o novo estado. Por exemplo, há sete dias havia 10 clientes com produtos de segurança
desatualizados, mas o Limite estava definido como 20. Se o número de clientes com um produto de segurança
desatualizado chegar a 30, você será notificado.
• Notificar quando o número de clientes no grupo dinâmico mudar em comparação com outro grupo – se o
número de clientes em um Grupo Dinâmico observado for alterado de acordo com um grupo de comparação
(estático ou dinâmico), uma notificação será enviada. L - Define um limite que vai acionar o envio de uma
notificação.
Você pode atribuir uma notificação apenas ao Grupo dinâmico onde você tem permissões suficientes. Para
ver um grupo dinâmico é preciso ter permissão de Leitura para seu grupo estático principal.
Distribuição
Você precisa escolher pelo menos um meio de distribuição.
Enviar interceptação SNMP
Envia uma interceptação SNMP. A interceptação SNMP notifica o servidor usando uma mensagem SNMP não

293
solicitada. Para mais informações, consulte Como configurar um Serviço de interceptação SNMP.
Enviar email
Envia uma mensagem de email com base em suas configurações de email. Por padrão, o e-mail de notificação
está em formato HTML com um logotipo ESET PROTECT no cabeçalho. Você pode ter um logotipo personalizado e
diferentes posições de logotipo de acordo com suas configurações de personalização (logotipo claro em segundo
plano).
Se Enviar e-mail estiver selecionado, insira pelo menos um destinatário de e-mail.
• Endereços de email - Insira o endereço de email dos destinatários das mensagens de notificação.
• Clique em adiciona um novo campo de endereço.
• Para adicionar vários usuários de uma vez, clique em Mais > Adicionar usuários (adicione o endereço do
usuário dos Usuários do computador) ou em Mais > Importar CSV ou Colar da área de transferência
(Importe uma lista personalizada de endereços de um arquivo CSV estruturado com delimitadores).
• Mais > Copiar da área de transferência – Importa uma lista personalizada de endereços separados por
delimitadores personalizados. Esse recurso funciona de forma similar à importação de CSV.
Enviar Syslog
Você pode usar o ESET PROTECT para enviar notificações e mensagens de eventos para o servidor Syslog. Além
disso, exportar relatórios de um produto ESET do computador cliente e enviá-los ao servidor Syslog. Gravidade do
Syslog - Escolha o nível de gravidade no menu suspenso. Então, notificações vão aparecer com a gravidade
selecionada no servidor Syslog.
Campos básicos na distribuição
• Visualização da mensagem – uma visualização da mensagem que aparece na notificação, contendo
configurações definidas em formato de texto. Você pode personalizar o conteúdo e o assunto da mensagem e
usar variáveis que serão convertidas em valores reais quando a notificação for gerada. Isso é opcional, mas
recomendado para uma filtragem melhor.
oAssunto – o assunto de uma mensagem de notificação. Clique no ícone editar para editar o conteúdo,
um assunto preciso pode melhorar a classificação e a filtragem de mensagens
oConteúdo – clique no ícone de editar para editar o conteúdo, depois disso, você pode clicar no ícone de
redefinição para redefinir o conteúdo padrão da mensagem
Para Eventos em computadores ou grupos gerenciados, você pode adicionar variáveis ao Assunto e
Conteúdo para incluir informações específicas na notificação. Clique em Adicionar variável ou comece a
digitar $ para exibir a lista de variáveis.
• Geral
oLocalidade – idioma da mensagem padrão. O conteúdo da mensagem não é traduzido

294
oFuso horário - Define o fuso horário para a variável Hora de ocorrência ${timestamp}, que pode ser
usado na mensagem personalizada.
Se o evento acontece às 3:00 do horário local, o horário local é UTC+2, o fuso horário selecionado é UTC+4,
o horário reportado na notificação será 5:00.
Clique em Concluir para criar uma nova notificação com base no modelo que você está editando.
Como configurar um Serviço de interceptação SNMP
Para receber mensagens SNMP com sucesso, o serviço de intercepção SNMP precisa estar configurado. Siga as
etapas de configuração abaixo conforme for apropriado para seu sistema operacional:
WINDOWS
Pré-requisitos
• O serviço do Protocolo de gerenciamento de rede simples deve ser instalado na máquina onde o Servidor
ESET PROTECT está instalado, assim como na máquina onde o software de intercepção SNMP será instalado.
• Ambos os computadores (acima) devem estar na mesma subrede.
• O serviço SNMP deve ser configurado no computador do Servidor ESET PROTECT.
Configuração de Serviço SNMP (Servidor ESET PROTECT)
1.Pressione a tecla Windows + R para abrir uma caixa de diálogo, digite Services.msc no campo Abrir e
pressione Enter. Pesquise pelo SNMP Service.
2.Abra a guia Intercepções, digite público no campo Nome da comunidade e clique em Adicionar à lista.
3.Clique em Adicionar, digite o Nome do host, endereço IP ou IPX do computador onde o software de
bloqueio SNMP está instalado no campo apropriado e clique em Adicionar.
4.Continue para a guia Segurança. Clique em Adicionar para exibir a janela Configuração de serviço SNMP.
Digite público no campo Nome da comunidade e clique em Adicionar. Os direitos serão definidos para
SOMENTE LEITURA e isso é ok.
5.Certifique-se de que Aceitar pacotes SNMP de qualquer host está selecionado e clique em OK para
confirmar. O serviço SNMP não é configurado.
Configuração de software de interceptação SNMP (cliente)
1.Certifique-se de que o Serviço SNMP está instalado na máquina do cliente.
2.Instale um aplicativo de intercepção do receptor.
3.Configure o aplicativo de intercepção do receptor para receber intercepções SNMP do Servidor ESET
PROTECT (isso pode incluir endereço IP do Servidor ESET PROTECT e configurações de porta).

295
4.Certifique-se de que o firewall nas máquinas do cliente permitem a comunicação de rede para
comunicação SNMP definida na etapa anterior.
5.O aplicativo de intercepção do receptor agora permite o recebimento de mensagens do Servidor ESET
PROTECT.
A Intercepção SNMP não é compatível com o Equipamento Virtual ESET PROTECT.
LINUX
1. Instale o pacote snmpd ao executar um dos comandos a seguir:
apt-get install snmpd snmp(distribuições Debian, Ubuntu)
yum install net-snmp (Distribuições Red Hat, CentOS)
2. Abra o arquivo
/etc/default/snmpd
e faça as edições de atributo a seguir:
#SNMPDOPTS='-Lsd -Lf /dev/null -u snmp -g snmp -I -smux -p /var/run/snmpd.pid'
Adicionar # vai desativar esta linha completamente.
SNMPDOPTS='-Lsd -Lf /dev/null -u snmp -I -smux -p /var/run/snmpd.pid -
c /etc/snmp/snmpd.conf'
Adicione esta linha para o arquivo.
TRAPDRUN=yes
Altere o atributo do trapdrun para yes.
3. Criar um backup do arquivo snmpd.conf original. O arquivo será editado mais tarde.
mv /etc/snmp/snmpd.conf /etc/snmp/snmpd.conf.original
4. Crie um novo arquivo snmpd.conf e adicione essas linhas:
rocommunity public
syslocation "Testing ESET PROTECT"
syscontact [email protected]
5. Abra o arquivo
/etc/snmp/snmptrapd.conf
e adicione a linha a seguir no final do arquivo:
authCommunity log,execute,net public
6. Digite o seguinte comando para iniciar os serviços do gerenciador SNMP e fazer o registro em relatório de
intercepções realizadas:
/etc/init.d/snmpd restart
ou
service snmpd restart
7. Para verificar se a intercepção está funcionando e coletando as mensagens, execute o comando a seguir:

296
tail -f /var/log/syslog | grep -i TRAP
Visão geral do status
O Servidor ESET PROTECT realiza verificações de diagnóstico periódicas. Use a Visão geral do status para ver as
estatísticas de uso e o status geral do seu ESET PROTECT. Também pode ajudá-lo com a configuração inicial do
ESET PROTECT. Clique em Visão geral do status para ver as informações detalhadas de status sobre o ESET
PROTECT.
Clique em um bloco de seção para exibir uma barra de tarefas na direita com as ações. Cada bloco de seção pode
ter uma de várias cores, com base no status de gravidade mais alto dos itens incluídos:
Cor Ícone Significado do
ícone
Descrição
Verde OK Todos os itens na seção não tem nenhum problema.
Amarelo Alerta Pelo menos um item na seção está marcado com um alerta
Vermelho Erro Pelo menos um item na seção está marcado com um erro.
Cinza Conteúdo
indisponível
O conteúdo está indisponível devido a direitos de acesso insuficientes
do usuário do Console ESET PROTECT. O administrador precisa definir
permissões adicionais para o usuário, ou você pode fazer login como
outro usuário com os direitos de acesso adequados.
Azul Informações Há uma pergunta relacionada aos computadores conectados
(consulte a descrição da seção Perguntas abaixo).
Visão geral do status contém as seções a seguir:
Usuários Cria usuários diferentes e configura suas permissões para permitir níveis diferentes de
gerenciamento no ESET PROTECT. A conta padrão do Administrator ESET PROTECT foi
criada durante a instalação.
Não recomendamos usar a conta de Administrador ESET PROTECT padrão como
uma conta de usuário normal. Clique em Exibir usuários e crie uma nova conta de
usuário nativo com autenticação em dois fatores e use-a como a conta padrão no
ESET PROTECT.
Certificados Se quiser usar certificados diferentes do que os padrão fornecidos pela ESET PROTECT,
você pode criar Autoridades de Certificação e Certificados de mesmo nível para
componentes individuais ESET PROTECT para permitir a comunicação com o Servidor ESET
PROTECT.
Licenças ESET PROTECT usa o sistema de licenciamento ESET. Selecione o método que deseja usar
para adicionar Licença(s) para ativação dos componentes ESET PROTECT e produtos de
segurança ESET em computadores do cliente.

297
Computadores • Adicionar computador – adiciona computadores na sua rede à estrutura ESET PROTECT.
Você pode Adicionar computadores e Dispositivos móveis manualmente ou importar uma
lista de dispositivos.
• Adicionar computadores invasores - Importa automaticamente os computadores
usando o ESET RD Sensor.
• Nova tarefa de sincronização - Execute a Sincronização de grupo estático com o Active
Directory, LDAP, VMware, etc.
Dispositivos móveis • Download – Se o MDC não estiver instalado, você poderá fazer o download do
instalador do Mobile Device Connector na página web da ESET.
• Adicionar dispositivos móveis – inscreva os dispositivos móveis por e-mail, por link ou
código QR ou como Proprietário do dispositivo.
Agentes • Nova política – Cria uma nova política para o Agente ESET Management para alterar o
intervalo de conexão.
• Implantar Agente – Existem várias formas de implantar o Agente ESET Management em
computadores do cliente na sua rede.
Componentes ESET
e produtos de
segurança
• Nova política - Crie uma nova política para alterar a configuração do produto de
segurança da ESET instalado nos computadores do cliente.
• Configurar repositório - Muda as Configurações do ESET PROTECT servidor.
• Instalar software - com o Agente ESET Management implantado, você pode instalar o
software diretamente do repositório ESET ou especificar o local de um pacote de
instalação (URL ou uma pasta compartilhada).
Criptografia Se você gerenciar dispositivos criptografados com ESET Full Disk Encryption, use essas
opções para evitar a perda de dados de recuperação:
• Exportar – exporta seus dados de recuperação ESET Full Disk Encryption atuais antes de
migrar computadores gerenciados criptografados.
• Importar – importar os dados de recuperação ESET Full Disk Encryption depois de migrar
computadores gerenciados criptografados para uma nova instância ESET PROTECT.
Objetos inválidos Contém a lista de tarefas do cliente e servidor, acionadores, notificações ou instaladores
com referências a objetos inacessíveis ou inválidos. Clique em qualquer um dos campos de
resultado para ver um menu com a lista de objetos selecionados.
Serviços externos ESET PROTECT pode ser configurado para conectar a serviços externos para oferecer a
funcionalidade completa.
• Configurar repositório – O repositório contém arquivos do instalador para outros
produtos de segurança ESET que você pode instalar usando a tarefa de instalação. O
repositório é configurado em Mais > Configurações. Se for necessário, você pode criar um
repositório off-line.
• Configurar atualizações - Atualizações são necessárias para manter o ESET PROTECT
atualizado. As atualizações estão disponíveis apenas se o ESET PROTECT tiver importado
uma licença de produto comercial não expirada. Você pode alterar suas configurações de
atualização em Mais > Configurações.
• Configurações SMTP - Configure o ESET PROTECT para usar seu Servidor SMTP existente
para enviar mensagens de email, por exemplo, Notificações, emails de inscrição de
dispositivo móvel, Relatórios, etc.
Perguntas Quando um dispositivo clonado ou uma alteração de hardware é detectada em um
dispositivo do cliente, uma pergunta é listada. Leia mais sobre resolver computadores
clonados.
Status MSP Se você importar uma conta MSP, há um bloco com status MSP disponível.

298
Mais
A seção Mais é o componente de configuração avançada do ESET PROTECT. Esta seção contém ferramentas
que o administrador pode usar para gerenciar soluções de segurança de cliente, bem como as Configurações ESET
PROTECT. Você pode usar essas ferramentas para configurar o ambiente de rede de maneira que não exija muita
manutenção.
A seção Mais contém os itens a seguir:
Detecções
oArquivos enviados
oExclusões
oQuarentena
Computadores
oUsuários do computador
oModelos de grupo dinâmico
Licenças
oGerenciamento de licenças
Direitos de acesso
oUsuários
oDefinições de permissão
Certificados
oCertificados de mesmo nível
oAutoridades de certificação
Auditoria de atividade
oRelatório de auditoria

299
Admin
oConfigurações
Arquivos enviados
O ESET LiveGuard Advanced é um serviço que fornece proteção avançada contra detecções nunca antes vistas.
Um usuário do ESET PROTECT pode enviar arquivos para análise de malware no ambiente de nuvem e receber um
relatório sobre o comportamento da amostra. Consulte o Guia do Usuário ESET LiveGuard Advanced para
instruções passo a passo. Você pode enviar remotamente um arquivo diretamente do console web ESET PROTECT
em Detecções > clique em um item da categoria Arquivos bloqueados > Enviar arquivo para ESET
LiveGuard.
A janela Arquivos enviados oferece uma lista de todos os arquivos enviados para os servidores ESET. Isso inclui
arquivos enviados automaticamente para o ESET LiveGrid® de computadores clientes (caso o ESET LiveGrid®
esteja ativado no produto de segurança ESET) e arquivos enviados para o ESET LiveGuard Advanced manualmente
do console web ESET PROTECT.
Janela de arquivos enviados
Você pode ver a lista de arquivos enviados e informações relacionadas a esses arquivos, como o usuário que
enviou o arquivo e a data de envio. Clique em um arquivo enviado e selecione uma ação no menu suspenso.
Mostrar detalhes Clique para ver a guia envio mais recente.
Exibir comportamento Veja o relatório de análise comportamental para uma determinada amostra.
Esta opção está disponível apenas para arquivos enviados para o ESET
LiveGuard Advanced.
Criar exclusão Selecione um ou mais arquivos e clique em Criar Exclusão para adicionar uma
exclusão de detecção para os arquivos selecionados a uma política existente.
Janela de detalhes do arquivo
A janela de Detalhes do arquivo contém uma lista de detalhes do arquivo para o arquivo selecionado. Se um
arquivo for enviado várias vezes, os detalhes do envio mais recente são exibidos.
Status Resultado da análise de malware.
Desconhecido - o arquivo não foi analisado.
Limpo - nenhum dos mecanismos de detecção avaliou o arquivo como malware.
Suspeito, Altamente suspeito - O arquivo exibe comportamento suspeito mas pode
não ser malware.
Nocivo - o arquivo exibe comportamento perigoso.
Estado Estado da análise. O status Reanalisando significa que o resultado está disponível,
mas pode mudar depois de mais análise.
Processado pela última
vez em
Um arquivo pode ser enviado para análise várias vezes, de mais de um computador.
Essa é a data e hora da última análise.
Enviado em A hora do envio.
Comportamentos Clique em Exibir comportamento para ver a análise do ESET LiveGuard Advanced.
Isso só é válido se o computador que enviou o arquivo tiver uma licença ESET
LiveGuard Advanced válida.

300
Computador O nome do computador de onde o arquivo foi enviado.
Usuário Usuário do computador que enviou o arquivo.
Motivo O motivo pelo qual o arquivo foi enviado.
Enviado para Parte da nuvem ESET que recebeu o arquivo. Nem todo arquivo enviado é analisado
em busca de malware.
Hash Hash SHA1 do arquivo enviado.
Tamanho Tamanho do arquivo enviado.
Categoria Categoria do arquivo. A categoria pode não seguir a extensão do arquivo.
Para obter mais informações sobre relatórios comportamentais ESET LiveGuard Advanced, consulte a
documentação.
Filtros e personalização de layout
Você pode personalizar a exibição da tela atual do console web:
• Gerenciar o painel lateral e a tabela principal.
• Adicionar filtro e predefinições de filtro. Você pode usar marcações para filtrar os itens exibidos.
Exclusões
Nesta seção, você pode ver a lista de todas as exclusões criadas para detecções Antivírus e regras de Firewall IDS.
Esta nova seção contém todas as exclusões, aumenta sua visibilidade e simplifica seu gerenciamento.
Clique em uma exclusão ou selecione mais exclusões e clique no botão Detecção para gerenciar as exclusões:
• Alterar atribuição – Altera os computadores de destino nos quais a exclusão será aplicada.
• Mostrar computadores afetados – Veja os computadores aos quais a exclusão é aplicada.
• Relatório de auditoria – mostrar o Relatório de auditoria para a exclusão selecionada.
• Remover – Remove a exclusão.
• Grupo de acesso > Mover – Mova o objeto para outro grupo estático onde ele está disponível para
usuários com direitos suficientes para o grupo de destino. Alterar o Grupo de acesso é útil ao resolver
problemas de acesso com outros usuários. O Grupo de acesso define o grupo estático do objeto e o acesso
ao objeto com base nos direitos de acesso do usuário.
Se a ação excluída de detecção ou firewall aparecer novamente nos computadores gerenciados, a coluna
Contagem de correspondências exibe o número de vezes que a exclusão foi aplicada.
Migrar exclusões de uma política
No ESET PROTECT não é possível criar exclusões de detecção Antivírus por meio de uma Política. Se as suas
políticas tinham exclusões anteriormente, siga as etapas abaixo para migrar exclusões das Políticas para a lista
Exclusões no ESET PROTECT:

301
1.Navegue para Políticas e clique na política que contém exclusões e selecione Mostrar detalhes.
2.Clique em Configurações > Mecanismo de detecção.
3.Clique em Exibir ao lado de Exclusões de detecção.
4.Clique no botão Exportar e, em seguida, clique no botão ao lado de Fazer download dos dados
exportados e salve o arquivo
export.txt
. Clique em OK.

302
5.No console web ESET PROTECT, navegue para Mais > Exclusões.
6.Clique no botão Importar para importar as exclusões de detecção de um arquivo. Clique em Escolher
arquivo para carregar e navegue até o arquivo
export.txt
ou arraste e solte o arquivo.
7.Clique no botão Importar para importar as exclusões de detecção. As exclusões de detecção importadas
aparecerão na lista de exclusões.
Limitações de atribuição de exclusões
• As atribuições de exclusão originais não são preservadas. As exclusões de detecção importadas são, por
padrão, atribuídas aos computadores em seu grupo doméstico. Para alterar a atribuição de exclusão, clique
na exclusão e selecione Alterar atribuição.
• Você pode atribuir exclusões (para ameaças de Antivírus e regras IDs de Firewall) somente a
computadores com um produto de segurança ESET compatível instalado. Exclusões não serão aplicadas a
produtos de segurança ESET incompatíveis e serão ignoradas neles.

303
Filtros e personalização de layout
Você pode personalizar a exibição da tela atual do console web:
• Gerenciar o painel lateral e a tabela principal.
• Adicionar filtro e predefinições de filtro. Você pode usar marcações para filtrar os itens exibidos.
Quarentena
Essa seção mostra todos os arquivos colocados em quarentena nos dispositivos do cliente. Os arquivos devem ser
colocados em quarentena se não puderem ser limpos, se não for seguro nem aconselhável excluí-los ou se eles
estiverem sendo falsamente detectados por um produto ESET.
Nem todas as detecções encontradas em dispositivos clientes são movidas para a quarentena. Detecções
que não são colocadas em quarentena incluem:
• Detecções que não se pode remover
• Detecções que são suspeitas com base em seu comportamento, mas que não são detectadas como
malware, por exemplo, PUAs.
Você pode Excluir o arquivo em quarentena ou Restaurar para sua localização anterior. Você pode usar Restaurar
e Excluir no arquivo em quarentena para impedi-lo de ser reportado novamente pelo produto ESET.
Você pode usar vários filtros para filtrar a lista de arquivos em quarentena.
Há duas maneiras de acessar a Quarentena:
1. Mais > Quarentena.

304
2. Detalhes do computador > Detecções e quarentena > guia Quarentena.
Se você clicar em um item na seção Quarentena vai abrir o menu do Gerenciamento de quarentena.
Mostrar Detalhes – Exibe o dispositivo de origem, nome e tipo de detecção, nome do objeto com o caminho
de arquivo completo, hash, tamanho, etc.
Computadores - Abre a seção Computadores com dispositivos filtrados conectados ao arquivo de quarentena.
Excluir - Remove o arquivo da quarentena e o dispositivo afetado.
Restaurar - Restaurar o arquivo para sua localização original.
Restaurar e Excluir - Restaura o arquivo para sua localização original e exclui o arquivo do rastreamento.
Carregar - Abre a tarefa Carregar arquivo em quarentena. Esta ação está disponível depois que você clica em
Mostrar detalhes.
A função Carregar é recomendada apenas para usuários experientes. Se quiser investigar mais o arquivo
colocado em quarentena, ele pode ser Carregado para um diretório compartilhado.
Filtros e personalização de layout
Você pode personalizar a exibição da tela atual do console web:
• Gerenciar o painel lateral e a tabela principal.
• Adicionar filtro e predefinições de filtro. Você pode usar marcações para filtrar os itens exibidos.
Usuários do computador
A seção Usuários do computador permite que você gerencie Usuários e Grupos de usuários. Você pode parear um
usuário com um dispositivo para sincronizar algumas configurações específicas do usuário. Recomendamos que
você sincronize os Usuários com o Active Directory primeiro. Após a criação de um novo computador, você pode
parear o computador com um usuário específico. Você pode então procurar o usuário para visualizar detalhes
sobre os computadores atribuídos a eles e suas atividades.
Você também pode gerenciar Usuários e Grupos de usuários para fins de Gerenciamento de dispositivo móvel iOS
com o uso de políticas atribuídas a dispositivos iOS. Em seguida, você pode modificar os usuários ou adicionar
Atributos personalizados.
Usuários do computador são diferentes dos usuários do Console da web ESET PROTECT. Para gerenciar os
usuários do Web Console ESET PROTECT e conjuntos de permissões navegue até Mais > Usuários..
• Os usuários destacados não têm nenhum dispositivo atribuído a eles. Clique no usuário, selecione Editar
e clique emComputadores atribuídos para ver os detalhes daquele usuário. Clique em Adicionar
computadores para atribuir dispositivos a este usuário.

305
• Você também pode adicionar ou remover Usuários atribuídos de dentro dos Detalhes do computador.
Quando você estiver em Computadores, selecione um dispositivo e clique em Mostrar detalhes. O
usuário pode ser atribuído a mais de um dispositivo. Você também pode usar Atribuir Usuário para
atribuir um usuário diretamente para o(s) dispositivo(s) selecionado(s). Se houver um dispositivo atribuído a
um usuário, você pode clicar no nome do dispositivo para ver detalhes sobre aquele dispositivo.
• Você pode Arrastar e Soltar usuários e grupos de usuários. Selecione o usuário (ou grupo), segure o botão
do mouse e mova para o outro grupo.
Ações de gerenciamento de usuários
Selecione um usuário para abrir um menu suspenso onde você pode executar ações. Consulte a legenda de Ícones
para detalhes sobre as ações.
Mostrar detalhes – o menu exibe informações como Endereço de e-mail, Escritório ou local e Computadores
atribuídos. O usuário pode ter mais de um dispositivo atribuído. Você pode alterar o nome de usuário, descrição
ou o grupo principal. Você pode usar os Atributos personalizados ao criar políticas de gerenciamento de
dispositivo móvel do iOS.
Filtros e personalização de layout
Você pode personalizar a exibição da tela atual do console web:
• Gerenciar o painel lateral e a tabela principal.
• Adicionar filtro e predefinições de filtro. Você pode usar marcações para filtrar os itens exibidos.
Adicionar novos usuários
1. Clique em Usuários do computador > Adicionar usuários para adicionar usuários. Use essa opção para
adicionar usuários que não foram encontrados ou adicionados automaticamente durante a Sincronização de
usuários.

306
2. Digite o nome do usuário que deseja adicionar no campo Nome de usuário. Clique em + Adicionar para
adicionar usuários. Se quiser adicionar vários usuários ao mesmo tempo, clique em Importar CSV para carregar
um arquivo
.csv
contendo uma lista de usuários a serem adicionados. Clique em Copiar e colar para importar
uma lista personalizada de endereços separados por delimitadores personalizados (esse recurso funciona de
forma similar ao Importar CSV). Opcionalmente, você pode digitar uma Descrição dos usuários para facilitar a
identificação.
3. Você pode selecionar um Grupo de origem existente ou criar um novo grupo.
4. Clique em Selecionar marcações para atribuir marcações.
5. Use o menu suspenso de Resolução de conflito para selecionar a ação a ser realizada se um usuário sendo
adicionado já existir no ESET PROTECT:
• Perguntar quando conflitos forem detectados: Quando um conflito for detectado, o programa pedirá
que você selecione uma ação (veja as opções a seguir).
• Ignorar usuários em conflito: Não serão adicionados usuários com o mesmo nome. Isso também
garante que os atributos personalizados de usuário existentes no ESET PROTECT serão preservados (não
serão substituídos por dados do Active Directory).
• Sobrescrever usuários em conflito: Os usuários existentes no ESET PROTECT são sobrescritos pelos
usuários do Active Directory. Se dois usuários tiverem o mesmo SID, o usuário existente no ESET PROTECT
é removido do seu local anterior (mesmo se o usuário estava em um grupo diferente).
6. Clique em Adicionar quando tiver concluído as alterações. Os Usuários vão aparecer no grupo principal
especificado.

307
Editar usuários
Você pode modificar os detalhes do usuário como informações Básicas e Computadores atribuídos.
Ao realizar uma tarefa de Sincronização de usuário para usuários com atributos personalizados definidos,
defina Processamento de colisão na criação de usuário como Ignorar. Se não, os dados do usuário serão
substituídos por dados do seu Active Directory.
Básico
Se você usou uma tarefa de Sincronização de usuário para criar o usuário e alguns campos estão em brancos, é
possível especificar esses campos manualmente conforme for necessário.
Aqui você pode editar detalhes do usuário como:
• Nome de usuário e Descrição – apenas para fins informativos.
• Marcações - Editar marcações (atribuir, remover atribuição, criar, remover).
• Endereço de e-mail – pode ser usado como endereço do destinatário para a entrega de notificações.
• Telefone e Escritório ou local – apenas para fins informativos.
• SID: pode estar associado a várias funções ESET PROTECT que exigem essas informações AD (por exemplo,
o Modo de Substituição da Política Endpoint).

308
Atributos personalizados
Você pode editar atributos personalizados existentes ou adicionar novos atributos. Para adicionar novos, clique
em Adicionar novo e escolha a partir das categorias:
• Contas Wi-Fi: Perfis podem ser usados para enviar configurações de Wi-Fi corporativo diretamente para
dispositivos gerenciados.
• Contas VPN: Você pode configurar um VPN junto com as credenciais, certificados e outras informações
necessárias para tornar o VPN facilmente acessíveis para os usuários.
• Contas de Email: Isto é usado para qualquer conta de email que usa especificações IMAP ou POP3. Se você
usar um servidor Exchange, use as configurações Exchange ActiveSync abaixo.
• Contas do Exchange: Se a sua empresa usar o Microsoft Exchange, você pode criar todas as configurações
aqui, para minimizar o tempo de configuração para o acesso dos seus usuários ao email, agenda e contatos.
• LDAP (Alias de atributo): Isto é especialmente útil se a sua empresa usa LDAP para contatos. Você pode
mapear os campos de contato nos campos de contato iOS correspondentes.
• CalDAV: Isso contém as definições para qualquer calendário que usa as especificações CalDAV.
• CardDAV: Para qualquer contato sincronizado através da especificação CardDAV, as informações para
sincronização podem ser estabelecidas aqui.
• Agenda assinada: Se qualquer agenda CalDAV for configurada, é aqui onde é possível definir acesso
somente leitura a agendas de outros.
Alguns dos campos vão se tornar um atributo que pode ser usado ao criar uma política para dispositivo móvel iOS

309
como uma variável (espaço reservado). Por exemplo, Login ${exchange_login/exchange} ou Endereço de e-
mail ${exchange_email/exchange}.
Computadores atribuídos
Aqui é possível selecionar dispositivos individuais. Para fazer isso, clique em Adicionar computadores - todos os
grupos estáticos e dinâmicos e seus membros serão listados. Use as caixas de seleção para fazer sua seleção e
clique em OK.
Um usuário só pode ser atribuído a no máximo 200 computadores em uma operação.

310
Criar novo grupo de usuário
Clique em Usuários do computador > e selecione Novo grupo de usuário
Básico
Insira um Nome e uma Descrição (opcional) para o novo grupo de usuário. Por padrão, o grupo principal é o
grupo que você selecionou quando começou a criar o novo grupo de usuário. Se quiser trocar seu grupo principal,
clique em Alterar grupo principal e selecione o grupo principal da árvore. Clique em Concluir para criar o novo
grupo de usuários.

311
Você pode atribuir permissões específicas para esse grupo de usuários de dentro dos Direitos de Acesso usando
Definições de permissão (consulte a seção Grupos de usuários). Assim, você pode especificar quais usuários
específicos do Console ESET PROTECT podem gerenciar quais Grupos de usuários específicos. Você pode até
restringir o acesso desses usuários para outras funções ESET PROTECT usando políticas, se desejar. Esses usuários
vão, então, gerenciar apenas Grupos de usuários.
Modelos de grupo dinâmico
Modelos de grupo dinâmico estabelecem os critérios que os computadores devem atender para serem colocados
em um grupo dinâmico. Quando esses critérios são cumpridos por um cliente, o cliente será automaticamente
transferido para o grupo dinâmico apropriado.
Um modelo é um objeto estático armazenado em um grupo estático. Usuários devem ter as permissões
apropriadas para acessar os modelos. Um usuário precisa de permissões de acesso para ser capaz de
trabalhar com modelos de Grupo dinâmico. Todos os modelos predefinidos estão localizados no grupo
estático Todos e por padrão estão disponíveis apenas ao Administrador. Outros usuários precisam receber
permissões adicionais. Como resultado, os usuários podem não conseguir ver ou usar os modelos padrão.
Os modelos podem ser movidos para um grupo onde os usuários têm permissões.
Para duplicar um modelo o usuário precisa receber a atribuição de permissões de Uso (para modelos do
Grupo dinâmico) para o grupo onde o modelo original está localizado, e permissões de Gravação para o
grupo inicial do usuário (onde a duplicata será armazenada). Veja o exemplo de duplicação de objeto.
• Criar novo modelo de grupo dinâmico
• Regras para um modelo de grupo dinâmico
• Modelo de grupo dinâmico - exemplos

312
Gerenciar modelos de grupo dinâmico
Modelos podem ser gerenciados em Mais > Modelos de grupo dinâmico.
Novo modelo Clique para criar um Novo modelo em seu grupo inicial.
Mostrar detalhes Veja o resumo de informações sobre o modelo selecionado.
Relatório de auditoria Exibe o Relatório de auditoria para o item selecionado.
Marcações Editar marcações (atribuir, remover atribuição, criar, remover).
Editar Editar modelo selecionado. Clique em Salvar como se quiser manter seu modelo
existente e criar um novo com base no modelo que você está editando. Quando
solicitado, especifique o nome para seu novo modelo.
Duplicar Criar um novo Modelo de grupo dinâmico com base no modelo selecionado. Um
novo nome será necessário para a tarefa duplicada. O modelo duplicado será
armazenado em seu grupo inicial.
Excluir Remova o modelo permanentemente.
Importar Importar modelos de grupo dinâmico de um arquivo. Durante a importação, a
estrutura do arquivo está sendo verificada para garantir que o arquivo não esteja
corrompido.
Exportar Exportar os modelos de grupo dinâmico selecionados para um arquivo para fins de
backup ou migração. Não recomendamos fazer edições no arquivo – elas podem
tornar os dados inutilizáveis.
Grupo de acesso >
Mover
Mova o objeto para outro grupo estático onde ele está disponível para usuários
com direitos suficientes para o grupo de destino. Alterar o Grupo de acesso é útil ao
resolver problemas de acesso com outros usuários. O Grupo de acesso define o
grupo estático do objeto e o acesso ao objeto com base nos direitos de acesso do
usuário.
O ESET Enterprise Inspector e o ESET Dynamic Threat Defense foram renomeados para ESET Inspect e ESET
LiveGuard Advanced.
Talvez seja necessário solucionar problemas causados pela renomeação se você atualizou do ESET PROTECT
9.0 e versões anteriores e tem relatórios, grupos dinâmicos, notificações ou outras regras que filtram para
ESET Dynamic Threat Defense ou ESET Enterprise Inspector.
Filtros e personalização de layout
Você pode personalizar a exibição da tela atual do console web:
• Gerenciar o painel lateral e a tabela principal.
• Adicionar filtro e predefinições de filtro. Você pode usar marcações para filtrar os itens exibidos.
Novo modelo de grupo dinâmico
Clique em Novo modelo em Mais > Modelos de grupo dinâmico.

313
Básico
Insira um Nome e uma Descrição para o novo modelo de grupo dinâmico.
Clique em Selecionar marcações para atribuir marcações.
Expressão
Veja nossos exemplos ilustrados com instruções passo-a-passo para amostras de como usar grupos dinâmicos em
sua rede.
Resumo
Revise as configurações definidas e clique em Concluir para criar o modelo. Este novo modelo será adicionado na
lista de todos os modelos e pode ser usado mais tarde para criar um novo Grupo dinâmico.
Regras para um modelo de grupo dinâmico
Quando você define regras para um modelo de grupo dinâmico, você pode usar diferentes operadores para
diferentes condições para chegar ao seu cenário desejado.
Os capítulos a seguir explicam as regras e operações usadas nos modelos de Grupo dinâmico:
• Operações
• Regras e conectivos lógicos

314
• Avaliação de Permissões de Modelo
• Como criar automação no ESET PROTECT
• Modelos de grupo dinâmico
• Casos de uso - criar um modelo específico de grupo dinâmico
Operações
Se você especificar várias regras (condições), é preciso selecionar qual operação deve ser usada para combinar as
regras. Dependendo do resultado, um computador cliente será adicionado ou não a um Grupo dinâmico que usar
esse Modelo.
• A Operação selecionada funciona não só ao combinar mais regras, mas também quando existe apenas
uma regra.
• Não é possível combinar as operações. Apenas uma operação é usada pelo Modelo de grupo dinâmico e
se aplica a todas as suas regras.
AND (Todas as condições
precisam ser verdadeiras)
Verifique se todas as condições são avaliadas positivamente - o computador
deve cumprir com todos os parâmetros necessários.
OR (Pelo menos uma condição
precisa ser verdadeira)
Verifique se pelo menos uma das condições é avaliada positivamente - o
computador deve cumprir com pelo menos um dos parâmetros necessários.
NAND (Pelo menos uma
condição precisa ser falsa)
Verifique se pelo menos uma das condições não pode ser avaliada
positivamente - o computador não deve cumprir com pelo menos um
parâmetro.
NOR (Todas as condições
precisam ser falsas)
Verifique se todas as condições não podem ser avaliadas positivamente - o
computador não cumpre com nenhum os parâmetros necessários.
Regras e conectivos lógicos
Uma regra é composta de um item, conector lógico (operador lógico) e valor definido.
Quando você clica em + Adicionar regra uma janela abrirá com uma lista de itens divididos em categorias. Por
exemplo:
Software instalado > Nome do aplicativo
Adaptadores de rede > Endereço MAC
Edição do sistema operacional > nome do sistema operacional
Você pode navegar pela lista de todas as regras disponíveis neste artigo da Base de conhecimento da ESET.
Para criar uma regra selecione um item, escolha um operador lógico e especifique um valor. A regra será avaliada
de acordo com o valor que você especificou e o operador lógico usado.
Tipos de valor aceitáveis incluem números, strings, enumerações, endereços IP, máscaras de produto e IDs de
computadores. Cada tipo de valor tem operadores lógicos diferentes associados e p console da Web ESET
PROTECT mostrará automaticamente apenas aqueles que são compatíveis.

315
• "= (igual)" - O valor do símbolo e o valor do modelo devem ser iguais. Strings são comparadas sem
diferenciação de maiúsculas e minúsculas.
• "> (mais de)" - O valor do símbolo deve ser maior do que o valor de modelo. Também pode ser usado para
criar uma comparação em intervalo para símbolos de endereço IP.
• "≥ (mais ou igual)" - O valor do símbolo deve ser mais que ou igual ao valor do modelo. Também pode ser
usado para criar uma comparação em intervalo para símbolos de endereço IP.
• "< (menos de)" - O valor do símbolo deve ser menor do que o valor de modelo. Também pode ser usado
para criar uma comparação em intervalo para símbolos de endereço IP.
• "≤ (menor ou igual)" - O valor do símbolo deve ser menos que ou igual ao valor do modelo. Também pode
ser usado para criar uma comparação em intervalo para símbolos de endereço IP.
• "contém" - O valor do símbolo contém o valor do modelo. No caso de strings, isso procura uma sub-string.
A pesquisa é feita sem sensibilidade para letras maiúsculas ou minúsculas.
• "tem prefixo" - O valor do símbolo tem o mesmo prefixo de texto como valor de modelo. Strings são
comparadas sem diferenciação de maiúsculas e minúsculas. Define os primeiros caracteres da sua sequência
de pesquisa, por exemplo string "Microsoft Visual C++ 2010 x86 Redistributable - 10.0.30319", o prefixo é
"Micros" ou "Micr" ou “Microsof” etc.
• "tem sufixo" - O valor do símbolo tem o mesmo sufixo de texto como valor de modelo. Strings são
comparadas sem diferenciação de maiúsculas e minúsculas. Define os primeiros caracteres da sua string de
pesquisa, por exemplo para "Microsoft Visual C++ 2010 x86 Redistributable - 10.0.30319", o sufixo é "319"
ou "0.30319", etc.
• "tem máscara" - O valor do símbolo deve combinar com a máscara definida em um modelo. A formatação
de máscara permite todos os caracteres, símbolos especiais '*' - zero, um ou muitos caracteres e '?'
exatamente um caractere, por exemplo: "6.2.*" ou "6.2.2033.?".
• “regex" - O valor do símbolo deve combinar com a expressão regular (regex) de um modelo. O regex deve
ser escritos no formato Perl.
Uma expressão regular,
regex
ou
regexp
é uma sequência de caracteres que define um padrão de busca.
Por exemplo,
gray|grey
e
gr(a|e)y
são padrões equivalentes que combinam com as duas palavras a seguir:
"
gray
", "
grey
".
• “faz parte de” - O valor do símbolo deve combinar com qualquer valor de uma lista em um modelo. Para
adicionar um item, clique em + Adicionar. Cada linha em um novo item na lista. Strings são comparadas sem
diferenciação de maiúsculas e minúsculas.
• “faz parte de (máscara da string)” - O valor do símbolo deve combinar com qualquer máscara de uma lista
em um modelo. As strings são comparadas com diferenciação de maiúsculas e minúsculas. Exemplos:
*endpoint-pc*, *Endpoint-PC*.
• “com valor”
As regras de tempo permitem selecionar a caixa de seleção Medir tempo decorrido para criar um modelo
de Grupo dinâmico com base no tempo decorrido desde um evento específico. O computador gerenciado
deve executar o Agente ESET Management 10.0 e versões posteriores.

316
Operadores negados:
Operadores de negação devem ser usados com cuidado, porque no caso relatórios de várias linhas como
“Aplicativo instalado”, todas as linhas são testadas contra essas condições. Consulte os exemplos incluídos
(Avaliação de regras de modelo e Modelo de grupo dinâmico - exemplos) para ver como operadores de
negação ou operações negadas deve ser usados para obter os resultados esperados.
• "= (desigual)" - O valor do símbolo e o valor do modelo não devem ser iguais. Strings são comparadas sem
diferenciação de maiúsculas e minúsculas.
• "não contém" - O valor do símbolo não contém o valor do modelo. A pesquisa é feita sem sensibilidade
para letras maiúsculas ou minúsculas.
• "não tem prefixo" - O valor do símbolo não tem um prefixo de texto como valor de modelo. Strings são
comparadas sem diferenciação de maiúsculas e minúsculas.
• "não tem sufixo" - O valor do símbolo não tem um sufixo de texto como valor de modelo. Strings são
comparadas sem diferenciação de maiúsculas e minúsculas.
• "não tem máscara" - O valor do símbolo não deve combinar com a máscara definida em um modelo.
• “não regex" - O valor do símbolo não deve combinar com a expressão regular (regex) de um modelo. O
regex deve ser escritos no formato Perl. A operação de negação é fornecida como ajudante para negar
correspondentes em expressões regulares sem regravações.
• “não é um de” - O valor do símbolo não deve combinar com qualquer valor de uma lista em um modelo.
Strings são comparadas sem diferenciação de maiúsculas e minúsculas.
• “não em um de (máscara da cadeia)" - O valor do símbolo não deve combinar com qualquer máscara de
uma lista em um modelo.
• “sem valor”
Avaliação de Permissões de Modelo
A Avaliação de Permissões de Modelo é feita pelo Agente ESET Management, não pelo Servidor ESET PROTECT
(somente o resultado é enviado para o Servidor ESET PROTECT). O processo de avaliação acontece de acordo com
as regras que estão configuradas em um modelo. Veja abaixo alguns exemplos do processo de avaliação das
regras de modelo.

317
É preciso distinguir entre um teste para existência (algo que não existe dentro daquele valor) e um teste
para diferença (algo que existe mas com um valor diferente). Aqui estão algumas regras básicas para fazer
essa distinção:
• Para verificar a existência: Operação sem negação (AND, OR) e operador sem negação (=, >, <,
contém,...).
• Para verificar a existência de um valor diferente: Operação AND e operadores incluindo pelo menos uma
negação (=, >, <, contém, não contém,...).
• Para verificar a não existência de um valor: Operações sem negação (NAND, NOR) e operadore sem
negação (=, >, <, contém,...).
Para verificar a presença de uma lista de itens (por exemplo, uma lista específica de aplicativos instalados
em um computador), é preciso criar um modelo de Grupo dinâmico separado para cada item na lista e
atribuir o modelo a um Grupo dinâmico separado, com cada Grupo dinâmico sendo um subgrupo de outro
Grupo dinâmico. Os computadores com a lista de itens estão no último subgrupo.
Status é um agrupamento com várias informações. Algumas fontes oferecem mais de um status dimensional por
máquina (por exemplo: sistema operacional, tamanho de RAM, etc.), outras fornecem informações
multidimensionais de status (por exemplo: endereço IP, aplicativo instalado, etc.).
Veja abaixo uma representação visual do status de um cliente:
Adaptadores de
rede - endereço IP
Adaptadores de rede -
endereço MAC
Nome do SO Versão do
SO
HW -
tamanho de
RAM em MB
Aplicativo
instalado
192.168.1.2 4A-64-3F-10-FC-75 Windows 7
Enterprise
6.1.7601 2048 ESET Endpoint
Security
10.1.1.11 2B-E8-73-BE-81-C7 Leitor de PDF
124.256.25.25 52-FB-E5-74-35-73 Conjunto Office
Previsão do tempo
O status é feito de grupos de informações. Um grupo de dados sempre fornece informações coerentes
organizadas em fileiras. O número de fileiras por grupo pode variar.
As condições são avaliadas por grupo e por fileira - se houverem mais condições em relação às colunas de um
grupo, apenas os valores da mesma fileira são considerados.
Exemplo 1:
Para este exemplo, considere a condição a seguir:
Adaptadores de rede.Endereço IP = 10.1.1.11 AND Adaptadores de rede.Endereço MAC = 4
A-64-3F-10-FC-75
Essa permissão não é compatível com nenhum computador, pois não há uma fileira onde ambas as condições
sejam verdadeiras.
Adaptadores de
rede - endereço IP
Adaptadores de rede -
endereço MAC
Nome do SO Versão do
SO
HW -
tamanho de
RAM em MB
Aplicativo
instalado
192.168.1.2 4A-64-3F-10-FC-75 Windows 7
Enterprise
6.1.7601 2048 ESET Endpoint
Security
10.1.1.11 2B-E8-73-BE-81-C7 Leitor de PDF

318
Adaptadores de
rede - endereço IP
Adaptadores de rede -
endereço MAC
Nome do SO Versão do
SO
HW -
tamanho de
RAM em MB
Aplicativo
instalado
124.256.25.25 52-FB-E5-74-35-73 Conjunto Office
Previsão do tempo
Exemplo 2:
Para este exemplo, considere a condição a seguir:
Adaptadores de rede.Endereço IP = 192.168.1.2 AND Adaptadores de rede.Endereço MAC =
4A-64-3F-10-FC-75
Desta vez, ambas as condições são compatíveis com células na mesma fileira e, portanto, a permissão como um
todo é avaliada como VERDADEIRO. O computador é selecionado.
Adaptadores de
rede - endereço IP
Adaptadores de rede -
endereço MAC
Nome do SO Versão do
SO
HW -
tamanho de
RAM em MB
Aplicativo
instalado
192.168.1.2 4A-64-3F-10-FC-75 Windows 7
Enterprise
6.1.7601 2048 ESET Endpoint
Security
10.1.1.11 2B-E8-73-BE-81-C7 Leitor de PDF
124.256.25.25 52-FB-E5-74-35-73 Conjunto Office
Previsão do tempo
Exemplo 3:
Para condições com o operador OR (pelo menos uma condição deve ser VERDADEIRO), como:
Adaptadores de rede.Endereço IP = 10.1.1.11 OR Adaptadores de rede.Endereço MAC = 4A
-64-3F-10-FC-75
A permissão é VERDADEIRO para duas fileiras, pois apenas uma das condições deve ser cumprida. O computador
é selecionado.
Adaptadores de
rede - endereço IP
Adaptadores de rede -
endereço MAC
Nome do SO Versão do
SO
HW -
tamanho de
RAM em MB
Aplicativo
instalado
192.168.1.2 4A-64-3F-10-FC-75 Windows 7
Enterprise
6.1.7601 2048 ESET Endpoint
Security
10.1.1.11 2B-E8-73-BE-81-C7 Leitor de PDF
124.256.25.25 52-FB-E5-74-35-73 Conjunto Office
Previsão do tempo
Modelo de grupo dinâmico - exemplos
Você pode encontrar modelos úteis de Grupo dinâmico predefinidos em Mais > Modelos de grupo dinâmico.

319
Os modelos do Grupo Dinâmico de amostra e seus exemplos de uso neste guia demonstram algumas das
maneiras que você pode usar Grupos dinâmicos para gerenciar sua rede:
Grupo dinâmico que detecta se um produto de segurança está instalado
Grupo dinâmico que detecta se uma versão específica de um software está instalada
Grupo dinâmico que detecta se uma versão específica do software não está instalada
Grupo dinâmico que detecta se uma versão específica do software não está instalada, mas existe uma outra
versão
Grupo dinâmico que detecta se um computador está em uma subrede específica
Grupo dinâmico que detecta versões instaladas mas não ativadas dos produtos de segurança do servidor
Automaticamente produtos ESET em áreas de trabalho do Windows recentemente conectadas
Forçar a política baseada em localização
Consulte também nossos artigos da Base de conhecimento com exemplos de modelos de Grupos dinâmicos e seu
uso:
Exemplos úteis de modelos de Grupo dinâmico no ESET PROTECT - exemplos de como você pode usar detalhes
do Inventário HW para criar regras para um Grupo dinâmico que podem conter os dispositivos que cumprem
com os critérios HW selecionados.
Configure o ESET PROTECT para instalar automaticamente produtos ESET endpoint em computadores não
protegidos
Configure endpoints para usarem configurações de atualização diferentes dependendo da rede na qual estão
conectados usando o ESET PROTECT
Crie um novo certificado para novas estações de trabalho para entrar automaticamente em um Grupo dinâmico
no ESET PROTECT
Artigos da Base de conhecimento podem não estar disponíveis no seu idioma.
Naturalmente, existem muitos outros objetivos que podem ser alcançados com Modelos de grupos dinâmicos
com uma combinação de regras. As possibilidades são quase infinitas.
O ESET Enterprise Inspector e o ESET Dynamic Threat Defense foram renomeados para ESET Inspect e ESET
LiveGuard Advanced.
Talvez seja necessário solucionar problemas causados pela renomeação se você atualizou do ESET PROTECT
9.0 e versões anteriores e tem relatórios, grupos dinâmicos, notificações ou outras regras que filtram para
ESET Dynamic Threat Defense ou ESET Enterprise Inspector.
Grupo dinâmico - um produto de segurança está
instalado
Este grupo dinâmico pode ser usado para executar uma tarefa imediatamente depois do produto de segurança
ESET ser instalado em uma máquina: Ativação, Rastreamento personalizado, etc.

320
Você pode criar um Novo modelo sob Mais > Modelos de grupo dinâmico e criar um novo Grupo dinâmico com
modelo.
Básico
Insira um Nome e uma Descrição para o novo modelo de grupo dinâmico.
Expressão
1.Selecione um operador lógico no menu Operação: AND (todas as condições precisam ser verdadeiras).
2.Clique em + Adicionar regra e selecione uma condição. Selecione Computador > Máscara de produtos
gerenciados > é um dos > Protegido pela ESET: Área de trabalho. Você também pode escolher diferentes
produtos da ESET.
Resumo
Revise as configurações definidas e clique em Concluir para criar o modelo. Este novo modelo será adicionado na
lista de todos os modelos e pode ser usado mais tarde para criar um novo Grupo dinâmico.
Grupo dinâmico - uma versão de software específica
está instalada
Este grupo dinâmico pode ser usado para detectar software de segurança ESET instalado em uma máquina. Então
você será capaz de executar, por exemplo, uma tarefa de atualização ou executar o comando personalizado
nessas máquinas. Operadores diferentes como “contém" ou “tem prefixo" podem ser usados.
Você pode criar um Novo modelo sob Mais > Modelos de grupo dinâmico e criar um novo Grupo dinâmico com
modelo.
Básico
Insira um Nome e uma Descrição para o novo modelo de grupo dinâmico.
Expressão
1.Selecione um operador lógico no menu Operação: AND (todas as condições precisam ser verdadeiras).
2.Clique em + Adicionar regra e selecione uma condição:
•
Software instalado > Nome do aplicativo > = (igual) >
ESET Endpoint Security
•
Software instalado > Versão do aplicativo > = (igual) >
6.2.2033.0
Resumo
Revise as configurações definidas e clique em Concluir para criar o modelo. Este novo modelo será adicionado na

321
lista de todos os modelos e pode ser usado mais tarde para criar um novo Grupo dinâmico.
Grupo dinâmico - uma versão específica de um
software não está instalada
Este grupo dinâmico pode ser usado para detectar software de segurança ESET faltando em uma máquina. As
configurações desse exempli incluirão máquinas que não contêm o software ou máquinas com versões diferentes
da especificada.
Esse grupo é útil porque você será capaz de executar tarefas de instalação do software nos computadores para
instalar ou atualizar. Operadores diferentes como “contém" ou “tem prefixo" podem ser usados.
Clique em Novo modelo em Mais > Modelos de grupo dinâmico.
Básico
Insira um Nome e uma Descrição para o novo modelo de grupo dinâmico.
Expressão
1.Selecione um operador lógico no menu Operação: NAND (pelo menos uma condição precisa ser falsa).
2.Clique em + Adicionar regra e selecione uma condição:
•
Software instalado > Nome do aplicativo > = (igual) >
ESET Endpoint Security
•
Software instalado > Versão do aplicativo > = (igual) >
6.2.2033.0
Resumo
Revise as configurações definidas e clique em Concluir para criar o modelo. Este novo modelo será adicionado na
lista de todos os modelos e pode ser usado mais tarde para criar um novo Grupo dinâmico.
Grupo dinâmico - uma versão específica de um
software não está instalada, mas existe outra versão
Este grupo dinâmico pode ser usado para detectar um software que está instalado, mas com uma versão
diferente da que você está solicitando. Este grupo é útil porque você será capaz de executar tarefas de
atualização nas máquinas onde a versão necessária está faltando. Operadores diferentes podem ser usados, mas
certifique-se que o teste de versão é feito com o operador de negação.
Clique em Novo modelo em Mais > Modelos de grupo dinâmico.
Básico
Insira um Nome e uma Descrição para o novo modelo de grupo dinâmico.

322
Expressão
1.Selecione um operador lógico no menu Operação: AND (todas as condições precisam ser verdadeiras).
2.Clique em + Adicionar regra e selecione uma condição:
•
Software instalado > Nome do aplicativo > = (igual) >
ESET Endpoint Security
•
Software instalado > Versão do aplicativo> ≠ (desigual) >
6.2.2033.0
Resumo
Revise as configurações definidas e clique em Concluir para criar o modelo. Este novo modelo será adicionado na
lista de todos os modelos e pode ser usado mais tarde para criar um novo Grupo dinâmico.
Grupo dinâmico - um computador está em uma
subrede específica
Este grupo dinâmico pode ser usado para detectar uma subrede específica. Então isso pode ser usado para aplicar
uma política personalizada para o controle da web ou atualização. Você pode especificar intervalos diferentes.
Clique em Novo modelo em Mais > Modelos de grupo dinâmico.
Básico
Insira um Nome e uma Descrição para o novo modelo de grupo dinâmico.
Expressão
1.Selecione um operador lógico no menu Operação: AND (todas as condições precisam ser verdadeiras).
2.Clique em + Adicionar regra e selecione uma condição:
•
Endereços IP de rede > Endereço IP do adaptador > ≥ (mais ou igual) >
10.1.100.1
•
Endereços IP de rede > Endereço IP do adaptador > ≤ (menor ou igual) >
10.1.100.254
•
Endereços IP de rede > Máscara do adaptador subrede > = (igual) >
255.255.255.0
Resumo
Revise as configurações definidas e clique em Concluir para criar o modelo. Este novo modelo será adicionado na
lista de todos os modelos e pode ser usado mais tarde para criar um novo Grupo dinâmico.

323
Grupo dinâmico - versão instalada mas não ativada do
produto de segurança do servidor
Este grupo dinâmico pode ser usado para detectar produtos de servidor inativos. Assim que esses produtos forem
detectados, você pode atribuir uma tarefa de cliente para este grupo, para ativar computadores cliente com a
licença adequada. Neste exemplo apenas o ESET Mail Security for Microsoft Exchange Server é detectado, mas
você pode especificar vários produtos.
Clique em Novo modelo em Mais > Modelos de grupo dinâmico.
Básico
Insira um Nome e uma Descrição para o novo modelo de grupo dinâmico.
Expressão
1.Selecione um operador lógico no menu Operação: AND (todas as condições precisam ser verdadeiras).
2.Clique em + Adicionar regra e selecione uma condição:
• Computador > Máscara de produtos gerenciados > é um dos > Protegido pela ESET: Servidor de email
• Problemas de proteção/funcionalidade> Fonte > = (igual) > Produto de segurança
• Problemas de proteção/funcionalidade > Problema > = (igual) > Produto não ativado
Resumo
Revise as configurações definidas e clique em Concluir para criar o modelo. Este novo modelo será adicionado na
lista de todos os modelos e pode ser usado mais tarde para criar um novo Grupo dinâmico.
Como automatizar ESET PROTECT
Usando técnicas como no exemplo abaixo, você pode automatizar várias ações, desde atualizações de produtos e
sistema operacional, rastreamento, ativações automáticas de produtos adicionados recentemente com licenças
pré-selecionadas, até a solução de incidentes sofisticados.
Automaticamente produtos ESET em áreas de trabalho do Windows
recentemente conectadas
Este exemplo deve ser realizado apenas em clientes sem software de segurança de terceiros ou o software
de segurança ESET do segmento doméstico (p. ex. ESET Smart Security). A instalação de produtos ESET em
clientes com software de segurança de terceiros não é recomendada. Você pode usar o ESET AV Remover
Para remover outros programas de antivírus do seu computador.

324
1. Cria um grupo dinâmico chamado
Sem produto de segurança
.
a.Torne-o um grupo secundário do grupo predefinido Computadores Windows > Windows (desktops).
b.Clique em Novo modelo.
c.Adicione a regra a seguir: Computador > Máscara de produtos gerenciados.
d.Como operador, selecione desigual.
e.Selecione a máscara protegida pela ESET: Área de trabalho
f.Clique em Concluir para salvar o grupo.
2. Navegue para Tarefas > Nova > Tarefa de cliente.
a.Selecione Instalação de software no menu suspenso Tarefa e digite o nome da tarefa em Nome.
b.Escolha o pacote na seção Configurações e defina outros parâmetros, se necessário.
c.Clique em Concluir > Criar acionador.
d.Na seção Destino, clique em Adicionar grupos e selecione
Sem o produto de segurança
.
e.Na seção Acionador, selecione Acionador de grupo dinâmico ingressado.
f.Clique em Concluir para salvar a tarefa e o acionador.
Esta tarefa será executada em clientes conectados ao grupo dinâmico a partir deste momento. Você
precisará executar essa tarefa manualmente em clientes que estavam no grupo dinâmico antes da tarefa
ser criada.
Forçar a política baseada em localização
1. Cria um grupo dinâmico chamado
Subrede 120
.
a.Faça um grupo secundário do grupo Todos.
b.Clique em Novo modelo.
c.Adicionar regra: Endereços IP de rede > IP da subrede.
d.Como operador, selecione igual.
e.Insira a subrede que deseja filtrar, por exemplo, 10.1.120.0 (o último número precisa ser 0 para filtrar
todos os endereços IP da subrede 10.1.120.).
f.Clique em Concluir para salvar o grupo.
2. Navegue para Políticas.
a.Clique em Nova política e dê um Nome para a política.
b.Na seção Configurações, selecione Agente ESET Management.
c.Faça a alteração da política; por exemplo, altere o Intervalo de conexão para 5 minutos.
d.Na seção Atribuir, clique em Atribuir e selecione a caixa de seleção ao lado da
Subrede 120
do seu
grupo e clique em OK para confirmar.
e.Clique em Concluir para salvar a política.
Esta política será aplicada em clientes conectados ao grupo dinâmico a partir deste momento.
Consulte as regras de remoção de política para verificar o que acontece para as configurações de política
aplicadas quando a máquina do cliente sai do grupo dinâmico (as condições que atendem aos critérios de
participação no grupo dinâmico não são mais válidas).
Veja outros exemplos de Modelos de grupo dinâmico.
O ESET Enterprise Inspector e o ESET Dynamic Threat Defense foram renomeados para ESET Inspect e ESET
LiveGuard Advanced.
Talvez seja necessário solucionar problemas causados pela renomeação se você atualizou do ESET PROTECT
9.0 e versões anteriores e tem relatórios, grupos dinâmicos, notificações ou outras regras que filtram para
ESET Dynamic Threat Defense ou ESET Enterprise Inspector.

325
Gerenciamento de licenças
Ao adquirir qualquer produto de licenciamento comercial da ESET, você receberá automaticamente acesso ao
ESET PROTECT. Você pode gerenciar facilmente suas licenças através do ESET PROTECT no menu principal sob
Mais > Gerenciamento de licenças.Se você já tem um Usuário e Senha emitidos pela ESET que deseja converter
para uma chave de licença, consulte Converter credenciais de licença de legado. O Nome de usuário e Senha
foram substituídos por uma Chave de licença/ID pública. Uma Chave de licença é uma sequência única usada para
identificar o proprietário da licença e a própria ativação.
Você pode ativar seu produto empresarial ESET usando o ESET PROTECT.
Consulte também as Perguntas frequentes de licenciamento (usuários corporativos).
Permissões para gerenciamento de licenças
Cada usuário pode receber a atribuição de uma permissão para Licenças. As permissões são válidas apenas para
licenças contidas no grupo estático para onde aquele conjunto de permissões foi atribuído. Cada tipo de
permissão permite ao usuário realizar ações diferentes.
Apenas administradores cujo grupo inicial está definido como Todos, com permissão de Gravação em
licenças no grupo inicial, podem adicionar ou remover licenças. Cada licença é identificada por seu ID
Público e pode ter uma ou mais unidades. As licenças podem ser distribuídas pelo Administrador apenas
para outros usuários com permissões suficientes. Uma licença não está registrada.
As licenças do ESET MSP Administrator 2 são divididas em um pool para cada empresa. Você não pode mover
uma licença para fora do pool.
Gerenciamento de licenças no console web

326
As licenças do mesmo usuário ESET Business Account ou da mesma empresa são agrupadas em conjuntos de
licenças. Clique em para expandir o pool de licenças e ver os detalhes da licença.
No ESET Business Account e ESET PROTECT, cada licença é identificada por meio de:
• ID pública
• Tipo de licença – Business (licença paga), Trial (licença de avaliação), MSP (licença do provedor de serviços
gerenciados) e NFR (licença com revenda proibida).
Informações adicionais da licença incluem:
• O Nome do proprietário da licença e Contato.
• O nome e tipo da Licença do usuário: Empresa, Site, Cliente MSP.
• O Nome de pacote para o qual os produtos ESET são destinados. Leia mais sobre os níveis de proteção
ESET.
• O Nome do produto de segurança para o qual a licença se destina.
• O Status da licença (se a licença estiver expirada, usada em excesso ou com risco de expiração ou uso em
excesso, uma mensagem de alerta será exibida aqui).
• O número de Unidades que podem ser ativadas com esta licença e número de unidades off-line. Para
produtos ESET Mail Security, o uso da licença é calculado com base nas Subunidades usadas para ativação.
• O número de Subunidades de produtos do servidor ESET (caixas de correio, proteção de gateway,
conexões).

327
• A Validade representa a data de expiração da licença.
oLicenças de assinatura podem não ter uma data de validade.
Você pode filtrar licenças por seu Status:
OK – Verde Sua licença foi ativada com sucesso.
Erro(s) – Vermelho A licença não está registrada, expirou ou foi usada em excesso.
Aviso(s) – Laranja Laranja - sua licença ainda está esgotada ou está prestes a expirar (a expiração
acontecerá em 30 dias).
Desativado ou suspenso Sua licença foi desativada ou suspensa.
Obsoleto A sua licença expirou.
As licenças expiradas e usadas em excesso (no estado de Erro ou Obsoleto) não estão visíveis na lista de
licenças disponíveis no Assistente do instalador tudo-em-um, tarefa do cliente de Ativação do produto e
tarefa do cliente de Instalação de software.
Clique no botão Ações para gerenciar o(s) pool(s) de licenças selecionado(s):
Marcações Editar marcações (atribuir, remover atribuição, criar, remover).
Adicionar
licenças
Clique em Adicionar licenças e selecione o método que deseja usar para adicionar suas
novas licenças:
1.ESET HUB, ESET Business Account ou ESET MSP Administrator – conecte um ESET HUB,
ESET Business Account ou EMA 2 e adicione todas as suas licenças à seção Gerenciamento de
licenças.
2.Chave de licença - Insira uma chave de licença para uma licença válida e clique em
Adicionar licenças. A chave de licença será verificada no servidor de ativação e adicionada à
lista.
3.Arquivo de licença off-line - Adicione um arquivo de licença (
.lf
) e clique em Adicionar
licença. O arquivo de licença será verificado e a licença será adicionada à lista.
Você pode ver como a licença foi adicionada com base no ícone na coluna Nome do
proprietário: Arquivo de licença off-line, Chave de licença ou ESET HUB, ESET
Business Account ou ESET MSP Administrator.
Remover
licenças
Remove o pool de licença selecionado. Será solicitada confirmação dessa ação. A remoção da
licença não inicia a desativação do produto. Seu produto ESET continuará ativado mesmo
depois da licença ser removida no Gerenciamento de licenças ESET PROTECT.
Grupo de
acesso >
Mover
Mova o objeto para outro grupo estático onde ele está disponível para usuários com direitos
suficientes para o grupo de destino. Alterar o Grupo de acesso é útil ao resolver problemas
de acesso com outros usuários. O Grupo de acesso define o grupo estático do objeto e o
acesso ao objeto com base nos direitos de acesso do usuário.
Sincronizar
licenças
Atualizar informações da licença no ESET PROTECT imediatamente. As licenças são
sincronizadas automaticamente uma vez por dia com os servidores de licença da ESET. Se
você estiver usando o ESET Business Account, ou ESET MSP Administrator, as licenças serão
sincronizadas automaticamente uma vez por dia também com esses serviços. Se a
sincronização de licença falhar, verifique se o nome do host
edf.eset.com
e seus endereços IP
são permitidos em sua rede.
Abrir EBA Abra o portal ESET Business Account. Esta ação está disponível apenas se você adicionou
licenças de ESET Business Account.
Abrir EMA Abra o portal ESET MSP Administrator. Esta ação está disponível apenas se você adicionou
licenças de ESET MSP Administrator.

328
Expanda um pool de licenças e clique em uma licença para executar as seguintes ações. O conjunto de ações
depende do tipo de licença selecionada:
Use a licença para
ativação
Executar a Tarefa de ativação do produto usando essa licença.
Marcações Editar marcações (atribuir, remover atribuição, criar, remover).
Gerenciar licenças Se a licença for sincronizada do ESET Business Account ou ESET MSP Administrator,
você poderá gerenciar a licença. Se a licença estiver sendo usada em excesso, você
pode aumentar a capacidade da licença ou desativar alguns dos seus dispositivos.
Renovar licença Renove a licença expirando, expirada, suspensa ou desativada em ESET Business
Account ou ESET MSP Administrator.
Atualizar licença Atualize a licença de avaliação em ESET Business Account ou ESET MSP
Administrator.
Relatório de auditoria Exibe o Relatório de auditoria para o item selecionado.
Copiar ID público de
licença
Copie o ID da licença pública para a área de transferência.
Licenças de assinatura
O ESET PROTECT é compatível com o gerenciamento de licenças de assinatura. Essas licenças podem ser
adicionadas usando o ESET HUB, ESET Business Account ou ESET MSP Administrator ou uma Chave de licença.
Você pode verificar a validade da sua assinatura em Gerenciamento de licenças na coluna Validade ou em
Computadores > Detalhes. Não é possível criar um arquivo de licença off-line de uma licença de assinatura.
Suporte para sites ESET Business Account
Agora você pode importar a estrutura completa do seu ESET Business Account, incluindo a distribuição de licenças
entre os locais.
Ativação de produtos empresariais ESET
Você pode distribuir licenças para produtos ESET do ESET PROTECT usando duas tarefas:
• A tarefa de instalação de software
• A tarefa de ativação de produtos
Desativação de produtos empresariais ESET
Você pode desativar o produto empresarial ESET (remover a licença do produto) de várias maneiras usando o
Console web ESET PROTECT:
• em Computadores, selecione o(s) computador(es) e selecione Desativar produto – remove a licença de
todos os dispositivos selecionados através do servidor de licença da ESET. O produto é desativado mesmo se
ele não foi ativado do ESET PROTECT ou se a licença não é gerenciada pelo ESET PROTECT.
Se você selecionar apenas um computador com mais produtos ESET instalados (por exemplo, produto
endpoint ESET e Connector do ESET Inspect), poderá optar por desativar produtos individuais.
• Remover computador do gerenciamento

329
• Crie a tarefa Remover computadores não conectando com a opção Desativar licença.
Filtros e personalização de layout
Você pode personalizar a exibição da tela atual do console web:
• Gerenciar o painel lateral e a tabela principal.
• Adicionar filtro e predefinições de filtro. Você pode usar marcações para filtrar os itens exibidos.
Compartilhar licenças entre os administradores de filiais
Existem três usuários e um Administrador, cada usuário tem seu próprio grupo inicial:
• John
,
San Diego
• Larry
,
Sydney
• Makio
,
Tóquio
O administrador importa 3 licenças. Elas estão contidas no grupo estático Todos e não podem ser usadas
por outros usuários.
Para atribuir uma licença a outro usuário, o administrador pode selecionar a caixa de seleção ao lado do
pool de licença que deseja atribuir a outro usuário, clicar no botão Ações e depois clicar em Grupo de
acesso > Mover e selecionar o grupo onde aquele usuário tem permissão. Para o usuário
John
, selecione
no grupo
San Diego
.
John
precisa ter a Permissão de uso para Licenças no grupo
San Diego
para usar a
licença.
Quando o usuário
John
faz login ele pode ver e usar apenas a licença que foi movida para seu grupo. O
administrador deve repetir o processo para
Larry
e
Makio
, depois disso, os usuários conseguem ver apenas
suas próprias licenças enquanto o Administrador pode ver todas as licenças.
ESET HUB, ESET Business Account ou ESET MSP
Administrator
Apenas administradores cujo grupo inicial está definido como Todos, com permissão de Gravação em
licenças no grupo inicial, podem adicionar ou remover licenças. Cada licença é identificada por seu ID
Público e pode ter uma ou mais unidades. As licenças podem ser distribuídas pelo Administrador apenas
para outros usuários com permissões suficientes. Uma licença não está registrada.
ESET Business Account ou ESET MSP Administrator
1. Clique em Mais > Gerenciamento de licenças > Ações e clique em Adicionar licença.
2. Selecione ESET HUB, ESET Business Account ou ESET MSP Administrator.
3. ESET HUB, ESET Business Account ou ESET MSP Administrator 2 (o ESET PROTECT vai exibir todas as licenças
delegadas no Gerenciamento de licenças ESET PROTECT).

330
4. Clique em Adicionar licenças para confirmar.
5. O ESET PROTECT agora sincroniza sua estrutura ESET MSP Administrator ou ESET Business Account com a
árvore do Grupo estático em Computadores no Web Console.
Se a sincronização de licença falhar, verifique se o nome do host
edf.eset.com
e seus endereços IP são permitidos
em sua rede.

331
Adicionar Licença - Chave de Licença
Apenas administradores cujo grupo inicial está definido como Todos, com permissão de Gravação em
licenças no grupo inicial, podem adicionar ou remover licenças. Cada licença é identificada por seu ID
Público e pode ter uma ou mais unidades. As licenças podem ser distribuídas pelo Administrador apenas
para outros usuários com permissões suficientes. Uma licença não está registrada.
Chave de licença
Digite ou copie e cole a Chave de licença que você recebeu quando comprou sua solução de segurança da ESET
no campo Chave de licença e clique em Adicionar licenças.
Se você estiver usando credenciais de licença de legado (um nome de usuário e senha), converta as credenciais
em uma chave de licença. Se uma licença não for registrada, ela irá acionar o processo de registro, que será feito
no portal EBA (ESET PROTECT fornecerá um URL válido para registro com base na origem na licença).

332
Ativação off-line
Você pode usar um arquivo de licença do portal ESET Business Account para ativar o ESET PROTECT e outros
produtos de segurança ESET.
• Cada arquivo de licença off-line é gerado para apenas um produto, por exemplo o ESET Endpoint Security.
• A licença off-line deve ser usada apenas para clientes que nunca vão ter acesso aos servidores de licença
ESET (mesmo se um cliente estiver conectado à internet via proxy com acesso limitado apenas a serviços
ESET, não use a licença off-line).
• Não é possível criar um arquivo de licença off-line de uma licença de assinatura.
Para substituir uma licença off-line existente, você precisará
1.Remover a licença antiga no ESET PROTECT e o arquivo de licença no ESET Business Account.
2.Criar nova licença off-line no ESET Business Account.
3.Importar uma nova licença para o ESET PROTECT
4.Reativar produtos com a licença nova.
Apenas administradores cujo grupo inicial está definido como Todos, com permissão de Gravação em
licenças no grupo inicial, podem adicionar ou remover licenças. Cada licença é identificada por seu ID
Público e pode ter uma ou mais unidades. As licenças podem ser distribuídas pelo Administrador apenas
para outros usuários com permissões suficientes. Uma licença não está registrada.
Arquivo de licença off-line
Para criar e importar um arquivo de licença off-line, siga esse procedimento:
1.Abra o ESET PROTECT Gerenciamento de licenças e clique em Ações > Adicionar licenças.
2.Selecione o Arquivo de licença off-line e copie um Token de arquivo de licença específico.

333
3.Entre na sua ESET Business Account onde você importou sua licença.
4.Selecione a licença que deseja exportar e selecione Criar arquivos off-line.
5.Selecione um produto para esse arquivo de licença, insira o Nome do arquivo e sua Contagem de
unidade (número de unidades de licença exportados para o arquivo de licença).
6.Selecione a caixa de verificação ao lado de Permitir o gerenciamento com o ESET PROTECT e digite o
Token ESET PROTECT (Token do arquivo de licença do ESET PROTECT).

334
7.Clique em Gerar.
Para fazer download do arquivo siga este procedimento:
1.Selecione a licença e clique em Mostrar detalhes.
2.Selecione a guia Arquivos off-line.
3.Clique no arquivo de licença criado, ele pode ser separado por nome, e selecione Download.
Volte para o ESET PROTECT Gerenciamento de licença:
1.Clique em Escolher arquivo e selecione o arquivo de licença off-line que você exportou no ESET Business
Account.
2.Clique em Carregar e, em seguida, clique em Adicionar licenças.

335
Direitos de acesso
Direitos de acesso permitem que você gerencie os usuários do console da Web ESET PROTECT e suas permissões.
O modelo de segurança
Estes são os termos principais usados do modelo de segurança:
Termo Explicação
Grupo inicial O Grupo inicial é o grupo onde todos os objetos (dispositivos, tarefas, modelos, etc.)
criados por um usuário são armazenados automaticamente. Cada usuário deve ter apenas
um grupo inicial.
Objeto Os objetos estão localizados em Grupos estáticos. O acesso aos objetos por grupos, não
usuários (fornecer acesso por grupos faz com que seja mais fácil acomodar vários usuários,
por exemplo, se um usuário estiver de férias). Tarefas do servidor e notificações são
exceções que precisam de um usuário “executando”.

336
Termo Explicação
Grupo de Acesso O Grupo de acesso define o grupo estático do objeto e o acesso ao objeto com base nos
direitos de acesso do usuário.
Administrator Um usuário com grupo inicial Todos e conjunto de permissões total sobre este grupo é
efetivamente um administrador.
Direitos de acesso O direito de acessar um objeto ou executar uma tarefa é atribuído com um Conjunto de
permissão. Veja a lista de todos os direitos de acesso e suas funções para mais detalhes.
Conjunto de
permissão
Um conjunto de permissões representa as permissões para usuários que acessam o
console da Web ESET PROTECT. Elas definem o que o usuário pode fazer ou visualizar no
Console da Web ESET PROTECT. Um usuário pode receber a atribuição de vários conjuntos
de permissões. Conjuntos de permissões são aplicados apenas em objetos dentro de
grupos definidos. Esses Grupos estáticos são definidos na seção Grupos estáticos ao criar
ou editar um conjunto de permissões.
Funcionalidade Uma funcionalidade é um tipo de objeto ou ação. Normalmente as funcionalidades
recebem esses valores: Leitura, Gravação, Uso. A combinação de funcionalidades
aplicadas a um Grupo de acesso é chamada de Conjunto de permissão.
Lista de exemplos relacionados de direitos de acesso
Existem vários exemplos em todo o guia de Administração em relação aos direitos de acesso. A lista é essa:
• Como duplicar políticas
• Diferença entre Uso e Gravação
• Como criar uma solução para administradores de filiais
• Como compartilhar objetos através da duplicação
• Como dividir acesso a certificados e autoridades
• Como permitir ao usuário criar instaladores
• Como remover notificações
• Como criar políticas
• Permitir que os usuários vejam todas as políticas
• Compartilhar licenças entre os administradores de filiais
Usuários
O gerenciamento de usuários faz parte da seção Mais do console da Web ESET PROTECT.
• Criar um usuário nativo
• Ações do usuário e detalhes do usuário
• Alterar senha do usuário

337
• Usuários mapeados
• Atribuir um conjunto de permissões a um usuário
Há dois tipos de usuário:
• Usuários nativos - contas de usuário criadas e gerenciadas a partir do console da Web ESET PROTECT.
• Grupos de segurança de domínio mapeado - Contas de usuário gerenciadas e autenticadas pelo Active
Directory.
Uma configuração nova do ESET PROTECT tem o Administrador (Usuário nativo com o grupo doméstico
Todos e acesso a tudo) como o único usuário.
• Não recomendamos usar essa Conta do usuário regularmente. Aconselhamos vivamente que crie outra
conta administrator ou use os Administradores dos Grupos de segurança de domínio mapeado com a
Permissão definida do administrador atribuída a eles. Use a conta padrão do Administrador apenas como
uma opção de backup.
• Você também pode criar usuários adicionais com direitos de acesso mais específicos com base nas
competências desejadas.
• Opcionalmente, você pode configurar a Autenticação de dois fatores para usuários nativos e grupos de
segurança do domínio mapeado. Isto irá aumentar a segurança ao fazer login e acessar o console da Web
ESET PROTECT.
Solução de administradores da filial

338
Se uma empresa tiver dois escritórios, cada um com administradores locais, eles precisar receber mais
conjuntos de permissões para grupos diferentes.
Digamos que temos os administradores
John
em
San Diego
e
Larry
em
Sydney
. Ambos precisam cuidar
apenas de seus computadores locais, use Painel, Políticas, Relatórios e Modelos de grupos dinâmicos com
suas máquinas. O
Administrador
principal deve seguir estas etapas:
1.Criar novos Grupos estáticos:
Escritório de San Diego
,
Escritório de Sydney.
2.Crie um novo Conjunto de permissões:
a)Conjunto de permissões chamado de
Conjunto de permissões Sydney
, com o grupo estático
Escritório
Sydney
, e com permissões de acesso total (excluir Configurações do servidor).
b)Conjunto de permissões chamado de
Conjunto de permissões San Diego
, com o grupo estático
Escritório
San Diego
, e com permissões de acesso total (excluir Configurações do servidor).
c)Conjunto de permissões chamado de
Grupo Todos / Painel
, com o Grupo estático
Todos
, com as
permissões a seguir:
• Leitura para Tarefas de cliente
• Uso para Modelos de grupo dinâmico
• Uso para Relatórios e Painel
• Uso para Políticas
• Uso para Enviar email
• Uso para Enviar interceptação SNMP
• Uso para Exportar relatório para arquivo
• Uso para Licenças
• Gravação para Notificações
3.Crie o novo usuário
John
no escritório do grupo doméstico
San Diego
, atribuído aos conjuntos de
permissões
conjunto de permissões de San Diego
e
Todos os Grupos/Painel
.
4.Criar novo usuário
Larry
com grupo inicial
escritório Sydney,
atribuído com os conjuntos de permissões
conjunto de permissões Sydney
e
Grupo Todos / Painel
.
Se as permissões forem definidas dessa forma,
John
e
Larry
poderão usar as mesmas tarefas e políticas,
relatórios e painel, usar os modelos de grupo dinâmico sem restrições, mas cada um deles só pode usar os
modelos para máquinas contidas dentro de seus grupos iniciais.
Compartilhando objetos
Se um Administrador quiser compartilhar objetos, como modelos de grupo dinâmico, modelos de relatório ou
políticas, as opções a seguir estarão disponíveis:
• Mova esses objetos para os grupos compartilhados
• Crie objetos duplicados e mova-os para os grupos estáticos que podem ser acessados por outros usuários
(veja o exemplo abaixo)
Para uma duplicação de objeto é preciso que o usuário tenha uma permissão de Leitura no objeto original
e permissão de Gravação em seu Grupo inicial para este tipo de ação.
O
Administrador
, cujo grupo inicial é
Todos,
quer compartilhar o
Modelo especial
com o usuário
John
. O
modelo foi criado originalmente pelo
Administrador
, portanto ele está automaticamente no grupo
Todos
.
O
Administrator
vai seguir essas etapas:
1.Navegue para Mais > Modelos de grupo dinâmico.
2.Selecione o
Modelo especial
e clique em Duplicado, se necessário, defina o nome e descrição e clique em
Concluir.
3.O modelo duplicado estará no grupo inicial do
Administrador
, grupo
Todos
.
4.Vá para Mais > Modelos de grupo dinâmico e selecione o modelo duplicado, clique em Grupo de
acesso > Mover e selecione o grupo estático de destino (onde
John
tem permissão). Clique em OK.

339
Como compartilhar objetos entre mais usuários através do Grupo
compartilhado
Para entender melhor como o novo modelo de segurança funciona, veja o esquema abaixo. Existe uma situação
onde são dois usuários criados pelo administrador. Cada usuário tem seu próprio grupo inicial com objetos
criados por ele.
Conjunto de permissões San Diego
dá a
John
os direitos de manipular
Objetos
em seu grupo
inicial. A situação é similar para
Larry
. Se esses usuários não precisarem compartilhar alguns objetos (por exemplo
computadores) esses objetos devem ser movidos para o
Grupo compartilhado
(um Grupo estático). É preciso
atribuir a ambos os usuários o
Conjunto de permissões compartilhadas
que tem o
Grupo compartilhado
listado na
seção Grupos estáticos.
Filtros e personalização de layout
Você pode personalizar a exibição da tela atual do console web:
• Adicionar filtro e predefinições de filtro.
• Você pode usar marcações para filtrar os itens exibidos.

340
Criar um usuário nativo
Para criar um novo usuário nativo, clique em Mais > Usuários > Adicionar novo > Novo usuário nativo.
Para criar o usuário adequadamente, recomendamos que você siga essas etapas:
1.Decida qual grupo estático será o grupo inicial do usuário. Se necessário, crie o grupo.
2.Decida qual conjunto de permissões seria o melhor para o usuário. Se necessário, crie um novo conjunto
de permissões.
3.Siga este capítulo e crie o usuário.
Básico
Insira um nome de Usuário e uma Descrição opcional para o novo usuário.
Clique em Selecionar marcações para atribuir marcações.
Selecionar Grupo inicial. Este é o grupo estático onde todos os objetos criados por esse usuário estarão contidos
automaticamente.
Grupo doméstico – O grupo doméstico é detectado automaticamente com base no conjunto de permissões
atribuído do usuário atualmente ativo.
Exemplo de cenário:
A conta de usuário atualmente ativa tem o direito de acesso de Gravação para a Tarefa de cliente de
Instalação de software e a conta do Grupo doméstico é "Department_1". Quando o usuário criar uma
nova Tarefa de cliente de instalação de software, "Department_1" será selecionado automaticamente
como o Grupo doméstico da tarefa de cliente.

341
Se o Grupo doméstico pré-selecionado não atender às suas expectativas, você pode selecionar o Grupo
doméstico manualmente.
Definir senha
A senha do usuário deve ter pelo menos oito caracteres. A senha não deve conter o nome de usuário.
Conta
Ativado - Selecione esta opção, exceto se quiser que a conta esteja inativa (com o propósito de uso posterior).
É necessário alterar senha – selecione esta opção para forçar o usuário a alterar sua senha na primeira vez que
ele entrar no Web Console ESET PROTECT.
Expiração de senha (dias) – essa opção define o número de dias pelos quais a senha é válida (será preciso alterar
a senha depois dela expirar).
Logout automático (mín.) - Esta opção define o período de tempo ocioso (em minutos), depois do qual o usuário
é desconectado do console da Web. Digite 0 (zero) para desativar o logout automático para o usuário.
Nome completo, Contato por email e Contato telefônico podem ser definidos para ajudar a identificar o usuário.
Definições de permissão
Você pode atribuir vários conjuntos de permissões a um usuário.
Você pode selecionar uma competência pré-definida (listada abaixo) ou você pode usar um conjunto de
permissões personalizado.
• Conjunto de permissões de revisor - direitos somente leitura para o grupo Todos.
• Conjunto de permissões do Administrator - acesso total ao grupo Todos.
• Conjunto de permissões de instalação auxiliada por servidor - direitos de acesso mínimos necessários
para a instalação auxiliada por servidor.
• Conjunto de permissões de revisor do ESET Inspect – no mínimo os direitos de acesso somente leitura
(para o grupo Todos) são necessários para um usuário ESET Inspect.
• Conjunto de permissões do servidor do ESET Inspect – direitos de acesso (para o grupo Todos) são
necessários para o processo de instalação do ESET Inspect e sincronização automática posterior entre o ESET
Inspect e o ESET PROTECT.
• Conjunto de permissões do usuário do ESET Inspect – direitos de acesso de gravação (para o grupo
Todos) são necessários para um usuário ESET Inspect.
Cada conjunto de permissões fornece permissões apenas para os objetos contidos nos Grupos estáticos
selecionados no conjunto de permissões.
Usuários sem nenhum conjunto de permissões não conseguirá fazer login no Console da Web.

342
Todos os conjuntos de permissões predefinidos têm o grupo Todos na seção de Grupos estáticos. Esteja
ciente disso ao atribuir a um usuário. Os usuários terão essas permissões sobre todos os objetos no ESET
PROTECT.
Resumo
Verifique as definições configuradas para este usuário e clique em Concluir para criar o usuário.
Ações do usuário e detalhes do usuário
Para gerenciar um usuário, selecione o usuário aplicável e selecione uma das ações disponíveis:
Ações
• Mostrar detalhes – exibe os detalhes do usuário.
• Relatório de auditoria – exibe o Relatório de auditoria para todos os usuários.
• Relatório de auditoria para o usuário selecionado – exibe o Relatório de auditoria para o usuário
selecionado.
• Marcações - Editar marcações (atribuir, remover atribuição, criar, remover).
• Atribuir conjuntos de permissões – atribui um conjunto de permissões ao usuário.
• Editar – edita as configurações do usuário.
• Remover – remove o usuário.
Autenticação em dois fatores
• Ativar – ativa a Autenticação em dois fatores para o usuário.
• Desativar – desativa a Autenticação em dois fatores existente para o usuário.
• Redefinir – redefine as configurações da Autenticação em dois fatores para o usuário.
• Desbloquear – se o usuário foi bloqueado, você pode desbloquear o usuário usando esta configuração.
• Esquecer dispositivos lembrados – requer a autenticação em dois fatores nos dispositivos lembrados
do usuário.
Direitos de acesso
• Grupo de acesso > Mover – Mova o objeto para outro grupo estático onde ele está disponível para
usuários com direitos suficientes para o grupo de destino. Alterar o Grupo de acesso é útil ao resolver
problemas de acesso com outros usuários. O Grupo de acesso define o grupo estático do objeto e o acesso

343
ao objeto com base nos direitos de acesso do usuário.
Detalhes do usuário
Há duas seções nos detalhes do usuário:
• Visão geral – informações básicas sobre o usuário. Você pode gerenciar o usuário usando os botões Ações
e Autenticação em dois fatores na parte inferior.
• Conjuntos de permissão – a lista de conjuntos de permissões atribuídos ao usuário. Clique em um
conjunto de permissões para gerenciá-lo.
Alterar senha do usuário
Você pode alterar a senha para qualquer usuário ao qual tenha direitos de acesso. Você deve ter permissões de
Gravação para o grupo estático onde o usuário está armazenado. O usuário é armazenado no grupo doméstico do
usuário de origem.
1.Clique em Mais > Usuários.
2.Selecione o usuário e clique em Editar.
3.Na seção Básico, role para Definir senha.

344
4.Se você estiver editando o usuário conectado, é preciso inserir a Senha atual. Ao editar outros usuários, o
campo Senha atual é pré-preenchido.
5.Insira a nova senha nos campos Senha e Confirmar senha.
6.Clique em Concluir.
Mapear usuários do Grupo de segurança do domínio
Você pode mapear um grupo de segurança de domínio para o Servidor ESET PROTECT e permitir que usuários
existentes (membros desses grupos de segurança de domínio) se tornem usuários do console da Web ESET
PROTECT.
Este recurso está disponível apenas para sistemas com o Active Directory.
Para acessar o Assistente de grupo de segurança do domínio mapeado, vá para Mais > Usuários > Adicionar
novo > Novo grupo de segurança do domínio mapeado.

345
Básico
Grupo de domínio
Digite um nome para o grupo. Você também pode digitar uma Descrição do grupo.
Clique em Selecionar marcações para atribuir marcações.
Selecionar Grupo inicial. Este é o grupo estático onde todos os objetos criados por usuários deste grupo de
domínio estarão contidos automaticamente.
Grupo doméstico – O grupo doméstico é detectado automaticamente com base no conjunto de permissões
atribuído do usuário atualmente ativo.
Exemplo de cenário:
A conta de usuário atualmente ativa tem o direito de acesso de Gravação para a Tarefa de cliente de
Instalação de software e a conta do Grupo doméstico é "Department_1". Quando o usuário criar uma
nova Tarefa de cliente de instalação de software, "Department_1" será selecionado automaticamente
como o Grupo doméstico da tarefa de cliente.
Se o Grupo doméstico pré-selecionado não atender às suas expectativas, você pode selecionar o Grupo
doméstico manualmente.
Este grupo de domínio será definido por um SID do grupo (identificador de segurança). Clique em Selecionar para
selecionar um grupo na lista e em OK para confirmar. Seu Servidor ESET PROTECT precisa ser unido no domínio,
ou então não existirão grupos na lista. Se estiver usando um Equipamento Virtual, consulte o capítulo
relacionado.

346
• Se o LDAPS não estiver disponível, você pode mapear o grupo de segurança do domínio da seguinte
forma:
odesativando temporariamente as configurações do Active Directory em Mais > Configurações >
Configurações avançadas > Active Directory.
odigitando o SID do grupo manualmente.
• Se você continuar recebendo uma mensagem de erro depois de clicar em Selecionar e se o AD estiver
bem configurado, o processo em segundo plano poderá ter passado do limite de tempo. Você pode:
oInserir o SID manualmente para evitar este problema
oInserir suas credenciais AD em Mais > Configurações > Configurações avançadas > Active Directory. O
ESET PROTECT, então, usará uma maneira diferente e mais rápida de recuperar a lista de SIDs.
Conta
Ativado - Selecione esta opção, exceto se quiser que a conta esteja inativa (se quiser usar posteriormente).
Logout automático (mín.) - Esta opção define o período de tempo ocioso (em minutos), depois do qual o usuário
é desconectado do console da Web.
Contato de email e Contato telefônico podem ser definidos para ajudar a identificar o grupo.
Definições de permissão
Atribua competências (direitos) aos usuários deste grupo.
Os conjuntos de permissões são definidos para o grupo de segurança do domínio do Active Directory (em
vez de ser para usuários individuais, como no caso do Usuário nativo).
Você pode atribuir vários conjuntos de permissões a um grupo de segurança do domínio.
Você pode selecionar uma competência pré-definida (listada abaixo) ou você pode usar um conjunto de
permissões personalizado.
• Conjunto de permissões de revisor - direitos somente leitura para o grupo Todos.
• Conjunto de permissões do Administrator - acesso total ao grupo Todos.
• Conjunto de permissões de instalação auxiliada por servidor - direitos de acesso mínimos necessários
para a instalação auxiliada por servidor.
• Conjunto de permissões de revisor do ESET Inspect – no mínimo os direitos de acesso somente leitura
(para o grupo Todos) são necessários para um usuário ESET Inspect.
• Conjunto de permissões do servidor do ESET Inspect – direitos de acesso (para o grupo Todos) são
necessários para o processo de instalação do ESET Inspect e sincronização automática posterior entre o ESET
Inspect e o ESET PROTECT.
• Conjunto de permissões do usuário do ESET Inspect – direitos de acesso de gravação (para o grupo
Todos) são necessários para um usuário ESET Inspect.
Cada conjunto de permissões fornece permissões apenas para os objetos contidos nos Grupos estáticos
selecionados no conjunto de permissões.

347
Usuários sem nenhum conjunto de permissões não conseguirá fazer login no Console da Web.
Todos os conjuntos de permissões predefinidos têm o grupo Todos na seção de Grupos estáticos. Esteja
ciente disso ao atribuir a um usuário. Os usuários terão essas permissões sobre todos os objetos no ESET
PROTECT.
Resumo
Verifique as definições configuradas para este usuário e clique em Concluir para criar o grupo.
Os usuários vão aparecer nos Grupos de segurança do domínio mapeados depois de entrarem pela primeira vez.
Atribuir um conjunto de permissões a um usuário
1. Há duas formas de atribuir um conjunto de permissões a um usuário:
a)Clique em Mais > Usuários > clique em um usuário e selecione Atribuir conjuntos de permissões para
atribuir conjuntos de permissões específicos ao usuário.
b)Na seção Usuários, edite um usuário específico clicando em Editar.
2. Marque a caixa de seleção ao lado de um Conjuntos de permissão específico na seção Conjuntos de
permissão não atribuídos (disponíveis). Veja Gerenciar definições de permissão para mais detalhes.

348
Autenticação em dois fatores
Autenticação de dois fatores (2FA) fornece um método mais seguro para fazer login e acessar o console da web
ESET PROTECT. Usuários com autenticação em dois fatores ativada serão obrigados a entrar no ESET PROTECT
usando o ESET Secure Authentication ou um autenticador de terceiros.
• Não há limite para o número de usuários que podem fazer login no ESET PROTECT através de 2FA.
• Configurações de Proxy HTTP não são aplicadas para comunicação com servidores de Autenticação Segura
(2FA).
• Você pode habilitar a 2FA também para a conta de Administrador.
Pré-requisitos
• Para ativar a autenticação em dois fatores para outro usuário, o usuário atual precisa da permissão de
Gravação sobre aquele usuário. Quando a autenticação em dois fatores está ativada, o usuário precisa
configurar a autenticação em dois fatores por si próprio antes de entrar. Os usuários receberão um link via
mensagem de texto (SMS) que eles podem abrir no navegador da web do seu telefone para ver as instruções
para configurar 2FA.
• O 2FA não funciona sem acesso direto da rede para os servidores ESET 2FA. É preciso permitir pelo menos
os servidores 2FA específicos no firewall. Se o proxy for configurado em Mais > Configurações >
Configurações avançadas > Proxy HTTP, ele não é aplicável para 2FA.
Não é possível usar um usuário com autenticação em dois fatores para instalações auxiliadas por servidor.

349
Ativar a Autenticação em dois fatores para um usuário do console da Web
1. Criar um novo usuário ou usar um usuário existente.
2. Clique em Mais > Usuários no console da Web ESET PROTECT.
3. Clique no usuário e selecione Autenticação em dois fatores > Ativar e selecione a opção que deseja usar:
• ESET Secure Authentication – autenticação em dois fatores fornecida pela ESET usando a tecnologia
ESET Secure Authentication. Você não precisa implantar ou instalar o ESET Autenticação Segura dentro de
seu ambiente, o ESET PROTECT conecta automaticamente para os servidores ESET para autenticar os
usuários que estão fazendo login no seu console da Web ESET PROTECT.
• Autenticador de terceiros – no ESET PROTECT 9.1 e versões posteriores, você pode usar um cliente de
autenticação de terceiros compatível com o protocolo TOTP necessário. Testamos os seguintes aplicativos:
Google Authenticator, Microsoft Authenticator ou Authy.
4. Quando o usuário entrar na próxima vez, digite o número de telefone do usuário quando for solicitado.
5. Instale o aplicativo móvel ESET Secure Authentication ou um aplicativo de autenticação de terceiros no
celular do usuário usando o link do SMS ou o código QR.
6. Quando você instala o aplicativo usando o token, sua instância do ESET PROTECT é adicionada ao aplicativo.
7. Continue para o login e digite a senha única do aplicativo móvel no console da Web quando solicitado. Uma
nova senha única é gerada a cada 30 segundos.
8. Opcionalmente, selecione a caixa de seleção Lembrar este dispositivo para autorizar seu dispositivo a não
solicitar a autenticação em dois fatores para cada login.
Você pode esquecer os dispositivos lembrados para o usuário ativo nas Configurações do usuário.
9. Clique em Enviar.
Solução de problemas
O usuário será bloqueado depois de digitar a senha única incorretamente dez vezes. O Administrador pode
desbloquear o usuário em Mais > Usuários > clique no usuário e selecione Desbloquear.
Se um usuário do Web Console não conseguir entrar no Web Console com a autenticação em dois fatores, siga
essas etapas:
1. Backup de banco de dados ESET PROTECT.
2. Selecione a opção aplicável:
• O número de telefone definido para a autenticação em dois fatores pode ser acessado:
a)Ao entrar no Web Console, clique em Redefinir token na janela autenticação em dois fatores.
b)Um SMS de verificação é enviado para o número de telefone definido para a autenticação em dois
fatores.

350
Não é possível alterar o número de telefone armazenado no banco de dados ESET PROTECT. Se o
telefone não estiver acessível, siga as etapas abaixo.
• O número de telefone definido para a autenticação em dois fatores está inacessível (o telefone foi
perdido, está danificado, etc.)
a)Redefina a senha do Web Console para desativar a autenticação em dois fatores na conta do
Administrador.
O estado da autenticação em dois fatores de outras contas de usuário ESET PROTECT não é afetado.
b)O usuário pode entrar no Web Console sem a autenticação em dois fatores e reabilitar a autenticação em
dois fatores depois de fazer login.
Definições de permissão
Um conjunto de permissões representa as permissões para usuários que acessam o console da Web ESET
PROTECT. Elas definem o que o usuário pode fazer ou visualizar no Console da Web. Usuários nativos têm suas
próprias permissões, enquanto usuários de domínio têm permissões do seu grupo de segurança mapeado. Cada
conjunto de permissões tem seu domínio de aplicativo (grupos estáticos). Permissões que estão selecionadas na
seção Funcionalidade serão aplicáveis em objetos nos grupos que estão definidos na seção de Grupos estáticos
para cada usuário atribuído por este conjunto de permissões. Ter acesso a um determinado Grupo estático
automaticamente significa acesso a cada um de seus subgrupos. Com a configuração adequada de grupos
estáticos é possível construir braços separados para administradores locais (veja o exemplo).
Um usuário pode receber a atribuição de um conjunto de permissões mesmo sem ser capaz de vê-lo. Um
conjunto de permissões também é um objeto que é automaticamente armazenado no grupo inicial do usuário
que o criou. Quando uma conta de usuário é criada, o usuário é armazenado como objeto no grupo inicial do
usuário criador. Normalmente o Administrador cria usuários, então eles são armazenados no grupo
Todos
.
Os conjuntos de permissões são cumulativos. Se você atribuir mais conjuntos de permissões a um único usuário, a
soma de todos os conjuntos de permissões será o acesso real do usuário.
Combinação de mais conjuntos de permissões
O acesso final que um usuário tem a um objeto é o resultado da combinação de todos os conjuntos de permissões
atribuídos ao usuário. Por exemplo, um usuário que tenha dois conjuntos de permissões, um para um grupo
doméstico com permissões totais e outro para um grupo com computadores, com permissões de Leitura e Uso
para Computadores e grupos. Este usuário pode executar todas as tarefas do grupo doméstico nos computadores
do outro grupo.
Em geral, um usuário pode executar objetos de um grupo estático sobre objetos em outro grupo estático, se o
usuário tiver permissões para um determinado tipo de objeto em um determinado grupo.
O botão de filtro do Grupo de acesso permite aos usuários selecionarem um
grupo estático e filtrar os objetos visualizados de acordo com o grupo onde estão contidos.

351
Você pode usar marcações para filtrar os itens exibidos.
Boa prática para trabalhar com permissões:
• Nunca dê acesso para as ESET PROTECT Configurações do servidor a usuários inexperientes - apenas o
Administrador deve ter esse acesso.
• Considere restringir o acesso para as Tarefas de cliente > Executar comando - é uma tarefa muito
potente que pode ser mal utilizada.
• Os usuários de nível não administrativo não devem ter permissões para Conjuntos de permissões,
Usuários nativos e Configurações do servidor.
• Se um modelo de permissões mais complexo for necessário, não hesite em criar mais conjuntos de
permissões e atribuí-los de acordo.
A permissão do Relatório de auditoria permite que o usuário veja as ações registradas de todos os outros
usuários e domínios, mesmo aquelas relacionadas aos ativos que o usuário não tem direitos suficientes
para visualizar.
Depois de definir permissões para a funcionalidade ESET PROTECT, é possível atribuir acesso de Leitura, Uso e
Gravação aos Grupos de usuários.
Duplicação
Para uma duplicação de objeto é preciso que o usuário tenha uma permissão de Leitura no objeto original
e permissão de Gravação em seu Grupo inicial para este tipo de ação.
John
, cujo grupo inicial é o
Grupo do John,
quer duplicar a
Política 1,
que foi originalmente criada por
Larry
,
portanto a política está automaticamente contida no grupo inicial de Larry, o
Grupo do Larry
.
1.Crie um novo Grupo estático. Dê o nome, por exemplo, de
Políticas compartilhadas
.
2.Atribua para
John
e
Larry
as permissões de Leitura para Políticas no grupo
Políticas compartilhadas
.
3.
Larry
move a
Política 1
para o grupo de
Políticas compartilhadas
.
4.Atribua para
John
as permissões de Gravação para Políticas em seu grupo inicial.
5.
John
agora pode Duplicar a
Política 1 -
a duplicada vai aparecer em seu grupo inicial.

352
Diferença entre Uso e Gravação
Se o
Administrador
não quiser permitir que o usuário
John
modifique as políticas no grupo
Políticas
compartilhadas
, ele teria que criar um conjunto de permissões com:
• Políticas de Funcionalidade: Permissões Leitura e Uso selecionadas
• Grupos estáticos: Políticas compartilhadas
Com essas permissões atribuídas a
John
,
John
consegue executar essas políticas mas não consegue editar,
criar novas ou remover as políticas. Se um administrador fosse adicionar a permissão Gravação, John
poderia criar, editar e remover políticas dentro do grupo estático selecionado (
Políticas compartilhadas
).
Gerenciar definições de permissão
Para gerenciar um conjunto de permissões, clique no conjunto de permissões e selecione uma das ações
disponíveis:
Conjunto de permissão
• Mostrar detalhes – exibe detalhes do conjunto de permissões.
• Relatório de auditoria - Exibe o Relatório de auditoria para o item selecionado.
• Marcações - Editar marcações (atribuir, remover atribuição, criar, remover).
• Editar – edita o conjunto de permissões.
• Duplicar – cria um conjunto de permissões duplicado para que você possa modificar e atribuir a um
usuário específico. A duplicada será armazenada no grupo inicial do usuário que a duplicou.

353
• Remover – remove o conjunto de permissões.
Atribuições
• Exibir usuários nativos – exibe a lista de usuários nativos atribuídos.
• Exibir grupos de segurança mapeado – exibe a lista de grupos de segurança do domínio mapeados
atribuídos.
Direitos de acesso
• Grupo de acesso > Mover – Mova o objeto para outro grupo estático onde ele está disponível para
usuários com direitos suficientes para o grupo de destino. Alterar o Grupo de acesso é útil ao resolver
problemas de acesso com outros usuários. O Grupo de acesso define o grupo estático do objeto e o acesso
ao objeto com base nos direitos de acesso do usuário.
Todos os conjuntos de permissões predefinidos têm o grupo Todos na seção de Grupos estáticos. Esteja
ciente disso ao atribuir a um usuário. Os usuários terão essas permissões sobre todos os objetos no ESET
PROTECT.
Criar ou editar um conjunto de permissões
Para criar um novo conjunto de permissões, clique em Novo. Para editar um conjunto de permissões existente,
selecione o conjunto de permissões aplicável e clique em Editar.
Básico
Insira um Nome para o conjunto (configuração obrigatória). Você também pode inserir uma Descrição e
Marcações.
Clique em Selecionar marcações para atribuir marcações.
Grupos estáticos
Você pode Selecionar um Grupo estático (ou vários Grupos estáticos) ou Criar novo grupo que terão essa
competência. Permissões que estão marcadas na seção Funcionalidade serão aplicáveis a objetos contidos em
grupos selecionados nesta seção.
Funcionalidade
Selecione módulos individuais para os quais deseja conceder acesso. O Usuário com essa competência terá acesso
a essas tarefas específicas. Também é possível definir permissões diferentes para cada tipo de tarefa do servidor e
tarefa de cliente. Existem quatro conjuntos de funcionalidade pré-definidos. Selecione um dos quatro ou
selecione manualmente as caixas de marcação de funcionalidade.

354
Conceder permissão de Gravação automaticamente concede a permissão de Uso e direitos de Leitura; conceder
direitos de Uso automaticamente concede direitos de Leitura.
Grupos de usuários
Você pode adicionar um Grupo de usuários (ou vários Grupos de usuários) cujos parâmetros de usuário podem
ser usados dentro de uma política (por exemplo, ESET Mobile Device Management para iOS ou Modo de
substituição).
Usuários
Escolha um usuário ao qual atribuir este conjunto de permissões. Todos os usuários disponíveis são relacionados
à esquerda. Selecione usuários específicos ou selecione todos os usuários utilizando o botão Adicionar tudo. Os
usuários atribuídos são relacionados à direita. Não é obrigatório atribuir um usuário, isso pode ser feito
posteriormente.
Resumo
Verifique as definições configuradas para esta competência e clique em Concluir. O conjunto de permissões é
armazenado no grupo inicial do usuário que o criou.
Clique em Salvar como para criar um novo conjunto de permissões com base no conjunto de permissões que
você está editando. Será necessário escolher um nome para o novo conjunto de permissões.
Lista de permissões
Tipos de permissão
Ao criar ou editar um conjunto de permissões em Mais > Conjuntos de permissão > Novo / Editar >
Funcionalidade há uma lista de todas as permissões disponíveis. As permissões do Web Console ESET PROTECT
são divididas em categorias, por exemplo Grupos e Computadores, Políticas, Tarefas de cliente, Relatórios,
Notificações e assim por diante. Um determinado conjunto de permissões pode autorizar o acesso Leitura, Uso
ou Gravação. Em geral:
• Permissões Leitura são boas para usuários de auditoria. Eles podem ver os dados mas não podem fazer
alterações.
• As permissões de Uso permitem aos usuários usarem objetos, executarem tarefas, mas não modificar ou
excluir.
• As permissões de Gravação permitem que os usuários modifique e/ou duplique os respectivos objetos.
Certos tipos de permissões (listadas abaixo) controlam um processo, não um objeto. É por isso que eles trabalham
em um nível global, portanto não importa em qual grupo estático a permissão é aplicada, ela vai funcionar
independentemente disso. Se o processo for permitido para um usuário ele pode usá-lo apenas em usuários
sobre os quais ele tem permissões suficientes. Por exemplo, a permissão Exportar relatório para arquivo ativa a
funcionalidade de exportação, mas os dados contidos no relatório são determinados por outras permissões.

355
Leia nosso artigo da Base de conhecimento com exemplos de tarefas e conjuntos de permissões que o
usuário precisa para realizar as tarefas com sucesso.
Funcionalidades às quais o usuário atual não tem direitos de acesso estão indisponíveis (acinzentadas).
Usuários podem receber a atribuição de permissões para os processos a seguir:
• Implantação do agente
• Relatórios e Painel (apenas a funcionalidade do Painel estará disponível, mas os modelos de relatório
usáveis ainda dependem de grupos estáticos acessíveis)
• Enviar email
• Exportar relatório para arquivo
• Enviar interceptação SNMP
• Configurações do servidor
• ESET Inspect Administrator
• ESET Inspect Usuário
Tipos de funcionalidade:
Grupos e Computadores
Leitura - Lista computadores, grupos e computadores dentro de um grupo.
Uso - Usar um computador/grupo como destino para uma política ou tarefa.
Gravação - Cria, modifica e remove computadores. Isso também inclui renomear um computador ou grupo.
ESET Inspect Administrator
Gravação - Realizar funções administrativas no ESET Inspect.
ESET Inspect Usuário
Leitura – acesso somente leitura ao ESET Inspect. Um usuário do Web Console precisa de permissão de Leitura ou
acima para Acessar o ESET Inspect ou permissão de Leitura ou acima para o Usuário ESET Inspect.
Gravação - Acesso de leitura e gravação ao ESET Inspect.

356
Definições de permissão
Leitura - Lê a lista de conjuntos de permissões e a lista de direitos de acesso dentro deles.
Uso - Atribui/remove conjuntos de permissões existentes para os usuários.
Gravação - Cria, modifica e remove conjuntos de permissões.
Ao atribuir (ou cancelar a atribuição de) um conjunto de permissões a um usuário, a permissão de
Gravação é necessária para Grupos do domínio e Usuários nativos.
Grupos de domínio
Leitura - Lista os grupos de domínio.
Gravação - Permite a concessão/anulação de conjuntos de permissões. Criar/modificar/remover grupos de
domínio.
Usuários nativos
Leitura - Lista os usuários nativos.
Gravação - Permite a concessão/anulação de conjuntos de permissões. Criar/modificar/remover usuários nativos.
Implantação do agente
Uso - Permitir acesso para implantar o Agente através de Links Rápidos ou adicionar computadores cliente
manualmente no Console da Web ESET PROTECT.
Instaladores armazenados
Leitura - Lista os instaladores armazenados.
Uso - Exportar o instalador armazenado.
Gravação - Criar/modificar/remover instaladores armazenados.
Certificados
Leitura - Leia a lista de Certificados de mesmo nível e da Autoridade de certificação.
Uso - Exportar certificado de mesmo nível e Autoridades de certificação e usá-los em instaladores ou tarefas.

357
Gravação - Criar e anula novos certificados de mesmo nível ou Autoridade de certificação.
Acionadores e tarefas do servidor
Ler - Ler a lista de tarefas e suas configurações (exceto por campos sensíveis como senhas).
Uso - Executa uma tarefa existente com Executar agora (como o usuário que atualmente fez login no Console da
Web).
Gravação - Cria, modifica e remove tarefas do servidor.
É possível abrir as categorias clicando no sinal e um tipo único ou múltiplo de tarefas de servidor pode ser
selecionado.
Tarefas de cliente
Ler - Ler a lista de tarefas e suas configurações (exceto por campos sensíveis como senhas).
Uso - Agendar execução de Tarefas de cliente existentes ou cancelar sua execução. Note que para a atribuição de
tarefas (ou cancelamento da atribuição) em destinos (computadores ou grupos) o acesso de Uso adicional é
necessário para os destinos afetados.
Gravação - Criar, modificar ou remover a Tarefa de cliente existente. Note que para a atribuição de tarefas (ou
cancelamento da atribuição) em destinos (computadores ou grupos) o acesso de Uso adicional é necessário para
os objetos de destino afetados.
É possível abrir as categorias clicando no sinal de mais e um tipo único ou múltiplo de tarefas de cliente pode
ser selecionado.
Modelos de grupos dinâmicos
Leitura - Leia a lista de modelos de Grupos dinâmicos.
Uso - Uso de modelos existentes para grupos dinâmicos.
Gravação - Cria, modifica e remove modelos de Grupo dinâmico.
Recuperação de criptografia
Leitura
Uso – gerencia o processo de recuperação de criptografia.
Relatórios e Painel

358
Leitura - Lista modelos de relatório e suas categorias. Gerar relatórios com base nos modelos de relatório. Leia
seus próprios painéis com base nos painéis padrão.
Uso - Modificar seus próprios painéis com modelos de relatório disponíveis.
Gravação - Cria, modifica, remove modelos de relatório existentes e suas categorias. Modificando os painéis
padrão.
Políticas
Leitura - Leia a lista de políticas e configurações dentro delas.
Uso - Atribui políticas existentes aos destinos (ou cancela sua atribuição). Note que para os destinos afetados o
acesso de Uso adicional é necessário.
Gravação - Cria, modifica e remove políticas.
Enviar email
Uso - Enviar emails. (Útil para tarefas do servidor Notificações e Gerar relatório.)
Enviar interceptação SNMP
Uso - Permite enviar interceptação SNMP (útil para Notificações).
Exportar relatório para arquivo
Uso - Permite que você armazene relatórios no sistema de arquivos da máquina do Servidor ESET PROTECT. Útil
com as tarefas do servidor Gerar relatório.
Licenças
Leitura - Leia a lista de licenças e suas estatísticas de uso.
Uso - Use a licença para ativação.
Gravação - Adiciona e remove licenças. (O usuário deve ter o grupo inicial definido como Todos. Por padrão
somente o Administrador pode fazer isso.)
Notificações
Leitura - Leia a lista de notificações e suas configurações.

359
Uso – atribuir marcações.
Gravação - Criar, modificar, remover notificações. Para o tratamento adequado de notificações, direitos de acesso
de Uso adicionais podem ser necessários para Enviar interceptação SNMP ou Enviar email dependendo da
configuração da notificação.
Configurações do servidor
Leitura - Leitura das ESET PROTECT configurações do servidor.
Gravação - Modificar ESET PROTECT configurações do servidor.
Relatório de auditoria
Leitura – exibir o Relatório de auditoria e ler o Relatório de auditoria.
Relatórios abrangentes
Usar – gera o relatório MDR.
ESET Inspect Funcionalidade concedida
Esta é uma lista de funcionalidades individuais do ESET Inspect às quais um usuário terá acesso. Para mais
detalhes, consulte o Guia do Usuário ESET Inspect. Um usuário do Web Console precisa de permissão de Leitura
ou acima para Acessar o ESET Inspect ou permissão de Leitura ou acima para o Usuário ESET Inspect.
Certificados
Os certificados são uma parte importante do ESET PROTECT, eles são necessários para a comunicação segura
entre os componentes do ESET PROTECT e o Servidor ESET PROTECT e também para estabelecer uma conexão
segura com o Web Console ESET PROTECT.
Para certificar-se de que todos os componentes podem se comunicar de forma correta, todos os
certificados de mesmo nível precisam ser válidos e assinados pela mesma Autoridade de Certificação.
Leia mais sobre certificados no ESET PROTECT no nosso artigo da Base de conhecimento.
Você tem algumas opções em relação aos certificados:
• Você pode usar certificados que foram criados automaticamente durante a ESET PROTECT instalação.
• Você pode criar uma nova Autoridade de certificação (CA) ou Importar chave pública que você usará para
assinar o Certificado de mesmo nível para cada um dos componentes (Agente ESET Management, Servidor
ESET PROTECT, ESET PROTECT MDM).

360
• É possível usar seu certificado e autoridade de certificação personalizados.
Se você planeja migrar do Servidor ESET PROTECT para uma nova máquina de servidor, é preciso
exportar/fazer backup de todas as Autoridades de certificação que está usando, e também do Certificado
do Servidor ESET PROTECT. Caso contrário, nenhum dos componentes do ESET PROTECT será capaz de
comunicar com seu novo Servidor ESET PROTECT.
Você pode criar uma nova Autoridade de Certificação e Certificado de mesmo nível no console da Web ESET
PROTECT, siga as instruções neste guia para:
• Criar uma nova Autoridade de Certificação
oImportar uma chave pública
oExportar uma chave pública
oExportar uma chave pública no formato BASE64
• Criar um Certificado de mesmo nível
oCriar um Certificado
oExportar Certificado
oCriar um certificado APN/ABM
oRevogar um certificado
oCertificar uso
oDefinir novo certificado do Servidor ESET PROTECT
oCertificados personalizados com ESET PROTECT
oCertificado expirando - relatório e substituição
macOS / OS X não é compatível com Certificados com data de validade em 19 de janeiro de 2038 e
posterior. O Agente ESET Management sendo executado no macOS / OS X não será capaz de conectar ao
Servidor ESET PROTECT.
Para todos os Certificados e Autoridades de Certificação criados durante a instalação dos componentes
ESET PROTECT, o valor Válido de é definido para 2 dias antes da criação do certificado.
Para todos os Certificados e Autoridades de Certificação criados no Console da Web ESET PROTECT, o valor
Válido de é definido para 1 dia antes da criação do certificado. O motivo disso é cobrir todas as
discrepâncias de tempo possíveis entre os sistemas afetados.
Por exemplo, uma Autoridade de certificação e Certificado criados em 12 de janeiro de 2017 durante a
instalação terão um valor Válido de pré-definido como 10 de janeiro de 2017 00:00:00, e uma Autoridade
de certificação e Certificado criados em 12 de janeiro de 2017 no Console da Web ESET PROTECT terão o
valor Válido de pré-definido de 11 de janeiro de 2017 00:00:00.

361
Certificados de mesmo nível
Se uma Autoridade de certificação estiver presente em seu sistema, você deve criar um certificado de mesmo
nível de componentes individuais do ESET PROTECT. Cada componente (Agente ESET Management e Servidor
ESET PROTECT) requer um certificado específico.
Novo
Esta opção é usada para criar um novo certificado. Esses certificados são usados pelo Agente ESET Management e
servidor ESET PROTECT.
Certificado APN/ABM
Esta opção é usada para criar um novo certificado APN/ABM. Este certificado é usado pelo MDM. Esta ação
requer uma licença válida.
Certificar uso
Você também pode verificar quais clientes estão usando esse certificado ESET PROTECT.
Marcações
Editar marcações (atribuir, remover atribuição, criar, remover).
Editar
Selecione esta opção para editar uma descrição de um certificado existente da lista.
Relatório de auditoria
Exibe o Relatório de auditoria para o item selecionado.
Exportar / Exportar como Base64
Exporte um certificado como um arquivo
.pfx
ou arquivo
.txt
(Base64). Este arquivo é necessário se você instalar o
Agente ESET Management de forma local em um computador, ou ao instalar o MDM.
Revogar
Se não quiser mais usar um certificado, selecione Revogar. Esta opção invalida o certificado permanentemente, o
certificado é colocado na lista de proibições. Essa informação é enviada aos Agentes ESET Management durante a
próxima conexão. Certificados revogados não serão aceitos pelo ESET PROTECT.
Certifique-se que não há agentes ESET Management restantes (ou outros componentes) que ainda estejam
usando este certificado antes de removê-lo. Quando o certificado for revogado, os componentes não serão
capazes de conectar ao Servidor ESET PROTECT. Reinstale os componentes usando um certificado válido
para restaurar a funcionalidade.
Grupo de Acesso
Um certificado ou autoridade de certificado pode ser movido para o outro grupo. Então isso se torna disponível
para usuários com direitos suficientes para este grupo. Para localizar com facilidade o grupo inicial de um

362
certificado, selecione o certificado e clique em Grupo de acesso no menu suspenso. O grupo inicial do
certificado é exibido na primeira linha do menu pop-up (por exemplo, /Todos/San Diego. Veja nosso cenário de
amostra para aprender mais sobre compartilhar certificados).
Você verá apenas os certificados localizados em seu grupo doméstico (assumindo que você tem permissão
de gravação para os certificados). Certificados que são criados durante a instalação ESET PROTECT estão
localizados no grupo Todos e apenas os administradores têm acesso a eles.
Clique no botão Exibir revogado para visualizar todos os certificados revogados.
Certificado de agente para instalação auxiliada por servidor - Este certificado é gerado durante a instalação de
servidor, desde que você tenha selecionado a opção Gerar certificados.
Filtros e personalização de layout
Você pode personalizar a exibição da tela atual do console web:
• Gerenciar o painel lateral e a tabela principal.
• Adicionar filtro e predefinições de filtro. Você pode usar marcações para filtrar os itens exibidos.
Criar um novo Certificado
Como parte do processo de instalação, o ESET PROTECT requer que seja criada uma autoridade de certificação de
mesmo nível para Agentes. Esses certificados são usados para autenticar a comunicação entre o Agente no
dispositivo cliente e o Servidor ESET PROTECT.
Existe uma exceção, um Certificado de agente para instalação auxiliada por servidor não pode ser criado
manualmente. Este certificado é gerado durante a instalação do servidor, desde que Gerar certificados
esteja selecionado.
Para criar um novo certificado no ESET PROTECT Console da Web, vá até Mais > Certificados e clique em Ações >
Novo.
Básico
Descrição – digite a descrição para o certificado.
Clique em Selecionar marcações para atribuir marcações.
Produto - Selecione o tipo de certificado que quer criar a partir do menu suspenso.
Host - Deixe o valor padrão (um asterisco) no campo Host para permitir a distribuição deste certificado sem
nenhuma associação a um nome de DNS específico ou endereço IP.
Ao criar o certificado MDM, preencha o endereço IP ou Nome de host do dispositivo de Host MDM. O valor
padrão (um asterisco) não é válido para esse tipo de certificado.
Código - Recomendamos deixar este campo em branco, mas você pode definir um código para o certificado que
será exigido quando os clientes tentarem ativar.

363
A senha do certificado não deve ter os seguintes caracteres: " \ Esses caracteres causam um erro crítico
durante a inicialização do Agente.
Atributos (assunto)
Esses campos não são obrigatórios, mas você pode usá-los para incluir informações mais detalhadas sobre este
certificado.
Nome comum - Este valor deve ter a string “Agente” ou “Servidor”, de acordo com o Produto selecionado. Se
quiser, é possível inserir informações de descrição sobre o certificado. Insira os valores Válido de e Válido até
para ter certeza de que o certificado é válido.
Para todos os Certificados e Autoridades de Certificação criados durante a instalação dos componentes
ESET PROTECT, o valor Válido de é definido para 2 dias antes da criação do certificado.
Para todos os Certificados e Autoridades de Certificação criados no Console da Web ESET PROTECT, o valor
Válido de é definido para 1 dia antes da criação do certificado. O motivo disso é cobrir todas as
discrepâncias de tempo possíveis entre os sistemas afetados.
Por exemplo, uma Autoridade de certificação e Certificado criados em 12 de janeiro de 2017 durante a
instalação terão um valor Válido de pré-definido como 10 de janeiro de 2017 00:00:00, e uma Autoridade
de certificação e Certificado criados em 12 de janeiro de 2017 no Console da Web ESET PROTECT terão o
valor Válido de pré-definido de 11 de janeiro de 2017 00:00:00.
Assinar
Selecione de dois métodos de assinatura:
• Autoridade de certificação - Se quiser assinar usando a ESET PROTECTAutoridade de Certificação (CA
criada durante a instalação ESET PROTECT).
oSelecione a ESET PROTECTautoridade de certificação na lista de autoridade de certificação
oCriar uma nova Autoridade de Certificação
• Arquivo pfx personalizado - Para usar um arquivo
.pfx
personalizado, clique em Procurar, navegue até seu
arquivo
.pfx
personalizado e clique em OK. Selecione Carregar para carregar este certificado no Servidor.
Você não pode usar o certificado personalizado.
Se você quiser assinar um novo certificado usando o ESET PROTECT CA (criado durante a instalação ESET
PROTECT) no Equipamento Virtual ESET PROTECT, é preciso preencher o campo Senha da autoridade de
certificação. Esta é a senha especificada durante a configuração ESET PROTECT VA.
Resumo
Revise as informações de certificado fornecidas e clique em Concluir. O certificado foi criado com sucesso e estará
disponível na lista Certificados para usar ao instalar o Agente. O certificado será criado em seu grupo inicial.
Como uma alternativa para criar um novo certificado, você pode Importar uma chave pública, Exportar
uma chave pública ou Exportar certificado de mesmo nível.

364
Exportar certificado de mesmo nível
Exportar certificados de mesmo nível
1.Selecione os Certificados de mesmo nível que deseja usar a partir da lista e selecione a caixa de seleção
ao lado dela.
2.No menu de contexto selecione Exportar. O certificado será exportado (incluindo a chave privada) como
um arquivo
.pfx
. Digite um nome para o seu certificado e clique em Salvar.
Exportar como Base64 a partir de Certificados de mesmo nível
Certificados para componentes ESET PROTECT estão disponíveis no console da Web. Para copiar o conteúdo de
um certificado no formato Base64, clique em Mais > Certificado de mesmo nível, selecione um certificado e
selecione Exportar como Base64. Também é possível fazer download do certificado codificado Base64 como um
arquivo. Repita este passo para outros certificados de componentes, assim como para sua Autoridade de
Certificação.
Para exportar um certificado é preciso que o usuário tenha direitos de Uso sobre os Certificados. Veja a
lista completa de direitos de acesso para obter mais informações.
Certificado APN/ABM
Um certificado APN (Notificação Push da Apple)/ABM (Apple Business Manager) é usado pelo ESET PROTECT
MDM para inscrição do dispositivo iOS. Você precisa criar um certificado de push fornecido pela Apple e tê-lo
assinado pela Apple para poder inscrever dispositivos iOS no ESET PROTECT. Certifique-se também de ter uma
licença válida para o ESET PROTECT.
Clique na guia Mais > Certificados de mesmo nível, clique em Novo e selecione Certificado APN/ABM.
Para adquirir um certificado APN, você precisará de um Apple ID. Este ID é necessário para a Apple assinar
o certificado.
O Certificado APN tem validade de 1 ano. Se o seu certificado estiver perto de expirar, siga as etapas abaixo
e na parte de Certificado etapa 2 selecione Renovar.
Para adquirir um token de inscrição ABM, você precisará de uma Conta Apple ABM.

365
Criar solicitação
Especifique os atributos do certificado (Código de país, Nome da organização, etc.) e clique em Enviar solicitação.
Download
Faça download da sua CSR (Solicitação de Assinatura de Certificado) e chave privada.
Certificado
1.Abra o Portal de Certificados Push da Apple e faça login usando seu ID Apple.
2.Clique em Criar um Certificado.
3.Preencha a nota (opcional). Clique em Escolher arquivo, carregue o arquivo CSR que você baixou em uma
etapa anterior e clique em Carregar.
4.Depois de um tempo você verá uma nova tela de confirmação com a notificação de que seu certificado
APNS para o servidor de Gerenciamento de dispositivo móvel ESET foi criado com sucesso.

366
5.Clique em Download e salve o arquivo
.pem
no seu computador.
6.Feche o Portal de Certificado Push da Apple e continue para a seção Carregar abaixo.
O certificado APNS é necessário para a política MDM ABM e não ABM.
Siga essas instruções para criar um certificado de Inscrição ABM.
Carregar
Assim que tiver concluído todas as etapas acima, você pode criar uma Política para MDC para ativar APNS para
inscrição iOS. Você pode então Inscrever qualquer dispositivo iOS visitando
https://<mdmcore>:<enrollmentport>/unique_enrollment_token
a partir do navegador do dispositivo.
Exibir revogado
Esta lista exibe todos os certificados que foram criados e depois invalidados pelo Servidor ESET PROTECT.
Certificados revogados serão automaticamente removidos da tela principal de certificado de mesmo nível. Clique
em Exibir revogados para ver os certificados que foram revogados da janela principal.
Para revogar um certificado, siga as etapas abaixo:

367
1. Vá para Mais > Certificados de mesmo nível > selecione um certificado e clique em Revogar.
2. Especifique o Motivo da revogação e clique em Revogar.
3. Clique em OK. O certificado desaparecerá da lista de certificados de mesmo nível. Para ver certificados
revogados anteriormente, clique no botão Exibir revogados.
Definir novo certificado do Servidor ESET PROTECT
Seu certificado do Servidor ESET PROTECT é criado durante a instalação e distribuído aos agentes ESET
Management e outros componentes para permitir a comunicação com o Servidor ESET PROTECT.
• Se necessário, você pode configurar o Servidor ESET PROTECT para usar um certificado de mesmo nível
diferente. Você pode usar o certificado do Servidor ESET PROTECT (gerado automaticamente durante a
instalação) ou um Certificado personalizado.
• OESET PROTECT Certificado do servidor é necessário para uma autenticação e conexão TLS segura. O
certificado do Servidor é usado para se certificar de que agentes ESET Management e proxies ESET PROTECT
não conectam a um servidor ilegítimo.
1.Clique em Mais > Configurações > abra a seção Conexão, selecione Alterar certificado.

368
2.Escolha a partir dos dois tipos de certificado de mesmo nível:
• Certificado do ESET Management - clique em Abrir lista de certificados e selecione o certificado a ser
usado.
• Certificado personalizado – navegue para o seu certificado personalizado e clique em OK e Salvar. Se você
estiver realizando uma migração, selecione o arquivo de certificado
.pfx
do Servidor ESET PROTECT
exportado do seu Servidor ESET PROTECT antigo.
3.Reinicie o serviço do Servidor ESET PROTECT, consulte nosso artigo da Base de Conhecimento.

369
Certificados personalizados com ESET PROTECT
Se você tem seu próprio PKI (infraestrutura de chave pública) dentro do seu ambiente e quer que o ESET PROTECT
use seus certificados personalizados para comunicação entre os componentes, veja o exemplo abaixo. Esse
exemplo é executado em um Windows Server 2012 R2. Capturas de tela podem variar em outras versões do
windows, mas o procedimento geral permanece o mesmo.
• Não use certificados com validade curta (por exemplo, Let's Encrypt que são válidos por 90 dias) para
evitar o procedimento complexo de uma substituição frequente.
• Se você gerenciar dispositivos móveis, não recomendamos usar certificados assinados com assinatura
própria (incluindo certificados assinados pela CA ESET PROTECT) porque nem todos os dispositivos móveis
permitem que os usuários aceitem certificados assinados com assinatura própria. Recomendamos usar um
certificado personalizado fornecido por uma Autoridade de certificação de terceiros.
Você pode usar o OpenSSL para criar novos certificados com assinatura própria. Veja nosso artigo da Base
de conhecimento para obter mais informações.
Funções de servidor necessárias:
• Serviços de domínio do Active Directory.
• Certificado de Serviço do Active Directory com o CA de Raiz Autônomo instalado.
1. Abra o Console de gerenciamento e adicione snap-ins de Certificados:
a)Faça logon no servidor como membro do grupo Administrador local.
b)Execute o mmc.exe para abrir o Console de gerenciamento.
c)Clique em Arquivo e selecione Adicionar/remover Snap-in... (ou pressione CTRL+M).
d)Selecione Certificados no painel da esquerda e clique no botão Adicionar.

370
e)Selecione Conta de computador e clique em Avançar.
f)Certifique-se que o Computador Local está selecionado (padrão) e clique em Concluir.
g)Clique em OK.
2. Criar uma Solicitação de certificado personalizado:
a)Clique duas vezes em Certificados (Computador local) para expandir.
b)Clique duas vezes em Pessoal para expandir. Clique com o botão direito em Certificados e selecione
Todas as tarefas > Operações avançadas e escolha Criar solicitação personalizada

371
c)A janela do assistente de Inscrição de certificado vai abrir, clique em Avançar.
d)Selecione Continuar sem política de inscrição e clique em Avançar para continuar.

372
e)Escolha (Sem modelo) Chave de legado da lista suspensa e certifique-se de que o formato de solicitação
PKCS #10 foi selecionado. Clique em Avançar.
f)Clique na seta para abrir a seção Detalhes e clique em Propriedades.

373
g)Na guia Geral, digite o Nome amigável do seu certificado, você também pode digitar a Descrição
(opcional).
h)Na guia Assunto, faça o seguinte:
Na seção Nome do assunto, selecione Nome comum na lista suspensa em Tipo e digite era server no campo
Valor, então clique em Adicionar. O CN=era server vai aparecer na caixa de informações na direita. Se você
estiver criando uma solicitação de certificado para o Agente ESET Management digite era agent no campo de
valor de nome comum.
O nome comum deve conter uma dessas strings: "servidor" ou "agente", dependendo de qual Solicitação
de certificado você quer criar.
i)Na seção Nome alternativo, escolha DNS da lista suspensa em Tipo e digite * (asterisco) no campo Valor,
então clique no botão Adicionar.
O Nome alternativo para o assunto (Subject Alternative Name – SAN) deve ser definido como "DNS:*" para
o Servidor ESET PROTECT e para todos os agentes.

374
j)Na guia Extensões, abra a seção Uso de chave clicando na seta. Adicione o seguinte das Opções
disponíveis: Assinatura digital, Combinação de chave, Criptografia de chave. Desmarque a opção Tornar o
uso dessas chaves crítico.
Certifique-se de selecionar as três opções sob Uso da chave > Assinatura de certificado da chave:
• Assinatura digital
• Acordo de chave
• Criptografia de chave

375
k)Na guia Chave privada, faça o seguinte:
i.Abra a seção Provedor de serviço criptográfico clicando na seta. Uma lista de todos os provedores de
serviços de criptografia (CSP) será exibida. Certifique-se de que somente Microsoft RSA SChannel
Cryptographic Provider (Encryption) está selecionado.
Desmarcar todos os CSPs que não sejam o Microsoft RSA SChannel Cryptographic Provider (Criptografia).

376
i.Abra a seção Chave Opções. No menu Tamanho da chave, defina um valor de pelo menos 2048.
Selecione Tornar chave privada exportável.
ii.Abra a seção Tipo de chave e selecione Exchange. Clique em Aplicar e verifique suas configurações.
l)Clique em OK. Informações do certificado serão exibidas. Clique no botão Avançar para continuar. Clique
em Procurar para selecionar o local onde a solicitação de assinatura de certificado (CSR) será salva. Digite o
nome do arquivo e certifique-se de que Base 64 está selecionado.

377
m)Clique em Concluir para gerar o CSR.
3. Para importar sua solicitação de certificado personalizado, siga as etapas abaixo:
a)Abra o Gerenciador de servidor e clique em Ferramentas > Autoridade de Certificação.
b)Na árvore Autoridade de Certificação (Local), selecione Seu servidor (geralmente FQDN) > Propriedades
e selecione a guia Módulo de Política. Clique em Propriedades e selecione Definir o status da solicitação
de certificado como pendente. O administrador deve emitir explicitamente o certificado. Caso contrário,
ele não vai funcionar adequadamente. Você precisará reiniciar os serviços de certificados do Active
Directory se precisar alterar essa configuração.

378
c)Na árvore Autoridade de Certificação (Local), selecione Seu servidor (geralmente FQDN) > Todas as
tarefas > Enviar nova solicitação e vá para o arquivo CSR gerado anteriormente na etapa 2.
d)O certificado será adicionado a Solicitações pendentes. Selecione o CSR no painel de navegação da
direita. No menu Ação, selecione Todas as tarefas > Emitir.

379
4. Exportar Certificado personalizado emitido para o arquivo
.tmp
.
a)Selecione Certificados Emitidos no painel da esquerda. Clique com o botão direito no certificado que
você deseja exportar e clique em Todas as tarefas > Exportar dados binários.
b)No diálogo Exportar dados binários, escolha Certificado binário da lista suspensa. Em Opções de
exportação, clique em Salvar dados binários para um arquivo e clique em OK.
c)Na caixa de diálogo Salvar dados binários, vá para o local do arquivo onde deseja salvar o certificado e
clique em Salvar.
5. Importar o arquivo
..tmp
.
a)Vá para Certificado (Computador local) > clique com o botão direito em Pessoal, selecione Todas as
tarefas > Importar.
b)Clique em Avançar.
c)Localize seu arquivo binário
.tmp
salvo anteriormente usando Procurar e clique em Abrir. Selecione
Colocar todos os certificados no armazenamento a seguir > Pessoal. Clique em Avançar.
d)Clique em Concluir para importar o certificado.
6. Exporte o Certificado incluindo uma chave privada para o arquivo
.pfx
.
a)Em Certificados (computador local) abra Pessoal e clique em Certificados, selecione o certificado criado
que você deseja exportar, no menu Ação, aponte para Todas as tarefas > Exportar.
b)No Assistente de exportação de certificados, clique em Sim, exportar a chave privada. (Esta opção vai
aparecer somente se a chave privada for marcada como de exportação possível e se você tiver acesso à
chave privada.)
c)Em Formato de arquivo de exportação, selecione Personal Information Exchange -PKCS #12 (.PFX),
selecione a caixa de marcação ao lado de Incluir todos os certificados no caminho de certificação se
possível e clique em Avançar.

380
d)Senha, digite uma senha para criptografar a chave privada que você está exportando. No campo
Confirmar senha, digite a mesma senha novamente e clique em Avançar.
A senha do certificado não deve ter os seguintes caracteres: " \ Esses caracteres causam um erro crítico
durante a inicialização do Agente.

381
e)Nome do arquivo, digite um nome de arquivo e caminho para o arquivo
.pfx
que vai armazenar o
certificado exportado e a chave privada. Clique em Avançar e depois em Concluir.
O exemplo acima mostra como criar o certificado de um Agente ESET Management. Repita as mesmas
etapas para os certificados do Servidor ESET PROTECT.
Não é possível usar esse certificado para assinar outro novo certificado no console da Web.
7. Exportar Autoridade de certificação:
a)Abra o Gerenciador de servidor e clique em Ferramentas > Autoridade de Certificação.
b)Na árvore Autoridade de Certificação (Local), selecione Seu servidor (geralmente FQDN) > Propriedades
> Geral e selecione a guia Exibir certificado.
c)Na guia Detalhes, clique em Copiar para o arquivo. O Assistente de exportação do certificado vai abrir.
d)Na janela Formato de exportação do arquivo, selecione binário codificado DER X.509 (.CER) e clique em
Avançar.
e)Clique em Procurar para selecionar o local onde o arquivo
.cer
será salvo e clique em Avançar.
f)Clique em Concluir para exportar a autoridade de certificação.
Para instruções passo a passo sobre o uso de certificados personalizados no ESET PROTECT, consulte o próximo
capítulo.

382
Como usar o certificado personalizado com ESET
PROTECT
Para continuar do capítulo anterior:
1.Importe sua Autoridade de certificação de terceiros para o Web Console ESET PROTECT.
2.Defina o novo certificado de servidor personalizado no console da Web ESET PROTECT.
Se você já tiver um Agente ESET Management conectando ao Servidor ESET PROTECT, aplique uma política
para alterar o certificado personalizado para os Agentes ESET Management:
1.Abra o console da Web ESET PROTECT.
2.Clique em Políticas > Nova. Digite um nome para a política.
3.Abra as Configurações e selecione Agente ESET Management do menu suspenso.
4.Abra a Conexão e clique em Alterar certificado ao lado de Certificado.
5.Clique em Certificado personalizado e selecione o certificado personalizado para o Agente ESET
Management.
6.Digite a senha do certificado e clique em OK.
7.Atribua essa política a todos os clientes.
3.Navegue para Iniciar > Programas e Recursos, clique com o botão direito em ESET Management Agente
e selecione Alterar.
4.Clique no botão Avançar e execute Reparar.
5.Não altere as configurações do Host do servidor e Porta do servidor e clique em Avançar.
6.Clique em Procurar ao lado de Certificado de mesmo nível e localize o arquivo personalizado de
certificado
.pfx
.
7.Digite a senha do certificado que você especificou na etapa 6.
8.Clique em Procurar ao lado de Autoridade de certificação e selecione o arquivo .der (chave pública)
exportado do console web. Deve ser a chave pública que assina o certificado personalizado.
9.Clique em Avançar e conclua o reparo.
10. O Agente ESET Management agora está usando um certificado personalizado
.pfx
.

383
Certificado expirando - relatório e substituição
O ESET PROTECT é capaz de notificar sobre um Certificado ou autoridade de certificação que vai expirar. Existem
Notificações pré-configuradas para o Certificado ESET PROTECT e para a Autoridade de certificação ESET PROTECT
na guia Notificações.
Para ativar este recurso, clique em Editar notificação e detalhes específicos na seção Distribuição, como endereço
de email e intercepção SNMP. Cada usuário é capaz de ver as notificações apenas para os certificados que estão
em seu grupo inicial (considerando que o usuário tenha atribuído permissões de Leitura para os Certificados).
Certifique-se de primeiro ter configurado as definições de conexão SMTP em Mais > Configurações. Depois
disso, você pode editar a notificação para adicionar os Endereços de email de distribuição.
O Web Console ESET PROTECT relata um aviso se um certificado ou Autoridade de Certificação estiver prestes a
expirar em menos de 90 dias. O aviso aparece em Computadores, Visão geral de status, Certificados de mesmo
nível e Autoridades de certificação.

384
Para substituir a Autoridade de certificação ou Certificado expirando, siga essas etapas:
1.Criar uma nova Autoridade de Certificação com o novo período de validade (caso o antigo vá expirar), de
preferência definindo para que ele seja válido imediatamente.
2.Criar um novo Certificado de mesmo nível para o Servidor ESET PROTECT e outros componentes
(Agente/MDM) dentro do período de validade da sua nova Autoridade de certificação.
3.Criar políticas para definir novos Certificados de mesmo nível. Aplique as políticas aos componentes ESET
PROTECT, MDM e ao Agente ESET Management em todos os computadores do cliente da sua rede.
4.Espere até que a nova Autoridade de Certificação e Certificados de mesmo nível sejam aplicados e os
clientes sejam replicados.
Recomendamos que você aguarde 24 horas ou verifique se todos os seus componentes ESET PROTECT
(Agentes) foram replicados pelo menos duas vezes. Você pode aplicar a replicação do Agente em
Computadores clicando no computador e selecionando Enviar chamada para acordar.
5.Substitua o Certificado do servidor nas Configurações do Servidor ESET PROTECT para que os clientes
consigam autenticar usando seus novos Certificados de mesmo nível.
6.Reinicie o serviço do Servidor ESET PROTECT.
7.Assim que tiver concluído todas as etapas acima, e que todos os clientes estiverem se conectando ao
ESET PROTECT e funcionando como esperado, revogue os Certificados de mesmo nível antigos e exclua a
Autoridade de certificação antiga.

385
Autoridades de certificação
Autoridades de certificação são listadas e gerenciadas na seção Autoridades de certificação. Se você tiver várias
autoridades de certificação, é possível aplicar um filtro para classificá-las.
Autoridades de certificação e certificados são acessados usando as mesmas permissões para a função
Certificados. Certificados e autoridades criados durante a instalação, e os criados depois pelo
administrador, estão contidos no grupo estático Todos. Veja a lista de permissões para obter mais
informações sobre os direitos de acesso.
Clique em Ações para gerenciar a Autoridade de certificação selecionada:
• Nova – Criar uma nova Autoridade de certificação
• Marcações - Editar marcações (atribuir, remover atribuição, criar, remover).
• Editar – edite a descrição da autoridade de certificação.
• Relatório de auditoria - Exibe o Relatório de auditoria para o item selecionado.
• Remover – Remove a Autoridade de certificação selecionada.
• Importar chave pública
• Exportar chave pública – use essa opção para fazer backup das suas Autoridades de certificação.
• Grupo de acesso > Mover – Mova o objeto para outro grupo estático onde ele está disponível para
usuários com direitos suficientes para o grupo de destino. Alterar o Grupo de acesso é útil ao resolver
problemas de acesso com outros usuários. O Grupo de acesso define o grupo estático do objeto e o acesso
ao objeto com base nos direitos de acesso do usuário.
Filtros e personalização de layout
Você pode personalizar a exibição da tela atual do console web:
• Gerenciar o painel lateral e a tabela principal.
• Adicionar filtro e predefinições de filtro. Você pode usar marcações para filtrar os itens exibidos.

386
Como dividir acesso a certificados e autoridades
Se o
Administrador
não quiser permitir que o usuário
John
acesse as Autoridades de Certificação ESET
PROTECT, mas precisa que ele seja capaz de trabalhar com os certificados, o administrador precisa seguir
essas etapas:
1.Criar um novo Grupo estático chamado
Certificados
.
2.Crie novo Conjunto de permissões.
a.Nomeie este conjunto de permissões como
Permissões para certificados
.
b.Adicione um grupo chamado
Certificados
na seção Grupos estáticos.
c.Na seção Funcionalidade, selecione Gravação para Certificados.
d.Na seção Usuários, clique em Usuários nativos e selecione
John.
e.Clique em Concluir para salvar o conjunto de permissões.
3.Mova os certificados do grupo Todos para o grupo recém criado Certificados
:
a.Vá para Mais > Certificados de mesmo nível.
b.Selecione as caixas de seleção ao lado dos certificados que deseja mover.
c.Clique em Ações > Grupo de acesso, selecione o grupo Certificados e clique em OK.
Agora
John
pode modificar e usar os certificados movidos. Porém, as Autoridades de Certificação estão
armazenadas com segurança fora do alcance do usuário.
John
não poderá nem mesmo usar as autoridades
existentes (do grupo Todos) para assinar nenhum certificado.
Criar uma nova Autoridade de Certificação
Para criar uma nova Autoridade de certificação:, navegue para Mais > Autoridade de Certificação e clique em
Ação > Novo na parte inferior da página.
Autoridade de certificação
Insira uma descrição da Autoridade de Certificação e selecione uma Senha. Esta Senha deve conter no mínimo 12
caracteres.
Atributos (assunto)
1.Insira um Nome comum (nome) da Autoridade de Certificação. Selecione um nome único para
diferenciar várias Autoridades de certificação. Opcionalmente, é possível inserir informações de descrição
sobre a Autoridade de certificação.
2.Insira os valores Válido de e Válido até para ter certeza de que o certificado é válido.
Para todos os Certificados e Autoridades de Certificação criados durante a instalação dos componentes
ESET PROTECT, o valor Válido de é definido para 2 dias antes da criação do certificado.
Para todos os Certificados e Autoridades de Certificação criados no Console da Web ESET PROTECT, o valor
Válido de é definido para 1 dia antes da criação do certificado. O motivo disso é cobrir todas as
discrepâncias de tempo possíveis entre os sistemas afetados.
Por exemplo, uma Autoridade de certificação e Certificado criados em 12 de janeiro de 2017 durante a
instalação terão um valor Válido de pré-definido como 10 de janeiro de 2017 00:00:00, e uma Autoridade
de certificação e Certificado criados em 12 de janeiro de 2017 no Console da Web ESET PROTECT terão o
valor Válido de pré-definido de 11 de janeiro de 2017 00:00:00.
3.Clique em Salvar para salvar sua nova Autoridade de Certificação. Agora será listado na lista de
Autoridade de Certificação sob Mais > Autoridades de Certificação, e está pronto para ser usado. A
autoridade de certificação é criada no grupo inicial do usuário que a criou.

387
Para gerenciar a Autoridade de Certificação, marque a caixa de seleção ao lado de Autoridade de Certificação na
lista e use o menu de contexto (clique com o botão esquerdo na Autoridade de Certificação) ou o botão Ação na
parte inferior da página. As opções disponíveis são Importar chave pública e Exportar chave pública ou Editar a
Autoridade de Certificação.
Exportar uma chave pública
Para exportar uma Autoridade de certificação, clique em Mais > Autoridades de Certificação.
Para exportar uma chave pública, é preciso que o usuário tenha direitos de Uso sobre os Certificados. Veja
a lista completa de direitos de acesso para obter mais informações.
1. Selecione a Autoridade de Certificação que deseja usar a partir da lista e selecione a caixa de seleção ao
lado dela.

388
2. Selecione uma das opções de exportação:
a.Selecione Ações > Exportar chave pública. Selecione esta opção se quiser importar a Chave pública
para outra instalação do ESET PROTECT (migração de um servidor para outro). Digite um nome para a
chave pública e clique em Salvar. A chave pública será exportada como um arquivo
.der
.
b.Selecione Ações > Exportar chave pública como Base64. Você pode copiar a string de certificado
codificada do Base64 ou clicar em Download para fazer download do certificado codificado do Base64
como um arquivo.
Se você excluir a Autoridade de certificação ESET PROTECT padrão e criar uma nova, isto não irá funcionar.
Antes de substituir a CA, você precisa criar e distribuir Certificados de mesmo nível assinados pela nova CA.
Você também precisa alterar o certificado do Servidor nas Mais > Configurações e em seguida reiniciar o
serviço do Servidor ESET PROTECT.

389
Importar uma chave pública
Para importar uma autoridade de certificação de terceiros, clique em Mais > Autoridades de Certificação.
1.Clique no botão Ações e selecione Importar Chave Pública.
2.Escolher arquivo para carregar: clique em Navegar e vá ao arquivo que você deseja importar. Você pode
importar apenas um arquivo
.der
.
3.Insira uma Descrição para o certificado e clique em Importar. A Autoridade de Certificação foi importada
com sucesso.
Relatório de auditoria
Quando um usuário realizar uma ação no Web Console ESET PROTECT, a ação será registrada. Os relatórios de
auditoria serão criados se um objeto do Web Console ESET PROTECT (por exemplo: computador, política,
detecção, etc.) for criado ou modificado.
O Relatório de auditoria é uma nova tela disponível no ESET PROTECT. O Relatório de auditoria contém as
mesmas informações que o Relatório de auditoria, mas permite uma conveniente filtragem dos dados exibidos.
Você também pode visualizar diretamente o relatório de auditoria filtrado para vários objetos do Web Console
clicando no objeto do Web Console e selecionando Relatório de auditoria.
O Relatório de auditoria permite ao Administrador inspecionar as atividades realizadas no Web Console ESET
PROTECT, especialmente se houver mais usuários do Web Console.
Para ver o Relatório de auditoria, o usuário do Web Console deve ter um conjunto de permissões com a
funcionalidade ***Relatório de auditoria.
A permissão do Relatório de auditoria permite que o usuário veja as ações registradas de todos os outros
usuários e domínios, mesmo aquelas relacionadas aos ativos que o usuário não tem direitos suficientes
para visualizar.

390
Ao clicar em uma linha no Relatório de auditoria você pode realizar as ações a seguir:
Mostrar detalhes do objeto Mostrar os detalhes do objeto auditado.
Mostrar detalhes do usuário Mostrar detalhes do usuário que executou a ação no objeto.
Relatório de auditoria Mostrar o Relatório de auditoria para o objeto selecionado.
Relatório de auditoria para o usuário
selecionado
Mostrar o Relatório de auditoria para o usuário selecionado.
Janela de tempo para o objeto
selecionado
Mostrar o Relatório de auditoria para o objeto selecionado com
um filtro ativado de tempo de ocorrência.
Clique em Adicionar filtro para filtrar o modo de exibição da tabela por vários critérios:
• <= Ocorreu – define a data e hora antes da qual a ação ocorreu.
• >= Ocorreu – define a data e hora depois da qual a ação ocorreu.
• Ação – seleciona a ação realizada.
• Domínio de auditoria – seleciona o objeto modificado do Web Console.
• Usuário da auditoria – seleciona o usuário do Web Console que realizou a ação.
• Resultado – seleciona o resultado da ação.

391
Configurações
Nesta seção, você pode definir configurações específicas do próprio Servidor ESET PROTECT. Essas configurações
são similares às Políticas, mas são aplicadas diretamente no Servidor ESET PROTECT.
Conexão
Porta do servidor (requer reinicialização) – Essa é a porta para a conexão entre o Servidor ESET PROTECT e o(s)
Agente(s). Alterar essa opção exigirá a reinicialização do Serviço do Servidor ESET PROTECT para que a alteração
seja implementada. Para alterar a porta pode ser necessário realizar alterações nas configurações de firewall.
Porta do console web (requer reinicialização) – Porta para a conexão entre o Console web ESET PROTECT e o
Servidor ESET PROTECT. Para alterar a porta pode ser necessário realizar alterações nas configurações de firewall.
Segurança avançada (requer reinicialização!) – Essa configuração ativa a segurança avançada de uma
comunicação de rede de componentes ESET PROTECT.
Certificado (requer reinicialização) – Aqui você pode gerenciar certificados do Servidor ESET PROTECT. Clique em
Alterar certificado e selecione qual certificado do Servidor ESET PROTECT deve ser usado pelo servidor ESET
PROTECT. Para obter mais informações consulte Certificados de mesmo nível.
Essas mudanças exigem uma reinicialização do serviço ESET PROTECT Server. Visite nosso artigo da Base de
conhecimento para instruções.
Atualizações
Intervalo de atualização - intervalo no qual as atualizações serão recebidas. Você pode selecionar um Intervalo
regular e definir as configurações ou usar uma expressão CRON.
Servidor de atualização – servidor de atualização do qual o Servidor ESET PROTECT recebe atualizações de
versões de produtos ESET e componentes ESET PROTECT. Para atualizar o ESET PROTECT 10.1 de uma imagem
(Ferramenta de imagem), defina o endereço completo da pasta de atualização era6 (de acordo com a localização
raiz do seu servidor HTTP). Por exemplo:
http://your_server_address/mirror/eset_upd/era6
Tipo de atualização - selecione o tipo de atualizações do módulo do Servidor ESET PROTECT que deseja receber.
Você pode encontrar a versão atual dos módulos do Servidor ESET PROTECT instalado em Ajuda > Sobre.
Atualização regular O download das atualizações do módulo do Servidor ESET PROTECT será feito
automaticamente do servidor ESET com o menor tráfego de rede. Configuração
padrão.
Atualização teste Essas atualizações passaram pelo teste interno e estarão disponíveis em breve para
o público em geral. Você pode se beneficiar de ativar as atualizações de teste ao
obter acesso às atualizações mais recentes dos módulos do Servidor ESET PROTECT.
Atualizações de teste podem ajudar a resolver um problema com o Servidor ESET
PROTECT em alguns casos. Porém, as atualizações de pré-lançamento podem não
ser estáveis o bastante a todos os momentos e não devem ser usadas em servidores
de produção onde é preciso ter o máximo de disponibilidade e estabilidade.
Atualizações de teste estão disponíveis apenas com AUTOSELECT definido no
parâmetro do Servidor de atualização.

392
Configurações avançadas
Proxy HTTP - Use um servidor proxy para facilitar o tráfego na internet de clientes da sua rede. Se você instalar o
ESET PROTECT usando o Instalador tudo-em-um, o proxy HTTP está ativado por padrão. Configurações de Proxy
HTTP não são aplicadas para comunicação com servidores de Autenticação Segura (2FA).
Chamada para despertar – O Servidor ESET PROTECT pode executar uma replicação instantânea do Agente ESET
Management em uma máquina via EPNS. Isso é útil quando você não quer aguardar o intervalo regular quando o
Agente ESET Management se conecta ao Servidor ESET PROTECT. Por exemplo, quando quiser que uma Tarefa
seja executada imediatamente em clientes ou se quiser que uma Política seja aplicada já.
Wake on LAN - Configure os Endereços Multicast se quiser enviar chamadas Wake on LAN para um ou mais
endereço IP.
Servidor SMTP – Usa um Servidor SMTP para deixar o Servidor ESET PROTECT enviar mensagens de e-mail (por
exemplo, e-mails de notificação ou relatórios). Especifique detalhes de seu servidor SMTP.
Active Directory – Você pode predefinir suas configurações do AD. O ESET PROTECT usa suas credencias por
padrão nas tarefas de sincronização do Active Directory (sincronização do usuário, sincronização de grupo
estático). Quando os campos relacionados são deixados em branco na configuração de tarefas, o ESET PROTECT
usa as credenciais predefinidas. Use um usuário AD somente leitura, o ESET PROTECT não faz qualquer alteração
na estrutura AD.
Se você estiver executando o Servidor ESET PROTECT no Linux (ou máquina virtual), precisará ter um arquivo de
configuração
Kerberos
configurado corretamente. Você pode configurar o
Kerberos
para sincronizar com vários
domínios.
Se o Servidor ESET PROTECT estiver sendo executado em uma máquina Windows conectada a um domínio,
apenas o Host arquivado é necessário. A sincronização entre mais domínios é possível se os domínios tiverem
estabelecido confiança entre eles.
• Host - Digite o nome do servidor ou endereço IP do seu controlador de domínio.
• Nome de usuário - Digite o nome de usuário para seu controlador de domínio no formato a seguir:
oDOMAIN\username (Servidor ESET PROTECT em execução no Windows)
Não se esqueça de digitar o domínio em letras maiúsculas. Esta formatação é necessária para fazer a
autenticação adequada de consultas no servidor do Active Directory.
• Senha - Digite a senha usada para fazer login no seu controlador de domínio.
• Container de raiz - Digite o identificador completo de um container AD, por exemplo:
CN=John,CN=Users,DC=Corp. Ela age como um Nome diferenciado predeterminado. Recomendamos
que você copie e cole este valor de uma tarefa do servidor para ter certeza de que você tem o valor correto
(copie o valor do campo Nome diferenciado, quando ele estiver selecionado).

393
O Servidor ESET PROTECT no Windows usa o protocolo LDAPS criptografado (LDAP sobre SSL) por padrão
para todas as conexões com o Active Directory (AD). Você também pode Configurar LDAPS na máquina
virtual ESET PROTECT.
Para uma conexão AD bem-sucedida no LDAPS, configure o seguinte:
1. O controlador de domínio deve ter um certificado de máquina instalado. Para emitir um certificado para
seu controlador de domínio, siga as etapas abaixo:
a)Abra o Gerenciador de servidor, clique em Gerenciar > Adicionar funções e recursos e instale os Serviços
de certificados do Active Directory > Autoridade de certificação. Uma nova Autoridade de certificação
será criada em Autoridades de certificação raiz confiáveis.
b)Navegue até Início > digite certmgr.msc e pressione Enter para executar o snap-in do Console de
Gerenciamento da Microsoft Certificados > Certificados – computador local > Pessoal > clique com o
botão direito na janela vazia > Todas as tarefas > Solicitar novo certificado > função Inscrever controlador
de domínio.
c)Verifique se o certificado emitido contém o FQDN do controlador de domínio.
d)No seu servidor ESMC, importe a CA gerada para o depósito de certificados (usando a ferramenta
certmgr.msc) para a pasta de CAs confiáveis.
2. Ao fornecer as configurações de conexão ao servidor AD, digite o FQDN do controlador de domínio
(conforme fornecido no certificado do controlador de domínio) no campo Servidor ou Host. O endereço IP
não é mais suficiente para o LDAPS.
Para ativar o fallback para o protocolo LDAP, selecione a caixa de seleção Usar LDAP em vez do Active
Directory na tarefa de Sincronização de grupo estático ou Sincronização de usuário.
Servidor syslog - Você pode ter o ESET PROTECT enviando notificações e mensagens de evento para seu Servidor
Syslog. Além disso, exportar relatórios de um produto ESET do computador cliente e enviá-los ao servidor Syslog.
Grupos estáticos - Ativa o pareamento automático de computadores encontrados aos computadores já presentes
em grupos estáticos. O pareamento funciona no nome de host reportado pelo Agente ESET Management e, se
não for possível confiar nele, ele deve ser desativado. Se o pareamento falhar um computador será colocado no
grupo Achados e perdidos.
Repositório - local do repositório no qual todos os arquivos de instalação são armazenados.
• O repositório padrão da ESET é definido como AUTOSELECT (ele aponta para:
http://repository.eset.com/v1
). Ele determina automaticamente o servidor do repositório com a melhor
conexão, baseado na localização geográfica (endereço IP) do Servidor ESET PROTECT (usando CDN - Rede
de fornecimento de conteúdo). Portanto, não é preciso alterar as configurações de repositório.
• Opcionalmente, você pode configurar um repositório que use apenas os servidores ESET:
http://repositorynocdn.eset.com/v1
• Nunca use um endereço IP para acessar o repositório ESET.
• Você pode criar e usar um repositório off-line.
Participar do programa de melhoria do produto – ative ou desative o envio de relatórios de travamento se você
não concordar em enviar relatórios de travamento e dados de telemetria anônimos para a ESET (versão e tipo do
sistema operacional, versão do produto ESET e outras informações específicas do produto).
Escanear detalhamento do relatório - Defina o detalhamento de registro em relatório para determinar o nível de
informações que serão coletadas e registradas em relatório, de Rastrear (com informações) a Fatal (informações
essenciais mais importantes).
Os relatórios mais recentes do Servidor ESET PROTECT podem ser encontrados aqui:
•
Windows:
C:\ProgramData\ESET\RemoteAdministrator\Server\EraServerApplicationData\Logs

394
•
Linux:
/var/log/eset/RemoteAdministrator/Server/
Você pode configurar a exportação de relatórios para o Syslog aqui.
Limpeza de banco de dados - para impedir a sobrecarga de um banco de dados, você pode usar essa opção para
limpar relatórios regularmente. A limpeza de banco de dados exclui esses tipos de relatórios: Relatórios do
SysInspector, relatórios de diagnóstico, relatórios que não são mais coletados (relatórios de dispositivos
removidos, relatórios de modelos de relatório removidos). O processo de limpeza do banco de dados é executado
toda meia-noite por padrão. Alterações nessa configuração vão ter efeito depois da próxima limpeza. É possível
configurar o intervalo de limpeza para cada um desses tipos de relatórios:
Tipo de log Exemplo de tipo de relatório
Relatórios de detecção • Antivírus
• Arquivos bloqueados
• ESET Inspect Alertas
• Firewall
• HIPS
• Proteção da web (sites filtrados)
Relatórios de gerenciamento • Tarefas
• Acionadores
• Configuração exportada
• Inscrição
Relatórios de auditoria • Relatório de auditoria e relatório do Relatório de auditoria.
Relatórios de monitoramento • Controle de dispositivos
• Controle de Web
• Usuários conectados
Os relatórios de diagnóstico são limpos todos os dias. O usuário não pode alterar o intervalo de limpeza.
Durante a limpeza do banco de dados, os itens em Detecções correspondentes aos relatórios de Incidentes
limpos também são removidos (independentemente do status da detecção). Por padrão, o período de
limpeza para relatórios de Incidente (e Detecções) está definido para 6 meses. Você pode alterar o
intervalo em Mais > Configurações.
Personalização
Personalizar interface do usuário – você pode adicionar um logotipo personalizado ao Web Console ESET
PROTECT, os relatórios gerados através da Tarefa do servidor e notificações por e-mail.
Web Console Relatórios Notificações
Nenhuma Design básico, sem
logotipo personalizado
Logotipo ESET PROTECT no lado
esquerdo do rodapé.
Logotipo ESET PROTECT no lado
esquerdo do cabeçalho.
Co-branding Logotipo personalizado
para o Web Console
Um logotipo personalizado no
rodapé do relatório – o logotipo
ESET PROTECT está na esquerda
e seu logotipo na direita.
Um logotipo personalizado no
cabeçalho de notificação – o
logotipo ESET PROTECT está na
esquerda e seu logotipo na direita.
Rotulação com
permissão
(requer licença
MSP)
Logotipo personalizado
para o Web Console
Um logotipo personalizado no
rodapé do relatório – sem
logotipo ESET PROTECT, apenas
seu logotipo na esquerda.
Um logotipo personalizado no
cabeçalho de notificação – no lado
esquerdo. Ao lado dele, está
Powered by ESET PROTECT.

395
Logotipo da empresa
• Logotipo de segundo plano escuro (cabeçalho do Console da Web) - Este logotipo será exibido no canto
superior esquerdo do Console da Web.
• Logotipo claro de segundo plano – esse logotipo será exibido no cabeçalho (para proprietários de licença
MSP) ou rodapé (configuração de co-branding) dos relatórios gerados através da Tarefa do servidor e no
cabeçalho de notificações por e-mail.
Clique em para selecionar um logo. Clique em para fazer o download do logotipo atual. Clique em
para remover o logotipo atual.
Relatórios e notificações
• Personalizar relatórios – Ative essa opção para usar o logotipo selecionado nos relatórios e/ou para
adicionar um texto de rodapé.
• Texto de rodapé do relatório – Digite o texto que será adicionado no canto inferior direito dos relatórios
gerados no formato PDF.
Um logo personalizado não pode ser usado junto com o texto de rodapé personalizado. O logotipo tem a
mesma posição que o texto do rodapé. Se o logotipo e o rodapé forem usados simultaneamente, apenas o
logotipo será visível. Ao usar a configuração Colocação na lista de permissões, o logotipo personalizado vai
aparecer no canto superior esquerdo de um relatório, um logotipo menor powered by ESET será colocado
no canto inferior direito, no lugar do texto do rodapé.
Segurança avançada
A segurança avançada inclui uma comunicação de rede segura entre os componentes ESET PROTECT:
• Certificados recém criados e autoridades de certificação vão usar SHA-256 (em vez de SHA-1).
• O servidor ESET PROTECT usa a maior segurança possível (TLS 1.3 ou 1.2) para comunicação com agentes,
Syslog e comunicação SMTP.
• Usuários MDM: O Servidor ESET PROTECT usa TLS 1.2 para comunicação com o servidor MDM. A
comunicação entre o servidor MDM e os dispositivos móveis não é afetada.
A segurança avançada funciona com todos os sistemas operacionais compatíveis:
• Windows
• Linux – Recomendamos que você use a versão mais recente do OpenSSL1.1.1. O Agente ESET
Management é compatível com o OpenSSL 3.x. A versão mínima compatível do OpenSSL para Linux é
openssl-1.0.1e-30. Podem existir mais versões do OpenSSL instaladas em um sistema simultaneamente. Pelo
menos uma versão compatível deve estar presente no seu sistema.
oUse o comando openssl version para exibir sua versão padrão atual.
oVocê pode listar todas as versões do OpenSSL presentes no seu sistema. Veja as terminações de nome
de arquivo listadas usando o comando sudo find / -iname *libcrypto.so*

396
oVocê pode verificar se seu cliente Linux é compatível usando o comando a seguir: openssl s_client
-connect google.com:443 -tls1_2
• macOS
A segurança avançada está ativada por padrão em todas as novas instalações do ESET PROTECT 8.1 e
versões posteriores.
Se você usar o ESMC ou ESET PROTECT 8.0 com a Segurança avançada desativada e atualizar para o ESET
PROTECT e 8.1 e versões posteriores, a Segurança avançada permanecerá desativada. Recomendamos que
você ative seguindo as etapas abaixo.
Ativar e aplicar a Segurança avançada na sua rede
• Quando você ativa a segurança avançada, precisa reiniciar o servidor ESET PROTECT para começar a
usar o recurso.
• A segurança avançada não influencia as Autoridades de certificação (CAs) e certificados existentes. A
segurança avançada inclui apenas os novos CAs e certificados criados depois que a segurança avançada
é ativada. Para aplicar a segurança avançada na infraestrutura ESET PROTECT atual, é preciso substituir
os certificados existentes.
• Se você quiser usar a Segurança avançada, é altamente recomendável configurá-la antes de importar
a conta MSP.
1. Clique em Mais > Configurações > Conexão e clique na alternância ao lado de Segurança avançada (requer
reinicialização!).
2. Clique em Salvar para aplicar a configuração.
3. Feche o console e reinicie o serviço do Servidor ESET PROTECT.
4. Aguarde alguns minutos depois do início do serviço e entre no console da Web.
5. Verifique se todos os computadores ainda estão se conectando e se nenhum outro problema aconteceu.
6. Clique em Mais > Autoridades de Certificação Novo e criar nova CA. O novo CA é enviado automaticamente
para todos os computadores cliente durante a próxima conexão Agente - Servidor.
7. Criar novos certificados de mesmo nível assinados com esse mesmo CA. Criar um certificado para Agente ou
Servidor (você pode selecionar no menu suspenso Produto no assistente).
8. Altere seu certificado de Servidor ESET PROTECT atual para um novo.
9. Criar uma nova política de Agente ESET Management para configurar seus Agentes para usarem o novo
certificado de Agente.
a.Na seção Conexão, clique em Certificado > Abrir lista de certificados e selecione o novo certificado de
mesmo nível.
b.Atribuir a política a computadores onde você quer usar a Segurança avançada.
c.Clique em Concluir.
10. Quando todos os dispositivos estiverem se conectando ao novo certificado, você pode excluir seu CA
antigo e revogar os certificados antigos.
Não exclua seu CA antigo ou revogue certificados antigos se você tiver aplicado a Segurança avançada
em apenas alguns (e não em todos) computadores cliente conectados.
Para aplicar a segurança avançada ao componente Mobile Device Management (MDM), crie um novo MDM e
certificados de proxy assinados pela nova CA e atribua-os através de uma política para o servidor MDM da
seguinte forma:
• Clique em Política do ESET Mobile Device Connector > Geral > Certificado HTTPS. Importar o novo certificado
MDM.
• Clique em Política do ESET Mobile Device Connector > Conexão > Certificado = Certificado de proxy.

397
Servidor SMTP
O ESET PROTECT pode enviar automaticamente relatórios de email e notificação. Ative Usar Servidor SMTP,
clique em Mais > Configurações > Configurações avançadas > Servidor SMTP e especifique o seguinte:
• Host - Nome de host ou endereço IP do seu servidor SMTP.
• Porta – O SMTP usa a porta 25 por padrão, mas você pode alterá-la caso seu servidor SMTP use uma porta
diferente.
• Nome de usuário - Se o seu servidor SMTP precisar de autenticação, especifique o nome da conta do usuário
SMTP (não inclua o domínio, pois isso não vai funcionar).
• Senha - A senha associada à conta de usuário SMTP.
• Tipo de conexão de segurança - Especifica o tipo de conexão, o padrão é Não protegido, mas se o seu
servidor SMTP permite conexões seguras, escolha TLS ou STARTTLS. Se você quiser tornar sua conexão mais
segura, use uma extensão STARTTLS ou SSL/TLS, pois elas usam uma porta separada para a comunicação
criptografada.
• Tipo de autenticação – o padrão está definido como Sem autenticação. Porém, você pode selecionar o Tipo
de autenticação apropriado na lista suspensa (por exemplo, Login, CRAM-MD5, CRAM-SHA1, SCRAM-SHA1,
NTLM ou Automática)
• Endereço do remetente - Especifica o endereço do remetente que será exibido no cabeçalho dos emails de
notificação (De:)
• Testar servidor SMTP – Isto é feito para garantir que as configurações SMTP estão corretas. Clique em Enviar
e-mail de teste para abrir uma nova janela. Insira o endereço de e-mail do destinatário e a mensagem de e-mail
de teste que será enviada através do servidor SMTP para este endereço. Verifique a caixa de entrada do
destinatário para verificar se o e-mail de teste foi entregue.
Você não pode usar uma conta de e-mail Google como um servidor SMTP porque o Google não permite
que aplicativos de terceiros entrem na conta Google usando apenas o nome de usuário e a senha.
Computadores pareados encontrados
automaticamente
Se houver uma ocorrência de várias instâncias do mesmo computador em ESET PROTECT (por exemplo, se o
Agente ESET Management for reinstalado em um computador cliente que já é gerenciado), o recurso Parear
automaticamente computadores encontrados cuida disso e pareia essas instâncias em uma. Isso deve eliminar a
necessidade de verificação manual e classificação dos computadores encontrados.
O pareamento funciona no nome de host reportado pelo Agente ESET Management e, se não for possível confiar
nele, recomendamos que você desative Parear automaticamente computadores encontrados. Se o pareamento
falhar um computador será colocado no grupo Achados e perdidos. A ideia é que sempre que um Agente ESET
Management for reinstalado em um computador já gerenciado, ele seria pareado automaticamente e, assim,
colocados corretamente no ESET PROTECT sem sua intervenção. Além disso, o novo Agente ESET Management irá

398
obter imediatamente suas políticas e tarefas.
• Quando desativado, os computadores que devem ser colocados no grupo Perdido e encontrado serão
pareados com o primeiro computador não gerenciado encontrado (espaço reservado, ícone do círculo)
localizado em qualquer lugar na árvore ESET PROTECT. Se não existir nenhum espaço reservado com o
mesmo nome, o computador será colocado em Perdido e encontrado.
• Quando ativado (padrão), computadores que devem ser colocados no Perdido e encontrado serão
pareados com o primeiro computador não gerenciado encontrado (espaço reservado, ícone do círculo)
localizado em qualquer lugar na árvore ESET PROTECT. Se não houver nenhum espaço reservado com o
mesmo nome, o computador vai ser pareado com o primeiro computador gerenciado encontrado (ícone de
alerta ou verificação) localizado em qualquer lugar na árvore ESET PROTECT. Se este pareamento também
falhar, o computador será colocado em Perdido e encontrado.
Se você considerar o pareamento automático como indesejada, desative-o. Você sempre pode verificar e
classificar computadores manualmente.
Exportar relatórios para Syslog
O ESET PROTECT pode exportar certos relatórios/eventos e enviá-los ao seu Servidor Syslog. Eventos das
seguintes categorias de relatório estão sendo exportados para o servidor Syslog: Detecção, Firewall, HIPS,
Auditoria e ESET Inspect. Eventos são gerados em qualquer computador cliente gerenciado executando o produto
ESET (por exemplo, ESET Endpoint Security). Esses eventos podem ser processados por qualquer solução SIEM
(Informações de Segurança e Gerenciamento de Eventos - Security Information and Event Management) capaz de
importar eventos de um servidor Syslog. Os eventos são escritos no servidor Syslog pelo ESET PROTECT.
1.Para habilitar o servidor Syslog, clique em Mais > Configurações > Configurações avançadas > Servidor
Syslog > Usar servidor Syslog.
2.Para ativar a exportação, clique em Mais > Configurações > Configurações avançadas > Registro em
relatório > Exportar relatórios para o Syslog.
Todos os relatórios exportados estão disponíveis para usuários Syslog sem limitações. Todas as
mensagens de relatório de auditoria são exportadas para o Syslog.
3.Escolha um dos seguintes formatos para mensagens de eventos:
• JSON (Notação de Objeto do JavaScript)
• LEEF (Formato de relatório de evento estendido) - formato usado pelo aplicativo QRadar da IBM.
• CEF (Formato de evento comum)
Para filtrar os relatórios de evento enviados para o Syslog, crie uma notificação de categoria de relatório com um
filtro definido.

399
Servidor Syslog
Se você tiver um servidor Syslog sendo executado em sua rede, você pode Exportar relatórios para o Syslog para
receber determinados eventos (Evento de detecção, Evento de Firewall agregado, Evento de HIPS agregado, etc.)
de computadores cliente executando o ESET Endpoint Security. É possível configurar o ESET PROTECT para enviar
Notificações ao seu servidor Syslog.
Para ativar o servidor Syslog:
1.Navegue até Mais > Configurações > Configurações avançadas > Servidor syslog e clique na alternância
ao lado de Usar servidor syslog.
2.Especifique as configurações obrigatórias a seguir:
a.Host (endereço IP ou nome de host do destino para mensagens Syslog)
b.Número de Porta (o valor padrão é 514).
c.Formato do relatório: BSD (especificação), Syslog (especificação)
d.Protocolo de transporte para o envio de mensagens ao Syslog (UDP, TCP, TLS)
3.Role para baixo até Registro em relatório e habilite a opção Exportar relatórios para Syslog.
Depois de fazer alterações, clique em Salvar.
É feita uma gravação regular no arquivo de relatório do aplicativo. O syslog serve apenas como meio para
exportar certos eventos assíncronos como notificações ou vários eventos do computador cliente.

400
Eventos exportados para o formato JSON
O JSON é um formato leve para troca de dados. É construído em uma coleção de pares de nome / valor e uma
lista ordenada de valores.
Eventos exportados
Esta seção contém detalhes sobre o formato e significado de atributos de todos os eventos exportados. A
mensagem de evento está na forma de um objeto JSON com algumas chaves obrigatórias e outras opcionais.
Cada evento exportado vai ter a chave a seguir:
event_type string Tipo de eventos exportados:
• Threat_Event (detecções de Antivírus)
• FirewallAggregated_Event (detecções de Firewall)
• HipsAggregated_Event (detecções de HIPS)
• Audit_Event (Relatório de auditoria)
• FilteredWebsites_Event (sites filtrados – Proteção da web)
• EnterpriseInspectorAlert_Event ( ESET Inspect Alertas)
• BlockedFiles_Event ( Arquivos bloqueados)
ipv4 string opcional Endereço IPv4 do computador gerando o evento.
ipv6 string opcional Endereço IPv6 do computador gerando o evento.
hostname string Nome do host do computador gerando o evento.
source_uuid string UUID do computador gerando o evento.
occurred string Hora UTC de ocorrência do evento. O formato é %d-%b-%Y %H:%M:%S
severity string Gravidade do evento. Valores possíveis (do menos ao mais grave) são:
Informação, Aviso, Alerta, Erro, Crítico, Fatal
group_name string O caminho completo para o grupo estático do computador gerando o
evento. Se o caminho for maior que 255 caracteres o group_name vai ter
apenas o nome do grupo estático.
group_description string Descrição do grupo estático.
os_name string Informações sobre o sistema operacional do computador.
Todos os tipos de evento listados abaixo com todos os níveis de gravidade são reportados ao servidor
Syslog. Para filtrar os relatórios de evento enviados para o Syslog, crie uma notificação de categoria de
relatório com um filtro definido.
Os valores reportados dependem do produto de segurança ESET (e sua versão) instalado no computador
gerenciado, e o ESET PROTECT reporta apenas os dados recebidos. Portanto, a ESET não pode fornecer uma
lista completa de todos os valores. Recomendamos observar sua rede e filtrar os relatórios com base nos
valores recebidos.
Teclas personalizadas de acordo com o event_type:
Threat_Event
Todos os eventos de Detecção Antivírus gerados por endpoints gerenciados serão encaminhados para o Syslog.
Chave de evento específica de Detecção:

401
threat_type string opcional Tipo de detecção
threat_name string opcional Nome da detecção
threat_flags string opcional Sinalizadores de detecção relacionados
scanner_id string opcional ID do Scanner
scan_id string opcional ID de rastreamento
engine_version string opcional Versão do mecanismo de escaneamento
object_type string opcional Tipo de objeto relacionado a este evento
object_uri string opcional URI do objeto
action_taken string opcional Ação realizada pelo Endpoint
action_error string opcional Mensagem de erro se a "ação" não for bem sucedida
threat_handled bool opcional Indica se a detecção foi resolvida ou não
need_restart bool opcional Indica se era necessário reiniciar ou não
username string opcional Nome da conta de usuário associada ao evento
processname string opcional Nome do processo associado ao evento
circumstances string opcional Descrição breve do que causou o evento
hash string opcional SHA1 hash do fluxo de dados (detecção).
firstseen string opcional Data e hora de quando a detecção foi detectada pela primeira vez na máquina.
O ESET PROTECT usa formatos de data-hora diferentes para o atributo
firstseen (e qualquer outro atributo de data-hora) dependendo do formato de
saída do relatório (JSON ou LEEF):
• JSON formato:"%d-%b-%Y %H:%M:%S"
• LEEF formato:"%b %d %Y %H:%M:%S"
Exemplo de relatório JSON Threat_Event:
Jun 21 11: 46: 40 030 - MG ERAServer[5648]: {
"event_type": "Threat_Event",
"ipv4": "192.168.30.30",
"hostname": "030-mg",
"group_name": "All/Lost & found",
"os_name": "Microsoft Windows 11 Pro",
"group_description": "Lost & found static group",
"source_uuid": "1361a9f6-1d45-4561-b33a-b5d6c62c71e0",
"occured": "21-Jun-2021 09:46:15",
"severity": "Warning",
"threat_type": "Virus",
"threat_name": "XF/Gydhex.A",
"scanner_id": "Real-time file system protection",

402
"scan_id": "virlog.dat",
"engine_version": "23497 (20210621)",
"object_type": "file",
"object_uri": "file:///C:/Users/Administrator/Downloads/xls/YICT080714.xls",
"action_taken": "Deleted",
"threat_handled": true,
"need_restart": false,
"username": "030-MG\\Administrator",
"processname": "C:\\Program Files\\WinRAR\\WinRAR.exe",
"circumstances": "Event occurred on a newly created file.",
"firstseen": "21-Jun-2021 09:46:14",
"hash": "5B97884A45C6C05F93B22C4059F3D9189E88E8B7"
}
FirewallAggregated_Event
Relatórios de evento gerados pelo Firewall da ESET (detecções de Firewall) são agregados pelo Agente ESET
Management gerente, para evitar o desperdício de banda durante a replicação de Agente ESET
Management/Servidor ESET PROTECT. Chave de evento específico de Firewall:
event string opcional Nome do evento
source_address string opcional Endereço da origem do evento
source_address_type string opcional Tipo de endereço da origem do evento
source_port número opcional Porta de origem do evento
target_address string opcional Endereço do destino do evento
target_address_type string opcional Tipo de endereço do destino do evento
target_port número opcional Porta de destino do evento
protocol string opcional Protocolo
account string opcional Nome da conta de usuário associada ao evento
process_name string opcional Nome do processo associado ao evento
rule_name string opcional Nome da regra
rule_id string opcional ID de regra
inbound bool opcional Indica se a conexão era de entrada ou não
threat_name string opcional Nome da detecção
aggregate_count número opcional Quantas mensagens exatamente iguais foram geradas pelo endpoint
entre duas replicações consecutivas entre o Servidor ESET PROTECT e
o Agente ESET Management gerente
action string opcional Ação realizada

403
event string opcional Nome do evento
handled string opcional Indica se a detecção foi resolvida ou não
Exemplo de relatório JSON FirewallAggregated_Event:
Jun 21 3: 54: 07 030 - MG ERAServer[5648]: {
"event_type": "FirewallAggregated_Event",
"ipv4": "192.168.30.30",
"hostname": "w16test",
"group_name": "All/Lost & found",
"os_name": "Microsoft Windows 11 Pro",
"group_description": "Lost & found static group",
"source_uuid": "d9477661-8fa4-4144-b8d4-e37b983bcd69",
"occured": "21-Jun-2021 13:10:04",
"severity": ""Warning",
"event": "Security vulnerability exploitation attempt",
"source_address": "127.0.0.1",
"source_address_type": "IPv4",
"source_port": 54568,
"target_address": "127.0.0.1",
"target_address_type": "IPv4",
"target_port": 80,
"protocol": "TCP",
"account": "NT AUTHORITY\\NETWORK SERVICE",
"process_name": "C:\\Program Files\\Apache Software Foundation\\apache-
tomcat-9.0.41\\bin\\tomcat9.exe",
"inbound": true,
"threat_name": "CVE-2017-5638.Struts2",
"aggregate_count": 1
}
HIPSAggregated_Event
Eventos do Sistema de Prevenção de intruso Baseado em Host (detecções de HIPS) são filtrados por gravidade

404
antes de serem enviados como mensagens Syslog. Os atributos específicos HIPS são os seguintes:
application string opcional Nome do aplicativo
operation string opcional Operação
target string opcional Destino
action string opcional Ação realizada
action_taken string opcional Ação realizada pelo Endpoint
rule_name string opcional Nome da regra
rule_id string opcional ID de regra
aggregate_count número opcional Quantas mensagens exatamente iguais foram geradas pelo endpoint entre
duas replicações consecutivas entre o Servidor ESET PROTECT e o Agente
ESET Management gerente
handled string opcional Indica se a detecção foi resolvida ou não
Exemplo de relatório JSON HipsAggregated_Event:
Jun 21 13: 54: 07 030 - MG ERAServer[5648]: {
"event_type": "HipsAggregated_Event",
"ipv4": "192.168.30.181",
"hostname": "test-w10-uefi",
"group_name": "All/Lost & found",
"os_name": "Microsoft Windows 11 Pro",
"group_description": "Lost & found static group",
"source_uuid": "5dbe31ae-4ca7-4e8c-972f-15c197d12474",
"occured": "21-Jun-2021 11:53:21",
"severity": "Critical",
"application": "C:\\Users\\Administrator\\Desktop\\es_pack_to_test\\test\\ja
va.exe",
"operation": "Attempt to run a suspicious object",
"target": "C:\\Users\\Administrator\\Desktop\\es_pack_to_test\\test\\trojan.
exe",
"action": "blocked",
"handled": true,
"rule_id": "Suspicious attempt to launch an application",
"aggregate_count": 2
}

405
Audit_Event
O ESET PROTECT encaminha as mensagem de relatório de auditoria internas para o Syslog. Os atributos
específicos são os seguintes:
domain string opcional Domínio de relatório de auditoria
action string opcional Ação sendo realizada
target string opcional Ação de destino no qual está operando
detail string opcional Descrição detalhada da ação
user string opcional Usuário de segurança envolvido
result string opcional Resultado da ação
Exemplo de relatório Audit_Event:
Jun 21 11: 42: 00 030 - MG ERAServer[5648]: {
"event_type": "Audit_Event",
"ipv4": "192.168.30.30",
"hostname": "030-MG",
"group_name": "All/Lost & found",
"os_name": "Microsoft Windows 11 Pro",
"group_description": "Lost & found static group",
"source_uuid": "72cdf05f-f9c8-49cc-863d-c6b3059a9e8e",
"occured": "21-Jun-2021 09:42:00",
"severity": "Information",
"domain": "Native user",
"action": "Login attempt",
"target": "Administrator",
"detail": "Authenticating native user 'Administrator'.",
"user": "",
"result": "Success"
}
FilteredWebsites_Event
O ESET PROTECT encaminha os sites filtrados (detecções da Proteção da web) para o Syslog. Os atributos
específicos são os seguintes:

406
processname string opcional Nome do processo associado ao evento
username string opcional Nome da conta de usuário associada ao evento
hash string opcional Hashs SHA1 do objeto filtrado
event string opcional Tipo do evento
rule_id string opcional ID de regra
action_taken string opcional Ação realizada
scanner_id string opcional ID do Scanner
object_uri string opcional URI do objeto
target_address string opcional Endereço do destino do evento
target_address_type string opcional Tipo de endereço do destino do evento (25769803777 = IPv4;
25769803778 = IPv6)
handled string opcional Indica se a detecção foi resolvida ou não
Exemplo de relatório JSON FilteredWebsites_Event:
Jun 21 3: 56: 03 020 - MG ERAServer[5648]: {
"event_type": "FilteredWebsites_Event",
"ipv4": "192.168.30.30",
"hostname": "win-test",
"group_name": "All/Lost & found",
"os_name": "Microsoft Windows 11 Pro",
"group_description": "Lost & found static group",
"source_uuid": "d9477661-8fa4-4144-b8d4-e37b983bcd69",
"occured": "21-Jun-2021 03:56:20",
"severity": "Warning",
"event": "An attempt to connect to URL",
"target_address": "192.255.255.255",
"target_address_type": "IPv4",
"scanner_id": "HTTP filter",
"action_taken": "blocked", "object_uri": "https://test.com",
"hash": "ABCDAA625E6961037B8904E113FD0C232A7D0EDC",
"username": "WIN-TEST\\Administrator",
"processname": "C:\\Program Files\\Web browser\\brwser.exe",
"rule_id": "Blocked by PUA blacklist"
}

407
EnterpriseInspectorAlert_Event
O ESET PROTECT encaminha os alarmes ESET Inspect para o syslog. Os atributos específicos são os seguintes:
processname string opcional Nome do processo causando esse alarme
username string opcional Proprietário do processo
rulename string opcional Nome da regra acionando este alarme
count número opcional Número de alertas desse tipo gerados desde o último alarme
hash string opcional Hash SHA1 do alarme
eiconsolelink string opcional Link para o alarme no console ESET Inspect
eialarmid string opcional ID da subparte do link de alarme ($1 no ^http.*/alarm/([0-9]+)$)
computer_severity_score número opcional Pontuação de gravidade do computador
severity_score número opcional Pontuação de gravidade da regra
Exemplo de relatório JSON EnterpriseInspectorAlert_Event:
Jun 16 16:19:00 Win2016Std ERAServer[2772]: {
"event_type": "EnterpriseInspectorAlert_Event",
"ipv4": "192.168.30.30",
"hostname": "shdsolec.vddjc",
"group_name": "All/Lost & found",
"os_name": "Microsoft Windows 11 Pro",
"group_description": "Lost & found static group",
"source_uuid": "csd77ad2-2453-42f4-80a4-d86dfa9d0543",
"occured": "13-Jun-2021 07:45:00",
"severity": "Warning",
"processname": "ProcessName",
"username": "UserName",
"rulename": "RuleName2",
"count": 158,
"eiconsolelink": "http://eiserver.tmp/linkToConsole",
"computer_severity_score": "1",
"severity_score": "1"
}

408
BlockedFiles_Event
O ESET PROTECT encaminha os arquivos bloqueados ESET Inspect ao Syslog. Os atributos específicos são os
seguintes:
processname string opcional Nome do processo associado ao evento
username string opcional Nome da conta de usuário associada ao evento
hash string opcional Hash SHA1 do arquivo bloqueado
object_uri string opcional URI do objeto
action string opcional Ação realizada
firstseen string opcional Hora e data em que a detecção foi encontrada pela primeira vez na máquina
(formato de data e hora).
cause string opcional
description string opcional Descrição do arquivo bloqueado
handled string opcional Indica se a detecção foi resolvida ou não
Eventos exportados para o formato LEEF
Para filtrar os relatórios de evento enviados para o Syslog, crie uma notificação de categoria de relatório com um
filtro definido.
O formato LEEF é um formato de evento personalizado para o IBM® Security QRadar®. Os eventos têm atributos
personalizados e padrão:
• o ESET PROTECT usa alguns dos atributos padrões descritos na documentação oficial da IBM.
• Atributos personalizados são os mesmos que no formato JSON. O atributo deviceGroupName contém o
caminho completo para o grupo estático do computador gerando o evento. Se o caminho for maior que 255
caracteres o deviceGroupName vai ter apenas o nome do grupo estático. O atributo deviceOSName contém
informações sobre o sistema operacional do computador, e o atributo deviceGroupDescription contém a
descrição do grupo estático.
Categorias de evento:
• Detecções de antivírus
• Firewall
• Sites filtrados – Proteção da web
• HIPS
• Auditoria
• ESET Inspect Alertas
• Arquivos bloqueados
Você pode encontrar mais informações sobre o Log Event Extended Format (LEEF) no site oficial da IBM.

409
Eventos exportados para o formato CEF
Para filtrar os relatórios de evento enviados para o Syslog, crie uma notificação de categoria de relatório com um
filtro definido.
CEF é um formato de relatório baseado em texto desenvolvido por ArcSight™. O formato CEF inclui um cabeçalho
CEF e uma extensão CEF. A extensão contém uma lista de pares de valor de chave.
Cabeçalho CEF
Cabeçalho Exemplo Descrição
Device Vendor ESET
Device Product Protect
Device Version 10.0.5.1 ESET PROTECT versão
Device Event Class ID (Signature
ID): 109
Identificador exclusivo da categoria de evento
do dispositivo:
• 100 – Evento de ameaça 199
• 200 – Evento de firewall 299
• 300399 HIPS evento
• 400–499 evento de auditoria
• 500–599 ESET Inspect evento
• 600 – Evento de arquivos bloqueados 699
• 700 – Evento de sites filtrados 799
Event Name Detected port scanning
attack
Uma breve descrição do que aconteceu no
evento
Severity 5 Gravidade 0–10
Extensões CEF comuns para todas as categorias
Nome da extensão Exemplo Descrição
cat ESET Threat Event
Categoria de evento:
• ESET Threat Event
• ESET Firewall Event
• ESET HIPS Event
• ESET RA Audit Event
• ESET Inspect Event
• ESET Blocked File Event
• ESET Filtered Website Event
dvc 10.0.12.59 Endereço IPv4 do computador
gerando o evento.
c6a1 2001:0db8:85a3:0000:0000:8a2e:0370:7334 Endereço IPv6 do computador
gerando o evento.
c6a1Label Device IPv6 Address
dvchost COMPUTER02 Nome de host do computador
com o evento
deviceExternalId 39e0feee-45e2-476a-b17f-169b592c3645 UUID do computador gerando
o evento.

410
Nome da extensão Exemplo Descrição
rt Jun 04 2017 14:10:0
Hora UTC de ocorrência do
evento. O formato é %b %d %Y
%H:%M:%S
ESETProtectDeviceGroupName All/Lost & found
O caminho completo para o
grupo estático do computador
gerando o evento. Se o
caminho for maior que 255
caracteres o
ESETProtectDeviceGroupName
vai ter apenas o nome do
grupo estático.
ESETProtectDeviceOsName Microsoft Windows 11 Pro Informações sobre o sistema
operacional do computador.
ESETProtectDeviceGroupDescription Lost & found static group Descrição do grupo estático.
Extensões CEF por categoria de evento
Eventos de ameaça
Nome da extensão Exemplo Descrição
cs1 W97M/Kojer.A
Nome da
ameaça
encontrada
cs1Label Threat Name
cs2 25898 (20220909)
Versão do
mecanismo
de detecção
cs2Label Engine Version
cs3 Virus Tipo de
detecção
cs3Label Threat Type
cs4 Real-time
file system protection
ID do
Scanner
cs4Label Scanner ID
cs5 virlog.dat ID de
rastreamento
cs5Label Scan ID
cs6 Failed to remove file
Mensagem
de erro se a
"ação" não
for bem
sucedida
cs6Label Action Error
cs7 Event occurred on a newly created file
Descrição
breve do que
causou o
evento

411
Nome da extensão Exemplo Descrição
cs7Label Circumstances
cs8 0000000000000000000000000000000000000000
SHA1 hash do
fluxo de
dados
(detecção).
cs8Label Hash
act Cleaned by deleting file
A ação foi
realizada
pelo
endpoint
filePath file:///C:/Users/Administrator/Downloads/doc/000001_5dc5c46b.DOC Objeto URI
fileType File
Tipo de
objeto
relacionado
ao evento
cn1 1
A detecção
foi tratada (1)
ou não foi
tratada (0)
cn1Label Handled
cn2 0
É necessário
reiniciar (1)
ou não é
necessário
reiniciar (0)
cn2Label Restart Needed
suser 172-MG\\Administrator
Nome da
conta de
usuário
associada ao
evento
sprod C:\\7-Zip\\7z.exe
O nome do
processo de
origem do
evento
deviceCustomDate1 Jun 04 2019 14:10:00
deviceCustomDate1Label FirstSeen
A hora e a
data em que
a detecção
foi
encontrada
pela primeira
vez na
máquina. O
formato é %b
%d %Y
%H:%M:%S
Exemplo de relatório CEF de evento de ameaça:

412
CEF:O|ESET|Protect|10.0.0.0|183|File scanner cleaned a virus|5|deviceExternalId=e9d26759-fd21-47f1-9751-
d2e7194c41a8 ESETProtectDeviceGroupName=All/Lost & found ESETProtectDeviceOsName=Microsoft Windows
11 Pro ESETProtectDeviceGroupDescription=Lost & found static group cat=ESET Threat Event rt=Jun 04 2017
14:10:00 cs1=W97M/Kojer.A cs1Label=Threat Name cs2=25898 (20220909) cs2Label=Engine Version cs3=Virus
cs3Label=Threat Type cs4=Real-time file system protection cs4Label=Scanner ID cs5=virlog.dat cs5Label=Scan ID
act=Cleaned by deleting fileType=File
filePath=file:///C:/Users/Administrator/Downloads/doc/000001_5dc5c46b.DOC cn1=1 cn1Label=Handled
suser=172-MG\\Administrator sprod=C:\\7-Zip\\7z.exe cs7=Event occurred on a newly created file.
cs7Label=Circumstances eviceCustomDate1=Jun 04 2019 14:10:00 deviceCustomDate1Label=FirstSeen
cs8=0000000000000000000000000000000000000000 cs8Label=Hash
Eventos de firewall
Nome da extensão Exemplo Descrição
msg TCP Port Scanning attack Nome do evento
src 127.0.0.1 Endereço de origem do evento IPv4
c6a2 2001:0db8:85a3:0000:0000:8a2e:0370:7334 Endereço de origem do evento IPv6
c6a2Label Source IPv6 Address
spt 36324 Porta de origem do evento
dst 127.0.0.2 Endereço IPv4 de destino do evento
c6a3 2001:0db8:85a3:0000:0000:8a2e:0370:7335 Endereço IPv6 de destino do evento
c6a3Label Destination IPv6 Address
dpt 24 Porta de destino de evento
proto http Protocolo
act Blocked Ação realizada
cn1 1A detecção foi tratada (1) ou não foi tratada
(0)
cn1Label Handled
suser 172-MG\\Administrator Nome da conta de usuário associada ao
evento
deviceProcessName someApp.exe Nome do processo associado ao evento
deviceDirection 1 A conexão era de entrada (0) ou saída (1)
cnt 3
O número das mesmas mensagens geradas
pelo endpoint entre duas replicações
consecutivas entre o ESET PROTECT e o
Agente ESET Management
cs1 ID de regra
cs1Label Rule ID
cs2 custom_rule_12 Nome da regra
cs2Label Rule Name
cs3 Win32/Botnet.generic Nome da ameaça
cs3Label Threat Name
Exemplo de relatório CEF de evento de firewall:

413
CEF:O|ESET|Protect|10.0.0.0|109|Detected port scanning attack|5|deviceExternalId=39e0feee-45e2-476a-
b07f-169b592c3645 ESETProtectDeviceGroupName=All/Lost & found ESETProtectDeviceOsName=Microsoft
Windows 11 Pro ESETProtectDeviceGroupDescription=Lost & found static group cat=ESET Firewall Event rt=Jun
04 2017 14:10:00 msg=TCP Port Scanning attack src=127.0.0.1 spt=36324 dpt=21 dst=127.0.0.2 proto=http
act=Blocked cnt=1 cn1=1 cn1Label=Handled suser=myAccount deviceProcessName=someApp.exe
cs2=rule_118882389 cs2Label=Rule Name deviceDirection=0 cs3=Win32/Botnet.generic cs3Label=Threat Name
HIPS eventos
Nome da extensão Exemplo Descrição
cs1 Suspicious attempt to launch an application ID de regra
cs1Label Rule ID
cs2 custom_rule_12 Nome da regra
cs2Label Rule Name
cs3 C:\\someapp.exe Nome do aplicativo
cs3Label Application
cs4 Attempt to run a suspicious object Operação
cs4Label Operation
cs5 C:\\somevirus.exe Destino
cs5Label Target
act Blocked Ação realizada
cs2 custom_rule_12 Nome da regra
cn1 1 A detecção foi tratada (1) ou não foi tratada (0)
cn1Label Handled
cnt 3
O número das mesmas mensagens geradas
pelo endpoint entre duas replicações
consecutivas entre o ESET PROTECT e o Agente
ESET Management
Exemplo de relatório CEF de evento HIPS:
CEF:O|ESET|Protect|10.0.0.0|303|Attempt to run a suspicious object Blocked|5|dvchost=test_bcmcjkbpgp
deviceExternalId=82e114a8-9070-4868-8ee2-1e87b7b85ee3 ESETProtectDeviceGroupName=All/Lost & found
ESETProtectDeviceOsName=Microsoft Windows 11 Pro ESETProtectDeviceGroupDescription=Lost & found static
group cat=ESET HIPS Event rt=Jun 04 2019 14:10:00 cs3=C:\\someapp.exe cs3Label=Application cs4=Attempt to
run a suspicious object cs4Label=Operation cs5=C:\\somevirus.exe cs5Label=Target act=Blocked cn1=1
cn1Label=Handled cs1=Suspicious attempt to launch an application cs1Label=Rule ID cnt=1
Eventos de auditoria
Nome da extensão Exemplo Descrição
act Login attempt Ação sendo realizada
suser Administrator Usuário de segurança envolvido
duser Administrator Usuário de segurança de destino (por exemplo,
para tentativas de login)
msg Authenticating native user
'Administrator' Uma descrição detalhada da ação

414
Nome da extensão Exemplo Descrição
cs1 Native user Domínio de relatório de auditoria
cs1Label Audit Domain
cs2 Success Resultado da ação
cs2Label Result
Exemplo de relatório CEF de evento de auditoria:
CEF:O|ESET|Protect|10.0.0.0|449|Native user login|2|dvc=10.15.172.133 dvchost=BRNH00006D
deviceExternalId=db4a82c0-e1c6-49be-8bac-a436136ed1f4 cat=ESET RA Audit Event rt=Sep 21 2022 13:10:23
cs1=Native user cs1Label=Audit Domain act=Login attempt duser=Administrator msg=Authenticating native user
'Administrator'. cs2=Success cs2Label=Result
ESET Inspect eventos
Nome da extensão Exemplo Descrição
deviceProcessName c:\\imagepath_bin.exe Nome do processo causando esse
alarme
suser HP\\home Proprietário do processo
cs2 custom_rule_12 Nome da regra acionando este alarme
cs2Label Rule Name
cs3 78C136C80FF3F46C2C98F5C6B3B5BB581F8903A9 Alarme de hash SHA1
cs3Label Hash
cs4 https://inspect.eset.com:443/console/alarm/126 Link para o alarme no Web Console
ESET Inspect
cs4Label EI Console Link
cs5 126 ID da subparte do link de alarme ($1 no
^http.*/alarm/([0-9]+)$)
cs5Label EI Alarm ID
cn1 275 Pontuação de gravidade do
computador
cn1Label ComputerSeverityScore
cn2 60 Pontuação de gravidade da regra
cn2Label SeverityScore
cnt 3O número de alertas do mesmo tipo
gerados desde o último alarme
Exemplo de relatório CEF de evento ESET Inspect:

415
CEF:O|ESET|Protect|10.0.0.0|500|ESET Inspect Alert|5|dvchost=test_lrghlbjyoa
deviceExternalId=432a30af-6ac7-4b61-ae5c-5141bfc5d878 ESETProtectDeviceGroupName=All/Lost & found
ESETProtectDeviceOsName=Microsoft Windows 11 Pro ESETProtectDeviceGroupDescription=Lost & found static
group cat=ESET Inspect Alert rt=Sep 21 2022 07:31:55
deviceProcessName=c:\\mother_process_info_imagepath_dir\\mother_process_info_imagepath_bin.exe
suser=HP\\home cs2=9_1_0addd4e8baf8e87d4bc4ed77fadc cs2Label=Rule Name
cs3=78C136C80FF3F46C2C98F5C6B3B5BB581F8903A9 cs3Label=Hash
cs4=https://dev-inspect.eset.com:443/console/alarm/126 cs4Label=EI Console Link cs5=126 cs5Label=EI Alarm
ID cn1=275 cn1Label=ComputerSeverityScore cn2=60 cn2Label=SeverityScore
Eventos de arquivos bloqueados
Nome da extensão Exemplo Descrição
act Execution blocked Ação realizada
cn1 1A detecção foi tratada (1) ou não
foi tratada (0)
cn1Label Handled
suser HP\\home Nome da conta de usuário
associada ao evento
deviceProcessName C:\\Windows\\explorer.exe Nome do processo associado ao
evento
cs1 78C136C80FF3F46C2C98F5C6B3B5BB581F8903A9 Hash SHA1 do arquivo bloqueado
cs1Label Hash
filePath C:\\totalcmd\\TOTALCMD.EXE Objeto URI
msg ESET Inspect Descrição do arquivo bloqueado
deviceCustomDate1 Jun 04 2019 14:10:00
deviceCustomDate1Label FirstSeen
A hora e a data em que a
detecção foi encontrada pela
primeira vez na máquina. O
formato é %b %d %Y %H:%M:%S
cs2 Blocked by Administrator Causa
cs2Label Cause
Exemplo de relatório CEF de evento de arquivos bloqueados:
CEF:O|ESET|Protect|10.0.0.0|600|Blocked File Event|5|dvchost=test_lrghlbjyoa
deviceExternalId=432a30af-6ac7-4b61-ae5c-5141bfc5d878 ESETProtectDeviceGroupName=All/Lost & found
ESETProtectDeviceOsName=Microsoft Windows 11 Pro ESETProtectDeviceGroupDescription=Lost & found static
group cat=ESET Blocked File Event rt=Sep 21 2022 07:31:55 act=Execution blocked cn1=1 cn1Label=Handled
suser=HP\\home deviceProcessName=C:\\Windows\\explorer.exe
cs1=78C136C80FF3F46C2C98F5C6B3B5BB581F8903A9 cs1Label=Hash filePath=C:\\totalcmd\\TOTALCMD.EXE
deviceCustomDate1=Sep 21 2022 07:31:55 deviceCustomDate1Label=FirstSeen cs2=Blocked by Administrator
cs2Label=Cause msg=ESET Inspect
Eventos de site filtrados
Nome da extensão Exemplo Descrição
msg An attempt to connect to URL Tipo do evento

416
Nome da extensão Exemplo Descrição
act Blocked Ação realizada
cn1 1A detecção foi tratada (1) ou não foi
tratada (0)
cn1Label Handled
suser Peter Nome da conta de usuário associada
ao evento
deviceProcessName Firefox Nome do processo associado ao
evento
cs1 Blocked by PUA blacklist ID de regra
cs1Label Rule ID
requestUrl https://kenmmal.com/ URL de solicitação bloqueada
dst 172.17.9.224 Endereço de destino do evento IPv4
c6a3 2001:0db8:85a3:0000:0000:8a2e:0370:7335 Endereço de destino do evento IPv6
c6a3Label Destination IPv6 Address
cs2 HTTP filter ID do Scanner
cs2Label Scanner ID
cs3 8EECCDD290BE2E99183290FDBE4172EBE3DC7EC5 Hashs SHA1 do objeto filtrado
cs3Label Hash
Exemplo de relatório CEF de evento de site filtrado:
CEF:O|ESET|Protect|10.0.0.0|716|Filtered Website Event|5|dvchost=test_lrghlbjyoa
deviceExternalId=432a30af-6ac7-4b61-ae5c-5141bfc5d878 ESETProtectDeviceGroupName=All/Lost & found
ESETProtectDeviceOsName=Microsoft Windows 11 Pro ESETProtectDeviceGroupDescription=Lost & found static
group cat=ESET Filtered Website Event rt=Sep 21 2022 07:31:55 msg=An attempt to connect to URL
dst=172.17.9.224 cs2=HTTP filter cs2Label=Scanner ID act=Blocked cn1=1 cn1Label=Handled
requestUrl=https://kenmmal.com cs3=8EECCDD290BE2E99183290FDBE4172EBE3DC7EC5 cs3Label=Hash
suser=Peter deviceProcessName=Firefox cs1=Blocked by PUA blacklist cs1Label=Rule ID
Gestão de dispositivo móvel
O componente do Gerenciamento de dispositivo móvel/Conector ESET PROTECT (MDM/MDC) (apenas no local)
teve seu fim da vida útil agendado. Ler mais. Recomendamos que você migre para o gerenciamento de dispositivo
móvel em nuvem.
O diagrama a seguir demonstra a comunicação entre os componentes ESET PROTECT e um dispositivo móvel:

417
Clique para ver a imagem maior
Recomendação de segurança para MDM: O dispositivo de host MDM precisa de acesso à internet.
Recomendamos que o dispositivo de host MDM esteja atrás de um firewall e que apenas as portas
necessárias para o MDM estejam abertas. Você também pode usar um IDS/IPS para monitorar a rede em
busca de anomalias.
O Conector de dispositivo móvel (MDC) é um componente ESET PROTECT que permite a Gestão de dispositivo
móvel com o ESET PROTECT, permitindo o gerenciamento de dispositivos móveis Android e iOS e a administração
da segurança móvel.
O MDC oferece uma solução sem agende onde os Agentes não estão sendo executados diretamente em
dispositivos móveis (para economizar bateria e desempenho do dispositivo móvel). O MDM serve como host para
esses agentes virtuais. O MDC armazena dados de/para dispositivos móveis em seu banco de dados SQL
dedicado.
O certificado HTTPS é necessário para autenticar a comunicação entre o dispositivo móvel e o MDC. Para
autenticar a comunicação entre o Servidor ESET PROTECT e o MDC, um certificado de Proxy é usado.
O gerenciamento de dispositivos Apple tem alguns requisitos adicionais. Usar o ESET PROTECT MDC para
gerenciar o dispositivo iOS requer o certificado do serviço de notificação por push da Apple. O serviço APN ativa o
ESET MDC para se comunicar com segurança com dispositivos móveis Apple. Esse certificado deve ser assinado
diretamente pela Apple (usando o Portal de Certificados Push da Apple) e entregue para o MDC através da
política. Depois disso, os dispositivos iOS podem ser inscritos no ESET PROTECT MDC.
Em determinados países, o Apple Business Manager (ABM) está disponível. O ABM é um novo método potente

418
para inscrição de dispositivos iOS corporativos. Com o ABM você pode inscrever os dispositivos iOS
automaticamente no MDC sem nenhum contato direto com o dispositivo e também com interação mínima do
usuário. O ABM estende dramaticamente as capacidades do iOS MDM e permite a personalização completa da
configuração do dispositivo.
Depois de uma instalação e configuração bem sucedida do Conector de dispositivo móvel, os dispositivos móveis
podem ser inscritos. Depois de uma inscrição bem-sucedida, o dispositivo móvel pode ser gerenciado do console
da Web ESET PROTECT.
Configuração e definição MDM
O componente do Gerenciamento de dispositivo móvel/Conector ESET PROTECT (MDM/MDC) (apenas no local)
teve seu fim da vida útil agendado. Ler mais. Recomendamos que você migre para o gerenciamento de dispositivo
móvel em nuvem.
Para aproveitar o componente de Gestão de dispositivo móvel no ESET PROTECT, realize as etapas a seguir para
depois da instalação do MDM para poder inscrever e gerenciar dispositivos móveis.
1. Instalar o Conector de dispositivo móvel (MDC) usando o Instalador Tudo-em-um ou executar uma
instalação de componentes para o Windows ou Linux. Você também pode implantar o MDM como uma
Máquina virtual. Certifique-se de ter cumprido com os pré-requisitos antes da instalação.
Se você estiver instalando o MDC usando o Instalador tudo-em-um, o certificado HTTPS assinado pela CA
ESET PROTECT é gerado automaticamente durante o processo de instalação. O certificado é protegido por
senha (com uma senha gerada aleatoriamente) e o certificado não está visível em Mais > Certificados de
mesmo nível.
Para instalar o ESET PROTECT com o instalador Tudo-em-um e usar um certificado HTTPS de terceiros,
instale o ESET PROTECT primeiro e depois altere seu certificado HTTPS usando a Política (em Política de
Conector de dispositivo móvel do ESET Mobile Device > Geral > Alterar certificado > Certificado
personalizado).
Se estiver instalando o componente MDC por si próprio, você pode usar:
a) certificado assinado pelo ESET PROTECT CA (Básico > Produto: Conector de dispositivo móvel; Host:
Nome de host/Endereço IP do MDC; Assinar > Assinar Método: Autoridade de certificação; Autoridade de
certificação: ESET PROTECT Autoridade de certificação
b) Corrente de certificado HTTPS de terceiro assinado por uma CA de confiança da Apple (lista de CA de
confiança da Apple).
2. Ative o ESET PROTECT MDC usando a tarefa de cliente Ativação do produto. O procedimento é o mesmo
que ao ativar qualquer produto de segurança ESET em um computador do cliente (uma unidade de licença não
será usada).
3. Executar uma tarefa de servidor Sincronização de usuário (Recomendado). Isso permite que você sincronize
automaticamente os usuários com o Active Directory ou LDAP para fins de Usuários do computador.
Se estiver planejando em gerenciar apenas dispositivos baseados em Android (nenhum dispositivos iOS
será gerenciado), pule para a etapa 7.
4. Criar um certificado APN/ABM. Este certificado é usado pelo ESET PROTECT MDM para inscrição do
dispositivo iOS. Certificados que serão adicionados ao seu perfil de inscrição também devem ser adicionados
ao seu perfil ABM.
5. Criar uma nova política para o Conector de dispositivo móvel ESET para ativar o APNS.

419
Siga essas instruções para realizar a inscrição de dispositivos iOS com o Apple Business Manager (ABM).
6. Inscrever dispositivos móveis usando uma Inscrição de dispositivo. Configure a tarefa para inscrever
dispositivos para Android e/ou iOS. Isso também pode ser feito da guia Computadores ou Grupo clicando em
Adicionar novo > Dispositivos móveis enquanto tem um Grupo estático selecionado (Adicionar novo não
pode ser usado em Grupos Dinâmicos).
7. Se você não tiver fornecido a licença durante a Inscrição de dispositivos, ative os Dispositivos móveis usando
a Tarefa de cliente de ativação do produto - escolha uma licença ESET Endpoint Security. Uma unidade de
licença será usada para cada dispositivo móvel.
A tarefa de Ativação do produto pode ativar um produto móvel, ESET Endpoint para Android, usando
também uma licença off-line.
A tarefa de ativação não pode ativar os produtos ESET do versão 4 e 5 com a licença off-line. É preciso
ativar o produto manualmente ou usar uma versão compatível do produto (Recomendamos usar a versão
mais recente).
8. Você pode editar Usuários para configurar Atributos personalizados e Atribuir dispositivos móveis se você
não atribuiu usuários durante a Inscrição de dispositivos.
9. Agora você pode começar a aplicar políticas e gerenciar dispositivos móveis. Por exemplo, Criar uma política
para iOS MDM - Conta Exchange ActiveSync, que vai configurar automaticamente a Conta de email, Contatos e
Agenda em dispositivos iOS. Você também pode aplicar restrições em um dispositivo iOS e/ou adicionar uma
conexão Wi-Fi.
Solução de problemas
• Você pode usar Inscrever novamente em um dispositivo móvel que foi corrompido ou apagado. O link de
nova inscrição será enviado via email.
• A tarefa Parar de gerenciar (Desinstalar Agente ESET Management) irá cancelar a inscrição MDM de um
dispositivo móvel e removê-lo do ESET PROTECT.
• Para atualizar o MDC, use a tarefa Atualização de componentes ESET PROTECT.
• Veja também a solução de problemas MDM
Inscrição de dispositivos
Os dispositivos móveis podem ser gerenciados através do ESET PROTECT e do produto de segurança ESET em
execução no dispositivo móvel. Para começar a gerenciar dispositivos móveis, é necessário inscrevê-los no ESET
PROTECT (não é mais necessário inserir o IMEI ou outros números de identificação no dispositivo móvel).
O diagrama abaixo ilustra como um dispositivo móvel se comunica com o Conector de dispositivo móvel durante
o processo de inscrição:

420
Este diagrama explica quando a inscrição, reinscrição e retirada da inscrição podem ser usados e explica a
diferença entre dispositivo gerenciado e não gerenciado.

421
• Inscrição: A inscrição só pode ser usada quando o dispositivo não é gerenciado pelo MDM. Neste caso, o
dispositivo não existe na seção Computadores. Excluir um dispositivo do console da web não faz com que não
seja gerenciado e o dispositivo aparecerá no console da web depois de uma replicação bem sucedida. Apenas o
processo de retirada da inscrição pode remover um dispositivo do status gerenciado. Cada token de inscrição é
único e de uso único, então ele só pode ser usado uma vez. Assim que um token é usado ele não pode ser
usado de novo.
• Reinscrição: A reinscrição só pode ser usada quando o dispositivo é gerenciado. O token de reinscrição é
sempre diferente do token de inscrição e também pode ser usado apenas uma vez.
Para reinscrever um dispositivo abra a seção Computadores e selecione o dispositivo móvel que quer
reinscrever. Abra o menu Computador e selecione Móvel > Reinscrição.
• Retirada da inscrição: A retirada da inscrição é a maneira correta de parar de gerenciar um dispositivo. A
retirada da inscrição é realizada usando uma tarefa de cliente Parar de gerenciar. Se o dispositivo não estiver
respondendo pode levar até 3 dias para que o dispositivo seja realmente removido. Se quiser remover o
dispositivo apenas para inscrevê-lo de novo, use a reinscrição.
Siga essas instruções para realizar a inscrição de dispositivos iOS com o Apple Business Manager (ABM).
Você pode inscrever dispositivos móveis na seção Computadores ou sob Mais > Grupos. Selecione o Grupo
estático ao qual você quer adicionar dispositivos móveis, clique em Adicionar dispositivo > Dispositivos móveis e
selecione um dos seguintes métodos de inscrição:
• Android ou iOS/iPadOS – existem dois métodos de inscrição:
oEnviar e-mail – Inscrição em massa de dispositivos móveis por email. Esta opção é mais adequada se
você precisa inscrever um grande número de dispositivos móveis ou caso você tenha dispositivos móveis

422
existentes aos quais você não tem acesso físico. Usar esta opção requer participação ativa do
usuário/proprietário do dispositivo móvel.
oEscanear código QR – inscrição de um único dispositivo móvel. Você será capaz de inscrever um
dispositivo móvel de cada vez e terá que repetir o mesmo processo para cada dispositivo. Recomendamos
que você use essa opção somente quando tiver um número pequeno de dispositivos móveis para
inscrever. Esta opção é adequada se você não quiser que os usuários/proprietários de dispositivos móveis
façam nada e que todas as tarefas de inscrição sejam feitas por você. Além disso, você pode usar esta
opção se você tem novos dispositivos móveis que serão entregues aos usuários assim que os dispositivos
forem todos configurados.
• Inscrição individual como Proprietário do dispositivo (apenas Android 7 e versões superiores) - inscrição
de dispositivo móvel única apenas para dispositivos Android. Você será capaz de inscrever um dispositivo
móvel de cada vez e terá que repetir o mesmo processo para cada dispositivo móvel. Esse processo de
inscrição é possível apenas em dispositivos móveis novos (saídos da caixa) ou depois de uma
limpeza/redefinição de fábrica. Esse processo de inscrição vai oferecer direitos de gerenciamento elevados
para o administrador sobre os direitos de gerenciamento do usuário do dispositivo móvel.
Inscrição de dispositivo Android
Há dois cenários para a inscrição, quando o ESET Endpoint Security para Android (EESA) é ativado no dispositivo
móvel. Você pode ativar o EESA no dispositivo móvel usando uma tarefa de cliente de Ativação de Produto
(recomendado). O outro cenário é para dispositivos móveis com o aplicativo ESET Endpoint Security para Android
já ativado.
EESA já ativado - siga as etapas abaixo para inscrever o seu dispositivo:
1. Toque no URL do link de inscrição (incluindo o número de porta) e digite-o no navegador manualmente (por
exemplo,
https://eramdm:9980/<token>
). Você pode ser solicitado a aceitar um certificado SSL, clique em
Aceitar se você concordar e depois em Conectar.
Se você não tiver o ESET Endpoint Security instalado no dispositivo móvel, você será redirecionado
automaticamente para a loja do Google Play, onde é possível fazer download do aplicativo.
Se você receber a notificação Não foi possível localizar o aplicativo para abrir este link, tente abrir o link
de inscrição no navegador web padrão do Android.
2. Confira seus detalhes da conexão (endereço e porta do servidor do Conector de dispositivo móvel) e clique
em Conectar.

423
3. Digite a senha do modo de administrador do ESET Endpoint Security no campo em branco e toque em
Enter.

424
4. Este dispositivo móvel agora está sendo gerenciado por ESET PROTECT, toque em Concluir.
EESA ainda não ativado - siga as etapas abaixo para ativar o produto e inscrever seu dispositivo:
1. Toque no URL do link de inscrição (incluindo o número de porta) e digite-o no navegador manualmente (por
exemplo,
https://esmcmdm:9980/<token>
) ou você pode usar o Código QR fornecido. Você pode ser
solicitado a aceitar um certificado SSL, clique em Aceitar se você concordar e depois em Conectar.
Se você não tiver o ESET Endpoint Security instalado no dispositivo móvel, você será redirecionado
automaticamente para a loja do Google Play, onde é possível fazer download do aplicativo.
Se você receber a notificação Não foi possível localizar o aplicativo para abrir este link, tente abrir o link
de inscrição no navegador web padrão do Android.

425
2. Insira o nome do dispositivo móvel. (Esse nome não é visível no ESET PROTECT. Só é relevante para
Antifurto e para fins de relatório de diagnóstico.)

426
3. Toque Habilitar para ativar a proteção contra desinstalação.

427
4. Toque em Ativar para ativar o administrador do dispositivo.

428
5. Neste ponto, você pode sair do aplicativo ESET Endpoint Security para Android no dispositivo móvel e abrir
o console da Web ESET PROTECT.

429
6. No console da Web ESET PROTECT, vá para Tarefas de clientes > Móvel > Ativação de Produtos e clique em
Novo.
Pode levar algum tempo para a tarefa do cliente de Ativação de Produtos ser executada no dispositivo móvel.
Quando a tarefa for executada com sucesso, o aplicativo ESET Endpoint Security para Android é ativado e o
dispositivo móvel está sendo gerenciado pelo ESET PROTECT. O usuário agora será capaz de usar o aplicativo ESET
Endpoint Security para Android. Quando o aplicativo ESET Endpoint Security para Android estiver aberto, o menu
principal será exibido:

430
Inscrição de dispositivo Android como Proprietário do
dispositivo
Esse tipo de inscrição está disponível apenas para dispositivos Android com Android v7 e versões
superiores.
O dispositivo Android deve estar logo depois de uma limpeza/redefinição de fábrica ou ter acabado de sair
da caixa para que possa realizar as etapas de inscrição a seguir.
1. Ative o dispositivo móvel.
2. Insira o pin do cartão SIM.
3. Na tela de Boas-vindas, selecione o idioma preferido e toque na tela seis (6) vezes em algum lugar ao redor
do texto “Bem-vindo” para iniciar a configuração do código QR.

431
4. Se você tiver realizado a etapa anterior corretamente, uma tela de configuração de código QR será exibida.
Toque em AVANÇAR para continuar.

432
Para alguns dispositivos pode ser necessário realizar uma criptografia do armazenamento do dispositivo (as
vezes também é necessário conectar o carregador). Selecione o tipo de criptografia que você quer e
continue de acordo com as instruções na tela.
5. Selecione uma conexão com a internet. Isso será usado para fazer download do leitor de código QR
necessário para a próxima etapa.

433
6. Agora o leitor de código QR será instalado. Depois do fim da instalação, escaneie o código QR que foi gerado
no console da Web ESET PROTECT.
7. Será preciso que você confirme que entende que está concedendo direitos elevados de Proprietário de
dispositivo ao Administrador. Toque em OK para continuar.

434
8. O aplicativo ESET Endpoint Security para Android agora poderá ser instalado e as permissões necessárias
serão aplicadas.

435
9. Toque em Concordo com tudo para concordar com o EULA, Política de Privacidade e transferência de dados
de diagnóstico e marketing.

436
10. O dispositivo agora está inscrito no modo de Proprietário de dispositivo.
Inscrição de dispositivo iOS
Siga essas instruções para realizar a inscrição de dispositivos iOS com o Apple Business Manager (ABM).
1. Toque no URL do link de inscrição (incluindo o número de porta) e digite-o no navegador manualmente (por
exemplo,
https://eramdm:9980/<token>
) ou você pode usar o Código QR fornecido.
2. Toque em Instalar para continuar na tela Inscrição de MDM Instalar perfil.

437
3. Toque em Confiar para permitir a instalação do novo perfil.

438
4. Depois de instalar o novo perfil, o campo Assinado por vai exibir que o perfil é Não assinado. Isso acontece
porque o iOS não reconhece o certificado. Para ter um perfil de inscrição assinado, use o certificado HTTPS
assinado pelo CA confiável da Apple. Ou você pode usar seu próprio certificado de inscrição HTTPS para
assinar a inscrição.

439
5. Este perfil de inscrição permite configurar dispositivos e definir políticas de segurança para usuários ou
grupos.
Remover o perfil de inscrição remove todas as configurações da empresa (Email, Agenda, Contatos, etc.) e
o dispositivo móvel iOS não será gerenciado. Se um usuário retirar seu perfil de inscrição, o ESET PROTECT
não saberá disso e o status do dispositivo vai mudar para e mais tarde para depois de 14 dias porque
o dispositivo não está se conectando. Não será dada nenhuma outra indicação de que o perfil de inscrição
foi removido.

440
Inscrição de dispositivos iOS com ABM
O Apple Business Manager (ABM) é o novo método da Apple para a inscrição de dispositivos iOS corporativos.
Com o ABM você pode inscrever os dispositivos iOS sem nenhum contato direto com o dispositivo e também com
interação mínima do usuário. A inscrição Apple ABM dá aos administradores a opção de personalizar o processo
de configuração do dispositivo por completo. Ele também oferece a opção de impedir que os usuários removam o
perfil MDM do dispositivo. Você pode inscrever seus dispositivos iOS existentes (se eles estiverem de acordo com
os requisitos de dispositivos iOS ABM) e todos os dispositivos iOS que você comprar no futuro. Para obter mais
informações sobre o Apple ABM consulte o Guia Apple ABM e a Documentação Apple ABM.
Sincronize seu ESET PROTECT MDM com o servidor Apple ABM
1.Verifique se todos os Requisitos Apple ABM são cumpridos para os requisitos da conta e os requisitos do
dispositivo.
• Conta ABM:

441
oEste programa está disponível somente em certos países. Visite a página da web Apple ABM para ver se
o ABM está disponível no seu país.
oOs requisitos da Conta Apple ABM podem ser encontrados nesses sites: Requisitos do programa de
implantação Apple e requisitos do Programa de inscrição de dispositivo Apple.
oVeja os requisitos detalhados de dispositivo ABM.
2.Entre em sua Conta Apple ABM (Se você não tiver uma Conta Apple ABM, poderá criar uma).
3.Na seção Configurações de gerenciamento de dispositivo selecione Adicionar servidor MDM.
4.Na tela do Servidor MDM sem título, digite seu Nome de servidor MDM, por exemplo: "MDM_Server,".

442
5.Carregue sua chave pública para o portal ABM. Clique em Escolher arquivo e selecione o arquivo da
chave pública (este é o certificado APNS que você baixou do Portal de Certificado Push da Apple) e clique
em Salvar.
6.Agora clique no Token de download para fazer download do seu Token Apple ABM. Esse arquivo será
carregado na política MDC do ESET PROTECT sob Apple Business Manager (ABM) > Carregar token de

443
autorização.
Adicionar dispositivo iOS no Apple ABM
A próxima etapa é atribuir dispositivos iOS ao seu Servidor MDM virtual dentro do portal Apple ABM. Você pode
atribuir seus dispositivos iOS por número de série, número de pedido ou carregando uma lista de Números de
série para dispositivos de destino no formato CSV. De qualquer forma, você deve Atribuir o dispositivo iOS ao
Servidor MDM virtual (criado nas etapas anteriores).
1. Navegue até a seção Dispositivos do portal ABM e selecione o dispositivo que deseja atribuir e clique em
Editar gerenciamento de dispositivo.

444
2. Depois de selecionar sua lista do servidor MDM, confirme sua seleção e o dispositivo móvel será atribuído
ao seu servidor MDM.
Assim que um dispositivo for removido do portal ABM ele é removido permanentemente e não pode ser
adicionado de novo.
Depois disso você pode sair do portal Apple ABM e continuar no Web Console ESET PROTECT.
Se você estiver inscrevendo dispositivos iOS que estão atualmente em uso (e que cumprem com os
requisitos do dispositivo) novas configurações de política serão aplicadas a eles depois de uma redefinição
de fábrica do dispositivo de destino.
Para concluir o processo de inscrição você precisa carregar o certificado APNS na Política MDC que vai ser
atribuída ao Servidor MDM. (Esta Política MDC vai cumprir a função das Configurações do servidor MDM).
Se o seu dispositivo iOS exibir a mensagem de que ele não foi capaz de fazer download do perfil da ESET
durante a inscrição, verifique se o servidor MDM dentro do ABM está configurado corretamente (possui os
certificados corretos) e que você atribuiu o dispositivo iOS correto para seu servidor ESET PROTECT MDM
selecionado dentro do Apple ABM.
Inscrição por email
Este método é ideal para a inscrição em massa de dispositivos móveis. Você pode enviar um link de inscrição a
qualquer número de dispositivos por email. Cada dispositivo móvel receberá um token exclusivo de uso único vez
com base no endereço de email.

445
É obrigatório configurar um servidor SMTP para inscrição em massa via email. Vá para Mais >
Configurações, abra Configurações avançadas e especifique os Detalhes do servidor SMTP.
1.Para adicionar novos dispositivos móveis, vá para a seção Computadores. Selecione o Grupo estático ao
qual você quer adicionar dispositivos móveis e clique em Adicionar dispositivo > Dispositivos móveis.
2.Navegue até a seção Básico.
3.Selecionar tipo – selecione Android ou iOS/iPadOS.
4.Distribuição – selecione Enviar e-mail.
5.Grupo principal - se você não tiver um grupo estático específico para dispositivos móveis, recomendamos
criar um Novo grupo estático (chamado Dispositivos móveis, por exemplo). Se você já tem um grupo
existente, clique em All e uma janela será aberta, onde você pode escolher o Grupo estático.
6.Personalizar mais configurações
oO Mobile Device Connector será selecionado automaticamente. Se você tiver mais de um MDC,
selecione o FQDN do MDC que quer usar. Se você ainda não tiver um conector de dispositivo móvel
instalado, consulte os capítulos Instalação do conector de dispositivo móvel - Windows ou Linux deste guia
para obter instruções de instalação.
oLicença - clique em Selecionar e escolha a licença que será usada para ativação. Uma tarefa do cliente de
Ativação de Produtos será criada para o dispositivo móvel. Uma unidade de licença será usada (uma para
cada dispositivo móvel).
oMarcações – selecione ou adicione uma marcação adequada para identificar o dispositivo móvel.
7.Navegue até Configuração do produto.
8. Selecione a caixa de seleção Aceito os termos do Contrato de licença para o usuário final do aplicativo
e reconheço a Política de Privacidade. Consulte o Acordo de Licença para o Usuário Final (EULA), Termos
de Uso e Política de Privacidade dos produtos ESET.
9. Navegue até Lista.
10. Lista de dispositivos - especifique os dispositivos móveis para inscrição, você pode usar as seguintes
funções para adicionar dispositivos móveis:
• Adicionar – entrada única, você precisa digitar manualmente um endereço de e-mail associado ao
dispositivo móvel para onde o e-mail de inscrição será enviado. Se você atribuir um usuário ao
dispositivo móvel clicando em Parear com um usuário existente e selecionando o usuário, o endereço
de e-mail será substituído pelo endereço especificado na tela Mais > Usuários do computador. Se você
quiser adicionar outro dispositivo móvel, clique em Adicionar novamente e envie as informações
solicitadas.
• Adicionar usuário – você pode adicionar dispositivos selecionando as caixas de verificação adequadas
listadas em Mais > Usuários do computador. Clique em Desfazer o par para fazer correções na lista de
dispositivos móveis para inscrição. Assim que você tiver retirado a pareação de um usuário atribuído, o
usuário será notado como não pareado. Clique em Parear para selecionar o usuário desejado para um
dispositivo não pareado. Clique no ícone da Lixeira para excluir uma entrada.

446
• Importar CSV - um método que faz com que seja fácil adicionar um grande número de dispositivos
móveis. Carregue um arquivo
.csv
contendo uma lista de dispositivos a serem adicionados, veja
Importar CSV para mais detalhes.
• Copiar da área de transferência – Importa uma lista personalizada de endereços separados por
delimitadores personalizados (esse recurso funciona de forma similar ao importar CSV).
Recomendamos atribuir pelo menos um usuário para um dispositivo móvel. Se quiser usar políticas
personalizadas no iOS o usuário deve ser atribuído a um dispositivo.
Recomendamos especificar o Nome do dispositivo em cada entrada ao usar método Importar CSV. Este é o
nome do dispositivo exibido na seção Computadores. Se você deixar o campo Nome do dispositivo vazio, o
endereço de email será usado no lugar do nome e aparecerá como Nome do dispositivo em Computadores
e Grupos. Isto pode causar alguma confusão, especialmente caso você use o mesmo endereço de email
para inscrever vários dispositivos. Este endereço de email irá aparecer várias vezes e impedi-lo de
conseguir distinguir os dispositivos.
11. Navegue até o Inscrição.
12. Visualização de e-mail – um modelo de mensagem pré-definido contém detalhes necessários para a
inscrição por parte do usuário. Instruções são mostradas abaixo do Conteúdo no email de inscrição e vão
conter um Nome de dispositivo (ou um endereço de email) com o link de inscrição (URL). Se você usa um
endereço de email para inscrever vários dispositivos móveis, uma lista de dispositivos será exibida, cada
uma com seu próprio link de inscrição (URL) atribuído. Também existem instruções que o usuário do
dispositivo móvel (iOS e Android) deve executar para concluir a inscrição.
13. Ao clicar em Enviar, um email será enviado a cada endereço de email com os links de inscrição
apropriados e instruções.
14. Para completar a inscrição do dispositivo móvel, siga estas etapas ou peça que os
usuários/proprietários dos dispositivos móveis executem as etapas:
• Inscrição de dispositivo Android
• Inscrição de dispositivo iOS
Inscrição individual por link ou código QR
Quando estiver inscrevendo um dispositivo móvel usando o link de inscrição ou código QR, você precisará de
acesso físico ao dispositivo. Além disso, para usar o código QR, você precisa ter um aplicativo Leitor/Scanner de
código QR instalado no dispositivo móvel.
Para números grandes de dispositivos móveis, recomendamos usar a Inscrição via email.
1.Para adicionar novos dispositivos móveis, vá para a seção Computadores. Selecione o Grupo estático ao
qual você quer adicionar dispositivos móveis e clique em Adicionar dispositivo > Dispositivos móveis.
2.Navegue até a seção Básico.
3.Selecionar tipo – selecione Android ou iOS/iPadOS.
4.Distribuição – selecione Escanear código QR.

447
5.Grupo principal - se você não tiver um grupo estático específico para dispositivos móveis, recomendamos
criar um Novo grupo estático (chamado Dispositivos móveis, por exemplo). Se você já tem um grupo
existente, clique em All e uma janela será aberta, onde você pode escolher o Grupo estático.
6.Personalizar mais configurações
oO Mobile Device Connector será selecionado automaticamente. Se você tiver mais de um MDC,
selecione o FQDN do MDC que quer usar. Se você ainda não tiver um conector de dispositivo móvel
instalado, consulte os capítulos Instalação do conector de dispositivo móvel - Windows ou Linux deste guia
para obter instruções de instalação.
oLicença - clique em Selecionar e escolha a licença que será usada para ativação. Uma tarefa do cliente de
Ativação de Produtos será criada para o dispositivo móvel. Uma unidade de licença será usada (uma para
cada dispositivo móvel).
oMarcações – selecione ou adicione uma marcação adequada para identificar o dispositivo móvel.
7.Navegue até Configuração do produto.
8. Selecione a caixa de seleção Aceito os termos do Contrato de licença para o usuário final do aplicativo
e reconheço a Política de Privacidade. Consulte o Acordo de Licença para o Usuário Final (EULA), Termos
de Uso e Política de Privacidade dos produtos ESET.
9. Navegue até Lista.
10. Lista de dispositivos - especifique os dispositivos móveis para inscrição, você pode usar as seguintes
funções para adicionar dispositivos móveis:
• Adicionar – entrada única, você precisa digitar manualmente um endereço de e-mail associado ao
dispositivo móvel para onde o e-mail de inscrição será enviado. Se você atribuir um usuário ao
dispositivo móvel clicando em Parear com um usuário existente e selecionando o usuário, o endereço
de e-mail será substituído pelo endereço especificado na tela Mais > Usuários do computador. Se você
quiser adicionar outro dispositivo móvel, clique em Adicionar novamente e envie as informações
solicitadas.
• Adicionar usuário – você pode adicionar dispositivos selecionando as caixas de verificação adequadas
listadas em Mais > Usuários do computador. Clique em Desfazer o par para fazer correções na lista de
dispositivos móveis para inscrição. Assim que você tiver retirado a pareação de um usuário atribuído, o
usuário será notado como não pareado. Clique em Parear para selecionar o usuário desejado para um
dispositivo não pareado. Clique no ícone da Lixeira para excluir uma entrada.
• Importar CSV - um método que faz com que seja fácil adicionar um grande número de dispositivos
móveis. Carregue um arquivo
.csv
contendo uma lista de dispositivos a serem adicionados, veja
Importar CSV para mais detalhes.
• Copiar da área de transferência – Importa uma lista personalizada de endereços separados por
delimitadores personalizados (esse recurso funciona de forma similar ao importar CSV).
11. Depois de clicar em Continuar, uma lista de dispositivos será exibida com o Link de inscrição (URL)
correspondente e o código QR. Digite toda a URL no navegador da web do dispositivo móvel manualmente
(por exemplo
https://eramdm:9980/token
, o token será diferente para cada dispositivo móvel) ou envie
esta URL para o dispositivo móvel por outros meios. Alternativamente, você pode usar um Código QR

448
fornecido, que pode ser mais conveniente do que digitar o URL, mas requer um Leitor/Scanner de código
QR no dispositivo móvel.
12. Depois de ter concluído a inscrição de todos os dispositivos selecionados, clique em Concluir.
13. Para realizar a inscrição real dos dispositivos móveis, siga estas instruções passo-a-passo:
oInscrição de dispositivo Android
oInscrição de dispositivo iOS
Proprietário do dispositivo Android (apenas Android 7
e versões superiores)
Quando estiver inscrevendo um dispositivo móvel Android usando o link de inscrição ou código QR, você
precisará de acesso físico ao dispositivo. Além disso, essa inscrição é possível apenas em um dispositivo depois de
uma limpeza/redefinição de fábrica ou que acabou de sair da caixa.
Não é possível usar a Inscrição por email para a inscrição em massa de dispositivos Android como um
Proprietário de dispositivo.
1.Para adicionar novos dispositivos móveis, vá para a seção Computadores. Selecione o Grupo estático ao
qual você quer adicionar dispositivos móveis e clique em Adicionar dispositivo > Dispositivos móveis.
2.Navegue até a seção Básico.
3.Selecionar tipo – Selecione Proprietário do dispositivo Android (apenas Android 7 e versões
superiores).
4.Distribuição – selecione Escanear código QR.
5.Grupo principal - se você não tiver um grupo estático específico para dispositivos móveis, recomendamos
criar um Novo grupo estático (chamado Dispositivos móveis, por exemplo). Se você já tem um grupo
existente, clique em All e uma janela será aberta, onde você pode escolher o Grupo estático.
6.Personalizar mais configurações
oO Mobile Device Connector será selecionado automaticamente. Se você tiver mais de um MDC,
selecione o FQDN do MDC que quer usar. Se você ainda não tiver um conector de dispositivo móvel
instalado, consulte os capítulos Instalação do conector de dispositivo móvel - Windows ou Linux deste guia
para obter instruções de instalação.
oLicença - clique em Selecionar e escolha a licença que será usada para ativação. Uma tarefa do cliente de
Ativação de Produtos será criada para o dispositivo móvel. Uma unidade de licença será usada (uma para
cada dispositivo móvel).
oMarcações – selecione ou adicione uma marcação adequada para identificar o dispositivo móvel.
7.Navegue até Configuração do produto.

449
8. Selecione a caixa de seleção Aceito os termos do Contrato de licença para o usuário final do aplicativo
e reconheço a Política de Privacidade. Consulte o Acordo de Licença para o Usuário Final (EULA), Termos
de Uso e Política de Privacidade dos produtos ESET.
9. Navegue até Lista.
10. Lista de dispositivos - especifique os dispositivos móveis para inscrição, você pode usar as seguintes
funções para adicionar dispositivos móveis:
• Adicionar – entrada única, você precisa digitar manualmente um endereço de e-mail associado ao
dispositivo móvel para onde o e-mail de inscrição será enviado. Se você atribuir um usuário ao
dispositivo móvel clicando em Parear com um usuário existente e selecionando o usuário, o endereço
de e-mail será substituído pelo endereço especificado na tela Mais > Usuários do computador. Se você
quiser adicionar outro dispositivo móvel, clique em Adicionar novamente e envie as informações
solicitadas.
• Adicionar usuário – você pode adicionar dispositivos selecionando as caixas de verificação adequadas
listadas em Mais > Usuários do computador. Clique em Desfazer o par para fazer correções na lista de
dispositivos móveis para inscrição. Assim que você tiver retirado a pareação de um usuário atribuído, o
usuário será notado como não pareado. Clique em Parear para selecionar o usuário desejado para um
dispositivo não pareado. Clique no ícone da Lixeira para excluir uma entrada.
• Importar CSV - um método que faz com que seja fácil adicionar um grande número de dispositivos
móveis. Carregue um arquivo
.csv
contendo uma lista de dispositivos a serem adicionados, veja
Importar CSV para mais detalhes.
• Copiar da área de transferência – Importa uma lista personalizada de endereços separados por
delimitadores personalizados (esse recurso funciona de forma similar ao importar CSV).
11. Depois de clicar em Continuar, uma lista de dispositivos será exibida com o Link de inscrição (URL)
correspondente e o código QR. Digite toda a URL no navegador da web do dispositivo móvel manualmente
(por exemplo
https://eramdm:9980/token
, o token será diferente para cada dispositivo móvel) ou envie
esta URL para o dispositivo móvel por outros meios. Alternativamente, você pode usar um Código QR
fornecido, que pode ser mais conveniente do que digitar o URL, mas requer um Leitor/Scanner de código
QR no dispositivo móvel.
12. Depois de ter concluído a inscrição de todos os dispositivos selecionados, clique em Concluir.
13. Siga essas etapas no dispositivo Android para realizar o processo de inscrição.
Criar uma política para iOS MDM - Conta Exchange
ActiveSync
Esta política governa todas as configurações para o dispositivo iOS. Essas configurações se aplicam para
dispositivos iOS ABM e não ABM.
• As configurações apenas ABM são denotadas com um ícone ABM . Essas configurações são
aplicáveis apenas aos dispositivos iOS inscritos no portal Apple ABM. Recomendamos que você não
personalize essas configurações apenas ABM ao criar uma política para dispositivos iOS que não são ABM.

450
• Algumas configurações só podem ser aplicadas para um dispositivo iOS com uma determinada versão do
iOS. Essas configurações são marcadas por um ícone que representa a versão do iOS, por exemplo, a versão
11.0 e posterior do iOS .
• Se ambos os ícones (ícone ABM e ícone da versão iOS) estiverem presentes ao lado de uma configuração
específica, o dispositivo deve cumprir com ambos os requisitos ou o gerenciamento da configuração vai
falhar.
Veja o cenário de amostra abaixo que explica como usar a política MDM iOS quando você quiser criar uma conta
de Email Microsoft Exchange:
Você pode usar essa política para configurar uma conta de email, contatos e calendário do Microsoft Exchange
em dispositivos móveis iOS do usuário. A vantagem de usar essa política é você só precisa criar uma política que
então pode ser aplicada a muitos dispositivos móveis iOS sem precisar configurar cada um separadamente. Isso é
possível usando os atributos de usuário do Active Directory. Você precisa especificar uma variável, por exemplo
${exchange_login/exchange} e isto será substituído por um valor do AD para um usuário em particular.
Se você não usar o Microsoft Exchange ou Exchange ActiveSync, é possível configurar manualmente cada serviço
(Contas de email, Contas de contato, Contas LDAP, Contas de agenda e Contas de agenda inscritas).
O seguinte é um exemplo de como criar e aplicar uma nova política para definir automaticamente o Email,
Contatos e Calendário para cada usuário no dispositivo móvel iOS usando o protocolo Exchange ActiveSync (EAS)
para sincronizar esses serviços.
Antes de começar a configurar esta política, certifique-se de que já executou os passos descritos em
Gerenciamento de dispositivo móvel.
Básico
Digite um Nome para a política. O campo Descrição é opcional.
Configurações
Selecione MDM ESET para iOS/iPadOS da lista suspensa, clique em Outros para abrir categorias e clique em
Editar ao lado de Contas Exchange ActiveSync.

451
Clique em Adicionar e especifique os detalhes da sua conta Exchange ActiveSync. Você pode usar variáveis para
certos campos (selecione a partir da lista suspensa), como Usuário ou Endereço de email. Eles serão substituídos
por valores reais de Usuários do computador quando uma política é aplicada.
• Nome da conta - Digite o nome da conta Exchange.
• Host do Exchange ActiveSync - Especifique o nome de host do servidor Exchange ou seu endereço IP.

452
• Usar SSL - Essa opção está ativada por padrão. Isso especifica se o Exchange Server usa Secure Sockets
Layer (SSL) para autenticação.
• Domínio - Este campo é obrigatório. Você pode inserir o domínio ao qual essa conta pertence.
• Usuário - Nome de login do Exchange. Selecione a variável adequada na lista suspensa para usar um
atributo do seu Active Directory para cada usuário.
• Endereço de email - Selecione a variável adequada na lista suspensa para usar um atributo do seu Active
Directory para cada usuário.
• Senha - Opcional. Recomendamos que você deixe esse campo vazio. Se isso ficar vazio os usuários serão
solicitados a criarem suas próprias senhas.
• Dias anteriores de email a sincronizar - Selecione o número de dias anteriores de email a sincronizar na
lista suspensa.
• Certificado de identidade - Credenciais para conexão ao ActiveSync.
• Permitir que as mensagens sejam movidas - Se ativado, as mensagens podem ser movidas de uma conta
para outra.
• Permitir que os endereços recentes sejam sincronizados - Se esta opção for ativada, o usuário pode
sincronizar endereços usados recentemente em dispositivos diferentes.
• Usar apenas no Email - Ative esta opção se você deseja permitir que apenas o aplicativo Email envie
emails a partir desta conta.
• Usar S/MIME - Ative essa opção para usar a criptografia S/MIME para mensagens de email enviadas.
• Assinatura de certificado - Credencias para assinatura de dados MIME.
• Certificado de criptografia - Credencias para criptografia de dados MIME.
• Ativar alternância de criptografia por mensagem – permite ao usuário escolher se vai criptografar cada
mensagem.
Se você não especificar um valor e deixar o campo em branco, os usuários de dispositivos móveis serão
solicitados a inserir esse valor. Por exemplo, uma Senha.

453
• Adicionar certificado- É possível adicionar certificados Exchange específicos (Identidade do usuário,
Assinatura digital ou Certificado de criptografia) se necessário.
Usando as etapas acima, você pode adicionar várias contas do Exchange ActiveSync, se desejar. Assim,
haverá mais contas configuradas em um dispositivo móvel. Você também pode editar contas existentes, se
necessário.
Atribuir
Especifique os clientes (computadores individuais/dispositivos móveis ou grupos inteiros) que serão os
destinatários dessa política.

454
Clique em Atribuir para exibir todos os grupos estáticos e dinâmicos e seus membros. Selecione seus
computadores ou grupos desejados e clique em OK.
Para atribuir todos os computadores em um grupo, atribua o grupo em vez de computadores individuais
para impedir que a velocidade do Web Console diminua.
O Web Console exibirá um aviso se você selecionar um grande número de computadores.

455
Resumo
Verifique as configurações para esta política e clique em Concluir. A política é aplicada aos destinos depois da
próxima conexão com o Servidor ESET PROTECT (dependendo do intervalo de conexão do agente).
Criar uma política para MDC para ativar APN/ABM para
inscrição iOS
Ao alterar o certificado https usado em sua política para o MDC, siga as etapas abaixo para evitar
desconectar os dispositivos móveis do seu MDM:
1. Criar e aplicar a nova política que usa o novo certificado https.
2. Permitir que os dispositivos verifiquem o servidor MDM e recebam a nova política.
3. Verifique se os dispositivos estão usando o novo certificado https (a troca de certificado https foi
concluída).
4. Permitir pelo menos 72 horas para que seus dispositivos recebam a nova política. Depois de todos os
dispositivos terem recebido a nova política (o alerta MDM Core “Alteração de certificado HTTPS ainda em
andamento. O certificado antigo ainda está sendo usado” não é mais exibido na guia Alertas), você pode
excluir a política antiga.
Este é um exemplo de como criar uma nova política para o Conector de dispositivo móvel ESET para ativar o APNS
(Serviços de notificação por push da Apple) e o recurso do programa de inscrição de dispositivo móvel iOS. Isto é
necessário para a inscrição de dispositivo iOS. Antes de configurar essa política, crie um novo certificado APN e
faça com que ele seja assinado pela Apple no Portal de Certificados Push da Apple para que se torne um

456
certificado assinado ou Certificado APN. Para instruções passo a passo veja a seção Certificado APN.
Básico
Digite um Nome para a política. O campo Descrição é opcional.
Configurações
Selecione Conector de dispositivo móvel da lista suspensa.
Se você instalou o Servidor MDM com o Instalador Tudo-em-um (não como autônomo e não como
componente) o certificado HTTPS será gerado automaticamente durante a instalação. Para todos os outros
casos você precisará aplicar um certificado HTTPS personalizado. Você pode encontrar mais informações
anotadas seguindo a etapa um do tópico de Gerenciamento de dispositivo móvel.
Você pode usar o Certificado ESET PROTECT (assinado pela ESET PROTECT CA) ou seu certificado
personalizado. Você também pode especificar a data para Forçar alteração de certificado. Clique na dica
de ferramentas ao lado desta configuração para obter mais informações.
Digite seu nome de organização real na string Organização. Isto é usado pelo gerador de perfil de inscrição
para incluir esta informação no perfil.
Em Geral, você pode opcionalmente carregar seu certificado HTTPS para inscrição no Certificado de assinatura
de perfil de inscrição (isso afeta apenas a inscrição não ABM). Isso vai permitir que a página de inscrição para
dispositivos iOS que foram visitadas durante o processo de inscrição sejam assinadas e que elas estarão visíveis
em Assinado por preenchido com base no certificado.

457
Carregar os certificados Apple para inscrição iOS – vá para o Serviço de notificação por push da Apple e carregue
o Certificado APNS e uma Chave privada APNS.

458
Certificado APNS (assinado pela Apple) - clique no ícone de pasta e procure o Certificado APNS para fazer o
upload dele. O Certificado APNS o arquivo que você fez o download do Portal de Certificados Push da Apple.
Chave privada APNS - clique no ícone de pasta e procure a Chave privada APNS para fazer o upload dela. A Chave
privada APNS é o arquivo que você fez o download durante a criação do Certificado APN/ABM.
Programa de melhoria do produto - Ativa ou desativa a transmissão de relatórios de parada e dados de
telemetria anônimos para a ESET.
Escanear detalhamento do relatório - Defina o detalhamento de registro em relatório para determinar o nível de
informações que serão coletadas e registradas em relatório, de Rastrear (com informações) a Fatal (informações
essenciais mais importantes).
Se você estiver criando esta política para inscrição iOS com o Apple ABM, vá até o Apple Business Manager
(ABM).
Apple Business Manager (ABM) – essas configurações são apenas para ABM.

459
Depois da configuração inicial, se qualquer uma dessas configurações tiver que ser alterada, para aplicar as
alterações você precisará fazer uma redefinição de fábrica e inscrever novamente todos os dispositivos iOS
afetados.
Carregar token de autorização – clique no ícone de pasta e procure o token de servidor ABM. O token de servidor
ABM é o arquivo que você fez download quando criou o servidor virtual MDM no portal Apple ABM.
Instalação obrigatória - o usuário não conseguirá usar o dispositivo sem instalar o perfil MDM.
Permitir que o usuário remova o perfil MDM - o dispositivo deve estar no modo supervisionado para impedir o
usuário de remover o perfil MDM.
Requer login de domínio - o usuário precisará usar credenciais válidas de domínio no assistente de configuração
do dispositivo.
Ignorar itens de configuração - essa configuração permite a você escolher qual das etapas da configuração inicial
durante a configuração iOS serão ignoradas. Você pode encontrar mais informações sobre cada uma dessas
etapas no artigo da Base de conhecimento Apple.
Atribuir
Selecione o dispositivo que é host do servidor MDM da política de destino.
Clique em Atribuir para exibir todos os grupos estáticos e dinâmicos e seus membros. Selecione a instância do
Conector de dispositivo móvel na qual você deseja aplicar a política e clique em OK.

460
Resumo
Verifique as configurações para esta política e clique em Concluir.
Criar uma política para aplicar restrições no iOS e
adicionar conexão de Wi-Fi
Você pode criar uma política para dispositivos móveis iOS para aplicar certas restrições. Você também pode
definir várias conexões Wi-Fi para que, por exemplo, os usuários sejam automaticamente conectados à rede Wi-Fi
corporativa em diferentes localizações de escritórios. O mesmo se aplica às conexões VPN.
Restrições que podem ser aplicadas ao dispositivo móvel iOS estão listadas em categorias. Por exemplo, você
pode desativar o FaceTime e o uso da câmera, desativar certos recursos do iCloud, ajustar as opções de
Segurança e privacidade ou desativar aplicativos selecionados.
Restrições que podem ou não podem ser aplicadas dependem da versão do iOS usada por dispositivos do
cliente. iOS 8.x e mais recente são compatíveis.
O seguinte é um exemplo de como desabilitar os aplicativos de câmera e FaceTime e adicionar detalhes da
conexão Wi-Fi na lista, para que o dispositivo móvel iOS conecte a uma rede Wi-Fi sempre que a rede for
detectada. Se você usar a opção Ingressar automaticamente, dispositivos móveis iOS serão conectados a essa
rede por padrão. A configuração de política irá substituir a seleção manual de uma rede Wi-Fi por um usuário.
Básico
Digite um Nome para a política. O campo Descrição é opcional.
Configurações
Selecione ESET MDM para iOS e iPadOS, clique em Restrições para ver as categorias. Use a alternância ao lado de
Permitir uso da câmera para desativar. Como a câmera está desativada, o FaceTime será automaticamente
desativado também. Se quiser desativar apenas o FaceTime, deixe a câmera ativada e use a alternância ao lado de
Permitir FaceTime para que ele seja desativado.

461
Depois de ter configurado as Restrições, clique em Outros e depois em Editar ao lado da Lista de conexão Wi-Fi.
Será aberta uma janela com a lista de conexões wi-fi. Clique em Adicionar e especifique detalhes de conexão para
a rede Wi-Fi que você deseja adicionar. Clique em Salvar.
• Identificador de conjunto de serviço (SSID) - SSID da rede Wi-Fi a ser usada.
• Ingressar automaticamente - opcional (ativado por padrão), o dispositivo ingressa na rede

462
automaticamente.
Configurações de segurança:
• Tipo de criptografia - Selecione a criptografia adequada na lista suspensa, certifique-se de que esse valor
combina exatamente com as capacidades da rede Wi-Fi.
• Senha - Insira a senha que será usada para autenticar ao conectar na rede Wi-Fi.
Configurações de proxy - Opcionais. Se sua rede usar um Proxy, especifique os valores de acordo.
Atribuir
Especifique os clientes (computadores individuais/dispositivos móveis ou grupos inteiros) que serão os
destinatários dessa política.
Clique em Atribuir para exibir todos os grupos estáticos e dinâmicos e seus membros. Selecione seus
computadores ou grupos desejados e clique em OK.
Para atribuir todos os computadores em um grupo, atribua o grupo em vez de computadores individuais
para impedir que a velocidade do Web Console diminua.
O Web Console exibirá um aviso se você selecionar um grande número de computadores.

463
Resumo
Verifique as configurações para esta política e clique em Concluir. A política é aplicada aos destinos depois da
próxima conexão com o Servidor ESET PROTECT (dependendo do intervalo de conexão do agente).
Perfis de configuração MDM
Você pode configurar o perfil para impor políticas e restrições no dispositivo móvel gerenciado.
Nome do perfil Descrição breve
Senha Requer que os usuários finais protejam seus dispositivos com senhas cada vez que eles
retornam do estado ocioso. Isso garante que todas as informações corporativas
confidenciais em dispositivos gerenciados permanecem protegidas. Se vários perfis
aplicarem senhas em um único dispositivo, a política mais restritiva é aplicada.
Restrições Perfis de restrição limitam os recursos disponíveis para os usuários de dispositivos
gerenciados ao restringir o uso de permissões específicas relacionadas com a
funcionalidade de dispositivos, aplicativos, iCloud, segurança e privacidade.
Lista de conexão Wi-
Fi
Os perfis de Wi-Fi enviam as configurações de Wi-Fi corporativo diretamente para
dispositivos gerenciados para acesso instantâneo.

464
Nome do perfil Descrição breve
Lista de conexão
VPN
Perfis VPN empurram as configurações de rede virtual privada corporativa para
dispositivos corporativos, para que os usuários possam acessar de forma segura a
infraestrutura corporativa em locais remotos.
Nome de conexão - Veja o nome da conexão exibido no dispositivo.
Tipo de conexão - Escolha o tipo de conexão ativada por este perfil. Cada tipo de conexão
possibilita capacidades diferentes.
Servidor - Insira o nome de host ou endereço IP do servidor ao qual está se conectando.
Contas de email Permite que o administrador configure as contas IMAP/POP3.
Contas do Exchange
ActiveSync
Os perfis do Exchange ActiveSync permitem que os usuários finais acessem a
infraestrutura corporativa de e-mail por push. Observe que existem campos de consulta
de valor e opções pré-preenchidos que são aplicáveis apenas ai iOS 5+ .
CalDAV - Contas do
calendário
O CalDAV fornece opções de configuração para permitir que usuários finais façam
sincronização sem fio com o servidor empresarial CalDAV.
CardDAV - Contas de
contato
Esta seção permite a configuração específica de serviços CardDAV.
Contas de
calendários inscritas
Calendários assinados fornecem configuração de calendário.
Controle de web para Android
Use o ESET Endpoint Security for Android para regular o acesso a sites nos seus dispositivos Android gerenciados.
O controle de web pode regulamentar o acesso a sites que podem violar direitos de propriedade intelectual e
proteger sua empresa do risco de responsabilidade legal. O objetivo é impedir que os funcionários acessem
páginas com conteúdo inadequado ou nocivo, e páginas que podem afetar negativamente a produtividade.
O controle de web para Android é compatível com o ESET Endpoint Security para Android versão 3.0 e
versões posteriores.
Por padrão, o controle de web está desativado. Para ativar, você precisará criar uma nova política:
1. Clique em Políticas > Nova política.
2. Na janela Nova Política, navegue até Configurações e selecione ESET Endpoint Security for Android.
3. Na seção Proteção da Web da política, expanda o Controle de web e habilite a alternância Controle de web.
4. Links ou categorias específicos da lista de permissões e da lista de proibições.
Regras de controle de web
Use a política de Controle de web para especificar uma lista de URLs para três categorias diferentes:
• Lista de proibições – bloqueia o URL sem nenhuma opção ou acesso
• Lista de permissões – permite acesso ao URL
• Aviso – avisa o usuário sobre o URL, mas dá a opção de acessar

465
Cada uma dessas seções pode ser gerenciada pelas ações a seguir:
• Adicionar – adicionar um novo registro com um endereço URL específico
• Editar – editar um endereço URL existente
• Remover – remover um relatório existente de um endereço URL
• Importar – importar uma lista de novos endereços URL para a categoria
• Exportar – exportar uma lista de endereços URL da categoria selecionada
Para regras que controlam acesso a um determinado site, insira o URL completo no campo URL.
Os símbolos especiais * (asterisco) e ? (ponto de interrogação) podem ser usados no campo URL.
Ao adicionar um endereço de domínio, todo o conteúdo localizado neste domínio e em todos os
subdomínios (por exemplo subdomain.domain.com) serão bloqueados ou permitidos com base na ação
escolhida.
Outra opção é Permitir/Bloquear um conjunto inteiro de URLs com base em sua categoria de acordo com as
Regras de categoria.
Na janela Regras de categoria, selecione uma ação para uma categoria específica de URLs e especifique qual sub-
categoria deve ser afetada:
• Permitir – permitir acesso ao URL de uma categoria selecionada
• Bloquear – bloquear acesso ao URL de uma categoria selecionada
• Alertar – alertar o usuário sobre o URL de uma categoria selecionada
Gerenciamento de atualização do sistema operacional
O ESET Endpoint Security para Android permite que um administrador gerencie as atualizações do sistema
operacional Android em dispositivos Android gerenciados.
Essa funcionalidade requer o ESET Endpoint Security for Android versão 3.0, Android versão 8.x e posterior,
e o dispositivo Android deve estar inscrito em um modo de proprietário do dispositivo.
Para gerenciar as atualizações do sistema operacional em dispositivos gerenciados, crie uma nova política:
1. Clique em Políticas > Nova política.
2. Nas Configurações, selecione ESET Endpoint Security for Android.
3. Na Segurança do dispositivo, selecione Segurança do dispositivo e ative a configuração Ativar segurança
do dispositivo.
4. Para ativar a funcionalidade de gerenciamento de sistema operacional, navegue até Gerenciamento de
atualizações do sistema e ative Gerenciar atualizações do sistema.
A partir desta seção você pode definir regras diferentes do sistema operacional Android atualizadas em seus
dispositivos Android gerenciados:

466
• Política de atualização do sistema
oAutomático: A atualização do sistema operacional Android será executada sem atraso.
oCom janela: A atualização do sistema operacional Android será executada apenas durante uma janela de
manutenção especificada configuração Janela de manutenção diária.
oAdiado por 30 dias: A atualização do sistema operacional Android será executada 30 dias depois de sua data
de lançamento.
• Janela de manutenção diária: Defina um tempo específico para que a atualização do sistema operacional
seja executada no dispositivo Android gerenciado.
• Períodos de parada: Especifique vários períodos de tempo que os dispositivos não podem ser atualizados.
Solução de problemas MDM
Configuração e arquivos de relatório MDMCore
Veja também arquivos de relatório de outros componentes do ESET PROTECT.
Localização Detalhes do arquivo
Windows:
%ProgramData%\ESET\RemoteAdministrator\MDMCore\Configuration
Linux:
/etc/opt/eset/RemoteAdministrator/MDMCore
•
startupconfiguration.ini
(Windows),
startupconfiguration.ini
(Linux) – as informações de conexão
do banco de dados.
•
loggerLevel.cfg
– uma única linha especificando um nível
de relatório de substituição para registro em relatório. Esse
arquivo tem prioridade sobre a configuração em qualquer
política (e pode ser usado em casos em que a política não
pode ser entregue). Se for reconhecido, a linha "Setting log
level from loggerLevel.cfg override file to XYZ" é o resultado
do relatório de rastreamento (nível de informações). Valores
reconhecidos: all, trace, debug, information, warning, error,
critical, fatal. Quando definido como all, ele também registra
toda a comunicação com os telefones.
•
shouldLogPhoneComm.cfg
– uma única linha especifica se
a comunicação com os telefones deve ser registrada em um
arquivo de relatório separado. Valores reconhecidos: 1,
true, log.
•
skipPnsCertCheck.cfg
– uma única linha especificando se o
certificado de serviço PNS deve ser validado.
Windows:
%ProgramData%\ESET\RemoteAdministrator\MDMCore\Data\MultiAgent
Linux:
/var/opt/eset/RemoteAdministrator/MDMCore/MultiAgent
Rastrear relatórios de agentes individuais nas subpastas por
agente.
Windows:
%ProgramData%\ESET\RemoteAdministrator\MDMCore\Dumps
Linux:
/var/opt/eset/RemoteAdministrator/MDMCore/Dumps
Crashdumps que ainda não foram enviados para o serviço
ESET CrashReporting.
Windows:
%ProgramData%\ESET\RemoteAdministrator\MDMCore\Logs
Linux:
/var/log/eset/RemoteAdministrator/MDMCore
•
trace.log
,
trace.log.<N>.gz
– o relatório de rastro do
MDMCore. Os arquivos compactados e numerados são os
conteúdos mais antigos do relatório.
Windows:
%ProgramData%\ESET\RemoteAdministrator\MDMCore\Logs\Proxy
Linux:
/var/log/eset/RemoteAdministrator/MDMCore/Proxy
•
trace.log
,
trace.log.<N>.gz
– o relatório de rastro do
componente MultiProxy do MDMCore. Os arquivos
compactados e numerados são os conteúdos mais antigos
do relatório.
Windows:
%ProgramData%\ESET\RemoteAdministrator\MDMCore\Modules
Linux:
/var/opt/eset/RemoteAdministrator/MDMCore/Modules
•
em*.dat
– módulos do Mecanismo de config e Carregador.

467
Localização Detalhes do arquivo
Windows:
%ProgramFiles%\ESET\RemoteAdministrator\MDMCore
Linux:
/opt/eset/RemoteAdministrator/MDMCore
Todos os arquivos executáveis necessários pelo MDMCore.
Mensagens de erro MDM
O token de Inscrição já está sendo usado ou não é válido
É provável que você esteja tentando fazer a nova inscrição com um token de inscrição antigo. Crie um novo token
de reinscrição no console da web e use-o. Também é possível que você esteja tentando uma segunda reinscrição
muito cedo depois da primeira. Verifique se o token de reinscrição é diferente do primeiro. Se não, aguarde
alguns minutos e tente gerar um novo token de reinscrição novamente.
Falha na validação de certificado de serviço
Essa mensagem de erro indica que existe um problema com seu certificado de serviço APNS ou FCM. Isso é
anunciado no Console da Web ESET PROTECT como um dos alertas a seguir sob os alertas do MDM Core:
• Falha na validação de certificado de serviço FCM (0x0000000100001002)
• Falha na validação de certificado de serviço APNS (0x0000000100001000)
• Falha na validação de certificado de serviço de Feedback APNS (0x0000000100001004)
Certifique-se de ter a autoridade de certificado correta disponível em seu sistema:
• Autoridade de certificação APNS: Confiar na Autoridade de certificação, necessário para validar o
certificado de gateway.push.apple.com:2195;
• Autoridade de certificação do Feedback APNS: Confiar na Autoridade de certificação, necessário para
validar o certificado de feedback.push.apple.com:2196;
• Autoridades de certificação FCM: GeoTrust Global CA, necessário para validar o certificado de
android.googleapis.com:443.
A autoridade de certificação desejada deve ser incluída no depósito de certificado na máquina host do MDM. Em
um sistema Windows você pode pesquisar “Gerenciar Certificação Raiz Confiável". Em um sistema Linux a
localização do certificado depende da distribuição que você está usando. Alguns exemplos de destinos de
armazenamento de certificado incluem:
• no Debian, CentOS:
/usr/lib/ssl/cert.pem
,
/usr/lib/ssl/certs
;
• no Red Hat:
/usr/share/ssl/cert.pem
,
/usr/share/ssl/certs
;
• o comando openssl version -d geralmente retorna com o caminho desejado.
Se a autoridade de certificação desejada não for instalada no sistema onde o MDM Core está sendo executado,
instale-a. Depois da instalação, reinicie o serviço ESET PROTECT MDC.
Tenha cuidado, a validação de certificado é um recurso de segurança, portanto se ocorrer um alerta no
console da web isso também pode indicar uma ameaça de segurança.

468
Ferramenta de migração de gerenciamento de
dispositivo móvel
As etapas a seguir vão ajudar você a migrar dispositivos móveis do ESET PROTECT (local) para o ambiente ESET
PROTECT Cloud:
Pré-requisitos
• Ambiente ESET PROTECT funcionando (local) com o componente de Gerenciamento de dispositivo móvel
• Ambiente de trabalho ESET PROTECT Cloud
• Conta ESET PROTECT Cloud com privilégios de superusuário
Limitações
• Esta migração está disponível apenas para dispositivos Android
• Essa migração requer o ESET Endpoint Security para Android versão 3.5+ e o ESET PROTECT versão 10.0+
• A migração de dispositivos gerenciados iOS requer a remoção manual da inscrição no ESET PROTECT e a
inscrição no ESET PROTECT Cloud
1. Abrir o Console Web ESET PROTECT Cloud.
2. Clique em Mais > Configurações > Migração de dispositivos móveis do ESET PROTECT (local).
3. Selecione a Licença que deseja usar para a ativação de dispositivos móveis gerenciados depois do fim da
migração.
4. Selecione o Grupo principal para o posicionamento inicial dos dispositivos depois da migração.
5. Limite de uso do token – você pode limitar o número de dispositivos para migração com o token de
migração.
Se você gerenciar um grande número de dispositivos móveis, recomendamos primeiro experimentar o
processo de migração com um pequeno número de dispositivos para monitorar a migração, para que ela
não tenha problemas. Depois disso você poderá continuar com a migração dos dispositivos móveis
gerenciados restantes.
6. Selecione Gerar token para gerar um token de migração com parâmetros definidos para o processo de
migração.
O token gerado é válido por 14 dias e está disponível apenas enquanto você permanece nesta página. Não
feche ou atualize a página antes de copiar o token pela primeira vez.
7. O token de migração aparece como uma string de caracteres no campo abaixo. Copie-a em um editor de
texto.
8. Abra o Web Console ESET PROTECT (local).
9. Clique em Políticas > Nova política.
10. Na seção Básico, preencha o Nome e a Descrição da política. Essa política vai migrar os dispositivos
móveis gerenciados no momento do ambiente no local para o ambiente de nuvem.

469
11. Na seção Configurações, selecione ESET Mobile Device Connector.
12. Em Migração > ESET PROTECT Cloud geral, colar o token de migração no campo de texto do token de
migração.
13. Na seção Atribuir, selecione o dispositivo executando o Mobile Device Connector.
14. Depois da política ser aplicada, o processo de migração começará.
O servidor vai aplicar a política de migração a todos os dispositivos móveis gerenciados que serão
conectados a partir deste momento. Certifique-se de que todos os seus dispositivos móveis gerenciados
são capazes de se conectar ao servidor enquanto o token de migração é válido (pelos próximos 14 dias). Se
um dispositivo móvel gerenciado não se conectar ao servidor nesse período, ele não será migrado e você
precisará repetir o procedimento de migração.
15. Você pode monitorar o processo de migração no Web Console ESET PROTECT Cloud. Depois que o
dispositivo móvel for migrado, ele será conectado ao ESET PROTECT Cloud, e será visível na seção
Computadores do Web Console ESET PROTECT Cloud.
16. Depois de migrar o dispositivo para o ambiente ESET PROTECT Cloud com segurança, ele poderá ser
removido com segurança do Web Console ESET PROTECT (local).
17. Depois de migrar com sucesso todos os dispositivos móveis para o ambiente ESET PROTECT Cloud, você
poderá desativar com segurança o componente de Gerenciamento de dispositivo móvel.
ESET PROTECT para Provedores de serviço gerenciados
Quem é um MSP
A abreviação MSP significa "Managed Service Provider", "Provedor de Serviço Gerenciado". Os usuários MSP
geralmente fornecem serviços de TI a seus clientes, por exemplo, o gerenciamento de produtos de segurança (por
exemplo, ESET Endpoint Antivirus).
• Os usuários MSP têm requisitos diferentes e outras formas de usar o ESET PROTECT do que, por exemplo,
usuários corporativos ou SMB (empresas pequenas e médias). Veja os cenários de implantação
recomendados para o MSP.
• Para obter mais informações sobre o programa MSP ESET, entre em contato com seu parceiro ESET local
ou visite a página do Programa do provedor de serviço gerenciado ESET.
A estrutura das entidades no MSP
O ESET PROTECT sincroniza sua estrutura ESET MSP Administrator com a árvore do Grupo estático em
Computadores no Web Console.

470
• Distribuidor – Um distribuidor é um parceiro da ESET e um MSP ou parceiro do Gerente MSP.
• Gerente MSP – Gerencia várias empresas de MSP. Um Gerente MSP também pode ter clientes diretos.
• MSP – O público-alvo deste guia. Um MSP fornece serviços aos seus clientes. Por exemplo, MSPs:
gerenciam remotamente os computadores dos clientes, instalam e gerenciam os produtos ESET.
• MSP gerenciado – Semelhante ao MSP, mas o MSP gerenciado é gerenciado por um Gerente MSP.
• Cliente – o usuário final das licenças de produto ESET. O cliente não deve interagir com os produtos da
ESET. O cliente pode ter status diferentes marcados por um ícone:
o – o cliente ainda não foi configurado.
o – o cliente foi configurado ou você ignorou a configuração do cliente.
o – O cliente foi removido.
Depois de sincronizar a conta MSP, o usuário MSP pode ver a lista de clientes gerenciados na seção
Clientes gerenciados no menu principal do ESET PROTECT.
Especificidades do ambiente MSP
O modelo de negócios MSP usa uma configuração de infraestrutura diferente de uma empresa ou SMB. No
ambiente MSP, os clientes geralmente estão localizados fora da rede da empresa MSP. O próprio Servidor ESET
PROTECT também pode ser hospedado fora da empresa MSP. Os Agentes ESET Management precisam ter
conectividade direta com o Servidor ESET PROTECT pela Internet pública. As configurações recomendadas do
Servidor ESMC para MSPs são:
• Hospedado em uma nuvem pública.
• Hospedado na nuvem privada de um MSP. (Você precisa abrir certas portas para tornar o ESET PROTECT

471
visível na Internet)
• Hospedado em uma rede privada MSP. (Use o Proxy HTTP para encaminhar as conexões da Internet, se o
Servidor não estiver diretamente visível.)
Configurações básicas
• Configuração centralizada – os clientes acessam o Servidor ESET PROTECT pela Internet. O Web Console
ESET PROTECT pode ser acessado apenas da rede da empresa MSP.
• Configuração distribuída – os clientes acessam o Servidor ESET PROTECT pela Internet. O Web Console
ESET PROTECT pode ser acessado pelo MSP via internet. Se você fizer com que o Web Console possa ser
acessado via internet, certifique-se de ativar a 2FA.

472
Migração de ESMC 7.2
Usuários com a conta EMA 2 importada que estão fazendo atualização do ESMC 7.2, a árvore MSP e a estrutura
de grupo não são afetadas.
Recursos do ESET PROTECT para usuários MSP
O ESET PROTECT oferece um conjunto de recursos focados nos usuários MSP. Todos os recursos relacionados ao
MSP são habilitados depois de você importar uma conta EMA 2 para o ESET PROTECT.
Assistente de configuração do cliente
O recurso principal do MSP no ESET PROTECT é a configuração do cliente MSP. Esse recurso ajuda a criar usuários
e o instalador personalizado do Agente ESET Management para seu cliente.
Árvore MSP
Depois de importar a conta EMA 2, o ESET PROTECT sincroniza com o Portal ESET MSP (EMA 2)
e cria a Árvore MSP. A Árvore MSP é uma estrutura no menu Computadores, que representa a
estrutura das empresas na sua conta EMA 2. Os itens na Árvore MSP usam ícones diferentes
dos dispositivos e grupos ESET PROTECT padrão. Não é possível modificar a estrutura da
árvore MSP no Web Console. Somente depois de remover a conta EMA 2 do Gerenciamento
de licenças será possível começar a editar e remover clientes da árvore. Suspender uma
empresa no EMA 2 não remove a empresa da Árvore MSP no ESET PROTECT.

473
Grupo de objetos compartilhados
Depois da sincronização da conta MSP, o ESET PROTECT criará a árvore MSP. Há um grupo de acesso: de Objetos
compartilhados para cada MSP e gerente de MSP. O Grupo de acesso define o grupo estático do objeto e o
acesso ao objeto com base nos direitos de acesso do usuário. Você não pode armazenar computadores nos
Objetos compartilhados. Objetos compartilhados não são visíveis sob Grupos nos computadores. MSPs podem
compartilhar objetos como políticas e tarefas por meio do grupo de Acesso Objetos compartilhados.
Cada usuário MSP criado usando o assistente de configuração da empresa tem acesso de leitura e uso a todos os
grupos de Objetos compartilhados acima do usuário. Você pode inspecionar os Conjuntos de permissões
atribuídos ao usuário para ver a lista de grupos de acesso. Os usuários podem acessar apenas grupos de Objetos
compartilhados acima deles, não grupos de gerentes de MSP paralelos.
Clientes gerenciados
Depois de sincronizar a conta MSP, o usuário MSP pode ver a lista de clientes gerenciados na seção Clientes
gerenciados no menu principal do ESET PROTECT.
ESET PROTECT certificados e MSP
Quando você importa a conta EMA 2 no ESET PROTECT, seu Servidor ESET PROTECT cria uma nova Autoridade de
certificação (CA) MSP. A CA MSP é armazenada no grupo estático Objetos compartilhados, no grupo raiz MSP.
Existe apenas uma CA MSP, mesmo se você importar várias contas. Se você remover a CA MSP, o ESET PROTECT
cria uma nova CA MSP depois da próxima sincronização com os servidores de licença. A sincronização ocorre
automaticamente uma vez por dia.
ESET PROTECT cria um novo certificado de agente de mesmo nível depois que uma empresa é configurada usando
o assistente de configuração do cliente. A CA MSP assina esses certificados de mesmo nível. Cada certificado é
marcado com o nome da empresa. Criar um certificado separado para cada empresa melhora a segurança geral.
Se você quiser usar a Segurança avançada, é altamente recomendável configurá-la antes de importar a
conta MSP.
Se você remover uma CA, todos os computadores que usam certificados assinados por essa CA não conseguirão
mais se conectar ao Servidor ESET PROTECT. Seria necessário fazer a reimplantação manual do Agente ESET
Management.

474
MSP na Visão geral do status
Você obtém acesso ao novo bloco MSP na Visão geral do status depois de importar a conta EMA 2. O bloco MSP
exibe informações básicas sobre sua conta.
Processo de implantação para MSP
Se você não tiver o ESET PROTECT instalado, recomendamos usar o Instalador tudo-em-um Windows e seguir o
guia de instalação, levando em consideração as seguintes recomendações:
• Não escolha a opção a instalar ESET Bridge (Proxy HTTP). Seus clientes entrarão em contato diretamente
com os servidores ESET (para downloads, ativações, atualizações). Clientes maiores podem ter sua própria
solução local de Proxy HTTP. Essa configuração pode ser feita mais tarde.
• O Servidor ESET PROTECT também deve ter conectividade com o servidor ESET (para sincronizar com o
EMA 2, fazer download de atualizações, etc.).
Depois de instalar o Servidor ESET PROTECT, siga o processo abaixo:
1.Certifique-se de que você tem uma conta elegível para o EMA 2.
2.Prepare um cliente com pelo menos uma licença. Você também pode usar um cliente existente.
3.Importe sua conta do EMA 2 para o ESET PROTECT.
4.Conclua a Configuração do cliente MSP. Quando solicitado, selecione o instalador Apenas Agente.
5.Distribua e instale o instalador do Agente ESET Management de maneira local ou remota.
6.Instale os produtos de segurança ESET e configure as políticas.
O esquema abaixo é uma descrição de alto nível do processo de inscrição do cliente MSP.
Implantação local do Agente
Implantação local do instalador apenas do Agente
O instalador apenas do Agente é um script (
.bat
para Windows e
.sh
Linux e macOS) que contém todas as
informações necessárias para uma máquina cliente fazer o download e instalar o Agente ESET Management. Se
você estiver instalando em uma máquina Linux, verifique se a máquina atende aos pré-requisitos.
Você pode executar o instalador localmente ou de uma mídia removível (uma unidade USB, por exemplo).

475
A máquina cliente precisa ter conexão com a Internet para efetuar o download do pacote de instalação do
Agente e conectar com o ESET PROTECT.
Você pode editar o script manualmente para ajustar determinadas configurações, se necessário. Recomendamos
isso apenas para usuários avançados.
Implantação local do Instalador tudo-em-um
O instalador Tudo-em-um contém um produto de segurança ESET escolhido por você e um instalador pré-
configurado do Agente ESET Management.
Consulte o manual do instalador para obter instruções detalhadas.
Implantação remota do Agente
Implantação remota do instalador apenas do Agente
O instalador apenas do Agente é um script (
.bat
para Windows e
.sh
Linux e macOS) que contém todas as
informações necessárias para uma máquina cliente fazer o download e instalar o Agente ESET Management. Se
você estiver instalando em uma máquina Linux, verifique se a máquina atende aos pré-requisitos. Você pode
distribuir o instalador por e-mail e permitir que o usuário o implante. Se disponível, use uma ferramenta de
gerenciamento remoto de terceiros para distribuir e executar o script.
A máquina cliente precisa ter conexão com a Internet para efetuar o download do pacote de instalação do
Agente e conectar com o ESET PROTECT.
Implantação remota do Instalador tudo-em-um
O instalador Tudo-em-um pode ser instalado remotamente, dentro de uma rede local, usando a ESET Remote
Deployment Tool. Consulte a documentação da ESET Remote Deployment Tool para obter instruções detalhadas.
Licenças MSP
Contas elegíveis
Para ativar os recursos MSP no ESET PROTECT, você precisa importar sua conta MSP no Gerenciamento de
licenças ESET PROTECT.
• Você pode importar os seguintes tipos de contas EMA 2: MSP, MSP gerenciado e Gerente MSP.
• Qualquer conta precisa ter pelo menos permissão de leitura para pelo menos uma empresa, que pode ser
sua empresa principal ou um cliente.
• O acesso à empresa principal não é necessário.
• A conta do distribuidor não pode ser importada.

476
Informações sobre licenças e empresas
• Licenças importadas da sua conta MSP são marcadas com o nome da empresa. Se a empresa for
renomeada mais tarde, as marcações não serão renomeadas automaticamente. Isso pode ser editado
manualmente.
• Todas as licenças são importadas de maneira compatível com o modelo de segurança ESET PROTECT. Cada
usuário criado usando a configuração do Cliente MSP pode apenas ver e usar suas licenças.
• Se houver uma empresa em sua estrutura MSP que não possua licenças no momento da sincronização, ela
será sincronizada apenas com a Árvore MSP do computador, e não com a Árvore MSP dentro do
Gerenciamento de licenças.
• Se você adicionar uma nova empresa no ESET MSP Administrator 2, o ESET PROTECT adiciona a empresa à
Árvore MSP depois da próxima sincronização de licença.
• As licenças do ESET MSP Administrator 2 são divididas em um pool para cada empresa. Você não pode
mover uma licença para fora do pool.
• Você pode encontrar nomes de empresa e sites na coluna Usuário da licença no Gerenciamento de
licenças. Você pode usar os dados do Usuário da licença ao criar um relatório.
• Se você tiver licenças no ESET Business Account e no ESET MSP Administrator 2 sob as mesmas
credenciais, o ESET PROTECT sincroniza todas as licenças de ambas as contas. Todas as licenças ESET
Business Account são salvas em vários conjuntos de licenças. As licenças do ESET MSP Administrator 2 são
divididas em um pool para cada empresa. Desde a versão 8.0 o ESET PROTECT é compatível com Sites ESET
Business Account para dividir as licenças.
• Ao remover qualquer pool de licenças, você remove automaticamente todos os outros pools de licenças
associados à mesma conta. Leia mais sobre como remover uma empresa.

477
Sincronização sob demanda
O ESET PROTECT sincroniza com os servidores de licença uma vez por dia. Se você fez alterações na sua conta
MSP e deseja atualizar a tela de licença e a árvore MSP, navegue até Gerenciamento de licenças > Ações e clique
em Sincronizar licenças.
Importação de uma conta MSP
Se você quiser usar a Segurança avançada, é altamente recomendável configurá-la antes de importar a
conta MSP.
1. Entre no console web e navegue até Mais > Gerenciamento de licenças.
2. Clique em Ações > Adicionar licenças.
3. Selecione a opção ESET HUB, ESET Business Account ou ESET MSP Administrator. Digite suas credenciais
MSP (login do EMA 2) nos campos Login e Senha abaixo.

478
4. Clique em Adicionar licenças para confirmar.
5. Agora o ESET PROTECT sincroniza sua estrutura do portal MSP para a árvore de Grupo estático com o menu
Computadores no Web Console. A estrutura sincronizada é chamada de
Árvore MSP
.
Importar uma conta MSP com um grande número de clientes (milhares) pode levar muito tempo, até
mesmo horas.

479
Iniciar configuração do cliente MSP
Depois de importar sua conta MSP e a árvore MSP ser sincronizada, você pode começar a configurar empresas. A
configuração do cliente MSP cria:
• Um ESET Management personalizado ou instalador do conjunto de Agente e produto de segurança ESET. A
configuração do cliente MSP não é compatível com a criação de instaladores ESET Full Disk Encryption ou
instaladores do Conector ESET Inspect.
• Um usuário MSP que pode gerenciar os computadores da empresa usando o console web.
Você também pode ignorar a configuração do cliente MSP, mas recomendamos que a instalação do MSP seja
concluída.
Você pode configurar apenas uma empresa com pelo menos 1 unidade de licença válida.
1. Na janela Computadores, clique no ícone de engrenagem ao lado da empresa que você deseja configurar e
selecione Iniciar configuração do cliente MSP.
2. Se quiser salvar esta configuração como configuração padrão, marque a caixa de seleção em Lembrar
configurações. Clique em Continuar.
3. Se você quiser criar um instalador personalizado durante a configuração (recomendado), marque a caixa de
seleção em Criar instalador.

480
4. Você pode criar dois tipos de instaladores:
• Instalador apenas do Agente (todas as plataformas) – você pode instalar este Instalador de script do
agente nos computadores Windows, MacOS e Linux.
• Instalador tudo-em-um – o instalador é constituído pelo Agente ESET Management e pelo produto de
segurança ESET Business selecionado (Windows).
Se você não ver a opção Instalador único, certifique-se de que uma licença esteja atribuída à empresa.
Selecionei o Instalador tudo-em-um
Produto/versão – selecione um produto de segurança ESET que será instalado junto com o Agente ESET
Management. Por padrão, a versão mais recente está selecionada (recomendado). Você pode selecionar
uma versão anterior.
Selecione o idioma no menu suspenso Idioma.
Selecione a caixa de seleção Aceito os termos do Contrato de licença para o usuário final do aplicativo e
reconheço a Política de Privacidade. Consulte o Acordo de Licença para o Usuário Final (EULA), Termos de
Uso e Política de Privacidade dos produtos ESET.
Para salvar o instalador em Instaladores para uso futuro, selecione a caixa de seleção ao lado de Salvar instalador
na seção instaladores.
Configurações avançadas do instalador (recomendado)

481
Nome do host do servidor é o endereço onde os Agentes ESET Management se conectam ao Servidor ESET
PROTECT. Selecione uma porta diferente para a comunicação entre Agente e Servidor, se necessário. Se você
alterar a porta, precisará alterá-la para todos os agentes de conexão e também nas Mais > Configurações.
Certifique-se de que todos os dispositivos clientes que usarão o instalador podem alcançar o endereço do
Nome de host do servidor. Consulte as Recomendações do ambiente MSP.
Ativar configurações do proxy http
Se você usa um Proxy HTTP (recomendamos usar o ESET Bridge), marque a caixa de seleção Ativar
configurações de proxy HTTP e especifique as configurações de Proxy (Host, Porta, Nome de usuário e Senha)
para fazer o download do instalador via Proxy e configurar uma conexão do Agente ESET Management com o
Proxy, para permitir o encaminhamento de comunicação entre o Agente ESET Management e o Servidor ESET
PROTECT. O campo Host é o endereço da máquina que executa o Proxy HTTP. O ESET Bridge usa a porta 3128
por padrão. Você pode definir uma porta diferente, se necessário. Certifique-se de definir a mesma porta
também na configuração do Proxy HTTP (veja Política ESET Bridge).
O protocolo de comunicação entre o Agente e o Servidor ESET PROTECT não é compatível com a
autenticação. Qualquer solução de proxy usada para encaminhar a comunicação do Agente para o
Servidor ESET PROTECT e que precise de autenticação não funcionará.
A caixa de verificação Usar conexão direta se o proxy HTTP não estiver disponível está pré-selecionada. O
assistente aplica a configuração como um fallback para o instalador – não é possível desmarcar a caixa de
seleção. Você pode desabilitar a configuração usando uma política do Agente ESET Management:
oDurante a criação do instalador – inclua a política na Configuração inicial.
oDepois da instalação do Agente ESET Management – atribua a política ao computador.
5. Clique em Continuar para ir para a seção Usuário.

482
6. Se quiser criar um novo usuário para a empresa (recomendado), marque a caixa de seleção ao lado de Criar
usuário nativo. O usuário pode entrar no console web e gerenciar os dispositivos da empresa. Digite um nome
de usuário (que não contenha os caracteres , ; ") e senha válidos para o novo usuário.
a.Exigir alteração de senha – O usuário precisa alterar sua senha depois de entrar pela primeira vez.
b.Direitos de acesso – Selecione se o usuário tem acesso de Leitura e Uso ou Gravação para os objetos
da empresa (computadores, políticas, tarefas).
A sincronização do AD não está disponível para usuários criados usando a configuração da empresa MSP.
Problemas para criar um usuário? Certifique-se de ter as permissões necessárias.
Clique em Concluir para preparar os instaladores. Clique no link e faça o download do instalador que você precisa.
Você também pode fazer novamente o download o instalador no menu Instaladores, se tiver selecionado salvar o
instalador.
Leia como implantar o Agente ESET Management de maneira local ou remota.

483
Ignorar configuração do cliente MSP
Você pode Ignorar a configuração do cliente MSP se não desejar configurá-la. Opcionalmente, você pode criar
um instalador e um novo usuário posteriormente. Não recomendamos ignorar a configuração.
Depois de pular a configuração, o ícone da empresa será alterado como se tivesse sido configurado:
Se você ignorar a configuração, não poderá executar o assistente de configuração para a empresa
novamente na mesma instância do ESET PROTECT.
Criar instalador personalizado
1. No console web ESMC, navegue até o menu Computadores.
2. Clique no ícone de engrenagem ao lado da empresa para a qual deseja criar o instalador e selecione
Fazer download do instalador.

484
3. Você pode criar dois tipos de instaladores:
• Instalador apenas do Agente (todas as plataformas) – você pode instalar este Instalador de script do
agente nos computadores Windows, MacOS e Linux.
• Instalador tudo-em-um – o instalador é constituído pelo Agente ESET Management e pelo produto de
segurança ESET Business selecionado (Windows).
Se você não ver a opção Instalador único, certifique-se de que uma licença esteja atribuída à empresa.
Selecionei o Instalador tudo-em-um
Produto/versão – selecione um produto de segurança ESET que será instalado junto com o Agente ESET
Management. Por padrão, a versão mais recente está selecionada (recomendado). Você pode selecionar
uma versão anterior.
Selecione o idioma no menu suspenso Idioma.
Selecione a caixa de seleção Aceito os termos do Contrato de licença para o usuário final do aplicativo e
reconheço a Política de Privacidade. Consulte o Acordo de Licença para o Usuário Final (EULA), Termos de
Uso e Política de Privacidade dos produtos ESET.
Para salvar o instalador em Instaladores para uso futuro, selecione a caixa de seleção ao lado de Salvar instalador
na seção instaladores.
Configurações avançadas do instalador (recomendado)

485
Nome do host do servidor é o endereço onde os Agentes ESET Management se conectam ao Servidor ESET
PROTECT. Selecione uma porta diferente para a comunicação entre Agente e Servidor, se necessário. Se você
alterar a porta, precisará alterá-la para todos os agentes de conexão e também nas Mais > Configurações.
Certifique-se de que todos os dispositivos clientes que usarão o instalador podem alcançar o endereço do
Nome de host do servidor. Consulte as Recomendações do ambiente MSP.
Ativar configurações do proxy http
Se você usa um Proxy HTTP (recomendamos usar o ESET Bridge), marque a caixa de seleção Ativar
configurações de proxy HTTP e especifique as configurações de Proxy (Host, Porta, Nome de usuário e Senha)
para fazer o download do instalador via Proxy e configurar uma conexão do Agente ESET Management com o
Proxy, para permitir o encaminhamento de comunicação entre o Agente ESET Management e o Servidor ESET
PROTECT. O campo Host é o endereço da máquina que executa o Proxy HTTP. O ESET Bridge usa a porta 3128
por padrão. Você pode definir uma porta diferente, se necessário. Certifique-se de definir a mesma porta
também na configuração do Proxy HTTP (veja Política ESET Bridge).
O protocolo de comunicação entre o Agente e o Servidor ESET PROTECT não é compatível com a
autenticação. Qualquer solução de proxy usada para encaminhar a comunicação do Agente para o
Servidor ESET PROTECT e que precise de autenticação não funcionará.
A caixa de verificação Usar conexão direta se o proxy HTTP não estiver disponível está pré-selecionada. O
assistente aplica a configuração como um fallback para o instalador – não é possível desmarcar a caixa de
seleção. Você pode desabilitar a configuração usando uma política do Agente ESET Management:
oDurante a criação do instalador – inclua a política na Configuração inicial.
oDepois da instalação do Agente ESET Management – atribua a política ao computador.

486
4. Clique em Criar para criar o instalador.
5. Clique no link e faça o download do instalador que você precisa.
Usuários MSP
Se você configurar sua empresa usando a configuração do cliente MSP, poderá criar um tipo especial de usuário
nativo (Usuário MSP). Para revisar e editar o usuário navegue até o menu Mais > Direitos de acesso > Usuários.
Você também pode criar um usuário MSP personalizado, por exemplo, para um MSP ou um revendedor.
Permissões necessárias
Para criar o novo usuário na configuração do cliente MSP, você precisará ter direitos de acesso para a empresa
configurada e para os grupos de Objetos compartilhados.
Esquema de permissão detalhado

487
Configurar uma única empresa
Direitos de acesso necessários para criar um usuário durante a configuração da
Empresa A
:
• Acesso de Uso para todos os grupos de Objetos compartilhados.
• Acesso de Gravação para o grupo do cliente MSP.
Configurar todas as empresas de um MSP
Direitos de acesso necessários para criar usuários para todas as empresas que pertencem ao
provedor MSP:
• Acesso de Uso para todos os grupos de Objetos compartilhados.
• Acesso de Gravação para o grupo do provedor MSP.

488
Ter direitos de acesso significa que o usuário atual (agindo) tem conjuntos de permissões atribuídos com acesso
sobre os grupos, conforme mencionado acima. Se você não tiver os direitos de acesso necessários, a configuração
do cliente MSP terminará com um erro.
Recursos do usuário MSP
• Eles podem entrar no console web ESET PROTECT e gerenciar dispositivos e outros objetos sobre os quais
tenham direitos de acesso.
• Eles podem criar outro usuário nativo com as mesmas permissões ou menos.
• Eles não podem criar Usuários do computador. Se for necessário criar um Usuário do computador, um
administrador precisará fazer isso.
A sincronização do AD não está disponível para usuários criados usando a configuração da empresa MSP.
O ESET PROTECT possui as seguintes configurações para cada novo usuário MSP:
• Descrição – Usuário nativo criado por meio do assistente de configuração do cliente MSP
• Marcações – O usuário é marcado com o nome da empresa
• Grupo doméstico – Grupo estático da empresa
• Sair automaticamente – 15 minutos
• A conta está ativada e a alteração de senha não é necessária
• Conjuntos de permissões – Cada Usuário MSP tem 2 conjuntos de permissões. Um para seu grupo
doméstico e outro para os grupos de Objetos compartilhados.

489
Criar um usuário MSP personalizado
Você pode criar usuários nativos do console web para gerenciar clientes, por exemplo, para um MSP ou um
revendedor.
1.Você precisa ter a empresa MSP criada no EMA 2.
2.Verifique se a empresa MSP está sincronizada na árvore MSP.
3.Criar um usuário nativo. Configurações críticas para um usuário MSP personalizado:
a.O grupo doméstico do usuário está definido para o grupo estático MSP correspondente.
b.Crie e atribua os seguintes conjuntos de permissões ao usuário:
i.Permissões de Gravação para o grupo doméstico.

490
ii.Use ou Grave permissões para os grupos de Objetos compartilhados.
O grupo superior de Objetos compartilhados contém a CA do MSP. O acesso à CA do MSP é necessário
para o usuário criar um instalador.
Esquema de acesso para um usuário MSP personalizado.
O usuário MSP personalizado criado usando essas etapas é elegível para gerenciar dispositivos do cliente e criar
instaladores, mas o usuário não pode gerenciar o Servidor ESET PROTECT ou importar licenças.
Marcação de objetos MSP
Se você importar uma conta MSP válida para o ESET PROTECT, habilitará a marcação automática de objetos MSP.
Os seguintes objetos são marcados automaticamente:
• Licenças importadas por meio da conta MSP
• Instaladores
• Usuários e seus Conjuntos de permissões criados usando a configuração do cliente MSP
A marcação é uma forma de rótulo usada para melhorar a filtragem de objetos.
• O nome da marcação automática é igual ao Usuário da licença (Nome da empresa no EMA 2, exceto os
caracteres , " que o ESET PROTECT retira da marcação).
• Se você renomear o Cliente no EMA 2 depois da sincronização, as marcações não serão atualizadas.

491
• Você pode adicionar mais marcações personalizadas a qualquer objeto, se quiser.
• Você pode remover as marcas sem afetar os objetos marcados.
Clique no ícone expandir para visualizar a guia Marcações.
Visão geral do status MSP
A seção Visão geral do status fornece informações complexas sobre o seu status do ESET PROTECT. Se você
importar uma conta MSP, há um bloco MSP disponível com informações relacionadas ao MSP.
Status MSP
Conta sincronizada
Sua conta está sincronizada e nenhuma ação é necessária.
Sincronização em andamento
Há uma sincronização em andamento da conta MSP sendo executada em segundo plano. A sincronização pode
levar várias horas para contas grandes. O bloco ficará branco após a sincronização.

492
Conta desconectada
Existem alguns grupos MSP (partes da árvore MSP) na sua Estrutura de grupos estáticos, mas não há uma conta
MSP correspondente importada. Isso pode ocorrer se você remover sua conta MSP do Gerenciamento de licença.
Ações disponíveis
Clique no bloco MSP para ver mais detalhes.
• Verifique se há novos clientes MSP – Execute a sincronização de licença sob demanda (atualize a árvore
MSP).
• Novos clientes – Se algumas empresas não estiverem configuradas, clique nelas e siga o assistente de
configuração do cliente.
• Ignorar configuração para todos os novos clientes MSP – Ignorar assistentes de configuração para todas
as empresas que não estão configuradas.

493
• Conectar Administrador MSP – Você pode adicionar sua conta MSP para importar suas licenças e
estrutura MSP.
Removendo uma empresa
A árvore MSP é sincronizada com a conta MSP. Você precisa remover a conta MSP do Gerenciamento de licenças
para desbloquear a árvore MSP. Depois de remover a conta, todas as empresas gerenciadas por essa conta são
desvinculadas da árvore MSP.
Se você parar de gerenciar uma empresa, remova os Agentes ESET Management dos computadores dessa
empresa. Não é possível remover a empresa da árvore MSP sem remover toda a conta MSP do seu
gerenciamento de licenças.
O grupo estático MSP é persistente. Depois de sincronizar a árvore MSP, você nunca pode remover o grupo
raiz MSP, apenas seus grupos secundários.
Como remover a conta MSP e as empresas da árvore MSP
1. Entre no console web ESET PROTECT e navegue até Mais > Gerenciamento de licença.
2. Clique na licença que você deseja remover > Remover licenças. Lembre-se de que, se você remover
qualquer licença vinculada a uma conta MSP, a conta inteira e suas licenças vinculadas serão removidas do
ESET PROTECT.

494
3. Confirme sua escolha de remover (desvincular) as licenças listadas do Gerenciamento de licença.
Ao remover qualquer pool de licenças, você remove automaticamente todos os outros pools de licenças
associados à mesma conta.
Por exemplo, as licenças da
Empresa X
foram importadas usando as credenciais [email protected] do EMA 2. Se
um usuário remover as licenças da
Empresa X
, todas as licenças importadas das contas EBA e EMA 2
[email protected] serão removidas do Gerenciamento de licença.
4. Aguarde alguns momentos depois da ação e navegue até o menu Computadores.
5. Os ícones de todas as empresas removidas mudam para . Agora você pode clicar e Remover qualquer
empresa que fazia parte da Árvore MSP. Você só pode remover uma empresa (seu grupo estático) se o grupo
estiver vazio.

495
Depois de remover a conta MSP do Gerenciamento de licenças, você receberá o status O Administrador
MSP não está conectado na Visão geral do status. Você precisa remover todos os grupos da sua antiga
árvore MSP (no menu Computadores) para desativar esse status.
Atualizações automáticas
Há vários tipos de atualizações automáticas de produtos ESET:
• Atualização automática do Agente ESET Management
• Atualização automática de produtos de segurança ESET
• Atualizar ESET PROTECT
• Atualizar componentes de terceiros
Veja também a política de Fim da vida útil ESET para produtos empresariais.
Veja também Quais são os diferentes tipos de atualização de produto ESET e lançamentos?
As atualizações automáticas não funcionarão se você usar um repositório off-line que não contenha
metadados (por exemplo, se você copiou instaladores em uma unidade de rede compartilhada). Use a
Mirror Tool para criar um repositório off-line compatível com atualizações automáticas. O repositório off-
line da Ferramenta de imagem distribui as atualizações automáticas simultaneamente por toda a rede (um
repositório on-line distribui gradualmente as atualizações automáticas).
Atualização automática do Agente ESET Management
ESET PROTECT oferece uma atualização automática (auto-atualização) do Agente ESET Management em
computadores gerenciados.
Requisitos de atualização automática do Agente ESET Management
• Agente ESET Management 8.1 e versões posteriores.
• A atualização automática do Agente começa a funcionar depois de instalar a versão do servidor ESET
PROTECT posterior a 8.1 (ou atualizar para a versão do servidor ESET PROTECT posterior a 8.1).
Como a atualização automática do Agente ESET Management funciona
• O Agente atualiza para a versão mais recente compatível com o servidor ESET PROTECT instalado. Essa
normalmente é a versão do servidor ESET PROTECT instalado (por exemplo, 10.1).

496
• A atualização automática do Agente está ativada por padrão. Ela pode ser desabilitada em Política do
Agente ESET Management > Atualizações > desativar a alternância Ativar atualização automática.
• A atualização automática do Agente ESET Management é acionada em torno de duas semanas depois da
versão mais recente do Agente ESET Management ser lançada no repositório.
Quando uma nova versão do Agente ESET Management estiver disponível e a atualização automática ainda
não tiver ocorrido, você pode iniciar a atualização do Agente manualmente do Painel > Status da versão do
componente.
Como alternativa, você pode usar a Tarefa do cliente Atualizar componentes do ESET PROTECT.
• O design da atualização automática garante um processo de atualização em fases distribuído durante um
período maior, para impedir um maior impacto na rede e nos computadores gerenciados.
• As atualizações automáticas não funcionarão se você usar um repositório off-line que não contenha
metadados (por exemplo, se você copiou instaladores em uma unidade de rede compartilhada). Use a
Mirror Tool para criar um repositório off-line compatível com atualizações automáticas. O repositório off-
line da Ferramenta de imagem distribui as atualizações automáticas simultaneamente por toda a rede (um
repositório on-line distribui gradualmente as atualizações automáticas).
Atualização automática de produtos de segurança ESET
O ESET PROTECT versão 9.0 e posteriores inclui um recurso para manter os produtos de segurança ESET
atualizados para a versão mais recente em seus computadores gerenciados.
As atualizações de produto automáticas são ativadas automaticamente em uma nova instalação do ESET
PROTECT.
• Você deve ter um produto de segurança ESET elegível para usar o recurso Atualizações automáticas.
Veja a lista de produtos empresariais ESET compatíveis com as atualizações automáticas. Outros produtos
de segurança ESET não são compatíveis com atualizações automáticas e a ESET vai adicionar esse recurso a
eles no futuro.
• Você pode configurar atualizações automáticas através de uma Política.
• Veja também o FAQ de Atualizações automáticas. A primeira atualização automática vai acontecer
quando uma versão futura da versão 9.x lançada inicialmente for lançada (por exemplo, 9.1 ou 9.0.xxxx.y,
onde xxxx é superior à primeira versão 9.x). Para garantir o máximo de estabilidade de atualização, as
atualizações de produtos automáticas têm uma distribuição atrasada depois do lançamento global de uma
nova versão do produto de segurança ESET. Enquanto isso, o Web Console pode reportar o produto de
segurança ESET como desatualizado.
• Veja também Quais são os diferentes tipos de atualização de produto ESET e lançamentos?
• As atualizações automáticas não funcionarão se você usar um repositório off-line que não contenha
metadados (por exemplo, se você copiou instaladores em uma unidade de rede compartilhada). Use a
Mirror Tool para criar um repositório off-line compatível com atualizações automáticas. O repositório off-
line da Ferramenta de imagem distribui as atualizações automáticas simultaneamente por toda a rede (um
repositório on-line distribui gradualmente as atualizações automáticas).

497
Siga uma das opções abaixo para atualizar os produtos de segurança ESET em sua rede para uma versão
compatível com atualizações automáticas:
• Use a ação em um clique em Painel > Visão geral do status > Status da versão do componente > clique
no gráfico de barras e selecione Atualizar componentes ESET instalados.
• Em Computadores, clique no ícone de engrenagem ao lado do Grupo estático Todos e selecione Tarefas
> Atualizar > Atualizar produtos ESET.
• Use a Tarefa do cliente de Instalação de software.
• Se você atualizou do ESET PROTECT 8.x ou ESMC 7.2, você pode usar a atualização com um clique na
janela Atualizações de produtos automáticas.
Há duas maneiras de atualizar os produtos de segurança ESET para a versão mais recente:
• Tarefa do cliente de instalação de software
• Recurso de atualização automática
Diferenças entre a Tarefa do cliente de Instalação de software e o recurso de Atualizações automáticas:
Processo de
atualização
Reiniciar depois da atualização Atualizações futuras
Tarefa do
cliente de
instalação de
software
O processo de
atualização inclui a
reinstalação do
produto de
segurança ESET.
A atualização do produto de segurança
ESET requer a reinicialização imediata do
computador por motivos de segurança
(para garantir a funcionalidade completa
do produto de segurança ESET atualizado).
Manual – o administrador
deve iniciar cada atualização
futura executando a Tarefa
do cliente de instalação de
software. Veja as opções
disponíveis acima.
Atualizações
automáticas
O processo de
atualização não
inclui a reinstalação
do produto de
segurança ESET.
A atualização do produto de segurança
ESET requer a reinicialização do
computador, mas não imediatamente. A
atualização acontece depois da próxima
reinicialização do computador. O
administrador ESET PROTECT pode aplicar a
atualização do computador e reiniciar
remotamente a partir do Web Console
usando a Tarefa do cliente Desligar
computador com a caixa de seleção
Reiniciar computador selecionada.
Automático – atualizações
automáticas de produtos de
segurança ESET compatíveis
quando uma nova versão é
lançada (a atualização é
atrasada por motivos de
estabilidade).
Acordo de licença para o usuário final atualizado de produtos de
segurança ESET gerenciados
O Web Console ESET PROTECT notifica o administrador se um Acordo de licença para o usuário final (EULA)
atualizado de um produto de segurança ESET gerenciado estiver disponível.

498
Clique em Exibir o(s) EULA(s) alterado(s) para ver os detalhes ou em Ocultar para mover a notificação sob um
ícone de sino amarelo na barra de ferramentas superior.
Quando você clica em Exibir o(s) EULA(s) alterado(s), uma nova janela será exibida com detalhes sobre o produto
de segurança ESET e suas alterações do Acordo de Licença para o Usuário Final:
• Se você tiver versões anteriores de produtos de segurança ESET que não são compatíveis com atualizações
automáticas (por exemplo, ESET endpoint 8.x e versões anteriores), clique em Aceitar para aceitar o Acordo
de Licença para o Usuário Final atualizado e ative a atualização para uma versão que é compatível com
atualizações automáticas.
• Se você tiver produtos empresariais ESET que são compatíveis com atualizações automáticas (por
exemplo, versão do ESET endpoint 9 e versões posteriores), você receberá uma notificação sobre o Acordo
de Licença para o Usuário Final atualizado, mas não precisará aceitar (o botão Aceitar não estará disponível)
para atualizar os produtos de segurança ESET para versões posteriores.
Depois da atualização a partir de uma versão anterior do ESET PROTECT
Se você atualizou de uma versão anterior do ESET PROTECT (ou do ESMC 7.2) para o ESET PROTECT 10.1, o Web
Console vai exibir a notificação de Atualizações de produto automáticas.

499
Atualizações de produtos automáticas serão ativadas automaticamente em todos os computadores gerenciados
(Grupo estático Todos) 60 dias a partir do dia em que a notificação aparecer. Se você desativar as atualizações
automáticas a notificação não desaparecerá, mas você poderá desconsiderá-la.
Clique em Exibir mais para configurar atualizações automáticas de produtos e a janela Atualizações de produtos
automáticas vai aparecer:
Clique em Ativar agora para ativar atualizações automáticas em todos os computadores gerenciados (Grupo
estático Todos) imediatamente.
Clique em Configurar atualizações de produto para configurar a política de atualizações automáticas.
Clique em Quero instalar uma versão do produto compatível com o recurso de atualização automática na janela
Atualizações de produto automáticas e o ESET PROTECT exibirá uma opção de atualização com um clique (uma
Tarefa do cliente de instalação de software).
Configurar atualizações de produto automáticas
Você pode configurar atualizações automáticas através da política do recurso Atualizações automáticas cobrindo
produtos de segurança ESET compatíveis com o Grupo estático Todos como destino padrão.
Alterar os destinos internos da política de Atualizações automáticas
No Web Console ESET PROTECT, clique em Políticas > abra Políticas internas > clique na política > selecione
Alterar atribuições > ajuste os destinos > clique em Concluir.
Configurar atualizações automáticas
Criar uma nova política de Atualizações automáticas para configurar atualizações automáticas.

500
1. Web Console ESET PROTECT, clique em Políticas > Nova política > Configurações.
2. Selecione Recursos comuns > Atualização no menu suspenso e defina as configurações de política:
• Alternância automática de perfil – clique em Editar e atribua um perfil de atualização de acordo com os
perfis de conexão de rede.
• Atualizações automáticas – as atualizações automáticas estão ativadas por padrão.
Para desativar atualizações automáticas, desligue a alternância Atualizações automáticas. Veja também
Desabilitar atualizações automáticas.
• Parar atualizações em > Selecionar versão – opcionalmente, você pode definir a versão do produto de
segurança ESET que vai parar de atualizar automaticamente:
oClique em Selecionar do repositório e selecione a versão.
oDigite a versão – você pode usar * como um caractere curinga, por exemplo, 9.*/9.0.*/9.0.2028.*.
Por exemplo, se você digitar 9.0.*, todas as correções da versão secundária 9.0 serão instaladas.
Essa configuração não se aplica a atualizações de segurança e estabilidade instaladas automaticamente
independentemente da versão definida ou do estado de configuração de atualizações automáticas.
Veja também Quais são os diferentes tipos de atualização de produto ESET e lançamentos?
3. Clique em Atribuir para selecionar destinos de política (grupos ou computadores individuais).
Certifique-se de que a política de atualizações automáticas interna não substitui as configurações de
política de atualizações automáticas criadas. Leia mais sobre a aplicação de políticas em clientes.
4. Clique em Concluir.
Atualizar ESET PROTECT
O Servidor ESET PROTECT verifica regularmente se há atualizações disponíveis para a infraestrutura ESET
PROTECT.
Quando uma atualização está disponível, uma janela aparece:

501
Você pode ler sobre as mudanças na atualização do ESET PROTECT disponível clicando em ler um relatório de
mudanças.
Se você não selecionar a atualização, é possível exibir a janela de atualização clicando em Ajuda > Atualizar
produto:

502
Apenas usuários que podem executar a tarefa de cliente ESET PROTECT Atualização dos componente
podem ver a notificação de atualização.
Certifique-se de estar executando uma versão compatível do Apache Tomcat, banco de dados e sistema
operacional no seu servidor.
1. Clique no botão Abrir Autoridades de certificação e faça o backup de todas as suas CAs.
2. Clique no botão Abrir certificados de mesmo nível e faça backup de todos os seus certificados.
3. Clique no botão Abrir documentação e faça backup do banco de dados ESET PROTECT.
4. Clique no botão Atualizar.
5. Selecione a caixa de seleção Aceito os termos do Contrato de licença para o usuário final do aplicativo e
reconheço a Política de Privacidade. Consulte o Acordo de Licença para o Usuário Final (EULA), Termos de Uso
e Política de Privacidade dos produtos ESET.
6. Clique no botão Atualizar. Uma atualização do seu Servidor ESET PROTECT está agendada – nas Tarefas do
cliente é possível encontrar uma nova tarefa do cliente que atualiza os componentes do ESET PROTECT no
computador onde o Servidor ESET PROTECT está instalado. Você será desconectado do Web Console quando a
atualização começar. Você poderá entrar depois da atualização ser concluída. Você pode verificar a versão do
ESET PROTECT em Ajuda > Sobre.
Para atualizar componentes ESET PROTECT nos dispositivos conectados ao Servidor ESET PROTECT para a versão
mais recente, é possível acionar a tarefa de ESET PROTECTAtualização de componentes diretamente da janela de
atualização.
Nem todos os componentes do ESET PROTECT são atualizados automaticamente – alguns componentes
precisam de uma atualização manual.

503
O ESET PROTECT é compatível com a atualização automática de Agentes ESET Management em
computadores gerenciados.
Atualizar componentes de terceiros
Além dos componentes ESET, o ESET PROTECT usa componentes de terceiros que precisam de uma atualização
manual.
No Web Console ESET PROTECT, clique em Links rápidos > Componentes do servidor para ver componentes de
terceiros com uma versão posterior disponível.
• Recomendamos instalar a versão mais recente de componentes de terceiros assim que possível. A
versão mais recente disponível pode variar com base no sistema operacional usado para executar o
Servidor ESET PROTECT.
• A Máquina virtual ESET PROTECT não reporta atualizações disponíveis para componentes de terceiros.
O Web Console ESET PROTECT recomenda uma atualização para versões anteriores às listadas abaixo:
Componente de
terceiros:
Versão: Observações: Instruções de
atualização
Microsoft SQL
Server
2019
(compilação
15.0.4312.0)
Determine sua versão e edição do Mecanismo de
banco de dados do SQL Server e instale a atualização
cumulativa mais recente.
Servidor do banco
de dados
MySQL 8.0.0.0 Clique em Ajuda > Sobre no Web Console ESET
PROTECT para ver a versão do banco de dados
instalado.
Servidor do banco
de dados
Sistema
operacional
Windows
Server 2016
O ESET PROTECT não reporta as atualizações
disponíveis para o Linux.
Sistema
operacional
Apache Tomcat 9.0.73 Determine a versão instalada do Apache Tomcat:
• Windows – navegue até
C:\Program Files\Apache
Software Foundation\[ Tomcat pasta ]\
e abra o
arquivo
RELEASE-NOTES
em um editor de texto para
verificar o número da versão.
• Linux – execute o comando Terminal: tomcat
version
Apache Tomcat
Java 17.0 Determine a versão instalada do Java:
• Windows – abra o prompt de comando e execute:
java -version
• Linux – execute o comando Terminal: java -
version
Java Runtime
Environment
Apache HTTP
Proxy
-Apache HTTP Proxy usuários
Começando com o ESET PROTECT 10.0, o ESET
Bridge substitui o Apache HTTP Proxy. O Apache
HTTP Proxy agora está com Suporte limitado. Se
você usar o Apache HTTP Proxy, recomendamos
migrar para o ESET Bridge.
Migrar para o ESET
Bridge
O componente do Gerenciamento de dispositivo móvel/Conector ESET PROTECT (MDM/MDC) (apenas no local)
teve seu fim da vida útil agendado. Ler mais. Recomendamos que você migre para o gerenciamento de dispositivo
móvel em nuvem.

504
FAQ
Lista de perguntas
1.Como resolver o erro Falha no login: Falha na conexão com estado ‘não conectado’?
2.Para que o grupo “Achados e Perdidos” é usado?
3.Como criar um perfil de atualização duplo?
4.Como atualizar as informações em uma página ou em uma seção da página sem atualizar toda a janela do
navegador?
5.Como executar uma instalação silenciosa do Agente ESET Management?
6.O RD Sensor não detecta todos os clientes na rede.
7.Como redefinir a Contagem de detecções ativas mostrada no ESET PROTECT depois de limpar as
detecções?
8.Como configurar a expressão CRON para o intervalo de conexão do Agente ESET Management?
9.Como posso criar um novo grupo dinâmico para implantação automática?
10. Ao importar um arquivo contendo uma lista de computadores a adicionar ao ESET PROTECT, qual é o
formato requerido para o arquivo?
11. Quais certificados de terceiros podem ser usados para assinar certificados ESET PROTECT?
12. Como faço para redefinir a senha do administrador para o console da Web (a senha inserida durante a
configuração no sistema operacional Windows)?
13. Como faço para redefinir a senha do administrador para o console da Web (Linux, inserida durante a
instalação)?
14. Como solucionar problemas se o Sensor RD não está detectando nada?
15. Por que não consigo ver os itens na janela de Modelos de grupos dinâmicos?
16. Por que não consigo ver nenhuma informação na janela do Painel?
17. Como atualizar meu Produto de Segurança ESET?
18. Como posso alterar o sufixo no endereço do console web
Como resolver o erro Falha no login: Falha na conexão com estado ‘não conectado’?
Verifique se o serviço do Servidor ESET PROTECT está em execução ou o serviço do Microsoft SQL Server. Se não,
inicie. Se não, inicie. Se estiver em execução reinicie o serviço, atualize o console da web e tente fazer login

505
novamente. Para mais informações, consulte Solução de problemas de login.
Para que o grupo “Achados e Perdidos” é usado?
Cada computador que se conecta ao servidor ESET PROTECT e não é membro de um grupo estático é exibido
automaticamente nesse grupo. Você pode trabalhar com o grupo e os computadores dentro deles como se
fossem computadores em qualquer outro grupo estático. O grupo pode ser renomeado, copiado ou movido sob
outro grupo mas não pode ser excluído.
Como criar um perfil de atualização duplo?
Consulte nosso artigo da Base de conhecimento ESET para instruções passo a passo.
Como atualizar as informações em uma página ou em uma seção da página sem atualizar toda a janela do
navegador?
Clique em Atualizar no menu de contexto no canto superior direito de uma seção da página.
Como executar uma instalação silenciosa do Agente ESET Management?
Os métodos a seguir permitem a você realizar uma instalação silenciosa:
• Script GPO ou SCCM
• Tarefa Implantação do Agente
• ESET Remote Deployment Tool
O RD Sensor não detecta todos os clientes na rede.
O Sensor RD escuta passivamente a comunicação de rede na rede. Se os PCs não estiverem se comunicando, eles
não estão listados pelo Sensor RD. Verifique suas configurações DNS para se certificar de que os problemas com
busca de DNS não estão impedindo a comunicação.
Como redefinir a Contagem de detecções ativas mostrada no ESET PROTECT depois de limpar as detecções?
Para redefinir o número de detecções ativas, um (escaneamento detalhado) completo precisa ser iniciado através
do ESET PROTECT no computador de destino. Se você limpou uma detecção manualmente, pode marcá-la como
resolvida.
Como configurar a expressão CRON para o intervalo de conexão do Agente ESET Management?

506
P_REPLICATION_INTERVAL aceita uma expressão CRON.
O padrão é "R R/20 * * * ? *" que significa conectar em um segundo aleatório (R = 0-60) a cada 20 minutos
aleatórios (por exemplo, 3, 23, 43 ou 17, 37, 57). Valores aleatórios devem ser usados para o equilíbrio de carga
com o tempo. Assim, todos os agentes ESET Management estão se conectando em um tempo aleatório diferente.
Se um CRON preciso for usado, por exemplo "0 * * * *? *", todos os agentes com esta configuração vão se
conectar ao mesmo tempo (a cada minuto no segundo :00) haverá picos de carga no servidor neste momento.
Para mais informações, consulte Intervalo de expressão CRON.
Como posso criar um novo grupo dinâmico para implantação automática?
Consulte nosso artigo da Base de conhecimento para instruções passo a passo.
Ao importar um arquivo contendo uma lista de computadores a adicionar ao ESET PROTECT, qual é o formato
requerido para o arquivo?
Arquivo com as linhas a seguir:
Tudo\Grupo1\GrupoN\Computador1
Tudo\Grupo1\GrupoM\ComputadorX
Tudo é o nome obrigatório do grupo de raiz.
Quais certificados de terceiros podem ser usados para assinar certificados ESET PROTECT?
O certificado deve ser um certificado CA (ou CA intermediário) com o sinalizador 'keyCertSign' da restrição
'keyUsage'. Isto significa que ele pode ser usado para assinar outros certificados.
Como faço para redefinir a senha do administrador para o console da Web (a senha inserida durante a
configuração no sistema operacional Windows)?
É possível redefinir a senha executando o instalador do servidor e escolhendo Reparar. Note que você pode
precisar da senha para o banco de dados ESET PROTECT se você não usou a autenticação do Windows durante a
criação do banco de dados. Consulte o artigo da Base de conhecimento sobre esse tópico.
• Tenha cuidado, algumas das opções de reparo potencialmente causam a remoção de dados
armazenados.
• A redefinição de senha desativa a 2FA.
Como faço para redefinir a senha do administrador para o console da Web (Linux, inserida durante a instalação)?
Se você tiver outro usuário no ESET PROTECT com direitos suficientes, você deve ser capaz de redefinir a senha da
conta de administrador. Mas, se o administrador for a única conta (já que ele é criado no momento da instalação)
no sistema, você não pode redefinir a senha. Consulte o artigo da Base de conhecimento sobre esse tópico.

507
Como solucionar problemas se o Sensor RD não está detectando nada?
Se seu sistema operacional for detectado como um dispositivo de rede, ele não será enviado para o ESET
PROTECT como um computador. Dispositivos de rede (impressoras, roteadores) são filtrados. O Sensor RD foi
compilado com o
libpcap version 1.3.0
, verifique se você possui essa versão instalada no seu sistema. O segundo
requisito é uma rede em ponte da sua máquina virtual onde Sensor RD está instalado. Se estes requisitos forem
cumpridos, execute nmap com detecção de sistema operacional (http://nmap.org/book/osdetect-usage.html)
para ver se ele pode detectar o sistema operacional em seu computador.
Por que não consigo ver os itens na janela de Modelos de grupos dinâmicos?
Muito provavelmente seus usuários não têm permissões suficientes. Os usuários podem ver modelos apenas se
eles estiverem contidos em um grupo estático onde o usuário recebeu a atribuição de pelo menos permissões de
Leitura *** para Modelos de grupo dinâmico.
Por que não consigo ver nenhuma informação na janela do Painel?
Muito provavelmente seus usuários não têm permissões suficientes. Os usuários precisam de permissões sobre
computadores e também que o Painel tenha os dados exibidos. Veja o exemplo de conjunto de permissões.
Como atualizar meu Produto de Segurança ESET?
Use a tarefa de Instalação de software e selecione o produto a atualizar.
Como posso alterar o sufixo no endereço do console web
Se o endereço do seu console web for, por exemplo,
10.1.0.5/era
e você quiser alterar o sufixo
era
, nunca
renomeie a própria pasta. Não recomendamos alterar o endereço, mas se isso for necessário, crie um link na
pasta
webapps
com um nome diferente.
Por exemplo, no Linux ou Máquina virtual você pode usar o comando a seguir:
ln -sf /var/lib/tomcat/webapps/era/ /var/lib/tomcat/webapps/protect
Depois de executar o comando no terminal, seu Console web também pode ser acessado em 10.1.0.5/protect
(altere o endereço IP para seu próprio endereço).
Sobre o ESET PROTECT
Para abrir a janela Sobre, vá para Ajuda > Sobre. Esta janela fornece detalhes sobre a versão do ESET PROTECT. A
janela superior contém informações sobre o número de dispositivos cliente conectando e o número de licenças
ativas. Além disso, você verá a lista de módulos de programa instalados, seu sistema operacional e uma licença
usada pelo ESET PROTECT para fazer download das atualizações de módulo (a mesma licença usada para ativar o
ESET PROTECT). Informações sobre o banco de dados, como o nome, versão, tamanho, nome de host e usuário,

508
são exibidos nessa janela.
Para obter instruções sobre como descobrir a qual versão do ESET PROTECT um componente pertence,
consulte nosso artigo da Base de Conhecimento.
Acordo de licença de usuário final
Em vigor a partir de 19 de outubro de 2021.
IMPORTANTE: leia atentamente os termos e as condições relativos ao produto estabelecidos a seguir antes do
download, da instalação, da cópia ou do uso. POR MEIO DO DOWNLOAD, DA INSTALAÇÃO, DA CÓPIA OU DO
USO DO SOFTWARE, VOCÊ EXPRESSA SEU CONSENTIMENTO COM ESTES TERMOS E CONDIÇÕES E RECONHECE A
POLÍTICA DE PRIVACIDADE.
Acordo de Licença do Usuário Final
Sob os termos deste Contrato de licença para o usuário final (“Contrato”) executado por e entre a ESET, spol. s r.
o., tendo sua sede em Einsteinova 24, 85101 Bratislava, Slovak Republic, registrada no Registro Comercial do
Tribunal Regional de Bratislava I, Seção Sro, Nº de entrada 3586/B, Número de registro da empresa: 31333532
("ESET" ou “Provedor”) e Você, uma pessoa física ou jurídica (“Você” ou “Usuário final”), recebe o direito de uso
do Software definido no Artigo 1 deste Contrato. O Software definido no Artigo 1 deste Contrato pode ser
armazenado em um carregador de dados, enviado por e-mail, obtido por download da Internet, obtido por
download de servidores do Provedor ou obtido de outras fontes, sujeito aos termos e às condições especificados
a seguir.
ESTE É UM CONTRATO SOBRE DIREITOS DO USUÁRIO FINAL E NÃO UM CONTRATO DE VENDA. O Provedor
permanece o proprietário da cópia de Software e da mídia física fornecida na embalagem comercial e de todas as
outras cópias a que o Usuário final tiver direito nos termos deste Contrato.
Ao clicar na opção “Eu aceito” ou “Eu aceito...” durante a instalação, download, cópia ou uso do Software, Você
concorda com os termos e condições deste Contrato e reconhece a Política de Privacidade. Se Você não
concordar com os termos e as condições deste Contrato e/ou com a Política de Privacidade, clique imediatamente
na opção para cancelar, cancele a instalação ou o download, ou destrua ou devolva o Software, a mídia de
instalação, a documentação que vem com o produto e o recibo de vendas para o Provedor ou a loja onde Você
adquiriu o Software.
VOCÊ CONCORDA QUE SEU USO DO SOFTWARE CONFIRMA QUE VOCÊ LEU ESTE CONTRATO, QUE O
COMPREENDEU E CONCORDA EM ESTAR VINCULADO A ELE POR MEIO DE SEUS TERMOS E CONDIÇÕES.
1. Software. Conforme usado neste Contrato, o termo "Software" significa: (i) o programa de computador
acompanhado por este Contrato e todos os seus componentes; (ii) todos os conteúdos de discos, CD-ROMs,
DVDs, e-mails e anexos, ou outras mídias nas quais este Contrato é fornecido, inclusive o formulário de código de
objeto do Software fornecido no transportador de dados, através de correio eletrônico ou baixado na Internet;
(iii) qualquer material explicativo por escrito relacionado e qualquer outra documentação possível em relação ao
Software, sobretudo qualquer descrição do Software, suas especificações, qualquer descrição das propriedades
ou operação do Software, qualquer descrição do ambiente operacional no qual o Software é usado, instruções
para o uso ou instalação do Software ou qualquer descrição sobre como usar o Software ("Documentação"); (iv)
cópias do Software, patches para possíveis erros no Software, adições ao Software, extensões ao Software,
versões modificadas do Software e atualizações de componentes do Software se houverem, são licenciadas a
Você pelo Provedor de acordo com o Artigo 3 deste Contrato. O Software será fornecido exclusivamente na forma
de código de objeto executável.

509
2. Instalação, Computador e uma Chave de Licença. O Software fornecido em um carregador de dados, enviado
por email eletrônico, obtido por download da Internet, obtido por download de servidores do Provedor ou obtido
de outras fontes requer instalação. Você deve instalar o Software em um Computador configurado corretamente
que, pelo menos, esteja de acordo com os requisitos definidos na Documentação. A metodologia de instalação é
descrita na Documentação. Nenhum computador ou hardware que possa ter um efeito adverso no Software pode
ser instalado no Computador no qual Você instalar o Software. Computer significa hardware, incluindo sem
limitação computadores pessoais, notebooks, estações de trabalho, computadores tipo palmtop, smartphones,
dispositivos eletrônicos manuais ou outros dispositivos eletrônicos para os quais o Software foi projetado, no qual
ele será instalado e/ou usado. Chave de licença significa a sequência exclusiva de símbolos, letras, números ou
sinais especiais fornecidos ao Usuário Final para permitir o uso legal do Software, sua versão específica ou
extensão do termo da Licença em conformidade com esse Contrato.
3. Licença. Desde que Você tenha concordado com os termos deste Contrato e cumprido com todos os termos e
condições estabelecidos neste documento, o Provedor deverá conceder a Você os seguintes direitos ("a Licença"):
a) Instalação e uso. Você deverá ter o direito não exclusivo e não transferível para instalar o Software no disco
rígido de um computador ou outra mídia permanente para armazenamento dos dados, instalação e
armazenamento do Software na memória de um sistema computacional e para implementar, armazenar e exibir
o Software.
b) Estipulação do número de licenças. O direito de utilizar o Software deverá estar vinculado ao número de
Usuários finais. Um Usuário final deverá ser selecionado para referir-se ao seguinte: (i) instalação do Software em
um sistema computacional; ou (ii) se a extensão de uma licença estiver vinculada ao número de caixas de email,
então um Usuário final deverá ser selecionado para referir-se a um usuário de computador que aceita e-mail
através de um Agente de usuário de email (“MUA”). Se um MUA aceitar e-mail e, subsequentemente, distribuí-lo
de forma automática a vários usuários, então o número de Usuários finais deverá ser determinado de acordo com
o número real de usuários para os quais o e-mail será distribuído. Se um servidor de email executar a função de
um portal de email, o número de Usuários finais deverá ser igual ao número de servidores de email para o qual
esse portal oferece serviços. Se um número não especificado de endereços de emails eletrônicos for direcionado
para um usuário e aceito por ele (por exemplo, por meio de alias) e as mensagens não forem
automaticamente distribuídas pelo cliente para um número maior de usuários, uma licença para um computador
será exigida. Você não deve usar a mesma Licença ao mesmo tempo em mais de um computador. O Usuário Final
tem o direito de inserir a Chave de Licença para o Software apenas até a extensão em que o Usuário Final tem o
direito de usar o Software de acordo com a limitação criada pelo número de Licenças oferecido pelo Provedor. A
Chave de licença é considerada confidencial, Você não deve compartilhar a Licença com terceiros ou permitir que
terceiros usem a Chave de licença a menos que isso seja permitido por esse Contrato ou pelo Provedor. Se sua
Chave de licença for comprometida, notifique o Provedor imediatamente.
c) Home/Business Edition. Uma versão Home Edition do Software será usada exclusivamente em ambientes
particulares e/ou não comerciais apenas para uso familiar e doméstico. Uma versão Business Edition do Software
deve ser obtida para uso em ambiente comercial, assim como para usar o Software em servidores de e-mail, relés
de e-mail, gateways de e-mail ou gateways de Internet.
d) Vigência da licença. O direito de utilizar o Software deverá estar limitado a um período.
e) Software OEM. O Software classificado como "OEM" deve estar limitado ao Computador com o qual Você
obteve o software. Ele não pode ser transferido para um computador diferente.
f) Software NFR, AVALIAÇÃO. Software classificado como "Não para revenda", NFR ou AVALIAÇÃO não pode ser
atribuído para pagamento e deve ser usado apenas para demonstração ou teste dos recursos do Software.
g) Término da licença. A Licença deverá terminar automaticamente no final do período para o qual ela foi

510
concedida. Se Você deixar de cumprir qualquer das cláusulas deste Contrato, o Provedor terá o direito de retirar-
se do Contrato, sem prejuízo de qualquer direito ou solução jurídica abertos ao Provedor em tais eventualidades.
No caso de cancelamento da Licença, Você deve excluir, destruir ou devolver imediatamente, às suas custas, o
Software e todas as cópias de backup para a ESET ou loja em que Você obteve o Software. Mediante a rescisão da
Licença o Provedor também estará autorizado a cancelar o direito do Usuário Final de usar as funções do
Software que exigem conexão aos servidores do Provedor ou servidores de terceiros.
4. Funções com coleta de dados e requisitos de conexão com a internet. Para operar corretamente, o Software
exige conexão com a Internet e deve conectar-se em intervalos regulares aos servidores do Provedor ou a
servidores de terceiros e a coleta de dados aplicáveis de acordo com a Política de Privacidade. A conexão com a
Internet e coleta de dados aplicáveis é necessária para o funcionamento do Software e para a atualização e
upgrade do Software. O Provedor deverá emitir atualizações ou upgrades para o Software ("Atualizações"),
mas não deverá ser obrigado a fornecer Atualizações. Esta função está ativada nas configurações padrão do
Software, e as Atualizações são, portanto, instaladas automaticamente, a menos que o Usuário Final
tenha desativado a instalação automática das Atualizações. Para o fornecimento de Atualizações é necessário
fazer a verificação de autenticidade da Licença, incluindo informações sobre o Computador e/ou a plataforma na
qual o Software está instalado de acordo com a Política de Privacidade.
O fornecimento de qualquer Atualização pode estar sujeito a uma Política de Fim de Vida ("Política EOL"), que
está disponível em https://go.eset.com/eol_business. Nenhuma Atualização será fornecida depois do Software ou
de qualquer um de seus recursos chegar à data de Fim da vida, conforme definido na Política EOL.
Para os fins desse Contrato é necessário coletar, processar e armazenar dados permitindo ao Provedor identificar
Você de acordo com a Política de Privacidade. Você doravante reconhece que o Provedor verifica usando seus
próprios meios se Você está usando o Software de acordo com as cláusulas deste Contrato. Você doravante
reconhece que, para os fins deste Contrato, é necessário que seus dados sejam transferidos durante a
comunicação entre o Software e os sistemas computacionais do Provedor ou de seus parceiros comerciais como
parte da rede de distribuição e suporte do Provedor para garantir a funcionalidade do Software e a autorização
para usar o Software e para a proteção dos direitos do Provedor.
Seguindo a conclusão deste Contrato, o Provedor ou qualquer de seus parceiros comerciais como parte da rede
de distribuição e suporte do Provedor terão o direito de transferir, processar e armazenar dados essenciais que
identifiquem Você, para fins de faturamento, execução deste Contrato e transmissão de notificações no seu
Computador.
Detalhes sobre privacidade, proteção de dados pessoais e seus direitos como um assunto de dados podem ser
encontrados na Política de Privacidade, que está disponível no site do Provedor e pode ser acessada
diretamente a partir do processo de instalação. Você também pode visitar a seção de ajuda do Software.
5. Exercício dos direitos do Usuário final. Você deve exercer os direitos do Usuário final em pessoa ou por meio
de seus funcionários. Você somente pode usar o Software para garantir suas operações e proteger esses
Computadores ou sistemas computacionais para os quais Você tiver obtido uma Licença.
6. Restrições aos direitos. Você não pode copiar, distribuir, extrair componentes ou produzir trabalhos
derivativos do Software. Ao usar o Software, Você é obrigado a cumprir as seguintes restrições:
a) Você pode fazer uma cópia do Software em uma mídia para armazenamento permanente como uma cópia de
backup de arquivos, desde que a sua cópia de backup de arquivos não seja instalada ou usada em qualquer
computador. Quaisquer outras cópias que Você fizer do Software constituirá uma violação deste Contrato.
b) Você não pode usar, modificar, traduzir ou reproduzir o Software ou transferir direitos para uso do Software
nem cópias do Software de qualquer forma que não conforme expressamente fornecido neste Contrato.

511
c) Você não pode vender, sublicenciar, arrendar ou alugar ou emprestar o Software ou usar o Software para a
prestação de serviços comerciais.
d) Você não pode fazer engenharia reversa, reverter a compilação ou desmontar o Software ou tentar descobrir
de outra maneira o código fonte do Software, exceto na medida em que essa restrição for expressamente
proibida por lei.
e) Você concorda que Você usará o Software somente de uma maneira que esteja de acordo com todas as leis
aplicáveis na jurisdição em que Você usa o Software, incluindo sem limitação, restrições aplicáveis relacionadas a
direitos autorais e a outros direitos de propriedade intelectual.
f) Você concorda que Você somente usará o Software e suas funções de uma forma que não limite as
possibilidades de outros Usuários Finais acessarem esses serviços. O Provedor reserva o direito de limitar o
escopo de serviços oferecidos para os usuários finais individuais, para habilitar o uso de serviços pelo número
mais alto possível de Usuários Finais. A limitação do escopo de serviços também deve significar a eliminação total
da possibilidade de usar qualquer uma das funções do Software e exclusão dos Dados e informação sobre os
servidores do Provedor ou servidores de terceiro relacionados a uma função específica do Software.
g) Você concorda em não exercer nenhuma atividade que envolva o uso da Chave de licença que seja contrária
aos termos desse Contrato ou que cause o fornecimento da Chave de licença para qualquer pessoa que não tenha
o direito de usar o Software, como a transferência de Chaves de licença usadas ou não usadas de qualquer forma,
assim como a reprodução ou distribuição não autorizada de Chaves de licença duplicadas ou geradas ou o uso do
Software como resultado do uso de uma Chave de licença obtida de uma origem que não sejam o Provedor.
7. Direitos autorais. O Software e todos os direitos, incluindo, sem limitação, direitos de propriedade e direitos de
propriedade intelectual, mencionados neste documento são de propriedade da ESET e/ou seus licenciadores. Eles
estão protegidos pelas cláusulas de tratados internacionais e por todas as outras leis aplicáveis do país no qual o
Software está sendo utilizado. A estrutura, a organização e o código do Software são segredos comerciais valiosos
e informações confidenciais da ESET e/ou de seus licenciadores. Você não deve copiar o Software, exceto
conforme especificado no Artigo 6(a). Quaisquer cópias que Você tiver permissão para fazer de acordo com este
Contrato devem conter os mesmos avisos de direitos autorais e de propriedade que aparecerem no Software. Se
Você fizer engenharia reversa, reverter a compilação, desmontar ou tentar descobrir de outra maneira o código
fonte do Software, em violação das cláusulas deste Contrato, Você concorda que quaisquer informações
relacionadas obtidas deverão automática e irrevogavelmente ser consideradas transferidas ao Provedor e de
propriedade do Provedor em sua totalidade a partir do momento em que essas informações existirem, não
obstante os direitos do Provedor em relação à violação deste Contrato.
8. Reserva de direitos. O Provedor reserva todos os direitos ao Software, com exceção dos direitos
expressamente concedidos, nos termos deste Contrato, a Você como o Usuário final do Software.
9. Versões em diversos idiomas, software de mídia dupla, várias cópias. No caso de o Software suportar diversas
plataformas ou idiomas ou se Você receber diversas cópias do Software, Você poderá usar o Software apenas
para o número de sistemas computacionais e para as versões para as quais Você obteve uma Licença. Você não
pode vender, alugar, arrendar, sublicenciar, emprestar ou transferir versões ou cópias do Software que Você não
usar.
10. Início e término do Contrato. Este Contrato é vigente a partir da data em que Você concordar com os termos
deste Contrato. Você pode terminar este Contrato a qualquer momento ao desinstalar, destruir e devolver
definitivamente, às suas custas, o Software, todas as cópias de backup e todos os materiais relacionados
fornecidos pelo Provedor ou pelos seus parceiros comerciais. Seu direito de usar o Software e qualquer um de
seus recursos pode estar sujeito à Política EOL. Depois que o Software ou qualquer um de seus recursos chegar à
data de fim de vida definida na Política EOL, o direito de utilizar o Software será encerrado. Independentemente
do modo de término deste Contrato, as cláusulas dos Artigos 7, 8, 11, 13, 19 e 21 deverão continuar a ser

512
aplicadas por um tempo ilimitado.
11. DECLARAÇÕES DO USUÁRIO FINAL. COMO O USUÁRIO FINAL, VOCÊ RECONHECE QUE O SOFTWARE É
FORNECIDO "NA CONDIÇÃO EM QUE ENCONTRA", SEM UMA GARANTIA DE QUALQUER TIPO, EXPRESSA OU
IMPLÍCITA, E NA EXTENSÃO MÁXIMA PERMITIDA PELA LEGISLAÇÃO APLICÁVEL. O PROVEDOR, NEM OS
LICENCIADORES NEM OS AFILIADOS NEM OS DETENTORES DOS DIREITOS AUTORAIS FAZEM QUALQUER TIPO DE
REPRESENTAÇÕES OU GARANTIAS, EXPRESSAS OU IMPLÍCITAS, INCLUINDO, MAS NÃO SE LIMITANDO ÀS
GARANTIAS DE COMERCIALIZAÇÃO OU ADEQUAÇÃO PARA UMA DETERMINADA FINALIDADE OU QUE O
SOFTWARE NÃO INFRINGIRÁ QUAISQUER PATENTES DE TERCEIROS, DIREITOS AUTORAIS, MARCAS COMERCIAIS
OU OUTROS DIREITOS. NÃO HÁ GARANTIA DO PROVEDOR OU QUALQUER OUTRA PARTE DE QUE AS FUNÇÕES
CONTIDAS NO SOFTWARE ATENDERÃO SEUS REQUISITOS OU QUE A OPERAÇÃO DO SOFTWARE NÃO SERÁ
INTERROMPIDA E NÃO TERÁ ERROS. VOCÊ ASSUME TOTAL RESPONSABILIDADE E RISCO PELA SELEÇÃO DO
SOFTWARE PARA ATINGIR OS RESULTADOS PRETENDIDOS E PARA A INSTALAÇÃO, USO E RESULTADOS OBTIDOS A
PARTIR DELE.
12. Não há outras obrigações. Este Contrato não cria obrigações por parte do Provedor e de seus licenciadores
diferentes daquelas especificamente definidas neste documento.
13. LIMITAÇÃO DE RESPONSABILIDADE. ATÉ A EXTENSÃO MÁXIMA PERMITIDA PELA LEGISLAÇÃO APLICÁVEL, EM
NENHUMA HIPÓTESE, O PROVEDOR, SEUS FUNCIONÁRIOS OU LICENCIADORES DEVERÃO SER CONSIDERADOS
RESPONSÁVEIS POR QUALQUER PERDA DE LUCROS, RECEITA, VENDAS, DADOS OU CUSTOS DE AQUISIÇÃO DE
BENS OU SERVIÇOS, DANOS MATERIAIS, DANOS PESSOAIS, INTERRUPÇÃO NOS NEGÓCIOS, PERDA DE
INFORMAÇÕES COMERCIAIS OU POR QUAISQUER DANOS DIRETOS, INDIRETOS, ACIDENTAIS, ECONÔMICOS, DE
COBERTURA, PUNITIVOS, ESPECIAIS OU SUBSEQUENTES, MAS CAUSADOS POR E DECORRENTES DO CONTRATO,
DANOS, NEGLIGÊNCIA OU OUTRA TEORIA DE RESPONSABILIDADE, DECORRENTE DA INSTALAÇÃO, DO USO OU DA
INCAPACIDADE DE USAR O SOFTWARE, MESMO QUE O PROVEDOR OU SEUS LICENCIADORES OU AFILIADOS
SEJAM AVISADOS DA POSSIBILIDADE DE TAIS DANOS. COMO ALGUNS PAÍSES E JURISDIÇÕES NÃO PERMITEM A
EXCLUSÃO DA RESPONSABILIDADE, MAS PODEM PERMITIR A SUA LIMITAÇÃO, A RESPONSABILIDADE DO
PROVEDOR, SEUS FUNCIONÁRIOS OU LICENCIADORES OU AFILIADOS, NESSES CASOS, DEVERÁ ESTAR LIMITADA À
SOMA QUE VOCÊ PAGOU PELA LICENÇA.
14. Nada contido neste Contrato deverá prejudicar os direitos legais de qualquer parte que atua como um
consumidor se estiver executando o contrariem.
15. Suporte técnico. A ESET ou terceiros comissionados pela ESET deverão fornecer suporte técnico a seu critério,
sem quaisquer garantias ou declarações. Nenhum suporte técnico será fornecido depois do Software ou de
qualquer um de seus recursos chegar à data de Fim da vida, conforme definido na Política EOL. O Usuário final
deverá ser solicitado a fazer backup de todos os dados, software e recursos de programa existentes antes do
fornecimento de suporte técnico. A ESET e/ou terceiros comissionados pela ESET não pode aceitar
responsabilidade por danos ou perda de dados, de propriedade, de software ou hardware ou perda de lucros
devido ao fornecimento de suporte técnico. A ESET e/ou terceiros comissionados pela ESET reserva-se o direito
de decidir que a solução do problema está além do escopo de suporte técnico. A ESET reserva-se o direito de
recusar, suspender ou terminar o fornecimento de suporte técnico a seu critério. Informações de licença,
Informações e outros dados em conformidade com a Política de Privacidade podem ser necessários para o
fornecimento de suporte técnico.
16. Transferência da licença. O Software pode ser transferido de um sistema computacional para outro, a não ser
que seja contrário aos termos do Contrato. Se não for contrário aos termos do Contrato, o Usuário Final somente
será autorizado a transferir permanentemente a Licença e todos os direitos decorrentes deste Contrato para
outro Usuário final com o consentimento do Provedor, desde que (i) o Usuário final original não retenha nenhuma
cópia do Software, (ii) a transferência de direitos seja direta, ou seja, do Usuário final original para o novo Usuário
final; (iii) o novo Usuário final tenha assumido todos os direitos e obrigações incumbidos ao Usuário final original,

513
nos termos deste Contrato; (iv) o Usuário final original tenha fornecido ao novo Usuário final a documentação que
permite a verificação da autenticidade do Software, como especificado no Artigo 17.
17. Verificação da autenticidade do Software. O Usuário final pode demonstrar direito de usar o Software em
uma das seguintes formas: (i) por meio de um certificado de licença emitido pelo Provedor ou por um terceiro
indicado pelo Provedor, (ii) por meio de um acordo de licença por escrito, se tal acordo foi concluído, (iii) por
meio do envio de um email enviado para o Provedor contendo detalhes do licenciamento (nome de usuário e
senha). Informações de licença e dados de identificação do Usuário Final em conformidade com a Política de
Privacidade podem ser necessários para a verificação de legitimidade do Software.
18. Licenciamento para as autoridades públicas e para o governo dos EUA. O Software deve ser fornecido às
autoridades públicas, incluindo o governo dos Estados Unidos com os direitos de licença e as restrições descritas
neste Contrato.
19. Conformidade com o controle comercial.
a) Você não vai, direta ou indiretamente, exportar, reexportar, transferir ou disponibilizar o Software a qualquer
pessoa, nem utilizá-lo de qualquer maneira ou estar envolvido em qualquer ação que possa resultar na ESET ou
em suas empresas proprietárias, subsidiárias e as subsidiárias de qualquer uma de suas proprietárias, bem como
entidades controladas por suas proprietárias ("Filiais"), violando ou sujeitas a consequências negativas sob as Leis
de Controle Comercial, que incluem:
i. quaisquer leis que controlem, restrinjam ou imponham requisitos de licenciamento para a exportação,
reexportação ou transferência de bens, software, tecnologia ou serviços, emitidos ou adotados por qualquer
governo, estado ou autoridade reguladora dos Estados Unidos da América, Cingapura, Reino Unido, União
Europeia ou qualquer um de seus Estados-Membros ou qualquer país no qual as obrigações sob o Contrato sejam
executadas, ou no qual a ESET ou qualquer uma de suas Filiais seja incorporada ou onde opere e
ii. quaisquer sanções, restrições, embargos econômicos, financeiros, comerciais ou outros, proibição de
importação ou exportação, proibição da transferência de fundos ou ativos ou da realização de serviços, ou
medidas equivalentes importas por qualquer governo, estado ou autoridade reguladora dos Estados Unidos da
América, Cingapura, Reino Unido, União Europeia ou qualquer um de seus Estados Membros, ou qualquer país no
qual as obrigações sob o Contrato sejam executadas, ou no qual a ESET ou qualquer uma de suas Filiais seja
incorporada ou onde opere.
(os atos legais mencionados nos pontos i e ii. acima, juntos, como "Leis de Controle Comercial").
b) A ESET terá o direito de suspender suas obrigações sob, ou rescindir, esses Termos com efeito imediato no caso
de:
i. A ESET determinar que, em sua opinião razoável, o Usuário infringiu ou provavelmente vai infringir a disposição
do Artigo 19 a) do Contrato; ou
ii. o Usuário Final e/ou o Software se tornar sujeito às Leis de Controle Comercial e, como resultado, a ESET
determinar que, em sua opinião razoável, o desempenho contínuo de suas obrigações sob o Contrato poderia
resultar na ESET ou suas Filiais violarem, ou estarem sujeitas a consequências negativas sob, as Leis de Controle
Comercial.
c) Nada no Contrato tem a intenção de, e nada deve ser interpretado ou construído, para induzir ou requerer que
qualquer uma das partes aja ou não aja (ou concorde em agir ou não agir) de qualquer maneira que não seja
consistente com, que seja penalizada por ou proibida sob qualquer Lei de Controle Comercial aplicável.
20. Avisos. Todos os avisos e a devolução do Software e a Documentação devem ser entregues a: ESET, spol. s r.

514
o., Einsteinova 24, 85101 Bratislava, Slovak Republic, sem prejuízo do direito da ESET de comunicar a Você
qualquer alteração a este Contrato, Políticas de Privacidade, Política EOL e Documentação de acordo com o art.
22 do Contrato. A ESET pode enviar a Você e-mails, notificações no aplicativo por meio do seu Software ou Conta
ou publicar a comunicação em nosso site. Você concorda em receber comunicações legais da ESET em formato
eletrônico, incluindo quaisquer comunicações sobre alteração nos Termos, Termos Especiais ou Políticas de
Privacidade, qualquer tipo de proposta/aceitação de contrato ou convites para tratar, avisos ou outras
comunicações legais. Tal comunicação eletrônica será considerada recebida por escrito, a menos que as leis
aplicáveis especificamente solicitem uma forma de comunicação diferente.
21. Legislação aplicável. Este Contrato deverá ser interpretado e regido segundo as leis da República Eslovaca. O
Usuário final e o Provedor concordam que os princípios do conflito da legislação e a Convenção das Nações
Unidas sobre Contratos de Venda Internacional de Bens não se aplicam a este Contrato. Você concorda
expressamente que quaisquer disputas ou reclamações decorrentes deste Contrato com relação ao Provedor ou
quaisquer disputas ou reivindicações relativas ao uso do Software serão resolvidos pelo Tribunal Regional de
Bratislava I e Você concorda expressamente com o referido tribunal que exerce a jurisdição.
22. Disposições gerais. Se uma ou mais cláusulas deste Contrato forem inválidas ou não aplicáveis, isso não
deverá afetar a validade das outras cláusulas restantes do Contrato, que deverão permanecer válidas e vigentes
de acordo com as condições estipuladas neste documento. Este Contrato foi assinado em inglês. Caso qualquer
tradução do Contrato seja preparada para a conveniência ou qualquer outra finalidade ou em qualquer caso de
discrepância entre as versões de idiomas deste Contrato, a versão em inglês prevalecerá.
A ESET reserva o direito de fazer alterações no Software, assim como revisar os termos deste Contrato, seus
Anexos, Adendos, Política de Privacidade, Política EOL e Documentação ou qualquer parte deles, a qualquer
momento, atualizando o documento relevante (i) para refletir alterações no Software ou na forma como a ESET
faz negócios, (ii) por motivos de responsabilidade legal, regulação ou de segurança, ou (iii) para impedir abusos ou
danos. Você será notificado sobre qualquer revisão do Contrato por e-mail, notificação no aplicativo ou por
outros meios eletrônicos. Se Você não concordar com as alterações propostas no Contrato, Você pode rescindir o
Contrato de acordo com o Art. 10 dentro de 30 dias após receber um aviso da alteração. A menos que Você
rescinda o Contrato dentro deste limite de tempo, as alterações propostas serão consideradas aceitas e estarão
em vigor em relação a Você a partir da data em que Você recebeu um aviso da alteração.
Este é todo o acordo entre o Provedor e Você em relação ao Software e anula qualquer declaração, discussão,
acordo, comunicação ou propaganda anterior em relação ao Software.
ADENDO AO CONTRATO
Encaminhamento de informações ao Provedor. Provisões adicionais são aplicáveis ao Encaminhamento de
informações ao Provedor da seguinte forma:
O Software contém funções que coletam dados sobre o processo de instalação, o Computador e/ou a plataforma
na qual o Software está instalado, informações sobre as operações e funcionalidades do Software e informações
sobre os dispositivos gerenciados (doravante as “Informações”) e envia-as ao Provedor. As Informações podem
conter dados (inclusive dados pessoais obtidos de forma aleatória ou acidental) a respeito de dispositivos
gerenciados. Ao ativar esta função do Software, Informações podem ser coletadas e processadas pelo Provedor
como especificado na Política de privacidade e de acordo com os regulamentos legais relevantes.
O Software requer um componente instalado em um computador gerenciado, que permite a transferência de
informações entre o computador gerenciado e o software de gerenciamento remoto. Informações que estão
sujeitas a transferência contém dados de gerenciamento como informações de hardware e software do
computador gerenciado e instruções de gerenciamento do software de gerenciamento remoto. Outros conteúdos
dos dados transferidos do computador gerenciado serão determinados pelas configurações do software instalado
no computador gerenciado. O conteúdo das instruções do software de gerenciamento será determinado pelas

515
configurações do software de gerenciamento remoto.
EULAID: EULA-PRODUCT-PROTECT; 3537.0
Política de Privacidade
ESET, spol. s r. o., com sede em Einsteinova 24, 851 01 Bratislava, República Eslovaca, registrada no Registro
Comercial administrado pela Corte Distrital Bratislava I, Seção Sro, Registro Nº. 3586/B, Número de Registro
Comercial: 31333532 como o Controlador de Dados (“ESET” ou “Nós”) deseja ser transparente quando ao
processamento de dados pessoais e privacidade de nossos clientes. Para isso, estamos publicando essa Política de
Privacidade com o objetivo exclusivo de informar nosso cliente ("Usuário Final" ou "Você") sobre os tópicos a
seguir:
• Processamento de dados pessoais,
• Confidencialidade de Dados,
• Direitos do sujeito dos dados.
Processamento de dados pessoais
Serviços prestados pela ESET e implementados em nosso produto são fornecidos sob os termos do Acordo de
Licença para o Usuário Final (“EULA”), mas alguns deles podem precisam de atenção específica. Gostaríamos de
fornecer a Você mais detalhes sobre a coleta de dados em relação à prestação de nossos serviços. Nós prestamos
vários serviços descritos no EULA e na documentação de produtos como o serviço de atualização, ESET LiveGrid®,
proteção contra o uso errôneo de dados, suporte, etc. Para que tudo funcione, precisamos coletar as informações
a seguir:
• O gerenciamento de produtos ESET Security requer e armazena localmente informações somo ID e nome da
licença, nome do produto, informações de licença, informações de ativação e expiração, informações de
hardware e software relacionadas ao computador gerenciado com o produto ESET Security instalado. Relatórios
sobre atividades de produtos e dispositivos gerenciados pelo ESET Security são coletados e disponibilizados
para facilitar os recursos e serviços de gerenciamento e supervisão sem serem enviados automaticamente para
a ESET.
• Informações sobre o processo de instalação, inclusive sobre a plataforma na qual nosso produto é instalado,
e informações sobre as operações e funcionalidades de nossos produtos, como impressão digital de hardware,
IDs de instalação, despejos de memória, IDs de licença, endereços IP, endereços MAC, definições de
configuração do produto que também podem incluir dispositivos gerenciados.
• Informações de licenciamento como ID da licença e dados pessoais como nome, sobrenome, endereço de
email são necessários para fins de cobrança, verificação da legitimidade da licença e fornecimento de nossos
serviços.
• Informações de contato e dados contidos em suas solicitações de suporte podem ser necessários para o
serviço de suporte. Com base no canal escolhido por Você para entrar em contato conosco, podemos coletar
seu endereço de e-mail, número de telefone, informações de licença, detalhes do produto e a descrição do seu
caso de suporte. Podemos solicitar que você forneça outras informações para facilitar o serviço de suporte,
como arquivos de relatório ou de despejo criados.
• Dados sobre o uso de nosso serviço estão completamente anônimos até o final da sessão. Nenhuma
informação de identificação pessoal é armazenada depois do término da sessão.

516
Confidencialidade de dados
A ESET é uma empresa que opera no mundo todo através de entidades afiliadas ou parceiros como parte de
nossa rede de distribuição, serviço e suporte. Informações processadas pela ESET podem ser transferidas de e
para entidades afiliadas ou parceiros para o desempenho do Acordo de Licença para o usuário final, como o
fornecimento de serviços ou suporte ou cobrança. Com base em sua localização e no serviço que Você escolhe
usar, Nós podemos precisar transferir seus dados para um país que não tenha uma decisão de adequação pela
Comissão Europeia. Mesmo nesse caso, toda transferência de informação está sujeita a uma regulação de
legislação de proteção de dados e acontece apenas se for necessária. Cláusulas Contratuais Padrão, Regras
Corporativas Vinculantes ou outra proteção adequada deve ser estabelecida sem exceção.
Estamos fazendo nosso melhor para impedir que os dados sejam armazenados por mais tempo do que o
necessário enquanto fornecemos produtos e serviços sob o Acordo de Licença para o usuário final. Nosso período
de retenção pode ser mais longo do que a validade de sua licença, apenas para dar a você um tempo para fazer a
renovação de forma fácil e confortável. Estatísticas minimizadas e com pseudônimos e outros dados do ESET
LiveGrid® podem ser processados ainda mais para fins estatísticos.
A ESET implementa medidas técnicas e organizacionais adequadas para garantir um nível de segurança que seja
apropriado para os riscos potenciais. Estamos fazendo nosso melhor para garantir a confidencialidade,
integridade, disponibilidade e resiliência constante de sistemas de processamento e serviços. Porém, em caso de
violação de dados resultando em um risco aos seus direitos e liberdades, estamos prontos para notificar uma
autoridade supervisora assim como os sujeitos dos dados. Como um sujeito de dados, Você tem o direito de
enviar uma queixa à autoridade supervisora.
Direitos do sujeito dos dados
A ESET é sujeita ao regulamento das leis eslovacas e estamos vinculados pela legislação de proteção de dados
como parte da União Europeia. Sujeito às condições estabelecidas pelas leis aplicáveis de proteção de dados,
Você tem o direito ao seguinte como um titular dos dados:
• o direito de solicitar acesso aos seus dados pessoais da ESET,
• direito a uma retificação dos seus dados pessoais se estiverem incorretos (Você também tem o direito de
completar dados pessoais incompletos),
• direito de solicitar que seus dados pessoais sejam apagados,
• direito de solicitar a restrição do processamento de seus dados pessoais
• direito a uma objeção ao processamento
• direito a fazer uma queixa assim como o
• direito à portabilidade de dados.
Se Você quiser exercer seus direitos como sujeito de dados ou se tiver uma pergunta ou dúvida, envie uma
mensagem para:
ESET, spol. s r.o.
Data Protection Officer
Einsteinova 24
85101 Bratislava
Slovak Republic
-
 1
1
-
 2
2
-
 3
3
-
 4
4
-
 5
5
-
 6
6
-
 7
7
-
 8
8
-
 9
9
-
 10
10
-
 11
11
-
 12
12
-
 13
13
-
 14
14
-
 15
15
-
 16
16
-
 17
17
-
 18
18
-
 19
19
-
 20
20
-
 21
21
-
 22
22
-
 23
23
-
 24
24
-
 25
25
-
 26
26
-
 27
27
-
 28
28
-
 29
29
-
 30
30
-
 31
31
-
 32
32
-
 33
33
-
 34
34
-
 35
35
-
 36
36
-
 37
37
-
 38
38
-
 39
39
-
 40
40
-
 41
41
-
 42
42
-
 43
43
-
 44
44
-
 45
45
-
 46
46
-
 47
47
-
 48
48
-
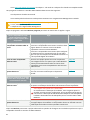 49
49
-
 50
50
-
 51
51
-
 52
52
-
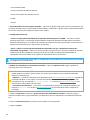 53
53
-
 54
54
-
 55
55
-
 56
56
-
 57
57
-
 58
58
-
 59
59
-
 60
60
-
 61
61
-
 62
62
-
 63
63
-
 64
64
-
 65
65
-
 66
66
-
 67
67
-
 68
68
-
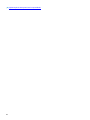 69
69
-
 70
70
-
 71
71
-
 72
72
-
 73
73
-
 74
74
-
 75
75
-
 76
76
-
 77
77
-
 78
78
-
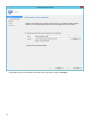 79
79
-
 80
80
-
 81
81
-
 82
82
-
 83
83
-
 84
84
-
 85
85
-
 86
86
-
 87
87
-
 88
88
-
 89
89
-
 90
90
-
 91
91
-
 92
92
-
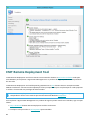 93
93
-
 94
94
-
 95
95
-
 96
96
-
 97
97
-
 98
98
-
 99
99
-
 100
100
-
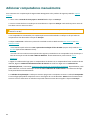 101
101
-
 102
102
-
 103
103
-
 104
104
-
 105
105
-
 106
106
-
 107
107
-
 108
108
-
 109
109
-
 110
110
-
 111
111
-
 112
112
-
 113
113
-
 114
114
-
 115
115
-
 116
116
-
 117
117
-
 118
118
-
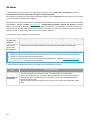 119
119
-
 120
120
-
 121
121
-
 122
122
-
 123
123
-
 124
124
-
 125
125
-
 126
126
-
 127
127
-
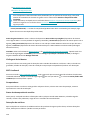 128
128
-
 129
129
-
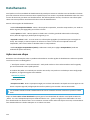 130
130
-
 131
131
-
 132
132
-
 133
133
-
 134
134
-
 135
135
-
 136
136
-
 137
137
-
 138
138
-
 139
139
-
 140
140
-
 141
141
-
 142
142
-
 143
143
-
 144
144
-
 145
145
-
 146
146
-
 147
147
-
 148
148
-
 149
149
-
 150
150
-
 151
151
-
 152
152
-
 153
153
-
 154
154
-
 155
155
-
 156
156
-
 157
157
-
 158
158
-
 159
159
-
 160
160
-
 161
161
-
 162
162
-
 163
163
-
 164
164
-
 165
165
-
 166
166
-
 167
167
-
 168
168
-
 169
169
-
 170
170
-
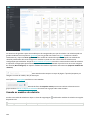 171
171
-
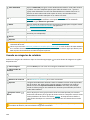 172
172
-
 173
173
-
 174
174
-
 175
175
-
 176
176
-
 177
177
-
 178
178
-
 179
179
-
 180
180
-
 181
181
-
 182
182
-
 183
183
-
 184
184
-
 185
185
-
 186
186
-
 187
187
-
 188
188
-
 189
189
-
 190
190
-
 191
191
-
 192
192
-
 193
193
-
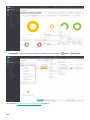 194
194
-
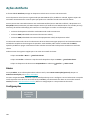 195
195
-
 196
196
-
 197
197
-
 198
198
-
 199
199
-
 200
200
-
 201
201
-
 202
202
-
 203
203
-
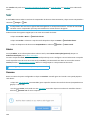 204
204
-
 205
205
-
 206
206
-
 207
207
-
 208
208
-
 209
209
-
 210
210
-
 211
211
-
 212
212
-
 213
213
-
 214
214
-
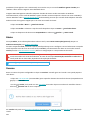 215
215
-
 216
216
-
 217
217
-
 218
218
-
 219
219
-
 220
220
-
 221
221
-
 222
222
-
 223
223
-
 224
224
-
 225
225
-
 226
226
-
 227
227
-
 228
228
-
 229
229
-
 230
230
-
 231
231
-
 232
232
-
 233
233
-
 234
234
-
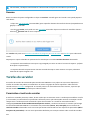 235
235
-
 236
236
-
 237
237
-
 238
238
-
 239
239
-
 240
240
-
 241
241
-
 242
242
-
 243
243
-
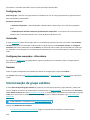 244
244
-
 245
245
-
 246
246
-
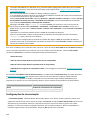 247
247
-
 248
248
-
 249
249
-
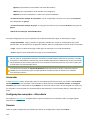 250
250
-
 251
251
-
 252
252
-
 253
253
-
 254
254
-
 255
255
-
 256
256
-
 257
257
-
 258
258
-
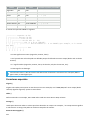 259
259
-
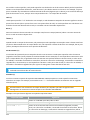 260
260
-
 261
261
-
 262
262
-
 263
263
-
 264
264
-
 265
265
-
 266
266
-
 267
267
-
 268
268
-
 269
269
-
 270
270
-
 271
271
-
 272
272
-
 273
273
-
 274
274
-
 275
275
-
 276
276
-
 277
277
-
 278
278
-
 279
279
-
 280
280
-
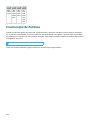 281
281
-
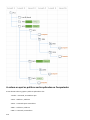 282
282
-
 283
283
-
 284
284
-
 285
285
-
 286
286
-
 287
287
-
 288
288
-
 289
289
-
 290
290
-
 291
291
-
 292
292
-
 293
293
-
 294
294
-
 295
295
-
 296
296
-
 297
297
-
 298
298
-
 299
299
-
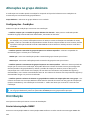 300
300
-
 301
301
-
 302
302
-
 303
303
-
 304
304
-
 305
305
-
 306
306
-
 307
307
-
 308
308
-
 309
309
-
 310
310
-
 311
311
-
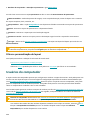 312
312
-
 313
313
-
 314
314
-
 315
315
-
 316
316
-
 317
317
-
 318
318
-
 319
319
-
 320
320
-
 321
321
-
 322
322
-
 323
323
-
 324
324
-
 325
325
-
 326
326
-
 327
327
-
 328
328
-
 329
329
-
 330
330
-
 331
331
-
 332
332
-
 333
333
-
 334
334
-
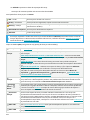 335
335
-
 336
336
-
 337
337
-
 338
338
-
 339
339
-
 340
340
-
 341
341
-
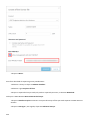 342
342
-
 343
343
-
 344
344
-
 345
345
-
 346
346
-
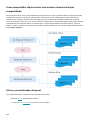 347
347
-
 348
348
-
 349
349
-
 350
350
-
 351
351
-
 352
352
-
 353
353
-
 354
354
-
 355
355
-
 356
356
-
 357
357
-
 358
358
-
 359
359
-
 360
360
-
 361
361
-
 362
362
-
 363
363
-
 364
364
-
 365
365
-
 366
366
-
 367
367
-
 368
368
-
 369
369
-
 370
370
-
 371
371
-
 372
372
-
 373
373
-
 374
374
-
 375
375
-
 376
376
-
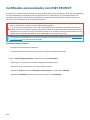 377
377
-
 378
378
-
 379
379
-
 380
380
-
 381
381
-
 382
382
-
 383
383
-
 384
384
-
 385
385
-
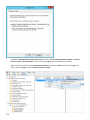 386
386
-
 387
387
-
 388
388
-
 389
389
-
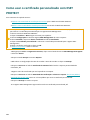 390
390
-
 391
391
-
 392
392
-
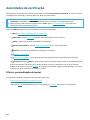 393
393
-
 394
394
-
 395
395
-
 396
396
-
 397
397
-
 398
398
-
 399
399
-
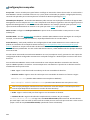 400
400
-
 401
401
-
 402
402
-
 403
403
-
 404
404
-
 405
405
-
 406
406
-
 407
407
-
 408
408
-
 409
409
-
 410
410
-
 411
411
-
 412
412
-
 413
413
-
 414
414
-
 415
415
-
 416
416
-
 417
417
-
 418
418
-
 419
419
-
 420
420
-
 421
421
-
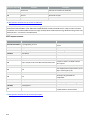 422
422
-
 423
423
-
 424
424
-
 425
425
-
 426
426
-
 427
427
-
 428
428
-
 429
429
-
 430
430
-
 431
431
-
 432
432
-
 433
433
-
 434
434
-
 435
435
-
 436
436
-
 437
437
-
 438
438
-
 439
439
-
 440
440
-
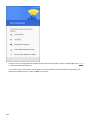 441
441
-
 442
442
-
 443
443
-
 444
444
-
 445
445
-
 446
446
-
 447
447
-
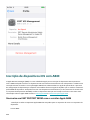 448
448
-
 449
449
-
 450
450
-
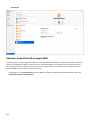 451
451
-
 452
452
-
 453
453
-
 454
454
-
 455
455
-
 456
456
-
 457
457
-
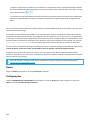 458
458
-
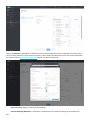 459
459
-
 460
460
-
 461
461
-
 462
462
-
 463
463
-
 464
464
-
 465
465
-
 466
466
-
 467
467
-
 468
468
-
 469
469
-
 470
470
-
 471
471
-
 472
472
-
 473
473
-
 474
474
-
 475
475
-
 476
476
-
 477
477
-
 478
478
-
 479
479
-
 480
480
-
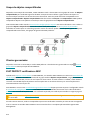 481
481
-
 482
482
-
 483
483
-
 484
484
-
 485
485
-
 486
486
-
 487
487
-
 488
488
-
 489
489
-
 490
490
-
 491
491
-
 492
492
-
 493
493
-
 494
494
-
 495
495
-
 496
496
-
 497
497
-
 498
498
-
 499
499
-
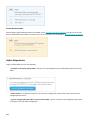 500
500
-
 501
501
-
 502
502
-
 503
503
-
 504
504
-
 505
505
-
 506
506
-
 507
507
-
 508
508
-
 509
509
-
 510
510
-
 511
511
-
 512
512
-
 513
513
-
 514
514
-
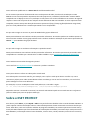 515
515
-
 516
516
-
 517
517
-
 518
518
-
 519
519
-
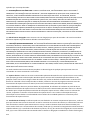 520
520
-
 521
521
-
 522
522
-
 523
523
-
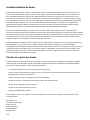 524
524
ESET PROTECT On-Prem (PROTECT) 10.1—Administration Guide Administration Guide
- Tipo
- Administration Guide
en otros idiomas
Artículos relacionados
-
ESET PROTECT On-Prem (PROTECT) 10.0—Administration Guide Administration Guide
-
ESET PROTECT 10.1—Installation/Upgrade/Migration Guide El manual del propietario
-
ESET Endpoint Security for Android Guía del usuario
-
ESET PROTECT 10.1—Administration Guide Administration Guide
-
ESET Server Security for Windows Server (File Security) 10.0 El manual del propietario
-
ESET Security Management Center 7.1 Installation/Upgrade Guide
-
ESET PROTECT Cloud El manual del propietario
-
ESET PROTECT 10.1—Installation/Upgrade/Migration Guide El manual del propietario
-
ESET LiveGuard Advanced (Dynamic Threat Defense) El manual del propietario
-
ESET PROTECT 10.1—Installation/Upgrade/Migration Guide El manual del propietario