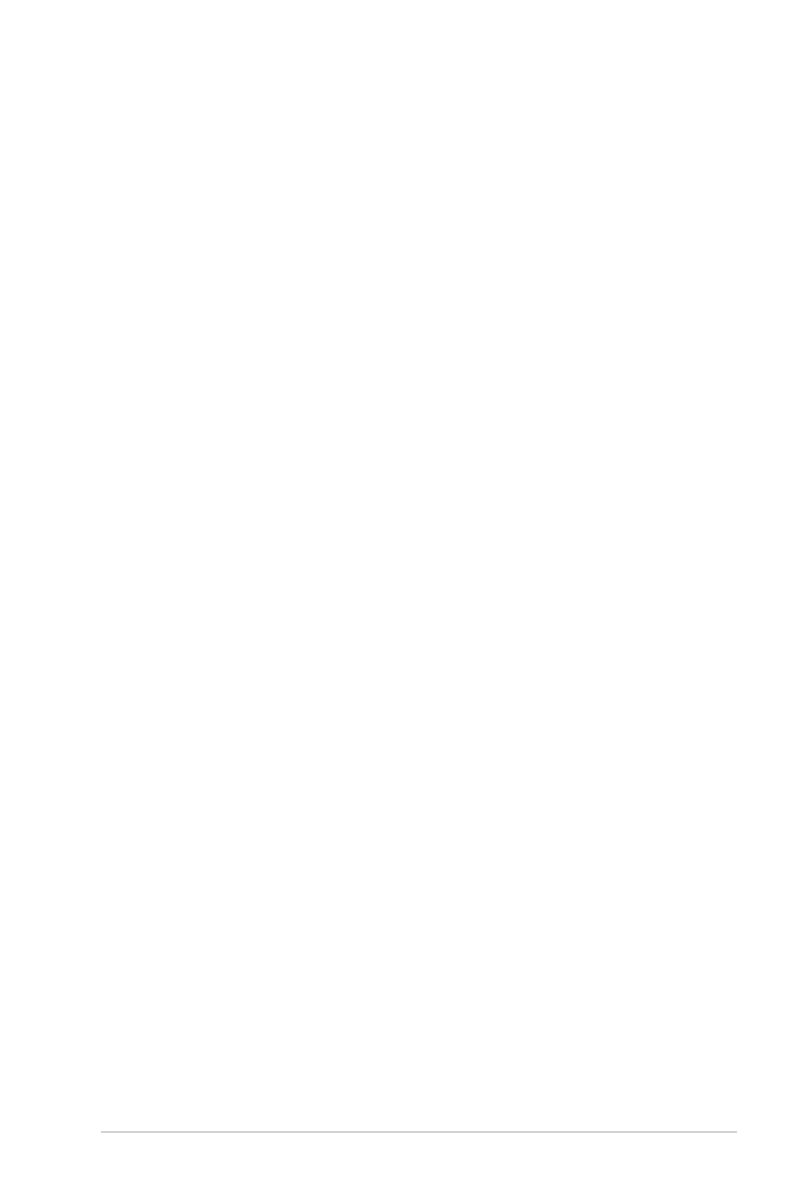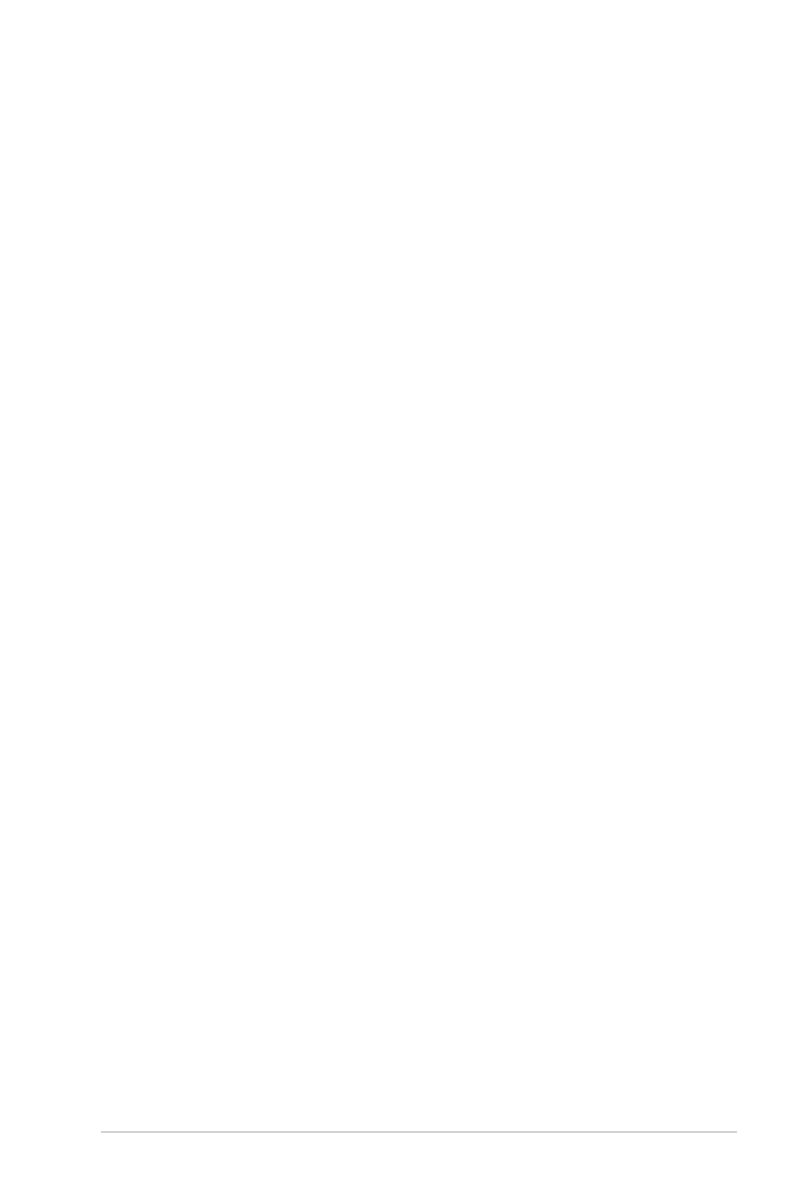
69
Per congurar els paràmetres de la connexió WLAN:
1. Des del tauler de navegació, aneu a Conguració avançada >
WAN > Connexió a Internet.
2. Congureu els següents paràmetres. Quan acabeu, premeu
Aplicar.
• Tipus de connexió WAN: Seleccioneu el vostre tipus de
proveïdor de serveis d'Internet. Les opcions són: Automatic
IP, PPPoE, PPTP, L2TP o IP xa. Poseu-vos en contacte amb
el vostre proveïdor de serveis d'Internet (ISP) si el router
no pot obtenir una adreça IP vàlida o si no sabeu quin és el
vostre tipus de connexió WAN.
• Habilitar WAN: Seleccioneu Sí per permetre l'accés a Internet
del router. Seleccioneu No per inhabilitar l'accés a Internet.
• Habilitar NAT: NAT (traducció d'adreces de la xarxa, de
l'anglès Network Address Translation) és un sistema que
utilitza una IP pública (WAN IP) per oferir accés a Internet als
clients de la xarxa amb una adreça IP privada en una xarxa
LAN. L'adreça IP privada de cada client de la xarxa es desa
en una taula de NAT i s'utilitza per encaminar els paquets de
dades d'entrada.
• Habilitar UPnP: UPnP (Universal Plug and Play) permet
controlar diversos dispositius (p.ex. routers, televisions,
sistemes estèreo, consoles de jocs i telèfon mòbil) mitjançant
una xarxa basada en IP amb o sense un control central a
través d'una passarel·la. UPnP connecta ordinadors amb tot
tipus de factors de forma i ofereix una xarxa uniforme per
a la conguració remota i la transferència de dades. UPnP
permet detectar automàticament un dispositiu de xarxa
nou. Després de connectar-se a la xarxa, els dispositius
poden congurar-se de forma remota per a aplicacions de
P2P, jocs interactius, videoconferències i servidors web o
intermediaris. A diferència del reenviament de port, que
implica la conguració manual dels paràmetres dels ports,
l'UPnP congura automàticament el router perquè accepti les
connexions d'entrada i les peticions directes a un ordinador
especíc de la xarxa local.
• Habilitar agrupació WAN: L'agrupació WAN combina dues
connexions de xarxa per augmentar la velocitat de la WAN
ns a 2Gbps. Connecteu el port WAN del router i el port LAN
4 als ports LAN del mòdem.