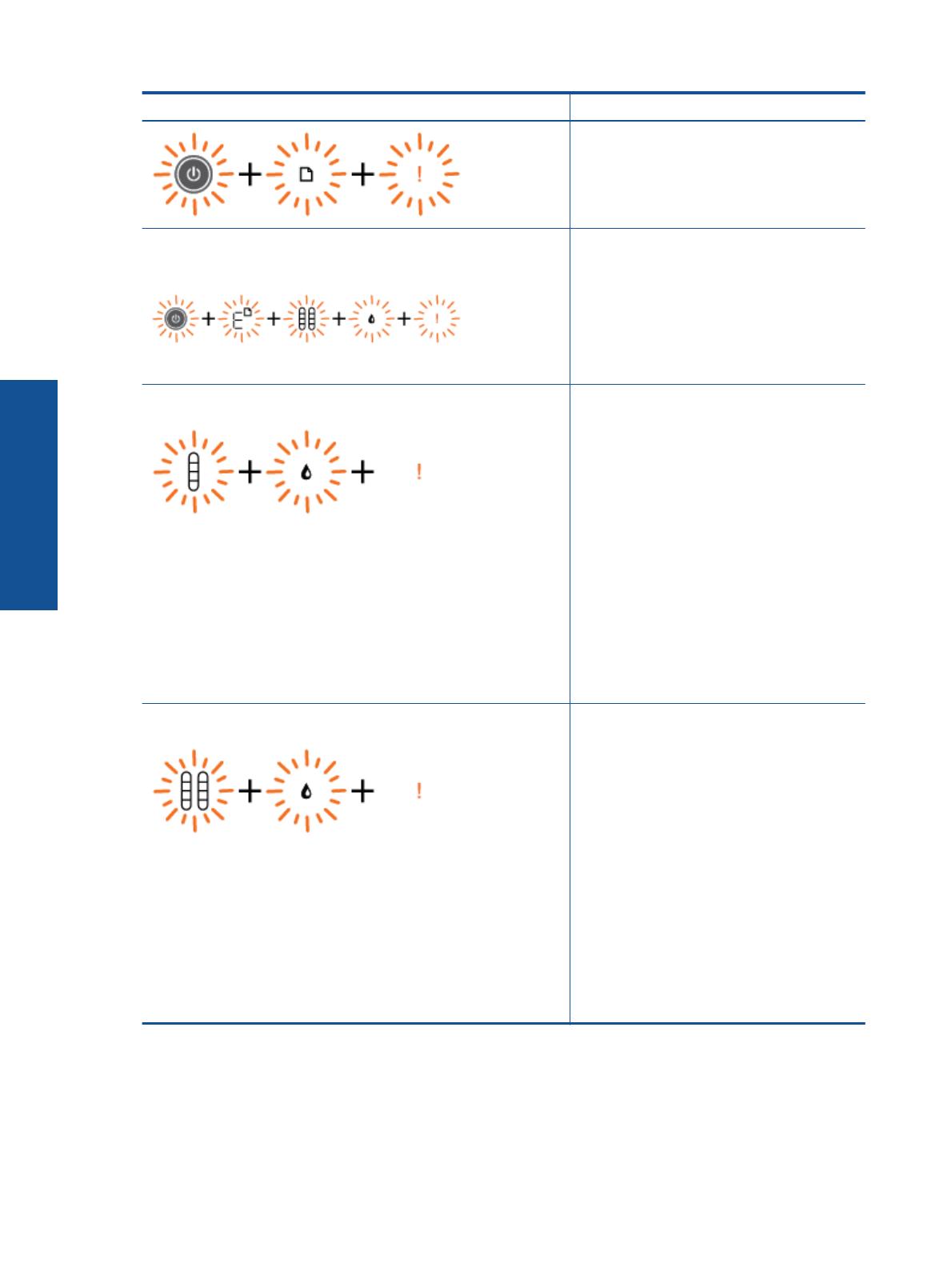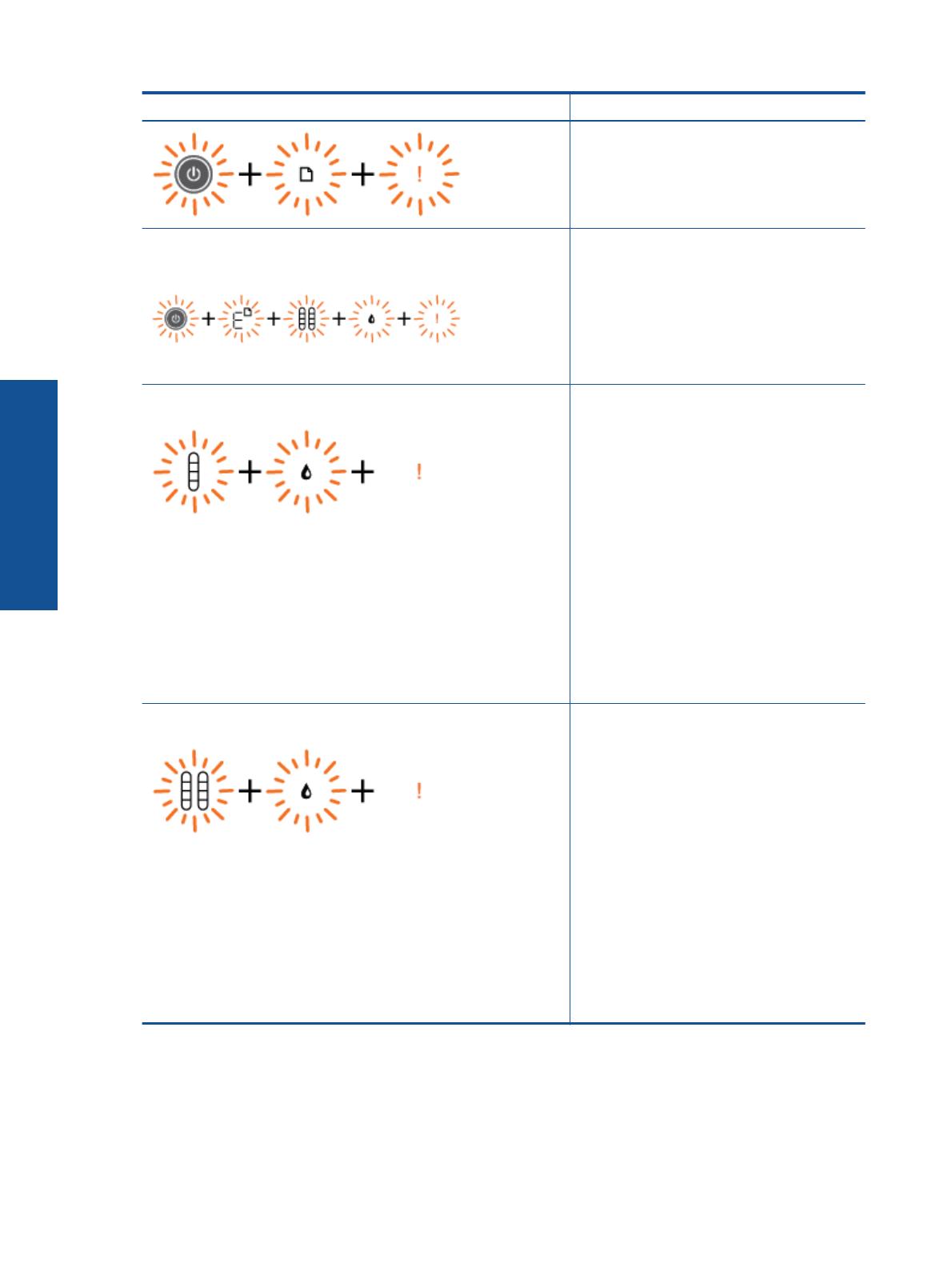
Comportamiento Causa y solución
La luz de encendido, la letra "E", el icono de los soportes y los iconos del
nivel de tinta, el icono de gota de tinta y el indicador de atención
parpadean.
La impresora está en estado de error.
Reinicie la impresora.
1. Apague la impresora.
2. Desenchufe el cable de alimentación.
3. Espere un minuto y vuelva a enchufar el
cable de alimentación.
4. Encienda la impresora.
Si el problema continúa, contacte con HP.
Un icono del nivel de tinta y el icono de gota de tinta parpadean y el
indicador de atención está encendido.
El icono de nivel de tinta que parpadea, indica
que el cartucho correspondiente tiene un
problema. El cartucho debe estar mal instalado,
debe ser incompatible, una falsificación o no
tiene tinta.
•
Si ve un mensaje en la pantalla de su
ordenado, consúltelo para obtener más
información sobre el problema.
•
Si no hay un mensaje en la pantalla de su
ordenado, intente retirar y reinsertar el
cartucho.
•
Asegúrese de que está utilizando un
cartucho compatible con su impresora.
•
Determine si cartucho de impresión está
defectuoso. Consulte la sección Identificar un
cartucho defectuoso en la página 36.
•
Si la calidad de impresión no es buena,
puede remplazar el cartucho. Consulte la
sección Sustituya los cartuchos
en la página 26.
El icono del nivel de tinta y el icono de gota de tinta parpadean y el
indicador de atención está encendido.
Ambos cartuchos tienen un problema. Puede que
los cartuchos estén mal instalados, sean
incompatibles, defectuosos, falsificaciones o que
tengan muy poca tinta.
•
Si ve un mensaje en la pantalla de su
ordenado, consúltelo para obtener más
información sobre el problema.
•
Si no hay un mensaje en la pantalla de su
ordenado, intente retirar y reinsertar los
cartuchos.
•
Asegúrese de que esté utilizando un
cartucho HP compatible con su impresora.
•
Determine si el cartucho de impresión que
está defectuoso. Consulte la sección
Identificar un cartucho defectuoso
en la página 36.
•
Si la calidad de impresión no es buena,
puede remplazar los cartuchos. Consulte la
sección Sustituya los cartuchos
en la página 26.
Capítulo 2
(continúa)
8 Introducción a HP Deskjet 2510
Introducción a HP Deskjet 2510