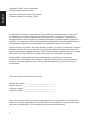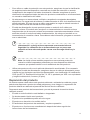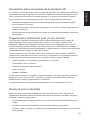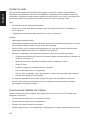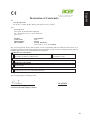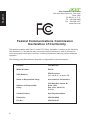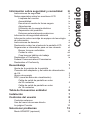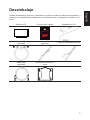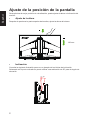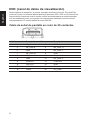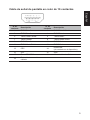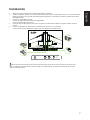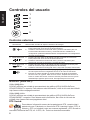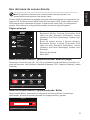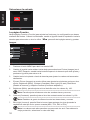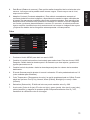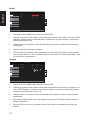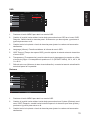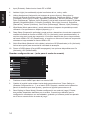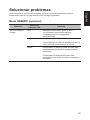El Acer Z321Q es un monitor LCD curvo de 31,5 pulgadas con una resolución de 2560 x 1440 píxeles y una frecuencia de actualización de 144 Hz, lo que lo hace ideal para juegos y otras aplicaciones que requieren altas tasas de fotogramas. También cuenta con tecnología AMD FreeSync para eliminar el tearing y el stuttering, y un tiempo de respuesta de 4 ms para un juego fluido. Además, el Z321Q tiene una amplia gama de colores y un alto contraste, lo que lo hace ideal para la edición de fotos y videos.
El Acer Z321Q es un monitor LCD curvo de 31,5 pulgadas con una resolución de 2560 x 1440 píxeles y una frecuencia de actualización de 144 Hz, lo que lo hace ideal para juegos y otras aplicaciones que requieren altas tasas de fotogramas. También cuenta con tecnología AMD FreeSync para eliminar el tearing y el stuttering, y un tiempo de respuesta de 4 ms para un juego fluido. Además, el Z321Q tiene una amplia gama de colores y un alto contraste, lo que lo hace ideal para la edición de fotos y videos.


























-
 1
1
-
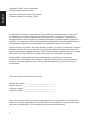 2
2
-
 3
3
-
 4
4
-
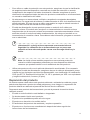 5
5
-
 6
6
-
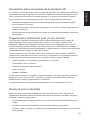 7
7
-
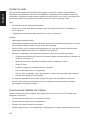 8
8
-
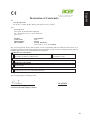 9
9
-
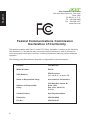 10
10
-
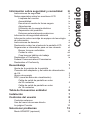 11
11
-
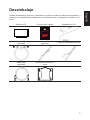 12
12
-
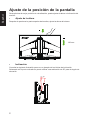 13
13
-
 14
14
-
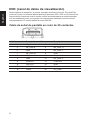 15
15
-
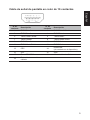 16
16
-
 17
17
-
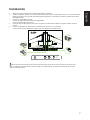 18
18
-
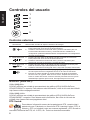 19
19
-
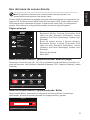 20
20
-
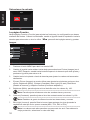 21
21
-
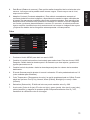 22
22
-
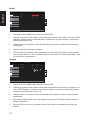 23
23
-
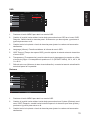 24
24
-
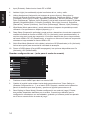 25
25
-
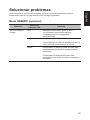 26
26
El Acer Z321Q es un monitor LCD curvo de 31,5 pulgadas con una resolución de 2560 x 1440 píxeles y una frecuencia de actualización de 144 Hz, lo que lo hace ideal para juegos y otras aplicaciones que requieren altas tasas de fotogramas. También cuenta con tecnología AMD FreeSync para eliminar el tearing y el stuttering, y un tiempo de respuesta de 4 ms para un juego fluido. Además, el Z321Q tiene una amplia gama de colores y un alto contraste, lo que lo hace ideal para la edición de fotos y videos.
Artículos relacionados
-
Acer Z321QU Manual de usuario
-
Acer Z271 Manual de usuario
-
Acer H277H Manual de usuario
-
Acer H277HK Manual de usuario
-
Acer H277HU Manual de usuario
-
Acer RG270 Manual de usuario
-
Acer RC271U Manual de usuario
-
Acer RC241YU Manual de usuario
-
Acer H257HU Manual de usuario
-
Acer Z321QU Guía de inicio rápido