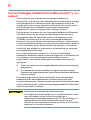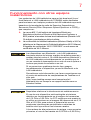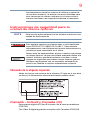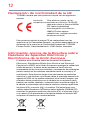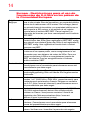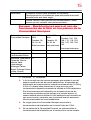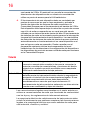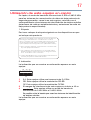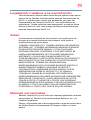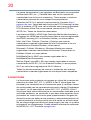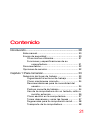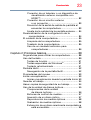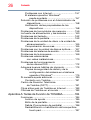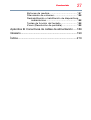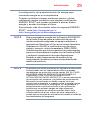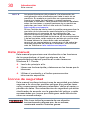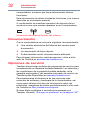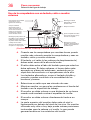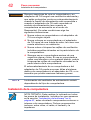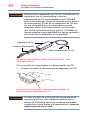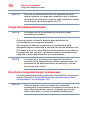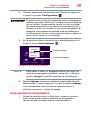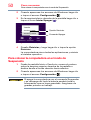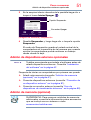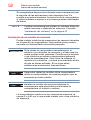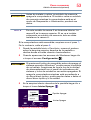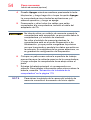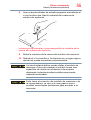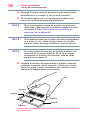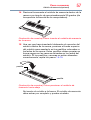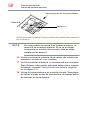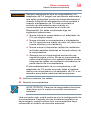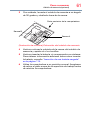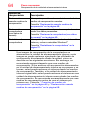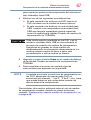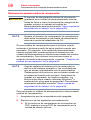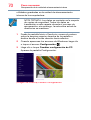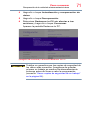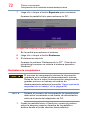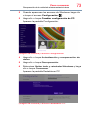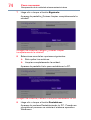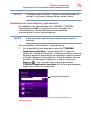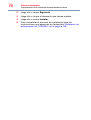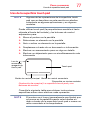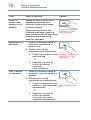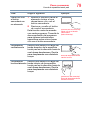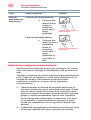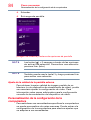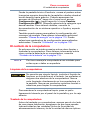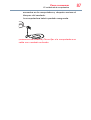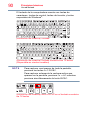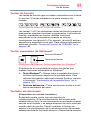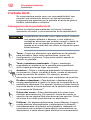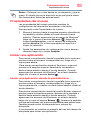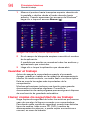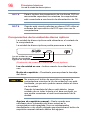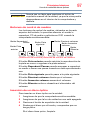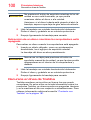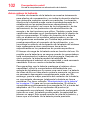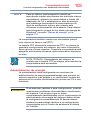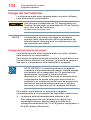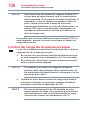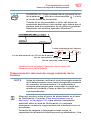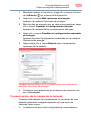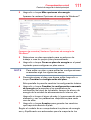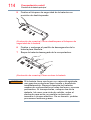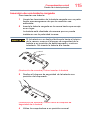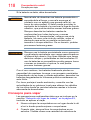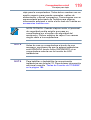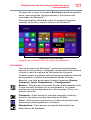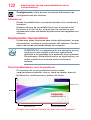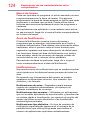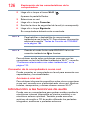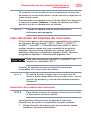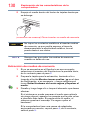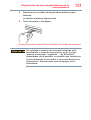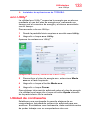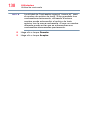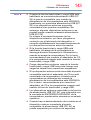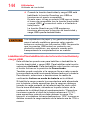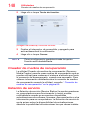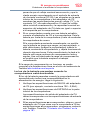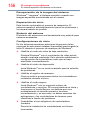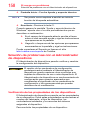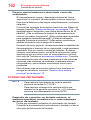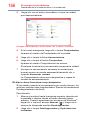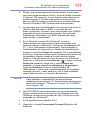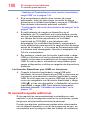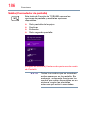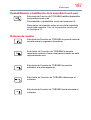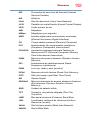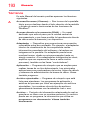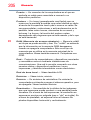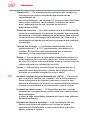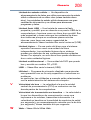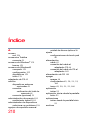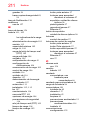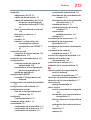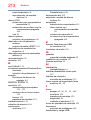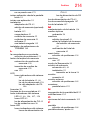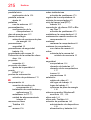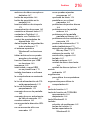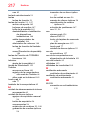Toshiba P40-ASP4204SL Guía del usuario
- Categoría
- Cuadernos
- Tipo
- Guía del usuario

GMAD0038011S
12/13
Si necesita asistencia:
En el sitio web de Toshiba en latin.toshiba.com/soporte se
encuentra disponible asistencia técnica en línea. En este
sitio web, encontrará respuestas a muchas de las preguntas
técnicas más comunes, además de muchos controladores
de software descargables, actualizaciones de BIOS y otras
descargas.
Para obtener más información, consulte “Si surge un
problema” en la página 150 de este manual.
Satellite
®
/Satellite Pro
®
Serie P40/P50/P70-A
Manual del usuario

2
Al tocar el cable de este producto las personas se
exponen al plomo, una sustancia química que el
estado de California sabe que ocasiona anomalías
congénitas u otros daños a la reproducción.
Lávese
las manos después de tocar el cable.
Solo aplica al estado de California.
Modelo: Satellite
®
/Satellite Pro
®
serie
P70/P50/P40-A
Garantía de unidad(es) grabable(s) y/o
reescribible(s) y de software relacionado
El sistema de cómputo que ha adquirido puede incluir unidades de
discos ópticos grabables y/o reescribibles, así como programas de
cómputo, que se cuentan entre las tecnologías más avanzadas
disponibles para el almacenamiento de datos. Al igual que con
cualquier tecnología nueva, debe leer y seguir todas las
instrucciones de instalación y uso que aparecen en las guías y/o los
manuales del usuario suministrados con su computadora, ya sea
en formato impreso o electrónico. De no hacerlo, es posible que
este producto no funcione adecuadamente y que usted pierda sus
datos o sufra otros daños.
TOSHIBA AMERICA INFORMATION
SYSTEMS, INC. TOSHIBA AMERICA INFORMATION
SYSTEMS, INC. (“TOSHIBA”), SUS FILIALES Y SUS
PROVEEDORES NO GARANTIZAN QUE EL
FUNCIONAMIENTO DEL PRODUCTO SERÁ CONTINUO O
QUE NO TENDRÁ ERRORES. USTED ACUERDA QUE
TOSHIBA, SUS FILIALES Y SUS PROVEEDORES NO SERÁN
RESPONSABLES POR NINGÚN DAÑO O PÉRDIDA QUE
SUFRAN CUALESQUIERA NEGOCIOS, GANANCIAS,
PROGRAMAS, DATOS, SISTEMAS EN RED O MEDIOS DE
ALMACENAMIENTO EXTRAÍBLES QUE SURJAN O SEAN
CONSECUENCIA DEL USO DEL PRODUCTO, INCLUSO SI SE
INFORMÓ DE DICHA POSIBILIDAD.
Protección de datos almacenados
En relación con sus datos importantes, por favor haga copias de
seguridad periódicamente de todos los datos almacenados en el
disco duro u otros dispositivos de almacenamiento como medida
de precaución contra posibles fallas, alteraciones o pérdida de
A D V E R T E N C I A

3
datos. SI SUS DATOS SE ALTERARAN O SE PERDIERAN
DEBIDO A CUALQUIER PROBLEMA, FALLA O MAL
FUNCIONAMIENTO DE LA UNIDAD DE DISCO DURO, O DE
OTROS DISPOSITIVOS DE ALMACENAMIENTO Y ESTOS
DATOS NO PUDIERAN RECUPERARSE, TOSHIBA NO SE
HARÁ RESPONSABLE DE NINGÚN DAÑO O PÉRDIDA DE
LOS DATOS NI DE NINGÚN OTRO DAÑO QUE RESULTE DE
DICHO DAÑO O PÉRDIDA. CUANDO COPIE O TRANSFIERA
SUS DATOS, POR FAVOR ASEGÚRESE DE CONFIRMAR QUE
LOS DATOS SE HAYAN COPIADO O TRANSFERIDO
SATISFACTORIAMENTE. TOSHIBA QUEDA EXENTA DE TODA
RESPONSABILIDAD EN CASO DE QUE LOS DATOS NO SE
COPIEN O TRANSFIERAN CORRECTAMENTE.
Aplicaciones de importancia vital
La computadora que compró no está diseñada para ninguna
“aplicación de importancia vital”. Las “aplicaciones de importancia
vital” son aquellos sistemas de mantenimiento de vida,
aplicaciones médicas, conexiones a dispositivos médicos
implantados, usos en transporte comercial, instalaciones o
sistemas nucleares o cualesquiera otras aplicaciones en las que las
fallas de los productos podrían ocasionar lesiones o muerte a
personas, o daños catastróficos a propiedades.
POR
CONSIGUIENTE, TOSHIBA, SUS FILIALES Y SUS
PROVEEDORES QUEDAN EXENTOS DE TODO TIPO DE
RESPONSABILIDAD QUE SURJA DEL USO DE LOS
PRODUCTOS DE CÓMPUTO EN CUALESQUIERA
APLICACIONES DE IMPORTANCIA VITAL. SI USA LOS
PRODUCTOS DE CÓMPUTO EN APLICACIONES DE
IMPORTANCIA VITAL, USTED, Y NO TOSHIBA, ASUME TODA
RESPONSABILIDAD POR DICHO USO.
Aviso de la FCC “Información sobre la
declaración de conformidad”
Este equipo se probó y se comprobó que cumple con los límites
para dispositivos digitales de Clase B, en virtud de la Parte 15 de
las normas de la Comisión Federal de Comunicaciones de Estados
Unidos (Federal Communications Commission o FCC). Estos
límites están diseñados para proporcionar una protección
razonable contra interferencias perjudiciales en una instalación
residencial.
Este equipo genera, utiliza y puede irradiar energía de
radiofrecuencia y, si no se instala y utiliza conforme a las

4
instrucciones, puede provocar interferencias perjudiciales en
comunicaciones de radio. Sin embargo, no se garantiza que no
habrá interferencias en una instalación en particular. Si este equipo
provoca interferencias perjudiciales en la recepción de radio o
televisión, lo que se puede determinar apagando y encendiendo el
equipo, recomendamos al usuario que intente corregir la
interferencia adoptando una o varias de las medidas siguientes:
❖ Cambiar la orientación o la ubicación de la antena receptora.
❖ Aumentar la distancia entre el equipo y el receptor.
❖ Conectar el equipo a un tomacorriente en un circuito diferente al
que está conectado el receptor.
❖ Consultar al distribuidor o a un técnico especializado en radio y
televisión para obtener ayuda.
Sólo se pueden conectar a este equipo periféricos que
cumplan con los límites establecidos por la FCC para la Clase
B. Es probable que el uso de periféricos que no cumplan con
estas normas o que no estén recomendados por Toshiba
provoque interferencias en la recepción de radio y televisión.
Deben usarse cables externos blindados desde los dispositivos
externos y los puertos de la computadora. Los cambios o las
modificaciones realizadas a este equipo que no estén
aprobados expresamente por Toshiba, o por terceros
autorizados por Toshiba, pueden invalidar el derecho del
usuario a utilizar el equipo.
Este dispositivo cumple con la Parte 15 de las normas de la FCC.
Su funcionamiento está sujeto a las siguientes dos condiciones:
❖ Este dispositivo no debe causar interferencias perjudiciales.
❖ Este dispositivo debe aceptar cualquier interferencia recibida,
incluidas aquéllas que puedan comprometer su funcionamiento.
Póngase con contacto con el sitio web de asistencia técnica de
Toshiba en latin.toshiba.com/soporte.
Funcionamiento con otros equipos que
tengan la tecnología inalámbrica
Bluetooth
®
Los módulos Bluetooth
®
están diseñados para funcionar con
cualquier producto que cuente con tecnología inalámbrica
Bluetooth basada en la tecnología de radio de Espectro Expandido
N O T A

5
de Salto de Frecuencias (Frequency Hopping Spread Spectrum o
FHSS) y que cumpla con:
❖ Las especificaciones Bluetooth, definidas y aprobadas por el
Grupo de Interés Especial de Bluetooth.
❖ La certificación del logotipo con tecnología inalámbrica Bluetooth,
definida por el Grupo de Interés Especial de Bluetooth.
Los módulos Bluetooth habilitan redes inalámbricas en dos
o más (hasta un máximo de siete) dispositivos portátiles
TOSHIBA. Para obtener más información, por favor
comuníquese con el centro de asistencia de computadoras
de TOSHIBA en el sitio web http://www.toshiba-
europe.com/computers/tnt/bluetooth.htm en Europa o en
support.toshiba.com en Estados Unidos
Cuando use un módulo Bluetooth cerca de dispositivos de
LAN inalámbrica de 2,4 GHz, las transmisiones de
Bluetooth podrían hacerse más lentas o causar errores. Si
detecta alguna interferencia al utilizar un dispositivo
Bluetooth, siempre cambie la frecuencia, traslade el
dispositivo a un área fuera del margen de interferencia de
los dispositivos de LAN inalámbrica de 2,4 GHz (40 metros/
43,74 yardas o más), o interrumpa la transmisión desde el
dispositivo. Para obtener más información, por favor
comuníquese con el centro de asistencia de computadoras
de TOSHIBA en el sitio web
http://www.toshiba-europe.com/computers/tnt/
bluetooth.htm en Europa o en support.toshiba.com en
Estados Unidos.
Los dispositivos Bluetooth y de LAN inalámbrica funcionan
dentro del mismo margen de radiofrecuencias y podrían
interferir entre sí. Si utiliza dispositivos Bluetooth y de LAN
inalámbrica simultáneamente, es posible que de vez en
cuando el desempeño de su red no sea el óptimo o incluso
que pierda la conexión a su red. Si se le presenta un
problema de este tipo, apague inmediatamente su
dispositivo, ya sea Bluetooth o de LAN inalámbrica. Para
obtener más información, por favor comuníquese con el
centro de asistencia de computadoras de TOSHIBA en el
sitio web
http://www.toshiba-europe.com/computers/tnt/
bluetooth.htm en Europa o en support.toshiba.com en
Estados Unidos.

6
La tecnología inalámbrica Bluetooth
®
y su
salud
Los productos que cuentan con tecnología inalámbrica
Bluetooth®, al igual que otros dispositivos de radio, emiten energía
electromagnética de radiofrecuencia. Sin embargo, el nivel de
energía que emiten estos dispositivos Bluetooth es mucho menor
que la energía electromagnética que emiten dispositivos
inalámbricos, como por ejemplo los teléfonos móviles.
Debido a que los productos con tecnología inalámbrica Bluetooth
funcionan dentro de las pautas establecidas en las normas y
recomendaciones de seguridad relativa a la radiofrecuencia,
TOSHIBA considera que el uso de la tecnología inalámbrica
Bluetooth por parte de los consumidores es seguro. Estas normas
y recomendaciones reflejan el consenso de la comunidad científica
y son el resultado de las deliberaciones de paneles y comités de
científicos que analizan e interpretan continuamente las extensas
investigaciones publicadas.
En ciertas situaciones o entornos, el uso de la tecnología
inalámbrica Bluetooth podría verse restringido por el propietario de
un inmueble o los representantes responsables de una
organización. Entre estas situaciones se pueden encontrar las
siguientes:
❖ El uso de equipo con tecnología inalámbrica Bluetooth a bordo de
aeronaves o
❖ En cualquier otro entorno donde el riesgo de que este equipo
interfiera con otros dispositivos o servicios se perciba o identifique
como perjudicial.
Si no está seguro de la política pertinente al uso de aparatos
inalámbricos en una organización o entorno específico (por
ejemplo, aeropuertos), se recomienda que solicite autorización para
usar el dispositivo que cuente con tecnología inalámbrica Bluetooth
antes de encender el equipo.
Exposición a radiación de radiofrecuencia
La energía de salida emitida por el módulo Bluetooth está
muy por debajo de los límites de exposición a
radiofrecuencia establecidos por la FCC. Sin embargo, el
módulo Bluetooth debe utilizarse de manera tal que
durante su funcionamiento normal se reduzca al mínimo el
potencial de contacto humano.

7
Funcionamiento con otros equipos
inalámbricos
Los productos de LAN inalámbrica para red de área local (Local
Area Network o LAN) inalámbrica de TOSHIBA están diseñados
para funcionar con cualquier producto de LAN inalámbrica que esté
basado en la tecnología de radio de Espectro Expandido en
Secuencia Directa (Direct Sequence Spread Spectrum o DSSS) y
que cumpla con:
❖ La norma 802.11 del Instituto de Ingenieros Eléctricos y
Electrónicos (Institute of Electrical and Electronics Engineers o
IEEE) relativa a las redes de área local inalámbricas (Revisión A/B/
G) definida y aprobada por dicho instituto.
❖ La certificación de fidelidad inalámbrica (Wireless Fidelity o Wi-Fi
®
),
definida por la Alianza para la Fidelidad Inalámbrica (Wi-Fi Alliance).
El logotipo de certificación “Wi-Fi CERTIFIED” es una marca de
certificación de Wi-Fi Alliance.
Los dispositivos con Bluetooth
®
y de LAN inalámbrica
funcionan dentro del mismo margen de radiofrecuencias y
podrían interferir entre sí. Si utiliza dispositivos Bluetooth y
de LAN inalámbrica simultáneamente, es posible que de
vez en cuando el desempeño de su red no sea el óptimo o
incluso que pierda la conexión a su red.
Si se presenta un problema de este tipo, apague
inmediatamente el dispositivo ya sea de Bluetooth o de
LAN inalámbrica.
Para obtener más información, por favor comuníquese con
el centro de asistencia de computadoras de Toshiba en el
sitio web
http://www.toshiba-europe.com/computers/tnt/
bluetooth.htm en Europa o en support.toshiba.com en
Estados Unidos.
Requisitos relativos a la interferencia de radiofrecuencia
El uso de este dispositivo está restringido a interiores
debido a su funcionamiento en el margen de frecuencias
de 5,15 GHz a 5,25 GHz. La FCC exige que este producto
se utilice en interiores en el margen de frecuencias de 5,15
GHz a 5,25 GHz para reducir el potencial de que se
produzcan interferencias perjudiciales a sistemas de
satélite móvil que utilicen los mismos canales.
A los radares de alta potencia se les asigna, como usuarios
primarios, el uso de las bandas de 5,25 GHz a 5,35 GHz y

8
de 5,65 GHz a 5,85 GHz. Estas estaciones de radar pueden
interferir con este dispositivo y/o dañarlo.
La información contenida en la precaución anterior se refiere
a productos que funcionan con un dispositivo de radio
compatible con la norma 802.11a.
Las redes de área local inalámbricas y su
salud
Los productos de LAN inalámbrica, al igual que otros dispositivos
de radio, emiten energía electromagnética de radiofrecuencia. Sin
embargo, el nivel de energía que emiten estos dispositivos es
mucho menor que la energía electromagnética que emiten
dispositivos inalámbricos, como por ejemplo los teléfonos móviles.
Debido a que los productos de LAN inalámbrica funcionan dentro
de las pautas establecidas en las normas y recomendaciones de
seguridad relativas a la radiofrecuencia, TOSHIBA considera que el
uso de los productos de LAN inalámbrica por parte de los
consumidores es seguro. Estas normas y recomendaciones reflejan
el consenso de la comunidad científica y son el resultado de las
deliberaciones de paneles y comités de científicos que analizan e
interpretan continuamente las extensas investigaciones publicadas.
En ciertas situaciones o entornos, el uso de una LAN inalámbrica
podría verse restringido por el propietario de un inmueble o los
representantes responsables de una organización. Entre estas
situaciones se pueden encontrar las siguientes:
❖ El uso de equipo de LAN inalámbrica a bordo de aeronaves o
❖ En cualquier otro entorno donde el riesgo de que este equipo
interfiera con otros dispositivos o servicios se perciba o identifique
como perjudicial.
Si no está seguro de la política pertinente al uso de dispositivos
inalámbricos en una organización o entorno específico (por
ejemplo, aeropuertos), se recomienda que solicite autorización para
usar el aparato de LAN inalámbrica antes de encender el equipo.
Exposición a radiación de radiofrecuencia.
La energía de salida emitida de LAN inalámbrica está muy
por debajo de los límites de exposición a radiofrecuencia
establecidos por la FCC. Sin embargo, la LAN inalámbrica
debe utilizarse de manera tal que durante su
N O T A

9
funcionamiento normal se reduzca al mínimo el potencial
de contacto humano. La antena o antenas utilizadas para
este transmisor no deben colocarse en el mismo sitio ni
hacerse funcionar con ninguna otra antena o transmisor.
Instrucciones de seguridad para la
unidad de discos ópticos
Esta sección aplica solamente si su sistema cuenta con una
unidad de discos ópticos.
Este aparato contiene un sistema láser y está clasificado
como PRODUCTO LÁSER DE CLASE 1. Para utilizarlo
adecuadamente, lea el Manual del usuario detenidamente y
consérvelo para consultarlo en el futuro.
Nunca trate de desensamblar, ajustar o reparar una unidad
de discos ópticos, ya que esto podría ocasionar daños a la
unidad. Además, quedaría expuesto a luz láser u otros
riesgos de seguridad que pueden causar lesiones graves.
Siempre comuníquese con un proveedor autorizado de
servicio de Toshiba si requiere reparaciones o ajustes.
Ubicación de la etiqueta requerida
Abajo se incluye una muestra de la etiqueta. El lugar en el que ésta
se ubica y la información sobre la fabricación pueden variar.
Canadá – Industry Canada (IC)
Este aparato digital de Clase B cumple con la norma canadiense
ICES-003.
This Class B digital apparatus complies with Canadian ICES-003.
N O T A
P E L I G R O

10
Cet appareil numérique de la classe B est conformé à la norme
NMB-003 du Canada.
Este dispositivo cumple con la norma RSS 210 de Industry Canada.
El personal que instale este equipo de radio debe asegurarse
de que la antena quede ubicada u orientada de manera tal
que no emita un campo de radiofrecuencia superior al
establecido en los límites de Health Canada para la
población en general; consulte el Código de Seguridad 6, el
cual puede obtener en el sitio web de Health Canada,
www.hc-sc.gc.ca/rpb. El dispositivo de radiofrecuencia no
debe colocarse en el mismo sitio que otro transmisor que no
se haya probado con este dispositivo.
Su funcionamiento está sujeto a las siguientes dos condiciones: (1)
este dispositivo no debe ocasionar interferencias y (2) este
dispositivo debe aceptar toda interferencia, incluidas aquellas que
puedan comprometer su funcionamiento.
Operation is subject to the following two conditions: (1) this device
may not cause interference, and (2) this device must accept any
interference, including interference that may cause undesired
operation of this device.
L’utilisation de ce dispositif est soumis aux deux conditions
suivantes : (1) il ne doit pas produire de brouillage et (2) l’utilisateur
du dispositif doit être prêt à accepter tout brouillage radioélectrique
reçu, même s’il est susceptible de compromettre son
fonctionnement.
Las letras “IC” antes del número de certificación del equipo
significan únicamente que dicho equipo satisfizo las
especificaciones técnicas de Industry Canada.
A fin de evitar interferencias de radio a un servicio autorizado, este
dispositivo se diseñó para uso en interiores y lejos de ventanas
para obtener la máxima protección.
To prevent radio interference to the licensed service, this device is
intended to be operated indoors and away from windows to provide
maximum shielding. Equipment (or its transmit antenna) that is
installed outdoors is subject to licensing.
Pour empecher que cet appareil cause du brouillage au service faisant l’objet
d’une licence, il doit etre utilize a l’interieur et devrait etre place loin des fenetres
afin de Fournier un ecram de blindage maximal. Si le matriel (ou son antenne
d’emission) est installe a l’exterieur, il doit faire l’objet d’une licence.

11
El uso de este dispositivo está restringido a interiores
debido a su funcionamiento en el margen de frecuencias
de 5,15 GHz a 5,25 GHz. Industry Canada (IC) exige que
este producto se utilice en interiores en el margen de
frecuencias de 5,15 GHz a 5,25 GHz para reducir el
potencial de que se produzcan interferencias perjudiciales
a sistemas de satélite móvil que utilicen los mismos
canales.
A los radares de alta potencia se les asigna, como usuarios
primarios, el uso de las bandas de 5,25 GHz a 5,35 GHz y
de 5,65 GHz a 5,85 GHz. Estas estaciones de radar pueden
interferir con este dispositivo y/o dañarlo.
Les dispositifs fonctionnant dans la bande 5150-5250 MHz sont
réservés uniquement pour une utilisation à l’intérieur afin de réduire
les risques de brouillage préjudiciable aux systèmes de satellites
mobiles utilisant les mêmes canaux.
Veuillez noter que les utilisateurs de radars de haute puissance sont
désignés utilisateurs principaux (c.-à-d., qu’ils ont la priorité) pour
les bandes 5250-5350 MHz et 5650-5850 MHz et que ces radars
pourraient causer du brouillage et/ou des dommages aux
dispositifs LAN-EL.
La información contenida en la precaución anterior se refiere a
productos que funcionan con un dispositivo de radio
compatible con la norma 802.11a.
Declaraciones reglamentarias
Este producto cumple con todas las especificaciones de productos
obligatorias en todos los países/las regiones donde se vende.
Además, el producto cumple con lo siguiente:
N O T A

12
Declaración de conformidad de la UE
TOSHIBA declara que este producto cumple con las siguientes
normas:
Este producto ostenta la marca CE de conformidad con las
directivas de la Comunidad Europea. La oficina responsable de la
obtención de la marca en la Comunidad Europea es: TOSHIBA
Europe GmbH, Hammfelddamm 8, 41460 Neuss, Alemania.
Información acerca de la Directiva sobre
Residuos de Aparatos Eléctricos y
Electrónicos de la Unión Europea
El objetivo de la Directiva sobre los Residuos de Aparatos
Eléctricos y Electrónicos (Waste from Electrical and Electronic
Equipment o WEEE) de la Unión Europea es proteger la calidad del
medio ambiente y la salud de las personas a través del uso
responsable de los recursos naturales y la adopción de estrategias
para el manejo de los residuos orientadas hacia el reciclaje y la
reutilización. Esta directiva exige a los fabricantes de productos
eléctricos y electrónicos, que hayan salido al mercado después de
agosto de 2005 en los países miembros de la Unión Europea, que
marquen dichos productos con el símbolo de un recipiente para
basura con ruedas, tachado y colocado sobre una barra negra. Si
la batería o acumulador del producto contiene valores específicos
de plomo (Pb), mercurio (Hg), y/o cadmio (Cd) superiores a los
valores especificados en la Directiva sobre baterías (2006/66/CE),
entonces los símbolos químicos del plomo (Pb), el mercurio (Hg) y/
o el cadmio (Cd) aparecerán en la batería debajo del símbolo del
recipiente de basura con ruedas tachado.
Información
complementaria:
*Este producto cumple con los
requisitos de la Directiva 73/23/CEE
sobre bajo voltaje, la Directiva 89/336/
CEE sobre compatibilidad
electromagnética y/o la Directiva
1999/5/CE sobre equipos
radioeléctricos y equipos terminales
de telecomunicación.
Pb, Hg, Cd

13
En la Unión Europea, estos símbolos indican que cuando el último
usuario del producto desee desecharlo, deberá enviarlo a los
centros de recuperación y reciclaje apropiados. Esta directiva
solamente se aplica a los países que forman parte de la Unión
Europea y no a los usuarios en otros países, como Estados Unidos.
Aunque el énfasis inicialmente se ha puesto en Europa, Toshiba ya
está colaborando con ingenieros de diseño, proveedores y otros
socios para determinar y planificar adecuadamente el ciclo de vida
útil de nuestros productos en todo el mundo, así como las
estrategias a adoptar para el fin de la vida útil de dichos productos.
Para obtener información sobre las normas y leyes pertinentes que
regulan el desecho de este producto, por favor comuníquese con
su gobierno local. Para obtener información sobre cómo canjear su
producto o cómo reciclarlo, visite www.reuse.toshiba.com.

14
Europa - Restricciones para el uso de
frecuencias de 2,4 GHz en los países de
la Comunidad Europea
België/
Belgique:
No se requiere un registro especial ante el instituto IBPT/BIPT
para el uso privado fuera de inmuebles y en propiedad pública
dentro de un radio menor a 300 metros. Sin embargo, para el
uso privado fuera de inmuebles y en propiedad pública en un
radio superior a 300 metros, sí se requiere de un registro
especial ante el instituto IBPT/BIPT. Para el registro y la
obtención de licencias, por favor comuníquese con el instituto
IBPT/BIPT.
Voor privé-gebruik buiten gebouw over publieke groud over
afstand kleiner dan 300m geen registratie bij BIPT/IBPT nodig;
voor gebruik over afstand groter dan 300m is wel registratie bij
BIPT/IBPT nodig. Voor registratie of licentie kunt u contact
opnemen met BIPT.
Dans le cas d’une utilisation privée, à l’extérieur d’un bâtiment,
au-dessus d’un espace public, aucun enregistrement n’est
nécessaire pour une distance de moins de 300m. Pour une
distance supérieure à 300m un enregistrement auprès de
l’IBPT est requise. Pour les enregistrements et licences,
veuillez contacter l’IBPT.
Deutschland: Se requiere licencia para instalarse en exteriores.
Comuníquese con el revendedor para informarse acerca del
procedimiento que debe seguir.
Anmeldung im Outdoor-Bereich notwendig, aber nicht
genehmigungspflichtig. Bitte mit Händler die Vorgehensweise
abstimmen.
France: Banda de frecuencia restringida: sólo pueden utilizarse los
canales 1 al 7 (2400 MHz y 2454 MHz, respectivamente) para
instalaciones en exteriores en Francia. Póngase en contacto
con A.R.T. (http://www.art-telecom.fr) para informarse acerca
del procedimiento que debe seguir.
Bande de fréquence restreinte : seuls les canaux 1- 7 (2400 et
2454 MHz respectivement) doivent être utilisés endroits
extérieur en France. Vous pouvez contacter l’Autorité de
Régulation des Télécommunications (http://www.art-
telecom.fr) pour la procédure à suivre.
Italia: Se requiere licencia ministerial también para su uso en
interiores. Comuníquese con el revendedor para informarse
acerca del procedimiento que debe seguir.
È necessaria la concessione ministeriale anche per l’uso
interno. Verificare con i rivenditori la procedura da seguire.

15
Europa - Restricciones para el uso de
frecuencias de 5 GHz en los países de la
Comunidad Europea
O: Permitido x: Prohibido
❖ A fin de cumplir con las normas europeas que regulan el uso del
espectro para redes de área local inalámbricas, se aplicarán las
limitaciones del cuadro anterior a canales con bandas de 2,4 GHz y
5 GHz. El usuario debe determinar el canal en el que está
funcionando el dispositivo mediante la utilidad de LAN inalámbrica.
Si el funcionamiento del dispositivo se encuentra fuera de las
frecuencias permitidas que se indican en el cuadro anterior, el
usuario deberá dejar de utilizar la LAN inalámbrica del inmueble en
que se encuentre y consultar con el personal local de asistencia
técnica responsable de la red inalámbrica.
❖ En ningún país de la Comunidad Europea se permite el
funcionamiento del dispositivo en el modo Turbo de 5 GHz.
❖ En los países de la Comunidad Europea, no está permitido el
funcionamiento del dispositivo en el modo ad hoc en los canales
Nederland: Se requiere licencia para instalarse en exteriores.
Comuníquese con el revendedor para informarse acerca del
procedimiento que debe seguir.
Licentie verplicht voor gebruik met buitenantennes. Neem
contact op met verkoper voor juiste procedure.
Países de la
Comunidad Europea
5150-5250
MHz
Canales: 36,
40, 44, 48
Sólo interiores
5250-5350
MHz
Canales: 52,
56, 60, 64
Sólo interiores
5470-5725 MHz
Canales: 100, 104,
108, 112, 116, 120,
124, 128, 132, 136,
140
Interiores/exteriores
Austria O x x
Bélgica, Francia,
Liechtenstein/Suiza
OOx
Alemania, Dinamarca,
Finlandia, Grecia,
Irlanda, Italia,
Luxemburgo,
Noruega, Países
Bajos, Portugal, Reino
Unido, Suecia
OOO
España, Islandia O O O

16
con banda de 5 GHz. El modo ad hoc permite la comunicación
directa entre dos dispositivos de un usuario sin necesidad de
utilizar un punto de acceso para la LAN inalámbrica.
❖ El funcionamiento de este dispositivo debe ser controlado por
puntos de acceso en los que se haya empleado y activado la
función de detección de sistemas de radar requerida en la
Comunidad Europea para el funcionamiento en bandas de 5 GHz.
Este dispositivo debe operar bajo el control de un punto de acceso
con el fin de evitar su operación en un canal que esté siendo
utilizado por un sistema de radar dentro del área. El funcionamiento
de sistemas de radar en la cercanía puede provocar la interrupción
temporal del funcionamiento de este dispositivo. La característica
de detección de sistemas de radar del punto de acceso reiniciará
automáticamente su funcionamiento en un canal disponible en el
que no haya un radar en operación. Puede consultar con el
personal de asistencia técnica local responsable de la red
inalámbrica a fin de determinar si la configuración del dispositivo o
los dispositivos de punto de acceso es la adecuada para funcionar
en la Comunidad Europea.
Taiwán
Las comunicaciones legales mencionadas en el punto anterior se
refieren a comunicaciones de radio que funcionan de conformidad
con las leyes y los reglamentos de telecomunicaciones.
La maquinaria eléctrica de radiofrecuencia de baja potencia debe
resistir la interferencia que pudieran ocasionar las comunicaciones
legales o la maquinaria eléctrica que emite señales de radio para
uso industrial, científico y médico.
Artículo 14 A menos que se obtenga autorización, ninguna empresa,
comercio o usuario debe cambiar la frecuencia, aumentar la
potencia o cambiar las características y funciones del diseño
original de un modelo que esté acreditado como maquinaria
eléctrica de radiofrecuencia de baja potencia.
Artículo 17 En ningún caso, el uso de maquinaria eléctrica de
radiofrecuencia de baja potencia debe afectar la seguridad de
la aviación ni interferir con las comunicaciones legales. El uso
de dicha maquinaria eléctrica se debe descontinuar
inmediatamente en caso de que haya interferencia. El
funcionamiento de tales productos solamente se debe reiniciar
cuando sean modificados y dejen de interferir.

17
Utilización de este equipo en Japón
En Japón, el ancho de banda de frecuencia de 2,400 a 2,483.5 MHz
para los sistemas de comunicación de datos de baja potencia de
segunda generación, como lo es este equipo, coincide con el
correspondiente a los sistemas de identificación de objetos móviles
(estaciones de radio en establecimientos y estaciones de radio de
baja potencia especificadas).
1. Etiqueta
Por favor coloque la etiqueta siguiente en los dispositivos en que
se incluya este producto.
2. Indicación
La indicación que se muestra a continuación aparece en este
equipo.
1 2,4: Este equipo utiliza una frecuencia de 2,4 GHz.
2 DS: Este equipo utiliza la modulación DS-SS.
OF: Este equipo utiliza la modulación OFDM.
3 El margen de interferencia de este equipo es inferior a 40 m.
4 Este equipo utiliza un ancho de banda de
frecuencias de 2.400 MHz a 2.483,5 MHz.
Es posible evitar la banda que usan los sistemas de identificación
de objetos móviles.
La indicación que se muestra a continuación aparece en este
equipo.
The frequency bandwidth of this equipment may operate within the
same range as industrial devices, scientific devices, medical
devices, microwave ovens, licensed radio stations and non-licensed
specified low-power radio stations for mobile object identification
systems (RFID) used in factory product lines (Other Radio Stations).
1. Before using this equipment, ensure that it does not interfere with
any of the equipment listed above.
2. If this equipment causes RF interference to other radio stations,
promptly change the frequency being used, change the location
of use, or turn off the source of emissions.
3. Contact TOSHIBA Direct PC if you have problems with interference
caused by this product to Other Radio Stations.
2.4DSOF4
(1)
(2)
(3)
(4)

18
1 2,4: Este equipo utiliza una frecuencia de 2,4 GHz.
2 FH: Este equipo utiliza la modulación FH-SS.
3 El margen de interferencia de este equipo es inferior a 10 m.
4 Este equipo utiliza un ancho de banda de frecuencia de 2.400
MHz a 2.483,5 MHz.
3. TOSHIBA Direct PC
De lunes a viernes: 10:00 – 17:00
Llame sin costo al teléfono: 0120-15-1048
Para marcar directamente: 03-3457-4850
Fax: 03-3457-4868
Información de VCCI sobre dispositivos de Clase B
Autorización del dispositivo
Este dispositivo cuenta con la Certificación de Conformidad con
Reglamentos Técnicos y la Aprobación del Cumplimiento con las
Condiciones Técnicas, y pertenece a la clase de dispositivos de
equipo radiofónico de estaciones de radio para sistemas de
comunicación de datos de baja potencia estipulada en la Ley de
Radio y la Ley de Negocios de Telecomunicaciones de Japón.
Derechos de autor
Los derechos de autor de este manual son propiedad de Toshiba
America Information Systems, Inc., que se reserva todos los
derechos. De acuerdo con las leyes de derechos de autor, este
manual no puede reproducirse en forma alguna sin el permiso
previo y por escrito de Toshiba. Sin embargo, Toshiba no asume
ninguna responsabilidad de patente respecto al uso de la
información incluida en este manual.
©2013 Toshiba America Information Systems, Inc. Todos los
derechos reservados.
2.4FH1
(1)
(2)
(3)
(4)

19
Legislación relativa a la exportación
Este documento contiene datos técnicos que pueden estar bajo el
control de las Normas Administrativas para las Exportaciones de
EE.UU. y pueden estar sujetos a la aprobación por parte del
Departamento de Comercio de EE.UU. con anterioridad a su
exportación. Queda prohibida toda exportación, ya sea de forma
directa o indirecta, que contravenga las Normas Administrativas
para las Exportaciones de EE.UU.
Aviso
La información contenida en este manual, incluyendo pero sin
limitarse a las especificaciones del producto, está sujeta a
modificaciones sin previo aviso.
TOSHIBA CORPORATION Y TOSHIBA AMERICA INFORMATION
SYSTEMS, INC. (TOSHIBA) NO BRINDAN NINGUNA GARANTÍA
EN RELACIÓN CON ESTE MANUAL O CON CUALQUIER
INFORMACIÓN EN ÉL CONTENIDA Y POR ESTE MEDIO SE
LIBERAN EXPRESAMENTE DE TODA RESPONSABILIDAD
REFERENTE A CUALQUIER GARANTÍA IMPLÍCITA DE
COMERCIABILIDAD O ADECUACIÓN PARA UN FIN CONCRETO
RELACIONADO CON CUALQUIERA DE LOS PUNTOS ANTES
MENCIONADOS. TOSHIBA NO ASUME NINGUNA
RESPONSABILIDAD POR LOS DAÑOS SUFRIDOS DIRECTA O
INDIRECTAMENTE DEBIDO A ERRORES TÉCNICOS O
TIPOGRÁFICOS U OMISIONES EN ESTE MANUAL NI POR
DISCREPANCIAS ENTRE EL PRODUCTO Y EL MANUAL.
TOSHIBA NO ASUME BAJO NINGUNA CIRCUNSTANCIA
RESPONSABILIDAD POR DAÑOS INCIDENTALES, EMERGENTES,
ESPECIALES O PUNITIVOS, YA SEA DERIVADOS DE ACTOS
CIVILES ILÍCITOS, CONTRATOS U OTROS, QUE PUDIERAN
DESPRENDERSE DE ESTE MANUAL O SE RELACIONARAN CON
EL MISMO O CON CUALQUIER OTRA INFORMACIÓN EN ÉL
CONTENIDA O CON EL USO QUE DE ELLA SE HICIERA.
Marcas comerciales
Satellite, Satellite Pro y eco Utility son marcas registradas o marcas
comerciales de Toshiba America Information Systems, Inc. y/o
Toshiba Corporation.
Adobe y Photoshop son marcas registradas o marcas comerciales
de Adobe Systems Incorporated en Estados Unidos y/u otros
países.

20
La marca denominativa y los logotipos de Bluetooth son propiedad
de Bluetooth SIG, Inc., y Toshiba hace uso de los mismos de
conformidad con la licencia respectiva. Otras marcas y nombres
comerciales pertenecen a sus respectivos propietarios.
Patentes de E.E.U.U. aplican a este producto. Consulte http://
patents.dts.com. Fabricado bajo licencia de DTS Licensing Limited.
DTS, el símbolo y DTS junto con el símbolo son marcas registradas.
DTS Premium Voice Pro es una marca comercial de DTS, Inc.
©DTS, Inc. Todos los derechos reservados.
Los términos HDMI y HDMI High-Definition Multimedia Interface y
el logotipo de HDMI son marcas comerciales o marcas registradas
de HDMI Licensing LLC en Estados Unidos y en otros países.
Intel, Intel Core, Celeron, Centrino y Pentium son marcas
comerciales o marcas registradas de Intel Corporation o de sus
subsidiarias en Estados Unidos y otros países.
Microsoft, Outlook, Windows y Windows Media son marcas
registradas o marcas comerciales de Microsoft Corporation en
Estados Unidos y/u otros países.
MultiMediaCard y MMC son marcas registradas de la
MultiMediaCard Association.
Secure Digital, microSD y SD son marcas registradas o marcas
comerciales de SD-3C, LLC en Estados Unidos y/u otros países.
Wi-Fi es una marca registrada de Wi-Fi Alliance.
Todos los demás nombres de marcas y productos son marcas
comerciales o marcas registradas de sus respectivas compañías.
Licencias
La licencia de este producto se concede en virtud de la cartera de
patentes de video AVC, VC-1 y MPEG-4 Part 2 Visual para uso
personal y no comercial de un consumidor para (i) codificar videos
de conformidad con las normas anteriormente citadas (“Estándares
de video”) y/o (ii) descodificar video AVC, VC-1 y MPEG-4 Part 2
Visual que haya sido codificado por un consumidor dedicado a una
actividad personal y no comercial, o que haya sido obtenido de un
proveedor de video con licencia para proporcionarlo. Ninguna de
dichas licencias se aplica a otro producto, independientemente de
si dicho producto se incluye junto con éste como un artículo único.
No se otorga ninguna otra licencia para ningún otro uso, ni se debe
presuponer su otorgamiento. Puede obtener información adicional
de MPEG LA, LLC. Consulte mpegla.com.

21
Contenido
Introducción.......................................................................... 28
Este manual ......................................................... 30
Íconos de seguridad ............................................ 30
Otros íconos utilizados .................................. 31
Funciones y especificaciones de su
computadora............................................ 31
Documentación.................................................... 32
Opciones de servicio ........................................... 32
Capítulo 1: Para comenzar.................................................. 33
Selección del lugar de trabajo ............................. 33
Organizando el entorno de trabajo ................ 33
Cómo mantenerse cómodo ........................... 34
Recomendaciones para la comodidad del
usuario...................................................... 34
Postura correcta de trabajo ........................... 34
Uso de la computadora con un teclado, ratón o
monitor externos ...................................... 36
Cómo escribir en la computadora ................. 37
Tomar descansos y variar las tareas ............. 37
Sugerencias para la computación móvil........ 38
Transporte de la computadora ...................... 38

22
Contenido
Cómo conseguir ayuda adicional .................. 38
Lista de comprobación .................................. 39
Precauciones ................................................. 39
Información importante sobre el ventilador de
enfriamiento de la computadora.............. 41
Instalación de la computadora ............................ 42
Conexión a una fuente de alimentación .............. 43
Carga de la batería principal................................ 46
Uso de la computadora por primera vez ............. 46
Configuración inicial....................................... 47
Instalación del software ................................. 47
Registro de la computadora con Toshiba ........... 48
Para apagar la computadora ............................... 48
Para reiniciar la computadora.............................. 49
Para colocar la computadora en el modo de
Suspensión.................................................. 50
Adición de dispositivos externos opcionales ...... 51
Adición de memoria (opcional) ............................ 51
Instalación de un módulo de memoria .......... 52
Extracción de un módulo de memoria........... 60
Verificación del total de memoria .................. 63
Recuperación de la unidad de almacenamiento
interna.......................................................... 63
Creación de medios de recuperación........... 65
Restauración usando medios
de recuperación ....................................... 68
Restaurar la computadora (con datos de
usuario)..................................................... 69
Restablecer la computadora.......................... 72
Instalación de controladores y aplicaciones.. 75
Uso de la superficie touch pad............................ 77
Ajuste de las configuraciones de touch pad.. 80
Deshabilitación o habilitación de la superficie
touch pad................................................. 81
Conexión de un dispositivo externo .............. 81
Uso de dispositivos
de visualización externos ............................ 82
Selección de cables de video ........................ 82

23
Contenido
Conexión de un televisor o un dispositivo de
visualización externo compatible con
HDMI™..................................................... 82
Conexión de un monitor externo
o un proyector.......................................... 83
Dirección de la señal de salida de pantalla al
encender la computadora........................ 83
Ajuste de la calidad de la pantalla externa .... 84
Personalización de la configuración de la
computadora ............................................... 84
El cuidado de la computadora............................. 85
Limpieza de la computadora ......................... 85
Traslado de la computadora.......................... 85
Uso de un candado antirrobo para
computadoras.......................................... 86
Capítulo 2: Principios básicos............................................. 88
Sugerencias para utilizar la computadora ........... 88
Uso del teclado.................................................... 89
Teclas de función........................................... 91
Teclas especiales de Windows
®
................... 91
Teclado retroiluminado .................................. 91
Pantalla táctil........................................................ 92
Navegación de la pantalla táctil..................... 92
Propiedades del mouse ....................................... 93
Iniciar una aplicación ........................................... 93
Iniciar una aplicación desde la pantalla Inicio 93
Guardar el trabajo ................................................ 94
Hacer copias de seguridad de su trabajo............ 94
Uso de la unidad de discos ópticos .................... 95
Componentes de la unidad
de discos ópticos..................................... 96
Botones de control de medios....................... 97
Inserción de un disco óptico ......................... 97
Reproducción de medios ópticos.................. 98
Grabación de medios ópticos........................ 98
Extracción de un disco mientras la computadora
está encendida......................................... 99

24
Contenido
Extracción de un disco mientras la computadora
está apagada ......................................... 100
Recursos en línea de Toshiba............................ 100
Capítulo 3: Computación móvil ........................................101
Diseño de Toshiba para ahorrar energía ........... 101
Uso de la computadora con alimentación de la
batería........................................................ 101
Aviso sobre la batería .................................. 102
Administración de energía ........................... 103
Carga de las baterías......................................... 104
Carga de la batería principal........................ 104
Carga de la batería del reloj
de tiempo real (RTC) .............................. 105
Control de carga de la batería principal ............ 106
Determinación del nivel de carga restante de la
batería .................................................... 107
Qué hacer cuando la carga de la batería
principal está baja.................................. 108
Configuración de las notificaciones
de la batería ........................................... 108
Conservación de la carga de la batería ...... 109
Planes de energía ........................................ 110
Uso del plan de energía eco .............................. 112
Cambio de la batería principal........................... 112
Extracción de la batería de la computadora 113
Inserción de una batería cargada ................ 115
Cuidado de la batería......................................... 116
Precauciones de seguridad ......................... 116
Mantenimiento de la batería ........................ 116
Desecho de la computadora ............................ 117
Eliminación de las baterías gastadas ................ 117
Consejos para viajar .......................................... 118
Capítulo 4: Exploración de las características de la
computadora...............................................120
Exploración de la pantalla Inicio ........................ 120
Accesos ....................................................... 121
Mosaicos...................................................... 122

25
Contenido
Exploración del escritorio .................................. 122
Para familiarizarse con el escritorio ............. 122
Tienda de Windows
®
.......................................... 125
Configuración para las comunicaciones............ 125
Conexión de la computadora a una red ...... 126
Introducción a las funciones de audio............... 126
Grabación de sonidos.................................. 127
Uso de parlantes externos o audífonos....... 127
Uso de la cámara web ................................. 128
Uso del lector de tarjetas de memoria............... 129
Inserción de medios de memoria................. 129
Extracción de medios de memoria .............. 130
Capítulo 5: Utilidades.........................................................132
eco Utility
®
........................................................ 133
Utilidad de contraseña....................................... 133
Uso de una contraseña de supervisor ......... 134
Uso de una contraseña de usuario.............. 136
Eliminación de una contraseña de usuario.. 139
Configuración del sistema ................................. 139
Utilidades de inactividad.................................... 141
Inactividad y carga USB .............................. 142
Habilitación/Deshabilitación de la función
Inactividad y carga USB......................... 144
Configuración del modo de suministro de
energía ................................................... 145
Inactividad y música .................................... 146
Protección de la unidad de disco duro.............. 146
Tecla de función................................................. 147
Creador de medios de recuperación ................. 148
Estación de servicio........................................... 148
Instalador de aplicaciones de TOSHIBA............ 149
Capítulo 6: Si surge un problema.....................................150
Problemas fáciles de solucionar........................ 150
Problemas al encender la computadora............ 151
El sistema operativo Windows
®
no funciona ..... 154
Uso de las opciones del menú Inicio para
resolver problemas................................. 154

26
Contenido
Problemas con Internet................................ 157
El sistema operativo Windows
®
puede ayudarle ...................................... 157
Solución de problemas con el Administrador de
dispositivos................................................ 158
Verificación de las propiedades de los
dispositivos ............................................ 158
Problemas de los módulos de memoria ............ 159
La fuente de alimentación y las baterías ........... 160
Problemas del teclado ....................................... 162
Problemas de la pantalla ................................... 163
Problemas de la unidad de disco o la unidad de
almacenamiento ........................................ 165
Comprobación de errores............................ 165
Problemas con la unidad de discos ópticos...... 167
Problemas del sistema de sonido...................... 169
Problemas de la impresora................................ 169
Problemas relacionados
con redes inalámbricas ............................. 170
Problemas de funcionamiento
de los discos DVD ..................................... 172
Adquiera buenos hábitos de cómputo .............. 173
Copias de seguridad de datos y de la
configuración del sistema en el sistema
operativo Windows
®
............................... 175
Si necesita ayuda adicional ............................... 180
Contacto con Toshiba ................................. 181
Centro de Atención Telefónica
de Toshiba (CATT) ..................................... 181
Otros sitios web de Toshiba en Internet............ 183
Oficinas de Toshiba en el mundo ...................... 183
Apéndice A: Teclas de Función de TOSHIBA.................184
Funciones .......................................................... 184
Archivo de ayuda ......................................... 185
Brillo de la pantalla....................................... 185
Salida (Conmutador de pantalla) ................ 186
Deshabilitación o habilitación de la superficie
touch pad............................................... 187

27
Contenido
Botones de medios...................................... 187
Silenciador de volumen................................ 188
Deshabilitación o habilitación de dispositivos
inalámbricos........................................... 188
Teclas de función del teclado ...................... 188
Zoom (Resolución de pantalla) .................... 188
Apéndice B: Conectores de cables de alimentación.....189
Glosario ...............................................................................190
Índice ...................................................................................210

28
Introducción
Bienvenido al mundo de las poderosas computadoras
portátiles y multimedia. Con la computadora Toshiba, puede
llevar su trabajo y entretenimiento adondequiera que vaya.
Su computadora está certificada por ENERGY STAR
®
.
Toshiba está asociada con el programa ENERGY STAR
®
de
la Agencia de Protección Ambiental de Estados Unidos
(Environmental Protection Agency o EPA) y diseñó esta
computadora para que cumpla con las normas ENERGY
STAR
®
más recientes sobre el consumo de energía más
eficiente. La computadora está configurada con opciones de
administración de energía preestablecidas que proveen un
entorno operativo más estable y un rendimiento óptimo del
sistema en los modos de alimentación ya sea con CA o con
la batería.
Para conservar energía, su computadora está configurada
en fábrica para oscurecer la pantalla o entrar en un modo de
bajo consumo de energía, el modo de Suspensión, después
de cierto período de inactividad. Le recomendamos que deje
ésta y las demás funciones de ahorro de energía activadas
para que su computadora funcione utilizando la energía con
la máxima eficiencia. Puede reactivar la computadora desde
el modo de Suspensión presionando el botón de encendido.
Consulte la sección sobre “Computación móvil” del Manual
del usuario de Toshiba para obtener más información sobre

29
Introducción
la configuración de la administración de energía para
conservar energía en su computadora.
Cuando considere comprar productos para su oficina
residencial compre productos que tengan la calificación
ENERGY STAR
®
que pueden ayudarle a ahorrar dinero,
energía y ayudar a proteger el clima.
Para obtener más información sobre el programa ENERGY
STAR
®
, visite http://energystar.gov o
http://energystar.gov/powermanagement.
Esta computadora cumple con la Directiva 2002/95/CE
de la Unión Europea sobre la restricción del uso de
ciertas sustancias peligrosas en equipos eléctricos y
electrónicos (Restriction of the use of certain Hazardous
Substances o RoHS), la cual limita el uso de plomo,
cadmio, mercurio, cromo hexavalente, PBB y PBDE.
Toshiba requiere que los proveedores de componentes
para sus computadoras cumplan con la Directiva RoHS
y verifica el cumplimiento de estas disposiciones
llevando a cabo inspecciones de prueba de los
componentes durante el proceso de aprobación del
diseño del producto.
Es posible que ciertos productos de software de Microsoft
®
suministrados con su computadora utilicen medidas
tecnológicas de protección contra copias. EN TAL CASO,
NO PODRÁ USAR EL PRODUCTO SI NO CUMPLE A
CABALIDAD CON LOS PROCEDIMIENTOS DE
ACTIVACIÓN DE DICHO PRODUCTO. Los procedimientos
de activación del producto y la política de privacidad de
Microsoft se explicarán en detalle cuando inicie por
primera vez el producto o cuando vuelva a instalar ciertos
productos de software o reconfigure su computadora y
podrá llevarlos a cabo por Internet o por teléfono (es
posible que se apliquen cargos de larga distancia).
Algunos programas de cómputo pueden diferir de la
versión para venta al por menor (de estar disponible) y
puede que no incluyan los manuales del usuario o todas las
funcionalidades del programa.
N O T A
N O T A

30
Introducción
Este manual
Las especificaciones del producto y la información de
configuración están diseñadas para toda la serie de un
producto. Su modelo en particular no necesariamente
cuenta con todas las funciones y especificaciones
indicadas o ilustradas. Para obtener información detallada
sobre las funciones y especificaciones de su modelo en
particular, por favor visite el sitio web de Toshiba en
latin.toshiba.com/soporte.
Si bien Toshiba ha hecho todo lo posible para garantizar la
precisión de la información suministrada en el presente
documento en el momento de su publicación, las
especificaciones del producto, las configuraciones, los
precios y la disponibilidad del sistema, de los componentes
y de las opciones, están sujetos a cambios sin previo aviso.
Si desea obtener la información más actualizada
acerca de su computadora o mantenerse al día sobre las
diversas opciones de software o hardware, visite el sitio
web de Toshiba en latin.toshiba.com/soporte.
Este manual
Este manual proporciona una introducción a las funciones
de la computadora, al igual que algunos de los
procedimientos básicos para llevar a cabo tareas en
Windows 8.1. Puede:
❖ Leerlo de principio a fin.
❖ Hacer una lectura rápida y detenerse en los temas que le
interesen.
❖ Utilizar el contenido y el índice para encontrar
información específica.
Íconos de seguridad
Este manual contiene instrucciones de seguridad que deben
seguirse a fin de evitar posibles peligros que podrían tener
como consecuencia lesiones personales, daños al equipo o
pérdida de datos. Son advertencias de seguridad que están
clasificadas de acuerdo con la gravedad del peligro y están
representadas por íconos que distinguen cada instrucción
como se muestra abajo:
Este ícono indica la presencia de una situación
inminentemente peligrosa que, de no evitarse,
ocasionaría muerte o lesiones graves.
N O T A
P E L I G R O

31
Introducción
Íconos de seguridad
Este ícono indica la presencia de una situación
potencialmente peligrosa que, de no evitarse, podría
ocasionar muerte o lesiones graves.
Este ícono indica la presencia de una situación
potencialmente peligrosa que, de no evitarse, podría
ocasionar lesiones menores o moderadas.
Este ícono indica la presencia de una situación
potencialmente peligrosa que, de no evitarse, podría
ocasionar daños a la propiedad.
Este ícono brinda información importante.
Otros íconos utilizados
Los siguientes íconos adicionales resaltan información
educativa o de utilidad:
NOTA TÉCNICA: Este ícono resalta información técnica
sobre la computadora.
SUGERENCIA: Este ícono indica que se trata de una
sugerencia útil.
DEFINICIÓN: Este ícono precede a la definición de un
término utilizado en el texto.
Funciones y especificaciones de su
computadora
Los armazones de algunas computadoras están diseñados
para dar cabida a todas las configuraciones posibles de la
serie de un producto. Es posible que el modelo que usted
seleccionó no cuente con todas las funciones y
especificaciones correspondientes a los íconos o
interruptores que se muestran en el armazón de su
A D V E R T E N C I A
N O T A

32
Introducción
Documentación
computadora, a menos que haya seleccionado dichas
funciones.
Esta información se refiere a todas las funciones y los íconos
descritos en el presente manual.
A continuación se muestran ejemplos de algunos de los
muchos íconos que pueden aparecer en su computadora:
(Ilustración de muestra) Íconos del sistema
Documentación
Con la computadora se incluye la siguiente documentación:
❖ Una versión electrónica del Manual del usuario (este
documento).
❖ Un documento de Inicio rápido.
❖ Podría también incluir documentación adicional.
Para obtener información sobre accesorios, visite el sitio
web de Toshiba en accessories.toshiba.com.
Opciones de servicio
Toshiba ofrece toda una línea de programas de servicio para
complementar su Garantía limitada estándar. Los términos y
las condiciones de la garantía limitada estándar, de la
garantía prolongada y del paquete mejorado de servicio de
Toshiba están disponibles en warranty.toshiba.com.
Para mantenerse al día acerca de las opciones más
recientes de software y hardware de la computadora, así
como para obtener otro tipo de información sobre los
productos, asegúrese de visitar periódicamente el sitio web
de Toshiba en latin.toshiba.com/soporte.
Si tiene algún problema o necesita comunicarse con
Toshiba, consulte “Si surge un problema” en la página 150”.

33
Capítulo 1
Para comenzar
Este capítulo proporciona sugerencias para utilizar la
computadora eficazmente, describe en breve cómo
conectar componentes y qué debe hacer la primera vez que
utilice su computadora.
Por favor lea cuidadosamente las instrucciones de
seguridad en el documento de Inicio rápido (que se incluye
con la computadora) y asegúrese de haberlas entendido
bien antes de intentar usar la computadora, a fin de evitar
posibles peligros que pueden tener como consecuencia
lesiones personales, daños a la propiedad o a la
computadora.
Selección del lugar de trabajo
La computadora es portátil y está diseñada para utilizarse en
una gran variedad de circunstancias y sitios.
Organizando el entorno de trabajo
Coloque la computadora sobre una superficie plana, firme y
suficientemente amplia como para acomodar la
computadora y los demás periféricos que va a utilizar, como
por ejemplo, una impresora. Deje suficiente espacio
alrededor de la computadora y del resto del equipo para
proporcionar una ventilación adecuada y evitar que se
sobrecalienten.

34
Para comenzar
Selección del lugar de trabajo
Para mantener la computadora en condiciones óptimas de
funcionamiento, proteja el área de trabajo de:
❖ Polvo, humedad y luz solar directa.
❖ Equipos que generen campos electromagnéticos
fuertes, como los parlantes estereofónicos (excepto los
que se encuentran conectados a la computadora) o los
teléfonos estilo “manos libres”.
❖ Cambios bruscos de temperatura o humedad, y fuentes
de cambios de temperatura, como las salidas de aire
acondicionado y los radiadores.
❖ Condiciones extremas de calor, frío o humedad.
❖ Líquidos y sustancias químicas corrosivos.
Cómo mantenerse cómodo
En esta sección se brinda información para organizar el
entorno de trabajo y se dan sugerencias para que trabaje en
forma cómoda durante todo el día.
Recomendaciones para la comodidad del usuario
Postura correcta de trabajo
❖ Ajuste la altura de la silla: sus pies deben estar bien
apoyados en el piso y el asiento le debe brindar un
apoyo uniforme a los muslos. Si sus pies no alcanzan a
tocar el piso use un apoyapiés. Evite los puntos de
presión detrás de las rodillas o debajo de los muslos.
❖ El espacio bajo su escritorio debe estar libre de objetos
para que sus piernas y pies no estén restringidos, y para
que se pueda acercar lo suficiente a su computadora y a
los objetos que usa con mayor frecuencia.
❖ Ajuste el espaldar de la silla: este se debe adaptar a la
curva de la espalda brindándole un apoyo cómodo.
❖ Ajuste los apoyabrazos: estos deben estar a la misma
altura que el teclado y brindarle apoyo cómodo a los
brazos, permitiendo que los hombros se relajen.
❖ Cuando use el teclado, este debe estar colocado
directamente frente a usted.
❖ El teclado y el dispositivo apuntador deben estar cerca
de la altura del codo. El teclado debe estar colocado en
posición plana para que las muñecas estén rectas
mientras escribe. Sin embargo, si la computadora está
colocada sobre una superficie de trabajo por encima de

35
Para comenzar
Selección del lugar de trabajo
la altura del codo, puede ser necesario inclinar la
computadora para mantener las muñecas rectas.
❖ Trabaje con los hombros relajados.
❖ Cuando escriba mantenga las muñecas rectas y trate de
no reposarlas sobre la computadora. Apoye sus brazos
en el área del antebrazo. Los antebrazos se pueden
apoyar en los apoyabrazos de la silla o en la superficie
del escritorio.
❖ La pantalla de la computadora debe estar inclinada para
que la imagen sea clara.
❖ Evite el reflejo: coloque la computadora en forma tal que
las fuentes de iluminación (lámparas o ventanas) no
brillen ni se reflejen directamente en sus ojos. Coloque la
pantalla de la computadora alejada de fuentes de luz
brillantes o reduzca la intensidad de la luz proveniente
de las ventanas colocando persianas. El reflejo de la luz
en la pantalla puede provocar tensión o fatiga ocular, o
dolores de cabeza.
❖ Las pantallas de algunas computadoras tienen un brillo
que se asemeja al de los dispositivos de TV.
Recomendamos que ajuste el brillo de la pantalla de la
computadora a un nivel cómodo a fin de prevenir una
posible tensión ocular.
❖ Mantenga la cabeza balanceada sobre el torso mientras
mira hacia el frente.
❖ Para obtener una visión cómoda, ajuste el tamaño de la
fuente tipográfica del texto en la pantalla.
❖ Descanse los ojos periódicamente enfocándolos en
objetos que estén más alejados.

36
Para comenzar
Selección del lugar de trabajo
Uso de la computadora con un teclado, ratón o monitor
externos
(Ilustración de muestra) Postura correcta
❖ Cuando use la computadora por muchas horas, puede
resultar más cómodo acoplar la computadora y usar un
teclado, ratón y monitor externos.
❖ El teclado y el ratón (o las esferas de desplazamiento)
deben estar cerca de la altura del codo.
❖ El ratón debe estar al lado del teclado para que usted no
deba estirarse. Si debe estirarse, el brazo debe estar
apoyado en el área del antebrazo, sostenido por la
superficie del escritorio o el apoyabrazos de la silla.
❖ Los teclados alternativos, como el teclado dividido y
curvado, pueden contribuir a la comodidad de los
hombros y brazos.
❖ Seleccione un ratón que sea cómodo de usar.
❖ Mientras escribe, no apoye las muñecas en el borde del
teclado o en la superficie de trabajo.
❖ El monitor se debe colocar a una distancia de un brazo
cuando esté sentado contra el espaldar de la silla.
❖ El monitor se debe colocar directamente frente a su
cuerpo.
❖ La parte superior del monitor debe estar al nivel o
ligeramente por debajo del nivel de los ojos. Un monitor
colocado muy alto o muy bajo puede causar posiciones
incómodas para la cabeza y el cuello, lo que puede
generar tensión en los músculos del cuello.
Parte superior de la pantalla
al nivel de los ojos o
ligeramente más abajo.
Mantenga la cabeza
balanceada y mirando
hacia el frente.
Relaje los hombros.
Ajuste el espaldar de la silla
para que le brinde un apoyo
cómodo a la espalda.
Mantenga los muslos
apoyados uniformemente en
la silla y aproximadamente
paralelos al piso.
Coloque el teclado
directamente frente a
usted y cerca del nivel
de los codos. Presione el
teclado en forma ligera y
mantenga las muñecas
rectas mientras escribe.
Mantenga la parte posterior de
las rodillas un poco alejada de
la silla para evitar los puntos
de presión detrás de las rodillas
o debajo de los muslos.
Apoye los pies firmemente
en el piso o en el apoyapiés.

37
Para comenzar
Selección del lugar de trabajo
❖ Si utiliza lentes bifocales es posible que tenga que bajar
el nivel del monitor. Otra alternativa es usar gafas
graduadas para utilizar la computadora.
Cómo escribir en la computadora
❖ Aprenda a escribir en forma tal que no tenga que mirar el
teclado.
❖ Mantenga las muñecas rectas mientras escribe.
❖ Presione las teclas con suavidad.
❖ Aprenda a utilizar el método abreviado de teclado de las
aplicaciones que utiliza, lo que aumentará su
productividad.
❖ Use el dispositivo apuntador (ej., superficie touch pad,
AccuPoint
®
, o bolígrafo para tableta, que estén
disponibles para su computadora, u otros dispositivos
apuntadores opcionales, como el ratón o la esfera de
desplazamiento) con una postura cómoda de la mano.
Evite las posiciones de la mano que sean incómodas o
aferrar el dispositivo con una fuerza exagerada.
❖ Es útil cambiar regularmente el dispositivo apuntador
con el que trabaja para evitar usar siempre la misma
postura de la mano.
Tomar descansos y variar las tareas
❖ Cambie la forma en que trabaja para evitar usar la
misma postura durante largos períodos. Algunas
personas encuentran cómodo trabajar ocasionalmente
de pie mientras usan la computadora. Para hacerlo
correctamente, necesita colocar la computadora sobre
una superficie elevada. Mientras trabaja, asegúrese de
seguir los consejos sobre la postura correcta de trabajo
que se mencionaron anteriormente.
❖ Tome descansos cortos y estratégicamente espaciados
para evitar la tensión ocular y la fatiga corporal. Por
ejemplo, cada hora párese y camine o estírese durante
algunos minutos.
❖ Cuando trabaje largas horas en su computadora o tenga
que cumplir con un plazo es importante que tome
descansos frecuentes.
❖ Si el estrés en el trabajo está afectando su salud, trate
de identificar las fuentes de estrés y evalúe la forma de
reducirlo.

38
Para comenzar
Selección del lugar de trabajo
Sugerencias para la computación móvil
❖ Cuando use su computadora en aeropuertos, aeronaves
o trenes, o en reuniones, tenga en cuenta las anteriores
consideraciones.
❖ Cuando trabaje fuera de casa o de la oficina puede ser
difícil colocar la computadora en una posición
adecuada. En estos casos es importante que tome
descansos frecuentes y cambie de postura con
regularidad para aliviar las tensiones excesivas en el
cuerpo.
❖ Sea creativo; cuando se encuentre en la habitación de
un hotel use mantas enrolladas o almohadas para
apoyar su espalda o sus brazos. Para colocar la
computadora a una altura apropiada, recuerde usarla
sobre una superficie plana, firme y estable. Si usa su
computadora sobre una alfombra u otro material blando
podría bloquear las rejillas de ventilación, incluyendo
aquellas ubicadas en la base de la computadora, y
posiblemente causar su sobrecalentamiento.
Transporte de la computadora
A pesar de que su computadora es ligera, cargarla durante
un largo período de tiempo puede causar fatiga en los
hombros y los brazos. Si transporta su computadora con
otros objetos, considere usar un maletín de tipo ergonómico
para computadoras.
Cómo conseguir ayuda adicional
Siga los consejos del personal de su empresa encargado de
la salud y seguridad en el trabajo. Póngase en contacto con
ellos si necesita ajustar su estación de trabajo o la
iluminación de la habitación.
De nuevo, si experimenta dolor, entumecimiento, ardor, o
rigidez persistentes o recurrentes consulte de inmediato a un
proveedor cualificado de atención médica. Estas
sensaciones podrían ser causadas por condiciones de salud
serias que pueden ser tratadas.
Para consultar recomendaciones más específicas sobre la
seguridad y comodidad en el entorno donde instalará su
computadora, los clientes de Estados Unidos pueden visitar
el sitio web de la Administración de Seguridad y Salud
Ocupacional, Departamento del Trabajo de Estados Unidos
en la siguiente dirección:
http://www.osha.gov/SLTC/etools/computerworkstations/.

39
Para comenzar
Selección del lugar de trabajo
Lista de comprobación
❏ ¿Está usando una silla cómoda que le brinda apoyo
adecuado a su espalda y sus brazos?
❏ ¿Tiene los pies firmemente apoyados en el piso?
❏ ¿Hay suficiente espacio debajo del escritorio para sus
piernas?
❏ ¿El teclado y el ratón están colocados al nivel de los
codos?
❏ ¿Tiene los hombros relajados mientras usa el teclado?
❏ ¿Tiene los hombros relajados mientras usa el ratón u
otros dispositivos apuntadores opcionales?
❏ ¿Tiene las manos y las muñecas alineadas en una
postura recta y cómoda?
❏ ¿Tiene los brazos apoyados en el área del antebrazo (y
no sobre las muñecas)?
❏ ¿Está aferrando el ratón o la esfera de desplazamiento
con una mano suelta y relajada?
❏ ¿Está usando una presión ligera cuando escribe o
cuando usa el ratón?
❏ ¿Limpia con regularidad el ratón o la esfera de
desplazamiento?
❏ ¿Está colocada la parte superior del monitor cerca del
nivel de los ojos?
❏ ¿Está colocado el monitor a una distancia de
aproximadamente un brazo?
❏ ¿Ha eliminado el reflejo del monitor?
❏ ¿Está inclinado el monitor en forma que facilite la
lectura?
❏ ¿Cambia de postura regularmente?
❏ ¿Toma descansos al menos cada hora?
Precauciones
La computadora está diseñada para brindarle máxima
seguridad y facilidad de uso, así como para aguantar los
rigores de los viajes. Sin embargo, debe tomar ciertas
precauciones para reducir aún más el riesgo de sufrir
lesiones o provocar daños a la computadora.
❖ Evite tocar por períodos prolongados la parte inferior o
la superficie de la computadora.

40
Para comenzar
Selección del lugar de trabajo
Nunca derrame líquidos sobre ninguna parte de la
computadora ni la exponga a la lluvia, al agua, al
agua marina o la humedad. La exposición a los
líquidos o a la humedad puede ocasionar un choque
eléctrico o un incendio y causar daños o lesiones
graves. Si accidentalmente llegara a ocurrir alguno
de esos incidentes, inmediatamente:
1. Apague la computadora.
2. Desconecte el adaptador de CA del tomacorriente
y de la computadora.
3. Saque la batería, si corresponde.
No seguir estas instrucciones puede resultar en
lesiones graves o en daños permanentes a la
computadora.
No la vuelva a encender hasta que la haya llevado a
un Centro Autorizado de Servicio Toshiba.
❖ Evite tocar por períodos prolongados la parte
inferior o la superficie de la computadora.
❖ ¡La base de la computadora y el área para apoyar
las manos pueden calentarse! Evite el contacto
prolongado con estas áreas para prevenir
lesiones cutáneas provocadas por el calor.
Las computadoras actuales generan calor durante las
condiciones operativas normales, como resultado de la
actividad del sistema. Evite el contacto prolongado de la piel
con la base de la computadora o el área para apoyar las
manos, ya que bajo ciertas condiciones de funcionamiento
dicho contacto prolongado puede causar irritaciones
cutáneas y/o lesiones debidas al calor.
Considere el uso de una almohadilla aislante firme u otro tipo
de material aislante firme igualmente apropiado cuando use
la computadora sobre su regazo.
Nunca coloque ni deje caer objetos pesados sobre la
computadora, ya que podría dañarla u ocasionar
fallas en el sistema.
A D V E R T E N C I A

41
Para comenzar
Selección del lugar de trabajo
❖ Nunca apague la computadora si la luz de alguna unidad
indica que dicha unidad está activa.
Apagar la computadora cuando está leyendo o
escribiendo en un disco/disco óptico o un medio flash,
podría dañar el disco/disco óptico, el medio flash, la
unidad, o ambos.
❖ Mantenga la computadora y los discos alejados de
objetos que generen fuertes campos magnéticos, como
parlantes estereofónicos grandes.
En algunos discos la información está almacenada
magnéticamente, de manera que colocar un imán muy
cerca de un disco podría borrar archivos importantes.
Maneje los discos con cuidado y evite tocar su
superficie. Sujételos sólo del agujero central y el
borde. Si maneja incorrectamente los discos, podría
dañarlos y perder sus datos.
❖ Escanee todos los archivos nuevos para detectar virus.
Esta medida de precaución es importante,
especialmente para los archivos que reciba por correo
electrónico o que descargue de Internet.
Ocasionalmente, hasta los programas nuevos que se
compran directamente a los proveedores pueden
contener virus de computadora. Se necesita un
programa especial para verificar que los archivos no
tengan virus.
Información importante sobre el ventilador de enfriamiento de la
computadora
Es posible que la unidad central de procesamiento de su
computadora cuente con un ventilador de enfriamiento, el
cual se encarga de enfriar dicha unidad aspirando aire del
exterior al interior de la computadora.

42
Para comenzar
Instalación de la computadora
Siempre asegúrese de que su computadora y su
adaptador de CA tengan una ventilación adecuada y
que estén protegidos contra un sobrecalentamiento
cuando la fuente de alimentación esté encendida o
cuando el adaptador de CA esté conectado al
enchufe de alimentación (aun cuando su
computadora se encuentre en el modo de
Suspensión). En estas condiciones siga las
siguientes indicaciones:
❖ Nunca cubra su computadora o el adaptador de
CA con ningún objeto.
❖ Nunca coloque su computadora o el adaptador
de CA cerca de una fuente de calor, tal como una
manta eléctrica o un calefactor.
❖ Nunca cubra o bloquee las rejillas de ventilación
incluidas aquellas ubicadas en la parte inferior de
la computadora.
❖ Siempre use su computadora encima de una
superficie plana y firme. Si usa su computadora
sobre una alfombra u otro material blando, podría
bloquear las rejillas de ventilación ubicadas en la
parte inferior de la computadora.
El sobrecalentamiento de su computadora o del
adaptador de CA puede provocar fallas al sistema,
daños a la computadora o al adaptador de CA, o un
incendio que podría ocasionar lesiones graves.
La ubicación del ventilador de enfriamiento variará
dependiendo del tipo de computadora.
Instalación de la computadora
NOTA TÉCNICA: Debe realizar lo indicado en todos
los pasos de instalación, incluidos los que aparecen
en la sección “Instalación del software” en la
página 47, antes de añadir componentes externos o
internos a la computadora. Dichos componentes
incluyen, entre otros, el ratón, el teclado y la
impresora.
A D V E R T E N C I A
N O T A

43
Para comenzar
Conexión a una fuente de alimentación
La computadora cuenta con una batería principal
recargable, que se debe cargar antes de poder utilizarla.
Para usar la alimentación externa o para cargar la batería
debe conectar un adaptador de CA. Consulte “Conexión a
una fuente de alimentación” en la página 43.
Por favor maneje la computadora con cuidado para
evitar rayar o dañar su superficie.
Conexión a una fuente de alimentación
Para poder funcionar, la computadora necesita energía. Use
el cable de alimentación y el adaptador de CA para conectar
la computadora a un tomacorriente eléctrico con energía o
cargar la batería de la computadora.
Nunca hale un cable de alimentación para
desconectar una clavija de un tomacorriente.
Siempre sujete la clavija directamente. Si no sigue
estas instrucciones podría dañar el cable y/o
provocar un incendio o choque eléctrico, lo cual
podría ocasionar lesiones graves.
Siempre confirme que la clavija del cable de
alimentación (y la clavija del cable de extensión si se
está usando uno) haya quedado totalmente insertada
dentro del tomacorriente para asegurar la conexión
eléctrica. No hacerlo podría provocar un incendio o
un choque eléctrico, que podría ocasionar lesiones
graves.
Tenga cuidado al usar un conector múltiple, ya que
una sobrecarga en un enchufe podría provocar un
incendio o un choque eléctrico, que podría ocasionar
lesiones graves.
N O T A
A D V E R T E N C I A
A D V E R T E N C I A

44
Para comenzar
Conexión a una fuente de alimentación
Siempre use el adaptador de CA de TOSHIBA que se
suministra con la computadora o use los
adaptadores de CA recomendados por TOSHIBA
para evitar cualquier riesgo de incendio u otro daño a
la computadora. El uso de un adaptador de CA que
no sea compatible con la computadora podría
ocasionar daños a la computadora o un incendio,
que podría ocasionar lesiones graves. TOSHIBA no
asume ninguna responsabilidad por daños causados
por el uso de un adaptador no compatible.
(Ilustración de muestra) Cable de alimentación y del
adaptador de CA
Para conectar la computadora a la alimentación de CA:
1 Conecte el cable de alimentación al adaptador de CA.
(Ilustración de muestra) Cómo conectar el cable de
alimentación al adaptador de CA
Al tocar el cable de este producto las personas se
exponen al plomo, una sustancia química que el
estado de California sabe que ocasiona anomalías
congénitas u otros daños a la reproducción.
Lávese las
manos después de tocar el cable.
A D V E R T E N C I A
Cable de alimentación
Adaptador de CA
Cable del adaptador de CA
A D V E R T E N C I A

45
Para comenzar
Conexión a una fuente de alimentación
2 Conecte el cable del adaptador de CA al conector de
entrada de corriente continua (DC-IN) ubicado en el
costado de la computadora.
(Ilustración de muestra) Cómo conectar el cable del
adaptador de CA a la computadora
3 Conecte el cable de alimentación a un tomacorriente
eléctrico con energía.
La luz de alimentación de CA en el panel de indicadores
se iluminará de color blanco.
Nunca intente conectar o desconectar un enchufe de
un tomacorriente con las manos mojadas. De
hacerlo, podría provocar un choque eléctrico que
podría ocasionar lesiones graves.
La luz de la batería principal de la computadora le indica
la carga actual de la batería principal:
❖ Se ilumina de color ámbar mientras la batería
principal se está cargando
(con el adaptador de CA conectado).
❖ Se ilumina de color blanco cuando la batería está
completamente cargada.
❖ No se ilumina cuando la batería principal está
descargada, la batería no está cargando o el
adaptador de CA no está conectado a la
computadora o al tomacorriente.
❖ Destella en color ámbar cuando la carga de la
batería principal está baja y es necesario recargar la
batería principal o conectar el adaptador de CA.
_
+
A D V E R T E N C I A

46
Para comenzar
Carga de la batería principal
Si la luz de alimentación de CA destella en color
ámbar durante la carga esto significa que la batería
principal funciona mal o que no está recibiendo carga
de la fuente de alimentación de CA.
Carga de la batería principal
La batería de la computadora podría no estar
accesible al usuario.
Antes de poder utilizar la batería para alimentar la
computadora es necesario cargarla.
Para cargar la batería, mientras la computadora está
apagada déjela conectada a una fuente de alimentación de
CA hasta que la luz de la batería se ilumine de color blanco.
Después de ese período, la batería estará completamente
cargada y lista para alimentar la computadora.
La duración y el tiempo de carga de la batería
pueden variar dependiendo de las aplicaciones, los
parámetros de administración de energía y de las
funciones que utilice.
Uso de la computadora por primera vez
La computadora está lista para que la encienda y empiece a
usarla. Consulte “Exploración de las características de la
computadora” en la página 120.
Cuando abra o cierre el panel de la pantalla,
sostenga la computadora colocando una mano en el
área para apoyar las manos, mientras usa la otra
mano para abrir o cerrar la pantalla lentamente.
N O T A
N O T A
N O T A
N O T A

47
Para comenzar
Uso de la computadora por primera vez
Para evitar dañar el panel de la pantalla no lo fuerce
más allá de donde pueda moverse con facilidad y
nunca levante ni mueva la computadora tomándola
del panel de la pantalla.
No presione o empuje el panel de la pantalla y
asegúrese de remover cualquier bolígrafo u otros
objetos del área del teclado antes de cerrar el panel
de la pantalla.
Al encender la computadora podrían aparecer pequeños
puntos brillantes en la pantalla.
La pantalla cuenta con una cantidad extremadamente
grande de transistores de película delgada (Thin-Film
Transistors o TFT) y se fabrica mediante tecnología de alta
precisión. Los pequeños puntos brillantes que pudieran
aparecer en la pantalla representan una característica
intrínseca de la tecnología de manufactura con transistores
de película delgada. Con el tiempo, y dependiendo del uso
que le dé a la computadora, el brillo de la pantalla
disminuirá. Esto también constituye una característica
intrínseca de la tecnología de la pantalla. Cuando use la
computadora con energía proveniente de la batería, la
pantalla se opacará y es posible que no pueda aumentar su
brillo.
Configuración inicial
La pantalla Inicio es la primera pantalla que aparece cuando
se enciende la computadora por primera vez. Siga las
instrucciones que aparecen en cada pantalla para instalar
correctamente el sistema operativo y empezar a usar la
computadora.
Instalación del software
Cuando encienda la computadora por primera vez, no
la apague hasta después de que el sistema operativo
se haya cargado completamente.
Los nombres de las ventanas que aparecen en pantalla
y su orden de aparición pueden variar según la
configuración que haya seleccionado al instalar el
software.
N O T A

48
Para comenzar
Registro de la computadora con Toshiba
La primera vez que encienda la computadora, la instalación
lo guiará por los pasos para instalar el software. Siga lo
indicado en las instrucciones que aparecen en la pantalla.
Registro de la computadora con Toshiba
Se recomienda encarecidamente que registre el Producto,
ya que esto permite que Toshiba le envíe actualizaciones
periódicas, anuncios y ofertas especiales relativas a su
Producto. El registro del Producto se puede efectuar
mediante uno de los siguientes tres métodos:
1 En el sitio web de Toshiba register.toshiba.com: Escriba
la información solicitada y complete el proceso de
registro.
2 En la pantalla Inicio: Escriba Registration (Registro)
mientras esté en la pantalla Inicio y luego ubique y
complete el proceso de registro.
3 Desde el Escritorio: Mueva el puntero hacia la esquina
superior derecha de la pantalla o deslice desde el borde
derecho hacia adentro. Cuando aparezcan los accesos
de Windows
®
, haga clic o toque el acceso Buscar () y
en el campo de búsqueda escriba Registration
(Registro). En la lista que aparece haga clic o toque
Registration (Registro) y complete el proceso de
registro.
No efectuar el registro del producto no afecta ninguno de
sus derechos bajo las cláusulas de la Garantía limitada
estándar de Toshiba.
Para registrar la computadora en línea es necesaria
una conexión a Internet.
Para apagar la computadora
1 Desde la pantalla Inicio o Escritorio, mueva el puntero
sobre la esquina superior derecha de la pantalla o
deslice desde el borde derecho hacia adentro.
N O T A

49
Para comenzar
Para reiniciar la computadora
2 Cuando aparezcan los accesos de Windows
®
haga clic
o toque el acceso Configuración ().
Si presiona el botón de encendido antes de apagar el
sistema operativo Windows
®
podría causar la pérdida
de su trabajo. Asegúrese de que la luz de la unidad
de almacenamiento en el panel de indicadores del
sistema y la luz de unidad en uso estén apagadas. Si
apaga la computadora mientras está accediendo a
un disco/disco óptico, podría perder datos o dañar el
disco/disco óptico y/o la unidad.
3 En la esquina inferior derecha de la pantalla haga clic o
toque el ícono Iniciar/Apagar ().
(Imagen de muestra) Apagar
Para llevar a cabo un apagado hibrido (en lugar de
realizar un apagado completo), haga clic o toque la
opción Apagar pero NO presione la tecla Mayús.
4 Resalte Apagar mientras mantiene presionada la tecla
Mayúsculas, y luego haga clic o toque la opción Apagar.
La computadora cierra todas las aplicaciones y el
sistema operativo, y luego se apaga.
Para reiniciar la computadora
1 Desde la pantalla Inicio o Escritorio, mueva el puntero
sobre la esquina superior derecha de la pantalla o
deslice desde el borde derecho hacia adentro.
Opción Apagar
Encender/Apagar
N O T A

50
Para comenzar
Para colocar la computadora en el modo de Suspensión
2 Cuando aparezcan los accesos de Windows
®
haga clic
o toque el acceso Configuración ().
3 En la esquina inferior derecha de la pantalla haga clic o
toque el ícono Iniciar/Apagar ().
(Imagen de muestra) Reiniciar
4 Resalte Reiniciar y luego haga clic o toque la opción
Reiniciar.
La computadora cierra todas las aplicaciones y reinicia
el sistema operativo.
Para colocar la computadora en el modo de
Suspensión
1 Desde la pantalla Inicio o Escritorio, mueva el puntero
sobre la esquina superior derecha de la pantalla o
deslice desde el borde derecho hacia adentro.
2 Cuando aparezcan los accesos de Windows
®
haga clic
o toque el acceso Configuración ().
Si apaga la computadora con el comando Suspender
y se descarga del todo la batería perderá toda la
información que no haya guardado. Asegúrese de
guardar primero su trabajo.
Opción Reiniciar
Encender/Apagar

51
Para comenzar
Adición de dispositivos externos opcionales
3 En la esquina inferior derecha de la pantalla haga clic o
toque el ícono Iniciar/Apagar ().
(Imagen de muestra) Suspensión
4 Resalte Suspender y luego haga clic o toque la opción
Suspender.
El modo de Suspensión guarda el estado actual de la
computadora en la memoria de tal manera que cuando
reinicie la computadora podrá continuar su trabajo
desde donde lo dejó.
Adición de dispositivos externos opcionales
Toshiba recomienda que instale el software antes de
añadir dispositivos externos. Consulte “Instalación
del software” en la página 47.
Después de iniciar su computadora por primera vez puede:
❖ Añadir más memoria (consulte “Adición de memoria
(opcional)” en la página 51).
❖ Conectar dispositivos externos (consulte “Conexión de
un dispositivo externo” en la página 81).
❖ Conectar un monitor externo (consulte “Uso de
dispositivos de visualización externos” en la página 82).
Adición de memoria (opcional)
SUGERENCIA: Para comprar módulos de memoria
adicionales, consulte la información sobre accesorios
que se incluyó con su sistema o visite
accessories.toshiba.com.
Opción Suspender
Encender/Apagar
N O T A

52
Para comenzar
Adición de memoria (opcional)
Su computadora dispone de suficiente memoria para ejecutar
la mayoría de las aplicaciones más populares hoy. Es
posible que quiera aumentar la memoria de la computadora
si utiliza software complejo o si procesa grandes cantidades
de datos.
Toshiba recomienda que instale su software antes de
añadir memoria o dispositivos externos. Consulte
“Instalación del software” en la página 47.
Instalación de un módulo de memoria
Puede instalar módulos de memoria en las ranuras ubicadas
en la base de la computadora. Para realizar este proceso,
necesita un destornillador de estrella pequeño.
Si ha usado la computadora recientemente, el
módulo o los módulos de memoria y el área que los
rodea podrían estar calientes. Permita que el módulo
o los módulos se enfríen a temperatura ambiente
antes de reemplazarlos. Evite tocar la cubierta, el
módulo o los módulos, y el área a su alrededor antes
de que se hayan enfriado. Si no sigue estas
indicaciones podría sufrir lesiones leves.
Para evitar dañar los tornillos de la computadora,
utilice un destornillador de estrella pequeño que se
encuentre en buen estado.
Instalar un módulo de memoria mientras la
computadora está encendida podría dañar la
computadora, el módulo o ambos.
La computadora cuenta con dos ranuras de memoria: la
ranura A y la B, por lo que puede instalar uno o dos módulos
de memoria.
N O T A

53
Para comenzar
Adición de memoria (opcional)
Antes de instalar o retirar un módulo de memoria,
apague la computadora. Si instala o retira un módulo
de memoria mientras la computadora está en el
modo de Suspensión o Hibernación, perderá sus
datos.
En este modelo la ranura A es la ranura inferior. La
ranura B es la ranura superior. Si se va a instalar
solamente un módulo de memoria, éste se debe
instalar en la ranura A.
Si la computadora está encendida, empiece con el paso 1;
De lo contrario, salte al paso 5.
1 Desde la pantalla Inicio o Escritorio, mueva el puntero
sobre la esquina superior derecha de la pantalla o
deslice desde el borde derecho hacia adentro.
2 Cuando aparezcan los accesos de Windows
®
haga clic
o toque el acceso Configuración ().
Si presiona el botón de encendido antes de apagar el
sistema operativo Windows
®
podría causar la pérdida
de su trabajo. Asegúrese de que la luz de la unidad
de almacenamiento en el panel de indicadores del
sistema y la luz de unidad en uso estén apagadas. Si
apaga la computadora mientras está accediendo a
un disco/disco óptico, podría perder datos o dañar el
disco/disco óptico y/o la unidad.
3 En la esquina inferior derecha de la pantalla haga clic o
toque el ícono Iniciar/Apagar ().
(Imagen de muestra) Apagar
N O T A
Opción Apagar
Iniciar/Apagar

54
Para comenzar
Adición de memoria (opcional)
4 Resalte Apagar mientras mantiene presionada la tecla
Mayúsculas, y luego haga clic o toque la opción Apagar.
La computadora cierra todas las aplicaciones y el
sistema operativo, y luego se apaga.
5 Desconecte y retire todos los cables que estén
conectados a la computadora, incluido el cable del
adaptador de CA.
No intente retirar un módulo de memoria cuando la
computadora esté encendida, ya que podría dañar la
computadora y el módulo de memoria.
No retire el módulo de memoria mientras la
computadora esté en el modo Suspensión o de
Hibernación, ya que podría congelarse la próxima
vez que la encienda y perdería los datos que estén en
la memoria. En cualquiera de los casos anteriores, no
se guardará la configuración de Suspensión.
6 Coloque un paño suave sobre la superficie de trabajo
para evitar rayar la cubierta superior de la computadora,
y luego coloque la computadora boca abajo sobre el
paño.
7 Extraiga la batería principal. si corresponde a su
sistema. Para obtener información sobre cómo extraer la
batería, consulte “Extracción de la batería de la
computadora” en la página 113.
Para ubicar la cubierta de la ranura del módulo de
memoria consulte el documento de Inicio rápido.
N O T A

55
Para comenzar
Adición de memoria (opcional)
8 Use un destornillador de estrella pequeño para aflojar el
o los tornillos que fijan la cubierta de la ranura de
módulo de memoria.
(Ilustración de muestra) Cómo destornillar la cubierta de la
ranura del módulo de memoria
9 Retire la cubierta de la ranura del módulo de memoria.
10 Guarde el o los tornillos y la cubierta en un lugar seguro
donde los pueda encontrar posteriormente.
La electricidad estática puede dañar el módulo de
memoria. Antes de manejar el módulo toque una
superficie de metal con conexión a tierra para
descargar toda electricidad estática que pueda
haberse acumulado.
Evite tocar el conector del módulo de memoria o de
la computadora, ya que si le cae grasa o polvo
podrían ocasionarse problemas para acceder a la
memoria.

56
Para comenzar
Adición de memoria (opcional)
11 Extraiga el nuevo módulo de memoria de la envoltura
antiestática con cuidado y sin tocar el conector.
12 En la parte inferior de la computadora localice una
ranura de módulo de memoria disponible.
Si no hay ninguna ranura de módulo de memoria
disponible, debe extraer un módulo llevando a cabo
los pasos 2-3 de “Extracción de un módulo de
memoria” en la página 60.
Si su sistema tiene los módulos de memoria apilados
uno sobre el otro, debe retirar primero el módulo
superior antes de retirar/instalar el módulo inferior.
En este modelo la ranura A es la ranura inferior. La
ranura B es la ranura superior. Si se va a instalar
solamente un módulo de memoria, éste se debe
instalar en la ranura A.
13 Levante el módulo de memoria de los lados, evitando
cualquier contacto con el conector. Oriente el módulo
hacia la ranura y alinee la muesca del conector con la
chaveta correspondiente en la ranura.
(Ilustración de muestra) Cómo alinear el módulo de memoria
con la ranura
N O T A
N O T A
N O T A
pestillo
pestillo
chaveta
conector
muesca

57
Para comenzar
Adición de memoria (opcional)
14 Presione firmemente el módulo de memoria dentro de la
ranura a un ángulo de aproximadamente 30 grados (de
la superficie horizontal de la computadora).
(Ilustración de muestra) Cómo insertar el módulo de memoria
en la ranura
15 Una vez que haya insertado totalmente el conector del
módulo dentro de la ranura, presione el borde superior
del módulo para asentarlo en los pestillos colocados a
los lados de la ranura. Estos pestillos deben encajar en
forma segura en las ranuras ubicadas en los lados del
módulo. Si los pestillos y ranuras no están alineados
correctamente, repita los pasos 14-15.
(Ilustración de muestra) Cómo presionar el módulo de
memoria hacia abajo
No inserte el módulo a la fuerza. El módulo de memoria
debe entrar por completo y quedar nivelado.
pestillo
pestillo

58
Para comenzar
Adición de memoria (opcional)
(Ilustración de muestra) Cómo insertar el módulo de memoria
en la ranura
En este modelo la ranura A es la ranura inferior. La
ranura B es la ranura superior. Si se va a instalar
solamente un módulo de memoria, éste se debe
instalar en la ranura A.
16 Vuelva a colocar la cubierta de la ranura del módulo de
memoria y apriete el o los tornillos.
17 Vuelva a insertar la batería, si corresponde a su sistema.
Para obtener información adicional sobre cómo insertar
la batería, consulte “Inserción de una batería cargada”
en la página 115.
18 Voltee la computadora a su posición normal. Asegúrese
de retirar el paño suave de la superficie de trabajo antes
de reiniciar la computadora.
Parte posterior de la computadora
Ranura B
Ranura A
N O T A

59
Para comenzar
Adición de memoria (opcional)
Siempre asegúrese de que su computadora y su
adaptador de CA tengan una ventilación adecuada y
que estén protegidos contra un sobrecalentamiento
cuando la fuente de alimentación esté encendida o
cuando el adaptador de CA esté conectado al
enchufe de alimentación (aun cuando su
computadora se encuentre en el modo de
Suspensión). En estas condiciones siga las
siguientes indicaciones:
❖ Nunca cubra su computadora o el adaptador de
CA con ningún objeto.
❖ Nunca coloque su computadora o el adaptador
de CA cerca de una fuente de calor, tal como una
manta eléctrica o un calefactor.
❖ Nunca cubra o bloquee las rejillas de ventilación
incluidas aquellas ubicadas en la parte inferior de
la computadora.
❖ Siempre use su computadora encima de una
superficie plana y firme. Si usa su computadora
sobre una alfombra u otro material blando, podría
bloquear las rejillas de ventilación ubicadas en la
parte inferior de la computadora.
El sobrecalentamiento de su computadora o del
adaptador de CA puede provocar fallas al sistema,
daños a la computadora o al adaptador de CA, o un
incendio que podría ocasionar lesiones graves.
19 Vuelva a conectar los cables.
20 Reinicie la computadora.
NOTA TÉCNICA: Para que la computadora funcione,
debe tener por lo menos un módulo de memoria
instalado.
Una vez hecho esto, podrá continuar con la configuración de
la computadora. Después de que el sistema operativo se
haya cargado, puede verificar que la computadora haya
reconocido el módulo de memoria adicional.
A D V E R T E N C I A

60
Para comenzar
Adición de memoria (opcional)
Si añadió memoria adicional después de instalar la
computadora, verifique que ésta la haya reconocido
correctamente, como se describe en “Verificación del total
de memoria” en la página 63.
Extracción de un módulo de memoria
Para extraer el módulo de memoria:
1 Siga lo indicado en los pasos 1–10 de la sección
“Instalación de un módulo de memoria” en la página 52
para apagar la computadora y abrir la cubierta de la
ranura del módulo de memoria.
No intente retirar un módulo de memoria cuando la
computadora esté encendida, ya que podría dañar la
computadora y el módulo de memoria.
No retire el módulo de memoria mientras la
computadora esté en el modo de Suspensión o de
Hibernación, ya que la computadora podría
congelarse la próxima vez que la encienda y perdería
los datos que estén en la memoria. En cualquiera de
los casos anteriores, no se guardará la configuración
de Suspensión.
2 Tire de los pestillos hacia afuera del módulo de
memoria.
El módulo de memoria sobresale ligeramente.
Si su sistema tiene los módulos de memoria apilados
uno sobre el otro, debe retirar primero el módulo
superior antes de retirar/instalar el módulo inferior.
N O T A

61
Para comenzar
Adición de memoria (opcional)
3 Con cuidado, levante el módulo de memoria a un ángulo
de 30 grados y deslícelo fuera de la ranura.
(Ilustración de muestra) Extracción del módulo de memoria
4 Vuelva a colocar la cubierta de la ranura del módulo de
memoria y apriete el o los tornillos.
5 Vuelva a insertar la batería, si corresponde a su sistema.
Para obtener información adicional sobre cómo insertar
la batería, consulte “Inserción de una batería cargada”
en la página 115.
6 Voltee la computadora a su posición normal. Asegúrese
de retirar el paño suave de la superficie de trabajo antes
de reiniciar la computadora.
Parte posterior de la computadora
Ranura B
Ranura A

62
Para comenzar
Adición de memoria (opcional)
Siempre asegúrese de que su computadora y su
adaptador de CA tengan una ventilación adecuada y
que estén protegidos contra un sobrecalentamiento
cuando la fuente de alimentación esté encendida o
cuando el adaptador de CA esté conectado al
enchufe de alimentación (aun cuando su
computadora se encuentre en el modo de
Suspensión). En estas condiciones siga las
siguientes indicaciones:
❖ Nunca cubra su computadora o el adaptador de
CA con ningún objeto.
❖ Nunca coloque su computadora o el adaptador
de CA cerca de una fuente de calor, tal como una
manta eléctrica o un calefactor.
❖ Nunca cubra o bloquee las rejillas de ventilación
incluidas aquellas ubicadas en la parte inferior de
la computadora.
❖ Siempre use su computadora encima de una
superficie plana y firme. Si usa su computadora
sobre una alfombra u otro material blando, podría
bloquear las rejillas de ventilación ubicadas en la
parte inferior de la computadora.
El sobrecalentamiento de su computadora o del
adaptador de CA puede provocar fallas al sistema,
daños a la computadora o al adaptador de CA, o un
incendio que podría ocasionar lesiones graves.
7 Vuelva a conectar los cables.
8 Reinicie la computadora.
NOTA TÉCNICA: Para que la computadora funcione,
debe tener por lo menos un módulo de memoria
instalado.
A D V E R T E N C I A

63
Para comenzar
Recuperación de la unidad de almacenamiento interna
Verificación del total de memoria
Cuando añade o retira módulos de memoria, puede
comprobar que la computadora haya reconocido el cambio.
Para hacerlo:
Presione las teclas ( ) +
X, y luego haga clic en
Sistema.
Aparece la ventana sistema. Debajo del
encabezamiento Sistema aparece Memoria instalada
(RAM).
Si la computadora no reconoce la configuración de la
memoria, apáguela y retire la cubierta de la ranura del
módulo de memoria (complete los pasos 1-10 en
“Instalación de un módulo de memoria” en la página 52).
Luego asegúrese de que el módulo esté totalmente
insertado en la ranura y debidamente alineado con los
pestillos de la misma.
Periódicamente Windows
®
mostrará un mensaje
emergente que dice, “¿Desea permitir que esta
aplicación realice cambios en el equipo?”. Esta es
una función de seguridad para impedir que las
aplicaciones o las personas ejecuten algo en su
computadora sin su consentimiento. Si usted estaba
tratando de llevar a cabo la acción, haga clic en
Continuar; de lo contrario haga clic en Cancelar. Si
no está seguro, cancele y vuelva a intentar de nuevo.
Recuperación de la unidad de almacenamiento
interna
La computadora incluye utilidades de recuperación que le
permiten restaurar la unidad de almacenamiento interna
cuando sea necesario.
Las siguientes opciones de recuperación de la unidad de
almacenamiento interna están disponibles:
Opción de
recuperación Descripción
Creación de medios
de recuperación
Esta opción permite crear medios de recuperación
que se utilizan para restaurar la computadora.
Consulte “ Creación de medios de recuperación”
en la página 65.
N O T A

64
Para comenzar
Recuperación de la unidad de almacenamiento interna
Una imagen de recuperación de la computadora se
almacena en la unidad de almacenamiento interna y esta
imagen se puede restaurar ejecutando las utilidades de
recuperación directamente desde la unidad, cómo se
describe en las siguientes secciones. Sin embargo, se
recomienda encarecidamente que cree medios de
recuperación. Si los archivos de recuperación almacenados
en la unidad de almacenamiento interna se corrompen o se
borran, usted puede restaurar el sistema desde los medios
de recuperación. También, si la unidad de almacenamiento
interna original falla, usted puede restaurar el sistema en una
unidad de almacenamiento interna nueva desde los medios
de recuperación. Se recomienda encarecidamente que cree
medios de recuperación antes de usar el sistema por
primera vez. Consulte “ Creación de medios de
recuperación” en la página 65 y “Restauración usando
medios de recuperación” en la página 68.
Restauración
usando medios de
recuperación
Esta opción permite restaurar el sistema desde los
medios de recuperación creados.
Consulte “Restauración usando medios de
recuperación” en la página 68.
Restaurar la
computadora
(con datos de
usuario)
Esta opción permite restaurar la computadora sin
perder los datos personales.
Consulte “Restaurar la computadora (con datos
de usuario)” en la página 69.
Restablecer la
computadora
Esta opción permite eliminar todos los datos del
sistema y volver a reinstalar Windows
®
.
Consulte “Restablecer la computadora” en la
página 72.
Opción de
recuperación Descripción

65
Para comenzar
Recuperación de la unidad de almacenamiento interna
❖ Durante el proceso de recuperación la
computadora debe estar conectada a una fuente
de alimentación externa a través del adaptador de
CA.
❖ Cuando restaura el sistema sólo se restauran los
archivos del sistema operativo y los controladores
que se envían originalmente con la computadora.
Cualesquiera otros archivos que se hayan creado
no se restauran durante este proceso. Asegúrese
de guardar por separado, en medios externos, los
archivos que haya creado utilizando Windows
®
o
cualquier otro programa de seguridad. Para
obtener información adicional consulte “Hacer
copias de seguridad de su trabajo” en la
página 94.
Creación de medios de recuperación
Se recomienda encarecidamente que cree medios de
recuperación. Si los archivos de recuperación almacenados
en la unidad de almacenamiento interna se corrompen o se
borran, usted puede restaurar el sistema desde los medios
de recuperación. También, si la unidad de almacenamiento
interna original falla, usted puede restaurar el sistema en una
unidad de almacenamiento interna nueva desde los medios
de recuperación.
Durante el proceso de recuperación la computadora
debe estar conectada a una fuente de alimentación
externa a través del adaptador de CA.
Cuando restaura el sistema sólo se restauran los
archivos del sistema operativo y los controladores
que se envían originalmente con la computadora. En
los medios de recuperación no se hacen copias de
seguridad de cualquier otro archivo que haya creado.
Tendrá que hacer copias de seguridad de los
archivos por separado. Para obtener información
adicional, consulte “Hacer copias de seguridad de su
trabajo” en la página 94.
Cuando se crean medios de recuperación, el sistema le da
instrucciones para que inserte varios DVD en blanco o
N O T A
N O T A
N O T A

66
Para comenzar
Recuperación de la unidad de almacenamiento interna
conecte a la computadora una o más unidades flash USB de
una capacidad mínima determinada. La cantidad de espacio
necesaria para almacenar los archivos de recuperación varía
de un modelo de computadora a otro. Siga el siguiente
procedimiento para determinar la cantidad de espacio
necesaria para almacenar los archivos de recuperación del
sistema.
Para crear medios de recuperación:
1 En la pantalla Inicio empiece a escribir Recovery Media
Creator (Creador de medios de recuperación) y luego
haga clic o toque su selección. Desde el Escritorio,
mueva el puntero sobre la esquina superior derecha de
la pantalla o deslice desde el borde derecho hacia
adentro. Cuando aparezcan los accesos de Windows
®
haga clic o toque el acceso Buscar ( ) y en el campo
de búsqueda escriba Recovery Media Creator
(Creador de medios de recuperación). En la lista que
aparece haga clic o toque su selección.
Aparece el cuadro de diálogo Creador de medios de
recuperación de TOSHIBA.
(Imagen de muestra) Cuadro de diálogo Creador de medios
de recuperación de TOSHIBA
2 Seleccione DVD o USB flash en la lista desplegable
dependiendo del tipo de medios externos que desea
utilizar.
3 Consulte el área de Información en el cuadro de diálogo
para determinar el número de DVD que serán necesarios
y/o el espacio de almacenamiento mínimo requerido

67
Para comenzar
Recuperación de la unidad de almacenamiento interna
para copiar los archivos de recuperación del sistema en
la(s) unidad(es) flash USB.
4 Efectué uno de los siguientes procedimientos:
❖ Si está copiando los archivos en DVD inserte un
DVD en blanco en la unidad de discos ópticos.
❖ Si está copiando los archivos en una unidad flash
USB, conecte a la computadora una unidad flash
USB que tenga la capacidad mínima requerida
(como lo especifica la utilidad Creador de medios de
recuperación de TOSHIBA).
Toda la información guardada en los DVD o en la
unidad o unidades flash USB se borra durante el
proceso de creación de medios de recuperación.
Asegúrese de guardar en otros medios de
almacenamiento la información almacenada en los
medios externos antes de llevar a cabo este
procedimiento o utilice medios en blanco.
5 Haga clic o toque el botón Crear en el cuadro de diálogo
de la utilidad Creador de medios de recuperación de
TOSHIBA.
6 Para completar el proceso de copiado siga las
instrucciones que aparecen en la pantalla.
A medida que copie los archivos de recuperación en
los DVD, asegúrese de marcar cada DVD en
secuencia (por ejemplo, “1 de 3”, “2 de 3”, etc.), para
que pueda saber en qué orden debe insertar los
discos durante la recuperación.
Para obtener información adicional sobre el uso de medios
de recuperación creados usando los pasos anteriores,
consulte “Restauración usando medios de recuperación” en
la página 68.
N O T A

68
Para comenzar
Recuperación de la unidad de almacenamiento interna
Restauración usando medios de recuperación
El proceso de recuperación elimina la información
guardada en la unidad de almacenamiento interna.
Antes de llevar a cabo la recuperación asegúrese de
guardar primero su trabajo en medios de
almacenamiento externos (consulte “Hacer copias de
seguridad de su trabajo” en la página 94).
Durante el proceso de recuperación la computadora
debe estar conectada a una fuente de alimentación
externa a través del adaptador de CA.
Si creó medios de recuperación para el sistema, puede
restaurar el sistema a partir de estos medios cuando sea
necesario. Por ejemplo, si la unidad de almacenamiento
interna original falla, puede restaurar el sistema en una
unidad de almacenamiento interna nueva desde los medios
de recuperación. Para obtener instrucciones sobre la
creación de medios de recuperación, consulte “Creación de
medios de recuperación” en la página 65.
Cuando restaura el sistema sólo se restauran los
archivos del sistema operativo y los controladores
que se envían originalmente con la computadora.
Cualesquiera otros archivos que se hayan creado no
se restauran durante este proceso. Asegúrese de
guardar por separado, en medios externos, los
archivos que haya creado utilizando Windows
®
o
cualquier otro programa de seguridad. Para obtener
información adicional consulte “Hacer copias de
seguridad de su trabajo” en la página 94.
Para recuperar su unidad de almacenamiento interna desde
medios de recuperación:
1 Asegúrese de que la computadora esté apagada.
2 Efectué uno de los siguientes procedimientos:
❖ Si los archivos de recuperación se encuentran en
DVD, inserte el primer DVD de recuperación en la
unidad de discos ópticos.
N O T A
N O T A

69
Para comenzar
Recuperación de la unidad de almacenamiento interna
❖ Si los archivos de recuperación se encuentran en
una unidad flash USB, conecte esta unidad a la
computadora.
3 Encienda la computadora mientras presiona la tecla
F12
en el teclado.
Aparece el menú de arranque.
4 Utilizando las teclas de dirección seleccione la opción
DVD o la opción USB flash, dependiendo del tipo de
medio que esté utilizando y luego presione
Enter
5 Aparece una pantalla de advertencia que le informa que
todos los datos se eliminarán y sobrescribirán cuando
se lleve a cabo la recuperación. Haga clic o toque Sí
para continuar.
6 Para terminar el proceso de recuperación siga las
instrucciones que aparecen en la pantalla.
Cuando finaliza el proceso aparece un mensaje que
indica que la unidad se recuperó.
7 Haga clic o toque Finalizar para reiniciar la
computadora.
Restaurar la computadora (con datos de usuario)
Al usar “Restaurar tu PC” se recupera la instalación
Windows
®
a un estado anterior mientras intenta
mantener sus datos y aplicaciones que instaló desde
la tienda Windows
®
. La configuración del PC y las
aplicaciones de escritorio instaladas desde medios
externos o sitios web serán eliminados. Toshiba no
garantiza que sus datos no serán eliminados durante
el proceso de recuperación. Para obtener
información adicional consulte “Hacer copias de
seguridad de su trabajo” en la página 94.
Durante el proceso de recuperación la computadora
debe estar conectada a una fuente de alimentación
externa a través del adaptador de CA.
Se puede recuperar el software preinstalado en fábrica
(Restaurar tu PC), mientras la computadora intenta hacer
copias de seguridad de todos los datos usando las
N O T A

70
Para comenzar
Recuperación de la unidad de almacenamiento interna
utilidades guardadas en la unidad de almacenamiento
interna de la computadora:
NOTA TÉCNICA: Los datos se copiarán en la carpeta
de copias de seguridad. Todos los datos se
transferirán a esta carpeta durante el proceso de
recuperación; sin embargo, la estructura actual de
directorios se mantiene.
1 Desde la pantalla Inicio o Escritorio, mueva el puntero
sobre la esquina superior derecha de la pantalla o
deslice desde el borde derecho hacia adentro.
2 Cuando aparezcan los accesos de Windows
®
haga clic
o toque el acceso Configuración ().
3 Haga clic o toque Cambiar configuración de PC.
Aparece la pantalla Configuración.
(Imagen de muestra) Pantalla Configuración

71
Para comenzar
Recuperación de la unidad de almacenamiento interna
4 Haga clic o toque Actualización y recuperación de
datos.
5 Haga clic o toque Recuperación.
6 Seleccione
Restaurar tu PC sin afectar a tus
archivos y haga clic o toque Comenzar.
Aparece la pantalla Restaurar tu PC.
(Imagen de muestra) Pantalla Restaurar tu PC
Toshiba no garantiza que las copias de seguridad de
los datos sean correctas. Asegúrese de guardar
primero su trabajo en medios de almacenamiento
externos antes de llevar a cabo la recuperación
(consulte “Hacer copias de seguridad de su trabajo”
en la página 94).

72
Para comenzar
Recuperación de la unidad de almacenamiento interna
7 Haga clic o toque el botón Siguiente para comenzar.
Aparece la pantalla Listo para restaurar tu PC.
(Imagen de muestra) Pantalla Listo para restaurar tu PC
Se le pedirá que restaure el sistema.
8 Haga clic o toque el botón Restaurar.
9 El sistema se reinicia.
Aparece la ventana “Restaurando tu PC”. Cuando se
completa el proceso se reinicia el sistema operativo
Windows
®
.
Restablecer la computadora
El proceso de recuperación elimina la información
guardada en la unidad de almacenamiento interna.
Antes de llevar a cabo la recuperación asegúrese de
guardar primero su trabajo en medios de
almacenamiento externos (consulte “Hacer copias de
seguridad de su trabajo” en la página 94).
Durante el proceso de recuperación la computadora
debe estar conectada a una fuente de alimentación
externa a través del adaptador de CA.
1 Desde la pantalla Inicio o Escritorio, mueva el puntero
sobre la esquina superior derecha de la pantalla o
deslice desde el borde derecho hacia adentro.
N O T A

73
Para comenzar
Recuperación de la unidad de almacenamiento interna
2 Cuando aparezcan los accesos de Windows
®
haga clic
o toque el acceso Configuración ().
3 Haga clic o toque Cambiar configuración de PC.
Aparece la pantalla Configuración.
(Imagen de muestra) Pantalla Configuración
4 Haga clic o toque
Actualización y recuperación de
datos.
5 Haga clic o toque
Recuperación.
6 Seleccione
Quitar todo y reinstalar Windows y haga
clic o toque
Comenzar.
Aparece la pantalla Restablecer PC.
(Imagen de muestra) Pantalla Restablecer PC

74
Para comenzar
Recuperación de la unidad de almacenamiento interna
7 Haga clic o toque el botón Siguiente.
Aparece la pantalla ¿Quieres limpiar completamente la
unidad?
(Imagen de muestra) Pantalla ¿Quieres limpiar
completamente la unidad?
8 Seleccione una de las opciones siguientes:
❖ Solo quitar los archivos.
❖ Limpiar completamente la unidad.
Aparece la pantalla Listo para restablecer tu PC.
(Imagen de muestra) Pantalla Listo para restablecer tu PC
9 Haga clic o toque el botón Restablecer.
Aparece la ventana Restableciendo tu PC. Cuando se
completa el proceso se reinicia el sistema operativo
Windows
®
.

75
Para comenzar
Recuperación de la unidad de almacenamiento interna
Si selecciona la opción “Limpiar completamente la
unidad” el proceso puede tardar varias horas.
Instalación de controladores y aplicaciones
El Instalador de aplicaciones de TOSHIBA (TOSHIBA
Application Installer) le permite volver a instalar los
controladores y las aplicaciones suministrados
originalmente con su computadora.
Para reinstalar aplicaciones debe tener acceso a
Internet.
Para reinstalar controladores y aplicaciones:
1 En la pantalla Inicio empiece a escribir TOSHIBA
Application Installer y luego haga clic o toque su
selección. Desde el Escritorio, mueva el puntero sobre la
esquina superior derecha de la pantalla o deslice desde
el borde derecho hacia adentro. Cuando aparezcan los
accesos de Windows
®
haga clic o toque el acceso
Buscar ( ) y en el campo de búsqueda escriba
TOSHIBA Application Installer. En la lista que aparece
haga clic o toque su selección.
(Imagen de muestra) Instalación de controladores y
aplicaciones
N O T A
N O T A
Campo de búsqueda

76
Para comenzar
Recuperación de la unidad de almacenamiento interna
2 Haga clic o toque Siguiente.
3 Haga clic o toque el elemento que desea instalar.
4 Haga clic o toque Instalar.
5 Para completar el proceso de instalación siga las
instrucciones que aparecen en la pantalla “Instalador de
aplicaciones de TOSHIBA” en la página 149.

77
Para comenzar
Uso de la superficie touch pad
Uso de la superficie touch pad
Algunas de las operaciones de la superficie touch
pad que se describen en esta sección se admiten
solamente en algunas aplicaciones y en algunos
modelos.
Puede utilizar touch pad (la pequeña área sensible al tacto
ubicada al frente del teclado) y los botones de control
adyacentes para:
❖ Mover el puntero en la pantalla
❖ Seleccionar un elemento en la pantalla
❖ Abrir o activar un elemento en la pantalla
❖ Desplazarse a través de un documento o información
❖ Efectuar un acercamiento para ver algo en detalle
❖ Efectuar un alejamiento para ver simultáneamente más
información
(Ilustración de muestra) La superficie touch pad y sus
botones de control
Consulte la siguiente tabla para obtener instrucciones
específicas sobre cómo efectuar cada operación.
El puntero es el ícono (generalmente una flecha) que
se mueve en la pantalla cuando usted desliza su
dedo a través de la superficie touch pad o mueve un
ratón conectado a la computadora.
N O T A
Touch pad
Botón de control secundario
Botón de control principal
Luz de
*Disponible en ciertos modelos
apagado de
touch pad *
encendido/
N O T A

78
Para comenzar
Uso de la superficie touch pad
Para: Haga lo siguiente: Ejemplo:
Mover el
puntero que
aparece en la
pantalla
Deslice el dedo a través de la
superficie touch pad en la
dirección hacia la que desea
mover el puntero.
Para mover el puntero una
distancia más larga, deslice el
dedo varias veces a lo largo de la
superficie touch pad en la
dirección deseada.
(Ilustración de muestra)
El puntero se mueve
hacia la derecha
Seleccionar un
elemento
1 Mueva el puntero hacia el
elemento que desea
seleccionar.
2 Efectué uno de los
siguientes procedimientos:
❖ Pulse la superficie touch
pad una vez.
O
❖ Presione y suelte el
botón de control
principal
(lado izquierdo).
(Ilustración de muestra)
Pulsar una vez para
seleccionar
Abrir o activar
un elemento
1 Mueva el puntero hacia el
elemento que desea abrir o
activar.
2 Efectué uno de los
siguientes procedimientos:
❖ Pulse la superficie touch
pad dos veces seguidas
rápidamente.
O
❖ Presione y suelte el
botón de control
principal dos veces
seguidas rápidamente.
(Ilustración de muestra)
Pulsar dos veces para
abrir

79
Para comenzar
Uso de la superficie touch pad
Hacer clic con
el botón
secundario en
un elemento
1 Mueva el puntero hacia el
elemento sobre el que
desea hacer clic con el
botón secundario.
2 Presione y suelte el botón
de control secundario.
Esta función varía de acuerdo
con cada programa. Consulte la
documentación del programa
para obtener instrucciones
específicas sobre cómo hacer
clic con el botón secundario.
(Ilustración de muestra)
Haga clic en el botón
secundario
(lado derecho)
Desplazarse
verticalmente
Deslice dos dedos a lo largo del
borde derecho de la superficie
touch pad en la dirección hacia la
cual desea desplazarse. Repita
para desplazarse una distancia
mayor.
(Ilustración de muestra)
Área de desplazamiento
vertical activa
Desplazarse
horizontalmente
Deslice dos dedos a lo largo del
borde inferior de la superficie
touch pad en la dirección hacia la
cual desea desplazarse. Repita
para desplazarse una distancia
mayor.
(Ilustración de muestra)
Área de desplazamiento
horizontal activa
Para: Haga lo siguiente: Ejemplo:

80
Para comenzar
Uso de la superficie touch pad
Ajuste de las configuraciones de touch pad
Mientras está escribiendo puede que el puntero, de cuenta
suya, se mueva o brinque en la pantalla a una ubicación al
azar.
También, puede que el puntero seleccione automáticamente
texto, haga clic en botones y active otros elementos de la
interfaz de usuario. Para obtener ayuda con estos
problemas, intente uno o varios de los siguientes
procedimientos:
❖ Trate de ajustar su técnica de escritura para evitar el
contacto accidental con la superficie touch pad. Puede
que sin darse cuenta esté rozando la superficie touch
pad con la palma de la mano mientras escribe. Además,
golpes o toques accidentales ligeros en la superficie
touch pad pueden seleccionar un elemento o un texto
en la pantalla, y potencialmente el elemento o texto
puede ser reemplazado por el siguiente carácter que
escriba.
❖ Deshabilite temporalmente la superficie touch pad, para
evitar que responda al toque o presión de botones
Efectuar
acercamientos/
alejamientos
Para efectuar acercamientos:
❖ Coloque dos
dedos juntos
sobre la
superficie
touch pad y
luego
sepárelos.
Para efectuar alejamientos:
❖ Coloque dos
dedos un poco
separados
sobre la
superficie
touch pad y
luego
deslícelos el
uno hacia el
otro.
(Ilustración de muestra)
Acercamiento
(Ilustración de muestra)
Alejamiento
Para: Haga lo siguiente: Ejemplo:

81
Para comenzar
Uso de la superficie touch pad
mientras escribe. Consulte “Deshabilitación o
habilitación de la superficie touch pad” en la página 81.
❖ Ajuste la sensibilidad de la superficie touch pad, para
que sea menos sensible a golpecitos o presiones
accidentales del dedo.
Las opciones de configuración de la superficie touch
pad varían de acuerdo con el modelo de la
computadora. A las configuraciones de la superficie
touch pad se accede a través de la opción
Propiedades de Mouse en el Panel de control de
Windows. Para obtener información adicional visite
latin.toshiba.com/soporte.
Deshabilitación o habilitación de la superficie touch pad
Como configuración predeterminada la superficie touch pad
ésta habilitada. Para habilitar o deshabilitar touch pad
presione
F5. Para obtener información adicional consulte
“Deshabilitación o habilitación de la superficie touch pad” en
la página 187.
Conexión de un dispositivo externo
Dependiendo del sistema, algunos modelos pueden
incluir uno o varios puertos USB 3.0. Para
distinguirlos busque la inserción azul dentro del
puerto USB 3.0 (si está disponible).
Usted puede conectar fácilmente un dispositivo externo a la
computadora.
Para hacerlo:
1 Lea las instrucciones que vienen con el dispositivo para
saber si debe instalar primero software nuevo.
2 Conecte el cable de video del dispositivo o el cable USB
al puerto de la computadora y al dispositivo.
3 Conecte el cable de alimentación del dispositivo a un
tomacorriente eléctrico con energía
(si corresponde).
4 Encienda el dispositivo externo (si es necesario).
Su computadora detecta automáticamente el dispositivo
de visualización externo.
N O T A
N O T A

82
Para comenzar
Uso de dispositivos de visualización externos
Uso de dispositivos de visualización externos
Su computadora incluye una pantalla integrada, pero usted
también puede conectar los siguientes tipos de dispositivos
de visualización externos a los puertos de video que se
describen a continuación:
Para ubicar el puerto HDMI™ o RGB consulte el
documento de Inicio rápido.
❖ Un televisor o un dispositivo de visualización externo
compatible con HDMI™ a través del puerto de salida
HDMI™*.
❖ Un monitor o proyector externo a través del puerto RGB
(de monitor)*.
(Ilustración de muestra) Puertos de video en el costado
derecho de la computadora
Selección de cables de video
Para conectar un dispositivo al puerto de salida HDMI™
deberá comprar un cable HDMI™.
Conexión de un televisor o un dispositivo de visualización
externo compatible con HDMI™
Para conectar un televisor o un dispositivo de visualización
externo compatible con HDMI™ a la computadora:
❖ Conecte un extremo del cable HDMI™ (no incluido con la
computadora) al puerto de salida HDMI™, ubicado en el
costado de la computadora, y luego conecte el otro
extremo del cable al televisor o dispositivo de
visualización. Para obtener información adicional
consulte el manual incluido con el televisor o con el
dispositivo de visualización.
Su computadora detecta automáticamente el dispositivo
de visualización externo.
N O T A
Puerto de salida
™
Puerto RGB (monitor)*
*Disponible en cierto modelos
HDMI

83
Para comenzar
Uso de dispositivos de visualización externos
Conexión de un monitor externo o un proyector
Si necesita una pantalla más grande, puede conectar
fácilmente un monitor o proyector externo a la computadora.
Para hacerlo:
1 Lea las instrucciones que vienen con el monitor para
saber si debe instalar primero software nuevo.
2 Conecte el cable de video del monitor al puerto RGB (de
monitor) ubicado en el costado de la computadora.
3 Conecte el cable de alimentación del dispositivo a un
tomacorriente eléctrico con energía.
4 Encienda el dispositivo externo.
Su computadora detecta automáticamente el dispositivo
de visualización externo.
Se puede cambiar la configuración de la pantalla
presionando las teclas ( ) +
P o estableciendo las
propiedades de configuración de la pantalla.
Dirección de la señal de salida de pantalla al encender la
computadora
Una vez que haya conectado el dispositivo de visualización
externo, puede decidir si desea utilizar la pantalla integrada
únicamente, el dispositivo externo únicamente o ambos
simultáneamente.
Algunos modos sólo están disponibles con el
dispositivo apropiado conectado y encendido.
La forma más rápida de cambiar los parámetros de salida de
la pantalla es utilizar las teclas ( ) +
P:
Presione las teclas ( ) +
P repetidamente hasta obtener la
configuración que desea. Cada vez que oprima las teclas
() +
P haga una breve pausa para dar tiempo a que la
pantalla cambie.
Esto hace que las configuraciones se vayan presentando
una por una en el orden siguiente (las dos últimas opciones
están disponibles si está conectado un monitor externo):
❖ Solo pantalla del equipo.
❖ Duplicar.
N O T A
N O T A

84
Para comenzar
Personalización de la configuración de la computadora
❖ Extender.
❖ Solo segunda pantalla.
(Imagen de muestra) Ventana de opciones de pantalla
Las teclas ( ) + P navegan a través de las opciones
sin activar una selección. Para activar una selección
presione Enter (Intro).
También puede usar la tecla F4 y luego presionar Enter
para activar una selección.
Ajuste de la calidad de la pantalla externa
Para obtener la mejor calidad de imagen posible de un
televisor (u otro dispositivo de visualización de video), podría
ser necesario ajustar la configuración de video. Para
información sobre pasos adicionales para la configuración
consulte la documentación del dispositivo de video.
Personalización de la configuración de la
computadora
Para satisfacer sus necesidades específicas la computadora
se puede personalizar de varias maneras. Puede entrar a la
configuración de la computadora para efectuar ajustes que
se adapten a sus necesidades.
N O T A
N O T A

85
Para comenzar
El cuidado de la computadora
Desde la pantalla Inicio o Escritorio, mueva el puntero sobre
la esquina superior derecha de la pantalla o deslice desde el
borde derecho hacia adentro. Cuando aparezcan los
accesos de Windows
®
haga clic o toque en el acceso
Configuración ( ) y luego haga clic o toque Cambiar
Configuración de PC. Después seleccione la categoría que
desea cambiar. Para obtener detalles, consulte la
documentación de su sistema operativo o Ayuda y soporte
técnico.
También puede querer personalizar la configuración del
consumo de energía. Para obtener información adicional
consulte “Planes de energía” en la página 110. Puede
seleccionar parámetros de configuración personalizados
adicionales. Consulte “Utilidades” en la página 132.
El cuidado de la computadora
En esta sección se brinda consejos sobre cómo limpiar y
trasladar la computadora. Para obtener información sobre
cómo cuidar la batería de su computadora, consulte
“Cuidado de la batería” en la página 116.
Por favor maneje la computadora con cuidado para
evitar rayar o dañar su superficie.
Limpieza de la computadora
No permita que ningún líquido, incluido el líquido de
limpieza, se introduzca en el teclado, los parlantes ni
ninguna otra abertura de la computadora. Nunca
rocíe limpiador directamente en la computadora y/o
la pantalla. Nunca use productos químicos fuertes o
cáusticos para limpiar la computadora.
Para mantener la computadora limpia, pase un paño
ligeramente húmedo por el panel de la pantalla y por la caja
exterior.
Traslado de la computadora
Antes de trasladar su computadora, aunque sea al otro lado
de una misma habitación, asegúrese de que haya cesado
toda actividad en las unidades (la luz de la unidad de
almacenamiento interna y la de la unidad de discos ópticos
N O T A

86
Para comenzar
El cuidado de la computadora
dejan de brillar) y que todos los cables de periféricos
externos estén desconectados.
No levante la computadora tomándola del panel de la
pantalla o la parte posterior ya que podría ocasionar
daños al sistema.
Uso de un candado antirrobo para computadoras
Si lo desea, puede fijar la computadora a un objeto pesado,
como un escritorio. La forma más sencilla de hacerlo es
adquiriendo un cable con candado antirrobo opcional. Para
obtener información sobre la compra de un cable con
candado antirrobo visite accessories.toshiba.com.
(Ilustración de muestra) Cable con candado antirrobo
Para asegurar la computadora:
1 Enlace el cable a través o alrededor de un objeto
pesado.
Asegúrese de que un posible ladrón no pueda de alguna
forma retirar el cable del objeto que seleccionó.
2 Pase el extremo que tiene el candado a través del lazo.
3 Inserte el extremo del cable que tiene el candado dentro
de la ranura para candado de seguridad que se

87
Para comenzar
El cuidado de la computadora
encuentra en la computadora y después accione el
bloqueo del candado.
La computadora habrá quedado asegurada.
(Ilustración de muestra) Cómo fijar a la computadora un
cable con candado antirrobo

88
Capítulo 2
Principios básicos
Este capítulo brinda consejos sobre el uso de su
computadora, así como información importante sobre las
funciones básicas de la misma.
Sugerencias para utilizar la computadora
❖ Guarde su trabajo con frecuencia.
El trabajo que realice permanece en la memoria
temporal de la computadora hasta que lo guarde en la
unidad de almacenamiento interna. Si la red que está
utilizando falla y se ve obligado a reiniciar la
computadora para volver a conectarse o si la batería se
agota mientras está trabajando, perderá todo el trabajo
que haya realizado desde la última vez que lo guardó.
Consulte “Guardar el trabajo” en la página 94 para
obtener más información.
SUGERENCIA: Algunos programas tienen una
función de guardado automático que se puede
activar. Esta función guarda los archivos en la unidad
de almacenamiento interna a intervalos predefinidos.
Consulte la documentación de su software para
obtener más detalles.

89
Principios básicos
Uso del teclado
❖ Haga copias de seguridad de sus archivos con
regularidad en medios de almacenamiento externos.
Identifique las copias de seguridad claramente y
almacénelas en un lugar seguro.
Es fácil postergar la tarea de hacer copias de seguridad
debido a que esto lleva tiempo. Sin embargo, si la
unidad de almacenamiento interna falla repentinamente,
perderá todos los datos almacenados a menos que haya
creado una copia de seguridad por separado. Para
obtener información adicional consulte “Copias de
seguridad de datos y de la configuración del sistema en
el sistema operativo Windows®” en la página 175.
❖ Use los programas Comprobación de errores y
Desfragmentador de disco con regularidad para
conservar espacio en el disco y ayudar a que la
computadora funcione a niveles óptimos.
❖ Escanee todos los archivos nuevos para detectar virus.
Esta medida de precaución es importante,
especialmente para los archivos que reciba por medios
externos o correo electrónico, o los que descargue de
Internet.
❖ Tome descansos frecuentes para evitar lesiones
ocasionadas por movimientos repetitivos y fatiga visual.
❖ Nunca apague la computadora si la luz de alguna unidad
indica que dicha unidad está activa.
Apagar la computadora cuando ésta esté leyendo un
disco o escribiendo en él puede dañar el disco, la unidad
o ambos.
El sistema operativo Windows
®
registra información,
como la configuración del escritorio, durante el
proceso de apagado. Si no permite que el sistema
operativo Windows
®
se apague normalmente, puede
perderse información, tal como la nueva ubicación de
los íconos.
Uso del teclado
Su computadora podría venir con un teclado
numérico de 10 teclas, dependiendo de su modelo.
N O T A
N O T A

90
Principios básicos
Uso del teclado
El teclado de la computadora cuenta con teclas de
caracteres, teclas de control, teclas de función y teclas
especiales de Windows
®
.
(Ilustración de muestra) Teclado
(Ilustración de muestra) Teclado numérico de 10 teclas
(Disponible en ciertos modelos)
Para capturar una imagen de toda la pantalla,
presione las teclas
Fn + PRTSC.
Para capturar solamente la ventana activa que
aparece en la pantalla, presione
Fn + ALT mientras
presiona simultáneamente la tecla PRTSC.
(Ilustración de muestra) Tecla PRTSC en el teclado numérico
de 10 teclas
N O T A

91
Principios básicos
Uso del teclado
Teclas de función
Las teclas de función (que no deben confundirse con la tecla
Fn) son las 12 teclas situadas en la parte superior del
teclado.
(Ilustración de muestra) Teclas de función
Las teclas
F1 a F12 se denominan teclas de función porque al
presionarlas ejecutan funciones programadas. Las teclas de
función, marcadas con íconos, realizan funciones
específicas en la computadora cuando se usan en
combinación con la tecla
Fn. Por ejemplo, la tecla F5 activa o
desactiva la superficie touch pad. Para obtener información
adicional consulte “Teclas de Función de TOSHIBA” en la
página 184.
Teclas especiales de Windows
®
(Ilustración de muestra) Teclas especiales de Windows
®
El teclado de su computadora incluye dos teclas que
realizan funciones especiales en Windows
®
:
❖ Tecla Windows
®
—Alterna entre la pantalla Escritorio y
la última aplicación abierta en la pantalla Inicio. Para
obtener información adicional consulte Ayuda y soporte
o la sección “Exploración de la pantalla Inicio” en la
página 120.
❖ Tecla de aplicación—Tiene una función similar a la del
botón secundario del ratón.
Teclado retroiluminado
(Disponible en ciertos modelos.)
Su teclado podría contar con una función de
retroiluminación. Si la retroiluminación del teclado está
establecida en Auto, la retroiluminación se enciende cuando
escribe en el teclado y se apaga después de cierto intervalo
cuando deja de escribir. Puede modificar el tiempo de
espera o la configuración de la retroiluminación del teclado
estableciéndola en Activada siempre o Desactivada siempre.
Tecla de aplicación
Tecla de Windows
®

92
Principios básicos
Pantalla táctil
Pantalla táctil
Su computadora puede venir con una pantalla táctil que
permite una interacción directa con las aplicaciones y
programas que aparecen en la pantalla a través de gestos
táctiles individuales o múltiples.
Navegación de la pantalla táctil
Utilice los dedos para manipular los íconos, botones,
elementos de menú y otros elementos en la pantalla táctil.
La pantalla es de cristal, por lo tanto evite el contacto
con objetos afilados o ásperos, o con objetos o
sustancias abrasivas que podrían romper o dañar la
pantalla si no se maneja con cuidado. Si observa
grietas en el cristal deje de utilizar el dispositivo para
evitar lesiones.
Toc a r —Toque los elementos que aparecen en la pantalla
para activarlos, tales como aplicaciones, íconos de
configuración o botones. Toque para escribir usando el
teclado en pantalla.
Tocar y mantener presionado—Toque y mantenga
presionado un elemento en la pantalla para mantenerlo
activo hasta que tenga lugar una acción.
Arrastrar—Toque y mantenga presionado un elemento por
un momento y luego, sin alzar el dedo, mueva el elemento
hasta la posición de destino. Por ejemplo, arrastre
elementos en la pantalla Inicio para cambiarlos de posición.
Deslizar o desplazar—Para deslizar o desplazar algo,
mueva rápidamente el dedo a lo largo de la superficie de la
pantalla sin detenerse. Por ejemplo, deslice su dedo hacia la
izquierda desde el borde derecho de la pantalla para revelar
los accesos de Windows
®
.
Pulsar dos veces—Pulse rápidamente dos veces para
efectuar acercamientos. Por ejemplo, toque dos veces la
sección de una página Web para acercar esa sección. Pulse
de nuevo dos veces para efectuar un alejamiento.
Pellizcar—En algunas aplicaciones (como Mapas y Juegos),
puede efectuar acercamientos y alejamientos colocando
simultáneamente dos dedos en la pantalla y realizando el
movimiento de un pellizco hacia adentro (para efectuar un
alejamiento) o hacia afuera (para efectuar un acercamiento).

93
Principios básicos
Propiedades del mouse
Rotar—Coloque uno o dos dedos en un elemento y gire la
mano. El objeto gira en la dirección en la que gire la mano.
(No funciona en todas las aplicaciones).
Propiedades del mouse
Las propiedades del mouse permiten cambiar la
configuración del dispositivo apuntador o del ratón.
Para acceder a las Propiedades de mouse:
1 Mueva el puntero hacia la esquina superior derecha de
la pantalla o deslice desde el borde derecho hacia
adentro. Cuando aparezcan los accesos de Windows
®
haga clic o toque el acceso
Buscar ( ), haga clic o
toque
Configuración, y en el campo de búsqueda
escriba
Mouse. En la lista que aparece haga clic o
toque su selección.
2 Ajuste los parámetros de configuración como desee y
después haga clic o toque Aceptar.
Iniciar una aplicación
Para iniciar una aplicación desde la pantalla Inicio mueva el
puntero sobre el mosaico correspondiente y haga clic o
toque para abrirla.
Para iniciar una aplicación desde el Escritorio, mueva el
puntero a la esquina superior derecha de la pantalla o
deslice hacia adentro desde el borde derecho. Cuando
aparezcan los accesos de Windows
®
en el lado derecho,
haga clic o toque el acceso Inicio ().
Iniciar una aplicación desde la pantalla Inicio
Para iniciar una aplicación desde la pantalla Inicio mueva el
puntero sobre el mosaico correspondiente y haga clic o
toque para abrirla, o deslice su dedo hacia adentro desde el
borde derecho.
Para iniciar una aplicación desde la función Buscar mueva el
puntero sobre la esquina superior derecha de la pantalla o
deslice hacia adentro desde el borde derecho. Cuando
aparezcan los accesos de Windows
®
en el lado derecho,
haga clic o toque el acceso Buscar ( ). Aparece la pantalla
con las aplicaciones del sistema disponible para seleccionar.
También puede entrar la búsqueda en el campo de
búsqueda.
A continuación se muestra un ejemplo del uso del campo de
búsqueda para iniciar una aplicación:

94
Principios básicos
Guardar el trabajo
1 Mueva el puntero hacia la esquina superior derecha de
la pantalla o deslice desde el borde derecho hacia
adentro. Cuando aparezcan los accesos de Windows
®
haga clic o toque el acceso Buscar ().
(Imagen de muestra) Buscar aplicaciones
2 En el campo de búsqueda empiece a escribir el nombre
de la aplicación.
A medida que escribe se muestran todos los archivos y
aplicaciones que coinciden.
3 Haga clic o toque la aplicación que desea abrir.
Guardar el trabajo
Antes de apagar la computadora usando el comando
Apagar, guarde su trabajo en la unidad de almacenamiento
interna, un medio externo, un medio flash o un disco óptico.
Esta es una de las reglas más importantes de la
computación.
Muchas aplicaciones incluyen una función para guardar
documentos a intervalos regulares. Consulte la
documentación de cada programa para averiguar si dispone
de una función de guardado automático.
Hacer copias de seguridad de su trabajo
Haga copias de seguridad de todos los archivos que cree en
caso de que algo le llegue a suceder a su computadora.
Para hacer estas copias de seguridad, puede usar distintos
tipos de medios, tales como CD, DVD y medios de
almacenamiento externos, o puede copiar sus archivos a
una red, en caso de haberla.

95
Principios básicos
Uso de la unidad de discos ópticos
Para hacer simultáneamente copias de seguridad de varios
archivos use el programa de recuperación de archivos de
Windows
®
de Microsoft
®
que viene instalado de fábrica en la
unidad de almacenamiento interna de su computadora.
Consulte también “Hacer copias de seguridad de sus datos
o de todo el equipo con el sistema operativo Windows®” en
la página 177.
SUGERENCIA: Hacer copias de seguridad de todos
los archivos contenidos en la unidad de
almacenamiento interna podría requerir un tiempo
considerable y varios discos CD/DVD, por lo que tal
vez sería más conveniente que usara un sistema de
recuperación de archivos de alta capacidad, como
una unidad de disco duro externa.
Uso de la unidad de discos ópticos
El almacenamiento óptico es un medio popular para el
almacenamiento de software, música y video. Los discos
versátiles digitales proporcionan una capacidad de
almacenamiento de datos considerablemente mayor y
admiten funciones que no están disponibles en las
plataformas de video precedentes. Estas características
incluyen películas para pantalla ancha, pistas en varios
idiomas, sonido envolvente digital, múltiples ángulos de
cámara y menús interactivos.
NOTA TÉCNICA: Su unidad de discos ópticos ha sido
configurada para reproducir DVD-ROM de la región 1
(América del Norte). Un disco DVD de una región
diferente de las mencionadas no se puede reproducir a
menos que se cambie manualmente en la configuración
de Propiedades de la unidad de discos ópticos. Se
permite realizar cuatro cambios en la unidad. Al cuarto
cambio, la región quedará “fija”. Es decir, a partir de ese
momento, la unidad reproducirá únicamente los discos
DVD de esa última región. Cabe recalcar que cambiar de
la región 1 a la región 2 y otra vez a la región 1 cuenta
como dos cambios.

96
Principios básicos
Uso de la unidad de discos ópticos
Para el óptimo funcionamiento de los discos DVD se
recomienda reproducirlos mientras la computadora
esté conectada a una fuente de alimentación de CA.
Cuando esté viendo películas en discos DVD utilice el
software del reproductor de DVD que vino con la
computadora.
Componentes de la unidad de discos ópticos
La unidad de discos ópticos está ubicada en el costado de
la computadora.
La unidad de discos ópticos podría parecerse a ésta:
(Ilustración de muestra) Unidad de discos ópticos
Luz de unidad en uso—Indica cuando la unidad está en
uso.
Botón de expulsión—Presiónelo para expulsar la bandeja
del disco.
No presione el botón de expulsión ni apague la
computadora mientras la luz de unidad en uso esté
iluminada, ya que esto podría causar daños al disco
o a la unidad.
Cuando la bandeja del disco esté abierta, tenga
cuidado de no tocar la lente ni el área contigua, ya
que podría ocasionar el mal funcionamiento de la
unidad.
Agujero de expulsión manual—Úselo cuando sea
necesario abrir la bandeja del disco mientras la
computadora está apagada. Use un sujetapapeles
desdoblado u otro objeto delgado para presionar el botón de
expulsión manual ubicado dentro del agujero.
N O T A
N O T A
Luz de unidad en uso
Botón de expulsión
Agujero de expulsión manual

97
Principios básicos
Uso de la unidad de discos ópticos
Nunca use un lápiz para presionar el botón de
expulsión manual de la unidad, ya que la mina podría
desprenderse en el interior de la computadora y
dañarla.
Botones de control de medios
Los botones de control de medios, ubicados en la parte
superior del teclado, le permiten silenciar el sonido o
reproducir CD de audio o películas en DVD cuando la
computadora está encendida.
(Ilustración de muestra) Botones de control de medios
El botón Pista anterior permite reiniciar la reproducción de
la pista en curso o regresar a la pista anterior.
El botón Reproducir/Pausar permite empezar a reproducir
un medio o hacer una pausa cuando se está reproduciendo
uno.
El botón Pista siguiente permite pasar a la pista siguiente.
El botón Disminuir volumen disminuye el volumen.
El botón Aumentar volumen aumenta el volumen.
El botón Silenciar activa o desactiva el silenciador del
volumen.
Inserción de un disco óptico
Para insertar un disco óptico en la unidad:
1 Asegúrese de que la computadora esté encendida.
2 Asegúrese de que la luz de unidad en uso esté apagada.
3 Presione el botón de expulsión de la unidad.
4 Sostenga el disco por el borde y compruebe que no
tenga polvo.
Si el disco tiene polvo, límpielo.
Botón
Botón Pista
Botón Pista
Botón Reproducir/
Botón Disminuir volumen
Botón Aumentar
anterior
siguiente
Silenciar
Pausar
volumen

98
Principios básicos
Uso de la unidad de discos ópticos
5 Con cuidado, coloque el disco en la bandeja con la
etiqueta hacia arriba y luego presione ligeramente el
disco sobre el eje de la bandeja hasta que encaje en su
lugar.
Maneje los discos DVD y CD con cuidado,
asegurándose de hacer contacto solamente con el
agujero central y el borde exterior. No toque la
superficie del disco. No apile los discos. Si maneja
los discos incorrectamente, podría perder sus datos.
6 Empuje hacia adentro la bandeja del disco,
presionándola ligeramente en el centro hasta que quede
debidamente cerrada.
Si inserta el disco incorrectamente, se podría atascar
la unidad. Si esto sucede, comuníquese con el centro
de asistencia técnica de Toshiba para obtener
asistencia.
Reproducción de medios ópticos
Si inserta un disco óptico en una unidad de discos ópticos y
la función Ejecución automática no empieza
automáticamente a reproducir el disco óptico, intente iniciar
la reproducción manualmente.
Para esto, siga lo indicado en los pasos siguientes:
1 Presione las teclas ( ) +
E.
2 Haga doble clic o toque el ícono de la unidad de discos
ópticos.
La unidad ejecutará el disco óptico.
Si el disco no se ejecuta usando este método, intente usar
una aplicación que esté asociada con los medios que el
disco contiene. Por ejemplo, si se trata de un CD de música,
abra el Reproductor de Windows Media
®
y úselo para
seleccionar el CD y reproducirlo. Para otros tipos de medios
use el software correspondiente para abrir los archivos que
contenga el disco.
Grabación de medios ópticos
Dependiendo de la configuración, la computadora podría
incluir una unidad de discos ópticos que le permite:

99
Principios básicos
Uso de la unidad de discos ópticos
❖ Reproducir medios ópticos pregrabados y grabados.
❖ Leer/escribir datos y archivos multimedia en medios
ópticos grabables.
Para obtener más información sobre los formatos de medios
ópticos compatibles, consulte las especificaciones
detalladas de su computadora en el sitio
latin.toshiba.com/soporte.
Debido a las variaciones en la fabricación y la calidad
de medios ópticos (por ejemplo, CD o DVD) o de
sistemas de reproducción o grabación de medios
ópticos procedentes de terceros, es posible que en
algunos casos su unidad de discos ópticos Toshiba
no pueda realizar grabaciones en ciertos medios
ópticos que ostenten el logotipo respectivo o que no
pueda reproducir medios ópticos grabados en otras
computadoras o en otros sistemas de grabación de
medios ópticos. De la misma manera, es posible que
no pueda reproducir algunos medios ópticos
grabados en su unidad de discos ópticos o que éstos
no funcionen debidamente en otras computadoras o
sistemas de reproducción de medios ópticos. Estos
problemas no se deben a ningún defecto en su
unidad de discos ópticos o computadora Toshiba.
Por favor remítase a las especificaciones de su
computadora para consultar una lista de formatos
compatibles.
Asimismo, la tecnología de protección contra copias
podría impedir o limitar su capacidad para grabar o
ver ciertos medios ópticos.
Para obtener los pormenores sobre cómo usar el software,
por favor consulte los menús correspondientes en la ayuda
en línea.
Extracción de un disco mientras la computadora está
encendida
Para retirar un disco óptico cuando la computadora está
encendida:
1 Presione el botón de expulsión de la unidad.
N O T A

100
Principios básicos
Recursos en línea de Toshiba
No presione el botón de expulsión mientras la luz de
unidad en uso esté iluminada, ya que podría
ocasionar daños al disco o a la unidad.
Asimismo, si el disco todavía está girando al abrir la
bandeja, espere a que deje de girar antes de retirarlo.
2 Hale la bandeja con cuidado hasta abrirla totalmente.
Retire el disco y guárdelo en su cubierta protectora.
3 Empuje ligeramente la bandeja para cerrarla.
Extracción de un disco mientras la computadora está
apagada
Para retirar un disco cuando la computadora está apagada:
1 Inserte un objeto delgado, como un sujetapapeles
desdoblado, en el agujero de expulsión manual.
La bandeja del disco se abre parcialmente.
Nunca use un lápiz para presionar el botón de
expulsión manual de la unidad, ya que la mina podría
desprenderse en el interior de la computadora y
dañarla.
2 Hale la bandeja con cuidado hasta abrirla totalmente.
Retire el disco y guárdelo en su cubierta protectora.
3 Empuje ligeramente la bandeja para cerrarla.
Recursos en línea de Toshiba
Toshiba mantiene varios sitios en línea a los que puede
conectarse. En estos sitios se brinda información sobre los
productos Toshiba, se ofrece ayuda con preguntas técnicas
y se le mantiene al día con respecto a actualizaciones. Para
obtener información adicional consulte “Contacto con
Toshiba” en la página 181.

101
Capítulo 3
Computación móvil
En este capítulo se tratan todos los aspectos del uso de la
computadora durante los viajes.
Diseño de Toshiba para ahorrar energía
Cuando no se está usando, la computadora entra en un
modo de suspensión y de bajo consumo de energía,
contribuyendo así a la conservación de energía eléctrica y a
la reducción de costos. La computadora dispone además de
una serie de funciones que mejoran su eficacia energética.
Muchas de estas funciones de ahorro de energía fueron
configuradas por Toshiba. Le recomendamos que deje
activadas estas funciones para que la computadora
funcione utilizando la energía con máxima eficiencia; de esta
forma, podrá usarla durante períodos más prolongados
cuando viaje.
Uso de la computadora con alimentación de
la batería
La computadora contiene una batería de iones de litio
(Li-Ion) que suministra alimentación cuando no dispone de
un tomacorriente de CA. Esta batería puede cargarse
muchas veces.

102
Computación móvil
Uso de la computadora con alimentación de la batería
Aviso sobre la batería
El índice de duración de la batería se muestra únicamente
para efectos de comparación y no indica la duración efectiva
que obtendría cualquier usuario en particular. La duración
efectiva de la batería puede variar considerablemente de lo
establecido en las especificaciones dependiendo del
modelo del producto, así como de la configuración, de las
aplicaciones, de los parámetros de administración de
energía y de las funciones que utilice. También puede tener
variaciones naturales en el rendimiento debido al diseño de
ciertos componentes. El índice de duración de la batería
sólo se alcanza en los modelos seleccionados y en las
configuraciones evaluadas por Toshiba bajo parámetros de
prueba específicos al momento de la publicación, y no
constituye un cálculo de la duración de la batería del sistema
bajo cualesquiera otras condiciones fuera de las
especificadas en los parámetros de prueba específicos.
El tiempo de carga de la batería varía en función del uso. Es
posible que la batería no se cargue cuando la computadora
está consumiendo el máximo nivel de energía. Después de
cierto período, la batería perderá la habilidad de
desempeñarse al máximo de su capacidad y será necesario
cambiarla. Esto es común a todas las baterías.
Para garantizar que la batería mantenga el máximo de su
capacidad, utilice la computadora alimentándola con
energía de la batería por lo menos una vez al mes. La batería
de iones de litio no tiene efecto sobre la memoria, así que no
es necesario descargarla completamente cada vez. Sin
embargo, para la mayor precisión del contador de la batería,
es conveniente descargar totalmente la batería en forma
periódica. Por favor consulte “Mantenimiento de la batería”
en la página 116 para ver los procedimientos. Si utiliza la
computadora continuamente con energía de CA, a través del
adaptador de CA o de un replicador de puertos (si
corresponde a su sistema), durante un período prolongado
(más de un mes), la batería podría perder la capacidad de
retener su carga. Esto puede acortar la vida de la batería, y
hacer que el contador de la batería pierda precisión.

103
Computación móvil
Uso de la computadora con alimentación de la batería
Para un óptimo funcionamiento cuando se
reproducen medios simultáneos (en particular videos
simultáneos), alimente la computadora a través del
adaptador de CA o establezca un plan de energía
que mantenga funcionando la computadora a un
nivel de rendimiento óptimo aún cuando esté
utilizando la alimentación de la batería. Para obtener
más información acerca de los planes de energía de
Windows
®
consulte “Planes de energía” en la
página 110.
La computadora también cuenta con una batería para el
reloj interno de tiempo real (RTC).
La batería RTC alimenta la memoria del RTC, en donde se
guarda la configuración del sistema, así como información
sobre la hora y fecha vigentes. Cuando la computadora está
apagada, esta batería conserva dicha información hasta por
un mes.
NOTA TÉCNICA: Dependiendo del sistema, es
posible que la batería RTC se cargue sólo mientras la
computadora esté encendida.
Administración de energía
La computadora viene configurada con opciones de
administración de energía preestablecidas que proveen un
entorno operativo más estable y un rendimiento óptimo del
sistema en los modos de alimentación ya sea con CA o con
la batería.
Si se efectúan cambios a esta configuración, podrían
ocasionarse problemas de estabilidad o rendimiento
del sistema. Los usuarios que no estén
completamente familiarizados con el componente de
administración de energía del sistema deben utilizar
la configuración preestablecida. Si desea obtener
asistencia para realizar cambios a la configuración,
comuníquese con el Centro de asistencia al cliente
de Toshiba.
N O T A

104
Computación móvil
Carga de las baterías
Carga de las baterías
La batería necesita estar cargada antes de poder utilizarla
para alimentar la computadora.
Use siempre el adaptador de CA especificado por
Toshiba. Puede pedir un adaptador de CA de Toshiba
en el sitio web de Toshiba en
accessories.toshiba.com.
La duración y el tiempo de carga de la batería
pueden variar dependiendo de los parámetros de
administración de energía de las aplicaciones y de
las funciones que utilice.
Carga de la batería principal
La batería necesita estar cargada antes de poder utilizarla
para alimentar la computadora.
Para cargar la batería principal conecte la computadora a un
tomacorriente eléctrico con energía. La batería se carga ya
sea que la computadora esté encendida o apagada.
NOTA TÉCNICA: La batería podría no recargarse
cuando la computadora está usando toda la energía
proveniente de un adaptador de CA para ejecutar
aplicaciones, funciones y hacer funcionar
dispositivos. La utilidad Opciones de energía de su
computadora se puede usar para seleccionar un
parámetro de configuración del nivel de energía que
reduzca la energía necesaria para que el sistema
funcione y que permita que se recargue la batería.
Es posible que la batería no empiece a cargarse
inmediatamente si se presentan las siguientes condiciones:
❖ La batería está extremadamente caliente o fría.
Para asegurarse de que la batería se cargue a su
capacidad máxima, espere hasta que alcance la
temperatura ambiente (de 10 a 26 grados centígrados o
50 a 80 grados Fahrenheit).
N O T A

105
Computación móvil
Carga de las baterías
❖ La batería está casi totalmente descargada.
Deje la fuente de alimentación conectada; la batería
debe empezar a cargarse al cabo de unos minutos.
SUGERENCIA: Recomendamos que, una vez que la
batería esté completamente cargada, alimente la
computadora con energía de la batería hasta que
ésta se descargue completamente.
Haga una copia de seguridad completa de todos los
datos en un medio externo antes de descargar la
batería. Para obtener información adicional consulte
“Hacer copias de seguridad de su trabajo” en la
página 94.
Carga de la batería del reloj de tiempo real (RTC)
La computadora también cuenta con una batería para el
reloj interno de tiempo real (Real-Time Clock o RTC). La
batería RTC alimenta la hora del reloj del sistema y la
memoria BIOS que se utiliza para guardar la configuración
de la computadora. Cuando está completamente cargada,
mantiene esta información hasta por un mes si la
computadora está apagada.
La batería RTC puede haberse descargado completamente
durante el envío de la computadora, lo cual genera un
mensaje de error de la memoria no volátil (CMOS) durante el
arranque. El mensaje de error puede variar según el modelo
de la computadora.
Dependiendo del sistema, es posible que la batería
RTC se cargue sólo mientras la computadora esté
encendida.
Para volver a cargar la batería RTC, conecte la computadora
a un tomacorriente eléctrico con energía y déjela encendida
durante 24 horas.
N O T A

106
Computación móvil
Control de carga de la batería principal
Casi nunca hay necesidad de cargar la batería RTC,
ya que ésta se carga siempre que la computadora
está encendida. Si la carga de la batería está baja, el
calendario y reloj de tiempo real pueden indicar la
hora y fecha incorrectas o dejar de funcionar.
Cuando está habilitado el modo de Hibernación y la
batería RTC está completamente descargada, un
mensaje de advertencia le solicita que reajuste el
reloj de tiempo real.
Es posible usar la computadora mientras la batería RTC se
está cargando, aunque no podrá monitorear el estado de
carga de la misma.
Control de carga de la batería principal
La luz de la batería principal de la computadora le indica la
carga actual de la batería principal.
❖ Se ilumina de color ámbar mientras la batería principal
se está cargando (con el adaptador de CA conectado).
❖ Se ilumina de color blanco cuando la batería principal
está completamente cargada.
La duración y el tiempo de carga de la batería
pueden variar dependiendo de las aplicaciones, de
los parámetros de administración de energía y de las
funciones que utilice.
❖ Destella en color ámbar cuando la carga de la batería
principal está baja y es necesario recargar la batería
principal o conectar el adaptador de CA.
Si la luz de alimentación de CA destella en color
ámbar durante la carga, esto significa que la batería
está defectuosa o que no está recibiendo la carga
correcta de la fuente de alimentación de CA.
N O T A
N O T A
N O T A

107
Computación móvil
Control de carga de la batería principal
SUGERENCIA: Tenga cuidado de no confundir la luz
de la batería ( ), con la luz de encendido ( ), ni con
la luz del botón de encendido.
Cuando la luz de encendido o la luz del botón de
encendido destella en color ámbar, esto indica que el
sistema está en suspensión (si se utiliza el comando
Suspender del sistema operativo Windows
®
).
(Ilustración de muestra) Ubicación de las luces de
alimentación y de la batería
Determinación del nivel de carga restante de la
batería
Antes de intentar verificar el nivel de energía restante
de la batería espere unos cuantos segundos después
de encender la computadora. La computadora
necesita este tiempo para comprobar la carga que
queda en la batería y llevar a cabo los cálculos
correspondientes.
Mueva el puntero sobre el ícono de alimentación en el área
de Notificación. Consulte “Para familiarizarse con el
escritorio” en la página 122, para obtener información
adicional sobre el área de Notificación. Un mensaje
emergente muestra la carga restante de la batería como un
porcentaje.
Después de cargarla y descargarla varias veces, la
capacidad de la batería irá disminuyendo gradualmente. Una
Luces indicadoras
del sistema
Luz de alimentación de CA/
Luz de la batería
Luz de encendido y apagado
Luz de conexión inalámbrica
N O T A

108
Computación móvil
Control de carga de la batería principal
batería que se ha usado con frecuencia no alimenta la
computadora durante el mismo tiempo que una batería
nueva, incluso si ambas están completamente cargadas.
NOTA TÉCNICA: La computadora consume la carga
de la batería más rápidamente a bajas temperaturas.
Si trabaja con la computadora a temperaturas
inferiores a los 10 grados centígrados (50 grados
Fahrenheit), compruebe con frecuencia la carga
restante.
La computadora calcula la carga restante de la
batería basándose en el índice de consumo de
energía en ese momento y en otros factores, como la
antigüedad de la batería.
Qué hacer cuando la carga de la batería principal
está baja
Cuando la carga de la batería principal está baja, puede:
❖ Conectar la computadora a una fuente de alimentación
externa y volver a cargar la batería principal.
❖ Colocar la computadora en el modo de Hibernación y
cambiar la batería, si corresponde, por una batería de
repuesto cargada (no incluida con la computadora).
❖ Guardar su trabajo y apagar la computadora.
Si antes de que la batería principal se descargue
completamente no logra realizar ninguna de estas acciones,
la computadora entrará automáticamente en el modo de
Hibernación y se apagará. El modo de Hibernación mantiene
un registro del punto en el que se encontraba trabajando, de
manera que, cuando vuelva a encender la computadora,
podrá continuar su trabajo donde lo dejó.
Configuración de las notificaciones de la batería
Es posible programar dos notificaciones. Cada una de ellas
se puede programar para que indique cuando se llegue a un
porcentaje específico de carga restante de la batería.
Además, puede configurar la computadora para que adopte
el modo de Suspensión o de Hibernación o se apague
completamente cuando se active la notificación.
Para cambiar los parámetros predeterminados de
notificación:

109
Computación móvil
Control de carga de la batería principal
1 Mientras está en el escritorio, haga clic o toque el ícono
de la Batería ( ) en el área de Notificación.
2 Haga clic o toque Más opciones de energía.
Aparece la ventana Opciones de energía.
3 Bajo el plan de energía que se vaya a personalizar, haga
clic o toque Cambiar la configuración del plan.
Aparece la ventana Editar configuración del plan.
4 Haga clic o toque Cambiar la configuración avanzada
de energía.
Aparece la ficha Configuración avanzada en la ventana
Opciones de energía.
5 Haga doble clic o toque Batería para visualizar las
opciones de la batería.
(Imagen de muestra) Ficha Configuración avanzada en la
pantalla Opciones de energía
6 Configure los parámetros de la alarma de acuerdo con
sus necesidades.
Conservación de la carga de la batería
Cuando esté usando la computadora, la duración de una
batería totalmente cargada depende de una serie de
factores, tales como:
❖ La manera en que esté configurada la computadora.

110
Computación móvil
Control de carga de la batería principal
❖ Cuánto use la unidad de almacenamiento interna, la
unidad de discos ópticos u otros dispositivos
opcionales.
❖ El lugar en el que trabaje, ya que el tiempo de
funcionamiento se reduce a temperaturas bajas.
Son varias las formas en que puede conservar energía y
prolongar el tiempo de funcionamiento de la batería:
❖ Habilitando los modos de Suspensión o de Hibernación,
los cuales ahorran energía al apagar la computadora y
volverla a encender.
❖ Usando los planes opcionales de ahorro de energía de
Windows
®
.
Estas opciones de ahorro de energía controlan la forma en
que la computadora está configurada. Utilizándolas, puede
aumentar el tiempo que puede usar la computadora antes
de que sea necesario volver a cargar la batería.
Microsoft
®
organizó estas opciones en forma de Planes de
energía preestablecidos. El uso de uno de estos planes le
permite seleccionar entre el ahorro máximo de energía y el
mayor rendimiento del sistema. Sin embargo, también
puede establecer opciones de ahorro de energía individuales
que sean apropiadas para usted.
En la sección siguiente se describe cómo seleccionar un
Plan de energía y se explica cada una de las opciones de
ahorro de energía.
Planes de energía
Puede seleccionar un Plan de energía predefinido o
seleccionar su propia combinación de opciones de energía.
Para hacerlo:
1 Mientras está en el escritorio, haga clic o toque el ícono
de la Batería ( ) en el área de Notificación.

111
Computación móvil
Control de carga de la batería principal
2 Haga clic o toque Más opciones de energía.
Aparece la ventana Opciones de energía de Windows
®
.
(Imagen de muestra) Ventana Opciones de energía de
Windows
®
3 Seleccione un plan apropiado para su entorno de
trabajo o cree su propio plan personalizado.
4 Haga clic o toque Crear un plan de energía en el panel
izquierdo para configurar en plan nuevo.
Para editar un plan o para editar las configuraciones
avanzadas siga los siguientes pasos.
5 Para seleccionar el plan que desea editar haga clic o
toque Cambiar la configuración del plan.
Esta pantalla le permite cambiar la configuración básica.
6 Haga clic o toque Cambiar la configuración avanzada
de energía para acceder a los parámetros de
notificación del nivel de la batería, tiempo de ahorro de
energía de la unidad de almacenamiento interna, etc.
Haga clic o toque el signo de más (+) para expandir cada
elemento y ver los parámetros disponibles para cada
uno de ellos.
7 Haga clic o toque Aceptar para guardar los cambios
que haya introducido al plan.
Según el modelo de su computadora los planes de energía
eco y Equilibrado son adecuados para la mayoría de los
N O T A

112
Computación móvil
Uso del plan de energía eco
usuarios y no es necesario editarlos. El plan eco es el más
indicado para un mayor tiempo de duración de la batería. En
el plan Equilibrado se equilibran el tiempo de duración de la
batería y el rendimiento.
Uso del plan de energía eco
Esta computadora está equipada con un plan de energía
eco. El funcionamiento de la computadora en este modo
reduce el consumo de energía eléctrica disminuyendo
ligeramente el rendimiento del sistema. Por ejemplo, cuando
se habilita este plan de energía, el brillo de la pantalla se
reduce y se acorta el intervalo antes de que la computadora
entre en el modo de Suspensión. Para habilitar o deshabilitar
el plan de energía eco consulte “Planes de energía” en la
página 110.
La utilidad eco Utility
®
supervisa la energía que se ahorra
mediante el uso del plan de energía eco, rastreando en
tiempo real el consumo de energía y el ahorro acumulado
con el tiempo. Para aprender a acceder a esta utilidad
consulte “eco Utility®” en la página 133.
Para obtener información adicional sobre el plan de energía
eco consulte el archivo Ayuda en la ventana de la eco
Utility
®
.
Cambio de la batería principal
Para editar un plan o para editar las configuraciones
avanzadas siga los siguientes pasos.
En el caso de los modelos con una batería que no es
accesible al usuario, lea la siguiente información sobre el
cambio la batería principal.
Cuando se agote la carga de la batería principal conecte el
adaptador de CA.
Si se da cuenta que necesita un batería nueva póngase en
contacto con la localidad donde adquirió la computadora
para obtener información adicional sobre el reemplazo de la
misma. Toshiba no se hace responsable de ningún daño al
producto, pérdida de datos, servicio técnico o reemplazo de
piezas que sean necesarios debido a la instalación
incorrecta de una batería nueva.
N O T A

113
Computación móvil
Cambio de la batería principal
Si la computadora tiene una fuga o su caja está
agrietada, use guantes protectores para tocarla.
En el caso de los modelos con una batería que es accesible
al usuario, lea la siguiente información sobre el cambio la
batería principal.
Cuando se agote la carga de la batería, tiene dos opciones:
conectar el adaptador de CA o instalar una batería cargada.
Nunca ponga en contacto, accidental o
intencionalmente, las dos terminales de la batería
con otro objeto conductor causando un cortocircuito,
ya que podría dañar la batería y la computadora, y
provocar lesiones graves o un incendio.
Nunca exponga la batería a condiciones anormales
de impacto, vibración o presión, ya que el dispositivo
de protección interno de la batería puede fallar, lo
cual ocasionaría que ésta se sobrecaliente o
encienda provocando una fuga de líquido cáustico,
una explosión o un incendio. Esto, a su vez, podría
provocar muerte o lesiones graves.
NOTA TÉCNICA: Para evitar la pérdida de datos,
guarde sus archivos y luego cierre el sistema de su
computadora por completo o ponga su computadora
en el modo de Hibernación antes de cambiar la
batería.
Extracción de la batería de la computadora
Para retirar la batería:
1 Guarde su trabajo.
2 Apague la computadora. Consulte “Para apagar la
computadora” en la página 48.
3 Desconecte y retire todos los cables que estén
conectados a la computadora, incluido el cable del
adaptador de CA.
4 Cierre el panel de la pantalla y voltee la computadora
boca abajo.
A D V E R T E N C I A
A D V E R T E N C I A

114
Computación móvil
Cambio de la batería principal
5 Deslice el bloqueo de seguridad de la batería a su
posición de desbloqueado.
(Ilustración de muestra) Cómo desbloquear el bloqueo de
seguridad de la batería
6 Deslice y sostenga el pestillo de desenganche de la
batería para liberarla.
7 Saque la batería descargada de la computadora.
(Ilustración de muestra) Cómo extraer la batería
Si la batería tiene una fuga o su caja está agrietada,
use guantes protectores para tocarla y deséchela
inmediatamente. Siempre deseche las baterías
usadas de conformidad con todas las leyes y normas
pertinentes. Al transportarlas, coloque una cinta
aislante, tal como una cinta de celofán, sobre el
electrodo para evitar un posible cortocircuito,
incendio o choque eléctrico. De no hacerlo, podrían
provocarse lesiones graves.
A D V E R T E N C I A

115
Computación móvil
Cambio de la batería principal
Inserción de una batería cargada
Para insertar una batería:
1 Limpie las terminales de la batería cargada con un paño
limpio para asegurarse de que la conexión sea
adecuada.
2 Inserte la batería cargada en la ranura hasta que encaje
en su lugar.
La batería está diseñada de manera que no pueda
instalarse con la polaridad inversa.
Si la batería no se desliza fácilmente hacia el interior
de la ranura, mueva el bloqueo de seguridad de la
batería a su posición de desbloqueado y vuelva a
intentarlo. No inserte la batería a la fuerza.
(Ilustración de muestra) Cómo insertar la batería
3 Deslice el bloqueo de seguridad de la batería a su
posición de bloqueado.
(Ilustración de muestra) Cómo cerrar el bloqueo de
seguridad de la batería
4 Voltee la computadora a su posición normal.

116
Computación móvil
Cuidado de la batería
5 Vuelva a conectar todos los cables que haya retirado en
el paso 3 de “Extracción de la batería de la
computadora” en la página 113.
6 Reinicie la computadora.
Cuidado de la batería
En las secciones siguientes encontrará consejos sobre
cómo cuidar la batería y cómo prolongar su duración.
Precauciones de seguridad
Siempre apague inmediatamente la alimentación y
desconecte la clavija del cable de alimentación del
tomacorriente y deje de usar la batería si observa
cualquiera de las siguientes condiciones:
❖ Mal olor u olor inusual.
❖ Calor excesivo.
❖ Decoloración.
❖ Deformación, grietas o fugas.
❖ Humo.
❖ Otras situaciones poco usuales durante el uso,
como un sonido anormal.
Nunca exponga la computadora al fuego, ya que la
batería podría explotar.
No vuelva a encender la alimentación de la
computadora hasta que un representante de servicio
autorizado de Toshiba haya comprobado que no
implica un riesgo. Si continúa usándola podría
provocar un incendio o una ruptura, que podría
ocasionar lesiones graves o fallas a la computadora,
incluyendo entre otras la pérdida de datos.
Mantenimiento de la batería
Descargar completamente la batería aumenta la precisión de
su contador.
Para descargar completamente la batería:
❖ Desconecte la computadora de la fuente de
alimentación periódicamente y úsela alimentándola con
la batería hasta que ésta se descargue por completo.
A D V E R T E N C I A

117
Computación móvil
Desecho de la computadora
❖ Si cuenta con baterías adicionales, úselas en forma
alternada (para modelos con un batería que es accesible
al usuario solamente).
❖ Si no va a utilizar el sistema por un período prolongado,
más de un mes, extraiga la batería (para modelos con un
batería que es accesible al usuario solamente).
❖ Almacene las baterías de reserva en un lugar fresco y
seco, protegidas de la luz directa del sol (para modelos
con un batería que es accesible al usuario solamente).
Desecho de la computadora
Este Manual del usuario abarca una serie de
productos completa. Algunos modelos podrían tener
una batería que no es accesible al usuario.
En el caso de los modelos con un batería que
no es accesible al usuario, lea la siguiente
información sobre el desecho.
Nunca trate de desechar una computadora
quemándola o exponiéndola al fuego y nunca la
exponga al contacto con un aparato que genere calor
(ej.: un horno de microondas). El calor puede
provocar la explosión de la computadora y/o
provocar la fuga de líquido cáustico, que podrían
ambos causar lesiones graves.
Deseche la computadora de acuerdo con las leyes y
regulaciones vigentes.
Debido a consideraciones medioambientales, el desecho de
este producto podría estar regulado. Para información sobre
el desecho, reutilización o reciclaje de este producto, por
favor comuníquese con su gobierno local.
Eliminación de las baterías gastadas
En el caso de los modelos con un batería que
no es accesible al usuario, lea la siguiente
información sobre el desecho.
La duración de una batería depende del uso que se le dé.
Cuando sea necesario reemplazar la batería principal, la luz
de la batería destella en color ámbar un poco después de
que haya cargado la batería completamente.
N O T A
A D V E R T E N C I A

118
Computación móvil
Consejos para viajar
Si la batería se daña, debe desecharla.
Nunca trate de desechar una batería quemándola o
exponiéndola al fuego y nunca la exponga al
contacto con un aparato que genere calor (ej.: un
horno de microondas). El calor puede provocar la
explosión de la batería y/o provocar la fuga de líquido
cáustico, que podrían ambos causar lesiones graves.
Siempre deseche las baterías usadas de
conformidad con todas las leyes y normas
pertinentes. Al transportarlas, coloque una cinta
aislante, tal como una cinta de celofán, sobre el
electrodo para evitar un posible cortocircuito,
incendio o choque eléctrico. De no hacerlo, podrían
provocarse lesiones graves.
Siempre use la batería suministrada como accesorio
o una batería equivalente que venga especificada en
el Manual del usuario. Hay otras baterías que tienen
distintos voltajes y polaridades en las terminales. El
uso de baterías no compatibles podría generar humo
o causar un incendio o ruptura, lo cual podría
provocar lesiones graves.
Con el uso continuo, las baterías finalmente pierden su
capacidad de mantener la carga y es necesario cambiarlas.
Dependiendo de las leyes y normas aplicables, desechar las
baterías desgastadas en la basura podría considerarse un
acto ilícito.
Por favor proteja el medio ambiente y consulte con las
autoridades de su gobierno local para obtener los detalles
de los sitios donde se reciclan baterías usadas o la forma
adecuada de desecharlas.
Consejos para viajar
Las precauciones medioambientales que se incluyen en la
sección “Selección del lugar de trabajo” en la página 33,
también se aplican al viajar.
❖ Nunca coloque la computadora en un lugar donde le dé
el sol o donde pueda mojarse o empolvarse.
❖ Cuando viaje, siempre lleve la computadora en un
estuche. Toshiba ofrece una variedad de estuches de
A D V E R T E N C I A
A D V E R T E N C I A

119
Computación móvil
Consejos para viajar
viaje para la computadora. Todos éstos cuentan con un
amplio espacio para guardar manuales, cables de
alimentación y discos compactos. Comuníquese con su
representante autorizado de Toshiba para obtener
información adicional o visite el sitio web de Toshiba en
accessories.toshiba.com.
NOTA TÉCNICA: Cuando viaje en avión, el personal
de seguridad podría exigirle que pase su
computadora por el equipo de seguridad del
aeropuerto. Dichos equipos de rayos X no causan
ningún daño a la computadora.
Antes de usar su computadora a bordo de una
aeronave, cerciórese de que la antena inalámbrica
esté APAGADA (modo Avión ENCENDIDO) si su
computadora cuenta con la función de LAN
inalámbrica.
Para habilitar o deshabilitar la comunicación
inalámbrica use la tecla
F12. Para obtener información
adicional consulte “Teclas de Función de TOSHIBA”
en la página 184.
N O T A
N O T A

120
Capítulo 4
Exploración de las
características de la
computadora
En este capítulo, se explican algunas de las funciones
especiales de la computadora.
Exploración de la pantalla Inicio
La pantalla Inicio es la plataforma de lanzamiento de todo lo
que usted puede hacer en el sistema operativo Windows
®
, y
proporciona maneras nuevas y fáciles para acceder a todo,
desde sus aplicaciones y sitios web favoritos a sus
contactos y otra información importante.
Cuando mueve el puntero sobre la esquina superior derecha
de la pantalla o deslice hacia adentro desde el borde
derecho, una lista de accesos (charms) de Windows
®
aparece desde la derecha. Estos accesos de Windows
®
llevan a cabo varios comandos, incluso tareas básicas como
apagar la alimentación, y configuraciones avanzadas de la
computadora.
Puede ir a la pantalla Inicio haciendo clic o tocando el
acceso a Inicio. Consulte “Accesos” en la página 121.
También puede usar la tecla de Windows
®
( ) en el teclado
o en la pantalla LCD para ir a la pantalla Inicio. Para obtener
información detallada consulte la Ayuda y soporte técnico
de Windows
®
.

121
Exploración de las características de la
computadora
Al hacer clic o tocar el mosaico Escritorio desde la pantalla
Inicio, encontrará las configuraciones y funciones más
conocidas de Windows
®
.
Para información detallada sobre las nuevas funciones,
consulte la Ayuda y soporte técnico de Windows
®
.
(Imagen de muestra) Pantalla Inicio de Windows
®
Accesos
Use los accesos de Windows
®
para iniciar aplicaciones,
encontrar documentos, configurar componentes del sistema
y llevar a cabo la mayoría de las tareas de cómputo.
Cuando mueve el puntero sobre la esquina superior derecha
de la pantalla o deslice hacia adentro desde el borde
derecho, una lista de accesos (charms) aparece: Buscar,
Compartir, Inicio, Dispositivos, y Configuración.
Buscar—Este acceso le permite buscar prácticamente todo
lo que necesite localizar en la computadora. Le puede
ayudar a encontrar aplicaciones, documentos, fotos y su
música favorita.
Compartir—Este acceso le permite compartir música y
fotos en sus sitios sociales favoritos en la Web.
Inicio—Este acceso le permite ver todas las aplicaciones
disponibles descargadas en el sistema.
Dispositivos—Este acceso le permite administrar los
dispositivos de hardware.
Mosaicos de aplicaciones

122
Exploración de las características de la
computadora
Configuración—Este acceso le permite administrar las
configuraciones del sistema.
Mosaicos
Desde la pantalla Inicio se puede acceder a los mosaicos e
iniciarlos.
Mosaico típicos de la pantalla Inicio son el mosaico del
Escritorio y el de Correo, al igual que los mosaicos que
representan todas las demás aplicaciones descargadas a su
sistema.
Exploración del escritorio
Puede usar estas funciones para iniciar aplicaciones, buscar
documentos, configurar componentes del sistema y llevar a
cabo casi todas las demás tareas de cómputo.
SUGERENCIA: La apariencia de los ejemplos que se
ilustran en este manual podría ser ligeramente
diferente a las pantallas que aparecen en su sistema.
Sin embargo, dicha diferencia no es significativa y no
indica cambios en la forma cómo funciona el
sistema.
Para familiarizarse con el escritorio
El escritorio de su computadora incluye varias
características estándar: íconos, barra de tareas, área de
Notificación, notificaciones y patrón de fondo.
(Imagen de muestra) Pantalla del escritorio de Windows
®
Barra de tareas
Íconos
Área de Notificación
Notificaciones

123
Exploración de las características de la
computadora
Íconos
Un ícono representa una carpeta, archivo o programa que se
puede activar rápidamente haciendo doble clic o tocando el
ícono.
Puede crear un ícono nuevo en el escritorio que corresponda
a cualquier carpeta, archivo o programa con sólo arrastrar el
ícono del elemento deseado, desde donde se encuentra en
una ventana, hasta el escritorio.
En el escritorio de su sistema pueden aparecer varios
íconos, por ejemplo:
Papelera de reciclaje—Guarda los archivos que se han
eliminado. Estos archivos pueden recuperarse siempre que
no vacíe la Papelera de reciclaje.
❖ NOTA TÉCNICA: Si elimina numerosos archivos o
un archivo muy grande de la unidad de
almacenamiento interna, puede que no haya
suficiente espacio disponible para estos archivos
en la Papelera de reciclaje. En este caso
Windows
®
le da instrucciones para que elimine
permanentemente el/los archivo(s) o para que
cancele el proceso de eliminación.
❖ Si elimina un archivo (de cualquier tamaño) de un
medio externo o un medio flash éste no va a la
Papelera de reciclaje sino que es eliminado
permanentemente.
❖ Los archivos eliminados permanentemente no se
pueden recuperar de la Papelera de reciclaje.
Para más información sobre la Papelera de
reciclaje, consulte la ayuda en línea del sistema
operativo Windows
®
.
Si coloca el puntero sobre un ícono, aparece una
ventana emergente con una descripción del
contenido del archivo.
Dependiendo de la configuración de su sistema, en el
escritorio podrían aparecer otros íconos. Consulte la ayuda
en línea del sistema operativo Windows
®
para obtener
información más específica sobre cada ícono y cómo
utilizarlo, o consulte “Archivo de ayuda” en la página 185.
N O T A

124
Exploración de las características de la
computadora
Barra de tareas
Cada vez que abre un programa, el botón asociado con ese
programa aparece en la barra de tareas. Con algunos
programas en la barra de tareas aparece un botón para cada
documento o ventana que se abra. Puede utilizar estos
botones para moverse rápidamente entre los programas o
ventanas.
Para establecer una aplicación o una ventana como activa
en ese momento, haga clic o toque el botón correspondiente
en la barra de tareas.
Área de Notificación
El área de Notificación muestra íconos de tareas o
programas que se ejecutan continuamente en el fondo y
muestra notificaciones. Para obtener más información sobre
cada tarea, sitúe el puntero sobre el ícono durante unos
segundos y aparece una breve descripción de dicha tarea.
Las funciones típicas del área de Notificación son fecha y
hora actuales, modo de consumo de energía, estado de
conectividad en red y volumen de los parlantes.
Para activar una tarea en particular, haga clic o toque el
ícono correspondiente en el área de Notificación.
Notificaciones
Hay muchos tipos de notificaciones que se pueden emplear
como ayuda con las diversas tareas que ejecuta todos los
días.
De acuerdo con la experiencia del usuario se pueden
establecer notificaciones de aviso, tipo mosaico, tipo
distintivo y sin formato.
Notificaciones de aviso—Diseñadas para la entrega
urgente de contenido personalizado, por ejemplo un
mensaje instantáneo de un amigo.
Notificaciones tipo mosaico—Utilizadas por aplicaciones
que no se están ejecutando en ese momento y permiten dar
un vistazo rápido a la aplicación, por ejemplo el renglón del
asunto del último correo electrónico o las condiciones
meteorológicas actuales.
Notificaciones tipo distintivo—Un tipo de mosaico de
notificación especializado (aparece en el mosaico de la
pantalla Inicio) que utiliza pictogramas para indicar el
número de aplicaciones que tienen actualizaciones

125
Exploración de las características de la
computadora
disponibles o indicar el estado de una aplicación que se está
ejecutando.
Notificaciones sin formato—Estas llevan a cabo en un
segundo plano una tarea por cuenta de una aplicación,
mientras que la aplicación no se está ejecutando para hacer
disponible el contenido más reciente, por ejemplo un
periódico en línea.
Tienda de Windows
®
A pesar de que muchas aplicaciones vienen preinstaladas o
integradas a la computadora, usted también puede
descargar muchas otras aplicaciones simplemente con un
toque o haciendo clic con el ratón.
En la Tienda de Windows
®
puede buscar y examinar miles
de aplicaciones, agrupadas todas en categorías fáciles de
encontrar.
Configuración para las comunicaciones
Para poder conectarse a Internet es necesario:
❖ Un navegador o programa de comunicaciones.
❖ Un proveedor de servicios de Internet (Internet Service
Provider o ISP) o un servicio en línea, si planea usar
Internet.
❖ Un medio para conectarse con el ISP (por ejemplo
Wi-Fi
®
, conexión de banda ancha, etc.)
Conexión a Internet
Puede ser que la conectividad inalámbrica y algunas
funciones exijan la compra de software, hardware
externo o servicios adicionales. Es posible que la
disponibilidad de puntos de acceso de una LAN
inalámbrica para uso público sea limitada.
Siga los pasos a continuación para configurar la conexión
inalámbrica.
1 Mueva el puntero hacia la esquina superior derecha de
la pantalla o deslice desde el borde derecho hacia
adentro. Cuando aparezcan los accesos de Windows
®
haga clic o toque el acceso Configuración ( ).
N O T A

126
Exploración de las características de la
computadora
2 Haga clic o toque el ícono Wi-Fi (.
Aparece la pantalla Redes.
3 Seleccione su red.
4 Haga clic o toque Conectar.
5 Escriba la clave de seguridad de la red (si corresponde).
6 Haga clic o toque Siguiente.
Su computadora debería estar conectada.
Para habilitar o deshabilitar la comunicación
inalámbrica use la tecla
F12. Para obtener información
adicional consulte “Teclas de Función de TOSHIBA”
en la página 184.
Cuando el modo Avión está APAGADO la luz de
conexión inalámbrica se ilumina.
Para obtener ayuda sobre problemas comunes con las
conexiones en red de fidelidad inalámbrica Wi-Fi
®
, consulte
“Problemas relacionados con redes inalámbricas” en la
página 170.
Conexión de la computadora a una red
Puede conectar su computadora a la red para aumentar sus
capacidades y funcionalidades.
Acceso a una red
Para obtener información específica sobre cómo conectarse
a una red, consulte con el administrador de su red. Muchos
hoteles, aeropuertos y oficinas ofrecen acceso Wi-Fi
®
.
Introducción a las funciones de audio
Puede usar su computadora para grabar sonidos mediante
micrófonos internos (disponible en ciertos modelos) o un
micrófono externo opcional. También puede escuchar
archivos de sonido o CD de audio utilizando los parlantes
integrados, audífonos o parlantes externos.
N O T A
N O T A

127
Exploración de las características de la
computadora
Grabación de sonidos
Puede grabar sonidos usando los micrófonos integrados
(disponible en ciertos modelos) o conectando un micrófono
externo opcional.
Uso de un micrófono
1 Si desea usar un micrófono externo, conéctelo a la
computadora.
2 En la pantalla Inicio empiece a escribir Grabadora de
sonidos y luego haga clic o toque su selección. Desde
el Escritorio, mueva el puntero sobre la esquina superior
derecha de la pantalla o deslice desde el borde derecho
hacia adentro. Cuando aparezcan los accesos de
Windows
®
, haga clic o toque el acceso Buscar ( ) y en
el campo de búsqueda escriba Grabadora de sonidos.
(Imagen de muestra) Pantalla Grabadora de sonidos
3 Haga clic o toque el botón Iniciar grabación.
4 Hable normalmente ante el micrófono.
5 Cuando termine de grabar, haga clic o toque el botón
Detener grabación.
Aparece el cuadro de diálogo Guardar como.
6 Para guardar el archivo, escriba un nombre de archivo y
luego haga clic o toque Guardar.
Uso de parlantes externos o audífonos
La computadora está equipada con un sistema de sonido
estereofónico completo que cuenta con parlantes
integrados. En lugar de utilizar los parlantes integrados,
puede conectar audífonos o un par de parlantes
estereofónicos externos.
Botón Iniciar grabación/Detener grabación

128
Exploración de las características de la
computadora
Baje el volumen antes de colocarse los audífonos
para escuchar. No fije el volumen en un nivel
demasiado alto al usar audífonos, ya que si somete
continuamente sus oídos a sonidos altos, podría
dañar su audición.
NOTA TÉCNICA: Cuando use parlantes amplificados,
use parlantes que requieran una fuente de
alimentación externa. Otro tipo de parlantes no son
adecuados para generar sonido de la computadora.
Para reproducir archivos de sonido a través de parlantes
externos o audífonos:
1 Ubique el conector de audífonos en la computadora.
2 Usando los adaptadores que sean necesarios, conecte
el cable de los audífonos o de los parlantes externos al
conector de audífonos.
El conector de audífonos requiere un miniconector
estereofónico de 16 ohmios.
Para ajustar el volumen:
❖ Si conecta parlantes externos, use los controles de
volumen ubicados en cada parlante.
❖ Si conecta audífonos, use el control de volumen de la
computadora.
Uso de la cámara web
Su computadora podría incluir una cámara web integrada.
Con esta cámara web puede hacer lo siguiente:
❖ Tomar fotos y registrar videos con su computadora.
❖ Charlar con otras personas y que éstas lo puedan ver
mientras usa programas de mensajería instantánea
(Instant Messaging o IM).
❖ Efectuar videoconferencias.
Para enviar correo electrónico, usar la mensajería
instantánea o iniciar una videoconferencia tiene que
estar conectado a Internet.
N O T A

129
Exploración de las características de la
computadora
De acuerdo con el modelo de su computadora, el proceso
de enviar un correo electrónico, tomar una foto o registrar un
video puede variar.
Para acceder a la cámara web, en la pantalla Inicio haga clic
o toque el mosaico Cámara. Cuando la cámara web está
activa la luz de la cámara web se ilumina.
Cuando la cámara web no está activa la luz
indicadora está apagada.
Uso del lector de tarjetas de memoria
El lector de tarjetas de memoria es compatible con medios
de memoria Secure Digital™ (SD™, SDHC™, SDXC™),
miniSD™, microSD™, o MultiMediaCard
®
(MMC
®
). Estos
medios pueden usarse con una variedad de productos
digitales: reproductores digitales de música, teléfonos
celulares, asistentes personales digitales (PDA), cámaras
fotográficas digitales, videocámaras digitales, etc.
Para usar una tarjeta microSD™ o miniSD™ se
requiere un adaptador SD™.
El lector de tarjetas de memoria también podría ser
compatible con otros tipos de medios.
No use la función Copiar disco con este tipo de
medios. Para copiar datos de un medio a otro, use la
función de arrastrar y colocar del sistema operativo
Windows
®
.
Inserción de medios de memoria
Para ubicar el lector de tarjetas de memoria consulte
el documento de Inicio rápido.
Las siguientes instrucciones se aplican a todos los
dispositivos de medios compatibles con este sistema.
1 Voltee el medio de manera que sus contactos (áreas
metálicas) apunten hacia abajo.
N O T A
N O T A
N O T A

130
Exploración de las características de la
computadora
2 Empuje el medio dentro del lector de tarjetas hasta que
se detenga.
(Ilustración de muestra) Cómo insertar un medio de memoria
No toque los contactos metálicos al insertar medios
de memoria, ya que podría exponer el área de
almacenamiento a electricidad estática, la cual
puede destruir sus datos.
Siempre hay que quitar los medios de memoria
cuando no están en uso.
Extracción de medios de memoria
1 Si no se encuentra en el Escritorio en ese momento
seleccione el mosaico del Escritorio en la pantalla Inicio,
de lo contrario pase al paso 2.
2 Prepare la tarjeta para la extracción, haciendo clic o
tocando el botón Mostrar íconos ocultos ( ) en el área
de Notificación, si es necesario, y luego seleccione el
ícono Quitar Hardware de forma segura y Expulsar el
medio.
3 Resalte y luego haga clic o toque el elemento que desea
eliminar.
Si el sistema no puede preparar el medio para retirarlo
sin riesgo alguno, aparece un mensaje que le pide volver
a intentarlo más tarde. Si puede retirar el medio, el
sistema muestra el mensaje “Es seguro quitar el
hardware”.
Si la computadora tiene una ranura de adaptador
accionada por resorte, vaya al paso 4; de lo contrario,
salte al paso 5.
N O T A

131
Exploración de las características de la
computadora
4 Presione con cuidado la tarjeta hacia adentro para
liberarla.
La tarjeta sobresale ligeramente.
5 Tome la tarjeta y extráigala.
(Ilustración de muestra) Cómo extraer un medio de memoria
No extraiga un medio de memoria mientras esté
escribiendo o leyendo información en él. Incluso
cuando el mensaje “copiando...” de Windows
®
desaparece de la pantalla, es posible que todavía se
esté escribiendo en el medio y se podría destruir su
información. Espere hasta que se apague la luz
indicadora.

132
Capítulo 5
Utilidades
La computadora incluye varias utilidades diseñadas para
ayudarle a reconfigurar el sistema de la manera que mejor
satisfaga sus necesidades. Este conjunto de utilidades le
permite establecer determinados detalles del sistema, fijar
opciones adicionales o cambiar opciones predeterminadas.
Estas utilidades se describen en este capítulo.
Las utilidades descritas en este capítulo y los iconos
que aparecen en las imágenes de muestra se aplican
sólo si la utilidad respectiva está disponible en su
sistema.
❖ eco Utility®.
❖ Contraseña de supervisor.
❖ Contraseña de usuario.
❖ Configuración del sistema.
❖ Utilidades de inactividad.
❖ Tecla de función.
❖ Protección de la unidad de disco duro.
❖ Creador de medios de recuperación.
❖ Estación de servicio.
N O T A

133
Utilidades
eco Utility
®
❖ Instalador de aplicaciones de TOSHIBA.
eco Utility
®
La utilidad eco Utility
®
supervisa la energía que se ahorra
mediante el uso del plan de energía eco, rastreando en
tiempo real el consumo de energía y el ahorro acumulado
con el tiempo.
Para acceder a la eco Utility
®
:
1 Desde la pantalla Inicio empiece a escribir
eco Utility.
2 Haga clic o toque
eco Utility.
Aparece la ventana eco Utility
®
.
(Imagen de muestra) Ventana de la eco Utility
®
3 Para activar el plan de energía eco, seleccione Modo
eco en el lado izquierdo.
4 Haga clic o toque el botón Modo eco.
5 Haga clic o toque Cerrar.
Para obtener información adicional sobre el plan de energía
y la utilidad eco haga clic o toque el botón Ayuda ubicado
en la parte inferior de la ventana.
Utilidad de contraseña
Establecer una contraseña le permite alejarse de su
computadora, brindándole protección adicional para sus
archivos. Si establece una contraseña, debe escribirla antes
de poder trabajar con su computadora otra vez.

134
Utilidades
Utilidad de contraseña
TOSHIBA respalda el uso de diferentes tipos de contraseñas
en la computadora:
❖ Contraseña de supervisor—Prohíbe que usuarios no
autorizados accedan a ciertas funciones, tales como la
Configuración del sistema. Esto es útil si más de una
persona utiliza la computadora.
❖ Contraseña de usuario—Evita que usuarios no
autorizados inicien la computadora.
Cuando establezca contraseñas tenga presente lo siguiente:
❖ La contraseña de supervisor se debe establecer antes
de la contraseña de usuario, de lo contrario, tendrá que
eliminar la contraseña de usuario y volverla a escribir
una vez que haya establecido la contraseña de
supervisor.
❖ La contraseña de usuario se debe establecer bajo la
contraseña de supervisor.
Uso de una contraseña de supervisor
Una contraseña de supervisor evita que otros usuarios
cambien las opciones de configuración del hardware.
Establecimiento de una contraseña de
supervisor
Si decide establecer una contraseña de supervisor o
de usuario, TOSHIBA recomienda encarecidamente
que guarde su contraseña en un lugar en el que
pueda consultarla posteriormente en caso de que no
la recuerde.
TOSHIBA no se hace responsable de ninguna pérdida
que pueda sufrir usted, su organización o terceros por
no poder acceder a la computadora.
Para establecer una contraseña de supervisor:
1 Para acceder a la Contraseña de supervisor desde la
pantalla Inicio empiece a escribir
Utilidad de
Contraseña
.
2 Haga clic o toque
Utilidad de Contraseña.

135
Utilidades
Utilidad de contraseña
(Imagen de muestra) Ficha de la utilidad Contraseña de
supervisor
3 Haga clic o toque Contraseña de supervisor.
4 Haga clic o toque Establecer.
5 Escriba su contraseña y luego escríbala de nuevo para
verificarla.
6 Haga clic o toque Establecer.
De acuerdo con la directiva de usuario, esta opción
podría pedir o no pedir la verificación de la
contraseña.
7 Haga clic o toque Aceptar para guardar la contraseña
como archivo de texto.
La utilidad de Contraseña sugerirá “memo.txt” para
el nombre de archivo de texto. Si ha guardado una
contraseña anteriormente, utilizando el mismo
nombre puede sobrescribir el archivo de texto
anterior con la nueva contraseña. Al usar un nombre
diferente puede evitar que se sobrescriban sus
contraseñas almacenadas previamente.
8 Haga clic o toque Guardar.
9 Haga clic o toque Aceptar.
Eliminación de una contraseña de
supervisor
Para eliminar una contraseña de supervisor:
N O T A
N O T A

136
Utilidades
Utilidad de contraseña
1 Para acceder a la Contraseña de supervisor desde la
pantalla Inicio empiece a escribir
Utilidad de
Contraseña.
2 Haga clic o toque Utilidad de Contraseña.
Aparece una pantalla emergente que le pide una
contraseña.
3 Escriba la contraseña y luego haga clic o toque
Verificar.
4 Haga clic o toque
Contraseña de supervisor.
5 Haga clic o toque
Eliminar.
Aparece una pantalla emergente de verificación de la
autoridad para modificar la contraseña.
6 Haga clic o toque
Eliminar.
7 Escriba la contraseña y luego haga clic o toque
Verificar.
La utilidad de Contraseña sugerirá "memo.txt" para
el nombre de archivo de texto. Si ha guardado una
contraseña anteriormente, utilizando el mismo
nombre puede sobrescribir el archivo de texto
anterior con la nueva contraseña. Al usar un nombre
diferente puede evitar que se sobrescriban sus
contraseñas almacenadas previamente.
8 Haga clic o toque
Aceptar para salir.
Uso de una contraseña de usuario
Una contraseña de usuario brinda la protección de una
contraseña de encendido.
N O T A

137
Utilidades
Utilidad de contraseña
Establecimiento de una contraseña de
usuario
Si decide establecer una contraseña de supervisor o
de usuario, TOSHIBA recomienda encarecidamente
que guarde su contraseña en un lugar en el que
pueda consultarla posteriormente en caso de que no
la recuerde.
TOSHIBA no se hace responsable de ninguna pérdida
que pueda sufrir usted, su organización o terceros por
no poder acceder a la computadora.
Para registrar una contraseña para las funciones de
contraseña de encendido:
1 Para acceder a la Contraseña de usuario desde la
pantalla Inicio empiece a escribir
Utilidad de
Contraseña.
2 Haga clic o toque Utilidad de Contraseña.
3 Haga clic o toque
Contraseña de usuario.
(Imagen de muestra) Ficha Contraseña de usuario
4 Haga clic o toque Establecer.
5 Escriba su contraseña y luego escríbala de nuevo para
verificarla.
6 Haga clic o toque Establecer.
7 Haga clic o toque Aceptar para guardar la contraseña
como archivo de texto.

138
Utilidades
Utilidad de contraseña
La utilidad de Contraseña sugerirá “memo.txt” para
el nombre de archivo de texto. Si ha guardado una
contraseña anteriormente, utilizando el mismo
nombre puede sobrescribir el archivo de texto
anterior con la nueva contraseña. Al usar un nombre
diferente puede evitar que se sobrescriban sus
contraseñas almacenadas previamente.
8 Haga clic o toque Guardar.
9 Haga clic o toque Aceptar.
N O T A

139
Utilidades
Configuración del sistema
Eliminación de una contraseña de usuario
Para cancelar la función de contraseña de encendido:
1 Para acceder a la Contraseña de usuario desde la
pantalla Inicio empiece a escribir
Utilidad de
Contraseña
,
2 Haga clic o toque
Utilidad de Contraseña.
Aparece una pantalla emergente que le pide una
contraseña.
3 Escriba la contraseña y luego haga clic o toque
Verificar.
4 Haga clic o toque
Eliminar.
Aparece una pantalla emergente de verificación de la
autoridad para modificar la contraseña.
5 Haga clic o toque
Eliminar.
6 Escriba la contraseña y luego haga clic o toque
Verificar.
7 Haga clic o toque
Aceptar para salir.
Configuración del sistema
System Settings (Configuración del sistema) es la
herramienta de administración de configuración de
TOSHIBA disponible a través del sistema operativo
Windows
®
. Para acceder a ella:
1 Para acceder a System Settings desde la pantalla Inicio
empiece a escribir
System Settings.

140
Utilidades
Configuración del sistema
2 Haga clic o toque System Settings (Configuración del
sistema).
Aparece la pantalla System Settings.
(Imagen de muestra) Pantalla System Settings
(Configuración del sistema) - opciones de ficha General
La pantalla System Settings podría tener las siguientes
fichas:
❖ Inicialización—Permite cambiar la secuencia en que la
computadora busca el sistema operativo en las distintas
unidades.
❖ Prioridad de inicialización—Permite configurar los
parámetros de la prioridad de inicialización.
❖ Panel abierto/Alimentación encendida—Permite
encender la computadora al abrir el panel de la
pantalla mientras la computadora está apagada.
❖ Pantalla—Permite cambiar los diversos parámetros
predeterminados correspondientes a la pantalla
integrada.
Cuando se reinicia la computadora ésta recuerda la
última configuración. Si no aparecen datos en la
pantalla que estaba utilizando después de haber
iniciado la computadora desde el modo de
Suspensión, presione las teclas
( ) + P para activar
la pantalla. Para obtener información adicional
consulte “Dirección de la señal de salida de pantalla
al encender la computadora” en la página 83.
N O T A

141
Utilidades
Utilidades de inactividad
❖ General—Permite ver la versión actual del sistema BIOS
o restaurar ciertos parámetros de configuración a sus
valores predeterminados.
❖ Protección de unidad de disco duro—Permite habilitar
o deshabilitar la protección de la unidad de disco duro.
❖ Tec l ad o —Permite acceder a la función de activación
desde el teclado o configurar las teclas de funciones.
❖ LAN—Permite establecer a las funciones de
interconexión en red.
❖ Bloqueo de la bandeja de la unidad de discos
ópticos—Permite establecer las condiciones para el
bloqueo de la bandeja de la unidad de discos ópticos
(ODD).
❖ SATA—Permite fijar las condiciones para la interfaz
SATA.
❖ Utilidades de Inactividad—Permiten activar o
desactivar las funciones Inactividad y carga/Inactividad
y Música.
❖ Inactividad y carga—Puede usar la función
Inactividad y carga para cargar algunos dispositivos
externos compatibles con USB.
❖ Inactividad y Música—Le permite escuchar la
música almacenada en un dispositivo de audio
portátil a través de los parlantes de la computadora,
aun cuando la computadora esté apagada. Apagado
incluye el modo Suspensión, modo Hibernación y
Apagar.
❖ USB—Permite habilitar o deshabilitar la emulación de
legado USB y el controlador interno USB 3.0.
Utilidades de inactividad
Esta utilidad muestra si está habilitada o no la función
Inactividad y carga USB y muestra la posición del puerto
USB que admite esta función.
1 Para acceder a Utilidades inactividad desde la pantalla
Inicio empiece a escribir
Configuración del sistema.
2 Haga clic o toque
Configuración del sistema.
3 Haga clic o toque
Utilidades de Inactividad.

142
Utilidades
Utilidades de inactividad
Inactividad y carga USB
Su computadora puede proveer alimentación USB (DC 5V) al
puerto USB aun cuando la computadora esté en el modo de
Suspensión, de Hibernación o apagada.
Esta función se puede usar solamente para el puerto que
admite la función Inactividad y carga USB (en adelante
llamado “puerto compatible”).
Los puertos compatibles son los puertos USB que tienen el
símbolo del ícono ( ).
Puede usar la función Inactividad y carga USB para cargar
algunos dispositivos externos compatibles con USB, tales
como teléfonos móviles y reproductores portátiles digitales
de música. Sin embargo, puede que la función Inactividad y
carga USB no funcione con ciertos dispositivos externos,
aunque sean compatibles con la especificación USB. En
estos casos, encienda la computadora para cargar el
dispositivo.

143
Utilidades
Utilidades de inactividad
❖ Cuando la función Inactividad y carga USB está
habilitada, se suministra alimentación USB (DC
5V) al puerto compatible, aun cuando la
alimentación de la computadora esté APAGADA.
Igualmente, se suministra alimentación USB (DC
5V) a los dispositivos externos que estén
conectados a los puertos compatibles. Sin
embargo, algunos dispositivos externos no se
pueden cargar usando solamente alimentación
USB (DC 5V).
En cuanto a las especificaciones de los
dispositivos externos, por favor póngase en
contacto con el fabricante del dispositivo o
consulte detalladamente las especificaciones de
los dispositivos externos antes de usarlos.
❖ Si la función Inactividad y carga USB está
habilitada, la batería de la computadora se
descarga durante Suspensión e Hibernación o
cuando se apaga la computadora. Por lo tanto,
recomendamos que conecte el adaptador de CA
a la computadora cuando esté usando la función
Inactividad y carga USB.
❖ Cargar dispositivos externos usando la función
Inactividad y carga USB toma más tiempo que
cargarlos usando sus respectivos cargadores.
❖ Si un dispositivo externo está conectado al puerto
compatible cuando el adaptador de CA no está
conectado a la computadora, la batería de la
computadora se descarga aun cuando la
alimentación de la computadora esté APAGADA.
Por lo tanto, recomendamos que conecte el
adaptador de CA a la computadora cuando esté
usando la función Inactividad y carga USB.
❖ Los dispositivos externos conectados a la función
de alimentación USB (DC 5V), que interactúa con
la corriente de ENCENDIDO/APAGADO de la
computadora, pueden estar siempre en un estado
operativo.
❖ Cuando hay un desbordamiento de corriente en el
dispositivo externo conectado al puerto
compatible, la alimentación USB (DC 5V) se
puede suspender por motivos de seguridad.
N O T A

144
Utilidades
Utilidades de inactividad
❖ Cuando la función Inactividad y carga USB está
habilitada, la función Reactivar por USB no
funciona en el puerto compatible.
En este caso, si hay un puerto USB que no tenga
el ícono de compatible con la función Inactividad
y carga USB ( ) conecte el ratón o el teclado a
este puerto.
La función Reactivar por USB empieza a
funcionar ahora pero la función de Inactividad y
carga USB queda deshabilitada.
Los sujetadores de papel y los ganchos/sujetadores
para el cabello metálicos generan calor cuando
entran en contacto con los puertos USB. No permita
que los puertos USB entren en contacto con
productos metálicos, por ejemplo cuando está
transportando la computadora en su maletín.
Habilitación/Deshabilitación de la función Inactividad y
carga USB
Esta utilidad se puede usar para habilitar o deshabilitar la
función Inactividad y carga USB. Para habilitar esta función
seleccione Activado. Para deshabilitar esta función coloque
el botón Activar en la posición de Desactivado.
También puede controlar si la carga se lleva a cabo cuando
la computadora está funcionando alimentada con la batería.
Para hacerlo, seleccione o deseleccione la casilla de
verificación Activar en modo de batería en la utilidad.
Si habilita la carga cuando la computadora está alimentada
por la batería, puede especificar que la carga se detenga
cuando la carga restante de la batería baje de cierto nivel.
Use la barra deslizante, ubicada en la parte inferior de la
ventana de la utilidad (bajo el encabezamiento “Desactivar
funciones cuando el nivel de la batería alcanza el 10 %”),
para especificar cuándo se debe detener la carga. Por
ejemplo, si establece la barra deslizante en 10%, la carga se
detiene cuando la carga restante de la batería sea de 10% o
menos.

145
Utilidades
Utilidades de inactividad
Configuración del modo de suministro de energía
Para posibilitar la compatibilidad con distintos tipos de
dispositivos USB puede que la computadora proporcione
dos modos de carga diferentes. Si su computadora provee
más de un modo de carga, el modo de carga que debe
seleccionar depende del tipo de dispositivo USB que desee
cargar. Por ejemplo, el Modo Automático, que es el modo
predeterminado, sirve para cargar una gran variedad de
reproductores de audio digitales. Si su dispositivo no se
carga en el Modo automático, use el Modo Corriente Alta.
Para seleccionar un modo de carga diferente, use la lista
desplegable del Modo de suministro de energía en la
utilidad.
(Imagen de muestra) Pantalla Inactividad y carga
Es posible que la función Inactividad y carga USB no
funcione con ciertos dispositivos externos sin
importar el modo de carga que se seleccione. En
estos casos, deshabilite la función Inactividad y
carga USB en la utilidad y encienda la computadora
para cargar el dispositivo, o use un dispositivo de
carga diferente.
N O T A

146
Utilidades
Protección de la unidad de disco duro
Inactividad y música
Su computadora Toshiba podría estar equipada con la
función “Inactividad y Música” que le permite escuchar la
música almacenada en un dispositivo de audio portátil a
través de los parlantes de la computadora, aun cuando la
computadora esté apagada. Por apagada se entiende el
modo de Suspensión, el modo de Hibernación o el estado
de apagada.
Cuando la función Inactividad y Música está habilitada, es
posible escuchar música a través de los parlantes de la
computadora conectando un cable de audio al conector de
micrófono/línea de entrada . El uso de esta función
descarga la batería de la computadora, por lo tanto, se
recomienda encarecidamente que conecte la computadora
a una fuente de alimentación externa a través del adaptador
de CA.
La configuración del volumen y la calidad del sonido pueden
variar entre el modo Windows
®
y el modo Inactividad y
Música. Cuando utilice la función Inactividad y Música el
ajuste del volumen y la configuración Silenciar no se pueden
cambiar desde la computadora. Para ajustar estos
parámetros utilice los controles del volumen del dispositivo
de audio portátil. Asegúrese de bajar el volumen del
dispositivo de audio portátil antes de conectarlo a la
computadora.
Esta función se puede utilizar solamente en las
computadoras con parlantes. Cuando se utiliza la
función Inactividad y Música se deshabilitan el
conector del micrófono y la función Silenciar en la
computadora.
Protección de la unidad de disco duro
La utilidad Protección de unidad de disco duro (Hard Disk
Drive o HDD) controla la función de protección del disco
duro de su computadora, la cual detiene el disco cada vez
que detecta un movimiento en la computadora. Use esta
utilidad para habilitar o deshabilitar la función de protección
del disco duro y para establecer el nivel de sensibilidad del
detector de movimiento para el funcionamiento con energía
de CA y de la batería.
N O T A

147
Utilidades
Tecla de función
Para usar la utilidad Protección de unidad de disco duro:
1 Para acceder a Utilidades inactividad desde la pantalla
Inicio empiece a escribir
Configuración del sistema.
2 Haga clic o toque
Herramientas y utilidades.
3 Haga clic o toque
Configuración del sistema.
4 Haga clic en
Protección de unidad de disco duro.
Aparece la ventana Propiedades de protección de
unidad de disco duro.
(Imagen de muestra) Ventana Propiedades de protección de
unidad de disco duro
5 Seleccione Sí para habilitar la protección de la unidad de
disco duro o No para deshabilitarla.
6 Establezca los niveles de detección de energía de la
batería y de la corriente alterna como desee.
Haga clic en Aceptar.
Tecla de función
Esta tecla de función de TOSHIBA le permite activar
funciones al presionar teclas específicas individualmente o
en combinación con la tecla Fn. Algunas funciones muestran
una notificación de aviso en el borde de la pantalla. Estas
configuraciones activan o desactivan notificaciones.
1 Para acceder a la tecla de Función desde el menú Inicio
empiece a escribir
Tecla de función.

148
Utilidades
Creador de medios de recuperación
2 Haga clic o toque Tecla de función.
(Imagen de muestra) Tecla de función
3 Deslice el interruptor de encendido y apagado para
activar/desactivar la notificación.
4 Haga clic o toque
Cerrar.
Como configuración predeterminada la opción
Función está deshabilitada.
Creador de medios de recuperación
La utilidad Creador de medios de recuperación (Recovery
Media Creator) permite crear medios de recuperación que se
pueden utilizar para restaurar el sistema al estado que tenía
al momento de desempacarlo, cuando sea necesario. Para
obtener información detallada sobre la creación de medios
de recuperación usando la utilidad, consulte “Creación de
medios de recuperación” en la página 65.
Estación de servicio
La Estación de servicio (Service Station) le ayuda a mantener
su computadora nueva funcionando lo mejor posible,
notificándole cuando se encuentren disponibles
actualizaciones de software, firmware, documentación u otra
información para su computadora. La Estación de servicio le
envía avisos sobre la disponibilidad de actualizaciones,
dándole la posibilidad de seleccionar las que desee instalar.
N O T A

149
Utilidades
Instalador de aplicaciones de TOSHIBA
Instalador de aplicaciones de TOSHIBA
El Instalador de aplicaciones de TOSHIBA (TOSHIBA
Application Installer) le permite volver a instalar los
controladores y las aplicaciones suministrados
originalmente con su computadora.
Para reinstalar aplicaciones debe tener acceso a
Internet.
Para reinstalar controladores y aplicaciones:
1 Para acceder al Instalador de aplicaciones de TOSHIBA
desde la pantalla Inicio empiece a escribir
Application
Installer.
2 Haga clic o toque Instalador de aplicaciones de
TOSHIBA.
Aparece la ventana del Instalador de aplicaciones de
TOSHIBA.
(Imagen de muestra) Pantalla de selección del Instalador de
aplicaciones de TOSHIBA
3 Haga clic o toque el elemento que desea instalar.
4 Haga clic o toque Instalación y luego siga las
instrucciones que aparecen en la pantalla para
completar el proceso de instalación.
N O T A

150
Capítulo 6
Si surge un problema
Algunos de los problemas que pueden surgir cuando utiliza
la computadora son relativamente fáciles de identificar y
resolver. Otros pueden requerir la ayuda del administrador
de su red o del fabricante de un programa determinado.
El objetivo de este capítulo es ayudarle a resolver por cuenta
propia muchos problemas. En este capítulo se tratan los
problemas más comunes.
Si todo esto falla, comuníquese con Toshiba. Al final de este
capítulo encontrará información sobre los servicios de
asistencia de Toshiba.
Problemas fáciles de solucionar
Su programa o aplicación deja de responder.
El sistema operativo permite usar tanto aplicaciones
(“Aplicaciones” que se usan con la “IU Moderna” de
Windows
®
), como programas (que se usan en el
entorno tradicional del escritorio de Windows
®
). Con
el objetivo de simplificar la información en este
capítulo usaremos los términos de forma
intercambiable.
N O T A

151
Si surge un problema
Problemas al encender la computadora
Si está trabajando con un programa que repentinamente
deja de realizar todas las operaciones, es muy probable que
el programa haya dejado de responder. Es posible salir de
un programa que falla sin tener que apagar el sistema
operativo o cerrar otras aplicaciones.
Para cerrar un programa que ha dejado de responder:
1 Presione
Ctrl, Alt, y Del simultáneamente (una vez), y luego
haga clic o toque
Administrador de tareas.
Aparece la ventana Administrador de tareas.
2 Seleccione el programa o la aplicación que desea cerrar,
y luego haga clic o toque
Finalizar tarea en la esquina
inferior derecha.
Cerrar el programa que falló debería hacer posible
seguir trabajando. Si no es así, continúe con el paso
siguiente.
3 Cierre los demás programas uno por uno, seleccionando
el nombre del programa y después en
Finalizar tarea.
Cerrar todos los programas le debería permitir seguir
trabajando. Si no es así, apague la computadora y
vuelva a encenderla.
Problemas al encender la computadora
Los siguientes problemas pueden presentarse al encender la
computadora.
La computadora no enciende.
Asegúrese de que el adaptador de CA y el cable de
alimentación estén conectados correctamente.
Presione y mantenga presionado el botón de encendido al
menos durante 10 segundos.
Si está utilizando el adaptador de CA, conecte otro
dispositivo, por ejemplo una lámpara, para verificar si el
tomacorriente de pared está funcionando.
Compruebe que la computadora esté encendida
observando la luz de alimentación. Si botón está iluminado,
esto significa que la computadora está encendida. Si el
botón no está encendido, intente apagar y volver a encender
la computadora de nuevo.
Si está usando el adaptador de CA, compruebe que la
computadora esté recibiendo corriente externa observando
la luz de corriente alterna ubicada en el costado izquierdo de

152
Si surge un problema
Problemas al encender la computadora
la computadora. Si la luz está iluminada, esto significa que la
computadora está conectada a una fuente de alimentación
externa y con energía.
La computadora muestra el mensaje:
AADVERTENCIA:
FALLO AL REANUDAR/Recuperación de error de Windows – Windows
no se apagó con éxito
..
Para continuar seleccione
Iniciar Windows
normalmente. Esto puede suceder si la computadora se
puso en el modo de Suspensión y la batería se descargó. Si
apagó el equipo antes de que apareciera este mensaje, un
programa o un controlador pueden haber impedido que
Windows
®
se apagara.
Los datos almacenados en la memoria de la computadora
se pierden. No obstante, los datos de la unidad de
almacenamiento interna de la computadora podrían no
verse afectados.
Siempre guarde sus datos, incluso cuando use el modo de
Suspensión, ya que si la batería se descarga completamente
perderá la información que no haya guardado. Puede
configurar la computadora para que le avise cuando la
batería se esté agotando. Consulte “Qué hacer cuando la
carga de la batería principal está baja” en la página 108.
Si la computadora está funcionando con energía procedente
de la batería, se recomienda que no la deje en el modo de
Suspensión durante períodos prolongados.
Para cargar la batería, deje la computadora conectada a un
tomacorriente de pared con energía por varias horas. Para
obtener información adicional consulte “Carga de la batería
principal” en la página 104.
La luz de alimentación de CA está parpadeando.
Si la luz de alimentación de CA está parpadeando siga los
siguientes pasos:
1 Conecte el adaptador de CA a una toma eléctrica
diferente, preferiblemente en otra habitación. Si la
computadora enciende normalmente, es posible que
haya un problema con la toma eléctrica o con el nivel de
voltaje que ésta provee.
2 Compruebe que el adaptador de CA sea el adaptador
correcto para su modelo de computadora. Es posible
que la computadora no se pueda encender si usa un
adaptador de CA con una capacidad nominal en
amperios menor que la requerida por la computadora, a

153
Si surge un problema
Problemas al encender la computadora
pesar de que el voltaje nominal sea correcto y que la
clavija encaje correctamente en el enchufe de entrada
de corriente continua (DC-IN). Las etiquetas en la parte
inferior de la computadora y del adaptador de CA
muestran las especificaciones para el voltaje (“V”) y la
corriente (“A”) de cada dispositivo. El nivel de voltaje
debe coincidir exactamente y la capacidad nominal en
amperios del adaptador de CA debe ser igual o superior
a la requerida por la computadora.
3 Si su computadora cuenta con una batería extraíble,
conecte el adaptador de CA a la computadora. Deje la
batería por fuera de la computadora y trate de encender
la computadora de nuevo.
Si la computadora enciende normalmente, es posible
que la batería se tenga que cargar, se haya agotado, o
esté defectuosa. Apague la computadora, inserte la
batería, encienda la computadora, y déjela funcionando
durante algunas horas. Este procedimiento le dará a la
batería una carga continua de compensación lenta y
regular. Una vez efectuada la carga de compensación,
es posible que la batería empiece a trabajar
normalmente.
Si la carga de compensación no funciona, se puede
conectar a la Asistencia en línea en el sitio de asistencia de
Toshiba latin.toshiba.com/soporte
La luz de la batería parpadea cuando la
computadora está encendida.
Si luz de la batería parpadea cuando la computadora está
encendida esto indica una incompatibilidad en la
alimentación de energía. Haga lo siguiente:
1 Verifique las especificaciones de SALIDA del adaptador
de CA (por ejemplo, corriente continua 19V – 3,95A).
2 Verifique las especificaciones de ENTRADA en la parte
inferior de la computadora.
Las especificaciones de salida del adaptador de CA
deben corresponder con las especificaciones de entrada
de la computadora.
3 Si las especificaciones no corresponden, ubique y use el
adaptador de CA que viene con la computadora. Si las
especificaciones sí corresponden, póngase en contacto
con Toshiba. Consulte “Contacto con Toshiba” en la
página 181.

154
Si surge un problema
El sistema operativo Windows
®
no funciona
El sistema operativo Windows
®
no funciona
Cuando ya conozca la computadora y esté habituado a la
forma en que el sistema operativo responde a sus rutinas de
trabajo, le será fácil detectar si el sistema operativo no está
funcionando correctamente. Por ejemplo:
❖ El sistema operativo no se inicia después de que
aparece el arranque inicial.
❖ El sistema operativo se tarda mucho tiempo en arrancar.
❖ El sistema operativo no reacciona de la misma forma
que siempre.
❖ La pantalla no se ve bien.
Salvo en el caso en que haya fallado algún dispositivo de
hardware, los problemas suelen producirse cuando se hace
algún cambio en el sistema, como por ejemplo, cuando se
instala un programa nuevo o se añade un dispositivo.
Si advierte cualquiera de estos problemas, use las opciones
que le brinda el menú Inicio para resolver el problema.
Uso de las opciones del menú Inicio para resolver
problemas
Si el sistema operativo no se inicia correctamente, podría ser
necesario detectar y corregir problemas en el sistema
operativo y/o sus configuraciones. Se puede escoger entre
varias opciones de acuerdo con la gravedad del problema y
su nivel de experiencia con computadoras.
Si Windows
®
no se inicia correctamente dos veces, el menú
de arranque de Windows
®
se pone en marcha. Para ingresar
manualmente a las opciones de Inicio avanzado:
1 Desde la pantalla Inicio o Escritorio, mueva el puntero
sobre la esquina superior o derecha de la pantalla o
deslice desde el borde derecho hacia adentro.
2 Cuando aparezcan los accesos de Windows
®
haga clic
o toque el acceso
Configuración ().
3 Haga clic o toque
Cambiar Configuración de PC.
4 Haga clic o toque Actualización y recuperación de
datos.
5 Haga clic o toque Recuperación.

155
Si surge un problema
El sistema operativo Windows
®
no funciona
6 Haga clic o toque Reiniciar ahora bajo Inicio
avanzado
.
La computadora se reinicia.
7 En el menú haga clic o toque
Solución de problemas.
Ahora se muestran diversas opciones:
Restaurar la computadora
❖ No cambian los archivos ni las configuraciones
personalizadas.
❖ Las configuraciones de la computadora regresan al
estado predeterminado en fábrica.
❖ Se conservan las aplicaciones de la Tienda de
Windows
®
.
❖ Se eliminan las aplicaciones instaladas desde discos o
sitios web.
❖ En el Escritorio se guarda una lista de las aplicaciones
eliminadas.
Para obtener información adicional consulte “Restaurar la
computadora (con datos de usuario)” en la página 69.
Restablecer la computadora
❖ Se eliminan todos los archivos personales y las
aplicaciones.
❖ Las configuraciones de la computadora regresan al
estado predeterminado en fábrica.
Para obtener información adicional consulte “Restablecer la
computadora” en la página 72.
Opciones avanzadas
Al hacer clic en esta opción aparece otra serie de opciones:
Restaurar el sistema
❖ La opción Restaurar sistema permite crear puntos de
restauración para regresar la computadora al estado que
tenía cuando funcionaba correctamente. Los puntos de
restauración se pueden crear:
❖ Cuando se instala hardware o software nuevo.
❖ Manualmente por el usuario.

156
Si surge un problema
El sistema operativo Windows
®
no funciona
Recuperación de la imagen del sistema
Windows
®
“recupera” el sistema operativo usando una
imagen específica suministrada por el usuario.
Reparación de inicio
Esta función automatiza el proceso de reparación. El
sistema operativo automáticamente busca los problemas y
los repara cuando es posible.
Símbolo del sistema
El símbolo del sistema es una herramienta muy potente para
usuarios avanzados.
Configuraciones de inicio
En los sistemas operativos anteriores la mayoría de las
opciones de este menú estaban disponibles presionando la
tecla
F8 durante el proceso de arranque de Windows
®
:
❖ Habilitar el modo de video de baja resolución
Reinicia Windows
®
con el controlador de video actual
usando una baja resolución. Esto permite restablecer la
configuración de la pantalla en caso que se haya
efectuado incorrectamente.
❖ Habilitar el modo de depuración.
Inicia Windows
®
en un modo avanzado para la solución
de problemas
❖ Habilitar el registro de arranque.
Crea un archivo que enumera todos los controladores
instalados durante el inicio
❖ Habilitar el modo seguro.
Inicia Windows
®
con un conjunto mínimo de
controladores y servicios. Si la computadora se inicia y
funciona en el modo Seguro, se deduce que muy
probablemente el sistema operativo funciona
correctamente y, en ese caso, se deben examinar las
aplicaciones y los controladores de terceros para
identificar la fuente del problema.
❖ Deshabilitar el uso obligatorio de controladores
firmados.
Permite la instalación de controladores con firmas
incorrectas.

157
Si surge un problema
El sistema operativo Windows
®
no funciona
❖ Deshabilitar la ejecución previa de la protección contra
software maligno.
Permite la inicialización de controladores sin que sean
revisados por el controlador contra software maligno.
❖ Deshabilitar el reinicio automático en caso de error del
sistema.
Evita que Windows
®
automáticamente se reinicie si se
presenta un error que lo hacer fallar. Seleccione esta
opción solamente cuando Windows
®
quede atrapado en
un bucle en el que genera un error, intenta reiniciarse y
vuelve a generar el error repetidamente.
Problemas con Internet
Mi conexión a Internet es muy lenta.
Son muchos los factores que contribuyen a determinar la
velocidad con la cual puede navegar por Internet. Ellos
incluyen: la velocidad de la red, las condiciones de la red, la
hora (cuando hay muchas personas navegando, el acceso
puede ser lento) y la popularidad de los sitios a los que está
tratando de acceder. Si se tarda mucho en acceder a un sitio
en particular, vuelva a intentarlo más tarde.
Mi navegador no puede encontrar la dirección URL
que escribí.
Asegúrese de separar los nombres de los dominios de la
dirección con una barra (/). Compruebe cuidadosamente
que cada nombre esté correctamente escrito, así como la
sintaxis de la dirección. Escribir una sola letra
incorrectamente u omitir un solo carácter hace imposible
que su navegador encuentre el sitio.
Mi navegador no puede encontrar un sitio que
tiene asignado un marcador.
La World Wide Web cambia constantemente. Un sitio al que
le asignó un marcador ayer podría ya no existir hoy; o bien,
el servidor podría estar inactivo temporalmente debido a
reparaciones en curso. Vuelva a intentar visitarlo más tarde.
El sistema operativo Windows
®
puede ayudarle
Si el sistema operativo inició correctamente, pero aun así
tiene algún problema al utilizar su computadora, la ayuda en
línea puede asistirle para resolver el problema. El acceso a la
Ayuda en línea cambia de acuerdo con la interfaz donde se
encuentra el usuario:

158
Si surge un problema
Solución de problemas con el Administrador de dispositivos
❖ Pantalla Inicio—Escriba Ayuda y soporte técnico.
Tan pronto como empiece a escribir se inicia la
función de búsqueda automática.
❖
Escritorio—Presione la tecla F1.
Cuando aparece la pantalla “Ayuda y soporte técnico de
Windows” ejecute uno o los dos procedimientos que se
describen a continuación:
❖ En el campo de búsqueda abierto escriba el tema
sobre el cual necesita ayuda y siga las instrucciones
que aparecen en la pantalla.
❖ Haga clic o toque una de las opciones que aparecen
enumeradas en la pantalla y siga las instrucciones.
Puede conectarse al Soporte en línea en el sitio
latin.toshiba.com/soporte de Toshiba.
Solución de problemas con el Administrador
de dispositivos
El Administrador de dispositivos permite verificar y cambiar
la configuración del dispositivo.
El cambio de los parámetros de configuración
predeterminados mediante el Administrador de
dispositivos puede ocasionar otros conflictos que
impidan la utilización de uno o más dispositivos. El
Administrador de dispositivos es una herramienta de
configuración para usuarios avanzados que
comprenden el significado de los parámetros de
configuración y las consecuencias que pueden
derivarse de su modificación.
Verificación de las propiedades de los dispositivos
El Administrador de dispositivos permite ver las propiedades
de un dispositivo. Entre estas propiedades se encuentran el
nombre del fabricante, el tipo de dispositivo, los
controladores instalados y los recursos del sistema
asignados al dispositivo.
Para controlar las propiedades de un dispositivo:
N O T A

159
Si surge un problema
Problemas de los módulos de memoria
1 En la ventana Inicio escriba Administrador de
dispositivos
.
Aparece la función de búsqueda.
2 Haga clic o toque
Administrador de dispositivos.
Aparece la ventana de Administrador de dispositivos.
3 En la lista de dispositivos haga doble clic o toque el tipo
de dispositivo.
4 Para ver los dispositivos instalados, haga doble clic o
toque el dispositivo.
El sistema operativo muestra el cuadro de diálogo
Propiedades de dispositivo, en el que aparecen varias
fichas. Entre estas fichas podrían encontrarse:
❖ La ficha
General, que proporciona información
básica sobre el dispositivo.
❖ La ficha
Recursos, en la cual aparece una lista de
recursos asignados al dispositivo. Esta ficha no
aparece si el dispositivo no está usando recursos.
❖ La ficha
Controladores, en la cual hay una lista de
los controladores que el dispositivo está utilizando.
Esta ficha también da opciones para actualizar el
controlador o restaurarlo en caso de que la versión
nueva esté causando un problema.
Las fichas que aparecen en el cuadro de diálogo varían
de un dispositivo al otro.
Si desea obtener más información sobre el Administrador de
dispositivos, consulte la ayuda en línea del sistema
operativo Windows
®
.
Problemas de los módulos de memoria
Los módulos de memoria conectados incorrectamente o
defectuosos pueden causar errores que pueden parecer
estar relacionados con el hardware o el software. Vale la
pena comprobar primero lo siguiente:
1 Desde la pantalla Inicio o Escritorio, mueva el puntero
sobre la esquina superior derecha de la pantalla o
deslice desde el borde derecho hacia adentro.
2 Cuando aparezcan los accesos de Windows
®
haga clic
o toque el acceso
Configuración ().

160
Si surge un problema
La fuente de alimentación y las baterías
3 En la esquina inferior derecha de la pantalla haga clic o
toque el ícono
Iniciar/Apagar ().
(Imagen de muestra) Apagar
4 Mientras mantiene presionada la tecla
Mayúsculas haga
clic o toque la opción
Apagar.
La computadora cierra todas las aplicaciones y el
sistema operativo, y luego se apaga.
5 Compruebe si se produce el error de nuevo.
6 Si vuelve a ocurrir el error, extraiga el módulo de
memoria y vuelva a comprobar si se produce el error.
Si al extraer el módulo de memoria se elimina el error, el
módulo de memoria puede estar defectuoso. Si el error
vuelve a producirse sin estar instalado el módulo de
memoria, es evidente que éste no es la causa.
NOTA TÉCNICA: Para que la computadora funcione,
debe tener por lo menos un módulo de memoria
instalado.
En este modelo la ranura A es la ranura inferior. La
ranura B es la ranura superior. Si se va a instalar
solamente un módulo de memoria, éste se debe
instalar en la ranura A.
La fuente de alimentación y las baterías
La batería de la computadora podría no estar
accesible al usuario.
La computadora recibe alimentación a través del adaptador
de CA y el cable de alimentación o desde las baterías del
Opción Apagar
Iniciar/Apagar
N O T A
N O T A

161
Si surge un problema
La fuente de alimentación y las baterías
sistema (batería y batería del reloj de tiempo real [RTC]). Los
problemas de alimentación están relacionados entre sí. Por
ejemplo, un adaptador de CA o un cable de alimentación en
mal estado no podrán alimentar correctamente la
computadora ni recargar sus baterías.
A continuación se incluyen algunos de los problemas típicos
y las maneras de solucionarlos:
La luz de alimentación de CA no se enciende al
conectar el adaptador de CA y el cable de
alimentación.
Asegúrese de que el adaptador de CA y el cable de
alimentación estén firmemente conectados al tomacorriente
de pared y a la computadora.
Si la luz de alimentación de CA sigue sin encenderse,
compruebe que la toma de la pared esté funcionando
correctamente, conectando una lámpara u otro aparato
eléctrico.
El adaptador de CA y el cable de alimentación
funcionan correctamente, pero la batería no
carga.
La batería no se carga cuando la computadora está
utilizando toda su energía. Pruebe a apagar la computadora.
La batería podría no estar correctamente insertada en la
computadora. Apague la computadora, saque la batería (si
corresponde a su sistema), limpie los contactos con un paño
suave y seco (si es necesario) y vuelva a instalar la batería.
Consulte “Extracción de la batería de la computadora” en la
página 113.
Puede ser que la batería esté demasiado caliente o
demasiado fría y que por ello no se cargue correctamente. Si
piensa que ésta es la causa más probable, deje que la
batería llegue a temperatura ambiente e intente de nuevo.
Si la batería se descargó completamente, no empezará a
cargarse de inmediato. Deje conectados el adaptador de CA
y el cable de alimentación, espere 20 minutos y verifique si la
batería se está cargando.
Si la luz de la batería se enciende al cabo de 20 minutos,
deje que la batería se siga cargando por lo menos durante
otros 20 minutos antes de encender la computadora.
Si la luz de la batería no se enciende al cabo de 20 minutos,
es posible que la batería haya llegado al fin de su vida útil.

162
Si surge un problema
Problemas del teclado
Parece que la batería no dura tanto como de
costumbre.
Si frecuentemente carga y descarga la batería en forma
superficial, el contador de ésta puede volverse impreciso.
Deje que la batería se descargue completamente y entonces
cárguela.
Controle las opciones de energía a través de sus Planes de
energía (consulte “Planes de energía” en la página 110). ¿Ha
agregado algún dispositivo que recibe alimentación de la
batería? ¿Usa su software la unidad de almacenamiento
interna con mayor frecuencia? ¿Está configurada la pantalla
para apagarse automáticamente? ¿Estaba totalmente
cargada la batería al principio? Todas estas condiciones
afectan la duración de la carga de la batería.
Después de cierto período, la batería perderá la habilidad de
desempeñarse al máximo de su capacidad y será necesario
cambiarla. Esto es común a todas las baterías. Si desea
comprar una batería nueva, consulte la información sobre
accesorios que se incluyó con su computadora o visite el
sitio web de Toshiba en accessories.toshiba.com. Consulte
frecuentemente este sitio para mantenerse al día sobre las
opciones más recientes de software y hardware para su
computadora y para obtener información sobre otros
productos.
Para obtener más información sobre cómo mantener la
energía de la batería, consulte “Cambio de la batería
principal” en la página 112.
Problemas del teclado
Para capturar una imagen de toda la pantalla,
presione las teclas
Fn + PRTSC
Para capturar solamente la ventana activa que
aparece en la pantalla, presione
Fn + ALT mientras
presiona simultáneamente la tecla PRTSC.
Después de conectar un teclado externo, el
sistema operativo muestra uno o más mensajes
de error de teclado.
Podría ser necesario actualizar el controlador del teclado.
Consulte la documentación incluida con el teclado o visite el
sitio web del fabricante del teclado.
N O T A

163
Si surge un problema
Problemas de la pantalla
El teclado que ha conectado puede estar defectuoso o ser
incompatible con la computadora. Pruebe con una marca
diferente de teclado.
Problemas de la pantalla
Los siguientes son algunos problemas típicos de la pantalla
y sus soluciones:
La pantalla está en blanco.
La función Apagado automático de la pantalla puede
haberse activado. Presione cualquier tecla para activar la
pantalla.
Si utiliza la pantalla integrada, asegúrese de que la prioridad
de visualización no esté establecida para un monitor
externo. Para hacerlo presione
F4. Si el problema no se
corrige con esto, vuelva a presionar
F4 para regresar la
prioridad de visualización a su configuración anterior.
SUGERENCIA: Presionar repetidamente la tecla F4 le
permite avanzar por las opciones de visualización.
Si está usando un monitor externo:
❖ Compruebe que el monitor esté encendido.
❖ Compruebe que el cable de alimentación del monitor
esté bien conectado a una toma eléctrica y que ésta
tenga corriente.
❖ Compruebe que el cable que une el monitor externo con
la computadora esté bien conectado.
❖ Trate de ajustar los controles de contraste y brillo del
monitor externo.
❖ Presione
F4 para asegurarse de que la prioridad de
visualización no esté establecida para la pantalla
integrada.
La pantalla no se ve bien.
Seleccione un tema para el fondo del escritorio bajo
Cambiar los efectos visuales y los sonidos del
equipo
, en el panel Personalización. También puede
cambiar la configuración de componentes individuales por
separado seleccionando un elemento debajo del panel
Personalización (Escritorio, Fondo de escritorio,
Color, Sonidos y Protector de pantalla).

164
Si surge un problema
Problemas de la pantalla
Si desea obtener más información, consulte la ayuda en
línea del sistema operativo Windows
®
.
Si desea obtener más información, consulte la ayuda en
línea del sistema operativo Windows
®
.
Aparece un mensaje que indica que existe un
problema con las configuraciones de la pantalla y
que el tipo de adaptador es incorrecto o su
configuración actual no es la adecuada para el
hardware.
Reduzca el tamaño de la paleta de colores de tal modo que
sea compatible con la pantalla integrada de la computadora.
Para cambiar las propiedades de la pantalla:
1 Haga clic con el botón secundario o toque y mantenga
presionado en un área desocupada del escritorio de
Windows
®
.
2 Haga clic o toque
Personalizar y luego Pantalla.
3 Use el menú en la parte derecha de la página para:
❖ Ajustar la resolución.
❖ Ajustar el brillo.
❖ Calibrar el color.
❖ Cambiar la configuración de la pantalla.
❖ Proyectar a una segunda pantalla.
❖ Ajustar el texto ClearType.
4 Haga clic o toque
Aceptar.
El modo de visualización está establecido en
Simultáneo, pero el dispositivo de visualización
externo no funciona.
Asegúrese de que el monitor externo tenga la capacidad de
realizar la visualización a resoluciones de 800 x 600 o
superiores. Los dispositivos que no admiten esta resolución
sólo funcionarán en el modo Interno/Externo y no en el
modo Simultáneo.
Al encender la computadora aparecen pequeños
puntos brillantes en la pantalla TFT.
Al encender la computadora aparecen pequeños puntos
brillantes en la pantalla TFT. La pantalla cuenta con una
cantidad extremadamente grande de transistores de película
delgada (Thin-Film Transistors o TFT) y se fabrica mediante
tecnología de alta precisión. Los pequeños puntos brillantes

165
Si surge un problema
Problemas de la unidad de disco o la unidad de
que pudieran aparecer en la pantalla representan una
característica intrínseca de la tecnología de manufactura con
transistores de película delgada. Con el tiempo, y
dependiendo del uso que le dé a la computadora, el brillo de
la pantalla disminuirá. Esto también constituye una
característica intrínseca de la tecnología de la pantalla.
Cuando use la computadora con energía proveniente de la
batería, la pantalla se opacará y es posible que no pueda
aumentar su brillo.
Problemas de la unidad de disco o la unidad
de almacenamiento
Los problemas con la unidad de almacenamiento o con una
unidad de medios externa suelen manifestarse en forma de
errores de sectores o de imposibilidad para acceder a la
unidad. En ocasiones, un problema en la unidad puede ser la
causa de que uno o más archivos tengan la apariencia de
contener basura.
Comprobación de errores
Esta función no está disponible para las unidades de
discos ópticos.
Ejecute la herramienta Comprobación de errores que analiza
los directorios y los archivos en la unidad de
almacenamiento, y repara los daños que encuentra.
Para ejecutar la herramienta Comprobación de errores:
1 En la pantalla Inicio escriba
Equipo.
2 En la lista que aparece, haga clic o toque
This PC (Este
PC).
N O T A

166
Si surge un problema
Problemas de la unidad de disco o la unidad de
3 Haga clic con el botón secundario o toque la unidad
que desea examinar.
(Imagen de muestra) Cómo hacer clic o tocar la unidad
4 En el menú emergente, haga clic o toque
Propiedades.
Aparece el cuadro de Propiedades de la unidad.
5 Haga clic o toque la ficha
Herramientas.
6 Haga clic o toque el botón
Comprobar.
Aparece el cuadro Comprobación de errores.
El sistema le advierte si es necesario escanear la unidad.
7 Aunque no sea necesario escanear la unidad para
buscar errores se puede escanearla haciendo clic o
tocando
Escanear unidad.
La Comprobación de errores diagnostica y repara la
unidad de almacenamiento.
El disco duro funciona muy despacio.
Si ha estado usando la computadora por mucho tiempo, los
archivos podrían estar fragmentados. Ejecute la herramienta
Desfragmentador de disco.
Para hacerlo:
1 Mueva el puntero hacia la esquina superior derecha de
la pantalla o deslice desde el borde derecho hacia
adentro. Cuando aparezcan los accesos de Windows
®
,
haga clic o toque el acceso
Buscar ( ) y luego en el
campo de búsqueda escriba
Desfragmentar.
2 Haga clic o toque Desfragmentar y Optimizar las
unidades
.

167
Si surge un problema
Problemas con la unidad de discos ópticos
3 En el menú Optimizar unidades haga clic o toque la
unidad que desea desfragmentar.
4 Haga clic o toque el botón
Optimizar.
El sistema muestra el estado a medida que optimiza y
desfragmenta el disco.
Sus archivos de datos están dañados o
degradados.
Busque los procedimientos de recuperación de archivos en
la documentación de sus programas. Hay muchos paquetes
de programas que crean copias de seguridad
automáticamente.
También podría recuperar datos perdidos si utiliza un
programa de utilidades. Consulte al administrador de su red.
Algunos programas funcionan correctamente,
pero otros no.
Probablemente éste sea un problema de configuración. Si
un programa no funciona correctamente, consulte su
documentación y verifique que la configuración de hardware
satisfaga sus necesidades.
Problemas con la unidad de discos ópticos
No puede acceder a un disco que está en la
unidad.
Si la unidad de discos ópticos es una unidad externa,
asegúrese de que los dos cables USB o el cable del
adaptador de CA estén bien conectados a la computadora y
consulte la documentación incluida con la unidad.
Asegúrese de que la bandeja que contenga el disco óptico
esté debidamente cerrada. Presiónela suavemente hasta
que encaje en su lugar.
Abra la bandeja de la unidad y extraiga el disco. Asegúrese
de que la bandeja de la unidad esté limpia, ya que el polvo o
un objeto extraño pueden interferir con el rayo láser.
Examine el disco para ver si está sucio. Si es necesario,
límpielo con un paño limpio humedecido con agua o con un
limpiador neutro.
Vuelva a colocar el disco en la bandeja de la unidad.
Asegúrese de que el disco quede bien asentado en la
bandeja y con la etiqueta hacia arriba. Cierre
cuidadosamente la bandeja de la unidad asegurándose de
que se haya cerrado completamente.

168
Si surge un problema
Problemas con la unidad de discos ópticos
Al presionar el botón de expulsión de disco, la
bandeja de la unidad no se desliza hacia fuera.
Verifique que la computadora esté conectada a la fuente de
alimentación y encendida. El mecanismo de expulsión de la
unidad de discos ópticos necesita energía para funcionar.
Asegúrese de que ningún programa esté accediendo a la
unidad, lo cual impide que se abra la bandeja.
Si necesita retirar un disco y no puede encender la
computadora (por ejemplo si se ha descargado por
completo la batería), use un objeto delgado, como un
sujetapapeles desdoblado, para presionar el botón de
expulsión manual. Este botón se encuentra en el pequeño
orificio que está al lado del botón de expulsión de la unidad
de discos ópticos, en la parte frontal de la bandeja de la
unidad.
Nunca use un lápiz para presionar el botón de
expulsión manual de la unidad, ya que la mina podría
desprenderse en el interior de la computadora y
dañarla.
Algunos discos funcionan correctamente, pero
otros no.
Verifique que el tipo de disco que está usando sea
compatible con su unidad de discos ópticos. Para obtener
más información sobre los formatos de medios ópticos
compatibles, consulte las especificaciones detalladas de su
computadora en el sitio latin.toshiba.com/soporte.
Si el problema está relacionado con un disco óptico de
datos, consulte la documentación del programa y
compruebe que la configuración de hardware sea
compatible con las necesidades del programa.
El disco no sale de la unidad cuando usted hace
clic en el botón de expulsión en la pantalla.
Presione el botón en la unidad de discos ópticos. Para
obtener información adicional consulte “Al presionar el
botón de expulsión de disco, la bandeja de la unidad no se
desliza hacia fuera.” en la página 168.

169
Si surge un problema
Problemas del sistema de sonido
Problemas del sistema de sonido
La computadora no emite ningún sonido.
Ajuste el control del volumen.
Presione la tecla
F11 para comprobar si está desactivado el
silenciador de volumen.
Compruebe que el control del volumen de la computadora
esté subido.
Si está usando audífonos o parlantes externos, compruebe
que estén debidamente conectados a la computadora.
La computadora emite un sonido alto y agudo.
Esto se debe a retroalimentación entre el micrófono y los
parlantes. Ocurre en todos los sistemas de sonido cuando la
entrada del micrófono pasa a los parlantes y el volumen de
éstos es demasiado alto. Ajuste el control del volumen.
Problemas de la impresora
En esta sección se mencionan los problemas más comunes
de la impresora:
La impresora no imprime.
Compruebe que la impresora esté conectada a una toma
eléctrica con corriente, encendida y lista (en línea).
Compruebe que la impresora tenga suficiente papel.
Algunas impresoras no empiezan a imprimir si sólo quedan
dos o tres hojas de papel en la bandeja.
Asegúrese de que el cable de la impresora esté bien
conectado a la computadora y a la impresora.
Ejecute la prueba automática de la impresora para eliminar
la posibilidad de algún problema interno de la misma.
Asegúrese de haber instalado los controladores adecuados
para la impresora, tal como se explica en las instrucciones
suministradas con la impresora.
Puede haber conectado la impresora mientras la
computadora estaba encendida. Deshabilite el modo de
Suspensión, apague la computadora y también la impresora.
Vuelva a encender la impresora, asegúrese de que esté en
línea y después vuelva a encender la computadora.

170
Si surge un problema
Problemas relacionados con redes inalámbricas
Intente imprimir otro archivo. Por ejemplo, puede crear e
intentar imprimir un pequeño archivo de prueba con el Bloc
de notas. Si el archivo del Bloc de notas se imprime
correctamente, el problema puede estar en el archivo que
intentaba imprimir.
Si no puede resolver el problema, comuníquese con el
fabricante de la impresora.
La impresora no imprime lo que se ve en la
pantalla.
Muchos programas muestran la información en la pantalla
de distinta forma a como se imprime. Compruebe si su
programa dispone de un modo de vista previa. Este modo le
permite ver su trabajo tal como se imprimirá. Comuníquese
con el fabricante del software para obtener más información.
Problemas relacionados con redes
inalámbricas
En esta sección se proporcionan sugerencias
generales sobre la solución de problemas
relacionados con redes, específicamente redes de
fidelidad inalámbrica (Wireless Fidelity o Wi-Fi
®
).
Los términos y conceptos usados suponen una
comprensión básica de redes y pueden estar
destinados a usuarios más avanzados. Si necesita
ayuda o si desconoce la terminología, consulte
Ayuda y soporte técnico de Windows
®
o
comuníquese con un técnico en computación.
❖ Si su computadora está equipada con un adaptador
interno Wi-Fi
®
, compruebe que el modo Avión esté
APAGADO (la luz indicadora de conexión inalámbrica
estará encendida).
❖ Verifique que su computadora puede detectar los
puntos de acceso y los enrutadores. Si puede detectar
un punto de acceso Wi-Fi
®
o un enrutador se trata
posiblemente de un problema de configuración.
❖ Compruebe que la potencia de la señal sea buena
usando la utilidad provista con el adaptador Wi-Fi
®
.
N O T A

171
Si surge un problema
Problemas relacionados con redes inalámbricas
❖ Si hay otra computadora en la misma red, compruebe
que ésta tenga acceso a la red y que se pueda conectar
a Internet. Por ejemplo, si con la otra computadora no
puede navegar a un sitio web público, entonces el
servicio del proveedor de servicios de Internet (Internet
Service Provider o ISP) puede estar interrumpido.
❖ Compruebe que el identificador de conjunto de servicio
(Service Set Identifier o SSID) o nombre de red
estén correctos
– es decir, que concuerden con el SSID
asignado al punto de acceso a través del cual esté
intentando conectarse. Los SSID diferencian entre
mayúsculas y minúsculas.
❖ En el Panel de control de Windows
®
revise el
Administrador de dispositivos para comprobar si el
sistema operativo Windows
®
reconoce el adaptador Wi-
Fi
®
, y si el controlador está cargado. Para acceder al
Administrador de dispositivos, desde la pantalla Inicio
empiece a escribir
Panel de control. En la pantalla del
escritorio, mueva el puntero sobre la esquina superior de
la pantalla o deslice desde el borde derecho hacia
adentro. Cuando aparezcan los accesos de Windows
®
haga clic o toque el acceso
Buscar ( ) y luego escriba
Panel de control. Haga clic o toque Panel de
control, y luego seleccione Sistema y seguridad y
luego en
Sistema. Inicie el Administrador de
dispositivos y tome nota cuidadosamente de cualquier
mensaje de error
–esto será muy útil si más adelante
usted debe acudir a un técnico de servicio.
Para habilitar o deshabilitar la comunicación
inalámbrica use la tecla
F12. Para obtener información
adicional consulte “Teclas de Función de TOSHIBA”
en la página 184.
❖ Use IPCONFIG para comprobar que la computadora
tenga una dirección de protocolo de Internet útil
–una
distinta a la dirección privada del tipo 169.254.xxx.xxx
asignada por Windows
®
.
1 En la pantalla Inicio escriba
Cmd.
2 Haga clic o toque Command Prompt (Símbolo del
sistema).
N O T A

172
Si surge un problema
Problemas de funcionamiento de los discos DVD
3 Ingrese IPCONFIG/ALL y luego presione Enter.
Aparece la dirección de protocolo de Internet de cada
adaptador de red activo.
❖ Conecte su computadora directamente a su enrutador o
módem de banda ancha enchufando un cable Ethernet
CAT5 estándar (vendido por separado) en el puerto
Ethernet RJ45 de su computadora. Si desaparece su
problema de conexión, entonces éste radica en la parte
de fidelidad inalámbrica Wi-Fi
®
de su red.
❖ Si ha habilitado alguna de las provisiones de seguridad
(sistema cerrado, filtrado de direcciones MAC,
privacidad equivalente a conexión alámbrica [Wired
Equivalent Privacy o WEP], etc.), consulte el sitio web del
proveedor de punto de acceso para obtener
actualizaciones recientes de firmware. Los problemas
con las claves de privacidad equivalente a conexión
alámbrica (WEP), en particular, se corrigen
frecuentemente en las nuevas versiones de firmware.
Problemas de funcionamiento de los discos
DVD
Si tiene un problema al reproducir discos DVD quizás pueda
resolver el problema usted mismo.
Para resolver los problemas más frecuentes que se
presentan al reproducir discos DVD, intente seguir los
siguientes pasos:
1 Compruebe que el disco tenga un formato aceptado por
la unidad.
2 Asegúrese de que el disco esté correctamente insertado
en la bandeja de la unidad.
3 Use el software del reproductor de DVD incluido con la
computadora para ver películas en DVD.
4 Limpie el disco y vuelva a intentarlo.
Una unidad sucia también puede causar problemas de
audio. Si ha intentado con varios discos y todos fallan,
considere enviar su unidad a un centro autorizado de
servicio para limpiarla.
5 En la pantalla Inicio escriba
Equipo. En la lista que
aparece, haga clic o toque
Equipo.
La unidad de discos ópticos debe aparecer en la lista.

173
Si surge un problema
Adquiera buenos hábitos de cómputo
6 Consulte “Verificación de las propiedades de los
dispositivos” en la página 158 para obtener
instrucciones sobre cómo usar el Administrador de
dispositivos para ver las propiedades de la unidad de
discos ópticos.
7 Consulte el sitio web de Toshiba para obtener
información actualizada sobre las unidades de discos
ópticos y su funcionamiento.
Mientras está viendo una película en DVD-ROM
aparece una pantalla en blanco.
Para cambiar la configuración de cuándo apagar la pantalla
siga los siguientes pasos:
1 Mueva el puntero hacia la esquina superior derecha de
la pantalla o deslice desde el borde derecho hacia
adentro. Cuando aparezcan los accesos de Windows®,
haga clic o toque el acceso
Buscar ( ), y luego escriba
Power (Encendido) en el campo de búsqueda.
2 En la lista de búsqueda haga clic o toque en
Seleccionar cuándo apagar la pantalla.
3 Para evitar que la pantalla se apague haga clic o toque
en
Nunca en ambas listas desplegables.
4 Haga clic o toque en
Guardar cambios.
El protector de pantalla se activa mientras está
viendo una película.
Si está habilitado el protector de pantalla, éste se activa
sobre cualquier película o título que esté viendo. Para
deshabilitar el protector de pantalla:
1 Haga clic con el botón secundario en el escritorio y en el
menú haga clic en
Personalizar.
2 Haga clic o toque en
Protector de pantalla en la
esquina inferior derecha de la ventana.
3 En la lista desplegable del
Protector de pantalla
seleccione
Ninguno.
4 Haga clic o toque en
Aceptar.
Adquiera buenos hábitos de cómputo
Guarde su trabajo con frecuencia.
Es imposible predecir cuándo se bloqueará la computadora,
obligándole a cerrar programas y perder los cambios que no
haya guardado. Hay muchos programas que crean archivos

174
Si surge un problema
Adquiera buenos hábitos de cómputo
de seguridad automáticamente, aunque no conviene confiar
exclusivamente en esta función. ¡Guarde su trabajo!
Consulte la sección “Sugerencias para utilizar la
computadora” en la página 88 para ver las instrucciones
correspondientes.
Periódicamente, haga copias de seguridad de la
información almacenada en la unidad de
almacenamiento interna.
Use Windows
®
para hacer copias de seguridad de archivos,
o de todo el equipo, en un disco óptico o un disco duro
externo. Éstas son algunas de las maneras en que puede
hacerlo:
❖ Use el sistema operativo Windows
®
para hacer copias
de seguridad de archivos, o de todo el equipo, en un
disco óptico o un disco duro externo.
❖ Copie los archivos en un dispositivo de almacenamiento
externo reescribible.
❖ Conecte su computadora a la red de su oficina y copie
los archivos en su partición de red.
Algunas personas emplean una combinación de estos
métodos: hacen copias de seguridad una vez a la semana y
copian todos los días los archivos más importantes en
medios externos.
Si ha instalado sus propios programas, debe hacer copias
de seguridad de ellos, al igual que de los archivos de datos.
Si surge algún problema cuya solución exige volver a
formatear la unidad de almacenamiento interna y empezar
de nuevo, la posibilidad de cargar todos sus programas y
archivos de datos desde una fuente de respaldo le ahorrará
mucho tiempo.
Lea la documentación.
Es muy difícil proporcionar una serie de pasos infalibles que
puedan seguirse cada vez que se presenta un problema con
la computadora. Sin embargo, su capacidad para resolver
problemas mejorará a medida que vaya adquiriendo mayor
conocimiento de la forma en que funcionan la computadora
y el software.
Familiarícese con toda la documentación incluida con la
computadora, así como la información que podría haber
sido suministrada con los programas y dispositivos que
adquiera.

175
Si surge un problema
Adquiera buenos hábitos de cómputo
En muchas tiendas de productos de cómputo y librerías
puede encontrar diversos libros de autoayuda que puede
utilizar como complemento de la información contenida en
los manuales antes mencionados.
Copias de seguridad de datos y de la configuración
del sistema en el sistema operativo Windows
®
El sistema operativo
®
ofrece algunas funciones fáciles de
usar para respaldar su configuración de Windows
®
y sus
datos, documentos y otros archivos importantes. Aproveche
estas funciones para evitar procedimientos de restauración
mucho más lentos y complicados, así como para
salvaguardar sus datos valiosos contra pérdidas.
Guardar la configuración del sistema mediante
puntos de restauración
La función Restaurar sistema del sistema operativo
Windows
®
crea rápidamente puntos de restauración, o
“tomas instantáneas” de su configuración de Windows
®
, y
los guarda para uso posterior. Si tiene problemas después
de instalar algún hardware o software nuevo, puede
fácilmente seleccionar un Punto de restauración
previamente establecido para retroceder en el tiempo y
restaurar el sistema operativo Windows
®
a la condición que
tenía justo antes de la instalación. Esto es mucho más fácil y
más efectivo que desinstalar el hardware o software, lo que
a menudo deja como residuo archivos y configuraciones no
deseados. También es más fácil deshacer una selección de
punto de restauración, si cambia de parecer.
Siga los siguientes pasos para crear un punto de
restauración usando la utilidad Restaurar sistema:
1 En la pantalla Inicio escriba
Control. En la lista que
aparece haga clic o toque
Panel de control.
2 Haga clic o toque
Sistema y seguridad y luego
Sistema.
3 En el panel de la izquierda haga clic o toque
Protección
del sistema.
Aparece la ficha Protección del sistema de la ventana
Propiedades del sistema.
4 Haga clic o toque
Configurar.
5 Bajo el encabezamiento
Restaurar configuración
seleccione
Turn on System Protection (Activar la
Protección del sistema).

176
Si surge un problema
Adquiera buenos hábitos de cómputo
6 Haga clic o toque Aceptar.
7 Haga clic o toque
Crear.
8 En el campo de entrada, escriba un nombre que sea lo
suficientemente descriptivo para que pueda ser
reconocido en el futuro, como “Antes de instalar la
aplicación de contabilidad marca X”. Haga clic o toque
Crear.
El sistema operativo Windows
®
crea el punto de
restauración, automáticamente lo marca con la fecha y
hora en curso, y muestra un mensaje que informa que el
punto de restauración fue creado con éxito.
9 Haga clic o toque
Cerrar.
Más adelante podrá restablecer su configuración de
Windows
®
usando el punto de restauración guardado. Para
hacerlo:
1 En la pantalla Inicio escriba
Control. En la lista que
aparece haga clic o toque
Panel de control.
2 Haga clic o toque
Sistema y seguridad y luego en
Sistema.
3 En el panel de la izquierda haga clic o toque
Protección
del sistema.
Aparece la ficha Protección del sistema de la ventana
Propiedades del sistema.
4 Haga clic o toque
Restaurar el sistema...
5 Haga clic o toque Siguiente.
6 Haga clic o toque el Punto de restauración que desea
usar y luego haga clic o toque
Siguiente.
Aparece la marca de tiempo y la descripción de cada
Punto de restauración.
En este momento, puede hacer clic o toque
“Escanear los programas afectados” para determinar
el impacto del uso del punto de restauración
seleccionado.
7 Verifique que el punto de restauración que seleccionó
sea el correcto. Si no lo es, haga clic o toque
Atrás para
regresar al paso anterior.
N O T A

177
Si surge un problema
Adquiera buenos hábitos de cómputo
8 Cierre todos los programas y guarde todos los archivos
que estén abiertos.
9 Para empezar a restaurar el sistema haga clic o toque
Finalizar y luego Sí.
La configuración del sistema operativo Windows
®
queda
ahora restaurada al estado en que estaba cuando se
creó el punto de restauración seleccionado, y la
computadora se reinicia automáticamente.
Hacer copias de seguridad de sus datos o de
todo el equipo con el sistema operativo
Windows
®
El componente más valioso de su sistema de cómputo son
los datos que usted ha creado o almacenado en la unidad
de almacenamiento interna. Ya que los problemas de
hardware o software pueden dejar inaccesibles los datos o
incluso destruirlos, el segundo componente más valioso de
su sistema computacional puede ser una copia de seguridad
reciente de su información.
Afortunadamente, el sistema operativo Windows
®
ofrece una
forma conveniente para hacer copias de seguridad de la
computadora o simplemente de los archivos más
importantes en unidades de discos ópticos o en discos
duros. Se recomienda el uso de una unidad de disco duro
externa para los casos en que la unidad de almacenamiento
interna falle. Para esto no se requiere software adicional. La
mayoría de las unidades de discos ópticos integradas en los
modelos más recientes de computadoras portátiles de
Toshiba pueden escribir (o “quemar”), así como leer discos
ópticos. También hay una amplia disponibilidad de
registradores de discos ópticos externos.
Siga los siguientes pasos para hacer una copia de seguridad
de su equipo o de sus archivos en discos ópticos o en una
unidad de almacenamiento:
No puede hacer una copia de seguridad del equipo
mientras esté alimentado mediante la batería.
Conecte el adaptador de CA antes de continuar.
1 En la pantalla Inicio escriba
Control. En la lista que
aparece haga clic o toque
Panel de control.
2 Bajo el encabezamiento Sistema y Seguridad haga clic o
toque
Guardar copias de sus archivos con historia
N O T A

178
Si surge un problema
Adquiera buenos hábitos de cómputo
de archivo
. Siga las instrucciones que aparecen en la
pantalla para hacer copias de seguridad de sus
archivos.
Para obtener Ayuda adicional, mientras está en la pantalla
del escritorio de Windows
®
presione la tecla F1 para iniciar la
pantalla Ayuda y soporte técnico de Windows
®
. Busque
“archivos de copias de seguridad”.
Sugerencias generales para instalar hardware
y software
A continuación encontrará algunas sugerencias para
ayudarle a realizar instalaciones seguras y fáciles de
hardware nuevo (impresoras, dispositivos apuntadores,
unidades de disco duro externas, grabadoras de unidades
de discos ópticos, escáneres, etc.) y software (aplicaciones
como Microsoft
®
Office y Adobe
®
Photoshop
®
, o utilidades
como barras de herramientas especiales para su navegador
web).
❖ Cree un punto de restauración (consulte “Guardar la
configuración del sistema mediante puntos de
restauración” en la página 175). Antes de instalar algo,
use la utilidad Restaurar sistema para establecer un
punto de restauración. Si algo sale mal, tiene la
posibilidad de restaurar fácilmente el sistema operativo
Windows
®
al estado en que estaba antes de la
instalación y de deshacer todos los cambios generados
por el procedimiento de instalación.
❖ Haga copias de seguridad de sus datos más
importantes (consulte “Hacer copias de seguridad de
sus datos o de todo el equipo con el sistema operativo
Windows®” en la página 177).
❖ Tenga a mano su(s) DVD con las copias de seguridad en
caso de que necesite alguno de los archivos.
❖ No haga conjeturas, ¡siga cuidadosamente las
indicaciones! A menudo, y antes de conectar un nuevo
componente de hardware a la computadora, es
necesario ejecutar primero una utilidad de instalación. Si
se conecta primero el dispositivo, puede resultar muy
difícil terminar con éxito la instalación. Siempre siga
cuidadosamente las instrucciones de instalación que
acompañan al hardware o software.
❖ Reinicie el sistema operativo Windows
®
. Siempre reinicie
el sistema operativo Windows
®
después de cada

179
Si surge un problema
Adquiera buenos hábitos de cómputo
instalación, aun cuando la utilidad de instalación no se lo
indique. Esto asegura que la instalación se complete y
limpia todo lo que haya dejado tras de sí la utilidad de
instalación.
❖ Haga una instalación a la vez. Si tiene varios nuevos
elementos que agregar a su computadora, instálelos
uno por uno y cree puntos de restauración justo antes
de proceder con cada instalación. Esto facilitará mucho
determinar el origen de cualquier nuevo problema que
surja. Para lograr mejores resultados, siga esta
secuencia:
1 Copie los datos más importantes.
2 Cree un punto de restauración.
3 Instale un componente de hardware o software.
4 Reinicie el sistema operativo Windows
®
.
5 Use el nuevo hardware o software por un tiempo
fijándose si se producen problemas nuevos. Asegúrese
de que sus aplicaciones más importantes (correo
electrónico, aplicaciones comerciales, etc.) estén
funcionando correctamente y verifique que los
dispositivos importantes aún funcionen bien.
6 Por cada elemento adicional de hardware o software,
repita estos pasos comenzando por el paso 1 (si
algunos de sus datos importantes han cambiado) o por
el paso 2 si no se han hecho cambios a los datos
importantes.
La función Inactividad y carga USB no funciona.
Es posible que esté deshabilitada la función Inactividad y
carga USB. Abra la utilidad Inactividad y carga de TOSHIBA
para comprobar si la función está deshabilitada y, en caso
necesario, para habilitarla.
❖ Asegúrese de que el dispositivo que desea cargar esté
conectado a un puerto que admita la función Inactividad
y carga USB. Los puertos que admiten esta función
están identificados con el ícono ( ).
❖ Es posible que esté deshabilitada la función Inactividad
y carga USB. Abra la utilidad Inactividad y carga de
TOSHIBA para comprobar si la función está
deshabilitada y, en caso necesario, para habilitarla. Para
obtener información adicional consulte

180
Si surge un problema
Si necesita ayuda adicional
“Habilitación/Deshabilitación de la función Inactividad y
carga USB” en la página 144.
❖ Si la computadora admite otros modos de carga
adicionales, trate de seleccionar un modo de carga
diferente en la utilidad Inactividad y carga de TOSHIBA.
Para obtener información adicional consulte
“Configuración del modo de suministro de energía” en la
página 145.
❖ Si está tratando de cargar un dispositivo sin el
adaptador de CA conectado a la computadora, puede
ser que la alimentación suministrada por la batería esté
por debajo del límite especificado en la utilidad
Inactividad de TOSHIBA o que la batería esté
descargada. En la utilidad Inactividad y carga baje el
límite establecido para permitir la carga al nivel de carga
actual de la batería, o, si la carga de la batería está baja
o la batería está descargada, conecte el adaptador de
CA a la computadora.
❖ Sin embargo, puede que la función Inactividad y carga
USB no funcione con ciertos dispositivos externos, aun
cuando éstos sean compatibles con la especificación
USB. En estos casos, encienda la computadora para
cargar el dispositivo o utilice un cargador de dispositivos
diferente.
La función Reactivar por USB no funciona.
❖ Cuando la función Inactividad y carga USB está
habilitada, la función Reactivar por USB no funciona en
los puertos que admiten la función Inactividad y carga
USB. En este caso use un puerto USB que no tenga el
ícono de compatible con la función Inactividad y carga
USB ( ), si hay uno disponible, o deshabilite la función
Inactividad y carga USB. Para obtener información
adicional consulte “Utilidades de inactividad” en la
página 141.
Si necesita ayuda adicional
Si ha seguido las recomendaciones contenidas en este
capítulo y no ha conseguido resolver los problemas, quizás
tenga que solicitar asistencia técnica adicional.
Puesto que algunos problemas pueden estar relacionados
con el sistema operativo o con el de programas en uso, es
conveniente que investigue todas las fuentes de asistencia.

181
Si surge un problema
Centro de Atención Telefónica de Toshiba (CATT)
❖ Estudie la información sobre solución de problemas en
la documentación de su sistema operativo.
❖ Si el problema se produce mientras está ejecutando un
programa, consulte las posibles sugerencias sobre la
solución de problemas en la documentación del
programa. Póngase en contacto con el personal de
asistencia técnica del fabricante del software y solicite
su ayuda.
❖ Consulte al distribuidor del que adquirió la computadora
y/o el programa, ya que es su mejor fuente de
información actualizada.
Para especificaciones detalladas de su computadora, visite
latin.toshiba.com/soporte.
Contacto con Toshiba
Sitio web de asistencia técnica de Toshiba
Para obtener asistencia técnica o para mantenerse al día
acerca de las opciones más recientes de software y
hardware de la computadora, así como para obtener otro
tipo de información sobre los productos, asegúrese de
visitar periódicamente el sitio web de Toshiba en
latin.toshiba.com/soporte
Centro de Atención Telefónica de Toshiba
(CATT)
Por favor lea primero este aviso en caso de que necesite
asistencia.
Si usted es usuario de productos Toshiba, ahora cuenta con
el Centro de Atención Telefónica de Toshiba (CATT) que
ofrece servicio técnico en español.
Ofrecemos asistencia para:
❖ Dificultades técnicas con productos Toshiba
❖ Preguntas acerca de hardware y software
❖ Información acerca de las garantías
❖ Puntos locales de servicio técnico

182
Si surge un problema
Centro de Atención Telefónica de Toshiba (CATT)
Horario:
De lunes a viernes de 8 a.m. a 9 p.m. (hora estándar del
este).
Servicio técnico especializado en español.
La llamada es gratuita. Servicio técnico especializado en
español.
Centro de Atención Telefónica de Toshiba:
Argentina: 0-800-666-3701
Bolivia: 800-10-0684
Chile: 800-646526
Colombia: 01-800-912-0539
Costa Rica: 0-800-011-1123
Ecuador: 001-949-587-6834*
El Salvador: 800-6601
Guatemala: 001-949-587-6835
Honduras: 001-949-587-6836*
México: 001-888-862-3225
Nicaragua: 001-949-587-6843*
Panamá: 008-000-447813
Paraguay: 009-800-441-0059
Perú: 0-800-5-3817
República Dominicana: 1-888-862-3225
Uruguay: 000-411-002-2297
Venezuela: 0800-1008819
*
Hay cargos por la llamada.

183
Si surge un problema
Otros sitios web de Toshiba en Internet
Otros sitios web de Toshiba en Internet
Oficinas de Toshiba en el mundo
Para obtener más información sobre otros centros de
distribución internacionales de Toshiba, por favor visite
www.toshiba.co.jp/index.htm.
toshiba.com Sitio corporativo de Toshiba
para todo el mundo
us.toshiba.com Información de productos y
mercadeo en EE.UU.
accessories.toshiba.com Información sobre
accesorios en EE.UU.
www.toshiba.ca Canadá
www.toshiba-Europe.com Europa
www.toshiba.co.jp/index.htm Japón
latin.toshiba.com México y toda Latinoamérica
Europa
Toshiba Europe GmbH
Hammfelddamm 8
D-4-1460 Neuss
Alemania
México
Toshiba de México S.A. de C.V.
Sierra Candela No. 111, 6
to
Piso Col. Lomas de
Chapultepec
CP 11000, México, D.F.
Estados Unidos
Toshiba America Information
Systems, Inc.
9740 Irvine Blvd.
Irvine, California 92618
Estados Unidos

184
Apéndice A
Teclas de Función
de TOSHIBA
Las teclas de Función de TOSHIBA suministran una manera
rápida para modificar funciones seleccionadas del sistema y
para iniciar aplicaciones.
Funciones
Las teclas de Función de TOSHIBA se usan para fijar o
modificar las siguientes funciones del sistema:
❖ Archivo de ayuda
❖ Control de brillo
❖ Salida (Conmutador de pantalla)
❖ Touch pad
❖ Silenciador de volumen
❖ Inalámbrica

185
Funciones
Archivo de ayuda
Brillo de la pantalla
Esta tecla de Función de TOSHIBA muestra el archivo
de ayuda.
Esta tecla de Función de TOSHIBA disminuye el brillo
de la pantalla.
Esta tecla de Función de TOSHIBA aumenta el brillo
de la pantalla.

186
Funciones
Salida (Conmutador de pantalla)
Esta tecla de Función de TOSHIBA recorre las
opciones de pantalla y resalta las opciones
disponibles.
❖ Solo pantalla del equipo.
❖ Duplicar.
❖ Extender.
❖ Solo segunda pantalla.
(Imagen de muestra) Ventana de opciones de modo
de Pantalla
Todos los modos que se muestran
arriba aparecen en la pantalla. Sin
embargo, solamente funcionan los
modos que están disponibles en su
sistema, según las pantallas
externas que estén conectadas.
N O T A

187
Funciones
Deshabilitación o habilitación de la superficie touch pad
Botones de medios
Esta tecla de Función de TOSHIBA habilita/deshabilita
la superficie touch pad.
Para habilitar o deshabilitar
touch pad presione F5.
Para mayor información sobre el uso de la superficie
touch pad consulte “Uso de la superficie touch pad”
en la página 77.
Esta tecla de Función de TOSHIBA le permite reiniciar
la pista actual o regresar a la anterior.
Esta tecla de Función de TOSHIBA le permite
reproducir medios o hacer una pausa cuando se esté
reproduciendo uno.
Esta tecla de Función de TOSHIBA le permite
adelantar a la pista siguiente.
Esta tecla de Función de TOSHIBA disminuye el
volumen.
Esta tecla de Función de TOSHIBA tecla aumenta el
volumen.

188
Funciones
Silenciador de volumen
Deshabilitación o habilitación de dispositivos inalámbricos
Teclas de función del teclado
Zoom (Resolución de pantalla)
Esta tecla de Función de TOSHIBA habilita/deshabilita
el silenciador de volumen.
Cuando el silenciador de volumen está habilitado, ni
los parlantes ni los audífonos emitirán sonido alguno.
Esta tecla de Función de TOSHIBA habilita/deshabilita
la antena Wi-Fi
®
de la computadora.
Los modos inalámbricos son:
❖ Deshabilita la antena inalámbrica
(Modo Avión ENCENDIDO).
❖ Habilita la antena inalámbrica
(Modo Avión APAGADO).
Fn+ Esta tecla de Función de TOSHIBA le permite
efectuar un alejamiento.
Fn+ Esta tecla de Función de TOSHIBA le permite efectuar
un acercamiento.
Fn +
[Barra
espaciadora]
Esta tecla de Función de TOSHIBA alterna entre las
resoluciones de la pantalla.
Circule a través de las resoluciones de la pantalla y
después seleccione la resolución que desee.

189
Apéndice A
Conectores de cables de
alimentación
Su computadora incluye una fuente de alimentación
adecuada para el país donde adquirió el producto. En este
apéndice se muestra la apariencia de los conectores típicos
de cables de alimentación de CA para su uso en distintos
lugares del mundo.
EE.UU.
Homologado por UL
Canadá
Homologado por CSA
Reino Unido
Homologado por BS
Europa
Homologado por VDA
Homologado por NEMKO
Australia
Homologado por AS

190
Glosario
NOTA TÉCNICA: No todas las funciones que se
definen en este glosario estarán disponibles en su
sistema.
Siglas
En este Manual del usuario podrían aparecer las siguientes
siglas.
BIOS Sistema básico de entrada/salida (Basic Input/
Output System)
bps Bits por segundo
CA Corriente alterna
CC Corriente continua
CD Disco compacto (Compact Disc)
CD-ROM Disco compacto de sólo lectura (Compact Disc
Read-Only Memory)
CD-RW Disco compacto de memoria reescribible
(Compact Disc Rewritable memory)
CMOS Semiconductor complementario de óxido
metálico (Complementary Metal-Oxide
Semiconductor)

191
Glosario
CPU Unidad Central de procesamiento (Central
Processing Unit)
DMA Acceso directo a la memoria (Direct Memory
Access)
DIMM Módulo doble de memoria en línea (Dual Inline
Memory Module)
DOS Sistema operativo de disco (Disk Operating
System)
DPI Puntos por pulgada (Dots Per Inch)
DVD Disco digital versátil (o de video) (Digital Versatile
[or video] Disc)
DVD-ROM Disco digital versátil (o de video) de memoria de
sólo lectura (Digital Versatile [or video] Disc
Read-Only Memory)
eSATA Conexión en serie de tecnología avanzada
externa (external Serial Advanced Technology
Attachment)
FAT Tabla de asignación de archivos (File Allocation
Table)
FCC Comisión Federal de Comunicaciones de
Estados Unidos (Federal Communications
Commission)
GB Gigabyte
GBps Gigabytes por segundo
HDD Unidad de disco duro (Hard Disk Drive)
HDMI Interfaz multimedia de alta definición
(High-Definition Multimedia Interface)
HDMI-CEC Interfaz multimedia de alta definición - Control
de electrónica de consumo (High Definition
Multimedia Interface -Consumer Electronics
Control)
HTML Lenguaje de marcación por hipertexto
(HyperText Markup Language)
IEEE Instituto de Ingenieros Eléctricos y Electrónicos
(Institute of Electrical and Electronics Engineers)
I/O Entrada/Salida (Input/Output)
IRQ Petición de interrupción (Interrupt Request)

Glosario
192
ISP Proveedor de servicios de Internet (Internet
Service Provider)
KB Kilobyte
LAN Red de área local (Local Area Network)
LCD Pantalla de cristal líquido (Liquid Crystal Display)
LED Diodo emisor de luz
MB Megabyte
MBps Megabytes por segundo
MIDI Interfaz digital para instrumentos musicales
(Musical Instrument Digital Interface)
PC Computadora personal (Personal Computer)
PCI Interconexión de componentes periféricos
(Peripheral Component Interconnect)
PCMCIA Asociación Internacional para Tarjetas de
Memoria de PC (Personal Computer Memory
Card International Association)
RAM Memoria de acceso aleatorio (Random Access
Memory)
RFI Interferencia de radiofrecuencia (Radio
Frequency Interference)
RGB Luz roja, verde y azul (monitor)
ROM Memoria de sólo lectura (Read-Only Memory)
RTC Reloj de tiempo real (Real-Time Clock)
SD Secure Digital
SDRAM Memoria síncrona de acceso aleatorio dinámico
(Synchronous Dynamic Random Access
Memory)
SSD Unidad de estado sólido
TFT Transistor de película delgada (Thin Film
Transistor)
USB Bus serial universal (Universal Serial Bus)
URL Localizador uniforme de recursos (Uniform
Resource Locator)
WAN Red de área amplia (Wide Area Network)
WWW World Wide Web

193
Glosario
Términos
En este Manual del usuario podrían aparecer los términos
siguientes.
A
Acceso/Accesos (Charms) — Son íconos de la pantalla
Inicio que se deslizan desde el lado derecho de la pantalla
y dirigen al usuario hacia varias de las funciones de
Windows
®
.
Acceso directo a la memoria (DMA) — Un canal
dedicado que evita el paso por la unidad central de
procesamiento y que hace posible la transferencia directa
de datos entre la memoria y un dispositivo.
Adaptador — Dispositivo que proporciona una conexión
compatible entre dos unidades. Por ejemplo, el adaptador
interno de visualización de la computadora recibe
información procedente del software y la traduce en
imágenes en la pantalla. Un adaptador puede tener
muchas formas, desde un microprocesador hasta un
simple conector. A los adaptadores inteligentes (es decir,
aquéllos que son capaces de llevar a cabo ciertos
procesos), también se les llama “controladores”.
Aplicación — Programa de cómputo que se emplea para
realizar tareas de un tipo determinado. Las principales
aplicaciones son procesadores de textos, hojas de cálculo
y sistemas de administración de bases de datos. Véase
también programa.
Archivo ejecutable — Programa de cómputo que está
listo para ejecutarse. Los programas de aplicación y
archivos de proceso por lotes son ejemplos de archivos
ejecutables. Los nombres de este tipo de archivos
generalmente terminan con la extensión .bat o .exe.
Archivo — Conjunto de información relacionada la cual se
guarda en un disco con un nombre exclusivo. Un archivo
puede ser un programa, la información que utiliza un
programa o un documento. Véase también
documento.

Glosario
194
Arranque — Iniciar la computadora. En inglés, este término
es boot, y se deriva del inglés bootstrap o el programa de
arranque que carga e inicializa el sistema operativo. Véase
también reinicializar.
Arrastrar — Mantener presionado el botón del ratón al
mismo tiempo que se mueve el puntero para arrastrar un
objeto seleccionado. En el sistema operativo Windows
®
,
esto se refiere al botón izquierdo del ratón, a menos que
se indique otra cosa.
B
BIOS (Sistema básico de entrada/salida) —
instrucciones básicas almacenadas en la memoria de sólo
lectura (ROM) que contienen la información que la
computadora necesita para verificar el hardware y cargar
el sistema operativo al iniciarse.
Bits por segundo (bps) — Una forma de medir la
velocidad a la que se transmite información entre dos
dispositivos. La medida básica que se utiliza en las
comunicaciones por módem, bps, es similar, pero no
idéntica, a la velocidad en baudios. Véase también
velocidad en baudios.
Bus — Un circuito eléctrico que conecta la unidad central
de procesamiento (CPU) con otras partes de la
computadora, como el adaptador de video, las unidades
de discos y los puertos. Es la ruta por la que los datos
circulan de un dispositivo a otro. Véase también velocidad
de bus, bus frontal lateral.
Bus frontal lateral — La ruta primaria (bus) entre la unidad
central de procesamiento y la memoria principal de la
computadora. También se le denomina “bus de sistema”.
Véase también bus.
Bus serial universal (USB) — USB es un bus serial que
permite la transmisión de datos. USB permite el cambio
durante el funcionamiento de los dispositivos periféricos.
Véase también bus, cambio durante el funcionamiento,
serial.

195
Glosario
C
Caché — Una sección de memoria muy rápida en la que se
duplica información utilizada con frecuencia para poder
acceder a ella rápidamente. Acceder a datos desde el
caché es más rápido que acceder a ellos desde la
memoria principal de la computadora.
Véase también caché de la CPU, caché de primer nivel,
caché de segundo nivel.
Caché de la CPU — Una sección de memoria muy rápida
que reside entre la unidad central de procesamiento y la
memoria principal de la computadora, y que almacena
temporalmente los datos y las instrucciones que la unidad
central de procesamiento necesita para ejecutar los
comandos y programas. Véase también caché, caché de
primer nivel, caché de segundo nivel.
Caché de primer nivel (L1) — Caché de memoria
integrada en un procesador para ayudar a mejorar la
velocidad de procesamiento. Véase también caché, caché
de la CPU, caché de segundo nivel.
Caché de primer nivel (L2) — Caché de memoria
instalada en la tarjeta madre para ayudar a mejorar la
velocidad de procesamiento. Es más lento que el caché de
primer nivel pero más rápido que la memoria principal.
Véase también caché, caché de la CPU, caché de primer
nivel.
Cambio durante el funcionamiento — La capacidad de
añadir o retirar dispositivos de una computadora mientras
está funcionando y de que el sistema operativo reconozca
el cambio automáticamente.
Carácter — Cualquier letra, número o símbolo que puede
usarse en la computadora. Algunos son caracteres no
imprimibles, como los saltos de párrafo en un programa
procesador de textos. Cada carácter ocupa un byte de
capacidad de almacenamiento de la computadora.
Cargar — (1) Enviar un archivo a otra computadora a través
de un módem o una red. Véase también descargar.
(2)
Mover información desde un dispositivo de
almacenamiento (como un disco duro) a la memoria, para
su procesamiento

Glosario
196
Carpeta — También se denomina directorio. Recipiente
para organizar los archivos que se guardan en un disco.
Una carpeta se simboliza en pantalla mediante una
imagen gráfica (un ícono) de una carpeta de archivos. Una
carpeta puede contener archivos u otras carpetas.
CD (Disco compacto) — Un disco compacto individual.
Véase también CD-ROM.
CD-ROM (Disco compacto de sólo lectura) — Forma
de almacenamiento de gran capacidad que utiliza óptica
láser en lugar de medios magnéticos para leer datos.
Véase también CD. Compárese con DVD-ROM.
Chip — Es una pequeña pieza de silicio que contiene la
lógica y los circuitos de la computadora que llevan a cabo
el proceso y las funciones de memoria, entrada y salida de
datos y/o funciones de control. Los chips van montados
en placas con circuitos impresos.
Compatibilidad — El grado hasta el cual las
computadoras, los programas o los dispositivos pueden
funcionar juntos en armonía, utilizando los mismos
comandos, formatos o lenguajes entre sí.
Conector RJ45 — Conector de 8 hilos que se utiliza para
conectar una computadora a una red.
Configuración —(1) La colección de componentes que
conforman un solo sistema de cómputo.
(2)La forma en la
que las partes del sistema están dispuestas (es decir,
configuradas).
Contraseña — Una cadena única de caracteres que un
usuario escribe para verificar su identidad ante la
computadora o la red.
Controlador — Dispositivo que controla la transferencia de
datos desde una computadora a un dispositivo periférico y
viceversa. Por ejemplo, las unidades de discos, los
monitores, los teclados y las impresoras; todos éstos
requieren de controladores.
Controlador de dispositivo — Un programa (denominado
“controlador”) que hace posible que una computadora se
comunique con un dispositivo.

197
Glosario
Copia de seguridad — Copia de un archivo que
normalmente se hace en un disco extraíble y que se
guarda en caso de que el archivo original se pierda o dañe.
Corriente alterna (CA) — El tipo de energía que
normalmente se suministra a los tomacorrientes de pared,
residenciales y comerciales. La corriente alterna invierte su
dirección a intervalos regulares. Compárese con corriente
continua (CC).
Corriente continua (CC) — El tipo de energía que
normalmente se suministra mediante baterías. La corriente
continua circula en una dirección. Compárese con
corriente alterna (CA).
CPU — Véase unidad central de procesamiento (CPU).
Cuadro de diálogo — Una ventana en pantalla que el
sistema operativo o un programa muestra para dar una
instrucción o solicitar información al usuario.
Cursor — Es un símbolo que aparece en la pantalla
(generalmente una línea vertical intermitente) que indica la
posición donde aparecerán los caracteres cuando escriba
datos.
D
Descargar — (1) En comunicaciones, este término se
refiere a recibir un archivo de otra computadora a través
de un módem o una red.
(2) Enviar datos sobre las
fuentes tipográficas de una computadora a una impresora.
Véase también cargar.
Deshabilitar — Apagar una opción de la computadora.
Véase también habilitar.
Deslizar — Deslice una ventana abierta hacia la izquierda o
la derecha de la pantalla para mostrar la ventana siguiente
o la ventana previa.
Directorio — Véase carpeta.
Disco — (1) Pieza de material circular y plana, diseñada
para que pueda leerse y modificarse mediante la
tecnología óptica (láser) y que se utiliza en la producción
de discos ópticos, tales como los CD y DVD. Compárese
con disco (2).

Glosario
198
(2) Pieza plana y circular hecha de que pueda configurarse
magnéticamente para guardar información en forma digital y
que se utiliza en la producción de discos magnéticos, como
las unidades de disco duro. Compárese con disco (1). Véase
también Unidad de disco duro.
Disco de arranque — Véase disco de sistema.
Disco duro — Es un dispositivo de almacenamiento
compuesto por uno o varios discos rígidos que pueden
codificarse magnéticamente con datos. Los discos duros
tienen una capacidad de almacenamiento de información
mucho mayor que la de algunos medios externos y se
usan para almacenar programas y datos a largo plazo. El
disco duro primario (o único) de una computadora suele ser
fijo, pero algunas computadoras tienen discos duros
secundarios extraíbles.
Disco extraíble — Un disco que puede extraerse de una
unidad de disco. Una unidad flash es un ejemplo de un disco
extraíble.
Disco no de sistema — Un disco que se utiliza para
almacenar programas y datos que no pueden usarse para
iniciar la computadora. Compárese con disco de sistema.
Discos Blu-ray Disc™ (BD-ROM) — Un formato de
discos con mayor capacidad de almacenamiento que los
discos DVD que fue desarrollado no solo para permitir
almacenar más datos, sino para hacer posible la
grabación y reproducción de videos de alta definición
(High Definition o HD).
Dispositivo — Un componente conectado a la
computadora. Los dispositivos pueden ser de tipo externo
(fuera de la caja de la computadora) o interno (dentro de la
caja de la computadora). Algunos ejemplos de
dispositivos son impresoras, unidades de discos y
módems.
Dispositivo de expansión — Un dispositivo que se
conecta a una computadora para expandir sus
capacidades. Otros nombres que se le dan al dispositivo
de expansión son puerto de expansión, puerto replicador,
estación de puertos o adaptador de red.

199
Glosario
Dispositivo de señalización o apuntador — Es
cualquier dispositivo, como la superficie touch pad o un
ratón, que permite al usuario desplazar el puntero.
Dispositivo externo — Véase dispositivo.
Dispositivo interno — Véase dispositivo.
Documento — Cualquier archivo creado con una
aplicación y al cual, si se guarda en un disco, se le asigna
un nombre con el cual se puede acceder a él
posteriormente. Véase también archivo.
DVD— Un disco digital versátil (o de video) individual. Véase
también DVD-ROM.
DVD-ROM (Disco digital versátil [o de video] de
memoria de sólo lectura)
— Un medio de
almacenamiento de enorme capacidad que usa óptica
láser para leer datos. Un DVD-ROM puede almacenar
varias veces la información de un CD-ROM. Compárese
con CD-ROM.
E
Emulación — Técnica en la que un dispositivo o programa
imita a otro dispositivo o programa.
En línea — Disponible a través de la computadora. En línea
puede referirse a la información que se está leyendo
desde la unidad
de almacenamiento interna de su propia computadora,
como documentación en línea o ayuda en línea o bien, a la
información proveniente de otra empresa mediante una
red de la compañía o Internet.
Entrelazado — Método para actualizar la pantalla de la
computadora en el que sólo se actualizan las líneas
alternas de píxeles. En los monitores entrelazados se
requieren dos pasadas para crear la imagen completa de
la pantalla. Compárese con no entrelazado.
eSATA — Un dispositivo externo que admite el cambio
durante el funcionamiento y la transferencia rápida de
datos. Muy útil para almacenar y transferir archivos
grandes.

Glosario
200
Escritorio — Tiene la misma apariencia y se comparta
como el escritorio de Windows
®
en Windows
®
7 y en
versiones previas del sistema operativo Windows
®
.
Extensión — Véase extensión de archivo.
Extensión de archivo — Los tres caracteres que van al
final del nombre de un archivo, después del punto. La
extensión indica el tipo de archivo. Algunos ejemplos son
.exe para los archivos de programa y .hlp para los de
ayuda. Véase también nombre de archivo.
F
Formatear — Preparar un disco vacío para usarlo con el
sistema operativo de una computadora. El proceso de
formateo crea una estructura tal en el disco que el sistema
operativo pueda escribir información en él o leer la que
contenga.
H
Habilitar — Activar una opción de la computadora. Véase
también deshabilitar.
Hacer clic — Presionar y soltar el botón principal del
dispositivo apuntador sin mover el dispositivo. En el
sistema operativo Windows
®
, esto se refiere al botón
izquierdo del dispositivo apuntador, a menos que se
indique de otra forma. Véase también hacer doble clic.
Hacer doble clic — Presionar y soltar dos veces en rápida
sucesión el botón principal del dispositivo apuntador sin
mover el dispositivo. En el sistema operativo Windows
®
,
esto se refiere al botón izquierdo del dispositivo
apuntador, a menos que se indique de otra forma.
Hardware — Los componentes físicos de un sistema de
cómputo. Compárese con software.
HDMI - Interfaz multimedia de alta definición (High-
Definition Multimedia Interface)
— Una interfaz que se
utiliza para transmitir en formato digital señales de audio y
video de alta calidad a través de un sólo cable,
suministrando una calidad de imagen superior a la de una
señal analógica.

201
Glosario
HDMI-CEC (HDMI Control de electrónica de
consumo)
— Usando esta función, un componente de A/
V puede controlar a otro si está conectado con un cable
HDMI. Véase también HDMI.
Hibernar — Característica con la que cuentan muchas
computadoras Toshiba que guarda en la unidad de
almacenamiento interna el estado activo de su trabajo,
incluidos todos los archivos y programas abiertos, cuando
apaga la computadora. Al volver a encenderla, su trabajo
regresa al mismo estado en que estaba cuando apagó la
computadora. Véase también Suspender.
I
Ícono — Una pequeña imagen que aparece en la pantalla y
que representa una función, un archivo o un programa.
Inicio — Iniciar la computadora. Este término se refiere al
programa de arranque que carga e inicia el sistema
operativo. Véase también reiniciar.
Interfaz Digital para Instrumentos Musicales — Véase
MIDI.
Internet — La red descentralizada mundial de
computadoras que brinda correo electrónico, la World
Wide Web y otros servicios. Véase también World Wide
Web.
L
LAN (Red de área local) — Un grupo de computadoras u
otros dispositivos distribuidos sobre un área limitada y
conectados por un enlace de comunicación que permite
interacción entre ellos en una red.
LED (Diodo emisor de luz) — Una lámpara de estado
sólido (Solid State Lamp o SSL) que usa como fuente de
iluminación diodos emisores de luz (Light Emitting Diodes
o LEDs), lo que garantiza una mayor duración y una
emisión altamente eficiente. Se utilizan múltiples diodos
simultáneamente, ya que la luz emitida por un solo diodo
es pequeña comparada con la de las lámparas
incandescentes o fluorescentes compactas.

Glosario
202
M
Memoria — Generalmente, se refiere a la memoria principal
de la computadora, donde los programas se ejecutan y los
datos se procesan y almacenan temporalmente. La
memoria puede ser volátil y almacenar datos
temporalmente, como la memoria RAM, o puede ser no
volátil y almacenar datos permanentemente, como la
memoria ROM. La memoria principal de la computadora
es la memoria RAM. Véase también RAM, ROM.
Memoria de acceso aleatorio — Véase RAM.
Memoria de sólo lectura — Véase ROM.
Mensaje de sistema — El símbolo que indica el lugar en
que el usuario debe introducir algún comando. En el
sistema operativo
MS-DOS
®
, este símbolo generalmente aparece enseguida
de la letra correspondiente a la unidad de disco en forma
de signo de “mayor que”).
Mensaje de sistema MS-DOS — Véase mensaje de
sistema.
Método abreviado de teclado — Una tecla o
combinación de teclas que se utiliza para realizar una
tarea, en lugar de utilizar un dispositivo apuntador, como
lo es un ratón.
Microprocesador — Véase unidad central de
procesamiento (CPU).
MIDI (Interfaz digital para instrumentos musicales) —
Un estándar para conectar instrumentos musicales,
sintetizadores y computadoras. El estándar MIDI brinda
una manera de traducir la música a una forma que las
computadoras puedan usar y viceversa.
Monitor RGB (Rojo, Verde, Azul) — Un monitor que
reproduce todos los colores mezclando diversas
combinaciones de luz roja, verde y azul.
Mosaico/Mosaicos — Una lista de íconos cuadrados o
rectangulares en la pantalla Inicio que representan
aplicaciones a las que se puede acceder
seleccionándolas.

203
Glosario
Multimedia — Combinación de dos o más medios, como
sonido, animación y video, en una presentación o
programa de computación.
N
No entrelazado — Método de actualización de la pantalla
de la computadora en el que se actualizan todos los
píxeles de todas las líneas cuando el haz de electrones
incide en la pantalla barriéndola de lado a lado y de arriba a
abajo. Compárese con entrelazado.
Nombre de archivo — Conjunto de caracteres que
identifica de forma exclusiva un archivo dentro de una
carpeta en particular. Consta de dos partes: el nombre en
sí y la extensión del nombre del archivo. Véase también
extensión de archivo.
P
Paleta — Véase paleta de colores.
Paleta de colores — Un conjunto de colores
especificados en el que se establecen los colores que
pueden visualizarse en la pantalla en un momento en
particular.
Pantalla de cristal líquido (LCD) — Pantalla que está
formada por una sustancia líquida contenida entre dos
paneles transparentes que actúan como electrodos.
Cuando una corriente eléctrica pasa a través de los
electrodos, las moléculas del líquido forman un dibujo
cristalino que polariza la luz que pasa a través suyo. Un
filtro colocado sobre los electrodos sólo permite el paso
hacia la superficie de la pantalla a la luz no polarizada,
creando así píxeles con luz y píxeles oscuros.
Pantalla de matriz activa — Una pantalla de cristal
líquido (LCD) que consta de celdas de cristal líquido y que
utiliza la tecnología de matriz activa. También conocida
como “pantalla TFT”, en su forma más sencilla tiene un
transistor de película delgada para cada celda. Este tipo
de pantalla funciona bien con computadoras debido a su
poca profundidad y alta calidad de colores. Las pantallas
de matriz activa pueden verse desde más ángulos que la
mayoría de las pantallas de matriz pasiva.
Pantalla Inicio — Muestra el nuevo estilo Metro del sistema
operativo Windows
®
.

Glosario
204
Pantalla TFT — Véase pantalla de matriz activa.
Periférico — Cualquier dispositivo, como una impresora o
palanca para juegos, que está conectado a la
computadora y controlado por la unidad central de
procesamiento de la misma.
Píxel — Acrónimo de los términos en inglés “picture
element” (elemento de imagen). El punto más pequeño
que se puede producir en una pantalla o impresora.
Plug and Play — Normalmente se refiere a la capacidad de
la computadora para configurarse a sí misma
automáticamente a fin de poder funcionar con dispositivos
periféricos. Cuando sus letras iniciales son mayúsculas, se
refiere a la norma que, si es respetada por un fabricante de
dispositivos, permite que una PC se configure a sí misma
automáticamente de manera que pueda funcionar con el
dispositivo.
Predeterminado — Los valores que los programas
seleccionan cuando el usuario no especifica valores
determinados.
Prioridad de arranque (secuencia de inicialización) —
Es el orden en el que la computadora accede a sus
unidades de almacenamiento internas para localizar los
archivos de inicialización. En la secuencia de inicialización
predeterminada, la computadora busca los archivos de
inicialización en los medios externos antes de examinar la
unidad de almacenamiento interna.
Procesador — Véase unidad central de procesamiento
(CPU).
Programa — Conjunto de instrucciones que una
computadora puede ejecutar. Las clases generales de
programas (también denominados “software”) son
sistemas operativos, aplicaciones y utilidades. Véase
también sistema operativo, aplicación, utilidad.
Propiedades — Los atributos de un objeto o dispositivo.
Por ejemplo, las propiedades de un archivo incluyen el
tipo, el tamaño y la fecha de creación del mismo.

205
Glosario
Puerto — Un conector de la computadora en el que se
enchufa un cable para conectarla a una red o un
dispositivo periférico.
Puntero — Un ícono (generalmente una flecha) que se
mueve en la pantalla a medida que usted desliza su dedo
a través de la superficie touch pad o mueve un ratón. Se
usa para señalar y seleccionar o activar elementos en la
pantalla, tales como íconos, elementos de un menú y
botones. La forma y la función del puntero varían
dependiendo del programa que se esté usando y de lo que
se esté haciendo.
R
RAM (Memoria de acceso aleatorio) — Memoria volátil
en la que se puede escribir y leer. Por “volátil” se entiende
que la información en la memoria RAM desaparece
cuando se apaga la computadora. Este es el tipo de
memoria que se utiliza en la memoria principal de la
computadora. Véase también memoria. Compárese con
ROM.
Red— Conjunto de computadoras y dispositivos asociados
y conectados entre sí mediante instalaciones de
comunicaciones. Una red le permite compartir con otros
usuarios datos y dispositivos periféricos, como
impresoras, y también intercambiar correo electrónico.
Red de área local — Véase también LAN.
Reiniciar — Véase iniciar, reinicio.
Reinicio — Es sinónimo de reinicializar. Es reiniciar la
computadora volviendo a cargar el sistema operativo, pero
sin apagarla. Véase también reiniciar.
Resolución — Una medida de la nitidez de las imágenes
que una impresora puede producir o una pantalla puede
visualizar. En el caso de las impresoras, la resolución se
expresa en puntos por pulgada (ppp o “dpi” en inglés). En
el caso de pantallas, se expresa como el número de
píxeles disponibles horizontal y verticalmente.

Glosario
206
ROM (Memoria de sólo lectura) — Memoria no volátil en
la que se puede leer, pero no escribir. Por “no volátil”, se
entiende que la información en la memoria ROM
permanece almacenada, independientemente de si la
computadora está recibiendo energía. Este tipo de
memoria se utiliza para almacenar el BIOS de la
computadora, que son las instrucciones esenciales que la
computadora lee al iniciarse. Véase también BIOS,
memoria. Compárese con RAM.
S
Secure Digital (SD) — Una tarjeta de memoria no volátil
pequeña y portátil que se usa para almacenar y transferir
datos entre productos digitales, brindando capacidades
de cifrados para la seguridad de los contenidos.
Seleccionar — Resaltar o especificar de otra forma un
elemento como texto, datos o gráficos con el objeto de
efectuar alguna operación con dicho elemento.
Sistema básico de entrada/salida (BIOS) — Véase
BIOS.
Sistema operativo — Conjunto de programas que controla el
funcionamiento de la computadora. Windows Vista
®
,
Windows
®
7 y Windows 8 son ejemplos de sistemas
operativos.
Software — Véase programa. Compárese con hardware.
Suspender — Característica de algunos sistemas
operativos Windows
®
que le permite apagar la
computadora sin salir de las aplicaciones que tenga
abiertas y, al volver a encenderla, continuar con su trabajo
desde donde lo dejó.
T
Tabla de asignación de archivos (FAT) — Es la parte de
una unidad de almacenamiento donde se mantiene un
registro de la ubicación de los archivos almacenados.
Tarjeta madre — La tarjeta principal de circuitos de la
computadora. Contiene el procesador, la memoria y otros
componentes primarios.

207
Glosario
Tarjeta PC — Es una tarjeta de expansión del tamaño de
una tarjeta de crédito diseñada para aumentar las
capacidades de
las computadoras. Las tarjetas PC proporcionan funciones
tales como módems, fax/módems, unidades de disco
duro, adaptadores de red, tarjetas de sonido o
adaptadores SCSI.
Tecla de función — (1) Una función en la que determinadas
teclas en combinación con la tecla Fn pueden fijar opciones
del sistema o controlar parámetros del sistema, tales como el
modo de ahorro de energía de la bacteria.
(2) Una tecla o
combinación de teclas que activa un programa que reside en
la memoria.
Teclas de función — Las teclas identificadas con la
nomenclatura F1 a F12, normalmente ubicadas en el
teclado. Su función está determinada por el sistema
operativo y/o los programas individuales.
Tierra — Un conductor al que están conectados todos los
componentes de un circuito eléctrico. Tiene el potencial
de cero (0) voltios, está conectado a tierra y es el punto de
referencia para los voltajes del circuito.
Tocar — Para activar los elementos que aparecen en la
pantalla como aplicaciones, íconos de configuración y
botones en pantalla tocándolos con el dedo.
U
Unidad central de procesamiento (CPU) — Es el chip
que cumple la función de “cerebro” de la computadora.
Toma información de fuentes exteriores, como la que
genera la memoria o el teclado, procesa dicha información
y envía los resultados a otro dispositivo que la utiliza.
Unidad de disco duro — El dispositivo que lee y escribe
información y programas en medios externos o discos duros.
Esta unidad gira
el disco a altas velocidades pasando por una o más cabezas
de escritura/lectura.
Unidad de discos ópticos — Una unidad que lee los
discos revestidos de plástico en los que se graba
información digitalmente y usa un rayo láser para leer
datos, música o videos.

Glosario
208
Unidad de estado sólido — Un dispositivo de
almacenamiento de datos que utiliza una memoria de estado
sólido a diferencia de un disco duro (véase también disco
duro). Las unidades de estado sólido almacenan una gran
cantidad de información y se utilizan para almacenar
programas y datos.
Unidad flash USB — Una tarjeta de memoria flash,
pequeña y portátil, que se conecta a un puerto USB de la
computadora y funciona como un disco duro portátil. Son
más pequeñas y duran más que las unidades de disco
duro externas porque no contienen piezas móviles
internas, pero tiene una menor capacidad de
almacenamiento Véase también Bus serial universal (USB).
Unidad lógica — Es una parte del disco que el sistema
operativo reconoce como una unidad de disco
independiente. Las unidades lógicas de un sistema
pueden ser distintas de sus correspondientes unidades
físicas. Por ejemplo, un solo disco duro puede dividirse en
dos o más unidades lógicas.
Unidad multifuncional — Una unidad de DVD que puede
leer y escribir en medios CD y DVD.
USB — Véase Bus serial universal (USB).
Utilidad — Programa de cómputo diseñado para ejecutar
una operación con un fin muy específico o solucionar un
problema
en particular. Las utilidades a menudo están relacionadas
con la administración del sistema de cómputo.
V
Velocidad de bus — La velocidad a la que la unidad
central de procesamiento (CPU) se comunica con las
demás partes de la computadora.
Velocidad de transmisión en baudios — La velocidad a
la que los dispositivos de comunicación, como una
impresora o un módem, transmiten información. La
velocidad en baudios es la cantidad de cambios de señal
por segundo (y no necesariamente coincide con la de bits
por segundo). Véase también bits por segundo.
W
Web—Véase World Wide Web.

209
Glosario
Wi-Fi
®
— Una marca registrada de Wi-Fi Alliance que
significa “fidelidad inalámbrica” (Wireless Fidelity). Es otro
término que se da al protocolo de comunicaciones para
permitir una conexión Ethernet usando componentes de
comunicación inalámbricos.
World Wide Web (www) — Es la red mundial de sitios
web que están enlazados por Internet. Un usuario de la
Web puede pasar de un sitio a otro independientemente
del lugar donde se encuentre la computadora. Véase
también Internet.

210
Índice
A
acceso
red
126
accesorios Toshiba
memoria
51
accesos de Windows
®
121
buscar
121
accesos de Windows®
compartir
121
configuración
122
dispositivos
121
inicio
121
adaptador de CA
43
adición
dispositivos externos
opcionales
51
memoria
verificación del total de
memoria
63
memoria (opcional)
51
administración de energía
103
rendimiento óptimo
103
administrador de dispositivos
solucionar un problema
158
agujero de expulsión manual
unidad de discos ópticos
96
ajuste
configuraciones de touch pad
80
alimentación
cable
45
conexión del cable al
adaptador CA
44
conexión del cable de CA al
adaptador
189
alimentación de CA
103
apagar
apagar
48
computadora
49, 50, 51, 53,
160
ícono
49, 50, 51, 53, 160
aplicación
iniciar
93
aplicación, iniciar desde la pantalla
Inicio
93
aplicaciones
iniciar desde la pantalla Inicio
93
archivos

211
Índice
guardar
94
hacer copias de seguridad
89,
94
área de Notificación
124
audífonos
uso de
127
B
barra de tareas 124
batería
101, 102
luz indicadora de la carga
45
administración de energía
103
cambio
112
capacidad máxima
102
carga
46, 104
carga del reloj de tiempo real
(RTC)
105
carga está baja
108
cargador
104
comprobación de carga
45
configuración de
notificaciones
108
conservación de la carga
109
control de carga
106
cuidado
116
cuidado de
116
desecho
117
determinación de la energía
restante
107
extracción
113
instalación
112, 115
luz
107
mantenimiento
116
memoria RTC
103
opciones de energía
108
precauciones de seguridad
116
reloj de tiempo real (RTC)
103
tiempo de carga
104
tiempo de recarga
102
botón
botón pista anterior
97
botones para aumentar/
disminuir el volumen
97
expulsión, unidad de discos
ópticos
96
pista siguiente
97
reproducir/pausar
97
Silenciar
97
botón de expulsión
unidad de discos ópticos
96
botones
control de medios
97
botones de control de medios
botón pista anterior
97
botón Pista siguiente
97
botón reproducir/pausar
97
botones para aumentar/
disminuir el volumen
97
Silenciar
97
uso
97
C
cámara web
uso
128
cambio
batería
112
candado
computadora, uso
candado para
computadora
86
candado para computadora
86
carga de la batería
46
computadora
101
cuidado de
85
desecho
117
instalación
42
limpieza
85
precauciones ambientales
33
precauciones
medioambientales
118
traslado
85
comunicaciones
configuración
125

212
Índice
conexión
adaptador de CA
43
cable de alimentación
45
cable del adaptador de CA al
conector de entrada de
corriente continua (DC-IN)
45
de la computadora a una red
126
dispositivo externo
81
fuente
44
monitor
83
televisor o dispositivo de
visualización externo
compatible con HDMI™
82
conexión en red
conectar la computadora
126
inalámbrica
125
conexión en red inalámbrica
125
configuración
notificaciones de carga de
batería baja
108
personalizar la configuración
de la computadora
84
salida de pantalla
83
configuración BIOS
consulte Configuración del
sistema
configuración de salida de pantalla
83
configuración del sistema
139
configuración inicial
uso de la computadora por
primera vez
47
configurar
comunicaciones
125
consejos para viajar
118
contraseña
133
contraseña de encendido
133
contraseña de supervisor
133
contraseña de usuario
133
contraseña instantánea
133
eliminación de contraseña de
usuario
139
eliminación de una contraseña
de supervisor
135
establecimiento
133
establecimiento de una de
usuario
137
supervisión
establecimiento
134
utilidad
133
contraseña de supervisor
134
contraseña de supervisor,
eliminación
135
contraseña de usuario, eliminación
139
contraseña de usuario,
establecimiento
137
control de carga de la batería
106
creador de medios de
recuperación
148
cuidado de la batería
116
cuidado de la computadora
85
D
datos/copias de seguridad de
todo el sistema
solución de problemas
177
desecho de baterías gastadas
117
desecho de la computadora
117
dirección de
salida de pantalla
83
disco óptico
con la computadora apagada
100
extracción con computadora
encendida
99
función Ejecución automática
98
grabación de medios ópticos
98
inserción
97
manejo
98

213
Índice
posicionamiento
98
reproducción de medios
ópticos
98
discos DVD
extracción con computadora
encendida
99
extracción de un disco con la
computadora apagada
100
uso
95
discos ópticos
solución de problemas
168
dispositivo de visualización
externo
puerto de salida HDMI™
82
dispositivos de visualización
externos
82
dispositivos externos opcionales
adición
51
documentación
32
duración
102
E
eco Utility® 133
el sistema operativo Windows® no
funciona
solución de problemas
154
energía
funciones de ahorro de
energía
101
ENERGY STAR®
28
escritorio
122
características principales
121, 122
creación de un ícono nuevo
123
íconos
123
papelera de reciclaje
123
establecimiento
134
estación de servicio
148
exploración
escritorio
122
Pantalla Inicio 120
exploración del
122
expulsión, unidad de discos
ópticos
96
extracción
batería de la computadora
113
disco óptico con
computadora encendida
99
módulo de memoria
60
un disco con la computadora
apagada
100
F
función Reactivar por USB
no funciona
180
funciones de audio
126
G
garantía
garantía limitada estándar
32
grabación de sonidos
127
guardar archivos
94
H
habilitación
deshabilitación
81
habilitar/deshabilitar touch pad
187
hábitos de cómputo
solución de problemas
173
hacer copias de seguridad de los
archivos
89, 94
I
ícono
apagar
49, 50, 51, 53, 160
escritorio
123
papelera de reciclaje
123
seguridad
30
traslado al escritorio
123
ícono de papelera de reciclaje
123
impresora
solución de problemas
169
inactividad y carga USB

214
Índice
no se puede usar
179
iniciar aplicación desde la pantalla
Inicio
93
iniciar una aplicación
93
instalación
adaptador de CA
43
adición de memoria (opcional)
51
batería
112
computadora
42
módulo de memoria
52
módulos de memoria
51
software
47
una batería cargada
115
instalador de aplicaciones de
TOSHIBA
149
L
la computadora no enciende
solución de problemas
151
lector de tarjetas de memoria
extracción de medios de
memoria
130
inserción de medios de
memoria
129
uso
129
LED
luces indicadoras del sistema
107
luz de la batería
45, 46
luz de la cámara web
128
luz del adaptador de CA
106
licencias
20
limpieza de la computadora
85
luces indicadoras del sistema
LED
45, 46, 106, 107, 128
luces LED
45
luz de alimentación de CA
43
luz de unidad en uso
96
luces LED
luces indicadoras del sistema
luces de alimentación de
CA
45
luz de alimentación de CA
43
luz de alimentación de CA
43
luz de encendido/apagado
107
luz de la batería
107
M
mantenimiento de la batería 116
medios ópticos
grabación
98
memoria
adición (opcional)
51
retirar la cubierta de la ranura
del módulo de memoria
55
verificación del total de
memoria
63
menú Inicio
solución de problemas
154
micrófono
uso
127
modo de Suspensión
50
módulo de memoria
extracción
60, 61
instalación
52
inserción en la toma
56
monitor
conexión
83
monitor externo
solución de problemas
163
mosaicos
pantalla Inicio
122
N
navegación de la pantalla táctil 92
notificaciones
124
O
opciones de Inicio avanzado 155
P
pantalla
solución de problemas
164
pantalla externa, ajuste
84

215
Índice
pantalla Inicio
exploración de la
120
pantalla, externa
ajuste
84
parlantes
uso de externos
127
personalización
configuración de la
computadora
84
plan de energía eco
112
planes de energía
selección de opciones de plan
de energía
110
precauciones
seguridad
39
precauciones de seguridad
batería
116
propiedades del mouse
93
Protección de la unidad de disco
duro
146
proyector
conexión
83
proyector de video
ajuste de la pantalla
84
puerto
HDMI™
82
puntos de restauración
solución de problemas
175
R
recuperación 68
creación de medios de
recuperación
65
instalación de controladores y
aplicaciones
75
restablecer tu PC
72
unidad de almacenamiento
interna
63
recursos en línea
To sh ib a
100
red
acceso
126
redes inalámbricas
solución de problemas
170
registro de la computadora
48
reiniciar la computadora
49
reloj de tiempo real (RTC)
batería
103
reproductor de discos DVD o Blu-
ray Disc™
solución de problemas
172
restablecer la computadora
155
restauración usando medios de
recuperación
68
restaurar
restaurar la computadora
69
restaurar la computadora
con datos de usuario
69
retirar
cubierta de la ranura del
módulo de memoria
55
S
seguridad
computadora
118
desecho de baterías
117
desecho de la computadora
117
íconos
30
precauciones
39
selección
cables de video
82
del lugar de trabajo
33
lugar de trabajo
33
opciones de plan de energía
110
sistema operativo Windows®
escritorio
122, 130
sitios web
181
sitios web, Toshiba
183
solución de problemas
163
administrador de dispositivos
158
alimentación y baterías
160

216
Índice
archivos de datos corruptos o
dañados
167
botón de expulsión
168
botón de expulsión en la
pantalla
168
buenos hábitos de cómputo
173
comprobación de errores
165
conexión a Internet lenta
157
contactar a Toshiba
181
contacto con Toshiba
180
control de propiedades de
dispositivos
158
datos/copias de seguridad de
todo el sistema
177
el sistema operativo
Windows® no funciona
154
faltan archivos/no se puede
acceder a la unidad
165
función Reactivar por USB
no funciona
180
impresora
169
inactividad y carga USB
no se puede usar
179
instalar hardware o software
178
la computadora no enciende
151
la luz de alimentación de CA
está parpadeando
152
la luz de la batería está
parpadeando
153
mensaje de error de pantalla
164
mensaje de error, advertencia
de fallo al reanudar
152
monitor externo
163
no encuentra la dirección URL
157
no se encuentra sitio con
marcador
157
no se pueden ejecutar
programas
167
opciones de Inicio
154
pantalla no se ve bien/
parpadea
163
problemas al ejecutar discos
168
problemas con la pantalla
externa
164
problemas de la pantalla
pantalla en blanco
163
problemas de los módulos de
memoria
159
puntos de restauración
175
redes inalámbricas
170
reproductor de discos DVD o
Blu-ray Disc™
172
sistema de sonido
169
sonido alto y agudo
169
teclado
162
teclado externo
162
unidad de disco duro lenta
166
unidad de discos ópticos
167
sonido
grabación
127
sugerencias
para utilizar la computadora
88
sugerencias para utilizar la
computadora
88
T
tecla de función 147
tecla de función de TOSHIBA
acercamiento
188
alejamiento
188
tecla Windows®
91
teclado
solución de problemas
162
teclas de función
91
teclas especiales de
Windows®
91

217
Índice
uso
89
teclado retroiluminado
91
teclas
teclas de función
91
teclas de función
91, 187
archivo de ayuda
185
botones de medios
187
brillo de la pantalla
185
deshabilitación o habilitación
de dispositivos
inalámbricos
188
salida (conmutador de
pantalla)
186
silenciador de volumen
188
teclas de función del teclado
188
zoom (Resolución de pantalla)
188
teclas de Función de TOSHIBA
funciones
184
televisor
ajuste de la pantalla
84
tienda de Windows®
125
To sh ib a
recursos en línea
100
registro de la computadora
sitio web de Toshiba
48
sitios web en la Internet
183
touch pad
81
uso
77
traslado de la computadora
85
U
unidad de almacenamiento interna
recuperación
63
unidad de discos ópticos
agujero de expulsión manual
96
botón de expulsión
96
componentes
96
extracción de un disco
99, 100
grabación de medios ópticos
98
inserción de un disco óptico
97
luz de unidad en uso
96
manejo de discos ópticos
98
reproducción de medios
ópticos
98
solución de problemas
167
uso
95, 96
uso
cámara web
128
discos DVD
95
lector de tarjetas de memoria
129
plan de energía eco
112
touch pad
77
unidad de discos ópticos
95
uso de
un micrófono
127
uso de la computadora con
alimentación de la batería
101
uso del teclado
89
utilidades
132
utilidades de inactividad
141
V
ventilación adecuada
ventilador de enfriamiento
41
ventilador de enfriamiento
ventilación adecuada
41
W
Wi-Fi®
conexión en red inalámbrica
125
-
 1
1
-
 2
2
-
 3
3
-
 4
4
-
 5
5
-
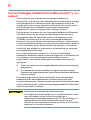 6
6
-
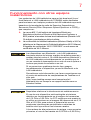 7
7
-
 8
8
-
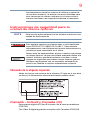 9
9
-
 10
10
-
 11
11
-
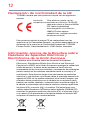 12
12
-
 13
13
-
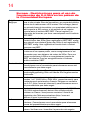 14
14
-
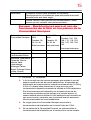 15
15
-
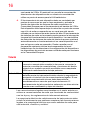 16
16
-
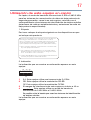 17
17
-
 18
18
-
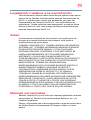 19
19
-
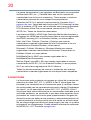 20
20
-
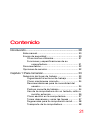 21
21
-
 22
22
-
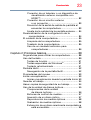 23
23
-
 24
24
-
 25
25
-
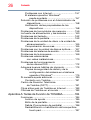 26
26
-
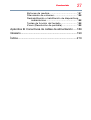 27
27
-
 28
28
-
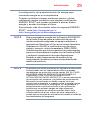 29
29
-
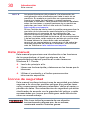 30
30
-
 31
31
-
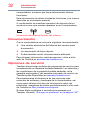 32
32
-
 33
33
-
 34
34
-
 35
35
-
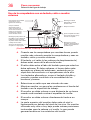 36
36
-
 37
37
-
 38
38
-
 39
39
-
 40
40
-
 41
41
-
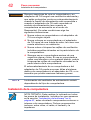 42
42
-
 43
43
-
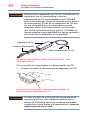 44
44
-
 45
45
-
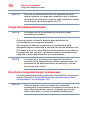 46
46
-
 47
47
-
 48
48
-
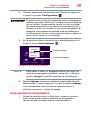 49
49
-
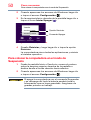 50
50
-
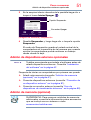 51
51
-
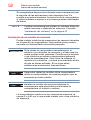 52
52
-
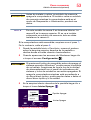 53
53
-
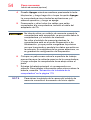 54
54
-
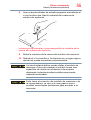 55
55
-
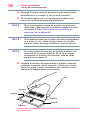 56
56
-
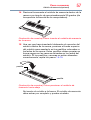 57
57
-
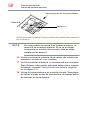 58
58
-
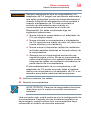 59
59
-
 60
60
-
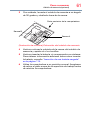 61
61
-
 62
62
-
 63
63
-
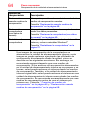 64
64
-
 65
65
-
 66
66
-
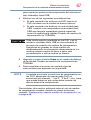 67
67
-
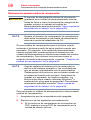 68
68
-
 69
69
-
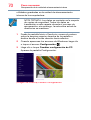 70
70
-
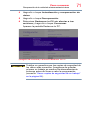 71
71
-
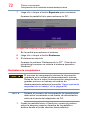 72
72
-
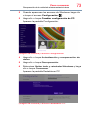 73
73
-
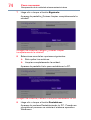 74
74
-
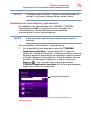 75
75
-
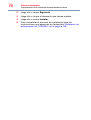 76
76
-
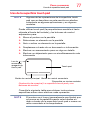 77
77
-
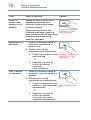 78
78
-
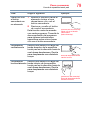 79
79
-
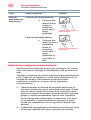 80
80
-
 81
81
-
 82
82
-
 83
83
-
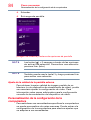 84
84
-
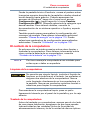 85
85
-
 86
86
-
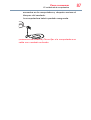 87
87
-
 88
88
-
 89
89
-
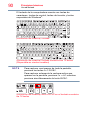 90
90
-
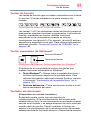 91
91
-
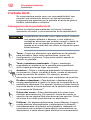 92
92
-
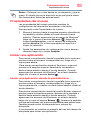 93
93
-
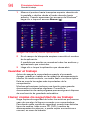 94
94
-
 95
95
-
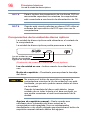 96
96
-
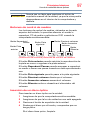 97
97
-
 98
98
-
 99
99
-
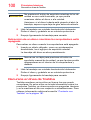 100
100
-
 101
101
-
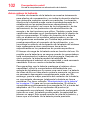 102
102
-
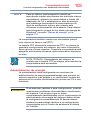 103
103
-
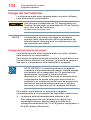 104
104
-
 105
105
-
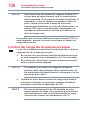 106
106
-
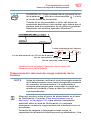 107
107
-
 108
108
-
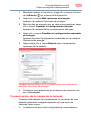 109
109
-
 110
110
-
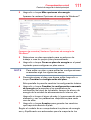 111
111
-
 112
112
-
 113
113
-
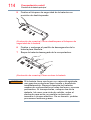 114
114
-
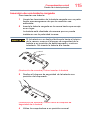 115
115
-
 116
116
-
 117
117
-
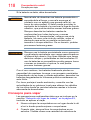 118
118
-
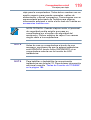 119
119
-
 120
120
-
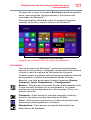 121
121
-
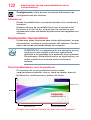 122
122
-
 123
123
-
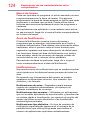 124
124
-
 125
125
-
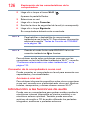 126
126
-
 127
127
-
 128
128
-
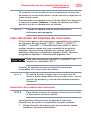 129
129
-
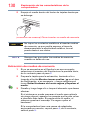 130
130
-
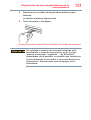 131
131
-
 132
132
-
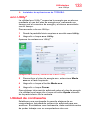 133
133
-
 134
134
-
 135
135
-
 136
136
-
 137
137
-
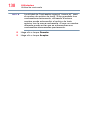 138
138
-
 139
139
-
 140
140
-
 141
141
-
 142
142
-
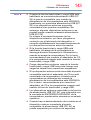 143
143
-
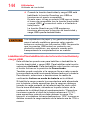 144
144
-
 145
145
-
 146
146
-
 147
147
-
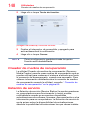 148
148
-
 149
149
-
 150
150
-
 151
151
-
 152
152
-
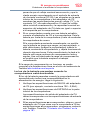 153
153
-
 154
154
-
 155
155
-
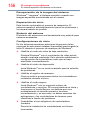 156
156
-
 157
157
-
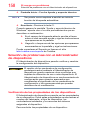 158
158
-
 159
159
-
 160
160
-
 161
161
-
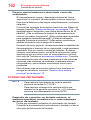 162
162
-
 163
163
-
 164
164
-
 165
165
-
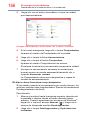 166
166
-
 167
167
-
 168
168
-
 169
169
-
 170
170
-
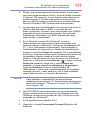 171
171
-
 172
172
-
 173
173
-
 174
174
-
 175
175
-
 176
176
-
 177
177
-
 178
178
-
 179
179
-
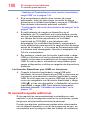 180
180
-
 181
181
-
 182
182
-
 183
183
-
 184
184
-
 185
185
-
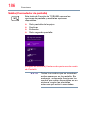 186
186
-
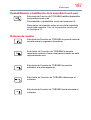 187
187
-
 188
188
-
 189
189
-
 190
190
-
 191
191
-
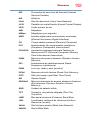 192
192
-
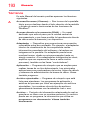 193
193
-
 194
194
-
 195
195
-
 196
196
-
 197
197
-
 198
198
-
 199
199
-
 200
200
-
 201
201
-
 202
202
-
 203
203
-
 204
204
-
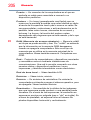 205
205
-
 206
206
-
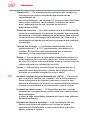 207
207
-
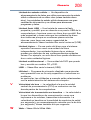 208
208
-
 209
209
-
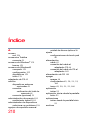 210
210
-
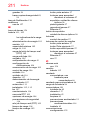 211
211
-
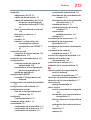 212
212
-
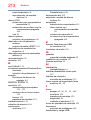 213
213
-
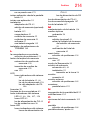 214
214
-
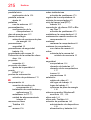 215
215
-
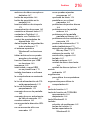 216
216
-
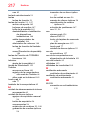 217
217
Toshiba P40-ASP4204SL Guía del usuario
- Categoría
- Cuadernos
- Tipo
- Guía del usuario
Documentos relacionados
-
Toshiba L455-SP2901A Guía del usuario
-
Toshiba L15W-C1390M Guía del usuario
-
Toshiba Satellite Pro P700 Serie Manual de usuario
-
Toshiba Satellite L650 (Spanish) Manual Del Usuario
-
Toshiba U505-SP3018M Guía del usuario
-
Toshiba Portégé X30T-E Instrucciones de operación
-
Toshiba Portégé X20W-E Manual de usuario
-
Toshiba Portégé X20W-D Manual de usuario
-
Toshiba WT8-A Guía del usuario
-
Toshiba AT100 Guía del usuario