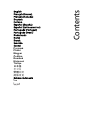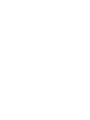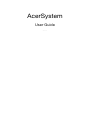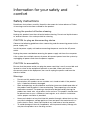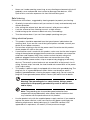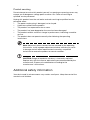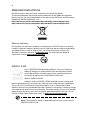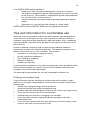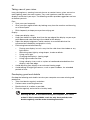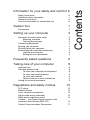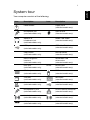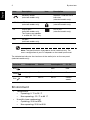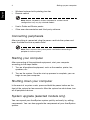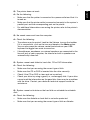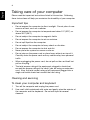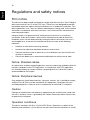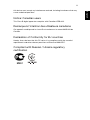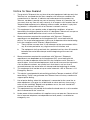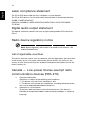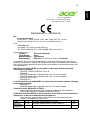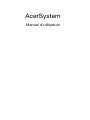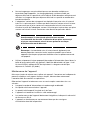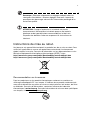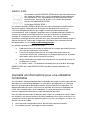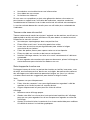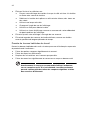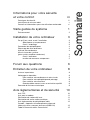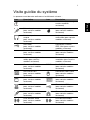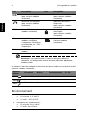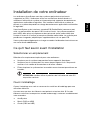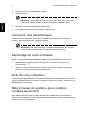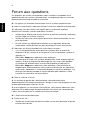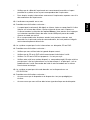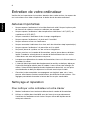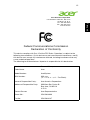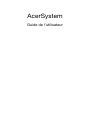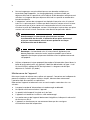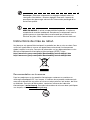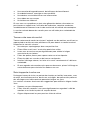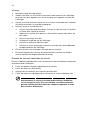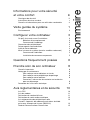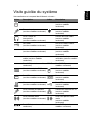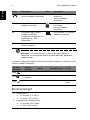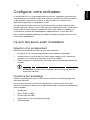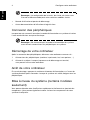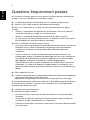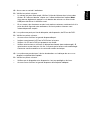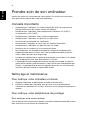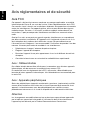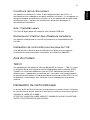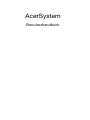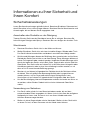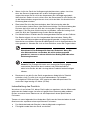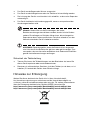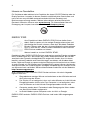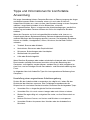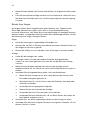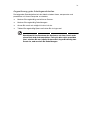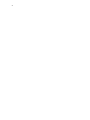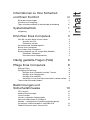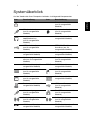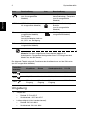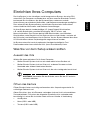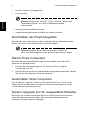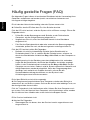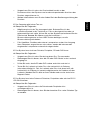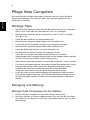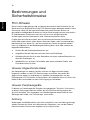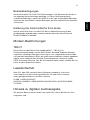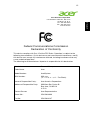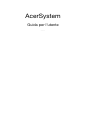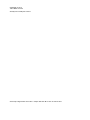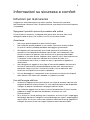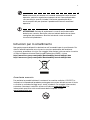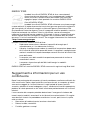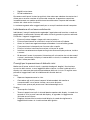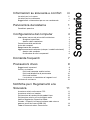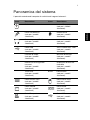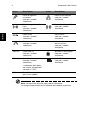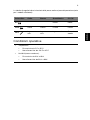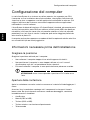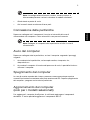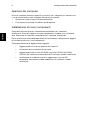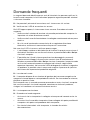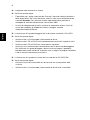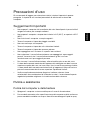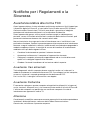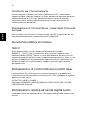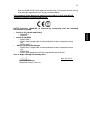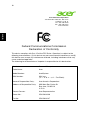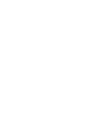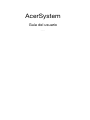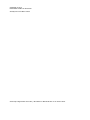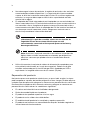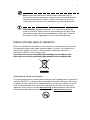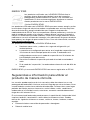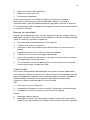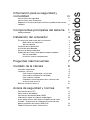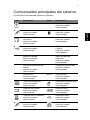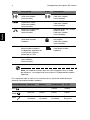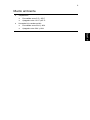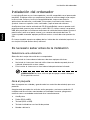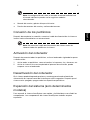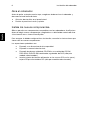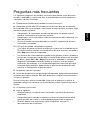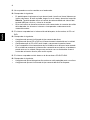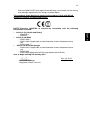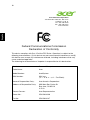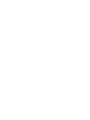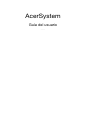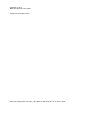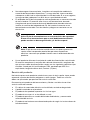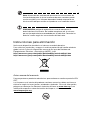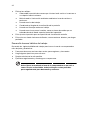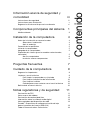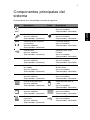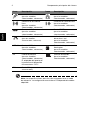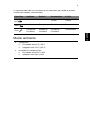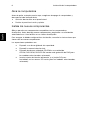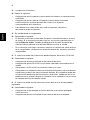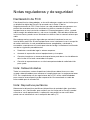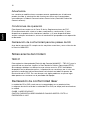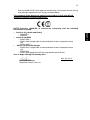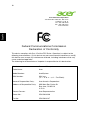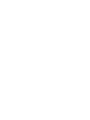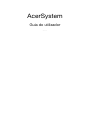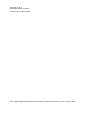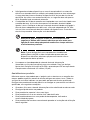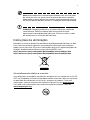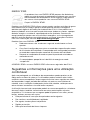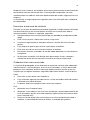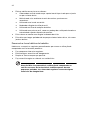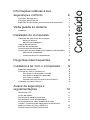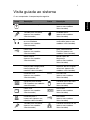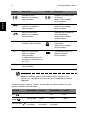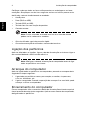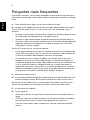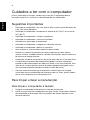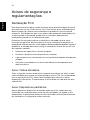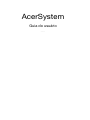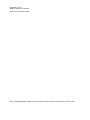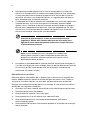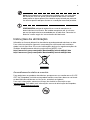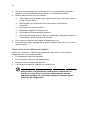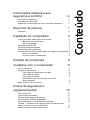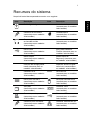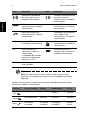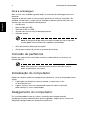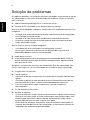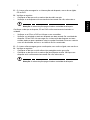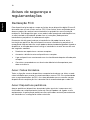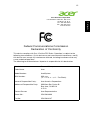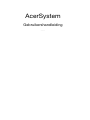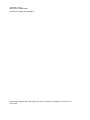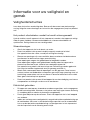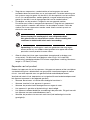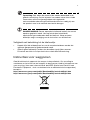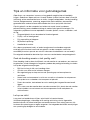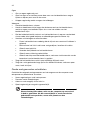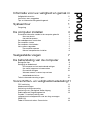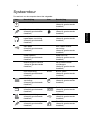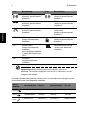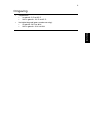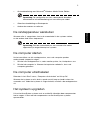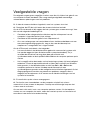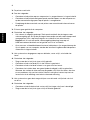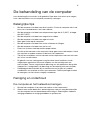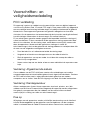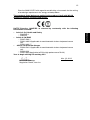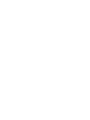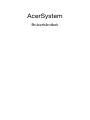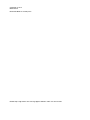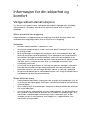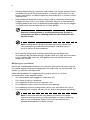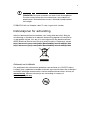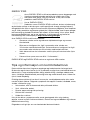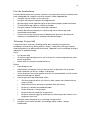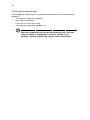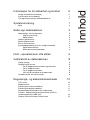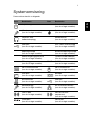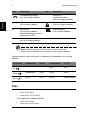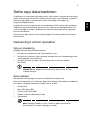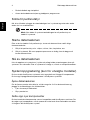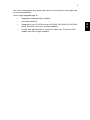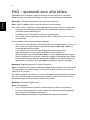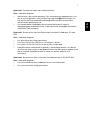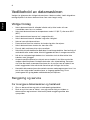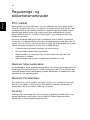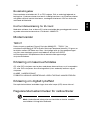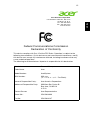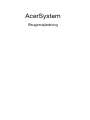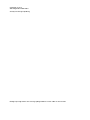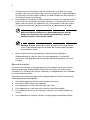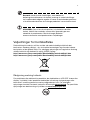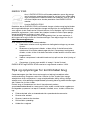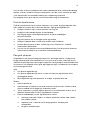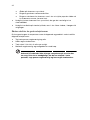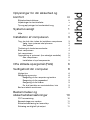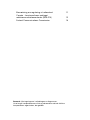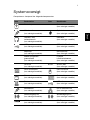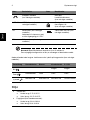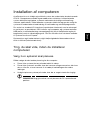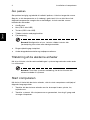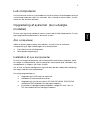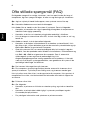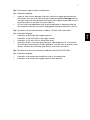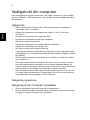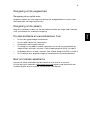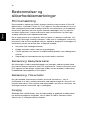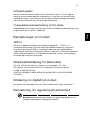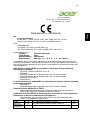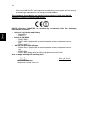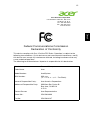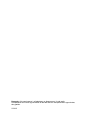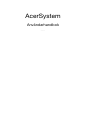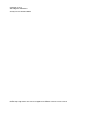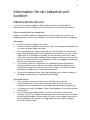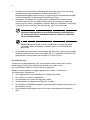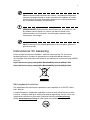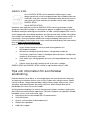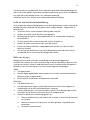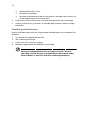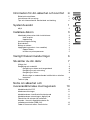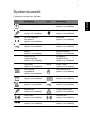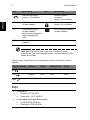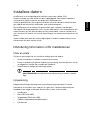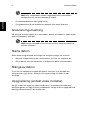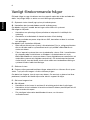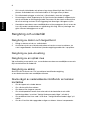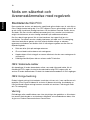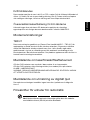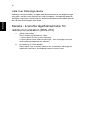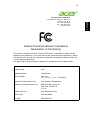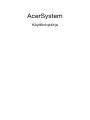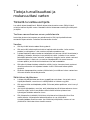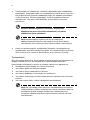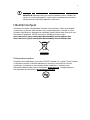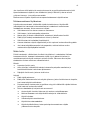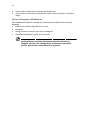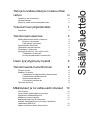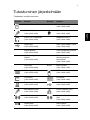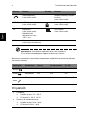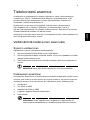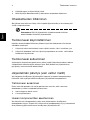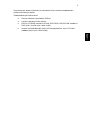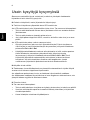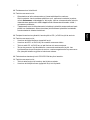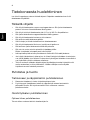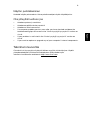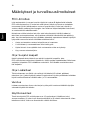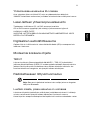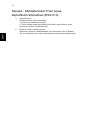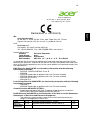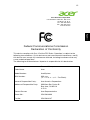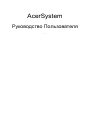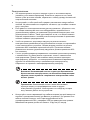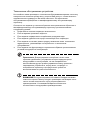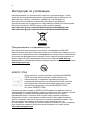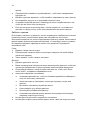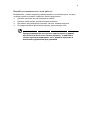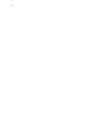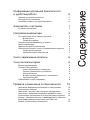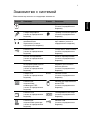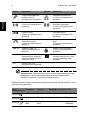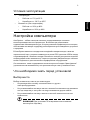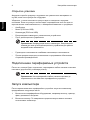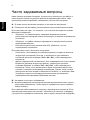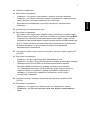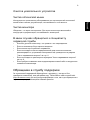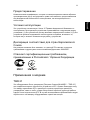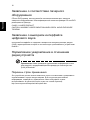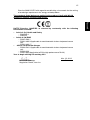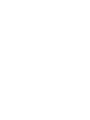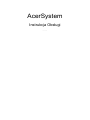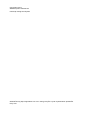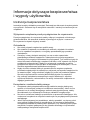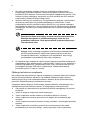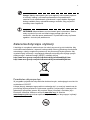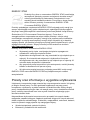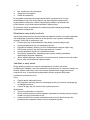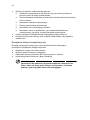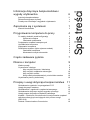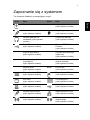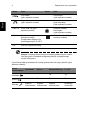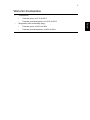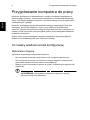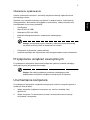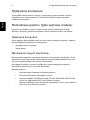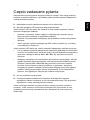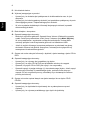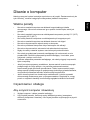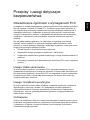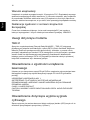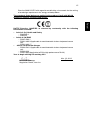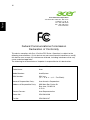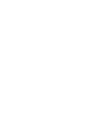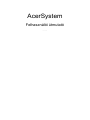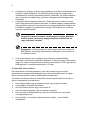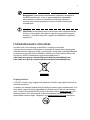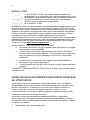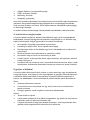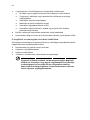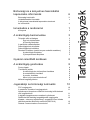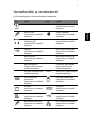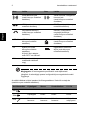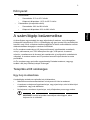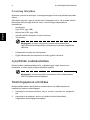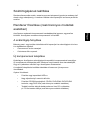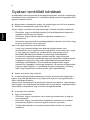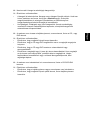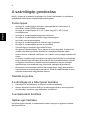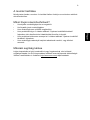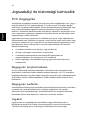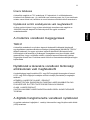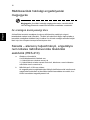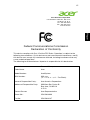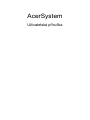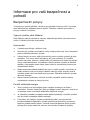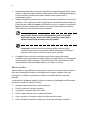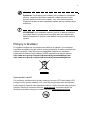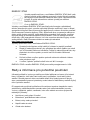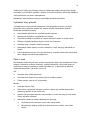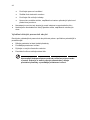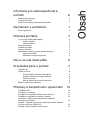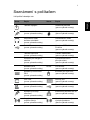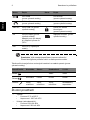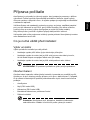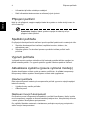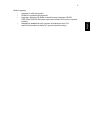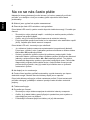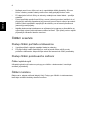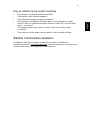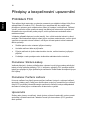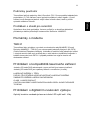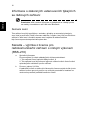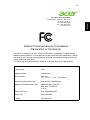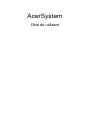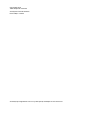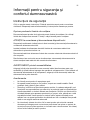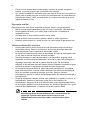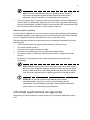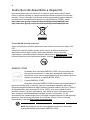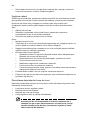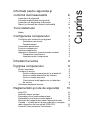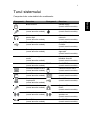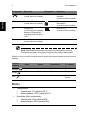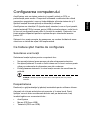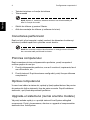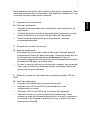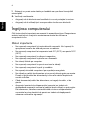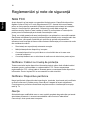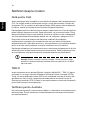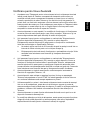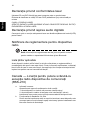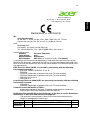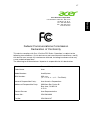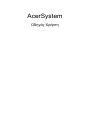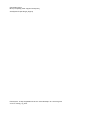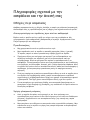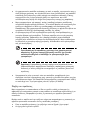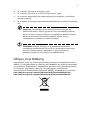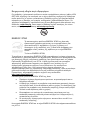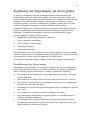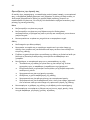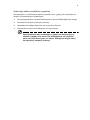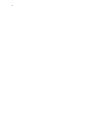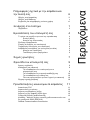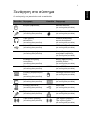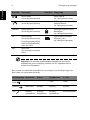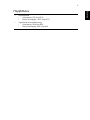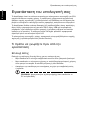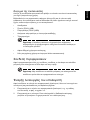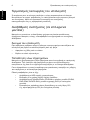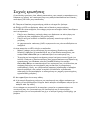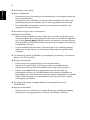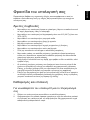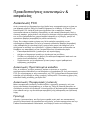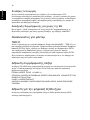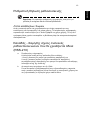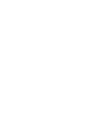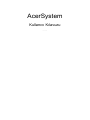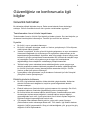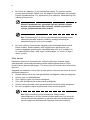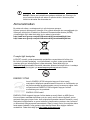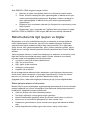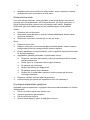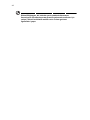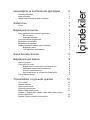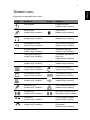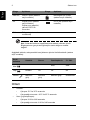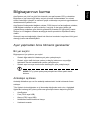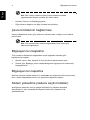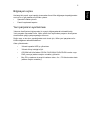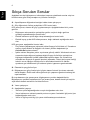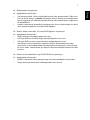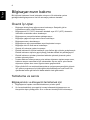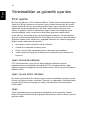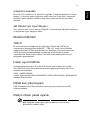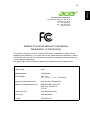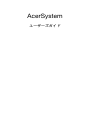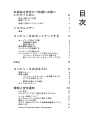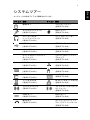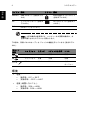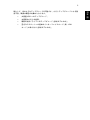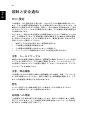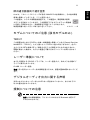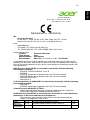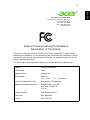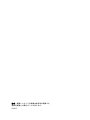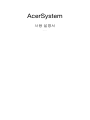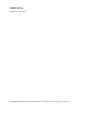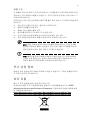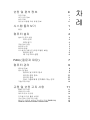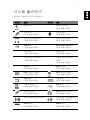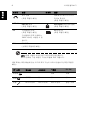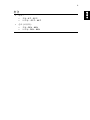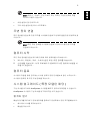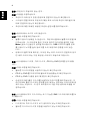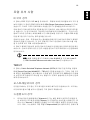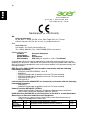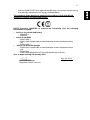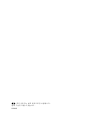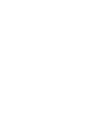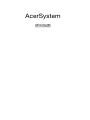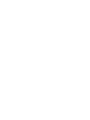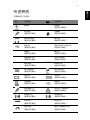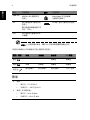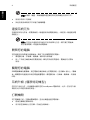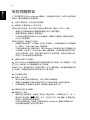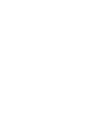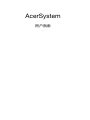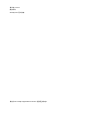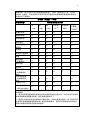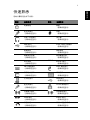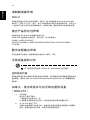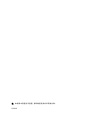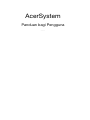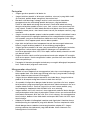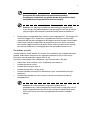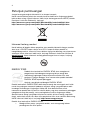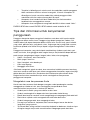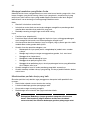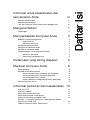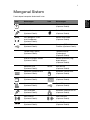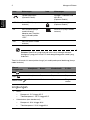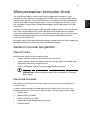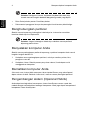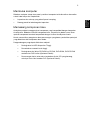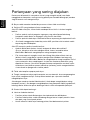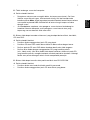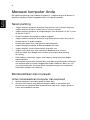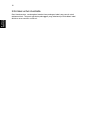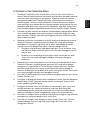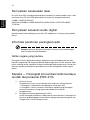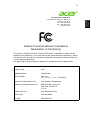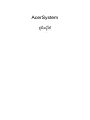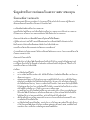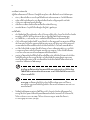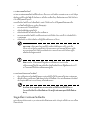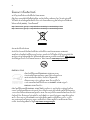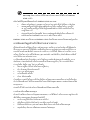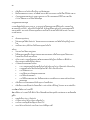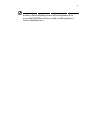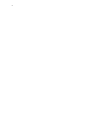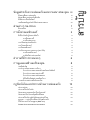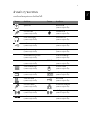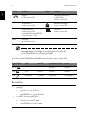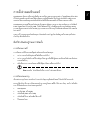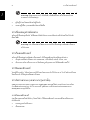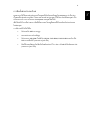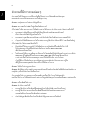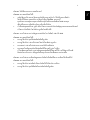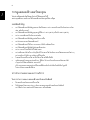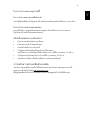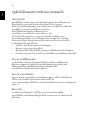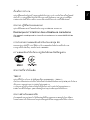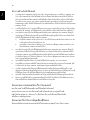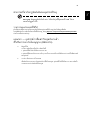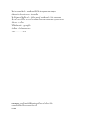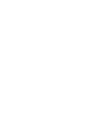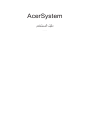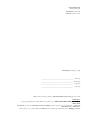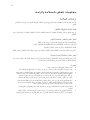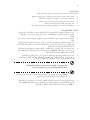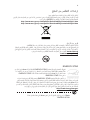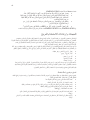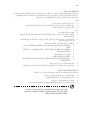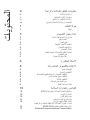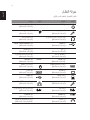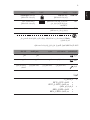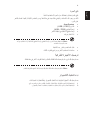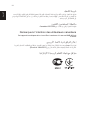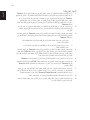Acer ASPIRE MC-605-007 El manual del propietario
- Tipo
- El manual del propietario
La página se está cargando ...
La página se está cargando ...
La página se está cargando ...
La página se está cargando ...
La página se está cargando ...
La página se está cargando ...
La página se está cargando ...
La página se está cargando ...
La página se está cargando ...
La página se está cargando ...
La página se está cargando ...
La página se está cargando ...
La página se está cargando ...
La página se está cargando ...
La página se está cargando ...
La página se está cargando ...
La página se está cargando ...
La página se está cargando ...
La página se está cargando ...
La página se está cargando ...
La página se está cargando ...
La página se está cargando ...
La página se está cargando ...
La página se está cargando ...
La página se está cargando ...
La página se está cargando ...
La página se está cargando ...
La página se está cargando ...
La página se está cargando ...
La página se está cargando ...
La página se está cargando ...
La página se está cargando ...
La página se está cargando ...
La página se está cargando ...
La página se está cargando ...
La página se está cargando ...
La página se está cargando ...
La página se está cargando ...
La página se está cargando ...
La página se está cargando ...
La página se está cargando ...
La página se está cargando ...
La página se está cargando ...
La página se está cargando ...
La página se está cargando ...
La página se está cargando ...
La página se está cargando ...
La página se está cargando ...
La página se está cargando ...
La página se está cargando ...
La página se está cargando ...
La página se está cargando ...
La página se está cargando ...
La página se está cargando ...
La página se está cargando ...
La página se está cargando ...
La página se está cargando ...
La página se está cargando ...
La página se está cargando ...
La página se está cargando ...
La página se está cargando ...
La página se está cargando ...
La página se está cargando ...
La página se está cargando ...
La página se está cargando ...
La página se está cargando ...
La página se está cargando ...
La página se está cargando ...
La página se está cargando ...
La página se está cargando ...
La página se está cargando ...
La página se está cargando ...
La página se está cargando ...
La página se está cargando ...
La página se está cargando ...
La página se está cargando ...
La página se está cargando ...
La página se está cargando ...
La página se está cargando ...
La página se está cargando ...
La página se está cargando ...
La página se está cargando ...
La página se está cargando ...
La página se está cargando ...
La página se está cargando ...
La página se está cargando ...
La página se está cargando ...
La página se está cargando ...
La página se está cargando ...
La página se está cargando ...
La página se está cargando ...
La página se está cargando ...
La página se está cargando ...
La página se está cargando ...
La página se está cargando ...
La página se está cargando ...
La página se está cargando ...
La página se está cargando ...
La página se está cargando ...
La página se está cargando ...
La página se está cargando ...
La página se está cargando ...
La página se está cargando ...
La página se está cargando ...
La página se está cargando ...
La página se está cargando ...
La página se está cargando ...
La página se está cargando ...
La página se está cargando ...
La página se está cargando ...
La página se está cargando ...
La página se está cargando ...
La página se está cargando ...
La página se está cargando ...
La página se está cargando ...
La página se está cargando ...
La página se está cargando ...
La página se está cargando ...
La página se está cargando ...
La página se está cargando ...
La página se está cargando ...
La página se está cargando ...
La página se está cargando ...
La página se está cargando ...
La página se está cargando ...
La página se está cargando ...
La página se está cargando ...
La página se está cargando ...
La página se está cargando ...
La página se está cargando ...
La página se está cargando ...
La página se está cargando ...
La página se está cargando ...
La página se está cargando ...
La página se está cargando ...
La página se está cargando ...
La página se está cargando ...
La página se está cargando ...

AcerSystem
Guía del usuario
AS003

iii
Información para su seguridad y
comodidad
Instrucciones de seguridad
Lea atentamente estas instrucciones. Guarde este documento para consultarlo en
el futuro. Siga los avisos e instrucciones marcados en el producto.
Apagado del producto antes de limpiarlo
Desconecte el producto de la toma de corriente antes de limpiarlo.
No utilice productos de limpieza líquidos ni aerosoles. Utilice unpaño húmedo para
la limpieza.
Advertencias
• No utilice este producto cerca de agua
• No coloque este producto en superficies poco estables. El producto podría
caerse y sufrir graves daños.
• Hay ranuras y aberturas de ventilación que aseguran un funcionamiento fiable
del producto y protección contra sobrecalentamiento. No bloquee ni cubra
estas aberturas. Las aberturas no deben bloquearse nunca al colocar el
producto encima de una cama, sofá, alfombra u otra superficie similar. Nunca
coloque el producto encima de un radiador o similar, ni tampoco encima de
una instalación integrada salvo que la ventilación sea apropiada.
• Nunca introduzca objetos de ningún tipo en las ranuras de la caja, ya que
podrían tocar puntos de tensión peligrosos o cortocircuitar piezas, y provocar
un incendio o descarga eléctrica. Nunca derrame líquido de ningún tipo en el
producto.
• Para evitar que se produzcan daños en los componentes internos y fugas en
la batería, no coloque el producto sobre una superficie vibratoria.
Uso de la alimentación eléctrica
• Este producto debe utilizar el tipo de energía indicado en la etiqueta.
Si no está seguro sobre el tipo de energía disponible, consulte al distribuidor o
a la empresa eléctrica local.
• No coloque nada encima del cable de alimentación. No coloque el producto
donde haya tránsito de personas.
• Si utiliza un cable alargador con el producto, asegúrese de que el amperaje
total del equipo conectado al cable alargador no exceda la capacidad total de
corriente del cable alargador. Asegúrese también de que la capacidad de la
corriente eléctrica total de todos los productos conectados a la toma de
corriente no exceda la capacidad del fusible.

iv
• No sobrecargue la toma de corriente, la regleta de enchufes o los enchufes
conectando demasiados dispositivos. La carga total del sistema no debe
superar el 80% de la corriente nominal del circuito. Si se utilizan regletas de
enchufes, la carga no debe superar el 80% de la capacidad de entrada
nominal de la regleta.
• El adaptador de CA de este producto está equipado con un enchufe de tres
líneas conectado a tierra. El enchufe únicamente encaja en una toma eléctrica
con conexión a tierra. Asegúrese de que esta toma está conectada a tierra
correctamente antes de insertar el adaptador de CA. No inserte el enchufe en
una toma que no esté conectada a tierra. Póngase en contacto con su
electricista para obtener información detallada.
¡Advertencia! La pata de conexión a tierra es una función de
seguridad. El uso de una toma eléctrica que no esté
correctamente conectada a tierra puede provocar lesiones y
descargas eléctricas.
Nota: Asimismo, la pata de conexión a tierra ofrece una protección
óptima frente a ruidos inesperados ocasionados por dispositivos
eléctricos cercanos que pueden afectar al rendimiento de este
producto.
• Utilice únicamente el conjunto de cables de alimentación apropiados para
esta unidad (suministrados en la caja de accesorios). Deben ser de tipo
extraíble: enumerado por UL/certificado por CSA, aprobado por VDE o
equivalente. La longitud máxima es de 4,5 metros (15 pies).
Reparación del producto
No intente reparar este producto usted mismo, ya que al abrir o quitar las tapas
podría exponerse a puntos de tensión peligrosos u otros riesgos. Si debe efectuar
cualquier tipo de reparación, póngase en contacto con personal técnico calificado.
Desconecte este producto de la toma de corriente y póngase en contacto con
personal técnico calificado en las condiciones siguientes:
• El cable o enchufe eléctrico está dañado o desgastado.
• Se ha derramado líquido en el producto.
• El producto ha quedado expuesto a lluvia o agua.
• El producto se ha caído o ha sufrido daños.
• El rendimiento del producto ha cambiado y requiere reparación.
• El producto no funciona con normalidad aún después de haber seguido las
instrucciones de funcionamiento.

v
Nota: Ajuste únicamente los controles que se describen en las
instrucciones de funcionamiento, ya que el ajuste incorrecto de otros
controles puede provocar daños y trabajo extra para los técnicos
cualificados para restaurar las condiciones normales del producto.
PRECAUCIÓN: Peligro de explosión si se sustituye la batería de
manera incorrecta. Debe sustituirse únicamente por una del mismo
tipo o de uno equivalente recomendado por el fabricante. Deseche
las baterías usadas siguiendo las instrucciones del fabricante.
Instrucciones para el desecho
No tire este dispositivo electrónico. Para minimizar la contaminación y garantizar
una protección óptima del medio ambiente global, recíclelo. Para obtener más
información relativa a la Directiva sobre residuos de equipos eléctricos y
electrónicos (WEEE), visite la página web
http://www.acer-group.com/public/Sustainability/sustainability01.htm
http://www.acer-group.com/public/Sustainability/sustainability04.htm
Advertencia sobre el mercurio
En caso de proyectores o productos electrónicos que dispongan de una pantalla o
monitor LCD/CRT: Las lámparas de este producto contienen mercurio, por lo que
se deben reciclar o desechar de conformidad con la legislación federal, estatal o
local. Si desea obtener más información, póngase en contacto con Electronic
Industries Alliance en el sitio web www.eiae.org
. Si desea obtener información
sobre el desecho específico de las lámparas, visite www.lamprecycle.org
.

vi
ENERGY STAR
Los productos calificados con la ENERGY STAR de Acer le
permiten ahorrar dinero reduciendo el coste de la energía y
protegiendo el medio ambiente sin afectar a las funciones o al
rendimiento. En Acer estamos orgullosos de ofrecer a nuestros
clientes productos con la marca ENERGY STAR.
¿Qué es ENERGY STAR?
Los productos calificados con la ENERGY STAR consumen menos energía y evitan
las emisiones de gas de efecto invernadero cumpliendo unos estrictos requisitos
de uso eficiente de la energía establecidos por la agencia de protección
medioambiental de EE.UU. Acer se compromete a ofrecer productos y servicios en
todo el mundo que ayuden a los clientes a ahorrar dinero, conservar la energía y
mejorar la calidad nuestro medio ambiente. Cuanta más energía podamos ahorrar
mediante un uso más eficiente de la energía, más reduciremos los gases de efecto
invernadero y los riesgos de que cambie el clima. Para más información, consulte
http://www.energystar.gov
.
Los productos calificados con la ENERGY STAR de Acer:
• Producen menos calor, y reducen las cargas de refrigeración y el
recalentamiento.
• La pantalla está configurada para entrar en el modo de suspensión tras
10 minutos de inactividad por parte del usuario. El ordenador está
configurado para entrar en el modo de suspensión tras 30 minutos de
inactividad por parte del usuario.
• Desactive el modo de suspensión pulsando el teclado o moviendo el
ratón.
• En el modo de "suspensión", los ordenadores ahorrarán más del 80% de
energía.
ENERGY STAR y la marca de ENERGY STAR son marcas registradas en EE.UU.
Sugerencias e información para utilizar el
producto de manera cómoda
Los usuarios pueden quejarse de vista cansada y dolor de cabeza tras un uso
prolongado del ordenador. Asimismo, existe el riesgo de que sufran lesiones físicas
cuando trabajan muchas horas delante del ordenador. Factores tales como largos
períodos de trabajo, posturas incorrectas, malos hábitos, estrés, condiciones
inadecuadas o la salud del usuario, entre otros, aumentan considerablemente el
riesgo de sufrir lesiones físicas.
El uso incorrecto del ordenador puede provocar la aparición del síndrome del túnel
carpiano, tendinitis, tenosinovitis u otras dolencias óseomusculares. Pueden
notarse los siguientes síntomas en manos, muñecas, brazos, hombros, cuello o
espalda:
• Entumecimiento o sensación de quemazón u hormigueo.
• Dolencia o dolor leve.

vii
• Dolor, hinchazón o dolor palpitante.
• Rigidez o tensión muscular.
• Enfriamiento o debilidad.
Si nota estos síntomas, o cualquier otra dolencia o molestia recurrente o
continuada ocasionada por el uso del ordenador, consulte a un médico
inmediatamente e informe al departamento de seguridad y salud de su empresa.
En el siguiente apartado se proporcionan sugerencias para utilizar el ordenador de
un modo más cómodo.
Busque su comodidad
Busque su comodidad; para ello, ajuste el ángulo de visión del monitor, utilice un
reposapiés o levante la altura de la silla para obtener la máxima comodidad posible.
Tenga en cuenta las siguientes sugerencias:
• Evite estar demasiado tiempo en la misma postura.
• Trate de no inclinarse ni reclinarse.
• Levántese y ande con frecuencia para desentumecer los músculos de las
piernas.
• Haga pausas breves para relajar el cuello y los hombros.
• Evite tensar los músculos o encogerse de hombros.
• Instale correctamente una pantalla, un teclado y un ratón externos de modo
que pueda llegar fácilmente a ellos.
• Si ve el monitor más que los documentos, sitúe la pantalla en el centro del
escritorio para reducir el dolor de cuello.
Cuide la vista
Estar mucho tiempo delante del ordenador, llevar gafas o lentillas inadecuadas,
estar expuesto a reflejos o a luz excesiva, tener pantallas mal enfocadas, tipos de
letras muy pequeños y pantallas con un contraste bajo son factores que podrían
provocar daños en los ojos. En los siguientes apartados se proporcionan
sugerencias sobre el modo de reducir la vista cansada.
Ojos
• Descanse la vista con frecuencia.
• Haga pausas frecuentes: no mire el monitor y céntrese en un punto distante.
• Parpadee con frecuencia para evitar que los ojos se sequen.
Pantalla
• Mantenga limpia la pantalla.
• Mantenga la cabeza más elevada que la esquina superior de la pantalla de
modo que los ojos apunten hacia abajo al mirar la parte central de la pantalla.

viii
• Ajuste el brillo y el contraste de la pantalla a un nivel cómodo para lograr una
mayor legibilidad del texto y claridad de los gráficos.
• Elimine los reflejos y deslumbramientos; para ello, realice lo siguiente:
• Coloque la pantalla de modo que el lateral dé a la ventana o a cualquier
fuente de luz.
• Reduzca la luz de la habitación utilizando cortinas o persianas.
• Utilice un flexo.
• Cambie el ángulo de visión de la pantalla.
• Utilice un filtro para reducir los reflejos.
• Utilice un visor de pantalla, por ejemplo, un trozo de cartón extendido
desde la esquina superior frontal de la pantalla.
• No ajuste la pantalla a un ángulo de visión incómodo.
• No mire a fuentes de luz con mucha claridad, tales como ventanas abiertas,
durante largos períodos de tiempo.
Acostúmbrese a hábitos de trabajo óptimos
Acostúmbrese a los siguientes hábitos de trabajo para garantizar que utiliza el
ordenador de un modo relajante y productivo:
• Realice pausas breves con frecuencia.
• Realice estiramientos.
• Respire aire fresco lo más a menudo posible.
• Haga ejercicio con regularidad y cuide su salud.
¡Advertencia! No se recomienda utilizar el ordenador en un sofá
o en la cama. Si es inevitable, trabaje períodos breves, descanse
con frecuencia y realice estiramientos.

Información para su seguridad y
comodidad iii
Instrucciones de seguridad iii
Instrucciones para el desecho v
Sugerencias e información para utilizar el producto de manera
cómoda vi
Componentes principales del sistema 1
Medio ambiente 3
Instalación del ordenador 4
Es necesario saber antes de la instalación 4
Seleccione una ubicación 4
Abra el paquete 4
Conexión de los periféricos 5
Activación del ordenador 5
Desactivación del ordenador 5
Expansión del sistema (solo determinados modelos) 5
Abra el ordenador 6
Instale los nuevos componentes. 6
Preguntas más frecuentes 7
Cuidado de la cámara 9
Consejos importantes 9
Limpieza y servicio 9
Para limpiar el ordenador y el teclado 9
Para limpiar el dispositivo señalador 10
Para limpiar el monitor 10
Cuándo es necesario ponerse en contacto con
un técnico de servicio 10
Solicitar asistencia técnica 10
Avisos de seguridad y normas 11
Declaración de la FCC 11
Notas acerca del Módem 12
Declaración de conformidad LÁSER 12
Información sobre la salida de audio digital 13
Aviso sobre normas aplicables a dispositivos de radio 13
Canadá - Dispositivos de radiocomunicación de baja
potencia exentos de licencia (RSS-210) 13
Federal Communications Commission 16
Contenidos

Nota: Todos los dibujos en la guía son diagramas. Acerca de la cantidad y estilo de
los componentes, las substancias tendrán precedencia.

1
Español
Componentes principales del sistema
El panel frontal del ordenador contiene lo siguiente:
Icono Descripción Icono Descripción
Botón de energía Unidad de disquete
(sólo para modelo
seleccionados)
Conector del micrófono
(sólo para modelo
seleccionados)
Unidad óptica
(sólo para modelo
seleccionados)
Conector de los altavoces o
auriculares
(sólo para modelo
seleccionados)
Lector de tarjetas
(sólo para modelo
seleccionados)
Puertos USB
(sólo para modelo
seleccionados)
IEEE 1394/Entrada de
FireWire
(sólo para modelo
seleccionados)
Botón de copiado
(sólo para modelo
seleccionados)
Botón de copia de
seguridad
(sólo para modelo
seleccionados)
Interfaz de navegación de
Medios
(sólo para modelo
seleccionados)
Portadisco duro extraíble
(sólo para modelo
seleccionados)
Entrada RCA
(sólo para modelo
seleccionados)
SPDIF Puerto S/PDIF
(sólo para modelo
seleccionados)
Puerto de teclado PS/2
(sólo para modelo
seleccionados)
Conector PS/2 para el ratón
(sólo para modelo
seleccionados)
Conector del monitor
(sólo para modelo
seleccionados)
Conector serial
(sólo para modelo
seleccionados)
Conector para la impresora
(sólo para modelo
seleccionados)
Conectores USB
(sólo para modelo
seleccionados)
Conector del micrófono
(sólo para modelo
seleccionados)
Conector Ethernet RJ-45
(sólo para modelo
seleccionados)

Componentes principales del sistema2
Español
Nota: Las especificaciones descritas sólo se proporcionan a modo
de referencia. La configuración exacta de su PC depende del modelo
adquirido.
En la siguiente tabla se indican las funciones de las tomas de audio del panel
posterior (solo determinados modelos):
Conector entrada de línea
(sólo para modelo
seleccionados)
Conector salida de línea
(sólo para modelo
seleccionados)
Conectores HDMI
(sólo para modelo
seleccionados)
Puerto ESATA
(sólo para modelo
seleccionados)
Botón de recuperación
(sólo para modelo
seleccionados)
Indicadores de red / unidad
de disco duro
(sólo para modelo
seleccionados)
USB 3.0 Puertos USB 3.0
(solo determinados
modelos)
Ranura de bloqueo
Kensington
(sólo para modelo
seleccionados)
DP Puerto de pantalla (solo
determinados modelos)
El adaptador de puerto de
visualización solo está
disponible en “DP1”.
Conector de entrada de CC
(solo determinados
modelos)
DVI Puerto DVI
(para modelos
seleccionados)
Color/Utilización Auricular Estéreo Cuadrafónico 5.1 CH
Azul
Trasero Trasero
Verde
Auricular Frontal Frontal Frontal
Rosa
Entrada de
micrófono
Entrada de
micrófono
Entrada de
micrófono
Centro/altavoz
de graves
Icono Descripción Icono Descripción

3
Español
Medio ambiente
• Temperatura:
• Encendido: entre 5°C y 35°C
• Apagado: entre -20°C y 65°C
• Humedad (sin condensación):
• Encendido: entre 20% y 80%
• Apagado: entre 20% y 80%

Instalación del ordenador4
Español
Instalación del ordenador
La serie AcerSystem es un sistema potente y versátil compatible con el procesador
Inte/AMD. El equipo utiliza una arquitectura de bus de alta tecnología, que mejora
la eficacia del sistema y facilita la compatibilidad del sistema con diversas
aplicaciones de software y multimedia. Esto mejora la eficiencia del sistema y
ayuda el sistema a soportar varias multimedia y aplicaciones de software.
AcerSystem tiene interfaz estándar de E/S (Entrada/Salida) como un puerto serial,
puerto paralelo, puertos para teclado y ratón PS/2. El sistema cuenta con puertos
USB, dos puerto para micrófono e conectores de salida de línea estéreos (uno en el
panel frontal y otro en el panel trasero) y un conector de entrada de línea. El
sistema puede acomodar equipos periféricos extras a través de estos puertos de
E/S.
El sistema también soporta un módem de fax / datos de alta velocidad, opcional, o
una tarjeta LAN (red de área local) adicional.
Es necesario saber antes de la instalación
Seleccione una ubicación
Selección de la mejor ubicación de su computadora.
• No instale el sistema demasiado cerca de otros equipos eléctricos.
• No instale el sistema en áreas de tráfico intenso o donde se pueda pisar el
cable de alimentación u otros cables.
• Evite instalar el sistema en un local demasiado polvoriento o húmedo.
¡PRECAUCIÓN! Por favor, utilice el pie de apoyo cuando coloque el
PC en posición vertical.
Abra el paquete
Abra el paquete con cuidado y guarde todos los materiales de embalaje para uso
posterior.
Asegúrese de que todos los artículos están presentes y en buena condición. Si
cualquiera de los artículos mencionados está dañado o ausente, póngase en
contacto con su revendedor autorizado Acer inmediatamente.
• AcerSystem
• Ratón (PS/2 o USB)
• Teclado (PS/2 o USB)
• Teclado inalámbrico con función de punteo
• Mando a distancia

5
Español
Nota: La configuración del ratón, el teclado, el teclado inalámbrico o
el mando a distancia pueden variar según los modelos
seleccionados.
• Manual del usuario y póster sólo para iniciantes
• Demás documentos del usuario y software de terceros.
Conexión de los periféricos
Después de completar la conexión, conecte el cable de alimentación al sistema e
inserte la otra extremidad en un tomacorriente.
Nota: No conecte el cable de alimentación del sistema antes de
conectar todos los periféricos al sistema.
Activación del ordenador
Después de conectar todos los periféricos, active el ordenador siguiendo los pasos
a continuación:
1 Active todos os periféricos, como el monitor, la impresora, fax, altavoces, etc.
2 Active el sistema. Una vez completado el proceso de activación, puede
empezar a usar el ordenador.
Desactivación del ordenador
Si el sistema queda bloqueado presione y mantenga presionado el botón de
alimentación en la parte frontal del sistema por cuatro segundos. Después que el
sistema se ha apagado, apague todos los dispositivos periféricos.
Expansión del sistema (solo determinados
modelos)
Para expandir el sistema AcerSystem con rapidez y facilidad basta con añadir los
componentes. Los componentes del sistema AcerSystem también aceptan
expansión.

Instalación del ordenador6
Español
Abra el ordenador
Antes de quitar cualquier panel o tapa, asegúrese de desactivar el ordenador y
desconectarlo del tomacorriente.
• Quite los dos tornillos en el panel lateral.
• Deslice el panel hacia atrás y quítelo.
Instale los nuevos componentes.
Sólo se permite usar componentes compatibles con los ordenadores AcerSystem.
Antes de elegir nuevos componentes, pregúntele a su distribuidor autorizado Acer
si funcionarán en su sistema AcerSystem.
Para asegurar la debida configuración e instalación, consulte las instrucciones que
vienen con los nuevos componentes.
Las expansiones probables son:
• Expandir a un disco duro de alta capacidad.
• Expandir la memoria de alto nivel.
• Expandir desde una unidad de CD-ROM a una unidad de CD-RW,
DVD-ROM, DVD/CD-RW combinado, o grabador de DVD (sólo para
modelo seleccionados).
• Instalar tarjetas de interfaz adicionales en las ranuras PCI vacías, por ej.
tarjeta PCI para fax/módem PCI (sólo para modelo seleccionados).

7
Español
Preguntas más frecuentes
Las siguientes preguntas son posibles situaciones que pueden surgir durante el
uso de su ordenador y cada una de ellas va acompañada de fáciles respuestas y
soluciones a dichas situaciones.
P: Cuando pulso el botón de encendido el sistema no arranca.
R: Compruebe el indicador LED situado encima del interruptor de alimentación.
Si el indicador LED no se enciende, significa que no llega corriente al sistema. Siga
uno de los pasos siguientes:
• Compruebe si el conmutador de selección de voltaje situado en el panel
posterior se encuentra en la posición correcta.
• Compruebe si se ha conectado el cable de alimentación adecuadamente a la
toma de corriente.
• Si está utilizando una banda de potencia o un AVR, asegúrese de que está
enchufado y encendido.
Si el LED está encendido, compruebe lo siguiente:
• ¿Hay algún disco que no sea de arranque (sin sistema) en la unidad de disco?
En caso afirmativo, retírelo o sustitúyalo por un disco de sistema y pulse Ctrl +
Alt + Supr para reiniciar el ordenador.
• Los archivos del sistema operativo pueden estar dañados o faltan. Introduzca
el disco de arranque que creó durante la instalación de Windows en la unidad
de disco y pulse Ctrl + Alt + Supr para reiniciar el ordenador. La función de
diagnóstico comprobará automáticamente el sistema y hará los arreglos
necesarios. Sin embargo, si su utilidad de diagnóstico informa de que sigue
existiendo algún problema, debe ejecutar el proceso de recuperación para
restaurar la configuración original de fábrica.
P: No aparece nada en la pantalla.
R: La función de administración de energía del ordenador apaga automáticamente
la pantalla para ahorrar energía. Sólo tiene que pulsar cualquier tecla para volver a
visualizar la pantalla.
Si esto no funciona, reinicie el ordenador. Si persiste el problema al reiniciar el
ordenador, póngase en contacto con su distribuidor o con el centro de asistencia
técnica.
P: La impresora no funciona.
R: Haga lo siguiente:
• Asegúrese de que la impresora está conectada a una toma de corriente y
encendida.
• Compruebe que el cable de la impresora está correctamente conectado al
puerto paralelo del sistema y al correspondiente puerto de la impresora.
• Si desea obtener más información sobre la impresora, consulte la
documentación de la impresora.

8
Español
P: No se pueden escuchar sonidos en el ordenador.
R: Compruebe lo siguiente:
• Es posible que el volumen se haya desactivado. Localice el icono Volumen en
la barra de tareas. Si está tachado, haga clic en el icono y desactive la opción
Silencio. También puede utilizar el control de volumen/botón de silencio del
teclado USB para activar y silenciar el sonido.
• Si los auriculares o altavoces externos están conectados al conector de salida
del ordenador, los altavoces internos o incorporados se desconectarán
automáticamente.
P: El sistema no puede leer la información del disquete, el disco duro, el CD o el
DVD.
R: Compruebe lo siguiente:
• Asegúrese de que está utilizando el tipo correcto de disco.
• Asegúrese de que el CD o DVD está correctamente introducido en la unidad.
• Compruebe que el CD o DVD está limpio y no presenta imperfecciones.
• Para comprobar el funcionamiento de su unidad use un disco en buen estado.
Si la unidad no reconoce la información contenida en este disco, el problema
puede estar en la unidad. Póngase en contacto con su distribuidor o con el
centro de asistencia técnica para recibir ayuda.
P: El sistema no puede escribir datos en el disco duro o CD-R/CD-RW.
R: Compruebe lo siguiente:
• Asegúrese de que el disquete o disco duro no está protegido contra escritura.
• Asegúrese de que está utilizando el tipo correcto de disco o disquete.

9
Español
Cuidado de la cámara
Lea detenidamente las instrucciones que se especifican en esta sección. Si sigue
estas instrucciones podrá aumentar al máximo el tiempo de vida de su ordenador.
Consejos importantes
• No exponga el ordenador a la luz solar directa. No lo coloque cerca de fuentes
de calor, como radiadores.
• No someta al ordenador a temperaturas por debajo de 0°C (32°F), ni por
encima de 35°C (95°F).
• No someta el ordenador a campos magnéticos.
• No exponga el ordenador a la lluvia o a la humedad.
• No derrame agua en el ordenador.
• Evite que el ordenador reciba golpes ni vibraciones.
• No exponga el ordenador al polvo y a la suciedad.
• No coloque nunca el sistema en superficies irregulares.
• No pise el cable de alimentación ni ponga objetos pesados encima del mismo.
Disponga cuidadosamente el cable de alimentación y el resto de cables lejos
de zonas de paso.
• Cuando desconecte el cable de alimentación, no tire del cable sino del
enchufe.
• Si se utiliza un cable alargador, el amperaje total del equipo conectado no
debe superar el amperaje del cable. Además, el amperaje total de los
productos conectados a la toma de corriente no debe exceder el de los
fusibles.
• Consulte la documentación que se facilita con los programas de software para
comprobar si se permiten otras combinaciones de resolución y color. Esto
puede facilitar la visualización de la pantalla.
Limpieza y servicio
Para limpiar el ordenador y el teclado
1 Apague el ordenador y desenchufe el cable de alimentación.
2 Utilice un paño suave humedecido con agua y limpie con cuidado el exterior
del ordenador y el teclado. No utilice productos de limpieza líquidos ni
aerosoles.

10
Español
Para limpiar el dispositivo señalador
Para limpiar un ratón óptico
Para los usuarios ratones ópticos, consulte la documento que se facilita con el
ratón para conocer las instrucciones de mantenimiento.
Para limpiar el monitor
Mantenga la pantalla siempre limpia. Si desea obtener información sobre cómo
limpiar el monitor, consulte la documentación que se facilita con el mismo.
Cuándo es necesario ponerse en contacto con un
técnico de servicio
• Si se cae o daña el ordenador.
• Si se ha derramado líquido sobre el ordenador.
• Si el ordenador no funciona con normalidad.
• Si un determinado problema persiste después de consultar y realizar las
sugerencias especificadas en la sección "Preguntas más frecuentes" en
página 7.
• Si el problema en cuestión no aparece en la sección "Preguntas más
frecuentes" en página 7.
• Si desea sustituir o actualizar cualquiera de los componentes internos del
ordenador.
Solicitar asistencia técnica
Si desea obtener asistencia técnica, póngase en contacto con su distribuidor o
proveedor. Del mismo modo, puede visitar el sitio Web (http://
www.acer.com) para
obtener información sobre cómo y dónde puede ponerse en contacto con los
centros de servicio disponibles en su área.

11
Español
Avisos de seguridad y normas
Declaración de la FCC
Este dispositivo ha sido probado y se ha verificado que cumple con los límites para
un dispositivo digital de Clase B, de acuerdo con la Parte 15 de las
Reglamentaciones de la FCC. Estos límites han sido establecidos para proveer una
protección razonable contra las interferencias perjudiciales cuando el equipo se
utiliza en una instalación residencial. Este equipo genera, utiliza, y puede radiar
energía de radiofrecuencia y, de no ser instalado y utilizado de acuerdo con las
instrucciones, puede causar interferencias perjudiciales con las comunicaciones
por radio.
Sin embargo, no hay garantía alguna de que no habrá interferencias en una
instalación en particular. Si este equipo causa interferencia con la recepción de
radio o televisión, lo cual puede determinarse apagando y volviendo a encender el
equipo, aconsejamos al usuario que trate de corregir la interferencia utilizando uno
de los siguientes procedimientos:
• Reoriente o cambie de lugar la antena receptora.
• Aumente la separación entre el equipo y el receptor.
• Conecte el equipo a una toma de corriente que forme parte de un circuito
diferente del circuito al cual esté conectado el receptor.
• Consulte al representante o a un técnico de radio / televisión para obtener
ayuda.
Aviso: cables blindados
Todas las conexiones a otros dispositivos informáticos deben efectuarse utilizando
cables blindados para mantener los requisitos de las normas de la FCC. En
cumplimiento con la normativa de la FCC, use cables blindados para conectar a
otros dispositivos informáticos. Se recomienda un cable de doble enlace para
salidas DVI.
Aviso: dispositivos periféricos
Solamente los dispositivos periféricos (dispositivos de entrada / salida, terminales,
impresoras, etc.) certificados, que cumplan con los límites de la Clase B, pueden
conectarse a este equipo. El funcionamiento con periféricos no certificados puede
causar interferencia con la recepción de radio y TV.

12
Español
Precaución
Los cambios o modificaciones no aprobados expresamente por el fabricante
pueden invalidar la autorización del usuario para utilizar este ordenador, concedida
por la Federal Communications Commission (Comisión Federal de
Comunicaciones).
Condiciones de funcionamiento
Este dispositivo cumple con la Parte 15 de las normas de la FCC.
El funcionamiento está sujeto a las dos condiciones siguientes: (1) este dispositivo
no puede causar interferencias perjudiciales y (2) este dispositivo debe aceptar
todas las interferencias que reciba, incluido las interferencias que pueden afectar
su funcionamiento normal.
Declaración de conformidad para países de la UE
Por la presente, Acer declara que esta serie de ordenadores cumple con los
requisitos básicos y otras disposiciones relevantes de la Directiva 1999/5/CE.
Notas acerca del Módem
TBR 21
Este equipo ha sido aprobado [Council Decision 98/482/EC - "TBR 21"] para la
conexión de un solo terminal a la red telefónica conmutada (PSTN). Sin embargo,
debido a diferencias entre las PSTN disponibles en cada país, la aprobación no
garantiza plenamente un funcionamiento correcto en todos los puntos de
terminación PSTN. En caso de problemas, póngase en contacto con el proveedor
del equipo.
Declaración de conformidad LÁSER
La unidad de CD o DVD utilizada con este ordenador es un producto láser.
La etiqueta de clasificación de la unidad de CD o DVD (abajo) se encuentra en la
unidad.
CLASS 1 LASER PRODUCT
CAUTION: INVISIBLE LASER RADIATION WHEN OPEN. AVOID EXPOSURE
TO BEAM.

13
Español
Información sobre la salida de audio digital
El conector óptico no contiene diodos emisores de luz (LED) o láser, a excepción de
los de Clase I.
Aviso sobre normas aplicables a dispositivos
de radio
Nota: la siguiente información reglamentaria se aplica únicamente a
modelos con LAN inalámbrica y/o Bluetooth.
Lista de países aplicables
Este dispositivo debe utilizarse de acuerdo con las reglamentaciones y
restricciones del país de uso. Para más información, póngase en contacto con el
organismo regulador del país de uso. Consulte http://ec.europa.eu/enterprise/rtte/
implem.htm para ver la lista de países más reciente.
Canadá - Dispositivos de radiocomunicación
de baja potencia exentos de licencia
(RSS-210)
a Información general
El funcionamiento está sujeto a las dos condiciones siguientes:
1. Este dispositivo no puede causar interferencias y
2. este dispositivo debe aceptar todas las interferencias que reciba,
incluidas las interferencias que pueden afectar su funcionamiento
normal.
b Funcionamiento en la banda de 2,4 GHz
Para evitar interferencias de radio respecto del servicio bajo licencia este
dispositivo se ha destinado para el uso interior y su instalación en el
exterior está sujeta a licencia.
La página se está cargando ...
La página se está cargando ...
La página se está cargando ...

Nota: Todos los dibujos en la guía son diagramas. Acerca de la cantidad y estilo
de los componentes, las substancias tendrán precedencia.
V12A3
La página se está cargando ...

AcerSystem
Guía del usuario
AS003

iii
Información acerca de seguridad y
comodidad
Instrucciones de seguridad
Lea atentamente estas instrucciones. Guarde este documento para referencia
futura. Siga todos los avisos e instrucciones indicados en el producto.
Apagar el producto antes de la limpieza
Antes de limpiar este producto, desconéctelo del tomacorriente. No use soluciones
de limpieza líquidas o aerosol. Use un paño húmedo para la limpieza.
Avisos
• No use este producto cerca del agua.
• No coloque este producto en locales inestables como carritos, soportes o
mesas. Si cae, el producto puede dañarse gravemente.
• Hay ranuras y aberturas de ventilación, que aseguran la operación fiable del
producto y la protección contra sobrecalentamiento. Esas aberturas no deben
ser bloqueadas ni cubiertas. Las aberturas no deben jamás ser bloqueadas
colocándose el producto sobre una cama, sofá, alfombra u otra superficie
similar. Nunca coloque este producto sobre un radiador o semejante; tampoco
sobre una instalación integrada a menos que haya ventilación apropiada.
• Nunca introduzca objetos de cualquier tipo a través de las ranuras de la caja
pues podrían tocar en puntos de tensión peligrosos o cortocircuitar piezas que
podrían resultar en incendio o descarga eléctrica. Nunca eche líquido de
cualquier tipo al producto.
• Para evitar daños a los componentes internos y fuga de la batería, no coloque
el producto sobre una superficie sujeta a vibraciones.
Usar la energía eléctrica
• Use este producto con el tipo de energía eléctrica indicado en la etiqueta de
marcación. Si no está seguro sobre el tipo de energía disponible, consulte a su
revendedor o la compañía de energía eléctrica local.
• No permita que nada quede sobre el cable de alimentación. No deje este
producto donde la gente pueda pisar en el cable.
• Si se usa un cable de extensión con este producto, asegúrese de que el
amperaje total del equipo conectado al cable de extensión no exceda la
capacidad total de corriente de la extensión del cable. También, asegúrese de
que la capacidad de la corriente eléctrica total de todos los productos
conectados al tomacorriente no sobrepase la capacidad del fusible.

iv
• No sobrecargue el tomacorriente, la regleta o el receptáculo mediante la
conexión de demasiados dispositivos. La carga total del sistema no debe
sobrepasar un 80% de la capacidad del circuito derivado. Si se usan regletas,
la carga no debe sobrepasar un 80% de su capacidad de entrada.
• El adaptador de CA de este producto está equipado con un conector aterrado
de tres alambres. El conector sólo sirve en un tomacorriente aterrado.
Asegúrese de que el tomacorriente esté debidamente aterrado antes de
insertar el conector del adaptador de CA. No inserte el conector en un
tomaorriente no aterrado. Para los detalles, póngase en contacto con un
electricista.
Aviso: El pin de aterramiento es una característica de seguridad.
El uso de un tomacorriente que no esté debidamente aterrado
puede resultar en descarga eléctrica y/o lesión corporal.
Nota: El pin de aterramiento también ofrece una buena protección
contra ruidos inesperados producidos por otros dispositivos
eléctricos cercanos que pueden interferir con el rendimiento de este
producto.
• Use el producto sólo con el conjunto de cable de alimentación suministrado.
Si necesita reemplazar el conjunto del cable de alimentación, asegúrese de
que el nuevo cable de alimentación cumpla con los siguientes requisitos: tipo
extraíble, listado por UL/certificado por CSA, aprobado por VDE o su
equivalente, longitud máxima de 4,5 metros (15 pies).
Servicio del producto
No intente reparar este producto usted mismo, pues el abrir o quitar tapas puede
exponerlo a puntos de tensión peligrosos u otros riesgos. Todos los servicios
deben ser ejecutados por personal de servicio calificado.
Desconecte este producto del tomacorriente y llévelo a un taller de servicios
servicio calificado cuando:
• El cable o el conectador eléctrico se ha dañado, cortado o desgastado.
• Líquido ha entrado en el producto.
• El producto ha quedado expuesto a la lluvia o agua.
• El producto se cayo o si se ha dañado su caja.
• El producto presenta un cambio distinto de rendimiento, y consecuente
necesidad de servicio.
• El producto no funciona normalmente después de seguir las instrucciones de
funcionamiento.

v
Nota: Ajuste sólo los controles de que tratan las instrucciones de
funcionamiento pues el ajuste incorrecto de otros controles puede
resultar en daño y casi siempre demandará trabajo extenso de un
técnico calificado para restaurar el producto a su condición normal.
PRECAUCIÓN: peligro de explosión en caso de reemplazar la
batería de forma incorrecta. Se la debe reemplazar por la misma o
por un tipo equivalente recomendado por el fabricante. Deseche las
baterías usadas según las instrucciones del fabricante.
Instrucciones para eliminación
No tire este dispositivo electrónico a la basura cuando lo deseche.
Para minimizar la polución y asegurar la máxima protección del medio ambiente
global, recicle. Para más información acerca de las leyes de Residuos de
Equipamientos Eléctricos y Electrónicos (WEEE), visite
http://www.acer-group.com/public/Sustainability/sustainability01.htm
http://www.acer-group.com/public/Sustainability/sustainability04.htm
Aviso acerca del mercurio
Para proyectores o productos electrónicos que contiene un monitor o pantalla LCD/
CRT:
Las lámparas en el interior del producto contienen mercurio y deben reciclarse o
eliminarse según las leyes locales, estaduales o federales. Para más información,
póngase en contacto con Electronic Industries Alliance en www.eiae.org
. Para
información específica sobre eliminación de lámparas, visite
www.lamprecycle.org
.

vi
ENERGY STAR
Los productos calificados con la ENERGY STAR de Acer le
permiten ahorrar dinero reduciendo el coste de la energía y
protegiendo el medio ambiente sin afectar a las funciones o al
rendimiento. En Acer estamos orgullosos de ofrecer a nuestros
clientes productos con la marca ENERGY STAR.
¿Qué es ENERGY STAR?
Los productos calificados con la ENERGY STAR consumen menos energía y evitan
las emisiones de gas de efecto invernadero cumpliendo unos estrictos requisitos
de uso eficiente de la energía establecidos por la agencia de protección
medioambiental de EE.UU. Acer se compromete a ofrecer productos y servicios en
todo el mundo que ayuden a los clientes a ahorrar dinero, conservar la energía y
mejorar la calidad nuestro medio ambiente. Cuanta más energía podamos ahorrar
mediante un uso más eficiente de la energía, más reduciremos los gases de efecto
invernadero y los riesgos de que cambie el clima. Para más información, consulte
http://www.energystar.gov
.
Los productos calificados con la ENERGY STAR de Acer:
• Producen menos calor, y reducen las cargas de refrigeración y el
recalentamiento.
• La pantalla está configurada para pasar al modo suspendido después de
menos de 10 minutos de inactividad por parte del usuario. La
computadora está configurada para pasar al modo suspendido después
de menos de 30 minutos de inactividad por parte del usuario.
• Desactive el modo de suspensión pulsando el teclado o moviendo el
ratón.
• En el modo de "suspensión", los ordenadores ahorrarán más del 80% de
energía.
ENERGY STAR y la marca de ENERGY STAR son marcas registradas en EE.UU.
Sugerencias e información para el uso cómodo
Los usuarios de computadoras pueden quejarse de fatiga visual o dolores de
cabeza después del uso prolongado. Los usuarios también están sujetos al riesgo
de lesiones físicas después de trabajar muchas horas adelante de una
computadora. Largos períodos de trabajo, mala postura, hábitos de trabajo
inapropiados, estrés, condiciones de trabajo inadecuadas, salud personal y otros
factores aumentan mucho el riesgo de lesiones físicas.
El uso incorrecto de la computadora puede causar la síndrome del túnel carpiano,
tendinitis u otros trastornos musculoesqueléticos. Los siguientes síntomas pueden
aparecer en las manos, muñecas, brazos, hombros, cuello o espalda:
• Entumecimiento, o una sensación de quemar o hormigueo.
• Dolor persistente, punto sensible o sensibilidad.
• Dolor, hinchazón, o dolor punzante.
• Rigidez o tensión.
• Frialdad o debilidad.

vii
Si tiene esos síntomas, o cualquier otra molestia recurrente o persistente y/o dolor
relacionada con el uso de la computadora, consulte a un médico inmediatamente e
informe al departamento de salud y seguridad de su empresa.
La siguiente sección ofrece unas sugerencias para el uso más cómodo de la
computadora.
Encontrar su posición cómoda
Encuentre su posición cómoda ajustando el ángulo de visualización del monitor,
usando un apoyo para los pies o elevando el asiento para alcanzar la máxima
comodidad. Observe las siguientes sugerencias:
• Evite permanecer por mucho tiempo en una postura fija.
• Evite inclinarse hacia adelanta o atrás.
• Póngase de pie y camine regularmente para relajar los músculos de las
piernas.
• Tome intervalos cortos para relajar el cuello y los hombros.
• Evite tensar los músculos o encogerse los hombros.
• Instale la pantalla externa, el teclado y el ratón correctamente y dentro del
alcance cómodo.
• Si usted mira el monitor más que los documentos, ponga la pantalla en el
centro del escritorio para minimizar el esfuerzo del cuello.
Cuidados con su visión
Muchas horas de visualización, uso de gafas o lentes de contacto incorrectas,
reflejo, iluminación ambiente excesiva, pantallas con enfoque incorrecto, fuentes
muy pequeñas y pantallas con poco contraste pueden fatigar los ojos. La siguiente
sección ofrece sugerencias acerca de cómo reducir la fatiga visual.
Ojos
• Descanse los ojos con frecuencia.
• Pare regularmente para descansar los ojos mirando lejos del monitor y
enfocando un punto lejano.
• Parpadee con frecuencia para evitar que los ojos se sequen.
Pantalla
• Mantenga la pantalla limpia.
• Mantenga la cabeza en un nivel más alta que el borde superior de la pantalla
de manera que los ojos vuelvan hacia abajo cuando mire el medio de la
pantalla.
• Ajuste el brillo y/o el contraste de la pantalla para un nivel confortable para
mejorar la legibilidad de los textos y la clareza de los gráficos.

viii
• Elimine los reflejos:
• Colocando la pantalla de manera que la lateral esté vuelta a la ventana o
a cualquier fuente luminosa.
• Minimizando la iluminación ambiente mediante el uso de cortinas o
persianas.
• Usando una luz de trabajo.
• Cambiando el ángulo de visualización de la pantalla.
• Usando un filtro que reduzca el reflejo.
• Usando una visera para el monitor, como un trozo de cartón que se
extienda desde el borde superior frontal de la pantalla.
• Evite ajustar el pantalla para una posición de visualización extraña.
• Evite mirar en fuente luminosas brillantes, como ventanas abiertas, por largos
períodos.
Desarrolle buenos hábitos de trabajo
Desarrolle los siguiente hábitos de trabajo para hacer el uso de su computadora
más relajante y productivo:
• Pare para descansar en intervalos cortos, pero regulares y frecuentes.
• Haga algunos ejercicios para estirarse.
• Respiro aire fresco lo más posible.
• Ejercítese regularmente y mantenga un cuerpo sano.
Aviso: No se recomienda el uso de la computadora en un sofá o
cama. Si esto es inevitable, trabaje sólo por cortos períodos,
para regularmente para descansar y estirarse.

Información acerca de seguridad y
comodidad iii
Instrucciones de seguridad iii
Instrucciones para eliminación v
Sugerencias e información para el uso cómodo vi
Componentes principales del sistema 1
Medio ambiente 3
Instalación de la computadora 4
Antes de la instalación es necesario saber 4
Seleccionar la ubicación 4
Abrir el embalaje 4
Conexión de los periféricos 5
Inicio de la computadora 5
Apagado de la computadora 5
Expansión del sistema (para los modelos seleccionados,
solamente) 5
Abra la computadora 6
Instale los nuevos componentes 6
Preguntas frecuentes 7
Cuidado de la computadora 9
Sugerencias importantes 9
Limpieza y servicio técnico 9
Para limpiar la computadora y el teclado 9
Para limpiar el dispositivo de señalización 10
Para limpiar el monitor 10
Cuándo ponerse en contacto con el servicio técnico 10
Solicitud de asistencia técnica 10
Notas reguladoras y de seguridad 11
Declaración de FCC 11
Notas acerca del módem 12
Declaración de conformidad láser 12
Información sobre la salida de audio digital 13
Nota reguladora del dispositivo de radio 13
Canadá - Dispositivos de radiocomunicación de baja
potencia exentos de licencia (RSS-210) 13
Federal Communications Commission 16
Contenido

Nota: Todos los dibujos en la guía son diagramas. Acerca de la cantidad y
estilo de los componentes, las substancias tendrán precedencia.

1
Español
Componentes principales del
sistema
El panel frontal de la computadora contiene lo siguiente:
Ícono Descripción Ícono Descripción
Botón de energía Unidad de disquete
(para los modelos
seleccionados, solamente)
Conector del micrófono
(para los modelos
seleccionados, solamente)
Unidad óptica
(para los modelos
seleccionados, solamente)
Conector de los altavoces
o auriculares
(para los modelos
seleccionados, solamente)
Lector de tarjetas
(para los modelos
seleccionados, solamente)
Puertos USB
(para los modelos
seleccionados, solamente)
Conector IEEE 1394/
FireWire
(para los modelos
seleccionados, solamente)
Botón de copiado
(para los modelos
seleccionados, solamente)
Botón de respaldo
(para los modelos
seleccionados, solamente)
Interfaz de navegación por
los medios
(para los modelos
seleccionados, solamente)
Gabinetes extraíbles para
discos duros
(para los modelos
seleccionados, solamente)
Conector RCA
(para los modelos
seleccionados, solamente)
SPDIF Puerto S/PDIF
(para los modelos
seleccionados, solamente)
Puerto de teclado PS/2
(para los modelos
seleccionados, solamente)
Conector PS/2 para el
ratón
(para los modelos
seleccionados, solamente)
Conector del monitor
(para los modelos
seleccionados, solamente)
Conector serial
(para los modelos
seleccionados, solamente)
Conector para la
impresora
(para los modelos
seleccionados, solamente)
Conector USB
(para los modelos
seleccionados, solamente)

2
Español
Componentes principales del sistema
Nota: Las especificaciones descritas sólo se proporcionan a modo
de referencia. La configuración exacta de su PC depende del modelo
adquirido.
Conector del micrófono
(para los modelos
seleccionados, solamente)
Conector Ethernet RJ-45
(para los modelos
seleccionados, solamente)
Conector de entrada de
línea
(para los modelos
seleccionados, solamente)
Conector de salida de línea
(para los modelos
seleccionados, solamente)
Conector HDMI
(para los modelos
seleccionados, solamente)
Puerto ESATA
(para los modelos
seleccionados, solamente)
Botón de recuperación
(para los modelos
seleccionados, solamente)
Indicadores de unidad de
disco duro / red
(para los modelos
seleccionados, solamente)
USB 3.0 Puertos USB 3.0
(para los modelos
seleccionados, solamente)
Ranura de bloqueo
Kensington
(para los modelos
seleccionados, solamente)
DP Puerto de pantalla
(para los modelos
seleccionados, solamente)
El adaptador del puerto de
la pantalla está disponible
únicamente en "DP1".
Enchufe de entrada
(para los modelos
seleccionados, solamente)
DVI Puerto DVI
(para modelos
seleccionados)
Ícono Descripción Ícono Descripción

3
Español
La siguiente tabla indica las funciones de los conectores para audio en el panel
trasero (solo modelos seleccionados):
Medio ambiente
Color/Uso Audífono Estéreo Cuadrafónico 5.1 CH
Azul
Trasero Trasero
Green
Audífono Frontal Frontal Frontal
Rosa
Entrada de
micrófono
Entrada de
micrófono
Entrada de
micrófono
Centro/woofer
• Temperatura:
• Encendido: entre 5°C y 35°C
• Apagado: entre -20°C y 65°C
• Humedad (sin condensación):
• Encendido: entre 20% y 80%
• Apagado: entre 20% y 80%

4
Español
Instalación de la computadora
Instalación de la computadora
La serie AcerSystem es un sistema potente y versátil compatible con el procesador.
El equipo utiliza una arquitectura de bus de alta tecnología, que mejora la eficacia
del sistema y facilita la compatibilidad del sistema con diversas aplicaciones de
software y multimedia. Esto mejora la eficiencia del sistema y ayuda a ofrecer
soporte multimedia variado y aplicaciones de software.
Su AcerSystem cuenta con interfaces E/S (entrada / salida) estándar como un
puerto serial, puerto paralelo, puertos para teclado PS/2 y ratón. El sistema tiene
puertos USB, dos puertos para micrófonos y conectores para salida de línea
estéreo (uno en el panel frontal y uno en el panel trasero) y un conector para
entrada de línea estéreo. El sistema acepta equipamientos periféricos extras
mediante aquellos puestos E/S.
Su sistema también acepta un fax/módem de alta velocidad, opcional, o una tarjeta
LAN (red de área local) adicional.
Antes de la instalación es necesario saber
Seleccionar la ubicación
Elección de la mejor ubicación para su computadora:
• No coloque el sistema demasiado cerca de otros equipamientos eléctricos.
• No coloque el sistema en áreas de circulación intensa o donde se pueda pisar
en el cable de energía u otros cables.
• Evite colocar el sistema en cualquier sitio demasiado polvoriento o húmedo.
¡PRECAUCIÓN! Por favor, utilice el pie de apoyo cuando coloque el
PC en posición vertical.
Abrir el embalaje
Abra el paquete con cuidado y separe todos los materiales de embalaje para uso
posterior.
Asegúrese de que todos los artículos están presentes y en buen estado.
Si alguno de los artículos a continuación no está presente o parece dañado,
póngase en contacto con el distribuidor inmediatamente.
• AcerSystem
• Ratón (PS/2 o USB)
• Teclado (PS/2 o USB)
• Teclado inalámbrico con función de apuntador
• Control remoto

5
Español
Nota: La configuración del mouse, teclado, teclado inalámbrico o
control remoto puede variar según los modelos seleccionados.
• Guía del usuario y póster para iniciar
• Demás documentos del usuario y software de terceros.
Conexión de los periféricos
Cuando todo esté conectado, conecte el cabel eléctrico al sistema y al
tomacorriente.
Nota: No conecte el cable eléctrico antes de haber conectado al
sistema todos los períféricos.
Inicio de la computadora
Después de conectar todos los equipamientos periféricos, inicie su computadora
como se describe a continuación:
1 Encienda todos los equipamientos periféricos como el monitor, la impresora,
el fax, los altavoces, etc.
2 Encienda el sistema. Finalizado el proceso de puesta en funcionamiento,
puede empezar a usar la computadora.
Apagado de la computadora
Delante de una interrupción de ejecución del sistema, pulse y sostenga el botón de
energía en el panel frontal del sistema por cuatro segundos. Después que el
sistema se ha desactivado, apague todos los dispositivos periféricos.
Expansión del sistema (para los modelos
seleccionados, solamente)
Para expandir su sistema AcerSystem con rapidez y facilidad basta con añadir los
componentes. Los componentes de su sistema AcerSystem T140 también aceptan
expansión.

6
Español
Instalación de la computadora
Abra la computadora
Antes de quitar cualquier panel o tapa, asegúrese de apagar la computadora y
desconectarla del tomacorriente.
• Quite los dos tornillos en el panel lateral.
• Deslice el panel hacia atrás y quítelo.
Instale los nuevos componentes
Sólo se permite usar componentes compatibles con las computadoras
AcerSystem. Antes de elegir nuevos componentes, pregúntele a su distribuidor
autorizado Acer si funcionarán en su sistema AcerSystem.
Para asegurar la debida configuración e instalación, consulte las instrucciones que
vienen con los nuevos componentes.
Las expansiones probables son:
• Expandir a un disco rígido de alta capacidad.
• Expandir la memoria de alto nivel.
• Expandir desde una unidad de CD-ROM a una unidad de
CD-RW, DVD-ROM, DVD/CD-RW combo o de grabación de DVD (para
los modelos seleccionados, solamente).
• Instalar tarjetas de interfaz adicionales, p. ej tarjeta PCI para
fax/módem, en las ranuras PCI vacías (para los modelos seleccionados,
solamente).

7
Español
Preguntas frecuentes
Las siguientes preguntas son situaciones posibles que pueden surgir durante la
utilización de la computadora. Cada pregunta posee respuestas y soluciones
fáciles para cada situación.
P: Presiono el interruptor de encendido pero el sistema no arranca.
R: Revise el LED que se encuentra sobre el interruptor de encendido.
Si el LED no se encuentra encendido, el sistema no está recibiendo alimentación.
Realice lo siguiente:
• Compruebe que el interruptor selector de voltaje ubicado en el panel trasero
de la computadora se encuentre ajustado en el voltaje correcto.
• Compruebe que el cable de alimentación se encuentre enchufado
correctamente en el tomacorriente.
• Si está utilizando un multitoma o regulador automático de voltaje, asegúrese
de que se encuentre enchufado y encendido.
Si el LED se encuentra encendido, compruebe lo siguiente:
• ¿Se encuentra colocado un disquete que no es de arranque (no pertenece al
sistema) en la disquetera? Si es así, retire o reemplace el disquete por un
disquete del sistema y presione Ctrl + Alt + Del para reiniciar la computadora.
• Puede que falten o se encuentren dañados los archivos del sistema operativo.
Coloque en la disquetera el disco de inicio creado durante la instalación de
Windows y presione Ctrl + Alt + Del para reiniciar la computadora. Se
diagnosticará el sistema y se realizarán las reparaciones necesarias de manera
automática. Sin embargo, si la utilidad de diagnóstico continúa reportando un
problema, deberá realizar el proceso de restauración con el fin de restaurar al
sistema a la configuración de fábrica original por defecto.
P: Pantalla en blanco.
R: La función de ahorro de energía de la computadora apaga automáticamente la
pantalla para ahorrar energía. Sólo presione cualquier tecla para encender
nuevamente la pantalla.
Si al presionar una tecla la pantalla no se enciende, reinicie la computadora.
Si al reiniciar la computadora la pantalla no se enciende, póngase en contacto con
el vendedor o con el centro de soporte técnico para obtener ayuda.

8
Español
P: La impresora no funciona.
R: Realice lo siguiente:
• Asegúrese de que la impresora se encuentre enchufada a un tomacorriente y
encendida.
• Asegúrese de que el cable de la impresora se encuentre conectado
correctamente en el puerto paralelo del sistema y en el puerto
correspondiente de la impresora.
• Para obtener más información acerca de la impresora, consulte la
documentación de la impresora.
P: Sin sonido desde la computadora.
R: Compruebe lo siguiente:
• El volumen se encuentra silenciado. Busque el icono de Volumen en la barra
de tareas. Si se encuentra tachado, haga clic en el icono y deseleccione la
opción Silenciar todos. También puede presionar el botón de control de
volumen/silencio ubicado en el teclado USB para activar el sonido.
• Si se conectan auriculares o altavoces externos al conector de salida de línea
de la computadora, se desactivará automáticamente los altavoces internos o
incorporados.
P: El sistema no puede leer información desde disquete, disco duro, CD o DVD.
R: Compruebe lo siguiente:
• Asegúrese de que está utilizando el tipo correcto de disco.
• Asegúrese de que el CD o DVD se encuentre colocado correctamente en la
unidad.
• Compruebe si el CD o DVD se encuentra limpio y sin rayas.
• Compruebe si la unidad funciona correctamente utilizando un disco en buenas
condiciones (es decir, que no se encuentre dañado). Si la unidad no puede leer
la información desde ese disco en buenas condiciones, puede que exista un
problema con la unidad. Póngase en contacto con el vendedor o con el centro
de soporte técnico para obtener ayuda.
P: El sistema no puede escribir datos en el disco duro o en el disco grabable/
regrabable.
R: Compruebe lo siguiente:
• Asegúrese de el que disquete o el disco duro no se encuentre protegido
contra escritura.
• Asegúrese de que está utilizando el tipo correcto de disco o disquete.

9
Español
Cuidado de la computadora
Por favor, lea las instrucciones importantes que aparecen en esta sección.
Seguir estas instrucciones ayudará a aumentar la durabilidad de la computadora.
Sugerencias importantes
• No exponga la computadora a la luz del sol directa. No coloque la
computadora cerca de fuentes de calor, como por ejemplo una estufa
radiador.
• No exponga la computadora a temperaturas menores a 0°C (32°F),
o mayores a 35°C (95°F).
• No exponga la computadora a campos magnéticos.
• No exponga la computadora a la lluvia o humedad.
• No derrame líquido sobre la computadora.
• No exponga la computadora a golpes o vibraciones fuertes.
• No exponga la computadora al polvo o suciedad.
• Nunca coloque la computadora sobre superficies desniveladas.
• No pise el cable de alimentación ni coloque objetos pesados sobre éste.
Coloque con cuidado el cable de alimentación y cualquier de los cables lejos
del paso de las personas.
• Cuando se desenchufa el cable de alimentación, tire del enchufe y no del
cable.
• Si utiliza un cable de extensión, la capacidad total de amperios del equipo
conectado no deberá exceder la capacidad de amperios del cable. Además, la
corriente nominal total del equipo conectado en un único tomacorriente no
deberá exceder la corriente nominal del fusible.
Limpieza y servicio técnico
Para limpiar la computadora y el teclado
1 Apague la computadora y desenchufe el cable de alimentación.
2 Utilice un paño suave humedecido con agua y limpie cuidadosamente el
exterior de la computadora y el teclado. No utilice limpiadores líquidos o en
aerosol.

10
Español
Para limpiar el dispositivo de señalización
Para limpiar un mouse óptico
Para usuarios de un mouse óptico, consulte la documentación que acompaña al
mouse para obtener instrucciones de mantenimiento.
Para limpiar el monitor
Asegúrese de mantener limpiar la pantalla. Para obtener instrucciones de limpieza,
consulte la documentación que acompaña al monitor.
Cuándo ponerse en contacto con el servicio técnico
• Si la computadora se cayó y se encuentra dañada.
• Si se derramó líquido dentro de la computadora.
• Si la computadora no funciona de manera normal.
• Si persiste un problema en la computadora incluso luego de consultar y
aplicar las sugerencias de solución de problemas que aparecen en la sección
"Preguntas frecuentes" de la página 7.
• Si el problema no aparece en la sección "Preguntas frecuentes" de la página
7.
• Si desea reemplazar o actualizar algunos de los componentes internos de la
computadora.
Solicitud de asistencia técnica
Para recibir asistencia técnica, póngase en contacto con el vendedor o distribuidor
local. También puede acceder al sitio Web (http://www.acer.com
) para obtener
información acerca de cómo y dónde ponerse en contacto con los centros de
servicio técnico disponibles en su área.

11
Español
Notas reguladoras y de seguridad
Declaración de FCC
Este dispositivo ha sido probado y se ha verificado que cumple con los límites para
un dispositivo digital de Clase B, de acuerdo con la Parte 15 de las
Reglamentaciones de FCC. Estos límites han sido establecidos para proveer una
protección razonable contra las interferencias dañinas cuando se utilice el
equipamiento en una instalación residencial. Este equipo genera, utiliza, y puede
radiar energía de radiofrecuencia y, de no ser instalado y utilizado de acuerdo con
las instrucciones, puede causar interferencias dañinas con las comunicaciones por
radio.
Sin embargo no hay garantía alguna de que no habrá interferencias en una
instalación en particular. Si este equipamiento causa interferencia con la recepción
de radio o televisión, lo cual puede determinarse apagándolo y volviendo a
encenderlo, aconsejamos al usuario que trate de corregir la interferencia utilizando
uno de los siguientes procedimientos:
• Reoriente o cambie de lugar la antena receptora.
• Aumente la separación entre el equipamiento y el receptor.
• Conecte el equipo a un tomacorriente que forme parte de un circuito diferente
del circuito al cual esté conectado el receptor.
• Consulte al representante o a un técnico experimentado de radio/televisión
para ayuda.
Nota: Cables blindados
Todas las conexiones a otros dispositivos informáticos deben llevarse a cabo
usando cables blindados para mantener el cumplimiento con las reglamentaciones
FCC. En cumplimiento con las regulaciones de la FCC, utilice cables blindados
para conectar otros dispositivos de computación. Se recomienda un cable de
enlace doble para la entrada DVI.
Nota: Dispositivos periféricos
Solamente los dispositivos periféricos (dispositivos de entrada/salida, terminales,
impresoras, etc.) certificados, que cumplan con los límites de la Clase B, pueden
conectarse a este equipamiento. La operación con periféricos no certificados
puede causar interferencia con la recepción de radio y TV.

12
Español
Advertencia
Los cambios o modificaciones no expresamente aprobados por el fabricante
pueden invalidar la autorización del usuario para utilizar esta computadora,
concedida por la Federal Communications Commission (Comisión Federal de
Comunicaciones).
Condiciones de operación
Este dispositivo cumple con la Parte 15 de las Reglamentaciones de FCC.
El funcionamiento está sujeto a las dos condiciones a continuación: (1) este
dispositivo no puede causar interferencia dañina, y (2) este dispositivo debe
aceptar cualquier interferencia, incluso la interferencia que puede causar operación
no deseada.
Declaración de conformidad para los países de UE
Acer declara que este PC cumple con los requisitos esenciales y otras cláusulas de
la Directriz 1999/5/EC.
Notas acerca del módem
TBR 21
Este equipo ha sido aprobado [Decisión del Consejo 98/482/EC - "TBR 21"] para la
conexión de una terminal simple a la Red Telefónica Pública Conmutada (RTPC).
Sin embargo, debido a las diferencias que existen entre las RTPC individuales
disponibles en los diferentes países, la aprobación no constituye, por sí sola, una
garantía incondicional de funcionamiento satisfactorio en todos los puntos de
terminación de la RTPC. En caso de que surja algún problema, en primer lugar
debe ponerse en contacto con el proveedor del equipo.
Declaración de conformidad láser
La unidad de CD o DVD usada con esta computadora es un producto láser.
La etiqueta de clasificación de la unidad de CD o DVD (ver abajo) está localizada en
la unidad.
CLASS 1 LASER PRODUCT
CAUTION: RADIACIÓN LÁSER INVISIBLE CUANDO ABIERTA. EVITE LA
EXPOSICIÓN AL HAZ.

13
Español
Información sobre la salida de audio digital
El conector óptico no contiene diodos emisores de luz (LED) o láser, a excepción de
los de Clase I.
Nota reguladora del dispositivo de radio
Nota: La información reguladora a continuación sólo se aplica a los
modelos con LAN y/o Bluetooth.
Lista de países aplicables
Este dispositivo debe usarse según las regulaciones y restricciones en el país de
uso. Para más información, póngase en contacto con la oficina local en el país de
uso. Visite http://ec.europa.eu/enterprise/rtte/implem.htm para la última lista de
países.
Canadá - Dispositivos de radiocomunicación
de baja potencia exentos de licencia (RSS-210)
a Información general
El funcionamiento está sujeto a las siguientes condiciones:
1. Este dispositivo no puede causar interferencia, y
2. El dispositivo debe aceptar cualquier interferencia, incluso aquella que
pueda causar un mal funcionamiento no deseado del dispositivo.
b Funcionamiento en la banda de 2,4 GHz
Para evitar interferencia de radio al servicio bajo licencia, este dispositivo
está destinado a funcionar en espacios interiores, y la instalación al aire
libre queda sujeta al otorgamiento de la licencia.
La página se está cargando ...
La página se está cargando ...
La página se está cargando ...

Nota: Todos los dibujos en la guía son diagramas. Acerca de la cantidad y estilo
de los componentes, las substancias tendrán precedencia.
V12A3
La página se está cargando ...
La página se está cargando ...
La página se está cargando ...
La página se está cargando ...
La página se está cargando ...
La página se está cargando ...
La página se está cargando ...
La página se está cargando ...
La página se está cargando ...
La página se está cargando ...
La página se está cargando ...

1
Português
Português
Visita guiada ao sistema
O seu computador é composto pelo seguinte:
Ícone Descrição Ícone Descrição
Botão de alimentação Unidade de disquetes
(apenas nos modelos
seleccionados)
Tomada para microfone
(apenas nos modelos
seleccionados)
Unidade óptica
(apenas nos modelos
seleccionados)
Tomada para altifalantes
ou auscultadores
(apenas nos modelos
seleccionados)
Leitor de cartões
multimédia (apenas nos
modelos seleccionados)
Porta USB
(apenas nos modelos
seleccionados)
IEEE 1394/Conector
FireWire (apenas nos
modelos seleccionados)
Botão Copiar
(apenas nos modelos
seleccionados)
Botão Cópia de
Segurança
(apenas nos modelos
seleccionados)
Interface de navegação de
media (apenas nos
modelos seleccionados)
Suportes de disco rígido
amovíveis (apenas nos
modelos seleccionados)
Conector RCA
(apenas nos modelos
seleccionados)
SPDIF Porta S/PDIF
(apenas nos modelos
seleccionados)
Conector para teclado
PS/2 (apenas nos modelos
seleccionados)
Conector para rato PS/2
(apenas nos modelos
seleccionados)
Porta VGA
(apenas nos modelos
seleccionados)
Porta série
(apenas nos modelos
seleccionados)
Conector para a
impressora (apenas nos
modelos seleccionados)
Porta USB
(apenas nos modelos
seleccionados)
Tomada para microfone
(apenas nos modelos
seleccionados)
Conector Ethernet RJ-45
(apenas nos modelos
seleccionados)

2
Português
Português
Visita guiada ao sistema
Nota: As especificações acima listadas servem apenas como
referência. A configuração exacta do seu PC depende do modelo
adquirido.
A seguinte tabela indica as funções das tomadas de áudio no painel traseiro
(apenas modelos seleccionados):
Entrada de linha
(apenas nos modelos
seleccionados)
Saída de linha/Saída dos
altifalantes
(apenas nos modelos
seleccionados)
Porta HDMI
(apenas nos modelos
seleccionados)
Porta ESATA
(apenas nos modelos
seleccionados)
Botão recuperação
(apenas nos modelos
seleccionados)
Indicador de unidade de
disco rígido/rede
(apenas nos modelos
seleccionados)
USB 3.0 Portas USB 3.0 (apenas
modelos seleccionados)
Ranhura para fecho
Kensington
(apenas nos modelos
seleccionados)
DP Porta de visualização
(apenas modelos
seleccionados)
O adaptador da porta do
monitor está disponível só
em “DP1”.
Tomada de entrada CC
(apenas modelos
seleccionados)
DVI Porta DVI (para modelos
seleccionados)
Cor/Uso Auscultador Estéreo Quadrifónico Canal5.1
Azul
Trás Trás
Verde
Auscultador Frente Frente Frente
Cor-de-rosa
Entrada para
microfone
Entrada para
microfone
Entrada para
microfone
Centro/altifalante
Ícone Descrição Ícone Descrição
La página se está cargando ...
La página se está cargando ...
La página se está cargando ...
La página se está cargando ...
La página se está cargando ...
La página se está cargando ...
La página se está cargando ...
La página se está cargando ...
La página se está cargando ...
La página se está cargando ...
La página se está cargando ...
La página se está cargando ...
La página se está cargando ...
La página se está cargando ...
La página se está cargando ...
La página se está cargando ...
La página se está cargando ...
La página se está cargando ...
La página se está cargando ...
La página se está cargando ...
La página se está cargando ...
La página se está cargando ...
La página se está cargando ...
La página se está cargando ...

1
Português
Recursos do sistema
No painel frontal do computador encontra-se o seguinte:
Icon Descrição Icon Descrição
Botão liga/desliga Unidade de disquete
(somente para os modelos
selecionados)
Conector do microfone
(somente para os modelos
selecionados)
Unidade óptica
(somente para os modelos
selecionados)
Conector para alto-falante
ou fone de ouvido
(somente para os modelos
selecionados)
Leitor de cartões
(somente para os modelos
selecionados)
Portas USB
(somente para os modelos
selecionados)
IEEE 1394/Conector
FireWire (somente para os
modelos selecionados)
Botão Copiar
(somente para os modelos
selecionados)
Botão Cópia de
Segurança (somente para
os modelos selecionados)
Interface de navegação de
media (somente para os
modelos selecionados)
Suportes de disco rígido
amovíveis (somente para
os modelos selecionados)
Conector RCA
(somente para os modelos
selecionados)
SPDIF Porta S/PDIF
(somente para os modelos
selecionados)
Porta para rato PS/2
(somente para os modelos
selecionados)
Porta para teclado PS/2
(somente para os modelos
selecionados)
VGA port
(somente para os modelos
selecionados)
Conector serial
(somente para os modelos
selecionados)
Conector para impressora
(somente para os modelos
selecionados)
Conector USB
(somente para os modelos
selecionados)
Conector para microfone
(somente para os modelos
selecionados)
Conector Ethernet RJ-45
(somente para os modelos
selecionados)

2
Português
Recursos do sistema
Nota: As especificações acima listadas servem apenas como
referência. A configuração exacta do seu PC depende do modelo
adquirido.
A tabela abaixo indica as funções dos conectores de áudio no painel traseiro
(somente os modelos selecionados):
Conector de entrada de
linha (somente para os
modelos selecionados)
Conector para alto-falante
ou fone de ouvido
(somente para os modelos
selecionados)
HDMI port
(somente para os modelos
selecionados)
Porta ESATA
(somente para os modelos
selecionados)
Botão de recuperação
(somente para os modelos
selecionados)
Indicadores da unidade de
disco rígido / rede
(somente para os modelos
selecionados)
USB 3.0 Portas USB 3.0 (somente
os modelos selecionados)
Slot da trava Kensington
(somente para os modelos
selecionados)
DP Porta de exibição
(somente os modelos
selecionados)
O adaptador da porta do
monitor está disponível
apenas em “DP1”.
Entrada de corrente
contínua (CC) (somente os
modelos selecionados)
DVI Porta DVI (para modelos
seleccionados)
Cor/Uso Fone de ouvido Estéreo Quadrifônico 5.1 CH
Azul
Traseiro Traseiro
Verde
Fone de ouvido Dianteiro Dianteiro Dianteiro
Rosa
Entrada de
microfone
Entrada de
microfone
Entrada de
microfone
Woofer/
central
Icon Descrição Icon Descrição
La página se está cargando ...
La página se está cargando ...
La página se está cargando ...
La página se está cargando ...
La página se está cargando ...
La página se está cargando ...
La página se está cargando ...
La página se está cargando ...
La página se está cargando ...
La página se está cargando ...
La página se está cargando ...
La página se está cargando ...
La página se está cargando ...
La página se está cargando ...
La página se está cargando ...
La página se está cargando ...
La página se está cargando ...
La página se está cargando ...
La página se está cargando ...
La página se está cargando ...
La página se está cargando ...
La página se está cargando ...
La página se está cargando ...
La página se está cargando ...
La página se está cargando ...
La página se está cargando ...
La página se está cargando ...
La página se está cargando ...
La página se está cargando ...
La página se está cargando ...
La página se está cargando ...
La página se está cargando ...
La página se está cargando ...
La página se está cargando ...
La página se está cargando ...
La página se está cargando ...
La página se está cargando ...
La página se está cargando ...
La página se está cargando ...
La página se está cargando ...
La página se está cargando ...
La página se está cargando ...
La página se está cargando ...
La página se está cargando ...
La página se está cargando ...
La página se está cargando ...
La página se está cargando ...
La página se está cargando ...
La página se está cargando ...
La página se está cargando ...
La página se está cargando ...
La página se está cargando ...
La página se está cargando ...
La página se está cargando ...
La página se está cargando ...
La página se está cargando ...
La página se está cargando ...
La página se está cargando ...
La página se está cargando ...
La página se está cargando ...
La página se está cargando ...
La página se está cargando ...
La página se está cargando ...
La página se está cargando ...
La página se está cargando ...
La página se está cargando ...
La página se está cargando ...
La página se está cargando ...
La página se está cargando ...
La página se está cargando ...
La página se está cargando ...
La página se está cargando ...
La página se está cargando ...
La página se está cargando ...
La página se está cargando ...
La página se está cargando ...
La página se está cargando ...
La página se está cargando ...
La página se está cargando ...
La página se está cargando ...
La página se está cargando ...
La página se está cargando ...
La página se está cargando ...
La página se está cargando ...
La página se está cargando ...
La página se está cargando ...
La página se está cargando ...
La página se está cargando ...
La página se está cargando ...
La página se está cargando ...
La página se está cargando ...
La página se está cargando ...
La página se está cargando ...
La página se está cargando ...
La página se está cargando ...
La página se está cargando ...
La página se está cargando ...
La página se está cargando ...
La página se está cargando ...
La página se está cargando ...
La página se está cargando ...
La página se está cargando ...
La página se está cargando ...
La página se está cargando ...
La página se está cargando ...
La página se está cargando ...
La página se está cargando ...
La página se está cargando ...
La página se está cargando ...
La página se está cargando ...
La página se está cargando ...
La página se está cargando ...
La página se está cargando ...
La página se está cargando ...
La página se está cargando ...
La página se está cargando ...
La página se está cargando ...
La página se está cargando ...
La página se está cargando ...
La página se está cargando ...
La página se está cargando ...
La página se está cargando ...
La página se está cargando ...
La página se está cargando ...
La página se está cargando ...
La página se está cargando ...
La página se está cargando ...
La página se está cargando ...
La página se está cargando ...
La página se está cargando ...
La página se está cargando ...
La página se está cargando ...
La página se está cargando ...
La página se está cargando ...
La página se está cargando ...
La página se está cargando ...
La página se está cargando ...
La página se está cargando ...
La página se está cargando ...
La página se está cargando ...
La página se está cargando ...
La página se está cargando ...
La página se está cargando ...
La página se está cargando ...
La página se está cargando ...
La página se está cargando ...
La página se está cargando ...
La página se está cargando ...
La página se está cargando ...
La página se está cargando ...
La página se está cargando ...
La página se está cargando ...
La página se está cargando ...
La página se está cargando ...
La página se está cargando ...
La página se está cargando ...
La página se está cargando ...
La página se está cargando ...
La página se está cargando ...
La página se está cargando ...
La página se está cargando ...
La página se está cargando ...
La página se está cargando ...
La página se está cargando ...
La página se está cargando ...
La página se está cargando ...
La página se está cargando ...
La página se está cargando ...
La página se está cargando ...
La página se está cargando ...
La página se está cargando ...
La página se está cargando ...
La página se está cargando ...
La página se está cargando ...
La página se está cargando ...
La página se está cargando ...
La página se está cargando ...
La página se está cargando ...
La página se está cargando ...
La página se está cargando ...
La página se está cargando ...
La página se está cargando ...
La página se está cargando ...
La página se está cargando ...
La página se está cargando ...
La página se está cargando ...
La página se está cargando ...
La página se está cargando ...
La página se está cargando ...
La página se está cargando ...
La página se está cargando ...
La página se está cargando ...
La página se está cargando ...
La página se está cargando ...
La página se está cargando ...
La página se está cargando ...
La página se está cargando ...
La página se está cargando ...
La página se está cargando ...
La página se está cargando ...
La página se está cargando ...
La página se está cargando ...
La página se está cargando ...
La página se está cargando ...
La página se está cargando ...
La página se está cargando ...
La página se está cargando ...
La página se está cargando ...
La página se está cargando ...
La página se está cargando ...
La página se está cargando ...
La página se está cargando ...
La página se está cargando ...
La página se está cargando ...
La página se está cargando ...
La página se está cargando ...
La página se está cargando ...
La página se está cargando ...
La página se está cargando ...
La página se está cargando ...
La página se está cargando ...
La página se está cargando ...
La página se está cargando ...
La página se está cargando ...
La página se está cargando ...
La página se está cargando ...
La página se está cargando ...
La página se está cargando ...
La página se está cargando ...
La página se está cargando ...
La página se está cargando ...
La página se está cargando ...
La página se está cargando ...
La página se está cargando ...
La página se está cargando ...
La página se está cargando ...
La página se está cargando ...
La página se está cargando ...
La página se está cargando ...
La página se está cargando ...
La página se está cargando ...
La página se está cargando ...
La página se está cargando ...
La página se está cargando ...
La página se está cargando ...
La página se está cargando ...
La página se está cargando ...
La página se está cargando ...
La página se está cargando ...
La página se está cargando ...
La página se está cargando ...
La página se está cargando ...
La página se está cargando ...
La página se está cargando ...
La página se está cargando ...
La página se está cargando ...
La página se está cargando ...
La página se está cargando ...
La página se está cargando ...
La página se está cargando ...
La página se está cargando ...
La página se está cargando ...
La página se está cargando ...
La página se está cargando ...
La página se está cargando ...
La página se está cargando ...
La página se está cargando ...
La página se está cargando ...
La página se está cargando ...
La página se está cargando ...
La página se está cargando ...
La página se está cargando ...
La página se está cargando ...
La página se está cargando ...
La página se está cargando ...
La página se está cargando ...
La página se está cargando ...
La página se está cargando ...
La página se está cargando ...
La página se está cargando ...
La página se está cargando ...
La página se está cargando ...
La página se está cargando ...
La página se está cargando ...
La página se está cargando ...
La página se está cargando ...
La página se está cargando ...
La página se está cargando ...
La página se está cargando ...
La página se está cargando ...
La página se está cargando ...
La página se está cargando ...
La página se está cargando ...
La página se está cargando ...
La página se está cargando ...
La página se está cargando ...
La página se está cargando ...
La página se está cargando ...
La página se está cargando ...
La página se está cargando ...
La página se está cargando ...
La página se está cargando ...
La página se está cargando ...
La página se está cargando ...
La página se está cargando ...
La página se está cargando ...
La página se está cargando ...
La página se está cargando ...
La página se está cargando ...
La página se está cargando ...
La página se está cargando ...
La página se está cargando ...
La página se está cargando ...
La página se está cargando ...
La página se está cargando ...
La página se está cargando ...
La página se está cargando ...
La página se está cargando ...
La página se está cargando ...
La página se está cargando ...
La página se está cargando ...
La página se está cargando ...
La página se está cargando ...
La página se está cargando ...
La página se está cargando ...
La página se está cargando ...
La página se está cargando ...
La página se está cargando ...
La página se está cargando ...
La página se está cargando ...
La página se está cargando ...
La página se está cargando ...
La página se está cargando ...
La página se está cargando ...
La página se está cargando ...
La página se está cargando ...
La página se está cargando ...
La página se está cargando ...
La página se está cargando ...
La página se está cargando ...
La página se está cargando ...
La página se está cargando ...
La página se está cargando ...
La página se está cargando ...
La página se está cargando ...
La página se está cargando ...
La página se está cargando ...
La página se está cargando ...
La página se está cargando ...
La página se está cargando ...
La página se está cargando ...
La página se está cargando ...
La página se está cargando ...
La página se está cargando ...
La página se está cargando ...
La página se está cargando ...
La página se está cargando ...
La página se está cargando ...
La página se está cargando ...
La página se está cargando ...
La página se está cargando ...
La página se está cargando ...
La página se está cargando ...
La página se está cargando ...
La página se está cargando ...
La página se está cargando ...
La página se está cargando ...
La página se está cargando ...
La página se está cargando ...
La página se está cargando ...
La página se está cargando ...
La página se está cargando ...
La página se está cargando ...
La página se está cargando ...
La página se está cargando ...
La página se está cargando ...
La página se está cargando ...
La página se está cargando ...
La página se está cargando ...
La página se está cargando ...
La página se está cargando ...
La página se está cargando ...
La página se está cargando ...
La página se está cargando ...
La página se está cargando ...
La página se está cargando ...
La página se está cargando ...
La página se está cargando ...
La página se está cargando ...
La página se está cargando ...
La página se está cargando ...
La página se está cargando ...
La página se está cargando ...
La página se está cargando ...
La página se está cargando ...
La página se está cargando ...
La página se está cargando ...
La página se está cargando ...
La página se está cargando ...
La página se está cargando ...
La página se está cargando ...
La página se está cargando ...
La página se está cargando ...
La página se está cargando ...
La página se está cargando ...
La página se está cargando ...
La página se está cargando ...
La página se está cargando ...
La página se está cargando ...
La página se está cargando ...
La página se está cargando ...
La página se está cargando ...
La página se está cargando ...
La página se está cargando ...
La página se está cargando ...
La página se está cargando ...
La página se está cargando ...
La página se está cargando ...
La página se está cargando ...
La página se está cargando ...
La página se está cargando ...
La página se está cargando ...
La página se está cargando ...
La página se está cargando ...
La página se está cargando ...
La página se está cargando ...
La página se está cargando ...
La página se está cargando ...
La página se está cargando ...
La página se está cargando ...
La página se está cargando ...
La página se está cargando ...
La página se está cargando ...
La página se está cargando ...
La página se está cargando ...
La página se está cargando ...
La página se está cargando ...
La página se está cargando ...
La página se está cargando ...
La página se está cargando ...
La página se está cargando ...
La página se está cargando ...
La página se está cargando ...
La página se está cargando ...
La página se está cargando ...
La página se está cargando ...
La página se está cargando ...
La página se está cargando ...
La página se está cargando ...
La página se está cargando ...
La página se está cargando ...
La página se está cargando ...
La página se está cargando ...
La página se está cargando ...
La página se está cargando ...
La página se está cargando ...
La página se está cargando ...
La página se está cargando ...
La página se está cargando ...
La página se está cargando ...
La página se está cargando ...
La página se está cargando ...
La página se está cargando ...
La página se está cargando ...
La página se está cargando ...
La página se está cargando ...
La página se está cargando ...
La página se está cargando ...
La página se está cargando ...
La página se está cargando ...
La página se está cargando ...
La página se está cargando ...
La página se está cargando ...
La página se está cargando ...
La página se está cargando ...
La página se está cargando ...
La página se está cargando ...
La página se está cargando ...
La página se está cargando ...
La página se está cargando ...
La página se está cargando ...
La página se está cargando ...
La página se está cargando ...
La página se está cargando ...
La página se está cargando ...
La página se está cargando ...
La página se está cargando ...
La página se está cargando ...
La página se está cargando ...
La página se está cargando ...
La página se está cargando ...
La página se está cargando ...
La página se está cargando ...
La página se está cargando ...
La página se está cargando ...
La página se está cargando ...
La página se está cargando ...
La página se está cargando ...
La página se está cargando ...
La página se está cargando ...
La página se está cargando ...
La página se está cargando ...
La página se está cargando ...
La página se está cargando ...
La página se está cargando ...
La página se está cargando ...
La página se está cargando ...
La página se está cargando ...
La página se está cargando ...
La página se está cargando ...
La página se está cargando ...
La página se está cargando ...
La página se está cargando ...
La página se está cargando ...
La página se está cargando ...
La página se está cargando ...
La página se está cargando ...
La página se está cargando ...
La página se está cargando ...
La página se está cargando ...
La página se está cargando ...
La página se está cargando ...
La página se está cargando ...
La página se está cargando ...
La página se está cargando ...
La página se está cargando ...
La página se está cargando ...
La página se está cargando ...
La página se está cargando ...
La página se está cargando ...
La página se está cargando ...
La página se está cargando ...
Transcripción de documentos
AcerSystem Guía del usuario AS003 Copyright © 2012 Reservados Todos los Derechos AcerSystem Guía del usuariol Visite http://registration.acer.com y descubra los beneficios de ser un cliente Acer. iii Información para su seguridad y comodidad Instrucciones de seguridad Lea atentamente estas instrucciones. Guarde este documento para consultarlo en el futuro. Siga los avisos e instrucciones marcados en el producto. Apagado del producto antes de limpiarlo Desconecte el producto de la toma de corriente antes de limpiarlo. No utilice productos de limpieza líquidos ni aerosoles. Utilice unpaño húmedo para la limpieza. Advertencias • • No utilice este producto cerca de agua No coloque este producto en superficies poco estables. El producto podría caerse y sufrir graves daños. • Hay ranuras y aberturas de ventilación que aseguran un funcionamiento fiable del producto y protección contra sobrecalentamiento. No bloquee ni cubra estas aberturas. Las aberturas no deben bloquearse nunca al colocar el producto encima de una cama, sofá, alfombra u otra superficie similar. Nunca coloque el producto encima de un radiador o similar, ni tampoco encima de una instalación integrada salvo que la ventilación sea apropiada. • Nunca introduzca objetos de ningún tipo en las ranuras de la caja, ya que podrían tocar puntos de tensión peligrosos o cortocircuitar piezas, y provocar un incendio o descarga eléctrica. Nunca derrame líquido de ningún tipo en el producto. • Para evitar que se produzcan daños en los componentes internos y fugas en la batería, no coloque el producto sobre una superficie vibratoria. Uso de la alimentación eléctrica • Este producto debe utilizar el tipo de energía indicado en la etiqueta. Si no está seguro sobre el tipo de energía disponible, consulte al distribuidor o a la empresa eléctrica local. • No coloque nada encima del cable de alimentación. No coloque el producto donde haya tránsito de personas. • Si utiliza un cable alargador con el producto, asegúrese de que el amperaje total del equipo conectado al cable alargador no exceda la capacidad total de corriente del cable alargador. Asegúrese también de que la capacidad de la corriente eléctrica total de todos los productos conectados a la toma de corriente no exceda la capacidad del fusible. iv • No sobrecargue la toma de corriente, la regleta de enchufes o los enchufes conectando demasiados dispositivos. La carga total del sistema no debe superar el 80% de la corriente nominal del circuito. Si se utilizan regletas de enchufes, la carga no debe superar el 80% de la capacidad de entrada nominal de la regleta. • El adaptador de CA de este producto está equipado con un enchufe de tres líneas conectado a tierra. El enchufe únicamente encaja en una toma eléctrica con conexión a tierra. Asegúrese de que esta toma está conectada a tierra correctamente antes de insertar el adaptador de CA. No inserte el enchufe en una toma que no esté conectada a tierra. Póngase en contacto con su electricista para obtener información detallada. ¡Advertencia! La pata de conexión a tierra es una función de seguridad. El uso de una toma eléctrica que no esté correctamente conectada a tierra puede provocar lesiones y descargas eléctricas. Nota: Asimismo, la pata de conexión a tierra ofrece una protección óptima frente a ruidos inesperados ocasionados por dispositivos eléctricos cercanos que pueden afectar al rendimiento de este producto. • Utilice únicamente el conjunto de cables de alimentación apropiados para esta unidad (suministrados en la caja de accesorios). Deben ser de tipo extraíble: enumerado por UL/certificado por CSA, aprobado por VDE o equivalente. La longitud máxima es de 4,5 metros (15 pies). Reparación del producto No intente reparar este producto usted mismo, ya que al abrir o quitar las tapas podría exponerse a puntos de tensión peligrosos u otros riesgos. Si debe efectuar cualquier tipo de reparación, póngase en contacto con personal técnico calificado. Desconecte este producto de la toma de corriente y póngase en contacto con personal técnico calificado en las condiciones siguientes: • • • • • • El cable o enchufe eléctrico está dañado o desgastado. Se ha derramado líquido en el producto. El producto ha quedado expuesto a lluvia o agua. El producto se ha caído o ha sufrido daños. El rendimiento del producto ha cambiado y requiere reparación. El producto no funciona con normalidad aún después de haber seguido las instrucciones de funcionamiento. v Nota: Ajuste únicamente los controles que se describen en las instrucciones de funcionamiento, ya que el ajuste incorrecto de otros controles puede provocar daños y trabajo extra para los técnicos cualificados para restaurar las condiciones normales del producto. PRECAUCIÓN: Peligro de explosión si se sustituye la batería de manera incorrecta. Debe sustituirse únicamente por una del mismo tipo o de uno equivalente recomendado por el fabricante. Deseche las baterías usadas siguiendo las instrucciones del fabricante. Instrucciones para el desecho No tire este dispositivo electrónico. Para minimizar la contaminación y garantizar una protección óptima del medio ambiente global, recíclelo. Para obtener más información relativa a la Directiva sobre residuos de equipos eléctricos y electrónicos (WEEE), visite la página web http://www.acer-group.com/public/Sustainability/sustainability01.htm http://www.acer-group.com/public/Sustainability/sustainability04.htm Advertencia sobre el mercurio En caso de proyectores o productos electrónicos que dispongan de una pantalla o monitor LCD/CRT: Las lámparas de este producto contienen mercurio, por lo que se deben reciclar o desechar de conformidad con la legislación federal, estatal o local. Si desea obtener más información, póngase en contacto con Electronic Industries Alliance en el sitio web www.eiae.org. Si desea obtener información sobre el desecho específico de las lámparas, visite www.lamprecycle.org. vi ENERGY STAR Los productos calificados con la ENERGY STAR de Acer le permiten ahorrar dinero reduciendo el coste de la energía y protegiendo el medio ambiente sin afectar a las funciones o al rendimiento. En Acer estamos orgullosos de ofrecer a nuestros clientes productos con la marca ENERGY STAR. ¿Qué es ENERGY STAR? Los productos calificados con la ENERGY STAR consumen menos energía y evitan las emisiones de gas de efecto invernadero cumpliendo unos estrictos requisitos de uso eficiente de la energía establecidos por la agencia de protección medioambiental de EE.UU. Acer se compromete a ofrecer productos y servicios en todo el mundo que ayuden a los clientes a ahorrar dinero, conservar la energía y mejorar la calidad nuestro medio ambiente. Cuanta más energía podamos ahorrar mediante un uso más eficiente de la energía, más reduciremos los gases de efecto invernadero y los riesgos de que cambie el clima. Para más información, consulte http://www.energystar.gov. Los productos calificados con la ENERGY STAR de Acer: • Producen menos calor, y reducen las cargas de refrigeración y el recalentamiento. • La pantalla está configurada para entrar en el modo de suspensión tras 10 minutos de inactividad por parte del usuario. El ordenador está configurado para entrar en el modo de suspensión tras 30 minutos de inactividad por parte del usuario. • Desactive el modo de suspensión pulsando el teclado o moviendo el ratón. • En el modo de "suspensión", los ordenadores ahorrarán más del 80% de energía. ENERGY STAR y la marca de ENERGY STAR son marcas registradas en EE.UU. Sugerencias e información para utilizar el producto de manera cómoda Los usuarios pueden quejarse de vista cansada y dolor de cabeza tras un uso prolongado del ordenador. Asimismo, existe el riesgo de que sufran lesiones físicas cuando trabajan muchas horas delante del ordenador. Factores tales como largos períodos de trabajo, posturas incorrectas, malos hábitos, estrés, condiciones inadecuadas o la salud del usuario, entre otros, aumentan considerablemente el riesgo de sufrir lesiones físicas. El uso incorrecto del ordenador puede provocar la aparición del síndrome del túnel carpiano, tendinitis, tenosinovitis u otras dolencias óseomusculares. Pueden notarse los siguientes síntomas en manos, muñecas, brazos, hombros, cuello o espalda: • • Entumecimiento o sensación de quemazón u hormigueo. Dolencia o dolor leve. vii • • • Dolor, hinchazón o dolor palpitante. Rigidez o tensión muscular. Enfriamiento o debilidad. Si nota estos síntomas, o cualquier otra dolencia o molestia recurrente o continuada ocasionada por el uso del ordenador, consulte a un médico inmediatamente e informe al departamento de seguridad y salud de su empresa. En el siguiente apartado se proporcionan sugerencias para utilizar el ordenador de un modo más cómodo. Busque su comodidad Busque su comodidad; para ello, ajuste el ángulo de visión del monitor, utilice un reposapiés o levante la altura de la silla para obtener la máxima comodidad posible. Tenga en cuenta las siguientes sugerencias: • • • Evite estar demasiado tiempo en la misma postura. • • • Haga pausas breves para relajar el cuello y los hombros. • Si ve el monitor más que los documentos, sitúe la pantalla en el centro del escritorio para reducir el dolor de cuello. Trate de no inclinarse ni reclinarse. Levántese y ande con frecuencia para desentumecer los músculos de las piernas. Evite tensar los músculos o encogerse de hombros. Instale correctamente una pantalla, un teclado y un ratón externos de modo que pueda llegar fácilmente a ellos. Cuide la vista Estar mucho tiempo delante del ordenador, llevar gafas o lentillas inadecuadas, estar expuesto a reflejos o a luz excesiva, tener pantallas mal enfocadas, tipos de letras muy pequeños y pantallas con un contraste bajo son factores que podrían provocar daños en los ojos. En los siguientes apartados se proporcionan sugerencias sobre el modo de reducir la vista cansada. Ojos • • • Descanse la vista con frecuencia. Haga pausas frecuentes: no mire el monitor y céntrese en un punto distante. Parpadee con frecuencia para evitar que los ojos se sequen. Pantalla • • Mantenga limpia la pantalla. Mantenga la cabeza más elevada que la esquina superior de la pantalla de modo que los ojos apunten hacia abajo al mirar la parte central de la pantalla. viii • Ajuste el brillo y el contraste de la pantalla a un nivel cómodo para lograr una mayor legibilidad del texto y claridad de los gráficos. • Elimine los reflejos y deslumbramientos; para ello, realice lo siguiente: • • • Coloque la pantalla de modo que el lateral dé a la ventana o a cualquier fuente de luz. • • • • • Reduzca la luz de la habitación utilizando cortinas o persianas. Utilice un flexo. Cambie el ángulo de visión de la pantalla. Utilice un filtro para reducir los reflejos. Utilice un visor de pantalla, por ejemplo, un trozo de cartón extendido desde la esquina superior frontal de la pantalla. No ajuste la pantalla a un ángulo de visión incómodo. No mire a fuentes de luz con mucha claridad, tales como ventanas abiertas, durante largos períodos de tiempo. Acostúmbrese a hábitos de trabajo óptimos Acostúmbrese a los siguientes hábitos de trabajo para garantizar que utiliza el ordenador de un modo relajante y productivo: • • • • Realice pausas breves con frecuencia. Realice estiramientos. Respire aire fresco lo más a menudo posible. Haga ejercicio con regularidad y cuide su salud. ¡Advertencia! No se recomienda utilizar el ordenador en un sofá o en la cama. Si es inevitable, trabaje períodos breves, descanse con frecuencia y realice estiramientos. Instrucciones de seguridad Instrucciones para el desecho Sugerencias e información para utilizar el producto de manera cómoda Componentes principales del sistema Medio ambiente Instalación del ordenador Es necesario saber antes de la instalación Seleccione una ubicación Abra el paquete Conexión de los periféricos Activación del ordenador Desactivación del ordenador Expansión del sistema (solo determinados modelos) Abra el ordenador Instale los nuevos componentes. iii iii v vi 1 3 4 4 4 4 5 5 5 5 6 6 Preguntas más frecuentes 7 Cuidado de la cámara 9 Consejos importantes Limpieza y servicio Para limpiar el ordenador y el teclado Para limpiar el dispositivo señalador Para limpiar el monitor Cuándo es necesario ponerse en contacto con un técnico de servicio Solicitar asistencia técnica Avisos de seguridad y normas Declaración de la FCC Notas acerca del Módem Declaración de conformidad LÁSER Información sobre la salida de audio digital Aviso sobre normas aplicables a dispositivos de radio Canadá - Dispositivos de radiocomunicación de baja potencia exentos de licencia (RSS-210) Federal Communications Commission 9 9 9 10 10 10 10 11 11 12 12 13 13 13 16 Contenidos Información para su seguridad y comodidad Nota: Todos los dibujos en la guía son diagramas. Acerca de la cantidad y estilo de los componentes, las substancias tendrán precedencia. 1 Componentes principales del sistema El panel frontal del ordenador contiene lo siguiente: Icono Descripción Icono Descripción Unidad de disquete (sólo para modelo seleccionados) Conector del micrófono (sólo para modelo seleccionados) Unidad óptica (sólo para modelo seleccionados) Conector de los altavoces o auriculares (sólo para modelo seleccionados) Lector de tarjetas (sólo para modelo seleccionados) Puertos USB (sólo para modelo seleccionados) IEEE 1394/Entrada de FireWire (sólo para modelo seleccionados) Botón de copiado (sólo para modelo seleccionados) Botón de copia de seguridad (sólo para modelo seleccionados) Interfaz de navegación de Medios (sólo para modelo seleccionados) Portadisco duro extraíble (sólo para modelo seleccionados) Entrada RCA (sólo para modelo seleccionados) SPDIF Puerto S/PDIF (sólo para modelo seleccionados) Puerto de teclado PS/2 (sólo para modelo seleccionados) Conector PS/2 para el ratón (sólo para modelo seleccionados) Conector del monitor (sólo para modelo seleccionados) Conector serial (sólo para modelo seleccionados) Conector para la impresora (sólo para modelo seleccionados) Conectores USB (sólo para modelo seleccionados) Conector del micrófono (sólo para modelo seleccionados) Conector Ethernet RJ-45 (sólo para modelo seleccionados) Español Botón de energía 2 Componentes principales del sistema Español Icono Descripción Icono Descripción Conector entrada de línea (sólo para modelo seleccionados) Conector salida de línea (sólo para modelo seleccionados) Conectores HDMI (sólo para modelo seleccionados) Puerto ESATA (sólo para modelo seleccionados) Botón de recuperación (sólo para modelo seleccionados) Indicadores de red / unidad de disco duro (sólo para modelo seleccionados) USB 3.0 Puertos USB 3.0 (solo determinados modelos) Ranura de bloqueo Kensington (sólo para modelo seleccionados) DP Puerto de pantalla (solo determinados modelos) El adaptador de puerto de visualización solo está disponible en “DP1”. Conector de entrada de CC (solo determinados modelos) DVI Puerto DVI (para modelos seleccionados) Nota: Las especificaciones descritas sólo se proporcionan a modo de referencia. La configuración exacta de su PC depende del modelo adquirido. En la siguiente tabla se indican las funciones de las tomas de audio del panel posterior (solo determinados modelos): Color/Utilización Auricular Estéreo Azul Cuadrafónico 5.1 CH Trasero Trasero Verde Auricular Frontal Frontal Frontal Rosa Entrada de micrófono Entrada de micrófono Entrada de micrófono Centro/altavoz de graves 3 Medio ambiente • Temperatura: • • • Encendido: entre 5°C y 35°C Apagado: entre -20°C y 65°C Humedad (sin condensación): • • Encendido: entre 20% y 80% Apagado: entre 20% y 80% Español 4 Instalación del ordenador Instalación del ordenador Español La serie AcerSystem es un sistema potente y versátil compatible con el procesador Inte/AMD. El equipo utiliza una arquitectura de bus de alta tecnología, que mejora la eficacia del sistema y facilita la compatibilidad del sistema con diversas aplicaciones de software y multimedia. Esto mejora la eficiencia del sistema y ayuda el sistema a soportar varias multimedia y aplicaciones de software. AcerSystem tiene interfaz estándar de E/S (Entrada/Salida) como un puerto serial, puerto paralelo, puertos para teclado y ratón PS/2. El sistema cuenta con puertos USB, dos puerto para micrófono e conectores de salida de línea estéreos (uno en el panel frontal y otro en el panel trasero) y un conector de entrada de línea. El sistema puede acomodar equipos periféricos extras a través de estos puertos de E/S. El sistema también soporta un módem de fax / datos de alta velocidad, opcional, o una tarjeta LAN (red de área local) adicional. Es necesario saber antes de la instalación Seleccione una ubicación Selección de la mejor ubicación de su computadora. • • No instale el sistema demasiado cerca de otros equipos eléctricos. • Evite instalar el sistema en un local demasiado polvoriento o húmedo. No instale el sistema en áreas de tráfico intenso o donde se pueda pisar el cable de alimentación u otros cables. ¡PRECAUCIÓN! Por favor, utilice el pie de apoyo cuando coloque el PC en posición vertical. Abra el paquete Abra el paquete con cuidado y guarde todos los materiales de embalaje para uso posterior. Asegúrese de que todos los artículos están presentes y en buena condición. Si cualquiera de los artículos mencionados está dañado o ausente, póngase en contacto con su revendedor autorizado Acer inmediatamente. • • • • • AcerSystem Ratón (PS/2 o USB) Teclado (PS/2 o USB) Teclado inalámbrico con función de punteo Mando a distancia 5 Nota: La configuración del ratón, el teclado, el teclado inalámbrico o el mando a distancia pueden variar según los modelos seleccionados. • • Manual del usuario y póster sólo para iniciantes Demás documentos del usuario y software de terceros. Después de completar la conexión, conecte el cable de alimentación al sistema e inserte la otra extremidad en un tomacorriente. Nota: No conecte el cable de alimentación del sistema antes de conectar todos los periféricos al sistema. Activación del ordenador Después de conectar todos los periféricos, active el ordenador siguiendo los pasos a continuación: 1 Active todos os periféricos, como el monitor, la impresora, fax, altavoces, etc. 2 Active el sistema. Una vez completado el proceso de activación, puede empezar a usar el ordenador. Desactivación del ordenador Si el sistema queda bloqueado presione y mantenga presionado el botón de alimentación en la parte frontal del sistema por cuatro segundos. Después que el sistema se ha apagado, apague todos los dispositivos periféricos. Expansión del sistema (solo determinados modelos) Para expandir el sistema AcerSystem con rapidez y facilidad basta con añadir los componentes. Los componentes del sistema AcerSystem también aceptan expansión. Español Conexión de los periféricos 6 Instalación del ordenador Abra el ordenador Antes de quitar cualquier panel o tapa, asegúrese de desactivar el ordenador y desconectarlo del tomacorriente. • • Quite los dos tornillos en el panel lateral. Deslice el panel hacia atrás y quítelo. Español Instale los nuevos componentes. Sólo se permite usar componentes compatibles con los ordenadores AcerSystem. Antes de elegir nuevos componentes, pregúntele a su distribuidor autorizado Acer si funcionarán en su sistema AcerSystem. Para asegurar la debida configuración e instalación, consulte las instrucciones que vienen con los nuevos componentes. Las expansiones probables son: • • • • Expandir a un disco duro de alta capacidad. Expandir la memoria de alto nivel. Expandir desde una unidad de CD-ROM a una unidad de CD-RW, DVD-ROM, DVD/CD-RW combinado, o grabador de DVD (sólo para modelo seleccionados). Instalar tarjetas de interfaz adicionales en las ranuras PCI vacías, por ej. tarjeta PCI para fax/módem PCI (sólo para modelo seleccionados). 7 Preguntas más frecuentes Las siguientes preguntas son posibles situaciones que pueden surgir durante el uso de su ordenador y cada una de ellas va acompañada de fáciles respuestas y soluciones a dichas situaciones. P: Cuando pulso el botón de encendido el sistema no arranca. R: Compruebe el indicador LED situado encima del interruptor de alimentación. Si el indicador LED no se enciende, significa que no llega corriente al sistema. Siga uno de los pasos siguientes: • • Compruebe si el conmutador de selección de voltaje situado en el panel posterior se encuentra en la posición correcta. Compruebe si se ha conectado el cable de alimentación adecuadamente a la toma de corriente. Si está utilizando una banda de potencia o un AVR, asegúrese de que está enchufado y encendido. Si el LED está encendido, compruebe lo siguiente: • • ¿Hay algún disco que no sea de arranque (sin sistema) en la unidad de disco? En caso afirmativo, retírelo o sustitúyalo por un disco de sistema y pulse Ctrl + Alt + Supr para reiniciar el ordenador. Los archivos del sistema operativo pueden estar dañados o faltan. Introduzca el disco de arranque que creó durante la instalación de Windows en la unidad de disco y pulse Ctrl + Alt + Supr para reiniciar el ordenador. La función de diagnóstico comprobará automáticamente el sistema y hará los arreglos necesarios. Sin embargo, si su utilidad de diagnóstico informa de que sigue existiendo algún problema, debe ejecutar el proceso de recuperación para restaurar la configuración original de fábrica. P: No aparece nada en la pantalla. R: La función de administración de energía del ordenador apaga automáticamente la pantalla para ahorrar energía. Sólo tiene que pulsar cualquier tecla para volver a visualizar la pantalla. Si esto no funciona, reinicie el ordenador. Si persiste el problema al reiniciar el ordenador, póngase en contacto con su distribuidor o con el centro de asistencia técnica. P: La impresora no funciona. R: Haga lo siguiente: • • • Asegúrese de que la impresora está conectada a una toma de corriente y encendida. Compruebe que el cable de la impresora está correctamente conectado al puerto paralelo del sistema y al correspondiente puerto de la impresora. Si desea obtener más información sobre la impresora, consulte la documentación de la impresora. Español • 8 P: No se pueden escuchar sonidos en el ordenador. R: Compruebe lo siguiente: • Español • Es posible que el volumen se haya desactivado. Localice el icono Volumen en la barra de tareas. Si está tachado, haga clic en el icono y desactive la opción Silencio. También puede utilizar el control de volumen/botón de silencio del teclado USB para activar y silenciar el sonido. Si los auriculares o altavoces externos están conectados al conector de salida del ordenador, los altavoces internos o incorporados se desconectarán automáticamente. P: El sistema no puede leer la información del disquete, el disco duro, el CD o el DVD. R: Compruebe lo siguiente: • • • • Asegúrese de que está utilizando el tipo correcto de disco. Asegúrese de que el CD o DVD está correctamente introducido en la unidad. Compruebe que el CD o DVD está limpio y no presenta imperfecciones. Para comprobar el funcionamiento de su unidad use un disco en buen estado. Si la unidad no reconoce la información contenida en este disco, el problema puede estar en la unidad. Póngase en contacto con su distribuidor o con el centro de asistencia técnica para recibir ayuda. P: El sistema no puede escribir datos en el disco duro o CD-R/CD-RW. R: Compruebe lo siguiente: • • Asegúrese de que el disquete o disco duro no está protegido contra escritura. Asegúrese de que está utilizando el tipo correcto de disco o disquete. 9 Cuidado de la cámara Lea detenidamente las instrucciones que se especifican en esta sección. Si sigue estas instrucciones podrá aumentar al máximo el tiempo de vida de su ordenador. Consejos importantes • • • • • Limpieza y servicio Para limpiar el ordenador y el teclado 1 2 Apague el ordenador y desenchufe el cable de alimentación. Utilice un paño suave humedecido con agua y limpie con cuidado el exterior del ordenador y el teclado. No utilice productos de limpieza líquidos ni aerosoles. Español • • • • • • • No exponga el ordenador a la luz solar directa. No lo coloque cerca de fuentes de calor, como radiadores. No someta al ordenador a temperaturas por debajo de 0°C (32°F), ni por encima de 35°C (95°F). No someta el ordenador a campos magnéticos. No exponga el ordenador a la lluvia o a la humedad. No derrame agua en el ordenador. Evite que el ordenador reciba golpes ni vibraciones. No exponga el ordenador al polvo y a la suciedad. No coloque nunca el sistema en superficies irregulares. No pise el cable de alimentación ni ponga objetos pesados encima del mismo. Disponga cuidadosamente el cable de alimentación y el resto de cables lejos de zonas de paso. Cuando desconecte el cable de alimentación, no tire del cable sino del enchufe. Si se utiliza un cable alargador, el amperaje total del equipo conectado no debe superar el amperaje del cable. Además, el amperaje total de los productos conectados a la toma de corriente no debe exceder el de los fusibles. Consulte la documentación que se facilita con los programas de software para comprobar si se permiten otras combinaciones de resolución y color. Esto puede facilitar la visualización de la pantalla. 10 Para limpiar el dispositivo señalador Para limpiar un ratón óptico Para los usuarios ratones ópticos, consulte la documento que se facilita con el ratón para conocer las instrucciones de mantenimiento. Para limpiar el monitor Español Mantenga la pantalla siempre limpia. Si desea obtener información sobre cómo limpiar el monitor, consulte la documentación que se facilita con el mismo. Cuándo es necesario ponerse en contacto con un técnico de servicio • • • • • • Si se cae o daña el ordenador. Si se ha derramado líquido sobre el ordenador. Si el ordenador no funciona con normalidad. Si un determinado problema persiste después de consultar y realizar las sugerencias especificadas en la sección "Preguntas más frecuentes" en página 7. Si el problema en cuestión no aparece en la sección "Preguntas más frecuentes" en página 7. Si desea sustituir o actualizar cualquiera de los componentes internos del ordenador. Solicitar asistencia técnica Si desea obtener asistencia técnica, póngase en contacto con su distribuidor o proveedor. Del mismo modo, puede visitar el sitio Web (http://www.acer.com) para obtener información sobre cómo y dónde puede ponerse en contacto con los centros de servicio disponibles en su área. 11 Avisos de seguridad y normas Declaración de la FCC Sin embargo, no hay garantía alguna de que no habrá interferencias en una instalación en particular. Si este equipo causa interferencia con la recepción de radio o televisión, lo cual puede determinarse apagando y volviendo a encender el equipo, aconsejamos al usuario que trate de corregir la interferencia utilizando uno de los siguientes procedimientos: • Reoriente o cambie de lugar la antena receptora. • Aumente la separación entre el equipo y el receptor. • Conecte el equipo a una toma de corriente que forme parte de un circuito diferente del circuito al cual esté conectado el receptor. • Consulte al representante o a un técnico de radio / televisión para obtener ayuda. Aviso: cables blindados Todas las conexiones a otros dispositivos informáticos deben efectuarse utilizando cables blindados para mantener los requisitos de las normas de la FCC. En cumplimiento con la normativa de la FCC, use cables blindados para conectar a otros dispositivos informáticos. Se recomienda un cable de doble enlace para salidas DVI. Aviso: dispositivos periféricos Solamente los dispositivos periféricos (dispositivos de entrada / salida, terminales, impresoras, etc.) certificados, que cumplan con los límites de la Clase B, pueden conectarse a este equipo. El funcionamiento con periféricos no certificados puede causar interferencia con la recepción de radio y TV. Español Este dispositivo ha sido probado y se ha verificado que cumple con los límites para un dispositivo digital de Clase B, de acuerdo con la Parte 15 de las Reglamentaciones de la FCC. Estos límites han sido establecidos para proveer una protección razonable contra las interferencias perjudiciales cuando el equipo se utiliza en una instalación residencial. Este equipo genera, utiliza, y puede radiar energía de radiofrecuencia y, de no ser instalado y utilizado de acuerdo con las instrucciones, puede causar interferencias perjudiciales con las comunicaciones por radio. 12 Precaución Los cambios o modificaciones no aprobados expresamente por el fabricante pueden invalidar la autorización del usuario para utilizar este ordenador, concedida por la Federal Communications Commission (Comisión Federal de Comunicaciones). Español Condiciones de funcionamiento Este dispositivo cumple con la Parte 15 de las normas de la FCC. El funcionamiento está sujeto a las dos condiciones siguientes: (1) este dispositivo no puede causar interferencias perjudiciales y (2) este dispositivo debe aceptar todas las interferencias que reciba, incluido las interferencias que pueden afectar su funcionamiento normal. Declaración de conformidad para países de la UE Por la presente, Acer declara que esta serie de ordenadores cumple con los requisitos básicos y otras disposiciones relevantes de la Directiva 1999/5/CE. Notas acerca del Módem TBR 21 Este equipo ha sido aprobado [Council Decision 98/482/EC - "TBR 21"] para la conexión de un solo terminal a la red telefónica conmutada (PSTN). Sin embargo, debido a diferencias entre las PSTN disponibles en cada país, la aprobación no garantiza plenamente un funcionamiento correcto en todos los puntos de terminación PSTN. En caso de problemas, póngase en contacto con el proveedor del equipo. Declaración de conformidad LÁSER La unidad de CD o DVD utilizada con este ordenador es un producto láser. La etiqueta de clasificación de la unidad de CD o DVD (abajo) se encuentra en la unidad. CLASS 1 LASER PRODUCT CAUTION: INVISIBLE LASER RADIATION WHEN OPEN. AVOID EXPOSURE TO BEAM. 13 Información sobre la salida de audio digital El conector óptico no contiene diodos emisores de luz (LED) o láser, a excepción de los de Clase I. Aviso sobre normas aplicables a dispositivos de radio Lista de países aplicables Este dispositivo debe utilizarse de acuerdo con las reglamentaciones y restricciones del país de uso. Para más información, póngase en contacto con el organismo regulador del país de uso. Consulte http://ec.europa.eu/enterprise/rtte/ implem.htm para ver la lista de países más reciente. Canadá - Dispositivos de radiocomunicación de baja potencia exentos de licencia (RSS-210) a Información general El funcionamiento está sujeto a las dos condiciones siguientes: 1. Este dispositivo no puede causar interferencias y 2. este dispositivo debe aceptar todas las interferencias que reciba, incluidas las interferencias que pueden afectar su funcionamiento normal. b Funcionamiento en la banda de 2,4 GHz Para evitar interferencias de radio respecto del servicio bajo licencia este dispositivo se ha destinado para el uso interior y su instalación en el exterior está sujeta a licencia. Español Nota: la siguiente información reglamentaria se aplica únicamente a modelos con LAN inalámbrica y/o Bluetooth. Nota: Todos los dibujos en la guía son diagramas. Acerca de la cantidad y estilo de los componentes, las substancias tendrán precedencia. V12A3 AcerSystem Guía del usuario AS003 Copyright © 2012 Todos los derechos reservados AcerSystem Guía del usuario Visite http://registration.acer.com y descubra los beneficios de ser un cliente Acer. iii Información acerca de seguridad y comodidad Instrucciones de seguridad Lea atentamente estas instrucciones. Guarde este documento para referencia futura. Siga todos los avisos e instrucciones indicados en el producto. Apagar el producto antes de la limpieza Antes de limpiar este producto, desconéctelo del tomacorriente. No use soluciones de limpieza líquidas o aerosol. Use un paño húmedo para la limpieza. Avisos • • • • • No use este producto cerca del agua. No coloque este producto en locales inestables como carritos, soportes o mesas. Si cae, el producto puede dañarse gravemente. Hay ranuras y aberturas de ventilación, que aseguran la operación fiable del producto y la protección contra sobrecalentamiento. Esas aberturas no deben ser bloqueadas ni cubiertas. Las aberturas no deben jamás ser bloqueadas colocándose el producto sobre una cama, sofá, alfombra u otra superficie similar. Nunca coloque este producto sobre un radiador o semejante; tampoco sobre una instalación integrada a menos que haya ventilación apropiada. Nunca introduzca objetos de cualquier tipo a través de las ranuras de la caja pues podrían tocar en puntos de tensión peligrosos o cortocircuitar piezas que podrían resultar en incendio o descarga eléctrica. Nunca eche líquido de cualquier tipo al producto. Para evitar daños a los componentes internos y fuga de la batería, no coloque el producto sobre una superficie sujeta a vibraciones. Usar la energía eléctrica • • • Use este producto con el tipo de energía eléctrica indicado en la etiqueta de marcación. Si no está seguro sobre el tipo de energía disponible, consulte a su revendedor o la compañía de energía eléctrica local. No permita que nada quede sobre el cable de alimentación. No deje este producto donde la gente pueda pisar en el cable. Si se usa un cable de extensión con este producto, asegúrese de que el amperaje total del equipo conectado al cable de extensión no exceda la capacidad total de corriente de la extensión del cable. También, asegúrese de que la capacidad de la corriente eléctrica total de todos los productos conectados al tomacorriente no sobrepase la capacidad del fusible. iv • • No sobrecargue el tomacorriente, la regleta o el receptáculo mediante la conexión de demasiados dispositivos. La carga total del sistema no debe sobrepasar un 80% de la capacidad del circuito derivado. Si se usan regletas, la carga no debe sobrepasar un 80% de su capacidad de entrada. El adaptador de CA de este producto está equipado con un conector aterrado de tres alambres. El conector sólo sirve en un tomacorriente aterrado. Asegúrese de que el tomacorriente esté debidamente aterrado antes de insertar el conector del adaptador de CA. No inserte el conector en un tomaorriente no aterrado. Para los detalles, póngase en contacto con un electricista. Aviso: El pin de aterramiento es una característica de seguridad. El uso de un tomacorriente que no esté debidamente aterrado puede resultar en descarga eléctrica y/o lesión corporal. Nota: El pin de aterramiento también ofrece una buena protección contra ruidos inesperados producidos por otros dispositivos eléctricos cercanos que pueden interferir con el rendimiento de este producto. • Use el producto sólo con el conjunto de cable de alimentación suministrado. Si necesita reemplazar el conjunto del cable de alimentación, asegúrese de que el nuevo cable de alimentación cumpla con los siguientes requisitos: tipo extraíble, listado por UL/certificado por CSA, aprobado por VDE o su equivalente, longitud máxima de 4,5 metros (15 pies). Servicio del producto No intente reparar este producto usted mismo, pues el abrir o quitar tapas puede exponerlo a puntos de tensión peligrosos u otros riesgos. Todos los servicios deben ser ejecutados por personal de servicio calificado. Desconecte este producto del tomacorriente y llévelo a un taller de servicios servicio calificado cuando: • El cable o el conectador eléctrico se ha dañado, cortado o desgastado. • • • • • Líquido ha entrado en el producto. El producto ha quedado expuesto a la lluvia o agua. El producto se cayo o si se ha dañado su caja. El producto presenta un cambio distinto de rendimiento, y consecuente necesidad de servicio. El producto no funciona normalmente después de seguir las instrucciones de funcionamiento. v Nota: Ajuste sólo los controles de que tratan las instrucciones de funcionamiento pues el ajuste incorrecto de otros controles puede resultar en daño y casi siempre demandará trabajo extenso de un técnico calificado para restaurar el producto a su condición normal. PRECAUCIÓN: peligro de explosión en caso de reemplazar la batería de forma incorrecta. Se la debe reemplazar por la misma o por un tipo equivalente recomendado por el fabricante. Deseche las baterías usadas según las instrucciones del fabricante. Instrucciones para eliminación No tire este dispositivo electrónico a la basura cuando lo deseche. Para minimizar la polución y asegurar la máxima protección del medio ambiente global, recicle. Para más información acerca de las leyes de Residuos de Equipamientos Eléctricos y Electrónicos (WEEE), visite http://www.acer-group.com/public/Sustainability/sustainability01.htm http://www.acer-group.com/public/Sustainability/sustainability04.htm Aviso acerca del mercurio Para proyectores o productos electrónicos que contiene un monitor o pantalla LCD/ CRT: Las lámparas en el interior del producto contienen mercurio y deben reciclarse o eliminarse según las leyes locales, estaduales o federales. Para más información, póngase en contacto con Electronic Industries Alliance en www.eiae.org. Para información específica sobre eliminación de lámparas, visite www.lamprecycle.org. vi ENERGY STAR Los productos calificados con la ENERGY STAR de Acer le permiten ahorrar dinero reduciendo el coste de la energía y protegiendo el medio ambiente sin afectar a las funciones o al rendimiento. En Acer estamos orgullosos de ofrecer a nuestros clientes productos con la marca ENERGY STAR. ¿Qué es ENERGY STAR? Los productos calificados con la ENERGY STAR consumen menos energía y evitan las emisiones de gas de efecto invernadero cumpliendo unos estrictos requisitos de uso eficiente de la energía establecidos por la agencia de protección medioambiental de EE.UU. Acer se compromete a ofrecer productos y servicios en todo el mundo que ayuden a los clientes a ahorrar dinero, conservar la energía y mejorar la calidad nuestro medio ambiente. Cuanta más energía podamos ahorrar mediante un uso más eficiente de la energía, más reduciremos los gases de efecto invernadero y los riesgos de que cambie el clima. Para más información, consulte http://www.energystar.gov. Los productos calificados con la ENERGY STAR de Acer: • Producen menos calor, y reducen las cargas de refrigeración y el recalentamiento. • La pantalla está configurada para pasar al modo suspendido después de menos de 10 minutos de inactividad por parte del usuario. La computadora está configurada para pasar al modo suspendido después de menos de 30 minutos de inactividad por parte del usuario. • Desactive el modo de suspensión pulsando el teclado o moviendo el ratón. • En el modo de "suspensión", los ordenadores ahorrarán más del 80% de energía. ENERGY STAR y la marca de ENERGY STAR son marcas registradas en EE.UU. Sugerencias e información para el uso cómodo Los usuarios de computadoras pueden quejarse de fatiga visual o dolores de cabeza después del uso prolongado. Los usuarios también están sujetos al riesgo de lesiones físicas después de trabajar muchas horas adelante de una computadora. Largos períodos de trabajo, mala postura, hábitos de trabajo inapropiados, estrés, condiciones de trabajo inadecuadas, salud personal y otros factores aumentan mucho el riesgo de lesiones físicas. El uso incorrecto de la computadora puede causar la síndrome del túnel carpiano, tendinitis u otros trastornos musculoesqueléticos. Los siguientes síntomas pueden aparecer en las manos, muñecas, brazos, hombros, cuello o espalda: • Entumecimiento, o una sensación de quemar o hormigueo. • • • • Dolor persistente, punto sensible o sensibilidad. Dolor, hinchazón, o dolor punzante. Rigidez o tensión. Frialdad o debilidad. vii Si tiene esos síntomas, o cualquier otra molestia recurrente o persistente y/o dolor relacionada con el uso de la computadora, consulte a un médico inmediatamente e informe al departamento de salud y seguridad de su empresa. La siguiente sección ofrece unas sugerencias para el uso más cómodo de la computadora. Encontrar su posición cómoda Encuentre su posición cómoda ajustando el ángulo de visualización del monitor, usando un apoyo para los pies o elevando el asiento para alcanzar la máxima comodidad. Observe las siguientes sugerencias: • Evite permanecer por mucho tiempo en una postura fija. • • • • • • Evite inclinarse hacia adelanta o atrás. Póngase de pie y camine regularmente para relajar los músculos de las piernas. Tome intervalos cortos para relajar el cuello y los hombros. Evite tensar los músculos o encogerse los hombros. Instale la pantalla externa, el teclado y el ratón correctamente y dentro del alcance cómodo. Si usted mira el monitor más que los documentos, ponga la pantalla en el centro del escritorio para minimizar el esfuerzo del cuello. Cuidados con su visión Muchas horas de visualización, uso de gafas o lentes de contacto incorrectas, reflejo, iluminación ambiente excesiva, pantallas con enfoque incorrecto, fuentes muy pequeñas y pantallas con poco contraste pueden fatigar los ojos. La siguiente sección ofrece sugerencias acerca de cómo reducir la fatiga visual. Ojos • • • Descanse los ojos con frecuencia. Pare regularmente para descansar los ojos mirando lejos del monitor y enfocando un punto lejano. Parpadee con frecuencia para evitar que los ojos se sequen. Pantalla Mantenga la pantalla limpia. • • • Mantenga la cabeza en un nivel más alta que el borde superior de la pantalla de manera que los ojos vuelvan hacia abajo cuando mire el medio de la pantalla. Ajuste el brillo y/o el contraste de la pantalla para un nivel confortable para mejorar la legibilidad de los textos y la clareza de los gráficos. viii • • • Elimine los reflejos: • Colocando la pantalla de manera que la lateral esté vuelta a la ventana o a cualquier fuente luminosa. • Minimizando la iluminación ambiente mediante el uso de cortinas o persianas. • • • • Usando una luz de trabajo. Cambiando el ángulo de visualización de la pantalla. Usando un filtro que reduzca el reflejo. Usando una visera para el monitor, como un trozo de cartón que se extienda desde el borde superior frontal de la pantalla. Evite ajustar el pantalla para una posición de visualización extraña. Evite mirar en fuente luminosas brillantes, como ventanas abiertas, por largos períodos. Desarrolle buenos hábitos de trabajo Desarrolle los siguiente hábitos de trabajo para hacer el uso de su computadora más relajante y productivo: • Pare para descansar en intervalos cortos, pero regulares y frecuentes. • • • Haga algunos ejercicios para estirarse. Respiro aire fresco lo más posible. Ejercítese regularmente y mantenga un cuerpo sano. Aviso: No se recomienda el uso de la computadora en un sofá o cama. Si esto es inevitable, trabaje sólo por cortos períodos, para regularmente para descansar y estirarse. Instrucciones de seguridad Instrucciones para eliminación Sugerencias e información para el uso cómodo Componentes principales del sistema Medio ambiente Instalación de la computadora Antes de la instalación es necesario saber Seleccionar la ubicación Abrir el embalaje Conexión de los periféricos Inicio de la computadora Apagado de la computadora Expansión del sistema (para los modelos seleccionados, solamente) Abra la computadora Instale los nuevos componentes iii iii v vi 1 3 4 4 4 4 5 5 5 5 6 6 Preguntas frecuentes 7 Cuidado de la computadora 9 Sugerencias importantes Limpieza y servicio técnico Para limpiar la computadora y el teclado Para limpiar el dispositivo de señalización Para limpiar el monitor Cuándo ponerse en contacto con el servicio técnico Solicitud de asistencia técnica 9 9 9 10 10 10 10 Notas reguladoras y de seguridad 11 Declaración de FCC Notas acerca del módem Declaración de conformidad láser Información sobre la salida de audio digital Nota reguladora del dispositivo de radio Canadá - Dispositivos de radiocomunicación de baja potencia exentos de licencia (RSS-210) Federal Communications Commission 11 12 12 13 13 13 16 Contenido Información acerca de seguridad y comodidad Nota: Todos los dibujos en la guía son diagramas. Acerca de la cantidad y estilo de los componentes, las substancias tendrán precedencia. 1 Componentes principales del sistema El panel frontal de la computadora contiene lo siguiente: Ícono Descripción Ícono Descripción Unidad de disquete (para los modelos seleccionados, solamente) Conector del micrófono (para los modelos seleccionados, solamente) Unidad óptica (para los modelos seleccionados, solamente) Conector de los altavoces o auriculares (para los modelos seleccionados, solamente) Lector de tarjetas (para los modelos seleccionados, solamente) Puertos USB (para los modelos seleccionados, solamente) Conector IEEE 1394/ FireWire (para los modelos seleccionados, solamente) Botón de copiado (para los modelos seleccionados, solamente) Botón de respaldo (para los modelos seleccionados, solamente) Interfaz de navegación por los medios (para los modelos seleccionados, solamente) Gabinetes extraíbles para discos duros (para los modelos seleccionados, solamente) Conector RCA (para los modelos seleccionados, solamente) SPDIF Puerto S/PDIF (para los modelos seleccionados, solamente) Puerto de teclado PS/2 (para los modelos seleccionados, solamente) Conector PS/2 para el ratón (para los modelos seleccionados, solamente) Conector del monitor (para los modelos seleccionados, solamente) Conector serial (para los modelos seleccionados, solamente) Conector para la impresora (para los modelos seleccionados, solamente) Conector USB (para los modelos seleccionados, solamente) Español Botón de energía 2 Componentes principales del sistema Ícono Descripción Ícono Descripción Conector Ethernet RJ-45 (para los modelos seleccionados, solamente) Conector de entrada de línea (para los modelos seleccionados, solamente) Conector de salida de línea (para los modelos seleccionados, solamente) Conector HDMI (para los modelos seleccionados, solamente) Puerto ESATA (para los modelos seleccionados, solamente) Botón de recuperación (para los modelos seleccionados, solamente) Indicadores de unidad de disco duro / red (para los modelos seleccionados, solamente) USB 3.0 Puertos USB 3.0 (para los modelos seleccionados, solamente) Ranura de bloqueo Kensington (para los modelos seleccionados, solamente) DP Puerto de pantalla (para los modelos seleccionados, solamente) Enchufe de entrada (para los modelos seleccionados, solamente) Español Conector del micrófono (para los modelos seleccionados, solamente) El adaptador del puerto de la pantalla está disponible únicamente en "DP1". DVI Puerto DVI (para modelos seleccionados) Nota: Las especificaciones descritas sólo se proporcionan a modo de referencia. La configuración exacta de su PC depende del modelo adquirido. 3 La siguiente tabla indica las funciones de los conectores para audio en el panel trasero (solo modelos seleccionados): Color/Uso Audífono Estéreo Azul Cuadrafónico 5.1 CH Trasero Trasero Green Audífono Frontal Frontal Frontal Rosa Entrada de micrófono Entrada de micrófono Entrada de micrófono Centro/woofer • Temperatura: • • • Encendido: entre 5°C y 35°C Apagado: entre -20°C y 65°C Humedad (sin condensación): • • Encendido: entre 20% y 80% Apagado: entre 20% y 80% Español Medio ambiente 4 Instalación de la computadora Instalación de la computadora Español La serie AcerSystem es un sistema potente y versátil compatible con el procesador. El equipo utiliza una arquitectura de bus de alta tecnología, que mejora la eficacia del sistema y facilita la compatibilidad del sistema con diversas aplicaciones de software y multimedia. Esto mejora la eficiencia del sistema y ayuda a ofrecer soporte multimedia variado y aplicaciones de software. Su AcerSystem cuenta con interfaces E/S (entrada / salida) estándar como un puerto serial, puerto paralelo, puertos para teclado PS/2 y ratón. El sistema tiene puertos USB, dos puertos para micrófonos y conectores para salida de línea estéreo (uno en el panel frontal y uno en el panel trasero) y un conector para entrada de línea estéreo. El sistema acepta equipamientos periféricos extras mediante aquellos puestos E/S. Su sistema también acepta un fax/módem de alta velocidad, opcional, o una tarjeta LAN (red de área local) adicional. Antes de la instalación es necesario saber Seleccionar la ubicación Elección de la mejor ubicación para su computadora: • • No coloque el sistema demasiado cerca de otros equipamientos eléctricos. • Evite colocar el sistema en cualquier sitio demasiado polvoriento o húmedo. No coloque el sistema en áreas de circulación intensa o donde se pueda pisar en el cable de energía u otros cables. ¡PRECAUCIÓN! Por favor, utilice el pie de apoyo cuando coloque el PC en posición vertical. Abrir el embalaje Abra el paquete con cuidado y separe todos los materiales de embalaje para uso posterior. Asegúrese de que todos los artículos están presentes y en buen estado. Si alguno de los artículos a continuación no está presente o parece dañado, póngase en contacto con el distribuidor inmediatamente. • • • • • AcerSystem Ratón (PS/2 o USB) Teclado (PS/2 o USB) Teclado inalámbrico con función de apuntador Control remoto 5 Nota: La configuración del mouse, teclado, teclado inalámbrico o control remoto puede variar según los modelos seleccionados. • • Guía del usuario y póster para iniciar Demás documentos del usuario y software de terceros. Conexión de los periféricos Nota: No conecte el cable eléctrico antes de haber conectado al sistema todos los períféricos. Inicio de la computadora Después de conectar todos los equipamientos periféricos, inicie su computadora como se describe a continuación: 1 Encienda todos los equipamientos periféricos como el monitor, la impresora, el fax, los altavoces, etc. 2 Encienda el sistema. Finalizado el proceso de puesta en funcionamiento, puede empezar a usar la computadora. Apagado de la computadora Delante de una interrupción de ejecución del sistema, pulse y sostenga el botón de energía en el panel frontal del sistema por cuatro segundos. Después que el sistema se ha desactivado, apague todos los dispositivos periféricos. Expansión del sistema (para los modelos seleccionados, solamente) Para expandir su sistema AcerSystem con rapidez y facilidad basta con añadir los componentes. Los componentes de su sistema AcerSystem T140 también aceptan expansión. Español Cuando todo esté conectado, conecte el cabel eléctrico al sistema y al tomacorriente. 6 Instalación de la computadora Abra la computadora Antes de quitar cualquier panel o tapa, asegúrese de apagar la computadora y desconectarla del tomacorriente. • • Quite los dos tornillos en el panel lateral. Deslice el panel hacia atrás y quítelo. Español Instale los nuevos componentes Sólo se permite usar componentes compatibles con las computadoras AcerSystem. Antes de elegir nuevos componentes, pregúntele a su distribuidor autorizado Acer si funcionarán en su sistema AcerSystem. Para asegurar la debida configuración e instalación, consulte las instrucciones que vienen con los nuevos componentes. Las expansiones probables son: • • • • Expandir a un disco rígido de alta capacidad. Expandir la memoria de alto nivel. Expandir desde una unidad de CD-ROM a una unidad de CD-RW, DVD-ROM, DVD/CD-RW combo o de grabación de DVD (para los modelos seleccionados, solamente). Instalar tarjetas de interfaz adicionales, p. ej tarjeta PCI para fax/módem, en las ranuras PCI vacías (para los modelos seleccionados, solamente). 7 Preguntas frecuentes Las siguientes preguntas son situaciones posibles que pueden surgir durante la utilización de la computadora. Cada pregunta posee respuestas y soluciones fáciles para cada situación. P: Presiono el interruptor de encendido pero el sistema no arranca. R: Revise el LED que se encuentra sobre el interruptor de encendido. • Compruebe que el interruptor selector de voltaje ubicado en el panel trasero de la computadora se encuentre ajustado en el voltaje correcto. • Compruebe que el cable de alimentación se encuentre enchufado correctamente en el tomacorriente. • Si está utilizando un multitoma o regulador automático de voltaje, asegúrese de que se encuentre enchufado y encendido. Si el LED se encuentra encendido, compruebe lo siguiente: • ¿Se encuentra colocado un disquete que no es de arranque (no pertenece al sistema) en la disquetera? Si es así, retire o reemplace el disquete por un disquete del sistema y presione Ctrl + Alt + Del para reiniciar la computadora. • Puede que falten o se encuentren dañados los archivos del sistema operativo. Coloque en la disquetera el disco de inicio creado durante la instalación de Windows y presione Ctrl + Alt + Del para reiniciar la computadora. Se diagnosticará el sistema y se realizarán las reparaciones necesarias de manera automática. Sin embargo, si la utilidad de diagnóstico continúa reportando un problema, deberá realizar el proceso de restauración con el fin de restaurar al sistema a la configuración de fábrica original por defecto. P: Pantalla en blanco. R: La función de ahorro de energía de la computadora apaga automáticamente la pantalla para ahorrar energía. Sólo presione cualquier tecla para encender nuevamente la pantalla. Si al presionar una tecla la pantalla no se enciende, reinicie la computadora. Si al reiniciar la computadora la pantalla no se enciende, póngase en contacto con el vendedor o con el centro de soporte técnico para obtener ayuda. Español Si el LED no se encuentra encendido, el sistema no está recibiendo alimentación. Realice lo siguiente: 8 P: La impresora no funciona. Español R: Realice lo siguiente: • Asegúrese de que la impresora se encuentre enchufada a un tomacorriente y encendida. • Asegúrese de que el cable de la impresora se encuentre conectado correctamente en el puerto paralelo del sistema y en el puerto correspondiente de la impresora. • Para obtener más información acerca de la impresora, consulte la documentación de la impresora. P: Sin sonido desde la computadora. R: Compruebe lo siguiente: • El volumen se encuentra silenciado. Busque el icono de Volumen en la barra de tareas. Si se encuentra tachado, haga clic en el icono y deseleccione la opción Silenciar todos. También puede presionar el botón de control de volumen/silencio ubicado en el teclado USB para activar el sonido. • Si se conectan auriculares o altavoces externos al conector de salida de línea de la computadora, se desactivará automáticamente los altavoces internos o incorporados. P: El sistema no puede leer información desde disquete, disco duro, CD o DVD. R: Compruebe lo siguiente: • Asegúrese de que está utilizando el tipo correcto de disco. • Asegúrese de que el CD o DVD se encuentre colocado correctamente en la unidad. • Compruebe si el CD o DVD se encuentra limpio y sin rayas. • Compruebe si la unidad funciona correctamente utilizando un disco en buenas condiciones (es decir, que no se encuentre dañado). Si la unidad no puede leer la información desde ese disco en buenas condiciones, puede que exista un problema con la unidad. Póngase en contacto con el vendedor o con el centro de soporte técnico para obtener ayuda. P: El sistema no puede escribir datos en el disco duro o en el disco grabable/ regrabable. R: Compruebe lo siguiente: • Asegúrese de el que disquete o el disco duro no se encuentre protegido contra escritura. • Asegúrese de que está utilizando el tipo correcto de disco o disquete. 9 Cuidado de la computadora Por favor, lea las instrucciones importantes que aparecen en esta sección. Seguir estas instrucciones ayudará a aumentar la durabilidad de la computadora. Sugerencias importantes No exponga la computadora a la luz del sol directa. No coloque la computadora cerca de fuentes de calor, como por ejemplo una estufa radiador. • No exponga la computadora a temperaturas menores a 0°C (32°F), o mayores a 35°C (95°F). • No exponga la computadora a campos magnéticos. • No exponga la computadora a la lluvia o humedad. • No derrame líquido sobre la computadora. • No exponga la computadora a golpes o vibraciones fuertes. • No exponga la computadora al polvo o suciedad. • Nunca coloque la computadora sobre superficies desniveladas. • No pise el cable de alimentación ni coloque objetos pesados sobre éste. Coloque con cuidado el cable de alimentación y cualquier de los cables lejos del paso de las personas. • Cuando se desenchufa el cable de alimentación, tire del enchufe y no del cable. • Si utiliza un cable de extensión, la capacidad total de amperios del equipo conectado no deberá exceder la capacidad de amperios del cable. Además, la corriente nominal total del equipo conectado en un único tomacorriente no deberá exceder la corriente nominal del fusible. Limpieza y servicio técnico Para limpiar la computadora y el teclado 1 2 Apague la computadora y desenchufe el cable de alimentación. Utilice un paño suave humedecido con agua y limpie cuidadosamente el exterior de la computadora y el teclado. No utilice limpiadores líquidos o en aerosol. Español • 10 Para limpiar el dispositivo de señalización Para limpiar un mouse óptico Para usuarios de un mouse óptico, consulte la documentación que acompaña al mouse para obtener instrucciones de mantenimiento. Para limpiar el monitor Español Asegúrese de mantener limpiar la pantalla. Para obtener instrucciones de limpieza, consulte la documentación que acompaña al monitor. Cuándo ponerse en contacto con el servicio técnico • Si la computadora se cayó y se encuentra dañada. • Si se derramó líquido dentro de la computadora. • Si la computadora no funciona de manera normal. • Si persiste un problema en la computadora incluso luego de consultar y aplicar las sugerencias de solución de problemas que aparecen en la sección "Preguntas frecuentes" de la página 7. • Si el problema no aparece en la sección "Preguntas frecuentes" de la página 7. • Si desea reemplazar o actualizar algunos de los componentes internos de la computadora. Solicitud de asistencia técnica Para recibir asistencia técnica, póngase en contacto con el vendedor o distribuidor local. También puede acceder al sitio Web (http://www.acer.com) para obtener información acerca de cómo y dónde ponerse en contacto con los centros de servicio técnico disponibles en su área. 11 Notas reguladoras y de seguridad Declaración de FCC Sin embargo no hay garantía alguna de que no habrá interferencias en una instalación en particular. Si este equipamiento causa interferencia con la recepción de radio o televisión, lo cual puede determinarse apagándolo y volviendo a encenderlo, aconsejamos al usuario que trate de corregir la interferencia utilizando uno de los siguientes procedimientos: • Reoriente o cambie de lugar la antena receptora. • Aumente la separación entre el equipamiento y el receptor. • Conecte el equipo a un tomacorriente que forme parte de un circuito diferente del circuito al cual esté conectado el receptor. • Consulte al representante o a un técnico experimentado de radio/televisión para ayuda. Nota: Cables blindados Todas las conexiones a otros dispositivos informáticos deben llevarse a cabo usando cables blindados para mantener el cumplimiento con las reglamentaciones FCC. En cumplimiento con las regulaciones de la FCC, utilice cables blindados para conectar otros dispositivos de computación. Se recomienda un cable de enlace doble para la entrada DVI. Nota: Dispositivos periféricos Solamente los dispositivos periféricos (dispositivos de entrada/salida, terminales, impresoras, etc.) certificados, que cumplan con los límites de la Clase B, pueden conectarse a este equipamiento. La operación con periféricos no certificados puede causar interferencia con la recepción de radio y TV. Español Este dispositivo ha sido probado y se ha verificado que cumple con los límites para un dispositivo digital de Clase B, de acuerdo con la Parte 15 de las Reglamentaciones de FCC. Estos límites han sido establecidos para proveer una protección razonable contra las interferencias dañinas cuando se utilice el equipamiento en una instalación residencial. Este equipo genera, utiliza, y puede radiar energía de radiofrecuencia y, de no ser instalado y utilizado de acuerdo con las instrucciones, puede causar interferencias dañinas con las comunicaciones por radio. 12 Advertencia Los cambios o modificaciones no expresamente aprobados por el fabricante pueden invalidar la autorización del usuario para utilizar esta computadora, concedida por la Federal Communications Commission (Comisión Federal de Comunicaciones). Español Condiciones de operación Este dispositivo cumple con la Parte 15 de las Reglamentaciones de FCC. El funcionamiento está sujeto a las dos condiciones a continuación: (1) este dispositivo no puede causar interferencia dañina, y (2) este dispositivo debe aceptar cualquier interferencia, incluso la interferencia que puede causar operación no deseada. Declaración de conformidad para los países de UE Acer declara que este PC cumple con los requisitos esenciales y otras cláusulas de la Directriz 1999/5/EC. Notas acerca del módem TBR 21 Este equipo ha sido aprobado [Decisión del Consejo 98/482/EC - "TBR 21"] para la conexión de una terminal simple a la Red Telefónica Pública Conmutada (RTPC). Sin embargo, debido a las diferencias que existen entre las RTPC individuales disponibles en los diferentes países, la aprobación no constituye, por sí sola, una garantía incondicional de funcionamiento satisfactorio en todos los puntos de terminación de la RTPC. En caso de que surja algún problema, en primer lugar debe ponerse en contacto con el proveedor del equipo. Declaración de conformidad láser La unidad de CD o DVD usada con esta computadora es un producto láser. La etiqueta de clasificación de la unidad de CD o DVD (ver abajo) está localizada en la unidad. CLASS 1 LASER PRODUCT CAUTION: RADIACIÓN LÁSER INVISIBLE CUANDO ABIERTA. EVITE LA EXPOSICIÓN AL HAZ. 13 Información sobre la salida de audio digital El conector óptico no contiene diodos emisores de luz (LED) o láser, a excepción de los de Clase I. Nota reguladora del dispositivo de radio Lista de países aplicables Este dispositivo debe usarse según las regulaciones y restricciones en el país de uso. Para más información, póngase en contacto con la oficina local en el país de uso. Visite http://ec.europa.eu/enterprise/rtte/implem.htm para la última lista de países. Canadá - Dispositivos de radiocomunicación de baja potencia exentos de licencia (RSS-210) a Información general El funcionamiento está sujeto a las siguientes condiciones: 1. Este dispositivo no puede causar interferencia, y 2. El dispositivo debe aceptar cualquier interferencia, incluso aquella que pueda causar un mal funcionamiento no deseado del dispositivo. b Funcionamiento en la banda de 2,4 GHz Para evitar interferencia de radio al servicio bajo licencia, este dispositivo está destinado a funcionar en espacios interiores, y la instalación al aire libre queda sujeta al otorgamiento de la licencia. Español Nota: La información reguladora a continuación sólo se aplica a los modelos con LAN y/o Bluetooth. Nota: Todos los dibujos en la guía son diagramas. Acerca de la cantidad y estilo de los componentes, las substancias tendrán precedencia. V12A3 1 Visita guiada ao sistema O seu computador é composto pelo seguinte: Descrição Ícone Descrição Botão de alimentação Unidade de disquetes (apenas nos modelos seleccionados) Tomada para microfone (apenas nos modelos seleccionados) Unidade óptica (apenas nos modelos seleccionados) Tomada para altifalantes ou auscultadores (apenas nos modelos seleccionados) Leitor de cartões multimédia (apenas nos modelos seleccionados) Porta USB (apenas nos modelos seleccionados) IEEE 1394/Conector FireWire (apenas nos modelos seleccionados) Botão Copiar (apenas nos modelos seleccionados) Botão Cópia de Segurança (apenas nos modelos seleccionados) Interface de navegação de media (apenas nos modelos seleccionados) Suportes de disco rígido amovíveis (apenas nos modelos seleccionados) Conector RCA (apenas nos modelos seleccionados) SPDIF Porta S/PDIF (apenas nos modelos seleccionados) Conector para teclado PS/2 (apenas nos modelos seleccionados) Conector para rato PS/2 (apenas nos modelos seleccionados) Porta VGA (apenas nos modelos seleccionados) Porta série (apenas nos modelos seleccionados) Conector para a impressora (apenas nos modelos seleccionados) Porta USB (apenas nos modelos seleccionados) Tomada para microfone (apenas nos modelos seleccionados) Conector Ethernet RJ-45 (apenas nos modelos seleccionados) Português Português Ícone 2 Visita guiada ao sistema Ícone Descrição Ícone Descrição Saída de linha/Saída dos altifalantes (apenas nos modelos seleccionados) Porta HDMI (apenas nos modelos seleccionados) Porta ESATA (apenas nos modelos seleccionados) Botão recuperação (apenas nos modelos seleccionados) Indicador de unidade de disco rígido/rede (apenas nos modelos seleccionados) USB 3.0 Portas USB 3.0 (apenas modelos seleccionados) Ranhura para fecho Kensington (apenas nos modelos seleccionados) DP Porta de visualização (apenas modelos seleccionados) O adaptador da porta do monitor está disponível só em “DP1”. Tomada de entrada CC (apenas modelos seleccionados) DVI Porta DVI (para modelos seleccionados) Português Português Entrada de linha (apenas nos modelos seleccionados) Nota: As especificações acima listadas servem apenas como referência. A configuração exacta do seu PC depende do modelo adquirido. A seguinte tabela indica as funções das tomadas de áudio no painel traseiro (apenas modelos seleccionados): Cor/Uso Auscultador Estéreo Azul Quadrifónico Canal5.1 Trás Trás Frente Frente Verde Auscultador Frente Cor-de-rosa Entrada para microfone Entrada para Entrada para microfone microfone Centro/altifalante 1 Recursos do sistema No painel frontal do computador encontra-se o seguinte: Icon Descrição Icon Descrição Unidade de disquete (somente para os modelos selecionados) Conector do microfone (somente para os modelos selecionados) Unidade óptica (somente para os modelos selecionados) Conector para alto-falante ou fone de ouvido (somente para os modelos selecionados) Leitor de cartões (somente para os modelos selecionados) Portas USB (somente para os modelos selecionados) IEEE 1394/Conector FireWire (somente para os modelos selecionados) Botão Copiar (somente para os modelos selecionados) Botão Cópia de Segurança (somente para os modelos selecionados) Interface de navegação de media (somente para os modelos selecionados) Suportes de disco rígido amovíveis (somente para os modelos selecionados) Conector RCA (somente para os modelos selecionados) SPDIF Porta S/PDIF (somente para os modelos selecionados) Porta para rato PS/2 (somente para os modelos selecionados) Porta para teclado PS/2 (somente para os modelos selecionados) VGA port (somente para os modelos selecionados) Conector serial (somente para os modelos selecionados) Conector para impressora (somente para os modelos selecionados) Conector USB (somente para os modelos selecionados) Conector para microfone (somente para os modelos selecionados) Conector Ethernet RJ-45 (somente para os modelos selecionados) Português Botão liga/desliga 2 Recursos do sistema Icon Descrição Icon Descrição Conector para alto-falante ou fone de ouvido (somente para os modelos selecionados) HDMI port (somente para os modelos selecionados) Porta ESATA (somente para os modelos selecionados) Botão de recuperação (somente para os modelos selecionados) Indicadores da unidade de disco rígido / rede (somente para os modelos selecionados) USB 3.0 Portas USB 3.0 (somente os modelos selecionados) Slot da trava Kensington (somente para os modelos selecionados) DP Porta de exibição (somente os modelos selecionados) O adaptador da porta do monitor está disponível apenas em “DP1”. Entrada de corrente contínua (CC) (somente os modelos selecionados) DVI Porta DVI (para modelos seleccionados) Português Conector de entrada de linha (somente para os modelos selecionados) Nota: As especificações acima listadas servem apenas como referência. A configuração exacta do seu PC depende do modelo adquirido. A tabela abaixo indica as funções dos conectores de áudio no painel traseiro (somente os modelos selecionados): Cor/Uso Fone de ouvido Estéreo Azul Quadrifônico 5.1 CH Traseiro Traseiro Verde Fone de ouvido Dianteiro Dianteiro Dianteiro Rosa Entrada de microfone Entrada de microfone Entrada de microfone Woofer/ central-
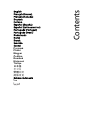 1
1
-
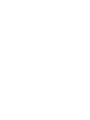 2
2
-
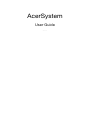 3
3
-
 4
4
-
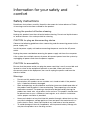 5
5
-
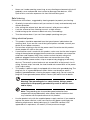 6
6
-
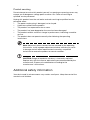 7
7
-
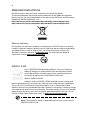 8
8
-
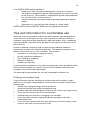 9
9
-
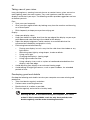 10
10
-
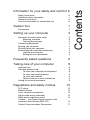 11
11
-
 12
12
-
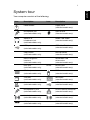 13
13
-
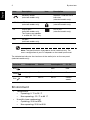 14
14
-
 15
15
-
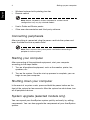 16
16
-
 17
17
-
 18
18
-
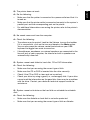 19
19
-
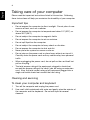 20
20
-
 21
21
-
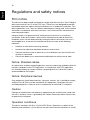 22
22
-
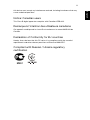 23
23
-
 24
24
-
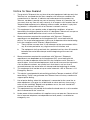 25
25
-
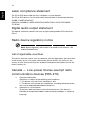 26
26
-
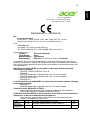 27
27
-
 28
28
-
 29
29
-
 30
30
-
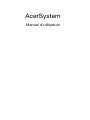 31
31
-
 32
32
-
 33
33
-
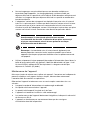 34
34
-
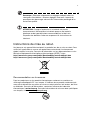 35
35
-
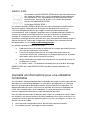 36
36
-
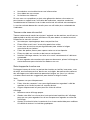 37
37
-
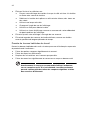 38
38
-
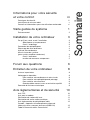 39
39
-
 40
40
-
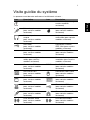 41
41
-
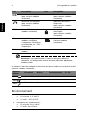 42
42
-
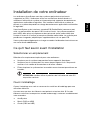 43
43
-
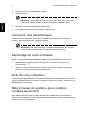 44
44
-
 45
45
-
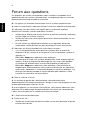 46
46
-
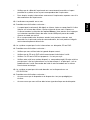 47
47
-
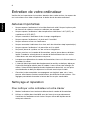 48
48
-
 49
49
-
 50
50
-
 51
51
-
 52
52
-
 53
53
-
 54
54
-
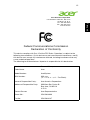 55
55
-
 56
56
-
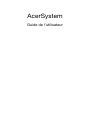 57
57
-
 58
58
-
 59
59
-
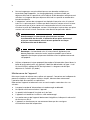 60
60
-
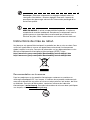 61
61
-
 62
62
-
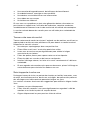 63
63
-
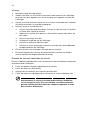 64
64
-
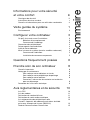 65
65
-
 66
66
-
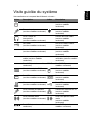 67
67
-
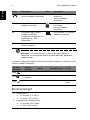 68
68
-
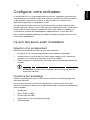 69
69
-
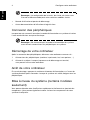 70
70
-
 71
71
-
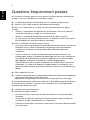 72
72
-
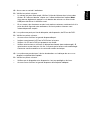 73
73
-
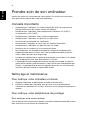 74
74
-
 75
75
-
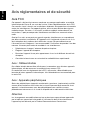 76
76
-
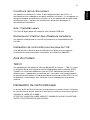 77
77
-
 78
78
-
 79
79
-
 80
80
-
 81
81
-
 82
82
-
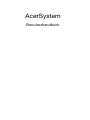 83
83
-
 84
84
-
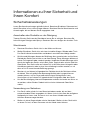 85
85
-
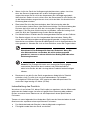 86
86
-
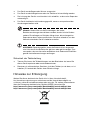 87
87
-
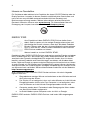 88
88
-
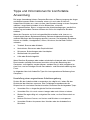 89
89
-
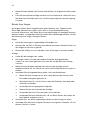 90
90
-
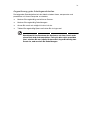 91
91
-
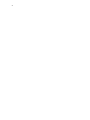 92
92
-
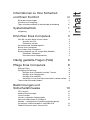 93
93
-
 94
94
-
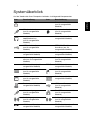 95
95
-
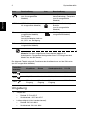 96
96
-
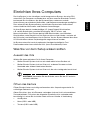 97
97
-
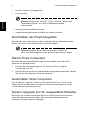 98
98
-
 99
99
-
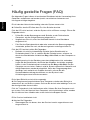 100
100
-
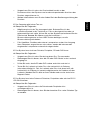 101
101
-
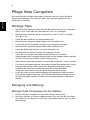 102
102
-
 103
103
-
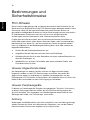 104
104
-
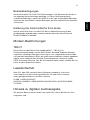 105
105
-
 106
106
-
 107
107
-
 108
108
-
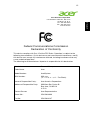 109
109
-
 110
110
-
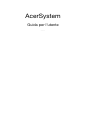 111
111
-
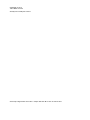 112
112
-
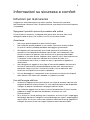 113
113
-
 114
114
-
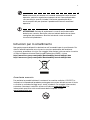 115
115
-
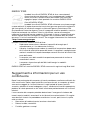 116
116
-
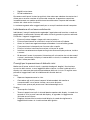 117
117
-
 118
118
-
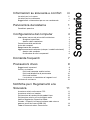 119
119
-
 120
120
-
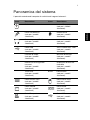 121
121
-
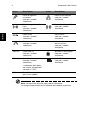 122
122
-
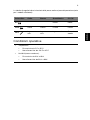 123
123
-
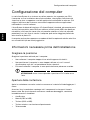 124
124
-
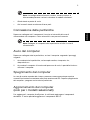 125
125
-
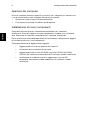 126
126
-
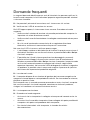 127
127
-
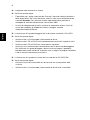 128
128
-
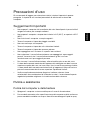 129
129
-
 130
130
-
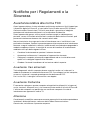 131
131
-
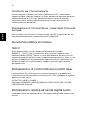 132
132
-
 133
133
-
 134
134
-
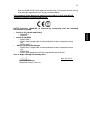 135
135
-
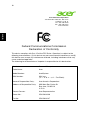 136
136
-
 137
137
-
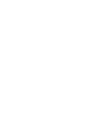 138
138
-
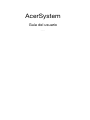 139
139
-
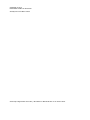 140
140
-
 141
141
-
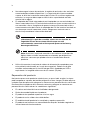 142
142
-
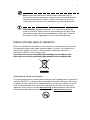 143
143
-
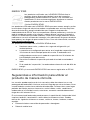 144
144
-
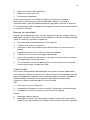 145
145
-
 146
146
-
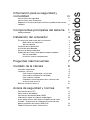 147
147
-
 148
148
-
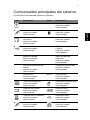 149
149
-
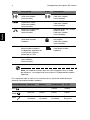 150
150
-
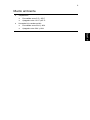 151
151
-
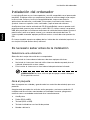 152
152
-
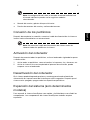 153
153
-
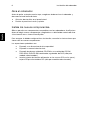 154
154
-
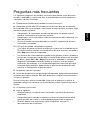 155
155
-
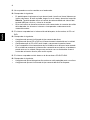 156
156
-
 157
157
-
 158
158
-
 159
159
-
 160
160
-
 161
161
-
 162
162
-
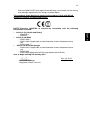 163
163
-
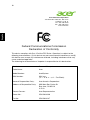 164
164
-
 165
165
-
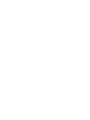 166
166
-
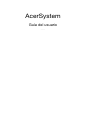 167
167
-
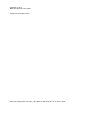 168
168
-
 169
169
-
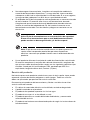 170
170
-
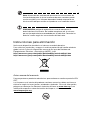 171
171
-
 172
172
-
 173
173
-
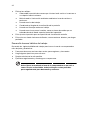 174
174
-
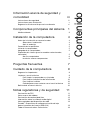 175
175
-
 176
176
-
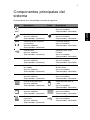 177
177
-
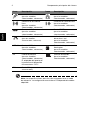 178
178
-
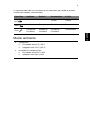 179
179
-
 180
180
-
 181
181
-
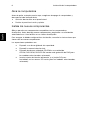 182
182
-
 183
183
-
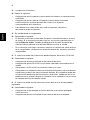 184
184
-
 185
185
-
 186
186
-
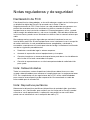 187
187
-
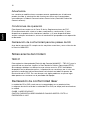 188
188
-
 189
189
-
 190
190
-
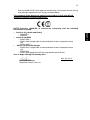 191
191
-
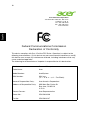 192
192
-
 193
193
-
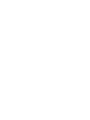 194
194
-
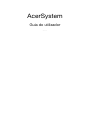 195
195
-
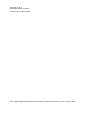 196
196
-
 197
197
-
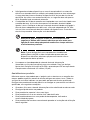 198
198
-
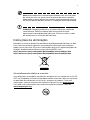 199
199
-
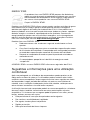 200
200
-
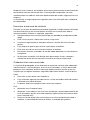 201
201
-
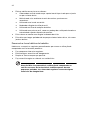 202
202
-
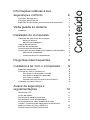 203
203
-
 204
204
-
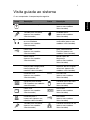 205
205
-
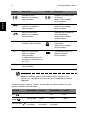 206
206
-
 207
207
-
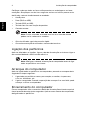 208
208
-
 209
209
-
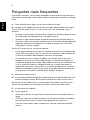 210
210
-
 211
211
-
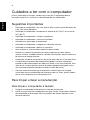 212
212
-
 213
213
-
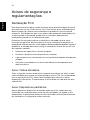 214
214
-
 215
215
-
 216
216
-
 217
217
-
 218
218
-
 219
219
-
 220
220
-
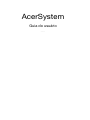 221
221
-
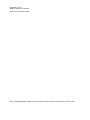 222
222
-
 223
223
-
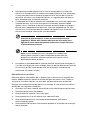 224
224
-
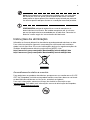 225
225
-
 226
226
-
 227
227
-
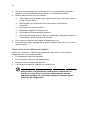 228
228
-
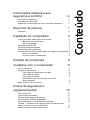 229
229
-
 230
230
-
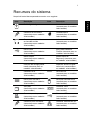 231
231
-
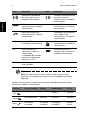 232
232
-
 233
233
-
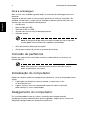 234
234
-
 235
235
-
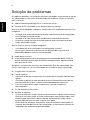 236
236
-
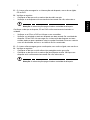 237
237
-
 238
238
-
 239
239
-
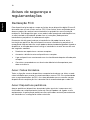 240
240
-
 241
241
-
 242
242
-
 243
243
-
 244
244
-
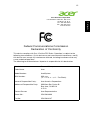 245
245
-
 246
246
-
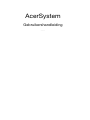 247
247
-
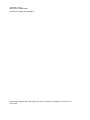 248
248
-
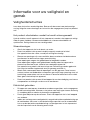 249
249
-
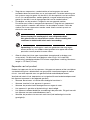 250
250
-
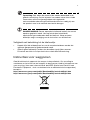 251
251
-
 252
252
-
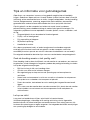 253
253
-
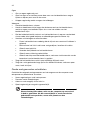 254
254
-
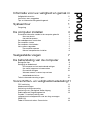 255
255
-
 256
256
-
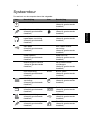 257
257
-
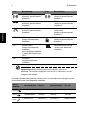 258
258
-
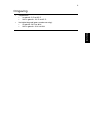 259
259
-
 260
260
-
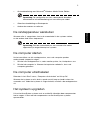 261
261
-
 262
262
-
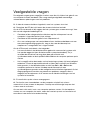 263
263
-
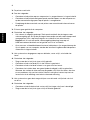 264
264
-
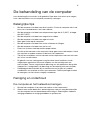 265
265
-
 266
266
-
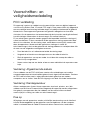 267
267
-
 268
268
-
 269
269
-
 270
270
-
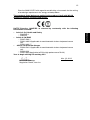 271
271
-
 272
272
-
 273
273
-
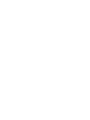 274
274
-
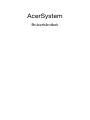 275
275
-
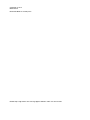 276
276
-
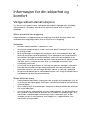 277
277
-
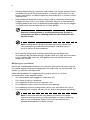 278
278
-
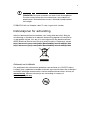 279
279
-
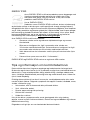 280
280
-
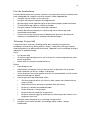 281
281
-
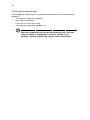 282
282
-
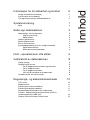 283
283
-
 284
284
-
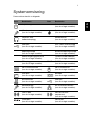 285
285
-
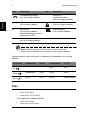 286
286
-
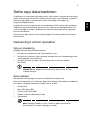 287
287
-
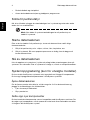 288
288
-
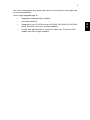 289
289
-
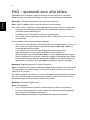 290
290
-
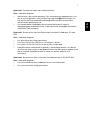 291
291
-
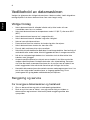 292
292
-
 293
293
-
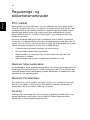 294
294
-
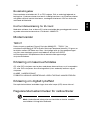 295
295
-
 296
296
-
 297
297
-
 298
298
-
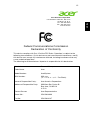 299
299
-
 300
300
-
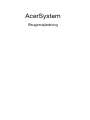 301
301
-
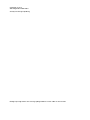 302
302
-
 303
303
-
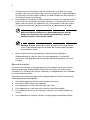 304
304
-
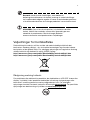 305
305
-
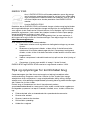 306
306
-
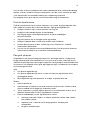 307
307
-
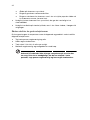 308
308
-
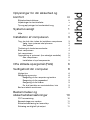 309
309
-
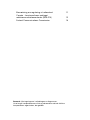 310
310
-
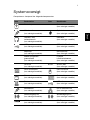 311
311
-
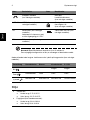 312
312
-
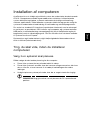 313
313
-
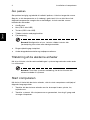 314
314
-
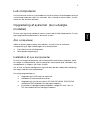 315
315
-
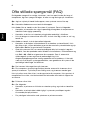 316
316
-
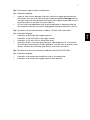 317
317
-
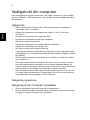 318
318
-
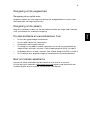 319
319
-
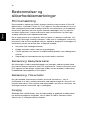 320
320
-
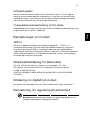 321
321
-
 322
322
-
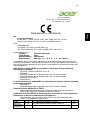 323
323
-
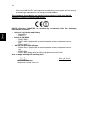 324
324
-
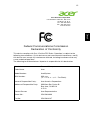 325
325
-
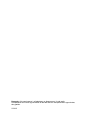 326
326
-
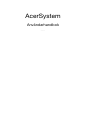 327
327
-
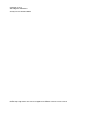 328
328
-
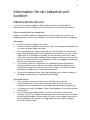 329
329
-
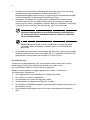 330
330
-
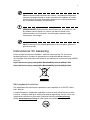 331
331
-
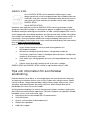 332
332
-
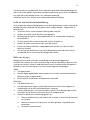 333
333
-
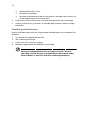 334
334
-
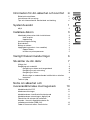 335
335
-
 336
336
-
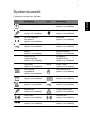 337
337
-
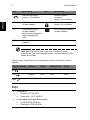 338
338
-
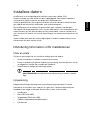 339
339
-
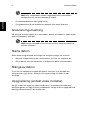 340
340
-
 341
341
-
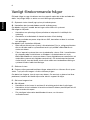 342
342
-
 343
343
-
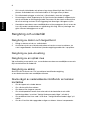 344
344
-
 345
345
-
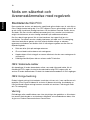 346
346
-
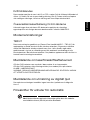 347
347
-
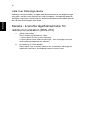 348
348
-
 349
349
-
 350
350
-
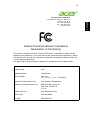 351
351
-
 352
352
-
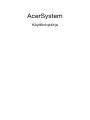 353
353
-
 354
354
-
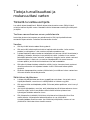 355
355
-
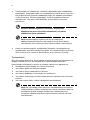 356
356
-
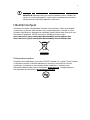 357
357
-
 358
358
-
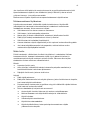 359
359
-
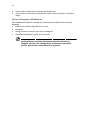 360
360
-
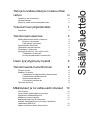 361
361
-
 362
362
-
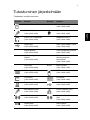 363
363
-
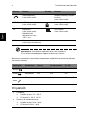 364
364
-
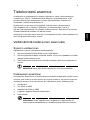 365
365
-
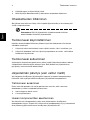 366
366
-
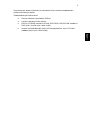 367
367
-
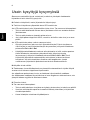 368
368
-
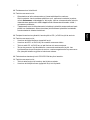 369
369
-
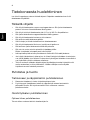 370
370
-
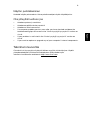 371
371
-
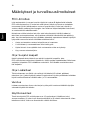 372
372
-
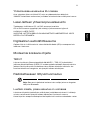 373
373
-
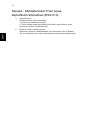 374
374
-
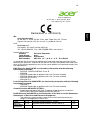 375
375
-
 376
376
-
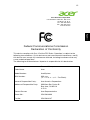 377
377
-
 378
378
-
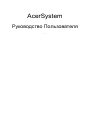 379
379
-
 380
380
-
 381
381
-
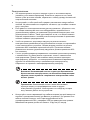 382
382
-
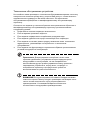 383
383
-
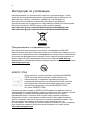 384
384
-
 385
385
-
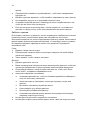 386
386
-
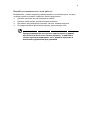 387
387
-
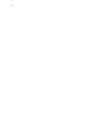 388
388
-
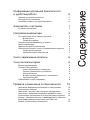 389
389
-
 390
390
-
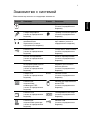 391
391
-
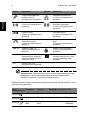 392
392
-
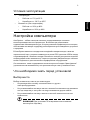 393
393
-
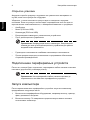 394
394
-
 395
395
-
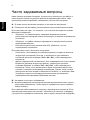 396
396
-
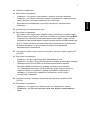 397
397
-
 398
398
-
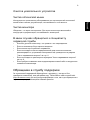 399
399
-
 400
400
-
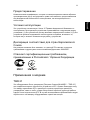 401
401
-
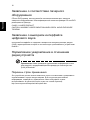 402
402
-
 403
403
-
 404
404
-
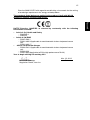 405
405
-
 406
406
-
 407
407
-
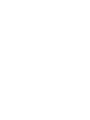 408
408
-
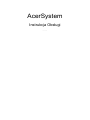 409
409
-
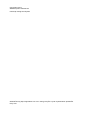 410
410
-
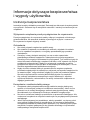 411
411
-
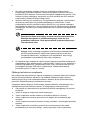 412
412
-
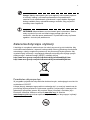 413
413
-
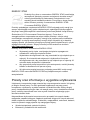 414
414
-
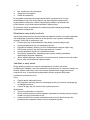 415
415
-
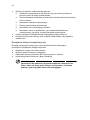 416
416
-
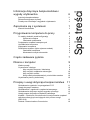 417
417
-
 418
418
-
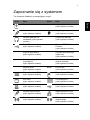 419
419
-
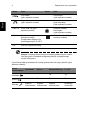 420
420
-
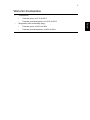 421
421
-
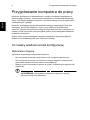 422
422
-
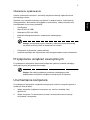 423
423
-
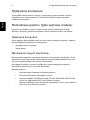 424
424
-
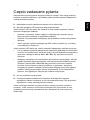 425
425
-
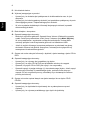 426
426
-
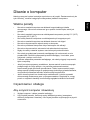 427
427
-
 428
428
-
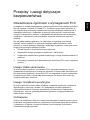 429
429
-
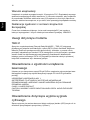 430
430
-
 431
431
-
 432
432
-
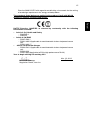 433
433
-
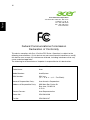 434
434
-
 435
435
-
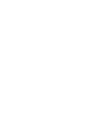 436
436
-
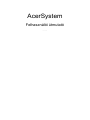 437
437
-
 438
438
-
 439
439
-
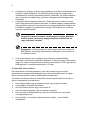 440
440
-
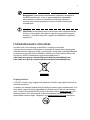 441
441
-
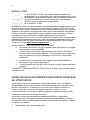 442
442
-
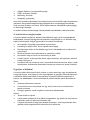 443
443
-
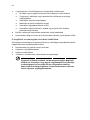 444
444
-
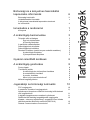 445
445
-
 446
446
-
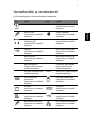 447
447
-
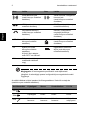 448
448
-
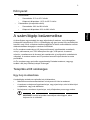 449
449
-
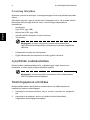 450
450
-
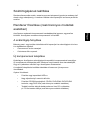 451
451
-
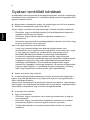 452
452
-
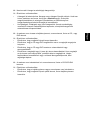 453
453
-
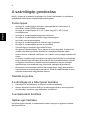 454
454
-
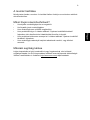 455
455
-
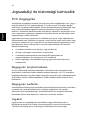 456
456
-
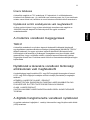 457
457
-
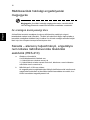 458
458
-
 459
459
-
 460
460
-
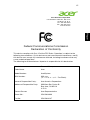 461
461
-
 462
462
-
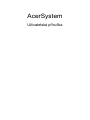 463
463
-
 464
464
-
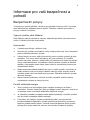 465
465
-
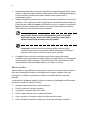 466
466
-
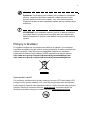 467
467
-
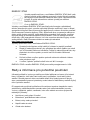 468
468
-
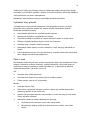 469
469
-
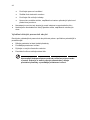 470
470
-
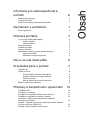 471
471
-
 472
472
-
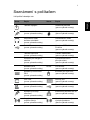 473
473
-
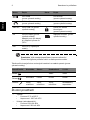 474
474
-
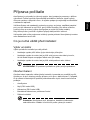 475
475
-
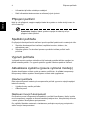 476
476
-
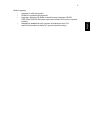 477
477
-
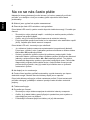 478
478
-
 479
479
-
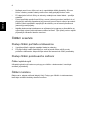 480
480
-
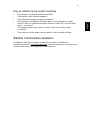 481
481
-
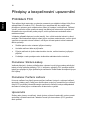 482
482
-
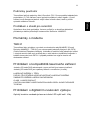 483
483
-
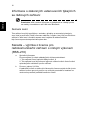 484
484
-
 485
485
-
 486
486
-
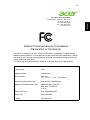 487
487
-
 488
488
-
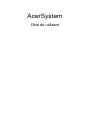 489
489
-
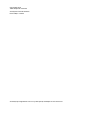 490
490
-
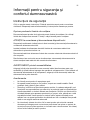 491
491
-
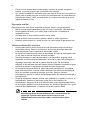 492
492
-
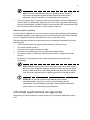 493
493
-
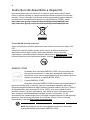 494
494
-
 495
495
-
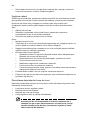 496
496
-
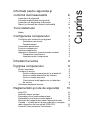 497
497
-
 498
498
-
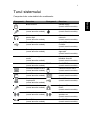 499
499
-
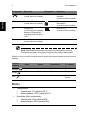 500
500
-
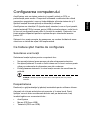 501
501
-
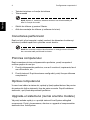 502
502
-
 503
503
-
 504
504
-
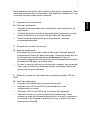 505
505
-
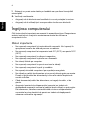 506
506
-
 507
507
-
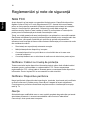 508
508
-
 509
509
-
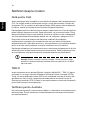 510
510
-
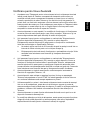 511
511
-
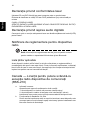 512
512
-
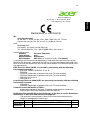 513
513
-
 514
514
-
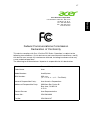 515
515
-
 516
516
-
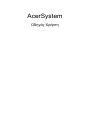 517
517
-
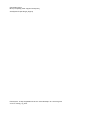 518
518
-
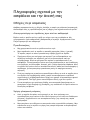 519
519
-
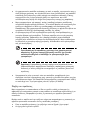 520
520
-
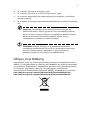 521
521
-
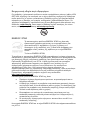 522
522
-
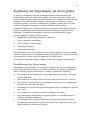 523
523
-
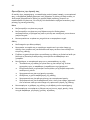 524
524
-
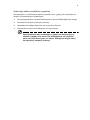 525
525
-
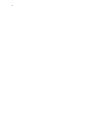 526
526
-
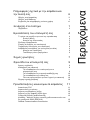 527
527
-
 528
528
-
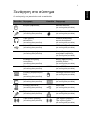 529
529
-
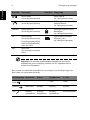 530
530
-
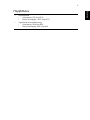 531
531
-
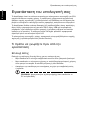 532
532
-
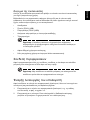 533
533
-
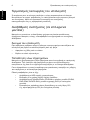 534
534
-
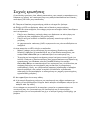 535
535
-
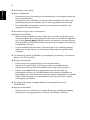 536
536
-
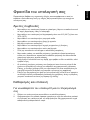 537
537
-
 538
538
-
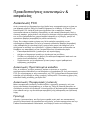 539
539
-
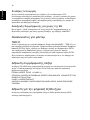 540
540
-
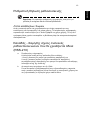 541
541
-
 542
542
-
 543
543
-
 544
544
-
 545
545
-
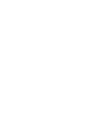 546
546
-
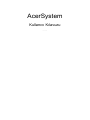 547
547
-
 548
548
-
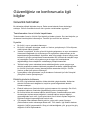 549
549
-
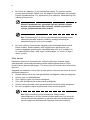 550
550
-
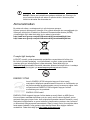 551
551
-
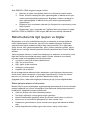 552
552
-
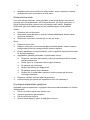 553
553
-
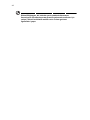 554
554
-
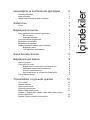 555
555
-
 556
556
-
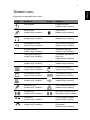 557
557
-
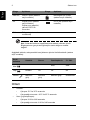 558
558
-
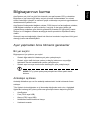 559
559
-
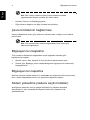 560
560
-
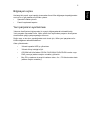 561
561
-
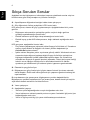 562
562
-
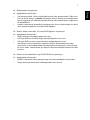 563
563
-
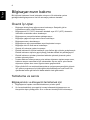 564
564
-
 565
565
-
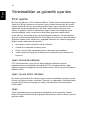 566
566
-
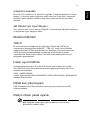 567
567
-
 568
568
-
 569
569
-
 570
570
-
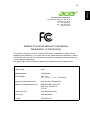 571
571
-
 572
572
-
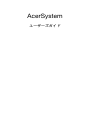 573
573
-
 574
574
-
 575
575
-
 576
576
-
 577
577
-
 578
578
-
 579
579
-
 580
580
-
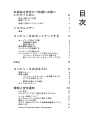 581
581
-
 582
582
-
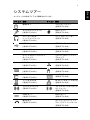 583
583
-
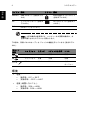 584
584
-
 585
585
-
 586
586
-
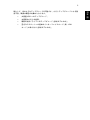 587
587
-
 588
588
-
 589
589
-
 590
590
-
 591
591
-
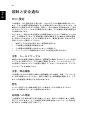 592
592
-
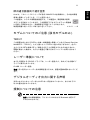 593
593
-
 594
594
-
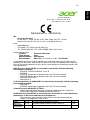 595
595
-
 596
596
-
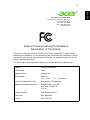 597
597
-
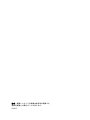 598
598
-
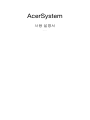 599
599
-
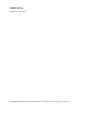 600
600
-
 601
601
-
 602
602
-
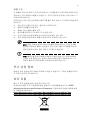 603
603
-
 604
604
-
 605
605
-
 606
606
-
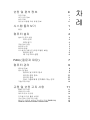 607
607
-
 608
608
-
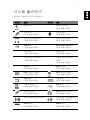 609
609
-
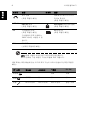 610
610
-
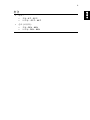 611
611
-
 612
612
-
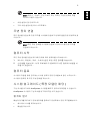 613
613
-
 614
614
-
 615
615
-
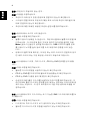 616
616
-
 617
617
-
 618
618
-
 619
619
-
 620
620
-
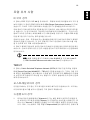 621
621
-
 622
622
-
 623
623
-
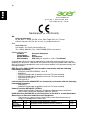 624
624
-
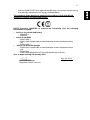 625
625
-
 626
626
-
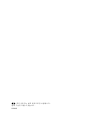 627
627
-
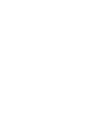 628
628
-
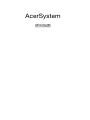 629
629
-
 630
630
-
 631
631
-
 632
632
-
 633
633
-
 634
634
-
 635
635
-
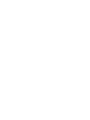 636
636
-
 637
637
-
 638
638
-
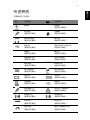 639
639
-
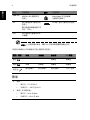 640
640
-
 641
641
-
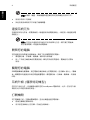 642
642
-
 643
643
-
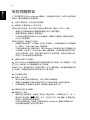 644
644
-
 645
645
-
 646
646
-
 647
647
-
 648
648
-
 649
649
-
 650
650
-
 651
651
-
 652
652
-
 653
653
-
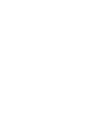 654
654
-
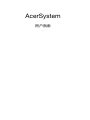 655
655
-
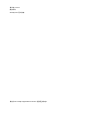 656
656
-
 657
657
-
 658
658
-
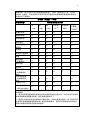 659
659
-
 660
660
-
 661
661
-
 662
662
-
 663
663
-
 664
664
-
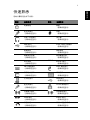 665
665
-
 666
666
-
 667
667
-
 668
668
-
 669
669
-
 670
670
-
 671
671
-
 672
672
-
 673
673
-
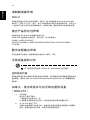 674
674
-
 675
675
-
 676
676
-
 677
677
-
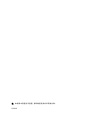 678
678
-
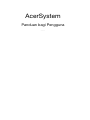 679
679
-
 680
680
-
 681
681
-
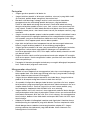 682
682
-
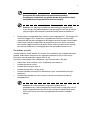 683
683
-
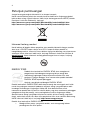 684
684
-
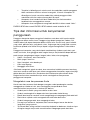 685
685
-
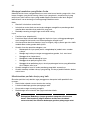 686
686
-
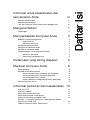 687
687
-
 688
688
-
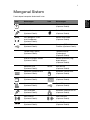 689
689
-
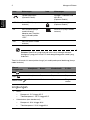 690
690
-
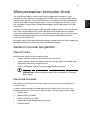 691
691
-
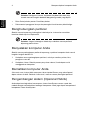 692
692
-
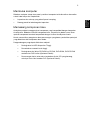 693
693
-
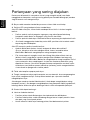 694
694
-
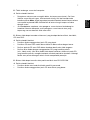 695
695
-
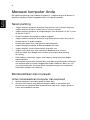 696
696
-
 697
697
-
 698
698
-
 699
699
-
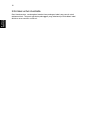 700
700
-
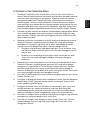 701
701
-
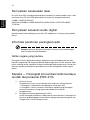 702
702
-
 703
703
-
 704
704
-
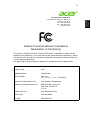 705
705
-
 706
706
-
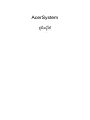 707
707
-
 708
708
-
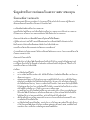 709
709
-
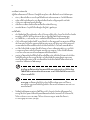 710
710
-
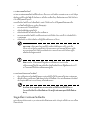 711
711
-
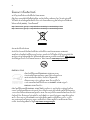 712
712
-
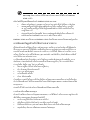 713
713
-
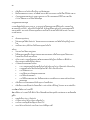 714
714
-
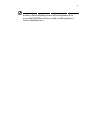 715
715
-
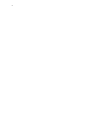 716
716
-
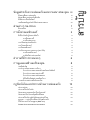 717
717
-
 718
718
-
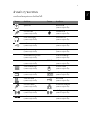 719
719
-
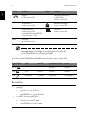 720
720
-
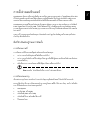 721
721
-
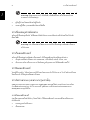 722
722
-
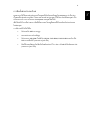 723
723
-
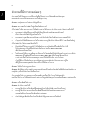 724
724
-
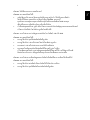 725
725
-
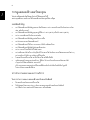 726
726
-
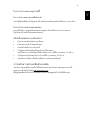 727
727
-
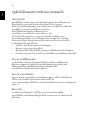 728
728
-
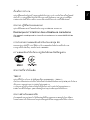 729
729
-
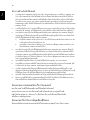 730
730
-
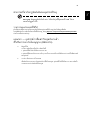 731
731
-
 732
732
-
 733
733
-
 734
734
-
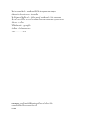 735
735
-
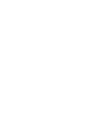 736
736
-
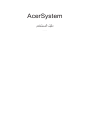 737
737
-
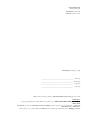 738
738
-
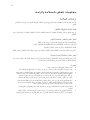 739
739
-
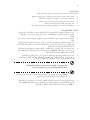 740
740
-
 741
741
-
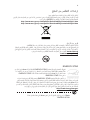 742
742
-
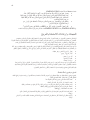 743
743
-
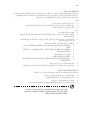 744
744
-
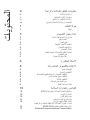 745
745
-
 746
746
-
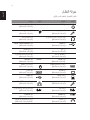 747
747
-
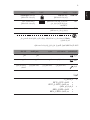 748
748
-
 749
749
-
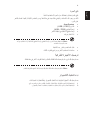 750
750
-
 751
751
-
 752
752
-
 753
753
-
 754
754
-
 755
755
-
 756
756
-
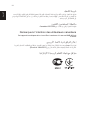 757
757
-
 758
758
-
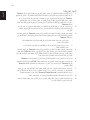 759
759
-
 760
760
-
 761
761
-
 762
762
-
 763
763
-
 764
764
Acer ASPIRE MC-605-007 El manual del propietario
- Tipo
- El manual del propietario
En otros idiomas
- français: Acer ASPIRE MC-605-007 Le manuel du propriétaire
- italiano: Acer ASPIRE MC-605-007 Manuale del proprietario
- English: Acer ASPIRE MC-605-007 Owner's manual
- Deutsch: Acer ASPIRE MC-605-007 Bedienungsanleitung
- русский: Acer ASPIRE MC-605-007 Инструкция по применению
- Nederlands: Acer ASPIRE MC-605-007 de handleiding
- português: Acer ASPIRE MC-605-007 Manual do proprietário
- dansk: Acer ASPIRE MC-605-007 Brugervejledning
- polski: Acer ASPIRE MC-605-007 Instrukcja obsługi
- čeština: Acer ASPIRE MC-605-007 Návod k obsluze
- svenska: Acer ASPIRE MC-605-007 Bruksanvisning
- 日本語: Acer ASPIRE MC-605-007 取扱説明書
- Türkçe: Acer ASPIRE MC-605-007 El kitabı
- suomi: Acer ASPIRE MC-605-007 Omistajan opas
- română: Acer ASPIRE MC-605-007 Manualul proprietarului
Documentos relacionados
-
Acer Aspire 5745G Guía de instalación
-
Acer AO522 Guía de instalación
-
Acer Aspire X1800 Manual de usuario
-
Acer AOD255E Guía de instalación
-
Acer AOHAPPY2 Manual de usuario
-
Acer Aspire 3811TG Guía de inicio rápido
-
Acer Aspire 8943G Guía de inicio rápido
-
Acer Aspire 5943G Guía de inicio rápido
-
Acer Aspire Z5600 Manual de usuario
-
Acer C205 Manual de usuario
Otros documentos
-
Packard Bell iMedia xx.U7M [U82] El manual del propietario
-
Yamaha C1 El manual del propietario
-
Denon SYS-391HT El manual del propietario
-
Philips DS3000 Manual de usuario
-
Philips DS1100/05 Manual de usuario
-
Hitachi AXF300UC Manual de usuario
-
Hitachi DAR100E Manual de usuario
-
HP Engage One W Top Mount 2x20 CFD Guía de instalación
-
Compaq Presario 1700 Series Manual de usuario