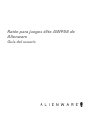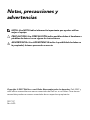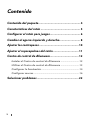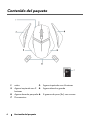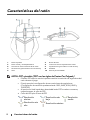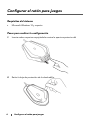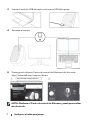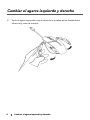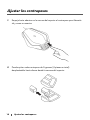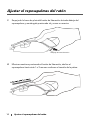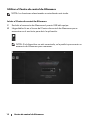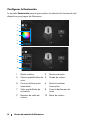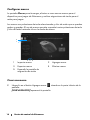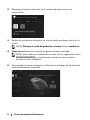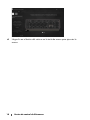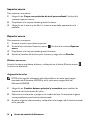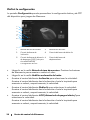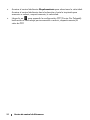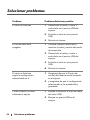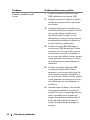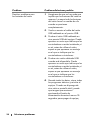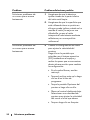Ratón para juegos élite AW958 de
Alienware
Guía del usuario

Notas, precauciones y
advertencias
NOTA: Una NOTA indica información importante que ayuda a utilizar
mejor el equipo.
PRECAUCIÓN: Una PRECAUCIÓN indica posibles daños al hardware o
pérdidas de datos si no se siguen las instrucciones.
ADVERTENCIA: Una ADVERTENCIA indica la posibilidad de daños en
la propiedad, lesiones personales o muerte.
Copyright © 2017 Dell Inc. o sus filiales. Reservados todos los derechos. Dell, EMC y
otras marcas comerciales son marcas comerciales de Dell Inc. o sus filiales. Otras marcas
comerciales pueden ser marcas comerciales de sus respectivos propietarios.
2017 07
Rev. A00

3
Contenido
Contenido del paquete ...................................................... 4
Características del ratón ................................................... 5
Configurar el ratón para juegos ....................................... 6
Cambiar el agarre izquierdo y derecho........................... 8
Ajustar los contrapesos ................................................... 10
Ajustar el reposapalmas del ratón ................................. 11
Centro de control de Alienware ..................................... 12
Instalar el Centro de control de Alienware ............................ 12
Utilizar el Centro de control de Alienware ............................ 13
Configurar la iluminación ......................................................... 14
Configurar macros ..................................................................... 16
Solucionar problemas ...................................................... 22

4
Contenido del paquete
Contenido del paquete
1.
ratón.
2.
Agarre izquierdo con 6 botones
3.
Agarre izquierdo con 2
botones
4.
Agarre derecho grande
5.
Agarre derecho pequeño
6.
5 gramos de peso (4x) con carcasa
7.
Documentos

5
Características del ratón
Características del ratón
1.
Botón izquierdo
2.
Botón derecho
3.
Botón central y de desplazamiento
4.
Inclinación hacia la izquierda de la rueda
5.
5.Inclinación hacia la derecha de la rueda
6.
Izquierda PPP (para reducir el nivel de PPP)
7.
Derecha PPP (para aumentar el nivel de PPP)
8.
Adelante
9.
Atrás
10.
botones personalizables
NOTA: PPP ajustable (PPP son las siglas de Puntos Por Pulgada)
El botón PPP sobre la marcha le permite cambiar la resolución de seguimiento del
ratón durante el juego.
El ratón permite la configuración de tres resoluciones de seguimiento.
(Configuración de resolución predeterminada: 1200, 3600, 5000, 8000 y
12000 DPI)
Al presionar el lado izquierdo o derechodel botón PPP se reduce o aumenta,
respectivamente, el valor de PPP.
Color del LED para 5 fases de PPP.
Resolución
mínima
Resolución más
baja
Resolución
media
Resolución más
alta
Resolución máxima

6
Configurar el ratón para juegos
Configurar el ratón para juegos
Requisitos del sistema
Microsoft Windows 10 y superior
Pasos para realizar la configuración
1. Inserte ambos soportes empujándolos contra la apertura posterior del
2. Retire la hoja de protección de la almohadilla.

7
Configurar el ratón para juegos
3. Inserte el enchufe USB del ratón en el puerto USB del equipo.
4. Encienda el equipo.
5. Descargue el software Centro de control de Alienware del sitio web:
http://www.dell.com/support/drivers
NOTA: Mediante el Centro de control de Alienware, puede personalizar
los efectos de
http://www.dell.com/support/drivers

8
Cambiar el agarre izquierdo y derecho
Cambiar el agarre izquierdo y derecho
1. Tanto el agarre izquierdo como el derecho se pueden quitar tirando hacia
afuera tal y como se muestra.

9
Cambiar el agarre izquierdo y derecho
2. Los agarres izquierdo y derecho opcionales se pueden acoplar
magnéticamente tal y como se muestra.

10
Ajustar los contrapesos
Ajustar los contrapesos
1. Empuje hacia adentro en la carcasa del soporte el contrapeso para liberarla
tal y como se muestra.
2. Puede quitar cada contrapeso de 5 gramos (4 piezas en total)
desplazándolo hacia afuera desde la carcasa del soporte.

11
Ajustar el reposapalmas del ratón
Ajustar el reposapalmas del ratón
1. Empuje de la barra de plata del botón de liberación ubicada debajo del
reposapalmas y manténgala presionada tal y como se muestra.
2. Mientras mantiene presionado el botón de liberación, deslice el
reposapalmas hacia atrás 1 o 2 ranuras conforme al tamaño de la palma.
1. Empujar el botón liberación

12
Centro de control de Alienware
Centro de control de Alienware
El Centro de control de Alienware le permite personalizar los botones del
teclado, cambiar los efectos de iluminación, etc.
Instalar el Centro de control de Alienware
Para instalar el Centro de control de Alienware:
1. Encienda el equipo.
2. Vaya a www.dell.com/support/drivers.
3. Haga clic en Ver productos.
4. Haga clic en Software, dispositivos electrónicos y periféricos.
5. Haga clic en Ratones, teclados y almohadilla táctil inalámbrica.
6. Seleccione el dispositivo para juegos de Alienware.
7. Haga clic en Controladores y descargas.
8. Desplácese hacia abajo y expanda Centro de control de Alienware.
9. Haga clic en Descargar.
10. Guarde el archivo.
11. Una vez completa la descarga, abra el archivo y siga las instrucciones de la
pantalla para instalar el Centro de control de Alienware.

13
Centro de control de Alienware
Utilizar el Centro de control de Alienware
NOTA: Las funciones seleccionadas se actualizarán más tarde.
Iniciar el Centro de control de Alienware
1. Enchufe el accesorio de Alienware al puerto USB del equipo.
2. Haga doble clic en el icono del Centro de control de Alienware que se
encuentra en el escritorio para abrir la aplicación.
NOTA: Si el dispositivo no está conectado, se le pedirá que conecte un
accesorio de Alienware para comenzar.

14
Centro de control de Alienware
Configurar la iluminación
La pestaña Iluminación permite personalizar los efectos de iluminación del
dispositivo para juegos de Alienware.
1
Botón estático
2
Botón animación
3
Valores predefinidos de
color
4
Rueda de colores
5
Control deslizante de
intensidad
6
Botón Actualizar
iluminación
7
Valor predefinido de
animación
8
Control deslizantes de
ritmo
9
Botones de radio de
colores
10
Barra de colores
1
2
3
4
5
6
7
8
9
10

15
Centro de control de Alienware
Estática
Configure el dispositivo de Alienware para que tenga una iluminación estática.
1. Haga clic en el botón Estática.
2. Haga clic en la rueda de colores para seleccionar un color.
NOTA: Agregue valores predefinidos de color seleccionando un color
de la rueda de colores y arrastrándolo a los valores predefinidos.
3. Arrastre el control deslizante de intensidad hacia la derecha o hacia la
izquierda para aumentar o reducir, respectivamente, la intensidad de color.
4. Haga clic en Actualizar iluminación actual para guardar la configuración
seleccionada.
Animación
Configure el dispositivo de Alienware para que tenga una iluminación animada.
1. Haga clic en el botón Animación.
2. Haga clic en uno de los valores predefinidos de animación para
seleccionarlo.
3. Arrastre el control deslizante de ritmo hacia la derecha o hacia la izquierda
para aumentar o reducir, respectivamente, la velocidad de animación.
4. Haga clic en uno de los botones de radio de color para seleccionarlo.
NOTA: Seleccione Un color, Dos colores o Arco iris. Si selecciona dos
colores, haga clic en
Color 1 y seleccione un color de la barra de
colores para elegir los colores. Siga el mismo
procedimiento para
cambiar la opción Color 2.
NOTA: Agregue valores predefinidos de color seleccionando un color
de la rueda de colores y arrastrándolo a los valores predefinidos.
5. Arrastre el control deslizante para seleccionar la intensidad de color.
Arrastre el control deslizante hacia la derecha o hacia la izquierda para
aumentar o reducir, respectivamente, la intensidad de color.
6. Haga clic en Actualizar iluminación actual para guardar la configuración
seleccionada.

16
Centro de control de Alienware
Configurar macros
La pestaña Macros permite cargar, eliminar o crear nuevas macros para el
dispositivo para juegos de Alienware y realizar asignaciones de teclas para el
ratón para juegos.
Las macros son pulsaciones de tecla seleccionadas y clics de ratón que se pueden
grabar y guardar. El uso de macros permite reproducir estas pulsaciones de tecla
y clics de ratón haciendo clic en las teclas de macro.
1
Importar macro
2
Agregar macro
3
Exportar macro
4
Eliminar macro
5
Expandir la pantalla de
asignación de teclas
Crear una macro
1. Haga clic en el botón Agregar macro situado en la parte inferior de la
pantalla.
[NUEVA MACRO] aparecerá la pantalla.
1
5
2
3
4

17
Centro de control de Alienware
2. Mantenga el puntero del ratón en la ventana de nueva macro y, a
continuación,
3. Realice las pulsaciones de tecla o los clics de ratón que desee incluir en la
macro.
NOTA: Durante el modo de grabación, el botón Grabar cambiará a
4. Haga clic en Detener en cuando los gestos se hayan realizado.
NOTA: Para cambiar el nombre de la nueva macro, haga doble clic en
[NUEVA MACRO]
y, a continuación, escriba el nuevo nombre
cuando el cursor parpadee.
5. Para guardar la macro, arrástrela y colóquela en la imagen de las teclas de
macro mostradas en la pantalla.

18
Centro de control de Alienware
6. Haga clic en el botón del ratón o en la tecla de macro para ejecutar la
macro.

19
Centro de control de Alienware
Importar macro
Para importar una macro:
1. Haga clic en Cargar una pulsación de tecla personalizada. Se abrirá la
ventana Importar macro.
2. Desplácese a la carpeta donde guardó la macro.
3. Haga clic en la macro y en Abrir. La macro importada aparecerá en la
pantalla.
Exportar macro
Para exportar una macro:
1. Arrastre la macro que desee exportar.
2. Arrástrela en el botón Exportar macro . Se abrirá la ventana Exportar
macro.
3. Desplácese a la carpeta donde guarda la macro.
4. Escriba el nombre de archivo para la macro y haga clic en Guardar.
Eliminar una macro
Arrastre la macro que desee eliminar y colóquela en el botón Eliminar macro .
La macro se eliminará.
Asignación de teclas
NOTA: Esta opción solamente está disponible en el ratón para juegos
avanzado de Alienware AW558 y en el ratón para juegos élite de
Alienware AW958.
1. Haga clic en Cambiar botones principal y secundario para cambiar las
funciones de los botones del ratón.
2. Seleccione una función o juego en el cuadro de lista. Se mostrará el gesto
correspondiente para la tecla seleccionada.
3. Arrastre el gesto seleccionado y colóquela en la imagen de la tecla mostrada
en la pantalla.

20
Centro de control de Alienware
Definir la configuración
La pestaña Configuración permite personalizar la configuración básica y de PPP
del dispositivo para juegos de Alienware.
1
Retardo de tasa de sondeo
2
Aceleración del ratón
3
Control deslizante de
inclinación
4
Control deslizante de doble clic
5
Control deslizante de distancia
de despegue (LOD) (solo para
el modelo AW958)
6
Control deslizante de
desplazamiento
7
Configuración de PPP
Haga clic en la casilla Retardo de tasa de muestreo. Presione los botones
de alternancia para aumentar o reducir el valor.
Haga clic en la casilla Habilitar aceleración del ratón.
Arrastre el control deslizante Inclinación para seleccionar la velocidad.
Arrastre el control deslizante hacia la derecha o hacia la izquierda para
aumentar o reducir, respectivamente, la velocidad.
Arrastre el control deslizante Doble clic para seleccionar la velocidad.
Arrastre el control deslizante hacia la derecha o hacia la izquierda para
aumentar o reducir, respectivamente, la velocidad.
Arrastre el control deslizante LOO (distancia de despegue inferior) para
seleccionar la velocidad.
Arrastre el control deslizante hacia la derecha o hacia la izquierda para
aumentar o reducir, respectivamente, la velocidad.
4
5
6
7
3
2
1

21
Centro de control de Alienware
Arrastre el control deslizante Desplazamiento para seleccionar la velocidad.
Arrastre el control deslizante hacia la derecha o hacia la izquierda para
aumentar o reducir, respectivamente, la velocidad.
Haga clic en para expandir la configuración PPP (Puntos Por Pulgada).
hacia arriba o hacia abajo parta aumentar o reducir, respectivamente, el
valor de PPP.

22
Solucionar problemas
Solucionar problemas
Problems
Problemas Soluciones posibles
El ratón no funciona
1. Desenchufe el ratón y vuelva a
enchufarlo en el puerto USB del
equipo.
2. Enchufe el ratón en otro puerto
USB.
3. Reinicie el sistema.
La luz de razón está
apagada
1. Presione cualquier botón para
reactivar el ratón y sacarlo del modo
de suspensión.
2. Desenchufe el ratón y vuelva a
enchufarlo en el puerto USB del
equipo.
3. Enchufe el ratón en otro puerto
USB.
4. Reinicie el sistema.
El ratón no funciona
según la configuración
seleccionada en el
1. Asegúrese de que el Centro de
control de Alienware está instalado
en el equipo.
2. y asegúrese de que la configuración
seleccionada se ha establecido y
guardado.
Cómo conectar un ratón
cableado al equipo
1. Busque el conector al final del cable
del ratón USB.
2. Busque un puerto USB en el
equipo.

23
Solucionar problemas
Problems
Problemas Soluciones posibles
Resolver problemas del
cursor
1. Vuelva a asentar el cable del ratón
USB cableado en el puerto USB.
2. Asegúrese de que la abertura óptica
situada en la parte inferior del ratón
está limpia.
3. Asegúrese de que la superficie que
está utilizando tiene un patrón en ella
que pueda indicar cuándo se ha
movido el ratón (lo mejor es una
alfombrilla, ya que el ratón interpreta
el movimiento mediante reflexiones;
en una superficie uniforme al
4. Pruebe el ratón USB cableado en
otro puerto USB del equipo. Puede
aparecer un aviso que indica que los
controladores se están instalando; si
es así, antes de utilizar el ratón, espere
a que aparezca un mensaje en el que
se indique que los controladores se
instalaron.
5. Pruebe otro ratón cableado USB
cuando esté disponible. Puede
aparecer un aviso que indica que los
controladores se están instalando; si
es así, antes de utilizar el ratón, espere
a que aparezca un mensaje en el que
se indique que los controladores se
instalaron.
6. Guarde todos los datos, cierre todos
los programas abiertos y reinicie el
equipo. Cuando no disponga de otro
ratón o pantalla táctil, puede que
tengan que mantener presionado el
botón de alimentación durante al
menos 15 segundos para apagar el
equipo;

24
Solucionar problemas
Problems
Problemas Soluciones posibles
Resolver problemas con
los botones del ratón
1. Asegúrese de que no hay nada que
impida que los botones del ratón se
muevan. La mayoría de los botones
del ratón hacen un sonido de clic
cuando se presionan
completamente.
2. Vuelva a asentar el cable del ratón
USB cableado en el puerto USB.
3. Pruebe el ratón USB cableado en
otro puerto USB del equipo. Puede
aparecer un aviso que indica que los
controladores se están instalando; si
es así, antes de utilizar el ratón,
espere a que aparezca un mensaje
en el que se indique que los
controladores se instalaron.
4. Pruebe otro ratón cableado USB
cuando esté disponible. Puede
aparecer un aviso que indica que los
controladores se están instalando; si
es así, antes de utilizar el ratón,
espere a que aparezca un mensaje
en el que se indique que los
controladores se instalaron.
5.
Guarde todos los datos, cierre todos
los programas abiertos y reinicie el
equipo. Cuando no disponga de
otro ratón o pantalla táctil, puede
que tengan que mantener
presionado el botón de
alimentación durante al menos 15
segundos para apagar el equipo;

25
Solucionar problemas
Problems
Problemas Soluciones posibles
Solucionar problemas de
un cursor que se mueve
lentamente
1. Asegúrese de que la abertura
óptica situada en la parte inferior
del ratón está limpia.
2. Asegúrese de que la superficie que
está utilizando tiene un patrón en
ella que pueda indicar cuándo se ha
movido el ratón (lo mejor es una
alfombrilla, ya que el ratón
interpreta el movimiento mediante
reflexiones; en una superficie
uniforme al
Solucionar problemas de
un cursor que se mueve
lentamente
3. Cambie la configuración del ratón
para ajustar la velocidad del
puntero.
Haga clic en la pestaña que
coincida con el sistema operativo
(SO) instalado en el equipo y
realice los pasos que se encuentran
dentro de esa sección para cambiar
la configuración.
En el cuadro Buscar, escriba
main.cpl.
Toque el archivo main.cpl o haga
clic en él en la lista de
programas.
Toque la pestaña Opciones del
puntero o haga clic en ella.
Mueva el control deslizante bajo
Seleccionar una velocidad de
puntero para ajustar la velocidad
del cursor al nivel que desee.
Toque o haga clic en Aceptar.
-
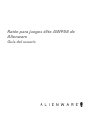 1
1
-
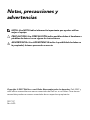 2
2
-
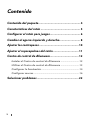 3
3
-
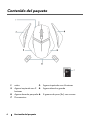 4
4
-
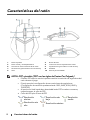 5
5
-
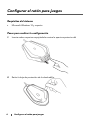 6
6
-
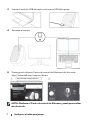 7
7
-
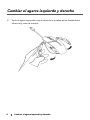 8
8
-
 9
9
-
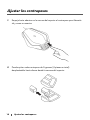 10
10
-
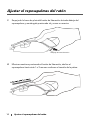 11
11
-
 12
12
-
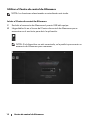 13
13
-
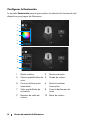 14
14
-
 15
15
-
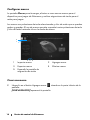 16
16
-
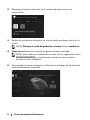 17
17
-
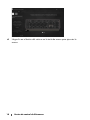 18
18
-
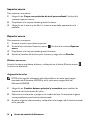 19
19
-
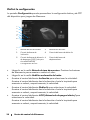 20
20
-
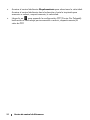 21
21
-
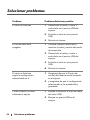 22
22
-
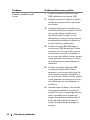 23
23
-
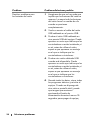 24
24
-
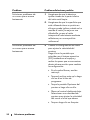 25
25
Dell AW958 Guía del usuario
- Tipo
- Guía del usuario
- Este manual también es adecuado para
Otros documentos
-
Alienware AW510M Guía del usuario
-
Alienware AW510M Guía del usuario
-
Alienware AW610M Guía del usuario
-
Alienware AW610M Guía del usuario
-
Alienware AW310M Guía del usuario
-
Alienware AW310M Guía del usuario
-
Alienware AW410K Guía del usuario
-
Alienware AW2521H Guía del usuario
-
Alienware 17 R5 Guía de inicio rápido
-
Alienware AW2721D Guía del usuario