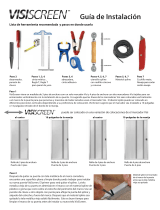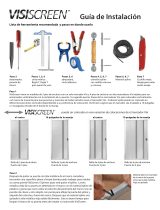La página se está cargando...

Explorador de documentos: área situada en la parte inferior izquierda de la
ventana de la aplicación que contiene controles para desplazarse de una
página a otra y añadir páginas.
Barra de menús: área
que contiene opciones
de menú desplegable.
Caja de herramientas:
barra flotante de
herramientas para crear,
rellenar y modificar objetos
del dibujo.
Ventana de dibujo: área
fuera de la página de dibujo,
delimitada por las barras de
desplazamiento y los
controles de la aplicación.
Página de dibujo: área
rectangular dentro de la ventana
de dibujo. Es la zona imprimible
del área de trabajo.
Barra de propiedades: barra
acoplable con comandos
relacionados con la herramienta
u objeto activos.
Ventana acoplable: ventana que
contiene los comandos y las
opciones disponibles para una
herramienta o tarea específica.
Paleta de colores: barra
acoplable que contiene muestras
de color.
Paleta de documento: paleta específica
del documento que está abierto.
Navegador: botón que se
encuentra en la esquina inferior
derecha y que abre una pantalla
más pequeña para facilitar el
desplazamiento por el dibujo.
Barra de título: muestra el
título del documento abierto.
Reglas: sirven para determinar el tamaño
y posición de los objetos de un dibujo.
Barra de herramientas estándar: barra acoplable que contiene accesos
directos para acceder a algunos menús y otros comandos, como los de
apertura, almacenamiento e impresión.
Barra de estado: contiene información acerca de las propiedades
de objetos, como tipo, tamaño, color, relleno y resolución. La barra
de estado también muestra la posición actual del ratón.
®
Caja de herramientas de CorelDRAW X6
F
J
Q
R
S
G
C. El menú lateral Herramienta
Recortar permite acceder a las herramientas
Recortar, Cuchillo, Borrador y Eliminar
segmento virtual.
H
I
D.
acceder a las herramientas Zoom y Mano.
El menú lateral Zoom permite
K
L
M
E. El menú lateral
Curva permite acceder a las herramientas Mano
alzada, Línea de 2 puntos, Bézier, Medios
artísticos, Pluma, B-Spline, Polilínea y Curva
de 3 puntos.
K. La herramienta Texto permite escribir
palabras directamente en la pantalla como texto
artístico o de párrafo.
O. El menú lateral
Herramientas interactivas permite acceder
a las herramientas Mezclar, Silueta,
Distorsionar, Sombra, Envoltura, Extrusión
y Transparencia.
P. El menú lateral Cuentagotas permite
acceder a las herramientas Cuentagotas de
color y Cuentagotas de atributos.
Q.
El menú lateral Contorno permite acceder
a los cuadros de diálogo Pluma del contorno
y Color del contorno, una selección de
contornos de diversas anchuras y la ventana
acoplable Color.
R. El menú lateral
Relleno permite acceder a los cuadros de
diálogo Color de relleno, Relleno
degradado, Relleno de patrón, Relleno de
textura y Relleno PostScript, la opción Sin
relleno y la ventana acoplable Color.
S. El menú lateral Relleno interactivo
permite acceder a las herramientas Relleno
interactivo y Relleno de malla.
M. El menú lateral Herramientas
Cotas permite acceder a las herramientas Cotas
paralelas, Cotas horizontales o verticales, Cotas
angulares, Cotas de segmento y Notas de 3
puntos.
G. El menú lateral Rectángulo permite
acceder a las herramientas Rectángulo
y Rectángulo de 3 puntos.
H. El menú lateral Elipse permite acceder
a las herramientas Elipse y Elipse de 3 puntos.
I. El menú lateral Objeto permite
acceder a las herramientas Polígono, Estrella,
Estrella compleja, Papel gráfico y Espiral.
J. El menú lateral Formas
básicas permite acceder a las herramientas
Formas básicas, Formas de flecha, Formas de
diagrama de flujo, Formas de orla y Formas
de notas.
L. La herramienta Tabla permite dibujar
y editar tablas.
N. El menú lateral Herramientas
Conector permite acceder a las herramientas
Conexión de línea recta, Conexión de
ángulo recto, Conexión de ángulo recto
redondeado y Editar anclaje.
C
D
E
N
O
P
F. El menú lateral Herramientas
inteligentes permite acceder a las
herramientas Relleno inteligente y Dibujo
inteligente.
A
B
B.
El menú lateral
Edición de formas permite acceder a las
herramientas Forma, Pincel deformador,
Pincel agreste, Transformación libre,
Difuminar, Espiral, Atraer y Rechazar.
A. Las herramientas Selección y Selección
a mano alzada permiten seleccionar, cambiar el
tamaño, inclinar y girar objetos.
Guía de introducción
Tu estilo. Sin límites.
®
CorelDRAW Graphics Suite es una aplicación intuitiva de diseño gráfico que ofrece a los diseñadores una agradable experiencia de
trabajo. Tanto si trabajas en el sector de la publicidad como en el de la impresión, la publicación, la creación de rótulos, los
grabados o la fabricación, CorelDRAW Graphics Suite X6 te ofrece las herramientas que necesitas para crear ilustraciones
vectoriales precisas y creativas, y diseñar páginas de aspecto profesional.

Operaciones con herramientas de diseño
de página
Es posible personalizar y visualizar las reglas, las cuadrículas y las líneas guía
de la página para facilitar la organización y la ubicación exacta de los objetos.
Para ver u ocultar las reglas, las cuadrículas y las líneas guía, abre el menú Ver
y activa o desactiva la casilla situada junto a la opción que deseas ver u ocultar.
plantilla adecuada. Puedes explorar plantillas,
previsualizarlas o buscarlas por nombre, categoría,
palabras clave o notas. También puedes ver información
práctica acerca de la plantilla, como categoría y estilo.
Al iniciar un nuevo proyecto, resulta muy fácil encontrar la
Plantillas y función de búsqueda
Operaciones con páginas
Operaciones con páginas
La barra de propiedades de página permite ajustar opciones de
configuración de página, como tamaño de página, dimensiones, orientación
(horizontal o vertical), unidades de medida, distancia de desplazamiento
y distancia de duplicado.
Configuración de la cuadrícula
La cuadrícula se compone de una serie de líneas discontinuas o puntos que
se cruzan. Sirve para alinear y colocar objetos con precisión en la ventana
de dibujo. Para configurar las dimensiones de la cuadrícula, haz clic en
Ver > Configuración > Configuración de cuadrícula y regla.
La Pantalla de inicio
La Pantalla de inicio ofrece a los usuarios una ubicación central desde la que
pueden acceder a documentos recientes, plantillas y herramientas de
aprendizaje, como Sugerencias y trucos y tutoriales en vídeo. La Pantalla de
inicio también incluye una galería en la que se exhiben diseños creados por
usuarios de CorelDRAW Graphics Suite de todas las partes del mundo.
Inicia un nuevo
gráfico con la
plantilla
predeterminada
actual.
Te permite abrir un
archivo existente.
Numeración de páginas
La numeración de páginas resulta más fácil que nunca. En el menú Diseño,
elige Configuración de número de página. Puedes iniciar la numeración de
páginas en un número específico o en una página determinada, y elegir entre
formatos alfabéticos, numéricos o números romanos, así como mayúsculas o
minúsculas.
Operaciones con capas
Las capas se pueden editar de forma independiente en
cada página del documento. Se pueden añadir líneas
guía locales independientes para cada página y líneas
guía maestras para el documento entero.
Capas maestras
Gracias a la opción de Capas maestras para páginas impares, pares y todas
las páginas, resulta mucho más fácil crear diseños específicos de página para
documentos compuestos de varias páginas, como folletos de 16 y 32
páginas. Por ejemplo, cuando deseas que las páginas pares incorporen un
diseño de cabecera o de pie de página distinto del de las páginas impares.
Página 1 Página 2 Página 3 Página 4
ConceptShare™ es una herramienta de colaboración muy valiosa que te permite
compartir diseños e ideas y recibir comentarios de los clientes en tiempo real en
un entorno basado en Web. Es posible crear varios espacios de trabajo, cargar
tus diseños e invitar a otros usuarios a que publiquen comentarios.
™
ConceptShare
Elige un tamaño
de página
predefinido en
el cuadro de
lista Tamaño de
página.
Especifica dimensiones de
página personalizadas en los
cuadros Anchura y Altura.
Establece la orientación de
página en Horizontal o Vertical.
Haz clic en el botón Página
actual para ajustar la
configuración de una sola
página de un documento de
varias páginas.
Elige una
unidad de
medida en el
cuadro de lista
Unidades de
dibujo.
Desplazarse
a la primera
página
Abre el cuadro de
diálogo Ir a la
página
Desplazarse a la
última página
Desplazarse
a la página
siguiente
Haz clic en cualquier ficha
Página para ir a esa página
Haz clic con el botón
secundario en una ficha de
página para abrir el menú
contextual.
Desplazarse a la
página anterior
Añadir una
página nueva
Calibración de las reglas
Puedes determinar que un centímetro de la pantalla sea equivalente a un
centímetro de distancia “real”. Necesitarás una regla de plástico transparente
para comparar las distancias reales con las que se muestran en pantalla.
1. Haz clic en Herramientas > Opciones. En el
cuadro de diálogo Opciones, haz clic en Espacio
de trabajo, Caja de herramientas
y, a continuación, en Herramienta Zoom,
Panorámica.
2. Haz clic en Calibrar reglas. Sitúa la regla de
plástico transparente debajo de la regla
horizontal en pantalla.
3. Haz clic en las flechas Arriba o Abajo del
cuadro Horizontal hasta que una unidad de
medida de la regla en pantalla coincida con la
unidad de medida de la regla de plástico.
4. Repite el paso 3 para la regla vertical y haz
clic en Aceptar.
Abre archivos
recientes para que
puedas seguir
trabajando donde
te detuviste.
Inicia un nuevo
gráfico con la
plantilla que
selecciones.
Objetos
agrupados
Visible
Imprimible
Editable Nombre
de capa
Para acceder a la barra de propiedades de página, usa la herramienta
Selección para hacer clic en la ventana de dibujo.

Operaciones con tablas
Las tablas proporcionan un diseño estructurado que te
permite presentar texto o imágenes en un dibujo. Puedes
dibujar tablas o crearlas a partir de texto de párrafo.
Resulta muy fácil cambiar el aspecto de las tablas
modificando sus propiedades y su formato. Además,
puesto que las tablas son objetos, se pueden manipular de
varias formas distintas. También puedes importar tablas
existentes de archivos de texto o de hojas de cálculo.
Los objetos de un dibujo existen en un orden
de apilamiento, que se trata normalmente del
orden en que se han creado o importado.
Para cambiar el orden de los objetos
seleccionados, haz clic en Organizar >
Orden y elige una opción del menú.
Si arrastras cualquiera de los
tiradores de selección de los
vértices, podrás cambiar las
dimensiones del objeto
proporcionalmente.
Para colocar un objeto seleccionado, apunta a su centro
y luego arrastra el cursor de posición a otra ubicación.
Puedes presionar las teclas de flecha para desplazar
objetos una distancia preestablecida. Para desplazarlos
una fracción de la distancia preestablecida, mantén
presionada la tecla Ctrl y presiona una tecla de flecha.
Para desplazarlos un múltiplo de la distancia
preestablecida, mantén presionada la tecla Mayús y
presiona una tecla de flecha.
Lighthouse Electric
Lighthouse Electric
Operaciones con objetos
Para poder cambiar un objeto, primero debes seleccionarlo haciendo clic en él
con la herramienta Selección. Así se activan los tiradores de selección, que
puedes arrastrar para cambiar el tamaño de un objeto. Al hacer doble clic en un
objeto, se activan los tiradores de rotación, que puedes arrastrar hacia la derecha
o hacia la izquierda. Para seleccionar varios objetos, presiona Mayús y haz clic
en cada objeto.
Cuando se agrupan dos o más objetos, se tratan como una unidad. Al agrupar
objetos, se puede aplicar el mismo formato, propiedades y otros cambios a todos
los objetos de ese grupo al mismo tiempo.
Puedes hacer que los objetos encajen en las líneas de cuadrícula, las líneas
guía u otros objetos, de modo que, cuando se mueva un objeto cerca de un
punto de encaje, aparezca resaltado el destino y, al soltar el objeto, se ajuste
al punto de encaje.
Encaje de objetos
Las guías de alineación te ayudan a colocar objetos más rápido y aparecen de
forma dinámica con sugerencias de alineación para los objetos existentes en la
página. Estas guías temporales se muestran al crear objetos, al cambiarles el
tamaño o al moverlos respecto al centro o a los bordes de otros objetos
cercanos.
Tienes la opción de modificar las opciones predeterminadas de las guías de
alineación para adaptarlas a tus propias necesidades. Por ejemplo, si trabajas
con un grupo de objetos, puedes mostrar guías de alineación para objetos
individuales del grupo o para la caja delimitadora del grupo completo.
Guías de alineación
Las guías dinámicas te ayudan a mover, alinear y dibujar objetos con precisión
respecto a otros objetos. Las guías dinámicas son líneas guía temporales que
puedes arrastrar desde puntos de encaje de objetos, como borde, nodo, centro,
punto medio y cuadrante.
Guías dinámicas
Para activar las guías dinámicas, haz clic en
Ver > Guías dinámicas. Para mostrar las
guías dinámicas, mueve el objeto sobre el
punto de encaje del objeto con el que lo
estás alineando.
Marcos interactivos
Los marcos interactivos te permiten generar maquetas de ideas de diseños.
La nueva funcionalidad de marcos de PowerClip y de texto vacíos te permite
llenar tus diseños con marcos de marcadores de texto y PowerClip.
También puedes arrastrar contenido sobre un marco de PowerClip y, a
continuación, añadir el contenido al marco o sustituir el contenido existente
del marco. Los marcos de PowerClip te ofrecen, además, la opción de centrar
contenido dentro del marco o de cambiar proporcionalmente el tamaño del
contenido para adaptarlo al tamaño del marco.
Crea un objeto que desees usar como marco de PowerClip.
Crea un objeto que desees usar como marco de PowerClip.
Haz clic con el botón secundario en el objeto, elige Tipo de marco y
haz clic en Crear un marco de PowerClip vacío.
Para añadir contenido, basta con que arrastres un objeto al marco. El
marco aparecerá resaltado cuando muevas el objeto sobre el marco.
Para colocar el objeto en el marco, suelta el botón del ratón.
Texto de marcador
El comando Insertar texto de marcador te permite hacer clic con el botón
secundario en cualquier marco y llenarlo inmediatamente con texto de
marcador. Esto facilita la evaluación del aspecto del documento antes de
finalizar su contenido.
Por comodidad y flexibilidad, también puedes emplear texto de marcador
personalizado en cualquier idioma compatible con CorelDRAW. Para ello,
crea un archivo RTF con el texto que deseas usar, guárdalo en la carpeta
predeterminada de texto de marcador y CorelDRAW utilizará ese texto cada
vez que invoques el comando Insertar texto de marcador.
Dibujo de líneas
CorelDRAW proporciona numerosas herramientas que te permiten dibujar
líneas curvas y rectas, así como líneas que contienen tanto segmentos
curvos como rectos. Los segmentos de la línea están conectados por nodos,
que se representan por medio de pequeños cuadrados. Puedes acceder a las
herramientas de línea a través del menú lateral Curva.
Las herramientas Mano alzada y Polilínea del menú lateral Curva
te permiten dibujar líneas a mano alzada como si estuvieses haciendo
esbozos en un cuaderno.
Las herramientas Bézier y Pluma
permiten dibujar líneas segmento a
segmento, colocando cada nodo con
precisión y controlando la forma de cada
segmento curvo.
Líneas guía
Las líneas guía son líneas que pueden situarse en
cualquier punto de la ventana de dibujo para facilitar la
colocación de objetos. Una vez añadida una línea guía,
puedes seleccionarla, moverla, girarla, bloquearla
o eliminarla.
Para añadir líneas guía, arrastra desde la regla horizontal
o vertical hacia la ventana de dibujo o haz clic en Ver >
Configuración > Configuración de líneas guía.
Si arrastras cualquiera
de los tiradores de
selección del medio,
podrás cambiar las
dimensiones del
objeto de forma
no proporcional.
Si arrastras cualquiera de los
tiradores de rotación de los
vértices, podrás rotar el objeto
en el sentido de las agujas del
reloj o en el sentido contrario.
Si arrastras cualquiera de los
tiradores de inclinación del
medio, podrás inclinar el
objeto de forma interactiva.
Si arrastras el tirador de centro
relativo (el círculo con el punto
en el medio), podrás definir el
centro relativo del objeto.
Para crear una tabla
1. Haz clic en la herramienta Tabla.
2. Escribe valores en los cuadros Filas y Columnas de la barra de propiedades.
3. Arrastra en diagonal para dibujar la tabla.
Para seleccionar objetos en el orden en que se crearon, utiliza la tecla Tabulador.
Lighthouse Electric
Lighthouse Electric

Sugerencia: haz clic en la herramienta
Texto y apunta a un trayecto. Cuando
el cursor cambie a adaptar a trayecto,
haz clic para añadir el texto.
Adaptación de texto a un trayecto
Para adaptar texto a un trayecto, selecciona
el texto y, a continuación, haz clic en Texto
> Adaptar texto a trayecto. Usa la
previsualización dinámica para colocar texto
en el trayecto y haz clic para adjuntar el
texto al trayecto.
Puedes identificar rápidamente la fuente del
diseño de un cliente si capturas una muestra y
la envías a la página WhatTheFont del sitio
web MyFonts (disponible solo en inglés): www.myfonts.com/WhatTheFont/
Identificación de fuentes sencilla
El texto de párrafo resulta útil para textos largos
que tengan más requisitos de formato. Para añadir
un marco de párrafo, primero deberás arrastrar la
herramienta Texto para crear un marco de texto.
Texto de párrafo
Sugerencia: haz clic en la
herramienta Texto y coloca el
cursor dentro del contorno de
la forma. Cuando el cursor
cambie al cursor de texto, haz
clic para añadir el texto.
El texto artístico se puede usar para añadir líneas cortas
de texto a las que se puede aplicar una amplia gama de
efectos, como por ejemplo, sombras o envolturas.
También puedes añadir texto artístico a lo largo de un
trayecto abierto o cerrado.
Texto artístico
Rectángulos
La herramienta Rectángulo de 3 puntos te permite
dibujar rectángulos sesgados rápidamente.
Arrastrando diagonalmente con la herramienta Rectángulo,
puedes dibujar un rectángulo o un cuadrado (si presionas la
tecla Ctrl al tiempo que arrastras).
Elipses
Para dibujar una elipse (o un círculo si mantienes presionada la tecla Ctrl
al tiempo que arrastras), arrastra diagonalmente con la herramienta
Elipse.
Para dibujar un arco o un sector circular, haz clic en los botones Arco o
Sector circular de la barra de propiedades y arrastra.
La herramienta Elipse de 3 puntos te permite crear rápidamente una
elipse a cualquier ángulo, sin necesidad de rotar la elipse.
Formas complejas
Puedes usar el menú lateral Objeto para dibujar polígonos, cuadrículas,
espirales y dos tipos de estrellas: perfectas y complejas. Con la barra de
propiedades de cada herramienta podrás cambiar el número de lados,
puntos, columnas, filas y revoluciones.
El menú lateral Herramienta Forma presenta las herramientas Difuminar,
Espiral, Atraer y Rechazar. Estas herramientas te proporcionan nuevas
opciones creativas para optimizar tus objetos vectoriales.
El menú lateral Formas básicas te permite dibujar Formas básicas, Formas de
flecha, Formas de diagrama de flujo, Formas de orla y Formas de notas. Con el
selector de tipo de forma de la barra de propiedades puedes seleccionar una
forma preestablecida de la categoría. También puedes arrastrar un para
modificar el aspecto de algunas formas.
glifo
Formas predefinidas
Adición y formato de texto
Existen dos tipos de texto que puedes añadir a los dibujos: texto artístico y
texto de párrafo. También puedes importar texto existente de un archivo
externo o pegarlo desde el Portapapeles de Windows.
Entre las herramientas de dibujo, figuran la herramienta B-Spline, la
ventana acoplable Coordenadas de objeto, puntas de
flecha escalables, herramientas Conector y Cotas, y la
herramienta Cotas de segmento. La herramienta
B-Spline te permite crear curvas suaves con menos
nodos que las dibujadas utilizando trayectos a mano
alzada. Para obtener una precisión máxima, la ventana
acoplable Coordenadas de objeto te permite especificar el
tamaño de un objeto así como su posición en la página.
B-Spline
Herramientas de dibujo
Dibujo de formas
CorelDRAW ofrece una amplia gama de herramientas para dibujar formas.
Compatibilidad avanzada con
®
OpenType
El motor de texto rediseñado te permite sacar mayor partido a las
funciones tipográficas OpenType avanzadas, como alternativas
contextuales y estilísticas, fracciones, ligaduras, ordinales, ornamentos,
versalitas, florituras y muchas otras. Las fuentes OpenType están basadas
en Unicode, lo que hace que resulten perfectas para diseños en diversas
plataformas; además, los juegos de caracteres ampliados ofrecen
compatibilidad con idiomas extraordinaria.
Las funciones OpenType se encuentran accesibles en la ventana acoplable
Propiedades de objeto y te permiten elegir aspectos alternativos para
caracteres individuales, o glifos, adaptándose así a tus preferencias
estilísticas, siempre y cuando la fuente sea compatible con OpenType. Por
ejemplo, puedes aplicar un glifo de número, fracción o ligadura para
obtener un aspecto específico para el texto. Además, CorelDRAW sugiere
funciones OpenType que puedes aplicar al texto.

S
Asignación de forma a líneas y curvas
Puedes dar forma a objetos de curvas y de líneas manipulando sus nodos y
segmentos, además de añadiendo y eliminando nodos.
Reducir nodos
1. Selecciona los nodos con un recuadro con la herramienta Forma.
2. Haz clic en el botón Reducir nodos de la barra de propiedades.
Haz doble clic en el trayecto para añadir un nuevo nodo o haz clic en el
trayecto y presiona el botón Añadir nodos de la barra de propiedades.
Añadir un nodo
Eliminar un nodo
Selecciona los nodos que deseas eliminar y presiona Suprimir o selecciona
los nodos y presiona Eliminar nodos en la barra de propiedades.
Arrastra hacia el centro para crear una forma de estrella.
Para dar forma a un polígono usando el método de
reflejo, haz clic en un nodo y arrástralo en la
dirección deseada.
Asignación de forma a polígonos y estrellas
Si añades un nodo a un segmento de un polígono, CorelDRAW añade
automáticamente un nodo a todos los segmentos en la misma posición.
Conversión en curvas:
Los objetos creados con las herramientas de forma, como la herramienta
Rectángulo, deben convertirse en curvas para poder editar los nodos
individuales. La excepción a esta regla la constituyen los objetos creados con
la herramienta Polígono.
Para convertir un objeto en curvas
1. Selecciona un objeto con la herramienta Selección.
2. Haz clic en Organizar > Convertir a curvas o presiona Ctrl + Q.
Para crear una forma dividida en
sectores a partir de una elipse, haz
clic en un nodo y arrástralo manteniendo
el puntero dentro de la elipse.
Asignación de forma a elipses
Para crear un arco a partir de una
elipse, haz clic en un nodo y arrástralo
manteniendo el puntero fuera de la
elipse.
Selecciona el rectángulo con la herramienta Forma.
Haz clic en cualquier nodo de esquina y arrástralo
para ajustar el nivel de redondeado.
Rectángulos redondeados
Los objetos creados con las herramientas Formas básicas, como
Rectángulo, Elipse o Polígono, tienen métodos de asignación de forma
exclusivos y, a menudo, ofrecen un glifo o nodo sobredimensionado que
permite ajustar sus propiedades específicas de forma.
Asignación de forma a objetos
Para empezar a cambiar la forma de un objeto, haz clic en el mismo con la
herramienta Forma y se mostrarán sus nodos de edición. Cada tipo de
objeto proporciona una serie específica de métodos de asignación de forma.
Puedes crear esquinas biseladas, festoneadas o
redondeadas con las opciones de la barra de
propiedades de la herramienta Rectángulo. Al estirar
un rectángulo, se mantienen las esquinas
redondeadas sin sufrir ninguna distorsión y también se
mantiene el radio original de las esquinas al realizar el
ajuste a escala. Por otro lado, las esquinas se miden
en unidades de radios reales, lo que facilita su
manipulación. Puedes estirar rectángulos con esquinas
festoneadas, biseladas y redondeadas sin
distorsionarlas.
Esquinas redondeadas
Herramientas de asignación de forma
Las herramientas de asignación de forma te proporcionan opciones creativas para
optimizar objetos vectoriales. La herramienta Difuminar te permite dar forma a
un objeto añadiendo extensiones e indentaciones a lo largo de su contorno. El
tamaño de la plumilla y la opción Presión te permiten controlar la intensidad del
efecto y puedes elegir entre curvas suavizadas o curvas con esquinas definidas.
Con la herramienta Espiral podrás aplicar efectos de espiral a objetos. El tamaño
de la plumilla te permite determinar el tamaño de las espirales y con la opción
Velocidad puedes controlar la velocidad del efecto.
Puedes emplear las herramientas Atraer y Rechazar para formar curvas
atrayendo nodos o alejando nodos de otros nodos próximos.
Crea un objeto y haz clic en la herramienta Difuminar.
Nodo inicial
Punto de control
Tirador de control
Nodo
Nodo final
(indica la dirección de la curva)
Adición de efectos tridimensionales
Puedes crear una ilusión óptica tridimensional en los objetos añadiendo
efectos de silueta, perspectiva, extrusión, bisel o sombra.
Silueta
1. Haz clic en Ventana > Ventanas acoplables >
Silueta para abrir la ventana acoplable Silueta.
2. Selecciona un objeto, ajusta cualquiera de
las opciones de la ventana acoplable Silueta
y haz clic en Aplicar.
Dirección:
Fuera, Descentrado: 0,03; Pasos: 3
Sombra
Cuando se añaden sombras, es
posible cambiar su perspectiva
y ajustar atributos, como el color,
la opacidad, el nivel de degradado,
el ángulo y el fundido.
1. Abre el menú lateral Herramientas interactivas
y haz clic en la herramienta Sombra.
2. Haz clic en un objeto.
3. Arrastra desde el centro o un lateral del objeto
hasta que la sombra adquiera el tamaño que
deseas, o selecciona una sombra preestablecida en
la barra de propiedades.
4. Especifica los atributos en la barra de
propiedades.
Para ajustar el radio de la plumilla, escribe un valor
en el cuadro Radio de la plumilla de la barra de
propiedades.
En la barra de propiedades, haz clic en el botón
Difuminado uniforme o Difuminado anguloso.
Para ajustar el nivel de difuminado, escribe un valor en el cuadro
Presión de la barra de propiedades.
Haz clic dentro del objeto, cerca del borde, y arrastra hacia fuera.

Corel CONNECT
®
™
X6
Corel CONNECT es un navegador a pantalla
completa que se sincroniza con CorelDRAW y
Corel PHOTO-PAINT. Con Corel CONNECT, resulta
muy fácil encontrar contenido en el equipo, la
red local, el DVD de contenido de Corel y
algunos sitios web. Puedes explorar o buscar
imágenes clipart, imágenes fotográficas,
fuentes, símbolos, objetos y formatos de
archivo. También puedes realizar búsquedas por
la dirección URL de tu sitio web preferido. Ahora
puedes guardar el contenido de los proyectos en
que estás trabajando simultáneamente en varias bandejas, lo que te ofrece
mayor flexibilidad a la hora de organizar contenido para varios proyectos.
En CorelDRAW X6 y Corel PHOTO-PAINT X6, se crea automáticamente y al
instante una paleta de colores personalizada para cada proyecto de diseño.
La paleta se guarda con el archivo, lo que facilita el acceso a los colores del
proyecto posteriormente.
Paleta de documento y Paleta de imagen
La nueva ventana acoplable Estilos de color te permite
añadir los colores empleados en un documento como
estilos de color. Para crear un estilo de color a partir de un
objeto, basta con arrastrar el objeto a la ventana acoplable
Estilos de color. Si aplicas ese estilo de color a otros
objetos, puedes cambiar el color rápidamente y aplicarlo al
instante a todos los objetos vinculados a él.
La nueva funcionalidad Armonías de color te permite
agrupar los estilos de color del documento para que
puedas producir diseños repetidos con diversas
combinaciones de colores muy rápida y fácilmente.
Además, es posible crear un tipo especial de armonía de color denominado
degradado, que se compone de un estilo de color maestro y diversas
tonalidades de ese color.
Estilos y armonías de color
Selección de colores en la paleta
Arrastrar y colocar colores
Aplicación de relleno y contorno a objetos
Puedes añadir rellenos de
color al interior de los objetos
o a otras áreas delimitadas y
también cambiar el color de
sus contornos.
Efecto bisel
Los efectos de bisel contienen tanto
colores directos como de cuatricromía
(CMYK), de modo que resultan ideales
para imprimir.
Antes
Relieve
Suavizar borde
La herramienta Relleno de malla te permite diseñar objetos
rellenos de varios colores con transiciones de color más fluidas.
La opción Suavizar color de malla de la barra de propiedades,
junto con el Cuentagotas y el Selector de color, te facilitan la
selección o toma de muestras de color para la malla, con lo que
podrás obtener transiciones de color que conservarán la riqueza
de los colores originales.
Herramienta Relleno de malla
La ventana acoplable Propiedades de objeto presenta
únicamente opciones y propiedades de formato
dependientes del objeto.
Por ejemplo, si creas un rectángulo, la ventana
acoplable Propiedades de objeto presenta
automáticamente opciones de formato de
contorno, relleno y esquinas, así como las
propiedades del rectángulo.
Si creas un marco de texto, la ventana acoplable muestra al
instante opciones de formato de caracteres, párrafos y
marcos, junto con las propiedades del marco de texto.
Ventana acoplable Propiedades de objeto
Cuadros de diálogo de colores
En el menú lateral Pluma del contorno,
haz clic en Pluma del contorno.
En el menú lateral Herramienta Relleno,
haz clic en Relleno uniforme o en Relleno
degradado.
La toma de muestras de color con la herramienta
Cuentagotas de CorelDRAW X6 activa el modo Aplicar
color automáticamente para permitirte aplicar
inmediatamente el color muestreado.
También se ha añadido la herramienta Cuentagotas a
varios cuadros de diálogo para permitirte tomar muestras
y obtener coincidencias de colores de un documento
fácilmente sin tener que cerrar el cuadro de diálogo.
Herramienta Cuentagotas
Al importar un mapa de
bits, se puede volver
a muestrear para reducir
el tamaño del archivo
o recortarlo para eliminar las áreas no utilizadas de la
fotografía. También puedes recortar un mapa de bits
para seleccionar sólo el área y tamaño exactos de la
imagen que desees importar. Para facilitar la
importación, es posible organizar los tipos de archivo
por extensión, texto, descripción o archivos usados más
recientemente.
CorelDRAW permite importar archivos (Ctrl+I) creados en otras aplicaciones,
como por ejemplo, archivos en formato PDF (Portable Document Format), JPEG
o AI (Adobe Illustrator ). Puedes importar un archivo y colocarlo en la
ventana de aplicación activa como objeto. Asimismo, es posible modificar el
tamaño del archivo y centrarlo al importarlo. El archivo importado se convierte
en parte del archivo activo.
® ®
Importación de archivos
Sugerencia: haz clic y
mantén presionado el botón
del ratón sobre un color de
la paleta de colores para ver
los diversos matices de ese
color.
Para rellenar un objeto cerrado seleccionado con un color uniforme, haz clic
con el botón principal en una muestra de color de la paleta de colores.
Para cambiar el color del contorno, haz clic con el botón secundario en una
muestra de color.
Para mezclar colores, selecciona un objeto, presiona Ctrl y haz clic en otro
color de la paleta de colores.
Haz clic en una muestra de color y mantén presionado el botón para
seleccionar un color adyacente.
Para cambiar el color de contorno, arrastra una muestra de color
al objeto y colócala cuando se muestre el cursor de contorno.
Para cambiar el color de relleno de un objeto cerrado, arrastra
una muestra de color al objeto y colócala cuando se muestre el
cursor de relleno.
Haz clic en Ventana > Ventanas acoplables
> Bisel. Puedes seleccionar entre los
siguientes estilos de bisel:
Suavizar borde: crea superficies biseladas
que aparecen sombreadas en ciertas áreas.
Relieve: hace que un objeto
aparezca como un relieve.

Al importar archivos RAW directamente de tu cámara digital, podrás ver
información de propiedades de archivo y de configuración de la cámara,
ajustar el color y el tono de la imagen y mejorar la calidad de imagen. Los
controles interactivos te permiten previsualizar rápidamente los cambios.
Compatibilidad con archivos de cámara RAW
El cuadro de diálogo Enderezar imagen te permite
enderezar imágenes de mapa de bits muy rápido.
Esta función resulta útil para enderezar fotografías
que se tomaron o escanearon inclinadas.
Enderezar imagen
Edita imágenes de forma más eficiente previsualizando los cambios y
comparando los resultados en tiempo real según vayas ajustando el tono de
la imagen, aplicando efectos o procesando archivos de cámara RAW.
Información de histograma
El Laboratorio de ajuste de imagen consta de
controles automáticos y manuales, que están
organizados en un orden lógico para la corrección
de imágenes. Comenzando por la esquina superior
derecha y desplazándote hacia abajo, puedes
seleccionar únicamente los controles que necesites
para corregir los problemas específicos de tu
imagen. Conviene recortar o retocar cualquier área
de la imagen que lo necesite antes de comenzar
con las correcciones de color y tono.
Laboratorio de ajuste de imagen
El Grabador inteligente facilita la eliminación de áreas no deseadas de las
fotos y el ajuste simultáneo de las proporciones de las fotos.
El versátil pincel Eliminación de objeto te permite pintar el área de la foto
que deseas conservar o eliminar.
®
Grabador inteligente de Corel
PHOTO-PAINT™ X6
Puedes vectorizar una imagen en un solo paso mediante el comando
Vectorización rápida. También puedes elegir un método de vectorización
y estilo preestablecido adecuados y, a continuación, usar los controles de
PowerTRACE para previsualizar y ajustar el resultado vectorizado.
CorelDRAW X6 proporciona dos métodos de vectorización de mapas de bits:
Vectorización por línea centrada y Vectorización por contorno. La
vectorización por línea centrada produce curvas o trazos más precisos para la
vectorización de ilustraciones técnicas, dibujos lineales o signaturas. La mejora
del control del suavizado, color y esquinas te ayudará a optimizar el resultado
vectorizado. La vectorización por contorno resulta más adecuada para crear
objetos vectoriales a partir de la imagen de mapa de bits que se vectoriza.
Para vectorizar un mapa de bits, haz clic para seleccionarlo y, a continuación,
haz clic en Vectorizar mapa de bits en la barra de propiedades.
El cuadro de diálogo Configuración de color del documento te permite
ajustar las opciones de configuración de color que se apliquen sólo al
documento actual. Estas opciones de configuración específicas del
documento sustituyen a la configuración predeterminada de la aplicación
mientras estés trabajando en ese archivo.
En CorelDRAW, el cuadro de diálogo Configuración de
administración de colores predeterminados te permite
definir perfiles de color, políticas y efectos de
representación predeterminados para cada aplicación.
Este enfoque te permite obtener fácilmente una
representación precisa de los colores y proporciona
además un mayor control a los usuarios más avanzados.
El cuadro de diálogo Exportar para Web proporciona
un punto de acceso único para los controles de
exportación más utilizados, lo que elimina la
necesidad de abrir otros cuadros de diálogo durante
la preparación de un archivo para su exportación.
También te permite comparar resultados de varias
configuraciones de filtros antes de decidirte
definitivamente por un formato de salida. Así te
resultará más fácil obtener el resultado deseado. Por
otro lado, podrás especificar transparencias de objeto y colores mate para
bordes alisados, todo ello con previsualización en tiempo real.
La ventana acoplable Administrador de paletas de colores incluye perfiles de
® ®
PANTONE , como el sistema PANTONE Goe™ y la paleta Fashion+Home. El
Administrador de paletas de colores hace que resulte mucho más fácil crear,
organizar y mostrar u ocultar tanto paletas de colores predeterminadas como
personalizadas. Puedes crear paletas RGB diseñadas para Web o paletas CMYK
diseñadas para impresión. Para obtener una coherencia de colores óptima en
otras aplicaciones, también puedes añadir paletas de colores de otros fabricantes.
®
™
Corel PowerTRACE X6
Vista Píxeles
Haz clic en Ver > Píxeles.
Selecciona la herramienta Elipse y arrastra para crear una elipse.
Aplica un relleno de color uniforme.
En el cuadro de lista Niveles de zoom de la barra de propiedades,
elige 800%.
Descubre las funciones de edición de ráster
CorelDRAW Graphics Suite X6 ofrece numerosas funciones que permiten
manipular muchos formatos de ráster de la forma más eficiente y efectiva.
La vista Píxeles te permite crear dibujos en
unidades de píxel reales, para proporcionar así
una representación precisa de la apariencia
que tendrá el diseño en Web. El modo de vista
Píxeles, disponible en el menú Ver, te ayuda a
alinear objetos de forma más exacta.
Exportación de archivos
Puedes exportar (Ctrl+E) y guardar imágenes en varios formatos de archivo
para utilizarlas en otras aplicaciones. Por ejemplo, un archivo puede exportarse
al formato AI (Adobe Illustrator) o GIF. Algunos formatos de archivo podrían no
ser compatibles con todas las funciones de un archivo de CorelDRAW (CDR), por
lo que es aconsejable guardar el archivo original como archivo CDR de
CorelDRAW antes de exportarlo.
Sugerencia: si vas a importar un
archivo de texto, activa la
herramienta Texto al realizar la
importación. De este modo, se
excluirán del cuadro de lista los tipos
de archivo que no sean de texto.
Cuadro de diálogo Exportar para Web
Ventana acoplable Administrador de
paletas de colores
Administración de colores global
Configuración de color del documento

Creado con CorelDRAW Graphics Suite X6 por AdArt Graphics - Ottawa (Canadá)
© 2012 Corel Corporation. Reservados todos los derechos. 06/12 JB#6732-12
Accesos directos de teclado de alineación
Teclas de función
Accesos directos del teclado
Archivo
Abrir
Guardar
Documento nuevo
Importar
Exportar
Imprimir
Ctrl+O
Ctrl+S
Ctrl+N
Ctrl+I
Ctrl+E
Ctrl+P
Texto
Alinear con línea de base
Texto con marcas
Convertir texto
Editar texto
Propiedades del texto
Capitular
Alt+F12
Ctrl+M
Ctrl+F8
Ctrl+Mayús+T
Ctrl+T
Ctrl+Mayús+D
Editar
Copiar
Cortar
Eliminar
Duplicar
Pegar
Rehacer
Repetir
Paso y repetición
Deshacer
Ctrl
Ctrl+X
Eliminar
Ctrl+D
Ctrl+V
Ctrl+Mayús+Z
Ctrl+R
Ctrl+Mayús+D
Ctrl+Z
+C
Ver
Actualizar ventana
Vista previa a pantalla completa
Alternar visualización
Ctrl+W
F9
Mayús+F9
Caja de herramientas
Estado de selección
Mano
Acercar
Alejar
Aumentar/Reducir a:
Todos los objetos
Página
Selección
Herramienta Forma
Herramienta Mano alzada
Herramienta Rectángulo
Herramienta Elipse
Herramienta Polígono
Herramienta de texto
Ctrl+Barra espaciadora
Alt+Flecha
F2
F3
F4
Mayús+F4
Mayús+F2
F10
F5
F6
F7
Y
F8
Organizar seleccionados
Agrupar
Desagrupar
Descombinar
Combinar
Convertir a curvas
Ordenar:
Retroceder una
Avanzar una
Hacia atrás de la capa
Hacia delante de la capa
Ctrl+G
Ctrl+U
Ctrl+K
Ctrl+L
Ctrl+Q
Ctrl+AvPág
Ctrl+RePág
Mayús+AvPág
Mayús+RePág
E - Uniforme
T - Superior
P - Centro de la páginaC – Centro L – Izquierda R – Derecha
B - Inferior
MAYÚS+
CTRL+
ALT+
Ayuda Aumentar la imagen
Zoom sobre la
selección
Ver ventana
acoplable
Alejar
Cambiar mayúsculas/
minúsculas
Ventana acoplable
Lente
Zoom sobre todos
los objetos
Zoom sobre
la página
Salir
MAYÚS+
CTRL+
ALT+
Herramienta
Mano alzada
Estilos de
objetos
Rectángulo
Estilos de
color
Elipse
Ventana acoplable
Envoltura
Posición
Texto
Convertir
texto
Girar
MAYÚS+
CTRL+
ALT+
Pantalla
completa
Ventana acoplable
Silueta
Forma
Opciones
de texto
Relleno
degradado
Símbolos
Pluma del
contorno
Corrector
ortográfico
Alinear con
línea de base
Alternar
vista
Escalar
y reflejar
Tamaño
Relleno
uniforme
Color del
contorno
Para ver todas las teclas de acceso directo, selecciona:
Herramientas Opciones Comandos
Teclas de acceso directo Ver todas
Corel UK Limited
Sapphire Court
Bell Street
Maidenhead
Berkshire SL6 1BU
Reino Unido
Corel TW Corp.
7F No. 399, Rueiguang Rd,
Neihu District, Taipei City
114, Taiwan
Corel Corporation
1600 Carling Ave.
Ottawa, ON
Canadá K1Z 8R7
/