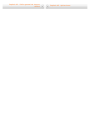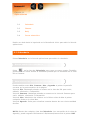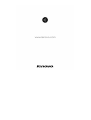Capítulo 01
Visión general de Lenovo A5500
1-1 Aspecto
1-2 Botones
1-3 Activar/Desactivar la pantalla
1-4 Bloquear/Desbloquear la pantalla
1-5 Consejos de navegación
1-6 Pantalla de inicio
1-7 Barra de estado
1-8 Aplicaciones recientes
1-9 Administración de aplicaciones
1-10 Ingreso de texto
1-1 Aspecto
Las imágenes solo sirven de referencia y pueden ser diferentes a su Lenovo
A5500.

1-2 Botones
Botón de Encendido/Apagado
Para encender su tablet, mantenga presionado este botón por alrededor
de 3 segundos y luego suéltelo.
Si su tablet está encendida, presione este botón para desactivar la
pantalla. Si la pantalla está desactivada, presione este botón para
activarla.
Para apagar su tablet, mantenga presionado este botón por alrededor de
1 segundo y luego seleccione Aceptar en la ventana desplegable
Apagar.
NOTA: Al conectarse a una computadora a través de un cable USB, asegúrese
de que la energía de la batería sea suficiente para el funcionamiento normal.
Si no es así, cárguela con un adaptador de energía de CA antes de llevar a
cabo la conexión vía USB.
Controles de volumen
Presione el botón Subir o Bajar volumen para ajustar el volumen.
1-3 Activar/Desactivar la pantalla
Activar la pantalla
Cuando la pantalla está desactivada, presione el botón de

Encendido/Apagado de la tablet para activarla. La pantalla de la tablet se
iluminará, lo que indica que ha sido activada.
Desactivar la pantalla
Si no necesita usar su tablet por el momento, puede presionar el botón de
Encendido/Apagado para desactivar la pantalla. Su tablet entrará en modo
de suspensión para ahorrar energía.
1-4 Bloquear/Desbloquear la pantalla
Bloqueo de pantalla
Bloqueo automático
Puede ajustar el tiempo de inactividad de la pantalla al pulsar
Configuración > DISPOSITIVO > Pantalla > Suspender. Si no se realiza
ninguna acción durante el tiempo de suspensión, la pantalla se desactivará de
forma automática y su tablet se bloqueará automáticamente.
Bloqueo manual
Si no necesita usar su tablet por el momento, puede presionar el botón de
Encendido/Apagado por cerca de 1 segundo para desactivar la pantalla. Su
tablet se bloqueará y entrará en el modo de suspensión.
Desbloqueo de pantalla
Cuando se encuentre en modo de suspensión, presione el botón de
Encendido/Apagado de su tablet para activar la pantalla. Luego, mantenga
pulsado el ícono de bloqueo y arrastre el control deslizante hacia el ícono de
desbloqueo, como lo muestra la siguiente imagen.

Configuración del patrón de bloqueo de pantalla
Puede ajustar un patrón de bloqueo de pantalla al pulsar
Configuración > PERSONAL > Seguridad > Bloqueo de pantalla >
Patrón. Después de activar esta función, necesitará trazar un patrón de
desbloqueo personalizado para desbloquear la pantalla antes de usar su tablet.
1-5 Consejos de navegación
Atrás : Regresar a la pantalla anterior.
Casa : Regresar a la pantalla de inicio.

Aplicaciones recientes : Mostrar las aplicaciones utilizadas
recientemente.
Menú avanzado : Mostrar accesos directos tales como Agregar,
Tema, Fondo de pantalla, Previsualizar, Preferencias y Configuración.
1 - Atrás 2 - Casa
3 - Aplicaciones
recientes
4 - Menú avanzado
1-6 Pantalla de inicio
Este escritorio le permite visualizar y abrir rápidamente todas sus aplicaciones.

En la Pantalla de inicio, puede agregar widgets y cambiar el fondo de pantalla.
Para agregar un acceso directo en la Pantalla de Inicio, mantenga
pulsado el ícono de la otra pantalla hasta que este se agregue en la
Pantalla de inicio.
Para cambiar su fondo de pantalla, pulse > Fondo de pantalla para
seleccionar un fondo de pantalla desde Fondo de pantalla local.
Para eliminar algo de la pantalla de inicio, mantenga pulsado el
elemento seleccionado por alrededor de 2 segundos hasta que aparezca
en la parte superior de la pantalla, luego arrastre el elemento a la
zona
para eliminarlo.
Cambiar de pantalla de inicio
Su tablet tiene diferentes escritorios.
Muévase a través de las pantallas al deslizar su dedo por la pantalla. Los
íconos pueden moverse de un panel a otro.

1-7 Barra de estado
Si existen mensajes del sistema, se mostrarán en la barra de estado.
La barra de estado muestra la información relacionada con las conexiones y la
recepción WLAN, niveles de energía, estado de carga y otras notificaciones.
Despliegue la barra de estado para ver el panel de notificación, el cual
contiene el interruptor del Modo avión, acceso directo a la configuración
WLAN, acceso directo al GPS, interruptor para Rotar automáticamente la
pantalla, barra de herramientas para ajustar el Brillo y acceso directo a la
Configuración, etc.

1-8 Aplicaciones recientes
Su tablet recuerda las aplicaciones que usó recientemente.
Pulse
para visualizar una lista de las aplicaciones utilizadas
recientemente. Pulse sobre una aplicación en la lista para abrirla.
1-9 Administración de aplicaciones
Deslice su dedo en la pantalla de Inicio para abrir la lista de aplicaciones.

Pulse Configuración> DISPOSITIVO > Aplicaciones para
administrar todas sus aplicaciones.
Desinstalar
1. Pulse la aplicación que desea desinstalar, en la pestaña DESCARGADO.
2. Pulse Desinstalar en la parte superior.
3. Pulse Aceptar.
Cómo detener una aplicación en ejecución
1. Pulse la pestaña EN EJECUCIÓN.
2. Pulse la aplicación en ejecución que desea detener.
3. Pulse Detener.
1-10 Ingreso de texto
Puede ingresar un texto fácilmente desde el teclado virtual a la pantalla táctil,
por ejemplo, cuando agrega información de contacto en la aplicación
Contactos o cuando escribe o edita mensajes de texto. Puede ingresar letras y
símbolos numéricos directamente en la pantalla táctil.
Teclado virtual
Pulse
en la barra inferior para ocultar el teclado virtual. Pulse el cuadro
de ingreso de texto para visualizar el teclado virtual.
Cambiar el método de entrada
Pulse / para cambiar entre letras y números.
Pulse para ingresar una letra mayúscula. O mantenga
presionado hasta que cambie a para mantener la
mayúscula. Vuelva a pulsar la tecla para desactivar la mayúscula.
Para ingresar un símbolo, mantenga pulsada la tecla hasta que aparezca
un cuadro desplegable azul, luego arrastre su dedo hacia el símbolo que
desee.
En el modo de ingreso de números, pulse para ingresar
símbolos y caracteres especiales. Pulse para volver al modo de
ingreso de números.
Opciones de entrada

Capítulo 02
Conectar a Internet
2-1 Navegador
2-1 Navegador
Para poder acceder a Internet con el navegador web es necesario tener
soporte de red. Si tiene problemas para conectarse a su red, consulte
directamente a su operador de red o proveedor de servicios.
El navegador web de su tablet puede acceder a Internet a través de una red
WiFi o 3G, ya sea para uso personal o de negocios.
Pulse
Navegador en la pantalla de inicio para abrir el navegador.
El navegador puede realizar las siguientes acciones:
Ingresar a direcciones web
Pulse la barra de direcciones e ingrese la dirección web utilizando el teclado
virtual desplegable.
Pulse
en el teclado virtual para abrir la página web.
Salir del Navegador
Pulse en la barra inferior para salir del navegador y volver a la
pantalla de Inicio.
Administrar las páginas web del Navegador
Pulse para abrir la interfaz de administración del navegador, en la cual
puede administrar los Marcadores, el historial de las páginas visitadas y las
páginas leídas sin conexión bajo sus pestañas correspondientes.

MARCADORES:
Muestra una lista de todas las páginas web que ha agregado a
MARCADORES. Pulse
, para agregar la página actual a
MARCADORES. Para editar un favorito, manténgalo pulsado para abrir la
ventana desplegable. Desde dicha ventana, puede abrir, editar, copiar,
compartir o eliminar la página web seleccionada, crearle un acceso directo,
establecerla como página de inicio o realizar otras operaciones.
HISTORIAL:
Muestra una lista de todas las páginas web que visitó recientemente.
PÁGINAS GUARDADAS:
Muestra una lista de todas las páginas que guardó para ser leídas sin
conexión.
Navegación por pestañas
Puede abrir varias páginas web en una misma ventana para multiplicar su
diversión cuando explora la red. Pulse para abrir una nueva pestaña.
Para cambiar a otra página web, solo pulse su pestaña. Pulse en la
pestaña para cerrarla.
Funciones adicionales
Actualizar: pulse para actualizar una página web de forma manual.
Atrás/Siguiente: Pulse
para regresar a la página anterior o pasar a
la siguiente página.
Seleccionar texto: Seleccione texto en la página actual para copiar,
compartir, encontrar y buscar en la Web.
Agregar/Editar marcadores: Pulse
para agregar la página actual a
marcadores. Pulse para administrar sus marcadores.
Más opciones: Pulse
para visualizar una lista de opciones. Estas opciones
incluyen Actualizar, Detener, Inicio, Cerrar, Nueva pestaña de incógnito,
Guardar para leer sin conexión, Compartir página, Buscar en la página,
Solicitar la versión para escritorio del sitio, Pestaña nueva, Información de la
página y Configuración.

Capítulo 03
Aplicaciones
3-1 Calendario
3-2 Cámara
3-3 Reloj
3-4 Correo electrónico
Deslice su dedo hacia la izquierda en la Pantalla de Inicio para abrir la lista de
aplicaciones.
3-1 Calendario
Pulse Calendario en la lista de aplicaciones para abrir el calendario.
Nuevo evento de calendario
Pulse en la vista de Calendario para crear un nuevo evento. También
puede crear un nuevo evento al mantener pulsado por un momento en la vista
Día o Semana.
Administrar los eventos del calendario
Puede cambiar entre Día, Semana, Mes y Agenda al pulsar la pestaña
correcta en la parte superior de la página.
Vista de Día: Mantenga pulsado un evento en la vista de Día para verlo,
editarlo, eliminarlo o compartirlo.
Vista de Semana: Mantenga pulsado un evento en la vista de Semana para
verlo, editarlo, eliminarlo o compartirlo.
Vista de Mes: Administre los eventos en la última vista de Mes al pulsar
cualquier fecha en la vista Mes.
Vista de Agenda: Pulse para visualizar eventos dentro de una cierta cantidad
de días.
NOTA: Dentro de cualquier vista de Calendario (con excepción de la vista de
Agenda), puede regresar fácilmente al día/semana/mes actual al pulsar HOY

en la parte superior de la página.
3-2 Cámara
Pulse Cámara en la lista de aplicaciones para iniciar la cámara.
En esta interfaz, puede realizar las siguientes operaciones:
Cambiar de cámara
Su tablet le proporciona una cámara delantera y una trasera. En la interfaz de
foto/video, pulse
para cambiar de la cámara delantera a la trasera y
viceversa.
Cambiar el modo de cámara
Su tablet le proporciona tres modos de cámara diferentes. En la interfaz de
cámara, pulse
para cambiar al modo Normal. También puede pulsar
sobre otros modos para tomar fotografías.
Fotos
Tomar fotos
En la interfaz de fotos, pulse
para tomar una fotografía.
Pulse
para ajustar las propiedades de la cámara.
Valor de exposición
Efecto de color
Modo de presentación de escenas
Balance blancos
Visualizar fotos
Pulse la vista previa de fotografías en la interfaz de fotos para abrir la interfaz
de vista previa de fotos. Puede ajustar y reproducir las fotos como una
presentación.
Ubicación para guardar las fotos

Cualquier foto que tome se guardará en la aplicación Galería. Pulse
Galería en la pantalla de inicio para abrir una lista de todas las fotos que ha
tomado. Puede visualizar las fotos por Álbumes, Ubicación o Fecha.
Videos
Grabar videos
Pulse
en la interfaz de video para comenzar a grabar o pulse
para detener la grabación.
Visualizar videos
Una imagen en miniatura del último video grabado se visualizará en la esquina
inferior derecha de la interfaz de video. Pulse la imagen para abrir el
reproductor de videos.
Captura panorámica
Capturar imágenes panorámicas
En la interfaz panorámica, pulse
para comenzar a capturar. Mueva su
tablet lentamente. Pulse
para dejar de capturar. La escena panorámica
completa será capturada en una sola foto.
Visualizar fotos
Pulse la vista previa de fotografías en la interfaz de panorámica para abrir la
interfaz de vista previa de fotos. Puede ajustar y reproducir las fotos como
una presentación.
Ubicación para guardar las fotos
Cualquier foto panorámica que tome se guardará en la aplicación Galería.
Pulse
Galería en la pantalla de inicio para abrir una lista de todas las
fotos que ha tomado.
3-3 Reloj
Pulse Reloj en la lista de aplicaciones para abrir el Reloj.

Para agregar una alarma, pulse y luego > Agregar alarma. Luego
de editar la alarma, pulse Aceptar para activarla.
Para reiniciar una alarma ya configurada, pulse
para cambiar el estado a
.
Cuando suene una alarma, arrastre
a para desactivarla o a para
retrasarla en diez minutos.
3-4 Correo electrónico
Es necesario contar con acceso a la red para poder utilizar la casilla de
mensajes de su tablet. Si tiene problemas para conectarse a su red, consulte
directamente a su operador de red o proveedor de servicios.
Pulse
Correo electrónico en la pantalla de inicio.
Capítulo 02: Conectar a Internet Capítulo 04: Configuración

Capítulo 04
Configuración
*Solo modelos específicos
4-1 CONEXIONES INALÁMBRICAS Y REDES
4-2 DISPOSITIVO
4-3 PERSONAL
4-4 SISTEMA
Pulse
Configuración en la lista de aplicaciones para abrir la interfaz
de Configuración.
4-1 CONEXIONES INALÁMBRICAS Y REDES
Este módulo de configuraciones incluye: *Administración de la tarjeta
SIM, Ethernet, WLAN, Bluetooth, Uso de datos y Más... (Modo avión,
VPN, Anclaje a red y zona portátil, *Redes móviles, e Internet USB).
Administración de la tarjeta SIM
Estas configuraciones le permiten activar/desactivar la función de tarjeta SIM,
conexión de datos y roaming de datos.
INFORMACIÓN DE SIM: Puede activar/desactivar la función de tarjeta SIM,
editar el nombre de la SIM, ingresar el número de teléfono, establecer el color
de fondo y seleccionar la visualización de una parte del número.
CONFIGURACIÓN PREDETERMINADA: Puede seleccionar la activación de la
conexión de datos.
CONFIGURACIÓN GENERAL: Puede seleccionar que se permita el roaming
de datos y mostrar el recordatorio de roaming.
WLAN

Esta configuración le permite activar/desactivar las conexiones WLAN.
Cuando WLAN esté activado, su tablet buscará de forma automática redes
inalámbricas disponibles y las mostrará en la lista de redes WLAN.
El ícono de estado de red,
indica que la red no requiere contraseña y
puede conectarse a ella automáticamente. Sin embargo,
indica que la
red ha sido codificada y solo puede conectarse a ella después de ingresar la
contraseña correspondiente.
Puede seleccionar cualquier red que desee de la lista. Después de seleccionar
una red, ingrese la contraseña y pulse Conectar para conectarse
directamente. De forma alternativa, seleccione el cuadro de verificación que se
encuentra en frente de Mostrar opciones avanzadas para ajustar la
configuración de proxy y de IPv4 en el cuadro de texto desplegable y luego
pulse Conectar para conectarse a una red. También puede seleccionar
Agregar red para agregar una red de forma manual. Pulse > Avanzado
para acceder a la configuración avanzada de WLAN.
Notificación de red: Al activarse, el sistema le notificará si existen
redes abiertas que se encuentren disponibles.
Mantener WLAN durante la suspensión: Puede configurar la política
de conexión WLAN durante el modo de suspensión como Siempre, Solo
cuando está conectado o Nunca (aumenta el uso de los datos).
Optimización de WLAN: Al activarse, el sistema minimizará el uso de
la batería mientras la función WLAN esté activada.
Bluetooth
Puede establecer una conexión inalámbrica con cualquier otro dispositivo
compatible de Bluetooth utilizando tecnología Bluetooth. Los teclados y los
auriculares estéreo son ejemplos de dispositivos compatibles con Bluetooth.
Ya que un dispositivo habilitado para Bluetooth se comunica con otros
dispositivos a través de ondas radiales, no es necesario que posicione su tablet
directamente hacia el otro dispositivo. De todas formas, tenga en cuenta que
la conexión de Bluetooth puede ser interrumpida a veces por obstáculos tales
como paredes u otros dispositivos electrónicos.
Su tablet es compatible con Bluetooth V4.0. Para asegurar un funcionamiento
efectivo de su tablet y otros dispositivos habilitados para Bluetooth, utilice
solamente accesorios aprobados por Lenovo que sean compatibles con su
tablet. Además, consulte al fabricante del otro dispositivo para determinar si
es compatible con su tablet.
En algunos casos, el uso de Bluetooth puede estar restringido. Consulte con

las autoridades locales o su proveedor de servicios.
El uso de aplicaciones que requieran la tecnología de Bluetooth o la ejecución
de dichas aplicaciones en segundo plano consumirá energía de la batería de
su tablet más rápidamente y reducirá la vida útil de la batería. Puede ejecutar
la siguiente configuración de Bluetooth:
BUSCAR DISPOSITIVOS: Luego de activar el Bluetooth, su tablet le
mostrará de forma automática una lista de todos los dispositivos
habilitados para Bluetooth que encuentre dentro del rango efectivo (es
decir, busca dispositivos).
Uso de datos
Puede verificar el estado de su uso de datos de un período específico.
Más…
Modo avión: Cuando el modo avión está activado, todas las conexiones
inalámbricas en su tablet se desactivarán.
VPN: Esta configuración le permite agregar y configurar varias clases de VPN
(Red privada virtual).
*Anclaje a red y zona portátil: Puede compartir la conexión móvil de datos
de su tablet a través de USB, Bluetooth o actuar como un punto de acceso
inalámbrico WLAN portátil.
*Redes móviles: Este módulo de configuración incluye Conexión de datos,
Roaming de datos, Redes preferidas, Modo de red, Nombres de puntos
de acceso y Operadores de red.
*Cómo habilitar la función 3G: Esta sección explica cómo ver o editar
los Nombres de puntos de acceso (APN) para servicios celulares de
datos en su tablet.
Los APN definen la ruta de conexión para toda la conectividad celular de
datos. Las entradas incorrectas en los campos pueden desactivar la
conectividad celular de datos. Para verificar que la información APN sea
la correcta, contacte al proveedor de servicios de telefonía móvil de la
tarjeta SIM que está utilizando.
Puede ver la configuración de APN en su tablet y en la siguiente
ubicación: Configuración > CONEXIONES INALÁMBRICAS Y REDES
> Más... en CONEXIONES INALÁMBRICAS Y REDES > Redes
móviles > Nombres de puntos de acceso

*Configurar el APN
Siga las instrucciones a continuación para completar la configuración de 3G.
Luego, su 3G funcionará normalmente.
Paso 1: Deslice su dedo en la Pantalla de Inicio hacia la izquierda.
Paso 2: Pulse
Configuración.
Paso 3: Seleccione CONEXIONES INALÁMBRICAS Y REDES > Más... >
Redes móviles > Nombre de puntos de acceso.

Paso 4: Pulse y seleccione APN Nuevo.
Paso 5: Contacte a su operador de 3G para obtener la configuración de APN y
escríbala en los cuadros de texto bajo Editar punto de acceso.
Paso 6: Vuelva a la Pantalla de inicio e inicie el Navegador para comprobar
que la función de red está disponible.
4-2 DISPOSITIVO
Perfil de audio
Pulse Configuración > DISPOSITIVO > Audio Profilespara ingresar a la
interfaz de configuración del perfil. En los PERFILES PREDEFINIDOS se
incluyen General,Silencio,Reunión y Afuera. Pulse
,La
Configuración incluye GENERAL(Vibrar y volumen), LLAMADAS ENTRANTES
(configuración del tono de las llamadas de Voz/Video), NOTIFICACIONES
(configuración del sonido de notificación predeterminado) y SISTEMA (otra
configuración del sistema de sonido).
Pantalla
Pulse Configuración > DISPOSITIVO > Pantalla para ingresar a la interfaz
de configuración de pantalla. La configuración de pantalla incluye
PERSONALIZACIÓN (Notificaciones de pantalla de bloqueo, Tema y
Fondo de pantalla) y PANTALLA (Brillo, Activar protector de pantalla,
Tamaño de fuente, Suspender y Pantalla inalámbrica).
Fondo de pantalla: Puede seleccionar cualquier imagen como fondo de
pantalla desde Galería, Fondos de pantalla animados, Fondos de
pantallas estáticos y Fondo de pantalla de video.
Brillo: Puede ajustar el brillo de forma manual o seleccionar Brillo
automático, lo que permite que su tablet ajuste el brillo de la pantalla de
forma automática dependiendo de la luz del ambiente. También puede elegir
la Retroiluminación de ahorro, que permite que la tablet adapte la
retroiluminación automáticamente para ahorrar energía.
Tamaño de fuente: Esta opción le permite seleccionar el tamaño de fuente
del texto visualizado en la pantalla. Puede configurar el tamaño de fuente
como Pequeña, Normal, Grande o Enorme.

Suspender: Esta opción le permite seleccionar el tiempo que desea que la
pantalla de su tablet permanezca activada sin usarse antes de que se bloquee
de forma automática para ahorrar energía. Puede establecer el tiempo en 15
segundos, 30 segundos, 1 minuto, 2 minutos, 5 minutos, 10 minutos o
30 minutos.
Espacio de almacenamiento
Pulse Configuración > DISPOSITIVO > Espacio de almacenamiento para
ver el espacio de almacenamiento interno, espacio total y el espacio de
almacenamiento en dispositivo USB externo.
Método de cálculo de capacidad nominal:1 GB = 1.000 MB = 1.000.000 KB =
1.000.000.000 bytes
Método de cálculo del sistema operativo : 1 GB = 1.024 MB = 1.048.576 KB =
1.073.741.824 bytes
El sistema ocupa un poco de espacio, por consiguiente, el espacio disponible
será menor a lo calculado.
Batería
Pulse Configuración > DISPOSITIVO > Batería para comprobar los datos
de uso de la batería, el estado de la energía restante y los detalles del
historial de uso de la batería.
Aplicaciones
Pulse Configuración > DISPOSITIVO > Aplicaciones para administrar y
borrar fácilmente las aplicaciones seleccionadas.
También puede filtrar cualquier aplicación ejecutada o las aplicaciones
proporcionadas por desarrolladores de software de terceros en la lista de
aplicaciones.
Después de seleccionar una aplicación, será capaz de ver los detalles y la
información relacionada. También podrá ejecutar funciones tales como Forzar
la detención, Desinstalar, Eliminar memoria caché y Borrar datos, etc.
4-3 PERSONAL
Esta configuración incluye: Acceso a la ubicación, Seguridad, Teclado e
Idioma y Copia de seguridad y restablecer.

Acceso a la ubicación
Pulse Configuración > PERSONAL > Acceso a la ubicación para permitir a
las aplicaciones usar su información de ubicación y seleccionar cómo su tablet
determina su ubicación.
Satélites de GPS: Determine su ubicación utilizando un GPS.
Ubicación de red WLAN y móvil: Permite que las aplicaciones usen el servicio
de ubicación de Google para calcular su ubicación con mayor rapidez.
Seguridad
Pulse Configuración > PERSONAL > Seguridad para acceder a la
configuración de seguridad, que incluye: SEGURIDAD DE PANTALLA,
ENCRIPTACIÓN, *BLOQUEO DE TARJETA SIM, CONTRASEÑAS,
ADMINISTRACIÓN DEL DISPOSITIVO y ALMACENAMIENTO DE
CREDENCIALES.
SEGURIDAD DE LA PANTALLA: Puede ajustar el método de bloqueo de
pantalla y los datos del propietario para ser visualizada en el bloqueo de
pantalla.
Bloqueo de pantalla: Puede desbloquear la pantalla de cuatro
maneras: Deslizar, Desbloqueo facial, Patrón, PIN y Contraseña.
También puede desactivar el bloqueo de pantalla seleccionando
Ninguna.
Pulse Patrón y utilice su dedo sobre la pantalla para dibujar un
patrón de desbloqueo (como lo demuestra la imagen). Una vez que
haya establecido el patrón de desbloqueo, podrá cambiar entre
activar/desactivar Hacer visible el patrón .

Después de establecer y activar la función de patrón de
desbloqueo, el panel de desbloqueo se mostrará siempre que se
vaya a desbloquear la pantalla. Utilice el dedo para trazar el patrón
establecido en el panel. Luego de ingresar correctamente el patrón,
la pantalla se desbloqueará.
Pulse PIN para ingresar el código de PIN (como mínimo 4 dígitos)
que utilizará para desbloquear la pantalla.
Pulse Contraseña para ingresar la contraseña (como mínimo 4
caracteres) que utilizará para desbloquear la pantalla.
*BLOQUEO DE TARJETA SIM: Ajustar las configuraciones relacionadas con
el bloqueo de la tarjeta SIM.

CONTRASEÑAS: Con esta opción puede decidir si desea que al ingresar su
contraseña esta sea visible o no. Si la casilla de verificación está seleccionada,
la contraseña será visible. Si no está seleccionada, al ingresar su contraseña
solo verá ····, lo que mantendrá su contraseña más segura.
ADMINISTRACIÓN DEL DISPOSITIVO: Ajustar para administrar la tablet y
permitir la instalación de aplicaciones desde fuentes desconocidas.
Administradores del dispositivo: Estas funciones no se encuentran
disponibles para el usuario común.
Fuentes desconocidas: Seleccione esta opción para permitir la
instalación de aplicaciones desde fuentes desconocidas.
Verificar aplicaciones: Seleccione esta opción para no permitir o
advertir antes de instalar aplicaciones que puedan causar daños.
ALMACENAMIENTO DE CREDENCIALES: Esta función permite que su tablet
acceda a páginas web y LAN para las cuales se requieren certificados de
seguridad específicos u otros certificados.
Credenciales de confianza: Seleccione esta opción para visualizar
todos los certificados CA confiables.
Instalar desde la tarjeta SD: Instale certificados desde las tarjetas
SD.
Eliminar credenciales: Seleccione esta opción para eliminar todos los
certificados que tiene actualmente guardados.
Teclado e idioma
Idioma: Seleccione el idioma que desea utilizar para operar su tablet.
Corrector ortográfico: Seleccione si desea activar/desactivar la corrección
ortográfica.
Diccionario personal: Puede agregar palabras o términos nuevos al
diccionario de su tablet.
TECLADO Y MÉTODOS DE ENTRADA: Esta opción le permite seleccionar y

establecer los métodos de entrada (entre ellos, Predeterminado, Teclado
Android (AOSP) y Dictado por voz de Google).
VOZ: Esta opción le permite ajustar la Fluidez de la voz y buscar la
configuración general para la salida de texto a voz.
MOUSE/TRACKPAD: Con esta opción puede ajustar la velocidad del puntero.
Generar copia de seguridad y restablecer
Esta opción le permite generar una copia de seguridad de sus datos, borrar
todas las licencias DRM y restablecer su tablet a la configuración
predeterminada de fábrica.
4-4 SISTEMA
Fecha y hora
Esta configuración le permite establecer un número de opciones relacionadas
con el tiempo, tales como la hora del sistema.
Puede activar la actualización automática de hora y zona horaria a través de
una red (que requiere soporte de red), seleccionar una zona horaria, ajustar
una fecha y hora específicas y visualizar formatos de fecha y hora.
Encendido y apagado programados
Esta configuración le permite establecer el tiempo de encendido y apagado
automático, además del modo repetitivo.
Accesibilidad
SERVICIOS: Esta opción le permite activar la función Talkback.
SISTEMA: Esta opción le permite ampliar los gestos y establecer un tamaño
de fuente mayor para el texto, establecer el tiempo necesario entre tocar y
mantener presionado, permitir o no la instalación de scripts web y activar o
desactivar la rotación automática de la pantalla.
Acerca del tablet
En esta opción puede visualizar Actualizaciones del sistema, Estado,

Capítulo 05
Solución de problemas
Aparece un mensaje de memoria insuficiente durante la instalación de la
aplicación
Libere un poco de memoria e intente instalarla nuevamente.
La pantalla táctil no funciona o no es sensible
Mantenga presionada la tecla de encendido por más de 10 segundos para reiniciar.
No se puede comenzar o el sistema se cayó.
Cargue la batería durante media hora y luego mantenga presionada la tecla de encendido por más de
10 segundos para reiniciar.
Presione el botón de Restablecimiento que se encuentra detrás de la ranura para la micro tarjeta SD,
pero tenga presente que este método debe usarse con cuidado.
No emite sonidos cuando llaman o no son audibles
Ajuste el volumen con las teclas de volumen.
No se puede acceder a Internet a través de red inalámbrica
Reinicie el enrutador inalámbrico o vaya a Configuración y reinicie el WLAN.
No puedo reactivar la tablet del modo de suspensión
Mantenga presionada la tecla de encendido para reiniciar.
Capítulo 04: Configuración www.lenovo.com
-
 1
1
-
 2
2
-
 3
3
-
 4
4
-
 5
5
-
 6
6
-
 7
7
-
 8
8
-
 9
9
-
 10
10
-
 11
11
-
 12
12
-
 13
13
-
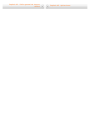 14
14
-
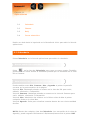 15
15
-
 16
16
-
 17
17
-
 18
18
-
 19
19
-
 20
20
-
 21
21
-
 22
22
-
 23
23
-
 24
24
-
 25
25
-
 26
26
-
 27
27
-
 28
28
-
 29
29
-
 30
30
-
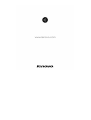 31
31
Lenovo A8-50 IdeaTab A8-50 El manual del propietario
- Tipo
- El manual del propietario
- Este manual también es adecuado para
Otros documentos
-
Lenovo Tab 2 A10-70 Guía del usuario
-
Lenovo IdeaTab A7-30 Guía del usuario
-
Lenovo Yoga Tab 10 El manual del propietario
-
Lenovo Yoga Tab 8 El manual del propietario
-
Lenovo Tab 2 A7-10 Guía del usuario
-
Lenovo IdeaTab S6000 El manual del propietario
-
Lenovo IdeaTab S2110A Guía del usuario
-
Lenovo ThinkPad Tablet con Android 4.0 Guía del usuario
-
Lenovo IdeaPad K1 Guía del usuario
-
Lenovo Tab A7-50 Guía del usuario