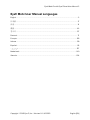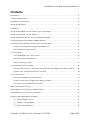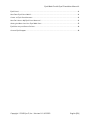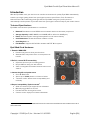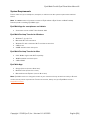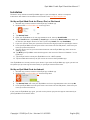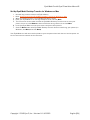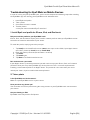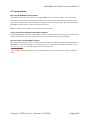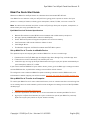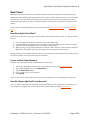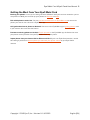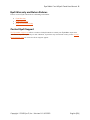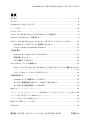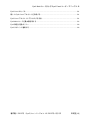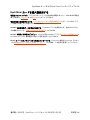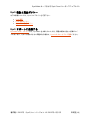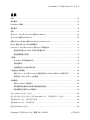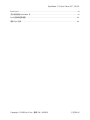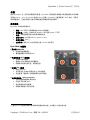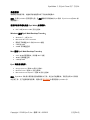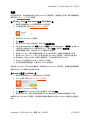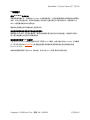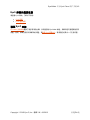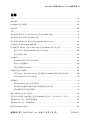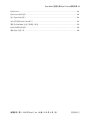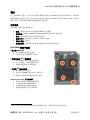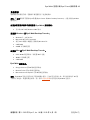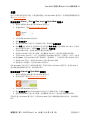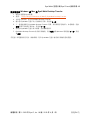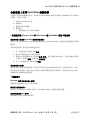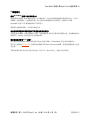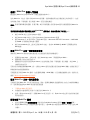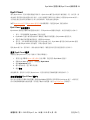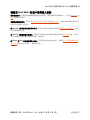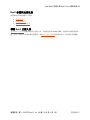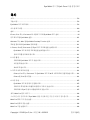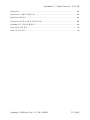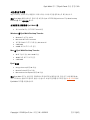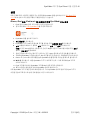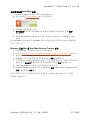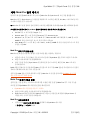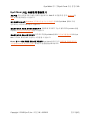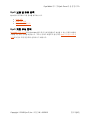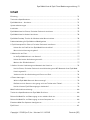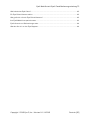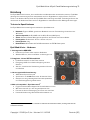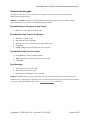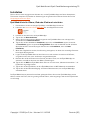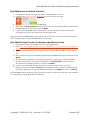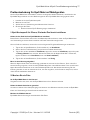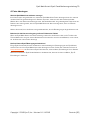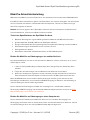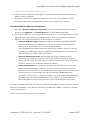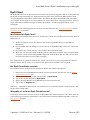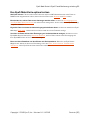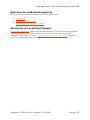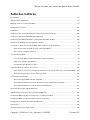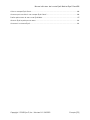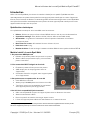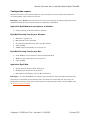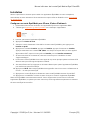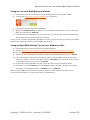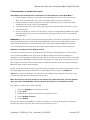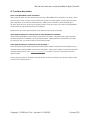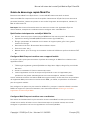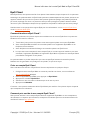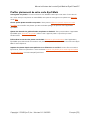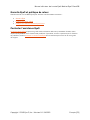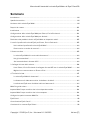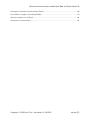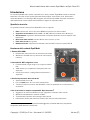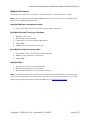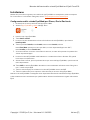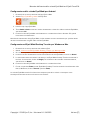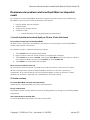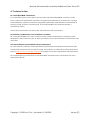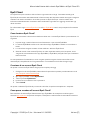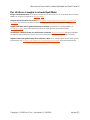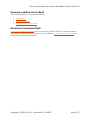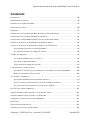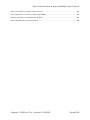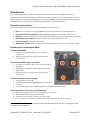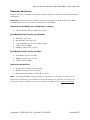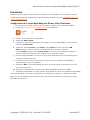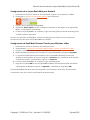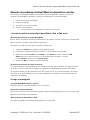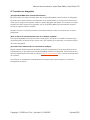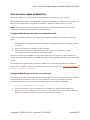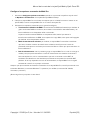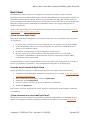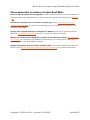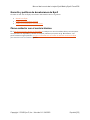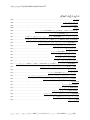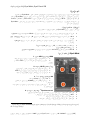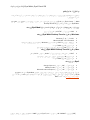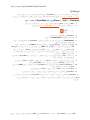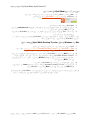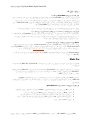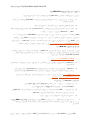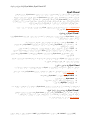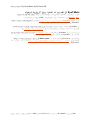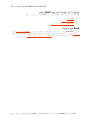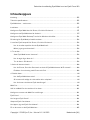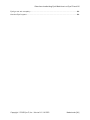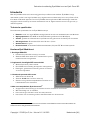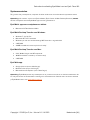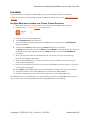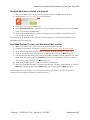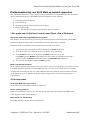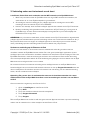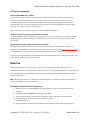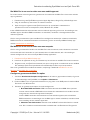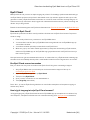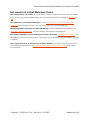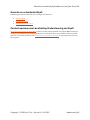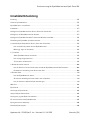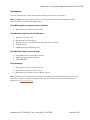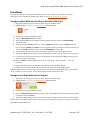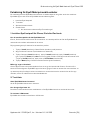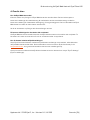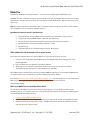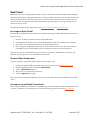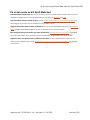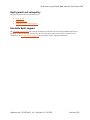La página se está cargando...
La página se está cargando...
La página se está cargando...
La página se está cargando...
La página se está cargando...
La página se está cargando...
La página se está cargando...
La página se está cargando...
La página se está cargando...
La página se está cargando...
La página se está cargando...
La página se está cargando...
La página se está cargando...
La página se está cargando...
La página se está cargando...
La página se está cargando...
La página se está cargando...
La página se está cargando...
La página se está cargando...
La página se está cargando...
La página se está cargando...
La página se está cargando...
La página se está cargando...
La página se está cargando...
La página se está cargando...
La página se está cargando...
La página se está cargando...
La página se está cargando...
La página se está cargando...
La página se está cargando...
La página se está cargando...
La página se está cargando...
La página se está cargando...
La página se está cargando...
La página se está cargando...
La página se está cargando...
La página se está cargando...
La página se está cargando...
La página se está cargando...
La página se está cargando...
La página se está cargando...
La página se está cargando...
La página se está cargando...
La página se está cargando...
La página se está cargando...
La página se está cargando...
La página se está cargando...
La página se está cargando...
La página se está cargando...
La página se está cargando...
La página se está cargando...
La página se está cargando...
La página se está cargando...
La página se está cargando...
La página se está cargando...
La página se está cargando...
La página se está cargando...
La página se está cargando...
La página se está cargando...
La página se está cargando...
La página se está cargando...
La página se está cargando...
La página se está cargando...
La página se está cargando...
La página se está cargando...
La página se está cargando...
La página se está cargando...
La página se está cargando...
La página se está cargando...
La página se está cargando...
La página se está cargando...
La página se está cargando...
La página se está cargando...
La página se está cargando...
La página se está cargando...
La página se está cargando...
La página se está cargando...
La página se está cargando...
La página se está cargando...
La página se está cargando...
La página se está cargando...
La página se está cargando...
La página se está cargando...
La página se está cargando...
La página se está cargando...
La página se está cargando...
La página se está cargando...
La página se está cargando...
La página se está cargando...
La página se está cargando...
La página se está cargando...
La página se está cargando...
La página se está cargando...
La página se está cargando...
La página se está cargando...
La página se está cargando...
La página se está cargando...
La página se está cargando...
La página se está cargando...
La página se está cargando...
La página se está cargando...
La página se está cargando...
La página se está cargando...
La página se está cargando...
La página se está cargando...
La página se está cargando...
La página se está cargando...
La página se está cargando...
La página se está cargando...
La página se está cargando...
La página se está cargando...
La página se está cargando...

Manual del usuario de la tarjeta Eyefi Mobi y Eyefi Cloud 113
Contenido
Introducción ........................................................................................................................................................... 115
Especificaciones técnicas .................................................................................................................................. 115
Hardware de la tarjeta Eyefi Mobi ................................................................................................................... 115
Requisitos del sistema ........................................................................................................................................ 116
Instalación ............................................................................................................................................................... 117
Configuración de la tarjeta Eyefi Mobi para iPhone, iPad o iPod touch ................................................ 117
Configuración de la tarjeta Eyefi Mobi para Android ................................................................................. 118
Configuración de Eyefi Mobi Desktop Transfer para Windows o Mac .................................................. 118
Solución de problemas de Eyefi Mobi en dispositivos móviles ................................................................. 119
1. Instale el perfil de la tarjeta Eyefi para iPhone, iPad e iPod touch ...................................................... 119
¿Ha instalado el perfil de su tarjeta Eyefi Mobi? ................................................................................. 119
¿Es necesario introducir un código de acceso? .................................................................................. 119
2. Haga una fotografía ........................................................................................................................................ 119
¿La tarjeta Eyefi Mobi está en la cámara? ............................................................................................. 119
¿Ha hecho ya alguna fotografía? ............................................................................................................. 119
¿Está haciendo las fotografías en JPG? ................................................................................................. 119
3. Conéctese a la red de la tarjeta. ................................................................................................................. 120
¿Su iPhone, iPad o iPod se han conectado a la red WiFi de su tarjeta Eyefi Mobi? ................ 120
Mejore su conexión en iPhone y iPad .................................................................................................. 120
4. Transfiera las fotografías ............................................................................................................................... 121
¿Su tarjeta Eyefi Mobi tiene alimentación eléctrica? .......................................................................... 121
¿Está su cámara lo suficientemente cerca de su teléfono o tableta? ........................................... 121
¿Su cámara tiene desactivadas las transferencias de Eyefi? ........................................................... 121
Guía de inicio rápido de Mobi Pro .................................................................................................................. 122
Configurar Mobi Pro para transferir a un dispositivo móvil ...................................................................... 122
Configurar Mobi Pro para transferir a un ordenador ................................................................................. 122
Configurar las opciones avanzadas de Mobi Pro ....................................................................................... 123
Eyefi Cloud ............................................................................................................................................................ 124
¿Cómo funciona Eyefi Cloud? .......................................................................................................................... 124
Creación de una cuenta de Eyefi Cloud ....................................................................................................... 124
Copyright © 2015 Eye-Fi, Inc. | Versión 1.6 | 1/4/2015 Español [ES]

Manual del usuario de la tarjeta Eyefi Mobi y Eyefi Cloud 114
¿Cómo se accede a la cuenta de Eyefi Cloud? ........................................................................................... 124
Cómo aprovechar al máximo su tarjeta Eyefi Mobi ................................................................................... 125
Garantía y políticas de devoluciones de Eyefi ............................................................................................ 126
Cómo contactar con el servicio técnico ........................................................................................................ 126
Copyright © 2015 Eye-Fi, Inc. | Versión 1.6 | 1/4/2015 Español [ES]

Manual del usuario de la tarjeta Eyefi Mobi y Eyefi Cloud 115
Introducción
Con la tarjeta Eyefi Mobi, no tendrá que sacrificar la comodidad por la calidad. Eyefi Mobi transfiere
automáticamente sus fotografías de alta calidad desde la cámara digital a su dispositivo iPhone, iPad, iPod
touch o Android. La tecnología WiFi integrada en la tarjeta Eyefi Mobi le permite transferir automáticamente
las fotografías al hacerlas desde su cámara digital directamente a su dispositivo móvil.
Especificaciones técnicas
Las especificaciones técnicas de la tarjeta Eyefi Mobi son las siguientes:
• Red: emite su propia red protegida WPA2 con una frase de contraseña de 10 caracteres.
• Capacidad de almacenamiento: 8,0 GB, 16,0 GB y 32,0 GB (1 GB equivale a 10^9 bytes).
• Energía: la opción de administración de energía avanzada optimiza el uso de la batería de la cámara.
• Dimensiones de la tarjeta: tarjeta SD estándar de 32 mm x 24 mm x 2,1 mm.
• Peso de la tarjeta: 2,83 gramos (0,1 onzas).
• Notación de archivo: admite la notación de archivos DOS 8.3 con el sistema de archivos FAT16.
Hardware de la tarjeta Eyefi Mobi
1. Potente CPU ARM
• Detecta las nuevas fotografías en el momento
de hacerlas.
• Activa la red WiFi solo si hay nuevas fotografías
que transferir.
2. Conectividad WiFi segura e integrada
• Se activa en cualquier lugar en el que esté haciendo
fotografías.
• SSID único para facilitar el emparejamiento con los
dispositivos.
• Conexión segura y cifrada entre la cámara y los
dispositivos.
3. Rendimiento óptimo de la tarjeta SD
• Tarjeta SDHC de clase 10.
• Permite almacenar hasta 16 000 fotografías o 12 horas
de vídeo.
• Probada para garantizar la máxima fiabilidad y compatibilidad con cámaras.
4. Eyefi Connected, mucho más que compatibilidad
9
• Menú integrado en la cámara para las funciones de la tarjeta.
• Activación y desactivación manual de WiFi.
• Transferencia priorizada de imágenes de la tarjeta.
• En la pantalla de la cámara se muestra la información sobre el estado de la tarjeta.
9
Las cámaras Eye-Fi Connected incluyen funciones adicionales del fabricante de la cámara, como algunas o todas
las mencionadas anteriormente.
Copyright © 2015 Eye-Fi, Inc. | Versión 1.6 | 1/4/2015 Español [ES]

Manual del usuario de la tarjeta Eyefi Mobi y Eyefi Cloud 116
Requisitos del sistema
Asegúrese de que su smartphone, ordenador o tableta cumplen los requisitos del sistema especificados a
continuación.
Nota: Debe desinstalar todas las versiones anteriores del software de Eyefi (Eyefi Center o Mobi
Desktop Receiver) antes de instalar las aplicaciones de Eyefi Mobi.
Aplicación de Eyefi Mobi para smartphones y tabletas:
• Versión iOS 7.0 o Android 4.0.3 como mínimo
Eyefi Mobi Desktop Transfer para Windows:
• Windows 7, 8 u 8.1 Pro
• Microsoft .NET Framework 3.5
• PC con Windows con una tarjeta WiFi activada
• 2 GB de memoria RAM
• 20 MB de espacio libre en disco
Eyefi Mobi Desktop Transfer para Mac:
• OS X 10.10 o posterior con WiFi
• 10 MB de espacio libre en disco
• 2 GB de memoria RAM
Aplicación web de Eyefi:
• Google Chrome (versión 20 o posterior)
• Mozilla Firefox (versión 21 o posterior)
• Microsoft Internet Explorer (versión 10 o posterior)
Nota: Las tarjetas Eyefi Mobi se han diseñado para funcionar en su cámara y es posible que no
funcionen correctamente en los lectores de tarjetas SD debido a los requisitos de energía. Para
obtener los mejores resultados, use siempre su tarjeta Eyefi Mobi con una cámara compatible.
Copyright © 2015 Eye-Fi, Inc. | Versión 1.6 | 1/4/2015 Español [ES]

Manual del usuario de la tarjeta Eyefi Mobi y Eyefi Cloud 117
Instalación
Realice los pasos siguientes para instalar las aplicaciones de Eyefi Mobi en su smartphone, tableta
u ordenador. Encontrará instrucciones y capturas de pantalla detalladas en el sitio web principal del
servicio técnico de Eyefi.
Configuración de la tarjeta Eyefi Mobi para iPhone, iPad o iPod touch
1. Desinstale las versiones anteriores de la aplicación de Eyefi o de la aplicación de Mobi.
2. Descargue la aplicación de Eyefi Mobi gratuita de la App Store.
3. Instale y abra la aplicación de Eyefi Mobi.
4. Seleccione Activar tarjeta.
5. Introduzca el código de activación de diez dígitos de la tarjeta Eyefi Mobi y, a continuación,
seleccione Instalar perfil.
6. Seleccione el botón Instalar, pulsa Instalar, pulsa Instalar de nuevo, seleccione OK
(Nota: estos pasos son para iOS 8; si su dispositivo Apple usa iOS 7, por favor,
presioneInstalar, luego presione Instalar ahora)Si se le pide que introduzca su código de
acceso, introduzca la contraseña de 4 dígitos para su dispositivo Apple.
7. Inserte la tarjeta Eyefi Mobi en la cámara y haga varias fotografías en formato JPG. Asegúrese
de dejar la cámara encendida.
8. En su iPhone o iPad, pulse el botón de inicio para salir de la aplicación de Eyefi Mobi y,
a continuación, vaya al menú Ajustes.
9. Seleccione WiFi. La tarjeta Eyefi Mobi aparecerá en la lista debajo de "Seleccione una red..."
como una tarjeta Eyefi.
10. Seleccione la tarjeta Eyefi para establecer la tarjeta Eyefi Mobi como una red WiFi.
11. Seleccione la notificación en la parte superior de la pantalla para volver a la aplicación de Eyefi Mobi.
La tarjeta Eyefi Mobi estará ahora emparejada con el dispositivo. Si vuelve a la aplicación de Eyefi
Mobi, verá que las fotografías que acaba de hacer aparecerán brevemente a medida que la tarjeta
Eyefi Mobi las transfiere.
Copyright © 2015 Eye-Fi, Inc. | Versión 1.6 | 1/4/2015 Español [ES]

Manual del usuario de la tarjeta Eyefi Mobi y Eyefi Cloud 118
Configuración de la tarjeta Eyefi Mobi para Android
1. Desinstale las versiones anteriores de la aplicación de Eyefi o de la aplicación de Mobi.
2. Descargue la aplicación de Eyefi Mobi gratuita
desde Play Store.
3. Instale y abra la aplicación de Eyefi Mobi.
4. Seleccione Activar tarjeta, escriba el código de activación de diez dígitos de su tarjeta Eyefi
Mobi y, a continuación, seleccione Ir.
5. Inserte la tarjeta Eyefi Mobi en la cámara y haga varias fotografías en formato JPG. Asegúrese
de dejar la cámara encendida.
Si vuelve a la aplicación de Eyefi Mobi, verá que las fotografías que acaba de hacer aparecerán
brevemente a medida que la tarjeta Eyefi Mobi las transfiere.
Configuración de Eyefi Mobi Desktop Transfer para Windows o Mac
1. Desinstale las versiones anteriores del software de Eyefi.
2. A continuación, descargue e instale Eyefi Mobi Desktop Transfer para Windows o Mac
.
3. Cuando el instalador termine, ejecute Eyefi Mobi Desktop Transfer.
4. Escriba el código de activación de diez dígitos de la tarjeta Eyefi Mobi y haga clic en Siguiente.
5. La siguiente pantalla muestra los directorios que usa Eyefi Mobi Desktop Transfer para
almacenar sus fotografías. Si lo desea, haga clic en Examinar para seleccionar otras carpetas
de almacenamiento y, a continuación, haga clic en Siguiente.
6. Inserte la tarjeta Eyefi Mobi en la cámara y haga varias fotografías.
7. Haga clic en el botón OK una vez que Eyefi Mobi Desktop Transfer haya terminado de transferir
sus fotografías (en Windows, haga clic en Siguiente y, a continuación, haga clic en OK).
La tarjeta Eyefi Mobi transferirá ahora las fotografías a su ordenador cuando tanto la tarjeta como
el ordenador estén en la misma red inalámbrica al mismo tiempo.
Copyright © 2015 Eye-Fi, Inc. | Versión 1.6 | 1/4/2015 Español [ES]

Manual del usuario de la tarjeta Eyefi Mobi y Eyefi Cloud 119
Solución de problemas de Eyefi Mobi en dispositivos móviles
Para configurar la tarjeta Eyefi Mobi, debe realizar los pasos siguientes después de instalar la
aplicación de Eyefi Mobi e introducir el código de activación de la tarjeta Eyefi Mobi:
1. Instale el perfil de la tarjeta Eyefi.
2. Haga una fotografía.
3. Conéctese a la red de la tarjeta.
4. Transfiera las fotografías.
a. ¿Su cámara tiene desactivadas la transferencia de Eye-Fi?
1. Instale el perfil de la tarjeta Eyefi para iPhone, iPad e iPod touch
¿Ha instalado el perfil de su tarjeta Eyefi Mobi?
iPhone, iPad e iPod touch requieren la instalación de un perfil de red para permitir que su tarjeta Eyefi
Mobi se conecte y transfiera información al dispositivo.
Para instalar el perfil solo tiene que seguir estas instrucciones:
1. Seleccione Instalar en la pantalla de instalación del perfil.
2. Introduzca el código de acceso del teléfono (si dicha función está activada).
3. Seleccione el botón Instalar, pulsa Instalar, pulsa Instalar de nuevo, seleccione OK
(Nota: estos pasos son para iOS 8; si su dispositivo Apple usa iOS 7, por favor,
presioneInstalar, luego presione Instalar ahora).
4. Seleccione OK en la pantalla del perfil instalado.
¿Es necesario introducir un código de acceso?
Si el dispositivo Apple está protegido con un código de acceso, debe introducir el código de acceso
de su iPhone, iPad o iPod touch al configurar la aplicación de Eyefi Mobi por primera vez. Este es
un requisito habitual para la instalación de un nuevo perfil de red en un dispositivo Apple. El código
de acceso es el mismo código que se usa para desbloquear el dispositivo si esta característica de
seguridad está activada.
2. Haga una fotografía
¿La tarjeta Eyefi Mobi está en la cámara?
Asegúrese de que la tarjeta Eyefi Mobi está en su cámara.
¿Ha hecho ya alguna fotografía?
Debe hacer por lo menos una fotografía durante el proceso de configuración para que su tarjeta Eyefi
Mobi pueda conectarse a su dispositivo.
¿Está haciendo las fotografías en JPG?
Las tarjetas Eyefi Mobi solo transfieren fotografías en formato JPG.
Copyright © 2015 Eye-Fi, Inc. | Versión 1.6 | 1/4/2015 Español [ES]

Manual del usuario de la tarjeta Eyefi Mobi y Eyefi Cloud 120
3. Conéctese a la red de la tarjeta.
¿Su iPhone, iPad o iPod se han conectado a la red WiFi de su tarjeta Eyefi Mobi?
1. Haga un par de fotografías para que su tarjeta Eyefi Mobi pueda crear su propia red WiFi. Esto
solo funcionará si ya ha instalado el perfil de la tarjeta Eyefi.
2. A continuación, vaya al menú Ajustes del dispositivo Apple y acceda a los ajustes de WiFi.
Seleccione la red "Eye-Fi Card XXXXXX".
3. El dispositivo Apple puede tardar aproximadamente un minuto en detectar la red de la tarjeta
Eye-Fi.
4. Una vez que se haya conectado a la red de la tarjeta Eye-Fi, vuelva a la aplicación de Eyefi Mobi.
Sus fotografías probablemente ya se estén transfiriendo y puede que se encuentre en la vista
principal de la aplicación.
NOTA: Cuando apague su cámara, la red de la tarjeta Eye-Fi se apagará y el dispositivo de Apple se
volverá a conectar automáticamente a cualquier red previamente conocida. Si intenta transferir las
fotografías con posterioridad y el dispositivo de Apple está conectado a otra red, tendrá que volver a
conectarse manualmente a la red de la tarjeta Eye-Fi.
Mejore su conexión en iPhone y iPad
Los iPhones y iPads tienen dificultades algunas veces para conectarse automáticamente a la red
inalámbrica que crean las tarjetas Eyefi Mobi. Esto es así porque Apple evita específicamente que las
aplicaciones que no son de Apple cambien las redes inalámbricas del iPhone o iPad. Una vez que su
tarjeta Eyefi Mobi termine de transferir fotos al iPhone o al iPad, se cambiará la red a la red wifi
original. Tendrá que volver a cambiar manualmente a la red de su tarjeta Eyefi Mobi para la siguiente
transferencia de fotos.
Si está teniendo problemas para crear una conexión persistente entre su dispositivo Apple y la tarjeta
Eyefi Mobi, puede seleccionar una red wifi conocida y después pulsar Olvidar esta red para
eliminarla. Sin embargo, es posible que esto no mejore la conexión de red para todas las cámaras,
por lo que los resultados pueden ser diferentes.
Aviso: asegúrese de que sabe las contraseñas de todas las redes inalámbricas a las que se quiere
volver a conectar después de que la tarjeta Eyefi Mobi termine de transferir las fotos a su iPhone o
iPad
Para olvidar una red en un iPhone o iPad:
1. Abra los Ajustes de su iPhone o iPad
2. Pulse Wi-Fi
3. Seleccione la red inalámbrica que quiere eliminar
4. Pulse Olvidar esta red
5. Pulse Olvidar
Una vez que la tarjeta Eyefi Mobi haya transferido las fotos a su dispositivo Apple, podrá volver a
conectarse a las redes eliminadas de su iPhone o iPad.
Copyright © 2015 Eye-Fi, Inc. | Versión 1.6 | 1/4/2015 Español [ES]

Manual del usuario de la tarjeta Eyefi Mobi y Eyefi Cloud 121
4. Transfiera las fotografías
¿Su tarjeta Eyefi Mobi tiene alimentación eléctrica?
Su cámara tiene que estar encendida para que su tarjeta Eyefi Mobi pueda transferir las fotografías.
Es posible que necesite ajustar la configuración de la administración de energía de la cámara para
evitar que se apague de inmediato. Cambie el ajuste "Apagado automático" de la cámara a la mayor
cantidad de tiempo posible. Esto garantiza que su tarjeta Eyefi Mobi tenga alimentación eléctrica
cuando se vayan a transferir archivos.
Asegúrese de que su cámara permanece encendida hasta que todas las transferencias se hayan
completado.
¿Está su cámara lo suficientemente cerca de su teléfono o tableta?
Si su tarjeta Eyefi Mobi no puede transferir las fotografías, acérquela a su teléfono o tableta. Haga
varias fotografías en formato JPG y espere uno o dos minutos para comprobar si la tarjeta transfiere
las nuevas fotografías.
¿Su cámara tiene desactivadas las transferencias de Eyefi?
Algunas cámaras Eyefi Connected desactivan la función de transferencia de la tarjeta Eyefi de forma
predeterminada, lo que impide que la tarjeta Eyefi Mobi transfiera las fotografías. Puede comprobar si
tiene una cámara Eyefi Connected en nuestra página de compatibilidad
o en el menú de configuración
de la cámara.
Si su cámara ha desactivado la funcionalidad de la tarjeta Eyefi, puede activarla en el menú de
configuración de Eye-Fi.
Copyright © 2015 Eye-Fi, Inc. | Versión 1.6 | 1/4/2015 Español [ES]

Manual del usuario de la tarjeta Eyefi Mobi y Eyefi Cloud 122
Guía de inicio rápido de Mobi Pro
Bienvenido a Mobi Pro y a Eyefi Cloud: la tarjeta SD Wi-Fi conectada a la nube definitiva.
Su tarjeta Mobi Pro incluye un año completo de Eyefi Cloud, dándole el poder de acceder a todas sus
fotos en varios dispositivos, incluyendo su smartphone, tableta, PC, Mac e incluso smart TV.
Nota: Necesitará desinstalar las versiones anteriores de las aplicaciones Eyefi de su ordenador,
smartphone o tablet antes de configurar su tarjeta Mobi Pro.
Configurar Mobi Pro para transferir a un dispositivo móvil
La forma más rápida de empezar a disfrutar de los beneficios de Mobi Pro es usando nuestra app
móvil:
1. Descárguese la app Eyefi Mobi desde la App Store de Apple, Google Play o la tienda de apps
de Kindle.
2. Siga las instrucciones en pantalla y active su tarjeta.
3. Inicie la app e inscríbase en Eyefi Cloud dentro de la app para sincronizar sus fotos
automáticamente en su smartphone, tableta, PC o Mac.
Si quiere transferir archivos RAW en su dispositivo móvil, vaya a los ajustes de app de Mobi para
permitir la transferencia inalámbrica de RAW; este ajuste está apagado por defecto en los dispositivos
móviles.
Para configurar las opciones más avanzadas de Mobi Pro, incluyendo la transferencia selectiva, la
transferencia de RAW y el apoyo de infraestructura de red, primero tiene que descargar e instalar la
aplicación Eyefi Mobi de ordenador.
Configurar Mobi Pro para transferir a un ordenador
Para activar las funciones más avanzadas de su tarjeta Mobi Pro, tales como la transferencia selectiva
o la transferencia de archivos a través de una red existente casera o de estudio, tendrá que
configurar los ajustes a través de una de las aplicaciones de ordenador de Eyefi Mobi.
1. Descargar la app Eyefi Mobi de ordenador.
2. Instale la aplicación y siga las instrucciones en pantalla para activar su tarjeta Mobi Pro.
3. Registre una cuenta de Eyefi Cloud (se incluye un año como parte de su compra de Mobi Pro).
Eyefi Cloud sincroniza sus fotos en todos sus dispositivos al instante.
Copyright © 2015 Eye-Fi, Inc. | Versión 1.6 | 1/4/2015 Español [ES]

Manual del usuario de la tarjeta Eyefi Mobi y Eyefi Cloud 123
Configurar las opciones avanzadas de Mobi Pro
1. Seleccione Configurar opciones avanzadas cuando se le presente la opción o vaya al menú
de Opciones o Preferencias de la aplicación Eyefi Mobi Desktop.
2. Coloque su tarjeta Mobi Pro en el lector de tarjetas que se le facilitó e inserte el mismo en un
puerto USB, o inserte su tarjeta Mobi Pro en su ranura de tarjeta SD.
3. Seleccione las opciones avanzadas que le gustaría configurar:
• Transferencia inalámbrica de RAW: la transferencia de RAW está activada por defecto. Si
graba en formato RAW en su cámara, los archivos se transferirán automáticamente y de
forma inalámbrica a su dispositivo móvil u ordenador.
Si quiere transferir archivos RAW en su dispositivo móvil, tendrá que activar la
transferencia inalámbrica de RAW en los ajustes de la app Mobi; este ajuste está apagado
por defecto en los dispositivos móviles.
• Modo de transferencia selectiva: por defecto, su tarjeta Mobi Pro transfiere cada foto
que hace. Si activa el modo de transferencia selectiva, tendrá que usar la tecla de
protección o bloqueo en su cámara para marcar las fotos o vídeos que quiera transferir de
forma inalámbrica.
• Red de infraestructura: esto le permite agregar su tarjeta Mobi Pro a la red de su hogar o
estudio para que pueda conectarse a esta sin desconectar su ordenador de internet u
otras conexiones de red. Le recomendamos que solo se conecte a redes WiFi de
confianza. Esta función no está diseñada para funcionar con puntos de conexión WiFi
públicos. Si no hay disponible una red de infraestructura, su tarjeta Mobi Pro se seguirá
conectando a través de su propia red directa.
Siempre que quiera cambiar las funciones avanzadas de su tarjeta Mobi Pro, tendrá que acceder a un
ordenador Windows (se necesita Windows 7 o posterior) o a un Mac (se necesita OS X 10.10,
Yosemite, o posterior).
¡Ahora salga fuera y empiece a hacer fotos!
Copyright © 2015 Eye-Fi, Inc. | Versión 1.6 | 1/4/2015 Español [ES]

Manual del usuario de la tarjeta Eyefi Mobi y Eyefi Cloud 124
Eyefi Cloud
Con Eyefi Cloud, podrá acceder a sus fotografías en cualquier momento y lugar. La potente
tecnología de sincronización de Eyefi Cloud sincroniza automáticamente sus fotografías en todos sus
dispositivos móviles justo al hacerlas. Además, puede compartir sus fotografías de Eyefi Cloud por
correo electrónico y mediante vínculos de uso compartido, y las personas con las que comparta estas
fotografías recibirán incluso actualizaciones automáticas siempre que agregue fotografías a los
álbumes compartidos.
Visite el sitio web principal del servicio técnico de Eyefi para obtener información sobre las
cuentas
de Eyefi Cloud y la aplicación web de Eyefi.
¿Cómo funciona Eyefi Cloud?
Eyefi Cloud sincroniza las fotografías de su teléfono o tableta con el servicio Eyefi Cloud. El proceso
es el siguiente:
1. En primer lugar, usted hace una serie de fotografías con su cámara y una tarjeta Eyefi Mobi.
2. Su tarjeta Eyefi Mobi transfiere las nuevas fotografías a la aplicación de Eyefi Mobi que se
ejecuta en un teléfono o tableta.
3. Su teléfono o tableta carga las nuevas fotografías en Eyefi Cloud.
4. Al iniciar sesión en su cuenta de Eyefi en otro dispositivo móvil o en su ordenador,
la aplicación de Eyefi Mobi o la aplicación web de Eyefi se sincronizan con Eyefi Cloud
para mostrar todas las fotografías.
La sincronización se realiza automáticamente cada vez que haya nuevas fotografías en su cuenta de
Eyefi, lo que facilita la organización y el uso compartido de fotografías en cualquier lugar.
Creación de una cuenta de Eyefi Cloud
¿Está preparado para registrarse en Eyefi Cloud? Solo tiene que seguir estos sencillos pasos:
1. Configure la tarjeta Eyefi Mobi mediante los pasos anteriores o consulte el sitio web principal
del servicio técnico de Eyefi.
2. Abra la aplicación de Eyefi Mobi y seleccione Eyefi Cloud.
3. Seleccione el botón Eyefi Cloud.
4. Escriba su nombre, dirección de correo electrónico y la contraseña.
5. Seleccione Registrarse.
Esto es todo. Ya puede usar Eyefi Cloud para acceder a sus fotografías desde cualquier ordenador
o smartphone.
¿Cómo se accede a la cuenta de Eyefi Cloud?
Para acceder a su cuenta de Eyefi Cloud mediante la aplicación de Eyefi Mobi en los smartphones y las
tabletas o en cualquier ordenador, smartphone o tableta con conexión a Internet, visite app.eyefi.com
.
Copyright © 2015 Eye-Fi, Inc. | Versión 1.6 | 1/4/2015 Español [ES]

Manual del usuario de la tarjeta Eyefi Mobi y Eyefi Cloud 125
Cómo aprovechar al máximo su tarjeta Eyefi Mobi
Hacer una copia de seguridad de sus fotografías: si tiene problemas técnicos con la red inalámbrica o ha
hecho fotografías en formato RAW, puede realizar una copia de seguridad de las fotografías en Windows
y Mac.
Seleccionar las fotografías que va a transferir en primer lugar: puede priorizar las transferencias
desde la tarjeta Eyefi Mobi para acceder a las fotografías que desee compartir en primer lugar en la
aplicación de Eyefi Mobi.
Agregar datos de geolocalización a las fotografías en Android: puede usar la aplicación de Eyefi
Mobi para geoetiquetar las fotografías
incluso si su cámara no incluye esta función.
Obtener una vista previa de las fotografías en proceso de transferencia en Android: active la función
de vista previa en la aplicación de Eyefi Mobi para Android para ver sus fotografías a medida que se
transfieren desde la tarjeta Eyefi Mobi al teléfono.
Importar las fotografías desde el carrete de su iPhone e iPad: si es miembro de Eyefi Cloud, active esta
opción si desea cargar las fotografías hechas con la cámara del teléfono en su cuenta de Eyefi Cloud.
Copyright © 2015 Eye-Fi, Inc. | Versión 1.6 | 1/4/2015 Español [ES]

Manual del usuario de la tarjeta Eyefi Mobi y Eyefi Cloud 126
Garantía y políticas de devoluciones de Eyefi
Consulte el sitio web de Eyefi para obtener información sobre lo siguiente:
• Garantía de Eyefi
• Política de devoluciones de Eyefi
• Política de devoluciones de Eyefi Cloud
Cómo contactar con el servicio técnico
En el sitio web del servicio técnico de Eyefi Mobi se incluyen una serie de artículos útiles para enriquecer
su experiencia con Eyefi Mobi y solucionar cualquier problema que pueda surgir. No obstante, si no
puede solucionar algún problema,
póngase en contacto con el servicio de atención al cliente de Eyefi
para consultar a uno de nuestros agentes.
Copyright © 2015 Eye-Fi, Inc. | Versión 1.6 | 1/4/2015 Español [ES]
La página se está cargando...
La página se está cargando...
La página se está cargando...
La página se está cargando...
La página se está cargando...
La página se está cargando...
La página se está cargando...
La página se está cargando...
La página se está cargando...
La página se está cargando...
La página se está cargando...
La página se está cargando...
La página se está cargando...
La página se está cargando...
La página se está cargando...
La página se está cargando...
La página se está cargando...
La página se está cargando...
La página se está cargando...
La página se está cargando...
La página se está cargando...
La página se está cargando...
La página se está cargando...
La página se está cargando...
La página se está cargando...
La página se está cargando...
La página se está cargando...
La página se está cargando...
La página se está cargando...
La página se está cargando...
La página se está cargando...
La página se está cargando...
La página se está cargando...
La página se está cargando...
La página se está cargando...
La página se está cargando...
La página se está cargando...
La página se está cargando...
La página se está cargando...
La página se está cargando...
Transcripción de documentos
Manual del usuario de la tarjeta Eyefi Mobi y Eyefi Cloud 113 Contenido Introducción ........................................................................................................................................................... 115 Especificaciones técnicas .................................................................................................................................. 115 Hardware de la tarjeta Eyefi Mobi ................................................................................................................... 115 Requisitos del sistema ........................................................................................................................................ 116 Instalación............................................................................................................................................................... 117 Configuración de la tarjeta Eyefi Mobi para iPhone, iPad o iPod touch ................................................ 117 Configuración de la tarjeta Eyefi Mobi para Android ................................................................................. 118 Configuración de Eyefi Mobi Desktop Transfer para Windows o Mac .................................................. 118 Solución de problemas de Eyefi Mobi en dispositivos móviles ................................................................. 119 1. Instale el perfil de la tarjeta Eyefi para iPhone, iPad e iPod touch ...................................................... 119 ¿Ha instalado el perfil de su tarjeta Eyefi Mobi? ................................................................................. 119 ¿Es necesario introducir un código de acceso? .................................................................................. 119 2. Haga una fotografía ........................................................................................................................................ 119 ¿La tarjeta Eyefi Mobi está en la cámara? ............................................................................................. 119 ¿Ha hecho ya alguna fotografía? ............................................................................................................. 119 ¿Está haciendo las fotografías en JPG? ................................................................................................. 119 3. Conéctese a la red de la tarjeta.................................................................................................................. 120 ¿Su iPhone, iPad o iPod se han conectado a la red WiFi de su tarjeta Eyefi Mobi? ................ 120 Mejore su conexión en iPhone y iPad .................................................................................................. 120 4. Transfiera las fotografías ............................................................................................................................... 121 ¿Su tarjeta Eyefi Mobi tiene alimentación eléctrica? .......................................................................... 121 ¿Está su cámara lo suficientemente cerca de su teléfono o tableta? ........................................... 121 ¿Su cámara tiene desactivadas las transferencias de Eyefi?........................................................... 121 Guía de inicio rápido de Mobi Pro .................................................................................................................. 122 Configurar Mobi Pro para transferir a un dispositivo móvil...................................................................... 122 Configurar Mobi Pro para transferir a un ordenador ................................................................................. 122 Configurar las opciones avanzadas de Mobi Pro ....................................................................................... 123 Eyefi Cloud ............................................................................................................................................................ 124 ¿Cómo funciona Eyefi Cloud? .......................................................................................................................... 124 Creación de una cuenta de Eyefi Cloud ....................................................................................................... 124 Copyright © 2015 Eye-Fi, Inc. | Versión 1.6 | 1/4/2015 Español [ES] Manual del usuario de la tarjeta Eyefi Mobi y Eyefi Cloud 114 ¿Cómo se accede a la cuenta de Eyefi Cloud? ........................................................................................... 124 Cómo aprovechar al máximo su tarjeta Eyefi Mobi ................................................................................... 125 Garantía y políticas de devoluciones de Eyefi ............................................................................................ 126 Cómo contactar con el servicio técnico ........................................................................................................ 126 Copyright © 2015 Eye-Fi, Inc. | Versión 1.6 | 1/4/2015 Español [ES] Manual del usuario de la tarjeta Eyefi Mobi y Eyefi Cloud 115 Introducción Con la tarjeta Eyefi Mobi, no tendrá que sacrificar la comodidad por la calidad. Eyefi Mobi transfiere automáticamente sus fotografías de alta calidad desde la cámara digital a su dispositivo iPhone, iPad, iPod touch o Android. La tecnología WiFi integrada en la tarjeta Eyefi Mobi le permite transferir automáticamente las fotografías al hacerlas desde su cámara digital directamente a su dispositivo móvil. Especificaciones técnicas Las especificaciones técnicas de la tarjeta Eyefi Mobi son las siguientes: • • • • • • Red: emite su propia red protegida WPA2 con una frase de contraseña de 10 caracteres. Capacidad de almacenamiento: 8,0 GB, 16,0 GB y 32,0 GB (1 GB equivale a 10^9 bytes). Energía: la opción de administración de energía avanzada optimiza el uso de la batería de la cámara. Dimensiones de la tarjeta: tarjeta SD estándar de 32 mm x 24 mm x 2,1 mm. Peso de la tarjeta: 2,83 gramos (0,1 onzas). Notación de archivo: admite la notación de archivos DOS 8.3 con el sistema de archivos FAT16. Hardware de la tarjeta Eyefi Mobi 1. Potente CPU ARM • Detecta las nuevas fotografías en el momento de hacerlas. • Activa la red WiFi solo si hay nuevas fotografías que transferir. 2. Conectividad WiFi segura e integrada • Se activa en cualquier lugar en el que esté haciendo fotografías. • SSID único para facilitar el emparejamiento con los dispositivos. • Conexión segura y cifrada entre la cámara y los dispositivos. 3. Rendimiento óptimo de la tarjeta SD • Tarjeta SDHC de clase 10. • Permite almacenar hasta 16 000 fotografías o 12 horas de vídeo. • Probada para garantizar la máxima fiabilidad y compatibilidad con cámaras. 4. Eyefi Connected, mucho más que compatibilidad 9 • Menú integrado en la cámara para las funciones de la tarjeta. • Activación y desactivación manual de WiFi. • Transferencia priorizada de imágenes de la tarjeta. • En la pantalla de la cámara se muestra la información sobre el estado de la tarjeta. 9 Las cámaras Eye-Fi Connected incluyen funciones adicionales del fabricante de la cámara, como algunas o todas las mencionadas anteriormente. Copyright © 2015 Eye-Fi, Inc. | Versión 1.6 | 1/4/2015 Español [ES] Manual del usuario de la tarjeta Eyefi Mobi y Eyefi Cloud 116 Requisitos del sistema Asegúrese de que su smartphone, ordenador o tableta cumplen los requisitos del sistema especificados a continuación. Nota: Debe desinstalar todas las versiones anteriores del software de Eyefi (Eyefi Center o Mobi Desktop Receiver) antes de instalar las aplicaciones de Eyefi Mobi. Aplicación de Eyefi Mobi para smartphones y tabletas: • Versión iOS 7.0 o Android 4.0.3 como mínimo Eyefi Mobi Desktop Transfer para Windows: • • • • • Windows 7, 8 u 8.1 Pro Microsoft .NET Framework 3.5 PC con Windows con una tarjeta WiFi activada 2 GB de memoria RAM 20 MB de espacio libre en disco Eyefi Mobi Desktop Transfer para Mac: • • • OS X 10.10 o posterior con WiFi 10 MB de espacio libre en disco 2 GB de memoria RAM Aplicación web de Eyefi: • • • Google Chrome (versión 20 o posterior) Mozilla Firefox (versión 21 o posterior) Microsoft Internet Explorer (versión 10 o posterior) Nota: Las tarjetas Eyefi Mobi se han diseñado para funcionar en su cámara y es posible que no funcionen correctamente en los lectores de tarjetas SD debido a los requisitos de energía. Para obtener los mejores resultados, use siempre su tarjeta Eyefi Mobi con una cámara compatible. Copyright © 2015 Eye-Fi, Inc. | Versión 1.6 | 1/4/2015 Español [ES] Manual del usuario de la tarjeta Eyefi Mobi y Eyefi Cloud 117 Instalación Realice los pasos siguientes para instalar las aplicaciones de Eyefi Mobi en su smartphone, tableta u ordenador. Encontrará instrucciones y capturas de pantalla detalladas en el sitio web principal del servicio técnico de Eyefi. Configuración de la tarjeta Eyefi Mobi para iPhone, iPad o iPod touch 1. Desinstale las versiones anteriores de la aplicación de Eyefi o de la aplicación de Mobi. 2. Descargue la aplicación de Eyefi Mobi gratuita de la App Store. 3. Instale y abra la aplicación de Eyefi Mobi. 4. Seleccione Activar tarjeta. 5. Introduzca el código de activación de diez dígitos de la tarjeta Eyefi Mobi y, a continuación, seleccione Instalar perfil. 6. Seleccione el botón Instalar, pulsa Instalar, pulsa Instalar de nuevo, seleccione OK (Nota: estos pasos son para iOS 8; si su dispositivo Apple usa iOS 7, por favor, presioneInstalar, luego presione Instalar ahora)Si se le pide que introduzca su código de acceso, introduzca la contraseña de 4 dígitos para su dispositivo Apple. 7. Inserte la tarjeta Eyefi Mobi en la cámara y haga varias fotografías en formato JPG. Asegúrese de dejar la cámara encendida. 8. En su iPhone o iPad, pulse el botón de inicio para salir de la aplicación de Eyefi Mobi y, a continuación, vaya al menú Ajustes. 9. Seleccione WiFi. La tarjeta Eyefi Mobi aparecerá en la lista debajo de "Seleccione una red..." como una tarjeta Eyefi. 10. Seleccione la tarjeta Eyefi para establecer la tarjeta Eyefi Mobi como una red WiFi. 11. Seleccione la notificación en la parte superior de la pantalla para volver a la aplicación de Eyefi Mobi. La tarjeta Eyefi Mobi estará ahora emparejada con el dispositivo. Si vuelve a la aplicación de Eyefi Mobi, verá que las fotografías que acaba de hacer aparecerán brevemente a medida que la tarjeta Eyefi Mobi las transfiere. Copyright © 2015 Eye-Fi, Inc. | Versión 1.6 | 1/4/2015 Español [ES] Manual del usuario de la tarjeta Eyefi Mobi y Eyefi Cloud 118 Configuración de la tarjeta Eyefi Mobi para Android 1. Desinstale las versiones anteriores de la aplicación de Eyefi o de la aplicación de Mobi. 2. Descargue la aplicación de Eyefi Mobi gratuita desde Play Store. 3. Instale y abra la aplicación de Eyefi Mobi. 4. Seleccione Activar tarjeta, escriba el código de activación de diez dígitos de su tarjeta Eyefi Mobi y, a continuación, seleccione Ir. 5. Inserte la tarjeta Eyefi Mobi en la cámara y haga varias fotografías en formato JPG. Asegúrese de dejar la cámara encendida. Si vuelve a la aplicación de Eyefi Mobi, verá que las fotografías que acaba de hacer aparecerán brevemente a medida que la tarjeta Eyefi Mobi las transfiere. Configuración de Eyefi Mobi Desktop Transfer para Windows o Mac 1. 2. 3. 4. 5. Desinstale las versiones anteriores del software de Eyefi. A continuación, descargue e instale Eyefi Mobi Desktop Transfer para Windows o Mac. Cuando el instalador termine, ejecute Eyefi Mobi Desktop Transfer. Escriba el código de activación de diez dígitos de la tarjeta Eyefi Mobi y haga clic en Siguiente. La siguiente pantalla muestra los directorios que usa Eyefi Mobi Desktop Transfer para almacenar sus fotografías. Si lo desea, haga clic en Examinar para seleccionar otras carpetas de almacenamiento y, a continuación, haga clic en Siguiente. 6. Inserte la tarjeta Eyefi Mobi en la cámara y haga varias fotografías. 7. Haga clic en el botón OK una vez que Eyefi Mobi Desktop Transfer haya terminado de transferir sus fotografías (en Windows, haga clic en Siguiente y, a continuación, haga clic en OK). La tarjeta Eyefi Mobi transferirá ahora las fotografías a su ordenador cuando tanto la tarjeta como el ordenador estén en la misma red inalámbrica al mismo tiempo. Copyright © 2015 Eye-Fi, Inc. | Versión 1.6 | 1/4/2015 Español [ES] Manual del usuario de la tarjeta Eyefi Mobi y Eyefi Cloud 119 Solución de problemas de Eyefi Mobi en dispositivos móviles Para configurar la tarjeta Eyefi Mobi, debe realizar los pasos siguientes después de instalar la aplicación de Eyefi Mobi e introducir el código de activación de la tarjeta Eyefi Mobi: 1. 2. 3. 4. Instale el perfil de la tarjeta Eyefi. Haga una fotografía. Conéctese a la red de la tarjeta. Transfiera las fotografías. a. ¿Su cámara tiene desactivadas la transferencia de Eye-Fi? 1. Instale el perfil de la tarjeta Eyefi para iPhone, iPad e iPod touch ¿Ha instalado el perfil de su tarjeta Eyefi Mobi? iPhone, iPad e iPod touch requieren la instalación de un perfil de red para permitir que su tarjeta Eyefi Mobi se conecte y transfiera información al dispositivo. Para instalar el perfil solo tiene que seguir estas instrucciones: 1. Seleccione Instalar en la pantalla de instalación del perfil. 2. Introduzca el código de acceso del teléfono (si dicha función está activada). 3. Seleccione el botón Instalar, pulsa Instalar, pulsa Instalar de nuevo, seleccione OK (Nota: estos pasos son para iOS 8; si su dispositivo Apple usa iOS 7, por favor, presioneInstalar, luego presione Instalar ahora). 4. Seleccione OK en la pantalla del perfil instalado. ¿Es necesario introducir un código de acceso? Si el dispositivo Apple está protegido con un código de acceso, debe introducir el código de acceso de su iPhone, iPad o iPod touch al configurar la aplicación de Eyefi Mobi por primera vez. Este es un requisito habitual para la instalación de un nuevo perfil de red en un dispositivo Apple. El código de acceso es el mismo código que se usa para desbloquear el dispositivo si esta característica de seguridad está activada. 2. Haga una fotografía ¿La tarjeta Eyefi Mobi está en la cámara? Asegúrese de que la tarjeta Eyefi Mobi está en su cámara. ¿Ha hecho ya alguna fotografía? Debe hacer por lo menos una fotografía durante el proceso de configuración para que su tarjeta Eyefi Mobi pueda conectarse a su dispositivo. ¿Está haciendo las fotografías en JPG? Las tarjetas Eyefi Mobi solo transfieren fotografías en formato JPG. Copyright © 2015 Eye-Fi, Inc. | Versión 1.6 | 1/4/2015 Español [ES] Manual del usuario de la tarjeta Eyefi Mobi y Eyefi Cloud 120 3. Conéctese a la red de la tarjeta. ¿Su iPhone, iPad o iPod se han conectado a la red WiFi de su tarjeta Eyefi Mobi? 1. Haga un par de fotografías para que su tarjeta Eyefi Mobi pueda crear su propia red WiFi. Esto solo funcionará si ya ha instalado el perfil de la tarjeta Eyefi. 2. A continuación, vaya al menú Ajustes del dispositivo Apple y acceda a los ajustes de WiFi. Seleccione la red "Eye-Fi Card XXXXXX". 3. El dispositivo Apple puede tardar aproximadamente un minuto en detectar la red de la tarjeta Eye-Fi. 4. Una vez que se haya conectado a la red de la tarjeta Eye-Fi, vuelva a la aplicación de Eyefi Mobi. Sus fotografías probablemente ya se estén transfiriendo y puede que se encuentre en la vista principal de la aplicación. NOTA: Cuando apague su cámara, la red de la tarjeta Eye-Fi se apagará y el dispositivo de Apple se volverá a conectar automáticamente a cualquier red previamente conocida. Si intenta transferir las fotografías con posterioridad y el dispositivo de Apple está conectado a otra red, tendrá que volver a conectarse manualmente a la red de la tarjeta Eye-Fi. Mejore su conexión en iPhone y iPad Los iPhones y iPads tienen dificultades algunas veces para conectarse automáticamente a la red inalámbrica que crean las tarjetas Eyefi Mobi. Esto es así porque Apple evita específicamente que las aplicaciones que no son de Apple cambien las redes inalámbricas del iPhone o iPad. Una vez que su tarjeta Eyefi Mobi termine de transferir fotos al iPhone o al iPad, se cambiará la red a la red wifi original. Tendrá que volver a cambiar manualmente a la red de su tarjeta Eyefi Mobi para la siguiente transferencia de fotos. Si está teniendo problemas para crear una conexión persistente entre su dispositivo Apple y la tarjeta Eyefi Mobi, puede seleccionar una red wifi conocida y después pulsar Olvidar esta red para eliminarla. Sin embargo, es posible que esto no mejore la conexión de red para todas las cámaras, por lo que los resultados pueden ser diferentes. Aviso: asegúrese de que sabe las contraseñas de todas las redes inalámbricas a las que se quiere volver a conectar después de que la tarjeta Eyefi Mobi termine de transferir las fotos a su iPhone o iPad Para olvidar una red en un iPhone o iPad: 1. 2. 3. 4. 5. Abra los Ajustes de su iPhone o iPad Pulse Wi-Fi Seleccione la red inalámbrica que quiere eliminar Pulse Olvidar esta red Pulse Olvidar Una vez que la tarjeta Eyefi Mobi haya transferido las fotos a su dispositivo Apple, podrá volver a conectarse a las redes eliminadas de su iPhone o iPad. Copyright © 2015 Eye-Fi, Inc. | Versión 1.6 | 1/4/2015 Español [ES] Manual del usuario de la tarjeta Eyefi Mobi y Eyefi Cloud 121 4. Transfiera las fotografías ¿Su tarjeta Eyefi Mobi tiene alimentación eléctrica? Su cámara tiene que estar encendida para que su tarjeta Eyefi Mobi pueda transferir las fotografías. Es posible que necesite ajustar la configuración de la administración de energía de la cámara para evitar que se apague de inmediato. Cambie el ajuste "Apagado automático" de la cámara a la mayor cantidad de tiempo posible. Esto garantiza que su tarjeta Eyefi Mobi tenga alimentación eléctrica cuando se vayan a transferir archivos. Asegúrese de que su cámara permanece encendida hasta que todas las transferencias se hayan completado. ¿Está su cámara lo suficientemente cerca de su teléfono o tableta? Si su tarjeta Eyefi Mobi no puede transferir las fotografías, acérquela a su teléfono o tableta. Haga varias fotografías en formato JPG y espere uno o dos minutos para comprobar si la tarjeta transfiere las nuevas fotografías. ¿Su cámara tiene desactivadas las transferencias de Eyefi? Algunas cámaras Eyefi Connected desactivan la función de transferencia de la tarjeta Eyefi de forma predeterminada, lo que impide que la tarjeta Eyefi Mobi transfiera las fotografías. Puede comprobar si tiene una cámara Eyefi Connected en nuestra página de compatibilidad o en el menú de configuración de la cámara. Si su cámara ha desactivado la funcionalidad de la tarjeta Eyefi, puede activarla en el menú de configuración de Eye-Fi. Copyright © 2015 Eye-Fi, Inc. | Versión 1.6 | 1/4/2015 Español [ES] Manual del usuario de la tarjeta Eyefi Mobi y Eyefi Cloud 122 Guía de inicio rápido de Mobi Pro Bienvenido a Mobi Pro y a Eyefi Cloud: la tarjeta SD Wi-Fi conectada a la nube definitiva. Su tarjeta Mobi Pro incluye un año completo de Eyefi Cloud, dándole el poder de acceder a todas sus fotos en varios dispositivos, incluyendo su smartphone, tableta, PC, Mac e incluso smart TV. Nota: Necesitará desinstalar las versiones anteriores de las aplicaciones Eyefi de su ordenador, smartphone o tablet antes de configurar su tarjeta Mobi Pro. Configurar Mobi Pro para transferir a un dispositivo móvil La forma más rápida de empezar a disfrutar de los beneficios de Mobi Pro es usando nuestra app móvil: 1. Descárguese la app Eyefi Mobi desde la App Store de Apple, Google Play o la tienda de apps de Kindle. 2. Siga las instrucciones en pantalla y active su tarjeta. 3. Inicie la app e inscríbase en Eyefi Cloud dentro de la app para sincronizar sus fotos automáticamente en su smartphone, tableta, PC o Mac. Si quiere transferir archivos RAW en su dispositivo móvil, vaya a los ajustes de app de Mobi para permitir la transferencia inalámbrica de RAW; este ajuste está apagado por defecto en los dispositivos móviles. Para configurar las opciones más avanzadas de Mobi Pro, incluyendo la transferencia selectiva, la transferencia de RAW y el apoyo de infraestructura de red, primero tiene que descargar e instalar la aplicación Eyefi Mobi de ordenador. Configurar Mobi Pro para transferir a un ordenador Para activar las funciones más avanzadas de su tarjeta Mobi Pro, tales como la transferencia selectiva o la transferencia de archivos a través de una red existente casera o de estudio, tendrá que configurar los ajustes a través de una de las aplicaciones de ordenador de Eyefi Mobi. 1. Descargar la app Eyefi Mobi de ordenador. 2. Instale la aplicación y siga las instrucciones en pantalla para activar su tarjeta Mobi Pro. 3. Registre una cuenta de Eyefi Cloud (se incluye un año como parte de su compra de Mobi Pro). Eyefi Cloud sincroniza sus fotos en todos sus dispositivos al instante. Copyright © 2015 Eye-Fi, Inc. | Versión 1.6 | 1/4/2015 Español [ES] Manual del usuario de la tarjeta Eyefi Mobi y Eyefi Cloud 123 Configurar las opciones avanzadas de Mobi Pro 1. Seleccione Configurar opciones avanzadas cuando se le presente la opción o vaya al menú de Opciones o Preferencias de la aplicación Eyefi Mobi Desktop. 2. Coloque su tarjeta Mobi Pro en el lector de tarjetas que se le facilitó e inserte el mismo en un puerto USB, o inserte su tarjeta Mobi Pro en su ranura de tarjeta SD. 3. Seleccione las opciones avanzadas que le gustaría configurar: • Transferencia inalámbrica de RAW: la transferencia de RAW está activada por defecto. Si graba en formato RAW en su cámara, los archivos se transferirán automáticamente y de forma inalámbrica a su dispositivo móvil u ordenador. Si quiere transferir archivos RAW en su dispositivo móvil, tendrá que activar la transferencia inalámbrica de RAW en los ajustes de la app Mobi; este ajuste está apagado • por defecto en los dispositivos móviles. Modo de transferencia selectiva: por defecto, su tarjeta Mobi Pro transfiere cada foto que hace. Si activa el modo de transferencia selectiva, tendrá que usar la tecla de protección o bloqueo en su cámara para marcar las fotos o vídeos que quiera transferir de • forma inalámbrica. Red de infraestructura: esto le permite agregar su tarjeta Mobi Pro a la red de su hogar o estudio para que pueda conectarse a esta sin desconectar su ordenador de internet u otras conexiones de red. Le recomendamos que solo se conecte a redes WiFi de confianza. Esta función no está diseñada para funcionar con puntos de conexión WiFi públicos. Si no hay disponible una red de infraestructura, su tarjeta Mobi Pro se seguirá conectando a través de su propia red directa. Siempre que quiera cambiar las funciones avanzadas de su tarjeta Mobi Pro, tendrá que acceder a un ordenador Windows (se necesita Windows 7 o posterior) o a un Mac (se necesita OS X 10.10, Yosemite, o posterior). ¡Ahora salga fuera y empiece a hacer fotos! Copyright © 2015 Eye-Fi, Inc. | Versión 1.6 | 1/4/2015 Español [ES] Manual del usuario de la tarjeta Eyefi Mobi y Eyefi Cloud 124 Eyefi Cloud Con Eyefi Cloud, podrá acceder a sus fotografías en cualquier momento y lugar. La potente tecnología de sincronización de Eyefi Cloud sincroniza automáticamente sus fotografías en todos sus dispositivos móviles justo al hacerlas. Además, puede compartir sus fotografías de Eyefi Cloud por correo electrónico y mediante vínculos de uso compartido, y las personas con las que comparta estas fotografías recibirán incluso actualizaciones automáticas siempre que agregue fotografías a los álbumes compartidos. Visite el sitio web principal del servicio técnico de Eyefi para obtener información sobre las cuentas de Eyefi Cloud y la aplicación web de Eyefi. ¿Cómo funciona Eyefi Cloud? Eyefi Cloud sincroniza las fotografías de su teléfono o tableta con el servicio Eyefi Cloud. El proceso es el siguiente: 1. En primer lugar, usted hace una serie de fotografías con su cámara y una tarjeta Eyefi Mobi. 2. Su tarjeta Eyefi Mobi transfiere las nuevas fotografías a la aplicación de Eyefi Mobi que se ejecuta en un teléfono o tableta. 3. Su teléfono o tableta carga las nuevas fotografías en Eyefi Cloud. 4. Al iniciar sesión en su cuenta de Eyefi en otro dispositivo móvil o en su ordenador, la aplicación de Eyefi Mobi o la aplicación web de Eyefi se sincronizan con Eyefi Cloud para mostrar todas las fotografías. La sincronización se realiza automáticamente cada vez que haya nuevas fotografías en su cuenta de Eyefi, lo que facilita la organización y el uso compartido de fotografías en cualquier lugar. Creación de una cuenta de Eyefi Cloud ¿Está preparado para registrarse en Eyefi Cloud? Solo tiene que seguir estos sencillos pasos: 1. 2. 3. 4. 5. Configure la tarjeta Eyefi Mobi mediante los pasos anteriores o consulte el sitio web principal del servicio técnico de Eyefi. Abra la aplicación de Eyefi Mobi y seleccione Eyefi Cloud. Seleccione el botón Eyefi Cloud. Escriba su nombre, dirección de correo electrónico y la contraseña. Seleccione Registrarse. Esto es todo. Ya puede usar Eyefi Cloud para acceder a sus fotografías desde cualquier ordenador o smartphone. ¿Cómo se accede a la cuenta de Eyefi Cloud? Para acceder a su cuenta de Eyefi Cloud mediante la aplicación de Eyefi Mobi en los smartphones y las tabletas o en cualquier ordenador, smartphone o tableta con conexión a Internet, visite app.eyefi.com. Copyright © 2015 Eye-Fi, Inc. | Versión 1.6 | 1/4/2015 Español [ES] Manual del usuario de la tarjeta Eyefi Mobi y Eyefi Cloud 125 Cómo aprovechar al máximo su tarjeta Eyefi Mobi Hacer una copia de seguridad de sus fotografías: si tiene problemas técnicos con la red inalámbrica o ha hecho fotografías en formato RAW, puede realizar una copia de seguridad de las fotografías en Windows y Mac. Seleccionar las fotografías que va a transferir en primer lugar: puede priorizar las transferencias desde la tarjeta Eyefi Mobi para acceder a las fotografías que desee compartir en primer lugar en la aplicación de Eyefi Mobi. Agregar datos de geolocalización a las fotografías en Android: puede usar la aplicación de Eyefi Mobi para geoetiquetar las fotografías incluso si su cámara no incluye esta función. Obtener una vista previa de las fotografías en proceso de transferencia en Android: active la función de vista previa en la aplicación de Eyefi Mobi para Android para ver sus fotografías a medida que se transfieren desde la tarjeta Eyefi Mobi al teléfono. Importar las fotografías desde el carrete de su iPhone e iPad: si es miembro de Eyefi Cloud, active esta opción si desea cargar las fotografías hechas con la cámara del teléfono en su cuenta de Eyefi Cloud. Copyright © 2015 Eye-Fi, Inc. | Versión 1.6 | 1/4/2015 Español [ES] Manual del usuario de la tarjeta Eyefi Mobi y Eyefi Cloud 126 Garantía y políticas de devoluciones de Eyefi Consulte el sitio web de Eyefi para obtener información sobre lo siguiente: • • • Garantía de Eyefi Política de devoluciones de Eyefi Política de devoluciones de Eyefi Cloud Cómo contactar con el servicio técnico En el sitio web del servicio técnico de Eyefi Mobi se incluyen una serie de artículos útiles para enriquecer su experiencia con Eyefi Mobi y solucionar cualquier problema que pueda surgir. No obstante, si no puede solucionar algún problema, póngase en contacto con el servicio de atención al cliente de Eyefi para consultar a uno de nuestros agentes. Copyright © 2015 Eye-Fi, Inc. | Versión 1.6 | 1/4/2015 Español [ES]-
 1
1
-
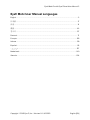 2
2
-
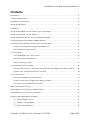 3
3
-
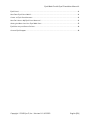 4
4
-
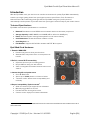 5
5
-
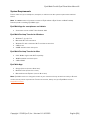 6
6
-
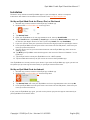 7
7
-
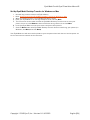 8
8
-
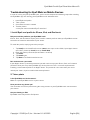 9
9
-
 10
10
-
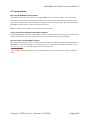 11
11
-
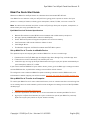 12
12
-
 13
13
-
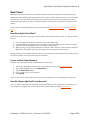 14
14
-
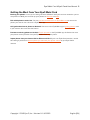 15
15
-
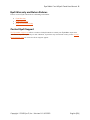 16
16
-
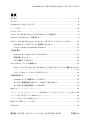 17
17
-
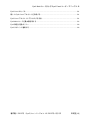 18
18
-
 19
19
-
 20
20
-
 21
21
-
 22
22
-
 23
23
-
 24
24
-
 25
25
-
 26
26
-
 27
27
-
 28
28
-
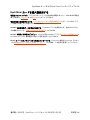 29
29
-
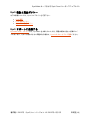 30
30
-
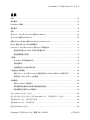 31
31
-
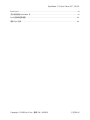 32
32
-
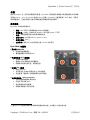 33
33
-
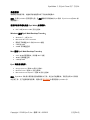 34
34
-
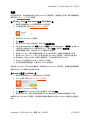 35
35
-
 36
36
-
 37
37
-
 38
38
-
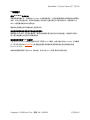 39
39
-
 40
40
-
 41
41
-
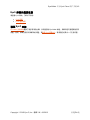 42
42
-
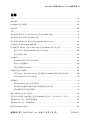 43
43
-
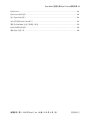 44
44
-
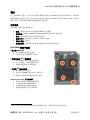 45
45
-
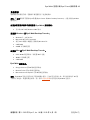 46
46
-
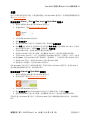 47
47
-
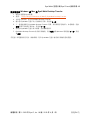 48
48
-
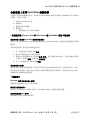 49
49
-
 50
50
-
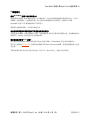 51
51
-
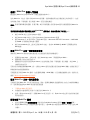 52
52
-
 53
53
-
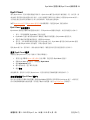 54
54
-
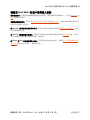 55
55
-
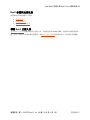 56
56
-
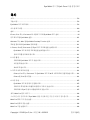 57
57
-
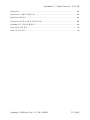 58
58
-
 59
59
-
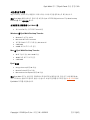 60
60
-
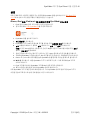 61
61
-
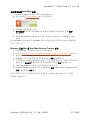 62
62
-
 63
63
-
 64
64
-
 65
65
-
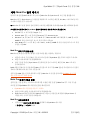 66
66
-
 67
67
-
 68
68
-
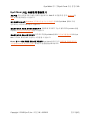 69
69
-
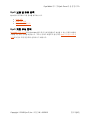 70
70
-
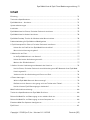 71
71
-
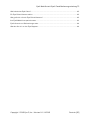 72
72
-
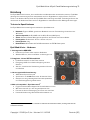 73
73
-
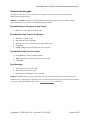 74
74
-
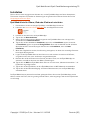 75
75
-
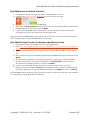 76
76
-
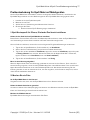 77
77
-
 78
78
-
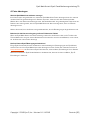 79
79
-
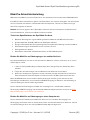 80
80
-
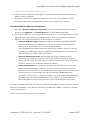 81
81
-
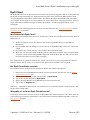 82
82
-
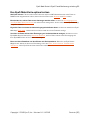 83
83
-
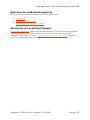 84
84
-
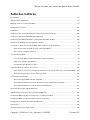 85
85
-
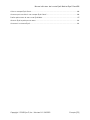 86
86
-
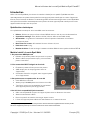 87
87
-
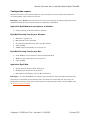 88
88
-
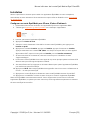 89
89
-
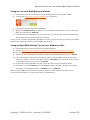 90
90
-
 91
91
-
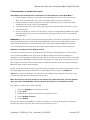 92
92
-
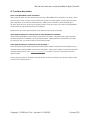 93
93
-
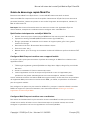 94
94
-
 95
95
-
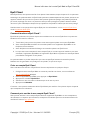 96
96
-
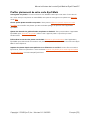 97
97
-
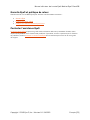 98
98
-
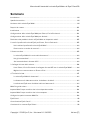 99
99
-
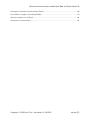 100
100
-
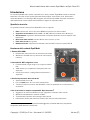 101
101
-
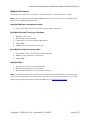 102
102
-
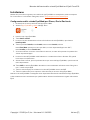 103
103
-
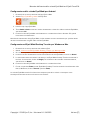 104
104
-
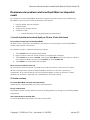 105
105
-
 106
106
-
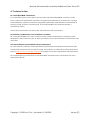 107
107
-
 108
108
-
 109
109
-
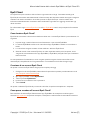 110
110
-
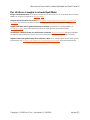 111
111
-
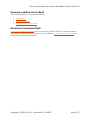 112
112
-
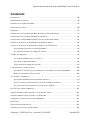 113
113
-
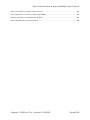 114
114
-
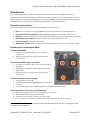 115
115
-
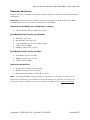 116
116
-
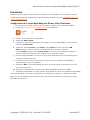 117
117
-
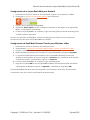 118
118
-
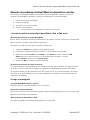 119
119
-
 120
120
-
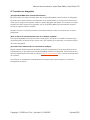 121
121
-
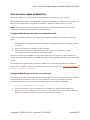 122
122
-
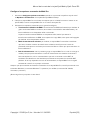 123
123
-
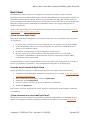 124
124
-
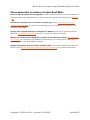 125
125
-
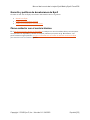 126
126
-
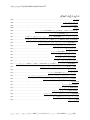 127
127
-
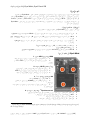 128
128
-
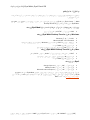 129
129
-
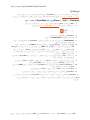 130
130
-
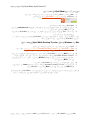 131
131
-
 132
132
-
 133
133
-
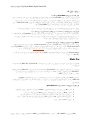 134
134
-
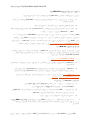 135
135
-
 136
136
-
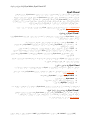 137
137
-
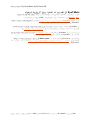 138
138
-
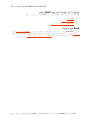 139
139
-
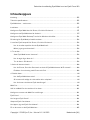 140
140
-
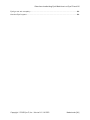 141
141
-
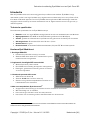 142
142
-
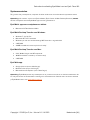 143
143
-
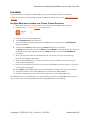 144
144
-
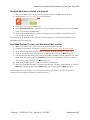 145
145
-
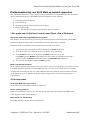 146
146
-
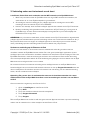 147
147
-
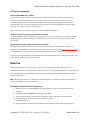 148
148
-
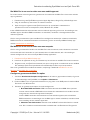 149
149
-
 150
150
-
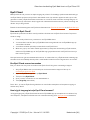 151
151
-
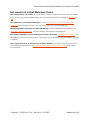 152
152
-
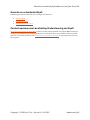 153
153
-
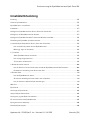 154
154
-
 155
155
-
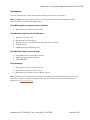 156
156
-
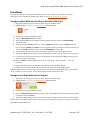 157
157
-
 158
158
-
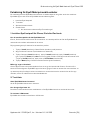 159
159
-
 160
160
-
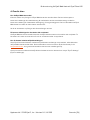 161
161
-
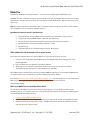 162
162
-
 163
163
-
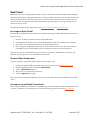 164
164
-
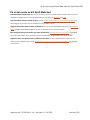 165
165
-
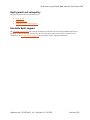 166
166
Eyefi Mobi Manual de usuario
- Tipo
- Manual de usuario
- Este manual también es adecuado para
en otros idiomas
- français: Eyefi Mobi Manuel utilisateur
- italiano: Eyefi Mobi Manuale utente
- English: Eyefi Mobi User manual
- Deutsch: Eyefi Mobi Benutzerhandbuch
- Nederlands: Eyefi Mobi Handleiding
- svenska: Eyefi Mobi Användarmanual
- 日本語: Eyefi Mobi ユーザーマニュアル
Otros documentos
-
Bushnell 119519 El manual del propietario
-
Sony SPA-TA1 El manual del propietario
-
Sunstech EBI5 El manual del propietario
-
Sony Cyber Shot DSC-WX9 Manual de usuario
-
Sony Cyber Shot DSC-WX10 Manual de usuario
-
Sony CYBER-SHOT DSC-WXI0 Manual de usuario
-
Apex Digital Mobi Mesh Manual de usuario
-
Canon Powershot SX150 IS Guía de inicio rápido
-
Levenhuk 61023 Manual de usuario