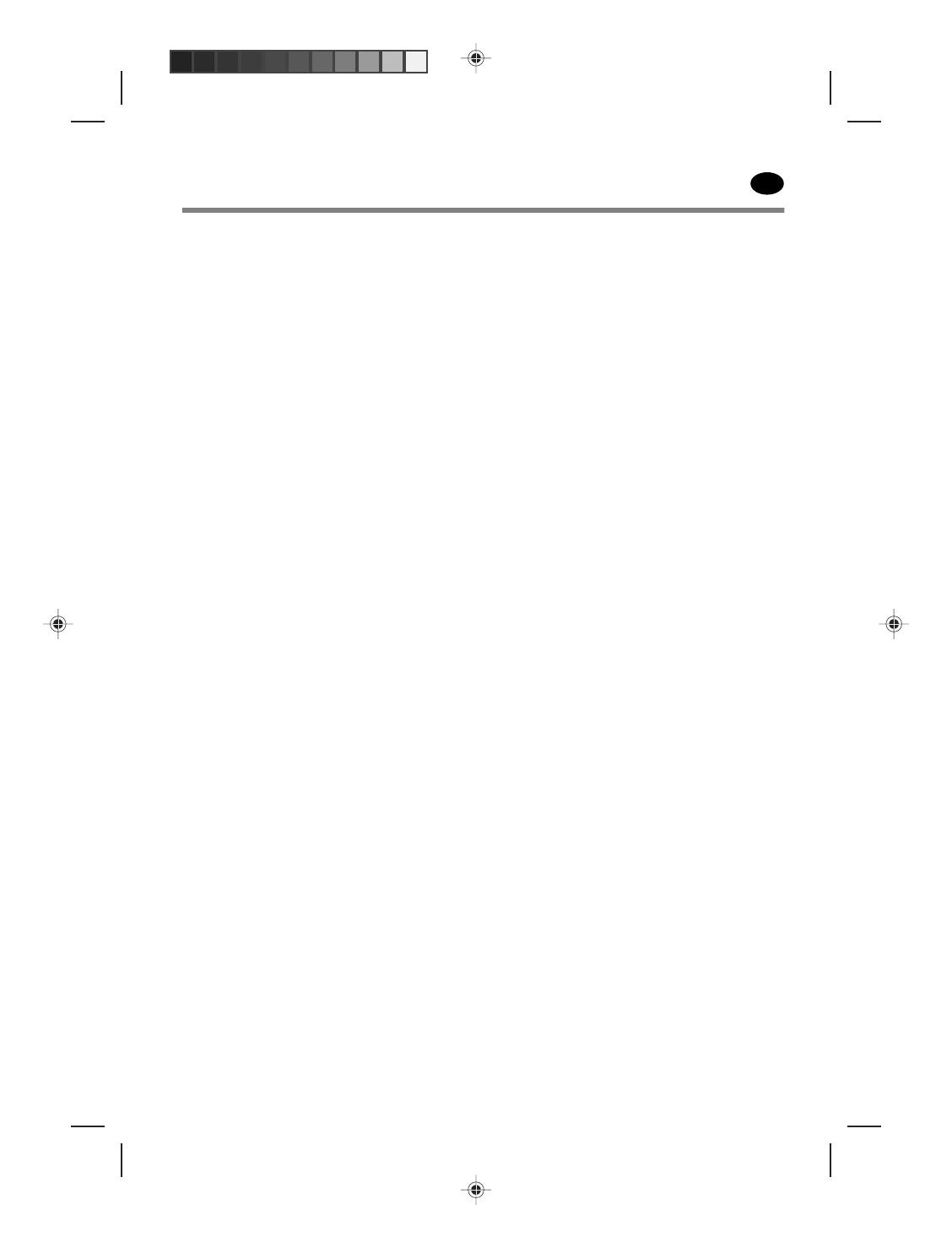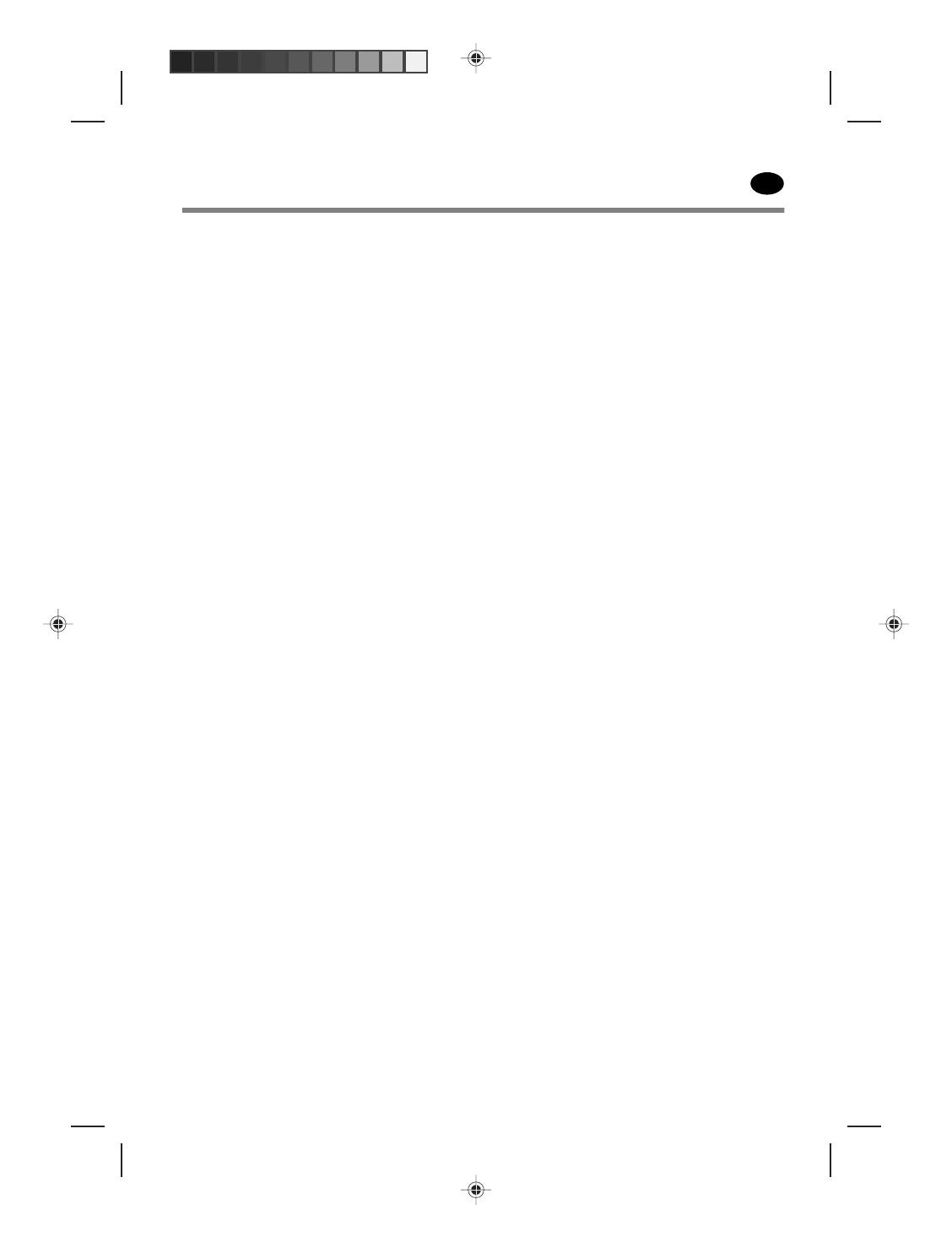
Conteúdo
1 Introdução
Como usar este guia ....................................................................................... 1
Introdução .................................................................................... 1
Operações básicas ....................................................................... 1
Manutenção .................................................................................. 1
Solução de problemas .................................................................. 1
Índice remissivo ............................................................................ 1
Avisos e precauções .................................................................... 1
Software de scanner ....................................................................................... 2
2 Operações básicas
Adicionar uma nova impressora ..................................................................... 6
Excluir uma impressora .................................................................................. 7
Criar um novo perfil de mídia .......................................................................... 8
Definir a qualidade de saída ......................................................................... 11
Configurações de qualidade de cópia para digitalização e
impressão ................................................................................... 12
Configurações da qualidade de impressão para imprimir um
arquivo ........................................................................................ 14
Configurações de qualidade da digitalização ............................. 16
Copiar um documento .................................................................................. 18
Agrupar cópias .............................................................................................. 22
Realizar uma cópia de lote ........................................................................... 23
Digitalizar um documento em um arquivo .................................................... 25
Digitalizar um documento na rede ................................................................ 28
Adicionar uma conexão de rede ................................................. 28
Digitalizar para a rede ................................................................ 30
Acessar os arquivos da pasta da rede. ...................................... 30
Realizar uma cópia de lote ........................................................................... 31
Usar o recurso de atribuição de nome automática ..................... 31
Digitalize os documentos ........................................................... 32
Imprimir um arquivo ...................................................................................... 33
Ajustar a cor .................................................................................................. 35
Visualizar, mover, renomear ou excluir um arquivo ..................................... 35
Digitalizar papel pesado ou papelão ............................................................. 36
Visualizar as cópias ...................................................................................... 38
Zoom all ...................................................................................... 39
Zoom in ...................................................................................... 39
Zoom out .................................................................................... 39
Visualização de pixels um para um ............................................ 39
Redimensionar o quadro do papel ............................................. 39
Ferramenta Mover ...................................................................... 40
Posicionar o quadro do papel ..................................................... 40
Alinhar à esquerda e alinhar à direita ......................................... 41
Salvar arquivos em CD ou DVD ................................................................... 42
Acessar a pasta compartilhada a partir do meu computador ....................... 43
HP DesignJet Information EngineeringHP DesignJet Information Engineering
PT