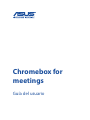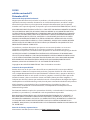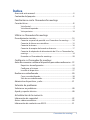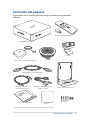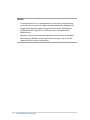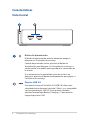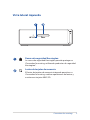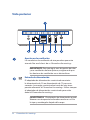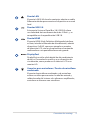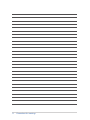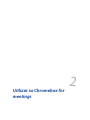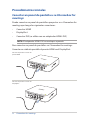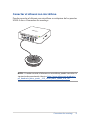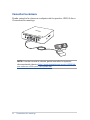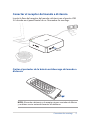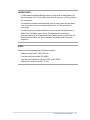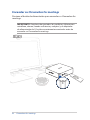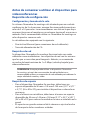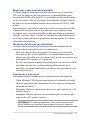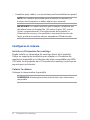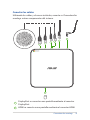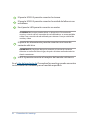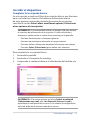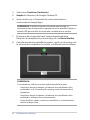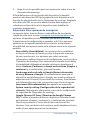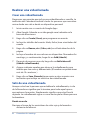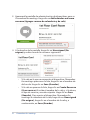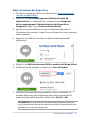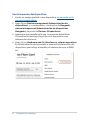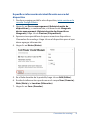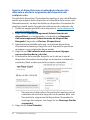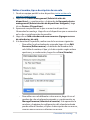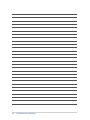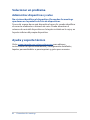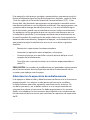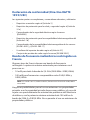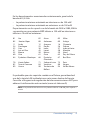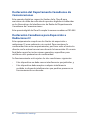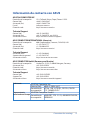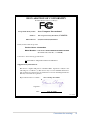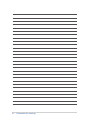Chromebox for
meetings
Guía del usuario

edición revisada V2
Diciembre 2014
S9152
Información de propiedad intelectual
Ninguna parte de este manual, incluidos los productos y el software descritos en él, se puede
reproducir, transmitir, transcribir, almacenar en un sistema de recuperación, ni traducir a ningún
idioma, de ninguna forma ni por ningún medio, excepto la documentación que el comprador
mantiene como copia de seguridad, sin el permiso por escrito de ASUSTeK COMPUTER, INC.(“ASUS”)
.
ASUS PROPORCIONA ESTA PUBLICACIÓN “TAL Y COMO ESTÁ” SIN NINGUNA GARANTÍA DE NINGÚN
TIPO, NI EXPRESA NI IMPLÍCITA, INCLUIDAS, PERO SIN LIMITARSE A, LAS GARANTÍAS IMPLÍCITAS
O CONDICIONES DE COMERCIABILIDAD O IDONEIDAD PARA UN FIN DETERMINADO. EN NINGÚN
CASO ASUS, SUS DIRECTORES, DIRECTIVOS, EMPLEADOS O AGENTES SERÁN RESPONSABLES DE
NINGÚN DAÑO INDIRECTO, ESPECIAL, INCIDENTAL O CONSECUENTE (INCLUIDOS LOS DAÑOS
CAUSADOS POR PÉRDIDA DE BENEFICIOS, PÉRDIDA DE NEGOCIO, PÉRDIDA DE USO O DATOS,
INTERRUChromeboxIÓN DEL NEGOCIO Y CASOS SIMILARES), AUNQUE ASUS HUBIERA RECIBIDO
NOTIFICACIÓN DE LA POSIBILIDAD DE TALES DAÑOS QUE SURJAN DE CUALQUIER DEFECTO O
ERROR EN ESTE MANUAL O PRODUCTO.
Los productos y nombres de empresas que aparecen en este manual pueden o no ser marcas
registradas o propiedad intelectual de sus respectivas compañías y solamente se usan para
identicación o explicación y en benecio de los propietarios sin intención de infringir ningún derecho
.
LAS ESPECIFICACIONES E INFORMACIÓN CONTENIDAS EN ESTE MANUAL SE PROPORCIONAN
SÓLO A TÍTULO INFORMATIVO Y EN CUALQUIER MOMENTO PUEDEN CAMBIAR SIN PREVIO AVISO,
Y NO SE DEBEN CONSIDERAR COMO UNA OBLIGACIÓN PARA ASUS. ASUS NO ASUME NINGUNA
RESPONSABILIDAD POR NINGÚN ERROR O IMPRECISIÓN QUE PUDIERA APARECER EN ESTE
MANUAL, INCLUIDOS LOS PRODUCTOS Y EL SOFTWARE DESCRITOS EN ÉL.
Copyright © 2014 ASUSTeK COMPUTER INC. Todos los derechos reservados.
Limitación de responsabilidad
Pueden darse casos en los que a causa de un fallo en una pieza de ASUS u otra responsabilidad,
tenga derecho a obtener una compensación por daños y perjuicios de ASUS. En cada uno de esos
casos, independientemente de la base que le dé derecho a reclamar daños y perjuicios de ASUS, la
responsabilidad de ASUS no será superior a los daños y perjuicios causados por daños personales
(incluida la muerte) y daños ocasionados a bienes inmuebles y bienes personales tangibles; o a
cualquier otro daño real y directo que resulte de la omisión o incumplimiento de obligaciones legales
contempladas en esta Declaración de garantía, hasta el precio contractual indicado de cada producto.
ASUS solamente se responsabilizará de, o le indemnizará por, la pérdida, los daños o las
reclamaciones contractuales o extracontractuales, o incumplimientos contemplados en esta
Declaración de garantía.
Esta limitación también se aplica a los proveedores de ASUS y a su distribuidor. Es lo máximo por lo
que ASUS, sus proveedores y su distribuidor serán conjuntamente responsables.
BAJO NINGUNA CIRCUNSTANCIA ASUS SE RESPONSABILIZARÁ DE NADA DE LO SIGUIENTE: (1)
RECLAMACIONES DE TERCEROS CONTRA USTED POR DAÑOS; (2) PÉRDIDA DE, O DAÑO A, SU
INFORMACIÓN GUARDADA O SUS DATOS; O (3) DAÑOS ESPECIALES, INCIDENTALES O INDIRECTOS
O CUALQUIER DAÑO CONSECUENTE ECONÓMICO (INCLUIDA LA PÉRDIDA DE BENEFICIOS O
AHORROS), AUNQUE ASUS, SUS PROVEEDORES O SU DISTRIBUIDOR HUBIERA SIDO INFORMADO DE
TAL POSIBILIDAD.
Atención al cliente y soporte técnico
Visite nuestro sitio Web (en varios idiomas) en http://support.asus.com.

Chromebox for meetings
3
Índice
Acerca de este manual ..................................................................................... 4
Contenido del paquete .................................................................................... 5
Familiarizarse con la Chromebox for meetings
Características ..................................................................................................... 8
Vista frontal ......................................................................................................... 8
Vista lateral izquierda ...................................................................................... 9
Vista posterior ..................................................................................................10
Utilizar su Chromebox for meetings
Procedimientos iniciales ................................................................................ 14
Conectar un panel de pantalla a su Chromebox for meetings .........14
Conectar el altavoz con micrófono ..........................................................15
Conectar la cámara .......................................................................................16
Conectar el receptor del mando a distancia .........................................17
Conectar el adaptador de alimentación de CA a su Chromebox for
meetings .............................................................................................................18
Encender su Chromebox for meetings ...................................................20
Congurar su Chromebox for meetings
Antes de comenzar a utilizar el dispositivo para videoconferencias ... 22
Requisitos de conguración .......................................................................22
Congurar el sistema ....................................................................................24
Inscribir el dispositivo ...................................................................................27
Realizar una videollamada ............................................................................30
Crear una videollamada ...............................................................................30
Salir de una videollamada ...........................................................................30
Administrar dispositivos y salas ..................................................................31
Solución de problemas
Solucionar un problema ................................................................................40
Ayuda y soporte técnico ................................................................................ 40
Actualización de la memoria
Información de seguridad.............................................................................42
Avisos sobre normativas ................................................................................44
Información de contacto con ASUS...........................................................51

4
Chromebox for meetings
Acerca de este manual
Esta guía del usuario proporciona información acerca de las
funciones de hardware y software de su Chromebox for meetings.
Está organizado en los siguientes capítulos:
Capítulo 1: Familiarizarse con la Chromebox for meetings
En este capítulo se detallan los componentes de hardware de su
Chromebox for meetings.
Capítulo 2: Utilizar su Chromebox for meetings
En este capítulo se proporciona información sobre el uso de su
Chromebox for meetings.
Capítulo 3: Congurar su Chromebox for meetings
En este capítulo se proporciona información sobre cómo
congurar su Chromebox for meetings para videoconferencias.
Solución de problemas
En esta sección se incluyen instrucciones sobre cómo solucionar
un problema que se puede encontrar al utilizar su Chromebox for
meetings.
Apéndices
Esta sección incluye avisos y declaraciones de seguridad para su
Chromebox for meetings.
Convenciones utilizadas en este manual
Para resaltar la información clave de este manual, los mensajes se
presentan tal y como se indica a continuación:
¡IMPORTANTE! Este mensaje contiene información vital que deberá
seguir para completar una tarea.
NOTA: Este mensaje contiene información adicional y consejos que le
ayudarán a completar las tareas.
SUGERENCIA: Este mensaje contiene consejos que le pueden ayudar
a completar tareas.
¡ADVERTENCIA! Este mensaje contiene información importante que
deberá seguir para su seguridad mientras realiza ciertas tareas, y para
evitar daños a los datos y componentes de su equipo portátil.

Chromebox for meetings
5
Chromebox for meetings
Adaptador de alimentación de CA*
Cámara
Altavoz
Alargador USD pasivo de 4,57
metros (15 pies)
Cable HDMI de 1,82 metros (6 pies)
Cable Ethernet CAT5e de
4,57 metros (15 pies)
Hardware de
instalación
Soporte para instalación en L
Mando a distancia y receptor
Documentación técnica
Tapete
*El adaptador de alimentación integrado puede variar en función del territorio.
El paquete de Chromebox for meetings contiene los siguientes
artículos:
Contenido del paquete

6
Chromebox for meetings
NOTAS:
• Si el dispositivo o sus componentes se averían o no funcionan
mientras se usan normal y adecuadamente dentro del período
de garantía, lleve la tarjeta de garantía al Centro de atención
al cliente de ASUS para la sustitución de los componentes
defectuosos.
• Algunosaccesoriosintegradospuedenvariarsegúnelmodelo.
Para obtener detalles acerca de estos accesorios, consulte los
manuales del usuario respectivos.

1
Familiarizarse con la
Chromebox for meetings

8
Chromebox for meetings
Botón de alimentación
El botón de alimentación permite encender, apagar o
bloquear su Chromebox for meetings.
Cuando haya iniciado sesión, presione el botón de
alimentación para bloquear su Chromebox for meetings; a
continuación se le pedirá que especique la contraseña de
la cuenta.
Si se encuentra en la pantalla de inicio de sesión o en
Hangouts, presione el botón de alimentación para pagar su
Chromebox for meetings.
Puertos USB 3.0
Este puerto Universal Serial Bus 3.0 (USB 3.0) ofrece una
velocidad de transferencia hasta de 5 Gbit/s, y es compatible
con la especicación USB 2.0. Estos puertos también
admiten la tecnología Battery Charging 1.2 que permite
cargar dispositivos USB.
Características
Vista frontal

Chromebox for meetings
9
Vista lateral izquierda
Ranura de seguridad Kensington
La ranura de seguridad Kensington permite proteger su
Chromebox for meetings utilizando productos de seguridad
Kensington®.
Lector de tarjetas de memoria
El lector de tarjetas de memoria integrado permite a su
Chromebox for meetings realizar operaciones de lectura y
escritura en tarjetas MMC/SD.

10
Chromebox for meetings
Aperturas de ventilación
Los conductos de ventilación de aire permiten que entre
aire más frío en el chasis de su Chromebox for meetings.
IMPORTANTE: Para conseguir una disipación de calor
y una ventilación del aire óptimas, asegúrese de que
las aberturas de ventilación no se obstaculizan.
Entrada de alimentación
El adaptador de alimentación suministrado convierte
la alimentación de CA en alimentación de CC para este
conector. La energía suministrada a través de esta toma
permite alimentar el Chromebox for meetings. Utilice siempre
el adaptador de alimentación suministrado para evitar
dañar el Chromebox for meetings.
¡ADVERTENCIA! El adaptador de alimentación puede
alcanzar una temperatura elevada cuando se usa. No
lo tape y manténgalo alejado del cuerpo.
Vista posterior

Chromebox for meetings
11
Puerto LAN
El puerto LAN RJ-45 de ocho contactos admite un cable
Ethernet estándar para conectar el dispositivo a una red
local.
Puertos USB 3.0
Este puerto Universal Serial Bus 3.0 (USB 3.0) ofrece
una velocidad de transferencia hasta de 5 Gbit/s, y es
compatible con la especicación USB 2.0.
Puerto HDMI
El puerto HDMI (High Denition Multimedia Interface,
es decir, Interfaz multimedia de alta denición) admite
dispositivos Full-HD, como por ejemplo un monitor
de televisión LCD, con los que puede ver el contenido
multimedia en una pantalla externa más grande.
DisplayPort
DisplayPort envía la salida digital de alto rendimiento
desde su Chromebox for meetings a un dispositivo de
visualización, como puede ser un televisor LCD o un
monitor HD.
Conector para auriculares / Puerto de micrófono
combinado
El puerto de micrófono combinado y de auriculares
estéreo se utiliza para conectar la señal de entrada y
salida de audio del sistema a los altavoces amplicados,
auriculares o altavoces con micrófono.

12
Chromebox for meetings

2
Utilizar su Chromebox for
meetings

14
Chromebox for meetings
Procedimientos iniciales
Conectar un panel de pantalla a su Chromebox for
meetings
Puede conectar un panel de pantalla o proyector a su Chromebox for
meetings que tenga los siguientes conectores:
• ConectorHDMI
• DisplayPort
• Conector DVI (se utiliza con un adaptador HDMI–DVI)
NOTA: El adaptador HDMI–DVI se vende por separado.
Conectar la pantalla a través del
puerto HDMI
Conectar la pantalla a través del
DisplayPort
Para conectar un panel de pantalla a su Chromebox for meetings:
Conecte un cable de pantalla al puerto HDMI cual DisplayPort.

Chromebox for meetings
15
Conectar el altavoz con micrófono
Puede conectar el altavoz con micrófono a cualquiera de los puertos
USB 3.0 de su Chromebox for meetings.
NOTA: Cuando conecte el altavoz con micrófono, puede consultar la
siguiente documentación técnica: http://www.jabra.com/products/
pc_headsets/jabra_speak__410_series/jabra_speak_410_ms.

16
Chromebox for meetings
Conectar la cámara
Puede conectar la cámara a cualquiera de los puertos USB 3.0 de su
Chromebox for meetings.
NOTA: Cuando conecte la cámara, puede consultar la siguiente
documentación técnica: http://www.logitech.com/assets/45920/hd-
pro-webcam-c920-quick-start-guide.pdf.

Chromebox for meetings
17
Conectar el receptor del mando a distancia
Inserte la llave del receptor del mando a distancia en el puerto USB
3.0 situado en el panel frontal de su Chromebox for meetings.
Quitar el protector de la batería antidescarga del mando a
distancia
NOTA: El mando a distancia y el receptor vienen asociados de fábrica
y se deben asociar automáticamente al habilitarse.

18
Chromebox for meetings
Conectar el adaptador de alimentación de CA a su
Chromebox for meetings
Para conectar el adaptador de alimentación de CA a su Chromebox
for meetings:
A. Enchufe el adaptador de alimentación de CA a una toma de
corriente de 100~240 V.
B. Enchufe el conector de alimentación de CC a la entrada de
alimentación (CC) del Chromebox for meetings.
NOTA: La apariencia del adaptador de alimentación puede ser
diferente en función de los modelos y la región.

Chromebox for meetings
19
¡IMPORTANTE!
• Esaltamenterecomendableutilizarsolamenteeladaptadorde
alimentación de CA y el cable que se incluyen con su Chromebox
for meetings.
• Serecomiendaencarecidamenteutilizarunatomadecorriente
con conexión a tierra cuando trabaje con su Chromebox for
meetings.
• Se debe poder acceder a dicha toma de corriente fácilmente y
debe estar ubicada cerca de su Chromebox for meetings.
• Para desconectar el Chromebox for meetings del suministro de
alimentación eléctrica, desconéctelo de la toma de corriente
eléctrica.
NOTA:
Información del adaptador de alimentación:
• Voltajedeentrada:100–240Vca
• Frecuenciadeentrada:50–60Hz
• Corrientedesalidanominal:3,42Amáx.(65W)
• Voltajedesalidanominal:19Vcc

20
Chromebox for meetings
Encender su Chromebox for meetings
Presione el botón de alimentación para encender su Chromebox for
meetings.
IMPORTANTE: Asegúrese de que todos los periféricos (altavoz con
micrófono, cámara, mando a distancia y receptor) y el adaptador
de alimentación de CA están correctamente conectados antes de
encender su Chromebox for meetings.

Chromebox for meetings
21
3
Congurar su Chromebox for
meetings

22
Chromebox for meetings
Antes de comenzar a utilizar el dispositivo para
videoconferencias
Requisitos de conguración
Conguración y tamaño de la sala
Su sistema Chromebox for meetings está diseñado para una sala de
conferencias de 3 a 6 personas, aunque funciona perfectamente en
salas de 2 a 10 personas. Le recomendamos una sala en la que haya
una mesa larga con el monitor en un extremo (opcional) o una mesa
redonda. No es recomendable utilizar su Chromebox for meetings en
salas dispuestas como un aula.
La sala debe estar equipada con lo siguiente:
• PuertoLiveEthernet(paraconexionesderedcableadas)
• TomadealimentacióndeCA
Requisitos de red
Su dispositivo Chromebox for meetings funciona tanto con redes
cableadas como inalámbricas. Los requisitos de red son los mismos
que los que se necesitan para Hangouts. Además, se recomienda
un ancho de banda mínimo de 1 o 2 Mbps (subida y bajada) para
videoconferencias.
SUGERENCIA: Aunque puede utilizar su dispositivo Chromebox
for meetings a través de una conexión de red inalámbrica, es
recomendable utilizar una conexión de red cableada para obtener la
mejor calidad de sonido y vídeo.
Requisitos de espacio
• ParaeldispositivoChromebox for meetings, debe tener un
espacio disponible de 50 mm x 145 mm x 145 mm (1,97" x 5,71"
x 5,71") (AL x AN x FO) para instalar el dispositivo o colocarlo en
una mesa.
• Paraelaltavozconmicrófono,debeteneralmenosunespacio
disponible de 55 mm x 140 mm x 150 mm (2,17" x 5,51" x 5,91")
(AL x AN x FO) para colocar la unidad en la mesa o instalarla en la
pared.
• Elsoporteconganchouniversaldelacámaraseajustaalancho
de la mayoría de los monitores estándar.

Chromebox for meetings
23
Requisitos y ubicación de la pantalla
Su Chromebox for meetings funciona con televisores y monitores
LCD, LED, de plasma y de tipo proyector. La pantalla debe tener
una entrada HDMI o DisplayPort. La resolución de la pantalla debe
ser de, al menos, 1280 x 720 píxeles. Para obtener la mejor calidad
de vídeo, es recomendable utilizar una resolución de 1920 x 1080
píxeles.
Puede colocar la pantalla en una mesa contra una pared, o instalar
la pantalla en una pared o en el techo para un proyector. Tenga
en cuenta que si instala la pantalla, puede que tenga que taladrar
oricios y ocultar cables. Si tiene un sistema de videoconferencias
en la sala, puede reutilizar la disposición existente para su sistema
Chromebox for meetings.
Ubicación del altavoz con micrófono
La mejor ubicación para el altavoz con micrófono depende del
tamaño y disposición de la sala de conferencias:
• Parasalasdondelosparticipantessesientenenunextremo
de la misma de cara a la pantalla, es recomendable colocar el
altavoz con micrófono en el extremo de la mesa más cercano a su
Chromebox for meetings y a la pantalla.
• Ensalasmásgrandesdondelosparticipantessesientanahablar
alrededor de una mesa independiente de la posición de la
pantalla, es recomendable ubicar el altavoz con micrófono en el
centro de la mesa.
Conectores y accesorios
Dependiendo de la conguración, puede necesitar lo siguiente:
• CableEthernetCAT5eparaconexiónderedcableada(incluido)
• SoporteparapareddeChromebox for meetings para instalación
en pared (incluido)
• AlargadorUSBparacámaraparadistanciasquesuperenlos1,52
metros (5 pies)
• AlargadorUSBparaaltavozconmicrófonoparadistanciasque
superen los 0,91 metros (3 pies)
SUGERENCIA: Si necesita alargadores tanto para la cámara como
para el altavoz con micrófono, puede adquirir otro por separado.

24
Chromebox for meetings
• Canaletasparacables,sisenecesitanparalainstalaciónenpared
NOTA: Las canaletas para cables para instalación en pared no se
incluyen en el paquete y se deben adquirir por separado.
IMPORTANTE: Los cables incluidos para la cámara y el altavoz con
micrófono tiene una longitud de 1,52 metros (5 pies) 0,91 metros
(3 pies), respectivamente. Si la conguración de la pantalla, su
Chromebox for meetings y los periféricos requieren distancias más
largas, puede que necesite adquirir alargadores USB adicionales.
Congurar el sistema
Instalar su Chromebox for meetings
Puede instalar su Chromebox for meetings detrás de la pantalla.
Utilice un soporte de instalación para acoplar su Chromebox for
meetings a la pantalla o a cualquier ubicación compatible con VESA
(100 mm). En el paquete de su Chromebox for meetings se incluye un
soporte para instalación.
Colocar la cámara
Coloque la cámara sobre la pantalla.
SUGERENCIA: Mantenga la cámara al nivel de los ojos tanto como
sea posible.

Chromebox for meetings
25
Conectar los cables
Utilizando los cables y el sensor incluidos, conecte su Chromebox for
meetings a otros componentes del sistema:
1
6
5
3
2
7
4
DisplayPort se conecta a una pantalla mediante el conector
DisplayPort.
1
6
5
3
2
7
4
HDMI se conecta a una pantalla mediante el conector HDMI.
1
6
5
3
2
4
7

26
Chromebox for meetings
En el sitio del producto de Chromebox for meetings puede encontrar
instrucciones de conexión para el modelo especíco.
1
6
5
3
2
7
4
El puerto USB 3.0 permite conectar la cámara.
1
6
5
3
2
7
4
El puerto USB 3.0 permite conectar la unidad del altavoz con
micrófono.
1
6
5
3
2
7
4
En el puerto LAN permite conectar un router.
SUGERENCIA: Aunque puede utilizar su dispositivo Chromebox for
meetings a través de una conexión de red inalámbrica, es recomendable
utilizar una conexión de red cableada para obtener la mejor calidad de
sonido y vídeo.
1
6
5
3
2
7
4
El puerto de alimentación permite conectar una toma de
corriente eléctrica.
IMPORTANTE: Asegúrese de que la conexión a la toma de corriente
eléctrica se realiza en último lugar, después de haber realizado todas las
demás conexiones.
1
6
5
3
2
7
4
USB 3.0 permite conectar el receptor del mando a distancia.

Chromebox for meetings
27
Inscribir el dispositivo
Completar la inscripción básica
En esta sección se explica el ujo de inscripción básica, que funciona
para casi todos los usuarios. Para obtener información acerca
de otras opciones mostradas durante el proceso de inscripción,
consulte la sección Select other enrollment options (Seleccionar
otras opciones de inscripción).
SUGERENCIA: Es recomendable utilizar un teclado USB para facilitar
la inserción de información de inscripción. Si utiliza el mando a
distancia, a continuación se indica cómo moverse por la pantalla:
• PresioneDerechaparairalcamposiguiente.
• PresioneIzquierdapararetrocederalcampoanterior.
• PresioneArribaoAbajoparadesplazarlalistaparacadacampo.
• PresioneSelect (Seleccionar) para realizar una selección.
Para completar la inscripción básica:
1. Encienda la pantalla.
2. Encienda su Chromebox for meetings.
3. Compruebe o cambie el idioma, la distribución del teclado y la
red.
SUGERENCIA: Si la red no aparece en la lista Select a network
(Seleccionar una red), elija Join Network (Unirse a la red) y
especique la conguración correcta. Si no conoce la conguración
de la red, pídasela al administrador de la misma.

28
Chromebox for meetings
4. Seleccione Continue (Continuar).
5. Acepte los términos de Google Chrome OS.
6. Inicie sesión con su Dirección de correo electrónico y
contraseña de Google Apps.
SUGERENCIA: Si utiliza el mando a distancia para escribir su
contraseña, toda la contraseña se puede ver en la pantalla. Utilice un
teclado USB para ocultar la contraseña a medida que la escribe.
7. El proceso de inscripción tiene lugar automáticamente.
Después de completar el proceso, haga clic en Done (Hecho).
8. Cuando aparezca la pantalla Hangouts, siga las instrucciones de
la misma para comprobar la cámara y el altavoz con micrófono.
SUGERENCIA:
Si no puede ver vídeo o escuchar audio durante la prueba:
• Asegúresedequelacámarayelaltavozconmicrófonoestán
conectados a su Chromebox for meetings antes de encender el
dispositivo.
• Asegúresedequelacámarayelaltavozconmicrófonoestán
conectados al dispositivo correctamente.
• Desenchufeloscablesyvuelvaaenchufarlosy,acontinuación,
reinicie el dispositivo.

Chromebox for meetings
29
9. Haga clic en las pantallas para ver sugerencias sobre el uso de
Chromebox for meetings.
Al nal del proceso de inscripción del dispositivo, la pantalla
mostrará una dirección URL de la página de este dispositivo en la
consola de administración de su Chromebox for meetings. Mediante
esta dirección URL, un usuario administrativo debe agregar el
calendario en línea de la sala al dispositivo para habilitar las
reuniones programadas.
Seleccionar otras opciones de inscripción
La mayoría de los usuarios llevan a cabo el ujo de inscripción
simple descrito en la sección Completar la inscripción básica. Hay
opciones disponibles para los usuarios que deseen personalizar
la experiencia de conguración o aprender más. Estas opciones
aparecen en la segunda pantalla de inscripción, excepto para
accesibilidad, que aparece tanto en la primera como en la segunda
pantalla:
Accessibility (Accesibilidad). Las opciones de accesibilidad
incluyen un tamaño de fuente y cursor más grande, mensajes
de voz y mucho más. Las opciones que seleccione aquí
solamente se aplican al proceso de conguración, no al uso de su
Chromebox for meetings. Para seleccionar el vínculo Accessibility
(Accesibilidad) utilizando el mando a distancia, desplácese al
botón Continue (Continuar) o Accept and continue (Aceptar y
continuar) y, a continuación, presione Derecha.
Send usage and crash info to Google (Enviar información
de uso y bloqueo a Google). El consentimiento para que el
dispositivo envíe información a Google, nos ayuda a mejorar la
experiencia de Chrome OS para todos los usuarios. Para obtener
más información acerca de esta opción, haga clic en el vínculo
Learn more (Más información) que aparece en la pantalla.
System security setting (Conguración de la seguridad del
sistema): Obtenga más información acerca de la conguración
de seguridad de Chromebox for meetings.
Google Chrome OS Terms (Términos de Google Chrome
OS): Si utiliza el mando a distancia, desplácese al botón Accept
and continue (Aceptar y continuar) y, a continuación, presione
Derecha para mover el cursor dentro de la ventana de los
términos. Una vez dentro de la ventana, podrá desplazarse hacia
arriba y hacia abajo para revisar los términos.

30
Chromebox for meetings
Realizar una videollamada
Crear una videollamada
Programar una reunión que incluya una videollamada es sencillo. La
invitación del Calendario incluirá a todas las personas que necesiten
unirse desde una sala o desde un dispositivo personal
1. Inicie sesión con su cuenta de Google Apps.
2. Abra Google Calendar o escriba google.com/calendar en la
barra de direcciones.
3. Haga clic en Create (Crear) para programar un evento.
4. Incluya los detalles del evento: título, fecha, hora e invitados del
evento.
5. Haga clic en Rooms, etc. (Salas, etc.) en el lado derecho de la
página.
6. Incluya el nombre de una sala con un dispositivo Chromebox for
meetings y, a continuación, haga clic en Add (Añadir).
7. Después de reservar una sala, haga clic en Add video call
(Añadir videollamada).
8. Asigne cualquier nombre que desee a la videollamada, pero
intente que sea corto y diferenciado. (El nombre no puede tener
más de 15 caracteres.)
9. Haga clic en Save (Guardar) para enviar a otros usuarios una
invitación que incluya un vínculo a dar videollamada.
Salir de una videollamada
Aunque usted sea la persona que establece la videollamada, si sale
de la llamada no signica que la termine para todo aquel que se
encuentre en la reunión. Simplemente signica que usted la está
dejando. La videollamada sigue su curso hasta que la última persona
la abandone.
Desde una sala
Presione el icono de los auriculares de color rojo y del mando a
distancia del altavoz.

Chromebox for meetings
31
Administrar dispositivos y salas
Comprobar la conguración de la consola de
administración para dispositivos de videoconferencia
de Google
Para administrar dispositivos Chromebox for meetings desde la consola
de administración, es necesario asegurarse de que la zona horaria
está establecida correctamente. También puede optar por reiniciar los
dispositivos Chromebox for meetings en un intervalo programado.
1. Desde un equipo portátil u otro dispositivo, inicie sesión en la consola
Google Admin.
2. Haga clic en Device management (Administración de dispositivos)
y, a continuación, a la derecha de Hangouts device management
(Administración de dispositivos Hangouts), haga clic en Settings
(Conguración).
3. (Opcional) En el campo Scheduled reboot (Reinicio programado),
escriba el número de días que deben transcurrir para que tenga lugar un
reinicio. Por ejemplo, si desea reiniciar los dispositivos cada cinco días,
escriba 5.
4. En el campo Time Zone (Zona horaria) situado en la parte inferior de la
pantalla, asegúrese de que está seleccionada la zona horaria correcta.
Asociar el dispositivo de videoconferencia de Google
con el calendario en línea de la sala
Después de que un usuario inscribe un dispositivo Chromebox for meetings
en una sala, un usuario con derechos de administración necesita asociar
dicho dispositivo con el calendario en línea de esa sala. Esto permite a los
usuarios programar videoconferencias utilizando Chromebox for meetings.
SUGERENCIA: No necesita asociar un dispositivo Chromebox for
meetings con el calendario de la sala para utilizar dicho dispositivo
para reuniones tipo ad hoc.
Al nal del proceso de inscripción del dispositivo, la pantalla mostrará
una dirección URL para la consola de administración de su Chromebox for
meetings. Siga estos pasos si es un usuario con derechos de administración:
1. Desde un equipo portátil u otro dispositivo, copie la dirección URL de la
consola de administración en un explorador Web.
2. Cuando la pantalla de inicio de sesión aparezca, inicie sesión en la
consola de administración utilizando su cuenta de Google Apps. No verá
esta pantalla si ya ha iniciado sesión en su cuenta.

32
Chromebox for meetings
3. Aparecerá la pantalla de administración de dispositivos para su
Chromebox for meetings. Haga clic en Add calendar and room
resource (Agregar recurso de calendario y de sala).
4. A la derecha de la pantalla, haga clic en Unassigned (Sin
asignar) y realice una de las acciones siguientes:
• Si la sala en la que se encuentra el dispositivo Chromebox
for meetings aparece en la lista, haga clic en el nombre de
dicha sala. Haga clic en Save (Guardar).
• Si la sala no parecen la lista, haga clic en Create Resource
(Crear recurso). Escriba el nombre de la sala y, si lo desea,
el tipo de recurso y una descripción. Haga clic en Save
(Guardar). Para asociar el dispositivo Chromebox for
meetings al calendario de la sala, haga clic en Unassigned
(Sin asignar), haga clic en el nombre de la sala y, a
continuación, en Save (Guardar).

Chromebox for meetings
33
Editar el nombre del dispositivo
1. Desde un equipo portátil u otro dispositivo, inicie sesión en la
consola Google Admin.
2. Haga clic en Device management (Administración de
dispositivos) y, a continuación, a la derecha de Hangouts
device management (Administración de dispositivos
Hangouts), haga clic en Devices (Dispositivos).
3. Aparecerá una pantalla en la que se muestran dispositivos
Chromebox for meetings. Haga clic en el dispositivo cuyo nombre
desee cambiar.
4. Haga clic en la echa situada a la derecha del nombre del
dispositivo.
5. Haga clic en Edit device name (Editar nombre del dispositivo).
6. Escriba el nuevo nombre y haga clic en Save (Guardar).
7. Aparecerá una pantalla preguntando si desea actualizar el
nombre del recurso del calendario para que coincida con el
nuevo nombre del dispositivo. Seleccione Yes (Sí) o No.
SUGERENCIA: El hecho de que el nombre del dispositivo coincida
con el nombre del recurso del calendario, facilita la identicación de
qué recurso va con qué dispositivo.

34
Chromebox for meetings
Ver información del dispositivo
1. Desde un equipo portátil u otro dispositivo, inicie sesión en la
consola Google Admin.
2. Haga clic en Device management (Administración de
dispositivos) y, a continuación, a la derecha de Hangouts
device management (Administración de dispositivos
Hangouts), haga clic en Devices (Dispositivos).
3. Aparecerá una pantalla en la que se muestran dispositivos
Chromebox for meetings. Haga clic en el dispositivo cuya
información desee ver.
4. Haga clic en Hardware and Os (Hardware y sistema operativo).
En el lado derecho de la pantalla se muestra la información del
dispositivo, que incluye el modelo, el número de serie, el MEID,
etc.

Chromebox for meetings
35
Especicar información de identicación acerca del
dispositivo
1. Desde un equipo portátil u otro dispositivo, inicie sesión en la
consola Google Admin.
2. Haga clic en Device management (Administración de
dispositivos) y, a continuación, a la derecha de Hangouts
device management (Administración de dispositivos
Hangouts), haga clic en Devices (Dispositivos).
3. Aparecerá una pantalla en la que se muestran dispositivos
Chromebox for meetings. Haga clic en el dispositivo para el que
desee agregar información.
4. Haga clic en Notes (Notas).
5. En el lado derecho de la pantalla, haga clic en Edit (Editar).
6. Escriba la información que desee en el campo User (Usuario),
Note (Nota) y/o Location (Ubicación).
7. Haga clic en Save (Guardar).

36
Chromebox for meetings
Asociar el dispositivo con un calendario de una sala
diferente o anular la asignación del dispositivo de
cualquier sala
Si traslada el dispositivo Chromebox for meetings a una sala diferente,
tendrá que asignar dicho dispositivo al calendario de la nueva sala.
Alternativamente, sin deja de utilizar un dispositivo Chromebox for
meetings, podrá anular la asignación del mismo de cualquier sala.
1. Desde un equipo portátil u otro dispositivo, inicie sesión en la
consola Google Admin.
2. Haga clic en Device management (Administración de
dispositivos) y, a continuación, a la derecha de Hangouts
device management (Administración de dispositivos
Hangouts), haga clic en Devices (Dispositivos).
3. Aparecerá una pantalla en la que se muestran dispositivos
Chromebox for meetings. Haga clic en el dispositivo que desee
reasignar o cuya asignación desee anular.
4. Haga clic en Add calendar and room resource (Agregar
recurso de calendario y de sala).
5. A la derecha de la pantalla, haga clic en la sala en la que el
dispositivo Chromebox for meetings se encuentra actualmente
asociado y lleve a cabo una de las acciones siguientes:
• Para asociar el dispositivo Chromebox for meetings con el
calendario de otra sala, haga clic en el nombre de la sala.
• Para anular la asignación del dispositivo Chromebox for
meetings de cualquier sala, haga clic en Unassign (Anular
asignación).
6. Haga clic en Save (Guardar).

Chromebox for meetings
37
Editar el nombre, tipo o descripción de una sala
1. Desde un equipo portátil u otro dispositivo, inicie sesión en la
consola Google Admin.
2. Haga clic en Device management (Administración de
dispositivos) y, a continuación, a la derecha de Hangouts device
management (Administración de dispositivos Hangouts), haga
clic en Devices (Dispositivos).
3. Aparecerá una pantalla en la que se muestran dispositivos
Chromebox for meetings. Haga clic en el dispositivo que se encuentra
en la sala cuya información desea editar.
4. Haga clic en Add calendar and room resource (Agregar recurso
de calendario y de sala).
5. A la derecha de la pantalla, realice una de las acciones siguientes:
• Para editar la sala actualmente asignada, haga clic en Edit
Resource (Editar recurso) a la derecha del nombre de la
sala. Edite el nombre, el tipo y/o la descripción según estime
oportuno y, a continuación, haga clic en Save (Guardar).
• Para editar una sala diferente u otro recurso, haga clic en el
nombre de sala actualmente asignada y, a continuación, en
Manage Resource (Administrar recurso). Esta operación le
conduce a la página de conguración del calendario donde
puede editar el nombre, el tipo o la descripción de un recurso,
crear un nuevo recurso o eliminar un recurso.

38
Chromebox for meetings

Chromebox for meetings
39
Solución de problemas

40
Chromebox for meetings
Solucionar un problema
Administrar dispositivos y salas
No sé cómo identicar el dispositivo Chromebox for meetings
que deseo en la pantalla de lista de dispositivos.
Si no está seguro de en qué dispositivo hacer clic, puede identicar
el correcto mediante su número de serie. Puede encontrar el
número de serie del dispositivo en la tarjeta incluida en la caja y en
la parte inferior del propio dispositivo.
Ayuda y soporte técnico
Visite support.google.com/video conferencing para obtener
instrucciones de aprovisionamiento y conguración detalladas,
tapetes personalizables o para imprimir y guías para usuarios.

Actualización de la memoria

42
Chromebox for meetings
Información de seguridad
Su Chromebox for meetings está diseñado y probado para cumplir
los estándares más recientes de seguridad en equipos de tecnología
de la información. No obstante, para garantizar su seguridad, es
importante que lea las siguientes instrucciones de seguridad.
Instalar el sistema
• Leaysigatodaslasinstruccionesdeladocumentaciónantesde
usar el sistema.
• Noutiliceesteproductocercadelaguaodeunafuentedecalor.
• Coloqueelsistemaenunasupercieestable.
• Lasaberturasdelacarcasasonpartedelsistemadeventilación
del producto. No bloquee ni tape estas aberturas. Asegúrese
de dejar suciente espacio alrededor del sistema para
proporcionarle la ventilación adecuada. Nunca inserte objetos de
ningún tipo en las aberturas de ventilación.
• Useesteproductoenentornossometidosaunatemperatura
ambiente comprendida entre 0 ˚C y 35 ˚C.
• Siusaunalargador,asegúresedequeelvalornominaldela
corriente de los dispositivos enchufados no supera el de dicho
alargador.
Consideraciones a tener en cuenta durante el uso
• Nocaminesobreelcabledealimentaciónnicoloquenadasobre
él.
• Noderrameaguaniningúnotrolíquidoenelsistema.
• Cuandoelsistemaestáapagado,sigueconsumiendouna
pequeña cantidad de corriente eléctrica. Desenchufe el cable de
alimentación de la toma de corriente de CA antes de limpiar el
producto.
• Sidetectalossiguientesproblemastécnicosenelproducto,
desenchufe el cable de alimentación y póngase en contacto con
un técnico profesional o con su proveedor.
– El cable o el enchufe de alimentación resulta dañado.
– Se ha derramado líquido dentro del sistema.
– El sistema no funciona correctamente aunque se hayan
seguido las instrucciones de funcionamiento.

Chromebox for meetings
43
NO DESMONTAR
La garantía no se aplica a productos desmontados
por los usuarios
Advertencia sobre la batería de metal de litio
PRECAUCIÓN: La sustitución incorrecta de la batería podría
constituir un peligro de explosión. Sustituya la batería
únicamente por otra similar o de tipo equivalente recomendado
por el fabricante. Elimine las baterías usadas de acuerdo con las
instrucciones proporcionadas por el fabricante.
NO arroje el Chromebox for meetings a la basura municipal.
Este producto se ha diseñado para permitir la reutilización
adecuada y el reciclaje de sus componentes. El símbolo de la
papelera tachada indica que el producto y sus componentes
(eléctricos, electrónicos y pila de botón) no se debe arrojar
a la basura municipal. Consulte la normativa local aplicable
para deshechos electrónicos.
– El sistema se ha dejado caer o la carcasa está dañada.
– El rendimiento del sistema cambia.
El mando a distancia suministrado con este producto contiene una
pila de tipo moneda o botón. Si la pila de tipo moneda o botón se
traga, puede causar quemaduras internas graves en tan solo 2 horas
y puede provocar la muerte.
Mantenga las pilas nuevas y usadas fuera del alcance de los niños. Si
el compartimento de las pilas no se cierra de forma segura, deje de
utilizar el producto y manténgalo alejado de los niños.
Si cree que las pilas pueden haberse tragado o colocado dentro de
cualquier parte del cuerpo, acuda inmediatamente a un médico.
No tragarse las pilas; existe el riesgo de
quemaduras químicas

44
Chromebox for meetings
Avisos sobre normativas
REACH
En cumplimiento del marco reglamentario REACH (Registro, evaluación,
autorización y restricción de productos químicos), hemos publicado las
sustancias químicas que contienen nuestros productos a través del sitio
web ASUS REACH, al que es posible acceder a través de la dirección http://
csr.asus.com/english/REACH.htm
Servicios de reciclaje/retorno de ASUS
Los programas de reciclaje y retorno de ASUS emanan de nuestro
compromiso con el cumplimiento de las normas más estrictas en materia
de protección medioambiental. Como parte de dicho compromiso,
proporcionamos a nuestros clientes los medios necesarios para reciclar de
forma responsable nuestros productos, baterías y demás componentes,
así como los materiales empleados en el embalaje de los mismos. Visite el
sitio web http://csr.asus.com/english/Takeback.htm si desea obtener una
información más detallada acerca de los servicios de reciclaje disponibles
en las diferentes regiones.
Aviso relacionado con el revestimiento
¡IMPORTANTE! Para proporcionar aislamiento eléctrico y mantener la
seguridad eléctrica, se aplica un recubrimiento para aislar al dispositivo,
excepto en las áreas en las que se encuentran los puertos de E/S.
Declaración de la Comisión Federal de Comunicaciones
Este dispositivo cumple con la Parte 15 de las Reglas de la FCC. La
operación está sujeta a las dos condiciones siguientes:
• Queestedispositivonocauseinterferenciasdañina,y
• Queestedispositivoaceptecualquiertipodeinterferenciarecibida,
incluyendo interferencias que puedan causar un funcionamiento
indeseado.

Chromebox for meetings
45
Este equipo ha sido puesto a prueba y encontrado en consonancia con los
límites establecidos para la clase B de dispositivos digitales, según la Parte
15 de las reglas de la Comisión Federal de Comunicaciones (FCC). Estos
límites han sido diseñados para proveer una protección razonable contra
interferencia dañina en una instalación residencial. Este equipo genera, usa,
y puede irradiar energía de radio frecuencia, y si no está instalado según
las instrucciones, puede causar interferencia en las radio comunicaciones.
Sin embargo, no hay garantía de que no ocurrirán interferencias en una
instalación en particular. Si este equipo en efecto causa interferencias en
la receChromebox for meetingsión de radio o televisión, lo que puede ser
determinado encendiendo y apagando el equipo, se recomienda al usuario
que intente corregir la interferencia con una o varias de las siguientes
medidas:
• Reorientaroreposicionarlaantenareceptora.
• Aumentarlaseparaciónentreelequipoyelreceptor.
• Conectarelequipoaunenchufeocircuitodistintodelqueusael
receptor de la interferencia.
• Consultarconsupuntodeventaoauntécnicoexperimentadoen
radio/TV.
PRECAUCIÓN: Los cambios o modicaciones no aprobados expresamente
por el concesionario de este dispositivo anularán la autorización de los
usuarios para trabajar con el equipo.
Advertencia a la exposición de radiofrecuencia
Este equipo se debe instalar y debe funcionar conforme a las instrucciones
proporcionadas. Las antenas usadas para este transmisor se deben
instalar de forma que estén separadas una distancia de, al menos, 20
cm de las personas y no se deben colocar ni usar conjuntamente con
ninguna otra antena o transmisor. Se debe proporcionar a los usuarios
nales e instaladores las instrucciones de instalación y las condiciones de
funcionamiento del transmisor para satisfacer los requisitos de exposición
de RF.

46
Chromebox for meetings
Bandas de frecuencia inalámbricas restringidas en
Francia
Algunas áreas de Francia tienen una banda de frecuencia
restringida. La potencia máxima autorizada para interiores en el
peor caso es:
• 10mWparatodalabandade2,4GHz(2400MHz–2483,5MHz)
• 100mWparafrecuenciascomprendidasentre2446,5MHzy
2483,5 MHz
NOTA: Los canales 10 a 13 (ambos incluidos) funcionan en la banda de 2446,6 MHz a
2483,5 MHz.
Hay pocas posibilidades para el uso en exteriores: en propiedades
privadas o en la propiedad privada de personas públicas, el uso está
sujeto a un procedimiento de autorización preliminar del Ministerio
de defensa, con la potencia máxima autorizada de 100 mW en la
banda de 2446,5 a 2483,5 MHz. No se permite el uso en exteriores de
propiedades públicas.
Declaración de conformidad (Directiva R&TTE
199 9/5/EC)
Los siguientes puntos se completaron y se consideran relevantes y sucientes:
• Requisitosesencialessegúnel[Artículo3]
• Requisitosdeprotecciónparalasaludyseguridadsegúnel[Artículo
3.1a]
• Comprobacióndelaseguridadeléctricasegúnlanorma
[EN60950]
• Requisitosdeprotecciónparalacompatibilidadelectromagnéticadel
[Artículo3.1b]
• Comprobacióndelacompatibilidadelectromagnéticadelasnormas
[EN301489-1]y[EN301489-17]
• Usoecazdelespectroderadiosegúnel[Artículo3.2]
• Conjuntodepruebasderadiosegúnlanorma[EN300328-2]

Chromebox for meetings
47
En los departamentos mencionados anteriormente, para toda la
banda de 2,4 GHz:
• Lapotenciamáximaautorizadaeninterioresesde100mW
• Lapotenciamáximaautorizadaenexterioresesde100mW
Departamentos en los que el uso de la banda de 2400 a 2483,5 MHz
se permite con una potencia EIRP inferior a 100 mW en interiores e
inferior a 10 mW en exteriores:
Es probable que este requisito cambie en el futuro, permitiendo el
uso de la tarjeta LAN inalámbrica en más zonas dentro de Francia.
Consulte a la agencia de regulación de telecomunicaciones ART para
obtener la información más reciente (www.art-telecom.fr)
NOTA: La tarjeta WLAN transmite con una potencia inferior a 100 mW, pero superior a
10 mW.
01 Ain 02 Aisne 03 Allier
05 Hautes Alpes 08 Ardennes 09 Ariège
11 Aude 12 Aveyron 16 Charente
24 Dordogne 25 Doubs 26 Drôme
32 Gers 36 Indre 37 Indre et Loire
41 Loir et Cher 45 Loiret 50 Manche
55 Meuse 58 Nièvre 59 Nord
60 Oise 61 Orne 63 Puy du Dôme
64 Pyrénées Atlantique 66 Pyrénées
Orientales
67 Bas Rhin
70 Haute Saône 71 Saône et Loire 75 Paris
82 Tarn et Garonne 84 Vaucluse 88 Vosges
89 Yonne 90 Territoire de
Belfort
94 Val de Marne

48
Chromebox for meetings
Declaración del Departamento Canadiense de
Comunicaciones
Este aparato digital no supera los límites de la Clase B para
emisiones de ruido de radio desde aparatos digitales establecidas
en las Normativas de Interferencias de Radio del Departamento
Canadiense de Comunicaciones.
Este aparato digital de Clase B cumple la norma canadiense ICES-003.
Declaración Canadiense para Exposición a
Radiaciones IC
Este equipamiento cumple con los límites de exposición a
radiaciones IC para ambientes sin control. Para mantener la
conformidad con estos requerimientos, por favor evite el contacto
directo con la antena transmisora durante la transmisión. El usuario
nal debe seguir las instrucciones operativas especícas para
satisfacer estos parámetros de conformidad.
Su funcionamiento está sujeto a las dos condiciones siguientes:
• Estedispositivonodebecausarinterferenciasperjudiciales,y
• Estedispositivodebeaceptarcualquierinterferencia
recibida, incluyendo interferencias que podrían provocar un
funcionamiento no deseado.

Chromebox for meetings
49
Marca CE
Marca CE para dispositivos sin LAN inalámbrica o Bluetooth
La versión comercializada de este dispositivo cumple los
requisitos de las directivas EEC 2004/108/EC “Compatibilidad
electromagnética” y 2006/95/EC “Directiva de baja tensión”.
Marca CE para dispositivos con LAN inalámbrica o Bluetooth
Este equipo cumple los requisitos de la directiva 1999/5/EC del
Parlamento y la Comisión Europeos de 9 de marzo de 1999 que rige
los equipos de radio y telecomunicación y el reconocimiento mutuo
de conformidad.
Canal de uso inalámbrico para diferentes
dominios
Norteamérica 2.412-2.462 GHz Canal 01 a canal 11
Japón 2.412-2.484 GHz Canal 01 a canal 14
ETSI 2.412-2.472 GHz Canal 01 a canal 13

50
Chromebox for meetings
Producto homologado de acuerdo con la norma
ENERGY STAR
ENERGY STAR es un programa conjunto puesto
en marcha por la Agencia de Protección
Medioambiental de EE. UU. y el Departamento de
Energía de EE. UU. con el n de fomentar el ahorro
económico y proteger el medioambiente por
medio de productos y prácticas ecientes desde el
punto de vista energético.
Todos los productos ASUS que ostentan el logotipo del programa
ENERGY STAR satisfacen los requisitos de la norma ENERGY STAR y
se entregan con la función de administración de energía habilitada
de forma predeterminada. El monitor y el equipo se ajustan
automáticamente al modo de descanso después de 10 y 30 minutos
de inactividad por parte de usuario. Para reactivar el equipo, haga
clic con el ratón o presione cualquier tecla del teclado.
Visite la dirección http://www.energy.gov/powermanagement si
desea obtener información detallada acerca de la administración de
energía y cómo ésta benecia al medioambiente. Visite también la
dirección http://www.energystar.gov si desea obtener información
detallada acerca del programa conjunto ENERGY STAR.
NOTA: Energy Star NO es compatible con productos FreeDOS y
basados en Linux.

Chromebox for meetings
51
Fabricante
ASUSTeK Computer Inc.
General (tel) : +886-2-2894-3447
Domicilio de
la compañía:
4F, No. 150, LI-TE RD., PEITOU, TAIPEI
112, TAIWAN R.O.C
Representante
autorizado en Europa
ASUSTeK Computer GmbH
Domicilio de
la compañía
HARKORT STR. 21-23, 40880 RATINGEN,
GERMANY
Información de contacto con ASUS
ASUSTeK COMPUTER INC.
Domicilio de la compañía 15 Li-Te Road, Peitou, Taipei, Taiwan 11259
General (tel) +886-2-2894-3447
Asistencia (fax) +886-2-2890-7798
E-mail [email protected]om.tw
Dirección web http://www.asus.com/tw
Technical Support
General (tel) +86-21-38429911
Asistencia (fax) +86-21-58668722, ext. 9101#
Asistencia en línea http://www.asus.com/tw/support/
ASUS COMPUTER INTERNATIONAL (America)
Domicilio de la compañía 800 Corporate Way, Fremont, CA 94539, USA
General (tel) +1-812-282-3777
Asistencia (fax) +1-510-608-4555
Dirección web http://www.asus.com/us/
Technical Support
Asistencia (fax) +1-812-284-0883
Soporte técnico general +1-812-282-2787
Asistencia en línea http://www.service.asus.com
ASUS COMPUTER GmbH (Germany and Austria)
Domicilio de la compañía Harkort Str. 21-23, D-40880 Ratingen, Germany
Asistencia (fax) +49-2102-959931
Dirección web http://www.asus.com/de
Asistencia en línea http://eu-rma.asus.com/sales
Technical Support
General (tel) +49-2102-5879555
Support Fax +49-2102-959911
Asistencia en línea http://www.asus.com/de/support/

52
Chromebox for meetings
EC Declaration of Conformity
We, the undersigned,
Manufacturer:
ASUSTeK COMPUTER INC.
Address, City:
4F, No. 150, LI-TE Rd., PEITOU, TAIPEI 112, TAIWAN
Country:
TAIWAN
Authorized representative in Europe:
ASUS COMPUTER GmbH
Address, City:
HARKORT STR. 21-23, 40880 RATINGEN
Country:
GERMANY
declare the following apparatus:
Product name : Chromebox
Model name : Chromebox XXXXXXXXXXXXXXXXXXXX
(X can be 0~9,a~z,A~Z,- , / or blank)
conform with the essential requirements of the following directives:
2004/108/EC-EMC Directive
EN 55022:2010+AC:2011
EN 61000-3-2:2006+A2:2009
EN 55013:2001+A1:2003+A2:2006
EN 55024:2010
EN 61000-3-3:2008
EN 55020:2007+A11:2011
1999/5/EC-R &TTE Directive
EN 300 328 V1.7.1(2006-10)
EN 300 440-1 V1.6.1(2010-08)
EN 300 440-2 V1.4.1(2010-08)
EN 301 511 V9.0.2(2003-03)
EN 301 908-1 V5.2.1(2011-05)
EN 301 908-2 V5.2.1(2011-07)
EN 301 893 V1.6.1(2011-11)
EN 302 544-2 V1.1.1(2009-01)
EN 302 623 V1.1.1(2009-01)
EN 50360:2001
EN 62479:2010
EN 50385:2002
EN 62311:2008
EN 301 489-1 V1.9.2(2011-09)
EN 301 489-3 V1.4.1(2002-08)
EN 301 489-4 V1.4.1(2009-05)
EN 301 489-7 V1.3.1(2005-11)
EN 301 489-9 V1.4.1(2007-11)
EN 301 489-17 V2.2.1(2012-09)
EN 301 489-24 V1.5.1(2010-09)
EN 302 326-2 V1.2.2(2007-06)
EN 302 326-3 V1.3.1(2007-09)
EN 301 357-2 V1.4.1(2008-11)
EN 302 291-1 V1.1.1(2005-07)
EN 302 291-2 V1.1.1(2005-07)
2006/95/EC-LVD Directive
EN 60950-1 / A12:2011 EN 60065:2002 / A12:2011
2009/125/EC-ErP Directive
Regulation (EC) No. 1275/2008
Regulation (EC) No. 642/2009
Regulation (EC) No. 278/2009
Regulation (EC) No. 617/2013
2011/65/EU-RoHS Directive
Ver. 130816
CE marking
Declaration Date: 27/02/2014
Year to begin affixing CE marking: 2014
Position : CEO
Name :
Jerry Shen
Signature :
__________
(EC conformity marking)

Chromebox for meetings
53
DECLARATION OF CONFORMITY
Per FCC Part 2 Section 2. 1077(a)
Responsible Party Name:
Asus Computer International
Address: 800 Corporate Way, Fremont
, CA 94539.
Phone/Fax No: (510)739-3777/(510)608-4555
hereby declares that the product
Product Name : Chromebox
Model Number : Chromebox XXXXXXXXXXXXXXXXXXXX
(X can be 0~9,a~z,A~Z,- , / or blank)
Conforms to the following specifications:
FCC Part 15, Subpart B, Unintentional Radiators
Supplementary Information:
This device complies with part 15 of the FCC Rules. Operation is subject to the
following two conditions: (1) This device may not cause harmful interference,
and (2) this device must accept any interference received, including interference
that may cause undesired operation.
Representative Person’s Name : Steve Chang / President
Signature :
Date : Feb. 27, 2014
Ver. 120601

54
Chromebox for meetings
Transcripción de documentos
Chromebox for meetings Guía del usuario S9152 edición revisada V2 Diciembre 2014 Información de propiedad intelectual Ninguna parte de este manual, incluidos los productos y el software descritos en él, se puede reproducir, transmitir, transcribir, almacenar en un sistema de recuperación, ni traducir a ningún idioma, de ninguna forma ni por ningún medio, excepto la documentación que el comprador mantiene como copia de seguridad, sin el permiso por escrito de ASUSTeK COMPUTER, INC.(“ASUS”). ASUS PROPORCIONA ESTA PUBLICACIÓN “TAL Y COMO ESTÁ” SIN NINGUNA GARANTÍA DE NINGÚN TIPO, NI EXPRESA NI IMPLÍCITA, INCLUIDAS, PERO SIN LIMITARSE A, LAS GARANTÍAS IMPLÍCITAS O CONDICIONES DE COMERCIABILIDAD O IDONEIDAD PARA UN FIN DETERMINADO. EN NINGÚN CASO ASUS, SUS DIRECTORES, DIRECTIVOS, EMPLEADOS O AGENTES SERÁN RESPONSABLES DE NINGÚN DAÑO INDIRECTO, ESPECIAL, INCIDENTAL O CONSECUENTE (INCLUIDOS LOS DAÑOS CAUSADOS POR PÉRDIDA DE BENEFICIOS, PÉRDIDA DE NEGOCIO, PÉRDIDA DE USO O DATOS, INTERRUChromeboxIÓN DEL NEGOCIO Y CASOS SIMILARES), AUNQUE ASUS HUBIERA RECIBIDO NOTIFICACIÓN DE LA POSIBILIDAD DE TALES DAÑOS QUE SURJAN DE CUALQUIER DEFECTO O ERROR EN ESTE MANUAL O PRODUCTO. Los productos y nombres de empresas que aparecen en este manual pueden o no ser marcas registradas o propiedad intelectual de sus respectivas compañías y solamente se usan para identificación o explicación y en beneficio de los propietarios sin intención de infringir ningún derecho. LAS ESPECIFICACIONES E INFORMACIÓN CONTENIDAS EN ESTE MANUAL SE PROPORCIONAN SÓLO A TÍTULO INFORMATIVO Y EN CUALQUIER MOMENTO PUEDEN CAMBIAR SIN PREVIO AVISO, Y NO SE DEBEN CONSIDERAR COMO UNA OBLIGACIÓN PARA ASUS. ASUS NO ASUME NINGUNA RESPONSABILIDAD POR NINGÚN ERROR O IMPRECISIÓN QUE PUDIERA APARECER EN ESTE MANUAL, INCLUIDOS LOS PRODUCTOS Y EL SOFTWARE DESCRITOS EN ÉL. Copyright © 2014 ASUSTeK COMPUTER INC. Todos los derechos reservados. Limitación de responsabilidad Pueden darse casos en los que a causa de un fallo en una pieza de ASUS u otra responsabilidad, tenga derecho a obtener una compensación por daños y perjuicios de ASUS. En cada uno de esos casos, independientemente de la base que le dé derecho a reclamar daños y perjuicios de ASUS, la responsabilidad de ASUS no será superior a los daños y perjuicios causados por daños personales (incluida la muerte) y daños ocasionados a bienes inmuebles y bienes personales tangibles; o a cualquier otro daño real y directo que resulte de la omisión o incumplimiento de obligaciones legales contempladas en esta Declaración de garantía, hasta el precio contractual indicado de cada producto. ASUS solamente se responsabilizará de, o le indemnizará por, la pérdida, los daños o las reclamaciones contractuales o extracontractuales, o incumplimientos contemplados en esta Declaración de garantía. Esta limitación también se aplica a los proveedores de ASUS y a su distribuidor. Es lo máximo por lo que ASUS, sus proveedores y su distribuidor serán conjuntamente responsables. BAJO NINGUNA CIRCUNSTANCIA ASUS SE RESPONSABILIZARÁ DE NADA DE LO SIGUIENTE: (1) RECLAMACIONES DE TERCEROS CONTRA USTED POR DAÑOS; (2) PÉRDIDA DE, O DAÑO A, SU INFORMACIÓN GUARDADA O SUS DATOS; O (3) DAÑOS ESPECIALES, INCIDENTALES O INDIRECTOS O CUALQUIER DAÑO CONSECUENTE ECONÓMICO (INCLUIDA LA PÉRDIDA DE BENEFICIOS O AHORROS), AUNQUE ASUS, SUS PROVEEDORES O SU DISTRIBUIDOR HUBIERA SIDO INFORMADO DE TAL POSIBILIDAD. Atención al cliente y soporte técnico Visite nuestro sitio Web (en varios idiomas) en http://support.asus.com. Índice Acerca de este manual...................................................................................... 4 Contenido del paquete..................................................................................... 5 Familiarizarse con la Chromebox for meetings Características...................................................................................................... 8 Vista frontal.......................................................................................................... 8 Vista lateral izquierda....................................................................................... 9 Vista posterior...................................................................................................10 Utilizar su Chromebox for meetings Procedimientos iniciales.................................................................................14 Conectar un panel de pantalla a su Chromebox for meetings..........14 Conectar el altavoz con micrófono...........................................................15 Conectar la cámara ........................................................................................16 Conectar el receptor del mando a distancia..........................................17 Conectar el adaptador de alimentación de CA a su Chromebox for meetings .............................................................................................................18 Encender su Chromebox for meetings....................................................20 Configurar su Chromebox for meetings Antes de comenzar a utilizar el dispositivo para videoconferencias.... 22 Requisitos de configuración........................................................................22 Configurar el sistema.....................................................................................24 Inscribir el dispositivo....................................................................................27 Realizar una videollamada.............................................................................30 Crear una videollamada................................................................................30 Salir de una videollamada............................................................................30 Administrar dispositivos y salas...................................................................31 Solución de problemas Solucionar un problema.................................................................................40 Ayuda y soporte técnico.................................................................................40 Actualización de la memoria Información de seguridad.............................................................................42 Avisos sobre normativas.................................................................................44 Información de contacto con ASUS...........................................................51 Chromebox for meetings 3 Acerca de este manual Esta guía del usuario proporciona información acerca de las funciones de hardware y software de su Chromebox for meetings. Está organizado en los siguientes capítulos: Capítulo 1: Familiarizarse con la Chromebox for meetings En este capítulo se detallan los componentes de hardware de su Chromebox for meetings. Capítulo 2: Utilizar su Chromebox for meetings En este capítulo se proporciona información sobre el uso de su Chromebox for meetings. Capítulo 3: Configurar su Chromebox for meetings En este capítulo se proporciona información sobre cómo configurar su Chromebox for meetings para videoconferencias. Solución de problemas En esta sección se incluyen instrucciones sobre cómo solucionar un problema que se puede encontrar al utilizar su Chromebox for meetings. Apéndices Esta sección incluye avisos y declaraciones de seguridad para su Chromebox for meetings. Convenciones utilizadas en este manual Para resaltar la información clave de este manual, los mensajes se presentan tal y como se indica a continuación: ¡IMPORTANTE! Este mensaje contiene información vital que deberá seguir para completar una tarea. NOTA: Este mensaje contiene información adicional y consejos que le ayudarán a completar las tareas. SUGERENCIA: Este mensaje contiene consejos que le pueden ayudar a completar tareas. ¡ADVERTENCIA! Este mensaje contiene información importante que deberá seguir para su seguridad mientras realiza ciertas tareas, y para evitar daños a los datos y componentes de su equipo portátil. 4 Chromebox for meetings Contenido del paquete El paquete de Chromebox for meetings contiene los siguientes artículos: Mando a distancia y receptor Chromebox for meetings Cámara Adaptador de alimentación de CA* Altavoz Cable HDMI de 1,82 metros (6 pies) Cable Ethernet CAT5e de 4,57 metros (15 pies) Documentación técnica Alargador USD pasivo de 4,57 metros (15 pies) Soporte para instalación en L Hardware de instalación Tapete *El adaptador de alimentación integrado puede variar en función del territorio. Chromebox for meetings 5 NOTAS: • Si el dispositivo o sus componentes se averían o no funcionan mientras se usan normal y adecuadamente dentro del período de garantía, lleve la tarjeta de garantía al Centro de atención al cliente de ASUS para la sustitución de los componentes defectuosos. • Algunos accesorios integrados pueden variar según el modelo. Para obtener detalles acerca de estos accesorios, consulte los manuales del usuario respectivos. 6 Chromebox for meetings Familiarizarse con la Chromebox for meetings 1 Características Vista frontal Botón de alimentación El botón de alimentación permite encender, apagar o bloquear su Chromebox for meetings. Cuando haya iniciado sesión, presione el botón de alimentación para bloquear su Chromebox for meetings; a continuación se le pedirá que especifique la contraseña de la cuenta. Si se encuentra en la pantalla de inicio de sesión o en Hangouts, presione el botón de alimentación para pagar su Chromebox for meetings. Puertos USB 3.0 Este puerto Universal Serial Bus 3.0 (USB 3.0) ofrece una velocidad de transferencia hasta de 5 Gbit/s, y es compatible con la especificación USB 2.0. Estos puertos también admiten la tecnología Battery Charging 1.2 que permite cargar dispositivos USB. 8 Chromebox for meetings Vista lateral izquierda Ranura de seguridad Kensington La ranura de seguridad Kensington permite proteger su Chromebox for meetings utilizando productos de seguridad Kensington®. Lector de tarjetas de memoria El lector de tarjetas de memoria integrado permite a su Chromebox for meetings realizar operaciones de lectura y escritura en tarjetas MMC/SD. Chromebox for meetings 9 Vista posterior Aperturas de ventilación Los conductos de ventilación de aire permiten que entre aire más frío en el chasis de su Chromebox for meetings. IMPORTANTE: Para conseguir una disipación de calor y una ventilación del aire óptimas, asegúrese de que las aberturas de ventilación no se obstaculizan. Entrada de alimentación El adaptador de alimentación suministrado convierte la alimentación de CA en alimentación de CC para este conector. La energía suministrada a través de esta toma permite alimentar el Chromebox for meetings. Utilice siempre el adaptador de alimentación suministrado para evitar dañar el Chromebox for meetings. ¡ADVERTENCIA! El adaptador de alimentación puede alcanzar una temperatura elevada cuando se usa. No lo tape y manténgalo alejado del cuerpo. 10 Chromebox for meetings Puerto LAN El puerto LAN RJ-45 de ocho contactos admite un cable Ethernet estándar para conectar el dispositivo a una red local. Puertos USB 3.0 Este puerto Universal Serial Bus 3.0 (USB 3.0) ofrece una velocidad de transferencia hasta de 5 Gbit/s, y es compatible con la especificación USB 2.0. Puerto HDMI El puerto HDMI (High Definition Multimedia Interface, es decir, Interfaz multimedia de alta definición) admite dispositivos Full-HD, como por ejemplo un monitor de televisión LCD, con los que puede ver el contenido multimedia en una pantalla externa más grande. DisplayPort DisplayPort envía la salida digital de alto rendimiento desde su Chromebox for meetings a un dispositivo de visualización, como puede ser un televisor LCD o un monitor HD. Conector para auriculares / Puerto de micrófono combinado El puerto de micrófono combinado y de auriculares estéreo se utiliza para conectar la señal de entrada y salida de audio del sistema a los altavoces amplificados, auriculares o altavoces con micrófono. Chromebox for meetings 11 12 Chromebox for meetings Utilizar su Chromebox for meetings 2 Procedimientos iniciales Conectar un panel de pantalla a su Chromebox for meetings Puede conectar un panel de pantalla o proyector a su Chromebox for meetings que tenga los siguientes conectores: • Conector HDMI • DisplayPort • Conector DVI (se utiliza con un adaptador HDMI–DVI) NOTA: El adaptador HDMI–DVI se vende por separado. Para conectar un panel de pantalla a su Chromebox for meetings: Conecte un cable de pantalla al puerto HDMI cual DisplayPort. Conectar la pantalla a través del puerto HDMI Conectar la pantalla a través del DisplayPort 14 Chromebox for meetings Conectar el altavoz con micrófono Puede conectar el altavoz con micrófono a cualquiera de los puertos USB 3.0 de su Chromebox for meetings. NOTA: Cuando conecte el altavoz con micrófono, puede consultar la siguiente documentación técnica: http://www.jabra.com/products/ pc_headsets/jabra_speak__410_series/jabra_speak_410_ms. Chromebox for meetings 15 Conectar la cámara Puede conectar la cámara a cualquiera de los puertos USB 3.0 de su Chromebox for meetings. NOTA: Cuando conecte la cámara, puede consultar la siguiente documentación técnica: http://www.logitech.com/assets/45920/hdpro-webcam-c920-quick-start-guide.pdf. 16 Chromebox for meetings Conectar el receptor del mando a distancia Inserte la llave del receptor del mando a distancia en el puerto USB 3.0 situado en el panel frontal de su Chromebox for meetings. Quitar el protector de la batería antidescarga del mando a distancia NOTA: El mando a distancia y el receptor vienen asociados de fábrica y se deben asociar automáticamente al habilitarse. Chromebox for meetings 17 Conectar el adaptador de alimentación de CA a su Chromebox for meetings Para conectar el adaptador de alimentación de CA a su Chromebox for meetings: A. Enchufe el adaptador de alimentación de CA a una toma de corriente de 100~240 V. B. Enchufe el conector de alimentación de CC a la entrada de alimentación (CC) del Chromebox for meetings. NOTA: La apariencia del adaptador de alimentación puede ser diferente en función de los modelos y la región. 18 Chromebox for meetings ¡IMPORTANTE! • Es altamente recomendable utilizar solamente el adaptador de alimentación de CA y el cable que se incluyen con su Chromebox for meetings. • Se recomienda encarecidamente utilizar una toma de corriente con conexión a tierra cuando trabaje con su Chromebox for meetings. • Se debe poder acceder a dicha toma de corriente fácilmente y debe estar ubicada cerca de su Chromebox for meetings. • Para desconectar el Chromebox for meetings del suministro de alimentación eléctrica, desconéctelo de la toma de corriente eléctrica. NOTA: Información del adaptador de alimentación: • Voltaje de entrada: 100–240 Vca • Frecuencia de entrada: 50–60Hz • Corriente de salida nominal: 3,42A máx. (65W) • Voltaje de salida nominal: 19 Vcc Chromebox for meetings 19 Encender su Chromebox for meetings Presione el botón de alimentación para encender su Chromebox for meetings. IMPORTANTE: Asegúrese de que todos los periféricos (altavoz con micrófono, cámara, mando a distancia y receptor) y el adaptador de alimentación de CA están correctamente conectados antes de encender su Chromebox for meetings. 20 Chromebox for meetings 3 Configurar su Chromebox for meetings Chromebox for meetings 21 Antes de comenzar a utilizar el dispositivo para videoconferencias Requisitos de configuración Configuración y tamaño de la sala Su sistema Chromebox for meetings está diseñado para una sala de conferencias de 3 a 6 personas, aunque funciona perfectamente en salas de 2 a 10 personas. Le recomendamos una sala en la que haya una mesa larga con el monitor en un extremo (opcional) o una mesa redonda. No es recomendable utilizar su Chromebox for meetings en salas dispuestas como un aula. La sala debe estar equipada con lo siguiente: • Puerto Live Ethernet (para conexiones de red cableadas) • Toma de alimentación de CA Requisitos de red Su dispositivo Chromebox for meetings funciona tanto con redes cableadas como inalámbricas. Los requisitos de red son los mismos que los que se necesitan para Hangouts. Además, se recomienda un ancho de banda mínimo de 1 o 2 Mbps (subida y bajada) para videoconferencias. SUGERENCIA: Aunque puede utilizar su dispositivo Chromebox for meetings a través de una conexión de red inalámbrica, es recomendable utilizar una conexión de red cableada para obtener la mejor calidad de sonido y vídeo. Requisitos de espacio • Para el dispositivo Chromebox for meetings, debe tener un espacio disponible de 50 mm x 145 mm x 145 mm (1,97" x 5,71" x 5,71") (AL x AN x FO) para instalar el dispositivo o colocarlo en una mesa. • Para el altavoz con micrófono, debe tener al menos un espacio disponible de 55 mm x 140 mm x 150 mm (2,17" x 5,51" x 5,91") (AL x AN x FO) para colocar la unidad en la mesa o instalarla en la pared. • El soporte con gancho universal de la cámara se ajusta al ancho de la mayoría de los monitores estándar. 22 Chromebox for meetings Requisitos y ubicación de la pantalla Su Chromebox for meetings funciona con televisores y monitores LCD, LED, de plasma y de tipo proyector. La pantalla debe tener una entrada HDMI o DisplayPort. La resolución de la pantalla debe ser de, al menos, 1280 x 720 píxeles. Para obtener la mejor calidad de vídeo, es recomendable utilizar una resolución de 1920 x 1080 píxeles. Puede colocar la pantalla en una mesa contra una pared, o instalar la pantalla en una pared o en el techo para un proyector. Tenga en cuenta que si instala la pantalla, puede que tenga que taladrar orificios y ocultar cables. Si tiene un sistema de videoconferencias en la sala, puede reutilizar la disposición existente para su sistema Chromebox for meetings. Ubicación del altavoz con micrófono La mejor ubicación para el altavoz con micrófono depende del tamaño y disposición de la sala de conferencias: • Para salas donde los participantes se sienten en un extremo de la misma de cara a la pantalla, es recomendable colocar el altavoz con micrófono en el extremo de la mesa más cercano a su Chromebox for meetings y a la pantalla. • En salas más grandes donde los participantes se sientan a hablar alrededor de una mesa independiente de la posición de la pantalla, es recomendable ubicar el altavoz con micrófono en el centro de la mesa. Conectores y accesorios Dependiendo de la configuración, puede necesitar lo siguiente: • Cable Ethernet CAT5e para conexión de red cableada (incluido) • Soporte para pared de Chromebox for meetings para instalación en pared (incluido) • Alargador USB para cámara para distancias que superen los 1,52 metros (5 pies) • Alargador USB para altavoz con micrófono para distancias que superen los 0,91 metros (3 pies) SUGERENCIA: Si necesita alargadores tanto para la cámara como para el altavoz con micrófono, puede adquirir otro por separado. Chromebox for meetings 23 • Canaletas para cables, si se necesitan para la instalación en pared NOTA: Las canaletas para cables para instalación en pared no se incluyen en el paquete y se deben adquirir por separado. IMPORTANTE: Los cables incluidos para la cámara y el altavoz con micrófono tiene una longitud de 1,52 metros (5 pies) 0,91 metros (3 pies), respectivamente. Si la configuración de la pantalla, su Chromebox for meetings y los periféricos requieren distancias más largas, puede que necesite adquirir alargadores USB adicionales. Configurar el sistema Instalar su Chromebox for meetings Puede instalar su Chromebox for meetings detrás de la pantalla. Utilice un soporte de instalación para acoplar su Chromebox for meetings a la pantalla o a cualquier ubicación compatible con VESA (100 mm). En el paquete de su Chromebox for meetings se incluye un soporte para instalación. Colocar la cámara Coloque la cámara sobre la pantalla. SUGERENCIA: Mantenga la cámara al nivel de los ojos tanto como sea posible. 24 Chromebox for meetings Conectar los cables Utilizando los cables y el sensor incluidos, conecte su Chromebox for meetings a otros componentes del sistema: 6 1 2 3 4 5 7 1 1 DisplayPort se conecta a una pantalla mediante el conector DisplayPort. 2 2 HDMI se conecta a una pantalla mediante el conector HDMI. 3 3 4 4 5 Chromebox for meetings 25 1 1 1 2 2 2 3 3 3 4 4 4 1 5 5 5 2 6 6 6 3 7 7 1 7 4 2 5 3 6 4 7 5 6 7 El puerto USB 3.0 permite conectar la cámara. El puerto USB 3.0 permite conectar la unidad del altavoz con micrófono. En el puerto LAN permite conectar un router. SUGERENCIA: Aunque puede utilizar su dispositivo Chromebox for meetings a través de una conexión de red inalámbrica, es recomendable utilizar una conexión de red cableada para obtener la mejor calidad de sonido y vídeo. El puerto de alimentación permite conectar una toma de corriente eléctrica. IMPORTANTE: Asegúrese de que la conexión a la toma de corriente eléctrica se realiza en último lugar, después de haber realizado todas las demás conexiones. USB 3.0 permite conectar el receptor del mando a distancia. En el sitio del producto de Chromebox for meetings puede encontrar instrucciones de conexión para el modelo específico. 26 Chromebox for meetings Inscribir el dispositivo Completar la inscripción básica En esta sección se explica el flujo de inscripción básica, que funciona para casi todos los usuarios. Para obtener información acerca de otras opciones mostradas durante el proceso de inscripción, consulte la sección Select other enrollment options (Seleccionar otras opciones de inscripción). SUGERENCIA: Es recomendable utilizar un teclado USB para facilitar la inserción de información de inscripción. Si utiliza el mando a distancia, a continuación se indica cómo moverse por la pantalla: • • • • Presione Derecha para ir al campo siguiente. Presione Izquierda para retroceder al campo anterior. Presione Arriba o Abajo para desplazar la lista para cada campo. Presione Select (Seleccionar) para realizar una selección. Para completar la inscripción básica: 1. Encienda la pantalla. 2. Encienda su Chromebox for meetings. 3. Compruebe o cambie el idioma, la distribución del teclado y la red. SUGERENCIA: Si la red no aparece en la lista Select a network (Seleccionar una red), elija Join Network (Unirse a la red) y especifique la configuración correcta. Si no conoce la configuración de la red, pídasela al administrador de la misma. Chromebox for meetings 27 4. Seleccione Continue (Continuar). 5. Acepte los términos de Google Chrome OS. 6. Inicie sesión con su Dirección de correo electrónico y contraseña de Google Apps. SUGERENCIA: Si utiliza el mando a distancia para escribir su contraseña, toda la contraseña se puede ver en la pantalla. Utilice un teclado USB para ocultar la contraseña a medida que la escribe. 7. El proceso de inscripción tiene lugar automáticamente. Después de completar el proceso, haga clic en Done (Hecho). 8. Cuando aparezca la pantalla Hangouts, siga las instrucciones de la misma para comprobar la cámara y el altavoz con micrófono. SUGERENCIA: Si no puede ver vídeo o escuchar audio durante la prueba: • Asegúrese de que la cámara y el altavoz con micrófono están conectados a su Chromebox for meetings antes de encender el dispositivo. • Asegúrese de que la cámara y el altavoz con micrófono están conectados al dispositivo correctamente. • Desenchufe los cables y vuelva a enchufarlos y, a continuación, reinicie el dispositivo. 28 Chromebox for meetings 9. Haga clic en las pantallas para ver sugerencias sobre el uso de Chromebox for meetings. Al final del proceso de inscripción del dispositivo, la pantalla mostrará una dirección URL de la página de este dispositivo en la consola de administración de su Chromebox for meetings. Mediante esta dirección URL, un usuario administrativo debe agregar el calendario en línea de la sala al dispositivo para habilitar las reuniones programadas. Seleccionar otras opciones de inscripción La mayoría de los usuarios llevan a cabo el flujo de inscripción simple descrito en la sección Completar la inscripción básica. Hay opciones disponibles para los usuarios que deseen personalizar la experiencia de configuración o aprender más. Estas opciones aparecen en la segunda pantalla de inscripción, excepto para accesibilidad, que aparece tanto en la primera como en la segunda pantalla: Accessibility (Accesibilidad). Las opciones de accesibilidad incluyen un tamaño de fuente y cursor más grande, mensajes de voz y mucho más. Las opciones que seleccione aquí solamente se aplican al proceso de configuración, no al uso de su Chromebox for meetings. Para seleccionar el vínculo Accessibility (Accesibilidad) utilizando el mando a distancia, desplácese al botón Continue (Continuar) o Accept and continue (Aceptar y continuar) y, a continuación, presione Derecha. Send usage and crash info to Google (Enviar información de uso y bloqueo a Google). El consentimiento para que el dispositivo envíe información a Google, nos ayuda a mejorar la experiencia de Chrome OS para todos los usuarios. Para obtener más información acerca de esta opción, haga clic en el vínculo Learn more (Más información) que aparece en la pantalla. System security setting (Configuración de la seguridad del sistema): Obtenga más información acerca de la configuración de seguridad de Chromebox for meetings. Google Chrome OS Terms (Términos de Google Chrome OS): Si utiliza el mando a distancia, desplácese al botón Accept and continue (Aceptar y continuar) y, a continuación, presione Derecha para mover el cursor dentro de la ventana de los términos. Una vez dentro de la ventana, podrá desplazarse hacia arriba y hacia abajo para revisar los términos. Chromebox for meetings 29 Realizar una videollamada Crear una videollamada Programar una reunión que incluya una videollamada es sencillo. La invitación del Calendario incluirá a todas las personas que necesiten unirse desde una sala o desde un dispositivo personal 1. Inicie sesión con su cuenta de Google Apps. 2. Abra Google Calendar o escriba google.com/calendar en la barra de direcciones. 3. Haga clic en Create (Crear) para programar un evento. 4. Incluya los detalles del evento: título, fecha, hora e invitados del evento. 5. Haga clic en Rooms, etc. (Salas, etc.) en el lado derecho de la página. 6. Incluya el nombre de una sala con un dispositivo Chromebox for meetings y, a continuación, haga clic en Add (Añadir). 7. Después de reservar una sala, haga clic en Add video call (Añadir videollamada). 8. Asigne cualquier nombre que desee a la videollamada, pero intente que sea corto y diferenciado. (El nombre no puede tener más de 15 caracteres.) 9. Haga clic en Save (Guardar) para enviar a otros usuarios una invitación que incluya un vínculo a dar videollamada. Salir de una videollamada Aunque usted sea la persona que establece la videollamada, si sale de la llamada no significa que la termine para todo aquel que se encuentre en la reunión. Simplemente significa que usted la está dejando. La videollamada sigue su curso hasta que la última persona la abandone. Desde una sala Presione el icono de los auriculares de color rojo y del mando a distancia del altavoz. 30 Chromebox for meetings Administrar dispositivos y salas Comprobar la configuración de la consola de administración para dispositivos de videoconferencia de Google Para administrar dispositivos Chromebox for meetings desde la consola de administración, es necesario asegurarse de que la zona horaria está establecida correctamente. También puede optar por reiniciar los dispositivos Chromebox for meetings en un intervalo programado. 1. Desde un equipo portátil u otro dispositivo, inicie sesión en la consola Google Admin. 2. Haga clic en Device management (Administración de dispositivos) y, a continuación, a la derecha de Hangouts device management (Administración de dispositivos Hangouts), haga clic en Settings (Configuración). 3. (Opcional) En el campo Scheduled reboot (Reinicio programado), escriba el número de días que deben transcurrir para que tenga lugar un reinicio. Por ejemplo, si desea reiniciar los dispositivos cada cinco días, escriba 5. 4. En el campo Time Zone (Zona horaria) situado en la parte inferior de la pantalla, asegúrese de que está seleccionada la zona horaria correcta. Asociar el dispositivo de videoconferencia de Google con el calendario en línea de la sala Después de que un usuario inscribe un dispositivo Chromebox for meetings en una sala, un usuario con derechos de administración necesita asociar dicho dispositivo con el calendario en línea de esa sala. Esto permite a los usuarios programar videoconferencias utilizando Chromebox for meetings. SUGERENCIA: No necesita asociar un dispositivo Chromebox for meetings con el calendario de la sala para utilizar dicho dispositivo para reuniones tipo ad hoc. Al final del proceso de inscripción del dispositivo, la pantalla mostrará una dirección URL para la consola de administración de su Chromebox for meetings. Siga estos pasos si es un usuario con derechos de administración: 1. Desde un equipo portátil u otro dispositivo, copie la dirección URL de la consola de administración en un explorador Web. 2. Cuando la pantalla de inicio de sesión aparezca, inicie sesión en la consola de administración utilizando su cuenta de Google Apps. No verá esta pantalla si ya ha iniciado sesión en su cuenta. Chromebox for meetings 31 3. Aparecerá la pantalla de administración de dispositivos para su Chromebox for meetings. Haga clic en Add calendar and room resource (Agregar recurso de calendario y de sala). 4. A la derecha de la pantalla, haga clic en Unassigned (Sin asignar) y realice una de las acciones siguientes: •• Si la sala en la que se encuentra el dispositivo Chromebox for meetings aparece en la lista, haga clic en el nombre de dicha sala. Haga clic en Save (Guardar). •• Si la sala no parecen la lista, haga clic en Create Resource (Crear recurso). Escriba el nombre de la sala y, si lo desea, el tipo de recurso y una descripción. Haga clic en Save (Guardar). Para asociar el dispositivo Chromebox for meetings al calendario de la sala, haga clic en Unassigned (Sin asignar), haga clic en el nombre de la sala y, a continuación, en Save (Guardar). 32 Chromebox for meetings Editar el nombre del dispositivo 1. Desde un equipo portátil u otro dispositivo, inicie sesión en la consola Google Admin. 2. Haga clic en Device management (Administración de dispositivos) y, a continuación, a la derecha de Hangouts device management (Administración de dispositivos Hangouts), haga clic en Devices (Dispositivos). 3. Aparecerá una pantalla en la que se muestran dispositivos Chromebox for meetings. Haga clic en el dispositivo cuyo nombre desee cambiar. 4. Haga clic en la flecha situada a la derecha del nombre del dispositivo. 5. Haga clic en Edit device name (Editar nombre del dispositivo). 6. Escriba el nuevo nombre y haga clic en Save (Guardar). 7. Aparecerá una pantalla preguntando si desea actualizar el nombre del recurso del calendario para que coincida con el nuevo nombre del dispositivo. Seleccione Yes (Sí) o No. SUGERENCIA: El hecho de que el nombre del dispositivo coincida con el nombre del recurso del calendario, facilita la identificación de qué recurso va con qué dispositivo. Chromebox for meetings 33 Ver información del dispositivo 1. Desde un equipo portátil u otro dispositivo, inicie sesión en la consola Google Admin. 2. Haga clic en Device management (Administración de dispositivos) y, a continuación, a la derecha de Hangouts device management (Administración de dispositivos Hangouts), haga clic en Devices (Dispositivos). 3. Aparecerá una pantalla en la que se muestran dispositivos Chromebox for meetings. Haga clic en el dispositivo cuya información desee ver. 4. Haga clic en Hardware and Os (Hardware y sistema operativo). En el lado derecho de la pantalla se muestra la información del dispositivo, que incluye el modelo, el número de serie, el MEID, etc. 34 Chromebox for meetings Especificar información de identificación acerca del dispositivo 1. Desde un equipo portátil u otro dispositivo, inicie sesión en la consola Google Admin. 2. Haga clic en Device management (Administración de dispositivos) y, a continuación, a la derecha de Hangouts device management (Administración de dispositivos Hangouts), haga clic en Devices (Dispositivos). 3. Aparecerá una pantalla en la que se muestran dispositivos Chromebox for meetings. Haga clic en el dispositivo para el que desee agregar información. 4. Haga clic en Notes (Notas). 5. En el lado derecho de la pantalla, haga clic en Edit (Editar). 6. Escriba la información que desee en el campo User (Usuario), Note (Nota) y/o Location (Ubicación). 7. Haga clic en Save (Guardar). Chromebox for meetings 35 Asociar el dispositivo con un calendario de una sala diferente o anular la asignación del dispositivo de cualquier sala Si traslada el dispositivo Chromebox for meetings a una sala diferente, tendrá que asignar dicho dispositivo al calendario de la nueva sala. Alternativamente, sin deja de utilizar un dispositivo Chromebox for meetings, podrá anular la asignación del mismo de cualquier sala. 1. Desde un equipo portátil u otro dispositivo, inicie sesión en la consola Google Admin. 2. Haga clic en Device management (Administración de dispositivos) y, a continuación, a la derecha de Hangouts device management (Administración de dispositivos Hangouts), haga clic en Devices (Dispositivos). 3. Aparecerá una pantalla en la que se muestran dispositivos Chromebox for meetings. Haga clic en el dispositivo que desee reasignar o cuya asignación desee anular. 4. Haga clic en Add calendar and room resource (Agregar recurso de calendario y de sala). 5. A la derecha de la pantalla, haga clic en la sala en la que el dispositivo Chromebox for meetings se encuentra actualmente asociado y lleve a cabo una de las acciones siguientes: •• Para asociar el dispositivo Chromebox for meetings con el calendario de otra sala, haga clic en el nombre de la sala. •• Para anular la asignación del dispositivo Chromebox for meetings de cualquier sala, haga clic en Unassign (Anular asignación). 6. Haga clic en Save (Guardar). 36 Chromebox for meetings Editar el nombre, tipo o descripción de una sala 1. Desde un equipo portátil u otro dispositivo, inicie sesión en la consola Google Admin. 2. Haga clic en Device management (Administración de dispositivos) y, a continuación, a la derecha de Hangouts device management (Administración de dispositivos Hangouts), haga clic en Devices (Dispositivos). 3. Aparecerá una pantalla en la que se muestran dispositivos Chromebox for meetings. Haga clic en el dispositivo que se encuentra en la sala cuya información desea editar. 4. Haga clic en Add calendar and room resource (Agregar recurso de calendario y de sala). 5. A la derecha de la pantalla, realice una de las acciones siguientes: •• Para editar la sala actualmente asignada, haga clic en Edit Resource (Editar recurso) a la derecha del nombre de la sala. Edite el nombre, el tipo y/o la descripción según estime oportuno y, a continuación, haga clic en Save (Guardar). •• Para editar una sala diferente u otro recurso, haga clic en el nombre de sala actualmente asignada y, a continuación, en Manage Resource (Administrar recurso). Esta operación le conduce a la página de configuración del calendario donde puede editar el nombre, el tipo o la descripción de un recurso, crear un nuevo recurso o eliminar un recurso. Chromebox for meetings 37 38 Chromebox for meetings Solución de problemas Chromebox for meetings 39 Solucionar un problema Administrar dispositivos y salas No sé cómo identificar el dispositivo Chromebox for meetings que deseo en la pantalla de lista de dispositivos. Si no está seguro de en qué dispositivo hacer clic, puede identificar el correcto mediante su número de serie. Puede encontrar el número de serie del dispositivo en la tarjeta incluida en la caja y en la parte inferior del propio dispositivo. Ayuda y soporte técnico Visite support.google.com/video conferencing para obtener instrucciones de aprovisionamiento y configuración detalladas, tapetes personalizables o para imprimir y guías para usuarios. 40 Chromebox for meetings Actualización de la memoria Información de seguridad Su Chromebox for meetings está diseñado y probado para cumplir los estándares más recientes de seguridad en equipos de tecnología de la información. No obstante, para garantizar su seguridad, es importante que lea las siguientes instrucciones de seguridad. Instalar el sistema • Lea y siga todas las instrucciones de la documentación antes de usar el sistema. • No utilice este producto cerca del agua o de una fuente de calor. • Coloque el sistema en una superficie estable. • Las aberturas de la carcasa son parte del sistema de ventilación del producto. No bloquee ni tape estas aberturas. Asegúrese de dejar suficiente espacio alrededor del sistema para proporcionarle la ventilación adecuada. Nunca inserte objetos de ningún tipo en las aberturas de ventilación. • Use este producto en entornos sometidos a una temperatura ambiente comprendida entre 0 ˚C y 35 ˚C. • Si usa un alargador, asegúrese de que el valor nominal de la corriente de los dispositivos enchufados no supera el de dicho alargador. Consideraciones a tener en cuenta durante el uso • No camine sobre el cable de alimentación ni coloque nada sobre él. • No derrame agua ni ningún otro líquido en el sistema. • Cuando el sistema está apagado, sigue consumiendo una pequeña cantidad de corriente eléctrica. Desenchufe el cable de alimentación de la toma de corriente de CA antes de limpiar el producto. • Si detecta los siguientes problemas técnicos en el producto, desenchufe el cable de alimentación y póngase en contacto con un técnico profesional o con su proveedor. – El cable o el enchufe de alimentación resulta dañado. – Se ha derramado líquido dentro del sistema. – El sistema no funciona correctamente aunque se hayan seguido las instrucciones de funcionamiento. 42 Chromebox for meetings – – El sistema se ha dejado caer o la carcasa está dañada. El rendimiento del sistema cambia. Advertencia sobre la batería de metal de litio PRECAUCIÓN: La sustitución incorrecta de la batería podría constituir un peligro de explosión. Sustituya la batería únicamente por otra similar o de tipo equivalente recomendado por el fabricante. Elimine las baterías usadas de acuerdo con las instrucciones proporcionadas por el fabricante. No tragarse las pilas; existe el riesgo de quemaduras químicas El mando a distancia suministrado con este producto contiene una pila de tipo moneda o botón. Si la pila de tipo moneda o botón se traga, puede causar quemaduras internas graves en tan solo 2 horas y puede provocar la muerte. Mantenga las pilas nuevas y usadas fuera del alcance de los niños. Si el compartimento de las pilas no se cierra de forma segura, deje de utilizar el producto y manténgalo alejado de los niños. Si cree que las pilas pueden haberse tragado o colocado dentro de cualquier parte del cuerpo, acuda inmediatamente a un médico. NO DESMONTAR La garantía no se aplica a productos desmontados por los usuarios NO arroje el Chromebox for meetings a la basura municipal. Este producto se ha diseñado para permitir la reutilización adecuada y el reciclaje de sus componentes. El símbolo de la papelera tachada indica que el producto y sus componentes (eléctricos, electrónicos y pila de botón) no se debe arrojar a la basura municipal. Consulte la normativa local aplicable para deshechos electrónicos. Chromebox for meetings 43 Avisos sobre normativas REACH En cumplimiento del marco reglamentario REACH (Registro, evaluación, autorización y restricción de productos químicos), hemos publicado las sustancias químicas que contienen nuestros productos a través del sitio web ASUS REACH, al que es posible acceder a través de la dirección http:// csr.asus.com/english/REACH.htm Servicios de reciclaje/retorno de ASUS Los programas de reciclaje y retorno de ASUS emanan de nuestro compromiso con el cumplimiento de las normas más estrictas en materia de protección medioambiental. Como parte de dicho compromiso, proporcionamos a nuestros clientes los medios necesarios para reciclar de forma responsable nuestros productos, baterías y demás componentes, así como los materiales empleados en el embalaje de los mismos. Visite el sitio web http://csr.asus.com/english/Takeback.htm si desea obtener una información más detallada acerca de los servicios de reciclaje disponibles en las diferentes regiones. Aviso relacionado con el revestimiento ¡IMPORTANTE! Para proporcionar aislamiento eléctrico y mantener la seguridad eléctrica, se aplica un recubrimiento para aislar al dispositivo, excepto en las áreas en las que se encuentran los puertos de E/S. Declaración de la Comisión Federal de Comunicaciones Este dispositivo cumple con la Parte 15 de las Reglas de la FCC. La operación está sujeta a las dos condiciones siguientes: • Que este dispositivo no cause interferencias dañina, y • Que este dispositivo acepte cualquier tipo de interferencia recibida, incluyendo interferencias que puedan causar un funcionamiento indeseado. 44 Chromebox for meetings Este equipo ha sido puesto a prueba y encontrado en consonancia con los límites establecidos para la clase B de dispositivos digitales, según la Parte 15 de las reglas de la Comisión Federal de Comunicaciones (FCC). Estos límites han sido diseñados para proveer una protección razonable contra interferencia dañina en una instalación residencial. Este equipo genera, usa, y puede irradiar energía de radio frecuencia, y si no está instalado según las instrucciones, puede causar interferencia en las radio comunicaciones. Sin embargo, no hay garantía de que no ocurrirán interferencias en una instalación en particular. Si este equipo en efecto causa interferencias en la receChromebox for meetingsión de radio o televisión, lo que puede ser determinado encendiendo y apagando el equipo, se recomienda al usuario que intente corregir la interferencia con una o varias de las siguientes medidas: • Reorientar o reposicionar la antena receptora. • Aumentar la separación entre el equipo y el receptor. • Conectar el equipo a un enchufe o circuito distinto del que usa el receptor de la interferencia. • Consultar con su punto de venta o a un técnico experimentado en radio/TV. PRECAUCIÓN: Los cambios o modificaciones no aprobados expresamente por el concesionario de este dispositivo anularán la autorización de los usuarios para trabajar con el equipo. Advertencia a la exposición de radiofrecuencia Este equipo se debe instalar y debe funcionar conforme a las instrucciones proporcionadas. Las antenas usadas para este transmisor se deben instalar de forma que estén separadas una distancia de, al menos, 20 cm de las personas y no se deben colocar ni usar conjuntamente con ninguna otra antena o transmisor. Se debe proporcionar a los usuarios finales e instaladores las instrucciones de instalación y las condiciones de funcionamiento del transmisor para satisfacer los requisitos de exposición de RF. Chromebox for meetings 45 Declaración de conformidad (Directiva R&TTE 199 9/5/EC) Los siguientes puntos se completaron y se consideran relevantes y suficientes: • Requisitos esenciales según el [Artículo 3] • Requisitos de protección para la salud y seguridad según el [Artículo 3.1a] • Comprobación de la seguridad eléctrica según la norma [EN 60950] • Requisitos de protección para la compatibilidad electromagnética del [Artículo 3.1b] • Comprobación de la compatibilidad electromagnética de las normas [EN 301 489-1] y [EN 301 489-17] • Uso eficaz del espectro de radio según el [Artículo 3.2] • Conjunto de pruebas de radio según la norma [EN 300 328-2] Bandas de frecuencia inalámbricas restringidas en Francia Algunas áreas de Francia tienen una banda de frecuencia restringida. La potencia máxima autorizada para interiores en el peor caso es: • 10 mW para toda la banda de 2,4 GHz (2400 MHz–2483,5 MHz) • 100 mW para frecuencias comprendidas entre 2446,5 MHz y 2483,5 MHz NOTA: Los canales 10 a 13 (ambos incluidos) funcionan en la banda de 2446,6 MHz a 2483,5 MHz. Hay pocas posibilidades para el uso en exteriores: en propiedades privadas o en la propiedad privada de personas públicas, el uso está sujeto a un procedimiento de autorización preliminar del Ministerio de defensa, con la potencia máxima autorizada de 100 mW en la banda de 2446,5 a 2483,5 MHz. No se permite el uso en exteriores de propiedades públicas. 46 Chromebox for meetings En los departamentos mencionados anteriormente, para toda la banda de 2,4 GHz: • La potencia máxima autorizada en interiores es de 100 mW • La potencia máxima autorizada en exteriores es de 100 mW Departamentos en los que el uso de la banda de 2400 a 2483,5 MHz se permite con una potencia EIRP inferior a 100 mW en interiores e inferior a 10 mW en exteriores: 01 Ain 02 Aisne 03 Allier 05 11 24 32 41 55 60 64 Hautes Alpes Aude Dordogne Gers Loir et Cher Meuse Oise Pyrénées Atlantique 08 12 25 36 45 58 61 66 Ardennes Aveyron Doubs Indre Loiret Nièvre Orne Pyrénées Orientales 09 16 26 37 50 59 63 67 Ariège Charente Drôme Indre et Loire Manche Nord Puy du Dôme Bas Rhin 70 82 89 Haute Saône Tarn et Garonne Yonne 71 84 90 Saône et Loire 75 Vaucluse 88 Territoire de 94 Belfort Paris Vosges Val de Marne Es probable que este requisito cambie en el futuro, permitiendo el uso de la tarjeta LAN inalámbrica en más zonas dentro de Francia. Consulte a la agencia de regulación de telecomunicaciones ART para obtener la información más reciente (www.art-telecom.fr) NOTA: La tarjeta WLAN transmite con una potencia inferior a 100 mW, pero superior a 10 mW. Chromebox for meetings 47 Declaración del Departamento Canadiense de Comunicaciones Este aparato digital no supera los límites de la Clase B para emisiones de ruido de radio desde aparatos digitales establecidas en las Normativas de Interferencias de Radio del Departamento Canadiense de Comunicaciones. Este aparato digital de Clase B cumple la norma canadiense ICES-003. Declaración Canadiense para Exposición a Radiaciones IC Este equipamiento cumple con los límites de exposición a radiaciones IC para ambientes sin control. Para mantener la conformidad con estos requerimientos, por favor evite el contacto directo con la antena transmisora durante la transmisión. El usuario final debe seguir las instrucciones operativas específicas para satisfacer estos parámetros de conformidad. Su funcionamiento está sujeto a las dos condiciones siguientes: • Este dispositivo no debe causar interferencias perjudiciales, y • Este dispositivo debe aceptar cualquier interferencia recibida, incluyendo interferencias que podrían provocar un funcionamiento no deseado. 48 Chromebox for meetings Marca CE Marca CE para dispositivos sin LAN inalámbrica o Bluetooth La versión comercializada de este dispositivo cumple los requisitos de las directivas EEC 2004/108/EC “Compatibilidad electromagnética” y 2006/95/EC “Directiva de baja tensión”. Marca CE para dispositivos con LAN inalámbrica o Bluetooth Este equipo cumple los requisitos de la directiva 1999/5/EC del Parlamento y la Comisión Europeos de 9 de marzo de 1999 que rige los equipos de radio y telecomunicación y el reconocimiento mutuo de conformidad. Canal de uso inalámbrico para diferentes dominios Norteamérica 2.412-2.462 GHz Canal 01 a canal 11 Japón 2.412-2.484 GHz Canal 01 a canal 14 ETSI 2.412-2.472 GHz Canal 01 a canal 13 Chromebox for meetings 49 Producto homologado de acuerdo con la norma ENERGY STAR ENERGY STAR es un programa conjunto puesto en marcha por la Agencia de Protección Medioambiental de EE. UU. y el Departamento de Energía de EE. UU. con el fin de fomentar el ahorro económico y proteger el medioambiente por medio de productos y prácticas eficientes desde el punto de vista energético. Todos los productos ASUS que ostentan el logotipo del programa ENERGY STAR satisfacen los requisitos de la norma ENERGY STAR y se entregan con la función de administración de energía habilitada de forma predeterminada. El monitor y el equipo se ajustan automáticamente al modo de descanso después de 10 y 30 minutos de inactividad por parte de usuario. Para reactivar el equipo, haga clic con el ratón o presione cualquier tecla del teclado. Visite la dirección http://www.energy.gov/powermanagement si desea obtener información detallada acerca de la administración de energía y cómo ésta beneficia al medioambiente. Visite también la dirección http://www.energystar.gov si desea obtener información detallada acerca del programa conjunto ENERGY STAR. NOTA: Energy Star NO es compatible con productos FreeDOS y basados en Linux. 50 Chromebox for meetings Información de contacto con ASUS ASUSTeK COMPUTER INC. Domicilio de la compañía 15 Li-Te Road, Peitou, Taipei, Taiwan 11259 General (tel) +886-2-2894-3447 Asistencia (fax) +886-2-2890-7798 E-mail [email protected] Dirección web http://www.asus.com/tw Technical Support General (tel) Asistencia (fax) Asistencia en línea +86-21-38429911 +86-21-58668722, ext. 9101# http://www.asus.com/tw/support/ ASUS COMPUTER INTERNATIONAL (America) Domicilio de la compañía 800 Corporate Way, Fremont, CA 94539, USA General (tel) +1-812-282-3777 Asistencia (fax) +1-510-608-4555 Dirección web http://www.asus.com/us/ Technical Support Asistencia (fax) Soporte técnico general Asistencia en línea +1-812-284-0883 +1-812-282-2787 http://www.service.asus.com ASUS COMPUTER GmbH (Germany and Austria) Domicilio de la compañía Harkort Str. 21-23, D-40880 Ratingen, Germany Asistencia (fax) +49-2102-959931 Dirección web http://www.asus.com/de Asistencia en línea http://eu-rma.asus.com/sales Technical Support General (tel) Support Fax Asistencia en línea +49-2102-5879555 +49-2102-959911 http://www.asus.com/de/support/ Fabricante ASUSTeK Computer Inc. General (tel) : +886-2-2894-3447 Domicilio de 4F, No. 150, LI-TE RD., PEITOU, TAIPEI la compañía: 112, TAIWAN R.O.C Representante ASUSTeK Computer GmbH autorizado en Europa Domicilio de HARKORT STR. 21-23, 40880 RATINGEN, la compañía GERMANY Chromebox for meetings 51 EC Declaration of Conformity We, the undersigned, Manufacturer: ASUSTeK COMPUTER INC. Address, City: 4F, No. 150, LI-TE Rd., PEITOU, TAIPEI 112, TAIWAN Country: TAIWAN Authorized representative in Europe: ASUS COMPUTER GmbH Address, City: HARKORT STR. 21-23, 40880 RATINGEN Country: GERMANY declare the following apparatus: Product name : Chromebox Model name : Chromebox XXXXXXXXXXXXXXXXXXXX (X can be 0~9,a~z,A~Z,- , / or blank) conform with the essential requirements of the following directives: 2004/108/EC-EMC Directive EN 55022:2010+AC:2011 EN 61000-3-2:2006+A2:2009 EN 55013:2001+A1:2003+A2:2006 EN 55024:2010 EN 61000-3-3:2008 EN 55020:2007+A11:2011 1999/5/EC-R &TTE Directive EN 300 328 V1.7.1(2006-10) EN 300 440-1 V1.6.1(2010-08) EN 300 440-2 V1.4.1(2010-08) EN 301 511 V9.0.2(2003-03) EN 301 908-1 V5.2.1(2011-05) EN 301 908-2 V5.2.1(2011-07) EN 301 893 V1.6.1(2011-11) EN 302 544-2 V1.1.1(2009-01) EN 302 623 V1.1.1(2009-01) EN 50360:2001 EN 62479:2010 EN 50385:2002 EN 62311:2008 EN 301 489-1 V1.9.2(2011-09) EN 301 489-3 V1.4.1(2002-08) EN 301 489-4 V1.4.1(2009-05) EN 301 489-7 V1.3.1(2005-11) EN 301 489-9 V1.4.1(2007-11) EN 301 489-17 V2.2.1(2012-09) EN 301 489-24 V1.5.1(2010-09) EN 302 326-2 V1.2.2(2007-06) EN 302 326-3 V1.3.1(2007-09) EN 301 357-2 V1.4.1(2008-11) EN 302 291-1 V1.1.1(2005-07) EN 302 291-2 V1.1.1(2005-07) 2006/95/EC-LVD Directive EN 60950-1 / A12:2011 EN 60065:2002 / A12:2011 2009/125/EC-ErP Directive Regulation (EC) No. 1275/2008 Regulation (EC) No. 278/2009 Regulation (EC) No. 642/2009 Regulation (EC) No. 617/2013 2011/65/EU-RoHS Directive Ver. 130816 CE marking (EC conformity marking) Position : CEO Name : Jerry Shen Declaration Date: 27/02/2014 Year to begin affixing CE marking: 2014 52 Chromebox for meetings Signature : __________ DECLARATION OF CONFORMITY Per FCC Part 2 Section 2. 1077(a) Asus Computer International Responsible Party Name: 800 Corporate Way, Fremont, CA 94539. Address: Phone/Fax No: (510)739-3777/(510)608-4555 hereby declares that the product Product Name : Chromebox Model Number : Chromebox XXXXXXXXXXXXXXXXXXXX (X can be 0~9,a~z,A~Z,- , / or blank) Conforms to the following specifications: FCC Part 15, Subpart B, Unintentional Radiators Supplementary Information: This device complies with part 15 of the FCC Rules. Operation is subject to the following two conditions: (1) This device may not cause harmful interference, and (2) this device must accept any interference received, including interference that may cause undesired operation. Representative Person’s Name : Steve Chang / President Signature : Date : Feb. 27, 2014 Ver. 120601 Chromebox for meetings 53 54 Chromebox for meetings-
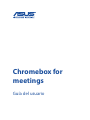 1
1
-
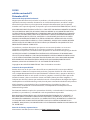 2
2
-
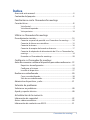 3
3
-
 4
4
-
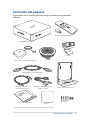 5
5
-
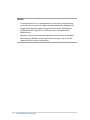 6
6
-
 7
7
-
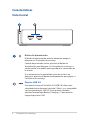 8
8
-
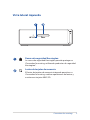 9
9
-
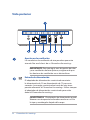 10
10
-
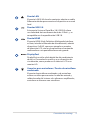 11
11
-
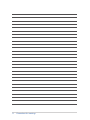 12
12
-
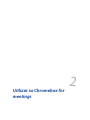 13
13
-
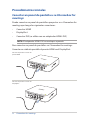 14
14
-
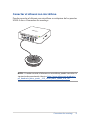 15
15
-
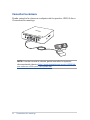 16
16
-
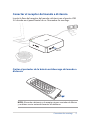 17
17
-
 18
18
-
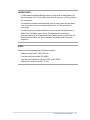 19
19
-
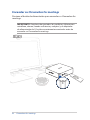 20
20
-
 21
21
-
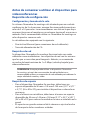 22
22
-
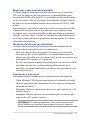 23
23
-
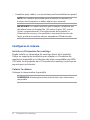 24
24
-
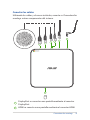 25
25
-
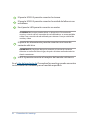 26
26
-
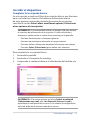 27
27
-
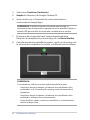 28
28
-
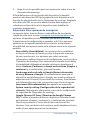 29
29
-
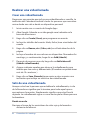 30
30
-
 31
31
-
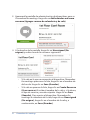 32
32
-
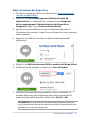 33
33
-
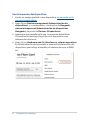 34
34
-
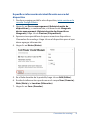 35
35
-
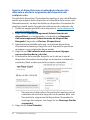 36
36
-
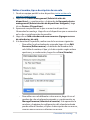 37
37
-
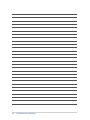 38
38
-
 39
39
-
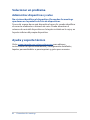 40
40
-
 41
41
-
 42
42
-
 43
43
-
 44
44
-
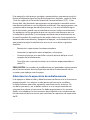 45
45
-
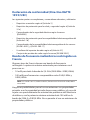 46
46
-
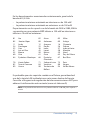 47
47
-
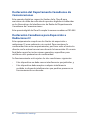 48
48
-
 49
49
-
 50
50
-
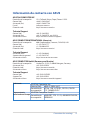 51
51
-
 52
52
-
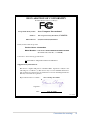 53
53
-
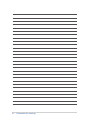 54
54
Asus S9152 Manual de usuario
- Tipo
- Manual de usuario
- Este manual también es adecuado para
Documentos relacionados
Otros documentos
-
HP Chromebox CB1-020no PC (ENERGY STAR) Manual de usuario
-
HP Chromebox G3 (1N0Z4AV) El manual del propietario
-
Acer Cxi Manual de usuario
-
Dell Chromebox for meetings Guía de inicio rápido
-
ViewSonic NMP660 Guía del usuario
-
Dell Chromebox for meetings Guía de inicio rápido
-
Dell Chromebox for meetings Guía de inicio rápido
-
ViewSonic NMP760 Guía del usuario
-
Acer CXI3 Manual de usuario
-
HP Chromebox Enterprise G2 El manual del propietario