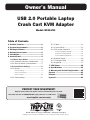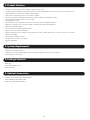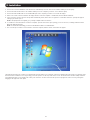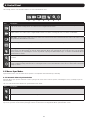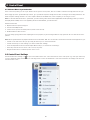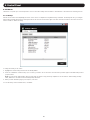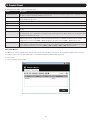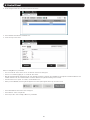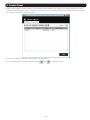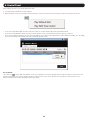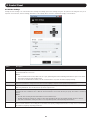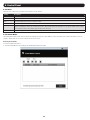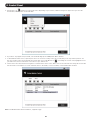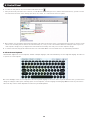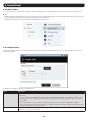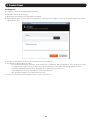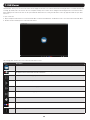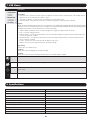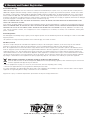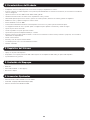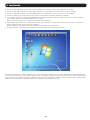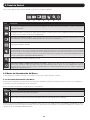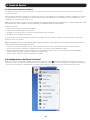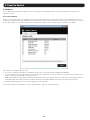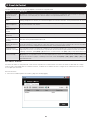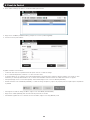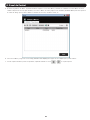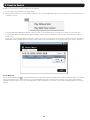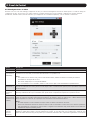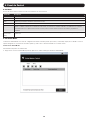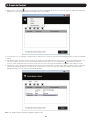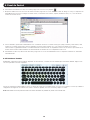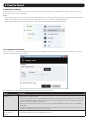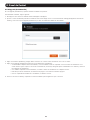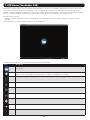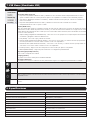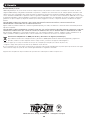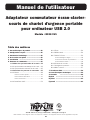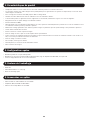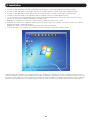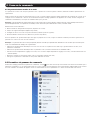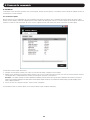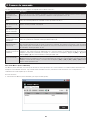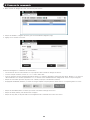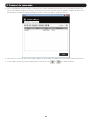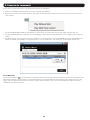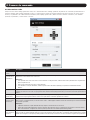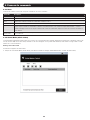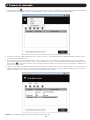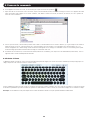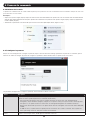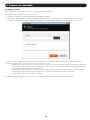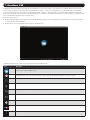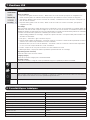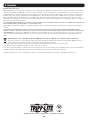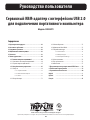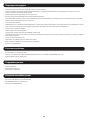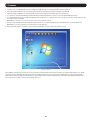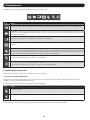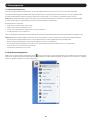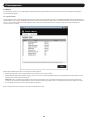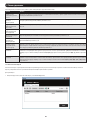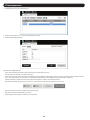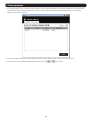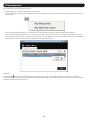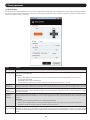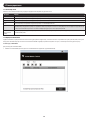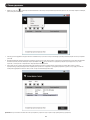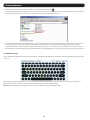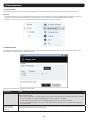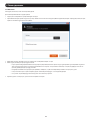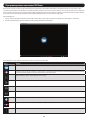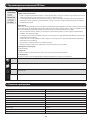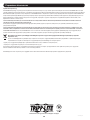Tripp Lite B032-VU1 El manual del propietario
- Tipo
- El manual del propietario

1
USB 2.0 Portable Laptop
Crash Cart KVM Adapter
Model: B032-VU1
Owner’s Manual
1111 W. 35th Street, Chicago, IL 60609 USA • www.tripplite.com/support
Copyright © 2017 Tripp Lite. All trademarks are the sole property of their respective owners.
PROTECT YOUR INVESTMENT!
Register your product for quicker service and ultimate peace of mind.
You could also win an ISOBAR6ULTRA surge protector—a $100 value!
www.tripplite.com/warranty
Table of Contents
1. Product Features ...................................2
2. System Requirements ...........................2
3. Package Contents .................................2
4. Optional Accessories ............................2
5. Installation ............................................3
6. Control Panel .........................................4
6.1 Mouse Sync Modes ...........................4
6.1.1 Automatic Mouse Synchronization ......4
6.1.2 Manual Mouse Synchronization ..........5
6.2 Control Panel Settings ......................5
6.2.1 Macros ...........................................6
6.2.1.1 Hotkeys ........................................... 6
6.2.1.2 User Macros .................................... 7
6.2.1.3 Search............................................10
6.2.2 Video Settings ...............................11
6.2.3 Zoom ...........................................12
6.2.4 Virtual Media ..................................12
6.2.5 On-Screen Keyboard ......................14
6.2.5.1 Changing Languages .......................15
6.2.5.2 Selecting Platforms .........................15
6.2.5.3 Expanded Keyboard .........................15
6.2.6 Mouse Pointer ................................16
6.2.7 Configure Panel ..............................16
6.2.8 Upgrade .........................................17
7. VSR Viewer ..........................................18
8. Specifications .....................................19
9. Warranty and Product Registration .....20
Español ...................................................21
Français ................................................... 41
Русский
...................................................61

2
1. Product Features
2. System Requirements
• USB Console Adapter provides direct laptop-to-computer desktop access
• Compact design with integrated cables makes it perfect for systems administrators on the move; no need for a bulky crash cart
• Supports VGA video resolutions up to 1920 x 1200 @ 60 Hz
• Bi-directional file transfers between local and remote computer
• Virtual media enables file applications, OS patching, software installation and diagnostic testing
• Video recording and image capture of remote desktop
• Instant BIOS-level control
• Automatic Mouse Sync synchronizes local and remote mouse pointers for optimal performance
• Manual video settings allow you to adjust settings to optimize picture quality and performance
• Keyboard pass-through support
• On-screen keyboard with multi-language support
• Supports macros for user-defined hotkeys
• Desktop scaling allows you to adjust the size/resolution of the remote desktop window by size or ratio; no need to use scroll bars
• Supports hot-plugging
• Plug-and-play; no software to install
• Bus-powered; no external power required
• Firmware upgradeable
• Laptop with an available USB port
• Computer with an available VGA or DVI-I (requires a VGA to DVI adapter) monitor port and a USB port
• Supports Windows
®
XP and later
3. Package Contents
• B032-VU1
• USB 2.0 Mini-B Cable – 6 ft.
• Quick Start Guide
4. Optional Accessories
• UR030-Series Reversible USB-A to Mini-B Cables
• P120-000 VGA to DVI-A Adapter (M/F)
• P561-Series DVI-D Single-Link Cables

3
5. Installation
1. Connect the included USB Mini-B cable between the USB Mini-B port on the unit and an available USB-A port on the laptop.
2. Connect the built-in USB cable to an available USB-A port on the computer you wish to access with the laptop.
3. Connect the built-in VGA cable to an available VGA port on the computer you wish to access with the laptop.
4. When a successful connection between the laptop and the connected computer is established, the blue LED will illuminate.
5. Upon connection, generic drivers for the product automatically install, and it will be recognized as a removable disk drive. A prompt will appear
asking if you wish to open it.
Note: If the prompt does not appear, go to your My Computer screen to access it.
6. To establish a connection with the connected computer, open the drive folder. Upon opening, you will see two files, including a Windows Client.
Open the Windows Client file.
Note: To ensure full functionality, you must run the Windows Client as an administrator.
7. The client will open a remote session with the connected computer, and the remote view window will appear.
Remote View Window
The Windows Client provides a remote view window with a Control Panel for accessing the connected computer. When the remote view window opens,
the Control Panel is hidden. Access it by moving your mouse pointer over the top center of the screen. The Control Panel includes multiple functions
and settings that allow you to manage and control your connection. It can be moved to the top left or top right side of the screen by clicking and
dragging on the right side of the panel.

4
6. Control Panel
The following sections cover the Control Panel as it’s seen in the Windows client.
Icon Description
Capture – Click to take a snapshot of the remote display. The snapshot image is saved in a directory selected in the Configure Panel screen
of the Control Panel’s Settings menu. See Section 6.2.7: Configure Panel for details.
Record – Click to take a video of the remote display. The video file is saved in the same directory as the snapshot images taken with the
Capture function. See Section 6.2.7: Configure Panel for details. For details on viewing video files, see Section 7: VSR Viewer.
Video Sync – Click to perform a Video Sync on the remote screen. It detects the vertical and horizontal offset values of the remote screen
and synchronizes them with the local screen.
On-Screen Keyboard – Click to display the On-Screen Keyboard. See Section 6.2.5: On-Screen Keyboard for details on its use.
Mouse Sync Modes – Click to toggle between Automatic and Manual mouse sync. When Automatic syncing is selected, an “A” will appear
on the mouse icon. When manual, an “M” will appear. Automatic Mouse Sync automatically locks in and syncs the local and remote
mouse pointers for you, eliminating the need for any manual resyncing. For Manual Mouse Sync, see Section 6.1.2: Manual Mouse
Synchronization for details.
Zoom – Click to zoom in or out on the remote screen. Options are 25%, 50%, 75%, 100%, 1:1 and Full Screen. See Section 6.2.3: Zoom
for details.
Control Panel Settings – Click to open a menu that includes some of the same functions as the control panel (e.g. Video Sync and Zoom),
as well as additional settings and functions for controlling the remote session and maintenance of the unit. See Section 6.2: Control Panel
Settings for details.
6.1 Mouse Sync Modes
Synchronization of the local and remote mouse pointers is accomplished either automatically or manually.
6.1.1 Automatic Mouse Synchronization
Automatic Mouse Sync provides automatic locked-in syncing of the remote and local mouse pointers, eliminating the need to constantly resync the
two movements.
The icon on the Control Panel indicates the synchronization mode status:
Icon Description
The "A" on this icon indicates Automatic Mouse Sync is available and enabled. This is the default setting when Mouse Sync is available.
The "M" on this icon indicates Automatic Mouse Sync is available but not enabled.
When Automatic Mouse Sync is available, clicking the icon toggles its status between enabled and disabled. If you choose to disable Automatic Mouse
Sync mode, you must use the manual synching procedures described in the following Manual Mouse Synchronization section.
1 2 3 4 5 6 7

5
6. Control Panel
6.1.2 Manual Mouse Synchronization
If the local mouse pointer goes out of sync with the remote system’s mouse pointer, there are a number of methods to bring them back into sync.
Before trying any mouse synchronization procedures, go to your Mouse Properties Settings and set them according to the following instructions. The
Mouse Properties Settings should be set on the computer attached to the B032-VU1, not the computer you are using to access it.
Note: For the local and remote mice to synchronize, you must use the generic mouse driver supplied with the MS operating system. If you have a
third party driver installed, such as one supplied by the mouse manufacturer, you must remove it.
Windows XP and later:
1. Open the Mouse Properties dialog box.
2. Click the Pointer Options tab.
3. Set the mouse speed to the middle position (6 units in from the left).
4. Disable Enhance Pointer Precision.
If you are having syncing problems after adjusting the mouse properties, try the following methods to help synchronize the local and remote mouse
pointers.
Note: Mouse synchronization may require several seconds to take effect. Wait 15 to 30 seconds to ensure the mouse has had enough time to sync.
• Perform a video and mouse auto sync by clicking the Video Sync icon in the Control Panel.
• Perform an Auto Sync in Video Settings (see Section 6.2.2: Video Settings).
• Invoke the Adjust Mouse function with the Adjust Mouse hotkeys (see Section 6.2.1.1: Hotkeys).
• Move the pointer into all four corners of the screen (in any order).
• Drag the Control Panel to a different position on the screen.
6.2 Control Panel Settings
Click the Control Panel Settings icon to open a menu that includes some of the same functions as the control panel (e.g. Video Sync and Zoom),
as well as additional settings and functions for controlling remote sessions and maintenance of the unit. All functions and settings in this menu are
described in this section.

6
6. Control Panel
6.2.1 Macros
The Macro icon opens up a screen that provides access to two tabs: Hotkeys and User Macros. Each function is described in the following sections.
6.2.1.1 Hotkeys
Various actions related to manipulating the remote server can be accomplished via keyboard hotkey commands. The Hotkeys tab lets you configure
which hotkeys perform which actions. Hotkeys that invoke an action are shown to the right of its name. Click the checkbox to the left of an action’s
name to enable or disable its hotkey.
To change the hotkey for an action:
1. Highlight the desired hotkey and click the Set Hotkey button.
2. Press the combination of Function keys (one at a time) you want to use for the action. The Function key names appear in the Edit Hotkey field as
you press them.
Note: You can use the same function keys for more than one action as long as the key sequence is not the same. To cancel setting a hotkey
value, click Cancel. To clear an action’s Hotkeys field, click Clear.
3. When you have finished keying in your sequence, click Save.
To reset all hotkeys to their default values, click Reset.

7
6. Control Panel
An explanation of the Hotkey actions is in the table below:
Action Description
Exit Remote Location Breaks the connection to the remote session and returns you to local client computer operation. This is equivalent to clicking
the Exit icon on the Control Panel. Default keys: F2, F3, F4.
Adjust Video Brings up the Video Settings dialog box. This is equivalent to clicking the Video Settings icon in the Control Panel Settings
menu. Default keys: F5, F6, F7.
Toggle Video Capture Toggles the Video Capture feature to start and stop recording a video of the remote display. Default keys: F10, F9, F8.
Toggle Control Panel Toggles the Control Panel off and on. Default keys: F3, F4, F5.
Adjust Mouse Synchronizes local and remote mouse movements. Default keys: F8, F7, F6.
Video Auto-Sync Performs a Video auto-sync operation. It is equivalent to clicking the Video Sync icon on the Control Panel. Default keys: F6,
F7, F8.
Show/Hide Local Cursor Toggles off and on. Hides local cursor, locks mouse pointer and keyboard use within the Windows Client AP window and hides
the control panel. This is equivalent to selecting the Single pointer type from the Mouse Pointer icon on the Control Panel
Settings menu. Default keys: F4, F5.
Substitute Ctrl Key If your local client computer captures Ctrl key combinations (preventing them from being sent to the remote server), you can
implement their effects on the remote server by specifying a function key to substitute for the Ctrl key. For example, if you
substitute the F11 key, pressing [F11] + [5] would appear to the remote server as [Ctrl] + [5]. Default key: F11.
Substitute Alt Key
Although all other keyboard input is captured and sent to the unit, [Alt] + [Tab] and [Ctrl] + [Alt] + [Del] work on your local
client computer. To implement their effects on the remote server, another key may be substituted for the Alt key. For example,
if you substitute the F12 key, you would use [F12] + [Tab] and [Ctrl] + [F12] + [Del]. Default key: F12.
6.2.1.2 User Macros
User Macros are created to perform specific actions on the remote server. User Macros are stored on the Local Client computer. There is no limit to
the number of macros, the size of the macro names, or makeup of the hotkey combinations that invoke them.
To create a macro:
1. Select User Macros, then click Add.

8
6. Control Panel
2. In the dialog box that comes up, enter a name for the macro:
3. Click Set Macro and then the red Record icon.
4. Press the keys for the macro.
When recording Macro key commands:
• The focus must be on the remote screen. It cannot be in the macro dialog box.
• Case is not considered; typing “A” or “a” has the same effect.
• Only the default keyboard characters may be used. Alternate characters cannot be used. Example: If the keyboard is Traditional Chinese and
default character is “A”, the alternate Chinese character obtained via keyboard switching is not recorded.
• Click the Pause icon to pause. To resume, click the Resume icon.
• When you click Minimize, the dialog box disappears and a small panel appears at the top left of the screen:
• Click Show Detail to return to the macro dialog box.
• Click Cancel to cancel all keystrokes.
• Click Stop or OK to end recording of Macro key commands.

9
6. Control Panel
5. Upon finishing your Macro recording, the Macros screen reappears with the new Macro and its Macro key commands displayed. If you want to
change any of the keystrokes for a macro, select the macro from the list and click Set Macro. This brings up a dialog box allowing you to change
the content of your keystrokes, change their order, etc.
6. Select a macro and click Set Hotkey to assign a hotkey to execute the macro.
7. The complete Macro list can be imported/exported using the and icons on the top panel.

10
After creating your macros, you can run them in two ways:
1. Use their hotkey command (if one was assigned).
2. Open the Macros screen, select a Macro and click the Play icon. Click on the arrow next to the Play icon and you will be given two choices:
• If you choose Play Without Wait, the macro runs the key presses one after another with no time delay between them.
• If you choose Play With Time Control, the macro waits the amount of time you took between key presses when you created it.
• If you click Play without opening the list, the macro runs with the choice shown in the Playback Mode column (NoWait or TimeCtrl). You can change
this choice by clicking on the current choice and selecting the alternate choice.
6.2.1.3 Search
The Search icon in the top right of the Macros screen lets you filter the list of macros that appear in the large lower panel for you to play or edit.
Click the drop-down menu to choose whether you want to search by name or key, enter a string for the search, then click the Search icon. All
instances that match your search string appear in the upper panel.
6. Control Panel

11
6. Control Panel
6.2.2 Video Settings
Clicking the Video Settings icon on the Control Panel Settings menu brings up the Video Settings dialog box. The options in the dialog box allow you to
adjust the Screen Position, slide bar settings (Performance, Video Quality, Detect Tolerance) and Refresh settings, as shown below:
Option Description
Manual Manually adjust the horizontal and vertical position of the remote server window by clicking the arrow buttons.
Auto-Sync Click the Auto-Sync button to have the vertical and horizontal offset values of the remote screen automatically detected and
synchronized with the local screen.
Notes:
• If the local and remote mouse pointers are out of sync, performing this function will bring them back into sync in most cases.
• This function works best with a bright screen.
• If you are not satisfied with the results, use the four arrow buttons to position the remote display manually.
Performance The unit will use the value selected here to automatically adjust the Video Quality settings to allow for the desired level of keyboard
and mouse performance. A larger value will reduce the Video Quality to improve remote operation responsiveness.
Video Quality Drag the slider bar to adjust the overall Video Quality. A larger value will improve video quality, but will result in a larger amount of
data being transmitted. This can affect remote operation responsiveness.
Enable Refresh The unit can redraw the screen every 1 to 99 seconds, eliminating unwanted artifacts from the screen. Select the Enable Refresh
checkbox and enter a number from 1 to 99. The unit will redraw the screen at the interval you specify. This feature is disabled by
default.
Notes:
• The unit starts counting the time interval when mouse movement stops.
• Enabling this feature increases the volume of video data transmitted. The lower the number specified, the more often the
video data is transmitted. Setting the value too low may adversely affect overall operating responsiveness.
Detect Tolerance This setting relates to video quality. It governs detecting or ignoring pixel changes. A high setting can result in a lower quality display
due to less data transfer. A lower setting will result in better video quality. Setting the threshold too low may allow too much data to
be transferred, negatively impacting performance.

12
6. Control Panel
6.2.3 Zoom
The Zoom icon controls the zoom factor for the remote console window:
Setting Description
25% Sizes and displays the remote view window at 25%.
50% Sizes and displays the remote view window at 50%.
75% Sizes and displays the remote view window at 75%.
100% Sizes and displays the remote view window at 100%.
1:1 Sizes and displays the remote view window at 100%. The difference between this setting and the 100% setting is that when the
remote view window is resized, its contents don’t resize—they remain at the size they were. To see objects outside of the viewing
area, move the mouse to the window edge and the screen will scroll.
Full Screen Sizes and displays the remote console window at full screen. To exit, click Full Screen a second time.
6.2.4 Virtual Media
The Virtual Media feature found on the Control Panel Settings menu allows a drive, ISO file, folder, removable disk or smart card reader on a user’s
system to appear and act as if it were installed on the remote server.
Mounting Virtual Media
To mount a virtual media device:
1. Click the Virtual Media icon to bring up the Virtual Media Control dialog box:

13
6. Control Panel
2. Click the plus icon and then select the media source. Depending on your selection, additional dialog boxes appear to let you select the
desired Drive, ISO File, Folder or Removable Disk.
3. If your device only supports full speed USB, click the Disable High Speed USB Operation Mode checkbox.
4. To add additional media sources, repeat steps 2 and 3. You can select as many sources as you want, but you can only mount up to three at a
time. The top three in the list are automatically selected when you click the Mount icon . To rearrange the selection order, highlight the device
you want to move, then click the arrow icons to move it up or down the list.
5. “Read” refers to the redirected device being able to send data to the remote server. “Write” refers to the redirected device being able to have data
from the remote server written to it. For the redirected device to be writable, as well as readable, click the Enable Write checkbox:
Note: If a redirected device cannot be written to, it appears in gray.

14
6. Control Panel
6. To remove an entry from the list, select it and click the trash can icon .
7. After you have made your media source selections, click the Mount icon. The dialog box closes, and the virtual media device(s) you have selected
are redirected to the remote server, showing up as drives, files, folders, etc. on the remote server’s file system.
8. Once mounted, you can treat the virtual media as though it really existed on the remote server (e.g. drag and drop files to/from it, open files on the
remote server for editing and save them to the redirected media, etc.). Files you save to the redirected media will actually be saved on your local
client computer’s storage. Files you drag from the redirected media will actually come from your local client computer’s storage.
9. To end the redirection, bring up the Control Panel and click on the Virtual Media icon. All mounted devices are automatically unmounted.
6.2.5 On-Screen Keyboard
The B032-VU1 supports an on-screen keyboard, available in multiple languages, with all the standard keys for each supported language. Click this icon
to open the on-screen keyboard:
One of the advantages of the on-screen keyboard is that if the keyboard languages of the remote and local systems aren’t the same, you don’t have to
change the settings for either system. Just bring up the on-screen keyboard, select the language and start typing. Note: You must use your mouse to
click on the keys of the on-screen keyboard. You cannot use your actual keyboard.

15
6. Control Panel
6.2.5.1 Changing Languages
To change languages, click the down arrow next to the currently selected language in the top-right corner of the keyboard, and select the desired
language.
6.2.5.2 Selecting Platforms
The on-screen keyboard supports the Sun platform, as well as the PC. To select the platform, click the down arrow next to the currently selected
platform in the top-right corner of the keyboard, and choose the desired platform.
6.2.5.3 Expanded Keyboard
To display/hide the expanded keyboard keys, click the arrow on the right side of the keyboard.

16
6. Control Panel
6.2.6 Mouse Pointer
The control panel offers a number of mouse pointer options when working in the remote display. Click this icon to select from the available choices:
Notes:
• Clicking the Single pointer hides the local cursor and locks the mouse pointer and keyboard use within the Windows Client AP window. It also hides
the control panel. To exit Single pointer mode, use the [F4] [F5] hotkey command.
• Selecting the Dot pointer has the same effect as the Adjust Mouse hotkey function.
6.2.7 Configure Panel
Clicking the Configure Panel icon from the Control Panel Settings menu brings up a dialog box that allows you to configure snapshot and keyboard
pass-through settings:
Configure Panel settings are described in the table below:
Item Description
Screenshot These settings let the user configure the B032-VU1’s screen capture parameters for when you use the Capture icon from the
Control Panel:
• To select a directory that captured screens and video files automatically get saved to, click Browse, navigate to the
directory of your choice and then click OK. If you don’t specify a directory here, the snapshot or video file is saved to
your desktop.
• Click a radio button to choose whether you want the captured screen to be saved as a JPEG (JPG) or BMP file.
• If you choose JPEG, you can select the quality of the captured file with the slider bar. The higher the quality, the better
looking the image, but the larger the file size.
Keyboard Pass-Through When this is enabled, the Alt-Tab key press is passed to the remote server and affects that server. If it is not enabled,
Alt-Tab acts on your local client computer.

17
6. Control Panel
6.2.8 Upgrade
The Upgrade icon allows you to upgrade the product firmware.
To upgrade the firmware, do the following:
1. Download the new firmware file from www.tripplite.com/support.
2. Run the Windows Client to open the remote view window. Click on the Control Panel Settings icon and select the option to Upgrade. The Firmware
Upgrade window opens:
3. Click Browse and navigate to the directory the new firmware file is in. Select the file.
4. Click Upgrade to start the upgrade procedure.
• If you enabled Check Firmware Version, the current firmware level is compared with that of the upgrade file. If the current version is equal
to or higher than the upgrade version, a popup message appears informing you of the situation and stops the upgrade procedure.
• If you didn’t enable Check Firmware Version, the upgrade file is installed without checking its level.
• As the upgrade proceeds, progress information is shown in the Progress bar.
• Once the upgrade completes successfully, the unit resets itself.
5. Reconnect to the unit and check the firmware version to ensure it is the new one.

18
The B032-VU1 allows you to record a video of the remote display via the Video icon on the Control Panel. Clicking the Video icon starts and stops the
recording. By default, videos are saved to the local computer’s desktop. This location can be changed via the Configure Panel screen in the Control
Panel Settings menu. Saved video files can be opened with the VSR Viewer. For security, the VSR Viewer is the only application that can open these
video files.
To open a video file:
1. Open an Explorer window and access the Removable Drive created for the B032-VU1. The Windows client is also found on the Removable Drive.
2. Double-click the JavaVLS.jar file to launch the VSR Viewer:
The following table describes the icons found in the VSR Viewer screen:
Icon Description
Opens a video file so it can be viewed. Click to browse for saved *.vls files, select a file and then click Open.
Drag the round button left or right across the playback bar to bring the video to a specific time or frame. Hover the mouse over
the playback bar for detailed time and date information.
Pauses the video while it’s being played.
Plays the video after it’s been paused.
Fast-forwards the video while it’s being played.
Reverses the video while it’s being played.
Mutes the audio.
Drag the round button across the volume control bar to increase/decrease the volume.
Opens the Settings Menu bar. See below.
7. VSR Viewer

19
8. Specifications
7. VSR Viewer
Icon Description
Allows configuration of the following options:
Scale Mode
• Keep Video Size – Keeps the video the same size regardless of how the window is adjusted. Parts of the desktop may not
appear on the screen if the window is made too small.
• Scale Video to Window – Resizes the video to match the size of the window frame.
• Keep Video Ratio – Keeps the ratio of the video to window size regardless of how the frame is adjusted.
Caption
Opens a window to adjust the text format for on-screen notifications. The caption feature displays text notifications when keystrokes
and mouse clicks were performed on the remote computer. You can obtain detailed information about the text that was typed by
opening the Control Panel (see the Control Panel icon later in this table).
• Caption Setting – Clicking the small icon at the top right corner toggles the caption feature on and off.
• Font – Selects the font type and size.
• User Key Strokes – Selects the text and outline color of the text representing the keys pressed on the keyboard when the
user was accessing the computer.
• User Mouse Clicks – Selects the text and outline color of the text representing the mouse clicks pressed when the user
was accessing the computer.
• Position – Click a box to select where the text will appear on the screen.
• Default – Click to revert the caption text back to the default settings.
Repeat Play
Puts the video in a continuous loop.
Language
Allows you to select the language for the VSR Viewer GUI.
Encoding
Allows you to select the video encoding for different regions. The default setting is USASCII.
Saves the video file to a new location and/or with a new name.
Opens a new video file. The VLS Viewer can only play video files with the *.vls extension.
Opens the Control Panel window. The Control Panel displays information about every key pressed on the keyboard as the video
was recording.
Puts the VLS Viewer in Full Screen mode. To exit full screen mode, click the icon again.
Number of Computer Connections 1
Local Port Connectors USB Mini-B (Female)
Computer Port Connectors HD15 (Male), USB-A (Male)
Online LED Blue
Max Video Resolution 1920 x 1200 @ 60 Hz
Operating Temperature Range 32° to 104°F (0° to 40°C)
Storage Temperature Range -4° to 140°F (-20° to 60°C)
Relative Humidity 0 to 80% RH, Non-Condensing
Housing Material Plastic
Unit Weight 0.3 lbs (0.14 kg)
Unit Dimensions 1.875 x 2.125 x 2.875 in. (4.8 x 5.4 x 7.3 cm)

20
1111 W. 35th Street, Chicago, IL 60609 USA • www.tripplite.com/support
1-Year Limited Warranty
TRIPP LITE warrants its products to be free from defects in materials and workmanship for a period of one (1) year from the date of initial purchase.
TRIPP LITE’s obligation under this warranty is limited to repairing or replacing (at its sole option) any such defective products. To obtain service under
this warranty, you must obtain a Returned Material Authorization (RMA) number from TRIPP LITE or an authorized TRIPP LITE service center. Products
must be returned to TRIPP LITE or an authorized TRIPP LITE service center with transportation charges prepaid and must be accompanied by a brief
description of the problem encountered and proof of date and place of purchase. This warranty does not apply to equipment, which has been damaged
by accident, negligence or misapplication or has been altered or modified in any way.
EXCEPT AS PROVIDED HEREIN, TRIPP LITE MAKES NO WARRANTIES, EXPRESS OR IMPLIED, INCLUDING WARRANTIES OF MERCHANTABILITY AND
FITNESS FOR A PARTICULAR PURPOSE.
Some states do not permit limitation or exclusion of implied warranties; therefore, the aforesaid limitation(s) or exclusion(s) may not apply to the purchaser.
EXCEPT AS PROVIDED ABOVE, IN NO EVENT WILL TRIPP LITE BE LIABLE FOR DIRECT, INDIRECT, SPECIAL, INCIDENTAL OR CONSEQUENTIAL DAMAGES
ARISING OUT OF THE USE OF THIS PRODUCT, EVEN IF ADVISED OF THE POSSIBILITY OF SUCH DAMAGE. Specifically, TRIPP LITE is not liable for any
costs, such as lost profits or revenue, loss of equipment, loss of use of equipment, loss of software, loss of data, costs of substitutes, claims by third
parties, or otherwise.
Product Registration
Visit www.tripplite.com/warranty today to register your new Tripp Lite product. You’ll be automatically entered into a drawing for a chance to win a FREE
Tripp Lite product!*
* No purchase necessary. Void where prohibited. Some restrictions apply. See website for details.
FCC Notice, Class A
This device complies with part 15 of the FCC Rules. Operation is subject to the following two conditions: (1) This device may not cause harmful
interference, and (2) this device must accept any interference received, including interference that may cause undesired operation.
Note: This equipment has been tested and found to comply with the limits for a Class A digital device, pursuant to part 15 of the FCC Rules. These
limits are designed to provide reasonable protection against harmful interference when the equipment is operated in a commercial environment. This
equipment generates, uses, and can radiate radio frequency energy and, if not installed and used in accordance with the instruction manual, may
cause harmful interference to radio communications. Operation of this equipment in a residential area is likely to cause harmful interference in which
case the user will be required to correct the interference at his own expense. The user must use shielded cables and connectors with this equipment.
Any changes or modifications to this equipment not expressly approved by Tripp Lite could void the user’s authority to operate this equipment.
WEEE Compliance Information for Tripp Lite Customers and Recyclers (European Union)
Under the Waste Electrical and Electronic Equipment (WEEE) Directive and implementing regulations, when customers buy new electrical and
electronic equipment from Tripp Lite they are entitled to:
• Send old equipment for recycling on a one-for-one, like-for-like basis (this varies depending on the country)
• Send the new equipment back for recycling when this ultimately becomes waste
Use of this equipment in life support applications where failure of this equipment can reasonably be expected to cause the failure of the life support
equipment or to significantly affect its safety or effectiveness is not recommended.
Tripp Lite has a policy of continuous improvement. Specifications are subject to change without notice.
9. Warranty and Product Registration

21
Adaptador KVM USB 2.0 para
Laptop para Carro de Emergencias
Modelo: B032-VU1
Manual del Propietario
1111 W. 35th Street, Chicago, IL 60609 EE. UU. • www.tripplite.com/support
Copyright © 2017 Tripp Lite. Todas las marcas registradas son propiedad de sus respectivos propietarios.
Índice
1. Características del Producto ...............22
2. Requisitos del Sistema .......................22
3. Contenido del Empaque .......................22
4. Accesorios Opcionales .......................22
5. Instalación ..........................................23
6. Panel de Control ..................................24
6.1
Modos de Sincronización del Mouse
...24
6.1.1
Sincronización Automática del Mouse
..24
6.1.2 Sincronización Manual del Mouse .....25
6.2 Configuraciones del
Panel de Control ............................25
6.2.1 Macros .........................................26
6.2.1.1 Teclas Rápidas.................................26
6.2.1.2 Macros del Usuario .........................27
6.2.1.3 Búsqueda .......................................30
6.2.2 Configuraciones de Video ................ 31
6.2.3 Zoom ...........................................32
6.2.4 Virtual Media ..................................32
6.2.5 Teclado en Pantalla ........................34
6.2.5.1 Cambio de Idiomas .........................35
6.2.5.2 Selección de Plataformas ................35
6.2.5.3 Teclado Ampliado ............................35
6.2.6 Puntero del Mouse .......................... 36
6.2.7 Configuración del Panel ...................36
6.2.8 Actualización ..................................37
7. Visualizador VSR ..................................38
8. Especificaciones .................................39
9. Garantía ..........................................40
English .....................................................1
Français ................................................... 41
Русский
...................................................61

22
1. Características del Producto
2. Requisitos del Sistema
• El Adaptador de Consola USB proporciona acceso directo de laptop a computadora de escritorio
• El diseño compacto con cables integrados lo hace perfecto para administradores de sistemas en movimiento; sin necesidad de un voluminoso
carro de emergencias
• Suporta resoluciones de video VGA de hasta 1920 x 1200 @ 60 Hz.
• Transferencias bidireccionales de archivos entre computadoras locales y remotas
• Virtual Media permite aplicaciones de archivos, parches de sistema operativo, instalación de software y pruebas de diagnóstico
• Grabación de video y captura de imagen de escritorio remoto
• Control instantáneo a nivel de BIOS
• La Sincronización Automática del Mouse sincroniza punteros del mouse local y remoto para un rendimiento óptimo
• La configuración manual de video le permite ajustar la configuración para optimizar el rendimiento y calidad de imagen
• Soporte de paso directo del teclado
• Teclado en pantalla con soporte para varios idiomas
• Soporta macros para Teclas Rápidas definidas por el usuario
• Escala de escritorio le permite ajustar el tamaño / resolución de la ventana del escritorio remoto por tamaño o proporción; sin necesidad de
utilizar barras de desplazamiento
• Permite conexión directa
• Conectar y Usar—No requiere instalar software
• Se alimenta por bus—No se necesita alimentación externa
• Firmware actualizable
• Laptop con un puerto USB disponible
• Computadora con un puerto para monitor VGA o DVI-I (requiere de un adaptador de VGA a DVI) y un puerto USB disponibles
• Soporta Windows
®
XP y posterior
3. Contenido del Empaque
• B032-VU1
• Cable USB 2.0 Mini B – 1.83 m [6 pies]
• Guía de Inicio Rápido
4. Accesorios Opcionales
• Cables Reversibles USB-A a Mini-B de la Serie UR030
• P120-000 – Adaptador VGA a DVI-A Adapter (M/H)
• Cables de Conexión Única DVI-D Serie P561

23
5. Instalación
1. Conecte el cable USB Mini-B, incluido, entre el puerto USB Mini-B de la unidad y un puerto USB-A disponible en la laptop.
2. Conecte el cable USB incorporado a un puerto USB-A disponible en la computadora a la que desea tener acceso con la laptop.
3. Conecte el cable VGA incorporado a un puerto VGA disponible en la computadora a la que desea tener acceso con la laptop.
4. Cuando se establezca una conexión exitosa entre la laptop y la computadora conectada, el LED azul se iluminará.
5. Una vez hecha la conexión, se instalarán automáticamente los controladores genéricos para el producto y se reconocerá como una unidad de
disco extraíble. Aparecerá un mensaje preguntando si desea abrirlo.
Nota: Si no aparece el mensaje, vaya a su pantalla de "Mi Computadora" para acceder a él.
6. Para establecer una conexión con la computadora conectada, abra la carpeta de la unidad. Una vez abierta, verá dos archivos, incluyendo un
Cliente de Windows. Abra el archivo de Cliente de Windows.
Nota: Para asegurar la completa funcionalidad, debe ejecutar al Cliente de Windows como un administrador.
7. El cliente abrirá una sesión remota con la computadora conectada y aparecerá la ventana de vista remota.
Ventana de Vista Remota
El Cliente de Windows proporciona una ventana de vista remota con un Panel de Control para acceder a la computadora conectada. Cuando se abre
la ventana de vista remota, se oculta el Panel de Control. Acceda a él moviendo el puntero del ratón sobre la parte superior central de la pantalla. El
Panel de Control incluye múltiples funciones y configuraciones que le permiten administrar y controlar su conexión. Puede moverse a la parte superior
izquierda o superior derecha de la pantalla haciendo click y arrastrando en el lado derecho del panel.

24
6. Panel de Control
Las secciones siguientes cubren el Panel de Control como se ve en el Cliente de Windows.
ícono Descripción
Capture [captura] – Haga click para tomar una instantánea de la pantalla remota. La instantánea se guarda en un directorio seleccionado
en la pantalla de Configuración del Panel del menú de Configuración del Panel de Control. Para ver detalles, consulte la Sección 6.2.7:
Configuración del Panel.
Record [grabación] – Haga click para grabar un video de la pantalla remota. El archivo de video se guarda en el mismo directorio que las
instantaneas tomadas con la función de captura. Para ver detalles, consulte la Sección 6.2.7: Configuración del Panel. Para detalles de
los archivos de video, consulte la Sección 7: Visualizador VSR.
Video Sync [sincronización de video] – Haga click para realizar una sincronización de video en la pantalla remota. Detecta los valores
de desplazamiento vertical y horizontal de la pantalla remota y los sincroniza con la pantalla local.
On-Screen Keyboard [teclado en pantalla] – Haga click para mostrar el Teclado en Pantalla. Para ver detalles sobre su uso, consulte la
Sección 6.2.5: Teclado en Pantalla.
Mouse Sync Modes [modos de sincronización de mouse] – Haga click para alternar entre el modo Automático y Manual de sincronización
de mouse. Cuando se seleccione la sincronización automática, aparecerá una "A" sobre el ícono del mouse. Cuando se seleccione manual,
aparecerá una “M”. La sincronización automática del mouse automáticamente bloquea y sincroniza los punteros del mouse local y remoto
para usted, eliminando la necesidad de cualquier resincronización manual. Para ver detalles sobre la Sincronización Manual del Mouse,
consulte la Sección 6.1.2: Sincronización Manual del Mouse.
Zoom – Haga click para acercar o alejar en la pantalla remota. Las opciones son 25%, 50%, 75%, 100%, 1:1 y Toda la Pantalla. Para
información adicional, consulte la Sección 6.2.3: Zoom.
Control Panel Settings [configuraciones del panel de control] – Haga click para abrir un menú que incluye algunas de las mismas
funciones que el panel de control (por ejemplo, Video Sync [sincronización de video] y Zoom), así como configuraciones y funciones
adicionales para el control de la sesión remota y el mantenimiento de la unidad. Para información adicional, consulte la Sección 6.2:
Configuraciones del Panel de Control.
6.1 Modos de Sincronización del Mouse
La sincronización de los punteros del ratón local y remota se lleva a cabo en forma automática o manual.
6.1.1 Sincronización Automática del Mouse
La Sincronización automática del mouse proporciona sincronización automática y bloqueo de los punteros del mouse remoto y local, eliminando la
necesidad de sincronizar constantemente los dos movimientos.
El ícono del Panel de Control indica el estado del modo de sincronización:
ícono Descripción
La "A" en este ícono indica que la sincronización automática del ratón está disponible y habilitada. Esta es la configuración predeterminada
cuando la sincronización del mouse está disponible.
La "M" en este ícono indica que sincronización automática del mouse está disponible pero no habilitada.
Cuando la sincronización automática del mouse esté disponible, hacer click en el ícono cambia su estado entre habilitado y deshabilitado. Si usted
decide desactivar el modo de sincronización automática del mouse, debe utilizar los procedimientos de sincronización manual que se describe en la
siguiente sección de Sincronización Manual de Mouse.
1 2 3 4 5 6 7

25
6. Panel de Control
6.1.2 Sincronización Manual de Mouse
Si el puntero del mouse local se sale de sincronización con el puntero del mouse del sistema remoto, hay una serie de métodos para hacer que
vuelvan a sincronizarse.
Antes de intentar cualquier procedimiento de sincronización de mouse, vaya a Configuraciones de Propiedades del Mouse y configúrelos de acuerdo a
las siguientes instrucciones. Las Configuraciones de Propiedades del Mouse deben ajustarse en la computadora conectada al B032-VU1, no en la
computadora que está usando para acceder a ella.
Nota: A fin de sincronizar los mouses local y remoto, debe usar el controlador genérico de mouses suministrado con el sistema operativo MS. Si tiene
un controlador de un tercero instalado, como uno suministrado por el fabricante del mouse, debe eliminarlo.
Windows XP y posterior:
1. Abra el cuadro de diálogo de Propiedades del Mouse.
2. Haga click en la pestaña de Opciones de Puntero.
3. Configure la velocidad del mouse en la posición central (6 unidades desde la izquierda).
4. Deshabilite la Precisión Mejorada del Puntero.
Si tiene problemas de sincronización después de ajustar las propiedades del mouse, intente los siguientes métodos para ayudar a sincronizar los
punteros de mouse local y remoto.
Nota: La sincronización del mouse puede requerir algunos segundos para llevarse a cabo. Espere de 15 a 30 segundos para asegurarse de que el
mouse ha tenido tiempo suficiente para sincronizarse.
• Realice una sincronización automática de video y mouse haciendo click en el ícono de sincronización de video en el Panel de Control.
• Realice una sincronización automática en configuración de video (vea la sección 6.2.2: Configuración de Video).
• Invoque la función Adjust Mouse [ajuste del mouse] con las Teclas Rápidas de ajuste de mouse (vea la Sección 6.2.1.1: Teclas Rápidas).
• Mueva el puntero a las cuatro esquinas de la pantalla (en cualquier orden).
• Arrastre el Panel de Control a una posición diferente en la pantalla.
6.2 Configuraciones del Panel de Control
Haga click en el ícono de Control Panel Settings [configuraciones del panel de control] para abrir un menú que incluye algunas de las mismas
funciones que el panel de control (por ejemplo, Video Sync [sincronización de video] y Zoom), así como configuraciones y funciones adicionales para
el control de la sesión remota y el mantenimiento de la unidad. Todas las funciones y ajustes en este menú se describen en esta sección.

26
6. Panel de Control
6.2.1 Macros
El ícono Macro abre una pantalla que permite acceder a dos pestañas: Teclas Rápidas y Macros del Usuario. Cada función se describe en las
siguientes secciones:
6.2.1.1 Teclas Rápidas
Diversas acciones relacionadas con la manipulación del servidor remoto pueden lograrse a través de comandos de Teclas Rápidas del teclado. La
pestaña de Teclas Rápidas le permite configurar qué teclas realizan que acciones. Las Teclas Rápidas que invocan una acción aparecen a la derecha
de su nombre. Haga click en la casilla de verificación a la izquierda del nombre de una acción para activar o desactivar la Tecla Rápida.
Para cambiar la Tecla Rápida para una acción:
1. Seleccione la combinación deseada de Teclas Rápidas y haga click en el botón Set Hotkey [Configurar Teclas Rápidas].
2. Teclee la combinación de Teclas de Función (una a la vez) que desee utilizar para la acción. Los nombres de las Teclas de Función aparecen en el
campo de edición de Teclas Rápidas conforme las presione.
Nota: Puede utilizar las mismas Teclas de Función para más de una acción si la secuencia de teclas no es la misma. Para cancelar un valor de
Tecla Rápida, haga click en Cancel [Cancelar]. Para borrar el campo de las Teclas Rápidas de una acción, haga click en Clear [borrar].
3. Cuando haya terminado de teclear su secuencia, haga click en Save [guardar].
Para restaurar todas las Teclas Rápidas a sus valores predeterminados, haga click en Reset [restaurar].

27
6. Panel de Control
Una explicación de las acciones de las Teclas Rápidas se encuentra en la siguiente tabla:
Acción Descripción
Exit Remote Location
[Salir de Ubicación
Remota]
Interrumpe la conexión con la sesión remota y lo regresa a la operación de computadora cliente local. Esto es equivalente a
hacer click en el ícono Exit [Salir] en el Panel de Control. Teclas predeterminadas: F2, F3, F4.
Adjust Video [Ajuste de
Video]
Aparece el cuadro de diálogo Video Settings [Configuraciones de Video]. Esto es equivalente a hacer click en el ícono Video
Settings [Configuraciones de Video] en el menú de Configuraciones del Panel de Control. Teclas predeterminadas: F5, F6, F7.
Toggle Video Capture
[Alternar Captura de
Video]
Alterna la función de Video Capture [Captura de Video] para iniciar y detener la grabación de un video de la pantalla remota.
Teclas predeterminadas: F10, F9, F8.
Toggle Control Panel
[Alternar Panel de
Control]
Alterna encendiendo y apagando el Panel de Control. Teclas predeterminadas: F3, F4, F5.
Adjust Mouse [Ajuste
del Mouse]
Sincroniza los desplazamientos del mouse local y remoto. Teclas predeterminadas: F8, F7, F6.
Video Auto-Sync [Sin-
cronización Automática
de Video]
Ejecuta una operación de sincronización automática de video. Es equivalente a hacer click en el ícono Video Sync en el Panel
de Control. Teclas predeterminadas: F6, F7, F8.
Show/Hide Local Cursor
[Mostrar / Ocultar Cur-
sor Local]
Alterna encendido y apagado. Oculta el cursor local, bloquea el uso de teclado y el puntero del mouse dentro de la ventana de
cliente AP de Windows y oculta el panel de control. Esto equivale a seleccionar el tipo de puntero único del ícono del puntero
del mouse en el menú de configuración del Panel de Control. Teclas predeterminadas: F4, F5.
Substitute Ctrl Key
[Substituir la Tecla Ctrl]
Si la computadora cliente local captura las combinaciones de la tecla Ctrl (evitando que se envíen al servidor remoto], puede
implementar sus efectos en el servidor remoto especificando una Tecla de Función para sustituir la tecla Ctrl. Por ejemplo, si
substituye la tecla F11, oprimir [F11] + [5] aparecerá en el servidor remoto como [Ctrl] + [5]. Tecla predeterminada: F11.
Substitute Alt Key (Sub-
stituir la Tecla Alt]
Aunque todas las otras entradas de teclado sean capturadas y enviadas a la unidad, [Alt] + [Tab] y [Ctrl] + [Alt] +
[Del] trabaja en su computadora cliente local. Para implementar sus efectos en el servidor remoto, se puede sustituir otra
tecla por la tecla Alt. Por ejemplo, si substituye la tecla F12, usted utilizaría[F12] + [Tab] y [Ctrl] + [F12] + [Del]. Tecla
predeterminada: F12.
6.2.1.2 Macros del Usuario
Los macros de usuario se crean para llevar a cabo acciones específicas en el servidor remoto. Los macros de usuario se almacenan en el equipo
cliente local. No existe ningún límite en el número de macros, el tamaño de los nombres del macro o arreglos de las combinaciones de teclas de
acceso rápido que las invocan.
Para crear un macro:
1. Seleccione User Macros [Macros del Usuario] y haga click en Add [agregar].

28
6. Panel de Control
2. En el cuadro de diálogo que aparece, escriba un nombre para el macro:
3. Haga click en Set Macro [establecer macro] y después en el ícono rojo Record [grabar].
4. Presione las teclas para el Macro.
Al grabar comandos de teclas Macro:
• La atención debe estar en la pantalla remota. No puede estar en el cuadro de diálogo.
• No se consideran mayúsculas; escribir "A" o "a" tiene el mismo efecto.
• Se pueden utilizar sólo los caracteres de teclado predeterminados. No pueden usarse caracteres alternos. Ejemplo: Si el teclado es chino
tradicional y el carácter predeterminada es "A", el carácter chino alternativo obtenido a través del cambio de teclado no se registra.
• Para pausar, haga click en el ícono Pause [Pausa]. Para reanudar, haga click en el ícono de Resume [reanudar].
• Cuando usted hace click en Minimize [minimizar], el cuadro de diálogo desaparece y aparece un pequeño panel en la parte superior izquierda de
la pantalla:
• Para regresar al cuadro de diálogo del Macro, haga click en Show Detail [mostrar detalle].
• Haga click en Cancel [cancelar] para cancelar todas las pulsaciones de teclado.
• Para finalizar la grabación de los comandos de las teclas Macro, haga click en Stop [Detener] u OK.

29
6. Panel de Control
5. Al finalizar la grabación del Macro, la pantalla de Macros reaparece con el nuevo Macro y muestra sus comandos de tecla de Macro. Si desea
cambiar cualquiera de las teclas para un Macro, seleccione el Macro de la lista y haga click en Set Macro [Establecer Macro]. Esto hace aparecer
un cuadro de diálogo que le permite cambiar el contenido de sus teclas, cambiar su orden, etc.
6. Seleccione un Macro y haga click en Set Hotkey [Establecer Tecla Rápida] para asignar una Tecla Rápida para ejecutar el Macro.
7. La lista completa de Macros puede ser importada / exportada mediante los íconos y en el panel superior.

30
Después de crear sus macros, puede ejecutarlos de dos maneras:
1. Use su comando de Tecla Rápida (si se asignó alguna).
2. Abra la pantalla de Macros, seleccione un Macro y haga click en el ícono Play [Ejecutar]. Haga click en la flecha junto al ícono Play [Ejecutar] y se
le darán dos opciones:
• Si elije Play Without Wait [Ejecutar sin Espera], el Macro ejecuta los accionamientos de tecla uno tras otro sin tiempo de espera entre ellos.
• Si elije Play With Time Control [Ejecutar con control de tiempo], el Macro espera la cantidad de tiempo que tomó entre pulsaciones de teclas
cuando la creó.
• Si usted hace click en Play [Ejecutar] sin abrir la lista, el Macro se ejecuta con la opción que se muestra en la columna de modo de reproducción
(NoWait [Sin espera] o TimeCtrl [Control de tiempo]). Puede cambiar esta opción haciendo click en la opción actual y seleccionar la alternativa.
6.2.1.3 Búsqueda
El ícono de Search [búsqueda] en la parte superior derecha de la pantalla de Macros le permite filtrar la lista de macros que aparecen en el panel
inferior grande para ejecutar o editar. Haga click en el menú desplegable para elegir si quiere buscar por nombre o tecla, ingrese una ruta para la
búsqueda, entonces haga click en el ícono Search [Busqueda]. Todas las instancias que coinciden con la cadena de búsqueda aparecen en el panel
superior.
6. Panel de Control

31
6. Panel de Control
6.2.2 Configuraciones de Video
Haciendo click en el ícono Video Settings [configuración de video] en el menú de Configuración del Panel de Control aparece el cuadro de diálogo de
configuración de video. Las opciones en el cuadro de diálogo le permiten ajustar la posición de la pantalla, configuraciones de barra deslizante
(Rendimiento, Calidad de Video, Detectar Tolerancia) y la configuración de la actualización [Refresh], como se muestra a continuación:
Opción Descripción
Manual Ajuste manualmente la posición horizontal y vertical de la ventana del servidor remoto haciendo click en los botones de flecha.
Auto-Sync
[Sincronización
Automática]
Haga click en el botón Auto-Sync [sincronización automática] para tener los valores de desplazamiento verticales y horizontales de
la pantalla remota detectada y sincronizada automáticamente con la pantalla local.
Notas:
• Si los punteros de los mouses local y remoto están desincronizados, realizar esta función será hacer que vuelvan a
sincronizarse en la mayoría de los casos.
• Esta función trabaja mejor con una pantalla brillante.
• Si no está satisfecho con los resultados, utilice los cuatro botones para colocar manualmente la pantalla remota.
Performance
[Rendimiento]
La unidad usará el valor seleccionado aquí para ajustar automáticamente la configuración de calidad de video para permitir el nivel
deseado de rendimiento de teclado y mouse. Un valor mayor reduce la calidad de Video para mejorar la capacidad de respuesta de
operación remota.
Video Quality
[Calidad de
Video]
Arrastre la barra deslizante para ajustar la calidad general de video. Un valor mayor mejorará la calidad de video, pero resultará en
una mayor cantidad de datos que se transmiten. Esto puede afectar la capacidad de respuesta de la operación remota.
Enable
Refresh [activar
actualización de
pantalla]
La unidad puede volver a dibujar la pantalla cada 1 a 99 segundos, eliminando objetos no deseados de la pantalla. Seleccione la
casilla de verificación de Enable Refresh [Activar Actualización de pantalla] e ingrese un número del 1 a 99. La unidad volverá a
dibujar la pantalla en el intervalo que especifique. Esta característica está desactivada de fábrica.
Notas:
• La unidad empieza a contar el intervalo de tiempo cuando se detiene el movimiento del mouse.
• Activar esta característica aumenta el volumen de datos de video de transmitidos. Cuanto menor sea el número especificado,
más frecuentemente se transmiten los datos de video. Configurar el valor demasiado bajo puede afectar en forma adversa la
capacidad de respuesta operativa general.
Detect
Tolerance
(detectar
tolerancia]
Esta configuración se refiere a la calidad de video. Rige detectar o ignorar cambios de pixeles. Un ajuste alto puede resultar en una
pantalla de calidad inferior debido a la menor transferencia de datos. Un valor bajo dará como resultado mejor calidad de video.
Ajustar del umbral demasiado bajo puede permitir que se transfieran demasiados datos, impactando negativamente el desempeño.

32
6. Panel de Control
6.2.3 Zoom
El ícono de Zoom controla el factor de zoom de la ventana de la consola remota:
Parámetro Descripción
25% Dimensiona y muestra la ventana de vista remota al 25%.
50% Dimensiona y muestra la ventana de vista remota al 50%.
75% Dimensiona y muestra la ventana de vista remota al 75%.
100% Dimensiona y muestra la ventana de vista remota al 100%.
1:1 Dimensiona y muestra la ventana de vista remota al 100%. La diferencia entre esta configuración y el ajuste al 100% es que
cuando se cambia el tamaño de la ventana de vista remota, su contenido no cambia el tamaño—se mantienen en el tamaño
que tenían. Para ver los objetos fuera del área de visión, mueva el mouse hasta el borde de la ventana y la pantalla se
desplazará.
Full Screen
[Toda la Pan-
talla]
Dimensiona y muestra la ventana de consola remota a pantalla completa. Para salir, haga click en Full Screen [Toda la pantalla] una
segunda vez.
6.2.4 Virtual Media
La función de Virtual Media en el menú de configuración del Panel de Control permite que un disco, archivo ISO, carpeta, disco extraíble o lector de
tarjetas inteligentes en el sistema de un usuario aparezca y actúe como si estuviera instalado en el servidor remoto.
Instalación de Virtual Media
Para instalar un dispositivo de virtual media:
1. Haga click en el ícono de Virtual Media para que aparezca el cuadro de diálogo de Control de Virtual Media:

33
6. Panel de Control
2. Haga click en el ícono más y seleccione la fuente de medios. Dependiendo de su selección, aparecen cuadros de diálogo adicionales para
permitirle seleccionar la unidad deseada, archivo ISO, carpeta o disco extraíble.
3. Si su dispositivo sólo es compatible con USB Full Speed, haga click en la casilla de verificación para deshabilitar el modo de operación USB High
Speed.
4. Para agregar fuentes adicionales, repita los pasos 2 y 3. Puede seleccionar tantas fuentes como desee, pero sólo puede instalar hasta tres a la
vez. Los tres primeros en la lista se seleccionan automáticamente al hacer click en el ícono de Instalación . Para cambiar el orden de
selección, resalte el dispositivo que desea mover y haga click en los íconos de flecha para desplazarse hacia arriba o hacia abajo en la lista.
5. “Read” [leer] se refiere al dispositivo redirigido que está siendo capaz de enviar datos al servidor remoto. “Write” [escribir] se refiere al dispositivo
redirigido que está siendo capaz de tener datos desde el servidor remoto escrito en él. Para que el dispositivo redirigido se pueda escribir y
también leer, haga click en la casilla de verificación Enable Write:
Nota: Si no puede escribirse un dispositivo Redirigido, aparece en gris.

34
6. Panel de Control
6. Para eliminar una entrada de la lista, selecciónela y haga click en el ícono de la papelera .
7. Después de haber hecho sus selecciones de fuente de medios, haga click en el ícono Instalar. El cuadro de diálogo se cierra y los dispositivos de
Virtual Media que seleccionó se redirigen al servidor remoto, se muestran como archivos, carpetas, unidades de disco, etc., en el sistema de
archivos del servidor remoto.
8. Una vez instalados, puede tratar a Virtual Media como si realmente existen en el servidor remoto [por ejemplo, arrastrar y soltar archivos, abrir
archivos en el servidor remoto para la edición y guardarlos en medios redireccionados, etc.). Los archivos que guarde en los medios
redireccionados se guardarán realmente en el almacenamiento de información de su computadora cliente local. Los archivos que arrastre de los
medios redireccionados vendrán realmente del almacenamiento de información de su computadora cliente local.
9. Para finalizar la redirección, abra el Panel de Control y haga click en el ícono de Virtual Media. Todos los dispositivos instalados se desinstalan
automáticamente.
6.2.5 Teclado en Pantalla
El B032-VU1 soporta un teclado en pantalla, disponible en varios idiomas, con todas las teclas estándar para cada idioma admitido. Haga click en
este ícono para abrir el teclado en pantalla.
Una de las ventajas del teclado pantalla es que si los idiomas de teclado de los sistemas remoto y local no son los mismos, no tiene que cambiar la
configuración de ninguno de los sistemas. Solo active el teclado en pantalla, seleccione el idioma y empiece a escribir.
Nota: Debe utilizar su mouse para hacer click en las teclas del teclado en pantalla. No puede usar su teclado real.

35
6. Panel de Control
6.2.5.1 Cambio de Idiomas
Para cambiar idiomas, haga click en la flecha hacia abajo junto al idioma seleccionado en la esquina superior derecha del teclado y seleccione el idioma
deseado.
6.2.5.2 Selección de Plataformas
El teclado en pantalla es compatible con la plataforma de Sun, así como la de PC. Para seleccionar la plataforma, haga click en la flecha hacia abajo
junto a la plataforma seleccionada en la esquina superior derecha del teclado y elija la plataforma deseada.
6.2.5.3 Teclado Ampliado
Para mostrar u ocultar el teclado ampliado, haga click en la flecha a la derecha del teclado.

36
6. Panel de Control
6.2.6 Puntero del Mouse
El panel de control ofrece un número de opciones de puntero del mouse cuando se trabaja en la pantalla remota. Haga click en este ícono para
seleccionar una de las opciones disponibles:
Notas:
• Hacer click en el puntero único oculta el cursor local y bloquea el puntero del mouse y el teclado dentro de la ventana AP del Cliente de Windows.
También oculta el panel de control. Para salir del modo de puntero único, use el comando de Tecla Rápida [F4] [F5].
• Seleccionar el puntero de punto tiene el mismo efecto que la función de Tecla Rápida Adjust Mode [Ajustar Modo].
6.2.7 Configuración de Panel
Hacer click en el ícono de Panel de Configuración desde el menú de Configuración del Panel de Control abre un cuadro de diálogo que le permite
configurar la captura de pantalla y el teclado:
Las configuraciones de Configure Panel [Configurar Panel] se describen en la siguiente tabla:
Opción Descripción
Screenshot [Captura de
Pantalla]
Estos ajustes permiten al usuario configurar los parámetros de captura de pantalla del B032 VU1 para cuando utilice el ícono
de captura desde el Panel de Control:
• Para seleccionar un directorio en donde guardar automáticamente capturas de pantalla y archivos de vídeo, haga click
en Browse [Examinar], desplácese hasta el directorio de su elección y haga click en OK. Si no especifica un directorio
aquí, la foto o vídeo se guarda en tu escritorio.
• Haga click en un botón de opción para elegir si desea que la pantalla capturada se guarde como un archivo BMP o
JPEG (JPG).
• Si selecciona JPEG, puede seleccionar la calidad del archivo capturado con la barra deslizante. A mayor calidad, mejor
aspecto de la imagen, pero mayor el tamaño del archivo.
Keyboard Pass-Through
[Paso directo del
teclado]
Cuando esta opción está activada, la presión de la tecla de Alt-Tab se pasa al servidor remoto y afecta a ese servidor. Si
no está activado, Alt-Tab actúa en la computadora cliente local.

37
6. Panel de Control
6.2.8 Upgrade [Actualización]
El ícono Upgrade [Actualización] le permite actualizar el firmware del producto.
Para actualizar el firmware, haga lo siguiente:
1. Descargue el nuevo archivo de firmware desde www.tripplite.com/support.
2. Ejecute el cliente de Windows para abrir la ventana de vista remota. Haga click en el ícono Control Panel Settings [Configuración del Panel de
Control] y seleccione la opción Upgrade [Actualización]. Se abre la ventana de Actualización de Firmware:
3. Haga click en Browse [Examinar] y navegue hasta el directorio en el nuevo archivo de firmware. Seleccione el archivo.
4. Haga click en Upgrade [Actualización] para iniciar el procedimiento de actualización.
• Si usted habilita comprobar versión de Firmware, el nivel de firmware actual es comparado con la del archivo de actualización. Si la
versión actual es igual o superior a la versión de actualización, un mensaje emergente aparece informándole de la situación y detiene el
procedimiento de actualización.
• Si no habilita comprobar versión de Firmware, se instala el archivo de actualización sin comprobar su nivel.
• Conforme proceda la actualización, la información de progreso se muestra en la barra de progreso.
• Una vez completada la actualización correctamente, la unidad se reinicia.
5. Vuelva a conectar a la unidad y compruebe la versión del firmware para asegurarse de que es la nueva.

38
El B032-VU1 le permite grabar un video de la pantalla remota mediante el ícono de video en el Panel de Control. Hacer click en el ícono de Video
inicia y detiene la grabación. De forma predeterminada, los videos se guardan en el escritorio de la computadora local. Esta ubicación puede
cambiarse mediante la pantalla de Configurar Panel en el menú de configuración del Panel de Control. Los archivos de vídeo guardados se pueden
abrir con el Visualizador VSR. Para seguridad, el Visualizador VSR es la única aplicación que puede abrir estos archivos de vídeo.
Para abrir un archivo de video:
1. Abra una ventana del Explorador y acceda a la unidad extraíble para el B032-VU1. El cliente de Windows también se encuentra en el Disco
Extraíble.
2. Haga doble click en el archivo JavaVLS.jar para iniciar el Visualizador VSR:
La siguiente tabla describe los íconos encontrados en la pantalla del Visualizador VSR:
Ícono Descripción
Abre un archivo de video para que pueda ser visto. Haga click para buscar archivos *.vls guardados, seleccione un archivo y haga
click en abrir.
Arrastre el botón redondo izquierdo o derecho en la barra de reproducción para llevar el video a un tiempo o cuadro específico.
Coloque el mouse sobre la barra de reproducción para ver información detallada de fecha y tiempo.
Pausa el video mientras se está reproduciendo.
Reproduce el vídeo después de que ha sido detenido.
Adelanta rápido el video mientras se está reproduciendo.
Retrocede el video mientras se está reproduciendo.
Silencia el audio.
Arrastre el botón redondo a través de la barra de control de volumen para aumentar o disminuir el volumen.
Abre la barra del menú de configuraciones. Vea a continuación.
7. VSR Viewer [Visualizador VSR]

39
8. Especificaciones
7. VSR Viewer [Visualizador VSR]
Ícono Descripción
Permite la configuración de las opciones siguientes:
Scale Mode [Modo de Escala]
• Keep Video Size [Mantener Tamaño de Video] – Mantiene el video del mismo tamaño independientemente de cómo se
ajuste la ventana. Partes del escritorio pueden no aparecer en la pantalla si la ventana se hace demasiado pequeña.
• Scale Video to Window [Escalar Video a la Ventana] – Cambia el tamaño del vídeo para que coincida con el tamaño del
marco de la ventana.
• Keep Video Ratio [Mantener Relación de Video] – Mantiene la relación del video al tamaño de la ventana
independientemente de cómo se ajuste el cuadro.
Caption [Notificación]
Abre una ventana para ajustar en la pantalla el formato de texto para las notificaciones. La función de Notificación muestra
notificaciones de texto cuando las pulsaciones de teclado y los clicks de mouse fueron realizados en el equipo remoto. Usted
puede obtener toda la información sobre el texto que se ha escrito al abrir el Panel de Control (véase más adelante en esta tabla
el ícono de Panel de Control).
• Caption Setting [Configuración de Notificaciones] – Hacer click en el ícono pequeño en la esquina superior derecha alterna
encendiendo y apagando la función de Notificaciones.
• Font [Fuente] – Selecciona el tipo y tamaño de la fuente.
• User Key Strokes [Pulsaciones de Tecla de Usuario] – Selecciona el color de texto y el contorno del texto que representan
las teclas presionadas en el teclado cuando el usuario accedió a la computadora.
• User Mouse Clicks (Clicks de Mouse de Usuario) – Selecciona el color de texto y el contorno del texto que representan los
clicks dados con el mouse cuando el usuario accedió a la computadora.
• Position [Posición] – Haga click en una casilla para seleccionar el texto que aparece en la pantalla.
• Default [Predeterminado] – Haga click para revertir texto a la configuración predeterminada.
Repeat Play [Repetir Reproducción]
Pone el video en reproducción continua.
Language [Idioma]
Le permite seleccionar el idioma para el Visualizador VSR GUI.
Encoding [Codificación]
Le permite seleccionar de la codificación de video para diferentes regiones. La configuración predeterminada es USASCII.
Guarda el archivo de vídeo a una ubicación nueva o con un nuevo nombre.
Abre un nuevo archivo de video. El Visualizador VLS sólo puede reproducir archivos de video con la extensión *.vls.
Abre la ventana del Panel de Control. El Panel de Control muestra información sobre cada tecla presionada en el teclado mientras
se grababa el video.
Pone el Visualizador VLS en modo de Pantalla Completa. Para salir del modo de pantalla completa, haga click nuevamente en
el ícono.
Número de Conexiones de Computadora 1
Conectores del Puerto Local USB Mini-B (Hembra)
Conectores de Puerto de Computadora HD15 (Macho), USB-A (Macho)
LED En Línea Azul
Resolución Máxima de Video 1920 x 1200 @ 60 Hz
Rango de Temperatura de Operación 0 °C a 40 °C [32 °F a 104 °F]
Rango de Temperatura de Almacenamiento -20 °C a 60 ºC [-4 °F a 140 °F]
Humedad Relativa HR de 0% a 80%, sin condensación
Material del Gabinete Plástico
Peso de la Unidad 0.14 kg [0.3 lbs]
Dimensiones de la Unidad 4.8 x 5.4 x 7.3 cm [1.875" x 2.125" x 2.875"]

40
1111 W. 35th Street, Chicago, IL 60609 EE. UU. • www.tripplite.com/support
Garantía limitada por 1 año
TRIPP LITE garantiza por un (1) año desde la fecha de compra inicial que este producto no tiene defectos de materiales ni de mano de obra. La
obligación TRIPP LITE bajo esta garantía está limitada a la reparación o reemplazo (A su entera discreción) de cualquier producto defectuoso. Para
obtener servicio bajo esta garantía, debe obtener un número de Autorización de Devolución de Mercancía (RMA) de TRIPP LITE o de un centro de
servicio autorizado de TRIPP LITE. Los productos deben ser regresados a TRIPP LITE o a un centro de servicio autorizado de TRIPP LITE con los cargos
de transporte prepagados y deben acompañarse con una breve descripción del problema y un comprobante de la fecha y el lugar de compra. Esta
garantía no se aplica a equipos que hayan sido dañados por accidente, negligencia o mal uso, o hayan sido alterados o modificados de alguna
manera.
EXCEPTO COMO SE INDICA EN EL PRESENTE, TRIPP LITE NO HACE GARANTÍAS EXPRESAS O IMPLÍCITAS, INCLUIDAS GARANTÍAS DE
COMERCIABILIDAD Y ADECUACIÓN PARA UN PROPÓSITO PARTICULAR.
Algunos estados no permiten la limitación o exclusión de garantías implícitas; por lo tanto, las limitaciones o exclusiones antes mencionadas pueden no
aplicarse al comprador.
EXCEPTO COMO SE INDICA ANTERIORMENTE, EN NINGÚN CASO TRIPP LITE SERÁ RESPONSABLE POR DAÑOS DIRECTOS, INDIRECTOS, ESPECIALES,
INCIDENTALES O CONSECUENTES QUE SURJAN DEL USO DE ESTE PRODUCTO, INCLUSO SI SE ADVIERTE SOBRE LA POSIBILIDAD DE TAL DAÑO.
Específicamente, TRIPP LITE no es responsable por ningún costo, como pérdida de utilidades o ingresos, pérdida de equipos, pérdida del uso de
equipos, pérdida de software, pérdida de datos, costos de sustituciones, reclamaciones de terceros o de cualquier otra forma.
Información de Cumplimiento con WEEE para Clientes y Recicladores de Tripp Lite (Unión Europea)
Bajo la Directiva de Desechos de Equipos Eléctricos y Electrónicos (WEEE) [Waste Electrical and Electronic Equipment] y regulaciones
aplicables, cuando los clientes adquieren un nuevo equipo eléctrico y electrónico de Tripp Lite están obligados a:
• Enviar el equipo viejo a reciclaje en una base de uno por uno, semejante por semejante (esto varía de un país a otro)
• Regresar el equipo nuevo para reciclaje una vez que finalmente sea un desecho
No se recomienda el uso de este equipo en aplicaciones de soporte de vida en donde razonablemente se pueda esperar que la falla de este equipo
cause la falla del equipo de soporte de vida o afectar significativamente su seguridad o efectividad.
Tripp Lite tiene una política de mejora continua. Las especificaciones están sujetas a cambios sin previo aviso.
9. Garantía

41
Adaptateur commutateur écran-clavier-
souris de chariot d'urgence portable
pour ordinateur USB 2.0
Modèle : B032-VU1
Manuel de l'utilisateur
1111 W. 35th Street, Chicago, IL 60609 USA • www.tripplite.com/support
Droits d'auteur © 2017 Tripp Lite. Toutes les marques de commerce sont la propriété exclusive de leurs propriétaires respectifs.
Table des matières
1. Caractéristiques du produit ........................42
2. Configuration requise ................................42
3. Contenu de l'emballage ..............................42
4. Accessoires en option ...............................42
5. Installation ...............................................43
6. Panneau de commande ...............................44
6.1 Modes de synchronisation de la souris ..44
6.1.1
Synchronisation automatique de la souris
...44
6.1.2 Synchronisation manuelle de la souris .....45
6.2
Paramètres du panneau de commande
..45
6.2.1 Macros ................................................ 46
6.2.1.1 Touches rapides ...............................46
6.2.1.2 Macros utilisateur ...........................47
6.2.1.3 Recherche ......................................50
6.2.2 Paramètres vidéo ..................................51
6.2.3 Zoom ................................................ 52
6.2.4 Média virtuel .........................................52
6.2.5 Clavier à l'écran .................................... 54
6.2.5.1 Changer la langue ...........................55
6.2.5.2 Sélectionner les plateformes ............55
6.2.5.3 Clavier étendu ................................55
6.2.6 Pointeur de la souris ..............................56
6.2.7 Configurer le panneau ............................ 56
6.2.8 Mise à niveau .......................................57
7. Visualiseur VSR ..........................................58
8. Caractéristiques techniques .....................59
9. Garantie ...............................................60
English ..........................................................1
Español ........................................................21
Русский
........................................................61

42
1. Caractéristiques du produit
2. Configuration requise
• L'adaptateur USB de la console fournit un accès direct d'un ordinateur portable à un ordinateur de bureau.
• La conception compacte avec câbles intégrés rend le produit parfait pour les gestionnaires des systèmes en déplacement; ne nécessite aucun
chariot d'urgence encombrant.
• Prise en charge des résolutions vidéo VGA jusqu'à 1 920 x 1 200 @ 60 Hz
• Transferts de fichiers bidirectionnels entre un ordinateur local et un ordinateur à distance
• Le média virtuel permet les applications fichiers, l'application de correctifs OS, l'installation de logiciels et les tests de diagnostic.
• Enregistrement vidéo et capture d'image de l'ordinateur à distance
• Contrôle instantané du BIOS
• Automatic Mouse Sync (synchronisation automatique de la souris) synchronise automatiquement les pointeurs de la souris de l'ordinateur local et
de l'ordinateur à distance pour une performance optimale.
• Manual Video Settings (paramètres vidéo manuels) permet de régler les paramètres pour une qualité d'image et une performance optimisées.
• Soutien d'intercommunication du clavier
• Clavier à l'écran avec soutien en plusieurs langues
• Prend en charge les macros pour les touches rapides définies par l'utilisateur
• La mise à l'échelle de l'ordinateur de bureau vous permet de régler la taille/résolution de la fenêtre de l'ordinateur à distance selon la taille ou le
ratio; ne nécessite pas l'utilisation des barres de défilement.
• Prend en charge la connexion à chaud
• Prêt à l'emploi; aucun logiciel à installer
• Alimenté par bus; ne nécessite aucune alimentation externe
• Mise à niveau de micrologiciel
• Ordinateur portatif avec un port USB disponible
• Ordinateur avec un port pour moniteur VGA ou DVI-I disponible (exige un adaptateur de VGA à DVI) et un port USB
• Prend en charge Windows
®
XP et les versions ultérieures
3. Contenu de l'emballage
• B032-VU1
• Câble Mini-B USB 2.0 – 1,8 m (6 pi)
• Guide de démarrage rapide
4. Accessoires en option
• Câble réversible de USB-A à Mini-B de série UR030
• Adaptateur (M/F) P120-000 de VGA à DVI-A
• Câbles à liaison simple DVI de la série P561

43
5. Installation
1. Raccorder le câble Mini-B USB inclus entre le port Mini-B USB sur l'appareil et un port USB-A disponible sur l'ordinateur portatif.
2. Raccorder le câble USB intégré à un port USB-A disponible sur l'ordinateur auquel on souhaite accéder depuis l'ordinateur portatif.
3. Raccorder le câble VGA intégré à un port VGA disponible sur l'ordinateur auquel on souhaite accéder depuis l'ordinateur portatif.
4. Lorsqu'une connexion est établie entre l'ordinateur portatif et l'ordinateur connecté, le voyant à DEL bleu s'allume.
5. Lors de la connexion, des lecteurs génériques pour le produit s'installent automatiquement et il sera reconnu comme un lecteur de disque
amovible. Un message-guide s'affichera demandant si on souhaite l'ouvrir.
Remarque : Si le message-guide ne s'affiche pas, se rendre à l'écran My Computer (Mon ordinateur) pour y accéder.
6. Pour établir une connexion avec l'ordinateur connecté, ouvrir le dossier du lecteur. Lors de l'ouverture, deux fichiers s'afficheront, y compris un
Windows Client. Ouvrir le fichier Windows Client.
Remarque : Pour garantir la fonctionnalité complète, utiliser Windows Client comme un administrateur.
7. Le client ouvrira une session à distance avec l'ordinateur connecté et la fenêtre de visualisation à distance s'ouvrira.
Fenêtre de visualisation à distance
Le Windows Client offre une fenêtre de visualisation à distance avec un panneau de commande pour accéder à l'ordinateur connecté. Lorsque la
fenêtre de visualisation à distance s'ouvre, le panneau de commande est dissimulé. Il est possible d'y accéder en déplaçant le pointeur de la souris
par-dessus le centre supérieur de l'écran. Le panneau de commande inclut plusieurs fonctions et paramètres qui permettent de gérer et contrôler la
connexion. Il peut être déplacé vers le coin supérieur gauche ou droit de l'écran en cliquant sur le côté droit du panneau et en le faisant glisser.

44
6. Panneau de commande
Les sections suivantes couvrent le panneau de commande tel qu'il apparaît sur le Windows Client.
Icône Description
Capture – Cliquer pour prendre une capture d'écran de l'écran à distance. L'image de la capture d'écran est sauvegardée dans un répertoire
sélectionné sur l'écran Configure Panel (configurer le panneau) du menu Control Panel’s Settings (paramètres du panneau de commande).
Consulter la Section 6.2.7 : Configurer le panneau pour plus de détails.
Record (enregistrer) – Cliquer pour faire une vidéo de l'écran à distance. Le fichier de la vidéo est sauvegardé dans le même répertoire
que les images de capture d'écran avec la fonction Capture. Consulter la Section 6.2.7 : Configurer le panneau pour plus de détails. Pour
des détails sur le visionnement de fichiers vidéo, consulter la Section 7 : Visualiseur VSR.
Video Sync (synchronisation vidéo) – Cliquer pour effectuer une synchronisation vidéo sur l'écran à distance. Cette fonction permet de
détecter les valeurs de décalage vertical et horizontal de l'écran à distance et de les synchroniser avec l'écran local.
On-Screen Keyboard (clavier à l'écran) – Cliquer pour afficher le clavier à l'écran. Consulter laSection 6.2.5 : Clavier à l'écran pour des
détails sur son utilisation.
Mouse Sync Modes (Modes de synchronisation de la souris) – Cliquer pour passer de la synchronisation automatique à la
synchronisation manuelle de la souris. Lorsque la fonction Automatic syncing (synchronisation automatique) est sélectionnée, un « A »
s'affiche sur l'icône de la souris. Lorsque la synchronisation manuelle est sélectionnée, un « M » s'affiche. La fonction Automatic Mouse
Sync (synchronisation automatique de la souris) se verrouille automatiquement et synchronise les pointeurs de la souris locale et de
la souris à distance, éliminant le besoin de toute synchronisation manuelle. Pour la synchronisation manuelle de la souris, consulter
la Section 6.1.2 : Synchronisation manuelle de la souris pour plus de détails.
Zoom – Cliquer pour faire un zoom avant ou arrière sur l'écran à distance. Les options sont 25 %, 50 %, 75 %, 100 %, 1:1 et plein écran.
Consulter la Section 6.2.3 : Zoom pour plus de détails.
Control Panel Settings (paramètres du panneau de commande) – Cliquer pour ouvrir un menu qui inclut certaines des mêmes
fonctionnalités que le panneau de commande (p. ex. la synchronisation vidéo et le zoom) de même que des paramètres et des fonctionnalités
supplémentaires pour contrôler la session à distance et l'entretien de l'appareil. Consulter la Section 6.2 : Paramètres du panneau de
commande pour plus de détails.
6.1 Modes de synchronisation de la souris
La synchronisation des pointeurs de la souris locale et de la souris à distance est effectuée automatiquement ou manuellement.
6.1.1 Synchronisation automatique de la souris
La fonction Automatic Mouse Sync (synchronisation automatique de la souris) se verrouille automatiquement et synchronise les pointeurs de la souris
locale et de la souris à distance, éliminant le besoin de toute synchronisation manuelle des deux mouvements.
L'icône sur le panneau de commande indique l'état du mode de synchronisation :
Icône Description
Le « A » sur cette icône indique que la synchronisation automatique de la souris est disponible et activée. Il s'agit du paramètre par défaut
lorsque la synchronisation de la souris est disponible.
Le « M » sur cette icône indique que la synchronisation automatique de la souris est disponible, mais qu'elle n'a pas été activée.
Lorsque la fonction Automatic Mouse Sync (synchronisation automatique de la souris) est disponible, le fait de cliquer sur l'icône permet de passer de
l'état activé à l'état désactivé. Si le mode Automatic Mouse Sync (synchronisation automatique de la souris) est désactivé, les procédures de
synchronisation manuelle décrites dans la section Synchronisation manuelle de la souris suivante doivent être utilisées.
1 2 3 4 5 6 7

45
6. Panneau de commande
6.1.2 Synchronisation manuelle de la souris
Si le pointeur de la souris locale n'est pas synchronisé avec le pointeur de la souris du système à distance, différentes méthodes permettent de les
resynchroniser.
Avant de tenter toute procédure de synchronisation de la souris, se rendre à Mouse Properties Settings (paramètres des propriétés de la souris) et les
configurer selon les instructions ci-dessous. La fonction Mouse Properties Settings (paramètres des propriétés de la souris) doit être configurée sur
l'ordinateur lié au B032-VU1, et non pas sur l'ordinateur utilisé pour y accéder.
Remarque : Afin de permettre la synchronisation de la souris locale et de la souris à distance, utiliser le pilote de souris générique fourni avec le
système d'exploitation MS. Si un pilote tiers est installé, comme celui fourni par le fabricant de la souris, il doit être enlevé.
Windows XP et versions ultérieures :
1. Ouvrir la fenêtre de dialogue Mouse Properties (Propriétés de la souris).
2. Cliquer sur l'onglet Pointer Options (Options du pointeur).
3. Configurer la vitesse de la souris à la position du milieu (6 unités à partir de la gauche).
4. Désactiver Enhance Pointer Precision (Améliorer la précision du pointeur).
En cas de problèmes de synchronisation après avoir réglé les propriétés de la souris, essayer les méthodes suivantes pour aider à synchroniser les
pointeurs de la souris locale et de la souris à distance.
Remarque : La synchronisation de la souris peut prendre plusieurs secondes pour prendre effet. Attendre 15 à 30 secondes pour s'assurer que la
souris a eu suffisamment de temps pour se synchroniser.
• Effectuer une synchronisation automatique de la vidéo et de la souris en cliquant sur l'icône Video Sync (synchronisation de la vidéo) sur le
panneau de commande.
• Effectuer une synchronisation automatique dans les paramètres vidéo (consulter la Section 6.2.2 : Paramètres vidéo).
• Exécuter la fonction Adjust Mouse (réglage de la souris) avec les touches rapides Adjust Mouse (réglage de la souris) (consulter laSection 6.2.1.1
: Touches rapides).
• Déplacer le pointeur vers chacun des quatre coins de l'écran (dans n'importe quel ordre).
• Faire glisser le panneau de commande vers une position différente sur l'écran.
6.2 Paramètres du panneau de commande
Control Panel Settings (paramètres du panneau de commande) – Cliquer pour ouvrir un menu qui inclut certaines des mêmes fonctionnalités que le
panneau de commande (p. ex. la synchronisation vidéo et le zoom) de même que des paramètres et des fonctionnalités supplémentaires pour contrôler
la session à distance et l'entretien de l'appareil. Toutes les fonctionnalités et tous les paramètres de ce menu sont décrits dans cette section.

46
6. Panneau de commande
6.2.1 Macros
L'icône Macro ouvre une fenêtre qui donne accès à deux onglets : Hotkeys (touches rapides) et User Macros (macros utilisateur). Chaque fonction est
décrite dans les sections suivantes.
6.2.1.1 Touches rapides
Diverses actions liées à la manipulation du serveur à distance peuvent être accomplies via les commandes de touches rapides du clavier. L'onglet
Hotkeys (touches rapides) permet de configurer quelles touches rapides effectuent quelles actions. Les touches rapides qui exécutent une action sont
illustrées à la droite de leur nom. Cliquer sur la case à cocher à gauche du nom d'une action pour activer ou désactiver sa touche rapide.
Pour modifier la touche rapide d'une action :
1. Surligner la touche rapide souhaitée, puis cliquer sur le bouton Set Hotkey (configurer la touche rapide).
2. Appuyer sur la combinaison de touches Function (fonction) (une à la fois) à utiliser pour l'action voulue. Les noms des touches Function (fonction)
sont affichés dans le champ Edit Hotkey (modifier la touche rapide) lorsqu'elles sont enfoncées.
Remarque : Les mêmes touches de fonction peuvent être utilisées pour plus d'une action pourvu que la séquence des touches ne soit pas la
même. Pour annuler le réglage de la valeur d'une touche rapide, cliquer sur Annuler. Pour effacer le champ Hotkeys (touches rapides) d'une
action, cliquer sur Effacer.
3. Une fois la saisie de la séquence terminée, cliquer sur Save (enregistrer).
Pour réinitialiser toutes les touches rapides à leur valeur par défaut, cliquer sur Reset (réinitialiser).

47
6. Panneau de commande
Une explication des actions des touches rapides est disponible dans le tableau ci-dessous :
Action Description
Exit Remote Loca-
tion (quitter un site à
distance)
Brise le lien vers la session à distance et permet de revenir au fonctionnement de l'ordinateur client local. Cela équivaut à
cliquer sur l'icône Exit (sortie) sur le panneau de commande. Touches par défaut : F2, F3, F4.
Adjust Video (ajuster
vidéo)
Affiche la fenêtre de dialogue Video Settings (paramètres vidéos). Cela équivaut à cliquer sur l'icône Video Settings (paramètres
vidéo) sur le menu du panneau de commande. Touches par défaut : F5, F6, F7.
Toggle Video Capture
(faire basculer la cap-
ture vidéo)
Fait basculer la fonctionnalité Video Capture (capture vidéo) entre commencer et cesser d'enregistrer une vidéo de l'écran à
distance. Touches par défaut : F10, F9, F8.
Toggle Control Panel
(faire basculer le pan-
neau de commande)
Fait basculer le panneau de commande entre on (marche) et off (arrêt). Touches par défaut : F3, F4, F5.
Adjust Mouse (régler la
souris)
Synchronise les mouvements de la souris locale et de la souris à distance. Touches par défaut : F8, F7, F6.
Video Auto-Sync
(synchronisation vidéo
automatique)
Effectue une opération de synchronisation vidéo automatique. Cela équivaut à cliquer sur l'icône Video Sync (synchronisation
vidéo) sur le panneau de commande. Touches par défaut : F6, F7, F8.
Show/Hide Local Cursor
(afficher/masquer le
curseur local)
Fait basculer de on (marche) à off (arrêt). Masque le curseur local, verrouille l'utilisation du pointeur de souris et du clavier
dans la fenêtre Windows Client AP, et masque le panneau de commande. Cela équivaut à sélectionner le type de pointeur
Single (unique) depuis l'icône Mouse Pointer (pointeur de souris) sur le menu Control Panel Settings (Paramètres du panneau
de commande). Touches par défaut : F4, F5.
Substitute Ctrl Key
(remplacer la touche de
commande)
Si l'ordinateur client local capture les combinaisons de touches de commande (les empêchant d'être envoyées au serveur
à distance), leurs effets peuvent être implémentés sur le serveur à distance en spécifiant une touche de fonction pour
remplacer la touche Ctrl (commande). Par exemple, si la touche F11 est remplacée, appuyer sur [F11] + [5] permet
d'afficher [Ctrl] + [5] sur le serveur à distance. Touche par défaut : F11.
Substitute Alt Key (rem-
placer la touche Alt)
Bien que toutes les autres entrées sur le clavier soient capturées et envoyées à l'appareil, [Alt] + [Tab] et [Ctrl] + [Alt] +
[Del] fonctionnent sur l'ordinateur client local. Pour implémenter leurs effets sur le serveur à distance, une autre touche peut
remplacer la touche Alt. Par exemple, si la touche F12 est remplacée, [F12] + [Tab] et [Ctrl] + [F12] + [Del] seraient
utilisées. Touche par défaut : F12.
6.2.1.2 User Macros (macros utilisateur)
User Macros (macros utilisateur) sont créées pour effectuer des actions spécifiques sur le serveur à distance. User Macros (Macros utilisateur) sont
entreposées sur l'ordinateur client local. Il n'y a aucune limite au nombre de macros, à la taille des noms des macros ou à la composition des
combinaisons de touches rapides qui les exécutent.
Pour créer un macro :
1. Sélectionner User Macros (macros utilisateur), puis cliquez sur Add (ajouter).

48
6. Panneau de commande
2. Dans la fenêtre de dialogue qui s'ouvre, saisir un nom pour la macro :
3. Cliquer sur Set Macro (configurer une macro), puis sur l'icône Record (enregistrer) rouge.
4. Appuyer sur les touches de la macro.
Au moment d'enregistrer les commandes des touches Macro :
• L'accent doit être mis sur l'écran à distance. Il ne peut pas être dans la fenêtre de dialogue des macros.
• La casse n'est pas considérée, inscrire « A » ou « a » aura le même effet.
• Seuls les caractères du clavier par défaut peuvent être utilisés. Les caractères alternatifs ne peuvent pas être utilisés. Exemple : Si le clavier est
chinois traditionnel et le caractère par défaut est « A », le caractère chinois alternatif obtenu en changeant de clavier ne sera pas enregistré.
• Cliquez sur l'icône Pause pour faire une pause. Pour continuer, cliquer que l'icône Resume (continuer).
• En appuyant sur Minimize (minimiser), la fenêtre de dialogue disparaît et un petit panneau s'affiche dans le coin supérieur gauche de l'écran :
• Cliquer sur Show Detail (afficher les détails) pour revenir à la fenêtre de dialogue des macros.
• Cliquer sur Cancel (annuler) pour annuler toutes les frappes.
• Cliquer sur Stop (arrêt) ou OK pour mettre fin à l'enregistrement des commandes des touches des macros.

49
6. Panneau de commande
5. Une fois l'enregistrement des macros terminé, l'écran des macros s'ouvrira et affichera la nouvelle macro et les commandes des touches des
macros. Pour modifier les frappes pour une macro, sélectionner la macro dans la liste, puis cliquer sur Set Macro (configurer une macro). Cela
permet d'afficher une fenêtre de dialogue permettant de modifier le contenu des frappes, changer leur ordre, etc.
6. Sélectionner une macro, puis cliquer sur Set Hotkey (configurer une touche rapide) pour attribuer une touche rapide à l'exécution d'une macro.
7. La liste complète des macros peut être importée/exportée en utilisant les icônes et sur le panneau supérieur.

50
Une fois que les macros ont été créées, elles peuvent être exécutées de deux façons :
1. Utiliser leur commande de touches rapides (si une telle commande a été attribuée).
2. Ouvrir l'écran des macros, sélectionner une macro, puis cliquer sur l'icône Play (jouer). Cliquer sur la flèche à côté de l'icône Play (lire) et deux
choix s'offriront :
• En sélectionnant Play Without Wait (lire sans attendre), la macro exécute les touches enfoncées une après l'autre sans délai entre elles.
• En sélectionnant Play With Time Control (lire avec chronométrage), la macro attend le temps d'attente pris entre les frappes au moment de leur
création.
• En cliquant Play (lire) sans ouvrir la liste, la macro s'exécute avec le choix affiché dans la colonne Playback Mode (mode lecture) (NoWait (sans
attente) ou TimeCtrl (chronométrage)). Vous pouvez modifier ce choix en cliquant sur le choix actuel, puis en sélectionnant un autre choix.
6.2.1.3 Recherche
L'icône Search (recherche) qui se trouve dans le coin supérieur droit de l'écran des macros permet de filtrer la liste des macros qui s'affiche sur le
grand panneau inférieur et qui permet de lire ou de modifier. Cliquer sur le menu déroulant pour choisir d'effectuer une recherche par nom ou par
touche, saisir une chaîne pour la recherche, puis cliquer sur l'icône Search (chercher). Tous les cas qui correspondent à la chaîne de recherche
s'afficheront sur le panneau supérieur.
6. Panneau de commande

51
6. Panneau de commande
6.2.2 Paramètres vidéo
Cliquer sur l'icône Video Settings (paramètres vidéo) sur le menu Control Panel Settings (paramètre du panneau de commande) permet d'afficher la
fenêtre de dialogue Video Settings (paramètres vidéo). Les options dans la fenêtre de dialogue permettent de régler la position de l'écran (Screen
Position), les paramètres de la barre latérale (Performance, Video Quality (qualité vidéo), Detect Tolerance (détecter la tolérance) et de rafraîchir
(Refresh) les paramètres, comme illustré ci-dessous :
Option Description
Manual (manuel-
lement)
Régler manuellement la position horizontale et verticale de la fenêtre du serveur à distance en cliquant sur les boutons de direction (flèches).
Auto-Sync
(synchronisation
automatique)
Cliquer sur le bouton Auto-Sync (synchronisation automatique) pour détecter et synchroniser automatiquement les valeurs de décalage vertical et
horizontal de l'écran à distance avec l'écran local.
Remarques :
• Si les pointeurs de la souris locale et de la souris à distance sont désynchronisés, effectuer cette fonction permettra de les resynchroniser
dans la majorité des cas.
• Cette fonction fonctionne mieux avec un écran lumineux.
• Si les résultats ne sont pas satisfaisants, utiliser les quatre boutons de direction (flèches) pour positionner manuellement l'écran à
distance.
Performance L'appareil utilisera la valeur sélectionnée ici pour régler automatiquement les paramètres Video Quality (qualité vidéo) pour permettre la performance
souhaitée du clavier et de la souris. Une plus grande valeur réduira la Video Quality (qualité vidéo) pour améliorer la réactivité opérationnelle à
distance.
Video Quality
(qualité vidéo)
Glisser la barre coulissante pour régler la Video Quality (qualité vidéo) générale. Une plus grande valeur améliorera la qualité vidéo, mais entraînera
la transmission d'un plus grand nombre de données. Cela peut affecter la réactivité opérationnelle à distance.
Enable Refresh
(activer le rafraî-
chissement)
Cet appareil peut redéfinir l'écran toutes les 1 à 99 secondes, éliminant de l'écran les artéfacts indésirables. Sélectionner la case à cocher Enable
Refresh (activer le rafraîchissement) et saisir un nombre entre 1 et 99. L'appareil redéfinira l'écran dans l'intervalle précisé. Cette fonctionnalité
est désactivée par défaut.
Remarques :
• L'appareil commence à compter l'intervalle de temps lorsque le mouvement de la souris cesse.
• Activer cette fonctionnalité augmente le volume de données vidéo transmises. Plus le nombre précisé est petit, plus souvent les données
vidéo seront transmises. Configurer une valeur trop basse pourrait nuire à la réactivité opérationnelle générale.
Detect Toler-
ance (détecter la
tolérance)
Ce paramètre concerne la qualité vidéo. Il permet de décider de détecter ou d'ignorer les changements de pixels. Un paramètre plus élevé peut
avoir pour effet une qualité d'affichage inférieure en raison d'un transfert de données plus faible. Un paramètre inférieur entraînera une meilleure
qualité vidéo. Configurer le seuil trop bas pourrait permettre le transfert de trop de données et avoir ainsi une influence négative sur la performance.

52
6. Panneau de commande
6.2.3 Zoom
L'icône Zoom contrôle le facteur de zoom pour la fenêtre de la console à distance :
Paramètre Description
25 % Dimensionne et affiche la fenêtre de visualisation à distance à 25 %.
50 % Dimensionne et affiche la fenêtre de visualisation à distance à 50 %.
75 % Dimensionne et affiche la fenêtre de visualisation à distance à 75 %.
100 % Dimensionne et affiche la fenêtre de visualisation à distance à 100 %.
1:1 Dimensionne et affiche la fenêtre de visualisation à distance à 100 %. La différence entre ce paramètre et le paramètre 100 %
est que lorsque la fenêtre de visualisation à distance est redimensionnée, son contenu n'est pas redimensionné — sa taille
demeure inchangée. Pour voir des objets à l'extérieur de la zone de visualisation, déplacer la souris vers le bord de la fenêtre et
l'écran défilera.
Full Screen
(plein écran)
Dimensionne et affiche en mode plein écran la fenêtre de la console à distance. Pour quitter, cliquer sur Full Screen (plein écran)
une seconde fois.
6.2.4 Virtual Media (média virtuel)
La fonctionnalité Virtual Media (média virtuel) qui se trouve sur le menu Control Panel Settings (paramètres du panneau de commande) permet à un
lecteur, un fichier ISO, un lecteur de disque amovible ou de carte intelligente sur le système d'un utilisateur, d'être affiché ou d'agir comme s'il était
installé sur le serveur à distance.
Montage d'un média virtuel
Pour monter un appareil de média virtuel :
1. Cliquer sur l'icône Virtual Media (média virtuel) pour afficher la fenêtre de dialogue Virtual Media Control (contrôle du média virtuel).

53
6. Panneau de commande
2. Cliquer sur l'icône plus , puis sélectionner la source de média. Selon la sélection, des fenêtres de dialogues supplémentaires peuvent s'afficher
pour permettre la sélection du lecteur (Drive), fichier ISO (ISO File), dossier (Folder) ou disque amovible (Removable Disk).
3. Si l'appareil ne prend en charge qu’USB pleine vitesse, cliquer sur la case à cocher Disable High Speed USB Operation Mode (désactiver le mode
de fonctionnement USB haute vitesse).
4. Pour ajouter des sources de média supplémentaires, répéter les étapes 2 et 3. Il est possible de sélectionner autant de sources que souhaité,
mais elles ne peuvent être montées que trois à la fois. Les trois premières de la liste seront automatiquement sélectionnées en cliquant sur l'icône
Mount (monter) . Pour réorganiser l'ordre de sélection, surligner l'appareil à déplacer, puis cliquer sur l'icône de la flèche pour le déplacer vers le
haut ou vers le bas de la liste.
5. « Read » (lire) fait référence à l'appareil redirigé étant en mesure d'envoyer des données vers le serveur à distance. « Write » (écrire) fait référence à
l'appareil redirigé étant en mesure de recevoir des données en écriture du serveur à distance. Pour que l'appareil redirigé puisse être accessible en
écriture, et qu'il puisse être lu, cliquer sur la case à cocher Enable Write (activer l'écriture).
Remarque : Si un appareil redirigé ne peut recevoir d'écriture, il est affiché en gris.

54
6. Panneau de commande
6. Pour supprimer une entrée de la liste, la sélectionner, puis cliquer sur l'icône de la poubelle .
7. Après avoir fait les sélections des sources de média, cliquer sur l'icône Mount (monter). La fenêtre de dialogue se ferme et les appareils de média
virtuel sélectionnés sont redirigés vers le serveur à distance, sont affichés comme des lecteurs, des fichiers, des dossiers, etc. sur le système de
fichier du serveur à distance.
8. Une fois qu'il est monté, le média virtuel peut être traité comme s'il existait vraiment sur le serveur à distance (p. ex. glisser-déposer des fichiers à
partir du serveur ou vers lui, ouvrir des fichiers sur le serveur à distance pour les modifier et les sauvegarder sur le média redirigé, etc.). Les
fichiers sauvegardés sur le média redirigé seront actuellement sauvegardés sur le stockage de l’ordinateur client local. Les fichiers glissés à partir
du média redirigé proviendront actuellement du stockage de l’ordinateur client local.
9. Pour mettre fin à la redirection, accéder au Control Panel (Panneau de commande), puis cliquer sur l'icône Virtual Media (média virtuel). Tous les
appareils montés seront automatiquement démontés.
6.2.5 Clavier à l'écran
Le B032-VU1 prend en charge un clavier à l'écran disponible dans plusieurs langues, avec toutes les touches standards pour chaque langue prise en
charge. Cliquer sur cette icône pour ouvrir le clavier à l'écran :
Un des avantages du clavier à l'écran est que si les langues du clavier des systèmes à distance et local ne sont pas les mêmes, il n'est pas nécessaire
de modifier les paramètres pour l'un ou l'autre des systèmes. Il suffit d'afficher le clavier à l'écran, de sélectionner la langue et de commencer à taper.
Remarque : Il faut utiliser la souris pour cliquer sur les touches du clavier à l'écran. Il n'est pas possible d'utiliser le clavier actuel.

55
6. Panneau de commande
6.2.5.1 Changer la langue
Pour changer la langue, cliquer sur la flèche vers le bas à côté de la langue actuellement sélectionnée dans le coin supérieur droit du clavier, puis
sélectionner la langue souhaitée.
6.2.5.2 Sélectionner les plateformes
Le clavier à l'écran prend en charge la plateforme Sun, de même que le PC. Pour sélectionner la plateforme, cliquer sur la flèche vers le bas à côté de
la plateforme actuellement sélectionnée dans le coin supérieur droit du clavier, puis sélectionner la plateforme souhaitée.
6.2.5.3 Clavier étendu
Pour afficher/cacher les touches du clavier étendu, cliquer sur la flèche sur le côté droit du clavier.

56
6. Panneau de commande
6.2.6 Pointeur de la souris
Le panneau de commande offre un certain nombre d'options pour le pointeur de la souris en travaillant sur l'écran à distance. Cliquer sur cette icône
pour sélectionner les choix offerts :
Remarques :
• Cliquer sur le pointeur Single (unique) masque le curseur local et verrouille l'utilisation du pointeur de souris et du clavier dans la fenêtre Windows
Client AP. Cela permet également de masquer le panneau de commande. Pour quitter le mode pointeur Single (unique), utiliser la commande de
touches rapides [F4] [F5].
• Sélectionner le pointeur Dot a le même effet que la fonction de touche rapide Adjust Mouse (régler la souris).
6.2.7 Configurer le panneau
Cliquer sur l'icône Configure Panel (configurer le panneau) depuis le menu Control Panel Settings (paramètres du panneau de commande) permet
d'afficher une fenêtre de dialogue qui permet de configurer les paramètres d'intercommunication de capture d'écran et du clavier :
Les paramètres Configure Panel (configurer le panneau) sont décrits dans le tableau ci-dessous :
Article Description
Capture d'écran Ces paramètres permettent à l'utilisateur de configurer les paramètres de capture d'écran de B032-VU1 lorsque l'icône
Capture est utilisée à partir du panneau de commande (Control Panel) :
• Pour sélectionner un répertoire vers lequel les captures d'écran et les fichiers vidéo sont automatiquement
sauvegardés, cliquer sur Browse (naviguer), naviguer vers le répertoire voulu, puis cliquer sur OK. Si aucun répertoire
n'est précisé ici, la capture d'écran ou le fichier vidéo est sauvegardé/sauvegardée sur l'ordinateur de bureau.
• Cliquer sur un bouton radio pour choisir si la capture d'écran doit être sauvegardée sous forme d'un fichier JPEG (JPG)
ou BMP.
• Si JPEG est choisi, la qualité du fichier capturé peut être sélectionnée avec la barre coulissante. Plus la qualité est
élevée, plus l'image sera belle, mais plus le fichier sera volumineux.
Intercommunication du
clavier
Lorsque cette fonction est activée, la pression de touche Alt-Tab est transférée au serveur à distance et a un effet sur ce
serveur. Si elle n'est pas activée, Alt-Tab agit sur l'ordinateur client local.

57
6. Panneau de commande
6.2.8 Mise à niveau
L'icône Upgrade (mise à niveau) permet de mettre à niveau le micrologiciel du produit.
Pour mettre à niveau le micrologiciel, procéder comme suit :
1. Télécharger le fichier du nouveau micrologiciel depuis www.tripplite.com/support.
2. Utiliser Windows Client pour ouvrir la fenêtre de visualisation à distance. Cliquer sur l'icône Control Panel Settings (paramètres du panneau de
commande), puis sélectionner l'option de mettre à niveau (Upgrade). La fenêtre Firmware Upgrade (mise à niveau du micrologiciel) s'ouvre :
3. Cliquer sur Browse (naviguer) et naviguer vers le répertoire dans lequel se trouve le fichier du nouveau micrologiciel. Sélectionner le fichier.
4. Cliquer sur Upgrade (mise à jour) pour commencer le processus de mise à jour.
• Si Check Firmware Version (vérifier la version du micrologiciel) a été activé, le niveau du micrologiciel actuel est comparé à celui du fichier
mis à niveau. Si la version actuelle est égale ou supérieure à la version mise à jour, un message contextuel s'affiche informant l'utilisateur
de la situation et met fin au processus de mise à niveau.
• Si Check Firmware Version (vérifier la version du micrologiciel) n'a pas été activé, le fichier mis à niveau est installé sans vérifier son niveau.
• Au cours du processus de mise à niveau, des informations sur le progrès sont affichées dans la barre de progression.
• Une fois la mise à niveau réussie, l'appareil se réinitialise.
5. Rétablir la connexion à l'appareil, puis vérifier la version du micrologiciel pour s'assurer qu'il s'agit bien de la nouvelle version.

58
Le B032-VU1 permet d'enregistrer une vidéo de l'écran à distance via l'icône Video (vidéo) sur le panneau de commande. Cliquer sur l'icône Video
(vidéo) permet de démarrer et de mettre fin à l'enregistrement. Par défaut, les vidéos sont sauvegardées sur l'ordinateur de bureau de l'ordinateur
local. Cet emplacement peut être modifié via l'écran Configure Panel (configurer le panneau) dans le menu Control Panel Settings (paramètres du
panneau de commande). Les fichiers vidéo sauvegardés peuvent être ouverts avec le visualiseur VSR. Pour des raisons de sécurité, le visualiseur VSR
est la seule application pouvant ouvrir ces fichiers vidéo.
Pour ouvrir un fichier vidéo :
1. Ouvrir une fenêtre Explorer et accéder au lecteur amovible (Removable Drive) créé pour le B032-VU1. Le Windows Client se trouve également sur
le lecteur amovible (Removable Drive).
2. Double-cliquer sur le fichier JavaVLS.jar pour lancer le visualiseur VSR :
Le tableau suivant décrit les icônes qui se trouvent sur l'écran du visualiseur VSR :
Icône Description
Ouvre un fichier vidéo de façon à ce qu'il puisse être visualisé. Cliquer pour parcourir les fichiers *.vls sauvegardés, sélectionner
un fichier, puis cliquer sur Open (ouvrir).
Faire glisser le bouton rond vers la gauche ou sur toute la barre de lecture pour faire passer la vidéo à un moment précis ou une
image particulière. Passer la souris sur la barre de lecture pour des informations détaillées sur l'heure et la date.
Interrompt la vidéo pendant qu'elle joue.
Fait jouer la vidéo après son interruption.
Fait avancer rapidement la vidéo pendant qu'elle joue.
Inverse la vidéo pendant qu'elle joue.
Met l'audio en sourdine.
Faire glisser le bouton rond sur toute la barre de contrôle du volume pour augmenter/diminuer le volume.
Ouvre la barre Settings Menu (menu des paramètres). Voir ci-dessous.
7. Visualiseur VSR

59
8. Caractéristiques techniques
7. Visualiseur VSR
Icône Description
Permet la configuration des options suivantes :
Mode de réduction
• Keep Video Size (garder la taille de la vidéo) – Garde la taille de la vidéo la même peu importe la configuration de la
fenêtre. Certaines parties de l'ordinateur de bureau peuvent ne pas s'afficher à l'écran si la fenêtre est trop petite.
• Scale Video to Window (réduire la vidéo en fonction de la fenêtre) – Redimensionne la vidéo afin qu'elle corresponde à la
taille du cadre de la fenêtre.
• Keep Video Ratio (garder le ratio de la vidéo) – Garde le ratio de la vidéo avec la taille de la fenêtre, peu importe la
configuration du cadre.
Sous-titrage
Ouvre une fenêtre pour régler le format du texte pour des notifications à l'écran. La fonctionnalité de sous-titrage affiche des
notifications sous forme de texte lorsque des frappes et des clics de souris ont été effectués sur l'ordinateur à distance. Des
informations détaillées au sujet du texte qui a été écrit sont disponibles en ouvrant l'icône Control Panel (panneau de commande)
(consulter l'icône Control Panel (panneau de commande) plus loin dans ce tableau).
• Caption Setting (paramètre du sous-titrage) – Cliquer sur la petite icône dans le coin supérieur droit permet d'activer et de
désactiver la fonctionnalité.
• Font (police) – Sélectionne le type et la taille de la police.
• User Key Strokes (frappes de l'utilisateur) – Sélectionne le texte et la couleur de contour du texte représentant les touches
enfoncées sur le clavier lorsque l'utilisateur a accédé à l'ordinateur.
• User Mouse Clicks (clics de la souris de l'utilisateur) – Sélectionne le texte et la couleur de contour du texte représentant
les clics de la souris lorsque l'utilisateur a accédé à l'ordinateur.
• Position – Cliquer sur une case pour sélectionner où le texte s'affichera sur l'écran.
• Default (par défaut) – Cliquer pour rétablir les paramètres par défaut du texte de sous-titrage.
Repeat Play (lecture en boucle)
Permet de mettre la vidéo en boucle continue.
Language (langue)
Permet de sélectionner la langue pour le visualiseur GUI VSR.
Encoding (codage)
Permet de sélectionner le codage de la vidéo pour différentes régions. Le paramètre par défaut est USASCII.
Sauvegarde le fichier vidéo dans un nouvel emplacement ou avec un nouveau nom.
Ouvre un nouveau fichier vidéo. Le visualiseur VLS ne peut faire jouer que les fichiers vidéo avec l'extension de nom de fichier
*.vls.
Ouvre la fenêtre Control Panel (panneau de commande). Le panneau de commande (Control Panel) affiche des informations au
sujet de chaque touche enfoncée sur le clavier pendant l'enregistrement vidéo.
Met le visualiseur VLS en mode Full Screen (plein écran). Pour quitter le mode plein écran, cliquer de nouveau sur l'icône.
Nombre de connexions de l'ordinateur 1
Connecteurs du port local USB Mini-B (femelle)
Connecteurs du port de l'ordinateur HD15 (mâle), USB-A (mâle)
Voyant à DEL en ligne Bleu
Résolution vidéo maximale 1 920 x 1 200 @ 60 Hz
Plage de températures de fonctionnement 0 à 40 °C (32 à 104 °F)
Plage de températures d'entreposage -20 à 60 °C (-4 à 140 °F)
Humidité relative 0 à 80 % HR, sans condensation
Matériau du boîtier Plastique
Poids de l'appareil 0,14 kg (0,3 lb)
Dimensions de l'appareil 4,8 x 5,4 x 7,3 cm (1,875 x 2,125 x 2,875 po)

60
1111 W. 35th Street, Chicago, IL 60609 USA • www.tripplite.com/support
Garantie limitée d'un (1) an
TRIPP LITE garantit que ses produits sont exempts de vices de matériaux et de fabrication pendant une période d'un (1) an à partir de la date d'achat
initiale. La responsabilité de TRIPP LITE, en vertu de la présente garantie, se limite à la réparation ou au remplacement (à sa seule discrétion) de ces
produits défectueux. Pour obtenir réparation sous cette garantie, vous devez obtenir un numéro d'autorisation de retour de matériel (« RMA ») auprès
de TRIPP LITE ou d'un centre de réparation autorisé par TRIPP LITE. Les produits doivent être retournés à TRIPP LITE ou à un centre de réparation
autorisé par TRIPP LITE en port prépayé et être accompagnés d'une brève description du problème et d'un justificatif de la date et du lieu d'achat.
Cette garantie ne s'applique pas au matériel ayant été endommagé suite à un accident, à une négligence ou à une application abusive, ou ayant été
altéré ou modifié d'une façon quelconque.
SAUF INDICATION CONTRAIRE DANS LES PRÉSENTES, TRIPP LITE N'ÉMET AUCUNE GARANTIE, EXPRESSE OU TACITE, Y COMPRIS DES GARANTIES DE
QUALITÉ COMMERCIALE ET D'ADÉQUATION À UN USAGE PARTICULIER.
Certains États n'autorisant pas la limitation ni l'exclusion de garanties tacites, les limitations ou exclusions susmentionnées peuvent ne pas s'appliquer à
l'acheteur.
À L'EXCEPTION DES DISPOSITIONS CI-DESSUS, TRIPP LITE NE POURRA EN AUCUN CAS ÊTRE TENUE RESPONSABLE DE DOMMAGES DIRECTS,
INDIRECTS, SPÉCIAUX, FORTUITS OU CONSÉCUTIFS RÉSULTANT DE L'UTILISATION DE CE PRODUIT, MÊME SI AYANT ÉTÉ AVISÉE DE L'ÉVENTUALITÉ DE
TELS DOMMAGES. Plus précisément, TRIPP LITE ne pourra être tenue responsable de coûts, tels que perte de bénéfices ou de recettes, perte de
matériel, impossibilité d'utilisation du matériel, perte de logiciel, perte de données, frais de produits de remplacement, réclamations d'un tiers ou
autres.
Renseignements sur la conformité à la directive DEEE pour les clients de Tripp Lite et les recycleurs (Union européenne)
En vertu de la directive et des règlements d'application relatifs aux déchets d'équipements électriques et électroniques (DEEE), lorsque des
clients achètent de l'équipement électrique et électronique neuf de Tripp Lite, ils ont droit :
• D'envoyer l'équipement usagé au recyclage pourvu qu'il remplace un équipement équivalent (cela varie selon les pays)
• De retourner le nouvel équipement afin qu'il soit recyclé à la fin de sa vie utile.
Il n'est pas recommandé d'utiliser cet équipement pour des appareils de survie où une défaillance de cet équipement peut, selon toute vraisemblance,
entraîner la défaillance de l’appareil de maintien de la vie ou affecter de façon majeure sa sécurité ou son efficacité.
La politique de Tripp Lite en est une d'amélioration continue. Les caractéristiques techniques sont sujettes à changement sans préavis.
9. Garantie

61
Сервисный КВМ-адаптер с интерфейсом USB 2.0
для подключения портативного компьютера
Модель: B032-VU1
Руководство пользователя
1111 W. 35th Street, Chicago, IL 60609 USA • www.tripplite.com/support
Охраняется авторским правом © 2017 Tripp Lite. Все торговые знаки являются исключительной собственностью своих соответствующих владельцев.
Содержание
1. Характеристики продукта ........................................... 62
2. Системные требования .............................................. 62
3. Содержимое упаковки ................................................ 62
4. Опциональные комплектующие ................................ 62
5. Установка ........................................................ 63
6. Панель управления .................................................... 64
6.1 Режимы синхронизации мышей ........................ 64
6.1.1 Автоматическая синхронизация мышей ..................... 64
6.1.2 Ручная синхронизация мышей ..................................... 65
6.2 Настройки панели управления .......................... 65
6.2.1 Макросы .................................................................... 66
6.2.1.1 "Горячие" клавиши ...........................................................66
6.2.1.2 Пользовательские макросы ............................................67
6.2.1.3 Поиск ..................................................................................70
6.2.2 Настройки видео ........................................................... 71
6.2.3 Масштабирование ......................................................... 72
6.2.4 Функционал Virtual Media ..............................................72
6.2.5 Экранная клавиатура .................................................... 74
6.2.5.1 Смена языков ...................................................................75
6.2.5.2 Выбор платформ ..............................................................75
6.2.5.3 Расширенная клавиатура ................................................75
6.2.6 Указатель мыши ............................................................ 76
6.2.7 Настройка панели .......................................................... 76
6.2.8 Обновление .................................................................... 77
7. Программа просмотра видеозаписей VSR Viewer ........ 78
8. Технические характеристики ..................................... 79
9. Гарантийные обязательства ...................................... 80
English ......................................................................1
Español .................................................................... 21
Français .................................................................... 41

62
1. Характеристики продукта
2. Системные требования
• Консольный USB-адаптер обеспечивает прямое подключение ноутбука к настольному компьютеру
• Благодаря своей компактной конструкции с вмонтированными кабелями он идеально подходит для системных администраторов, вынужденных много перемещаться по объекту, т.к.
исключает необходимость в использовании громоздкой тележки
• Поддержка видеоразрешений стандарта VGA до 1920 x 1200 при частоте 60 Гц
• Возможность двусторонней передачи файлов между локальным и удаленным компьютерами
• Технология Virtual Media обеспечивает возможность использования файловых систем, внесения исправлений в ОС, установки программного обеспечения и диагностического тестирования
• Видеозапись и получение изображений с удаленного настольного ПК
• Быстрота управления на уровне BIOS
• Режим Automatic Mouse Sync ("Автоматическая синхронизация мышей") обеспечивает синхронизацию указателей мыши на локальном и удаленном ПК с целью оптимизации работы системы
• Ручная настройка видео обеспечивает возможность регулировки параметров для оптимизации качества изображений и повышения производительности
• Поддержка сквозного управления с клавиатуры
• Экранная клавиатура с многоязычной поддержкой
• Поддержка макроса для задаваемых пользователем комбинаций "горячих" клавиш
• Масштабирование изображения настольного ПК позволяет регулировать формат/разрешение окна удаленного настольного ПК по размеру/соотношению сторон, что исключает необходимость
использования полос прокрутки
• Возможность подключения в процессе работы
• Подключение по технологии Plug-and-Play без необходимости установки ПО
• Питание от шины без необходимости использования внешнего источника питания
• Возможность обновления прошивки
• Портативный компьютер со свободным портом USB
• Компьютер со свободным портом для подключения монитора VGA или DVI-I (при обязательном наличии переходника VGA-DVI) и портом USB
• Поддержка ОС Windows
®
XP и более поздних версий
3. Содержимое упаковки
• Устройство мод. B032-VU1
• Кабель USB 2.0 Mini-B (длина 1,8 м)
• Краткое руководство пользователя
4. Опциональные комплектующие
• Двусторонние кабели серии UR030 с разъемами USB-A и Mini-B
• Переходник VGA/DVI-A мод. P120-000 (штекер/гнездо)
• Одноканальные кабели DVI-D серии P561

63
5. Установка
1. С помощью кабеля с разъемами USB Mini-B (из комплекта) соедините порт USB Mini-B устройства со свободным портом USB-A портативного компьютера.
2. Подключите вмонтированный USB-кабель к свободному порту USB-A на компьютере, к которому будет производиться подключение с портативного ПК.
3. Подключите вмонтированный VGA-кабель к свободному порту VGA на компьютере, к которому будет производиться подключение с портативного ПК.
4. После успешного установления соединения между портативным ПК и подключаемым к нему компьютером на устройстве загорается светодиодный индикатор синего цвета.
5. После подключения выполняется установка универсальных драйверов данного изделия, после чего оно распознается в качестве съемного диска. Затем на экране появляется диалоговое окно с
предложением открыть указанный диск.
Примечание. При отсутствии диалогового окна доступ к этому диску возможен из окна My Computer ("Мой компьютер").
6. Для установления соединения с подключенным компьютером откройте папку диска. После ее открытия вы увидите два файла, включая Windows Client. Откройте файл Windows Client.
Примечание. Для обеспечения полной функциональности запустите Windows Client от имени администратора.
7. Клиентская программа открывает сеанс удаленного доступа к подключенному компьютеру, а на экране появляется окно удаленного просмотра.
Окно удаленного просмотра
Клиент для Windows обеспечивает вызов окна удаленного просмотра (Remote View) с Панели управления (Control Panel) для обеспечения доступа к подключенному компьютеру. После открытия
окна удаленного просмотра (Remote View) Панель управления (Control Panel) сворачивается. Для перехода в нее переместите указатель мыши в верхнюю часть экрана по центру. На Панели
управления имеется множество функций и настраиваемых параметров, позволяющих управлять установленным соединением. Для ее перемещения в левый верхний или правый верхний угол
экрана следует нажать на нее мышью с правой стороны и перетащить в нужное место.

64
6. Панель управления
В следующих разделах описывается Панель управления в том виде, как она представлена в Windows-клиенте.
Значок Описание
Capture (Скриншот) – Нажмите на эту кнопку для получения моментального снимка удаленного экрана. Изображение на моментальном снимке сохраняется в директории,
выбранной в окне Congure Panel ("Настройка панели"), вызываемом из меню Settings ("Настройки") Панели управления. Подробнее см. в разделе 6.2.7 "Настройка панели".
Record (Запись) – Нажмите на эту кнопку для видеозаписи удаленного экрана. Видеофайл сохраняется в той же директории, что и изображения на моментальных снимках,
полученные с использованием функции Capture (Скриншот). Подробнее см. в разделе 6.2.7 "Настройка панели". Подробнее о просмотре видеофайлов см. в разделе 7 "Программа
просмотра видеозаписей VSR Viewer".
Video Sync (Видеосинхронизация) – Нажмите на эту кнопку для синхронизации видеосигналов на удаленном экране. С ее помощью определяются значения вертикального и
горизонтального смещения удаленного экрана и выполняется его синхронизация с локальным экраном.
On-Screen Keyboard (Экранная клавиатура) – Нажмите на эту кнопку для вывода экранной клавиатуры. Подробнее о порядке ее использования см. в разделе 6.2.5 "Экранная
клавиатура".
Mouse Sync Modes (Режимы синхронизации мышей) – Нажмите на эту кнопку для переключения между режимами автоматической и ручной синхронизации указателей мыши.
При выборе автоматической синхронизации на значке мыши появляется буква A. При выборе ручной синхронизации появляется буква M. В режиме автоматической синхронизации
мышей (Automatic Mouse Sync) указатели мыши локального и удаленного компьютера блокируются и синхронизируются между собой, исключая необходимость в какой-либо ручной
ресинхронизации. Описание режима ручной синхронизации мышей см. в разделе 6.1.2 "Ручная синхронизация мышей".
Zoom (Масштабирование) – Нажмите на эту кнопку для увеличения или уменьшения масштаба изображения удаленного экрана. Доступные опции: 25%, 50%, 75%, 100%, 1:1 и
Full Screen (Полноэкранный режим). Подробнее см. в разделе 6.2.3 "Масштабирование".
Control Panel Settings (Настройки панели управления) – Нажмите на эту кнопку для входа в меню, включающее в себя как опции, дублирующие некоторые функции, доступные
с Панели управления (например, Video Sync/Видеосинхронизация и Zoom/Масштабирование), так и дополнительные настройки и функции для управления сеансом удаленного
доступа и технического обслуживания устройства. Подробнее см. в разделе 6.2 "Настройки панели управления".
6.1 Режимы синхронизации мышей
Синхронизация указателей мыши на локальном и удаленном ПК выполняется автоматически или вручную.
6.1.1 Автоматическая синхронизация мышей
В режиме автоматической синхронизации мышей (Automatic Mouse Sync) указатели мыши локального и удаленного компьютера блокируются и синхронизируются между собой, исключая
необходимость постоянной ресинхронизации двух движущихся элементов.
Установленный режим синхронизации отображается соответствующим значком на панели управления:
Значок Описание
Буква "A" поверх этого значка указывает на то, что режим автоматической синхронизации мышей доступен и включен. При наличии функции синхронизации мышей эта настройка
установлена по умолчанию.
Буква "М" поверх этого значка указывает на то, что режим автоматической синхронизации мышей доступен, но не включен.
При доступном режиме автоматической синхронизации мышей его включение и отключение выполняются нажатием на этот значок. Если вы решите отключить режим автоматической
синхронизации мышей, необходимо использовать процедуры их ручной синхронизации, описанные в следующем разделе "Ручная синхронизация мышей".
1 2 3 4 5 6 7

65
6. Панель управления
6.1.2 Ручная синхронизация мышей
В случае нарушения синхронизации указателя мыши локального ПК с указателем мыши удаленной системы существует несколько способов восстановления их синхронизации.
Перед выполнением любых процедур синхронизации мышей перейдите в раздел Mouse Properties Settings (Настройки свойств мыши) и настройте их согласно нижеследующим указаниям.
Настройки свойств мыши должны устанавливаться на компьютере, подключенном к устройству B032-VU1, а не на том компьютере, который используется для доступа к нему.
Примечание. Для синхронизации локальной и удаленной мышей следует использовать универсальный драйвер мыши, поставляемый вместе с операционной системой MS. При наличии
установленного драйвера другого поставщика (например, предоставленного производителем мыши) его необходимо удалить.
Для ОС Windows XP и более поздних версий:
1. Откройте диалоговое окно Mouse Properties (Свойства мыши).
2. Нажмите на вкладку Pointer Options (Параметры указателя).
3. Установите скорость перемещения указателя мыши в среднее положение (6-я позиция слева).
4. Отключите повышенную точность установки указателя.
Если после корректировки свойств мыши проблемы с синхронизацией сохраняются, попробуйте достичь синхронизации указателей локальной и удаленной мышей следующими способами.
Примечание. Для фактической синхронизации может потребоваться несколько секунд. Подождите 15-30 секунд, что будет являться достаточным временем для синхронизации мыши.
• Выполните автоматическую синхронизацию видеосигнала с указателем мыши нажатием на значок Video Sync (Видеосинхронизация) на Панели управления.
• Выполните автоматическую синхронизацию в окне Video Settings (Настройки видео) (см. раздел 6.2.2 "Настройки видео").
• Вызовите функцию Adjust Mouse (Корректировка свойств мыши) с помощью "горячих" клавиш корректировки свойств мыши (см. раздел 6.2.1.1 "Горячие клавиши").
• Переместите указатель во все четыре угла экрана (в любом порядке).
• Перетащите Панель управления в другое место на экране.
6.2 Настройки панели управления
Нажмите на значок Control Panel Settings (Настройки панели управления) для входа в меню, включающее в себя как опции, дублирующие некоторые функции, доступные с Панели управления
(например, Video Sync/Видеосинхронизация и Zoom/Масштабирование), так и дополнительные настройки и функции для управления сеансами удаленного доступа и технического обслуживания
устройства. Все функции и настройки данного меню описаны в данном разделе.

66
6. Панель управления
6.2.1 Макросы
Значок Macro (Макрос) открывает экран, обеспечивающий доступ к двум вкладкам: Hotkeys (Горячие клавиши) и User Macros (Пользовательские макросы). В следующих разделах приводится
описание каждой из этих функций.
6.2.1.1 "Горячие" клавиши
Различные действия, связанные с управлением удаленным сервером, могут выполняться посредством команд, задаваемых соответствующими комбинациями "горячих" клавиш. Вкладка Hotkeys
(Горячие клавиши) позволяет настраивать комбинации "горячих" клавиш на желаемые действия. Комбинация "горячих" клавиш, обеспечивающая выполнение какого-либо действия, отображается
справа от его названия. Для включения или отключения комбинации "горячих" клавиш, обеспечивающей выполнение какого-либо действия, следует установить или снять флажок в поле,
расположенном слева от его названия.
Для изменения комбинации "горячих" клавиш, соответствующей тому или иному действию:
1. Выделите подсветкой нужную "горячую" клавишу и нажмите на кнопку Set Hotkey (Установить "Горячую" клавишу).
2. Нажмите комбинацию функциональных клавиш (поочередно), которые желаете использовать для выполнения данного действия. Названия функциональных клавиш появляются в поле Edit
Hotkey (Изменение "горячих" клавиш) при нажатии на них.
Примечание. Одни и те же функциональные клавиши могут использоваться для выполнения более одного действия при условии их нажатия в разной последовательности. Для отмены
установленного назначения "горячей" клавиши нажмите Cancel (Отмена). Для очистки поля для ввода "горячих" клавиш, соответствующих какому-либо действию, нажмите Clear (Очистить).
3. По окончании ввода желаемой последовательности клавиш нажмите Save (Сохранить).
Для восстановления заданных по умолчанию настроек всех "горячих" клавиш нажмите Reset (Сброс).

67
6. Панель управления
Разъяснение действий, выполняемых с использованием "горячих" клавиш, приводится в представленной ниже таблице:
Действие Описание
Exit Remote Location
(Отключение от удаленного
объекта)
Завершение сеанса удаленного доступа и возврат к работе на локальном клиентском компьютере. Данная операция эквивалентна нажатию значка Exit (Выход) на
Панели управления. Клавиши по умолчанию: F2, F3, F4.
Adjust Video (Корректировка
параметров
видеоизображения)
Вызов диалогового окна Video Settings (Настройки видео). Данная операция эквивалентна нажатию значка Video Settings (Настройки видео) в меню Control Panel
Settings (Настройки панели управления). Клавиши по умолчанию: F5, F6, F7.
Toggle Video Capture
(Включение/отключение
видеосъемки)
Включение/отключение функции Video Capture (Видеосъемка) для запуска и остановки записи видеоизображения на удаленном дисплее. Клавиши по умолчанию:
F10, F9, F8.
Toggle Control Panel
(Включение/отключение
Панели управления)
Включение и отключение Панели управления. Клавиши по умолчанию: F3, F4, F5.
Adjust Mouse (Корректировка
свойств мыши)
Синхронизация движения указателей мыши на локальном и удаленном компьютерах. Клавиши по умолчанию: F8, F7, F6.
Video Auto-Sync
(Автоматическая
видеосинхронизация)
Выполнение операции автоматической видеосинхронизации. Данная операция эквивалентна нажатию значка Video Sync (Видеосинхронизация) на Панели
управления. Клавиши по умолчанию: F6, F7, F8.
Show/Hide Local Cursor
(Отображение/скрытие
локального курсора)
Включение и отключение. Скрытие локального курсора, блокировка использования указателя мыши и клавиатуры в окне Windows Client AP и скрытие панели
управления. Данная операция эквивалентна выбору типа указателя Single (Одинарный) при нажатии на значок Mouse Pointer (Указатель мыши) в меню Control
Panel Settings (Настройки панели управления). Клавиши по умолчанию: F4, F5.
Substitute Ctrl Key (Замена
клавиши Ctrl)
В случае перехвата комбинаций с использованием клавиши Ctrl локальным клиентским компьютером (блокирующего их передачу на удаленный сервер)
выполнение соответствующих действий на удаленном сервере может быть обеспечено заданием какой-либо функциональной клавиши вместо клавиши Ctrl.
Например, в случае ее замены на клавишу F11 нажатие комбинации [F11] + [5] отображалось бы на удаленном сервере как [Ctrl] + [5]. Клавиша по умолчанию:
F11.
Substitute Alt Key (Замена
клавиши Alt)
Несмотря на то что все остальные команды, вводимые с клавиатуры, фиксируются и отправляются на устройство, комбинации [Alt] + [Tab] и [Ctrl] + [Alt] + [Del]
привязаны к определенным действиям на локальном клиентском компьютере. Для выполнения соответствующих действий на удаленном сервере клавиша Alt
может быть заменена на другую. Например, в случае ее замены на клавишу F12 использовались бы комбинации [F12] + [Tab] и [Ctrl] + [F12] + [Del]. Клавиша
по умолчанию: F12.
6.2.1.2 Пользовательские макросы
Пользовательские макросы создаются для выполнения конкретных действий на удаленном сервере. Пользовательские макросы хранятся на локальном клиентском компьютере. Количество
макросов, размеры их имен и способы образования вызывающих их комбинаций "горячих" клавиш не ограничены.
Для создания макроса:
1. Выберите вкладку User Macros (Пользовательские макросы), затем нажмите Add (Добавить).

68
6. Панель управления
2. В появляющемся диалоговом окне введите имя макроса:
3. Нажмите Set Macro (Задать макрос), а затем на значок Record (Запись) красного цвета.
4. Нажмите клавиши, формирующие макрос.
При записи команд, формирующих макрос:
• В фокусе должен находиться удаленный экран. Данная операция не может выполняться в диалоговом окне.
• Регистр не учитывается (ввод “A” или “a” дает одинаковый результат).
• Использоваться могут только символы, закрепленные за клавишами по умолчанию. Замещающие символы использоваться не могут. Пример. Если клавиатура имеет раскладку на китайском
языке, а по умолчанию клавише соответствует символ “A”, то замещающий его китайский символ, воспроизводимый при переключении раскладки, не записывается.
• Для приостановки процесса нажмите на значок Pause (Пауза). Для возобновления процесса нажмите на значок Resume (Возобновить).
• При нажатии кнопки Minimize (Свернуть) диалоговое окно исчезает, а в левом верхнем углу экрана появляется уменьшенная в размере панель:
• Для возврата в диалоговое окно макроса нажмите Show Detail (Показать детали).
• Для отмены всех нажатий на клавиши нажмите Cancel (Отмена).
• Для прекращения записи команд макроса нажмите Stop (Остановить) или OK.

69
6. Панель управления
5. По окончании записи макроса на экране снова появляется окно Macros (Макросы), в котором отображается новый макрос и сочетания клавиш, формирующие его команды. Для изменения
любой из нажимаемых клавиш, формирующих какой-либо макрос, выберите его из списка и нажмите Set Macro (Задать макрос). В появившемся диалоговом окне можно изменить
нажимаемые клавиши, порядок их нажатия и пр.
6. Выберите макрос и нажмите Set Hotkey (Задать "горячую" клавишу") для назначения "горячей" клавиши, которая будет обеспечивать исполнение данного макроса.
7. Полный список макросов может быть импортирован/экспортирован с использованием значков и на верхней панели.

70
Запуск созданных макросов может выполняться двумя способами:
1. Используйте запускающую его команду из "горячих" клавиш (если таковая задана).
2. Откройте окно Macros (Макросы), выберите макрос и нажмите значок Play (Воспроизвести). Нажмите на стрелку рядом со значком Play (Воспроизвести), после чего вам будет представлено на
выбор два варианта:
• При выборе варианта Play Without Wait (Воспроизвести без ожидания) макрос воспроизводит нажатия на клавиши одно за другим без временных задержек между ними.
• При выборе варианта Play With Time Control (Воспроизвести с отсчетом времени) макрос выжидает интервалы времени, через которые производилось нажатие клавиш при его создании.
• В случае нажатия значка Play (Воспроизвести) без открытия списка макрос запускается в соответствии с вариантом, указанным в столбце Playback Mode (Режим воспроизведения) (NoWait или
TimeCtrl). Этот вариант может быть изменен путем нажатия на текущий вариант и выбора альтернативного варианта.
6.2.1.3 Поиск
Значок Search (Поиск) в правом верхнем углу окна Macros (Макросы) позволяет фильтровать список макросов, появляющийся на большой нижней панели для воспроизведения или
редактирования. Нажмите на выпадающее меню, выберите критерий поиска (по имени или клавише), введите строку для поиска и нажмите на значок Search (Поиск). Все варианты, совпадающие с
содержанием строки поиска, выводятся на верхней панели.
6. Панель управления

71
6. Панель управления
6.2.2 Настройки видео
При нажатии значка Video Settings (Настройки видео) в меню Control Panel Settings (Настройки панели управления) на экран выводится диалоговое окно Video Settings (Настройки видео). Варианты,
предлагаемые в этом диалоговом окне, позволяют менять положение экрана, а также параметры, регулируемые с помощью ползунков (быстродействие, качество видеоизображения, допустимое
отклонение), и настройки обновления (см. рисунок ниже):
Опция Описание
Manual (Вручную) Регулировка горизонтального и вертикального положения окна удаленного сервера выполняется вручную с помощью кнопок со стрелками.
Auto-Sync
(Автосинхронизация)
Для автоматического определения величин вертикального и горизонтального смещения удаленного экрана и его синхронизации с локальным экраном следует нажать на
кнопку Auto-Sync (Автосинхронизация).
Примечания:
• В случае рассинхронизации указателей мыши локального и удаленного компьютеров выполнение данной функции в большинстве случаев обеспечивает
восстановление их синхронизации.
• Данная функция лучше всего работает при ярком экране.
• Если вы не удовлетворены результатами, расположите удаленный дисплей вручную при помощи четырех кнопок со стрелками.
Performance
(Быстродействие)
Установленное здесь значение используется устройством для автоматической корректировки настроек качества изображения под желаемый уровень быстродействия
клавиатуры и мыши. При росте значения данного параметра снижается качество видеоизображения с повышением отзывчивости на команды дистанционного управления.
Video Quality
(Качество
видеоизображения)
Для корректировки общего качества видеоизображения следует переместить ползунок в соответствующую сторону. При установке более высокого значения качество
видеоизображения повышается, однако это приводит к увеличению объема передаваемых данных. Результатом этого может стать снижение отзывчивости на команды
дистанционного управления.
Enable Refresh
(Разрешить
обновление)
Устройство может перерисовывать экран каждые 1-99 секунд, что исключает нежелательное поступление посторонней информации с экрана. Установите флажок в поле
Enable Refresh (Разрешить обновление) и введите число от 1 до 99. Устройство будет перерисовывать экран с заданным интервалом времени. По умолчанию данная функция
отключена.
Примечания:
• Отсчет установленного интервала времени начинается после прекращения движения мыши.
• При включении этой функции увеличивается объем передаваемых видеоданных. Чем меньше заданное число, тем чаще осуществляется передача данных.
Слишком малое значение может негативно отразиться на оперативности работы системы в целом.
Detect Tolerance
(Порог обнаружения)
Данный параметр связан с качеством видеоизображения. Он определяет то, обнаруживаются или игнорируются изменения пикселей. Установка высокого значения
может привести к снижению качества изображения в связи с уменьшением объема передачи данных. При уменьшении данного параметра качество видеоизображения
повышается. Установление слишком низкого порога может привести к чрезмерному увеличению объема передаваемых данных, что негативно отразится на быстродействии
системы.

72
6. Панель управления
6.2.3 Масштабирование
Нажатием на значок Zoom (Масштабирование) регулируется коэффициент масштабирования окна удаленной консоли:
Настройка Описание
25% Установление размеров и отображение окна удаленного просмотра с к-том масштабирования 25%.
50% Установление размеров и отображение окна удаленного просмотра с к-том масштабирования 50%.
75% Установление размеров и отображение окна удаленного просмотра с к-том масштабирования 75%.
100% Установление размеров и отображение окна удаленного просмотра с к-том масштабирования 100%.
1:1 Установление размеров и отображение окна удаленного просмотра с к-том масштабирования 100%. Разница между этой настройкой и 100% состоит в том, что при
изменении размера окна удаленного просмотра его содержимое не меняется в размерах и остается как есть. Чтобы увидеть объекты, находящиеся за пределами области
просмотра, переместите мышь к краю окна, что обеспечит необходимую прокрутку экрана в соответствующем направлении.
Full Screen
(Полноэкранный
режим)
Установление размеров окна удаленного просмотра и его отображение на весь экран. Для выхода из этого режима следует повторно нажать на значок Full Screen
(Полномасштабный режим).
6.2.4 Функционал Virtual Media
Функционал Virtual Media, задействуемый из меню Control Panel Settings (Настройки панели управления), обеспечивает возможность отображения жесткого диска, файла ISO, папки, съемного диска
или устройства считывания смарт-карт в системе пользователя и выполнения ими тех функций, которыми они обладали бы в том случае, если бы были установлены на удаленном сервере.
Установка средств Virtual Media
Для установки устройства типа Virtual Media:
1. Нажмите на значок Virtual Media для вызова диалогового окна Virtual Media Control (Управление средствами Virtual Media):

73
6. Панель управления
2. Нажмите на значок "плюс" , затем выберите источник. В зависимости от вашего выбора на экране появляется дополнительное диалоговое окно, позволяющее выбрать желаемый диск,
файл ISO, папку или съемный носитель.
3. Если ваше устройство поддерживает интерфейс USB только на максимальной скорости, поставьте галочку в поле Disable High Speed USB Operation Mode (Запретить высокоскоростной режим
работы USB).
4. Для добавления других источников повторите шаги 2 и 3. Для выбора доступно любое желаемое число источников, но одновременно устанавливаться могут только три из них. При нажатии
значка Mount (Установка) автоматически выбираются первые три позиции из списка . Для установления нового порядка выбора выделите подсветкой устройство, которое хотите
переместить, а затем переместите его вверх или вниз по списку при помощи значков со стрелками.
5. Пометка “Read” ("Чтение") относится к перенаправленному устройству, имеющему возможность передавать данные на удаленный сервер. Пометка “Write” ("Запись") относится к
перенаправленному устройству, имеющему возможность хранить данные с прописанного в нем удаленного сервера. Для перенаправленного устройства, которое наряду с возможностью
чтения должно предусматривать возможность записи, поставьте галочку в поле Enable Write (Разрешить запись):
Примечание. В случае невозможности записи на какое-либо перенаправленное устройство последнее отображается недоступным для выбора (серым цветом).

74
6. Панель управления
6. Для удаления какой-либо записи из списка выберите ее и нажмите на значок с изображением мусорной корзины .
7. После выбора источников нажмите на значок Mount (Установка). После этого диалоговое окно закрывается, а выбранные устройства, выполняющие роль виртуальных носителей (Virtual Media),
перенаправляются на удаленный сервер, отображаясь в качестве дисков, файлов, папок и пр. в файловой системе удаленного сервера.
8. После установки таких виртуальных носителей с ними можно работать так, как если бы они реально имелись на удаленном сервере (например, перетаскивать файлы на носитель / с носителя,
открывать файлы на удаленном сервере для редактирования и сохранять их на перенаправленном носителе и пр.). Файлы, сохраняемые на перенаправленном носителе, фактически
сохраняются в памяти локального клиентского компьютера. Файлы, перетаскиваемые с перенаправленного носителя, фактически поступают из памяти локального клиентского компьютера.
9. Для завершения процесса перенаправления вызовите Панель управления и нажмите на значок Virtual Media (Виртуальные носители). Все установленные устройства автоматически удаляются.
6.2.5 Экранная клавиатура
Устройство модели B032-VU1 поддерживает многоязычную экранную клавиатуру со стандартными клавишами для каждого поддерживаемого языка. Для открытия экранной клавиатуры нажмите
на этот значок:
Одним из преимуществ экранной клавиатуры является то, что в случае несовпадения языков клавиатур в удаленной и локальной системах пользователь не сталкивается с необходимостью
изменения настроек какой-либо из систем. Просто вызовите экранную клавиатуру, выберите язык и начинайте вводить информацию.
Примечание. Для нажатия клавиш экранной клавиатуры следует использовать мышь. Физическая клавиатура для этой цели не подходит.

75
6. Панель управления
6.2.5.1 Смена языков
Для смены языков нажмите на стрелку вниз рядом с выбранным в данный момент языком в правом верхнем углу клавиатуры, а затем выберите желаемый язык.
6.2.5.2 Выбор платформ
Экранная клавиатура поддерживает платформу Sun, а также PC. Для выбора платформы нажмите на стрелку вниз рядом с выбранной в данный момент платформой в правом верхнем углу
клавиатуры, а затем выберите желаемую платформу.
6.2.5.3 Расширенная клавиатура
Для отображения/скрытия клавиш расширенной клавиатуры нажмите на стрелку, расположенную на клавиатуре справа.

76
6. Панель управления
6.2.6 Указатель мыши
На панели управления предлагается несколько вариантов указателя мыши при работе с удаленным дисплеем. Нажмите на этот значок для выбора одного из предлагаемых вариантов:
Примечание:
• При нажатии на одинарный указатель (Single) происходит скрытие локального курсора, а также блокировка использования указателя мыши и клавиатуры в окне Windows Client AP. Панель
управления также скрывается. Для выхода из режима одинарного указателя (Single) воспользуйтесь командой, соответствующей комбинации горячих клавиш [F4] [F5].
• Выбор точечного указателя дает тот же результат, что и функция корректировки свойств мыши (Adjust Mouse) с помощью горячих клавиш.
6.2.7 Панель настройки
При нажатии на значок Configure Panel (Панель настройки) в меню Control Panel Settings (Настройки панели управления) вызывается диалоговое окно с предложением установить настройки
выполнения моментальных снимков и сквозного управления с клавиатуры:
Параметры Панели настройки описываются в представленной ниже таблице:
Наименование Описание
Screenshot (Скриншот) Эти параметры позволяют пользователю настроить параметры съемки экранных изображений устройства B032-VU1 в случае использования значка Capture
(Скриншот) на панели управления:
• Для выбора каталога автоматического сохранения снимков экрана и видеофайлов нажмите Browse (Просмотр), перейдите в выбранный каталог и нажмите
OK. Если каталог не указывается, то экранный снимок или видеофайл сохраняется на "рабочем столе" компьютера.
• С помощью кнопки-переключателя выберите формат файла (JPEG/JPG или BMP), в котором хотите сохранить экранный снимок.
• При выборе формата JPEG можно выбрать качество файла со снимком при помощи ползунка. Чем выше качество, тем лучше выглядит изображение, но
тем больше размер файла.
Keyboard Pass-Through
(Сквозное управление с
клавиатуры)
При использовании данной функции нажатие клавиш Alt-Tab передается на удаленный сервер и позволяет выполнять действия на нем. Если же она отключена,
то комбинация Alt-Tab действует на местном клиентском компьютере.

77
6. Панель управления
6.2.8 Обновление
Значок Upgrade (Обновление) позволяет обновлять прошивку изделия.
Для обновления прошивки выполните следующие действия:
1. Загрузите файл с новой прошивкой со страницы www.tripplite.com/support.
2. Запустите Windows Client для открытия окна удаленного просмотра. Нажмите на значок Control Panel Settings (Настройки панели управления) и выберите опцию Upgrade (Обновить). На экране
открывается окно Firmware Upgrade (Обновление прошивки):
3. Нажмите Browse (Просмотр) и перейдите в каталог, где находится файл с новой прошивкой. Выберите этот файл.
4. Нажмите Upgrade (Обновить) для запуска процедуры обновления.
• В случае задействования функции Check Firmware Version (Проверить версию прошивки) выполняется сравнение текущего уровня прошивки с уровнем прошивки в загруженном
файле. Если текущая версия совпадает с версией обновления или является более поздней, то на экране появляется всплывающее сообщение, информирующее пользователя о
данной ситуации и прекращающее процедуру обновления.
• Если функция Check Firmware Version (Проверить версию прошивки) не активирована, то файл обновления прошивки устанавливается без проверки ее уровня.
• По мере обновления на экране отображается индикатор процента выполнения данной процедуры с соответствующей информацией.
• После успешного завершения процедуры обновления устройство самостоятельно перезапускается.
5. Подключите устройство снова и проверьте, установлена ли на нем прошивка новой версии.

78
Модель B032-VU1 обеспечивает возможность видеозаписи изображения на удаленном дисплее при нажатии значка Video (Видео) на Панели управления. Запуск и остановка процесса записи
осуществляются путем нажатия на значок Video (Видео). По умолчанию видеозаписи сохраняются на "рабочем столе" локального компьютера. Это место может быть изменено в окне Configure Panel
(Панель настройки), вызываемом из меню Control Panel Settings (Настройки панели управления). Сохраненные видеофайлы могут открываться с помощью программы просмотра видеозаписей VSR
Viewer. В целях безопасности программа просмотра VSR Viewer является единственным приложением, которое может открывать эти видеофайлы.
Для открытия видеофайла:
1. Откройте окно Explorer (Проводник) и подключитесь к Removable Drive (Съемному диску), созданному для устройства B032-VU1. Windows-клиент также находится на съемном диске.
2. Для запуска программы просмотра видеозаписей VSR Viewer нажмите двойным щелчком мыши на файл JavaVLS.jar:
Значки, находящиеся в окне программы просмотра VSR Viewer, описываются в представленной ниже таблице:
Значок Описание
Открывает видеофайл с возможностью его просмотра. Нажмите для просмотра сохраненных файлов *.vls, выберите один из этих файлов и нажмите Open (Открыть).
Переместите круглую кнопку влево или вправо по временной шкале воспроизведения для просмотра видео в конкретный момент или интервал времени. Для
получения подробной информации о времени и дате наведите мышь на шкалу воспроизведения.
Приостановка видео во время его воспроизведения (постановка на паузу).
Воспроизведение видео после постановки на паузу.
Прямая перемотка видео во время его воспроизведения.
Обратная перемотка видео во время его воспроизведения.
Отключение звука.
Для увеличения/уменьшения громкости перемещайте круглую кнопку вдоль шкалы регулировки громкости.
Открытие панели Settings Menu (Меню настроек). См. ниже.
7. Программа просмотра видеозаписей VSR Viewer

79
8. Технические характеристики
7. Программа просмотра видеозаписей VSR Viewer
Значок Описание
Обеспечивает возможность сочетания следующих опций:
Scale Mode (Режим масштабирования)
• Keep Video Size (Сохранение размера видеоизображения) – Сохраняет видеоизображение в том же размере независимо от корректировки размеров окна. При
слишком малом размере окна некоторые элементы "рабочего стола" могут не отображаться на экране.
• Scale Video to Window (Масштабирование видеоизображения под размер окна) – Меняет размеры видеоизображения для подгонки под размер рамки окна.
• Keep Video Ratio (Сохранение соотношения сторон видеоизображения) – Сохраняет соотношение сторон видеоизображения под размеры окна независимо от
корректировки размеров рамки.
Caption (Надписи)
Открывает окно с целью корректировки формата текста для экранных сообщений. Функция формирования надписей обеспечивает отображение текстовых сообщений
при выполнении команд, отправляемых путем нажатия клавиш на клавиатуре или кнопок мыши, на удаленном компьютере. Подробную информацию о введенном
тексте можно получить путем открытия Панели управления (см. описание значка Control Panel (Панель управления) далее в этой таблице).
• Caption Setting (Настройка надписей) – Нажатие на этот маленький значок в правом верхнем углу включает и отключает функцию отображения надписей.
• Font (Шрифт) – Выбор типа и размера шрифта.
• User Key Strokes (Пользовательские нажатия клавиш) – Выбор цвета текста и контура для текстов, представляющих клавиши, нажимаемые на клавиатуре при
подключении пользователя к компьютеру.
• User Mouse Clicks (Пользовательские нажатия кнопок мыши) – Выбор цвета текста и контура для текстов, представляющих кнопки мыши, нажимаемые при
подключении пользователя к компьютеру.
• Position (Положение) – Нажмите для выбора места появления текста на экране.
• Default (Восстановление заводских настроек) – Нажмите для восстановления заводских настроек текстов надписей.
Repeat Play (Повтор воспроизведения)
Закольцовывание видео.
Language (Язык)
Обеспечивает возможность выбора языка графического пользовательского интерфейса программы просмотра VSR Viewer.
Encoding (Кодировка)
Обеспечивает возможность выбора типа кодировки видеоизображения для различных регионов. Настройка по умолчанию: USASCII.
Сохранение видеофайла в новом месте и/или под новым именем.
Открытие нового видеофайла. Программа просмотра VLS Viewer может воспроизводить только видеофайлы с расширением *.vls.
Открытие окна Control Panel (Панель управления). В окне Control Panel (Панель управления) отображается информация о каждой клавише, нажатой на клавиатуре во
время записи видео.
Перевод программы просмотра VLS Viewer в полноэкранный режим. Для выхода из полноэкранного режима нажмите на этот значок повторно.
Количество подключаемых компьютеров 1
Локальные разъемы USB Mini-B (гнездовой)
Разъемы компьютера HD15 (штекерный), USB-A (штекерный)
СИД Online ("Онлайн") Синий
Макс. видеоразрешение 1920 x 1200 при 60 Гц
Диапазон рабочих температур От 0 до 40°C
Диапазон температур хранения От -20 до 60°C
Относительная влажность Относительная влажность от 0 до 80%, без образования конденсата
Материал корпуса Пластмасса
Масса модуля 0,14 кг
Габаритные размеры 4,8 x 5,4 x 7,3 см

80
1111 W. 35th Street, Chicago, IL 60609 USA • www.tripplite.com/support
16-11-226 93-3696_revA
Ограниченная гарантия 1 год
Компания TRIPP LITE гарантирует отсутствие дефектов материалов и изготовления в течение одного (1) года с момента первоначальной покупки. Обязательства компании TRIPP LITE по настоящей
гарантии ограничиваются ремонтом или заменой (по ее единоличному усмотрению) любых таких дефектных изделий. Для получения услуг по данной гарантии необходимо получить номер Returned
Material Authorization (RMA - разрешение на возврат материалов) от компании TRIPP LITE или ее авторизованного сервисного центра. Изделия должны быть возвращены в компанию TRIPP LITE или
авторизованный сервисный центр TRIPP LITE с предоплатой транспортных расходов и сопровождаться кратким описанием возникшей проблемы и документом, подтверждающим дату и место его
приобретения. Действие настоящей гарантии не распространяется на оборудование, поврежденное в результате аварии, небрежного обращения или неправильного использования, а также
видоизмененное каким бы то ни было образом.
ЗА ИСКЛЮЧЕНИЕМ ПРЕДУСМОТРЕННЫХ ЗДЕСЬ СЛУЧАЕВ КОМПАНИЯ TRIPP LITE НЕ ПРЕДОСТАВЛЯЕТ КАКИХ-ЛИБО ЯВНЫХ ИЛИ ПОДРАЗУМЕВАЕМЫХ ГАРАНТИЙ, ВКЛЮЧАЯ ГАРАНТИИ КОММЕРЧЕСКОЙ
ПРИГОДНОСТИ И ПРИГОДНОСТИ ДЛЯ КАКОЙ-ЛИБО КОНКРЕТНОЙ ЦЕЛИ.
В некоторых штатах/государствах ограничение или исключение подразумеваемых гарантий не допускается; следовательно, вышеуказанное(-ые) ограничение(-я) или исключение(-я) могут не
распространяться на покупателя.
ЗА ИСКЛЮЧЕНИЕМ ПРЕДУСМОТРЕННЫХ ВЫШЕ СЛУЧАЕВ КОМПАНИЯ TRIPP LITE НИ ПРИ КАКИХ ОБСТОЯТЕЛЬСТВАХ НЕ НЕСЕТ ОТВЕТСТВЕННОСТИ ЗА ПРЯМЫЕ, КОСВЕННЫЕ, СЛУЧАЙНЫЕ ИЛИ ПОБОЧНЫЕ
УБЫТКИ ЛИБО УБЫТКИ, ОПРЕДЕЛЯЕМЫЕ ОСОБЫМИ ОБСТОЯТЕЛЬСТВАМИ, ВОЗНИКАЮЩИЕ В СВЯЗИ С ИСПОЛЬЗОВАНИЕМ ДАННОГО ИЗДЕЛИЯ, ДАЖЕ В СЛУЧАЕ ЕЕ ИНФОРМИРОВАНИЯ О ВОЗМОЖНОСТИ
НАСТУПЛЕНИЯ ТАКИХ УБЫТКОВ. В частности, компания TRIPP LITE не несет ответственности за какие-либо издержки, такие как упущенные прибыли или доходы, потеря оборудования, потеря
возможности использования оборудования, потеря программного обеспечения, потеря данных, расходы на заменители, урегулирование претензий третьих лиц и пр.
Информация по выполнению требований Директивы WEEE для покупателей и переработчиков продукции компании Tripp Lite (являющихся резидентами
Европейского союза)
Согласно положениям Директивы об утилизации отходов электрического и электронного оборудования (WEEE) и исполнительных распоряжений по ее применению, при покупке
потребителями нового электрического или электронного оборудования производства компании Tripp Lite они получают право на:
• Продажу старого оборудования по принципу “один за один” и/или на эквивалентной основе (в зависимости от конкретной страны)
• Отправку нового оборудования на переработку после окончательной выработки его ресурса
Не рекомендуется использование данного оборудования в системах жизнеобеспечения, где его выход из строя предположительно может привести к перебоям в работе оборудования
жизнеобеспечения или в значительной мере снизить его безопасность или эффективность.
Компания Tripp Lite постоянно совершенствует свою продукцию. В связи с этим возможно изменение технических характеристик без предварительного уведомления.
9. Гарантийные обязательства
-
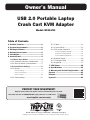 1
1
-
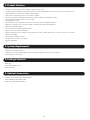 2
2
-
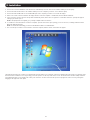 3
3
-
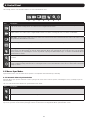 4
4
-
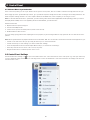 5
5
-
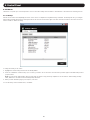 6
6
-
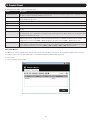 7
7
-
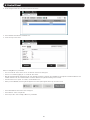 8
8
-
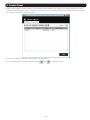 9
9
-
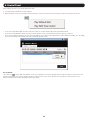 10
10
-
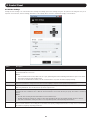 11
11
-
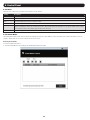 12
12
-
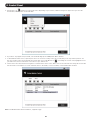 13
13
-
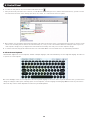 14
14
-
 15
15
-
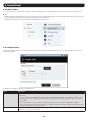 16
16
-
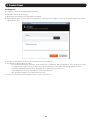 17
17
-
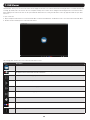 18
18
-
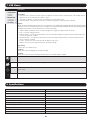 19
19
-
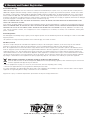 20
20
-
 21
21
-
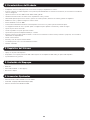 22
22
-
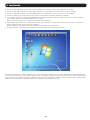 23
23
-
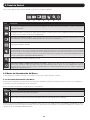 24
24
-
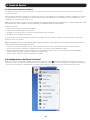 25
25
-
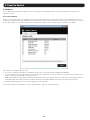 26
26
-
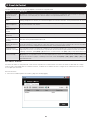 27
27
-
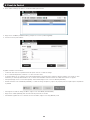 28
28
-
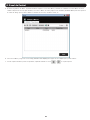 29
29
-
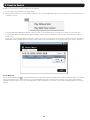 30
30
-
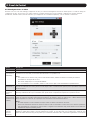 31
31
-
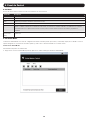 32
32
-
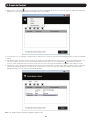 33
33
-
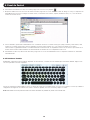 34
34
-
 35
35
-
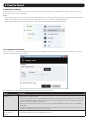 36
36
-
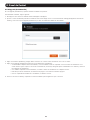 37
37
-
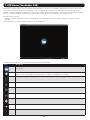 38
38
-
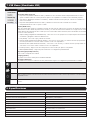 39
39
-
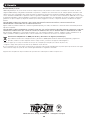 40
40
-
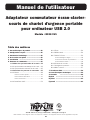 41
41
-
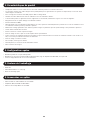 42
42
-
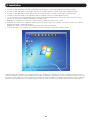 43
43
-
 44
44
-
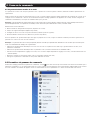 45
45
-
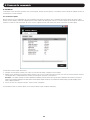 46
46
-
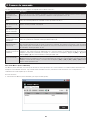 47
47
-
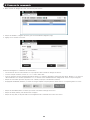 48
48
-
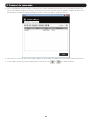 49
49
-
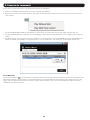 50
50
-
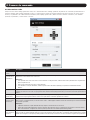 51
51
-
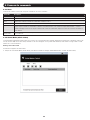 52
52
-
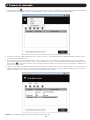 53
53
-
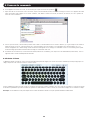 54
54
-
 55
55
-
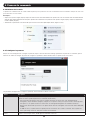 56
56
-
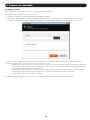 57
57
-
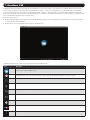 58
58
-
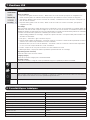 59
59
-
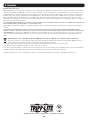 60
60
-
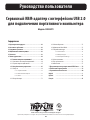 61
61
-
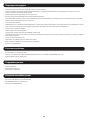 62
62
-
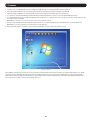 63
63
-
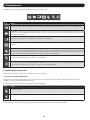 64
64
-
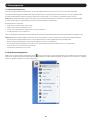 65
65
-
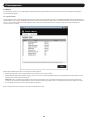 66
66
-
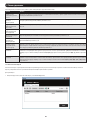 67
67
-
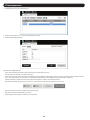 68
68
-
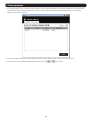 69
69
-
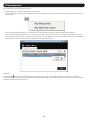 70
70
-
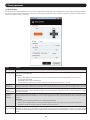 71
71
-
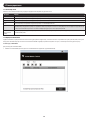 72
72
-
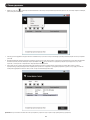 73
73
-
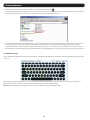 74
74
-
 75
75
-
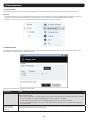 76
76
-
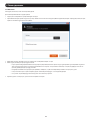 77
77
-
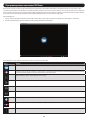 78
78
-
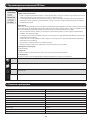 79
79
-
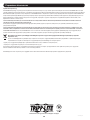 80
80
Tripp Lite B032-VU1 El manual del propietario
- Tipo
- El manual del propietario
En otros idiomas
Documentos relacionados
-
Tripp Lite B032-VU1 El manual del propietario
-
Tripp Lite B070-016-19-IP Manual de usuario
-
Tripp Lite B032-DPUA2 El manual del propietario
-
Tripp Lite B032-HUA2 El manual del propietario
-
Tripp Lite B032-DUA2 El manual del propietario
-
Tripp Lite B024-DUA8-SL & B024-DUA8-DL El manual del propietario
-
Tripp Lite Console & Rack KVM Switches El manual del propietario
-
Tripp Lite Select Console KVMs & Rack KVM Switches El manual del propietario