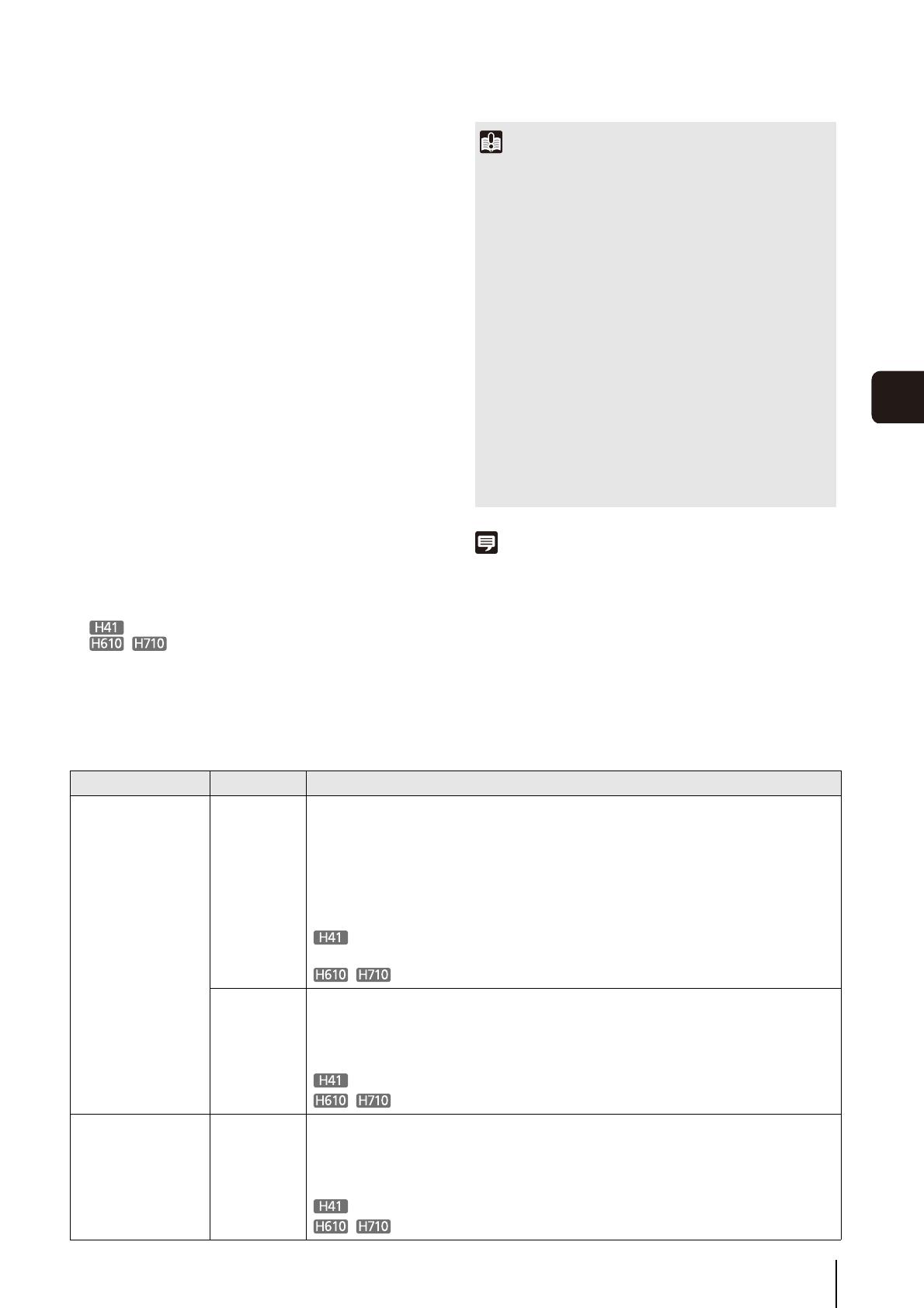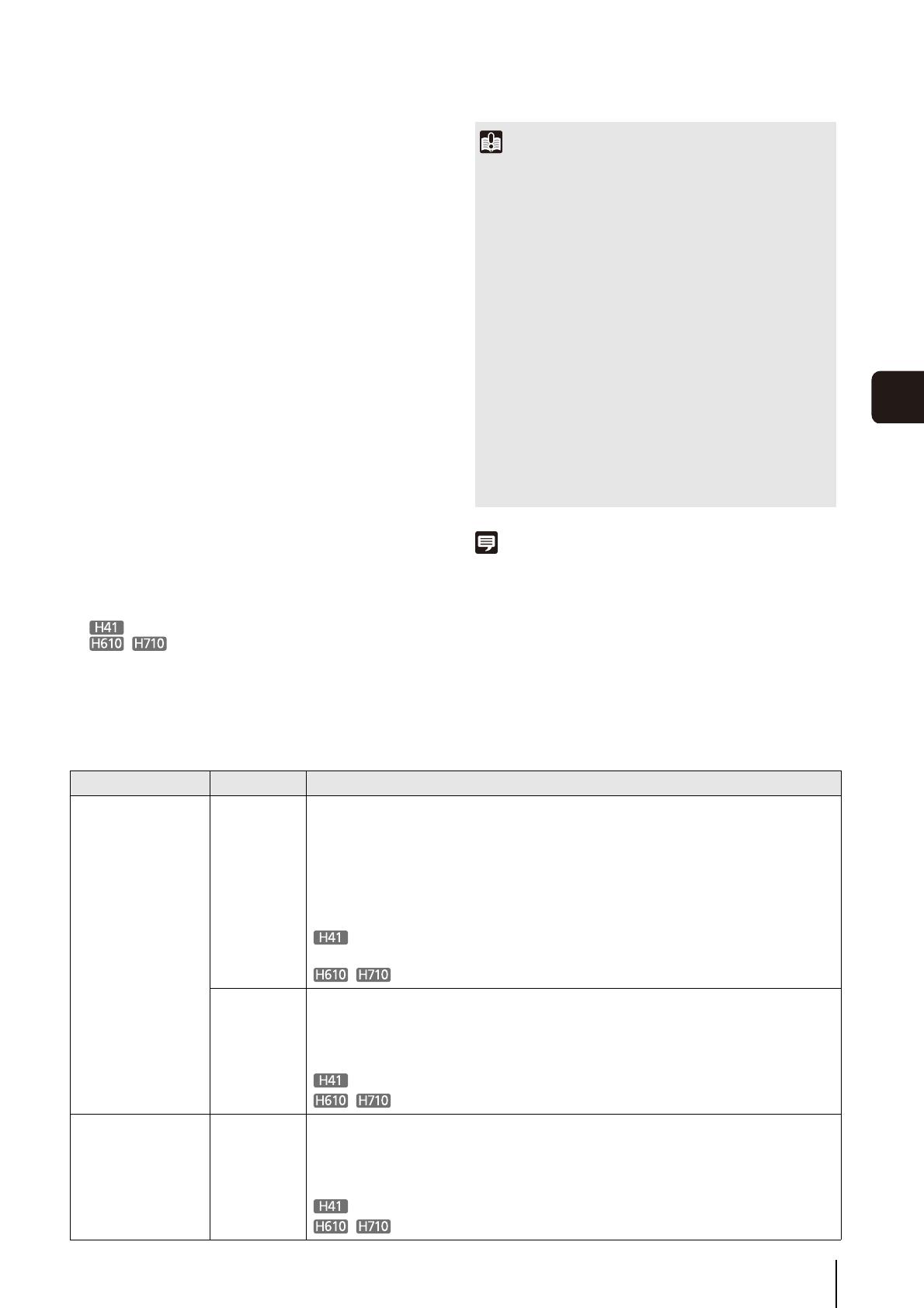
Características generales del visor
125
Admin Viewer/VB Viewer
7
Los cuatro permisos que se pueden configurar para los
usuarios son control de cámara con privilegios, control de
cámara, distribución de vídeo y distribución de audio.
Los usuarios deben tener control de cámara con
privilegios para utilizar Admin Viewer.
Los usuarios deben tener permiso de distribución de
vídeo para ver imágenes con el visor VB Viewer. Para
utilizar la cámara con el visor VB Viewer, los usuarios
también deben tener permiso de control de la cámara.
El permiso de distribución de audio es necesario para
recibir audio con Admin Viewer y VB Viewer.
[Administrador]
Este usuario tiene todos los permisos. El nombre del
usuario se fija en “root”.
El Administrador puede iniciar Admin Viewer desde el
vínculo [Admin Viewer] de la página superior.
[Usuario autorizado]
Los usuarios autorizados pueden iniciar Admin Viewer
desde el vínculo [Admin Viewer] de la página superior
si tienen control de cámara con privilegios. Los
usuarios autorizados no pueden seguir ejecutando
Admin Viewer una vez que hayan perdido el control
de cámara con privilegios. Sin embargo, pueden
continuar ejecutando VB Viewer. Se puede prohibir
la ejecución de VB Viewer desactivando todos los
permisos de un usuario autorizado concreto (p. 68).
[Usuario invitado]
Este usuario sólo puede utilizar las siguientes funciones:
Compensación de la retroiluminación, instantáneas,
visualización de imagen y distribución de audio.
Control de giro, inclinación y zoom de la cámara
PTZ digital
Los usuarios invitados pueden ejecutar VB Viewer
desde el vínculo [VB Viewer] de la página superior.
El Administrador puede prohibir completamente todo
acceso a la cámara a los usuarios invitados
desactivando todos sus permisos.
Nota
• La configuración predeterminada de fábrica también concede
control de cámara al [Usuario autorizado].
• Si todos los permisos del usuario autorizado están desactivados,
aparecerá el cuadro de diálogo de autenticación del usuario
cuando se ejecute VB Viewer. Si se introduce un nombre de
usuario autorizado o de administrador y una contraseña, se
puede utilizar VB Viewer con permisos de usuario autorizado
o de administrador, respectivamente.
• Los permisos de los usuarios autorizados se designan de la
siguiente manera.
Lista de permisos de usuario autorizado
Importante
• Solo el [Administrador] puede transmitir audio desde el visor.
• En cualquier momento, el [Administrador] puede ejecutar
Admin Viewer para anular los privilegios de control de la
cámara de otra instancia de Admin Viewer ejecutada por un
[Usuario autorizado]. El Administrador puede conservar los
privilegios de control de la cámara pero, al hacerlo, impedirá
a los usuarios autorizados obtener privilegios de control de
la cámara. Una vez consultada la información necesaria, el
Administrador siempre debe cerrar el visor o hacer clic en
[Obtener/Liberar el control de la cámara] para liberar los
privilegios de control.
• El Admin Viewer ejecutado por el [Administrador] solo puede
acceder a la cámara de a uno. Si bien los permisos del
administrador se utilizan para acceder a la cámara desde un
PC concreto, el acceso con permisos de administrador desde
otros PC no se concede. Por el contrario, múltiples instancias
de Admin Viewer ejecutadas por [Usuarios autorizados] desde
diferentes PC pueden acceder simultáneamente a la cámara.
Sin embargo, tenga en cuenta que, al controlar la cámara, los
privilegios de control se conceden al usuario que accedió más
recientemente a la cámara.
Controles ofrecidos Visor Operaciones
Control de cámara
con privilegios
Control de la cámara
Distribución de vídeo
Distribución de audio
Admin Viewer Todas las operaciones posibles en Admin Viewer
[Detalles]
Tamaño de vídeo, tamaño de visualización de vídeo, modo de pantalla completa,
volver a establecer la conexión, recepción de audio, compensación de la
retroiluminación, tomar una instantánea, estado de inserción de la tarjeta de memoria
SD, visualización de eventos, Visor PTZ*
1
, Control for Admin (control de sombras
inteligente, enfoque, exposición, balance de blancos, día/noche, salida de dispositivo
externo y tasa de imagen), selección de preajustes, posición inicial
Controlador de giro, inclinación y zoom, visualización panorámica, Control for
Admin (configuración de funcionamiento y velocidad de PTZ*
1
de la cámara)
PTZ digital
VB Viewer Todas las operaciones posibles en VB Viewer
[Detalles]
Tamaño de vídeo, tamaño de visualización de vídeo, modo de pantalla completa,
volver a establecer la conexión, recepción de audio, compensación de la
retroiluminación, tomar una instantánea, selección de preajustes, posición inicial
Control de giro, inclinación y zoom, pantalla panorámica
PTZ digital
Control de la cámara
Distribución de vídeo
Distribución de audio
VB Viewer Todas las operaciones posibles en VB Viewer
[Detalles]
Tamaño de vídeo, tamaño de visualización de vídeo, modo de pantalla completa,
volver a establecer la conexión, recepción de audio, compensación de la
retroiluminación, tomar una instantánea, selección de preajustes, posición inicial
Control de giro, inclinación y zoom, pantalla panorámica
PTZ digital