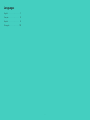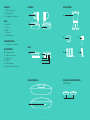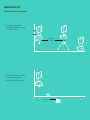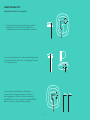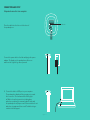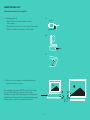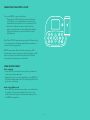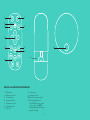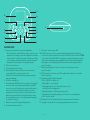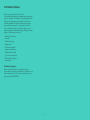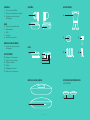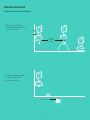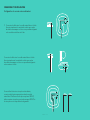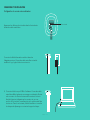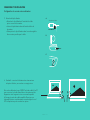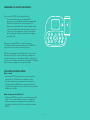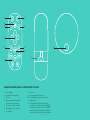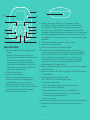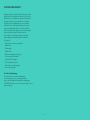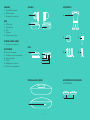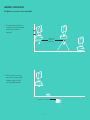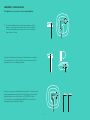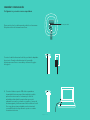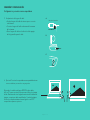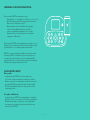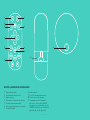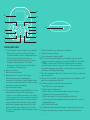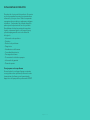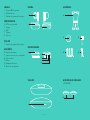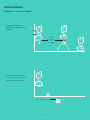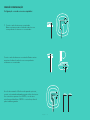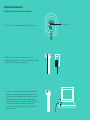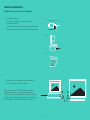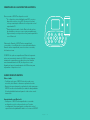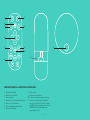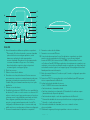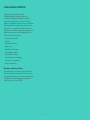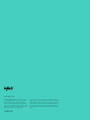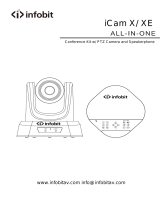GROUP
Setup guide
|
Guide d’installation

English — 3
2.
1.
10.
11.
4.
3.
5.
6.
15.
7.
8.
9.
13.
14.
12.
SPEAKERPHONE
CAMERA ACCESSORIES
EXPANSION MICROPHONES
(OPTIONAL)
HUB
CAMERA
1. 10X lossless zoom
2. Camera LED
3. Kensington security slot
HUB
4. Hub LED
5. Power
6. USB
7. Camera
8. Speakerphone
SPEAKERPHONE
9. Kensington security slot
ACCESSORIES
10. Camera mount
11. Hub velcro mount
12. Cables clip
13. Cables
14. Power adapter
15. Expansion Microphones

English — 4
CONNECTION AND SETUP
Setup and connection to a computer
1. Set the camera on the table,
or using the included camera mount
on the table or a wall.
2. The hub can be on placed on a table
or mounted underneath using
the included hook and loop pads.
See alignment
pin for position
Hub velcro mount

English — 5
CONNECTION AND SETUP
Setup and connection to a computer
3. Connect the cable between the speakerphone and hub.
Simply match the colored ends of the cables to the
corresponding color marks on the speakerphone and hub.
Connect the cable between the camera and hub. Simply match
the colored ends of the cables to the corresponding color marks
on the camera and hub.
If you’re using the optional Expansion Microphones,
connect them to the appropriate jacks on the bottom
of the speakerphone. Please use only these microphones
with GROUP; use of other microphone can damage GROUP
and the microphones and may void the warranty.

English — 6
CONNECTION AND SETUP
Setup and connection to a computer
Press the cables into the slots on the bottom of
the speakerphone.
Connect the power cable to the hub and plug in the power
adapter. The display on the speakerphone will turn on
and show the Logitech logo when powered.
4. Connect the hub to a USB port on your computer.
The speakerphone display will also prompt you to make
this connection. The camera and the Activity light
will ash to show that connection is taking place,
and when completed, the camera head will rotate and
the speakerphone will play a sound. If these activities do not
take place, try again and then consult Troubleshooting or
contact technical support.
Cable slots

English — 7
CONNECTION AND SETUP
Setup and connection to a computer
5. Attaching cable lock
•
Attach Cable Lock to cable end that connects
to the camera.
•
Plug Cable Lock into the slot of the housing of the camera.
•
Rotate the Cable Lock clockwise to lock the cable.
6. Optional: connect computer to external display such as
a television, monitor or projector.
Note regarding longer cables: GROUP includes 5m/16’ cables
to connect the speakerphone and camera to the hub.
Extending this length while maintaining picture quality requires
amplied cables. Please see the Complimentary Solutions page
at www.logitech.com/LCP-compsolutions for options.
A.
B.
C.
Flat side up

English — 8
CONNECTING TO BLUETOOTH
®
DEVICE
To connect GROUP to your mobile device:
•
If your device is NFC enabled, touch the mobile device
to the NFC icon on the speakerphone, which should
enable Bluetooth acceptance on the mobile device OR
•
Hold down the Bluetooth button until the Activity
light on the speaker-phone starts blinking blue rapidly.
Follow the instructions on your mobile device to pair
with Bluetooth.
Note: When GROUP is paired and connected, the Bluetooth icon
on the speakerphone will appear bright. When paired but not
connected, it will be greyed out.
GROUP cannot pair to Bluetooth while streaming to USB.
If an attempt is made to pair to a mobile device while in a USB
call, an error beep will sound. Please wait until the USB call
is complete before pairing your mobile device.
USING LOGITECH GROUP
Video and audio
– Ensure GROUP is selected as the microphone, speaker and
camera in your video application.
– Simply start a call in your video application to use GROUP for
HD video and high quality audio. The Activity light will be blue
when video is streaming.
Audio only with Bluetooth
– Ensure GROUP is paired and connected to your mobile device
as outlined in Connection and Setup. Place a call on your
mobile device and enjoy the improved audio experience via
the GROUP speakerphone.

English — 9
2.
1.
7.
8.
9.
10.
3.
4.
5.
6.
11.
2.
1. Call answer
2. Microphone mute
3. Volume down
4. Camera pan/tilt
5. Camera zoom out
6. Camera presets
7. Call end
8. Volume up
9. Camera zoom in
10. Near/Far camera control
11. Remote battery door.
The GROUP remote control
runs on a Li-ion CR2032
battery. Battery life will vary
based on usage.
REMOTE and EXPANSION MICROPHONES

English — 10
15.
9.
6.
3.
2.
14.
13.
12.
1.
7.
11.
8.
10.
5.
4.
SPEAKERPHONE
1. Answers incoming calls in supported applications.
•
Note: Call Answer and End buttons may not work in some
applications so simply use your video application to answer
and end calls. To enable answer and end buttons for Skype
or Cisco Jabber, please download the respective plug-ins
available from www.logitech.com/support/group.
2. Mutes the microphones.
3. Decreases the speaker volume.
4. Pans and tilts the camera. Press once for incremental
or press and hold for continuous pan or tilt.
Caution: Do not manually rotate the camera as doing so
may cause damage.
5. Zooms the camera out.
6. Camera Presets: GROUP has 5 camera presets (1 through 3
are on both the remote and the speakerphone and 4 & 5
are on the remote) that allow you to position the camera
at a preset location with a push of a button. To set the
camera preset, move the camera to the desired location
and then press and hold the Camera Preset button until
the associated icon shows on the display and a beep plays
to conrm the setting.
7. Ends the current call in supported applications.
8. Increases the speaker volume.
9. Zooms the camera in up to 10x.
10. Near/Far camera control: In supported applications this button allows you
to control the pan, tilt and zoom of a remote GROUP, ConferenceCam CC3000e
or a ConferenceCam BCC950. Some applications support this feature natively,
others can be enabled by using an application that can be downloaded from
www.logitech.com/support/group. Please visit the download page listed for
more information.
11. Bluetooth pairing button. Please see Connection and Setup section for
more information.
12. NFC antenna location. Place your NFC enabled mobile device here to initiate
Bluetooth pairing.
13. Speakerphone Activity light indications:
•
Blue — GROUP is in active call.
•
Blinking blue — incoming call.
•
Blinking blue light in call — Call has been put on hold
(via hold function in application)
•
Rapid blinking blue — in Bluetooth pairing mode.
•
Speakerphone blue activity light may not function in some applications.
•
Red — Audio is muted.
14. Display will show call activity as well as volume and connectivity status.
15. Kensington Security Slot for securing the speakerphone and camera.

English — 11
VISIT PRODUCT CENTRAL
Discover your product’s full potential.
Get valuable information and usage tips by browsing
easy-to-use FAQs. Find answers to product questions
and get help setting up your product. See if there’s
software available for download that can enhance
your product experience. To enjoy all the benets
of your Logitech product, visit www.logitech.com/
support/group and take advantage of Logitech’s wide
range of useful support services:
– Product information
– Tutorials
– Troubleshooting
– Diagnostics
– Firmware upgrades
– Support community
– Software downloads
– In-box documentation
– Warranty information
– Spare parts
Troubleshooting tips
Please visit www.logitech.com/support/group
for troubleshooting tips, information on software tools
and for a diagnostic tool to help troubleshoot issues
you may have with GROUP.

Français — 12
2.
1.
10.
11.
4.
3.
5.
6.
15.
7.
8.
9.
13.
14.
12.
MODULE MAINS LIBRES
CAMÉRA ACCESSOIRES
EXTENSION MICROPHONES
(FACULTATIF)
HUB
CAMÉRA
1. Zoom sans perte 10 x
2. Témoin lumineux de la caméra
3. Emplacement de sécurité
Kensington
HUB
4. Témoin lumineux du hub
5. Alimentation
6. USB
7. Caméra
8. Module mains libres
MODULE MAINS LIBRES
9. Emplacement de sécurité
Kensington
ACCESSOIRES
10. Support de la caméra
11. Fixation velcro du hub
12. Clip pour câbles
13. Câbles
14. Adaptateur secteur
15. Extension microphones

Français — 13
CONNEXION ET CONFIGURATION
Conguration et connexion à un ordinateur
1. Placez la caméra sur la table ou,
à l'aide du support de caméra inclus,
sur la table ou sur le mur.
2. Le hub peut être placé sur une table
ou monté en dessous à l'aide
des supports velcro inclus.
Voir broche
d'alignement
pour la position
Fixation velcro du hub

Français — 14
CONNEXION ET CONFIGURATION
Conguration et connexion à un ordinateur
3. Connectez le câble entre le module mains libres et le hub.
Associez simplement les extrémités codées par couleur
des câbles aux marques colorées correspondantes gurant
sur le module mains libres et le hub.
Connectez le câble entre le module mains libres et le hub.
Associez simplement les extrémités codées par couleur
des câbles aux marques colorées correspondantes gurant
sur la caméra et le hub.
Si vous utilisez l'extension microphones facultative,
connectez-la à la prise appropriée au bas du module
mains libres. N'utilisez ces microphones qu'avec GROUP;
utiliser un autre microphone peut endommager GROUP et
les microphones et risque d'annuler la garantie.

Français — 15
CONNEXION ET CONFIGURATION
Conguration et connexion à un ordinateur
Appuyez sur les câbles pour les introduire dans les fentes situées
au bas du module mains libres.
Connectez le câble d'alimentation au hub et branchez
l'adaptateur secteur. L'écran du module mains libres est activé
et ache le logo Logitech à la mise sous tension.
4. Connectez le hub à un port USB de l'ordinateur. L'écran du module
mains libres ache également un message vous invitant à eectuer
cette connexion. Les témoins lumineux de la caméra et le témoin
d'activité clignotent, indiquant que la connexion est en cours ;
une fois celle-ci terminée, la caméra pivote et le module mains libres
émet un son. Dans le cas contraire, vériez l'installation et consultez
les rubriques de dépannage ou contactez le support technique.
Fentes de câble

Français — 16
CONNEXION ET CONFIGURATION
Conguration et connexion à un ordinateur
5. Attache du clip de xation
•
Attachez le clip de xation à l'extrémité de câble
qui se connecte à la caméra.
•
Insérez le clip de xation dans la fente du boîtier de
la caméra.
•
Faites pivoter le clip de xation dans le sens des aiguilles
d'une montre pour bloquer le câble.
6. Facultatif : connectez l'ordinateur à un écran externe
tel qu'une télévision, un moniteur ou un projecteur.
Note sur les câbles plus longs : GROUP inclut des câbles 5 m/16’
pour connecter le module mains libres et la caméra au hub.
Augmenter cette longueur tout en conservant la qualité
de l'image nécessite des câbles ampliés. Reportez-vous
à la page Solutions complémentaires sur www.logitech.com/
LCP-compsolutions pour connaître les options.
A.
B.
C.
Côté plat vers le haut

Français — 17
CONNEXION À UN DISPOSITIF BLUETOOTH
®
Pour connecter GROUP à votre dispositif mobile :
•
Si votre dispositif mobile est compatible NFC,
apposez-le sur le logo NFC du module mains libres an
d'activer la connexion Bluetooth du dispositif, OU
•
Maintenez le bouton Bluetooth enfoncé jusqu'à ce que
le témoin d'activité du module mains libres commence
à clignoter en bleu rapidement. Suivez les instructions
de votre dispositif mobile pour procéder au couplage
avec Bluetooth.
Remarque : Lorsque GROUP est coupé et connecté,
l'icône Bluetooth du module mains libres brille. Si GROUP est
couplé mais non connecté, l'icône devient grisée.
GROUP ne peut pas être couplé à Bluetooth s'il est en mode
de transmission USB. En cas de tentative de couplage vers
un dispositif mobile en cours d'appel via USB, un signal sonore
d'erreur est émis. Veuillez attendre la n de l'appel via USB avant
de procéder au couplage de votre dispositif mobile.
UTILISATION DE LOGITECH GROUP
Vidéo et audio
– Vériez que GROUP est sélectionné comme microphone,
haut-parleur et caméra dans votre application vidéo.
– Démarrez simplement un appel dans votre application
vidéo an d'utiliser GROUP pour la vidéo haute dénition
et l'audio haute qualité. Le témoin d'activité est bleu pendant
la diusion de la vidéo.
Audio uniquement avec Bluetooth
– Vériez que GROUP est couplé et connecté à votre dispositif
mobile comme indiqué dans Connexion et conguration.
Passez un appel sur votre dispositif mobile et bénéciez
de l'expérience audio améliorée via le module mains libres
GROUP.

Français — 18
2.
1.
7.
8.
9.
10.
3.
4.
5.
6.
11.
2.
1. Prise d'appel
2. Sourdine du microphone
3. Volume -
4. Mouvement panoramique/
inclinaison de la caméra
5. Zoom arrière de la caméra
6. Préréglages de la caméra
7. Fin d'appel
8. Volume +
9. Zoom avant de la caméra
10. Commande de caméra proximité/
éloignement
11. Compartiment de la pile de la télé-
commande. La télécommande GROUP
fonctionne avec une pile Li-ion CR2032.
La durée de vie de la pile est susceptible
de varier en fonction de l'environnement.
EXTENSION MICROPHONES et MICROPHONES DISTANTS

Français — 19
15.
9.
6.
3.
2.
14.
13.
12.
1.
7.
11.
8.
10.
5.
4.
MODULE MAINS LIBRES
1. Répond aux appels entrants dans les applications prises
en charge.
•
Remarque : Les boutons de prise et de n d'appel
pouvant ne pas fonctionner dans certaines applications,
utilisez simplement votre application vidéo pour
répondre aux appels et y mettre n. Pour activer les
boutons de prise et de n d'appel avec Skype ou Cisco
Jabber, téléchargez les plug-ins dédiés, disponibles sur
www.logitech.com/support/group.
2. Coupe le son des microphones.
3. Diminue le volume du haut-parleur.
4. Fait eectuer un mouvement panoramique et une
inclinaison à la caméra. Pour un réglage progressif,
procédez par pressions courtes ; pour un contrôle
Panoramique ou Inclinaison continu, maintenez une
pression longue. Attention : Ne faites pas pivoter la caméra
manuellement car vous risqueriez de l'endommager.
5. Exécute un zoom arrière avec la caméra.
6. Préréglages de la caméra : GROUP comporte 5 préréglages de caméra
(les préréglages 1 à 3 gurent sur la télécommande et le module mains libres
et les préréglages 4 & 5 gurent sur la télécommande) vous permettant de
placer la caméra à un endroit prédéni en appuyant sur un bouton. Pour dénir
le préréglage de caméra, déplacez la caméra vers l'emplacement désiré, puis appuyez
sur le bouton de préréglage de la caméra et maintenez-le enfoncé jusqu'à ce que
l'écran ache l'icône associée et qu'un signal sonore soit émis, conrmant l'activation
du paramètre.
7. Met n à l'appel entrant dans les applications prises en charge.
8. Augmente le volume du haut-parleur.
9. Eectue un zoom avant de la caméra allant jusqu'à 10x.
10. Commande de caméra proximité/éloignement : Dans les applications prises
en charge, ce bouton vous permet de contrôler le zoom numérique panoramique
d'une caméra GROUP, ConferenceCam CC3000e ou ConferenceCam BCC950.
Certaines applications prennent en charge cette fonction de manière native,
tandis que d'autres peuvent être activées via une application téléchargeable
à partir du site www.logitech.com/support/group. Pour plus d'informations,
accédez à la page de téléchargement dédiée..
11. Bouton de couplage Bluetooth. Reportez-vous à la section Connexion et conguration
pour plus d'information.
12. Emplacement de l'antenne NFC. Placez votre dispositif mobile NFC ici pour démarrer
le couplage Bluetooth.
13. Témoins lumineux d'activité du module mains libre :
•
Bleu — GROUP est en cours d'utilisation pour un appel.
•
Bleu clignotant — Appel entrant.
•
Bleu clair clignotant dans un appel — L'appel a été placé en attente
(via la fonction dédiée dans l'application)
•
Bleu clignotant rapidement — Dans le mode de couplage Bluetooth.
•
Il se peut que le témoin lumineux d'activité bleu du module mains libres
ne fonctionne pas pour certaines applications.
•
Rouge — Le son est coupé.
14. L'écran ache l'activité relative à l'appel ainsi que le volume et le statut de connexion.
15. Emplacement de sécurité Kensington pour sécuriser le module mains libres et
la caméra.
15.
9.
6.
3.
2.
14.
13.
12.
1.
7.
11.
8.
10.
5.
4.

Français — 20
VISITE DES PAGES PRODUIT
Protez de tout le potentiel oert par votre produit.
Bénéciez d'informations précieuses et de conseils
d'utilisation en consultant les questions fréquentes.
Trouvez les réponses à vos questions et obtenez
de l'aide pour la conguration de votre produit.
Vériez s'il est possible de télécharger un logiciel
vous permettant d'améliorer les fonctionnalités
de votre produit. Pour apprécier tous les avantages
de votre produit Logitech, rendez-vous sur
www.logitech.com/support/group et protez
des nombreux services du support technique
de Logitech:
– Informations relatives au produit
– Didacticiels
– Dépannage
– Diagnostics
– Mises à niveau du micrologiciel
– Communauté d'entraide
– Logiciels à télécharger
– Documentation fournie
– Informations sur la garantie
– Pièces de rechange
Conseils de dépannage
Pour obtenir des conseils de dépannage,
des informations sur les outils logiciels ainsi
qu'un outil de diagnostic facilitant le dépannage
de GROUP, rendez-vous sur le site www.logitech.com/
support/group

Español — 21
2.
1.
10.
11.
4.
3.
5.
6.
15.
7.
8.
9.
13.
14.
12.
SISTEMA MANOS LIBRES
CÁMARA ACCESORIOS
MICRÓFONOS DE EXPANSIÓN
(OPCIONALES)
HUB
CÁMARA
1. Zoom 10X sin pérdida
2. LED de cámara
3. Kensington Security Slot
HUB
4. LED de hub
5. Alimentación
6. USB
7. Cámara
8. Sistema manos libres
SISTEMA MANOS LIBRES
9. Kensington Security Slot
ACCESORIOS
10. Soporte de cámara
11. Acoplador con velcro para hub
12. Clip para cables
13. Cables
14. Adaptador de corriente
15. Micrófonos de expansión

Español — 22
CONEXIÓN Y CONFIGURACIÓN
Conguración y conexión a una computadora
1. Coloca la cámara sobre la mesa
o, mediante el soporte de cámara
incluido, sobre la mesa o en
una pared.
2. El hub se puede colocar sobre
una mesa o montar por debajo
mediante el gancho incluido
y las almohadillas adhesivas.
Fíjate en el pin
de alineación
para la posición
Acoplador con velcro para hub

Español — 23
CONEXIÓN Y CONFIGURACIÓN
Conguración y conexión a una computadoraa
3. Conecta el cable entre el sistema manos libres y el hub.
Haz que coincidan los terminales de color de los cables
con las correspondientes marcas de color en el sistema
manos libres y el hub.
Conecta el cable entre la cámara y el hub. Haz que coincidan
los terminales de color de los cables con las correspondientes
marcas de color en la cámara y el hub.
Si usas los micrófonos de expansión opcionales, conéctalos a las
tomas apropiadas en la parte inferior del sistema manos libres.
Usa únicamente estos micrófonos con GROUP. Si se usan
otros micrófonos, se pueden dañar GROUP y los micrófonos
y la garantía puede quedar anulada.

Español — 24
CONEXIÓN Y CONFIGURACIÓN
Conguración y conexión a una computadora
Ejerce presión sobre los cables para introducirlos en las ranuras
de la parte inferior del sistema manos libres.
Conecta el cable de alimentación al hub y enchufa el adaptador
de corriente. Cuando reciba alimentación, la pantalla
del sistema manos libres se encenderá y mostrará el logotipo
de Logitech.
4. Conecta el hub a un puerto USB de la computadora.
La pantalla del sistema manos libres también te pedirá
que realices esta conexión. La cámara y el diodo de
actividad emitirán destellos para indicar que se está
realizando la conexión y, cuando se complete, el cuerpo de
la cámara girará y el sistema manos libres emitirá un sonido.
Si no se producen estas actividades, vuelve a intentarlo
y consulta Resolución de problemas o ponte en contacto
con asistencia técnica.
Ranuras para cables

Español — 25
CONEXIÓN Y CONFIGURACIÓN
Conguración y conexión a una computadora
5. Acoplamiento del seguro del cable
•
Acopla el seguro del cable al extremo que se conecta
a la cámara.
•
Conecta el seguro del cable a la ranura de la carcasa
de la cámara.
•
Gira el seguro del cable en la dirección de las agujas
del reloj para bloquear el cable.
6. Opcional: Conecta la computadora a una pantalla externa
como un televisor, un monitor o un proyector.
Nota sobre los cables más largos: GROUP incluye cables
de 5 m/16 ’ para conectar el sistema manos libres y la cámara
al hub. Para extender esta longitud manteniendo la calidad de
imagen, se requieren cables amplicados. Consulta la página
Soluciones complementarias en www.logitech.com/LCP-
compsolutions para ver opciones.
A.
B.
C.
Lado plano hacia arriba

Español — 26
CONEXIÓN A UN DISPOSITIVO BLUETOOTH
®
Para conectar GROUP a un dispositivo móvil:
•
Si el dispositivo es compatible con NFC, toca con él el icono
NFC del sistema manos libres para activar la recepción
Bluetooth en el dispositivo móvil O
•
Mantén pulsado el botón de Bluetooth hasta que
el diodo de actividad del sistema manos libres
empiece a parpadear rápidamente en color azul.
Sigue las instrucciones de tu dispositivo móvil para
emparejar con Bluetooth.
Nota: Cuando GROUP se ha emparejado y conectado, el icono
de Bluetooth en el sistema manos libres brilla. Cuando se haya
emparejado pero no conectado, aparecerá atenuado.
GROUP no se puede emparejar a Bluetooth mientras realiza
streaming a USB. Si se realiza un intento de emparejar con
un dispositivo móvil mientras se está en una llamada USB,
sonará un pitido de error. Espera hasta que nalice la llamada
USB antes de emparejar el dispositivo móvil.
USO DE LOGITECH GROUP
Video y audio
– Asegúrate de que GROUP esté seleccionada como
el micrófono, altavoz y cámara en la aplicación de video.
– Basta con que inicies una llamada en la aplicación de video
para usar GROUP para video HD y audio de alta calidad.
El diodo de actividad será de color azul cuando se realice
streaming de video.
Sólo audio con Bluetooth
– Asegúrate de que GROUP esté emparejada y conectada al
dispositivo móvil como se indica en Conexión y conguración.
Realiza una llamada en el dispositivo móvil y disfruta de
una experiencia de audio mejorado a través del sistema
manos libres de GROUP.

Español — 27
2.
1.
7.
8.
9.
10.
3.
4.
5.
6.
11.
2.
1. Responder llamada
2. Silenciamiento de micrófono
3. Bajar volumen
4. Panorámico/inclinación de cámara
5. Zoom de cámara para alejar
6. Valores predeterminados de cámara
7. Finalizar llamada
8. Subir volumen
9. Zoom de cámara para acercar
10. Control remoto de cámara
11. Compartimento de la batería
del remoto. El remoto de GROUP
funciona con una batería de ion litio
CR2032. La duración de esta batería
depende del uso del dispositivo.
REMOTO y MICRÓFONOS DE EXPANSIÓN

Español — 28
15.
9.
6.
3.
2.
14.
13.
12.
1.
7.
11.
8.
10.
5.
4.
SISTEMA MANOS LIBRES
1. Contesta llamadas entrantes en aplicaciones compatibles.
•
Nota: Es posible que los botones Responder llamada
y Finalizar llamada no funcionen en algunas aplicaciones.
En tales casos, usa la aplicación de video para
contestar y nalizar llamadas. Para activar los botones
Contestar y Finalizar para Skype o Cisco Jabber,
descarga los complementos respectivos disponibles en
www.logitech.com/support/group.
2. Silencia los micrófonos.
3. Reduce el volumen del altavoz.
4. Realiza panorámico e inclinación de la cámara.
Pulsa una vez para incrementar gradualmente
el panorámico y la inclinación, o mantén la pulsación para
un incremento continuado. Precaución: No gires la cámara
manualmente, ya que podrías dañarla.
5. Aleja la cámara de la imagen.
6. Valores predeterminados de cámara: GROUP tiene 5 valores
predeterminados de cámara (del 1 al 3 están tanto en
el remoto como en el sistema manos libres, y 4 y 5 están en
el remoto) que permiten colocar la cámara en una ubicación
predeterminada con sólo pulsar un botón. Para congurar
el valor predeterminado de la cámara, mueve la cámara
a la ubicación deseada y mantén pulsado el botón Valor
predeterminado de cámara hasta que el icono asociado
se muestre en la pantalla y se emita un pitido para conrmar
la conguración.
7. Finaliza la llamada en curso en aplicaciones compatibles.
8. Aumenta el volumen del altavoz.
9. Acerca la cámara a la imagen hasta 10x.
10. Control remoto de cámara: En aplicaciones compatibles, este botón permite
controlar el panorámico, la inclinación y el zoom de una GROUP, ConferenceCam
CC3000e o ConferenceCam BCC950 remota. Algunas aplicaciones admiten
esta función de forma nativa, otras pueden hacerlo mediante una aplicación
que se puede descargar de www.logitech.com/support/group. Para obtener más
información, visita la página de descargas.
11. Botón de emparejamiento Bluetooth. Consulta la sección Conexión y conguración
para más información.
12. Ubicación de la antena NFC. Coloca aquí el dispositivo móvil compatible con NFC
para iniciar el emparejamiento Bluetooth.
13. Indicaciones de diodo de actividad y sistema manos libres:
•
Azul: GROUP está en una llamada activa.
•
Destellos azules: Llamada entrante.
•
Destellos azules en una llamada: La llamada se ha puesto en espera
(mediante la función de espera de la aplicación)
•
Destellos azules rápidos: En modo de emparejamiento Bluetooth.
•
Es posible que el diodo de actividad azul del sistema manos libres no funcione
en algunas aplicaciones.
•
Rojo: El audio está silenciado.
14. La pantalla muestra la actividad de llamadas y el estado de volumen y conexión.
15. Kensington Security Slot para proteger el sistema manos libres y la cámara.

Español — 29
VISITA A CENTRAL DE PRODUCTOS
Descubre todo el potencial de tu producto. En nuestra
sección de preguntas frecuentes encontrarás valiosa
información y consejos de uso. Obtén las respuestas
a preguntas sobre productos y ayuda para congurar
tu producto. Comprueba si hay software disponible
para mejorar la experiencia de uso de tu producto.
Para disfrutar de todas las ventajas de tu producto
Logitech, visita www.logitech.com/support/group
y usa la amplia gama de servicios de asistencia
de Logitech:
– Información sobre productos
– Tutoriales
– Resolución de problemas
– Diagnósticos
– Actualizaciones de rmware
– Comunidad de asistencia
– Descargas de software
– Documentación incluida en paquete
– Información de garantía
– Piezas de repuesto
Consejos para resolver problemas
En www.logitech.com/support/group encontrarás
consejos para resolver problemas, información sobre
herramientas de software y una herramienta de
diagnósticos útil para posibles problemas de GROUP.

Português — 30
2.
1.
10.
11.
4.
3.
5.
6.
15.
7.
8.
9.
13.
14.
12.
VIVA-VOZ
CÂMERA ACESSÓRIOS
MICROFONES DE EXPANSÃO
(OPCIONAL)
CONCENTRADOR
CÂMERA
1. Zoom de 10X sem perda
2. LED da câmera
3. Ranhura de segurança Kensington
CONCENTRADOR
4. LED do concentrador
5. Energia
6. USB
7. Câmera
8. Viva-voz
VIVA-VOZ
9. Ranhura de segurança Kensington
ACESSÓRIOS
10. Suporte da câmera
11. Suporte em velcro do concentrador
12. Clipe de cabos
13. Cabos
14. Adaptador de força
15. Microfones de expansão

Português — 31
CONEXÃO E CONFIGURAÇÃO
Conguração e conexão com um computador
1. Coloque a câmera na mesa ou,
usando o suporte de câmera incluso,
na parede.
2. O concentrador pode ser colocado
em uma mesa ou em baixio da mesa
usando os ganchos e alças inclusos.
Vericar
alinhamento
do pino
para posição
Suporte em velcro do concentrador

Português — 32
CONEXÃO E CONFIGURAÇÃO
Conguração e conexão com um computador
3. Conecte o cabo do viva-voz ao concentrador.
Basta conectar as pontas coloridas dos cabos às cores
correspondentes no viva-voz e no concentrador.
Conecte o cabo da câmera ao concentrador. Basta conectar
as pontas coloridas dos cabos às cores correspondentes
na câmera e no concentrador.
Se você estiver usando os Microfones de expansão opcionais,
conecte-os às entradas adequadas na parte inferior do viva-voz.
Use os microfones apenas com o GRUPO; o uso de outros
microfones pode danicar o GROUP e os microfones, além de
poder invalidar a garantia.

Português — 33
CONEXÃO E CONFIGURAÇÃO
Conguração e conexão com um computador
Pressione os cabos às ranhuras na parte inferior do viva-voz.
Conecte o cabo de energia ao concentrador e conecte
o adaptador de energia. A tela do viva-voz será ativada e exibirá
o logotipo da Logitech quando estiver ligado.
4. Conecte o concentrador a uma porta USB no computador.
A tela do viva-voz também solicitará que você se conecte .
A câmera e a luz de atividade piscarão indicando que estão
se conectando e, depois de concluída a conexão, a parte
superior da câmera girará e o viva-voz reproduzirá um som.
Se isso não ocorrer, tente novamente e, em seguida,
consulte a Solução de problemas ou entre em contato com
o suporte técnico.
Ranhuras para cabos

Português — 34
CONEXÃO E CONFIGURAÇÃO
Conguração e conexão com um computador
5. Conectando os cabos
•
Conecte a trava de cabo à ponta do cabo que é
conectado à câmera.
•
Conecte a trava de cabo à ranhura na carcaça da câmera.
•
Gire a trave de cabo no sentido horário para travar o cabo.
6. Opcional: conecte o computador a uma tela externa,
como uma televisão, monitor ou projetor.
Nota sobre cabos longos: O GROUP inclui cabos de 5 m
para conectar o viva-voz ao concentrador. Cabos mais
compridos com a mesma qualidade de imagem precisam ser
amplicados. Consulte a página de Soluções complementares
em www.logitech.com/LCP-compsolutions for options.
A.
B.
C.
Parte plana para cima

Português — 35
CONECTANDO-SE A UM DISPOSITIVO BLUETOOTH
®
Para conectar o GROUP ao dispositivo móvel:
•
Se o dispositivo estiver habilitado para NFC, encoste o
dispositivo móvel ao ícone NFC do viva voz. Isso fará
com que a aceitação de Bluetooth no dispositivo móvel
seja ativada OU
•
Mantenha pressionado o botão Bluetooth até que luz
de atividade no viva-voz comece a piscar rapidamente.
Siga as instruções no dispositivo móvel para emparelhá-lo
com o Bluetooth.
Observação: Quando o GROUP estiver emparelhado
e conectado, o ícone Bluetooth no viva-voz cará brilhante.
Quando estiver emparelhado, mas não estiver conectado,
ele cará em cinza.
O GROUP não pode se emparelhar ao Bluetooth enquanto
estiver em transmissão através do USB. Se houver alguma
tentativa de emparelhar a um dispositivo móvel durante
uma chamada através de USB, um bipe de erro soará.
Aguarde até que a chamada através de USB termine para
emparelhar o dispositivo móvel.
USANDO O GROUP LOGITECH
Vídeo e áudio
– Certique-se de que o GROUP está selecionado como
microfone, alto-falante e câmera no aplicativo de vídeo.
- Basta iniciar uma chamado no aplicativo de vídeo para usar o
GROUP em vídeo de alta-denição e áudio de alta qualidade.
A luz de atividade cará azul quando o vídeo estiver sendo
transmitido.
Somente áudio com Bluetooth
- Verique se o GROUP está emparelhado e conectado
ao dispositivo móvel conforme descrito em Conexão
e conguração. Faça uma ligação com dispositivo móvel
e aproveite a alta qualidade de áudio com o viva-voz GROUP.

Português — 36
2.
1.
7.
8.
9.
10.
3.
4.
5.
6.
11.
2.
1. Atender chamada
2. Microfone sem áudio
3. Menos volume
4. Panorâmica e inclinação da câmera
5. Menos zoom da câmera
6. Pré-congurações da câmera
7. Encerrar chamada
8. Mais volume
9. Mais zoom da câmera
10. Controles da câmera próximo/longe
11. Porta do compartimento da pilha
do controle remoto O controle remoto
do GROUP usa uma pilha de íon de lítio
CR2032. A vida útil da pilha varia
dependendo do uso.
CONTROLE REMOTO e MICROFONES DE EXPANSÃO

Português — 37
15.
9.
6.
3.
2.
14.
13.
12.
1.
7.
11.
8.
10.
5.
4.
VIVA-VOZ
1. Atende chamadas recebidas em aplicativos compatíveis.
•
Observação: Os botões de atender e encerrar chamadas
podem não funcionar em alguns aplicativos, então
basta usar o aplicativo de vídeo para atender e
encerrar chamadas. Para ativar os botões para atender
e encerrar chamadas no Skype ou no Cisco Jabber,
faça download dos respectivos plug-ins disponíveis
em www.logitech.com/support/group.
2. Microfone sem som.
3. Reduz o volume do alto-falante.
4. Panorâmica e inclinação da câmera. Pressione uma vez
para aumentar ou pressione e mantenha pressionado para
aumentar continuamente a panorâmica e a inclinação.
Cuidado: Não gire a câmara manualmente pois isso pode
danicá-la.
5. Reduza o zoom da câmera.
6. Predenições da câmera: O GROUP tem cinco predenições
de câmera (1-3 estão no controle remoto e no viva-voz e 4-5
estão no controle remoto) que permitem que você posicione
a câmera em um local predenido pressionando um botão.
Para congurar a predenição da câmera, selecione a
posição e, a seguir, mantenha pressionado o botão Pré-
congurações da câmera até que o ícone associado seja
exibido na tela e soe um bipe para conrmar a conguração.
7. Encerra a chamada atual em aplicativos compatíveis.
8. Aumenta o volume do alto-falante.
9. Aumenta o zoom em até 10 vezes.
10. Controles da câmera próximo/longe: Em aplicativos compatíveis, esse botão
permite controlar a panorâmica, a inclinação e o zoom de uma unidade
remota do GROUP, da ConferenceCam CC3000e, ConferenceCam Connect
ou ConferenceCam BCC950. Alguns aplicativos são nativamente compatíveis com
o aplicativo, outros podem ser ativados usando um aplicativo cujo download pode
ser realizado em www.logitech.com/support/group. Visite a página de download
listada para obter mais informações.
11. Botão da conexão Bluetooth. Consulte a seção Conexão e conguração para obter
mais informações.
12. Antena local NFC. Coloque seu dispositivo móvel habilitado para NFC aqui para
iniciar o emparelhamento de Bluetooth.
13. Indicações da luz de atividade do viva voz
•
Azul - O GROUP está em uma chamada ativa.
•
Azul intermitente - chamada recebida
•
Azul claro intermitente em chamada - A Chamada foi colocada em espera
(através da função Espera do aplicativo)
•
Azul intermitente rápido - modo de emparelhamento de Bluetooth.
•
A luz azul de atividade do viva-voz pode não funcionar em alguns aplicativos.
•
Vermelho - o áudio está cancelado.
14. A tela exibi a atividade de chamadas, bem como o status do volume
e da conectividade.
15. A Ranhura de segurança Kensington para xar o viva-voz e a câmera.

Português — 38
VISITAR A CENTRAL DE PRODUTOS
Descubra todo o potencial do produto.
Obtenha informações valiosas e dicas de uso
consultado as Perguntas frequentes. Encontre as
respostas das dúvidas sobre o produto e obtenha
ajuda na conguração do produto. Veja se há software
disponível para download que possa melhorar a sua
experiência com o produto. Para usufruir de todos os
benefícios do seu produto Logitech, www.logitech.com/
support/group e aproveite a ampla gama dos úteis
serviços de suporte da Logitech:
- Informações do produto
- Tutoriais
- Solução de problemas
- Diagnóstico
- Atualizações do rmware
- Comunidade de suporte
- Downloads de software
- Documentação na embalagem
- Informações sobre garantia
- Peças sobressalentes
Dicas para solução de problemas
Visite www.logitech.com/support/group para obter
dicas de solução de problemas, informações sobre as
ferramentas do software e para obter uma ferramenta
de diagnóstico para ajudar a solucionar problemas
que possam ocorrer com o GROUP.

© 2016 Logitech. Logitech, Logi and other Logitech marks are owned by Logitech
and may be registered. The Bluetooth
®
word mark and logos are registered
trademarks owned by Bluetooth SIG, Inc. and any use of such marks by
Logitech is under license. The ‘N’ Mark is a trademark or registered trademark of
NFC Forum, Inc. All other trademarks are the property of their respective owners.
Logitech assumes no responsibility for any errors that may appear in this manual.
Information contained herein is subject to change without notice.
© 2016 Logitech. Logitech, Logi et les autres marques Logitech sont la propriété de Logitech et sont
susceptibles d’être déposées. La marque et les logos Bluetooth® sont des marques déposées détenues
par Bluetooth SIG, Inc. et sont utilisés par Logitech sous licence. La marque “N” est une marque ou une
marque déposée de NFC Forum, Inc. Toutes les autres marques sont la propriété de leurs détenteurs
respectifs. Logitech décline toute responsabilité en cas d’erreurs susceptibles de s’être glissées dans
le présent manuel. Les informations énoncées dans ce document peuvent faire l’objet de modications
sans préavis.
www.logitech.com
621-000724.002
-
 1
1
-
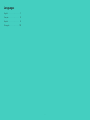 2
2
-
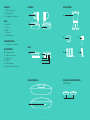 3
3
-
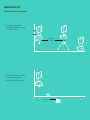 4
4
-
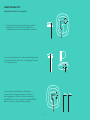 5
5
-
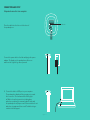 6
6
-
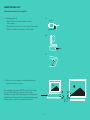 7
7
-
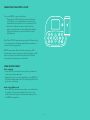 8
8
-
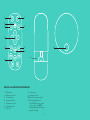 9
9
-
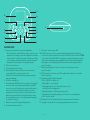 10
10
-
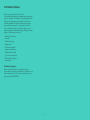 11
11
-
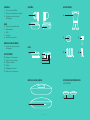 12
12
-
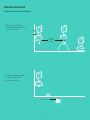 13
13
-
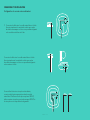 14
14
-
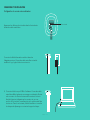 15
15
-
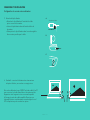 16
16
-
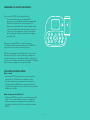 17
17
-
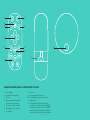 18
18
-
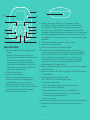 19
19
-
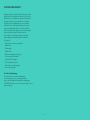 20
20
-
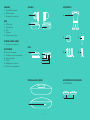 21
21
-
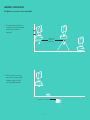 22
22
-
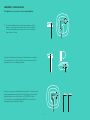 23
23
-
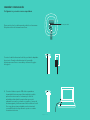 24
24
-
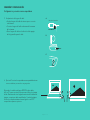 25
25
-
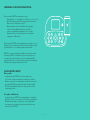 26
26
-
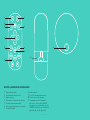 27
27
-
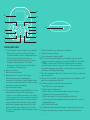 28
28
-
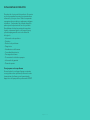 29
29
-
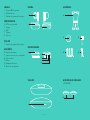 30
30
-
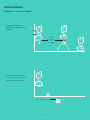 31
31
-
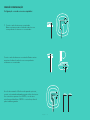 32
32
-
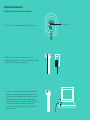 33
33
-
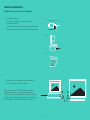 34
34
-
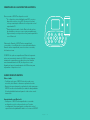 35
35
-
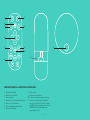 36
36
-
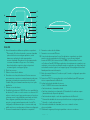 37
37
-
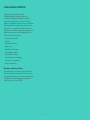 38
38
-
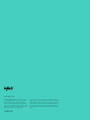 39
39
Logitech GROUP Video conferencing system El manual del propietario
- Tipo
- El manual del propietario
- Este manual también es adecuado para
en otros idiomas
Artículos relacionados
-
Logitech CC3000E Guía de instalación
-
Logitech Bluetooth Receiver Audio El manual del propietario
-
Logitech Première utilisation BCC950 ConferenceCam Getting Started
-
Logitech ConferenceCam Connect El manual del propietario
-
Logitech BCC950 ConferenceCam Manual de usuario
-
Logitech Bluetooth wireless hub Manual de usuario
-
Logitech Bluetooth Audio Adapter Manual de usuario
-
Logitech 980-000910 Manual de usuario
-
Logitech 980-001281 Manual de usuario
-
Logitech BCC950 Manual de usuario