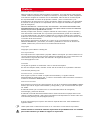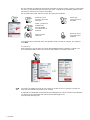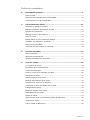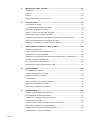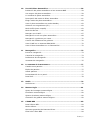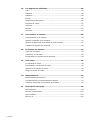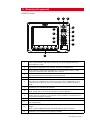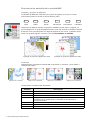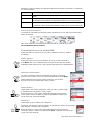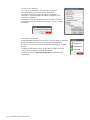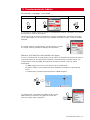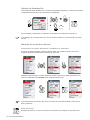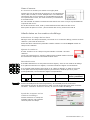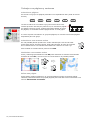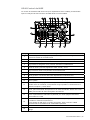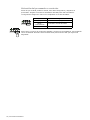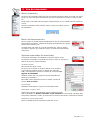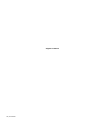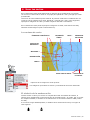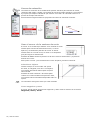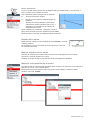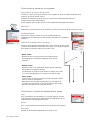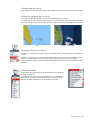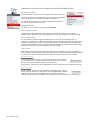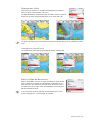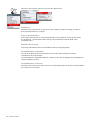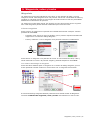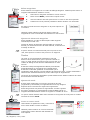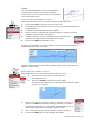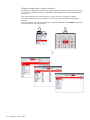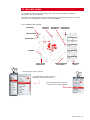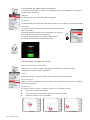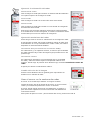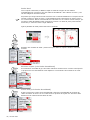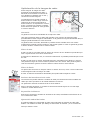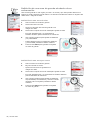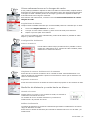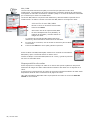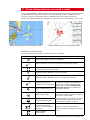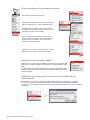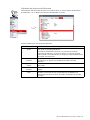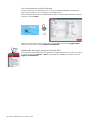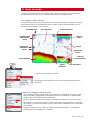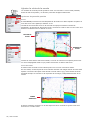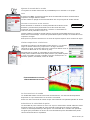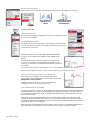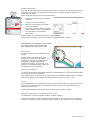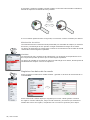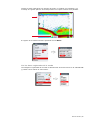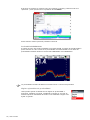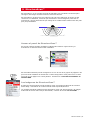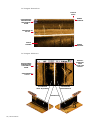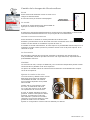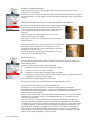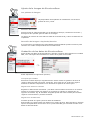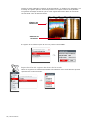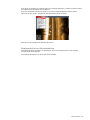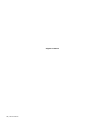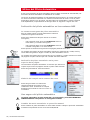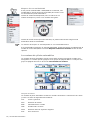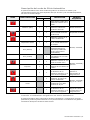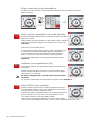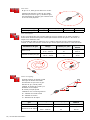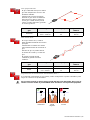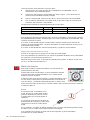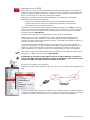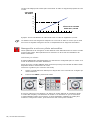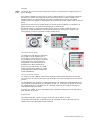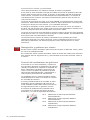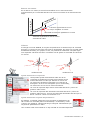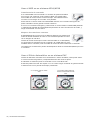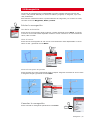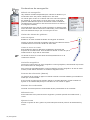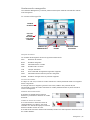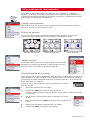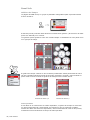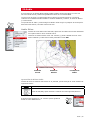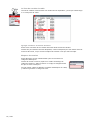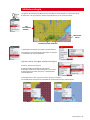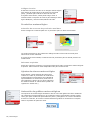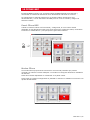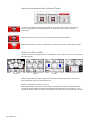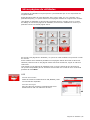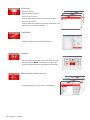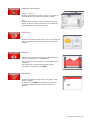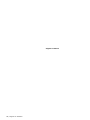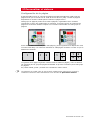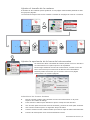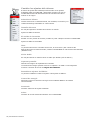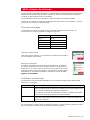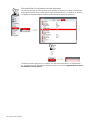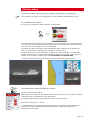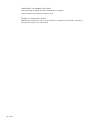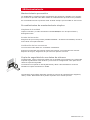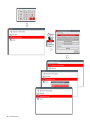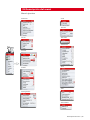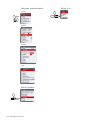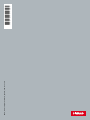Simrad NSE8/NSE12 Instrucciones de operación
- Categoría
- Navegantes
- Tipo
- Instrucciones de operación
Este manual también es adecuado para

www.simrad-yachting.com
A brand by Navico - Leader in Marine Electronics
Manual de Usuario
Simrad NSE8 y NSE12
Pantallas multifunción
Español

Prefacio | 1
Prefacio
Exención de responsabilidad
Dado que Navico siempre está mejorando su producto, nos reservamos el derecho de
realizar cambios al producto en cualquier momento, lo cual puede no estar reflejado en
este manual. Póngase en contacto con su distribuidor más cercano si necesita ayuda.
Es responsabilidad exclusiva del propietario instalar y usar el instrumento y los
transductores de manera que no causen accidentes, daños personales o a la propiedad.
El usuario de este producto es responsable único de seguir las medidas de seguridad
para la navegación.
NAVICO HOLDING AS Y SUS FILIALES, SUCURSALES Y AFILIADOS RECHAZAN TODA
RESPONSABILIDAD POR USO DE CUALQUIER TIPO QUE PUEDA CAUSAR ACCIDENTES,
DAÑOS O QUE PUEDA QUEBRANTAR LA LEY.
Idioma principal: Este informe, cualquier manual de instrucciones, guías de usuario y
otra información relacionada con el producto (Documentación) puede ser traducida a,
o ha sido traducida de, otro idioma (Traducción). En caso de conflicto entre cualquier
traducción de la documentación, la versión en lengua inglesa de la documentación será
la versión oficial de la misma.
Este manual representa el producto tal y como es en el momento de la impresión.
NAVICO HOLDING AS y sus filiales, sucursales y afiliados se reservan el derecho de
realizar cambios sin previo aviso en las características técnicas.
Copyright
Copyright © 2011 Navico Holding AS.
Sus impresiones
Sus impresiones son importantes y ayudan a Navico a asegurar que este manual sea un
recurso valioso para todos los técnicos marítimos. Mándenos por correo electrónico sus
comentarios o sugerencias sobre este manual a la suiguiente dirección:
tech.writing@navico.com
Garantía
La tarjeta de garantía se suministra como un documento aparte.
En caso de cualquier duda, consulte el sitio web de la marca de su pantalla o sistema:
www.simrad-yachting.com
Declaraciones y conformidad
Este equipo es para ser usado en aguas internacionales y en aguas costeras
administradas por países de la U.E. y el E.E.E. Para obtener más información consulte el
manual de Instalación NSE8/NSE12.
Sobre este manual
Este manual es una guía de referencia para el uso de los sistemas Simrad NSE8 y NSE12.
Asume que todo el equipo está instalado y configurado, y que el sistema está listo para
ser usado.
El manual asume que el usuario tiene un conocimiento básico de navegación,
terminología y prácticas náuticas.
El manual no brinda información básica sobre cómo funcionan los equipos tales como
radares, sondas acústicas y AIS. Dicha información está disponible en nuestro sitio web:
www.simrad-yachting.com/en/Support/Library/.
El texto importante que requiere una atención especial del lector está resaltado del
siguiente modo:
Usado para atraer la atención del lector a un comentario o información importante.
Usado cuando es necesario advertir al personal de que debe actuar con cuidado
para evitar lesiones y/o daños a equipos o al personal.

2 | Prefacio
En este manual verá algunas referencias textuales directas a teclas, menúes y elementos
de menú, y algunas descripciones paso por paso. Le guiaremos mediante gráficos hacia
las teclas y selecciones de menú requeridas.
En las ilustraciones del manual se usan los siguientes símbolos:
MENU WIN
Pulsación corta
única de una tecla
ilustrada
MENU WIN
x2
Pulsar dos
veces una tecla
ilustrada
MENU WIN
3 s
Pulsar y mantener
pulsada una
tecla ilustrada
con indicación de
duración
Girar el botón
rotatorio
Pulsación única
corta del botón
rotatorio
Las referencias a teclas del panel de operador están escritas en negrita, por ejemplo:
tecla WIN.
El software
Este manual fue escrito para la versión Simrad NSE Release to Market 3 (RTM3). Por
favor obtenga detalles sobre las versiones del software en nuestro sitio web.
MENU WIN
x2
¡El cuadro de diálogo Acerca de que puede ver arriba es sólo un ejemplo y puede ser
diferente del software instalado en su unidad!
El manual se actualizará continuamente para adaptarse a nuevas versiones de software.
La última versión disponible del manual puede descargarse de:
www.simrad-yachting.com.
MENU WIN

Índice | 3
Índíce de contenidos
1 Descripción general ........................................................................7
Panel frontal ..................................................................................... 7
Estructura de pantalla de la unidad NSE ............................................... 8
Comunicación con la unidad NSE ......................................................... 9
2 Funcionamiento básico ................................................................. 11
Encender y apagar la unidad ............................................................. 11
Marcar la Posición de hombre al agua ................................................ 11
Ajustar la iluminación ....................................................................... 12
Manejar el menú del sistema ............................................................ 12
Usar el cursor ................................................................................. 13
Añadir datos en los cuadros de diálogo ............................................... 13
Trabajar con páginas y ventanas ....................................................... 14
OP40 Control del NSE ...................................................................... 15
Selección del procesador a controlar .................................................. 16
3 Uso del simulador ......................................................................... 17
Modo simulador ............................................................................... 17
Modo de demostración ..................................................................... 17
Ajustes avanzados de simulador ........................................................ 17
4 Usar las cartas .............................................................................. 19
La ventana de carta ......................................................................... 19
El símbolo de la embarcación ............................................................ 19
Lineas de extensión ......................................................................... 20
Usar el cursor de la ventana de carta ................................................. 20
Escala de la carta ............................................................................ 21
Buscar objetos en la carta ................................................................ 21
Mostrar información de la carta ......................................................... 21
Posicionar la carta en la ventana ....................................................... 22
Selecionar el nivel de detalle de la carta ............................................. 22
Categorías de carta ......................................................................... 23
Estilo de imagen de la carta .............................................................. 23
Superposición de cartas ................................................................... 23
Datos de carta ................................................................................ 23
Opciones de carta en la base de datos de Navionics ............................. 24
Superponer fotos ............................................................................ 25
Fish-n-Chips de Navionics ................................................................. 25

4 | Índice
5 Waypoints, rutas y tracks .............................................................27
Waypoints ...................................................................................... 27
Tracks............................................................................................ 28
Rutas ............................................................................................. 29
Página waypoints, rutas y tracks ....................................................... 30
6 Uso del radar ................................................................................ 31
La ventana de radar ........................................................................ 31
Los modos de operación del radar ..................................................... 32
Ajuste de la imagen de radar ............................................................ 32
Usar el cursor en la ventana de radar ................................................. 33
Optimización de la imagen de radar ................................................... 35
Denición de una zona de guarda alrededor de su embarcación ............. 36
Otras embarcaciones en la imagen de radar........................................ 37
Medición de distancia y rumbo hacia un blanco. ................................... 37
7 Otras embarcaciones en carta y radar ..........................................39
Símbolos de blancos ....................................................................... 39
Cómo visualizar otras embarcaciones ................................................. 40
Recepción de mensajes MMSI ........................................................... 40
Denición de una zona de protección alrededor de su embarcación ........ 40
Ajustes de alarma de blancos ............................................................ 41
Ver información sobre blancos .......................................................... 42
Búsqueda de otras embarcaciones AIS ............................................... 42
8 Usar la sonda ................................................................................43
La imagen de la sonda ..................................................................... 43
Pausar la imagen de la sonda ........................................................... 43
Ajustar la vista de la sonda .............................................................. 44
Usar colores ................................................................................... 46
Usar el cursor en la ventana de sonda ................................................ 46
Optimizar la imagen de sonda ........................................................... 47
Registrar los datos de la sonda .......................................................... 48
9 StructureScan™ ............................................................................ 51
Acceso al panel de StructureScan™ ................................................... 51
Las imágenes de StructureScan™ ...................................................... 51
Cambio de la imagen de StructureScan .............................................. 53
Pausar StructureScan ...................................................................... 54
Utilización del cursor en el panel de StructureScan .............................. 54
Ajuste de la imagen de StructureScan ................................................ 55
Grabación de los datos de StructureScan............................................ 55
Superposición en StructureScan ........................................................ 57

Índice | 5
10 Uso del Piloto Automático .............................................................59
Indicación del piloto automático en las ventanas NSE ........................... 59
Uso seguro del piloto automático ....................................................... 59
La ventana de piloto automático ........................................................ 60
Descripción del modo de Piloto Automático ......................................... 61
Elegir modos de piloto automático ..................................................... 62
Usar el piloto automático en modo Standby ........................................ 62
Gobierno con seguimiento (FU) ......................................................... 62
Modo AUTO (auto-compás) ............................................................... 62
Modo Sin Deriva .............................................................................. 66
Navegar con el NSE ......................................................................... 67
Navegación a vela con piloto automático ............................................ 68
Navegación y gobierno por viento ...................................................... 70
Control del rendimiento de gobierno .................................................. 70
Usar el NSE en un sistema AP24/AP28 ................................................ 72
Usar el Piloto Automático en un sistema EVC....................................... 72
11 Navegación ...................................................................................73
Iniciar la navegación ........................................................................ 73
Cancelar la navegación .................................................................... 73
Parámetros de navegación ................................................................ 74
Ventanas de navegación ................................................................... 75
12 La ventana de instrumentos .........................................................77
Cambio entre paneles ...................................................................... 77
Estilos de paneles ............................................................................ 77
Añadir paneles ................................................................................ 77
Personalización de un panel .............................................................. 77
Panel Info....................................................................................... 78
13 Audio ...........................................................................................79
Audio Sirius .................................................................................... 79
14 Meteorología ................................................................................81
Ajuste de la imagen meteorológica .................................................... 81
Pronóstico meteorológico ................................................................. 82
Ajustes de alarma meteorológica ....................................................... 82
Animación de grácos meteorológicos ................................................ 82
15 CZONE BEP ...................................................................................83
Panel CZone BEP ............................................................................. 83
Modos CZone .................................................................................. 83
Opciones generales del sistema CZone ............................................... 84
Panel info CZone BEP ...................................................................... 84

6 | Índice6 | Índice
16 Las páginas de utilidades ..............................................................85
AIS ............................................................................................... 85
Alarmas ......................................................................................... 86
Satélites ........................................................................................ 86
Buscar ........................................................................................... 86
Waypoints/rutas/tracks .................................................................... 86
Registro de viajes ............................................................................ 87
Sol/luna ......................................................................................... 87
Mareas ........................................................................................... 87
Archivos ......................................................................................... 87
17 Personalizar el sistema .................................................................89
Conguración de la página ................................................................ 89
Ajustar el tamaño de la ventana ........................................................ 91
Ajustar la apariencia de la barra de instrumentos ................................ 91
Cambiar los ajustes del sistema ........................................................ 92
18 El sistema de alarmas ................................................................... 93
Tipos de mensajes ........................................................................... 93
Conrmar un mensaje...................................................................... 93
Personalizar los ajustes de las alarmas ............................................... 94
19 Usar vídeo ....................................................................... ..............95
La ventana de vídeo ........................................................................ 95
Personalizar sus ajustes de vídeo ...................................................... 95
Optimizar la imagen de vídeo ............................................................ 96
Elegir la norma de vídeo ................................................................... 96
20 Mantenimiento ..............................................................................97
Mantenimiento preventivo ................................................................ 97
Procedimientos de mantenimiento simples .......................................... 97
Copia de seguridad de sus datos de sistema ....................................... 97
21 Descripción del menú ...................................................................99
Menú ajustes .................................................................................. 99
Menúes contextuales ......................................................................100
Menú Gráco .................................................................................100
Menú Ir a ......................................................................................100

Descripción general | 7
1 Descripción general
Panel frontal
ECHORADARCHART NAV INFO PAGES
MENU
PLOT
GO TO
MARK
VESSEL
WIN
IN
MOB
ABC DEF
1 2 3
JKLGHI MNO
4 5 6
TUV
PQRS
WXYZ
7
STBY
AUTO
PWR
8
0
9
OUT
1
2 4
6
7
9
13
12
5
8
10
11
3
1
Teclas de acceso directo (TAD). Brindan acceso directo a una página.
Pulsar repetidamente cada TAD va pasando por varias páginas diferentes
relacionadas a la TAD.
2
Tecla PLOT/MARK. Una pulsación breve activa el menú Gráco, una pulsación
larga coloca un waypoint en la posición actual de la embarcación.
3
Botón rotatorio. Usado para desplazarse en el sistema de menúes, y para
operaciones específicas que dependen del contexto.
4
Tecla GOTO/VESSEL. Una pulsación breve activa el menú Ir a, una pulsación
larga centra la carta en la posición de la embarcación
5
Tecla
P (Tilde). Activa o conrma la selección actual
6
Tecla X (Salir). Usada para cerrar cuadros de diálogo y regresar al nivel de
menú anterior. Cambia entre posición del cursor y de la embarcación en la
ventana de carta. Quita el cursor de la pantalla en las ventanas de radar y
sonda.
7
Teclas de dirección usadas para mover el cursor por la pantalla, y para
desplazarse por el sistema de menúes.
8
Tecla MENU. Una pulsación única muestra el menú contextual para la ventana
actual. Pulsar dos veces la tecla muestra el menú de ajustes
9
Tecla WIN, usada en páginas de múltiples ventanas. Una pulsación corta
cambia entre las ventanas, una pulsación larga expande la ventana activa a
una ventana de página completa.
10 Teclas de aumento para las páginas de radar, sonda y carta.
11
Tecla MOB. Una pulsación larga coloca un waypoint MOB en la posición actual
de la embarcación
12
Teclado alfanumérico usado para introducir números y texto en los cuadros de
diálogo.
NOTA: La tecla STBY/AUTO está reservada para su uso en el futuro.
13
Botón de encendido. Una pulsación corta activa el cuadro de diálogo de
iluminación, una pulsación larga apaga la unidad.

8 | Descripción general del sistema
Estructura de pantalla de la unidad NSE
Páginas y grupos de páginas
La pantalla del NSE está compuesta por grupos de páginas, a los que se accede
presionando una de las Teclas de Acceso Directo (TAD).
CHART RADAR ECHO NAV INFO PAGES
Carta Radar Sonda Navegación Información Utilidades
Cada grupo de páginas (excepto el grupo de Utilidades) puede incluir 5 páginas. La
primera página en un grupo de páginas siempre será una ventana de pantalla completa.
El sistema viene preconfigurado con algunas páginas de uso común, y también puede
definir sus propias páginas. Consulte la sección Personalizar su sistema.
Ejemplo de grupo de páginas de carta Ejemplo de grupo de páginas de radar
Ventanas
Cada aplicación conectada al sistema NSE se presenta en ventanas, y tiene hasta 4
ventanas por página.
Página con 1 ventana Página con 2 ventanas Página con 3 ventanas Página con 4 ventanas
Las siguientes ventanas están disponibles:
Ventana Descripción
Carta Carta marítima. Puede visualizarse en 2D o 3D (cartas Navionics)
Radar Radar IPP (Indicador de Plan de Posición)
Sonda Sonda
Instrumentos Conjunto congurable de pantallas que presentan información
actualizada de la embarcación. Presentado como indicadores
analógicos/lineales
Navegación Información de navegación
Vídeo Vídeo en directo
Posición Posición GPS, SOG/COG y hora

Descripción general del sistema | 9
Además de estas ventanas, las siguientes aplicaciones pueden conectarse y visualizarse
en otras ventanas:
Aplicación Descripción
AIS
Información AIS como capa superpuesta sobre ventanas de carta y
radar.
Meteorología
Grácos y datos meteorológicos como capa superpuesta en la ventana de carta.
La aplicación Sirius Weather está disponible solamente en América del Norte.
Audio
La radio satelital funciona como ventana en la parte inferior de una página.
La aplicación Sirius Audio está disponible solamente en América del Norte.
Barra de instrumentos
Los sensores conectados al sistema pueden visualizarse en una barra de instrumentos
sobre su pantalla.
Hay varias opciones de presentación para esta barra; consulte la sección
Personalización de su sistema.
Comunicación con la unidad NSE
El sistema NSE se comunica con el usuario mediante menúes y cuadros
de diálogo.
Menú ajustes
El sistema incluye un menú de Ajustes, al que se accede pulsando la
tecla MENU dos veces. Brinda acceso a los ajustes del sistema, ajustes
avanzados para cada función y para ajustes específicos de la embarcación.
Menúes contextuales
Un menú contextual contiene elementos relevantes al contexto
presente. Se accede a un menú contextual pulsando la tecla MENU.
Cada ventana tiene su propio menú contextual, que permite
acceder a funciones básicas para dicha ventana.
Menú Gráco
Usado para crear nuevos waypoints, rutas y tracks, y para acceder
a la biblioteca de waypoints, rutas y tracks.
Puede accederse a este menú independientemente de qué panel
se encuentre activo. Cuando se pulsa la tecla PLOT, cualquier otra
acción de menú será interrumpida.
Menú Ir a
Usado para iniciar la función de navegación.
Cuando la embarcación esté navegando, se extenderá el menú con opciones
para detener o modificar la navegación.
Puede accederse a este menú independientemente de qué panel se
encuentre activo. Cuando se pulsa la tecla GOTO, cualquier otra acción de
menú será interrumpida.
MENU WIN
x2
MENU WIN
PLOT
GO TO
MARK
VESSEL
PLOT
GO TO
MARK
VESSEL

10 | Descripción general del sistema
Cuadros de diálogo
Los cuadros de diálogo se usan para que el usuario
introduzca datos o para presentarle información.
Un cuadro de diálogo puede presentarse a pantalla
completa, o como un cuadro de diálogo emergente en el
centro de la pantalla.
Dependiendo del tipo de información o anotación, se usan
teclas diferentes para confirmar, cancelar y cerrar el cuadro
de diálogo.
Mensajes de alarma
El sistema NSE comprobará de manera continua cualquier situación
peligrosa o fallos del sistema mientras éste esté operativo.
En caso de ocurrir una situación de alarma aparecerá la ventana
Alarma.
Si usted ha activado la sirena, se activará una alarma sonora
cuando ocurra cualquier situación de alarma.
Consulte la sección Sistema de alarma para obtener más
información.

Funcionamiento básico | 11
2 Funcionamiento básico
Encender y apagar la unidad
ENCENDIDO EN ESPERA APAGADO
PWR
PWR
PWR
3 s
Si enciende la unidad cuando no exista un equipamiento externo conectado, se le pedirá
que ejecute el modo de simulación.
Cuando encienda el sistema después de la primera inicialización, el sistema se iniciará
con la misma página y con los ajustes que estaban activados cuando el sistema estaba
apagado.
Si el radar está en funcionamiento, puede ponerlo en modo
de espera desde la pantalla de diálogo de Iluminación.
Marcar la Posición de hombre al agua
Si ocurre una situación de emergencia, puede marcar un Waypoint de hombre al agua en
la posición actual de la embarcación pulsando y manteniendo presionada la tecla «1».
Cuando active la función MOB, las siguientes acciones se llevan a cabo de forma
autómatica:
- Un MOB waypoint se marca en la posición de la embarcación
- El equipo cambia a una ventana de carta ampliada, centrada en la posición del
barco.
- La embarcación comienza a navegar hacia el MOB waypoint
MOB
1
3 s
La embarcación continuará navegando hacia el punto
MOB hasta que se alcance el waypoint o hasta que
seleccione parar esta navegación.
PWR
PLOT
GO TO
MARK
VESSEL

12 | Funcionamiento básico
Ajustar la iluminación
La iluminación de la pantalla LCD y de las teclas pueden ajustarse en cualquier momento
independientemente de lo que aparezca en la pantalla.
o
PWR
10
10
3
1 6
+
PWR
MENU WIN
Se ha incluido y optimizado un modo de noche para las condiciones de poca luz.
¡Los detalles de la carta pueden ser menos visibles cuando se ha seleccionado el modo
Noche!
Manejar el menú del sistema
Seleccionar la opción del menú y conrmar la selección
El menu se maneja usando el botón rotatorio para seleccionar la opción del menú y
después pulsando el botón para confirmar la selección.
También puede manejar el menú usando el teclado de dirección para seleccionar una
opción y después la tecla Aceptar para confirmar la selección.
MENU WIN
MENU WIN
¡Las ilustraciones del manejo del menú a lo largo de este manual harán referencia al
botón rotatorio!
Salir del menú
Pulsando la tecla X , el menú retrocede al nivel anterior y después se sale del menú.
MENU WIN

Funcionamiento básico | 13
Usar el cursor
El cursor no se muestra por defecto en ningún panel.
Cuando use una de las teclas de dirección en una Ventana de
carta, radar o sonda, el cursor desaparecerá. La ventana de
información del cursor muestra las coordenadas de posición
en la posición del cursor, así como la escala y la orientación
a la embarcación.
En una Ventana de sonda la ventana de información del cursor incluye la profundidad en
la posición del cursor.
En las Secciones de carta, radar y sonda están descritos más usos del cursor.
Para quitar del panel el cursor y los elementos del cursor, presione la tecla X.
Añadir datos en los cuadros de diálogo
Seleccionar el campo de los datos
Navegue entre los campos de datos y las teclas en un cuadro de diálogo, usando el botón
rotatorio y las teclas de dirección.
Puede introducir información pulsando el botón rotatorio o la tecla Aceptar cuando un
campo esté resaltado.
Ajustar los valores
El valor numérico de un campo se ajusta usando el teclado o el botón
rotatorio.
Tiene que pulsar primero el botón rotatorio para cambiar desde la función
de selección de campos a la de editar la barra móvil.
Introducir texto
El teclado alfanumérico se usa para introducir dígitos y texto en los cuadros de diálogo.
Si se piden anotaciones con dígitos, el teclado introducirá dígitos exclusivamente.
Si se aceptan tanto dígitos como letras en el cuadro de diálogo, se pasa de una letra
a otra para esa tecla al pulsarla repetida y brevemente, mientras que si se pulsa
prolongadamente, se introducirá el dígito correspondiente.
TECLA 1ª pulsación 2ª pulsación 3ª pulsación 4ª pulsación/pre-
sionar y mantener
ABC
2
A B C 2
Pulse la tecla IN para las letras mayúsculas y la tecla OUT para las minúsculas.
Dependiendo del tipo de información o datos, se usan teclas diferentes para confirmar
los datos. Cuando se confirme o cancele, se cierra el cuadro de diálogo.
Ayuda de contexto en los
cuadros de diálogo
Cuando selecione un campo de
entrada, aparece una ayuda de
contexto para ese campo.
MOB
ABC DEF
1 2 3
JKLGHI MNO
4 5 6
TUV
PQRS
WXYZ
7
STBY
AUTO
PWR
8
0
9
IN
OUT

14 | Funcionamiento básico
Trabajar con páginas y ventanas
Seleccionar páginas
Se accede a un grupo de páginas pulsando la correspondiente TAD (Tecla de acceso
directo).
PAGESINFONAVECHORADARCHART
La TAD se indica con un símbolo rojo justo encima de la tecla.
Cuando presione una TAD por primera vez, se muestra la página
por defecto para ese grupo. Cuando más tarde cambie de grupo
de páginas, se mostrará la última página activa en cada grupo.
Si vuelve a pulsar una TAD de un grupo de páginas, se muestra una lista de páginas
disponibles para ese grupo.
Seleccionar una ventana activa
En una pantalla partida puede tener varias ventanas pero sólo una de ellas
puede estar activa al mismo tiempo. Sólo podra acceder al menú de contexto
de la ventana activa. La ventana activa tendrá un contorno de color rojo.
Para cambiar de ventana activa pulse la tecla WIN.
Maximizar una ventana activa
Pulse y mantenga presionada la tecla WIN para maximizar la ventana seleccionada.
Pulsando la tecla WIN , la tecla vuelve a la vista anterior de pantalla partida.
MENU WIN
MENU WIN
3 s
Editar una página
Puede editar cualquier página en un grupo de páginas excepto la primera página.
También puede determinar sus propias páginas para cada TAD como se describe en la
sección Personalizar el sistema .
ECHORADARCHART
MENU WIN

Funcionamiento básico | 15
OP40 Control del NSE
La versión de software NSE V3.0 incluye la capacidad de usar el OP40, permitiéndole
operar la mayoría de las funciones del NSE desde el Control OP40.
MARK
VESSEL
STBY
AUTO
PWR
MOB
PLOT GO TO
MENU WIN
1
3
6
7
PQRS
8
TUV
9
WXYZ
MNO
5
JKL
2
ABC DEF
GHI
4
0
STBY
AUTO
OUT
IN
RADARCHART
ECHO NAV
INFO PAGES
DISPLAY
2 3 54 6 7 8
10
1112131415
16
9
1
Key Description
1
Tecla MOB (Hombre al agua). Una pulsación larga coloca un waypoint MOB en
la posición actual de la embarcación
2 LED’s de unidad en uso. Indica que unidad esta siendo controlada por el OP40
3 DISPLAY: Cambia que unidad NSE es controlada por el OP40
4
Tecla PLOT/MARK. Una pulsación breve activa el menú Plot, una pulsación
larga coloca un waypoint en la posición actual de la embarcación
5 Teclas de zoom para las páginas de radar, sonda y carta
6
Tecla GOTO/VESSEL. Una pulsación breve activa el menú Ir a, una pulsación
larga centra la carta en la posición de la embarcación
7
P Tecla v. Activa o conrma la selección actual
8 Botón giratorio. La función del botón depende del contexto activo
9 Tecla X, cancela los cambio y vuelve al menú anterior
10
Cursor keypad used to move the cursor on the display, and to maneuver in the
menu system
11
Tecla WIN, usada en páginas de múltiples ventanas. Una pulsación corta
cambia entre las ventanas, una pulsación larga expande la ventana activa a
pantalla completa y vuelta atrás
12
Tecla MENU, utilizada para mostrar el menú de contexto para la ventana
activa, para seleccionar las opciones en el modo de edición. Pulsar dos veces
MENU para acceder al menú de ajustes del sistema
13
Teclas de acceso directo (TAD). Proporcionan acceso directo a una página.
Pulsar repetidamente cada TAD va pasando por varias páginas diferentes
relacionadas a la TAD
14
Tecla de PWR/Iluminación le proporcionan opciones para ajustar la iluminación
y cambiar el modo diurno/nocturno
Puede apagar el NSE pero no puede encenderlo. Para encender el NSE
necesita usar la tecla PWR de la unidad NSE especíca
15 STBY/AUTO: Activar/Desactivar el Piloto Automático
16
Teclado alfanumérico usado para introducir números y texto en los cuadros de
diálogo

16 | Funcionamiento básico
Selección del procesador a controlar
Antes de que el OP40 pueda ser usado, este debe configurarse y asignarse al
procesador. Diríjase al manual de Instalación del NSE para más información.
Los siguientes códigos de colores son empleados en el LED del OP40:
Color/Estado Descripción
Rojo Procesador está apagado
Verde -
Intermitente
Procesador está arrancando
Verde Procesador está encendido
Para tomar el control de la siguiente pantalla, presione la tecla DISPLAY. Una pulsación
corta en DISPLAY alternara entre las diferentes posiciones de LED que hayan sido
asignadas.
MOB
DISPLAY
MOB
DISPLAY

Simulador | 17
3 Uso del simulador
Modo simulador
La función de simulador dispone de las principales fuentes de datos, de modo que usted
puede ver cómo funciona la unidad sin que esté conectada a la sonda, el radar, el GPS,
etc.
Puede usar el simulador para ayudarle a familiarizarse con su unidad antes de usarla en
el mar.
Cuando el simulador está activado, esto se indica en la parte inferior
de la pantalla.
Modo de demostración
En este modo, la unidad pasa automáticamente por las características
principales del producto, cambia las páginas automáticamente, ajusta
valores, abre menúes, etc.
Si usted pulsa una tecla en el modo demostración, esta se pondrá
en pausa. Luego de un período de tiempo, el modo de demostración
continuará.
Ajustes avanzados de simulador
Los ajustes avanzados de simulador le permiten definir cómo
funcionará el simulador. Al guardar los ajustes, estos se usarán por
defecto al iniciar el modo simulador.
Archivos fuente
Seleccionan los datos a usar.
Se incluye un conjunto de archivos fuente en su sistema,
y usted puede importar archivos usando una memoria
USB o una tarjeta de memoria. Consulte la sección de Las
páginas de utilidades.
También puede usar sus propios archivos guardados de
sonda en el simulador.
Para saber cómo guardar archivos de sonda, consulte la
sección Usar la sonda.
Fuente GPS
Establece desde dónde se genera la información GPS.
Velocidad, rumbo y ruta
Usado para ingresar manualmente valores cuando la fuente
GPS se establece en Rumbo simulado o Ruta simulada. De otro modo, los datos GPS
incluyendo velocidad y rumbo, provienen de los archivos de sonda o radar seleccionados.
Establecer punto de partida
Mueve la embarcación a la posición actual del cursor.
MENU WIN
x2

18 | Simulador
Página en blanco

Usar las cartas | 19
4 Usar las cartas
En la ventana de carta puede determinar la posición de la embarcación en relación
con la tierra. Puede usar la carta en el equipo para planificar rutas y navegar por rutas
predefinidas.
La función de carta también puede mostrar la posición relativa de la embarcación con
respecto a otros objetos de la carta, planificar y navegar por rutas, crear waypoints,
superponer imágenes de radar y mostrar objetivos del AIS e información.
En la ventana de carta puede superponer imágenes de radar, información del AIS y
símbolos meteorológicos (sólo en Norteamérica).
La ventana de carta
LÍNEAS DE CUADRÍCULA *
EXTENSIÓN
LÍNEA *
ANILLOS DE
DISTANCIA *
TRACK *
RUTA *
EMBARCACIÓN
ESCALA DE LA CARTA
AMPLITUD DE
LA ESCALA
INDICADOR
DEL NORTE
WAYPOINT *
* Opciones de la imagen de carta opcional
Las imágenes opcionales se activan y se deasctivan de forma individual.
El símbolo de la embarcación
Cuando existe un GPS y un sensor de compás adecuado conectados al sistema, el
símbolo de la embarcación indica la posición de la embarcación y el rumbo. Sin un sensor
de compás instalado, el símbolo de la embarcación se orientará usando el COG (rumbo
de GPS).
Si no existe ningún GPS disponible, el símbolo de la embarcación incluye un signo de
interrogación.
MENU WIN
x2

20 | Usar las cartas
Lineas de extensión
Las lineas de extensión de la embarcación pueden activarse para mostrar el rumbo,
rumbo de GPS (COG) o ambos. La longitud de esta linea puede ajustarse a una longitud
fija o para que indique la distancia que el barco recorrerá a la velocidad actual en el
periodo de tiempo seleccionado.
Seleccionando longitud infinita se proyectara una linea de extensión continua.
COG
RUMBO
Usar el cursor de la ventana de carta
El cursor no se muestra por defecto en la ventana de carta.
Cuando pulse una de las teclas de dirección, el cursor
aparece y la ventana de posición del cursor se activa.
Cuando esté en el modo cursor, la carta no se desplaza o
gira para seguir la embarcación.
Pulsando la tecla X cambia la posición de la carta entre la embarcación y la posición
anterior del cursor.
Para quitar el cursor y los elementos del cursor del panel, presione la tecla X .
Seleccionar objetos
Cuando coloque el cursor sobre una opción
de carta, un waypoint, una ruta o un objetivo,
se muestra información básica para la opción
seleccionada.
Pulsando el botón rotatorio o la tecla aceptar
cuando se ha seleccionado una opción de carta,
se muestra toda la información disponible sobre la
opción.
La información emergente tiene que estar activada.
Crear waypoints y rutas
El cursor puede usarse para marcar waypoints y rutas como se describe en la sección
Waypoints, Rutas y Tracks.
MENU WIN
x2

Usar las cartas | 21
Medir distancias
El cursor puede usarse para medir la distancia entre la embarcación y una posición, o
entre 2 puntos en la ventana de carta.
Use el siguiente proceso para medir la distancia.
1 Inicie la Función de medida
2 Mueva el cursor hacia el segundo punto de
medición
- Aparecerá una línea desde el centro de la
embarcación hasta la posición del cursor, y
la distancia se mostrará en la Ventana de
información del cursor
Puede restablecer la medición y empezar a medir a
partir de la posición del cursor pulsando la tecla Tilde.
Puede terminar la función de medida pulsando la tecla X.
Escala de la carta
Puede acercar o alejar la carta usando las teclas IN/OUT o usando
el botón rotatorio.
La escala de la carta se muestra en la esquina inferior derecha
de la ventana de carta
Buscar objetos en la carta
El menú de contexto de la carta incluye una función de búsqueda que sirve para
encontrar y mostrar objetos en la carta.
También se puede acceder a esta función desde las Páginas de utilidades.
Mostrar información de la carta
Se puede mostrar la información disponible para la carta y las opciones de la carta en la
posición del cursor o de la embarcación.
Puede seleccionar más detalles sobre una opción seleccionada, pulsando el botón
rotatorio o la tecla Aceptar.
MENU WIN

22 | Usar las cartas
Posicionar la carta en la ventana
Seleccionar el centro de la carta
Cuando el cursor se encuentra activo en la ventana, la carta se centra alrededor de la
posición del cursor (modo cursor).
Pulsando la tecla X se quita el cursor y el centro de la carta de sitúa sobre la
embarcación (modo embarcación).
Puede cambiar entre modo cursor y modo embarcación pulsando la tecla X.
Recorrer
Moviendo el cursor al borde de la ventana, la carta se moverá en la dirección del cursor.
Vista avanzada
Esta opción centra la carta un poco mas adelantada a su
embarcación, de esta manera usted puede maximizar su vista hacia
adelante.
Ajustar la orientación de la carta
Existen varias opciones disponibles para cómo orientar la carta en la
ventana. El símbolo de orientación de la carta, en la esquina superior
derecha de la ventana, indica la dirección norte.
Norte arriba
Muestra la carta con la dirección norte hacia arriba.
Corresponde a la orientación habitual de las cartas
náuticas.
Rumbo arriba
Muestra la carta con la embarcación dirigiéndose directamente
hacia arriba en la imagen de la carta.
La información de rumbo se recibe desde un compás. Si el rumbo
no se encuentra disponible, se usa entonces el COG del GPS.
Curso arriba
La carta rota en la dirección del siguiente waypoint cuando
esté en modo de navegación.
Esta opción funciona sólo cuando hay una ruta activa. Si
no existe una ruta activa, se usa la orientación del rumbo
hacia arriba hasta que sea activada la ruta.
Selecionar el nivel de detalle de la carta
Bajo
Es el nivel básico de información y no puede quitarse. Incluye
la información requerida en todas las áreas geográficas. No es
suficiente para una navegación segura.
Medio
Es el nivel mínimo de información suficiente para la navegación.
Completo
Es toda la información disponible de la carta en uso.
MENU WIN

Usar las cartas | 23
Categorías de carta
Esta categoría le permite seleccionar qué categorías de carta quiere mostrar el la misma.
Estilo de imagen de la carta
Las cartas se pueden mostrar con dos estilos diferentes de imagen.
La opción 2D de carta muestra información en una modalidad básica de mapa, mietras
que la opción de relieve sombreado muestra la carta incluyendo información del terreno.
2D Relieve sombreado
Superposición de cartas
El radar y la información meteorológica se pueden mostrar superpuestas a la ventana de
carta.
Cuando se selecciona una de las opciones de superposición, el menú de contexto de la
carta se expande para incluir la función básica de la superposición seleccionada.
Las funciones de radar y meteorológicas están descritas en secciones separadas de este
manual.
Datos de carta
El sistema NSE puede usar las bases de datos para cartas de
Simrad y Navionics.
La carta de Navionics incluye opciones que no se encuentran
disponibles en la base de datos de Simrad. Las opciones de
Navionics están descritas en las siguientes secciones.
MENU WIN
MENU WIN
x2

24 | Usar las cartas
Opciones de carta en la base de datos de Navionics
Vista de la carta
La base de datos de Navionics ofrece opciones de vista en 2D y 3D.
La opción de 2D muestra información de la carta en un modalidad
básica de mapa pero con detalles de Navionics Platinum.
La opción de 3D muestra una vista tridimensional gráfica de
los contornos de la tierra y el mar.
Ampliación 3D
La carta en 3D se acerca usando las teclas IN/OUT.
Ver la carta en 3D
Existen dos modos disponibles para mover la cámara en vistas de 3D: el Modo
embarcación y el Modo cursor. Se cambia entre estos dos modos pulsando la tecla X.
Modo embarcación
En este modo la cámara sigue la embaración. La posición de la embarcación se
encuentra centrada si no está seleccionada la opción de Vista avanzada. El ángulo de la
cámara se encuentra por defecto visto desde arriba y desde detrás de la embarcación,
mirando hacia adelante. Puede inclinar la cámara usando las teclas de dirección arriba/
abajo pero no puede rotar la cámara de forma horizontal.
Modo cursor
Este modo incluye dos opciones diferentes para mover la cámara: Recorrer de cámara y
Rotar cámara. Puede cambiar entre estos dos modos de cámara pulsando el botón rotatorio
o la tecla √. El modo de cámara activa se indica en la parte superior de la ventana.
Recorrer cámara
En este modo, puede alejar la cámara de la posición de la embarcación
y sus alrededores, en la carta, usando las teclas de dirección y puede
hacerla rotar horizontalmente usando el botón rotatorio.
Puede volver a la posición de la embarcación (modo embarcación) pulsando la tecla X.
Rotar cámara
En este modo, la posición de la cámara se mantiene fija y sólo se
puede rotar la cámara. La cámara se rota horizontalmente usando
la teclas de dirección izquierda/derecha o el botón rotatorio. La
cámara puede inclinarse verticalmente pulsando las teclas de dirección arriba/abajo.
MENU WIN

Usar las cartas | 25
Superponer fotos
Esta opción le permite ver imágenes fotográficas por satélite
sobre un área, superpuestas a la carta.
La disponibilidad de dichas fotos está limitada a ciertas regiones.
Puede ver las fotos superpuestas tanto en el modo 2D o 3D.
La opción de Superponer fotografías se desactiva cuando aleja la carta más allá de cierto
nivel.
Transparencia de las fotos
La trasparencia selecciona la opacidad de la foto superpuesta.
Fish-n-Chips de Navionics
NSE es compatible con Fish-n-Chips de Navionics (sólo EEUU).
Fish-n-Chips ofrece datos muy detallados y batimétricos de
alta resolución que muestran los contornos del fondo marino.
Los datos de Fish-n-Chips están normalizados en las tarjetas
Navionics Platinium Plus.
Si se encuentra activado algunas características de la carta
pueden desaparecer y sobrecargar la pantalla.

26 | Usar las cartas
Ajustes opcionales para las cartas de Navionics
Anotación
Determina qué información de área (como por ejemplo, nombres de lugar o notas de
área) está disponible en el equipo.
Tipo de presentación
Proporciona información de carta máritima tales como símbolos, colores de las cartas
de navegación y nomenclatura tanto del tipo de presentación internacional como
norteamericano.
Detalles de la carta
Proporciona distintos niveles de información sobre la capa geográfica.
Profundidad de seguridad
Las cartas de Navionics usan diferentes tonos de azul para distinguir las aguas
superficiales de las profundas.
La profundidad de seguridad establece el límite para el que se dibujará la profundidad sin
estas tonalidades de azul.
Profundidad de contorno
Determina qué contornos pueden verse en la carta hasta llegar al valor de la profundidad
del contorno seleccionado.
MENU WIN

Waypoints, rutas y tracks | 27
5 Waypoints, rutas y tracks
Waypoints
Un waypoint es una marca ubicada en una carta, en una imagen de radar o en una
imagen de sonda. Cada waypoint tiene una posición exacta con coordenadas de latitud y
longitud. Un waypoint ubicado en una imagen de sonda tendrá un valor de profundidad
además de su información de posición.
Un waypoint es usado para marcar una posición a la que luego puede querer regresar.
Dos o más waypoints pueden además combinarse para crear una ruta.
Colocar waypoints
Puede colocar un waypoint en la posición de la embarcación desde cualquier ventana
pulsando la tecla PLOT.
- Pulsación corta: activa el menú de Gráfico, que le permite especificar detalles del
waypoint en el cuadro de diálogo Waypoint
- Pulsar y mantener: crea un waypoint en la posición actual de la embarcación
PLOT
GO TO
MARK
VESSEL
Puede ubicar un waypoint en la posición del cursor en una ventana de carta, radar y
sonda moviendo el cursor a la posición elegida y pulsando después la tecla PLOT.
Los cuadros de diálogo de waypoint
Puede introducir detalles para un waypoint en el cuadro de diálogo waypoint, que se
activa pulsando el botón rotatorio o la tecla Tilde con un waypoint seleccionado.
El cuadro de diálogo waypoint también puede activarse desde la lista de Waypoints.
Consulte La librería de waypoints, rutas y tracks más adelante en esta sección.

28 | Waypoints, rutas y tracks
Editar waypoints
Puede editarse un waypoint en el cuadro de diálogo Waypoint. También puede mover el
waypoint manualmente usando el cursor;
1 Seleccione el waypoint ubicando el cursor sobre él
2 Pulse la tecla MENU y seleccione la opción mover
3 Use las teclas de dirección para mover el cursor a una nueva posición
4 Conrme la nueva posición pulsando el botón rotatorio o la tecla tilde
Se indica el modo de mover waypoint en la parte superior de
la ventana.
También pueden editarse waypoints desde la Lista de
waypoints tal como se describe más adelante en esta sección.
Ajustes de alarma de waypoint
Puede establecer un radio de alarma para cada waypoint
individual que usted cree.
Cuando la alarma de waypoint está activada en el panel de
alarma y la embarcación entre al radio definido, se activará un
mensaje de alarma.
Si quiere activar un radio de alarma para un punto de una
ruta, debe primero convertir este punto en un waypoint.
Tracks
Un track es una presentación gráfica del recorrido
histórico de la embarcación, que le permite rastrear su
viaje. Un track puede convertirse luego en una ruta en el
cuadro de diálogo Tracks descrito más adelante en esta
sección.
El sistema está preconfigurado de fábrica para rastrear
automáticamente el movimiento de la embarcación.
El sistema continuará grabando el track hasta que la
longitud del track alcance el ajuste máximo de puntos de track, y luego comenzará a
sobreescribir automáticamente los puntos más viejos de seguimiento.
La función de seguimiento automático puede desactivarsee desde la librería de Tracks
del modo descrito más adelante.
Ajustes de track
El track está compuesto por una serie de puntos de track
(seguimiento) conectados por segmentos de línea cuya longitud
depende de la frecuencia de registro de seguimiento.
Puede elegir ubicar los puntos de seguimiento en base a ajustes
de tiempo, distancia, o permitiéndole al sistema NSE colocar un
waypoint automáticamente cuando se registra un cambio de curso.
¡La opción Tracks además debe estar activada en los ajustes de carta para ser visible!
Consulte la sección Carta.
Crear un nuevo track
Usted define los ajustes de track y comienza el
nuevo track desde el menú de Gráfico.
También puede iniciarse un nuevo track desde
la librería de Tracks descrita más adelante en
este capítulo.
MENU WIN
MENU WIN
x2
PLOT
GO TO
MARK
VESSEL

Waypoints, rutas y tracks | 29
Rutas
Una ruta está compuesta por una serie de waypoints
introducidos en el orden en que quiera navegarlos.
Cuando coloca el cursor sobre una ruta, se volverá azul y
verá el nombre de la ruta.
Crear nuevas rutas usando el cursor
Puede crear una nueva ruta en la ventana de Carta del siguiente modo:
1 Pulse la tecla PLOT y seleccione la opción nueva ruta
2 Use las teclas de dirección para mover el cursor a la posición deseada para el
primer waypoint
3 Conrme la posición pulsando el botón rotatorio
4 Mueva el cursor a la posición del siguiente waypoint y conrme la posición
pulsando el botón rotatorio nuevamente
5 Continúe moviendo el cursor y pulsando el botón rotatorio hasta
que todos los waypoints de la ruta hayan sido creados
6 Pulse la tecla MENU para guardar la ruta
Se indica el modo Editar ruta y la información de la ruta en la parte superior de la
ventana hasta que la ruta se guarda.
También puede crearse una ruta desde la Lista de rutas tal como se describe más
adelante en esta sección.
Editar una ruta usando el cursor
Puede editar una ruta en una ventana de carta usando el cursor;
1 Seleccione la ruta ubicando el cursor sobre ella
- Se resaltará la ruta
2 Pulse la tecla MENU y seleccione la opción editar
- Se indica el modo Editar ruta y la información de la ruta en la parte
superior de la ventana
3 Mueva el cursor al sitio que quiere editar, un waypoint o un track, y
pulse la tecla MENU nuevamente para elegir las opciones de edición
- Las opciones disponibles en el menú Editar ruta dependen de que el
cursor esté ubicado sobre un waypoint o sobre un track
4 Use el cursor para agregar, mover o eliminar cualquier elemento
5 Pulse la tecla MENU de nuevo para guardar los cambios
PLOT
GO TO
MARK
VESSEL
MENU WIN

30 | Waypoints, rutas y tracks
Página waypoints, rutas y tracks
Las páginas de Utilidades incluyen una página Waypoints, Rutas y Tracks. Esta le ofrece
funciones avanzadas de edición y ajustes para todos aquellos elementos disponibles en
su sistema.
Hay varios modos de acceder a la librería. Un par de ellos se pueden ver abajo.
Se puede desplazar entre las pestañas en la librería usando las teclas de izquierda/
derecha.
Puede accederse a las opciones de edición y ajustes pulsando la tecla MENU cuando uno
de los elementos esté seleccionado.
PLOT
GO TO
MARK
VESSEL
PAGES

Uso del radar | 31
6 Uso del radar
La ventana de radar puede ser configurada como vista de pantalla completa o
combinarse con otras ventanas.
La imagen de radar también puede visualizarse como capa superpuesta a la vista de
carta 2D, y 3D de Navionics. Consulte la sección Carta.
La ventana de radar
MARCADORES DE
DISTANCIA *
ANILLOS DE
DISTANCIA *
INDICADOR
DE NORTE *
CONTROLES
ROTATORIOS
DISTANCIA
ORIENTACIÓN
MOVIMIENTO
BARRA DE
DATOS*
LÍNEA DE
RUMBO *
COMPÁS *
* Simbología de radar opcional
La simbología opcional se activa y
desactiva de forma individual.
MENU WIN
x2
MENU WIN
La simbología puede activarse
o desactivarse colectivamente.

32 | Uso del radar
Los modos de operación del radar
Los modos de operación del radar son controlados desde la unidad NSE. Los siguientes
modos están disponibles:
Apagado
La alimentación de la antena de radar es apagada.
En espera
La alimentación de la antena de radar esta activada, pero el radar no está transmitiendo.
Transmitir
La antena está encendida y transmitiendo señal para detectar
blancos alrededor.
Es posible cambiar el radar entre transmisión y en espera a
través del menú de ajuste de iluminación.
Si el radar esta apagado o en espera, puede activar o
desactivar el radar desde la pantalla de radar.
Ajuste de la imagen de radar
Posición del centro del radar
Puede mover el centro del radar a distintas posiciones en la ventana de radar.
Las siguientes opciones están disponibles:
Centro
Ajuste por defecto. El centro de radar está centrado en el panel de radar.
Vista Avanzada
Mueve el centro de radar hacia la parte inferior de la ventana para permitir una máxima
visión hacia adelante.
Desplazado
Le permite mover el centro a cualquier posición en la ventana de radar.
1 Seleccione la opción Desplazado
2 Use las teclas de dirección para disponer el centro de radar
3 Conrme el ajuste con la tecla Tilde
Centro Vista avanzada Personalizado
MENU WIN
PWR
MENU WIN
MENU WIN

Uso del radar | 33
Ajuste de la orientación del radar
Rumbo hacia arriba
Gira la imagen de radar para mostrar el rumbo actual directamente
en la parte superior de la imagen de radar.
Norte arriba
Gira la imagen de radar con la dirección norte hacia arriba.
Rumbo arriba
Gira la imagen de radar para mostar el curso actual de navegación
directamente hacia arriba.
Esta opción sólo funciona cuando la embarcación está navegando.
Si la embarcación no está navegando, se usará la orientación rumbo
arriba hasta que se inicie la función de navegación.
Ajuste del movimiento del radar
Puede elegir cómo se mueve su embarcación en la imagen de radar.
El movimiento de radar sólo puede cambiarse cuando el radar está
transmitiendo. Si no hay información de rumbo o COG, sólo estará
disponible el modo Movimiento Relativo.
Movimiento Real (no incluido en el software RTM1)
Su embarcación, y los objetivos móviles, se mueven por la Pantalla
de radar mientras viaja. Todos los objetos fijos permanecen en una
posición fija.
Movimiento relativo
Su embarcación permanece en una ubicación fija en la pantalla
de radar y todos los demás objetos se desplazan relativos a su
posición. Puede elegir la posición de la ubicación fija, consultar Posición del centro del
radar.
El ajuste por defecto es Movimiento relativo.
Cambio del color de la imagen
Pueden usarse distintos colores (paletas) para representar los
detalles en su ventana de radar.
Usar el cursor en la ventana de radar
El cursor no se muestra por defecto en ninguna ventana.
Cuando presione una de las teclas de dirección, el cursor se hará
visible y la ventana de posición del cursor se activará.
El cursor puede usarse para medir una distancia a un objetivo, y
para seleccionar objetivos tal como se describe más adelante en
esta misma sección.
Para quitar del panel el cursor y los elementos del cursor, presione la tecla X.
MENU WIN
x2

34 | Uso del radar
Radar Dual
Con la opción radar Dual, el NSE es capaz de mostrar imagen de dos radares
simultáneamente. Conecte o bien dos radares Broadband o dos radares de Pulso y vea
las dos imágenes al mismo tiempo.
Es posible que tenga interferencias mientras usa el radar Broadband en la mayoría de las
escalas cuando un radar de pulso y un Broadband están trasmitiendo al mismo tiempo
en el mismo barco. Navico recomienda solo transmitir con un radar al mismo tiempo: por
ejemplo el radar Broadband para navegación costera o el radar de pulso para localizar
tormentas, o lineas de costa a larga distancia.
Fijar la pantalla de radar para mostrar dos ventanas.
Resaltar una ventana de radar y seleccionar que radar se requiere desde el menú de
fuentes.
Escaneo rápido (solo Radar Broadband)
Incrementa la velocidad de giro del radar cuando la escala es 2nm o menor. Está opción
le proporciona una actualización mas rápida en el movimiento de los blancos en esas
escalas.
Curva STC (solo Radar Broadband)
El STC (Control de Tiempo de la Sensibilidad) controla la sensibilidad de la señal del
radar cercana a su barco. La curva STC tiene 3 opciones de ajuste. Su selección debe
basarse en las condiciones actuales del mar.
MENU WIN
RADAR
MENU WIN
MENU WIN

Uso del radar | 35
Optimización de la imagen de radar
Puede mejorar la imagen de radar
ajustando la sensibilidad del radar, y
filtrando de las señales los efectos de
ecos aleatorios causados por el mar y
condiciones meteorológicas.
Los parámetros se ajustan usando el
botón rotatorio. Puede elegir entre las
imágenes de control presionando el
botón rotatorio. Se expandirá el control
activo y mostrará su nombre completo.
Puede entonces ajustar el valor girando
el control rotatorio.
Ganancia
La ganancia controla la sensibiliad del receptor de radar.
Una mayor ganancia hace al radar más sensible a los retornos de señal de radar,
permitiéndole mostrar objetivos más débiles. Si la ganancia se ajusta demasiado alta, la
imagen queda saturada con ruido de fondo.
La ganancia tiene 2 modos; Automático y Manual. Puede cambiar entre los modos
manteniendo pulsado el botón rotatorio. Sólo puede ajustar el valor de ganancia girando
el botón rotatorio cuando está en modo manual.
Filtro de mar
El filtro de mar se usa para filtrar el efecto de retornos de eco aleatorios producidos por
olas o aguas bravas cerca de la embarcación.
Al aumentar el filtrado de mar, se reducirá la saturación en pantalla producida por loecos
de olas.
El filtro de mar tiene 3 modos: automática-puerto, automática-mar adentro y manual.
Una pulsación larga del control rotatorio pasará entre los modos. Sólo puede ajustar el
valor de saturación girando el botón rotatorio cuando está en modo manual.
Filtro de lluvia
La opción filtro de lluvia se usa para reducir el efecto de lluvia, nieve u otras condiciones
meteorológicas sobre la imagen de radar.
El valor no debería aumentarse demasiado pues podría filtrar objetivos reales.
Rechazo de interferencia de radar
La interferencia podría deberse a señales de radar provenientes de otras unidades de
radar que estén operando en la misma banda de frecuencia.
Un ajuste alto reducirá la interferencia de otros radares.
Para no eliminar objetivos, el rechazo de interferencia debe fijarse en un valor bajo
cuando no exista interferencia.
Expansión de blancos
Esta opción aumenta el tamaño de los blancos de radar, haciéndolos más fáciles de ver
en la ventana de radar.
Ajuste del umbral del radar
El umbral establece la intensidad de señal requerida para las señales de radar más
débiles. Las señales de radar por debajo de este límite se filtrarán y no se mostrarán.
Valor por defecto: 30%.
MENU WIN

36 | Uso del radar
Denición de una zona de guarda alrededor de su
embarcación
Una zona de guarda es una región (circular o un sector) que usted puede definir en la
imagen de radar. También puede definir si se activará una alarma cuando un objetivo del
radar entre o salga de la zona.
Denición de una zona circular
1 Active una de las zonas de guarda
2 Seleccione forma circular
- Ahora se colocará una zona de guarda en la
imagen de radar
3 Seleccione la opción de menú usada para ajustar la zona
- El menú desaparecerá y se aumentará el
símbolo rotatorio para la distancia de cobertura
4 Use el botón rotatorio para ajustar la distancia
y la profundidad.
- Puede cambiar entre los ajustes de distancia
y profundidad pulsando el botón rotatorio.
5 Pulse la tecla Menu para guardar los ajustes
de zona de guarda
Denición de una zona por sector
1 Active una de las zonas de guarda
2 Elija una forma de sector
- Aparecerá una zona de guarda en la
imagen de radar
3 Seleccione la opción de menú usada para ajustar la zona
- El menú desaparecerá y se aumentará el símbolo rotatorio
para la distancia de cobertura.
4 Use el botón rotatorio para ajustar la distancia,
la profundidad, la orientación y el ancho. Puede
cambiar entre los ajustes pulsando el botón
rotatorio
5 Pulse la tecla Menu para guardar los ajustes
de zona de guarda
MENU WIN

Uso del radar | 37
Otras embarcaciones en la imagen de radar
Si hay radar(es) MARPA o dispositivos AIS conectados al sistema NSE, cualquier blanco
detectado por dichos dispositivos puede presentarse como una capa superpuesta sobre
la imagen de radar. También puede ver mensajes y posición de dispositivos DSC que
transmiten dentro del rango de cobertura.
Para obtener más información, consulte la sección Otras embarcaciones en carta e
imagen de radar.
Seguimiento de blancos
Cualquier blanco MARPA detectado por el sistema NSE puede ser rastreado por el radar.
1 Seleccione Adquirir blancos en el menú
2 Coloque el cursor sobre el blanco y pulse la tecla de tilde para conrmar
3 Repita el proceso para otros blancos
Una vez que sus blancos estén identificados, puede tardar hasta 10 pasadas de radar
adquirir y rastrear el objetivo.
Conguración de blancos
Rastros de blancos
Puede denir cuánto tiempo permanecerá en pantalla el rastro
dejado por cada blanco en su ventana de radar. También puede
desactivar los rastros de blancos.
Limpieza de rastros de blancos de la ventana
Puede borrar los rastros de blancos de su ventana de radar momentáneamente. Los
rastros de blancos comenzarán a aparecer nuevamente a menos que los desactive tal
como se describió antes.
Expansión de blancos
Puede seleccionar aumentar el tamaño de todos los blancos pequeños en las ventanas de radar.
Medición de distancia y rumbo hacia un blanco.
Usando el cursor
Cuando mueve el cursor en una ventana de radar, se activará la
ventana de información de cursor.
La ventana de cursor muestra la distancia y rumbo de su
embarcación a la posición del cursor.
Anillos de distancia
Los anillos de distancia se muestran a distancias fijas desde la embarcación en base al
rango de distancia del radar.
Puede usar los anillos de distancia para calcular la distancia entre un eco de radar y su
embarcación.
MENU WIN
MENU WIN
x2
MENU WIN

38 | Uso del radar
EBL/VRM
La línea electrónica de demora (EBL) es una línea que parte del centro de la
embarcación. La orientación de la línea permanece constante mientras la embarcación
se desplaza. El marcador de distancia variable (VRM) es un anillo de distancia controlado
por el usuario que rodea a la embarcación.
La función EBL/VRM se usa para medir distancias y demoras desde la posición de la
embarcación a un blanco. Pueden colocarse dos EBL/VRM en la imagen de radar.
Colocación de una EBL/VRM
1 Mueva el cursor a un blanco seleccionado
2 Pulse la tecla Menu
3 Seleccione una de las opciones EBL/VRM
- El menú desaparecerá de la pantalla y se
trazarán la línea EBL y el anillo VRM en la
imagen de radar.
- La ventana de información EBL/VRM mostrará la
distancia y demora desde la embarcación al marcador
4 En caso de ser necesario, use las teclas de dirección para reubicar
el marcador
5 Pulse la tecla Menu de nuevo para guardar la posición
Puede reubicar una EBL/VRM fijada, desactive la ventana de información
EBL/VRM y quite el marcador desde el mismo menú.
Cuando reubique el marcador EBL/VRM use el cursor y guarde la posición
tal como se describió antes.
Superposición de radar
Puede superponer la Imagen de radar en la Carta. Esto puede ayudarle a interpretar
fácilmente la imagen de radar relacionando los blancos del radar con los objetos en la
carta.
Al seleccionar la superposición de radar, las funciones operativas básicas de radar están
disponibles desde el menú contextual de la página de Carta.
Hay más información disponible sobre superposición de radar en la sección Usar las
cartas de este manual.
MENU WIN

Otras embarcaciones en carta y radar | 39
7 Otras embarcaciones en carta y radar
Si hay radar(es) MARPA o dispositivos AIS conectados al sistema NSE, cualquier blanco detectado
por dichos dispositivos puede presentarse como una capa sobre la carta. También puede ver
mensajes y posición de dispositivos DSC que transmiten dentro del rango de cobertura.
Usted puede definir alarmas para notificarle si un blanco se acerca demasiado o si se pierde.
Embarcaciones AIS en una ventana de carta Embarcaciones AIS en una ventana de radar
Símbolos de blancos
El sistema NSE usa los símbolos de blancos que se ven abajo:
Símbolo Descripción
Blanco AIS parado (inmóvil o fondeado).
Blanco AIS móvil y seguro con línea de extensión de rumbo.
Adquiriendo blanco MARPA. Normalmente tarda hasta 10
rotaciones completas de escáner.
Siguiendo blanco MARPA, inmóvil o fondeado.
Siguiendo blanco MARPA y seguro con líneas de extensión.
Blanco AIS peligroso,
ilustrado con línea gruesa.
Un objetivo se dene como peligroso
en base a los ajustes de Rango CPA,
TCPA y AIS. Consulte Denición de
límites de alarma más adelante en
esta misma sección.
Blanco MARPA peligroso
Blanco AIS perdido.
Cuando no se hayan recibido señales
dentro de un límite de tiempo, se denirá
a un blanco como perdido.
El símbolo de blanco representa la última
posición válida del blanco antes de que
se perdiera la recepción de datos.
Blanco MARPA perdido
Blanco AIS seleccionado,
activado al colocar el
cursor sobre un símbolo
de blanco.
El blanco regresará al símbolo de
blanco por defecto cuando se mueve el
cursor.
Blanco MARPA
seleccionado

40 | Otras embarcaciones en carta y radar
Cómo visualizar otras embarcaciones
Selecciona qué blancos mostrar.
Establece la longitud de la línea de extensión
para su embarcación y otras embarcaciones.
La longitud de la línea de extensión indica la
distancia que la embarcación recorrerá en el
período de tiempo seleccionado.
Selecciona cómo usar la línea de extensión
para indicar velocidad y rumbo para blancos;
ya sea como movimiento real en la carta o
relativo a su embarcación.
Establece la orientación del ícono AIS; ya sea
basado en orientación o información COG.
Recepción de mensajes MMSI
Debe tener su propio número MMSI introducido en el sistema NSE
para poder recibir mensajes provenientes de embarcaciones AIS y
DSC.
La opción Mensaje de embarcación en los ajustes de alarma debe
estar activada para poder ver cualquier mensaje MMSI, consulte la
próxima página.
Denición de una zona de protección alrededor de su
embarcación
Puede definir una zona de guarda invisible alrededor de su embarcación. Cuando
un blanco se acerca a esta distancia desde su embarcación, el símbolo cambiará a
"peligroso" . Se activará una alarma en caso de haberla activado en el panel de ajustes
de Alarma.
MENU WIN
x2

Otras embarcaciones en carta y radar | 41
Ajustes de alarma de blancos
Puede definir alarmas para alertarle si un blanco entra en ciertos límites de distancia
predefinidos, o si un blanco previamente identificado se pierde.
Pueden establecerse las siguientes alarmas:
ID de alarma Descripción
Embarcación peli-
grosa
Controla si se activa una alarma cuando una embarcación entra
en la zona de guarda predenida.
La casilla de vericación controla si se muestra la ventana
emergente de alarma y si suena la alarma. La zona de guarda
dene cuándo una embarcación es peligrosa, independientemente
del estado activo/inactivo.
Embarcación AIS
perdida
Establece la distancia para embarcaciones perdidas. Se activará
una alarma si se pierde una embarcación dentro de esta
distancia.
Mensaje de embar-
cación
Controla si se activará una alarma al recibir un mensaje desde un
blanco AIS.
Blanco MARPA
perdido
Controla si se activará una alarma cuando se pierde un blanco
MARPA.
MARPA no dispo-
nible
Controla si se activará una alarma en caso de no tener las
entradas necesarias para el funcionamiento de MARPA (con
posicionamiento GPS y sensor de rumbo conectados al servidor
de radar).
MENU WIN
x2

42 | Otras embarcaciones en carta y radar
Ver información sobre blancos
Cuando seleccione una embarcación en la carta, el símbolo cambiará al símbolo de
blanco Seleccionado, y verá el nombre de la embarcación.
Puede visualizar información detallada para un blanco seleccionado pulsando el mando
giratorio o la tecla MENU.
También puede obtener información sobre otras embarcaciones de la página AIStal
como se describe enla sección páginas de Utilidades.
Búsqueda de otras embarcaciones AIS
Puede buscar otras embarcaciones equipadas con dispositivos AIS en el menú de carta
o desde las funciones Buscar o AIS de las páginas de utilidades (consulte la sección
páginas de Utilidades).
MENU WIN

Usar la sonda | 43
8 Usar la sonda
La función de sonda ofrece una vista del agua y del fondo debajo de la embarcación,
permitiéndole detectar peces y examinar la estructura del fondo del mar.
La imagen de la sonda
La sonda muestra la columna de agua que se mueve de derecha a izquierda en el panel.
Puede seleccionar una vista individual de la ventana o varias vistas partidas como se
describe más adelante en este capítulo.
LÍMITE SUPERIOR
PROFUNDIDAD
LÍMITE
INFERIOR
TEMPERATURA
FRECUENCIA
ZOOM
INDICADOR/
GANANCIA/
COLOR
ECOS DE PECES
FONDO MARINO
GRÁFICO
TEMP *
ESCALA
BARRAS DE
ZOOM *
LÍNEA DE
PROFUNDIDAD *
ECO AMPLIADO *
* Opciones de la imagen de sonda
Las imágenes opcionales de sonda se activan/desactivan de forma
individual.
Pausar la imagen de la sonda
No es posible apagar la transmisión de la sonda de la unidad NSE. Cuando la sonda
está conectada y configurada, la información de ésta se transfiere al sistema NSE,
siempre que la sonda esté en funcionamiento.
Puede congelar la imagen de la sonda, permitiéndole examinar los ecos del mismo.
Esta función es útil cuando necesite marcar un waypoint exactamente en la ventana
de la sonda y cuando esté usando el cursor para medir la distancia entre 2 elementos
de la imagen.
Cuando la imagen esté en pausa, la sonda continúa funcionando y se actualiza la
indicación de la profundidad en la ventana.
MENU WIN

44 | Usar la sonda
Ajustar la vista de la sonda
La ventana de la sonda puede ajustarse como una sola vista o como vistas partidas,
donde el lado la izquierdo y el derecho presentan imágenes diferentes.
Opciones de pantalla partida
Zoom
El modo Zoom presenta una vista ampliada de la sonda en el lado izquiedo del panel. El
nivel del zoom viene fijado por defecto en 2x.
Las barras de escala del zoom en la derecha del equipo muestran la escala de
ampliación. Si aumenta el alcance del zoom, la escala se reduce. Esto se verá como una
distancia reducida entre las barras el zoom.
BARRAS DE
ZOOM
FACTOR DE
ZOOM
Cuando el modo Zoom está seleccionado, el menú de contexto se expande para incluir
un menú desplegable desde el que puede seleccionar el alcance del zoom.
Zoom de fondo
El modo zoom de fondo es útil cuando quiera ver los ecos cercanos al fondo.
En este modo, el lado izquierdo de la ventana muestra una imagen donde el fondo está
apliado. La escala varía para medir desde el fondo marino (0) y hacia arriba. El fondo
ampliado siempre se nuestra en la izquierda de la imagen, independientemente de la
escala.
FONDO
AMPLIADO
El factor escala de la imagen en el lado izquierdo de la ventana se ajusta como está
descrito en el modo Zoom.
MENU WIN

Usar la sonda | 45
Ajustar la escala de la sonda
Los ajustes de escala determinan la profundidad que se muestra en el equipo.
Auto
Si selecciona Auto, el sistema muestra de forma automática toda la escala desde la
superficie del agua hasta el fondo.
La Auto escala se apaga de forma automática una vez que ajuste la escala manual.
Cambiar la escala de forma manual
Puede aumentar o disminuir la escala pulsando las teclas del zoom.
Pulsando y manteniendo presionada una de las teclas del zoom,
se alterna entre la escala automática y manual. La Autoescala se
vuelve a activar pulsando la tecla “0”.
Cuando cambie la escala de forma manual, la línea de profundidad inferior se mueve
hacia arriba o hacia abajo. La línea de profundidad superior siempre se mantendrá en la
superficie del agua.
Esta opción le permite centrarse en los ecos de la parte superior de la columna de agua.
Límites superiores e inferiores
Controla la escala de la profundidad (Límite inferior), y le permite
elegir los límites inferiores y superiores a lo largo de toda la
columna de agua. Los límites inferiores y superiores deben tener al
menos una diferencia de 1.5 metros (5 pies).
Normalmente la escala es controlada por las teclas IN y OUT,
usted puede cambiar estas teclas para permitir que puedan ajustar
el zoom marcando la opción “Cambiar controles escala/zoom” en
Sistema, Ajustes, Avanzadas, menú de Sonda.
LÍMITE SUPERIOR ES 30 PIES
LÍMITE INFERIOR ES 50 PIES
La frecuencia de la sonda
La unidad NSE admite varias frecuencias de transductor. Las frecuencias disponibles
dependen de a qué trasnductor se encuentre conectado.
Puede ver dos frecuencias al mismo tiempo seleccionando una pantalla partida de sonda.
Seleccionar la velocidad de pulso
La Velocidad de pulso controla el ritmo con el que el transudctor manda ondas de sonda
acústica al agua. La velocidad de pulso elevada proporciona los mejores resultados
cuando se esté desplazando por del agua a una velocidad alta o cuando esté pescando
en aguas poco profundas. El retorno de una velocidad de pulso demasiado alta puede
causar interferencias en la pantalla.
MENU WIN
IN
OUT
MENU WIN

46 | Usar la sonda
El eco de los peces
Puede seleccionar cómo quiere que aparezcan los ecos en la imagen de la sonda.
ECOS TRADICIO-
NALES DE LOS
PECES
SÍMBOLOS DE PECES
E INDICACIÓN DE LA
PROFUNDIDAD
Usar colores
Paleta de colores
Se encuetran disponibles plantillas de colores con distintos tonos
de color y luminosidad.
Coloreado del fondo
La opción de coloreado del fondo colorea toda el área del fondo
con un solo tono de marrón. Esto separa claramente los peces y
la estructura, del fondo.
Usar el cursor en la ventana de sonda
El cursor no se muestra por defecto en la imagen de la
sonda.
Cuando pulse una de las teclas de dirección aparecerá
el cursor, se mostrará la profundidad en la posición del
cursor y se activarán la ventana de información y la barra
de historial.
Use las teclas de dirección para mover el cursor en cualquier dirección del equipo.
Para quitar del panel el cursor y los elementos del cursor, presione la tecla X.
Usar el cursor para marcar un waypoint
Puede marcar un waypoint en la posición del cursor,
presionando la tecla PLOT como se describe en la sección
Waypoints, rutas y tracks.
Cuando se pulsa la tecla, se marcan el símbolo de
waypoint y el ID en la posición del cursor.
Ver el historial de la sonda
Cuando se muestre el cursor en la ventana de la sonda, también se mostrará la barra de
desplazamiento roja. La barra de desplazamiento muestra la imagen que está viendo en
ese momento en relación al total del historial de imágenes de la sonda acústica que se
tienen almacenadas.
Cuando la barra de desplazamiento esté en el lado más a la derecha, indica que está
viendo los últimos sondeos. Si mueve el cursor al lado izquierdo de la pantalla, la barra
de historial empezará a desplazarse hacia la izquierda y el desplazamiento automático se
apagará al recibir nuevos sondeos.
Para reanudar el desplazamiento de la sonda, mueva el cursor a la derecha hasta que la
barra de historial roja alcance el lado derecho de la imagen, o pulse la tecla X.
MENU WIN
x2

Usar la sonda | 47
Medir distancias
El cursor puede usarse para medir la distancia entre la posición de dos observaciones en
la imagen de la sonda. Es más fácil usar la función de medida cuando la imagen de la
sonda esté en pausa.
Use el siguiente proceso para medir la distancia:
1 Mueva el cursor al primer punto de
medición
2 Inicie la Función de medida
3 Mueva el cursor hacia el segundo
punto de medición
- Aparecerá una línea desde el primer
punto hasta el cursor, y la distancia
se mostrará en la Ventana de
información
Puede restablecer la medición pulsando la tecla Aceptar.
Cuando pulse la tecla X , la sonda reanudará el desplazamiento normal.
Optimizar la imagen de sonda
Se pueden ajustar varios parámetros
para optimizar la imagén de la sonda.
Ganancia
La ganancia controla la sensibiliad de la
sonda.
Cuanto mayor sea la ganancia, más
detalles se mostrarán en la imagen. Sin
embargo, un ajuste con una ganancia
alta puede recargar demasiado el
fondo de la imagen. A la inversa, si la
ganancia es demasiado baja, puede que
no aparezcan los ecos débiles.
Ganancia automática
La opción de Ganancia automática mantiene la sensibilidad en un nivel que funciona bien
en la mayoría de las circustancias.
Con la ganancia en modo auto, puede seleccionar una compensación positiva o negativa
para que se aplique a la Ganancia automática. Esto se indica con A-40 - A40.
Color
La intensidad del eco se simboliza con colores. Una retorno fuerte se mostrará en color
marrón rojizo, mientras que una señal débil estará en azul claro (dependiendo de la
paleta que seleccione).
Cuanto más aumente el Color, más ecos se mostrarán en marrón rojizo.
Ajustar la Ganancia y la Ganancia de color
La Ganancia y el Color se ajustan usando el botón rotatorio.
Selecciona Aumento o Color pulsando el botón rotatorio. El control activo se expande y
muestra el nombre completo. Después puede ajustar el valor girando el botón rotatorio.
MENU WIN

48 | Usar la sonda
Si presiona y mantiene puslado el botón rotatorio cuand esté seleccionado la Ganancia,
alterna las opciones de Ganancia Auto y Manual.
PLOT
GO TO
MARK
VESSEL
Si no se realizan ajustes durante 3 segundos, los controles vuelven al tamaño por defecto.
Eliminación de ruidos
Las interferencias de la señal de sonda producidas por la bomba de achique, la vibración
del motor y las burbujas de aire pueden recargar demasiado la imagen de la sonda.
La opción de eliminación de ruidos filtra el efecto de la interferencia de la señal de sonda
reduciendo la sobrecarga de la pantalla.
Claridad
La acción de las olas, la estela de la embarcación y la inversión de temperaturas cerca
de la superficie pueden provocar que se sobrecargue la pantalla.
La opción de claridad en la superficie reduce la sobrecarga de la misma, disminuyendo la
sensibilidad del receptor cerca de la superficie.
Registrar los datos de la sonda
Puede registrar los datos de la sonda acústica y guardar un archivo de forma interna en
la unidad NSE.
Puede seleccionar cuántos bytes por segundo quiere usar cuando guarde el archivo
de registro. Cuantos más bytes, mejor será la resolución, pero hacen que aumente el
tamaño del archivo de registro, comparado con el uso de un ajuste de pocos bytes.
MENU WIN
MENU WIN
x2

Usar la sonda | 49
Cuando se está registrando una imagen de sonda, un símbolo rojo parpadea y un
mensaje de registro aparece de forma periódica en la parte inferior de la pantalla.
El registro de la sonda se detiene pulsando la tecla MENU.
Ver los datos registrados de la sonda
Las imágenes registradas de la sonda se almancenan de forma interna en la undidad NSE
y pueden verse cuando se seleccionan.

50 | Usar la sonda
El archivo de registro se muestra como una imagen en pausa y puede acceder a la
repetición y a las opciones de eco pulsando la tecla MENU .
Puede salir del modo repetición pulsando la tecla X.
Profundidad NMEA2000
Si usted no tiene una sonda compatible conectada al NSE, la pagina de sonda también
puede mostrar un claro contorno de profundidad coloreado basado en los datos de
profundidad recibidos desde un sensor tanto NMEA0183 como NMEA2000.
La profundidad recibida vía NMEA no mostrará ecos o retornos de pescados.
Dígitos ajustables de profundidad
Usted puede ajustar el tamaño de los dígitos de profundidad a
pequeños, medianos o grande, cambiando el ajuste en el menú de
sistema opciones avanzadas de sonda. Como estándar el dígito esta
fijado en grande.

StructureScan | 51
9 StructureScan™
StructureScan™ es un módulo opcional de hardware que usa altas frecuencias para
conseguir una imagen de alta resolución del fondo del mar.
StructureScan™ proporciona una cobertura de 150 mts (480 pies) de ancho en alta
resolución con SideScan, mientras que DownScan™ ofrece imágenes perfectas de
estructuras y peces directamente por debajo de su embarcación hasta los 90 mts (300
pies) de profundidad.
Acceso al panel de StructureScan™
Se accede a StructureScan mediante la TAD ECHO cuando la caja externa y el
transductor de StructureScan están instalados.
ECHO
x2
StructureScan también puede configurarse en uno de los otros grupos de páginas a los
que se accede mediante las teclas TAD. Puede configurarse como panel único o como
uno más en una página con varios paneles. Remitirse a la sección Personalizar su
sistema NSE.
Las imágenes de StructureScan™
El panel de StructureScan puede ajustarse como una imagen tradicional de escaneo
hacia abajo o mostrando el escaneo lateral desde izquierda/derecha.
La ventana DownScan también puede agregarse como una superposición a la imagen
tradicional de sonda. Para mayor información, consulte la sección La ecosonda.
MENU WIN

52 | StructureScan
La imagen DownScan
RANGO
SUPERIOR
RANGO
INFERIOR
PROFUNDIDAD
TEMPERATURA
FRECUENCIA
ZOOM
INDICADOR DE
COLOR
FONDO
MARINO
ESCALA
ANGO
La imagen SideScan
PROFUNDIDAD
TEMPERATURA
FRECUENCIA
ZOOM
INDICADOR DE
COLOR
PROFUN-
DIDAD DEL
AGUA
ESCALA DE
RANGO
COLUMNA DE
AGUA IZQUIERDA
COLUMNA DE
AGUA DERECHA
SUPERFICIE

StructureScan | 53
Cambio de la imagen de StructureScan
Zoom
Puede seleccionar distintos niveles de zoom en la
imagen de StructureScan
El nivel del zoom por defecto esta Apagado.
La escala
El ajuste de escala determina la profundidad de
agua que es visible en la pantalla
Auto
El modo Auto ajustará automáticamente la escala según la profundidad. La Auto Escala
se desactivará automáticamente una vez que ajuste la esc manualmente.
Cambiar la escala manualmente
Puede aumentar o disminuir la escala pulsando las teclas de zoom.
Pulsando y manteniendo una de las teclas del zoom conmutará entre la escala auto y
manual. La Auto Escala se restablece al pulsar la tecla "0".
Al cambiar la escala manualmente, la línea superior de profundidad estará siempre en la
superficie del agua. Estas opciones le permiten enfocar ecos de la parte superior de la
columna de agua.
La frecuencia
StructureScan soporta dos frecuencias. 455 kHZ es ideal para una penetración de
más profundidad, mientras que 800 kHZ ofrece una mejor definición, especialmente a
profundidades menores.
Claridad
La acción de las olas, el buque se balancea y la inversión de temperatura pueden causar
interferencias en pantalla cerca de la superficie.
La opción de claridad reduce las interferencias al disminuir la sensibilidad del receptor
cerca de la superficie.
Ajustar los valores de color
Los ecos fuertes y débiles tienen colores
diferentes para indicar las distintas
intensidades de señal. Los colores
que se utilizan dependen de la paleta
seleccionada.
Cuanto más se incrementa el valor
de Color, se mostrarán más ecos
en el color del extremo de la escala
correspondiente al retorno fuerte.
El color se ajusta utilizando el botón
giratorio. Cuando usted pulsa el botón
giratorio, la imagen del control de
color aumenta y muestra su nombre
completo. Luego puede ajustar el valor
girando el botón. Si no se realizan
ajustes en 3 segundos el control vuelve al tamaño por defecto.
MENU WIN
NIVEL ZOOM
SELECCIONADO
IN
OUT

54 | StructureScan
Pausar StructureScan
Puede pausar la función de StructureScan para examinar las estructuras y otras
imágenes con más detalle.
Esta función es útil cuando necesita posicionar un waypoint exactamente en la imagen
de StructureScan, y cuando utiliza el cursor para medir la distancia entre 2 puntos de la
imagen.
Utilización del cursor en el panel de StructureScan
El cursor no se muestra por defecto en la imagen de StructureScan.
Cuando pulse una de las teclas de dirección aparecerá el
cursor, se mostrará la profundidad en la posición del cursor
y se activarán la ventana de información y la barra de
historial.
Utilice las teclas con flechas para mover el cursor en
cualquier dirección en la pantalla.
Para quitar el cursor y los elementos del cursor del panel,
pulsar la tecla X.
Utilización del cursor para posicionar un waypoint
Puede posicionar un waypoint en la posición del cursor
pulsando la tecla PLOT tal y como se describe en la sección
de waypoints, rutas y tracks.
Cuando se pulsa la tecla el símbolo de waypoint y el ID se
posicionan en la posición del cursor.
Medir distancias
El cursor puede utilizarse para medir la distancia entre dos puntos en la imagen de
StructureScan. Es más sencillo utilizar la función de medición cuando la imagen de la
sonda está en pausa.
Utilice el proceso siguiente para medir la distancia:
1 Desplace el cursor hasta el primer punto de medida
2 Comience con la función para la medida
3 Desplace el cursor hasta el segundo punto de medida
- Se dibujará una línea desde el primer punto hasta el cursor, y la distancia queda
reflejada en la ventana de información
Puede reajustar la medida pulsando la tecla Tick.
Cuando pulse la tecla X la sonda reanudará el desplazamiento normal.
Visualización del histórico de StructureScan
Siempre que el cursor se muestre en el panel de StructureScan, la barra de
desplazamiento roja también aparece. La barra de desplazamiento muestra la imagen
que está actualmente visualizando en relación con el historial total de imágenes
almacenadas de StructureScan.
Según la vista seleccionada, la barra de desplazamiento estará en el extremo derecho
(DownScan) o en la parte inferior de la pantalla (SideScan), lo cual indica que está
viendo los últimos datos.
Si mueve el cursor al lado izquierdo de la pantalla (modo DownScan), la barra de
historial comenzará a desplazarse hacia la izquierda y el desplazamiento automático
a medida que se reciben nuevos datos se desconecta. Si mueve el cursor hacia arriba
(en modo SideScan), la barra de historial comenzará a desplazarse hacia arriba y el
desplazamiento automático a medida que se reciben nuevos datos se desconecta.
Para continuar con el desplazamiento de StructureScan, mueva el cursor hasta que
la barra roja de historial alcance el lado derecho de la imagen (DownScan) o la parte
inferior de la imagen (SideScan), o pulse la tecla X.
MENU WIN
MENU WIN

StructureScan | 55
Ajuste de la imagen de StructureScan
Las paletas de imagen
Hay disponibles varias paletas de visualización con diversos
grados de color y brillo.
Rechazo del ruido
Interferencias de señal producidas por las bombas de achique, vibraciones del motor y
burbujas de aire pueden generar ruido en la imagen.
La opción de rechazo del ruido filtra la señal de la interferencia y reduce la distorsión en
la pantalla.
Inversión de imagen a izquierda/derecha
Si es necesario, las imágenes de izquierda/derecha de SideScan pueden invertirse para
coincidir con el lado correspondiente de su embarcación.
Grabación de los datos de StructureScan
Puede grabar los datos de StructureScan y guardar el archivo internamente en la unidad
NSE, o en una tarjeta SD insertada en el lector de tarjetas de la unidad.
Están disponibles las siguientes opciones;
Los bytes por sondeo
Seleccione cuántos bytes por segundo han de usarse cuando se guarde el archivo de
registro. Más bytes dan una mayor resulución, pero harán que el archivo de registro
aumente de tamaño comparado con la utilización de ajustes de menos bytes.
Registro de todos los canales
Registra los datos de StructureScan y los datos convencionales del sonda en un archivo.
Cuando se registran todos los canales, los registros se guardan en formato SL2 en
lugar de en formato .slg. El simulador integrado puede usar este formato para mostrar
registros convencionales y de StructureScan.
Registro en formato XTF
Formato opcional de registro para los datos de SideScan.
Este formato no registra todos los canales en el mismo archivo. Este formato se usa para
soporte de aplicaciones de terceros en PC (como SonarWiz) que necesitan acceder a los
datos de StructureScan.
MENU WIN
x2
MENU WIN
x2

56 | StructureScan
Cuando se está grabando la imagen de StructureScan, un símbolo rojo parpadea y un
mensaje de registro aparece de forma periódica en la parte inferior de la pantalla.
Los gráficos de abajo muestran que se están registrando tanto datos de ecosonda
convencional como de StructureScan.
SÍMBOLO DE
GRABACIÓN
MENSAJE DE
REGISTRO
El registro de la sonda se para al volver a pulsar la tecla MENU.
Reproducción del registro de datos de la sonda
Tanto los registros de sonda almacenados internamente como externamente pueden
reproducirse al seleccionarlos.
MENU WIN
x2

StructureScan | 57
El archivo de registro se muestra como una imagen detenida, y puede acceder al menú
de reproducción pulsando la tecla MENU.
Si se ha registrado más de un canal en el archivo seleccionado de sonda, puede
seleccionar qué canal e imagen del StructureScan puede mostrar.
Sale del modo reproducción pulsado la tecla X.
Superposición en StructureScan
Es posible agregar la imagen de DownScan como una superposición a una imagen
convencional de Ecosonda.
Consulte la descripción en la sección de Ecosonda.

58 | StructureScan
Página en blanco

59 | Uso del Piloto Automátic
10 Uso del Piloto Automático
Si hay un procesador de piloto automático AC12 o AC42 conectado al sistema NSE, las
funciones de Piloto Automático se habilitarán en el NSE.
La función de Piloto Automático ha sido diseñada para mantener un rumbo adecuado
en varias condiciones marítimas con mínimos movimientos de timón. Como el piloto
automático gobierna con precisión, permitirá ahorrar combustible y llegará a destino
más rápidamente, especialmente al navegar hacia un waypoint o seguir una ruta.
Indicación del piloto automático en las ventanas NSE
La ventana emergente de piloto automático
Sólo es posible operar el piloto automático cuando la
ventana emergente está activa.
Puede usar distintas teclas para activar la ventana
emergente;
- una pulsación corta de la tecla STBY/AUTO activa el
modo STBY y la ventana emergente
- una pulsación larga de la tecla STBY/AUTO activa la
ventana emergente en el modo actual.
Puede quitar la ventana emergente de una página pulsando la tecla X.
La ventana emergente de piloto automático muestra el modo actual, rumbo, timón y
varios datos de gobierno según el modo de piloto automático activo.
La ventana emergente tiene una posición fija en la página, y puede activarse en todas
las páginas excepto cuando haya una ventana activa de Gobierno.
Indicación de piloto automático en la parte
superior de la página
La información de piloto automático se muestra por defecto en
la parte superior de las páginas cuando el piloto está activado.
Puede elegir desactivar esta información.
Símbolo del compás en la ventana de carta
Puede elegir mostrar un símbolo de
compás alrededor de su barco en la
ventana de carta. El símbolo de compás
desaparecerá cuando se active el cursor en
la ventana.
Uso seguro del piloto automático
Un piloto automático es una ayuda útil a la navegación, pero BAJO NINGUNA
CIRCUNSTANCIA reemplaza a un navegante humano.
Cambiar de modo automático a operación manual
Puede cambiar el piloto automático a modo STBY durante cualquier operación automática
mediante una pulsación breve de la tecla STBY/AUTO.
MENU WIN
x2

60 | Uso del Piloto Automático
Bloqueo de una unidad NSE
Si hay varias unidades NSE o AP24/AP28 en el sistema, una
unidad NSE no activa puede ser bloqueada para evitar el uso
no autorizado del piloto automático.
Cuando la unidad está bloqueada, esto se indica con un
símbolo de bloqueo y texto en la ventana emergente.
Cuando la función de bloqueo está activada, no puede seleccionarse ningún modo
automático desde la unidad NSE.
¡La función de bloqueo no está disponible en una unidad NSE activa!
Si la unidad NSE es parte de un sistema AP24/AP28, podrá bloquearse la unidad desde la
unidad de control AP24/AP28. Consulte Bloquear estaciones remotas al final de este
capítulo.
La ventana de piloto automático
La ventana de Piloto Automático puede usarse para mostrar información cuando esté
navegando. La ventana puede agregarse a los grupos de páginas NAV o a cualquier otro
grupo de páginas descrito en la sección Personalizar su sistema.
Campos de datos
La ventana de piloto automático muestra el nombre del destino e información de rumbo
y timón. Se usan las siguientes abreviaturas:
CTS Curso a gobernar
DTD Distancia al destino
SOG Velocidad sobre el fondo
COG Rumbo sobre el fondo
DTW: Distancia hacia el siguiente waypoint
XTE: Error de deriva
MENU WIN
x2

Uso del Piloto Automático | 61
Descripción del modo de Piloto Automático
El piloto automático tiene varios modos de gobierno. El número de modos y las
características dentro del modo dependen del tipo de barco y las entradas disponibles,
tal como se muestra abajo:
MODO CARACTERÍSTICAS
TIPO DE BARCO
DESCRIPCIÓN
ENTRADA
REQUERIDA
MOTOR VELERO
Modo pasivo usado para
gobernar el barco con el
timón
Gobierno (NFU) x x
Controla el movimiento
del timón usando las
teclas de dirección
Sensor de timón
x x
Ajusta el ángulo del
timón usando las teclas
de dirección
Respuesta de timón
x x
Mantiene el barco en el
rumbo establecido
Rumbo, velocidad
Captura de rumbo x x
Cancela el giro y continúa
en el rumbo leido desde
el compás
Giro (Patrón) x
Mueve el barco
automáticamente en
patrones predenidos
de giro (sólo barcos
motorizados)
Giro (Virada) x
Cambia el rumbo
comandado con un valor
predenido
x x
Mantiene el barco en una
línea de rumbo recto
Rumbo, velocidad y
posición
Esquivar x x
Vuelve al modo NoDrift
después de un cambio de
rumbo
x x
Gobierna el barco hacia
la ubicación de un
waypoint especíco, o en
una ruta de waypoints
Rumbo, velocidad,
posición e
información de
waypoint/ruta
x
Gobierna el barco para
mantener el ángulo de
viento establecido
Rumbo, velocidad y
ángulo de viento
Virada
x
Iguala el ángulo de viento
establecido en el lado
opuesto de la pro
x
Gobierna el barco hacia
la ubicación de un
waypoint especíco, o en
una ruta de waypoints
Rumbo, velocidad,
ángulo de viento
e información de
waypoint/ruta
Controlar el rendimiento del gobierno en modos automáticos
El piloto automático debe configurarse durante la instalación y configuración. Algunos
parámetros pueden ajustarse durante el uso para aumentar el rendimiento del gobierno.
Consulte la descripción al final de esta sección.

62 | Uso del Piloto Automático
Elegir modos de piloto automático
Se elige un modo o función de piloto automático desde el menú de selección Modo de
Piloto Automático.
MENU WIN
Usar el piloto automático en modo Standby
El piloto automático debe estar en modo STBY al gobernar usted el
barco con el timón.
Puede cambiar el piloto automático a modo STBY durante cualquier
operación automática mediante una pulsación breve de la tecla
STBY/AUTO.
Gobierno potenciado (NFU)
Si pulsa las teclas de dirección cuando el piloto automático está
en modo STBY, el sistema cambiará a NFU (no seguimiento).
Puede entonces usar las teclas de dirección para controlar el
timón, y el timón se moverá mientras la tecla esté pulsada.
Se regresa al modo STBY con una pulsación corta de la tecla
STBY/AUTO.
Gobierno con seguimiento (FU)
Puede elegir Gobierno con seguimiento desde el menú de Piloto
Automático.
Cuando FU está activado, puede usar el control rotatorio para
ajustar el ángulo del timón. El timón se moverá hacia el ángulo
especificado y se detendrá.
En modo de Seguimiento, no puede tomar control manual
del timón.
Se regresa al modo STBY con una pulsación corta de la tecla STBY/AUTO.
Modo AUTO (auto-compás)
Cuando se pulsa la tecla AUTO, el piloto automático selecciona
el rumbo actual del barco como curso establecido. Esto permite
una transferencia suave al cambio de modo.
El piloto automático mantendrá el barco en el rumbo fijado hasta
que se seleccione un nuevo modo o se ajuste un nuevo curso
con el botón rotatorio o las teclas PORT o STBD.
Una vez que el rumbo haya cambiado a un nuevo rumbo fijado,
el barco girará automáticamente hacia el nuevo rumbo y mantendrá el nuevo curso.

Uso del Piloto Automático | 63
Captura de rumbo
En modo AUTO o Sin Deriva, la función de captura de rumbo le permite cancelar
automáticamente el giro en el que está mediante una pulsación corta del botón rotatorio.
El piloto automático cancelará el giro para continuar en el rumbo tomado del compás en
el preciso momento en que pulsó el botón rotatorio. Esta es una función útil si no está
seguro del giro exacto que tiene que hacer para entrar, por ejemplo, en una bocana o un
muelle.
Gobierno por patrón de giro (barcos a motor)
El piloto automático incluye una serie de funciones de gobierno por giro automático para
los barcos a motor cuando el piloto está en modo AUTO.
La opción de gobierno por giro no está disponible si el tipo de barco configurado es
Velero.
Comienzo de un giro
La ilustración de abajo le muestra cómo comenzar un gobierno por giro en espiral desde
el menú de Piloto Automático.
Usted elige la dirección del giro y comienza a girar usando las teclas de dirección o el
botón rotatorio.
MENU WIN
Detener el giro
En cualquier momento durante un giro puede pulsar la tecla AUTO/STBD para volver al
modo standby y al gobierno manual.
Variables de giro
Todas las opciones de gobierno, excepto el giro en C, tienen ajustes que puede definir
antes de comenzar un giro y en cualquier momento durante un giro. Consulte el ejemplo
ilustración de arriba.
Giro en U
El giro en U cambia el rumbo actual 180º en
la dirección opuesta.
El ratio de giro es idéntico al ajuste de ROT.
Este no puede ser cambiado durante el giro..

64 | Uso del Piloto Automático
Giro en C
El giro en C, hace girar al barco en circulo.
Usted puede ajustar el ratio de giro (ROT)
antes de que inicie el giro y durante el giro.
Incrementando el ratio de giro el barco hará
un circulo mas pequeño.
Parametro de giro Rango Cambio por paso Por defecto Unidades
Ratio de giro(ROT) 10 - 600 5 90 °/min
Giro en espiral
El giro en espiral hace que el barco haga un giro en espiral con un radio creciente o
decreciente. Esta función puede usarse para rodear bancos de peces o al buscar un
objeto en el fondo del mar.
Si el Cambio de radio se define en cero, el barco girará en círculo. Valores negativos
indican un radio decreciente, mientras que valores positivos indican un radio creciente.
Parámetros de giro Rango Cambio por paso
Ajustes de
fábrica
Radio inicial
33 ft - 3281 pies
10 m - 1000 m
10
10
656 pies
200 m
Cambio de radio por giro
-164 ft - +164 pies
-50 m - +50 m
5
2
66 pies
20 m
Giros en zigzag
Cuando navegue en zigzag, usted
debe jar el cambio de rumbo
inicial antes de que inicie el giro.
Durante el giro, usted puede
cambiar el cambio de rumbo y la
distancia de las etapas.
El rumbo principal puede
cambiarse con el control giratorio.
A = Cambio del rumbo inicial
B = Cambio de rumbo
C = Distancia de la etapa
C
A
B
Parámetros de
giro
Rango Cambio por paso Ajustes de
fábrica
Cambio de rumbo 4° - 140° 4 28°
Distancia de la etapa
82 ft - 9843 pies
25 m - 3000 m
50
25
1641 pies
500 m

Uso del Piloto Automático | 65
Giro perpendicular
El giro cuadrado hace que el barco
gire 90º después de recorrer una
distancia denida.
Usted puede en todo momento
durante el giro variar la distancia
antes de que el barco realice un
nuevo giro. Usted incluso puede
variar el rumbo del barco, girando
el control giratorio.
Parámetros de
giro
Rango Cambio por paso Ajustes de
fábrica
Distancia
82 ft - 9843 pies
25 m - 3000 m
50
25
1641 pies
500 m
Giro suave en S
En el giro suave en S, el barco
dará guiñadas alrededor del rumbo
principal.
Usted dene el cambio de rumbo
seleccionado antes de comenzar el
giro.
Durante el giro se puede alterar
el cambio de rumbo y el radio de
giro.
El rumbo principal puede
cambiarse girando el botón
rotatorio.
Parámetros de
giro
Rango Cambio por paso Ajustes de
fábrica
Cambio de rumbo 4° - 160° 4 28°
Radio
16 ft - 1641 pies
5 m – 500 m
5
10
656 pies
200 m
Seguimiento de Contorno de Profundidad, DCT
TM
Si el sistema recibe datos de una sonda, puede configurarse el piloto automático para
seguir un contorno de profundidad.
No use esta función a menos que el fondo del mar sea adecuado. No la use en
fondos rocosos donde la profundidad varía mucho en una supercie pequeña.
Pendiente Canal
angosto
Cresta

66 | Uso del Piloto Automático
Use este proceso para comenzar el giro por DCT;
1 Asegúrese de que recibe lectura de profundidad en la unidad NSE o en un
instrumento de profundidad aparte
2 Gobierne el barco hacia la profundidad que quiere seguir, y en la dirección del
contorno de profundidad (rumbo principal)
3 Active el modo AUTO, seleccione Giro DCT y observe la lectura de profundidad
4 Use los botones Starboard o Port para iniciar el giro DCT según si el fondo tiene
pendiente hacia estribor o hacia babor.
Los siguientes parámetros están disponibles para el Giro DCT:
Parámetros de giro Rango Cambio por paso Ajustes de fábrica
Aumento de profundidad 5 - 95 5 5
Ángulo de cruce de contorno 0° - 50° 1 0
Ganancia de profundidad
Este parámetro determina la relación entre el timón comandado y el desvío del contorno
de profundidad seleccionado. Cuanto mayor es el valor de ganancia de profundidad, más
variación de timón se aplica.
Si el valor es demasiado pequeño, tomará mucho tiempo compensar los desvíos del
contorno de profundidad fijado, y el piloto automático no podrá mantener el barco en la
profundidad seleccionada.
Si el valor es demasiado alto el desvío aumentará y el gobierno será inestable.
Ángulo de cruce de contorno (CCA)
El CCA es un ángulo que se agrega a o se resta del rumbo fijado.
Con este parámetro se puede hacer que el bote dé guiñadas alrededor de la profundidad
de referencia con movimientos suaves en S.
Mientras mayor sea el CCA, se permitirán guiñadas más grandes. Si define el valor CCA
en cero, no habrá movimientos en S.
Modo Sin Deriva
Este modo combina el piloto automático y la información de
posicionamiento del GPS.
Cuando Sin Deriva está activado, el piloto automático trazará
una línea de rumbo invisible basándose en el rumbo actual
desde la posición del barco.
A diferencia del modo AUTO (compás), el piloto automático usará
en este caso la información de posicionamiento para calcular el
error de desvio, y mantendrá automáticamente el rumbo recto.
Puede usar las teclas de dirección o el botón rotatorio para reiniciar la línea de rumbo en
el modo Sin Deriva.
Evitar
Si necesita evitar un obstáculo en el
modo Sin Deriva, puede pulsar STBY y
gobernar asistido por potencia o usar
el timón hasta que se haya pasado el
obstáculo.
Si regresa al modo Sin Deriva antes de
transcurridos 60 segundos, puede elegir
continuar en la línea de rumbo antes
fijada.
Si no responde, el cuadro de diálogo desaparecerá y el piloto automático pasará a modo
Sin Deriva con el rumbo actual como línea de rumbo fijado.
Si su maniobra de evitación le toma más de 60 segundos, el piloto automático
permanecerá en modo Standby.

Uso del Piloto Automático | 67
Navegar con el NSE
Puede usar la función de piloto automático para gobernar automáticamente el barco a
la ubicación de un waypoint específico, o por una ruta de waypoints. La información de
posición recibida del GPS se usará para cambiar el rumbo a gobernar para mantener el
barco en la línea de ruta y directo al waypoint de destino.
Para lograr un gobierno de navegación satisfactorio, los siguientes puntos deben
cumplirse antes de entrar al modo NAV:
- El gobierno automático debe estar probado y considerado satisfactorio
- El GPS debe estar en modo de funcionamiento completo y transmitiendo
información de posicionamiento al NSE
Puede iniciar la navegación desde cualquier ventana pulsando la tecla GOTO. La opción
ir hacia el cursor sólo estará disponible cuando el cursor esté activo en una ventana de
carta, radar o sonda. Para obtener mayor información acerca de navegar con el NSE,
consulte la sección Navegación.
También puede comenzar a navegar desde el menú de Piloto Automático.
Cuando se inicia el modo de Navegación, el piloto mantendrá automáticamente la
embarcación en el track. Cuando su embarcación llegue al radio de llegada de un
waypoint, el piloto emitirá una advertencia sonora y mostrará una pantalla de alerta con
la nueva información de rumbo.
Si el cambio de rumbo requerido hacia el nuevo waypoint es menor que el límite de
cambio de navegación, el piloto automático cambiará el rumbo automáticamente. Si el
cambio de rumbo requerido hacia el siguiente waypoint de una ruta es mayor que el
límite establecido, se le pedirá verificar si el próximo cambio de rumbo es aceptable.
Para obtener mayor información acerca de los parámetros de navegación y sobre cómo
navegar con el NSE, consulte la sección Navegación.
El gobierno de navegación sólo debería usarse en aguas abiertas. Al seleccio-
nar el modo NAV, el piloto mantiene el rumbo actual fijado y pide al usuario que
acepte el cambio de rumbo hacia el waypoint de destino.
El radio de llegada del waypoint
El Radio de llegada define el punto en el que se inicia un giro cuando está navegando una
ruta.
WP1
WP2
El radio de llegada debe ajustarse de acuerdo a la velocidad del barco. Mientras mayor la
velocidad, más amplio deberá ser el radio. La idea es que el piloto automático comience
el cambio de rumbo a tiempo para hacer un giro suave hacia la etapa siguiente.
MENU WIN
x2
CIRCULO DE
LLEGADA

68 | Uso del Piloto Automático
La figura de abajo puede usarse para seleccionar el radio de waypoint apropiado al crear
la ruta.
1
5
10
15
20
25
30
2 3 4 5 6 7 8 9 10 11 12 13
Ejemplo: A una velocidad de 20 nudos debe usar un radio de llegada de 0,09 mn.
La distancia entre dos waypoints cualquiera en una ruta no debe ser menor que el radio
del círculo de llegada al waypoint al usar el desplazamiento de waypoint automático.
Navegación a vela con piloto automático
Varios parámetros de navegación a vela deberán estar definidos antes de entrar al modo
Viento o Nav Viento. Estos parámetros se describen en la sección de Instalación del
Piloto Automático.
Gobierno por viento
El modo VIENTO sólo estará disponible si el sistema fue configurado para un velero en el
menú de Instalación del Piloto Automático.
Antes de iniciar el modo VIENTO, debe verificarse que haya una entrada de datos válida
disponible desde el transductor de viento.
Comience el gobierno por viento de este modo;
1 Ajuste el rumbo del barco hasta que el ángulo del vieno coincida con el ángulo que
desea mantener
2 Pulse la tecla MENU y seleccione Viento
MENU WIN
El curso a gobernar (CTS) definido y el ángulo de viento definido se introducen desde
el rumbo del compás y el transductor de viento en el momento en que se selecciona
el modo VIENTO. Desde ese momento, el piloto automático cambiará el rumbo para
mantener el ángulo del viento, pues la dirección del viento puede cambiar.
CÍRCULOS DE LLEGADA
RADIO EN 1/100 MN
VELOCIDAD
DEL BARCO

Uso del Piloto Automático | 69
Virada
La función de virada sólo estará disponible cuando el sistema esté congurado para un
barco VELERO.
Sólo deberá realizarse viraje hacia el viento y debe probarse en condiciones marítimas
de calma con viento suave para descubrir cómo funciona en su barco. Debido a un
amplio espectro de características de los barcos (desde barcos de crucero hasta
embarcaciones de regata), el desempeño de la función de virada puede variar de barco a
barco.
Puede iniciar la función de virada desde los modos AUTO y VIENTO. La ilustración de
abajo muestra cómo se inicia la función desde el modo AUTO.
En ambos modos se puede interrumpir la operación de virada cuando el cuadro de
diálogo de virada esté abierto seleccionando la dirección opuesta de virada. Al ser
interrumpido, el barco regresará al rumbo fijado previo.
MENU WIN
Virada en modo Auto
La virada en modo AUTO es diferente
del virada en modo VIENTO. En el
modo AUTO, el ángulo de viraje está
fijo y definido por el usuario. Consulte
la descripción de configuración de
navegación a vela en la sección de
Instalación del Piloto Automático.
Al seleccionar la dirección de virada,
el piloto automático cambia el rumbo
actual fijado de acuerdo al ángulo de
virada establecido.
Virada en modo Viento
La virada en modo VIENTO, a diferencia del modo AUTO, puede realizarse al navegar
con referencia de viento aparente o real. El ángulo de viento real debe ser menor de 90
grados.
La velocidad de giro durante la virada será dada por el Tiempo de virada definido en la
configuración de parámetros de navegación a vela (ver ilustración de arriba). El tiempo
de virada también es controlado por la velocidad del barco para evitar la pérdida de
velocidad durante una virada.
Al iniciar una virada, el piloto automáticamente igualará el ángulo de viento definido al
lado opuesto de la proa.
Trasluchar
Se puede trasluchar cuando el ángulo de viento real es mayor de 120º.
El momento de trasluchar se determina por la velocidad del barco para hacerlo tan
rápido como se pueda manteniendo el control.

70 | Uso del Piloto Automático
Prevención de virada y trasluchada
Use el piloto automático con cuidado al navegar de ceñida y empopada.
Si las velas no están trimadas al navegar de ceñida, las fuerzas de guiñada de las velas
pueden llevar al barco hacia el viento. Si el barco es impulsado más allá del ángulo de
viento mínimo, el impulso de las velas desaparecerá repentinamente y se reducirá la
velocidad del barco. El barco será entonces más difícil de gobernar pues el timón se
vuelve menos efectivo.
La función de prevención de viraje en el modo VIENTO se implementó para evitar estas
situaciones. Reaccionará inmediatamente cuando el ángulo aparente de viento llega a 5º
menos que el ángulo de viento mínimo, y se comandará más timón.
Al navegar a empopada, es difícil gobernar el barco con olas que vienen del costado o
de atrás. Las olas pueden hacer guiñar el barco hacia una trasluchada no deseada; esto
puede ser peligroso tanto para la tripulación como para el mástil.
La función de prevención de trasluchada se activará cuando el ángulo de viento aparente
actual pase de 175º o se vuelva opuesto al ángulo de viento definido. Se comandará más
timón para evitar una trasluchada no deseada.
Las funciones de prevención de virada y trasluchada no son garantía para evitar
situaciones peligrosas. Si el efecto del timón y/o de la unidad de potencia no son los
adecuados, puede darse una situación peligrosa. Preste especial atención en estas
situaciones.
Navegación y gobierno por viento
En Nav Viento el piloto automático gobierna el barco a partir de datos del viento y datos
de ruta de un Chartplotter/GPS.
En el modo Nav Viento el piloto automático calcula el cambio del rumbo inicial necesario
para navegar hacia el waypoint activo, y usará también la dirección actual del viento en
el cálculo.
Control del rendimiento de gobierno
Al funcionar en un modo automático, el piloto usa
dos conjuntos diferentes de parámetros de gobierno
(HI/LO). Los parámetros controlan la respuesta del
barco a diferentes velocidades o direcciones del
viento. Los dos conjuntos de parámetros pueden
seleccionarse automáticamente o manualmente, y
cada conjunto puede definirse manualmente.
La velocidad a la que el piloto automático cambia
automáticamente de LO a HI se define en el ajuste
de velocidad de transición.
Si no hay entrada de datos de velocidad, el piloto
automático usa los parámetros LO al activar un
modo automático desde STBY. Esta es una función
de seguridad para evitar un gobierno excesivo.
El conjunto de parámetros de respuesta activa
se muestra en la ventana emergente de piloto
automátco, y se usan las siguientes abreviaturas:
HI-A Parámetros de alta respuesta denidos
automáticamente
LO-A Parámetros de baja respuesta denidos
automáticamente
HI-M Parámetros de alta respuesta denidos
manualmente
LO-M Parámetros de baja respuesta denidos
manualmente

Uso del Piloto Automático | 71
Barcos con motor
En los barcos con motor, la selección automática de HI o LO se determina
exclusivamente por la velocidad del barco tal como se muestra en las ilustraciones de
abajo.
Transición a parámetros LO con
mayor velocidad: 10 nudos
Velocidad de transición ajustada en 9 nudos
Transición a parámetros LO con menor
velocidad: 8 nudos
Respuesta LO
Respuesta HI
Veleros
Al navegar en modo VIENTO, el conjunto de parámetros se determina por la velocidad
del barco y la dirección del viento tal como se ilustra abajo. De modo que si usted pierde
demasiada velocidad, por ejemplo al virar, los parámetros cambiarán a HI para lograr
una respuesta suficiente del timón. Considere esto al ajustar la velocidad de transición
en veleros.
Parámetros LO Parámetros HI
Ajuste manual de la respuesta
Usted puede ajustar manualmente cada uno de los
conjuntos de parámetros (HI/LO) seleccionando nueve
niveles diferentes. El valor por defecto es nivel 4 con
los valores de parámetros definidos por la funcion de
autoajuste. Si no se hizo autoajuste (no se recomienda),
los valores de nivel 4 son los valores de fábrica.
Un nivel de respuesta bajo reduce la actividad del timón y ofrece un
gobierno más "suave".
Un nivel de respuesta alto aumenta la actividad del timón y ofrece un
gobierno más "brusco". Un nivel de respuesta demasiado alto hará que el
barco comience a hacer movimientos en S.
Ajuste manual del conjunto de parámetros
Por defecto, el sistema cambia entre los conjuntos de parámetros HI/
LO en base a la velocidad (barcos motorizados) o a velocidad y viento
(veleros). Sin embargo, usted puede elegir configurar manualmente qué
conjunto de parámetros se usará.
HI o LO debe estar seleccionado si no hay entrada de velocidad disponible.
MENU WIN
x2

72 | Uso del Piloto Automático
Usar el NSE en un sistema AP24/AP28
Transferencia de comando
Si su unidad NSE está conectada a un sistema de piloto automático
que incluye una unidad de control AP24 o AP28, sólo podrá haber
una unidad de control activa al mismo tiempo. Una unidad inactiva
se indica con la imagen de un sobre en la pantalla.
Puede tomar el control desde una unidad NSE inactiva con la ventana emergente de
piloto automático activa girando el botón rotatorio.
Si no se ve la ventana emergente, puede tomar el control desde la unidad NSE pulsando
y manteniendo pulsada la tecla STBY/AUTO para abrir el menú de selección de modo, y
luego confirmando el modo activo.
Bloqueo de estaciones remotas
El AP24/AP28 incluye una función de Bloqueo Remoto que desactivará
todas las demás unidades de control. Una unidad bloqueada se indica
con la imagen de una llave.
Cuando la función de bloqueo remoto está activada en un AP24/AP28,
no puede hacerse transferencia de comando a la unidad NSE o a otras
unidades AP en el sistema, sólo la unidad de control AP activa mantiene el comando.
Las estaciones remotas sólo pueden desbloquearse desde la unidad AP24/AP28 que tiene
el comando.
Usar el Piloto Automático en un sistema EVC
Cuando el NSE esta conectado a un sistema EVC a través del SG05, usted puede tomar
el control manual del gobierno, independientemente del modo de piloto.
El indicador de modo del piloto le mostrara el error “EVC Override”.
El sistema pasará a modo “En espera” si no se recibe ningún comando de gobierno desde
el sistema EVC en un periodo de tiempo predefinido.
A = El piloto está en modo
Auto
La ventana indica gobierno
manual a través del sistema
EVC

Navegación | 73
11 Navegación
La función de navegación de la unidad NSE le permite navegar hacia la posición del
cursor, una posición definida por valores de latitud y longitud, un waypoint, o por una
ruta predefinida.
Para obtener información sobre el posicionamiento de waypoints y la creación de rutas,
consulte la sección Waypoints, Rutas y Tracks.
Iniciar la navegación
Uso de la tecla GOTO
Puede iniciar la navegación desde cualquier ventana pulsando la tecla GOTO. La opción
ir hacia el cursor sólo estará disponible cuando el cursor esté activo en una ventana de
carta, radar o sonda.
Usar el cursor
Puede iniciar la navegación de una ruta en una ventana de carta desplazando el cursor
sobre la ruta y pulsando la tecla MENU.
MENU WIN
Selección del punto de partida
Puede navegar una ruta comenzando desde cualquier waypoint colocando el cursor sobre
el waypoint elegido y pulsando la tecla MENU.
MENU WIN
Cancelar la navegación
Puede cancelar la navegación pulsando la tecla GOTO.
PLOT
GO TO
MARK
VESSEL
PLOT
GO TO
MARK
VESSEL

74 | Navegación
Parámetros de navegación
Método de navegación
Hay distintos métodos disponibles para calcular la distancia y la
orientación entre dos puntos cualquiera en una carta.
La ruta de gran círculo es el camino más corto entre dos puntos.
Sin embargo, si usted quiere recorrer dicha ruta, sería difícil
gobernar manualmente pues la orientación estaría cambiando
constantemente (excepto en caso de norte franco o sur franco, o
a lo largo del ecuador).
Las loxodromias son rutas de rumbo constante. Es posible viajar
entre dos sitios usando Cálculo de loxodromias, pero la distancia
sería normalmente mayor que si se usa gran círculo.
Límites de alarma de gobierno
Radio de llegada
Establece un radio invisible alrededor del waypoint de destino.
Cuando se activa la alarma de llegada, aparecerá una alarma cuando
la embarcación se encuentre dentro de este radio.
Límite de fuera de rumbo
Este parámetro define la distancia aceptada de desviación del
trayecto de la embarcación. Se activará una alarma en caso de que la
embarcación se aleje más de este límite.
La alarma de fuera de rumbo debe activarse/desactivarse en la
ventana de alarmas.
Variación magnética
Convierte la información de norte magnético a norte geográfico, aumentando la precisión
de la información de navegación.
Auto convierte automáticamente el norte magnético a norte geográfico. Al usar el modo
manual, usted deberá introducir la variación magnética local.
Formato de referencia (Datum)
La mayoría de las cartas en papel se realizan usando el formato WGS84, que también es
usado por el sistema NSE.
Si sus cartas en papel fueron hechas usando un formato diferente, puede cambiar los
ajustes en el sistema NSE para que coincidan con sus cartas en papel.
Sistema de coordenadas
Controla el formato para las coordenadas lat/lon presentadas en las ventanas.
MáscaraLoran
Activa mascara Loran para introducir waypoints y mostrar posición de embarcación y
cursor.
Ajustes Loran
Permite el ajuste de GRI y pares TD preferidos para mostrar posición de embarcación y
cursor.
MENU WIN
x2

Navegación | 75
Ventanas de navegación
Las ventanas Navegación y Posición pueden usarse para mostrar información cuando
esté navegando.
La ventana Navegación
CAMPOS
DE DATOS
USE LAS
TECLAS
DE DIREC-
CIÓN PARA
CAMBIAR
LÍNEA DE
RUMBO
SÍMBOLO DE
EMBARCACIÓN
LÍMITE DE FUERA
DE RUMBO
Campos de datos
La ventana de Navegación ofrece la siguiente información:
DTD Distancia al destino
BTW Rumbo al waypoint
SOG Velocidad sobre el fondo
COG Rumbo sobre el fondo
TTD Tiempo al destino
ETA Hora estimada de llegada al siguiente waypoint
VMG Velocidad efectiva hacia el próximo waypoint.
STEER Rumbo a navegar hacia el próximo waypoint
La línea de rumbo
Al viajar en una ruta, la línea de rumbo muestra el rumbo planeado desde un waypoint
hacia el siguiente.
Al navegar hacia un waypoint (posición del cursor, MOB o una posición lat/lon
introducida), la línea de rumbo mostrará el rumbo planeado desde el punto donde se
inició la navegación.
Símbolo de embarcación
El símbolo de embarcación indica la
distancia y orientación relativos al rumbo
deseado.
Límite de fuera de rumbo
Si el XTE excede el límite de fuera de
rumbo definido (ver abajo), esto será
indicado con una flecha roja que indica la
distancia desde la línea de ruta.
Si la alarma de fuera de rumbo está activada, sonará si el XTE supera el límite de fuera
de rumbo definido.

76 | Navegación
Ventana de posición
Campos de datos
Posición en lat. y lon.
Fecha y hora
SOG Velocidad sobre el fondo
COG Rumbo sobre el fondo

Instrumentos | 77
12 La ventana de instrumentos
La ventana de instrumentos está compuesta por varios indicadores - analógicos,
digitales y de presión- que pueden personalizarse para mostrar cierta información. La
ventana de instrumentos presenta la información en paneles, y pueden definirse hasta
diez paneles en la ventana de instrumentos.
Cambio entre paneles
Para cambiar entre los paneles de una ventana use las teclas de dirección izquierda y
derecha o seleccione el panel desde el menú.
Estilos de paneles
Hay tres diseños de panel predefinidos para presentar indicadores que muestran
información sobre la embarcación, la navegación y necesidades de pesca.
Panel de embarcación Panel de navegación Panel de pesca
Añadir paneles
Puede haber hasta 10 paneles en cada ventana de instrumentos.
Además de los 3 paneles predefinidos, puede diseñar los suyos
propios en base a los estilos de paneles predefinidos.
Personalización de un panel
Puede personalizar un panel cambiando el estilo de panel y cambiando la información de
cada indicador en el panel. También puede establecer límites de indicadores analógicos.
Las opciones de edición disponibles dependen del tipo de indicador y de las fuentes de
datos conectadas a su sistema.
Cuando un panel está en modo de edición, se indicará en la esquina
superior derecha.
1 Seleccione el panel que quiera editar.
2 Pulse la tecla MENU para entrar al modo de edición.
- Se seleccionará el indicador superior derecho. Se marcará el indicador activo con
un borde rojo.
3 Use las teclas de dirección para elegir el indicador que quiera
cambiar.
4 Pulse nuevamente la tecla MENU para seleccionar las opciones de
edición.
5 Repita el proceso hasta completar todos los cambios.
6 Pulse la tecla MENU para guardar los cambios.
MENU WIN

78 | Instrumentos
Panel Info
Grácos de Tiempo
La página de INFO incluye un grupo de pantallas congurables para representar datos
activos del barco.
INFO
El sistema puede presentar datos históricos en diferentes gráficos y la selección de datos
puede ser definida por el usuario.
Los gráficos puede ajustarse como una ventana simple o combinado con otro panel como
es el ejemplo de abajo.
El gráfico de tiempo consiste en dos ventanas predefinidas. Usted puede alternar entre
las dos ventanas usando las teclas de dirección izquierda y derecha o seleccionando el
panel desde el menú cuando los gráficos de tiempo sea la ventana activa.
Ventanas de datos 1, 4 Ventana de datos 2,3
Datos perdidos
Si los datos de un instrumento no están disponibles, el gráfico de tiempo se convertirá
en una línea discontinua y plana desde el momento en que se perdieron los datos.
Cuando los datos este de nuevo disponibles, una linea discontinua unirá los dos puntos,
mostrando una media durante el tiempo de datos perdidos.
MENU WIN

Audio | 79
13 Audio
Al conectarse a un Módulo Meteorológico Navico MKII, puede suscribirse e incluir los
servicios Audio Sirius y Meteorología Marítima Sirius en su sistema NSE.
Los servicios de audio y meteorología Sirius cubren las aguas interiores y las áreas
costeras de los Estados Unidos hasta los océanos Atlántico y Pacífico, el Golfo de México
y el Mar Caribe.
Los productos de audio y meteorología recibidos varían según su paquete de suscripción.
Para más información, consulte www.sirius.com.
Audio Sirius
Cuando el Audio Sirius está activado, aparecerá una barra de medios deslizable
en la parte inferior de la ventana activa.
La barra de medios actúa como una ventana, y puede cambiar de foco entre
otras ventanas y la barra de medios pulsando la tecla WIN.
EMISORA
ACTIVA
BARRA DE
MEDIOS
POTENCIA DE
SEÑAL
Operación de Sirius Audio
Cuando la barra de medios está activa en su pantalla, puede manejar el audio usando las
siguientes teclas:
IN
OUT
Aumentar/reducir volumen
MENU WIN
Teclas arriba/abajo para cambiar a estación de radio siguiente/anterior
El audio puede silenciarse y el volumen puede ajustarse
desde el menú Radio Sirius.
MENU WIN
MENU WIN

80 | Audio
La lista de canales de radio
La lista de canales muestra todos los canales Sirius disponibles, ya sea que usted tenga
o no suscripción al canal.
Agregar canales a la lista de favoritos
Puede crear una lista de sus canales favoritos desde la lista de canales.
Cuando hay una lista de favoritos disponible, usted se desplaza por esta lista al usar las
teclas de dirección, no por la lista completa de canales a los que está suscripto.
Bloqueo de canales
Puede bloquear ciertos canales hasta quee se introduzca un
código de desbloqueo.
Cuando la función se activa, aparece el cuadro de diálogo de
código de bloqueo y debe introducir un código de 4 dígitos antes
de que se active el bloqueo.
Verá el mismo cuadro de diálogo al intentar desbloquear un canal,
y deberá ingresarse el código correcto.
MENU WIN

Meteorología | 81
14 Meteorología
La opción de Meteorología Sirius puede mostrarse superpuesta a su panel de carta.
Al activarse, las opciones de meteorología aparecen en el menú de Carta.
PRONÓSTICO DE VIENTOS *
SST
COLOREADA
BARRA *
PRECIPITA-
CIÓN *
* Elementos opcionales de imagen meteorológica
Las imágenes meteorológicas opcionales se activan
y desactivan de forma individual.
Ajuste de la imagen meteorológica
Iconos meteorológicos
El sistema NSE usa distintos iconos para
presentar condiciones meteorológicas. Los iconos
meteorológicos pueden activarse o desactivarse
individualmente.
Transparencia de superposición meteorológica
La trasparencia selecciona la opacidad de la superposición de meteorología.
MENU WIN

82 | Meteorología
Códigos de color
El sistema usa tonos de color en la imagen meteorológica
para indicar la temperatura de la superficie marítima
(SST) y también para indicar la altura de las olas.
Al ajustar estos límites, usted puede elegir cómo el
sistema usará el esquema de colores para distinguir entre
agua cálida/fría y altura mínima/máxima de olas.
Pronóstico meteorológico
Selección de una zona de pronóstico marítimo
Puede configurar el sistema para leer el pronóstico para un área seleccionada.
La ayuda contextual en los cuadros de diálogo muestra cómo usar las teclas para
seleccionar la zona marítima.
Si no hay área seleccionada, el sistema leerá el pronóstico para su actual posición de
embarcación.
Informes tropicales
Puede leer informes tropicales, incluyendo información sobre condiciones meteorológicas
tropicales. Estos informes están disponibles sólo para ciertas áreas.
Ajustes de alarma meteorológica
Puede definir varias alarmas para advertirle
cuando se reciba un pronóstico de condiciones
meteorológicas severas dentro de la distancia
especificada de su embarcación, dentro de su
zona marítima o dentro de un rango específico
de distancia desde su embarcación (cuadro de
vigilancia o "watch box").
Animación de grácos meteorológicos
Las opciones de meteorología animada le ofrecen una vista gráfica de cómo cambiaron
las condiciones meteorológicas en un período de tiempo seleccionado. Pueden usarse
como guía para condiciones potenciales de pesca y navegación en el futuro inmediato.
Al activar la función, la hora de la actual animación gráfica se mostrará en la esquina
inferior izquierda del panel de carta.

BEP CZona | 83
15 CZONE BEP
El sistema NSE se integra con el sistema CZone de BEP utilizado para controlar y
monitorizar el sistema de distribución de la alimentación eléctrica de su barco.
Se suministrará un manual adicional con su sistema CZone. Remítase a esta
documentación y a la de instalación del NSE para ver cómo se instala y confgura el
sistema la CZone.
Panel CZone BEP
Cuando el sistema CZone está conectado y configurado, el icono CZone estará
disponible en las páginas del panel. Este icono da acceso al panel de CZone, mostrando
iconos de los modos ZCone y una perspectiva general del sistema.
PAGES
Modos CZone
Los modos CZone proporcionan una función con una sola pulsación que permite
controlar con eficacia circuitos múltiples. Los modos se configuran durante la instalación
del sistema.
Todos los módulos disponibles se visualizrán en el panel CZone.
Si hay más de 6 modos configurados en pantalla el resto de los módulos se moverán a la
opción de Más Modos.

84 | BEP CZona
Opciones generales del sistema CZone
Le permite monitorizar todos los parámetros de a bordo incluyendo los niveles del
tanque visualizados en formatos gráficos, en tanto por ciento y como volumen
remanente.
Muestra las opciones de control así como la información monitorizada.
Muestra las alarmas visuales y auditivas que pueden fijarse para niveles altos y bajos.
Panel info CZone BEP
Cuando se instala y configura CZone, se añadirá un nuevo panel de control a los paneles
de instrumentos.
Panel de control del
buque
Panel de control de nave-
gación
Panel de control para
pesca
Panel de control CZone
Cambie los paneles de control utilizando las teclas de flechas izquierda y derecha o
seleccionaldo el panel de control del menú.
Editar el panel de control CZone
Puede personalizar el panel de control CZone cambiando los datos de cada indicador.
Las opciones para editar que están disponibles dependerá del tipo de indicador y qué
fuentes de datos están conectados a su sistema. Remítase a la sección del panel de Info

Páginas de utilidades | 85
16 Las páginas de utilidades
Las páginas de utilidades incluyen opciones y herramientas que no son específicas de
ninguna ventana.
Estas páginas actúan de modo diferente sobre carta, radar, eco, etc. Siempre son a
pantalla completa, y no puede usarlas en una página dividida con ninguna otra ventana.
Una página de utilidades se abrirá sobre la página anterior. Cuando cierra un cuadro
de diálogo en una de las páginas de utilidades, la función de utilidades se cerrará y la
pantalla volverá a la última página activa.
Se accede a las páginas de utilidades y se opera con ellas mediante la operación normal
de menúes.
Puede cambiar entre distintas pestañas en una página usando las teclas de dirección.
También puede acceder a una página usando las teclas numéricas, según se indica en
cada icono.
Todo listado en las páginas de utilidades tiene un menú contextual que da acceso a
las opciones disponibles para el elemento seleccionado. Se accede al menú contextual
pulsando la tecla MENU.
AIS
Listado de estados
Lstado de todas las embarcaciones AIS, MARPA y DSC
con información disponible.
Lista de mensajes
Lista de todos los mensajes recibidos desde otras
embarcaciones AIS con indicación de hora.

86 | Páginas de utilidades
Alarmas
Alarmas activas
Lista de alarmas activas.
Historial de alarmas
Lista de todas las alarmas con indicación de hora.
Ajustes de alarma
Lista de todas las opciones de alarma disponibles en el
sistema, con los ajustes actuales.
Satélites
Página de estado para los satélites activos.
Buscar
Función de búsqueda para varios elementos de carta.
Al pulsar la tecla MENU usted obtiene acceso a las
opciones disponibles para el elemento seleccionado.
Waypoints/rutas/tracks
Lista de waypoints, rutas y tracks con detalles.

Páginas de utilidades | 87
Registro de viajes
Viaje 1 / Viaje 2
Muestra información de viaje y motor, con opción de
reinicialización para todos los campos de datos.
Hoy
Muestra información de viaje y motor para la fecha
actual. Todos los campos de datos se reinicializarán
automáticamente al cambiar la fecha.
Sol/luna
Muestra la salida y puesta del sol y de la luna para una
posición basada en la fecha introducida y la latitud/
longitud
Mareas
Muestra información de mareas para la estación de
mareas más cercana a su embarcación.
Puede usar las teclas de dirección para desplazarse a
otra fecha.
Las estaciones de mareas disponibles pueden
seleccionarse usando la tecla MENU.
Archivos
Sistema de gestión para archivos, waypoints, rutas,
tracks y ajustes.
Al pulsar la tecla MENU usted obtiene acceso a las
opciones disponibles para los distintos tipos de
archivos.

88 | Páginas de utilidades
Página en blanco

Personalizar el sistema | 89
17 Personalizar el sistema
Conguración de la página
El sistema NSE incluye un conjunto de páginas predeterminadas para cada grupo de
páginas a las que se accede con la Tecla de acceso directo (TAD). La lista de páginas
disponibles se muestra cuando pulsa la TAD de la página activa.
Cada grupo de páginas puede tener hasta 5 páginas, organizadas como ventanas
individuales o como una combinación de ventanas. La primera opción de cada lista de
páginas se muestra a tamaño completo en la ventana relacionada con cada grupo de
páginas.
Puede haber hasta 4 ventanas para cada página y puede organizarse la disposición como
se ilustra más abajo. Los números indicados en cada página muestran el orden en que se
añaden las ventanas.
1 1 2 1
2
3
1
4
2
3
Los gráficos de la página siguiente ilustran cómo se añade un página y cómo se definen
las ventanas para el grupo de páginas de RADAR. El proceso es idéntico para cada grupo
de páginas.
Se pueden añadir, quitar y sustituir las ventanas del mismo menú.
La ilustración no indica cómo se usa el botón rotatorio para moverse por el menú y
conrmar la dirección. Esto está descrito en la sección de Operacines básicas.

90 | Personalizar el sistema
RADAR
MENU WIN
MENU WIN

Personalizar el sistema | 91
Ajustar el tamaño de la ventana
El tamaño de las ventanas puede ajustarse en una página multiventana pulsando la TAD
del grupo de páginas .
La ilustración de abajo muestra cómo cambiar el tamaño de una página de carta de 3 ventanas.
CHART
MENU WIN
Ajustar la apariencia de la barra de instrumentos
La fuentes de datos conectadas al sistema pueden verse en una barra
de instrumentos en la parte superior de la pantalla.
Puede elegir desactivar la barra de instrumentos, mostrar una o dos
filas o seleccionar que se alternen las filas de forma automática.
También puede seleccionar que se muestre sólo en una página
determinada o en todas la páginas.
Seleccionar las fuentes de datos
1 Mueva el botón rotatorio para destacar la barra de instrumentos en la parte
superior del cuadro de diálogo
2 Pulse el botón rotatorio para destacar el primer campo de instrumentos
3 Gire el botón para seleccionar la fuente de datos y presione el botón para conrmar
4 Use el botón rotatorio para ir al siguiente campo de datos
5 Continúe usando el botón rotatorio hasta que todos los capos de datos estén denidos
6 Presione la tecla X para volver al funcionamiento normal
INFO
x2

92 | Personalizar el sistema
Cambiar los ajustes del sistema
El menú de ajustes del sistema permite acceder a los ajustes
avanzados para la unidad NSE y determina la manera en que la
unidad NSE muestra la información de las interfaces de varios
usarios en el equipo.
Seleccionar idioma
Cuando seleccione el idioma deseado, las ventanas, los menús y los
cuadros de diálogo cambiarán en consecuencia.
Tamaño del texto
Se usa para ajustar el tamaño del texto de los menús
Ajustes de fábrica: Normal
El sonido de las teclas
Sonará un tono (sonido de la tecla) cuando se pulse cualquier tecla de la unidad NSE.
Ajustes de fábrica: Encendido
Hora
Le permite seleccionar el formato de la hora, el de la fecha y dar cuenta de las
diferencias entre las zonas horarias, usando la unidad NSE en una zona horaria diferente
(Desfase local)
Sirius Audio
Se usa para activar la función Sirius de radio por satélite (sólo en EE.UU.)
Capturar pantalla
Guarda una imagen de la pantalla de la unidad
Los archivos de imagen pueden moverse o copiarse a un USB o a una tarjeta de
memoria. Consulte la sección de Página de utilidades.
Restablecer ajustes de fábrica
Le permite restablecer todos los ajustes a los ajustes de fábrica.
Control de energía
Determina cómo se controla la energía en las unidades NSE en un sistema
interconectado.
Avanzado
Contiene funciones de ajuste avanzado.
Sobre
Contiene la versión actual del software de la unidad NSE.
MENU WIN
x2

Sistema de alarmas | 93
18 El sistema de alarmas
El sistema NSE comprobará de manera continuacualquier situación peligrosa o fallos del
sistema mientras éste esté operativo. Cuando se produce una situación de alarma,un
mensaje de alarma aparecerá en la pantalla.
Si ha habilitado la sirena, al mensaje de alarma le seguirá una alarma audible.
La alarma se registra en el listado de alarmas para que pueda ver los detalles y llevar a
cabo la acción correctiva más apropiada.
Tipos de mensajes
Los mensajes se clasifican según cómo la situación señalada pueda afectar a la
envarcación. Se usan los siguientes códigos de colores:
COLOR IMPORTANCIA
Rojo Vital
Naranja Importante
Amarillo Normal
Azul Advertencia
Verde Advertencia baja
Alarmas indiviuales
Una única alarma aparece con el nombre de la alarma como título y
con los detalles de la misma.
Alarmas múltiples
Si más de una alarma se activa de forma simultánea, el mensaje
de alarma mostrará una lista de hasta 3 alarmas. Las alarmas se
enumeran en el orden en que se producen con la alarma que se ha
activado primero en la parte superior. Las alarmas restantes están
disponibles en el Listado de alarmas. Consulte la sección de Las
páginas de utilidades.
Conrmar un mensaje
Las siguientes opciones están disponibles en la ventana de diálogo de la alarma para
confirmar un mensaje:
OPCIÓN RESULTADO
OK Cambia el estado de la alarma a conrmado, lo cual signica que se
tiene conocimiento de la situación de alarma. La sirena / timbre cesa
y la ventana de diálogo de la alarma desaparece.
Sin embargo, la sirena se mantendrá activa en el listado de alarmas
hasta que la causa de la alarma se haya eleminado.
Desactivar Desactiva la conguración actual de la alarma. La alarma no volverá
a aparecer hasta que la active de nuevo en el cuadro de diálogo de
ajustes de la alarma.
No existe límite de tiempo para el mensaje de alarma o sirena. Éstas permanecen hasta
que las confirme o hasta que la causa de la alarma se elemine.

94 | Sistema de alarmas
Personalizar los ajustes de las alarmas
Las alarmas pueden ser configuradas en la pestaña de Ajustes de la Pagina de Alarmas.
Esta página también incluye información sobre alarmas activas y el historial de alarmas.
La Página de alarmas también puede activarse desde la Página de utilidades.
MENU WIN
Las alarmas están descritas en el capítulo que describe la aplicación correspondiente.
E.j. Las alarmas de la embarcación están descritas en la sección Seguimiento de otros
movimientos de los barcos.
MENU WIN
x2

Vídeo | 95
19 Usar vídeo
La función de vídeo le permite conectar cámaras opcionales a su sistema NSE.
¡Las imágenes de vídeo no se comparten con otras unidades NSE mediante la red!
La ventana de vídeo
Se accede a la ventana de vídeo mediante la tecla INFO.
INFO
x2
La ventana de vídeo también puede configurarse en uno de los otros grupos de páginas
a los que se accede mediante las teclas TAD. Puede configurarse como ventana única o
como una más en una página con varias ventanas.
La imagen de vídeo se ajustará proporcionalmente para el tamaño de la ventana de
vídeo. La superficie no cubierta por la imagen se verá en negro.
En caso de seleccionar una disposición de página de varias ventanas, se recomienda
ajustar el tamaño de la ventana para ajustarlo al tamaño de la imagen. Para ajustar el
tamaño de la ventana, consulte la sección Personalizar su sistema NSE.
Los gráficos siguientes muestran imágenes de una cámara de visión térmica.
Personalizar sus ajustes de vídeo
Elegir la fuente de vídeo
NSE soporta dos canales de entrada de vídeo. Puede elegir ver sólo un canal, o alternar
la imagen entre las cámaras de vídeo disponibles.
El período de alternación puede ajustarse entre 5 y 120 segundos.
Invertir la imagen de vídeo
La entrada de vídeo puede ajustarse para mostrar una imagen invertida. Esta opción
puede ser útil para cámaras que apuntan hacia popa, usadas para gobernar la
embarcación hacia atrás.
MENU WIN

96 | Vídeo
Optimizar la imagen de vídeo
Puede optimizar la imagen de vídeo modificando sus ajustes.
Valor por defecto para todos los ajustes: 50%.
Elegir la norma de vídeo
NSE soporta vídeo NTSC y PAL. Los dos canales se configuran por separado. Verifique la
norma local de vídeo o de sus cámaras.

Mantenimiento | 97
20 Mantenimiento
Mantenimiento preventivo
La unidad NSE no contiene ningún componente que pueda ser reparado por el usuario,
por lo tanto el operador sólo debe realizar un mantenimiento preventivo muy limitado.
Se recomienda colocar el protector solar incluido siempre que la unidad no esté en uso.
Procedimientos de mantenimiento simples
Limpieza de la unidad
Limpie la carcasa y el vidrio frontal de la unidad NSE8/12 con un trapo húmedo y
detergente suave.
Prueba de las teclas
Asegúrese de que no haya teclas pulsadas trabadas. Si hubiera una trabada, mueva la
tecla varias veces para liberarla.
Vericación de los conectores
Los conectores sólo deben ser verificados visualmente.
Presione los enchufes del conector dentro del conector, si los enchufes del conector
disponen de seguro; asegúrese de que está en la posición correcta.
Copia de seguridad de sus datos de sistema
Los waypoints, rutas y tracks que usted crea se guardan en su sistema. Se recomienda
exportar regularmente estos archivos y su archivo de configuración como parte de su
rutina de copia de seguridad.
Los archivos se exportan a una tarjeta Memory Stick o SD insertada en la ranura
ubicada en la parte frontal de su unidad.
La ilustración de la página siguiente muestra el proceso de exportación de waypoints,
rutas y tracks. Otros archivos se pueden exportar con el mismo proceso.

98 | Mantenimiento
MENU WIN

Descripción del menú | 99
21 Descripción del menú
Menú ajustes
Sistema
Carta
Sonda
Radar
Navegación
Fuel
Tracks
Alarmas
Unidades
Red
AIS
Simulador
MENU WIN
x2

100 | Descripción del menú
Menúes contextuales
Carta
Radar
Sonda
Info
Menú Gráco
Menú Ir a
MENU WIN
PLOT
GO TO
MARK
VESSEL
PLOT
GO TO
MARK
VESSEL

NSE-8, NSE-12 Operation Manual, Spanish, 988-0175-12-B
*988-0175-12B*
-
 1
1
-
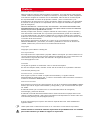 2
2
-
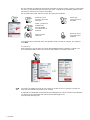 3
3
-
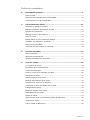 4
4
-
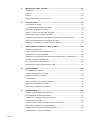 5
5
-
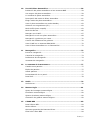 6
6
-
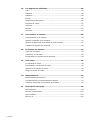 7
7
-
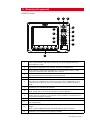 8
8
-
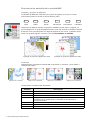 9
9
-
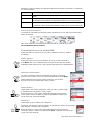 10
10
-
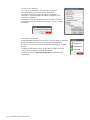 11
11
-
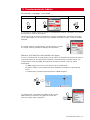 12
12
-
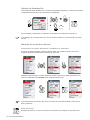 13
13
-
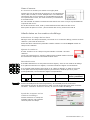 14
14
-
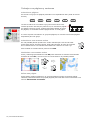 15
15
-
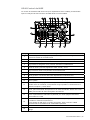 16
16
-
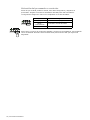 17
17
-
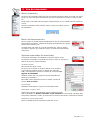 18
18
-
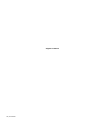 19
19
-
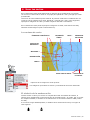 20
20
-
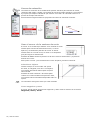 21
21
-
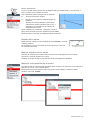 22
22
-
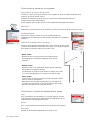 23
23
-
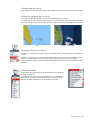 24
24
-
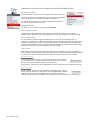 25
25
-
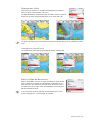 26
26
-
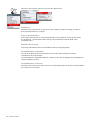 27
27
-
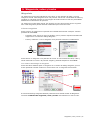 28
28
-
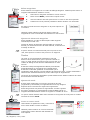 29
29
-
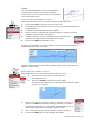 30
30
-
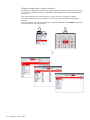 31
31
-
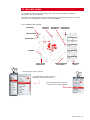 32
32
-
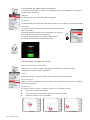 33
33
-
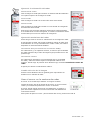 34
34
-
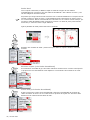 35
35
-
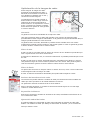 36
36
-
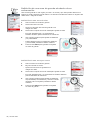 37
37
-
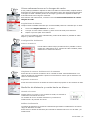 38
38
-
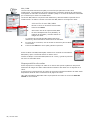 39
39
-
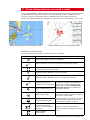 40
40
-
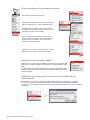 41
41
-
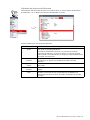 42
42
-
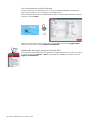 43
43
-
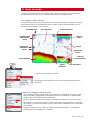 44
44
-
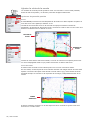 45
45
-
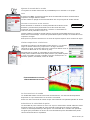 46
46
-
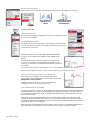 47
47
-
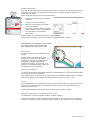 48
48
-
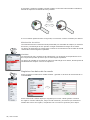 49
49
-
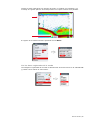 50
50
-
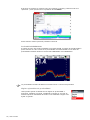 51
51
-
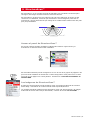 52
52
-
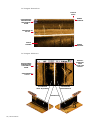 53
53
-
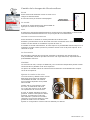 54
54
-
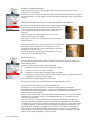 55
55
-
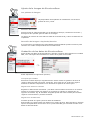 56
56
-
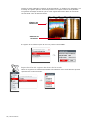 57
57
-
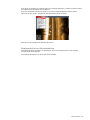 58
58
-
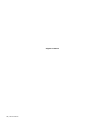 59
59
-
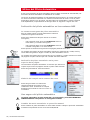 60
60
-
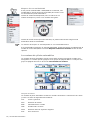 61
61
-
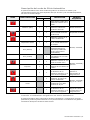 62
62
-
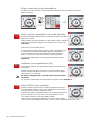 63
63
-
 64
64
-
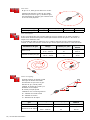 65
65
-
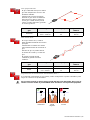 66
66
-
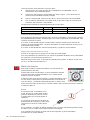 67
67
-
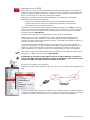 68
68
-
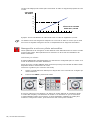 69
69
-
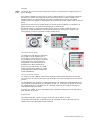 70
70
-
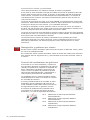 71
71
-
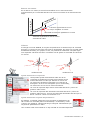 72
72
-
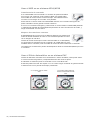 73
73
-
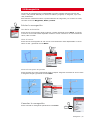 74
74
-
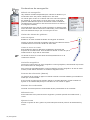 75
75
-
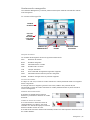 76
76
-
 77
77
-
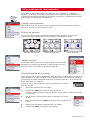 78
78
-
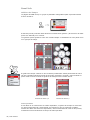 79
79
-
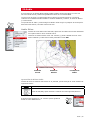 80
80
-
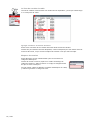 81
81
-
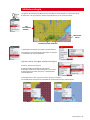 82
82
-
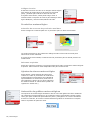 83
83
-
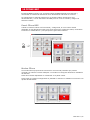 84
84
-
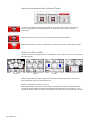 85
85
-
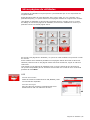 86
86
-
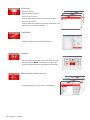 87
87
-
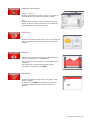 88
88
-
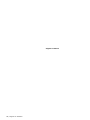 89
89
-
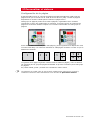 90
90
-
 91
91
-
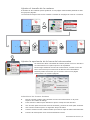 92
92
-
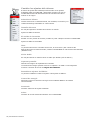 93
93
-
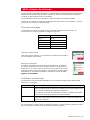 94
94
-
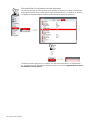 95
95
-
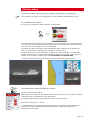 96
96
-
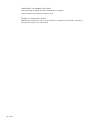 97
97
-
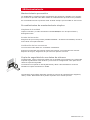 98
98
-
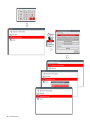 99
99
-
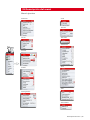 100
100
-
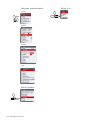 101
101
-
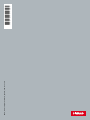 102
102
Simrad NSE8/NSE12 Instrucciones de operación
- Categoría
- Navegantes
- Tipo
- Instrucciones de operación
- Este manual también es adecuado para
Artículos relacionados
-
Simrad NSO Guía de inicio rápido
-
Simrad NSE8 & NSE12 Guía de inicio rápido
-
Simrad NSO Instrucciones de operación
-
Simrad NSS7 Manual de usuario
-
Simrad NSS evo2 Guía de inicio rápido
-
Simrad NSS Guía de inicio rápido
-
Simrad NSO evo2 Instrucciones de operación
-
Simrad NSO evo3 Instrucciones de operación
-
Simrad NSS evo2 Serie Manual de usuario
-
Simrad NSS evo3 Instrucciones de operación