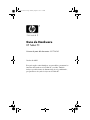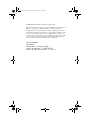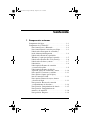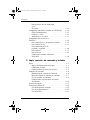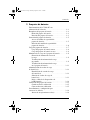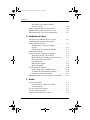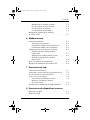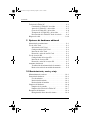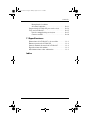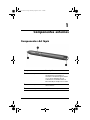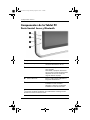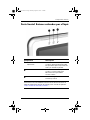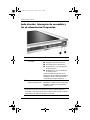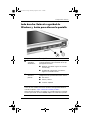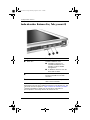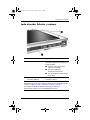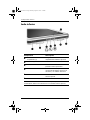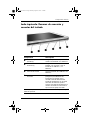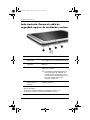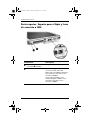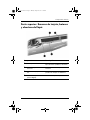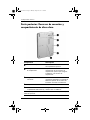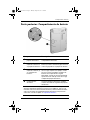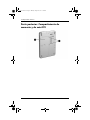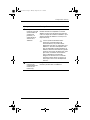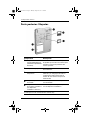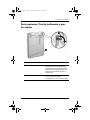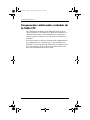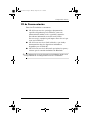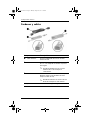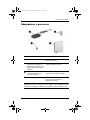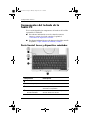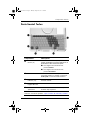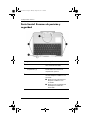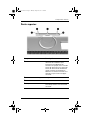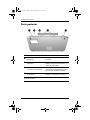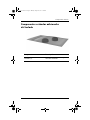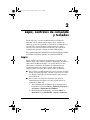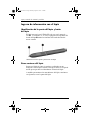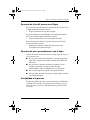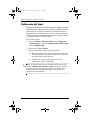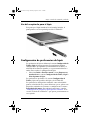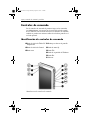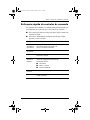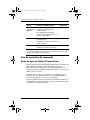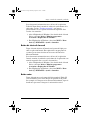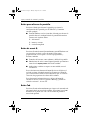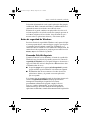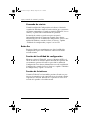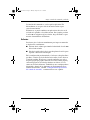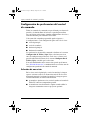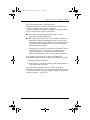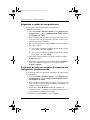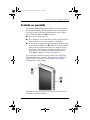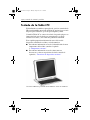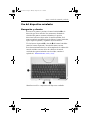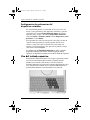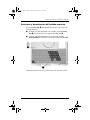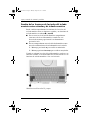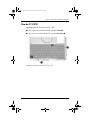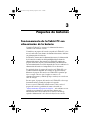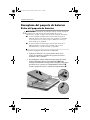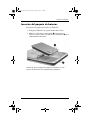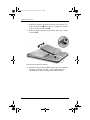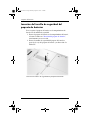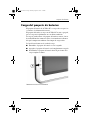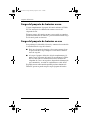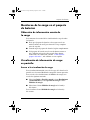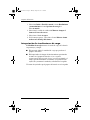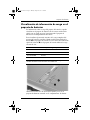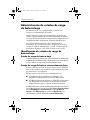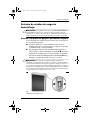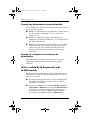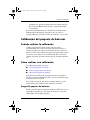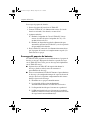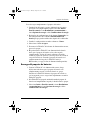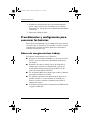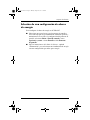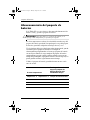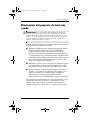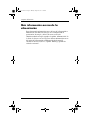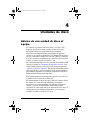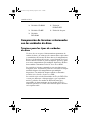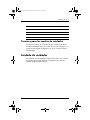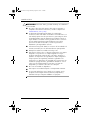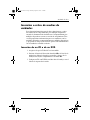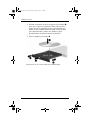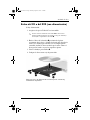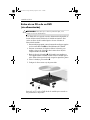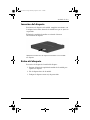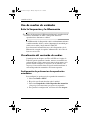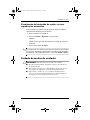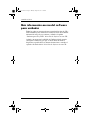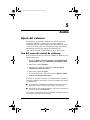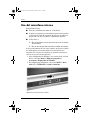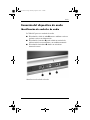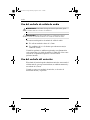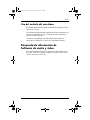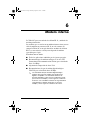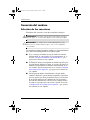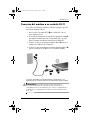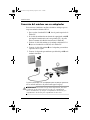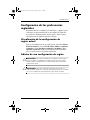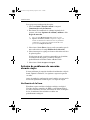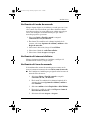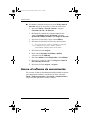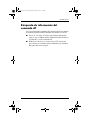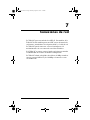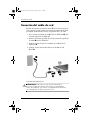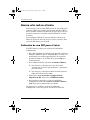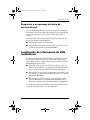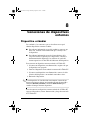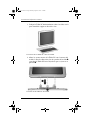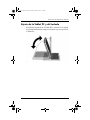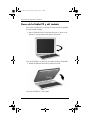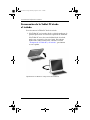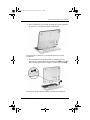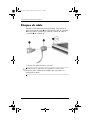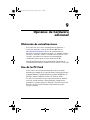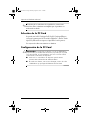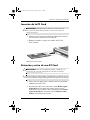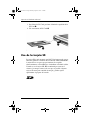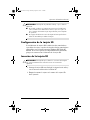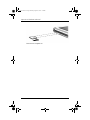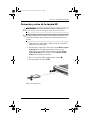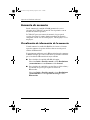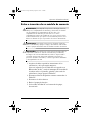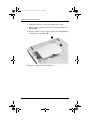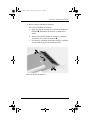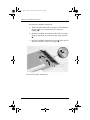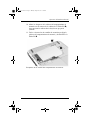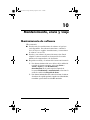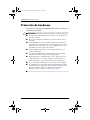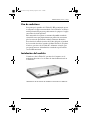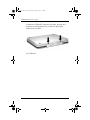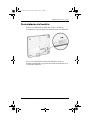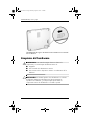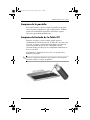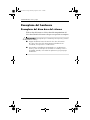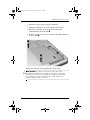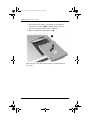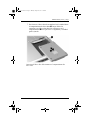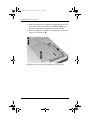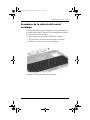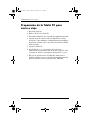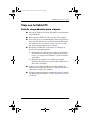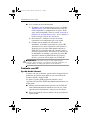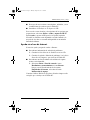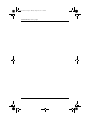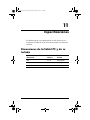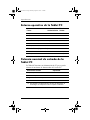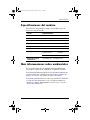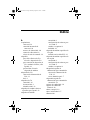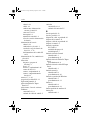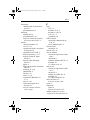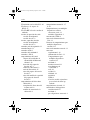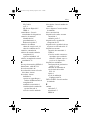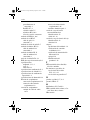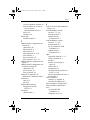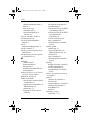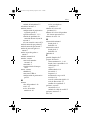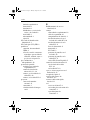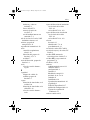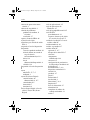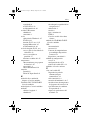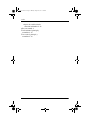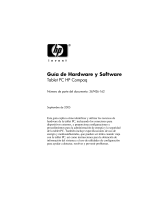HP TC-1100 Guía del usuario
- Categoría
- Cuadernos
- Tipo
- Guía del usuario
Este manual también es adecuado para

Guía de Hardware
HP Tablet PC
Número de parte del documento: 331734-161
Octubre de 2003
Esta guía explica cómo identificar, usar, modificar y mantener las
funciones del hardware en la Tablet PC y teclado. También
incluye especificaciones de alimentación, de red y ambientales,
que pueden ser de ayuda al viajar con la Tablet PC.
331734-161.book Page i Monday, August 11, 2003 5:34 PM

© 2003 Hewlett-Packard Development Company, L.P.
Microsoft y Windows son marcas comerciales de Microsoft Corporation en
EE.UU. y en otros países. El logotipo SD es una marca comercial.
La información de este documento está sujeta a cambios sin previo aviso.
Las únicas garantías para los productos y servicios HP se establecen en las
declaraciones de garantía expresas que acompañan a dichos productos y
servicios. Nada de lo contenido en este documento debe interpretarse como
parte de una garantía adicional. HP no será responsable de omisiones ni
errores técnicos o editoriales contenidos en este documento.
Guía de Hardware
HP Tablet PC
Primera edición: Octubre de 2003
Número de referencia: TC1100/TR1105
Número de parte del documento: 331734-161
331734-161.book Page ii Monday, August 11, 2003 5:34 PM

Guía de Hardware iii
Contenido
1 Componentes externos
Componentes del lápiz . . . . . . . . . . . . . . . . . . . . . . . . . . . 1–1
Componentes de la Tablet PC . . . . . . . . . . . . . . . . . . . . . 1–2
Parte frontal: Luces y Bluetooth . . . . . . . . . . . . . . . . 1–2
Parte frontal: Botones activados por el lápiz. . . . . . . 1–3
Lado derecho: Interruptor de encendido y
luz de alimentación/Suspensión. . . . . . . . . . . . . . . . . 1–4
Lado derecho: Botón de seguridad de
Windows y botón para alternar la pantalla . . . . . . . . 1–5
Lado derecho: Botones Esc, Tab y menú Q . . . . . . . 1–6
Lado derecho: Selector y antena . . . . . . . . . . . . . . . . 1–7
Lado inferior . . . . . . . . . . . . . . . . . . . . . . . . . . . . . . . 1–8
Lado izquierdo: Ranuras de conexión
y conector del teclado . . . . . . . . . . . . . . . . . . . . . . . . 1–9
Lado izquierdo: Ranura de cable de
seguridad, agujero de ventilación y antena . . . . . . . 1–10
Parte superior: Conectores y enchufes. . . . . . . . . . . 1–11
Parte superior: Soporte para el lápiz y
luces de conexión a LAN. . . . . . . . . . . . . . . . . . . . . 1–12
Parte superior: Ranuras de tarjeta, botones
y abertura del lápiz . . . . . . . . . . . . . . . . . . . . . . . . . 1–13
Parte posterior: Recursos de conexión
y compartimiento de disco duro . . . . . . . . . . . . . . . 1–14
Parte posterior: Compartimiento de batería. . . . . . . 1–15
Parte posterior: Compartimiento de
memoria y de mini PCI . . . . . . . . . . . . . . . . . . . . . . 1–16
Parte posterior: Etiquetas. . . . . . . . . . . . . . . . . . . . . 1–18
331734-161.book Page iii Monday, August 11, 2003 5:34 PM

iv Guía de Hardware
Contenido
Parte posterior: Pies de inclinación
y pies
de caucho . . . . . . . . . . . . . . . . . . . . . . . . . . . . . . . . . 1–19
Componentes adicionales estándar de la Tablet PC. . . . 1–20
CD de Documentación. . . . . . . . . . . . . . . . . . . . . . . 1–21
Cordones y cables . . . . . . . . . . . . . . . . . . . . . . . . . . 1–22
Adaptadores y accesorios . . . . . . . . . . . . . . . . . . . . 1–23
Componentes del teclado de la
Tablet PC . . . . . . . . . . . . . . . . . . . . . . . . . . . . . . . . . . . . 1–24
Parte frontal: Luces y dispositivo señalador . . . . . . 1–24
Parte frontal: Teclas. . . . . . . . . . . . . . . . . . . . . . . . . 1–25
Parte frontal: Recursos de
posición y seguridad . . . . . . . . . . . . . . . . . . . . . . . . 1–26
Parte superior. . . . . . . . . . . . . . . . . . . . . . . . . . . . . . 1–27
Parte posterior . . . . . . . . . . . . . . . . . . . . . . . . . . . . . 1–28
Componentes estándar adicionales
del teclado . . . . . . . . . . . . . . . . . . . . . . . . . . . . . . . . 1–29
2 Lápiz, controles de comando y teclados
Lápiz. . . . . . . . . . . . . . . . . . . . . . . . . . . . . . . . . . . . . . . . . 2–1
Ingreso de información con el lápiz . . . . . . . . . . . . . 2–2
Calibración del lápiz . . . . . . . . . . . . . . . . . . . . . . . . . 2–4
Configuración de preferencias de lápiz . . . . . . . . . . . 2–5
Controles de comando . . . . . . . . . . . . . . . . . . . . . . . . . . . 2–6
Identificación de controles de comando . . . . . . . . . . 2–6
Referencia rápida de controles de comando . . . . . . . 2–7
Uso de controles de comando . . . . . . . . . . . . . . . . . . 2–8
Configuración de preferencias del control
de comando . . . . . . . . . . . . . . . . . . . . . . . . . . . . . . . 2–14
Teclado en pantalla . . . . . . . . . . . . . . . . . . . . . . . . . . . . 2–17
Teclado de la Tablet PC . . . . . . . . . . . . . . . . . . . . . . . . . 2–18
Uso del dispositivo señalador . . . . . . . . . . . . . . . . . 2–19
Uso del teclado numérico . . . . . . . . . . . . . . . . . . . . 2–20
Uso de F11/F12 . . . . . . . . . . . . . . . . . . . . . . . . . . . 2–23
331734-161.book Page iv Monday, August 11, 2003 5:34 PM

Contenido
Guía de Hardware v
3 Paquetes de baterías
Funcionamiento de la Tablet PC con
alimentación de la batería. . . . . . . . . . . . . . . . . . . . . . . . . 3–1
Reemplazo del paquete de baterías . . . . . . . . . . . . . . . . . 3–2
Retiro del paquete de baterías . . . . . . . . . . . . . . . . . . 3–2
Inserción del paquete de baterías. . . . . . . . . . . . . . . . 3–3
Protección del paquete de baterías . . . . . . . . . . . . . . . . . . 3–5
Acceso al tornillo de seguridad del
paquete de baterías. . . . . . . . . . . . . . . . . . . . . . . . . . . 3–5
Inserción del tornillo de seguridad del
paquete de baterías. . . . . . . . . . . . . . . . . . . . . . . . . . . 3–6
Carga del paquete de baterías. . . . . . . . . . . . . . . . . . . . . . 3–7
Carga del paquete de baterías nuevo . . . . . . . . . . . . . 3–8
Carga del paquete de baterías en uso. . . . . . . . . . . . . 3–8
Monitoreo de la carga en el paquete de baterías . . . . . . . 3–9
Obtención de información exacta de
la carga. . . . . . . . . . . . . . . . . . . . . . . . . . . . . . . . . . . . 3–9
Visualización de información de carga
en pantalla . . . . . . . . . . . . . . . . . . . . . . . . . . . . . . . . . 3–9
Visualización de información de carga
en el paquete de baterías . . . . . . . . . . . . . . . . . . . . . 3–11
Administración de estados de carga
de batería baja . . . . . . . . . . . . . . . . . . . . . . . . . . . . . . . . 3–12
Identificación de estados de carga
de batería baja . . . . . . . . . . . . . . . . . . . . . . . . . . . . . 3–12
Solución de estados de carga de
batería baja. . . . . . . . . . . . . . . . . . . . . . . . . . . . . . . . 3–13
Inicio y salida de la Suspensión o de
la Hibernación . . . . . . . . . . . . . . . . . . . . . . . . . . . . . 3–14
Calibración del paquete de baterías . . . . . . . . . . . . . . . . 3–15
Cuándo realizar la calibración . . . . . . . . . . . . . . . . . 3–15
Cómo realizar una calibración. . . . . . . . . . . . . . . . . 3–15
Procedimientos y configuración para
conservar las baterías . . . . . . . . . . . . . . . . . . . . . . . . . . . 3–18
Ahorro de energía mientras trabaja . . . . . . . . . . . . . 3–18
331734-161.book Page v Monday, August 11, 2003 5:34 PM

vi Guía de Hardware
Contenido
Selección de una configuración de
ahorro de energía . . . . . . . . . . . . . . . . . . . . . . . . . . . 3–19
Almacenamiento del paquete de baterías. . . . . . . . . . . . 3–20
Eliminación del paquete de baterías usado . . . . . . . . . . 3–21
Más información acerca de la alimentación. . . . . . . . . . 3–22
4 Unidades de disco
Adición de una unidad de disco al equipo . . . . . . . . . . . . 4–1
Comprensión de términos relacionados
con las unidades de disco . . . . . . . . . . . . . . . . . . . . . . . . . 4–2
Términos para los tipos de unidades
de disco . . . . . . . . . . . . . . . . . . . . . . . . . . . . . . . . . . . 4–2
Términos para los medios de unidades . . . . . . . . . . . 4–3
Cuidado de unidades . . . . . . . . . . . . . . . . . . . . . . . . . . . . 4–3
Inserción o retiro de medios de unidades. . . . . . . . . . . . . 4–5
Inserción de un CD o de un DVD . . . . . . . . . . . . . . . 4–5
Retiro del CD o del DVD (con alimentación) . . . . . . 4–7
Retiro de un CD o de un DVD
(sin alimentación) . . . . . . . . . . . . . . . . . . . . . . . . . . . 4–8
Inserción del disquete . . . . . . . . . . . . . . . . . . . . . . . . 4–9
Retiro del disquete. . . . . . . . . . . . . . . . . . . . . . . . . . . 4–9
Uso de medios de unidades . . . . . . . . . . . . . . . . . . . . . . 4–10
Evite la Suspensión y la Hibernación . . . . . . . . . . . 4–10
Visualización del contenido de medios . . . . . . . . . . 4–10
Cuidado de medios de unidades . . . . . . . . . . . . . . . 4–11
Más información acerca del software para unidades . . . 4–12
5Audio
Ajuste del volumen . . . . . . . . . . . . . . . . . . . . . . . . . . . . . 5–1
Uso del icono de control de volumen . . . . . . . . . . . . 5–1
Uso del menú Q . . . . . . . . . . . . . . . . . . . . . . . . . . . . . 5–2
Uso de los parlantes internos . . . . . . . . . . . . . . . . . . . . . . 5–3
Uso del micrófono interno . . . . . . . . . . . . . . . . . . . . . . . . 5–4
Conexión del dispositivo de audio . . . . . . . . . . . . . . . . . . 5–5
331734-161.book Page vi Monday, August 11, 2003 5:34 PM

Contenido
Guía de Hardware vii
Identificación de enchufes de audio . . . . . . . . . . . . . 5–5
Uso del enchufe de salida de audio . . . . . . . . . . . . . . 5–6
Uso del enchufe del auricular . . . . . . . . . . . . . . . . . . 5–6
Uso del enchufe del micrófono . . . . . . . . . . . . . . . . . 5–7
Búsqueda de información de Software
de audio y video . . . . . . . . . . . . . . . . . . . . . . . . . . . . . . . . 5–7
6 Módem interno
Conexión del módem . . . . . . . . . . . . . . . . . . . . . . . . . . . . 6–2
Selección de los conectores . . . . . . . . . . . . . . . . . . . . 6–2
Conexión del módem a un enchufe RJ-11. . . . . . . . . 6–3
Conexión del módem con un adaptador . . . . . . . . . . 6–4
Configuración de las preferencias regionales . . . . . . . . . 6–5
Visualización de la configuración de
región actual . . . . . . . . . . . . . . . . . . . . . . . . . . . . . . . 6–5
Adición de una configuración de región . . . . . . . . . . 6–5
Solución de problemas de conexión
durante viajes. . . . . . . . . . . . . . . . . . . . . . . . . . . . . . . 6–6
Acceso al software de comunicación . . . . . . . . . . . . . . . . 6–8
Búsqueda de información del comando AT. . . . . . . . . . . 6–9
7 Conexiones de red
Conexión del cable de red . . . . . . . . . . . . . . . . . . . . . . . . 7–2
Activación y desactivación de una conexión de red . . . . 7–3
Uso de las luces de conexión de LAN . . . . . . . . . . . . . . . 7–3
Acceso a la red en el inicio . . . . . . . . . . . . . . . . . . . . . . . 7–4
Activación de una NIC para el inicio . . . . . . . . . . . . 7–4
Respuesta a un mensaje de inicio
de servicio de red. . . . . . . . . . . . . . . . . . . . . . . . . . . . 7–5
Localización de información de LAN inalámbrica . . . . . 7–5
8 Conexiones de dispositivos externos
Dispositivo estándar. . . . . . . . . . . . . . . . . . . . . . . . . . . . . 8–1
Dispositivo USB. . . . . . . . . . . . . . . . . . . . . . . . . . . . . . . . 8–2
331734-161.book Page vii Monday, August 11, 2003 5:34 PM

viii Guía de Hardware
Contenido
Teclado de la Tablet PC . . . . . . . . . . . . . . . . . . . . . . . . . . 8–3
Conexión de la Tablet PC al teclado . . . . . . . . . . . . . 8–3
Ajuste de la Tablet PC y del teclado . . . . . . . . . . . . . 8–5
Cierre de la Tablet PC y del teclado . . . . . . . . . . . . . 8–6
Transporte de la Tablet PC y del teclado. . . . . . . . . . 8–7
Desconexión de la Tablet PC desde el teclado . . . . . 8–8
Bloqueo de cable . . . . . . . . . . . . . . . . . . . . . . . . . . . . . . 8–10
9 Opciones de hardware adicional
Obtención de actualizaciones. . . . . . . . . . . . . . . . . . . . . . 9–1
Uso de la PC Card . . . . . . . . . . . . . . . . . . . . . . . . . . . . . . 9–1
Selección de la PC Card . . . . . . . . . . . . . . . . . . . . . . 9–2
Configuración de la PC Card. . . . . . . . . . . . . . . . . . . 9–2
Inserción de la PC Card. . . . . . . . . . . . . . . . . . . . . . . 9–3
Detención y retiro de una PC Card . . . . . . . . . . . . . . 9–3
Uso de la tarjeta SD . . . . . . . . . . . . . . . . . . . . . . . . . . . . . 9–4
Configuración de la tarjeta SD . . . . . . . . . . . . . . . . . 9–5
Inserción de la tarjeta SD. . . . . . . . . . . . . . . . . . . . . . 9–5
Detención y retiro de la tarjeta SD . . . . . . . . . . . . . . 9–7
Aumento de memoria. . . . . . . . . . . . . . . . . . . . . . . . . . . . 9–8
Visualización de información de la memoria . . . . . . 9–8
Retiro o inserción de un módulo de memoria . . . . . . 9–9
10 Mantenimiento, envío y viaje
Mantenimiento de software . . . . . . . . . . . . . . . . . . . . . . 10–1
Protección de hardware . . . . . . . . . . . . . . . . . . . . . . . . . 10–2
Uso de maletines . . . . . . . . . . . . . . . . . . . . . . . . . . . 10–3
Instalación del maletín. . . . . . . . . . . . . . . . . . . . . . . 10–3
Desinstalación del maletín. . . . . . . . . . . . . . . . . . . . 10–5
Limpieza del hardware. . . . . . . . . . . . . . . . . . . . . . . . . . 10–6
Limpieza de la pantalla . . . . . . . . . . . . . . . . . . . . . . 10–7
Limpieza del teclado de la Tablet PC . . . . . . . . . . . 10–7
Reemplazo del hardware . . . . . . . . . . . . . . . . . . . . . . . . 10–8
Reemplazo del disco duro del sistema. . . . . . . . . . . 10–8
331734-161.book Page viii Monday, August 11, 2003 5:34 PM

Contenido
Guía de Hardware ix
Reemplazo de la cubierta
del control señalador . . . . . . . . . . . . . . . . . . . . . . . 10–13
Preparación de la Tablet PC para envío o viaje . . . . . . 10–14
Viaje con la Tablet PC . . . . . . . . . . . . . . . . . . . . . . . . . 10–15
Lista de comprobación para viajeros. . . . . . . . . . . 10–15
Contacto con HP . . . . . . . . . . . . . . . . . . . . . . . . . . 10–16
11Especificaciones
Dimensiones de la Tablet PC y de su teclado . . . . . . . . 11–1
Entorno operativo de la Tablet PC. . . . . . . . . . . . . . . . . 11–2
Potencia nominal de entrada de la Tablet PC. . . . . . . . . 11–2
Especificaciones del módem . . . . . . . . . . . . . . . . . . . . . 11–3
Más informaciones sobre ambientales . . . . . . . . . . . . . . 11–3
Indice
331734-161.book Page ix Monday, August 11, 2003 5:34 PM

Guía de Hardware 1–1
1
Componentes externos
Componentes del lápiz
Componente Descripción
1
Punta del lápiz Interactúa con la Tablet PC cada vez
que la punta toca la pantalla o se
encuentra a una distancia igual o inferior
a 1,27 cm (0,5 pulgadas) de ésta.
Cuando toca o se mantiene sobre un
botón activado por el lápiz, éste se activa.
2
Botón del lápiz Funciona como el botón derecho del
mouse externo.
3
Abertura del lápiz Le permite atar el lápiz a la Tablet PC.
331734-161.book Page 1 Monday, August 11, 2003 5:34 PM

1–2 Guía de Hardware
Componentes externos
Componentes de la Tablet PC
Parte frontal: Luces y Bluetooth
Componente Descripción
1
Luz del adaptador de CA Encendida: el adaptador de CA
suministra alimentación de CA.
2
Luz de la batería Encendida: el paquete de baterías se
está cargando.
Destellando: el paquete de baterías,
que es la única fuente de alimentación
disponible, alcanzó un estado de
carga de batería muy baja.
3
Antena Bluetooth Envía y recibe señales inalámbricas
integradas de Bluetooth*.
†
4
Luz de actividad inalámbrica Encendida: la mini PCI y/o Bluetooth
inalámbricas están activadas.
Apagada: la mini PCI y/o Bluetooth
inalámbricas están desactivadas.
*Bluetooth no está disponible en todos los modelos
†
Para lograr un óptimo rendimiento al usar Bluetooth, mantenga el área
próxima a la antena sin obstrucciones.
331734-161.book Page 2 Monday, August 11, 2003 5:34 PM

Componentes externos
Guía de Hardware 1–3
Parte frontal: Botones activados por el lápiz
Componente Descripción
1
Botón de inicio de Tablet PC
Intput Panel*
Cuando Windows está en ejecución,
se abre la aplicación Microsoft Tablet
PC Input Panel, que incluye un bloc de
notas y un teclado en pantalla.
2
Botón de inicio de Journal* Cuando Windows está en ejecución,
se abre y se cierra la aplicación
Microsoft Journal, que admite
escritura a mano.
3
Botón rotar* Cambia la imagen entre orientación
horizontal y vertical.
*Esta tabla describe la configuración predeterminada. Para obtener
información acerca del cambio de funciones de los botones de inicio de
Tablet PC Input Panel, de inicio de Journal y rotar, consulte el capítulo 2,
“Lápiz, controles de comando y teclados.”
331734-161.book Page 3 Monday, August 11, 2003 5:34 PM

1–4 Guía de Hardware
Componentes externos
Lado derecho: Interruptor de encendido y
luz de alimentación/Suspensión
Componente Descripción
1
Interruptor de
encendido*
Cuando la Tablet PC está:
■
Apagada: enciende la Tablet PC.
■
Encendida: inicia la Suspensión.*
■
En Suspensión: saca a la Tablet PC
de la Suspensión.
■
En Hibernación: saca a la Tablet PC
de la Hibernación.*
Si el sistema dejó de responder y no se
pueden usar los procedimientos de apagado
de Windows, deslice y mantenga durante
4 segundos para apagar la Tablet PC.
2
Luz de
alimentación/Suspensión
Encendida: la Tablet PC está encendida.
Destellando: la Tablet PC está en Suspensión.
Apagada: la Tablet PC está apagada o
en Hibernación.
*Esta tabla describe la configuración predeterminada. Para obtener
información acerca de cómo alternar las funciones del interruptor de
encendido y cómo usar la Suspensión e Hibernación, consulte el capítulo
“Alimentación” de la
Guía de Software
en este CD.
331734-161.book Page 4 Monday, August 11, 2003 5:34 PM

Componentes externos
Guía de Hardware 1–5
Lado derecho: Botón de seguridad de
Windows y botón para alternar la pantalla
Componente Descripción
1
Botón de
seguridad
de Windows*
Cuando se presiona con la punta del lápiz o con
un objeto pequeño como el extremo de un clip
para papeles mientras:
■
Windows está abierto, ingresa el comando
ctrl+alt+supr.
†
■
la utilidad de configuración está abierta,
ingresa el comando reiniciar.
2
Botón para
alternar la
pantalla
Cuando Windows está en ejecución, alterna la
configuración de la pantalla del monitor externo:
■
sólo interno
■
interno y externo
■
escritorio ampliado
*Esta tabla describe la configuración predeterminada. Para obtener información
acerca de cómo cambiar las funciones del botón de Seguridad de Windows,
consulte el capítulo 2, “Lápiz, controles de comando y teclados.”
†Para proteger su trabajo y el sistema, no se puede ingresar el comando
ctrl+alt+supr usando las teclas Ctrl, Alt, y Supr en el teclado de la pantalla.
331734-161.book Page 5 Monday, August 11, 2003 5:34 PM

1–6 Guía de Hardware
Componentes externos
Lado derecho: Botones Esc, Tab y menú Q
Componente Descripción
1
Botón Esc* Cuando la Tablet PC está:
■
iniciándose y aparece un
señalador destellando en la
pantalla, se abre la utilidad
Configuración.
■
en Windows, funciona como esc
del teclado estándar.
2
Botón Tab* Cuando Windows está en ejecución,
funciona como tab en un teclado
estándar.
†
3
Botón de menú Q* Cuando Windows está en ejecución,
abre o cierra el menú Q.
*Esta tabla describe la configuración predeterminada. Para obtener
información acerca de cómo cambiar las funciones en los botones esc, tab
y menú Q, consulte el capítulo 2, “Lápiz, controles de comando y teclados.”
†
El botón tab también se puede usar en lugar de un comando F12
para responder a un mensaje de inicio de servicio de red.
331734-161.book Page 6 Monday, August 11, 2003 5:34 PM

Componentes externos
Guía de Hardware 1–7
Lado derecho: Selector y antena
Componente Descripción
1
Selector* funciona como Intro y las teclas de
flecha hacia arriba y hacia abajo en un
teclado estándar.
■
Presione hacia adentro para
ingresar un comando.
■
Gire hacia arriba para
desplazarse hacia arriba.
■
Gire hacia abajo para desplazarse
hacia abajo.
2
Antenas, no visibles desde
fuera de la Tablet PC
Envía y recibe señales de la LAN
inalámbrica interna.
†
*Esta tabla describe la configuración predeterminada. Para obtener
información acerca de cómo cambiar las funciones de rotación del selector,
consulte el capítulo 2, “Lápiz, controles de comando y teclados.”
†
Para lograr un óptimo rendimiento, mantenga las antenas sin
obstrucciones mientras usa una LAN inalámbrica interna.
331734-161.book Page 7 Monday, August 11, 2003 5:34 PM

1–8 Guía de Hardware
Componentes externos
Lado inferior
Componente Descripción
1
Ranuras de alineación de
acoplamiento (2)
Aseguran la Tablet PC a una estación de
acoplamiento de Tablet PC opcional.
2
Parlantes (2) Producen sonido estéreo.
3
Enchufe de salida de audio Conecta audífonos con alimentación o
parlantes estéreo opcionales.
4
Enchufe del auricular Conecta un auricular opcional, como
un auricular de teléfono móvil con un
micrófono y un audífono monaural.
5
Enchufe del micrófono Conecta un micrófono monaural o
estéreo opcional.
6
Micrófono Admite sonido monaural.*
*Si usa reconocimiento de voz u otro software que requiera calidad de
sonido óptima, debe usar un micrófono o un auricular externo opcional.
331734-161.book Page 8 Monday, August 11, 2003 5:34 PM

Componentes externos
Guía de Hardware 1–9
Lado izquierdo: Ranuras de conexión y
conector del teclado
Componente Descripción
1
Ranuras de protector de
pantalla (2)
Aseguran el protector de pantalla*
cuando está instalado en la Tablet PC.
2
Ranuras de instalación
universal (2)
Aseguran el maletín, el protector de
pantalla* o un accesorio, como el
teclado de un Tablet PC , a la
Ta bl et P C.
3
Conector de teclado Conecta el teclado de la Tablet PC a la
Ta bl e t P C.
4
Ranura de llave de
alineación
Acepta una llave de alineación para
proteger los procedimientos de
instalación. Por ejemplo, hacer
coincidir la llave de alineación del
teclado de la Tablet PC con la ranura
de la llave de alineación ayuda a
orientar correctamente la Tablet PC en
relación al teclado en el momento en
que conecta el equipo al teclado.
*Se incluye un protector de pantalla con una estación de acoplamiento para
Tablet PC opcional.
331734-161.book Page 9 Monday, August 11, 2003 5:34 PM

1–10 Guía de Hardware
Componentes externos
Lado izquierdo: Ranura de cable de
seguridad, agujero de ventilación y antena
Componente Descripción
1
Puerto infrarrojo
rápido IrDA
Transmite y recibe transmisiones infrarrojas
entre la Tablet PC y otros dispositivos infrarrojos.
2
Ranura del cable de
seguridad
Conecta un cable de seguridad opcional a la
Tabl e t P C.
3
Agujero de ventilación Permite que el flujo de aire enfríe los
componentes internos.
Ä
Para impedir el sobrecalentamiento, no
obstruya el agujero de ventilación. No
permita que una superficie dura, como
una impresora opcional adyacente, ni una
tela, como ropa de cama o ropa,
bloqueen el flujo de aire.
4
Antena*, no visible
desde fuera de la
Ta bl e t P C
Recibe señales de la LAN
inalámbrica interna.
†
*La Tablet PC tiene 2 antenas. La otra antena se encuentra en el lado
derecho del equipo.
†
Para lograr un óptimo rendimiento, mantenga las antenas sin
obstrucciones mientras usa una LAN inalámbrica interna.
331734-161.book Page 10 Monday, August 11, 2003 5:34 PM

Componentes externos
Guía de Hardware 1–11
Parte superior: Conectores y enchufes
Componente Descripción
1
Conector USB Conecta un dispositivo opcional
compatible con USB 2.0 o 1.1.*
2
Conector de compartimiento para
múltiples dispositivos externos
Conecta un dispositivo opcional
compatible con USB 2.0 o 1.1.*
3
Enchufe telefónico RJ-11 Conecta un cable de módem.
4
Enchufe de red RJ-45 Conecta un cable de red Ethernet.
5
Conector de
monitor externo
Conecta un monitor VGA externo o
un proyector opcional.
6
Conector de alimentación CA Conecta un adaptador de CA o un
cable de CC, un cable Auto/Air o un
adaptador/cargador de alimentación
para automóviles opcional.
*Si hay un compartimiento para múltiples dispositivos externos conectado al
conector USB, este compartimiento también se debe conectar a la
alimentación externa. Si hay un compartimiento para múltiples dispositivos
externos conectado al conector de este compartimiento, no es necesario
conectarlo a la alimentación externa.
331734-161.book Page 11 Monday, August 11, 2003 5:34 PM

1–12 Guía de Hardware
Componentes externos
Parte superior: Soporte para el lápiz y luces
de conexión a LAN
Componente Descripción
1
Soporte para el lápiz (aparece
con el lápiz
2
insertado)
Asegura el lápiz a la Tablet PC.
3
Luces de conexión a LAN (2) Ambas luces apagadas: la Tablet PC
no está conectada a una LAN.
Ambas luces encendidas: la Tablet PC
está conectada a una LAN con una
conexión a 100 Mbps .
La luz verde encendida y la luz
amarilla apagada: la Tablet PC está
conectada a una LAN con una
conexión a 10 Mbps.
331734-161.book Page 12 Monday, August 11, 2003 5:34 PM

Componentes externos
Guía de Hardware 1–13
Parte superior: Ranuras de tarjeta, botones
y abertura del lápiz
Componente Descripción
1
Ranura para PC Card Admite una PC Card opcional tipo I o
tipo II de 32 bits (CardBus) o de 16 bits.
2
Botón de expulsión de
PC Card
Expulsa una PC Card opcional desde
la ranura.
3
Abertura del lápiz para Tablet
PC
Usado con la abertura para lápiz, le
permite atar el lápiz a la Tablet PC.
4
Ranura de tarjeta SD
(Secure Digital)
Admite una tarjeta SD opcional.
331734-161.book Page 13 Monday, August 11, 2003 5:34 PM

1–14 Guía de Hardware
Componentes externos
Parte posterior: Recursos de conexión y
compartimiento de disco duro
Componente Descripción
1
Conector de acoplamiento Conecta la Tablet PC a una estación
de acoplamiento opcional.
2
Rebaje del retén de control
de acoplamiento
Acepta el retén de control de
acoplamiento de una estación de
acoplamiento opcional para asegurar
la Tablet PC a la estación de
acoplamiento.
3
Seguro de liberación de
instalación
Libera una instalación, como el maletín,
un protector de pantalla* o un teclado de
Tablet PC opcional, de las ranuras de
instalación universal en la Tablet PC.
4
Compartimiento de disco duro Contiene el disco duro del sistema.
5
Tornillos de retención del
compartimiento de disco duro (2)
Asegura la cubierta del compartimiento
de disco duro a la Tablet PC.
*Se incluye un protector de pantalla con una estación de acoplamiento para
Tablet PC opcional.
331734-161.book Page 14 Monday, August 11, 2003 5:34 PM

Componentes externos
Guía de Hardware 1–15
Parte posterior: Compartimiento de batería
Componente Descripción
1
Retén de liberación del
paquete de baterías
Libera el paquete de baterías del
compartimiento de batería.
2
Botón de verificación
rápida de la batería en
el paquete de baterías*
Activa las luces de verificación rápida de la
batería (consulte a continuación) que muestran
cuánta carga queda en el paquete de baterías.
3
Luces de verificación
rápida de la batería (3)
en el paquete de
baterías*
Encendida: cada luz representa un porcentaje
de una carga completa. Por ejemplo, cuando
las 3 luces están encendidas, el paquete de
baterías está completamente cargado.
Destellando: cuando una luz está destellando,
queda menos de un 05 por ciento de la carga
completa del paquete de baterías.
4
Compartimiento
de batería
Contiene el paquete de baterías. También
contiene el tornillo de seguridad del paquete
de baterías.*
*Esta ilustración muestra el paquete de baterías insertado en el compartimiento
de batería. El paquete de baterías se incluye con la Tablet PC, pero no está
insertado. Para ver las instrucciones de inserción y obtener información sobre
cómo usar el tornillo de seguridad del paquete de baterías para protección
contra robo, consulte el capítulo 3, “Paquetes de baterías.”
331734-161.book Page 15 Monday, August 11, 2003 5:34 PM

1–16 Guía de Hardware
Componentes externos
Parte posterior: Compartimiento de
memoria y de mini PCI
331734-161.book Page 16 Monday, August 11, 2003 5:34 PM

Componentes externos
Guía de Hardware 1–17
Componente Descripción
1
Compartimiento de
memoria y mini PCI
(interconexión de
componente
periférico), no
visible desde el
exterior de la
Ta bl e t P C
Contiene una ranura de memoria para un
módulo de memoria compatible con PC133.
Además, incluye una tarjeta mini PCI opcional,
como una tarjeta de conexión inalámbrica. (Con
algunos modelos de Tablet PC se incluye una
tarjeta mini PCI).
Ä
La FCC (Federal Communications
Comission, Comisión Federal de
Comunicaciones) no permite utilizar
dispositivos mini PCI no autorizados en la
Tablet PC. Si instala un dispositivo mini
PCI no compatible, puede impedir que la
Tablet PC funcione correctamente y puede
aparecer un mensaje de advertencia. Para
que vuelva a funcionar correctamente,
retire el dispositivo no autorizado.
Póngase en contacto con el Centro de
atención al cliente de HP si aparece un
mensaje de error acerca del dispositivo
mini PCI.
2
Tornillos de
retención del
compartimiento de
memoria y de
mini PCI (2)
Aseguran la cubierta del compartimiento de
memoria y de mini PCI a la Tablet PC.
331734-161.book Page 17 Monday, August 11, 2003 5:34 PM

1–18 Guía de Hardware
Componentes externos
Parte posterior: Etiquetas
Componente Descripción
1
Etiqueta del certificado de
autenticidad de Microsoft
(dentro del compartimiento
de batería)
Contiene el número de la clave del producto.
Es posible que necesite este número para
actualizar o solucionar problemas del
sistema operativo.
2
Etiqueta del equipo Proporciona información normativa acerca
de la Tablet PC.
3
Etiqueta de identificación
del producto
Contiene el número de serie de la
Tablet PC y un código que describe su
configuración original. Necesitará el
número de serie si llama al soporte al
cliente de HP.
4
Etiqueta de aprobaciones
del módem
Indica los países donde se ha aprobado el
uso del módem.*
5
Etiqueta de certificación
de conexión inalámbrica
(en dispositivos
inalámbricos mini PCI)
Enumera los países en que se aprobó el
uso del dispositivo inalámbrico.*
*Puede que necesite esta información cuando viaje.
331734-161.book Page 18 Monday, August 11, 2003 5:34 PM

Componentes externos
Guía de Hardware 1–19
Parte posterior: Pies de inclinación y pies
de caucho
Componente Descripción
1
Pies de inclinación (2) Mientras la Tablet PC se usa en
orientación vertical como un Tablet
independiente, puede elevar la parte
superior de ésta para proporcionar un
ángulo más cómodo de escritura y
visualización.
2
Pies de caucho (2) Estabilizan la Tablet PC cuando ésta
se coloca como un Tablet
independiente en una superficie plana.
331734-161.book Page 19 Monday, August 11, 2003 5:34 PM

1–20 Guía de Hardware
Componentes externos
Componentes adicionales estándar de
la Tablet PC
Los componentes incluidos con la Tablet PC varían según la
región geográfica y el hardware de la Tablet PC solicitado. Las
siguientes ilustraciones y tablas identifican los componentes
externos estándar incluidos con la mayoría de los modelos de
Tablet PC.
Estas ilustraciones no incluyen documentación complementaria,
CD complementarios, el maletín que se envía instalado en la
Tablet PC o un teclado opcional o dispositivos opcionales como
PC Card o unidades de disco. El disco duro del sistema viene
dentro del compartimiento del disco duro.
331734-161.book Page 20 Monday, August 11, 2003 5:34 PM

Componentes externos
Guía de Hardware 1–21
CD de Documentación
Entre los CD incluidos se encuentran:
■
CD de Documentación, que incluye documentación
específica del producto para la Tablet PC, junto con
información del módem, redes, seguridad y normativa.
Para obtener información acerca del uso del CD de
Documentación, consulte la guía impresa Pasos Iniciales que
viene con la Tablet PC.
■
CD de Documentación de LAN inalámbrica, que incluye
documentación sobre los dispositivos inalámbricos
disponibles para la Tablet PC.
■
CD de Documentación de Bluetooth, que incluye las pautas y
software para la conexión inalámbrica de Bluetooth.
✎
La información acerca de dispositivos inalámbricos puede variar
dependiendo de la configuración exacta de su Tablet PC.
331734-161.book Page 21 Monday, August 11, 2003 5:34 PM

1–22 Guía de Hardware
Componentes externos
Cordones y cables
Componente Descripción
1
Cable eléctrico* Conecta el adaptador de CA a un enchufe
eléctrico de CA.
2
Cable de módem Conecta el módem a un enchufe telefónico
RJ-11 o a un adaptador de módem específico
de la región.
✎
El cable de módem tiene un conector
telefónico RJ-11 de
6 clavijas
en
cada extremo.
3
Cable de red Conecta la Tablet PC a un enchufe RJ-45 (red
Ethernet). (Sólo con los modelos de red se
incluye un cable de red).
✎
El cable de red tiene un conector de red
RJ-45 de
8 clavijas
en cada extremo.
*La apariencia de los cables eléctricos varía según la región.
331734-161.book Page 22 Monday, August 11, 2003 5:34 PM

Componentes externos
Guía de Hardware 1–23
Adaptadores y accesorios
Componente Descripción
1
Adaptador de CA* Convierte la alimentación de CA en
alimentación de CC.
2
Adaptador de módem
específico de la región (se
incluye sólo en modelos con
módem por región, según se
requiera)
Adapta el cable de módem a un
enchufe telefónico no RJ-11.
3
Adaptador de enchufe
eléctrico específico para
Japón (sólo Japón)
Conecta el adaptador de CA a un
enchufe eléctrico de dos espigas.
4
Paquete de baterías Hace funcionar la Tablet PC cuando
ésta no está conectada a la
alimentación externa.
*La apariencia de los adaptadores de CA varía según la región. El único
adaptador de CA que se debe usar con la Tablet PC es el adaptador de CA
incluido con la Tablet PC o bien otro de reemplazo proporcionado por HP.
331734-161.book Page 23 Monday, August 11, 2003 5:34 PM

1–24 Guía de Hardware
Componentes externos
Componentes del teclado de la
Tablet PC
Esta sección identifica los componentes de hardware del teclado
opcional de la Tablet PC.
■
Para obtener información acerca de cómo desconectar,
conectar y ajustar el teclado, consulte el capítulo 8,
“Conexiones de dispositivos externos.”
■
Para obtener información acerca de cómo usar el teclado, consulte
el capítulo 2, “Lápiz, controles de comando y teclados.”
Parte frontal: Luces y dispositivo señalador
Componente Descripción
1
Luz Bloq Num Encendida: el teclado numérico está activado.
2
Luz de Bloq Mayús Encendida: Bloq Mayús activado.
3
Control señalador Mueve el puntero y selecciona y activa
elementos en la pantalla.
4
Botones izquierdo y derecho
del control señalador
Funcionan como los botones izquierdo y
derecho del mouse externo.
331734-161.book Page 24 Monday, August 11, 2003 5:34 PM

Componentes externos
Guía de Hardware 1–25
Parte frontal: Teclas
Componente Descripción
1
Teclas de
función (11)
Realizan tareas del sistema y de aplicaciones. Por
ejemplo, en Windows y en muchas aplicaciones, al
presionar F1 se abre un archivo de ayuda.
■
Para ingresar una función de F11,
presione F11/F12.
■
Para ingresar una función de F12,
presione Fn+F11/F12.
2
Fn Se combina con otras teclas para realizar
tareas del sistema. Por ejemplo, al presionar
Fn+bloq núm se activa el teclado numérico.
3
Teclas del teclado
numérico (15)*
Se pueden usar como las teclas de un teclado
numérico externo.
4
Tecla de
logotipo Microsoft
Muestra el menú Inicio de Windows.
5
Tecla de
aplicaciones
Muestra un menú de accesos directos para un
elemento bajo el puntero.
*Para obtener más información acerca de cómo usar las teclas del teclado
numérico, consulte el capítulo 2, “Lápiz, controles de comando y teclados.”
331734-161.book Page 25 Monday, August 11, 2003 5:34 PM

1–26 Guía de Hardware
Componentes externos
Parte frontal: Recursos de posición y
seguridad
Componente Descripción
1
Disco de rotación Permite que la Tablet PC gire mientras
está conectada al teclado.
2
Muescas de alineación de
acoplamiento (4)
Ayudan a guiar la Tablet PC y el
teclado hacia una estación de
acoplamiento opcional.
3
Retén de teclado Cuando la Tablet PC y el teclado estén
cerrados, bloquea la Tablet PC con
el teclado:
■
Deslice hacia la derecha para
bloquear la Tablet PC con
el teclado.
■
Deslice hacia la izquierda para
desbloquear la Tablet PC
del teclado.
331734-161.book Page 26 Monday, August 11, 2003 5:34 PM

Componentes externos
Guía de Hardware 1–27
Parte superior
Componente Descripción
1
Llave de alienación Se inserta en la ranura de la llave de
alineación de la Tablet PC para
proteger los procedimientos de
conexión. Por ejemplo, hacer coincidir
la llave de alineación con la ranura de
la llave de alineación de la Tablet PC
ayuda a orientar correctamente la
Tablet PC en relación al teclado en el
momento en que conecta el equipo
al teclado.
2
Ganchos del teclado (2) Aseguran la Tablet PC al teclado.
3
Conector de teclado Conecta la Tablet PC al teclado.
4
Ajuste de inclinación Inclina la Tablet PC hacia arriba o
hacia abajo mientras está conectada
al teclado.
331734-161.book Page 27 Monday, August 11, 2003 5:34 PM

1–28 Guía de Hardware
Componentes externos
Parte posterior
Componente Descripción
1
Ranuras de protector de
pantalla (2)
Aseguran un protector de pantalla*
al teclado.
2
Seguro de liberación de
instalación
Libera las instalaciones, como el
maletín, un protector de pantalla*, o el
Tablet PC, del teclado.
3
Conexión intermedia de
conector de acoplamiento
Permite que la Tablet PC se conecte a
una estación de acoplamiento opcional
mientras está conectada al teclado.
4
Ranuras de instalación
universal (2)
Aseguran el maletín, un protector de
pantalla* o la Tablet PC al teclado.
*Se incluye un protector de pantalla con una estación de acoplamiento para
Tablet PC opcional.
331734-161.book Page 28 Monday, August 11, 2003 5:34 PM

Componentes externos
Guía de Hardware 1–29
Componentes estándar adicionales
del teclado
Componente Descripción
Cubierta de repuesto de control
señalador (2)
Reemplazan una cubierta desgastada
del control señalador.
331734-161.book Page 29 Monday, August 11, 2003 5:34 PM

Guía de Hardware 2–1
2
Lápiz, controles de comando
y teclados
Puede ingresar y acceder a la información en la Tablet PC
mediante voz (se admite sólo en inglés), lápiz, controles de
comando, el teclado en pantalla o el teclado de la Tablet PC o el
teclado USB externo. El mouse externo opcional se puede
conectar a un conector USB en la Tablet PC, una estación de
acoplamiento opcional o algunos teclados USB externos.
Este capítulo proporciona información acerca del uso del lápiz, controles
de comando, el teclado en pantalla y el teclado de la Tablet PC.
Lápiz
Puede escribir con el lápiz en las aplicaciones específicas que
admiten lápiz, como Journal y Tablet PC Input Panel, en todas las
aplicaciones de Microsoft Office y en la mayoría de las otras
aplicaciones y utilidades de Windows. La información que
escribe en pantalla con el lápiz se puede archivar, buscar y
compartir entre la mayoría de las aplicaciones de Windows.
■
Para acceder a la información básica acerca del uso del lápiz
dentro del sistema operativo, consulte la guía Comience Aquí
con Windows XP Tablet PC Edition impresa que se incluye
con la Tablet PC.
■
Para acceder a los tutoriales en pantalla que incluyen
información más detallada acerca del uso del lápiz en el
sistema de la Tablet PC:
1. Abra el Explorador de Windows. Para abrirlo desde el
botón Inicio, seleccione Inicio > Todos los programas >
Accesorios > Explorador de Windows.
2. En el Explorador de Windows, seleccione Mi PC >
Disco local (C:) > WINDOWS > Ayuda > latute.hta.
331734-161.book Page 1 Monday, August 11, 2003 5:34 PM

2–2 Guía de Hardware
Lápiz, controles de comando y teclados
Ingreso de información con el lápiz
Identificación de la punta del lápiz y botón
del lápiz
El lápiz interactúa con la Tablet PC cada vez que la punta de
éste
1
se encuentra a 1,27 cm (0,5 pulgadas) de la pantalla. El
botón del lápiz
2
emula las funciones del botón derecho del
mouse externo.
Identificación de la punta y del botón del lápiz
Cómo sostener del lápiz
Sostenga el lápiz tal como si estuviera escribiendo con un
bolígrafo o con un lápiz estándar. Coloque la mano en el lápiz de
modo que no presione accidentalmente el botón del lápiz.
A medida que monitorea los movimientos del lápiz, concéntrese
en el puntero, no en la punta del lápiz.
331734-161.book Page 2 Monday, August 11, 2003 5:34 PM

Lápiz, controles de comando y teclados
Guía de Hardware 2–3
Ejecución de clics del mouse con el lápiz
Para seleccionar un elemento de la pantalla tal como lo haría con
el botón izquierdo del mouse externo:
»
Toque el elemento con la punta del lápiz.
Para hacer doble clic en un elemento de la pantalla tal como lo
haría con el botón izquierdo del mouse externo:
»
Toque el elemento dos veces con la punta del lápiz.
Para seleccionar un elemento, tal como lo haría con el botón
derecho del mouse externo:
»
Mantenga presionado el botón del lápiz, luego toque
el elemento con la punta del lápiz.
Ejecución de otros procedimientos con el lápiz
Además de emular los clics del mouse, el lápiz se puede usar para
las siguientes tareas:
■
Para mostrar la ubicación del puntero, sostenga la punta del
lápiz sobre cualquier ubicación en pantalla de la Tablet PC
sin tocarla.
■
Para mostrar las opciones de menú relacionadas con un
elemento en pantalla, sostenga la punta del lápiz
inmediatamente sobre el elemento sin tocar la pantalla.
■
Para escribir, hágalo en pantalla con la punta del lápiz.
■
Para presionar un botón activado por el lápiz,golpee el botón
con la punta del lápiz.
Sensibilidad a la presión
El lápiz de la Tablet PC cuenta con una función de sensibilidad a
la presión. Esto significa que puede manejar el lápiz para crear
líneas de diversos grosores, dependiendo de la presión ejercida
al escribir.
331734-161.book Page 3 Monday, August 11, 2003 5:34 PM

2–4 Guía de Hardware
Lápiz, controles de comando y teclados
Calibración del lápiz
El lápiz puede funcionar con la calibración predeterminada o con una
calibración definida por otro usuario. Sin embargo, HP recomienda
enfáticamente usar el lápiz sólo mientras esté calibrado según sus
movimientos de escritura personal y para las acciones del mouse. La
calibración optimiza el rendimiento del lápiz para todos los usuarios
y, en particular, para los usuarios zurdos.
Para calibrar el lápiz:
1. Seleccione Inicio > Panel de control > icono Impresoras
y otro hardware > ventana Configuración de Tablet y lápiz
> ficha Configuración.
2. Seleccione el botón Calibrar.
3. Siga las instrucciones que aparecen en pantalla.
❏
Toque con el lápiz en el centro exacto de cada marcador
de calibración. Los marcadores de calibración aparecen
en pantalla como signos más (+).
❏
Asegúrese de calibrar el lápiz para usarlo en las
orientaciones vertical y horizontal.
✎
Puede ver información acerca de cualquier configuración en la
ventana Configuración de Tablet y lápiz, el botón de signo de
pregunta en el extremo superior derecho de la ventana, luego
seleccionando una configuración.
Aparece una definición,
explicación o procedimiento.
331734-161.book Page 4 Monday, August 11, 2003 5:34 PM

Lápiz, controles de comando y teclados
Guía de Hardware 2–5
Uso del receptáculo para el lápiz
Para proteger el lápiz cuando no lo esté usando, insértelo, la
punta primero, en el receptáculo para el de la Tablet PC.
Inserción del lápiz en el receptáculo para lápiz
Configuración de preferencias de lápiz
Las preferencias de lápiz se definen en la ventana Configuración de
Tablet y lápiz del sistema operativo. Las preferencias incluyen
configuraciones que optimizan el reconocimiento de escritura y la
ubicación de los menús en pantalla, ya sea para usuarios diestros o
zurdos. Para acceder a la configuración de lápiz:
»
Seleccione Inicio > Panel de control > icono Impresoras y
otro hardware > ventana Configuración de Tablet y lápiz >
ficha Opciones de lápiz.
Las preferencias que define el la ventana Configuración de
Tablet y lápiz son específicas del lápiz y de la Tablet PC.
Las preferencias de dispositivo señalador, como velocidad del
puntero, velocidad de clic y rastros del mouse, que se aplican a un
dispositivo señalador en el sistema, se configuran en la ventana
Propiedades del mouse. Para obtener instrucciones, consulte
“Configuración de preferencias del dispositivo señalador” en la
sección “Teclado de la Tablet PC” que aparece posteriormente en
este capítulo.
331734-161.book Page 5 Monday, August 11, 2003 5:34 PM

2–6 Guía de Hardware
Lápiz, controles de comando y teclados
Controles de comando
Los 9 controles de comando le permiten ingresar los comandos
que habitualmente se ingresan con las teclas del teclado cuando
usa la Tablet PC sin el teclado externo. Los controles de comando
también se pueden usar mientras utiliza el teclado en pantalla o el
teclado opcional.
Identificación de controles de comando
Identificación de controles de comando
1
Botón de inicio de Tablet PC
Intput Panel
4
Botón para alternar la pantalla
2
Botón de inicio de Journal
5
Botón de menú Q
3
Botón rotar
6
Botón Tab
7
Botón de seguridad de Windows
8
Botón Esc
9
Selector
331734-161.book Page 6 Monday, August 11, 2003 5:34 PM

Lápiz, controles de comando y teclados
Guía de Hardware 2–7
Referencia rápida de controles de comando
La siguiente tabla identifica la configuración predeterminada y el
procedimiento de activación para cada control de comando.
■
Para activar un botón activado por el lápiz, toque el botón con
la punta del lápiz.
■
Para activar manualmente un botón activado por el lápiz,
presione y suelte el botón.
Botón Función predeterminada Activación
Botón de inicio
de Tablet PC
Input Panel*
Abre y cierra la aplicación Tablet PC
Input Panel, que incluye un bloc de
notas y el teclado en pantalla.
Lápiz
Botón de inicio
de Journal*
Abre y cierra la aplicación Journal. Lápiz
Botón rotar* Cambia la imagen entre orientación
horizontal y vertical.
Lápiz
Botón para
alternar la
pantalla
Cuando Windows está en ejecución,
alterna la configuración de la pantalla
del monitor externo:
■
sólo interno
■
interno y externo
■
escritorio ampliado
Manual
Botón de
menú Q*
Abre y cierra el menú Q. Manual
Botón Tab* Funciona como la tecla tab del
teclado estándar.
Manual
(Continuación
)
331734-161.book Page 7 Monday, August 11, 2003 5:34 PM

2–8 Guía de Hardware
Lápiz, controles de comando y teclados
Uso de controles de comando
Botón de inicio de Tablet PC Intput Panel
Toque el botón de inicio de Tablet PC Input Panel con la punta del
lápiz cuando la Tablet PC esté en Windows para abrir la
aplicación Tablet PC Input Panel. Esta aplicación muestra el
teclado en pantalla y también puede mostrar un bloc de notas, que
admite escritura a mano.
Para proteger su trabajo y el sistema, no se puede ingresar el
comando ctrl+alt+suprimir usando las teclas
Ctrl, Alt,
y
Supr
en
el teclado en pantalla. Para ingresar el comando
ctrl+alt+suprimir, presione el botón de seguridad de Windows en
la Tablet PC con la punta del lápiz o con un pequeño objeto como
el extremo de un clip para papeles.
Botón de
seguridad de
Windows*
En Windows, funciona como el
comando ctrl+alt+suprimir del
teclado estándar.
En la utilidad de Configuración,
funciona como el botón reiniciar en
algunas computadoras.
Manual
Botón Esc* Durante el inicio, abre la utilidad
de Configuración.
En Windows, funciona como esc en el
teclado estándar.
Manual
Selector* Ingresa comandos o desplaza la
imagen hacia arriba o hacia abajo.
Manual
*Estos controles son programables. Para obtener instrucciones,
consulte “Configuración de preferencias del control de comando,” que
aparece más adelante en este capítulo.
Botón Función predeterminada Activación
331734-161.book Page 8 Monday, August 11, 2003 5:34 PM

Lápiz, controles de comando y teclados
Guía de Hardware 2–9
Para obtener más información acerca del uso de la aplicación
Tablet PC Input Panel, consulte el archivo de ayuda dentro de la
aplicación, sección “Teclado en pantalla”, que aparece
posteriormente en este capítulo o un tutorial en pantalla. Para
acceder a los tutoriales:
1. Abra el Explorador de Windows. Para abrirlo desde el botón
Inicio, seleccione Inicio > Todos los programas>
Accesorios > Explorador de Windows.
2. En el Explorador de Windows, seleccione Mi PC > Disco
local (C:) WINDOWS > Ayuda > latute.hta.
Botón de inicio de Journal
Toque el botón de inicio de Journal con la punta del lápiz para
abrir la aplicación Journal. Esta aplicación es un programa de
escritura que no tiene relación con el recurso de Journal en
Microsoft Outlook.
Para obtener más información acerca del uso de la aplicación
Journal, consulte el archivo de ayuda dentro de la aplicación o un
tutorial en pantalla. Para acceder a los tutoriales:
1. Abra el Explorador de Windows. Para abrirlo desde el botón
Inicio, seleccione Inicio > Todos los programas>
Accesorios > Explorador de Windows.
2. En el Explorador de Windows, seleccione Mi PC > Disco
local (C:) WINDOWS > Ayuda > latute.hta.
Botón rotar
Toque el botón rotar con la punta del lápiz cuando la Tablet PC
esté en Windows para rotar la imagen en pantalla en 90 grados.
Por ejemplo, si la imagen está en orientación horizontal, toque el
botón rotar para rotar la imagen a la orientación vertical.
331734-161.book Page 9 Monday, August 11, 2003 5:34 PM

2–10 Guía de Hardware
Lápiz, controles de comando y teclados
Botón para alternar la pantalla
Presione el botón para alternar la pantalla para ajustar la
configuración de la pantalla para la Tablet PC y el monitor
externo opcional.
■
Cuando Windows está en ejecución, el botón para alternar la
pantalla alterna la configuración de la pantalla del monitor
externo en el siguiente orden:
❏
sólo interno
❏
interno y externo
❏
escritorio ampliado
Botón de menú Q
Presione el botón de menú Q manualmente cuando Windows esté
en ejecución para abrir o cerrar el menú Q. Este menú
proporciona un acceso rápido a las tareas programables y
destinos, incluido:
■
Controles del sistema, como volumen y brillo de la pantalla.
■
Simulaciones de teclas, como Capturar pantalla, que funciona
como la tecla
imprimir pantalla
del teclado estándar.
■
Aplicaciones, archivos o carpetas en una unidad, una red
o la Internet.
Para seleccionar un elemento del menú Q sin usar el lápiz o el
teclado, presione el botón de menú Q para mostrar el menú Q,
gire el selector hacia arriba o hacia abajo hasta que se resalte la
selección, luego presione el selector hacia adentro.
Para obtener más información acerca del uso del menú Q,
consulte la Guía de Software capítulo “Menú Q y perfiles de
video de escritorio”, en este CD.
Botón Tab
Presione el botón tab manualmente para ingresar el comando tab,
tal como lo haría en un teclado estándar, al presionar la tecla
tab
.
El botón tab se puede usar con o sin el teclado en pantalla o
un teclado opcional.
331734-161.book Page 10 Monday, August 11, 2003 5:34 PM

Lápiz, controles de comando y teclados
Guía de Hardware 2–11
La función del comando tab varía según la aplicación. Por ejemplo,
en Microsoft Word el comando tab indenta y en Microsoft Excel el
comando tab mueve el señalador a una celda adyacente.
El botón tab se puede combinar con pulsaciones de teclas en el
teclado en pantalla o el teclado externo. Por ejemplo, presione la
tecla
alt
en cualquiera de los teclados, luego el botón tab, para
mostrar todas las aplicaciones abiertas y seleccionar alguna.
Botón de seguridad de Windows
Presione el botón de seguridad de Windows con la punta del lápiz
o con un pequeño objeto, como un clip para papeles, para ingresar
el comando ctrl+alt+suprimir cuando esté en Windows o el
comando reiniciar cuando esté en la utilidad de Configuración. El
comando ctrl+alt+suprimir no se puede ingresar usando las teclas
Ctrl, Alt
y
Supr
en el teclado de la pantalla.
Comando Ctrl+Alt+Suprimir
Cuando la Tablet PC esté en Windows, el botón de seguridad de
Windows borra el trabajo de la pantalla y muestra la ventana de
seguridad de Windows en la cual puede bloquear, desconectar o
apagar la Tablet PC, iniciar la Suspensión o Hibernación o abrir
el Administrador de tareas.
■
La opción Apagar en la ventana ctrl+alt+suprimir le permite
apagar en forma segura la Tablet PC si el sistema no responde.
■
El Administrador de tareas muestra el estado de todas las
aplicaciones abiertas y le permite cerrar una aplicación
que no responde.
Si el sistema sigue sin responder después de seleccionar Apagar en la
ventana de seguridad de Windows, mantenga presionado el
interruptor de encendido por 4 segundos. Para conocer
procedimientos adicionales de apagado, consulte la
Guía de
Software,
capitulo “Alimentación” en este CD. Para obtener
información acerca del uso del comando ctrl+alt+suprimir en
aplicaciones no Windows, consulte la documentación de la aplicación.
331734-161.book Page 11 Monday, August 11, 2003 5:34 PM

2–12 Guía de Hardware
Lápiz, controles de comando y teclados
Comando de reinicio
Cuando la utilidad de Configuración está abierta, el botón de
seguridad de Windows simula el botón reiniciar que se encuentra
en algunas computadoras. Cuando se reinicia la Tablet PC, ésta se
reinicia y se pierde toda la información no guardada.
La función de reinicio se puede usar para restaurar la
funcionalidad cuando el sistema no responde. Para obtener
información acerca de la utilidad de Configuración, que no es una
utilidad de Windows, consulte la Guía de Software, capítulo
“Utilidades de configuración y soporte” en este CD.
Botón Esc
Presione el botón esc manualmente para abrir la utilidad de
Configuración o para usar el botón esc como la tecla
esc
del
teclado estándar.
Función de la utilidad de configuración
Mientras se inicia la Tablet PC, aparece el logotipo de HP y el
cursor destella en el extremo superior derecho de la pantalla. En
este momento, presione el botón esc para abrir la utilidad de
Configuración. Para obtener información acerca de la utilidad de
Configuración, consulte la Guía de Software, capítulo “Utilidades
de configuración y soporte” en este CD.
Función de la tecla esc
Cuando la Tablet PC esté encendida, presione el botón esc para
ingresar el comando esc, tal como lo haría en el teclado estándar,
al presionar la tecla
esc
. El botón esc se puede usar con o sin el
teclado de la pantalla o el teclado externo.
331734-161.book Page 12 Monday, August 11, 2003 5:34 PM

Lápiz, controles de comando y teclados
Guía de Hardware 2–13
La función del comando esc varía según la aplicación. Esc
habitualmente se usa para salir de un modo o rutina o para
cancelar una función.
El botón esc se puede combinar con pulsaciones de teclas en el
teclado en la pantalla o el teclado externo. Por ejemplo, presione
la tecla
ctrl
en cualquiera de los teclados, luego el botón esc para
mostrar el menú Inicio de Windows.
Selector
Presione o gire el selector manualmente para ingresar comandos
o desplazarse verticalmente:
■
Presione hacia adentro para simular la función de la tecla
Intro
del teclado estándar.
■
Gire hacia arriba o hacia abajo para desplazarse hacia la parte
superior o inferior de una imagen.
En la configuración predeterminada, el selector se desplaza línea
por línea, como las teclas de flecha hacia arriba y hacia abajo en
el teclado estándar. El selector se puede configurar para que se
desplace página por página como con las teclas avanzar página y
retroceder página en el teclado estándar o tres líneas a la vez,
como con la rueda del mouse. También hay otras configuraciones
disponibles, además de las funciones de desplazamiento. Para
obtener instrucciones, consulte “Configuración de preferencias
del control de comando,” a continuación en este capítulo.
331734-161.book Page 13 Monday, August 11, 2003 5:34 PM

2–14 Guía de Hardware
Lápiz, controles de comando y teclados
Configuración de preferencias del control
de comando
Todos los controles de comando excepto el botón para alternar la
pantalla y la función Intro del selector se pueden personalizar
para que inicien aplicaciones, simulen combinaciones de teclas o
realicen funciones preestablecidas del sistema.
Cada control de comando programable puede asignarse a
4 configuraciones. Cada configuración aplica sólo 1 de 4 vistas:
■
vertical-principal
■
vertical-secundaria
■
horizontal-principal
■
horizontal-secundaria
Las preferencias de control de comando se definen en la ventana
Configuración de Tablet y lápiz. Debe seleccionar una vista
antes de configurar una preferencia. Cada vista se ilustra en el
panel de ubicación de botones de la ventana Configuración de
Tablet y lápiz, a medida que la selecciona.
Si no está familiarizado con las cuatro vistas, puede que le interese
leer “Selección de una vista” a continuación en esta sección, antes de
configurar una preferencia de control de comando.
Selección de una vista
En las vistas vertical-principal y vertical-secundaria, la imagen
aparece en forma vertical, en orientación vertical. En las vistas
horizontal-principal y horizontal-secundaria, la imagen aparece
en forma horizontal, en orientación horizontal.
■
A menudo es óptima una vista vertical cuando está usando la
Tablet PC como una computadora portátil.
■
A menudo una vista horizontal es óptima cuando exhibe la
imagen en un monitor externo o proyector opcional.
331734-161.book Page 14 Monday, August 11, 2003 5:34 PM

Lápiz, controles de comando y teclados
Guía de Hardware 2–15
En las vistas principales (vertical-principal y
horizontal-principal), la imagen cambia hacia la derecha entre
vertical y horizontal. En las vistas secundarias
(vertical-secundaria y horizontal-secundaria), la imagen cambia
hacia la izquierda entre vertical y horizontal.
■
Los usuarios zurdos pueden encontrar que las vistas
secundarias son más convenientes.
■
HP recomienda que no use una vista secundaria mientras esté
utilizando la conexión inalámbrica interna. Las posiciones
comúnmente ocupadas por la Tablet PC, dispositivos externos
y usuarios cuando la Tablet PC está en la vista secundaria
pueden obstruir las antenas.
Cuando usted está frente a la pantalla de la Tablet PC con éste
en orientación vertical, las antenas, no visibles desde el
exterior del equipo, se encuentran en el lado derecho e
izquierdo de la Tablet PC, cerca de las esquinas superiores.
Para cambiar el sistema entre la vista vertical-principal,
horizontal-principal, vertical-secundaria y horizontal-secundaria:
1. Presione el botón de menú Q.
2. Seleccione una vista desde el menú Q. (El sistema cambia a
la vista que usted selecciona).
Para obtener más información acerca del uso del menú Q,
incluidas instrucciones para agregar o retirar elementos del menú
Q, consulte la Guía de Software, capítulo “Menú Q y perfiles de
video de escritorio”, en este CD.
331734-161.book Page 15 Monday, August 11, 2003 5:34 PM

2–16 Guía de Hardware
Lápiz, controles de comando y teclados
Asignación o cambio de una preferencia
Para asignar o cambiar la función de un control de
comando programable:
1. Seleccione Inicio > Panel de control > icono Impresoras y
otro hardware > ventana Configuración de Tablet y lápiz >
ficha Botones de Tablet.
2. En la Configuración de botón para campo, seleccione la vista
en la cual desea usar su preferencia. (La vista se ilustra en el
panel de ubicación de botones).
3. En la lista desplegable del botón Tablet, seleccione el botón
que piensa asignar.
❏
Para asignar o cambiar la función de rotación del selector
hacia arriba, seleccione Arriba.
❏
Para asignar o cambiar la función de rotación del selector
hacia abajo, seleccione Abajo.
4. Seleccione el botón Cambiar. (Se abre el cuadro de diálogo
Acción del botón).
5. Seleccione su preferencia en el cuadro de diálogo Acción del
botón. Para guardar su preferencia, seleccione el botón
Aceptar o Aplicar.
Devolución de todos los controles de comando a la
configuración predeterminada
Para devolver todos los controles de comando a su configuración
predeterminada:
1. Seleccione Inicio > Panel de control > icono Impresoras y
otro hardware > ventana Configuración de Tablet y lápiz >
ficha Botones de Tablet.
2. En la Configuración de botón para campo, seleccione la vista
en la cual desea cambiar todos los controles de comando a su
configuración predeterminada.
3. Seleccione el botón Reiniciar. (Todos los controles de
comando vuelven a su configuración predeterminada sólo en
la orientación actualmente seleccionada).
4. Seleccione el botón Aplicar y luego Aceptar.
331734-161.book Page 16 Monday, August 11, 2003 5:34 PM

Lápiz, controles de comando y teclados
Guía de Hardware 2–17
Teclado en pantalla
La aplicación Tablet PC Input Panel muestra el teclado en pantalla.
Este teclado en pantalla simula las funciones del teclado opcional.
Para abrir la aplicación Tablet PC Input Panel, toque el botón
iniciar Tablet PC Input Panel
1
con el lápiz.
■
Para escribir, toque una tecla.
■
Para cambiar las teclas mostradas en la fila superior entre las
teclas numéricas y las teclas de función, toque
Func.
■
Para ingresar el comando ctrl+alt+suprimir, presione el botón
de seguridad de Windows en
2
la Tablet PC con la punta del
lápiz o con un pequeño objeto como el extremo de un clip
para papeles. Para proteger su trabajo y el sistema, no se
puede ingresar el comando ctrl+alt+suprimir usando las
teclas
Ctrl, Alt,
y
Supr
en el teclado de la pantalla.
Para obtener más información acerca del uso de la aplicación
Tablet PC Input Panel, consulte “Botón de inicio de Tablet PC
Intput Panel” en la sección “Uso de controles de comando”,
anteriormente en este capítulo.
Identificación del botón de inicio de Tablet PC Input Panel y del
botón de seguridad de Windows
331734-161.book Page 17 Monday, August 11, 2003 5:34 PM

2–18 Guía de Hardware
Lápiz, controles de comando y teclados
Teclado de la Tablet PC
El distribuidor, revendedor o proveedor de servicios autorizado de
HP tiene disponible un teclado de Tablet PC opcional, que es más
delgado que la Tablet PC, pero de igual longitud y ancho.
Cuando la Tablet PC se conecta al teclado, ésta puede plegarse en
forma nivelada con el teclado para transportarla o se puede
inclinar hacia arriba y usar como una pantalla de notebook.
Este capítulo proporciona información acerca del uso del
dispositivo señalador de teclado y teclado numérico.
■
Para obtener información acerca de la identificación de otros
componentes del teclado, consulte el capítulo
1,“Componentes externos.”
■
Para obtener información acerca de cómo conectar,
desconectar y colocar en posición el teclado, consulte el
capítulo 8, “Conexiones de dispositivos externos.”
Uso de la Tablet PC y teclado de la Tablet PC como un notebook
331734-161.book Page 18 Monday, August 11, 2003 5:34 PM

Lápiz, controles de comando y teclados
Guía de Hardware 2–19
Uso del dispositivo señalador
Navegación y selección
Para mover el puntero, presione el control señalador
1
en la
dirección que desea moverlo. Para aumentar o disminuir la
velocidad del puntero, aumente o disminuya la presión
direccional (no hacia abajo) sobre el control señalador.
Si el
puntero continúa moviéndose luego de liberar el control señalador,
espere algunos segundos y el puntero dejará de moverse.
Use los botones izquierdo
2
y derecho
3
del control señalador
como los botones izquierdo y derecho del mouse externo.
Para obtener información acerca del reemplazo de la cubierta del
control señalador con una de las dos cubiertas de control
señalador de repuesto incluidas con el teclado, consulte el
capítulo 10, “Mantenimiento, envío y viaje.”
Identificación de los componentes del dispositivo señalador
331734-161.book Page 19 Monday, August 11, 2003 5:34 PM

2–20 Guía de Hardware
Lápiz, controles de comando y teclados
Configuración de preferencias del
dispositivo señalador
La velocidad del puntero, la velocidad de clic, los rastros del
mouse y otras preferencias del dispositivo señalador se pueden
configurar en la ventana Propiedades del mouse del sistema
operativo. Para acceder a la ventana Propiedades del mouse,
seleccione Inicio > Panel de control > icono Impresoras y otro
hardware > icono Mouse.
Para aprender más acerca de una opción, seleccione el icono de
signo de interrogación de la esquina superior derecha de la
ventana y luego seleccione la opción. Para seleccionar una
opción, siga las instrucciones que aparecen en pantalla y luego
seleccione el botón Aceptar.
La configuración de Propiedades del mouse se aplica a cualquier
dispositivo señalador en el sistema, incluido el lápiz, un mouse
opcional y el dispositivo señalador en el teclado de Tablet PC opcional.
Uso del teclado numérico
El teclado de la Tablet PC incluye 15 teclas que se pueden usar como
las teclas de un teclado numérico externo. Cuando el teclado
numérico está activado, cada una de las 15 teclas realiza las
funciones indicadas por el icono de la esquina superior derecha de la
tecla. Las funciones estándar de las teclas del teclado numérico se
pueden utilizar mientras el teclado numérico está activado.
Identificación de las teclas del teclado numérico
331734-161.book Page 20 Monday, August 11, 2003 5:34 PM

Lápiz, controles de comando y teclados
Guía de Hardware 2–21
Activación y desactivación del teclado numérico
Presione
Fn+bloq num
1
en el teclado para activar y desactivar el
teclado numérico.
■
Cuando el teclado numérico esté activado, presione
Fn+bloq
num
1
para desactivarlo. Se apaga la luz bloq num
2
.
■
Cuando el teclado numérico esté desactivado, presione
Fn+bloq num
1
para activarlo. Se enciende la luz bloq num
2
.
Identificación de las teclas Fn y Bloq Num y de la luz Bloq Num
331734-161.book Page 21 Monday, August 11, 2003 5:34 PM

2–22 Guía de Hardware
Lápiz, controles de comando y teclados
Cambio de las funciones de las teclas del teclado
numérico entre estándar y de teclado numérico
Puede cambiar temporalmente las funciones de las teclas del
teclado numérico entre sus funciones estándar y sus funciones de
teclado numérico, usando
Fn
1
y
mayús
2
.
■
Para usar una tecla del teclado numérico temporalmente
como una tecla de teclado numérico cuando éste está
desactivado, mantenga presionada la tecla
Fn
mientras
presiona la tecla.
■
Para usar temporalmente una tecla del teclado numérico como
una tecla estándar mientras el teclado numérico está activado:
❏
Mantenga presionada
Fn
para escribir en minúsculas.
❏
Mantenga presionada
Fn+mayús
para escribir en mayúsculas.
Cuando se suelta
Fn
, las teclas del teclado numérico vuelven a sus
funciones estándar si el teclado numérico está desactivado o a sus
funciones de teclado numérico si éste está activado.
Identificación de las teclas Fn y mayús
331734-161.book Page 22 Monday, August 11, 2003 5:34 PM

Lápiz, controles de comando y teclados
Guía de Hardware 2–23
Uso de F11/F12
F11/F12
proporciona funciones de F11 y F12.
■
Para ingresar una función de F11, presione
F11/F12.
1
.
■
Para ingresar una función de F12, presione
Fn+F11/F12
2
.
Identificación de las teclas F11/F12 y Fn
331734-161.book Page 23 Monday, August 11, 2003 5:34 PM

Guía de Hardware 3–1
3
Paquetes de baterías
Funcionamiento de la Tablet PC con
alimentación de la batería
Cuando la Tablet PC se conecta a la alimentación externa,
funciona con corriente externa.
Cuando hay un paquete de baterías cargado en la Tablet PC y ésta
no está conectada a una fuente de alimentación externa, funciona
con alimentación de la batería.
La Tablet PC alterna entre la alimentación externa y la alimentación
de la batería de acuerdo con la disponibilidad de una fuente de
alimentación externa. Por ejemplo, si la Tablet PC contiene un
paquete de baterías cargado y está funcionando con alimentación
externa suministrada a través del adaptador de CA, ésta cambiará a la
alimentación de batería si el adaptador de CA se desconecta.
La opción de dejar el paquete de baterías en la Tablet PC o en
el almacenamiento depende de la forma en que usted trabaja.
Mantener el paquete de baterías en el Tablet PC le permite que
éste se cargue cada vez que el equipo se conecta a la
alimentación externa y también protege su trabajo en caso de un
corte de energía.
Por otra parte, el paquete de baterías en la Tablet PC se descarga
lentamente incluso cuando el equipo está apagado.
Si no va a usar la Tablet PC durante un mes o más, retire el
paquete de baterías y guárdelo tal como se describe en
“Almacenamiento del paquete de baterías,”, más adelante en este
capítulo, para prolongar su vida útil. Para obtener más
información acerca de ausentarse de su trabajo, consulte el
capítulo “Alimentación” de la Guía de Software en este CD.
331734-161.book Page 1 Monday, August 11, 2003 5:34 PM

3–2 Guía de Hardware
Paquetes de baterías
Reemplazo del paquete de baterías
Retiro del paquete de baterías
Ä
PRECAUCIÓN: Para impedir la pérdida de trabajo al retirar el paquete
de baterías que está haciendo funcionar la Tablet PC, inicie la
Hibernación o apague el equipo antes de retirar el paquete de baterías.
■
Si retira el paquete de baterías que está haciendo funcionar la
Tablet PC mientras ésta está en Suspensión, el trabajo se guardará
en la Suspensión por un minuto, luego la Tablet PC se cierra y se
pierde el trabajo no guardado.
■
Si retira el paquete de baterías que está haciendo funcionar la
Tablet PC mientras el equipo está encendido, ésta se cierra
inmediatamente y se pierde el trabajo no guardado.
Para retirar el paquete de baterías de la Tablet PC:
1. Coloque la Tablet PC con la parte frontal hacia abajo.
(Si hay un tornillo de seguridad del paquete de baterías
instalado, retire el tornillo).
2. Para desbloquear el retén de liberación del paquete de baterías,
deslícelo firmemente hacia el icono desbloquear
1
. Luego
sostenga el retén mientras desengancha las 2 lengüetas del paquete
de baterías de las 2 ranuras en el compartimiento de batería
2
,
levante el paquete de baterías y sáquelo del compartimiento
3
.
Retiro del paquete de baterías
331734-161.book Page 2 Monday, August 11, 2003 5:34 PM

Paquetes de baterías
Guía de Hardware 3–3
Inserción del paquete de baterías
Para insertar el paquete de baterías a la Tablet PC:
1. Coloque la Tablet PC con la parte frontal hacia abajo.
2. Alinee las 2 lengüetas rectangulares
1
del paquete de
baterías con las 2 ranuras de alineación rectangulares
2
en el
compartimiento de batería.
Alineación de las lengüetas del paquete de baterías con las
ranuras de alineación del compartimiento de batería
331734-161.book Page 3 Monday, August 11, 2003 5:34 PM

3–4 Guía de Hardware
Paquetes de baterías
3. Coloque en ángulo el paquete de baterías con respecto a las
ranuras de alineación
1
hasta que las 2 lengüetas se inserten
en las 2 ranuras de alineación
2
.
4. Incline el paquete de baterías hacia abajo hasta que se ajuste
en su lugar
3
.
Inserción del paquete de baterías
5. Si inició la Suspensión o la Hibernación antes de reemplazar
el paquete de baterías, deslice y suelte el interruptor de
encendido para salir de la Suspensión o Hibernación.
331734-161.book Page 4 Monday, August 11, 2003 5:34 PM

Paquetes de baterías
Guía de Hardware 3–5
Protección del paquete de baterías
Use el tornillo de seguridad del paquete de baterías para dejar el
paquete de baterías en su lugar y protegerlo contra robos.
Acceso al tornillo de seguridad del paquete
de baterías
Dentro del compartimiento de baterías viene un tornillo de
seguridad del paquete de baterías.
Para acceder al tornillo de seguridad del paquete de baterías:
1. Retire el paquete de baterías, tal como se indica en “Retiro
del paquete de baterías”, anteriormente en esta sección.
2. Retire el tornillo de seguridad del paquete de baterías.
Retiro del tornillo de seguridad del paquete de baterías.
331734-161.book Page 5 Monday, August 11, 2003 5:34 PM

3–6 Guía de Hardware
Paquetes de baterías
Inserción del tornillo de seguridad del
paquete de baterías
Para asegurar el paquete de baterías en el compartimiento de
batería con el tornillo de seguridad:
1. Inserte el paquete de baterías en el compartimiento de batería,
tal como se indica en “Inserción del paquete de baterías”,
anteriormente en esta sección.
2. Inserte el tornillo de seguridad del paquete de baterías a
través de la caja del paquete de baterías y en dirección a la
Tablet PC.
Inserción del tornillo de seguridad del paquete de baterías
331734-161.book Page 6 Monday, August 11, 2003 5:34 PM

Paquetes de baterías
Guía de Hardware 3–7
Carga del paquete de baterías
El paquete de baterías de la Tablet PC se carga cada vez que ésta
se conecta a la alimentación externa.
El paquete de baterías se carga con la Tablet PC en uso o apagada,
pero se carga más rápidamente en esta última condición.
La carga se puede retrasar si el paquete de baterías es nuevo, si no se
ha usado durante dos semanas o más o si está mucho más caliente o
frío que la temperatura ambiente. Los tiempos de carga varían.
La luz de batería muestra el estado de carga:
■
Encendida: el paquete de baterías se está cargando.
■
Apagada: el paquete de baterías está completamente cargado.
■
Destellando: el paquete de baterías tiene 05 por ciento de la
carga completa o menos.
Identificación de la luz de batería
331734-161.book Page 7 Monday, August 11, 2003 5:34 PM

3–8 Guía de Hardware
Paquetes de baterías
Carga del paquete de baterías nuevo
Cargue completamente el paquete de baterías mientras la Tablet
PC esté conectada a la alimentación externa a través del
adaptador de CA.
El nuevo paquete de baterías con una carga parcial, no completa,
puede hacer funcionar la Tablet PC, pero la visualización de carga
de la batería puede ser inexacta.
Carga del paquete de baterías en uso
Para prolongar la vida útil de la batería y aumentar la exactitud de
la visualización de carga de la batería:
■
Deje que el paquete de baterías se descargue a menos de un
05 por ciento de la carga completa a través del uso normal
antes de cargarlo.
■
Al cargar el paquete de baterías, hágalo completamente. Se
puede cargar el paquete de baterías en uso mientras la Tablet
PC esté conectada a la alimentación externa mediante un
adaptador de CA o a un cargador o adaptador de alimentación
para automóviles, estación de acoplamiento o cable de DC.
Es posible usar un cable Auto/Air opcional para hacer funcionar la
Tablet PC, pero no se puede usar para cargar el paquete de baterías.
331734-161.book Page 8 Monday, August 11, 2003 5:34 PM

Paquetes de baterías
Guía de Hardware 3–9
Monitoreo de la carga en el paquete
de baterías
Obtención de información exacta de
la carga
Para aumentar la exactitud de la visualización de carga de todas
las baterías:
■
Deje que el paquete de baterías se descargue con el uso
normal a menos de un 05 por ciento de la carga completa
antes de cargarlo.
■
Cuando cargue el paquete de baterías, hágalo completamente.
■
Si el paquete de baterías no se ha usado durante un mes o
más, calíbrelo en lugar de sólo cargarlo. Para obtener
instrucciones de calibración, consulte “Calibración del
paquete de baterías”, más adelante en este capítulo.
Visualización de información de carga
en pantalla
Acceso a la visualización de carga
Para visualizar información acerca de la carga de la batería en la
pantalla, use el recurso Medidor de energía del sistema operativo.
Para acceder a las visualizaciones del Medidor de energía, use
uno de los siguientes métodos:
■
Seleccione Inicio > Panel de control > icono Rendimiento
y mantenimiento > icono Opciones de energía > ficha
Medidor de energía.
■
Seleccione el icono Medidor de energía en la bandeja
del sistema.
Para visualizar el icono Medidor de energía en la bandeja
del sistema:
331734-161.book Page 9 Monday, August 11, 2003 5:34 PM

3–10 Guía de Hardware
Paquetes de baterías
1. Seleccione Inicio > Panel de control > icono Rendimiento
y mantenimiento > icono Opciones de energía >
ficha Avanzada.
2. Seleccione la casilla de verificación Mostrar siempre el
icono en la barra de tareas.
3. Seleccione el botón Aceptar.
4. Si el icono no aparece, seleccione el icono Mostrar iconos
ocultos en la bandeja del sistema.
Interpretación de visualizaciones de carga
El Medidor de energía muestra el estado de carga de la batería
en porcentaje y tiempo:
■
El porcentaje indica la cantidad de carga que queda en el
paquete de baterías.
■
El tiempo indica el tiempo de funcionamiento aproximado
restante en el paquete de baterías si éste continúa
suministrando alimentación al nivel actual. Por ejemplo, el
tiempo restante disminuirá si comienza a respaldar en una
tarjeta SD y aumentará cuando haya finalizado el respaldo.
Un icono de rayo indica que el paquete de baterías se está cargando.
331734-161.book Page 10 Monday, August 11, 2003 5:34 PM

Paquetes de baterías
Guía de Hardware 3–11
Visualización de información de carga en el
paquete de baterías
La información sobre la carga del paquete de baterías se puede
visualizar en el paquete de baterías con el recurso verificación
rápida, que se puede usar esté o no insertado el paquete de
baterías en el compartimiento de batería.
Para visualizar el porcentaje restante de la carga completa del
paquete de baterías, presione el botón verificación rápida de la
batería
1
en el paquete de baterías. Las tres luces de verificación
rápida de la batería
2
en el paquete de baterías indican la carga
restante de éste.
Identificación del botón de verificación rápida y luces en el
paquete de baterías insertado en el compartimiento de batería
Indicación Porcentaje de carga completa restante
3 luces encendidas 67 a 100%
2 luces encendidas 34 a 66%
1 luz encendida 6 a 33%
1 luz destellando* 0 a 5%
*Cuando el paquete de baterías alcanza un 5% de la carga total,
también destella la luz de la batería en la Tablet PC.
331734-161.book Page 11 Monday, August 11, 2003 5:34 PM

3–12 Guía de Hardware
Paquetes de baterías
Administración de estados de carga
de batería baja
La información de esta sección describe las alertas y las
respuestas predeterminadas del sistema.
Algunas alertas de estados carga de batería baja y respuestas del
sistema se pueden modificar en la ventana Propiedades de opciones
de energía del sistema operativo. Las preferencias configuradas en la
ventana Propiedades de opciones de energía no afectan las luces.
Para obtener información acerca de la configuración de
preferencias en la ventana Propiedades de opciones de energía,
consulte el capítulo “Alimentación”, sección “Configuración de
preferencias de energía” de la Guía de Software en este CD.
Identificación de estados de carga de
batería baja
Estado de carga de batería baja
Cuando el paquete de baterías que es la única fuente de alimentación
disponible para la Tablet PC llega a un estado de carga de batería baja
(05 por ciento de la carga total), destella la luz de batería.
Estado de carga de batería extremadamente baja
Si no se soluciona el estado de carga de batería baja, la Tablet PC
entra en un estado de carga de batería extremadamente baja (uno
por ciento de la carga completa)
En un estado de carga de batería extremadamente baja:
■
Si la Hibernación está habilitada y la Tablet PC está
encendida o en Suspensión, ésta inicia la Hibernación.
■
Si la Hibernación está desactivada y la Tablet PC está encendida
o en Suspensión, ésta permanece en Suspensión por un breve
tiempo y luego se apaga y se pierde el trabajo no guardado.
La Hibernación viene activada en forma predeterminada. Para verificar
que la Hibernación está activada, seleccione Inicio > Panel de control
> icono Rendimiento y mantenimiento > icono Opciones de
energía > ficha Hibernación. Si se activa la Hibernación, está
seleccionada la casilla de verificación Activar Hibernación.
331734-161.book Page 12 Monday, August 11, 2003 5:34 PM

Paquetes de baterías
Guía de Hardware 3–13
Solución de estados de carga de
batería baja
Ä
PRECAUCIÓN: Si la Tablet PC alcanzó un estado de carga de batería
extremadamente baja (uno por ciento de la carga completa) e inició la
Hibernación, no deslice el interruptor de encendido hasta que la Hibernación
finalice. Ésta finaliza cuando la luz de alimentación/Suspensión se apaga.
Cuando se dispone del paquete de baterías cargado
Para solucionar un estado de carga de batería baja, seleccione una
de las siguientes opciones:
■
Apague la Tablet PC o inicie la Hibernación, inserte el
paquete de baterías cargado mientras el equipo está apagado
o en Hibernación y luego enciéndalo.
■
Para reemplazar la batería con una mínima interrupción de su
trabajo, deslice y suelte el interruptor de encendido
1
para iniciar
la Suspensión, confirme que ésta se haya iniciado, asegurándose
que la luz de alimentación/Suspensión esté destellando
2
, luego
reemplace el paquete de baterías dentro de un minuto.
Ä
PRECAUCIÓN: Para impedir la pérdida de trabajo, asegúrese de
reemplazar el paquete de baterías dentro de un minuto. La batería paralela
hace funcionar la Tablet PC en Suspensión durante un minuto, momento en el
que el equipo se apagará y se perderá el trabajo no guardado, si no hay una
alimentación externa disponible. No repita inmediatamente el procedimiento
de Suspensión para reemplazar un paquete de baterías. La batería paralela
requiere tiempo para recargarse entre un uso y otro.
Identificación del interruptor de encendido y de la luz de
alimentación/Suspensión
331734-161.book Page 13 Monday, August 11, 2003 5:34 PM

3–14 Guía de Hardware
Paquetes de baterías
Cuando hay alimentación externa disponible
Para solucionar un estado de carga de batería baja, seleccione una
de las siguientes opciones:
■
Enchufe el adaptador de CA en la Tablet PC y luego conecte
el cable eléctrico al adaptador de CA y a un enchufe
eléctrico de CA.
■
Enchufe un adaptador/cargador de alimentación para
automóviles opcional en la Tablet PC y en el receptáculo del
encendedor del vehículo.
■
Enchufe un cable Auto/Air en la Tablet PC y en la fuente de
alimentación del asiento disponible en algunas aeronaves
comerciales. (Un cable Auto/Air opcional puede hacer
funcionar la Tablet PC pero no puede cargar el paquete
de baterías).
Cuando no se dispone de una fuente de
alimentación
Para solucionar un estado de carga de batería baja, inicie la
Hibernación. O bien, guarde su trabajo, luego apague la
Tablet PC.
Inicio y salida de la Suspensión o de
la Hibernación
Para obtener más información acerca de la Suspensión y de la
Hibernación, consulte el capítulo "Alimentación” de la Guía de
Software en este CD.
■
Para iniciar la Suspensión, deslice y suelte el interruptor de
encendido. Para salir de este estado, deslice y suelte el
interruptor de encendido.
■
Para iniciar la Hibernación, seleccione Inicio >Apagar la
computadora > Hibernar. Si la opción de Hibernación no
se visualiza y se encuentra conectado un teclado externo,
mantenga presionada la tecla
mayús.
(Cuando mantiene
presionada la tecla
mayús
, la opción de Hibernación
331734-161.book Page 14 Monday, August 11, 2003 5:34 PM

Paquetes de baterías
Guía de Hardware 3–15
reemplaza a la opción de Suspensión en la ventana Apagar).
Para salir de la Hibernación, deslice y suelte el interruptor
de encendido.
Para obtener información acerca del inicio de la Suspensión o
Hibernación desde menú Q, consulte la Guía de Software,
capítulo “Menú Q y perfiles de video de escritorio”, en este CD.
Calibración del paquete de baterías
Cuándo realizar la calibración
Calibre el paquete de baterías en uso cada vez que las
visualizaciones de la carga de la batería parezcan inexactas o
cuando el paquete no se haya usado durante un mes o más. No
debiera ser necesario calibrar los paquetes de baterías más de una
vez al mes, aun cuando se les use demasiado. No es necesario
calibrar el paquete de baterías nuevo antes de usarlo por primera
vez.
Cómo realizar una calibración
La calibración requiere tres pasos:
■
“Carga del paquete de baterías”
■
“Descarga del paquete de baterías”
■
“Recarga del paquete de baterías”
Para iniciar una calibración sin supervisión en un cargador de
batería o cargador de múltiples baterías, siga las instrucciones que
se incluyen con el cargador.
Para calibrar el paquete de baterías en forma manual, siga las
instrucciones que se indican en las siguientes secciones.
Carga del paquete de baterías
Puede cargar el paquete de baterías mientras la Tablet PC está en
encendido o apagado, pero el paquete de baterías se carga más
rápidamente con el equipo apagado.
331734-161.book Page 15 Monday, August 11, 2003 5:34 PM

3–16 Guía de Hardware
Paquetes de baterías
Para cargar el paquete de baterías:
1. Inserte el paquete de baterías en la Tablet PC.
2. Conecte la Tablet PC a la alimentación externa. (La luz de
batería se enciende). Para hacerlo, use uno de los
3. siguientes métodos:
❏
Enchufe el adaptador de CA en la Tablet PC y luego
conecte el cable eléctrico al adaptador de CA y a un
enchufe eléctrico de CA.
❏
Enchufe un adaptador/cargador de alimentación para
automóviles opcional en la Tablet PC y en el receptáculo
del encendedor del vehículo.
4. Deje la Tablet PC conectada a la alimentación externa hasta
que el paquete de baterías esté completamente cargado. (La
luz de batería se apaga).
Descarga del paquete de baterías
La Tablet PC debe permanecer encendida mientras el paquete de
baterías se descarga. El paquete de baterías se puede descargar
con la Tablet PC en uso o no, pero se descarga más rápidamente
con la Tablet PC en uso.
■
Si piensa dejar la Tablet PC sin supervisión durante la
descarga, guarde su trabajo antes de comenzar el
procedimiento de descarga.
■
Si usa ocasionalmente la Tablet PC durante el procedimiento
de descarga y ha configurado tiempos de espera de ahorro de
energía, observará el siguiente comportamiento del sistema
durante el proceso de descarga:
❏
El monitor no se apagará automáticamente.
❏
La velocidad del disco duro no disminuirá
automáticamente mientras la Tablet PC esté inactiva.
❏
La Suspensión iniciada por el sistema no se producirá.
❏
La Hibernación iniciada por el sistema no se producirá
mientras la batería no se haya descargado hasta un estado
de carga batería extremadamente baja.
331734-161.book Page 16 Monday, August 11, 2003 5:34 PM

Paquetes de baterías
Guía de Hardware 3–17
Para descargar completamente el paquete de baterías:
1. Cuando la luz de batería se apague, indicando que el paquete
de baterías está completamente cargado, seleccione Inicio >
Panel de control > icono Rendimiento y mantenimiento >
icono Opciones de energía > ficha Combinaciones de energía.
2. Registre las dos configuraciones de la columna Conectado y las
dos configuraciones de la columna Funcionamiento con
batería para que pueda restablecerlas después de la calibración.
3. Cambie la configuración en ambas columnas a Nunca.
4. Seleccione el botón Aceptar.
5. Desconecte la Tablet PC de la fuente de alimentación externa,
pero no lo apague.
6. Haga funcionar la Tablet PC con alimentación de batería
hasta que el paquete de baterías se haya descargado
completamente. (La luz de batería comienza a destellar
cuando el paquete de baterías se descarga hasta un estado de
carga de batería baja. Cuando el paquete de baterías está
completamente descargado, la Tablet PC inicia la
Hibernación y se apaga la luz de alimentación/Suspensión).
Recarga del paquete de baterías
1. Conecte la Tablet PC a la alimentación externa, luego
déjela conectada hasta que el paquete de baterías esté
completamente cargado. (La luz de batería se apaga).
Puede usar la Tablet PC mientras el paquete de baterías se
está recargando, pero se cargará más rápidamente estando la
Tablet PC apagada.
2. Si la Tablet PC está apagada, enciéndala cuando el paquete de
baterías esté completamente cargado y la luz de batería se apague.
3. Seleccione Inicio > Panel de control > icono Rendimiento
y mantenimiento > icono Opciones de energía > ficha
Combinaciones de energía.
331734-161.book Page 17 Monday, August 11, 2003 5:34 PM

3–18 Guía de Hardware
Paquetes de baterías
4. Consulte las configuraciones que registró anteriormente y
vuelva a ingresarlas para las dos opciones de la columna
Conectado y las dos opciones de la columna Funcionamiento
con baterías.
5. Seleccione el botón Aceptar.
Procedimientos y configuración para
conservar las baterías
El uso de los procedimientos y de la configuración para conservar
las baterías que se describen en las siguientes secciones extiende
el tiempo que el paquete de baterías puede hacer funcionar la
Tablet PC con una sola carga.
Ahorro de energía mientras trabaja
Para ahorrar energía mientras usa la Tablet PC:
■
Desactive las conexiones inalámbricas y de red de área local
(LAN) y cierre las aplicaciones del módem cuando no las
esté usando.
■
Desinstale, desconecte, detenga o retire los dispositivos
externos que no cuenten con alimentación y que no esté
usando. Dichos dispositivos incluyen una PC Card, una
tarjeta SD o un teclado de Tablet PC.
■
Use el elemento Brillo en el menú Q para reducir y aumentar
con rapidez el brillo de la pantalla.
■
Use parlantes opcionales con alimentación en lugar de los
parlantes internos, o use los controles de volumen para
silenciar, restaurar, aumentar y disminuir con rapidez el
volumen del sistema.
■
Si abandona su trabajo, inicie la Suspensión o la Hibernación
o apague la Tablet PC.
331734-161.book Page 18 Monday, August 11, 2003 5:34 PM

Paquetes de baterías
Guía de Hardware 3–19
Selección de una configuración de ahorro
de energía
Para configurar el ahorro de energía en la Tablet PC:
■
Seleccione una espera breve para el protector de pantalla y
seleccione uno que tenga un mínimo de elementos gráficos y
movimiento. Para acceder a la configuración del protector de
pantalla, seleccione Inicio > Panel de control > icono
Apariencia y temas > icono Pantalla > ficha Protector
de pantalla.
■
Siga las instrucciones de la Guía de Software, capítulo
“Alimentación”, para seleccionar una combinación de energía
con una configuración que utilice poca energía.
331734-161.book Page 19 Monday, August 11, 2003 5:34 PM

3–20 Guía de Hardware
Paquetes de baterías
Almacenamiento del paquete de
baterías
Si la Tablet PC va a estar sin uso y desconectada durante más de
un mes, retire y guarde el paquete de baterías.
Ä
PRECAUCIÓN: Para evitar daños en el paquete de baterías, no lo
exponga a altas temperaturas por períodos prolongados.
Las altas temperaturas aceleran la velocidad de autodescarga del
paquete de baterías guardado. Para prolongar la carga del paquete
de baterías guardado, colóquelo en un lugar fresco y seco.
Use la siguiente tabla para calcular por cuánto tiempo puede guardar
en forma segura el paquete de baterías. Los tiempos de
almacenamiento proporcionados se basan en el paquete de baterías
con un 50 por ciento de la carga completa. El paquete de baterías
completamente cargado se puede guardar en forma segura por un
tiempo más prolongado; el paquete de baterías con una carga baja se
puede guardar en forma segura durante menos tiempo.
Calibre el paquete de baterías guardado durante un mes o más
antes de usarlo.
A estas temperaturas
Puede guardar en forma
segura el paquete de
baterías durante esta
cantidad de tiempo
Rango de
temperaturas °F
Rango de
temperaturas °C Tiempo de almacenamiento
115°–140° 46°–60° Menos de un mes
79°–113° 26°–45° No más de 3 meses
32°–77° 0°–25° 1 año
331734-161.book Page 20 Monday, August 11, 2003 5:34 PM

Paquetes de baterías
Guía de Hardware 3–21
Eliminación del paquete de baterías
usado
Å
ADVERTENCIA: Si no se manipula adecuadamente el paquete de
baterías, se pueden producir un incendio y quemaduras por productos
químicos. No desarme, aplaste ni punce el paquete de baterías ni haga
cortocircuito en los contactos del paquete de baterías. No exponga el
paquete de baterías a temperaturas superiores a 60° C (140° F) ni
deseche el paquete en agua o en fuego.
Cuando el paquete de baterías haya completado su vida útil, no lo
deseche en la basura doméstica común.
■
En América del Norte, puede desechar los paquetes de baterías
usando el programa de reciclaje de baterías de HP. Este
programa entrega un sobre para paquetes de baterías con
franqueo pagado que viene con la dirección de una instalación
de recuperación en que se reciclan los metales. Para obtener más
información, llame al número de teléfono que se muestra para su
ubicación en el folleto Worldwide Telephone Numbers, que
viene, sólo en inglés, con la Tablet PC.
■
En Europa, deseche o recicle los paquetes de baterías usando
el sistema público de recolección o devolviéndolos a HP, a
proveedores de servicios autorizados de HP o a sus agentes.
■
En otras regiones, consulte el folleto Worldwide Telephone
Numbers, que viene con la Tablet PC, sólo en inglés, para
ponerse en contacto con un distribuidor, revendedor o
proveedor de servicio autorizado de HP y solicite
información acerca de la eliminación de paquetes de baterías.
Para obtener más información acerca de las precauciones y de la
eliminación de paquetes de baterías y para conocer el texto
completo de los avisos de los organismos gubernamentales,
consulte la guía Avisos Normativos y de Seguridad en este CD.
331734-161.book Page 21 Monday, August 11, 2003 5:34 PM

3–22 Guía de Hardware
Paquetes de baterías
Más información acerca de la
alimentación
Para obtener más información acerca del uso de la Suspensión e
Hibernación, del ahorro de energía, de la configuración de
preferencias de energía y del uso de otros recursos de
administración de energía, consulte el capítulo “Alimentación” de
la Guía de Software en este CD. Para obtener información acerca
del inicio de la Suspensión o Hibernación desde menú Q,
consulte la Guía de Software, capítulo “Menú Q y perfiles de
video de escritorio”.
331734-161.book Page 22 Monday, August 11, 2003 5:34 PM

Guía de Hardware 4–1
4
Unidades de disco
Adición de una unidad de disco al
equipo
Las unidades le permiten almacenar datos y acceder a ellos.
Se puede agregar una unidad extraíble estándar al sistema,
insertando la unidad al compartimiento para múltiples
dispositivos del compartimiento para múltiples dispositivos
externos o estación de acoplamiento. Una unidad USB se puede
agregar conectando la unidad a un conector USB en la Tablet PC
o en una estación de acoplamiento. Las funciones del disco duro
también se pueden agregar con una PC Card.
Para obtener información acerca de la conexión de una unidad USB,
consulte el capítulo 8, “Conexiones de dispositivos externos.” Para
obtener información acerca de las PC Card, consulte el capítulo 9,
“Opciones de hardware adicional.”
P
ara obtener información general
sobre cómo insertar y retirar las unidades desde el compartimiento
para múltiples dispositivos o estación de acoplamiento, consulte la
documentación incluida con el dispositivo.
Este capítulo proporciona información específica acerca del uso
de unidades en el sistema de la Tablet PC.
El compartimiento de disco duro de la Tablet PC admite sólo un
disco duro de 9,5 mm. El compartimiento para múltiples
dispositivos en el compartimiento para múltiples dispositivos
externo o estación de acoplamiento admite un disco duro
opcional de 9,5-mm (insertado en un adaptador de disco duro de
compartimiento para múltiples dispositivos) y las siguientes
unidades extraíbles estándar de 12,7-mm:
331734-161.book Page 1 Monday, August 11, 2003 5:34 PM

4–2 Guía de Hardware
Unidades de disco
Comprensión de términos relacionados
con las unidades de disco
Términos para los tipos de unidades
de disco
Un disco duro se usa para el almacenamiento permanente de
archivos de datos y de software tales como archivos, aplicaciones
y controladores del sistema. El disco duro en el compartimiento
de éste es el disco duro del sistema, a veces llamado disco local.
El disco duro del sistema se puede reemplazar, pero no se puede
usar en un compartimiento para múltiples dispositivos. El disco
duro también se denomina unidad de disco duro o HDD.
Las unidades de disquete a menudo se usan para almacenar o
transportar datos. La Tablet PC puede leer o escribir en cualquier
unidad de disquete del compartimiento para múltiples
dispositivos. Una unidad de disquete también se denomina
unidad de disco flexible, disquetera o FDD.
Las unidades ópticas incluyen unidades de CD y de DVD. Estas
se usan para almacenar o transportar datos y para reproducir
música y películas. Los medios de DVD tienen mayores
capacidades de almacenamiento que los medios de CD. La
Tablet PC puede leer o escribir en las unidades ópticas descritas
en la siguiente tabla.
❏
Unidad de CD-ROM
❏
Unidad de
DVD/CD-RW
❏
Unidad de CD-RW
❏
Unidad de disquete
❏
Unidad de
DVD-ROM
331734-161.book Page 2 Monday, August 11, 2003 5:34 PM

Unidades de disco
Guía de Hardware 4–3
Términos para los medios de unidades
Un disquete o disco que se puede insertar o remover desde una
unidad se denomina medio de unidad. En esta guía, un disquete se
inserta en una unidad de disquete y un disco se inserta en una
unidad óptica.
Cuidado de unidades
Las unidades son componentes frágiles del sistema que se deben
manipular con cuidado. Observe las siguientes precauciones
cuando manipule alguna unidad.
Unidad óptica Lectura Escritura
Unidad de CD-ROM Sí No
Unidad de CD-RW Sí Sí
Unidad de DVD-ROM Sí No
Unidad de DVD/CD-RW Sí Sí
331734-161.book Page 3 Monday, August 11, 2003 5:34 PM

4–4 Guía de Hardware
Unidades de disco
Ä
PRECAUCIÓN: Para evitar daños y pérdida de trabajo en la Tablet PC o
en una unidad:
■
No retire el disco duro del sistema, salvo para su reparación o
reemplazo. Para obtener instrucciones, consulte el capítulo 10
“Mantenimiento, envío y viaje.”
■
La descarga electrostática puede dañar los componentes
electrónicos. Para evitar daños electrostáticos en la Tablet PC o en
una unidad, respete estas dos precauciones: (1) Descárguese de la
electricidad estática antes de manipular una unidad, tocando un
objeto metálico conectado a tierra y (2) Evite tocar los conectores
de una unidad. Para obtener más información acerca de la
prevención del daño electrostático, consulte la guía Avisos
Normativos y de Seguridad en este CD.
■
La fuerza excesiva puede dañar los conectores de las unidades. Al
insertar una unidad, use sólo la fuerza suficiente para ajustarla.
■
Manipule la unidad con cuidado. No la deje caer.
■
Evite exponer el disco duro o el disquete a dispositivos con campos
magnéticos. Los productos con campos magnéticos incluyen
productos para borrar cintas de video y de audio, monitores y
parlantes. Los dispositivos de seguridad con campos magnéticos
incluyen pórticos de seguridad y varillas de seguridad en los
aeropuertos. Los dispositivos de seguridad de los aeropuertos que
verifican el equipaje de mano, generalmente mientras se coloca
sobre una correa transportadora, usan rayos x en lugar de
magnetismo y no dañan el disco duro ni el disquete.
■
No rocíe una unidad con limpiadores.
■
Evite exponer una unidad a líquidos o a temperaturas extremas.
■
Si envía una unidad por correo, hágalo en un paquete que la
proteja de las descargas eléctricas, vibración, temperatura y
humedad. Coloque la etiqueta “FRÁGIL” en el paquete.
331734-161.book Page 4 Monday, August 11, 2003 5:34 PM

Unidades de disco
Guía de Hardware 4–5
Inserción o retiro de medios de
unidades
Para obtener información general sobre cómo insertar y retirar
una unidad de un compartimiento para múltiples dispositivos,
consulte la documentación incluida con el compartimiento para
múltiples dispositivos externo o estación de acoplamiento. Esta
sección proporciona información que no se suministra con las
unidades opcionales o compartimiento para múltiples dispositivos
y que puede ser útil para los usuarios que no están familiarizados
con las unidades extraíbles estándar.
Inserción de un CD o de un DVD
1. Asegúrese de que la Tablet PC esté encendida.
2. Presione el botón de liberación de medios
1
en el bisel de la
unidad para liberar la bandeja para medios y luego, jale la
bandeja hasta dejarla completamente extendida
2
.
3. Coloque un CD o un DVD de un lado sobre la bandeja, con el
lado de la etiqueta hacia arriba.
331734-161.book Page 5 Monday, August 11, 2003 5:34 PM

4–6 Guía de Hardware
Unidades de disco
4. Presione suavemente el disco en el pivote de la bandeja
3
hasta que se ajuste en su posición. Tome el disco por los
bordes, no por las superficies planas. (Si la bandeja para
medios no está completamente extendida, incline el disco
para colocarlo sobre el pivote de la bandeja y luego
presiónelo hacia abajo hasta dejarlo en posición).
5. Cierre la bandeja para medios
4
.
Inserción de un CD o de un DVD en la unidad óptica
331734-161.book Page 6 Monday, August 11, 2003 5:34 PM

Unidades de disco
Guía de Hardware 4–7
Retiro del CD o del DVD (con alimentación)
Si hay alimentación:
1. Asegúrese de que la Tablet PC esté encendida.
✎
Presione el botón de liberación de medios 1 en el bisel de la
unidad para liberar la bandeja para medios y luego jale la bandeja
hasta dejarla completamente extendida 2.
2. Retire el disco de la bandeja
3
presionando el pivote
suavemente hacia abajo y jalando los bordes del disco hacia
arriba. Si la bandeja para medios no está completamente
extendida, incline el disco a medida que lo retira. Tome el
disco por los bordes, no por las superficies planas.
3. Cierre la bandeja para medios
4
.
4. Coloque el disco en una caja de protección.
Retiro del CD o del DVD desde la unidad óptica cuando hay
alimentación disponible
331734-161.book Page 7 Monday, August 11, 2003 5:34 PM

4–8 Guía de Hardware
Unidades de disco
Retiro de un CD o de un DVD
(sin alimentación)
Ä
PRECAUCIÓN: Para evitar que se dañe la punta del lápiz, no la
inserte en el acceso de liberación.
Si la Tablet PC está apagada o no hay alimentación disponible, el
botón de liberación de medios de la unidad no funciona. Para
retirar un disco desde la unidad óptica sin usar el botón de
liberación de medios:
1. Inserte un objeto pequeño, como el extremo de un clip para papeles
en el acceso de liberación
1
en el bisel delantero de la unidad.
2. Presione suavemente el clip hasta liberar la bandeja para
medios y luego jale la bandeja hacia afuera hasta dejarla
completamente extendida
2.
3. Retire el disco de la bandeja
3
. Si la bandeja para medios no
está completamente extendida, incline el disco a medida que lo
retira. Tome el disco por los bordes, no por las superficies planas.
4. Cierre la bandeja para medios
4
.
5. Coloque el disco en una caja de protección.
Retiro de un CD o de un DVD desde la unidad óptica cuando no
hay alimentación disponible
331734-161.book Page 8 Monday, August 11, 2003 5:34 PM

Unidades de disco
Guía de Hardware 4–9
Inserción del disquete
Para insertar el disquete en la unidad, empújelo suavemente, con
la etiqueta hacia arriba, dentro de la unidad hasta que se ajuste en
su posición.
El botón de expulsión de medios se extiende al insertar
correctamente el disquete.
Identificación del botón de expulsión de medios en la unidad
de disquete
Retiro del disquete
Para retirar el disquete de la unidad de disquete:
1. Presione el botón de expulsión de medios de la unidad para
expulsar el disquete.
2. Jale el disquete fuera de la unidad.
3. Coloque el disquete en una caja de protección.
331734-161.book Page 9 Monday, August 11, 2003 5:34 PM

4–10 Guía de Hardware
Unidades de disco
Uso de medios de unidades
Evite la Suspensión y la Hibernación
✎
Iniciar la Suspensión o la Hibernación durante la reproducción de
medios de unidades de audio o video puede detener la
reproducción o disminuir su calidad.
Si la Hibernación o la Suspensión se inicia accidentalmente mientras
se utiliza un medio, deslice y suelte el interruptor de encendido para
salir de estos estados y luego reinicie la Tablet PC.
Para obtener más información acerca de la Suspensión y de la
Hibernación, consulte el capítulo "Alimentación” de la Guía de
Software en este CD.
Visualización del contenido de medios
Cuando inserta un disquete, un CD o un DVD en el equipo, la
Tablet PC puede reproducir el medio, mostrar su contenido, no
realizar ninguna acción o mostrar un mensaje de respuesta en la
pantalla. Puede configurar las respuestas de la Tablet PC con
respecto a la inserción de diversos tipos de medios mediante el
recurso Reproducción automática del sistema operativo.
Configuración de preferencias de reproducción
automática
Para configurar las preferencias de reproducción automática:
1. Seleccione Inicio > Mi PC.
2. Haga clic con el botón derecho sobre la unidad.
3. Seleccione Propiedades > ficha Reproducción automática
y luego siga las instrucciones que aparecen en pantalla.
4. Para guardar la configuración, seleccione el botón Aceptar.
331734-161.book Page 10 Monday, August 11, 2003 5:34 PM

Unidades de disco
Guía de Hardware 4–11
Visualización del contenido de medios sin usar
reproducción automática
Para visualizar el contenido de un medio de unidad cuando la
reproducción automática no lo muestra:
1. Inserte el medio en la unidad.
2. Seleccione Inicio > Ejecutar y luego escriba:
explorer x:
(donde
X
= designación de unidad de la unidad que contiene
el medio).
3. Seleccione el botón Aceptar.
✎
La designación de la unidad es una letra del alfabeto que la Tablet
PC usa para identificar la unidad. Para visualizar la designación
de unidad de cada unidad del sistema, seleccione Inicio > Mi PC.
Cuidado de medios de unidades
Ä
PRECAUCIÓN: Para evitar daños en los medios de unidades:
■
No abra la placa metálica del disquete ni toque el disco dentro de
la caja del disquete.
■
No exponga un disquete a un campo magnético fuerte, como el que
usa un pórtico de seguridad o una varilla de seguridad manual.
■
Limpie el CD o el DVD sólo con un producto de limpieza para
discos. Los productos de limpieza para discos están disponibles en
la mayoría de las tiendas minoristas de electrónica.
\\
331734-161.book Page 11 Monday, August 11, 2003 5:34 PM

4–12 Guía de Hardware
Unidades de disco
Más información acerca del software
para unidades
Todos los software que necesita para reproducir los tipos de CD y
DVD admitidos por la Tablet PC se incluyen en éste. Para obtener
información acerca de este software, consulte el capítulo
“Software para CD y DVD” de la Guía de Software en este CD.
Además, un recurso en la utilidad de Configuración le permite
configurar la Tablet PC para que se inicie desde un medio o
dispositivo especificado. Para obtener instrucciones, consulte el
capítulo “Orden de inicio” de la Guía de Software en este CD.
331734-161.book Page 12 Monday, August 11, 2003 5:34 PM

Guía de Hardware 5–1
5
Audio
Ajuste del volumen
El volumen se puede ajustar mediante el icono de control de
volumen de Windows, el menú Q o el ajuste de volumen
disponible dentro de algunas aplicaciones. El volumen se puede
ajustar en el menú Q sin usar el teclado o el lápiz. Para obtener
información acerca de los recursos de volumen de las
aplicaciones, consulte la documentación de las aplicaciones.
Uso del icono de control de volumen
Para visualizar el icono de control de volumen de Windows en la
bandeja del sistema:
1. Seleccione Inicio > Panel de control > icono Dispositivos de
sonido, audio y voz > icono Dispositivos de Sonido y audio.
2. Seleccione la ficha Volume n.
3. Seleccione la casilla de verificación Colocar icono de
volumen en la barra de tareas.
4. Seleccione el botón Aceptar.
5. Si el icono no aparece, seleccione el icono Mostrar iconos
ocultos en la bandeja del sistema.
Para ajustar, silenciar o restaurar el volumen usando el icono de
control de volumen, seleccione el icono en la bandeja del sistema.
A continuación:
■
Para aumentar o disminuir el volumen, seleccione la barra
deslizante y luego arrástrela hacia arriba o hacia abajo.
■
Para silenciar o restaurar el volumen, seleccione o desactive la
casilla de verificación
Silencio.
Para cerrar la ventana emergente de control de volumen, haga clic
en cualquier lugar fuera de la ventana.
331734-161.book Page 1 Monday, August 11, 2003 5:34 PM

5–2 Guía de Hardware
Audio
Uso del menú Q
Para ajustar, silenciar o restaurar el volumen usando el menú Q:
1. Para abrir el menú Q, presione el botón de menú Q
1
.
❏
Para visualizar la ventana de control de volumen de
Windows, seleccione la ficha Volumen.
❏
Para silenciar o restaurar el volumen del sistema,
seleccione la ficha Silencio activado/desactivado. (Al
seleccionar la ficha Activado/desactivado se silencia el
volumen del sistema si está activado o se restaura el
volumen del sistema si está silenciado).
2. Para cerrar el menú Q, presione el botón de menú Q, con
punta del lápiz toque en alguna parte fuera del menú Q o
haga clic en un dispositivo señalador opcional.
Para seleccionar un elemento del menú Q sin usar el teclado o el
lápiz, presione el botón de menú Q, gire el selector
2
hacia
arriba o hacia abajo para desplazarse verticalmente, luego
presiónelo para seleccionar un elemento.
Para obtener más información acerca del uso del menú Q,
consulte la Guía de Software capítulo “Menú Q y perfiles de
video de escritorio”, en este CD.
Identificación del botón de menú Q y del selector
331734-161.book Page 2 Monday, August 11, 2003 5:34 PM

Audio
Guía de Hardware 5–3
Uso de los parlantes internos
Los parlantes internos reproducen el sonido estéreo del sistema
operativo, aplicaciones, juegos, medios de unidades, Internet y
otras fuentes.
Los parlantes internos se desactivan si:
■
Los parlantes con alimentación o audífonos opcionales están
conectados a la salida de audio de la Tablet PC o bien a una
estación de acoplamiento opcional.
■
Hay un auricular de teléfono móvil opcional conectado al
enchufe del auricular.
Conectar el teclado de Tablet PC opcional al equipo o conectar un
dispositivo en línea, como un radio reloj o reproductor de MP3, a
la Tablet PC o a una estación de acoplamiento opcional, no afecta
el rendimiento de los parlantes internos.
Identificación de los parlantes internos
331734-161.book Page 3 Monday, August 11, 2003 5:34 PM

5–4 Guía de Hardware
Audio
Uso del micrófono interno
El micrófono interno:
■
Tiene una sensibilidad estándar de -45 decibeles.
■
Se puede usar mientras está instalado un protector de pantalla
o el teclado de Tablet PC opcional. El protector de pantalla se
proporciona con una estación de acoplamiento opcional.
■
Se desactiva si:
❏
Hay un micrófono externo opcional conectado al enchufe
del micrófono.
❏
Hay un auricular opcional conectado al enchufe del auricular.
Si usa reconocimiento de voz u otro software que requiera calidad
de sonido óptima, use un micrófono o un auricular externo
opcional. Para acceder a los tutoriales en pantalla que incluyen
recursos de voz del sistema operativo:
1. Abra el Explorador de Windows. Para abrirlo desde el botón
Inicio, seleccione Inicio > Todos los programas >
Accesorios > Explorador de Windows.
2. En el Explorador de Windows, seleccione Mi PC > Disco
local (C:) > WINDOWS > Ayuda > latute.hta.
Identificación del micrófono interno
331734-161.book Page 4 Monday, August 11, 2003 5:34 PM

Audio
Guía de Hardware 5–5
Conexión del dispositivo de audio
Identificación de enchufes de audio
La Tablet PC posee tres enchufes de audio:
■
El enchufe de salida de audio
1
conecta audífonos estéreo o
parlantes estéreo con alimentación.
■
El enchufe del auricular
2
puede admitir un auricular de
teléfono móvil con un micrófono y un audífono monaural.
■
El enchufe del micrófono
3
admite un micrófono
monaural externo.
Identificación de enchufes de audio
331734-161.book Page 5 Monday, August 11, 2003 5:34 PM

5–6 Guía de Hardware
Audio
Uso del enchufe de salida de audio
Å
ADVERTENCIA: Para reducir el riesgo de lesiones personales, ajuste
el volumen antes de colocarse los audífonos.
Ä
PRECAUCIÓN: Para evitar posible daño en un dispositivo externo,
no conecte un enchufe monaural en el enchufe de salida de audio.
Al conectar un dispositivo al enchufe de salida de audio:
■
Use sólo un enchufe estéreo de 3,5-mm.
■
Use audífonos de 24 a 32 ohmios para obtener una mejor
calidad de sonido.
Cuando los parlantes o audífonos opcionales con alimentación
están conectados a la salida de audio de la Tablet PC o bien a una
estación de acoplamiento opcional, se desactivan los
parlantes internos.
Uso del enchufe del auricular
El enchufe del auricular puede admitir un auricular, como uno del
teléfono móvil, que tenga un micrófono, un audífono monaural y
un enchufe de 2,5-mm.
Cuando se conecta un enchufe de auricular, se desactiva el
micrófono interno y el parlante.
331734-161.book Page 6 Monday, August 11, 2003 5:34 PM

Audio
Guía de Hardware 5–7
Uso del enchufe del micrófono
El enchufe del micrófono admite un micrófono monaural con un
enchufe de 3,5-mm.
Se recomienda un micrófono condensador electreto monaural. Si
conecta un micrófono estéreo, el sonido del canal izquierdo se
grabará en ambos canales.
Cuando hay un audífono o un micrófono externo opcional
conectado a la Tablet PC, se desactiva el micrófono interno.
Búsqueda de información de
Software de audio y video
Para obtener información acerca del uso del software de audio y
de video, consulte el capítulo “Software para CD y DVD” de la
Guía de Software en este CD.
331734-161.book Page 7 Monday, August 11, 2003 5:34 PM

Guía de Hardware 6–1
6
Módem interno
La Tablet PC posee un enchufe de teléfono RJ-11 y unidades de
módem preinstaladas.
Los modelos que se envían con un módem interno vienen con un
cable de módem con conectores RJ-11 en cada extremo. Si
compró la Tablet PC en un país donde los enchufes de teléfono
RJ-11 no son estándar, se incluye un adaptador de módem
específico para el país.
El módem interno admite:
■
Todas las aplicaciones admitidas por el sistema operativo.
■
Recomendaciones de módem analógico V.34 de la ITU
(International Telecommunications Union) para velocidades
hasta 33,6 Kbps.
■
Algoritmo de compresión de datos V.44.
■
Recomendaciones de par de módem digital/analógico
V.90/V.92 para velocidades hasta 56 Kbps.
✎
Las velocidades del par de módem digital/analógico
permiten descargas más rápidas sólo desde fuentes
digitales compatibles. Las velocidades máximas de
descarga obtenibles se desconocen actualmente, puede
que no alcancen 56 Kbps y varían según las condiciones
de la línea. Las velocidades máximas de carga obtenibles
están limitadas a 48 Kbps, puede que no alcancen
48 Kbps y varían según las condiciones de la línea.
331734-161.book Page 1 Monday, August 11, 2003 5:34 PM

6–2 Guía de Hardware
Módem interno
Conexión del módem
Selección de los conectores
El módem debe conectarse a una línea telefónica analógica.
Å
ADVERTENCIA: Para reducir el riesgo de descarga eléctrica, incendio o
daños al equipo, no conecte el cable telefónico en el enchufe de red RJ-45.
Ä
PRECAUCIÓN: Los enchufes de los sistemas PBX digitales pueden
parecerse a los enchufes telefónicos RJ-11, pero no son compatibles
con el módem.
Los enchufes para líneas telefónicas analógicas y los procedimientos
para conectar el módem pueden variar según la región:
■
Si va a conectar un módem en un país donde los enchufes
telefónicos RJ-11 son estándar, siga las instrucciones en la
sección “Conexión del módem a un enchufe RJ-11”, que
aparece más adelante en este capítulo.
■
La Tablet PC incluye un adaptador de módem específico para
la región donde adquirió el equipo, en caso de que conecte el
módem en un país donde los enchufes telefónicos RJ-11 no
son estándar. Siga las instrucciones en la sección “Conexión
del módem con un adaptador”, que aparece más adelante en
este capítulo.
■
Si tiene pensado utilizar el módem fuera del país donde
compró la Tablet PC, puede adquirir adaptadores específicos
para las regiones que tiene programado visitar en la mayoría
de las tiendas minoristas de computación o de electrónica.
Para obtener informaciones sobre el uso de configuraciones
de software específicas para una región, consulte la sección
“Configuración de las preferencias regionales”, que aparece
más adelante en este capítulo.
331734-161.book Page 2 Monday, August 11, 2003 5:34 PM

Módem interno
Guía de Hardware 6–3
Conexión del módem a un enchufe RJ-11
Para conectar el módem a una línea telefónica analógica que tiene
un enchufe telefónico RJ-11:
1. Para acceder al enchufe RJ-11
1
en la Tablet PC, abra el
panel superior de éste
2. Si el cable de módem tiene un circuito de supresión de ruido
2
que impide la interferencia con la recepción de TV y de radio,
dirija el extremo del cable del circuito hacia la Tablet PC.
3. Conecte el cable en el enchufe telefónico RJ-11
3
(no en el
enchufe de red RJ-45) de la Tablet PC.
4. Conecte el cable de módem en el enchufe telefónico RJ-11
4
(no en el enchufe de red RJ-45 o en el enchufe de PBX).
Conexión del módem a un enchufe telefónico de pared RJ-11 (la
apariencia de los enchufes telefónicos de pared varía según la región).
Å
ADVERTENCIA: Para reducir el riesgo de descarga eléctrica,
desconecte el módem de la red telefónica antes de acceder a un
compartimiento interno de la Tablet PC, que incluyen el compartimiento
de memoria y los compartimientos de mini PCI y del compartimiento de
disco duro.
331734-161.book Page 3 Monday, August 11, 2003 5:34 PM

6–4 Guía de Hardware
Módem interno
Conexión del módem con un adaptador
Para conectar el módem a una línea telefónica analógica que no
tenga un enchufe telefónico RJ-11:
1. Para acceder al enchufe RJ-11
1
, abra el panel superior de la
Tablet PC.
2. Si el cable de módem tiene un circuito de supresión de ruido
2
que impide la interferencia con la recepción de TV y de radio,
dirija el extremo del cable del circuito hacia la Tablet PC.
3. Conecte el cable del módem en el enchufe telefónico RJ-11
3
(no en el enchufe de red RJ-45) de la Tablet PC.
4. Conecte el cable del módem
4
en el adaptador para módem
específico de la región.
5. Conecte el adaptador para módem específico del país
5
en el
enchufe telefónico.
Conexión del módem con un adaptador para módem (La apariencia
de los enchufes telefónicos de pared varía según la región).
Å
ADVERTENCIA: Para reducir el riesgo de descarga eléctrica, desconecte
el módem de la red telefónica antes de acceder a un compartimiento
interno de la Tablet PC, que incluyen el compartimiento de memoria y los
compartimientos de mini PCI y del compartimiento de disco duro.
331734-161.book Page 4 Monday, August 11, 2003 5:34 PM

Módem interno
Guía de Hardware 6–5
Configuración de las preferencias
regionales
El módem interno se configura para funcionar y cumplir con los
estándares de operación del país en que adquirió la Tablet PC.
Para utilizar el módem interno en otros países, deberá agregar
configuraciones de módem específicas del país.
Visualización de la configuración de
región actual
Para ver la configuración de la región actual, seleccione Inicio >
Panel de control > categoría Fecha, Hora, Idioma y Opciones
regionales > icono Opciones regionales y de idioma > ficha
Opciones regionales. Aparecerá la configuración del módem
para la región actual en el panel de Ubicación.
Adición de una configuración de región
Ä
PRECAUCIÓN: Para evitar la pérdida en la configuración de la región
actual, no elimine ni reemplace la configuración de la región actual.
Pueden añadirse configuraciones de región adicionales sin eliminar la
configuración actual.
Ä
PRECAUCIÓN: Para evitar el mal funcionamiento del módem y la
violación de las regulaciones y leyes de telecomunicaciones, use el módem
sólo con la configuración regional para la región donde lo utiliza.
331734-161.book Page 5 Monday, August 11, 2003 5:34 PM

6–6 Guía de Hardware
Módem interno
Para agregar una configuración de región:
1. Seleccione Inicio > Panel de control > categoría
Conexiones de red y de Internet.
2. En el menú Vea también de la columna izquierda de la
ventana, seleccione Opciones de teléfono y módem > ficha
Reglas de marcado.
✎
Si no ve la ficha Reglas de marcado cuando selecciona
Opciones de teléfono y módem, complete los campos en el
asistente de información de ubicación. Una vez guardada la
configuración en el asistente de información de ubicación,
aparece la ficha Reglas de marcado.
3. Seleccione el botón Nueva y luego escriba un nombre para la
nueva ubicación en el campo Nombre de la ubicación.
4. Seleccione un país o región para la nueva ubicación en la lista
de países/regiones.
Si selecciona un país o región no compatible con el módem,
la configuración de región se establece de manera
predeterminada en Estados Unidos o Reino Unido.
5. Seleccione el botón Aceptar > Aceptar.
Solución de problemas de conexión
durante viajes
Si tiene problemas de conexión al utilizar el módem fuera del país
donde adquirió la Tablet PC, las siguientes sugerencias pueden
ser útiles.
Antes de cambiar la configuración actual, anótela, para que pueda
devolverla rápidamente cuando regrese a su lugar de origen.
Verificación de la línea
El módem requiere una línea telefónica analógica, no digital.
Una línea descrita como línea de PBX es generalmente digital.
Las líneas telefónicas descritas como líneas de datos, de máquina
de fax, de módem o línea telefónica estándar son
probablemente analógicas.
331734-161.book Page 6 Monday, August 11, 2003 5:34 PM

Módem interno
Guía de Hardware 6–7
Verificación del modo de marcado
Marque algunos dígitos en el teléfono y escuche para ver si son
clics o tonos. Los clics indican que la línea telefónica admite
marcado por pulsos; los tonos indican que admite marcado por
tonos. Para configurar el módem interno para que admita
marcado por pulsos o por tonos:
1. Seleccione Inicio > Panel de control > categoría
Conexiones de red y de Internet.
2. En el menú Vea también en la columna izquierda de la
ventana, seleccione Opciones de teléfono y módem > ficha
Reglas de marcado.
3. Seleccione la ubicación y luego el botón Editar.
4. Seleccione el botón de radio Tono o Pulso.
5. Seleccione el botón Aceptar > Aceptar.
Verificación del número telefónico
Marque el número telefónico en el teléfono, verifique si el
módem remoto contesta y luego cuelgue.
Verificación del tono de marcado
Si el módem recibe un tono de marcado que no reconoce, no lo
marcará y mostrará un mensaje de error No hay tono de marcado.
■
Para configurar el módem para que ignore todos los tonos de
marcado antes de marcar:
1. Seleccione Inicio > Panel de control > categoría
Conexiones de red y de Internet.
2. En el menú Vea también de la columna izquierda de la
ventana, seleccione Opciones de teléfono y módem >
ficha Módems.
3. Seleccione módem > botón Propiedades > ficha Módem.
4. Desactive la casilla de verificación Esperar el tono de
marcado antes de marcar.
5. Seleccione el botón Aceptar > Aceptar.
331734-161.book Page 7 Monday, August 11, 2003 5:34 PM

6–8 Guía de Hardware
Módem interno
■
Si continúa recibiendo el mensaje de error No hay tono de
marcado después de desactivar la casilla de verificación:
1. Seleccione Inicio > Panel de control > categoría
Conexiones de red y de Internet.
2. En el menú Vea también de la columna izquierda de la
ventana Conexiones de red y de Internet, seleccione
Opciones de teléfono y módem > ficha Reglas de marcado.
3. Seleccione la ubicación y luego el botón Editar.
4. Seleccione la ubicación en la lista de países/regiones.
✎
Si selecciona un país o región no compatible con el módem,
la configuración de región se establece de manera
predeterminada en Estados Unidos o Reino Unido.
5. Seleccione el botón Aceptar.
6. En la ventana Opciones de teléfono y módem,
seleccione la ficha Módems.
7. Seleccione módem > botón Propiedades > ficha Módem.
8. Desactive la casilla de verificación Esperar el tono de
marcado antes de marcar.
9. Seleccione el botón Aceptar > Aceptar.
Acceso al software de comunicación
Para acceder al software de módem preinstalado, incluido el software
para emulación de terminal y transferencia de datos, seleccione
Inicio > Todos los programas > Accesorios > Comunicaciones y
luego seleccione aplicación, asistente o utilidad.
331734-161.book Page 8 Monday, August 11, 2003 5:34 PM

Módem interno
Guía de Hardware 6–9
Búsqueda de información del
comando AT
No es necesario utilizar comandos AT con la mayoría de los software
de módem. Si prefiere utilizar comandos AT, consulte en este CD:
■
Pautas de comandos del módem para obtener información
sobre el acceso a Hiperterminal, identificación del módem en
la Tablet PC y uso de comandos AT.
■
El Manual de Referencia de Comandos AT de Softmodem
para conocer los comandos AT que admitidos por el módem.
Esta guía sólo viene en inglés.
331734-161.book Page 9 Monday, August 11, 2003 5:34 PM

Guía de Hardware 7–1
7
Conexiones de red
La Tablet PC posee un enchufe de red RJ-45. Los modelos de la
Tablet PC de red también poseen una NIC (tarjeta de interfaz de
red) interna, controladores de red preinstalados y el cable de red.
La Tablet PC puede conectarse a una red sin importar si el
módem interno está o no conectado a una línea telefónica.
Si la Tablet PC se conecta a una red, puede que le interese consultar
al administrador de red antes de alternar la configuración.
La Tablet PC admite velocidades de red hasta 10 Mbps cuando se
conecta a una red 10BaseT y de 100 Mbps al conectarse a una
red 100BaseTX.
331734-161.book Page 1 Monday, August 11, 2003 5:34 PM

7–2 Guía de Hardware
Conexiones de red
Conexión del cable de red
El cable de red tiene un conector de red RJ-45 de ocho clavijas en
cada extremo y puede contener un circuito de supresión de ruido
que impide la interferencia con la recepción de TV y de radio.
1. Para acceder al enchufe de red RJ-45 de la Tablet PC
1
, abra
el panel superior de la Tablet PC.
2. Oriente el extremo del cable de red con circuito de supresión
de ruido
2
hacia la Tablet PC.
3. Conecte el cable de red en el enchufe de red RJ-45 de la
Tablet PC
3
.
4. Conecte el otro extremo del cable en el enchufe de red
RJ-45
4
.
Conexión del cable de red
Å
ADVERTENCIA: Para reducir el riesgo de descarga eléctrica,
desconecte el cable de red antes de acceder a un compartimiento
interno de la Tablet PC, que incluyen el compartimiento de memoria y
los compartimientos de mini PCI y del disco duro.
331734-161.book Page 2 Monday, August 11, 2003 5:34 PM

Conexiones de red
Guía de Hardware 7–3
Activación y desactivación de una
conexión de red
Para conservar la energía, desactive la conexión de red que no
esté utilizando.
■
Para desactivar la conexión de red, cierre la sesión de red y
luego desconecte el cable.
■
Para activar la conexión de red, conecte el cable y luego inicie
sesión en la red.
Uso de las luces de conexión de LAN
Las 2 luces de conexión de LAN indican el estado de la conexión
de red:
■
Ambas luces apagadas: la Tablet PC no está conectada a
una LAN.
■
Ambas luces encendidas: la Tablet PC está conectada a una
LAN con la conexión de 100 Mbps.
■
La luz verde encendida y la luz amarilla apagada: la Tablet
PC está conectada a una LAN con la conexión de 10 Mbps.
Identificación de las luces de conexión de LAN
331734-161.book Page 3 Monday, August 11, 2003 5:34 PM

7–4 Guía de Hardware
Conexiones de red
Acceso a la red en el inicio
Para conectarse a un servidor PXE (entorno de ejecución previo
al inicio) o RPL (carga remota de programas) durante el inicio,
debe responder al mensaje de Inicio de servicio de red cada vez
que desee conectarse al servidor cuando la Tablet PC se inicie
o reinicie.
Para configurar la Tablet PC para que muestre el mensaje de
Inicio de servicio de red cada vez que se inicia o reinicia, debe
activar la NIC interna para el inicio.
Activación de una NIC para el inicio
Una NIC interna se activa para el inicio en la utilidad de
Configuración.
1. Para abrir la utilidad de Configuración, encienda o reinicie la
Tablet PC. Mientras aparece el logotipo HP y el cursor está
destellando en la esquina superior derecha de la pantalla,
presione el botón esc en la Tablet PC o presione
F10
en el
teclado opcional.
2. Para cambiar el idioma, seleccione Avanzado > Idiomas.
❏
Para navegar y seleccionar sin el uso del teclado
opcional, rote el selector para desplazarse y presiónelo
para seleccionar.
❏
Para navegar y seleccionar usando el teclado opcional,
utilice las teclas de flecha y
Intro
.
3. Seleccione el menú Avanzado > Configuración de
dispositivo de E/S, luego active PXE/Inicio remoto.
4. Para guardar su preferencia y salir de la utilidad de
Configuración, seleccione Archivo > Guardar cambios y
salir, luego siga las instrucciones en pantalla.
Su preferencia se configura al salir de la utilidad de
Configuración y entra en vigencia al reiniciar la Tablet PC.
331734-161.book Page 4 Monday, August 11, 2003 5:34 PM

Conexiones de red
Guía de Hardware 7–5
Respuesta a un mensaje de inicio de
servicio de red
Una vez activada la NIC interna para inicio, aparece el mensaje
de inicio de servicio de red muy brevemente en la esquina inferior
derecha de la pantalla, cada vez que la Tablet PC se inicia o
reinicia.
Para conectarse a una red mediante la respuesta al mensaje, use
uno de los siguientes procedimientos:
■
Presione el botón tab en la Tablet PC.
■
Presione
F12
en el teclado opcional. Para presionar F12 en el
teclado de la Tablet PC, presione
Fn+F11/F12.
Localización de información de LAN
inalámbrica
La Tablet PC admite una LAN inalámbrica suministrada a través
de una tarjeta mini PCI, PC Card, o tarjeta SD. La PC Card o
tarjeta SD de LAN es opcional. Puede que haya una tarjeta mini
PCI inalámbrica preinstalada.
■
En el CD de Documentación de LAN inalámbrica que se
incluye con la Tablet PC, se proporciona información acerca
del uso de una tarjeta de LAN inalámbrica preinstalada.
■
En el CD de Documentación de Bluetooth que se incluye con
la Tablet PC, se proporciona información acerca de la opción
inalámbrica Bluetooth.
■
En el Centro de ayuda y soporte, al que se puede acceder
desde el Menú Inicio, hay información disponible sobre la
utilidad de configuración de LAN inalámbrica de Microsoft.
Si compra un dispositivo inalámbrico como una opción, con ésta
se incluye documentación acerca del dispositivo.
331734-161.book Page 5 Monday, August 11, 2003 5:34 PM

Guía de Hardware 8–1
8
Conexiones de dispositivos
externos
Dispositivo estándar
Los enchufes y los conectores que se describen en esta guía
admiten dispositivos externos estándar.
■
Para obtener información acerca del enchufe o conector que
debe usar, consulte la documentación que se incluye con
el dispositivo.
■
Para obtener información acerca de la instalación o de la
carga del software requerido por el dispositivo, consulte la
documentación del dispositivo, los archivos de ayuda del
sistema operativo o el sitio Web del fabricante del dispositivo.
Para conectar un dispositivo externo estándar a la Tablet PC:
1. Si conecta un dispositivo con alimentación, asegúrese de que
el dispositivo esté apagado.
2. Conecte el dispositivo en un enchufe o conector de la Tablet PC.
3. Si conecta un dispositivo con alimentación, conecte el cable
eléctrico del dispositivo a un enchufe conectado a tierra.
4. Encienda el dispositivo.
✎
Si un dispositivo de visualización correctamente conectado no
muestra una imagen, intente presionando el botón de menú Q >
elemento Interno y Externo o elemento Sólo externo para
cambiar la imagen al nuevo dispositivo.
Para desconectar un dispositivo externo estándar de la Tablet PC,
apague el dispositivo (si tiene alimentación) y luego desconéctelo
de la Tablet PC.
331734-161.book Page 1 Monday, August 11, 2003 5:34 PM

8–2 Guía de Hardware
Conexiones de dispositivos externos
Dispositivo USB
El USB es una interfaz de hardware que se puede usar para
conectar dispositivos externos como un teclado, mouse, una
unidad de disco, una impresora, un escáner o concentrador USB a
la Tablet PC o a una estación de acoplamiento opcional.
El dispositivo USB funciona en el sistema de la misma manera
que un dispositivo no USB comparable. El conector USB admite
dispositivos compatibles con USB 2.0 o 1.1.
El concentrador USB es un dispositivo de conexión que puede o no
tener alimentación propia. Los concentradores USB se pueden unir a
un conector USB en la Tablet PC, a una estación de acoplamiento
opcional o a otros dispositivos USB. Los concentradores admiten
una cantidad variable de dispositivos USB y se usan para aumentar el
número de estos dispositivos en el sistema.
■
Los concentradores con alimentación se deben conectar a una
fuente de alimentación externa.
■
Los concentradores sin alimentación se deben unir a un
conector USB en la Tablet PC o a un puerto en el
concentrador con alimentación.
Algunos dispositivos USB pueden necesitar software adicional de
soporte, que generalmente se incluye con el dispositivo. Para
obtener información de software acerca de un dispositivo
específico, consulte la documentación que se incluye con éste.
Identificación de los 2conectores USB de la Tablet PC
331734-161.book Page 2 Monday, August 11, 2003 5:34 PM

Conexiones de dispositivos externos
Guía de Hardware 8–3
Teclado de la Tablet PC
El teclado de Tablet PC, que incluye el teclado numérico, se
puede usar con la Tablet PC.
Para obtener información acerca del uso del dispositivo señalador
del teclado, teclado numérico y teclas
F11/F12
de la Tablet PC,
consulte el capítulo “Lápiz, controles de comandos y teclados”,
sección “Teclado de la Tablet PC”.
La Tablet PC se puede conectar o desconectar del teclado mientras
está encendida, apagada, en Suspensión o en Hibernación.
Conexión de la Tablet PC al teclado
Para conectar la Tablet PC al teclado:
1. Coloque el teclado sobre una superficie plana, con las teclas
en su dirección.
2. Gire los recursos de conexión del disco de rotación en
dirección al teclado.
Giro de los recursos de conexión en dirección al teclado
331734-161.book Page 3 Monday, August 11, 2003 5:34 PM

8–4 Guía de Hardware
Conexiones de dispositivos externos
3. Coloque la Tablet PC horizontalmente sobre el teclado, con la
parte frontal del equipo en dirección a éste.
Colocación de la Tablet PC sobre el teclado
4. Alinee las cuatro ranuras de la Tablet PC con el conector del
teclado, la llave de alineación y los dos ganchos del teclado
1
y presione la Tablet PC hacia abajo hasta que se ajuste en su
posición.
2
.
Conexión de la Tablet PC al teclado
331734-161.book Page 4 Monday, August 11, 2003 5:34 PM

Conexiones de dispositivos externos
Guía de Hardware 8–5
Ajuste de la Tablet PC y del teclado
Para inclinar la pantalla de la Tablet PC y colocarla en un ángulo
de visualización cómodo, empuje suavemente la parte superior de
la Tablet PC.
Inclinación de la Tablet PC en el teclado
331734-161.book Page 5 Monday, August 11, 2003 5:34 PM

8–6 Guía de Hardware
Conexiones de dispositivos externos
Cierre de la Tablet PC y del teclado
Para cerrar la Tablet PC y el teclado tal como cerraría la pantalla
de un notebook estándar:
1. Gire la Tablet PC hacia la derecha hasta que se ajuste en su
posición y quede en dirección opuesta al teclado.
Giro de la Tablet PC en dirección a la parte posterior del teclado
2. Incline la Tablet PC hacia abajo sobre el teclado.
Cierre de la Tablet PC y del teclado
331734-161.book Page 6 Monday, August 11, 2003 5:34 PM

Conexiones de dispositivos externos
Guía de Hardware 8–7
Transporte de la Tablet PC y del teclado
Si transporta la Tablet PC y el teclado sin que estén conectados,
asegúrese de que el disco de rotación esté en la posición
predeterminada. (Los recursos de conexión están en la parte
posterior de la Tablet PC y el logotipo de HP está en la esquina
superior derecha cuando usted se encuentra frente al teclado).
Si transporta la Tablet PC y el teclado conectados, puede que le
interese usar el retén del teclado. Este bloquea la Tablet PC al
teclado mientras ambos están cerrados.
■
Para bloquear la Tablet PC al teclado con el equipo cerrado,
deslice el retén del teclado hacia la derecha
1
.
■
Para sacar la Tablet PC de la posición cerrada, empuje el
retén del teclado hacia la izquierda, luego deslice y mantenga
presionado el retén en este mismo sentido mientras abre la
Tablet PC
2
.
Uso del retén del teclado
331734-161.book Page 7 Monday, August 11, 2003 5:34 PM

8–8 Guía de Hardware
Conexiones de dispositivos externos
Desconexión de la Tablet PC desde
el teclado
Para desconectar la Tablet PC desde el teclado:
1. Si la Tablet PC está cerrada, ábrala y gírela de modo que la
pantalla quede frente al teclado en la posición de notebook.
Si la Tablet PC no se abre con facilidad desde el teclado,
puede estar asegurada a éste con el retén. Para obtener
instrucciones sobre la liberación, consulte la sección
“Transporte de la Tablet PC y del teclado”, previamente
en este capítulo.
Apertura de la Tablet PC a la posición de notebook
331734-161.book Page 8 Monday, August 11, 2003 5:34 PM

Conexiones de dispositivos externos
Guía de Hardware 8–9
2. Gire la Tablet PC y el teclado de modo que la parte posterior
de ésta PC y el teclado queden en su dirección.
Colocación de la Tablet PC y del teclado para desconectar
la Tablet PC
3. Para desconectar el teclado, deslice y mantenga en esta
posición el seguro de liberación de instalación
1
de la Tablet
PC a medida que levanta el equipo y lo aleja del teclado
2
.
Desconexión de la Tablet PC desde el teclado de la Tablet PC
331734-161.book Page 9 Monday, August 11, 2003 5:34 PM

8–10 Guía de Hardware
Conexiones de dispositivos externos
Bloqueo de cable
Enrolle el cable alrededor de un objeto firme, luego inserte la
llave de bloqueo de cable
1
en el bloqueo de cable de seguridad
2
. Luego inserte el bloqueo de cable en la ranura de cable de
seguridad
3
de la Tablet PC.
Conexión del cable de bloqueo opcional
✎
El objetivo de las soluciones de seguridad es actuar como
disuasivo. Estas soluciones no impiden que el producto sea
maltratado o robado.
331734-161.book Page 10 Monday, August 11, 2003 5:34 PM

Guía de Hardware 9–1
9
Opciones de hardware
adicional
Obtención de actualizaciones
Para saber más acerca de las actualizaciones de hardware y
accesorios opcionales, visite el sitio Web de HP Web en
http://www.hp.com/latinamerica.
El área de actualizaciones de
hardware se encuentra solamente en inglés. O, consulte el folleto
Worldwide Telephone Numbers, incluido con la Tablet PC, sólo
en inglés, para ponerse en contacto con un distribuidor,
revendedor o proveedor de servicio autorizado de HP.
Para obtener información acerca de la obtención e instalación de
actualizaciones de software, consulte la Guía de Software en este CD.
Uso de la PC Card
La PC Card es un accesorio del tamaño de la tarjeta de crédito
diseñado para cumplir con las especificaciones estándar de Personal
Computer Memory Card International Association (PCMCIA). La
Tablet PC admite CardBus de 32 bits y PC Cards de 16 bits.
Las PC Card se pueden usar para agregar funciones de módem,
tarjeta de sonido, memoria, almacenamiento, comunicación
inalámbrica o cámara digital a la Tablet PC. Una PC Smart Card
Reader o una PC Card de identificación biométrica pueden
agregar seguridad.
331734-161.book Page 1 Monday, August 11, 2003 5:34 PM

9–2 Guía de Hardware
Opciones de hardware adicional
✎
El objetivo de las soluciones de seguridad es actuar como
disuasivo. Estas soluciones no impiden que el producto sea
maltratado o robado.
Selección de la PC Card
Se puede usar la PC Card tipo I o II. La PC Card tipo III no se
ajusta en la ranura para PC Card de la Tablet PC. (Las PC Cards
tipo I, II y III varían en espesor; el tipo III es la más gruesa).
Las tarjetas de video con zoom no se admiten.
Configuración de la PC Card
Ä
PRECAUCIÓN: Si instala todo el software o uno de los habilitadores
proporcionados por el fabricante de PC Card, es posible que no pueda
usar otras PC Card. Si la documentación que viene con la PC Card le
indica instalar controladores de dispositivo:
■
Instale sólo los controladores de dispositivo para el sistema
operativo Microsoft Windows XP Tablet PC Edition.
■
No instale otro software, como servicios de tarjeta, servicios de socket
o habilitadores que provengan del fabricante de la PC Card.
331734-161.book Page 2 Monday, August 11, 2003 5:34 PM

Opciones de hardware adicional
Guía de Hardware 9–3
Inserción de la PC Card
Ä
PRECAUCIÓN: Para impedir que se dañen los conectores de PC
Card, ejerza la mínima fuerza cuando se inserte la PC Card en la
ranura de PC Card .
1. Sostenga la PC Card con el lado de la etiqueta hacia arriba y
con el conector en dirección a la Tablet PC.
2. Empuje levemente la tarjeta en la ranura de PC Card
hasta ajustarla.
Inserción de la PC Card
Detención y retiro de una PC Card
Ä
PRECAUCIÓN: Para evitar la pérdida de trabajo o impedir que un
sistema deje de responder, detenga la PC Card antes de retirarla.
✎
La PC Card insertada consume energía incluso cuando no está en
uso. Para ahorrar energía, detenga la PC Card que no esté usando.
1. Cierre todas las aplicaciones y finalice todas las actividades
admitidas por la PC Card.
2. Para detener la PC Card, seleccione el icono Retiro seguro
de hardware en la bandeja del sistema, luego siga las
instrucciones en la pantalla. (Para visualizar el icono Retiro
seguro de hardware, seleccione el icono Mostrar iconos
ocultos en la bandeja del sistema).
331734-161.book Page 3 Monday, August 11, 2003 5:34 PM

9–4 Guía de Hardware
Opciones de hardware adicional
3. Para liberar la PC Card, presione el botón de expulsión de la
PC Card
1
.
4. Jale suavemente la PC Card
2
.
Retiro de la PC Card
Uso de la tarjeta SD
La tarjeta SD es más pequeña que la PC Card, pero puede agregar
funciones similares al sistema de la Tablet PC. Más comúnmente,
la tarjeta SD se usa para agregar funciones de respaldo,
almacenamiento, red inalámbrica, fax/módem o telefonía celular.
Cuando se usa la tarjeta SD, HP recomienda que conecte el
sistema a la energía externa cada vez que sea posible. Algunas
tarjetas SD usan gran cantidad de energía y pueden agotar
rápidamente el paquete de baterías.
331734-161.book Page 4 Monday, August 11, 2003 5:34 PM

Opciones de hardware adicional
Guía de Hardware 9–5
Ä
PRECAUCIÓN: Para impedir la pérdida de trabajo o que se dañe la
tarjeta SD:
■
No guarde su trabajo en la tarjeta SD a menos que la Tablet PC
esté conectada a una alimentación externa o que esté seguro de
que el paquete de baterías tenga carga suficiente para completar
la operación.
■
No apague la Tablet PC ni retire la tarjeta SD hasta que finalicen
todas las actividades que admite la tarjeta.
Configuración de la tarjeta SD
Si un fabricante de tarjetas SD le indica instalar controladores
específicos de tarjeta, asegúrese de instalar sólo los controladores
compatibles con el sistema operativo Windows XP Tablet PC
Edition. Si no está seguro de la compatibilidad del controlador,
póngase en contacto con el fabricante de la tarjeta SD.
Inserción de la tarjeta SD
Ä
PRECAUCIÓN: Para impedir que se dañen los conectores de la tarjeta
SD, ejerza la mínima fuerza cuando la inserte en la ranura de
tarjeta SD.
1. Sostenga la tarjeta SD con el lado de la etiqueta hacia arriba y
con el conector en dirección a la Tablet PC.
2. Empuje levemente la tarjeta en la ranura de la tarjeta SD
hasta ajustarla.
331734-161.book Page 5 Monday, August 11, 2003 5:34 PM

9–6 Guía de Hardware
Opciones de hardware adicional
Inserción de la tarjeta SD
331734-161.book Page 6 Monday, August 11, 2003 5:34 PM

Opciones de hardware adicional
Guía de Hardware 9–7
Detención y retiro de la tarjeta SD
Ä
PRECAUCIÓN: Para evitar la pérdida de trabajo o impedir que el
sistema deje de responder, detenga la tarjeta SD antes de retirarla.
✎
La tarjeta SD insertada consume energía incluso cuando no está
en uso. Para ahorrar energía, detenga la tarjeta SD que no esté
usando.
1. Cierre todas las aplicaciones y finalice todas las actividades
admitidas por la tarjeta SD.
2. Para detener la tarjeta SD, seleccione el icono Retiro seguro
de hardware en la bandeja del sistema, luego siga las
instrucciones en pantalla. (Para visualizar el icono Retiro
seguro de hardware, seleccione el icono Mostrar iconos
ocultos en la bandeja del sistema).
3. Para sacar la tarjeta SD, presiónela hacia adentro
1
.
4. Jale suavemente la tarjeta SD
2
.
Retiro de la tarjeta SD
331734-161.book Page 7 Monday, August 11, 2003 5:34 PM

9–8 Guía de Hardware
Opciones de hardware adicional
Aumento de memoria
Puede aumentar la cantidad de RAM (memoria de acceso
aleatorio) de la Tablet PC con una PC Card opcional o con un
módulo de memoria opcional.
La Tablet PC posee una ranura de memoria a la que puede
acceder el usuario. La ranura admite un módulo de memoria
compatible con PC133 de 128 megabytes, 256 megabytes o 512
megabytes.
Visualización de información de la memoria
Cuando aumenta la cantidad de RAM en el sistema, el sistema
operativo aumenta el espacio del disco duro reservado para el
archivo de Hibernación.
Si experimenta problemas con la Hibernación luego de aumentar
la RAM, verifique que el disco duro tiene espacio libre suficiente
para el archivo de Hibernación de mayor tamaño.
■
Para visualizar la cantidad de RAM del equipo:
Seleccione Inicio > Panel de control > icono Rendimiento
y mantenimiento > icono Sistema > ficha General.
■
Para visualizar la cantidad de espacio libre en el disco duro y
la cantidad de espacio que requiere el archivo de
Hibernación:
Seleccione Inicio > Panel de control > icono Rendimiento
y mantenimiento > icono Opciones de energía > ficha
Hibernación.
331734-161.book Page 8 Monday, August 11, 2003 5:34 PM

Opciones de hardware adicional
Guía de Hardware 9–9
Retiro o inserción de un módulo de memoria
Å
ADVERTENCIA: para impedir la exposición a descargas eléctricas,
trabaje en el compartimiento de memoria y de mini PCI sólo durante
este procedimiento. El compartimiento del disco duro y los
compartimientos de memoria y de mini PCI son los únicos
compartimientos internos de la Tablet PC con acceso para el usuario.
Todas las demás áreas que requieren una herramienta para su acceso
deben ser abiertas sólo por un proveedor de servicios autorizado HP.
Å
ADVERTENCIA: para evitar la exposición a descargas eléctricas y
daños en la Tablet PC, apague el equipo, desenchufe el cable eléctrico
y retire el paquete de baterías antes de instalar un módulo de memoria.
Ä
PRECAUCIÓN: para impedir que la descarga electrostática dañe los
componentes electrónicos: antes de comenzar este procedimiento,
descárguese de la electricidad estática tocando un objeto metálico
conectado a tierra. Para obtener más información acerca de la
prevención del daño electrostático, consulte la guía Avisos Normativos
y de Seguridad en este CD.
1. Asegúrese de haber seguido las instrucciones de las
advertencias y de la precaución anteriores.
Si no está seguro de que la Tablet PC está apagado o en
Hibernación, deslice y suelte el interruptor de encendido. Si
el trabajo vuelve a la pantalla, guárdelo, cierre todas las
aplicaciones y luego apague la Tablet PC.
2. Desconecte todos los dispositivos externos conectados a la
Tablet PC.
3. Desconecte el cable eléctrico.
4. Retire el paquete de baterías.
5. Si el teclado de Tablet PC está conectado al equipo,
desconéctelo.
331734-161.book Page 9 Monday, August 11, 2003 5:34 PM

9–10 Guía de Hardware
Opciones de hardware adicional
6. Coloque la Tablet PC con la parte frontal hacia abajo.
7. Retire los dos tornillos de retención del compartimiento de
mini PCI
1
.
8. Deslice, levante y luego retire la cubierta del compartimiento
de memoria y de mini PCI
2
.
Apertura del compartimiento de memoria
331734-161.book Page 10 Monday, August 11, 2003 5:34 PM

Opciones de hardware adicional
Guía de Hardware 9–11
9. Retire o inserte el módulo de memoria.
Para retirar el módulo de memoria:
a. Saque los clips de retención de cada lado del módulo de
memoria 1
. (El modulo de memoria se inclina hacia
arriba).
b. Sujete los bordes del módulo de memoria y extráigalo
suavemente de la ranura de memoria
2
.
c. Para proteger el módulo de memoria extraído, colóquelo
en un estuche de protección antielectrostática.
Retiro del módulo de memoria
331734-161.book Page 11 Monday, August 11, 2003 5:34 PM

9–12 Guía de Hardware
Opciones de hardware adicional
Para insertar el módulo de memoria:
a. Alinee el borde enchavetado (con muesca) del módulo de
memoria con el área enchavetada de la ranura de
memoria
1
.
b. Presione el módulo de memoria en dirección a la ranura
desde un ángulo de 45 grados hasta que quede ajustado
2
.
c. Presione el módulo de memoria hacia abajo hasta que los
clips de retención se ajusten en su lugar
3
.
Inserción del módulo de memoria
331734-161.book Page 12 Monday, August 11, 2003 5:34 PM

Opciones de hardware adicional
Guía de Hardware 9–13
10. Alinee las lengüetas de la cubierta del compartimiento de
memoria con las ranuras de la cubierta de la Tablet PC
1
y
luego presione la cubierta hacia abajo hasta que quede
ajustada.
11. Vuelva a insertar los dos tornillos de retención que fijan la
cubierta del compartimiento de memoria y de mini PCI a la
Tablet PC
2
.
Reemplazo de la cubierta del compartimiento de memoria
331734-161.book Page 13 Monday, August 11, 2003 5:34 PM

Guía de Hardware 10–1
10
Mantenimiento, envío y viaje
Mantenimiento de software
HP recomienda:
■
Instalar todas las actualizaciones de software así que éstas
estén disponibles. Para obtener instrucciones, consulte la
Guía de Software capítulo “Actualizaciones y restauraciones
de software” en este CD.
■
Instalar y usar software de protección contra virus. Puede
adquirir el software antivirus en la mayoría de las tiendas
minoristas de computadoras o de electrónica.
■
Respaldar su trabajo y el software del sistema con frecuencia.
❏
Para obtener información acerca del uso de la utilidad de
respaldo del sistema operativo, seleccione Inicio >
Ayuda y soporte > tema Rendimiento y
mantenimiento. En el panel superior izquierdo de
la ventana Rendimiento y mantenimiento, seleccione la
casilla de verificación Respaldo de datos.
❏
Para obtener información sobre cómo seleccionar el software
o hardware de respaldo opcional, consulte con el distribuidor,
revendedor o proveedor de servicio HP autorizado.
331734-161.book Page 1 Monday, August 11, 2003 5:34 PM

10–2 Guía de Hardware
Mantenimiento, envío y viaje
Protección de hardware
Para proteger y prologar el rendimiento del hardware, observe las
siguientes precauciones.
Ä
PRECAUCIÓN: Para impedir daño del hardware o pérdida del trabajo:
■
Transporte y guarde la Tablet PC en el maletín o en un maletín de
ejecutivo opcional.
■
No coloque nada sobre la Tablet PC, ni siquiera cuando esté en
el maletín.
■
Use la Tablet PC sólo sobre superficies sólidas en áreas abiertas.
No permita que una superficie dura, como una impresora opcional
adyacente, ni una superficie suave, como alfombras, ropa o ropa
de cama, bloqueen el agujero de ventilación.
■
Proteja la Tablet PC para que no se exponga a líquidos o a un
exceso de humedad.
■
No exponga la Tablet PC a la luz directa del sol, temperaturas
extremas o luz ultravioleta por períodos prolongados.
■
Mantenga todas las unidades de disco duro y disquetes lejos de
campos magnéticos. Los campos magnéticos pueden dañar los
datos almacenados en las unidades de disco duro y disquetes.
■
Si no va a utilizar la Tablet PC por una semana o más, apáguela.
■
Si la Tablet PC va a estar desconectada de la alimentación externa
por más de un mes, apáguela y retire el paquete de baterías. Para
obtener información sobre cómo almacenar el paquete de
baterías, consulte el capítulo 3,“Paquetes de baterías.”
331734-161.book Page 2 Monday, August 11, 2003 5:34 PM

Mantenimiento, envío y viaje
Guía de Hardware 10–3
Uso de maletines
Para proteger la pantalla de la Tablet PC, HP recomienda que use
o transporte el equipo con un maletín. Con la Tablet PC se incluye
un delgado maletín que protege únicamente el equipo o el equipo
conectado al teclado opcional.
En la mayoría de las regiones se encuentra disponible un maletín
ejecutivo de cuero que proporciona mayor protección, con
ranuras
para las tarjetas de presentación e incluye elementos adicionales.
Para obtener el maletín ejecutivo de la línea delgada o el maletín
de la estación de trabajo, consulte el folleto Worldwide Telephone
Numbers que viene con la Tablet PC, solamente en inglés, para
que pueda contactar al distribuidor, revendedor o proveedor de
servicio HP autorizado.
Instalación del maletín
Cuando usa sólo la Tablet PC, presione las 2 lengüetas en el
maletín en dirección a las 2 ranuras de instalación universal en
la Tablet PC.
Identificación de las ranuras de instalación universal en la Tablet PC
331734-161.book Page 3 Monday, August 11, 2003 5:34 PM

10–4 Guía de Hardware
Mantenimiento, envío y viaje
Cuando usa la Tablet PC conectada al teclado , presione las 2
lengüetas en el maletín hacia las 2 ranuras de instalación
universal en el teclado.
Identificación de las ranuras de instalación universal en el teclado
de la Tablet PC
331734-161.book Page 4 Monday, August 11, 2003 5:34 PM

Mantenimiento, envío y viaje
Guía de Hardware 10–5
Desinstalación del maletín
Para sacar el maletín de la Tablet PC, deslice y mantenga
presionado el seguro de liberación de instalación en la Tablet PC.
Deslizamiento del seguro de liberación de instalación en la Tablet PC
Para sacar el maletín del teclado de la Tablet PC, deslice y
mantenga presionado el seguro de liberación de instalación en el
teclado de la Tablet PC.
331734-161.book Page 5 Monday, August 11, 2003 5:34 PM

10–6 Guía de Hardware
Mantenimiento, envío y viaje
Deslizamiento del seguro de liberación de instalación en el teclado
de la Tablet PC
Limpieza del hardware
Å
ADVERTENCIA: Para evitar descargas eléctricas o daños a los
componentes, no intente limpiar la Tablet PC antes de:
■
Apagarla.
■
Desconectarla de la alimentación externa.
■
Desconectar todos los dispositivos externos con alimentación de la
Tablet PC.
Ä
PRECAUCIÓN: No derrame líquidos sobre la Tablet PC. Los solventes
de limpieza doméstica pueden dañar en forma permanente las
superficies de la Tablet PC, y cualquier líquido puede dañar los
componentes internos de la Tablet PC o el teclado opcional.
331734-161.book Page 6 Monday, August 11, 2003 5:34 PM

Mantenimiento, envío y viaje
Guía de Hardware 10–7
Limpieza de la pantalla
Para quitar manchas y pelusas, limpie la pantalla con un paño
suave sin pelusas empapado en agua o limpiavidrios. También
puede usar un limpiador de pantallas antiestáticos o paños
antiestática previamente humedecidos.
Limpieza del teclado de la Tablet PC
El polvo, las pelusas y otros residuos pueden afectar el
rendimiento del teclado opcional de la Tablet PC. Para evitar que
las teclas se peguen o que no funcionen, limpie el teclado con
frecuencia usando una lata de aire comprimido con una
extensión. Sople para dirigir el aire comprimido alrededor de la
base de cada tecla.
Para limpiar las superficies de las teclas, use un paño suave,
húmedo y sin pelusas.
✎
El uso de aspiradoras domésticas para limpiar el teclado puede
depositar residuos, en lugar de quitarlos.
Limpieza del teclado de la Tablet PC con una lata de aire comprimido
331734-161.book Page 7 Monday, August 11, 2003 5:34 PM

10–8 Guía de Hardware
Mantenimiento, envío y viaje
Reemplazo del hardware
Reemplazo del disco duro del sistema
El disco duro del sistema es el disco duro del compartimiento del
disco duro. Retírelo del sistema sólo para su reparación o reemplazo.
Ä
PRECAUCIÓN: Para impedir que el sistema deje de responder y evitar la
pérdida de trabajo:
■
Apague la Tablet PC antes de retirar el disco duro del sistema.
No retire el disco duro del sistema mientras la Tablet PC esté
encendida, en Suspensión o en Hibernación.
■
Para verificar si la Tablet PC está apagada y no en Hibernación,
deslice y suelte el interruptor de encendido. Si el trabajo vuelve a
la pantalla, guárdelo, cierre todas las aplicaciones y luego apague
la Tablet PC.
331734-161.book Page 8 Monday, August 11, 2003 5:34 PM

Mantenimiento, envío y viaje
Guía de Hardware 10–9
1. Guarde su trabajo, luego apague la Tablet PC.
2. Coloque la Tablet PC con la parte frontal hacia abajo.
3. Retire los 2 tornillos de retención de la cubierta del
compartimiento de disco duro
1
.
4. Deslice, levante y luego retire la cubierta del compartimiento
de disco duro
2
.
Retiro de la cubierta del compartimiento de disco duro
Ä
PRECAUCIÓN: Las clavijas conectoras en el disco duro están
diseñadas para admitir sólo un mínimo de inserciones o retiros que
puedan ser necesarios para la reparación o reemplazo. Para impedir
que se dañen los conectores del disco duro, tenga cuidado de no
doblarlos mientras retira el disco duro.
331734-161.book Page 9 Monday, August 11, 2003 5:34 PM

10–10 Guía de Hardware
Mantenimiento, envío y viaje
5. Para retirar el disco duro, suavemente desenganche los
conectores de la unidad
1
deslizando el disco duro en
dirección al extremo inferior de la Tablet PC.
6. Retire la unidad del compartimiento
2
.
Retiro del disco duro del sistema desde el compartimiento de
disco duro
331734-161.book Page 10 Monday, August 11, 2003 5:34 PM

Mantenimiento, envío y viaje
Guía de Hardware 10–11
7. Para insertar el disco duro de reemplazo, baje la unidad hacia
el compartimiento de disco duro
1
, luego deslice los
conectores en el disco duro hacia los conectores en el
compartimiento
2
hasta que éstos se enganchen y la unidad
quede ajustada.
Inserción del disco duro del sistema en el compartimiento de
disco duro
331734-161.book Page 11 Monday, August 11, 2003 5:34 PM

10–12 Guía de Hardware
Mantenimiento, envío y viaje
8. Alinee las lengüetas de la cubierta del compartimiento de disco
duro con las ranuras de la cubierta de la Tablet PC
1
y luego
presione la cubierta hacia abajo hasta que quede ajustada.
9. Vuelva a insertar los 2 tornillos de retención que aseguran la
cubierta de la Tablet PC
2
.
Reemplazo de la cubierta del compartimiento de disco duro
331734-161.book Page 12 Monday, August 11, 2003 5:34 PM

Mantenimiento, envío y viaje
Guía de Hardware 10–13
Reemplazo de la cubierta del control
señalador
Se incluyen dos cubiertas de reemplazo de control señalador con
el teclado opcional de la Tablet PC. Para reemplazar una cubierta
desgastada del control señalador:
1. Si el teclado está conectado a la Tablet PC, apáguela.
2. Jale suavemente la cubierta usada del control señalador
3. Coloque en su lugar la cubierta de reemplazo.
Reemplazo de la cubierta del control señalador
331734-161.book Page 13 Monday, August 11, 2003 5:34 PM

10–14 Guía de Hardware
Mantenimiento, envío y viaje
Preparación de la Tablet PC para
envío o viaje
1. Respalde su trabajo.
2. Retire la PC Card o tarjeta SD.
3. Desacople la Tablet PC de la estación de acoplamiento opcional.
4. Apague, luego desconecte todos los dispositivos externos
opcionales, como audífonos o compartimiento para múltiples
dispositivos externos. (No es necesario desconectar la Tablet
PC del teclado).
5. Apague la Tablet PC.
6. Si la Tablet PC se va a desconectar de la fuente de
alimentación externa durante más de un mes, apáguela, retire
el paquete de baterías y guárdelo en un lugar fresco y seco.
7. En caso de que deba enviar la Tablet PC, insértela en el
maletín, colóquela en su caja de embalaje original o embalaje
protector similar y rotule el paquete como “FRÁGIL”.
331734-161.book Page 14 Monday, August 11, 2003 5:34 PM

Mantenimiento, envío y viaje
Guía de Hardware 10–15
Viaje con la Tablet PC
Lista de comprobación para viajeros
■
Lleve un respaldo de su trabajo. No embale el respaldo junto
con la Tablet PC.
■
Lleve consigo la Tablet PC. No la registre con su equipaje.
■
Si va a tener acceso a una unidad óptica, puede que le interese
llevar el CD de Documentación. De lo contrario, HP sugiere
que imprima y lleve consigo le sección “Contacto con HP”
que aparece posteriormente en este capítulo.
■
No exponga la Tablet PC, el disco duro, o el disquete al
detector de seguridad magnético.
❏
El dispositivo de seguridad que examina los artículos de
mano colocados sobre una correa transportadora utiliza
rayos x y es seguro para la Tablet PC y todos los medios
de unidades.
❏
El pórtico de seguridad y las varillas de seguridad
manuales son magnéticas y pueden dañar la Tablet PC, el
disco duro o el disquete.
■
Si desea usar la Tablet PC durante un vuelo, consulte a la
aerolínea con anticipación. El uso de la Tablet PC durante un
vuelo queda a criterio de la aerolínea.
■
Si espera encontrar condiciones climáticas extremas, consulte
el capítulo “Especificaciones”, sección “Entorno operativo de
la Tablet PC”.
331734-161.book Page 15 Monday, August 11, 2003 5:34 PM

10–16 Guía de Hardware
Mantenimiento, envío y viaje
■
Si va a realizar un viaje internacional:
❏
Si planifica usar un módem interno, revise el capítulo 6,
“Módem interno” para obtener información acerca del
uso de adaptadores y configuraciones de países. Puede
que le interese imprimir y llevar la sección “Solución de
problemas de conexión durante viajes” de ese capítulo, si
no lleva consigo el CD de Documentación.
❏
En su itinerario, verifique las normas de aduana
relacionadas con computadoras para cada región.
❏
Consulte con un minorista de electrónica o un
distribuidor, revendedor o proveedor de servicios HP
autorizado acerca de los requisitos de cable eléctrico y
adaptador para cada lugar donde planifica utilizar la
Tablet PC. (Las configuraciones de conexión, voltaje y
frecuencia pueden variar). Para ponerse en contacto con
un distribuidor, revendedor y proveedor de servicio HP
autorizado, consulte el folleto Worldwide Telephone
Numbers, que viene sólo en inglés con la Tablet PC.
Å
ADVERTENCIA: Para reducir el riesgo de descargas eléctricas,
incendio o daños al equipo, no intente hacer funcionar la Tablet PC con
un transformador de voltaje para aparatos electrodomésticos.
Contacto con HP
Ayuda desde Internet
Si cuenta con acceso a Internet, puede resolver la mayoría de los
problemas que puedan surgir mientras viaja con la Tablet PC,
usando la Ayuda y soporte de HP.
La Ayuda y soporte de HP proporciona vínculos a áreas
específicas del sitio Web de HP (
http://www.hp.com/latinamerica
) en
donde puede:
■
Obtener toda la documentación que viene con la Tablet PC,
como también información adicional acerca de ésta, como
especificaciones, documentos y consejos para los clientes.
■
Iniciar una sesión de servicio en línea con un especialista de
soporte de HP.
331734-161.book Page 16 Monday, August 11, 2003 5:34 PM

Mantenimiento, envío y viaje
Guía de Hardware 10–17
■
Descargar los más recientes controladores, utilidades y otras
actualizaciones de software para la Tablet PC.
■
Suscribirse al CD Software de Soporte de HP.
Para acceder a estos vínculos y descripciones de las opciones que
proporcionan, seleccione Inicio > Ayuda y soporte de HP. El
menú Ayuda y soporte de HP aparece en el panel izquierdo.
No todos los vínculos están disponibles en todo el mundo y la
mayoría de los sitios se encuentran disponibles en un número
limitado de idiomas.
Ayuda sin el uso de Internet
Si necesita ayuda y no puede acceder a Internet:
■
Para obtener información de solución de problemas:
❏
Consulte la Guía Solución de Problemas en este CD.
❏
Consulte el capítulo “Solución de problemas” en la Guía
Pasos Iniciales impresa, que viene con la Tablet PC.
■
Para obtener una lista de números de teléfono de soporte
técnico a nivel mundial:
❏
Seleccione Inicio > Panel de control > icono
Rendimiento y mantenimiento > icono Sistema.
Luego, cerca del borde inferior de la ventana
Propiedades del sistema, seleccione el botón
Información de soporte.
Consulte el folleto Worldwide Telephone Numbers impreso sólo
en inglés que se incluye con la Tablet PC.
331734-161.book Page 17 Monday, August 11, 2003 5:34 PM

10–18 Guía de Hardware
Mantenimiento, envío y viaje
331734-161.book Page 18 Monday, August 11, 2003 5:34 PM

Guía de Hardware 11–1
11
Especificaciones
La información de este capítulo puede ser útil si piensa usar o
transportar la Tablet PC en un viaje internacional o en ambientes
extremos.
Dimensiones de la Tablet PC y de su
teclado
Dimensión
Unidad
métrica
Estados
Unidos
Alto 2,1 cm 0,8 pulgadas
Ancho 21,0 cm 8,3 pulgadas
Profundidad 27,1 cm 10,8 pulgadas
331734-161.book Page 1 Monday, August 11, 2003 5:34 PM

11–2 Guía de Hardware
Especificaciones
Entorno operativo de la Tablet PC
Potencia nominal de entrada de la
Tablet PC
La Tablet PC funciona con alimentación de CC que se puede
obtener de una fuente de alimentación de CA o de CC.
Factor Unidad métrica
Estados
Unidos
Temperatura
En operación 10° a 35° C 50° a 95° F
No en operación -10° a 60° C 14° a 140° F
Humedad relativa (sin condensación)
En operación 10 a 90% 10 a 90%
No en operación 5 a 90% 5 a 90%
Altitud máxima (sin presurizar)
En operación 3.048 m 10.000 pies
No en operación 9.144 m 30.000 pies
Potencia de entrada Capacidad
Voltaje de operación 100–120/220–240 Vrms
Corriente de operación 1,7/0,85 A RMS
Rango de frecuencia de operación 50 a 60 Hz CA
Con alimentación de fuente de CC 18,5 V MAX
✎
Este producto está diseñado para sistemas de alimentación IT
en Noruega, con voltaje fase a fase no superior a 240 Vrms.
331734-161.book Page 2 Monday, August 11, 2003 5:34 PM

Especificaciones
Guía de Hardware 11–3
Especificaciones del módem
Esta tablet PC fue probado y cumple con los límites para un
dispositivo digital Clase B.
Más informaciones sobre ambientales
Las especificaciones de este capítulo contienen información
acerca de la exposición de la Tablet PC a ambientes extremos.
Para obtener información similar acerca del almacenamiento de
paquetes de baterías, consulte la sección “Almacenamiento del
paquete de baterías” del capítulo “Paquetes de baterías”.
Para obtener información acerca de la exposición de la Tablet PC
a la luz solar, luz ultravioleta, rayos x o campos magnéticos,
consulte el capítulo “Mantenimiento, envío y viaje”, sección
“Protección de hardware”.
Factor Especificación
Temperaturas
En operación 10° a 40° C (50° a 104° F)
No en operación -20° a 60° C (-4° a 140° F)
Humedad relativa (sin condensación)
En operación 10 a 90%
No en operación 5 a 90%
Interfaces
Conector de
comunicaciones
Conector RJ-11
estándar
Conector de host mini PCI tipo III
Requerimientos de
alimentación
+3,3 voltios ±5%, +3,3 voltios ±5%
331734-161.book Page 3 Monday, August 11, 2003 5:34 PM

Guía de Hardware Indice–1
Indice
A
acoplamiento
conector1–14
conexión intermedia de
conector1–28
muescas de alineación1–26
ranuras de alineación1–8
rebaje de retén de control1–14
adaptador
para cable eléctrico de CA.
Consulte adaptador de CA
para conexión de adaptador de
CA a enchufe eléctrico (sólo
Japón)1–23
para módem. Consulte
adaptador de módem
Adaptador de CA
conector de alimentación de
CA1–11
luz1–2
adaptador de CA
conexión3–14
desconexión3–1
identificación1–23
adaptador de enchufe eléctrico
específico para Japón1–23
adaptador de módem
conexión6–4
configuración de software para
uso con6–5
cuando se requiere6–2
incluido1–23
adaptador de módem específico de
la región
incluido con la tablet PC1–23
adaptador de módem específico de
una región
conexión6–4
configuración de software para
uso con6–5
cuando se requiere6–2
Adaptador/cargador de
alimentación para automóviles
conector de alimentación de
CA1–11
tareas admitidas por3–7
adaptador/cargador de
alimentación para automóviles
conexión3–14
agujero de ventilación1–10
agujero de ventilación
térmico1–10
ahorro, energía3–18
ajuste, inclinación1–27
alimentación
331734-161.book Page 1 Monday, August 11, 2003 5:34 PM

Indice–2 Guía de Hardware
Indice
ahorro3–18
cable1–22
cambio entre alimentación
externa y batería3–1
conector, CA1–11
interruptor1–4
nominal de entrada11–2
Consulte también alimentación
de batería
alimentación de batería
ahorro3–18
cambio hacia y desde3–1
estados de carga de batería de
baja3–12
,
3–13
funcionamiento de la tablet PC
en3–1
alimentación de CA, cambio hacia
y desde3–1
alineación
lengüetas, paquete de
baterías3–3
llave1–27
muescas, acoplamiento1–26
ranura de llave1–9
ranuras, acoplamiento1–8
ranuras, compartimiento de
batería3–3
antenas1–7
,
1–10
apagado de la tablet PC2–11
Aplicación Journal2–9
aplicación Tablet PC Input
Panel2–17
aplicaciones. Consulte software
audífonos
conexión5–6
,
8–1
enchufe de salida de audio5–5
auricular
conexión5–6
,
8–1
enchufe del auricular5–5
B
batería paralela3–13
batería, paralela3–13
bloqueo de cable, seguridad8–10
bloqueo del sistema2–11
bloqueo, cable de seguridad8–10
bloqueo, sistema1–4
botón de expulsión
PC Card9–4
unidad de disquete4–9
unidad óptica4–7
botón de inicio de Journal
identificado1–3
procedimientos2–9
botón de inicio de Tablet PC Input
Panel
procedimientos2–8
botón de inicio de tablet PC Input
Panel
identificado1–3
botón de menú Q
identificado1–6
procedimientos2–10
botón de seguridad de Windows
identificado1–5
procedimientos2–11
botón esc
identificado1–6
procedimientos2–12
botón expulsión de medios4–9
botón girar
identificado1–3
331734-161.book Page 2 Monday, August 11, 2003 5:34 PM

Indice
Guía de Hardware Indice–3
botón rotar
configuración de preferencias
para2–14
procedimientos2–9
botón tab
identificado1–6
procedimientos2–10
respuesta al mensaje de inicio
de servicio de red con7–5
botones
control señalador2–19
esc1–6
,
2–12
expulsión de medios, en unidad
de disquete4–9
expulsión de PC Card9–4
inicio de Journal1–3
,
2–9
inicio de Tablet PC Input
Panel2–8
inicio de tablet PC Input
Panel1–3
lápiz2–2
liberación de medios, en unidad
óptica4–7
menú Q1–6
,
2–10
QuickLook1–5
reinicio2–12
rotar1–3
,
2–9
seguridad de Windows1–5
,
2–11
tab1–6
,
2–10
verificación rápida de la
batería3–11
Consulte también selector;
retén; seguro
C
cable
CC1–11
módem1–22
,
6–3
módem vs. red1–22
red1–22
,
7–2
seguridad8–10
Cable Auto/Air
conector de alimentación de
CA1–11
tareas admitidas por3–8
cable Auto/Air
conexión3–14
cable de CC1–11
cable de módem
circuito de supresión de ruido
en6–3
conexión6–2
enchufe telefónico RJ-111–11
incluido1–22
vs. cable de red1–22
cable de red
circuito de supresión de ruido
en7–2
conexión7–2
enchufe de red RJ-451–11
incluido1–22
vs. cable de módem1–22
cable, eléctrico1–22
Consulte también cable
caja10–3
calibración
lápiz2–4
paquete de baterías3–15
campos magnéticos, efectos
negativos en el hardware10–15
331734-161.book Page 3 Monday, August 11, 2003 5:34 PM

Indice–4 Guía de Hardware
Indice
CD incluidos con la tablet PC1–20
CD Software de soporte de
HP10–17
CD, CD-RW. Consulte medios de
unidades
circuito de supresión de ruido
en cable de módem6–3
en cable de red7–2
circuito, supresión de ruido
en cable de módem6–3
en cable de red7–2
comando ctrl+alt+suprimir2–11
comando Intro2–13
comandos AT6–9
comandos del módem6–9
comandos, AT6–9
compartimiento de batería
etiqueta del certificado de
autenticidad de Microsoft,
adentro1–18
inserción del paquete de
baterías en3–3
ranuras de alineación3–3
retén de liberación1–15
retiro del paquete de baterías
desde3–2
retiro del tornillo de seguridad
del paquete de baterías
desde3–5
compartimiento del disco duro
cubierta10–8
reemplazo del disco duro del
sistema en10–8
tornillos de retención de la
cubierta10–8
compartimiento memoria1–17
,
9–10
Compartimientos para múltiples
dispositivos externos
conectores para1–11
unidades soportadas4–1
concentrador, USB8–2
conector de alimentación de
CA1–11
Conector de compartimiento para
múltiples dispositivos
externos1–11
conector de monitor externo1–11
conectores
acoplamiento1–14
alimentación de CA1–11
Compartimientos para
múltiples dispositivos
externos1–11
módem6–2
monitor externo1–11
procedimientos de
conexión8–1
red1–22
teclado1–9
teléfono1–22
unidad4–4
USB8–2
Consulte también sujetadores
para teclado de tablet \pc;
enchufe
congelamiento, sistema2–11
controladores de dispositivos
actualización10–17
módem6–1
para dispositivos externos8–1
331734-161.book Page 4 Monday, August 11, 2003 5:34 PM

Indice
Guía de Hardware Indice–5
PC Card9–2
red7–1
SD (Secure Digital)9–5
USB8–2
controladores. Consulte
controladores de dispositivos
controles de comando
identificado2–6
procedimientos2–8
Referencia rápida2–7
controles de volumen
ahorro de energía con3–18
ajuste de volumen con5–1
controles, comando2–6
cubierta de control señalador
reemplazo10–13
repuestos incluidos1–29
cubierta, reemplazo de control
señalador10–13
D
descarga electrostática (ESD)9–9
dimensiones, tablet PC11–1
disco de rotación1–26
disco duro del sistema. Consulte
disco duro, sistema
disco duro, sistema
definido4–2
espacio en, requerido para
archivo de Hibernación9–8
reemplazo10–8
tornillo de retención10–9
visualización de cantidad de
espacio libre en9–8
Consulte también unidades
disco óptico. Consulte medios de
unidades
disco, disquete. Consulte medios
de unidades
disco, rotación1–26
dispositivos de audio, externos
conexión8–1
enchufes para5–5
dispositivos de seguridad de
aeropuertos10–15
dispositivos de seguridad, efectos
negativos en el hardware10–15
dispositivos externos
conexión, desconexión8–1
USB8–2
Consulte también conectores;
sujetadores para teclado de
tablet PC; enchufe; tipos es-
pecíficos de dispositivos
dispositivos señaladores
configuración de preferencias
para2–5
,
2–20
controles de comando2–6
en el teclado de la tablet
PC2–18
lápiz2–1
uso de la utilidad de
Configuración7–4
DVD, CD-RW. Consulte medios
de unidades
E
enchufe
auricular5–5
micrófono5–5
PBX6–6
331734-161.book Page 5 Monday, August 11, 2003 5:34 PM

Indice–6 Guía de Hardware
Indice
procedimientos de
conexión8–1
Red RJ-457–2
salida de audio5–5
telefónico RJ-116–2
Consulte también conectores
enchufe de PBX6–2
,
6–6
enchufe de red RJ-45
cable de red1–22
conexión7–2
enchufe de salida de audio5–5
enchufe telefónico (RJ-11)
cable de módem1–22
conexión6–3
enchufe telefónico RJ-11
cable de módem1–22
conexión6–2
envío de la tablet PC10–14
ESD (descarga electrostática)9–9
especificaciones
módem6–1
,
11–3
red7–1
tablet PC11–1
especificaciones ambientales11–1
especificaciones de altitud11–2
especificaciones de ambiente de
operación11–2
especificaciones de humedad11–2
Estación de acoplamiento
conector de acoplamiento1–14
ranuras de alineación de
acoplamiento1–8
estación de acoplamiento
enchufe de salida de audio
en5–3
muescas de alineación de
acoplamiento1–26
unidades admitidas por4–1
estado de carga de batería
extremadamente baja
identificación3–12
salida de3–14
estados de carga de batería de baja
identificación3–12
solución3–14
etiqueta
aprobaciones del módem1–18
certificación de conexión
inalámbrica1–18
certificado de autenticidad de
Microsoft1–18
equipo1–18
identificación del
producto1–18
F
FDD (unidad de disco flexible).
Consulte unidades
Fn, funciones específicas de
en el teclado de la tablet
PC2–21
,
2–23
en el teclado en pantalla2–17
G
ganchos, teclado1–27
,
8–4
garantía, HP10–17
H
habilitadores, PC Card9–2
HDD (unidad de disco duro). Con-
sulte disco duro, sistema
Hibernación
331734-161.book Page 6 Monday, August 11, 2003 5:34 PM

Indice
Guía de Hardware Indice–7
evitar al reproducir medios4–10
iniciada durante un estado de
carga de batería
extremadamente baja3–12
inicio3–14
salida de3–14
hibernación
identificación10–8
I
identificación de componentes de
la tablet PC
adicionales1–20
lado derecho1–4
lado inferior1–8
lado izquierdo1–9
,
1–10
parte frontal1–2
parte posterior1–14
parte superior1–10
,
1–11
identificación de componentes del
lápiz1–1
identificación de componentes del
teclado de la tablet PC
adicionales1–29
parte frontal1–24
parte posterior1–28
imágenes de dispositivo de
visualización, administración8–1
inclinación
ajuste1–27
pies1–19
información normativa
Designación clase B
(FCC)11–3
interruptor
alimentación1–4
L
LAN. Consulte LAN inalámbrica
interna, red
LAN inalámbrica interna
antenas1–7
,
1–10
documentación7–5
optimización de
transmisiones1–7
LAN inalámbrica, interna
antenas1–7
,
1–10
documentación7–5
luz de actividad de LAN
inalámbrica1–2
optimización de
transmisiones1–7
lápiz
Aplicación Journal2–1
,
2–7
Ayuda y tutoriales2–1
botón2–2
botones activados por el
lápiz2–6
calibración2–4
componentes1–1
configuración de preferencias
para2–5
,
2–20
ingreso de información con2–2
instalación2–5
líneas telefónicas
analógica vs. digital6–6
conexión del módem a6–2
líneas telefónicas analógicas6–6
líneas telefónicas digitales6–6
luces
actividad de LAN
inalámbrica1–2
Adaptador de CA1–2
331734-161.book Page 7 Monday, August 11, 2003 5:34 PM

Indice–8 Guía de Hardware
Indice
alimentación/Suspensión1–4
batería1–2
bloq mayús1–24
conexión LAN7–3
verificación rápida de la
batería3–11
luces de conexión a LAN7–3
luz bloq mayús1–24
luz de actividad inalámbrica
interna1–2
luz de
alimentación/Suspensión1–4
luz de la batería1–2
luz solar, efectos negativos en la
tablet PC10–2
luz ultravioleta, efectos negativos
en la tablet PC10–2
M
maletines
cuándo usar10–3
desinstalación10–5
Ejecutivo10–3
incluido con la tablet PC10–3
instalación10–3
Manual de Referencia de Coman-
dos AT de Softmodem6–9
Medidor de energía3–9
medios de unidades
afectado por la seguridad de los
aeropuertos4–4
afectado por la Suspensión y la
Hibernación4–10
cuidado de4–11
inserción de un CD o de un
DVD4–5
inserción de un disquete4–9
reproducción4–12
retiro de un CD o de un DVD
(con alimentación)4–7
retiro de un CD o de un DVD
(sin alimentación
disponible)4–8
retiro de un disquete4–9
tipos y términos4–2
visualización del contenido
de4–10
medios, unidad
cuidado de4–11
evitar la Suspensión y la
Hibernación al usar4–10
software4–12
tipos y términos4–3
visualización del contenido
de4–10
memoria
módulo, inserción o retiro9–9
módulos admitidos9–8
ranuras disponibles9–8
visualización de la cantidad
de9–8
mensaje de error no hay tono de
marcado6–7
menú Q
controles de volumen5–2
descrito2–10
elemento Interno y externo8–1
elemento Sólo interno8–1
ficha Brillo3–18
menú1–6
micrófono, externo
conexión5–7
,
8–1
331734-161.book Page 8 Monday, August 11, 2003 5:34 PM

Indice
Guía de Hardware Indice–9
enchufe del micrófono5–5
micrófono, interno5–4
módem, interno
configuración de preferencias
regionales para6–5
especificaciones6–1
,
11–3
solución de problemas de
conexión durante viajes6–6
tarjeta6–1
uso con conexión a una red7–1
modo de marcado por pulsos6–7
modo de marcado por tonos6–7
modos de marcado (pulso vs.
tono)6–7
modos, marcado (pulso vs.
tono)6–7
módulo, memoria9–8
monitor, externo
conector de monitor
externo1–11
conexión8–1
visualización de la imagen
en8–1
mouse, externo
admitido2–1
conectores USB8–2
configuración de preferencias
para2–1
N
número
clave del producto1–18
serie1–18
teclas, del teclado
numérico2–20
teclas, en teclado en
pantalla2–17
número de la clave del
producto1–18
número de la clave del producto
del sistema operativo1–18
número de serie1–18
O
orientación horizontal
botón girar1–3
definida2–14
orientación vertical
botón girar1–3
definida2–14
Outlook2–9
P
pantalla, limpieza10–7
paquete de baterías
almacenamiento3–1
,
3–20
botón y luces encendidas3–11
calibración3–15
carga3–7
eliminación de3–21
inserción3–3
lengüetas3–3
monitoreo de carga en3–9
reciclaje3–21
recurso verificación rápida3–11
retén de liberación1–15
tornillos de seguridad3–5
parlantes, externos
conexión5–6
,
8–1
enchufe de salida de audio5–5
parlantes, internos5–3
PC Card
331734-161.book Page 9 Monday, August 11, 2003 5:34 PM

Indice–10 Guía de Hardware
Indice
botón de expulsión9–4
detención9–3
funciones9–1
habilitadores y servicios de
tarjeta y de socket9–2
inserción9–3
microunidad4–1
retiro9–4
PC Cards de identificación
biométrica9–1
PC Cards tipos I, II y III9–2
periféricos
conexión, desconexión8–1
USB8–2
Consulte también conectores;
sujetadores para teclado de
tablet PC; enchufe; tipos es-
pecíficos de dispositivos
pies, inclinación e
independiente1–19
protector de pantalla
incluido con estación de
acoplamiento1–9
ranuras de instalación
universal1–9
,
1–28
ranuras, en el teclado de la
tablet PC1–28
ranuras, en la tablet PC1–9
proyector
conector de monitor
externo1–11
conexión8–1
visualización de la imagen
en8–1
R
RAM (memoria de acceso
aleatorio)9–8
ranuras
alineación de acoplamiento1–8
cable de seguridad8–10
compartimiento de batería3–3
instalación universal, en el
teclado de la tablet PC1–28
instalación universal, en la
tablet PC1–9
llave de alineación1–9
memoria9–8
PC Card9–3
protector de pantalla, en el
teclado1–28
protector de pantalla, en la
tablet PC1–9
tarjeta SD (Secure Digital)9–5
ranuras de instalación universal
en el teclado de la tablet
PC1–28
en la tablet PC1–9
rayos x, efectos negativos en el
hardware10–15
receptáculo, lápiz2–5
reciclaje del paquete de
baterías3–21
recurso verificación rápida,
batería3–11
red
acceso en el inicio7–4
activación y desactivación de la
conexión7–3
especificaciones de
conexión7–1
331734-161.book Page 10 Monday, August 11, 2003 5:34 PM

Indice
Guía de Hardware Indice–11
hardware y software
incluido7–1
Luces de LAN7–3
mensaje de inicio de
servicio7–5
uso del módem interno con
conexión a7–1
red de área local. Consulte LAN
inalámbrica interna, red
reinicio (apagado de
emergencia)2–11
reproducción automática4–10
retén
control de acoplamiento,
rebaje1–14
liberación del paquete de
baterías1–15
,
3–2
teclado8–7
retén de liberación, paquete de
baterías3–2
retén
Consulte también botones;
seguro
S
seguridad
bloqueo de cable8–10
tornillos, paquete de
baterías3–5
seguro
liberación de instalación, en el
teclado1–28
liberación de instalación, en la
tablet PC1–14
Consulte también botones;
retén
seguro de liberación de instalación
en el teclado de la tablet
PC1–28
en la tablet PC1–14
,
8–9
seguro de liberación, instalación
en el teclado de la tablet
PC1–28
en la tablet PC1–14
,
8–9
selector
descrito2–13
identificado1–7
,
2–6
procedimientos2–13
servicios de socket, PC Card9–2
servicios de tarjeta y de socket, PC
Card9–2
servidor PXE (entorno de
ejecución previo al inicio)7–4
servidor RPL (carga remota de
programas)7–4
servidores, red7–4
software
Administrador de tareas2–11
comando AT6–9
configuración2–2
Journal2–9
Medidor de energía3–9
módem3–18
,
6–1
,
6–8
Outlook2–9
QuickLook2–10
reproducción automática4–10
respaldo10–1
Tablet PC Input Panel2–17
utilidad de configuración2–12
Ventana de seguridad de
Windows2–11
software antivirus10–1
331734-161.book Page 11 Monday, August 11, 2003 5:34 PM

Indice–12 Guía de Hardware
Indice
software de protección contra
virus10–1
software de respaldo10–1
solución de problemas
problemas de módem, al
viajar6–6
recursos10–17
soporte, cliente de HP10–16
stylus.Consulte lápiz
sujetadores para teclado de tablet
PC8–4
suspender. Consulte Suspensión
Suspensión
evitar al reproducir medios4–10
iniciada durante un estado de
carga de batería
extremadamente baja3–12
inicio3–14
luz de
alimentación/Suspensión1–4
salida de3–14
Suspensión. Consulte Suspensión
T
tarjeta
mini PCI1–17
,
7–5
módem6–1
tarjeta SD (Secure Digital)
consideraciones de
alimentación9–4
,
9–7
controladores9–5
detención9–7
funciones9–4
Tarjeta Secure Digital, Consulte
también Tarjeta SD (Secure
Digital)
tecla de aplicaciones1–25
tecla de aplicaciones de
Windows1–25
tecla de logotipo Microsoft1–25
tecla F11/F12
procedimientos2–23
respuesta al mensaje de inicio
de servicio de red con7–5
teclado de la tablet PC. Consulte
teclado, tablet PC
teclado numérico2–20
teclado, en pantalla2–17
teclado, tablet PC
apertura8–5
,
8–7
bloqueo de la tablet PC8–7
cierre8–6
componentes
identificados1–24
conector1–27
configuración de preferencias
del dispositivo señalador2–20
desbloqueo8–7
desinstalación8–7
,
8–8
dispositivo señalador2–19
envío10–14
ganchos1–27
giro8–5
inclinación8–5
instalación8–3
liberación8–7
,
8–8
limpieza10–7
llave de alineación1–27
obtención2–18
reemplazo de cubierta de
control señalador10–13
retén8–7
331734-161.book Page 12 Monday, August 11, 2003 5:34 PM

Indice
Guía de Hardware Indice–13
seguridad8–6
tecla F11/F122–23
teclado numérico2–20
teclado, USB externo
admitido2–1
conexión8–2
teclas
aplicación de Windows1–25
F11/F122–23
función (F1, F2, etc.)1–25
logotipo Microsoft1–25
teclado numérico2–20
teclas de función (F1, F2, etc.)
acceso a F12 en el teclado de la
tablet PC2–23
acceso, en teclado en
pantalla2–17
funciones estándar de1–25
temperaturas
almacenamiento, para paquetes
de baterías3–20
operación11–2
sobrecalentamiento1–10
tutoriales
Journal2–9
Tablet PC Input Panel2–9
U
unidad de disco, unidad de
disquete. Consulte unidades
Unidad de DVC, DVD/CD-RW
Consulte unidades
unidad óptica. Consulte unidades
unidades
adición al equipo4–1
admitido4–1
afectado por la seguridad de los
aeropuertos4–4
cuidado de4–3
envío4–4
tipos y términos4–2
USB8–2
Consulte también disco duro,
sistema
unidades de CD-ROM, CD-RW.
Consulte unidades
USB
concentrador8–2
conector1–11
Conector de compartimiento
para múltiples dispositivos
externos1–11
dispositivos, conexión8–2
utilidad de configuración
acceso7–4
configuración de red7–4
reinicio de la tablet PC.2–12
utilidades. Consulte software
V
viaje con la tablet PC
adaptador/cargador de
alimentación para
automóviles3–14
cable Auto/Air3–14
conexión del módem6–2
,
6–5
consideraciones de temperatura
del paquetes de baterías3–20
especificaciones de ambiente
de operación11–2
etiqueta de aprobaciones del
módem1–18
331734-161.book Page 13 Monday, August 11, 2003 5:34 PM
-
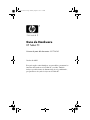 1
1
-
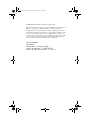 2
2
-
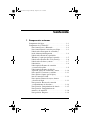 3
3
-
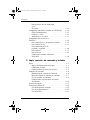 4
4
-
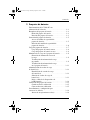 5
5
-
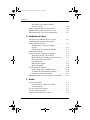 6
6
-
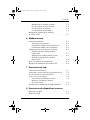 7
7
-
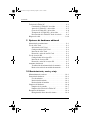 8
8
-
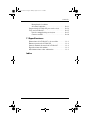 9
9
-
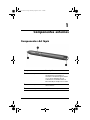 10
10
-
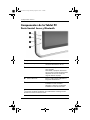 11
11
-
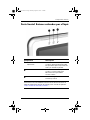 12
12
-
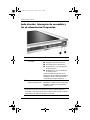 13
13
-
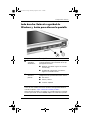 14
14
-
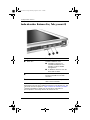 15
15
-
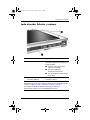 16
16
-
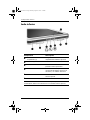 17
17
-
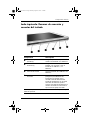 18
18
-
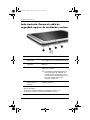 19
19
-
 20
20
-
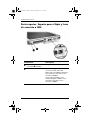 21
21
-
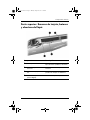 22
22
-
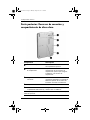 23
23
-
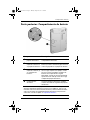 24
24
-
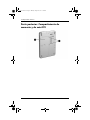 25
25
-
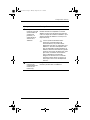 26
26
-
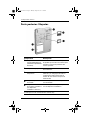 27
27
-
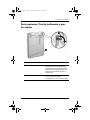 28
28
-
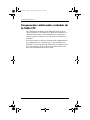 29
29
-
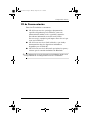 30
30
-
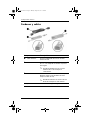 31
31
-
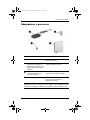 32
32
-
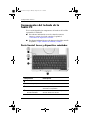 33
33
-
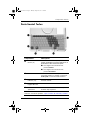 34
34
-
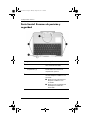 35
35
-
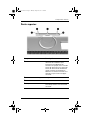 36
36
-
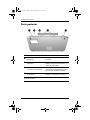 37
37
-
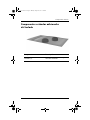 38
38
-
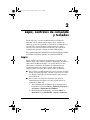 39
39
-
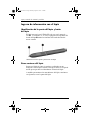 40
40
-
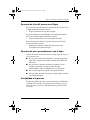 41
41
-
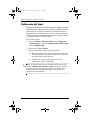 42
42
-
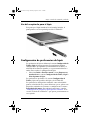 43
43
-
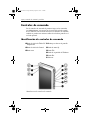 44
44
-
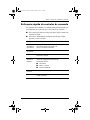 45
45
-
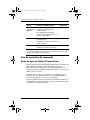 46
46
-
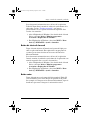 47
47
-
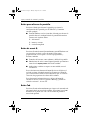 48
48
-
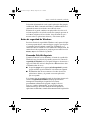 49
49
-
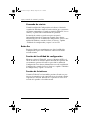 50
50
-
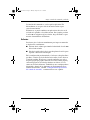 51
51
-
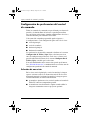 52
52
-
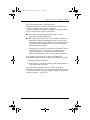 53
53
-
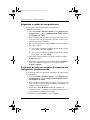 54
54
-
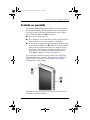 55
55
-
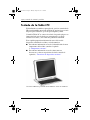 56
56
-
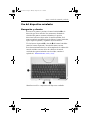 57
57
-
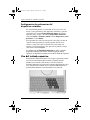 58
58
-
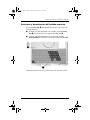 59
59
-
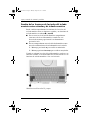 60
60
-
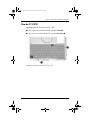 61
61
-
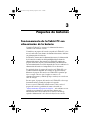 62
62
-
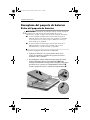 63
63
-
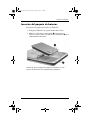 64
64
-
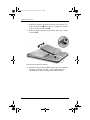 65
65
-
 66
66
-
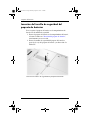 67
67
-
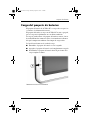 68
68
-
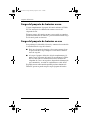 69
69
-
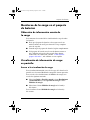 70
70
-
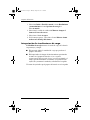 71
71
-
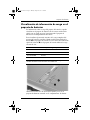 72
72
-
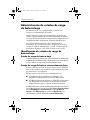 73
73
-
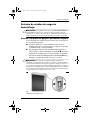 74
74
-
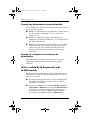 75
75
-
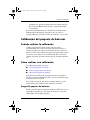 76
76
-
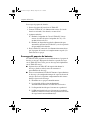 77
77
-
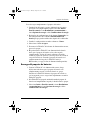 78
78
-
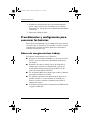 79
79
-
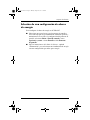 80
80
-
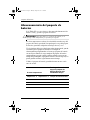 81
81
-
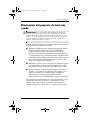 82
82
-
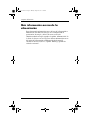 83
83
-
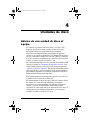 84
84
-
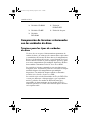 85
85
-
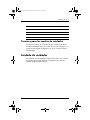 86
86
-
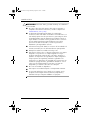 87
87
-
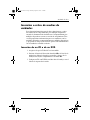 88
88
-
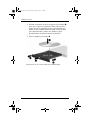 89
89
-
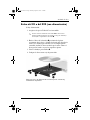 90
90
-
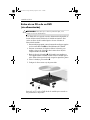 91
91
-
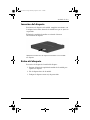 92
92
-
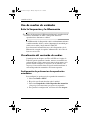 93
93
-
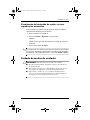 94
94
-
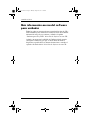 95
95
-
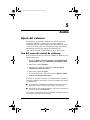 96
96
-
 97
97
-
 98
98
-
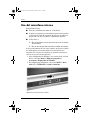 99
99
-
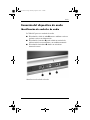 100
100
-
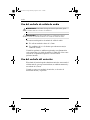 101
101
-
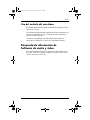 102
102
-
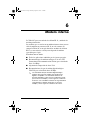 103
103
-
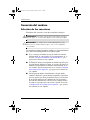 104
104
-
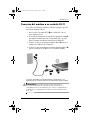 105
105
-
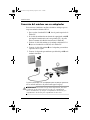 106
106
-
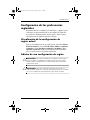 107
107
-
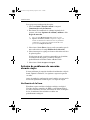 108
108
-
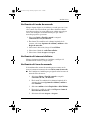 109
109
-
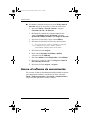 110
110
-
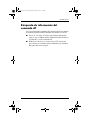 111
111
-
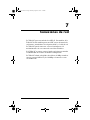 112
112
-
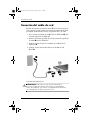 113
113
-
 114
114
-
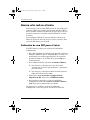 115
115
-
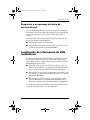 116
116
-
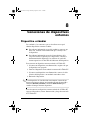 117
117
-
 118
118
-
 119
119
-
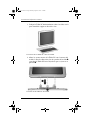 120
120
-
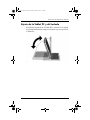 121
121
-
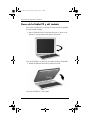 122
122
-
 123
123
-
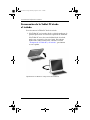 124
124
-
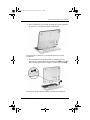 125
125
-
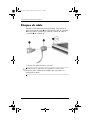 126
126
-
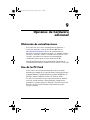 127
127
-
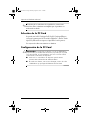 128
128
-
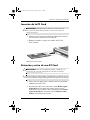 129
129
-
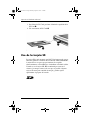 130
130
-
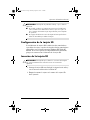 131
131
-
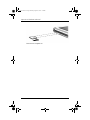 132
132
-
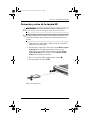 133
133
-
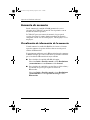 134
134
-
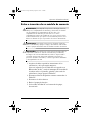 135
135
-
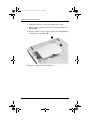 136
136
-
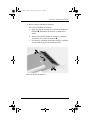 137
137
-
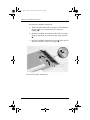 138
138
-
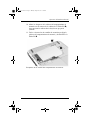 139
139
-
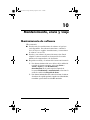 140
140
-
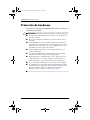 141
141
-
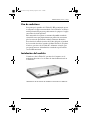 142
142
-
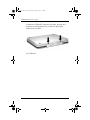 143
143
-
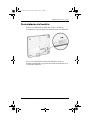 144
144
-
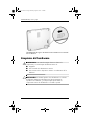 145
145
-
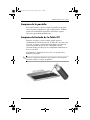 146
146
-
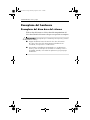 147
147
-
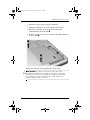 148
148
-
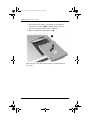 149
149
-
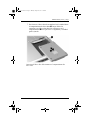 150
150
-
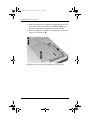 151
151
-
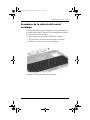 152
152
-
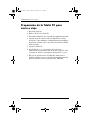 153
153
-
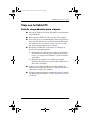 154
154
-
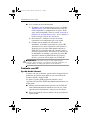 155
155
-
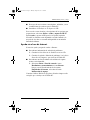 156
156
-
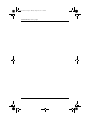 157
157
-
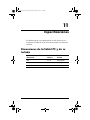 158
158
-
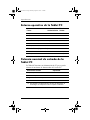 159
159
-
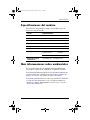 160
160
-
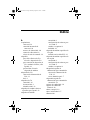 161
161
-
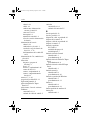 162
162
-
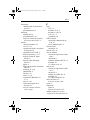 163
163
-
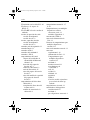 164
164
-
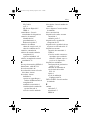 165
165
-
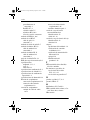 166
166
-
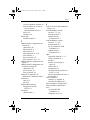 167
167
-
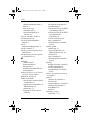 168
168
-
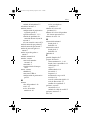 169
169
-
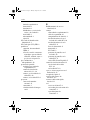 170
170
-
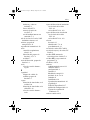 171
171
-
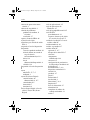 172
172
-
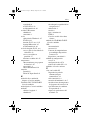 173
173
-
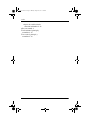 174
174
HP TC-1100 Guía del usuario
- Categoría
- Cuadernos
- Tipo
- Guía del usuario
- Este manual también es adecuado para
Artículos relacionados
-
HP Compaq tc1100 Base Model Tablet PC Información del Producto
-
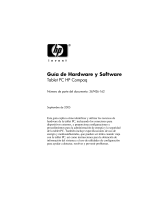 Manual de Usuario pdf Compaq tc4200 Tablet PC Guía del usuario
Manual de Usuario pdf Compaq tc4200 Tablet PC Guía del usuario
-
HP EliteBook 2740p Base Model Tablet PC El manual del propietario
-
HP EliteBook 2740p Base Model Tablet PC El manual del propietario
-
HP EliteBook 2740p Base Model Tablet PC El manual del propietario